Можно ли изменить шрифт в браузере?
Тип Font очень важен при чтении страницы. Некоторые типы шрифтов трудно читать, а некоторые приятные. Если вы хотите изменить тип шрифта для всех веб-сайтов, которые вы открываете в браузере, прочитайте эту статью. Давайте посмотрим, как изменить шрифт по умолчанию в Chrome, Edge & Firefox.
Как изменить шрифт по умолчанию в вашем веб-браузере
Процедуры для изменения шрифта по умолчанию в ваших веб-браузерах были объяснены далее:
Изменить шрифт по умолчанию для Google Chrome
Шрифт по умолчанию для Google Chrome можно изменить через настройки шрифтов в Google Chrome. Процедура для этого заключается в следующем:
Нажмите кнопку с многоточием (три вертикальные точки в правом верхнем углу) и выберите Настройки.
В разделе «Внешний вид» нажмите «Настроить шрифты».
Здесь вы найдете различные типы шрифтов, используемых в вашем браузере Google Chrome, основным из которых является стандартный шрифт.
Измените его тип на тот, который вы предпочитаете, и перезапустите браузер.
Изменить шрифт по умолчанию для Edge
Самое приятное в Edge Chromium — то, что многие его настройки аналогичны настройкам Google Chrome. Процедура изменения шрифта по умолчанию для Edge Chromium выглядит следующим образом:
Нажмите кнопку с многоточием (три точки в правом верхнем углу браузера Edge Chromium) и выберите Настройки.
В списке слева выберите вкладку «Внешний вид».
На вкладке «Внешний вид» последним вариантом будет «Настройка шрифтов». Нажмите на него, чтобы открыть.
Здесь вы найдете различные виды шрифтов, используемых для браузера Edge Chromium, основным из которых является стандартный шрифт. Пожалуйста, измените его тип по мере необходимости.
Изменить шрифт по умолчанию для Firefox
Гораздо проще изменить шрифт по умолчанию в Firefox. Опция присутствует в меню параметров. Процедура для этого заключается в следующем:
Нажмите кнопку «Меню», которая представляет собой три вертикальные полосы в правом верхнем углу страницы браузера, и выберите «Параметры».
На странице «Параметры» вы найдете параметр «Шрифт по умолчанию» в разделе «Язык и внешний вид».
Измените шрифт на один из ваших предпочтений.
Как изменить и настроить шрифт в браузере Гугл Хром
Текст имеет разные начертания и размеры во всех приложениях, в том числе в веб-обозревателях, в нем отличается наклон, толщина, форма букв и т.п. Если шрифт в браузере Гугл Хром непонятный, мелкий или слишком крупный, предлагаем его настроить: повысить четкость, увеличить или уменьшить. Все необходимые инструменты уже присутствуют в системе или веб-обозревателе Chrome, поэтому осталось их только активировать. Мы покажем решения проблем со шрифтами и подскажем способы их настройки.
Как изменить шрифт в браузере Гугл Хром
Если не нравится стандартный шрифт или он сбился после обновления, установки расширений и т.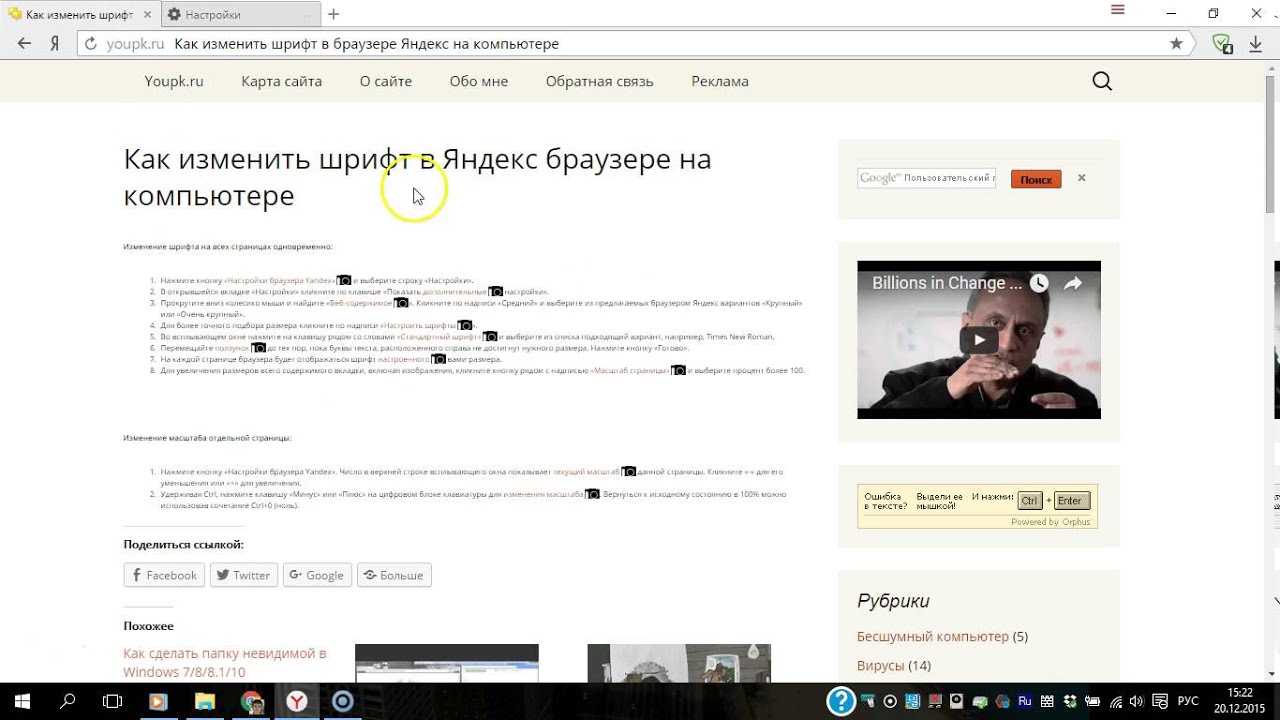 п., есть возможность вручную его поменять. Обычно самое разборчивое и удобное для чтения начертание – один из шрифтов по умолчанию: Times New Roman, Arial, Calibri. Правда, можем установить и свой вариант.
п., есть возможность вручную его поменять. Обычно самое разборчивое и удобное для чтения начертание – один из шрифтов по умолчанию: Times New Roman, Arial, Calibri. Правда, можем установить и свой вариант.
Как настроить шрифт в браузере Гугл Хром:
- Открываем меню веб-обозревателя от Гугл, можем нажать сочетание Alt + F, и переходим в «Настройки».
- Ищем или выбираем из меню слева блок «Внешний вид».
- Нажимаем на пункт «Настроить шрифты».
- В пункте «Стандартный шрифт» устанавливаем предпочтительное начертание.
Можем изменить шрифт в Гугл Хром и для второстепенных типов: шрифты с засечками, без них, моноширинный шрифт. Они применяются в подходящих местах на сайтах.
Важно! Конкретный веб-портал может поменять шрифт в Гугл Хром, но не во всем веб-обозревателе, а только на страницах этого сайта. Если начертание отличается от установленного по умолчанию, причина не в сбоях, а в особенностях веб-ресурса.
Как изменить масштаб шрифта в Гугл Хром
Если вся проблема заключается в том, что текст очень мелкий и трудночитаемый, можем увеличить масштаб в Гугл Хром без замены шрифтов. На всех сайтах текстовое содержимое станет крупнее, но остальные блоки останутся прежнего размера.
На всех сайтах текстовое содержимое станет крупнее, но остальные блоки останутся прежнего размера.
Как увеличить шрифт в Гугл Хром:
- Переходим в «Настройки» на вкладку «Внешний вид».
- Открываем выпадающий список возле строки «Размер шрифта» и устанавливаем вариант «Крупный» или «Очень крупный».
Полезно! Браузер Хром позволяет и более точно настроить размер текста в пикселях. Для этого открываем вкладку «Настроить шрифты» в том же разделе и перетаскиваем ползунок возле «Размер шрифта». Таким же способом можем уменьшить шрифт в Гугл Хром. Изменения сразу применяются к интерфейсу веб-обозревателя от Google, поэтому легко понять величину изменений и установить нужный размер.
Есть и более простой способ повысить величину текста увеличив масштаб страницы. Однако, это приведет к расширению всего содержимого и порой вредит читаемости или нарушает распределение блоков, поэтому способом стоит пользоваться с осторожностью. Для изменения масштаба нужно зажать Ctrl и провернуть колесико мыши в одном из направлений.
Что делать если используется размытый шрифт в Гугл Хром
Многие пользователи жалуются, что у них испортились шрифты в Гугл Хром. Начертание стало размывчатым, нечетким и в целом непонятным. Чтобы ознакомиться с данными, приходится напрягать зрение. Если дело не в мелком масштабе или неудачном шрифте, скорее всего причиной является сбой браузера. Мы поможем исправить проблему.
Решение 1: активируем флаг
Это одно из актуальных и рабочих решений, о котором положительно откликаются многие пользователи, столкнувшиеся с проблемой. Его суть заключается в запуске экспериментальной функции.
Если шрифт стал нечетким в Гугл Хром, рекомендуем:
- Переходим в Chrome по ссылке chrome://flags/#enable-gpu-rasterization (копируем и вставляем в адресную строку).
- В первом подсвеченном блоке нажимаем на «Default» и устанавливаем значение «Enabled».
Решение 2: включаем инструмент повышения четкости ClearType
Windows по умолчанию включает в себя средство увеличения четкости текста, называется оно ClearType. Его включение обычно положительно сказывается на качестве начертания.
Его включение обычно положительно сказывается на качестве начертания.
Как включить:
- Открываем меню «Пуск», вводим слово ClearType и выбираем единственный найденный вариант.
- В новом окне активируем доступную опцию «Включить ClearType».
- Нажимаем на кнопки «Далее» и сохраняем изменение.
Решение 3: изменяем настройки представления Виндовс
Методика особенно эффективна в системах, к которым подключен монитор с высоким разрешением.
Алгоритм действий:
- В поисковике Windows указываем «Настройка представления» и открываем «Настройка представления и производительности системы».
- Активируем вариант «Сглаживание неровностей экранных шрифтов».
- Нажимаем клавишу «Применить» и перезапускаем браузер.
Решение 4: обновляем/переустанавливаем браузер
Проблема со шрифтами в Гугл Хром появляется далеко не у всех пользователей Windows. Она свидетельствует о неправильных настройках или сбоях. Если предыдущие шаги были проведены, логично предположить, что источник неудобства в неполадках. Самый простой способ его исправить – обновить веб-обозреватель от Google. Необходимая опция доступна на странице chrome://settings/help.
Самый простой способ его исправить – обновить веб-обозреватель от Google. Необходимая опция доступна на странице chrome://settings/help.
Если и это не помогло, рекомендуем переустановить браузер:
- Скачиваем дистрибутив браузера с официального сайта.
- Переходим в «Панель управления» в Windows, из которой выбираем «Программы и компоненты».
- Находим Google Chrome, кликаем ПКМ по нему и жмем на кнопку «Удалить».
- Подтверждаем действие.
- Запускаем установочный файл и ждем завершения процедуры.
Это все известные и рабочие способы отладить отображение шрифтов и повысить их четкость в Гугл Хром. Теперь мы можем приблизить, отдалить и сменить типы начертания всего за пару кликов лишь стандартными средствами веб-обозревателя.
Помогла ли вам эта статья?
ДА
НЕТ
Мы рады что смогли помочь вам в решении проблемы!
Отблагодарите автора — поделитесь статьей в социальных сетях:
Задайте свой вопрос в комментариях с подробным описанием проблемы.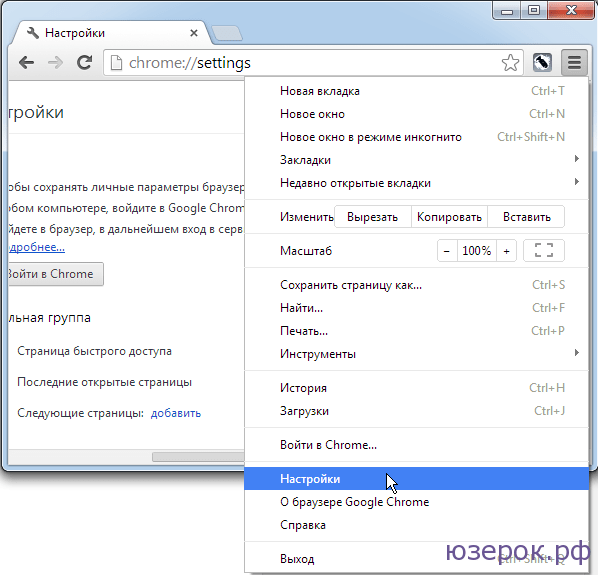
ЗАДАТЬ ВОПРОС
Как быстро поменять шрифт и языки в браузере Google Chrome
Браузер Google Chrome победоносно шагает по всему миру. Много миллионов пользователей скачивают и устанавливают этот популярный обозреватель.
И каждый хочет и, главное, может настроить его под себя, сделать более удобным. К примеру, можно шрифты, установленные по умолчанию и неустраивающие пользователя по различным причинам, поменять на другие. Сделать это можно быстро и элементарно, следуя нижеприведенным инструкциям.
Настройка шрифтов
Для начала нужно открыть браузер и зайти в настройки в Хроме, нажав на три точки в правом углу монитора (в старых версиях – три горизонтальные линии или гаечный ключ).
В появившемся меню выбрать раздел «Настройки».
Далее нужно кликнуть на «Показать дополнительные настройки» в самом низу.
Затем откроется диалоговое окно, где потребуется выбрать строку «Вид страниц» и подраздел «Настроить шрифты».
Здесь можно подобрать как размер и вид шрифта, так и кодировку, которая может быть настроена неправильно, последствием чего бывает некорректное отображение страниц некоторых сайтов.
Решаем проблему размытого и нечеткого шрифта
К сожалению, при обновлении браузера Google Chrome, часто всплывают баги разработчиков. Один из таких багов – проблемы с правильным отображением шрифтов: они после установки поздней версии становятся мутными и неконтрастными. Но это, к большому счастью фанатов Гугл, решаемо.
Начиная с 52-й версии, программисты, почему-то взяли и убрали функцию индивидуальной настройки шрифта с помощью полезной опции «DirectWrite Windows», которая отлично решала проблему размытости и неясности шрифтов одним нажатием кнопки. Теперь этой опции, увы, нет. И хоть множество юзеров требовало восстановить данный параметр, разработчики не вняли им, и в 53-й версии функции «DirectWrite Windows» тоже нет. Ну, что ж, программистам Гугл виднее, а мы будем приспосабливаться к создавшимся условиям.
Проблемы в браузере
В браузере они могут заявить о себе по-разному. На некоторых ОС шрифт просто плывет, на других появляются тени, а в популярных соцсетях (ВКонтакт, например) вообще могут быть неразличимым и довольно сильно напрягающими зрение.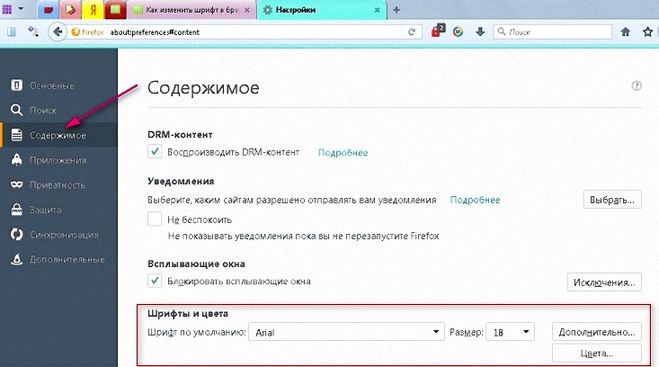 У кого-то буквы выглядят как не пропечатанные, и к тому же еще кривыми и косыми. Все это делает серфинг в интернете неприятным и раздражающим.
У кого-то буквы выглядят как не пропечатанные, и к тому же еще кривыми и косыми. Все это делает серфинг в интернете неприятным и раздражающим.
Для решения возникшей проблемы следует проверить текущую версию Хрома. В поисковик нужно вбить «chrome://help/» и нажать «Enter». Появится окно со справкой о версии обозревателя.
Если версия 52 и выше, то советы по устранению проблем ниже. Существуют только два решения проблемы:
- сменить браузер, например, на Firefox. В Opera, кстати, тот же движок и похожие проблемы;
- откатить Google Chrome на версию ниже 52-й и включить опцию «DirectWrite».
Но здесь встает проблема, где старую версию взять. Ведь на официальном сайте загрузить можно только новейший Хром.
Откат на старую версию
Придется выполнить следующие шаги:
- удалить новую версию обозревателя Google Chrome;
- найти в сети старую стабильную версию 51.0.2704.106;
- установить ее и наслаждаться жизнью, а также небывалой ясностью и четкостью шрифтов.

Перед деинсталляцией Google Chrome, потребуется синхронизировать (если еще не сделано) с аккаунтом Google, чтобы сохранить все свои данные. Для этого входим в «Настройки», жмем на кнопку «Войти в аккаунт» и в появившемся окне кликаем «Другие опции» – «Создать новый аккаунт».
И следуя всем подсказкам, создаем аккаунт Google и настраиваем синхронизацию, выбрав нужные параметры, как на скриншоте внизу.
При первом запуске в адресной строке надо набрать «chrome://flags/» и в открывшемся окошке выбрать четвертую сверху строку со значением «Отключить DirectWrite Windows» и щелкнуть кнопку «Включить». Затем потребуется перезапуск Хрома. После установки старой версии, не забудьте отключить обновление в браузере, а то все пойдет насмарку.
Отключаем обновление
Для того чтобы сделать это, нужно открыть папку с программой, по умолчанию это c:\Program Files\Google\Update\ и удаляем вот этот файл:
Теперь никакое обновление Google Chrome не грозит. Некоторые советуют удалять значения реестра и т. д. Но ничего этого не нужно, удаления GoogleUpdate вполне достаточно.
д. Но ничего этого не нужно, удаления GoogleUpdate вполне достаточно.
Выбор языка в браузере Хром
При первом запуске Google Chrome может потребоваться и смена языка. Это нужно для правильного отображения веб-страниц обозревателя. Для корректировки настроек следует войти в меню «Настройки» – «Показать другие настройки» – «Языки» – «Изменить языковые настройки».
Появится диалоговое окно, в котором можно выбрать возможность перевода страниц и опцию проверки правописания. Нужно найти язык из списка, которым будут пользоваться, а если его нет, то добавить (кнопка внизу слева).
В окне справа щелкните на рамке «Отображать Google Chrome на этом языке» и для вступления всех изменений в силу перезагрузите обозреватель.
В Хроме можно добавить или удалить язык, сортировать их поочередность по своему вкусу. Если юзер использует ОС Windows, то есть возможность настроить параметры восточно-азиатских языков со сложными шрифтами. Добавлять рекомендуется только необходимые языки, потому что фишинговые веб-сайты могут пользоваться схожими символами для подмены url-адреса.
При необходимости в Хроме можно писать на китайском и хинди. Для этого потребуется лишь расширение из магазина Гугл – «Chrome extension» и настройка параметров языка, использующего сложные скрипты в ОС Windows.
Как изменить шрифт в Хроме
Кастомизация – штука довольно не универсальная и крайне субъективная, не говоря уже о том, что совершенно необязательная. Ведь то, что нравится одним, может вызывать искреннее отвращение у других, и наоборот. Поэтому, когда одни пользователи начинают рассуждать о ценности возможности что-то изменить в программном продукте, они неизменно сталкиваются с противоположным мнением, которое состоит в том, что не нужно менять то, что было задумано умными людьми. Но Google считает, что Google Chrome, как и Android, вполне можно кастомизировать по своему усмотрению.
Настроить шрифты можно только в настольной версии Google Chrome
Google добавит в Chrome новый режим экономии трафика
Если вам надоело, как выглядят сайты, на которые вы заходите каждый день, вы можете изменить размер и тип шрифта, который они используют для отображения текста. Да, вы не ошиблись, такая возможность в браузере действительно есть, хоть и достигается путём установки стороннего расширения. На самом деле в Chrome есть встроенный инструмент изменения шрифтов, но почему-то заставить его работать на всех сайтах без исключения мне так и не удалось, поэтому я рекомендую вам пользоваться для этой цели сторонним решением.
Да, вы не ошиблись, такая возможность в браузере действительно есть, хоть и достигается путём установки стороннего расширения. На самом деле в Chrome есть встроенный инструмент изменения шрифтов, но почему-то заставить его работать на всех сайтах без исключения мне так и не удалось, поэтому я рекомендую вам пользоваться для этой цели сторонним решением.
Как поменять шрифт на сайтах
- Запустите Chrome и перейдите по этой ссылке;
- Установите себе расширение Font Changer Plus;
Установите расширение для изменения шрифтов и меняйте сколько влезет
- После установки расширения нажмите на его иконку;
- Выберите шрифты, которые вам нравятся и пользуйтесь.
Google Chrome сможет моментально открывать вкладки и не жрать оперативку
В интерфейсе Font Changer Plus доступно несколько категорий шрифтов, каждый из которых можно назначить отдельно. Это связано с тем, что многие сайты используют разные шрифты для разных целей. Мы можем этого не замечать, но текст ни на одном веб-ресурсе не сливается в единое полотно именно благодаря разным шрифтам. Они могут отличаться друг от друга только засечками, которые еле заметны, или слегка увеличенной толщиной, но они отличаются, и это главное. Font Changer Plus учитывает это и позволяет настроить отображение всех типов шрифтов, которые вам могут встретиться.
Мы можем этого не замечать, но текст ни на одном веб-ресурсе не сливается в единое полотно именно благодаря разным шрифтам. Они могут отличаться друг от друга только засечками, которые еле заметны, или слегка увеличенной толщиной, но они отличаются, и это главное. Font Changer Plus учитывает это и позволяет настроить отображение всех типов шрифтов, которые вам могут встретиться.
Как настроить шрифт в Chrome
Помимо собственно шрифта, Font Changer Plus позволяет менять размер букв, а также их тон. Благодаря тому что расширение применяет изменения в режиме реального времени, вы можете здесь и сейчас сравнивать разные сочетания шрифтов, размеров и цветовых оттенков. Таким образом можно сконфигурировать собственный – подходящий именно вам – вариант отображения веб-сайтов, который облегчит ваше восприятие текстовой информации, зачастую подаваемой настолько скучно, что всё желание читать пропадает уже в первые секунды.
Вы можете менять не только сам шрифт, но и его размер, и даже цвет
Делает ли подстройка шрифтов сами сайты лучше? На самом деле это большой вопрос. Дело в том, что дизайн каждого сайта подогнан под определённый шрифт, размер и оттенок. Поэтому любые изменения могут оказать негативное влияние на формат отображения текста, рискуя сбить всю вёрстку. Поэтому, если вам так уж хочется внести какие-то изменения в шрифт, который вы читаете, выбирайте что-то максимально похожее к тому, который был установлен изначально, чтобы не произошло неприятного, и вам не пришлось откатывать все настройки назад.
Дело в том, что дизайн каждого сайта подогнан под определённый шрифт, размер и оттенок. Поэтому любые изменения могут оказать негативное влияние на формат отображения текста, рискуя сбить всю вёрстку. Поэтому, если вам так уж хочется внести какие-то изменения в шрифт, который вы читаете, выбирайте что-то максимально похожее к тому, который был установлен изначально, чтобы не произошло неприятного, и вам не пришлось откатывать все настройки назад.
Google Chrome жрёт батарею? Дождитесь следующего обновления
Впрочем, на тот случай, если вы заигрались, в расширении Font Changer Plus предусмотрена специальная зелёная кнопка Reset. Она, как вы, вероятно, понимаете, позволяет сбросить все внесённые изменения и откатить настройки шрифтов к тем, что были установлены браузером по умолчанию. В этом случае всё вернётся в исходное состояние и вы сможете либо попробовать настроить шрифты заново, либо вообще отказаться от этой затеи и начать пользоваться тем, что дано. Лично я пришёл к тому, что последний вариант является более правильным и отказался от кастомизации сайтов.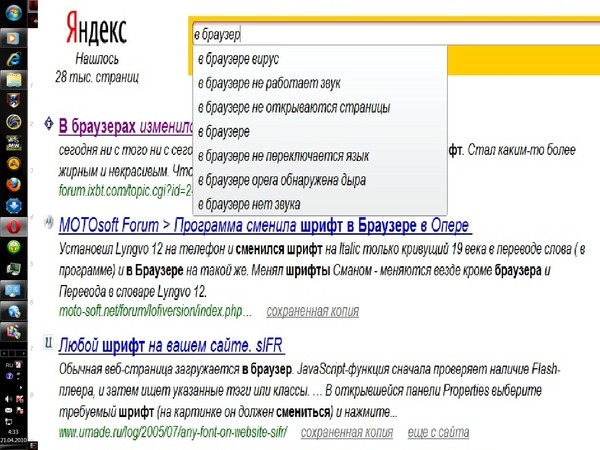
Изменился шрифт в браузере. Как вернуть старый
В каждом браузере есть шрифты, которые в нём установлены по умолчанию. Изменение стандартных шрифтов может не только испортить внешний вид браузера, но и нарушить работоспособность некоторых сайтов.
Причины изменения стандартных шрифтов в браузерах
Если вы ранее не меняли стандартные шрифты в браузере, то они могли измениться по следующим причинам:
- Другой пользователь редактировал настройки, но при этом вас не предупредил;
- На компьютер попал вирус, который пытается изменить настройки программ под свои нужды;
- Во время установки какой-либо программы вы не сняли галочки, которые могли отвечать за изменения стандартных настроек браузеров;
- Произошёл системный сбой.
Способ 1: Google Chrome и Яндекс.Браузер
Если у вас сбились настройки шрифтов в Яндекс.Браузере или Google Chrome (интерфейс и функционал обоих браузеров очень схож между собой), то вы сможете их восстановить, используя данную инструкцию:
- Нажмите на иконку в виде трёх полос в верхнем правом углу окна.
 Откроется контекстное меню, где вам нужно выбрать пункт «Настройки».
Откроется контекстное меню, где вам нужно выбрать пункт «Настройки». - Долистайте страницу с основными параметрами до конца и используйте кнопку или текстовую ссылку (зависит от браузера) «Показать дополнительные настройки».
- Найдите блок «Веб-содержимое». Там нажмите на кнопку «Настроить шрифты».
- Теперь нужно расставить параметры, которые были в браузере стандартными. Сперва выставьте напротив «Стандартный шрифт» Times New Roman. Размер установите такой, как вам удобно. Применение изменений происходит в реальном времени.
- Напротив «Шрифт с засечками» также выставляем Times New Roman.
- В «Шрифт без засечек» выбираем Arial .
- Для параметра «Моноширинный шрифт» выставьте Consolas.
- «Минимальный размер шрифта». Здесь нужно бегунок подвести к самому минимуму. Сверьте свои настройки с теми, что видите на скриншоте ниже.

Данная инструкция больше всего подходит для Яндекс.Браузера, но может быть использована и для Google Chrome, правда, в этом случае вы можете столкнуться с некоторыми незначительными отличиями в интерфейсе.
Способ 2: Opera
Для тех, кто пользуется Оперой, как основным браузером, инструкция будет выглядеть немного по-другому:
- Если вы используете последнюю версию Opera, то тогда нажмите на логотип браузера в верхнем левом углу окошка. В контекстном меню выберите «Настройки». Также можно воспользоваться удобной комбинацией клавиш Alt+P.
- Теперь в левой части, в самом низу, поставьте галочку напротив пункта
- В этой же левой панели перейдите по ссылке «Сайты».
- Обратите внимание на блок «Отображение». Там нужно использовать кнопку «Настроить шрифты».
- Расстановка параметров в открывшемся окне полностью аналогична расстановки из предыдущей инструкции.
 Пример того, как должны выглядеть стандартные настройки в Opera, можно видеть на скриншоте ниже.
Пример того, как должны выглядеть стандартные настройки в Opera, можно видеть на скриншоте ниже.
Способ 3: Mozilla Firefox
В случае с Firefox инструкция по возврату стандартных шрифтовых настроек будет выглядеть следующим образом:
- Чтобы открыть настройки, нажмите по иконке в виде трёх полос, которая расположена прямо под крестиком закрытия браузера. Должно всплыть небольшое окно, где нужно выбрать иконку шестерёнки.
- Пролистните страницу немного ниже, пока не дойдёте до заголовка «Язык и внешний вид». Там вам нужно обратить внимание на блок «Шрифты и цвета», где будет кнопка «Дополнительно». Используйте её.
- В «Шрифты для набора символов» поставьте «Кириллица».
- Напротив «Пропорциональный» укажите «С засечками». «Размер» поставьте 16 пикселей.
- «С засечками» выставьте Times New Roman.
- «Без засечек» — Arial.

- В «Моноширинный» поставьте Courier New. «Размер» укажите 13 пикселей.
- Напротив «Наименьший размер шрифта» поставьте «Нет».
- Для применения настроек нажмите «Ок». Сверьте свои настройки с теми, которые видите на скриншоте.
Способ 4: Internet Explorer
Если вы предпочитаете использовать в качестве основного браузера Internet Explorer, то восстановить шрифты в нём можно следующим образом:
- Для начала зайдите в «Свойства браузера». Чтобы это сделать, воспользуйтесь иконкой шестерёнки в верхнем правом углу.
- Откроется небольшое окошко с основными параметрами браузера, где нужно нажать на кнопку «Шрифты». Вы найдёте её в нижней части окошка.
- Появится ещё одно окно со шрифтовыми настройками. Напротив «Набор знаков» выберите «Кириллица».
- В поле «Шрифт на веб-странице» найдите и примените Times New Roman.

- В соседнем поле «Шрифт обычного текста» укажите Courier New. Здесь список доступных шрифтов небольшой, если сравнивать с предыдущим пунктом.
- Для применения нажмите «ОК».
Если у вас в браузере по каким-то причинам сбились все шрифты, то вернуть их к стандартным значениям совсем несложно, и для этого необязательно переустанавливать текущий браузер. Однако если настройки веб-обозревателя часто слетают, то это повод лишний раз проверить свой компьютер на наличие вирусов.
Читайте также: Лучшие сканеры на вирусы
Мы рады, что смогли помочь Вам в решении проблемы.Опишите, что у вас не получилось. Наши специалисты постараются ответить максимально быстро.
Помогла ли вам эта статья?
ДА НЕТКак увеличить размер шрифта в браузере Chrome
Вот несколько расширений для Google Chrome, которые можно использовать для увеличения размера шрифта на просматриваемых веб-сайтах. Сегодня не редкость мониторы в 20+ дюймов. Чем больше экран, тем больше разрешение и труднее читать текст на сайтах, которые используют очень маленький размер шрифта.
Font Size Increase
Позволяет увеличивать размер шрифта на веб-сайтах, которые открыты с помощью Chrome. Чтобы изменить шрифт, просто щелкните левой кнопкой мыши на значок в правом верхнем углу. Обратите внимание, что каждая вкладка может иметь собственную настройку размера шрифта. Размер шрифта может быть сброшен при обновлении страницы страницу.
Установить Font Size Increase.
Fontier
Fontier не работает, как предыдущее расширение, но его можно использовать для изменения размера шрифтов на веб-сайтах.
Расширение нацелено на веб-разработчиков. Fontier увеличит размер только тех шрифтов, которые имеют первоначальный набор размеров. Это означает, что он не будет работать на всех сайтах.
Установить Fontier.
Font Changer
С Font Changer можно сделать намного больше, чем просто изменить размер шрифта. Здесь изменения коснутся не только размера шрифта, но также можно изменить типа шрифта. Щелкните левой кнопкой мыши на иконке расширения и переместите ползунок для изменения размера шрифта. Обратите внимание, что изменяя шрифта здесь, вы поменяете его на всех сайтах, а не только на том, который открыт.
Установить Font Changer.
Stylebot
Stylebot включает несколько дополнительных опций, которые можно использовать для настройки веб-сайт.
Это стилистический редактор, так что вы сможете настроить множество вещей, но нас интересует опция Font Size — размер шрифта, см. рисунок выше. Выделите текст, который вы хотите изменить на сайте, щелкните левой кнопкой мыши по иконке расширений, выберите Открыть Stylebot и измените размер шрифта.
Установить Stylebot.
Zoom Text Only
Zoom Text Only является расширением, которое изменит размер текста, без масштабирования на фотографиях.
Все шрифты увеличиваются без увеличения изображений, что не приведет к их искажению.
Установить Zoom Text Only.
Как увеличить, уменьшить и изменить размер шрифта в Google Chrome?
Есть много причин, по которым вы хотите настроить отображение своего браузера. Это может быть связано с видимостью или удобочитаемостью контента на конкретном веб-сайте. У вас также могут быть проблемы со зрением при чтении содержимого. В этой статье мы объясним, как использовать функции масштабирования в Google Chrome, чтобы вы могли настроить браузер по своему усмотрению.
Связанный: Специальные возможности для Google Chrome.
Полноэкранный режим с F11
Если вы хотите использовать браузер в полноэкранном режиме, вы можете использовать сочетание клавиш или выбрать опцию в меню.
В версии Chrome для Windows просто нажмите клавишу F11, чтобы просмотреть браузер в полноэкранном режиме. Снова нажмите F11, чтобы вернуться в обычное окно, или наведите курсор на верхнюю часть браузера и нажмите кнопку закрытия.
Полноэкранный режим Chrome в WindowsК сожалению, в версии Chrome для Mac у вас нет сочетания клавиш для полноэкранного просмотра.
Полный экран из меню
Вы также можете сделать полноэкранный режим браузера из меню.
- Нажмите на кнопку с тремя точками «Настройка и управление Google Chrome».
- Щелкните значок полноэкранного режима напротив опции «Масштаб».
Настройки масштаба из меню
Если вы хотите установить какой-либо конкретный уровень масштабирования, вы можете увеличить или уменьшить процентное значение в пункте меню «Масштаб». Chrome мгновенно перейдет на новый уровень масштабирования.
Масштабирование с помощью клавиатуры
Другой вариант управления масштабированием в Chrome — использовать сочетания клавиш.
- Нажмите клавиши «Control» и «+» для увеличения и увеличения
- Вы можете использовать клавиши «Control» и «-» для уменьшения и уменьшения масштаба.
- Если вы хотите сбросить масштаб браузера до 100%, нажмите клавиши «Control» и «0».
Когда вы увеличиваете или уменьшаете масштаб, Chrome покажет вам значок объектива в правом конце окна поиска. Вы можете быстро щелкнуть значок и установить уровень масштабирования или восстановить вид по умолчанию.
Настроить масштаб с помощью значкаСвязанный: Как заблокировать рекламу в Google Chrome?
Настройки вверх Уровень масштабирования по умолчанию
Проблема с использованием сочетания клавиш или настроек меню для масштабирования заключается в том, что Chrome применит изменения только к этой вкладке и к сайту, который вы просматриваете на этой вкладке. Когда вы открываете новый сайт на той же или новой вкладке, Chrome сбрасывает уровень масштабирования и использует настройки на уровне браузера. Поэтому, если вы хотите просмотреть все веб-страницы в увеличенном или уменьшенном масштабе, вам необходимо изменить настройки масштабирования страницы по умолчанию в браузере.
- Перейдите по URL-адресу «chrome: // settings» и найдите раздел «Внешний вид».
- Вы можете найти опцию «Масштаб страницы» с уровнем по умолчанию 100%.
- Щелкните раскрывающийся список и выберите желаемый уровень масштабирования.
- Chrome позволяет установить уровень масштабирования от минимального 25% до максимального 500%.
Допустим, вы установили уровень масштабирования страницы как 150%. Теперь, когда на всех веб-сайтах, которые вы открываете, будет доступен режим увеличения на 150%, чтобы показать все больше. Вы НЕ увидите значок объектива в адресной строке, так как это настройки по умолчанию, которые вы сделали. Однако, если у вас есть настройки масштабирования для определенного сайта, установленные ранее, Chrome все равно запомнит и откроет страницу с этим конкретным уровнем масштабирования. В этом случае вы увидите значок объектива, поскольку уровень масштабирования отличается от настроек по умолчанию. Вы можете щелкнуть значок и еще раз нажать кнопку «Сброс», чтобы установить уровень масштабирования по умолчанию.
Изменение размера шрифта
Помимо настроек масштабирования страницы, вы также можете увеличивать или уменьшать размер шрифта содержимого. Щелкните раскрывающееся меню напротив параметра «Размер шрифта» и выберите желаемое значение. Chrome рекомендует оставить его как «Среднее», хотя вы можете сделать его маленьким или большим по своему усмотрению.
Масштаб по сравнению с размером шрифта
Что ж, это еще одна путаница между масштабированием и размером шрифта.
Масштабирование
- Уровень масштабирования увеличит весь браузер и содержимое веб-страницы, а изображения будут увеличиваться при увеличении и уменьшаться при уменьшении. Большинство веб-сайтов переходят в адаптивный режим, когда вы увеличиваете масштаб, когда пункт меню сокращается до гамбургер-меню.
- Ниже показано, как этот веб-сайт будет выглядеть при настройках масштабирования страницы 150% и 100% в Chrome.
Как изменить шрифт в Google Chrome на Mac или ПК
- Вы можете изменить шрифт в браузере Google Chrome через меню настроек.
- В Google Chrome есть несколько предустановленных шрифтов, которые можно менять, чтобы пользователи могли полностью контролировать внешний вид своего браузера.
- Посетите домашнюю страницу Business Insider, чтобы узнать больше.
Google Chrome — официальный интернет-браузер Google — позволяет изменять шрифты браузера по умолчанию, а также их размер.
Вы можете легко сделать это в меню настроек и переключаться между несколькими предустановленными параметрами, такими как шрифты с засечками, без засечек или шрифты с фиксированной шириной.
Вот как изменить шрифты в Google Chrome на Mac или ПК.
Ознакомьтесь с продуктами, упомянутыми в этой статье:MacBook Pro (от 1299,99 долл. США при лучшей покупке)
Lenovo IdeaPad 130 (от 299,99 долл. США при наилучшей покупке)
Как изменить шрифт в браузере Google Chrome1. Открыть Гугл Хром на вашем Mac или ПК.
2. Щелкните три вертикальные точки (кнопка меню) справа от строки URL. Если вы давно не обновляли Google Chrome, его можно заменить белой стрелкой внутри красного или зеленого круга.
3. Выберите «Настройки».
4. Прокрутите вниз и выберите «Настроить шрифты». Это будет под заголовком «Внешний вид».
Откройте меню «Настроить шрифты».Уильям Антонелли / Business Insider5. Отсюда вы можете изменить размер шрифта с помощью двух ползунков. Первый ползунок определяет размер стандартного текста, а второй — допустимый размер шрифтов небольшого размера.
Вы также можете настроить типы шрифтов. Шрифты в Google Chrome делятся на четыре типа: Serif, Sans-serif, Fixed-width и Standard.Используя раскрывающиеся меню, вы можете выбрать, какие шрифты Chrome будет использовать для каждого из этих типов.
Вы можете изменить размер текста и шрифт, используемый для его отображения.Уильям Антонелли / Business Insider6. Выберите параметры шрифта и перезапустите браузер, чтобы изменения вступили в силу.
Как изменить размер шрифта в моем браузере
Обновлено: 01.02.2021, Computer Hope
Регулировка размера объектов в браузере может упростить их просмотр или чтение.Чтобы изменить размер шрифта, мы рекомендуем использовать функцию масштабирования, поскольку изменения можно быстро и легко отредактировать или отменить. Он также работает со всеми типами контента. В следующих разделах показано, как быстро настроить размер шрифта и изображений на странице или только шрифт, сохранив размер изображений по умолчанию. Чтобы продолжить, выберите свой браузер из списка ниже и следуйте инструкциям.
ПримечаниеВыполняя следующие шаги, вы увеличиваете масштаб страницы, а не изменяете размер шрифта, выбранный создателем страницы.В результате размер и тип шрифта остаются со значениями по умолчанию при печати документа или страницы из Интернета.
КончикИспользуя любой из перечисленных ниже браузеров, вы можете изменить размер шрифта с помощью клавиатуры и мыши. Нажмите и удерживайте Ctrl , затем переместите колесико мыши вверх или вниз. Кроме того, вы можете нажать и удерживать Ctrl ( Command на Mac), а затем нажать + или — (плюс или минус), чтобы увеличить или уменьшить размер шрифта.
КончикВсе основные браузеры также поддерживают одновременное нажатие клавиш Ctrl, и 0 (ноль), чтобы вернуть шрифт к его размеру по умолчанию.
Google Chrome
Чтобы изменить размер шрифта в Chrome, воспользуйтесь одним из следующих способов.
Изменить шрифт и размер изображения
- Откройте браузер Chrome.
- Щелкните значок Настройка и управление Google Chrome в правом верхнем углу окна браузера.
- В верхней части выпадающего меню, которое появляется, вы можете использовать + (плюс) или — (минус) в разделе Zoom меню, чтобы увеличить или уменьшить размер шрифта. По умолчанию в Chrome установлено масштабирование 100%.
Изменить только размер шрифта
- Откройте браузер Chrome.
- Щелкните значок Настройка и управление Google Chrome в правом верхнем углу окна браузера.
- Выберите в меню Настройки .
- В левом меню навигации выберите параметр Внешний вид .
- В окне настроек в разделе Внешний вид щелкните раскрывающееся меню в записи Размер шрифта .
- Выберите желаемый размер шрифта, который будет использоваться по умолчанию. Возможные варианты: Очень маленький , Маленький , Средний , Большой и Очень большой .
С помощью селектора Настроить шрифты Chrome позволяет изменять шрифт и размер шрифта по умолчанию для браузера. Однако настройки работают только в том случае, если создатель страницы их еще не указал.
Mozilla Firefox
Чтобы изменить размер шрифта в Firefox, используйте один из следующих методов.
Изменить шрифт и размер изображения
- Откройте браузер Firefox.
- Щелкните значок Menu в правом верхнем углу экрана.
- В верхней части раскрывающегося меню вы можете увеличить или уменьшить размер шрифта, щелкнув + (плюс) или — (минус) в разделе Zoom . По умолчанию в браузере установлено масштабирование 100%.
Изменить только размер шрифта
- Откройте браузер Firefox.
- Щелкните меню в правом верхнем углу экрана.
- Выберите Options из раскрывающегося меню.
- Щелкните Общие на левой панели навигации.
- Прокрутите вниз до раздела Язык и внешний вид . В разделе Масштаб вы можете изменить размер текста относительно остальной части страницы, установив флажок Масштаб только текст и настроив процент масштабирования.
Mozilla Firefox позволяет изменять шрифт и размер шрифта по умолчанию для браузера. Однако настройки работают только в том случае, если создатель страницы их еще не указал.
Microsoft Edge
Чтобы изменить размер шрифта в Edge, используйте один из следующих методов.
Изменить шрифт и размер изображения
- Откройте браузер Microsoft Edge.
- Щелкните Дополнительно (три горизонтальные точки) в правом верхнем углу окна.
- Увеличьте или уменьшите размер шрифта, щелкнув + (плюс) или — (минус) в разделе меню Zoom (вверху). По умолчанию в браузере установлено масштабирование 100%.
Изменить только размер шрифта
- Откройте браузер Microsoft Edge.
- Щелкните Дополнительно (три горизонтальные точки) в правом верхнем углу окна.
- В разделе Настроить браузер щелкните раскрывающийся список рядом с Масштаб , чтобы настроить размер шрифта.
В Edge вы можете щелкнуть селектор Настроить шрифты , чтобы изменить шрифт и размер шрифта по умолчанию для браузера.Однако настройки работают только в том случае, если создатель страницы их еще не указал.
Internet Explorer
Чтобы изменить размер шрифта в Internet Explorer, выполните следующие действия.
- Откройте браузер Internet Explorer.
- Щелкните Инструменты в правом верхнем углу.
- Наведите указатель мыши на Zoom в появившемся раскрывающемся меню.
- Выберите настройку масштабирования в развернутом меню, чтобы изменить размер текста.
Opera
Чтобы изменить размер шрифта в Opera, используйте один из следующих способов.
Изменить шрифт и размер изображения
- Откройте браузер Opera.
- Щелкните значок Opera в верхнем левом углу окна браузера.
- Увеличьте или уменьшите размер шрифта, щелкнув + (плюс) или — (минус) в разделе меню Zoom . По умолчанию в Opera установлено масштабирование 100%.
Изменить только размер шрифта
- Откройте браузер Opera.
- Щелкните значок кнопки Opera в верхнем левом углу окна браузера.
- Выберите в меню Настройки .
- В окне «Настройки» прокрутите вниз до раздела « Внешний вид» .
- В разделе Внешний вид щелкните раскрывающееся меню для записи Размер шрифта .
- Выберите желаемый размер шрифта, который будет использоваться по умолчанию.Возможные варианты: Очень маленький , Маленький , Средний , Большой и Очень большой .
С помощью селектора Настроить шрифты Opera позволяет изменять шрифт и размер шрифта по умолчанию для браузера. Однако настройки работают только в том случае, если создатель страницы их еще не указал.
Safari для macOS
В этом разделе показано, как увеличить размер шрифта при использовании Safari на настольном (iMac) или портативном (MacBook) компьютере.
- Откройте браузер Safari.
- В строке меню Apple в верхней части экрана щелкните селектор.
- В появившемся раскрывающемся меню щелкните Увеличить или Уменьшить , чтобы настроить размер шрифта.
Вы можете нажать и удерживать клавишу Command и + (плюс) или — (минус), чтобы увеличить или уменьшить размер шрифта.
Safari для iOS (iPad и iPhone)
Самый простой способ изменить размер шрифта на мобильном устройстве — прикоснуться двумя пальцами к экрану.Затем разведите пальцы, чтобы увеличить масштаб, или сведите их вместе, чтобы уменьшить масштаб.
Как изменить шрифт в Google Chrome
Хотя дизайн веб-сайтов прошел долгий путь с момента зарождения Интернета, иногда этого просто недостаточно. Вам надоедает видеть одни и те же шрифты день за днем, неделя за неделей. Это не так с Google Chrome, поскольку в чрезвычайно популярном браузере есть возможность изменить шрифт веб-сайта на тот, который вам нравится. Как? Что ж, читайте дальше, чтобы узнать.
См. Также: Как отключить аппаратное ускорение графического процессора в Google Chrome
Шаг 1. Щелкните меню Chrome в правом верхнем углу браузера Google Chrome и выберите «Настройки».
Шаг 2: Прокрутите вниз и нажмите «Показать дополнительные настройки». Затем прокрутите вниз, пока не увидите заголовок «Веб-контент», как показано выше. Когда вы найдете меню «Веб-контент», нажмите «Настроить шрифты…»
Шаг 3. Измените шрифт! Предварительный просмотр справа от каждого выбранного шрифта обновится, чтобы отразить ваш недавно выбранный шрифт.Обратите внимание: если кодировка по умолчанию не соответствует кодировке, необходимой для веб-сайта, текст может отображаться некорректно — так что не переусердствуйте с «экзотическими» шрифтами.
Шаг 4: Нажмите «Готово», и ваши настройки будут сохранены.
См. Также: Какой лучший браузер для Windows?
Выбранный мной шрифт отображается некорректно. Что я могу сделать?
Если вы заметили квадраты, появляющиеся на веб-страницах там, где должен быть текст, один из вариантов — заменить кодировку веб-страниц — это намного проще, чем кажется, не волнуйтесь!
Шаг 1. Щелкните меню параметров Google Chrome в правом верхнем углу браузера.
Шаг 2: Выберите «Дополнительные инструменты», затем выберите «Кодирование». Отсюда вы можете сделать одно из двух, во-первых, вручную выбрать другую кодировку, что может сбивать с толку, если вы не понимаете кодировку в целом. Второй вариант, который большинству пользователей следует делать , — это выбрать «Автоопределение».
Если вы выберете Автоопределение, Google Chrome проанализирует содержимое страницы и порекомендует наилучшую кодировку. После выбора ваша веб-страница должна перезагрузиться с текстом вместо квадратов.Убедитесь, что после завершения просмотра этой веб-страницы вы снова изменили кодировку на Unicode, поскольку автоматическое определение может замедлить работу в Интернете.
См. Также: Лучшие Chromebook 2015 года
Как изменить шрифт по умолчанию в Google Chrome
Знаете ли вы, что можно изменить способ чтения текста в браузере Google Chrome? Вы можете изменить размер шрифта и даже стиль самого шрифта на что-то более приятное для глаз. Вот шаги, чтобы изменить шрифт, отображаемый на веб-страницах Chrome, в соответствии с вашими вкусами.
Изменение стиля шрифта
Запустите браузер Chrome и перейдите в верхнюю часть веб-страницы, справа от адресной строки, где вы найдете три точки в верхнем углу. Нажмите на точки, и появится раскрывающееся меню параметров.
Прокрутите список вниз, пока не найдете вкладку «Настройки» и щелкните по ней.
Связанный : Как изменить размер шрифта веб-сайта в Google Chrome
Новая страница откроется в новой вкладке.Это страница настроек, которая контролирует внешний вид и внутреннюю работу браузера Chrome на вашем устройстве.
Найдите в списке слева на странице параметр «Внешний вид». Выберите этот параметр, чтобы открыть страницу браузера, которая определяет макет веб-страниц Chrome на вашем устройстве.
Кроме того, вы можете скопировать и вставить следующий адрес в адресную строку Chrome, чтобы перейти на эту страницу: chrome: // settings / fonts
Здесь вы найдете раздел «Настроить шрифты», в котором есть следующие параметры шрифтов Chrome:
Стандартный : основной стиль шрифта, в котором будет отображаться содержимое веб-страницы в вашем браузере.
Serif : стиль надписи, при котором к концу буквы добавляется небольшая линия или штрих, чтобы добавить немного изящества к алфавиту. Примеры включают Times Roman, Courier и Palatino.
Без засечек : другой стиль надписи, при котором буквы не имеют обводки или маленькой линии в конце. Они используются для передачи простоты и минимализма в тексте. Примеры включают Helvetica, Avant Garde и Geneva.
Фиксированная ширина : Управляет размером пространства между буквами, словами и предложениями в тексте.Это полезный вариант, с которым можно поиграть, если у вас возникли проблемы с тем, что слова на веб-странице расположены слишком близко друг к другу.
Для каждой из этих опций вы можете выбрать тип шрифта по своему усмотрению или изменить шрифт только для одной из этих опций в зависимости от вашего выбора. Вот лишь несколько популярных шрифтов на выбор:
Baskerville : один из старейших существующих стилей, Baskerville предлагает более округлые и резко очерченные текстовые символы, элегантные, симметричные и приятные для глаз.
Bodoni MT : Говорят, что это один из самых элегантных шрифтов из когда-либо созданных, Bodoni традиционно использовался в глянцевых плакатах и информационных бюллетенях, прежде чем нашел применение в Интернете. Шрифт меньшего размера может быть трудночитаемым, поэтому он традиционно используется для текста размером 9 пунктов и выше.
Gill Sans : более современный стиль шрифта, чем предыдущие две записи, Gill Sans часто описывается как британский Helvetica из-за его непреходящей популярности в Великобритании.Он также используется в плакатах и рекламных материалах и оказался настолько влиятельным, что помог создать целый жанр гуманистических шрифтов без засечек.
Это всего лишь небольшая выборка. Есть еще много чего на выбор! После того, как вы выбрали шрифт, закройте страницу настроек и перезапустите браузер.
Заключение
Если Интернет стал новым центром чтения и обучения для киберсообщества, то выбор собственного стиля шрифта может стать важным шагом на пути к настройке и персонализации способа взаимодействия с веб-страницами в браузере.
Эта статья полезна? да Нет
Нирадж ЧандАвтор контента с большим интересом к мировым технологиям и тенденциям поп-культуры.
Узнайте больше о настройках шрифтов Google Chrome здесь
Advanced Font settings — это бесплатное расширение для браузера, которое поставляется с веб-браузером Google Chrome и дает вам больше контроля над шрифтами на сайтах.Google Chrome — одна из лучших поисковых систем во всем мире. Это дает вам некоторый контроль над шрифтами в настройках вашего браузера. Вы можете изменить размер шрифта Chrome по умолчанию и уровень масштабирования страницы, а также настроить типы шрифтов, просто щелкнув кнопку настройки шрифта, которая открывает страницу настроек Chrome в браузере.
В этом блоге вы найдете самую точную информацию о расширенных настройках шрифтов для Google Chrome. Вы узнаете, как изменить шрифт в Google Chrome, вместе с другими настройками.Вы также увидите некоторые методы устранения неполадок, чтобы исправить проблему хромированного шрифта .
Расширенные настройки шрифта для Google ChromeОсновные функции расширенных параметров шрифта, добавленные в Google Chromes, — это настраиваемые параметры шрифта для каждого сценария и параметры для изменения размера шрифта хрома по умолчанию для шрифтов с фиксированной шириной. Настройки, которые вы установили в расширениях, используются, если верно следующее:
- На веб-странице не указан собственный шрифт.
- На веб-странице надлежащим образом объявлен язык содержания.
Стоит отметить, что функция расширения для каждого скрипта означает, что настройки одного скрипта могут включать несколько языков. Это, например, случай с кириллицей или латиницей.
Тем не менее, альтернатива выбора различных шрифтов и значений для скрипта позволяет вам значительно настраивать шрифты в Интернете. Вы можете, например, установить разные шрифты для японского и упрощенного китайского.Использовать расширения очень просто. Все, что вам нужно сделать, это:
- Откройте параметры расширения. Это можно сделать, щелкнув правой кнопкой мыши значок, который он добавляет на панель инструментов Chrome во время установки, или с помощью диспетчера расширений Chrome.
- Затем выберите сценарий, для которого вы хотите настроить шрифты на открывшейся странице, и измените шрифты по своему усмотрению. Как упоминалось ранее, расширения позволяют изменять размер шрифтов фиксированной ширины, что по умолчанию Chrome не поддерживает.
Когда вы закончите с вышеуказанными шагами, вы можете нажать кнопку «Применить настройки», чтобы сохранить изменения. Вы также можете сбросить настройки для отдельных сценариев или изменить цвет шрифта результатов браузера на странице параметров. Это может быть полезно, если у вас возникнут проблемы после настройки шрифтов в веб-браузере Chrome.
Как изменить шрифт в Chrome с помощью браузера ?Регулировка размера объектов в браузере действительно может облегчить их просмотр или чтение.Чтобы изменить шрифт в хроме, для можно использовать функцию масштабирования, так как изменения происходят быстро и довольно просто. Здесь, чтобы увеличить размер шрифта chrome или просто изменить настройки, вы можете использовать один из способов, приведенных ниже:
Метод 1. Изменить размер шрифта и изображения
Для , как изменить шрифт Chrome или размер изображения, вам необходимо выполнить следующие шаги. Постарайтесь внимательно прочитать и выполнять инструкции:
- Сначала откройте браузер Chrome, а затем щелкните значок «Настройка и управление Google Chrome» в правом верхнем углу окна браузера.
- Вы можете использовать знаки плюс или минус в разделе масштабирования меню для уменьшения или хрома для увеличения размера шрифта.
Вот как вы можете изменить размер шрифта и изображения в настройках шрифта Google Chrome.
Метод 2: изменить только размер шрифта
У вас есть , , хром, изменить шрифт индивидуально. Вам просто нужно следовать приведенным ниже инструкциям, чтобы изменить настройки:
- Сначала откройте браузер Chrome, затем щелкните значок «Настройка и управление Google Chrome», а затем выберите настройки меню.
- В меню навигации необходимо выбрать параметр внешнего вида. В окне настроек вам нужно щелкнуть раскрывающееся меню в записи размера шрифта.
- Теперь выберите желаемый размер шрифта, который будет использоваться по умолчанию. Тогда варианты будут выглядеть так: очень маленький, маленький, средний, большой, очень большой. Вы можете выбрать в соответствии с вашими потребностями.
Используя селектор настройки шрифтов, Chrome позволяет вам изменить шрифтов Chrome по умолчанию и размер шрифта браузера.Однако конфигурации работают только в том случае, если создатель страницы их еще не указал.
Как изменить размер шрифта в хромированной панели закладок?
Прежде чем вы начнете изменять размер шрифта на панели инструментов закладок Chrome, вы должны знать, что Google Chrome не предлагает никаких функций для настройки панели инструментов закладок или изменения размера шрифта. Соответственно, если у вас возникнут проблемы с чтением текста в закладках или вкладках, вам придется изменить размер шрифта в вашей системе.
ДЛЯ WINDOWS 7
Если вы все еще используете Windows 7 и у вас возникают проблемы с чтением текста на экране, вы можете просто оптимизировать размер шрифта по своему вкусу. Следуя приведенным ниже инструкциям, вы сможете использовать Chrome для панели закладок с размером шрифта в Windows 7 :
- Начните с открытия панели управления сначала из меню «Пуск», а затем нажмите на внешний вид и персонализацию, которые помогут вам настроить пользовательский интерфейс вашей системы.
- В параметрах отображения вы найдете подопцию, в которой говорится: «Увеличивайте или уменьшайте текст и другие элементы, которые вам нужно щелкнуть.
- После этого вы должны перейти к следующему экрану, где вы можете изменить размер текста и других элементов, отображаемых системой.
- Теперь вы должны нажать на кнопку среднего размера и нажать «Применить», чтобы сохранить изменения.
ДЛЯ WINDOWS 10
Если вы используете систему Windows 10, то процесс , как изменить размер шрифта на панели инструментов закладок Chrome , еще проще. Обратите внимание на инструкцию, приведенную ниже, и выполните следующие действия:
- Сначала вам нужно открыть настройки, набрав «настройки» в строке поиска.Затем в настройках вам нужно выбрать опцию «система».
- Как только откроется системное меню, вам нужно будет немного прокрутить вниз до поисковой системы «масштаб и макет», где вы сможете увеличить размер текста, приложений и других элементов. Вам нужно выбрать 125% из раскрывающегося меню, и изменения будут быстро внесены в вашу систему.
Выполнив описанные выше действия, вы теперь сможете увидеть заметное увеличение размера шрифта на панели инструментов закладок в Chrome.
Как изменить размер шрифта при печати из хрома?
Когда вам нужно сохранить данные с веб-страницы, вы часто делаете распечатку. Браузеры предлагают вам печатать без необходимости копировать и вставлять данные в текстовую программу. Изменение размера текста в вашем браузере не повлияет на печатную продукцию. Для , как изменить размер шрифта при печати из Chrome, выполните следующие действия:
- Прежде всего, вам нужно щелкнуть правой кнопкой мыши на панели инструментов, а затем щелкнуть «панель команд», чтобы появились значки.Вам нужно щелкнуть значок стрелки рядом с кнопкой принтера, а затем выбрать предварительный просмотр.
- Разверните сжатие до размеров раскрывающегося меню, а затем выберите процент масштабирования, который должна использовать веб-страница. Чем больше масштаб, тем крупнее будет текст на распечатке.
- Теперь щелкните значок принтера, чтобы распечатать документ.
Следуя вышеуказанным шагам, вы сможете изменить настроек хрома шрифтов во время печати. Вы должны знать, что это может как увеличить, так и уменьшить текст.
Исправить проблемы со шрифтами Chrome
Часто пользователи Google Chrome сталкиваются со странными проблемами отображения текста и шрифтов. Текст иногда выглядит размытым, увеличенным или нечетким на веб-сайтах и в браузере, например в строке меню или панелях инструментов. Пользователи также сталкиваются с различными проблемами хромированных шрифтов , такими как нечитаемые шрифты, неправильное отображение текста и т. Д.
Если вы также сталкиваетесь с этими проблемами, попробуйте методы, приведенные ниже, чтобы исправить Google Chrome, размер шрифта Google Chrome внезапно изменился или другие связанные проблемы.
СПОСОБ 1: ИСПРАВИТЬ НЕПРАВИЛЬНЫЙ ШРИФТ В ХРОМЕ
По какой-то причине рендеринг шрифта или хромированный шрифт изменился сам по себе; Проблемы Windows по умолчанию несколько хуже, чем рендеринг шрифтов в Firefox или Internet Explorer в Windows 7. Чтобы решить эту проблему, вы можете попробовать метод, указанный ниже:
- Включен ClearType с настройками по умолчанию. Теперь перейдите в Панель управления и выберите «Оформление и персонализация». Затем перейдите к Display и настройте текст ClearType.
- Вам необходимо установить флажок «включить ClearType». После прохождения короткого мастера это решит некоторые проблемы с отрисовкой текста в Chrome.
Приведенные выше шаги помогут вам исправить проблемы с отрисовкой шрифтов. Вы также можете попробовать обновить драйверы для вашей видеокарты, что в большинстве случаев решает проблему.
СПОСОБ 2: ВОССТАНОВЛЕНИЕ КЛАССИЧЕСКОГО интерфейса И ТЕМЫ
Проблема с отображением текстов и шрифтов может быть вызвана новым пользовательским интерфейсом обновления дизайна материалов, который представлен в новых версиях Google Chrome.Восстановление классической темы и пользовательского интерфейса может решить проблему. Когда вы включаете классический пользовательский интерфейс в Chrome, он должен исправить проблемы с размытым текстом, и он показывает, что настройки шрифта Chrome изменены.
Завершение
Подводя итоги блога, теперь вы знаете все о расширенных настройках шрифтов в Google Chrome. Вы можете изменить размер шрифта Chrome по умолчанию и уровень масштабирования страницы, а также настроить типы шрифтов, просто щелкнув кнопку настройки шрифта, которая открывает страницу настроек Chrome в браузере.Используя соответствующие шаги, вы можете изменить размер шрифта в хромированной панели инструментов закладок, а также при печати. Для проблемы с хромированным шрифтом , вы можете обратиться к вышеуказанным методам и немедленно исправить проблемы. Надеюсь, этот блог был вам полезен.
Как изменить размер шрифта в адресной строке Google Chrome?
Google Chrome входит в число широко используемых интернет-браузеров и постоянно внедряется многими людьми для выполнения своих сетевых требований. Он предлагает вам отличную возможность просматривать миллионы веб-сайтов и вносить необходимые настройки в соответствии с вашими привычками просмотра Интернета.Однако могут возникнуть ситуации, когда вы задаетесь вопросом, как изменить размер шрифта в адресной строке Google Chrome. Это связано с тем, что слишком мелкие тексты на веб-сайтах могут быть трудночитаемыми. Увеличив размер шрифта в браузере, вы сможете комфортно читать тексты. Давайте узнаем, как изменить размер шрифта на главной странице Google, чтобы вы могли легко читать содержание веб-сайта и выполнять свои требования.
Как сбросить размер шрифта в Google Chrome?
Если вы измените размер шрифта в Google Chrome, изменения размера шрифта определенной веб-страницы можно будет увидеть только на вашем компьютере.На некоторых веб-сайтах нет встроенных крупных шрифтов (веб-контент), и если вы увеличите размер шрифта, вы можете заметить некоторые искажения или несогласованность веб-страниц. Кроме того, несколько кликабельных опций могут оказаться далеко доступными, и вам нужно уменьшить масштаб веб-страницы. Поэтому всегда убедитесь, что вы восстановили изменение размера шрифта в Google Chrome по умолчанию после того, как вы выполните требования чтения веб-страницы.
Вы можете изменить или увеличить размер шрифта в Google Chrome несколькими способами. Взгляните на них:
1-й способ: увеличить размер шрифта в браузере Google Chrome по умолчанию
Если вам интересно, как мне сбросить размер шрифта в Google Chrome, сначала рассмотрите следующие шаги:
- Щелкните значок в Chrome панель инструментов.и выберите Параметры.
- Щелкните вкладку «Под капотом».
- Прокрутите вниз и найдите раздел «Веб-контент».
- Нажмите «Изменить».
- Щелкните на опции «Изменить шрифты и языковые настройки». Откроется диалоговое окно «Шрифты и языки».
- Измените настройки шрифта по умолчанию и увеличьте размер шрифта в Google Chrome.
- После выполнения требований к прочитанному восстановите настройки шрифта по умолчанию.
2-й способ: используйте настройки масштабирования в меню Chrome
Если вы ищете ответ на вопрос, как изменить размер шрифта на главной странице Google, попробуйте 2-й метод, указанный в разделе:
- Откройте браузер Chrome и нажмите параметр меню в правом верхнем углу экрана.
- В разделе «Настройка масштаба» выберите значок «плюс», чтобы увеличить размер веб-содержимого. Вы также можете выбрать значок «минус», чтобы уменьшить размер веб-содержимого.
- Щелкните значок увеличительного стекла в адресной строке браузера, чтобы восстановить размер текста и изображений веб-контента по умолчанию.
3-й способ: используйте сочетание клавиш для изменения размера шрифта в Google Chrome
В случае, если вышеуказанные методы не работают, и вам все еще интересно, как изменить размер шрифта в адресной строке Google Chrome, есть вероятность, что веб-сайт не имеет надлежащего дизайна шрифтов или размеры шрифтов жестко запрограммированы.Это ограничит возможность внесения каких-либо изменений с помощью веб-браузеров, таких как Google Chrome. Вы можете выполнить принудительное масштабирование всего веб-сайта и увеличить размер веб-содержимого. Все, что вам нужно сделать, это нажать и удерживать CTRL + знак плюса (+) на клавиатуре или знак минус (-), чтобы увеличить или уменьшить размер шрифта. Если вы не предпочитаете использовать клавиатуру, вы можете перемещать полосу прокрутки вверх и вниз с помощью мыши. При этом текст или изображение на веб-странице будет увеличиваться или уменьшаться в зависимости от движения ползунка.
Советы по увеличению размера браузера Google Chrome на iPhone
Возможно, вы установили Chrome в качестве браузера по умолчанию на iPhone и задаетесь вопросом, как изменить размер шрифта в адресной строке Google Chrome. Вы можете сделать это, выполнив несколько простых шагов, как указано ниже:
- Откройте приложение «Настройки» на своем iPhone.
- Нажмите «Экран» и «Яркость», а затем «Размер текста».
- Переместите ползунок влево или вправо, чтобы настроить размер шрифта Chrome.
Хотите увеличить размер текста по умолчанию в Google Chrome? Вот как!
Google Chrome предлагает вам возможность указать размер шрифта по умолчанию. Это поможет вам добиться фиксированного размера текста или веб-контента. Вот как вы можете внести изменения:
- Откройте браузер Google Chrome на своем компьютере.
- Щелкните «Настройки» в меню.
- На странице настроек Google Chrome введите «шрифт» в строке поиска и нажмите клавишу ВВОД.
- В разделе «Внешний вид» выберите предпочтительный размер шрифта для браузера Chrome.
- Для дальнейшей настройки размера шрифта выберите параметр «Настроить шрифты».
- На странице «Настроить шрифты» можно изменить размер шрифта, который является основным размером веб-сайтов. Параметр «Минимальный размер шрифта» позволяет отображать весь текст заданного размера.
Мелкий текст в браузере Google Chrome может быть трудночитаемым; однако вы можете изменять размер веб-содержимого, используя различные методы. Внимательно следуйте инструкциям, приведенным в этой статье, чтобы настроить размер шрифта в Google Chrome и получить удобное чтение веб-контента.
Как изменить размер шрифта по умолчанию для браузера Chrome
9 августа 2020 по Admin Оставьте ответ »Размер текста в Chrome слишком маленький или слишком большой? Неправильный размер шрифта может затруднить чтение текста на веб-страницах. В этом руководстве мы покажем вам 2 простых способа изменить размер шрифта по умолчанию для браузера Chrome.
Метод 1. Измените размер шрифта для Chrome с помощью режима масштабирования
Режим масштабирования позволяет быстро изменять размер текста и изображений любого веб-сайта.Вы можете установить разные уровни масштабирования для каждого веб-сайта. Вот как это сделать:
- Откройте браузер Chrome и перейдите на веб-страницу, для которой вы хотите изменить размер шрифта. Нажмите кнопку «Меню» (три вертикальные точки) справа от строки URL.
- Во всплывающем меню найдите параметр « Zoom ». Значение масштаба по умолчанию — 100%. Вы можете щелкнуть + , чтобы увеличить все на этой странице, или щелкните –, чтобы уменьшить размер.
Метод 2. Измените размер шрифта по умолчанию для Chrome в настройках
Этот метод позволяет изменить размер текста Chrome по умолчанию сразу для каждого веб-сайта, но это не повлияет на размер изображений.Вот как это сделать:
- Откройте Google Chrome на своем ПК, нажмите кнопку «Меню» (три вертикальные точки) в правом верхнем углу и выберите Настройки .
- Прокрутите вниз до раздела Внешний вид .



 Откроется контекстное меню, где вам нужно выбрать пункт «Настройки».
Откроется контекстное меню, где вам нужно выбрать пункт «Настройки».
 Пример того, как должны выглядеть стандартные настройки в Opera, можно видеть на скриншоте ниже.
Пример того, как должны выглядеть стандартные настройки в Opera, можно видеть на скриншоте ниже.
