Как зарегистрироваться в Windows Live
Учетная запись Microsoft или Windows Live ID – общий идентификатор пользователя, предоставляющий доступ к сетевым сервисам компании — OneDrive, Xbox Live, Microsoft Store и другим. В этой статье мы поговорим о том, как завести такую учетную запись.
Регистрация в Windows Live
Существует только один способ получить Live ID – зарегистрироваться на официальном сайте Майкрософт и указать свои личные данные. Для этого необходимо перейти на страницу авторизации.
Перейти на сайт Microsoft
- После перехода мы увидим блок с предложением авторизоваться на сервисе. Поскольку «учетки» у нас нет, то жмем на ссылку, показанную на скриншоте ниже.
- Выбираем страну и вводим номер телефона. Здесь нужно использовать реальные данные, так как с их помощью можно будет восстановить доступ, если он по каким-то причинам утрачен, а также на этот номер придет код подтверждения. Жмем «Далее».
- Придумываем пароль и снова нажимаем «Далее»

- Получаем код на телефон и вносим его в соответствующее поле.
- После нажатия кнопки «Далее» мы попадем на страницу нашей учетной записи. Теперь необходимо добавить некоторую информацию о себе. Открываем выпадающий список «Дополнительные действия» и выбираем пункт «Редактировать профиль».
- Меняем имя и фамилию на свои, а затем указываем дату рождения. Обратите внимание, что если вы не достигли возраста 18 лет, то будут введены некоторые ограничения на пользование сервисами. Указывайте дату с учетом этой информации.
Кроме данных о возрасте, нас попросят указать пол, страну и регион проживания, почтовый индекс и часовой пояс. После ввода жмем «Сохранить».
- Далее необходимо определить адрес электронной почты в качестве псевдонима. Для этого нажимаем на ссылку «Переход к профилю Xbox» .
- Вводим свой e-mail и нажимаем «Далее».
- На почтовый ящик поступит письмо с предложением подтвердить адрес.
 Жмем на синюю кнопку.
Жмем на синюю кнопку.После ввода откроется страница с сообщением, что все прошло успешно. На этом регистрация учетной записи Майкрософт завершена.
Заключение
Регистрация аккаунта на сайте Microsoft не занимает много времени и дает массу преимуществ, основным из которых является доступ ко всем возможностям Windows с помощью одного логина и пароля. Здесь можно дать только один совет: используйте реальные данные – номер телефона и e-mail во избежание проблем в будущем.
Мы рады, что смогли помочь Вам в решении проблемы.Опишите, что у вас не получилось. Наши специалисты постараются ответить максимально быстро.
Помогла ли вам эта статья?
ДА НЕТПоделиться статьей в социальных сетях:
Настройка Windows Live ID и почтовых учетных записей
Email — Входящие
Windows Phone 7 появился в продаже совсем не давно и для того, чтобы помочь тем, кто заказал его в Россию, разобраться в нем в первые дни после приобретения, мы будем охватывать различные темы по его настройке. Cегодня остановимся на электронной почте – это одна из первых вещей, которую вы настроите при приобретении смартфона WP7.
Cегодня остановимся на электронной почте – это одна из первых вещей, которую вы настроите при приобретении смартфона WP7.
Настройка учетной записи Windows Live ID
При запуске Windows Phone в первый раз вам будет предложено настроить аккаунт Windows Live ID. На этом этапе вы можете решить, использовать ваш Windows Live ID на телефоне или отказаться от его пользования и связанных с ним услуг. Если у вас нет Windows Live ID, но он вам нужен, вы сможете создать его на телефоне.
К указанию Windows Live ID подойдите ответственно, так как вы потом не сможете удалить его после завершения настройки телефона. Кроме всего прочего, Live ID даст вам возможность использовать XBOX Live и Zune на вашем телефоне. Если вы не используете XBOX Live и Zune, вы можете войти в систему с вашего Windows Live ID и использовать только для электронной почты.
Настройка Windows Live ID
Если вы не знаете, нужен ли вам Windows Live ID или какой именно из своих использовать для телефона, вы можете пропустить этот этап настройки при первом запуске телефона. У вас всегда есть возможность добавить Windows Live ID на телефон позже. Вы также можете добавить несколько Windows Live ID, но только на первом из них будет выводиться информация об аккаунтах XBOX Live и Zune.
У вас всегда есть возможность добавить Windows Live ID на телефон позже. Вы также можете добавить несколько Windows Live ID, но только на первом из них будет выводиться информация об аккаунтах XBOX Live и Zune.
Если вы не настроили Windows Live ID при первом старте, то можно настроить его позже пройдя эти шаги:
- Находясь на домашнем экране проведите пальцем влево, для перехода к списку приложений. Перейдите в «Настройки» и затем выберите «Email и аккаунты»
- Нажмите «Добавить аккаунт» и выберите «Windows Live»
- Введите свой Windows Live ID в соответствующем поле
- Введите пароль от аккаунта
- Нажмите «Войти»
Если вы ввели данные правильно, то почта, контакты, фотографии, календарь будут синхронизированы с телефоном. Также синхронизируются ваши данные в XBOX Live и Zune, если вы пользуетесь данными сервисами.
Создание дополнительных учетных записей электронной почты
Электронная почта может быть автоматически настроена на следующие сервисы: Windows Live, Outlook / Exchange, Yahoo и Gmail. Для них вам достаточно ввести адрес электронной почты и пароль, телефон автоматически подберет соответствующие настройки для сервера.
Для них вам достаточно ввести адрес электронной почты и пароль, телефон автоматически подберет соответствующие настройки для сервера.
Если у вас есть аккаунт электронной почты на персональным домене или у провайдера, вы можете настроить стандартные IMAP и POP сервера для данных записей электронной почты. Расширенные настройки также доступны для тех, у кого уникальные настройки сервера или проблемы в процессе автоматической конфигурации. Рекомендации по настройке различных типов учетных записей электронной почты читайте ниже.
Настройка учетных записей электронной почты для сервисов, имеющих предустановки
Настройка почты на стандартных сервисах
Большинство людей используют в качестве основной учетной записи для электронной почты такие системы как: Gmail, Yahoo или Exchange. Windows Phone разработан с учетом этого и предлагает набор предварительно настроенных сервисов электронной почты. Все, что вам нужно, это ваши имя пользователя и пароль, телефон сделает все остальное сам.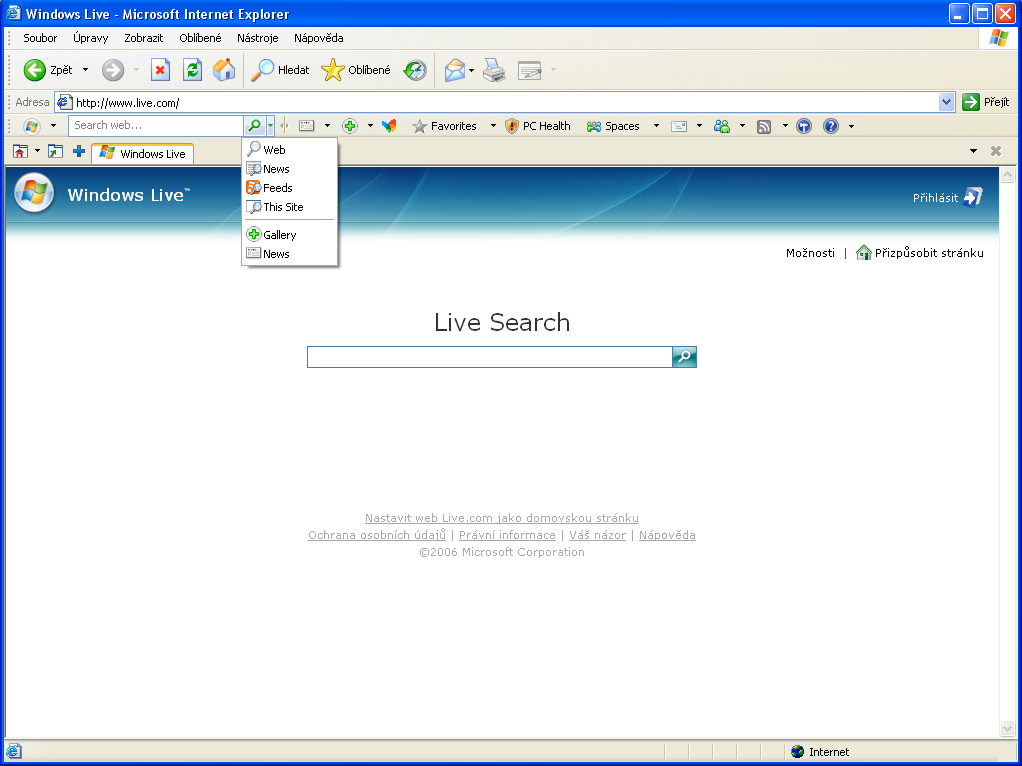 Выполните следующие шаги для настройки подобных аккаунтов:
Выполните следующие шаги для настройки подобных аккаунтов:
- Находясь на домашнем экране проведите пальцем влево, для перехода к списку приложений. Перейдите в «Настройки» и затем выберите «Email и аккаунты»
- Нажмите «Добавить учетную запись» и выберите соответствующий сервис (Google, Exchange, Yahoo, Windows Live, и т.д.)
- Введите имя пользователя вашей учетной записи в окне адреса почтового ящика
- Введите пароль от аккаунта
- Нажмите «Войти»
Ваш Windows Phone свяжется с выбранным сервисом, получит настройки сервера и синхронизирует содержимое. Что именно будет синхронизироваться зависит от выбранного сервиса, так Google будет синхронизировать электронную почту, контакты и календарь (только основной календарь, а не вторичные), Yahoo будет синхронизировать только электронную почту. Вы можете иметь несколько учетных записей для каждого сервиса.
В некоторых случаях, телефон не сможет автоматически настроить вашу электронную почту, в этом случае вам придется настроить свою учетную запись вручную, используя метод, описанный ниже в разделе «Что делать, если ничего не получилось».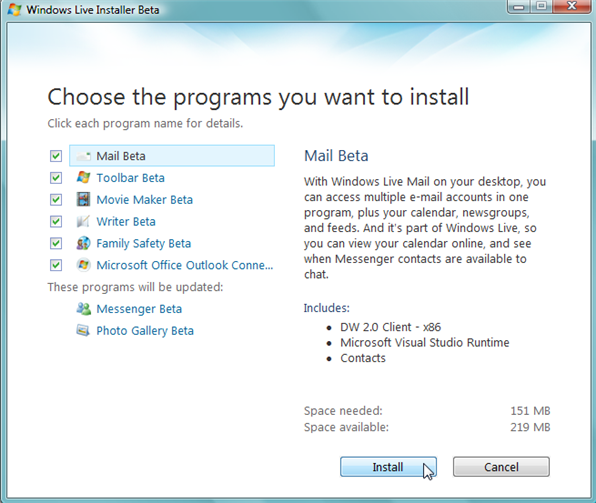
Настройка POP и IMAP для учетных записей электронной почты
Многие используют для почты не только Google и Yahoo сервисы, имеют почту на персональном домене или у провайдера. Для этих учетных записей необходимо вручную настроить параметры серверов, выполнив следующие шаги:
- Находясь на домашнем экране проведите пальцем влево, для перехода к списку приложений. Перейдите в «Настройки» и затем выберите «Email и аккаунты»
- Нажмите «Добавить учетную запись» и выберите «Другие»
- Введите имя пользователя вашей учетной записи в окне адреса почтового ящика
- Введите пароль от аккаунта
- Нажмите «Войти»
Телефон автоматически постарается для данных серверов определить POP и IMAP сервера, если не получится, то тогда необходимо это сделать вручную.
Что делать, если ничего не получилось
Настройка почты
Иногда телефон не сможет сам определить необходимые параметры, тогда придется вам вручную указать сервера для приема и отправки сообщений:
- Тип учетной записи (POP или IMAP)
- Входящий адрес сервера электронной почты
- Исходящей сервер (SMTP) электронной почты
- Настройки проверки подлинности сервера
- SSL требования для входящей почты и исходящей электронной почты
- Домен (для учетных записей Exchange)
Обычно данную информацию можно найти на сайте сервиса, которым вы пользуетесь, а для настроек рабочей записи Exchange необходимо обратиться к администратору вашей сети.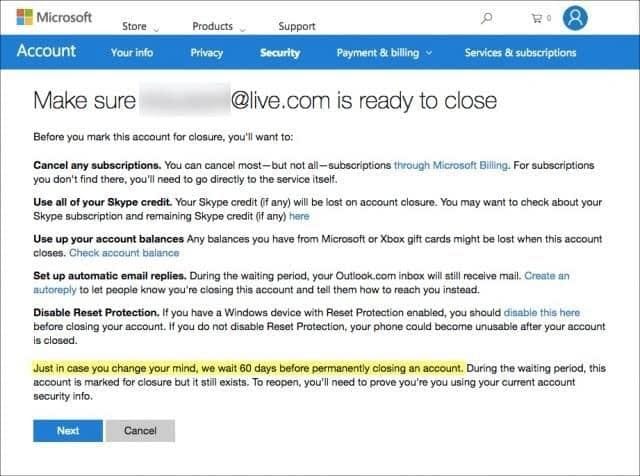 Внести данные настройки можно следуя этим шагам:
Внести данные настройки можно следуя этим шагам:
- Находясь на домашнем экране проведите пальцем влево, для перехода к списку приложений. Перейдите в «Настройки» и затем выберите «Email и аккаунты»
- Нажмите «Добавить учетную запись» и выберите «Расширенная настройка»
- Введите имя пользователя вашей учетной записи в окне адреса почтового ящика
- Введите пароль от аккаунта
- Нажмите «Далее»
- Выберите «Exchange ActiveSync», если вы настраиваете учетную запись Exchange или выберите адрес электронной почты в Интернете, если вы настраиваете личную или предоставленную провайдером электронную почту
- Заполните текстовые поля информацией, полученной ранее. Для учетных записей Exchange, вы можете выбрать элементы для синхронизации, включая электронную почту, контакты и календарь
- Нажмите «Войти», чтобы сохранить настройки
Параметры для учетных записей электронной почты
Дополнительные настройкиПосле настройки технических параметров учетной записи, вы можете перейти к настройке дополнительных, выполнив следующие действия:
- Находясь на домашнем экране проведите пальцем влево, для перехода к списку приложений.
 Перейдите в «Настройки» и затем выберите «Email и аккаунты»
Перейдите в «Настройки» и затем выберите «Email и аккаунты» - Выберите настроенную учетную запись электронной почты
- В этом разделе вы можете изменить:
- имя учетной записи
- частоту скачивания (по мере поступления, 15 минут, 30 минут, и т.д.)
- период для загрузки старых сообщений (последние 3 дня, за 7 дней, и т.д.)
- выбрать элементы для синхронизации, например — электронную почту, контакты или календарь
- имя пользователя, пароль или настройки сервера электронной почты
- По завершении настройки параметров нажмите кнопку «Изменить»
Уведомления, еще один важный аспект электронной почты, настраиваются в разделе «Мелодии и звуковые настройки». К сожалению, Windows Phone 7 не настолько гибок в настройках мелодий для учетных записей, как BlackBerry. Вы можете назначить только одно уведомление для всех учетных записей электронной почты.
Как исправить ошибку «Введенный вами идентификатор Windows Live ID или пароль недействителен»
Windows Live – это набор веб-сервисов Microsoft, на которые в течение некоторого времени действуют скидки. Microsoft Live представляла собой онлайн-торговую площадку, где пользователи могли загружать популярные игры. Хотя эта платформа больше не поддерживается, некоторые старые игры все еще используют эту услугу.
Microsoft Live представляла собой онлайн-торговую площадку, где пользователи могли загружать популярные игры. Хотя эта платформа больше не поддерживается, некоторые старые игры все еще используют эту услугу.
Пользователи, которые используют Windows Live для запуска своих игр, сообщают об этой ошибке, когда их идентификатор или пароль не принимаются, и они получают сообщение об ошибке «Введенный вами идентификатор Windows Live ID или пароль недействителен». Это может быть большой проблемой, поскольку может навсегда помешать запуску вашего приложения.
Метод 1. Создайте новый пароль приложения
В этом методе мы создадим пароль приложения, и это будет работать, только если у вас включена двухфакторная аутентификация. Поскольку Microsoft Live – старая служба, а двухфакторная аутентификация в то время была недоступна, пароль приложения позволяет вам сгенерировать одноразовый случайный пароль, который вы вводите только один раз вместо обычного пароля для входа в приложение или устройство, не поддерживающее двухфакторную аутентификацию.
- Войдите в свой Аккаунт Microsoft Live .Войдите в свою учетную запись Microsoft
- В верхней строке меню нажмите «Безопасность» и введите свой пароль для проверки.Щелкните Безопасность
- Выберите Дополнительные параметры безопасности.Щелкните Дополнительные параметры безопасности.
- В разделе «Параметры безопасности» щелкните ссылку «Создать новый пароль приложения».
- Затем для вас будет сгенерирован новый пароль, скопируйте этот пароль и используйте его для входа в систему.
Метод 2: отключить двухфакторную аутентификацию
Некоторые игры Windows Marketpalce не поддерживают двухфакторную аутентификацию, поэтому ее отключение может помочь избавиться от ошибки проверки. Некоторые пользователи сообщили, что отключение двухфакторной аутентификации решило для них ошибку проверки. Вы можете сделать это из своей учетной записи Microsoft Live.
- Войдите в свой Аккаунт Microsoft Live
- В верхней строке меню нажмите «Безопасность» и введите свой пароль для проверки.
 Щелкните Безопасность
Щелкните Безопасность - Выберите Дополнительные параметры безопасности.
Щелкните Дополнительные параметры безопасности. - В разделе «Параметры безопасности» щелкните ссылку «Отключить» в разделе «Двухэтапная проверка».
Отключить двухэтапную проверку Microsoft-Account - Теперь выберите опцию «Удалить» для подтверждения.Нажмите “Удалить”.
Метод 3: обновите файлы содержимого игры
Если у вас возникли проблемы со входом в систему при игре в игры через Windows Live, этот метод подойдет вам.
В этом методе мы скопируем файлы из папки содержимого, расположенной на вашем компьютере, и вставим их в библиотеку учетной записи Steam. Это нужно будет делать отдельно для каждой отдельной игры. Что происходит, так это то, что библиотека Steam может не быть синхронизирована с вашей локальной библиотекой, поэтому нам нужно будет синхронизировать их вручную, чтобы избавиться от ошибки проверки. Для этого метода вам понадобится учетная запись Xbox.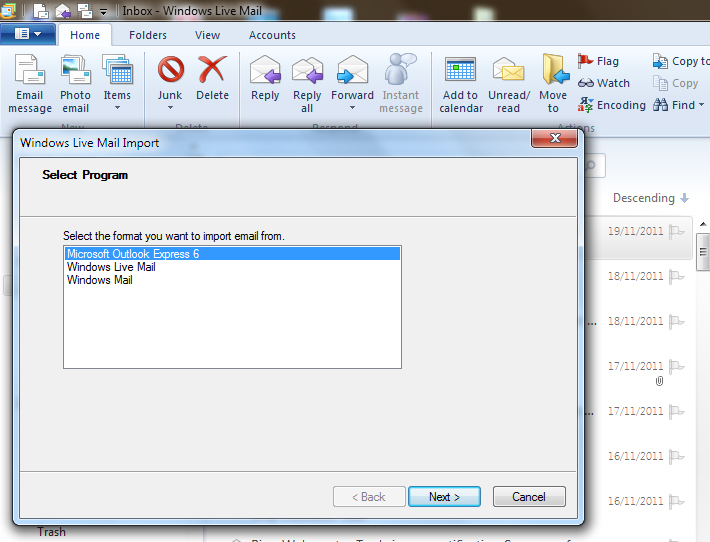 Если у вас ее нет, создайте ее.
Если у вас ее нет, создайте ее.
- Сначала войдите в свой Аккаунт Microsoft Live.
- Теперь перейдите к xbox.com и нажмите на опцию входа в правом верхнем углу экрана.
- Если у вас уже есть учетная запись, вам будет предложено войти в систему, в противном случае вы будете перенаправлены на страницу создания профиля Xbox, где вам нужно будет принять Условия и положения, после чего ваш профиль будет создан автоматически.Создать учетную запись Xbox
- Теперь запустите игру, для которой требуется учетная запись Windows Live. В этом примере название игры – «Клуб».Запустите игру, для которой требуется учетная запись Windows Live.
- Для некоторых игр может потребоваться ручное обновление, поэтому после запуска игры вам будет предложено обновить, нажмите Да, чтобы продолжить.Нажмите Да, чтобы продолжить и обновить игру.
- После обновления игры закройте ее, иначе она закроется сама по себе.
- Теперь перейдите в локальную учетную запись пользователя Windows в проводнике Windows, перейдя в указанное ниже место: C: Users Rohail AppData Local Microsoft Xlive Updates
- Возможно, вам потребуется отобразить скрытые папки, если вы не видите их здесь по умолчанию, щелкните параметр «Просмотр» в верхнем меню, а затем щелкните «Параметры».
 Нажмите на опцию View в верхнем меню.
Нажмите на опцию View в верхнем меню. - Перейдите на вкладку «Просмотр» и нажмите «Показать скрытые файлы, папки и диски».Перейдите на вкладку «Просмотр» и выберите «Показать скрытые файлы, папки и диски».
- Теперь найдите файлы той конкретной игры, которую вы хотите запустить, и скопируйте все файлы из папки Data.Найдите файлы той конкретной игры, которую вы хотите запустить, и скопируйте все файлы из папки данных.
- Перейдите в свою библиотеку Steam, щелкните эту игру правой кнопкой мыши и выберите «Свойства».Перейдите в свою библиотеку Steam, щелкните эту игру правой кнопкой мыши и выберите Свойства.
- Щелкните «Локальные файлы» и выберите «Локальные файлы в браузере».Нажмите “Локальные файлы” и выберите “Локальные файлы в браузере”.
- Теперь вставьте все содержимое, которое вы скопировали ранее, в эту папку, если содержимое уже существует, просто перезапишите его.Вставьте весь контент, который вы скопировали ранее, в эту папку, если контент уже существует, просто перезапишите его
- После этого запустите игру и нажмите «Войти».
 Запустите игру, нажмите Home Key и нажмите Sign In.
Запустите игру, нажмите Home Key и нажмите Sign In. - Используйте те же учетные данные, которые вы создали ранее для учетной записи Xbox Live и входа.
Windows live id аккаунты. Создание Windows Live ID идентификатора
Очень часто, пользователи, купившие смартфон с операционной системой Windows Phone, сталкиваются с проблемой создания действующей учётной записи телефона для доступа ко всем его функциям. Из этой инструкции вы узнаете, как можно быстро и без всяких усилий создать Windows Live ID идентификатор для смартфона. Windows Live ID — сервис идентификации и аутентификации, предоставляемый системой Windows Live. Используется для единого входа на всех сетевых сервисах Microsoft, для синхронизации контактов, скачивания игр и приложений и многого другого.
Стоит отметить, что с этой учётной записью будут синхронизироваться все настройки телефона, а также личные файлы. Если вы забудете пароль и не сможете его восстановить, то вам придётся выполнить сброс настроек телефона.
Способы создания Windows Live ID
1. С компьютера, при наличии интернета. Создать учётную запись можно на уже существующую почту, например [email protected], а так же можно создать совершенно новую почту, которая и будет вашей учётной записью.
2. Создание учётной записи при первом включении своего телефона. Для создания учётной записи таким способом, необходимо иметь активное соединение интернета по Wi-Fi или же через сотовую сеть, после полного включения телефона.
Регистрация на свой E-mail
Шаг 1. Для начала, необходимо перейти на сайт, где Вы зарегистрируете учётную запись Microsoft, на почтовый ящик, который создали раннее, на других почтовых сервисах. После перехода на сайт, вы увидите множество полей, которые необходимо заполнить. Обязательно укажите возраст старше 18 лет, иначе у Вас потом ничего не получится скачать с магазина приложений и придётся настраивать «Родительский контроль».
Полей для заполнения на самом деле не так и много, главное все их внимательно заполнять, а главное указывать реальный номер телефона и свои данные. Это требуется для того, чтобы восстановить доступ к почтовому ящику в случае взлома, кражи или утери паролей!
Шаг 2. После того, как Вы заполните все поля, необходимо пройти проверку электронной почты, чтобы убедиться, что вы действительно владеете этим почтовым ящиком. Проверьте папку входящих сообщений и следуйте инструкциям в письме, чтобы завершить настройку вашей учетной записи Майкрософт.
Регистрация на определённый почтовый ящик подошла к концу. Вы видите последнюю страницу, с подтверждением того, что Вы успешно зарегистрировали новую учетную запись Windows Live ID. Вам остаётся нажать кнопку «OK» и вас перекинет на страницу личного кабинета. Теперь, Вы смело можете вводить на своем телефоне новую учётную запись Windows Live ID.
Поздравляем, Вы только что зарегистрировали свой собственный Windows Live ID, который Вам понадобится при работе с вашим смартфоном Windows Phone.
 Данный идентификатор служит для того, что бы Вы могли входить на всех сетевых сервисах Microsoft, синхронизации контактов, скачивания игр, приложений и многого другого!
Данный идентификатор служит для того, что бы Вы могли входить на всех сетевых сервисах Microsoft, синхронизации контактов, скачивания игр, приложений и многого другого!Регистрация нового E-mail
Шаг 2. Вы должны указать номер телефона, который так же может быть придуман на угад, но лучше указать действительный номер, так как в случае, если вы вдруг забудете пароль, вы могли бы его с лёгкостью восстановить. Теперь остаётся правильно ввести проверочный код.
Вводите его очень внимательно, что бы не проходить регистрацию Windows Live ID много раз, потому что иногда происходит самопроизвольное обновление страницы из-за не правильного ввода капчи. После того, как Вы заполните все поля, остаётся нажать кнопку «Создать учётную запись» и автоматически перенесёт на страницу личного кабинета.
Поздравляем, Вы только что зарегистрировали свой собственный Windows Live ID, который Вам понадобится при работе с вашим смартфоном Windows Phone.
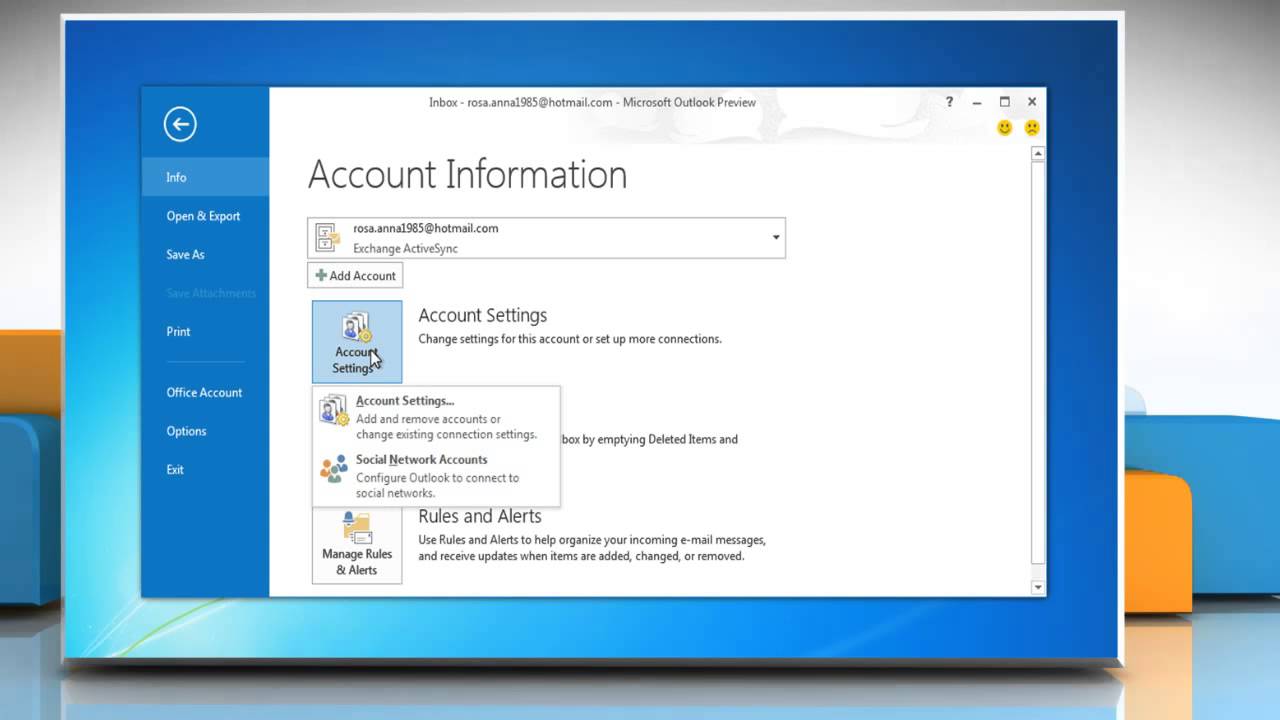 Данный идентификатор служит для того, что бы Вы могли входить на всех сетевых сервисах Microsoft, синхронизации контактов, скачивания игр, приложений и многого другого!
Данный идентификатор служит для того, что бы Вы могли входить на всех сетевых сервисах Microsoft, синхронизации контактов, скачивания игр, приложений и многого другого!Windows Phone 7 появился в продаже совсем не давно и для того, чтобы помочь тем, кто заказал его в Россию, разобраться в нем в первые дни после приобретения, мы будем охватывать различные темы по его настройке. Cегодня остановимся на электронной почте – это одна из первых вещей, которую вы настроите при приобретении смартфона WP7.
Настройка учетной записи Windows Live ID
При запуске Windows Phone в первый раз вам будет предложено настроить аккаунт Windows Live ID. На этом этапе вы можете решить, использовать ваш Windows Live ID на телефоне или отказаться от его пользования и связанных с ним услуг. Если у вас нет Windows Live ID, но он вам нужен, вы сможете создать его на телефоне.
К указанию Windows Live ID подойдите ответственно, так как вы потом не сможете удалить его после завершения настройки телефона. Кроме всего прочего, Live ID даст вам возможность использовать XBOX Live и Zune на вашем телефоне. Если вы не используете XBOX Live и Zune, вы можете войти в систему с вашего Windows Live ID и использовать только для электронной почты.
Если вы не знаете, нужен ли вам Windows Live ID или какой именно из своих использовать для телефона, вы можете пропустить этот этап настройки при первом запуске телефона. У вас всегда есть возможность добавить Windows Live ID на телефон позже. Вы также можете добавить несколько Windows Live ID, но только на первом из них будет выводиться информация об аккаунтах XBOX Live и Zune.
Если вы не настроили Windows Live ID при первом старте, то можно настроить его позже пройдя эти шаги:
- Нажмите «Добавить аккаунт» и выберите «Windows Live»
- Введите свой Windows Live ID в соответствующем поле
- Введите пароль от аккаунта
- Нажмите «Войти»
Если вы ввели данные правильно, то почта, контакты, фотографии, календарь будут синхронизированы с телефоном. Также синхронизируются ваши данные в XBOX Live и Zune, если вы пользуетесь данными сервисами.
Создание дополнительных учетных записей электронной почты
Электронная почта может быть автоматически настроена на следующие сервисы: Windows Live, Outlook / Exchange, Yahoo и Gmail. Для них вам достаточно ввести адрес электронной почты и пароль, телефон автоматически подберет соответствующие настройки для сервера.
Если у вас есть аккаунт электронной почты на персональным домене или у провайдера, вы можете настроить стандартные IMAP и POP сервера для данных записей электронной почты. Расширенные настройки также доступны для тех, у кого уникальные настройки сервера или проблемы в процессе автоматической конфигурации. Рекомендации по настройке различных типов учетных записей электронной почты читайте ниже.
Настройка учетных записей электронной почты для сервисов, имеющих предустановки
Большинство людей используют в качестве основной учетной записи для электронной почты такие системы как: Gmail, Yahoo или Exchange. Windows Phone разработан с учетом этого и предлагает набор предварительно настроенных сервисов электронной почты. Все, что вам нужно, это ваши имя пользователя и пароль, телефон сделает все остальное сам. Выполните следующие шаги для настройки подобных аккаунтов:
- Находясь на домашнем экране проведите пальцем влево, для перехода к списку приложений. Перейдите в «Настройки» и затем выберите «Email и аккаунты»
- Нажмите «Добавить учетную запись» и выберите соответствующий сервис (Google, Exchange, Yahoo, Windows Live, и т.д.)
- Введите пароль от аккаунта
- Нажмите «Войти»
Ваш Windows Phone свяжется с выбранным сервисом, получит настройки сервера и синхронизирует содержимое. Что именно будет синхронизироваться зависит от выбранного сервиса, так Google будет синхронизировать электронную почту, контакты и календарь (только основной календарь, а не вторичные), Yahoo будет синхронизировать только электронную почту. Вы можете иметь несколько учетных записей для каждого сервиса.
В некоторых случаях, телефон не сможет автоматически настроить вашу электронную почту, в этом случае вам придется настроить свою учетную запись вручную, используя метод, описанный ниже в разделе «Что делать, если ничего не получилось».
Настройка POP и IMAP для учетных записей электронной почты
Многие используют для почты не только Google и Yahoo сервисы, имеют почту на персональном домене или у провайдера. Для этих учетных записей необходимо вручную настроить параметры серверов, выполнив следующие шаги:
- Находясь на домашнем экране проведите пальцем влево, для перехода к списку приложений. Перейдите в «Настройки» и затем выберите «Email и аккаунты»
- Нажмите «Добавить учетную запись» и выберите «Другие»
- Введите имя пользователя вашей учетной записи в окне адреса почтового ящика
- Введите пароль от аккаунта
- Нажмите «Войти»
Телефон автоматически постарается для данных серверов определить POP и IMAP сервера, если не получится, то тогда необходимо это сделать вручную.
Что делать, если ничего не получилось
Иногда телефон не сможет сам определить необходимые параметры, тогда придется вам вручную указать сервера для приема и отправки сообщений:
- Тип учетной записи (POP или IMAP)
- Входящий адрес сервера электронной почты
- Исходящей сервер (SMTP) электронной почты
- Настройки проверки подлинности сервера
- SSL требования для входящей почты и исходящей электронной почты
- Домен (для учетных записей Exchange)
Обычно данную информацию можно найти на сайте сервиса, которым вы пользуетесь, а для настроек рабочей записи Exchange необходимо обратиться к администратору вашей сети. Внести данные настройки можно следуя этим шагам:
- Находясь на домашнем экране проведите пальцем влево, для перехода к списку приложений. Перейдите в «Настройки» и затем выберите «Email и аккаунты»
- Нажмите «Добавить учетную запись» и выберите «Расширенная настройка »
- Введите имя пользователя вашей учетной записи в окне адреса почтового ящика
- Введите пароль от аккаунта
- Нажмите «Далее»
- Выберите «Exchange ActiveSync», если вы настраиваете учетную запись Exchange или выберите адрес электронной почты в Интернете, если вы настраиваете личную или предоставленную провайдером электронную почту
- Заполните текстовые поля информацией, полученной ранее. Для учетных записей Exchange, вы можете выбрать элементы для синхронизации, включая электронную почту, контакты и календарь
- Нажмите «Войти», чтобы сохранить настройки
Параметры для учетных записей электронной почты
После настройки технических параметров учетной записи, вы можете перейти к настройке дополнительных, выполнив следующие действия:
- Находясь на домашнем экране проведите пальцем влево, для перехода к списку приложений. Перейдите в «Настройки» и затем выберите «Email и аккаунты»
- Выберите настроенную учетную запись электронной почты
- В этом разделе вы можете изменить:
- имя учетной записи
- частоту скачивания (по мере поступления, 15 минут, 30 минут, и т.д.)
- период для загрузки старых сообщений (последние 3 дня, за 7 дней, и т.д.)
- выбрать элементы для синхронизации, например — электронную почту, контакты или календарь
- имя пользователя, пароль или настройки сервера электронной почты
- По завершении настройки параметров нажмите кнопку «Изменить»
Уведомления, еще один важный аспект электронной почты, настраиваются в разделе «Мелодии и звуковые настройки». К сожалению, Windows Phone 7 не настолько гибок в настройках мелодий для учетных записей, как BlackBerry. Вы можете назначить только одно уведомление для всех учетных записей электронной почты.
Обзор продукта
Большинство веб-сайтов и приложений, использующих Windows Live ID являются продуктами Microsoft, такими как Hotmail , MSNBC , MSN , Xbox 360″s Xbox Live , the .NET Messenger Service, Zune или MSN подписки, но есть также ряд других компаний, аффилированных с Microsoft, которые используют его, например Hoyts. Пользователи Hotmail или MSN автоматически получают идентификатор Windows Live ID, который соответствует их аккаунтам. Совсем недавно, информация, предоставляемая пользователем корпорации Microsoft, стала использоваться для таргетинга рекламы Microsoft AdCenter. . Microsoft Windows XP имеет возможность автоматической регистрации в службе Windows Live ID в момент входа пользователя в систему. Для Windows 7 также доступна такая возможность при использовании «помощника по входу Windows Live ID» .
Аутентификация в Web с помощью Windows Live ID
15 августа 2007 года корпорация Microsoft выпустила пакет Windows Live ID Web Authentication SDK , позволяющий веб-разработчикам интегрировать Windows live ID в свои веб-сайты. Поддерживается работа со следующими технологиями: ASP.NET (), Java , Perl , PHP , Python и Ruby .
Поддержка Windows CardSpace
Пользователи Windows Live ID могут использовать Windows CardSpace (компонент .NET Framework начиная с версии 3.0) для доступа к своему аккаунту. Такой способ идентификации пользователя позволяет избавится от необходимости вводить пароль, используя вместо этого идентификатор CardSpace .
Поддержка OpenID
27 октября 2008 года корпорация Microsoft объявила о поддержке OpenID framework. Это позволило бы пользователям использовать свой Windows Live ID для входа на любые сайты, поддерживающие аутентификацию с помощь OpenID. Однако, спустя некоторое время после выхода CTP программа была свернута .
Механизм работы
Пользователь, при входе на целевой сервер, требующий аутентификации через Windows Live ID, в случае, когда он не может предоставить действительный GLOBALAUTH-cookie , будет перенаправлен на ближайший сервер аутентификации, который запрашивает имя пользователя и пароль через SSL -защищенное соединение. Однажды авторизованный пользователь, во-первых, имеет зашифрованный временный GLOBALAUTH-cookie на своем компьютере, и, во-вторых, получает triple DES зашифрованный, заранее согласованный между сервером аутентификации и целевым сервером, идентификационный тег. Этот тег затем отправляется на целевой сервер, который, в свою очередь, размещает зашифрованный временный LOCALAUTH-cookie на компьютере пользователя. Предоставление этих LOCALAUTH- и GLOBALAUTH-cookie серверу делает необязательной аутентификацию пользователя в течение срока действия cookie. При выходе из Windows Live ID, эти cookie будут удалены.
Проблемы безопасности
17 июня 2007 года 19-летний голландский веб-разработчик Эрик Дуиндам обнаружил брешь в системе защиты Windows Live ID. Она позволяла любому человеку зарегистрировать свой Windows Live ID на чужой или несуществующий почтовый ящик, и, таким образом, общаться от имени другого человека. Механизм взлома был прост: сначала нужно было зарегистрировать новую учетную запись Live ID, указав свой почтовый ящик. При получении кода активации ящика, сохранялась возможность поменять адрес своего почтового адреса (например, на [email protected], как и поступил Эрик). Пройдя по полученной ссылке активации ящика, вы подтверждали измененный почтовый ящик. 19 июня брешь была закрыта корпорацией Microsoft .
Аутентификация
Аутентификация Windows Live ID возможна несколькими способами:
- Имя пользователя и пароль
- Информационные карты Windows Cardspace
- Federated Identity Authorities (WS-Trust)
- Комбинации Пароль/PIN
- Смарт-карты
- RADIUS (для аутентификации с мобильных телефонов и XBox’ов)
Большинство пользователей используют наименее защищенный, первый способ. Поэтому безопасность аккаунта зависит напрямую от сложности пароля. Поддерживаются пароли длиной до 16 символов. Имеется система автоматической проверки надежности пароля.
История
Microsoft Passport, предшественник Windows Live ID, изначально позиционировался как единый идентификатор для всех сайтов. Microsoft Passport был подвергнут сильной критике. Одним из известных критиков был Ким Камерон, автор законов идентификации (Laws of Identity ). Он считал, что Microsoft Passport нарушает эти законы. С тех пор он стал главным архитектором по идентификации Microsoft и помог решению этих проблем при создании мета-системы Windows Live ID. Вследствие этого, Windows Live ID рассматривается теперь не как единая система идентификации для всех сайтов, но как одна из многих систем идентификации. В декабре 1999 года Microsoft не стала платить ежегодные 35 долларов за доменное имя «passport.com». Из-за этого в канун Рождества перестал работать Hotmail, так как он использовал passport.com для аутентификации. Специалист по Linux , Майкл Чейни, заплатил за продление на следующий день (в Рождество), надеясь, что это позволит решить проблему. На следующее утро после оплаты сайт заработал. Осенью 2003 года ещё один добрый самаритянин помог Microsoft, когда заплатил за очередной пропущенный платеж за «hotmail.co.uk». В 2001 году адвокат Electronic Frontier Foundation Дебора Пирс подвергла критике Microsoft Passport, за потенциальную угрозу для конфиденциальности: корпорация могла по своему усмотрению использовать данные пользователей. . Пользовательское соглашение впоследствии было обновлено, чтобы развеять страхи клиентов. В 2003 г. Фейсал Данка , Британский ИТ-специалист по безопасности, показал серьёзную брешь в Microsoft Passport, с помощью которой любой аккаунт, связанный с Microsoft Passport или Hotmail, мог быть легко взломан при помощи обычного браузера. Майкрософт, так же, пыталась продвинуть эту технологию для использования на сторонних сайтах. Windows Live ID использовался на eBay и Monster.com. Но в 2004 году эти соглашения были отменены. В августе 2009 года, Expedia также отказалась от поддержки Microsoft Passport или Windows Live ID.
Регистрация учетной записи
При создании учетной записи Windows Live ID можно использовать любой существующий адрес электронной почты любого поставщика услуг электронной почты. Затем эти учетные данные можно использовать для входа на любой веб-сайт Windows Live ID. Если вы не хотите использовать учетную запись электронной почты для доступа к службе Windows Live ID, можно зарегистрировать учетную запись с ограниченными правами.
Восстановление учетной записи
Есть несколько способов восстановить учетную запись Windows Live ID. Во-первых, если не получается войти в свою учетную запись, для восстановления можно ответить на предварительно сохраненный секретный вопрос, также используя своё местоположение. Если с учетной записью предварительно был сопоставлен номер мобильного телефона, можно использовать его. Если ни один из указанных способов не сработал, можно воспользоваться «ручной» верификацией владельца. Этот процесс занимает некоторое время (до 48-72 часов). Для восстановления требуется предоставить ключевую информацию об учетной записи. Критерии очень строгие, поэтому требуется предоставить как можно больше деталей по каждому из вопросов. Возможно, придется связаться с контактами из адресной книги учетной записи, чтобы предоставить такую информацию как заголовки писем и контактные адреса электронной почты. Не гарантируется, что агенты службы поддержки смогут идентифицировать личность владельца и помочь в восстановлении учетной записи.
Примечания
См. также
Ссылки
| Microsoft | ||
|---|---|---|
| ПО | ||
| Серверное ПО | ||
| Технологии | ||
| Интернет | ||
| Игры | ||
| Аппаратное обеспечение | ||
| Образование | ||
| Лицензирование | ||
| Подразделения | ||
| Совет директоров | ||
Wikimedia Foundation . 2010 .
- Windows Live
- Windows Preinstallation Environment
Смотреть что такое «Windows Live ID» в других словарях:
Windows Live — Screenshot of Windows Live Home, which serves as a central location to access all Windows Live services … Wikipedia
Windows Live — Información general URL http://www.windowslive.com/Explore Registro Si (Windows Live ID) Idiomas disponibles … Wikipedia Español
Windows Live ID — An example of a Windows Live ID sign in page Type Single sign on … Wikipedia
Под таким понятием, как Windows Live ID следует понимать в первую очередь адрес почты и пароль, которые будут использоваться для входа в различные службы. Например, с помощью этого идентификатора пользователь может осуществить вход в: Xbox LIVE, Zune, Hotmail, MSN, Messenger, запустить поиск телефона или OneDrive (ранее — SkyDrive). Таким образом получается, что учетная запись Windows Live ID нужна для синхронизации различной информации: контактов, скачивания игр и приложений, работы в сети интернет и т.п. Если пользователь не обладает идентификатором Windows Live ID, то он вряд ли сможет что-либо скачать посредством специальных приложений Microsoft, восстановить свою записную книжку на новом мобильном устройстве и др.
Для того чтобы создать учетную запись Windows Live ID, пользователю потребуется либо персональный компьютер с выходом в интернет, либо мобильный телефон на базе OS Windows (для этого также потребуется подключение к сети). Сама процедура создания Windows Live ID занимает несколько минут, после чего вы сможете пользоваться абсолютно всеми сервисами Microsoft и возможностями операционной системы Windows.
Создание Windows Live ID на компьютере
Для того чтобы создать учетную запись Windows Live ID , следует перейти на официальный сайт корпорации Microsoft. После того как вы выполните вход на сайт, придется заполнить абсолютно все поля, имеющиеся на сайте. Их можно заполнять так как вам хочется, но нужно учесть, что если вы укажете возраст меньше 18 лет, то вы ничего не сможете скачать из магазина Microsoft. Вы можете указать любой имеющийся почтовый ящик. Дальше потребуется указать номер вашего мобильного телефона. Конечно, вы можете указать любой другой, но тогда вам не удастся восстановить пароль, если вы его забудете. Так же необходимо указать регион и почтовый индекс. После того, как вы заполните все поля, нажимайте на кнопку «Создать учетную запись». На этом процедура регистрации учетной записи Windows Live ID можно считать завершенной.
Создание Windows Live ID через мобильное устройство
Владелец мобильного устройства на базе операционной системы Windows, может создать Windows Live ID при первоначальной настройке телефона. Для этого достаточно следовать указаниям телефона, после его первого запуска до тех пор, пока не дойдете до пункта «Windows Live ID». Дальше вы можете нажать на кнопку «Вход», если у вас уже есть Windows Live ID, либо на кнопку «Создать» и следовать всем инструкциям. Здесь потребуется указать ваше: ФИО, номер мобильного телефона, адрес электронной почти, пароль, страну проживания и почтовый идентификатор. После того как вы создадите учетную запись Windows Live ID, то можете привязать ее к службам на мобильном
Вы использовали устройства, приложения или сервисы от Microsoft? Если да, то, вероятно, в какой-то момент столкнулись с Windows Live ID.
Что же такое Windows Live ID? Почему ее нужно использовать и каковы преимущества в ее наличии?
Если такие вопросы у вас появились, то вам следует прочитать эту статью и узнать все о этой службе от майкрософт.
Если в двух словах, то это можно сказать удостоверение личности пользователя через учетную запись Microsoft.
Что такое Windows Live ID или учетная запись майкрософт
Ответ на этот вопрос относительно прост — это учетная запись, состоящая из одного адреса электронной почты и пароля, который можно использовать для подключения к большинству сайтов и сервисов Microsoft, таких как Hotmail, все службы Windows Live, (которые включают SkyDrive).
Также сможете улучшить качество родительского контроля для учетных записей пользователей, используемых детьми, на компьютере с помощью Windows 7 — Windows 10.
Кроме того, этот идентификатор имеет главное значение для использования всех возможностей операционной системы. С его помощью можно получить доступ к приложениям в App Store, которые имеют возможность синхронизации с Microsoft Online Services.
Важное отличие заключается в том, что Windows 10 или 8 не использует имя Live ID, а учетную запись Microsoft.
Идентификатор Windows Live ID
Если у вас уже есть реальный идентификатор Live ID, то можете легко использовать одну из этих услуг: Hotmail, Messenger или Xbox Live.
Для входа на любой сайт или сервис, используйте один и тот же адрес электронной почты и тот же пароль.
Как создать идентификатор Windows Live ID
Если у вас еще нет учетной записи, то можете ее легко создать путем заполнения формы на странице регистрации.
После завершения ввода данных, Microsoft предлагает создать учетную запись с одной из своих служб электронной почты (Hotmail или Live.com).
Если у вас уже есть адрес электронной почты и не хотите создавать новый от Microsoft, то можете использовать его.
На странице входа, обратите внимание на ссылку, которая говорит: «Или использовать свой собственный адрес электронной почты».
Нажмите на ссылку и пождите пока сформируется новый бланк регистрации (немного отличаться от оригинала). Введите свой адрес электронной почты, пароль и другие детали просили, и ваш идентификатор будет создан немедленно.
Внимание: при создании учетной записи, используя существующий адрес электронной почты, вы не должны использовать один и тот же пароль. Выберите другой пароль для учетной записи. Таким образом, одна из этих учетных записей, если пароль взломан, «хакером» не будет иметь доступ к обеим услугам.
Почему нужно создавать идентификатор Windows Live ID
Я предполагаю, что у вас уже появился вопрос: почему я должен создать идентификатор Live ID? Что я получу, если это сделаю?
Простой ответ — легкий доступ к почти всем продуктам, услугам и сайтам Microsoft с разных устройств:
- Любое из приложений, входящих в пакет Windows Live Essentials.
- Доступ с устройств, таких как Xbox Live, медиа-плеера Zune или с телефона Windows Phone 7.
- Доступ с электронной почты учетной записи от Microsoft (Hotmail или Live.com).
Я надеюсь, что этот учебник показал вам полную картину. Если у вас есть вопросы, не стесняйтесь использовать форму комментариев ниже. Успехов.
Вконтакте
Одноклассники
Google+
Для создают учетные записи пользователя. Настройка Windows Live ID и почтовых учетных записей
Windows Phone 7 появился в продаже совсем не давно и для того, чтобы помочь тем, кто заказал его в Россию, разобраться в нем в первые дни после приобретения, мы будем охватывать различные темы по его настройке. Cегодня остановимся на электронной почте – это одна из первых вещей, которую вы настроите при приобретении смартфона WP7.
Настройка учетной записи Windows Live ID
При запуске Windows Phone в первый раз вам будет предложено настроить аккаунт Windows Live ID. На этом этапе вы можете решить, использовать ваш Windows Live ID на телефоне или отказаться от его пользования и связанных с ним услуг. Если у вас нет Windows Live ID, но он вам нужен, вы сможете создать его на телефоне.
К указанию Windows Live ID подойдите ответственно, так как вы потом не сможете удалить его после завершения настройки телефона. Кроме всего прочего, Live ID даст вам возможность использовать XBOX Live и Zune на вашем телефоне. Если вы не используете XBOX Live и Zune, вы можете войти в систему с вашего Windows Live ID и использовать только для электронной почты.
Если вы не знаете, нужен ли вам Windows Live ID или какой именно из своих использовать для телефона, вы можете пропустить этот этап настройки при первом запуске телефона. У вас всегда есть возможность добавить Windows Live ID на телефон позже. Вы также можете добавить несколько Windows Live ID, но только на первом из них будет выводиться информация об аккаунтах XBOX Live и Zune.
Если вы не настроили Windows Live ID при первом старте, то можно настроить его позже пройдя эти шаги:
- Нажмите «Добавить аккаунт» и выберите «Windows Live»
- Введите свой Windows Live ID в соответствующем поле
- Введите пароль от аккаунта
- Нажмите «Войти»
Если вы ввели данные правильно, то почта, контакты, фотографии, календарь будут синхронизированы с телефоном. Также синхронизируются ваши данные в XBOX Live и Zune, если вы пользуетесь данными сервисами.
Создание дополнительных учетных записей электронной почты
Электронная почта может быть автоматически настроена на следующие сервисы: Windows Live, Outlook / Exchange, Yahoo и Gmail. Для них вам достаточно ввести адрес электронной почты и пароль, телефон автоматически подберет соответствующие настройки для сервера.
Если у вас есть аккаунт электронной почты на персональным домене или у провайдера, вы можете настроить стандартные IMAP и POP сервера для данных записей электронной почты. Расширенные настройки также доступны для тех, у кого уникальные настройки сервера или проблемы в процессе автоматической конфигурации. Рекомендации по настройке различных типов учетных записей электронной почты читайте ниже.
Настройка учетных записей электронной почты для сервисов, имеющих предустановки
Большинство людей используют в качестве основной учетной записи для электронной почты такие системы как: Gmail, Yahoo или Exchange. Windows Phone разработан с учетом этого и предлагает набор предварительно настроенных сервисов электронной почты. Все, что вам нужно, это ваши имя пользователя и пароль, телефон сделает все остальное сам. Выполните следующие шаги для настройки подобных аккаунтов:
- Находясь на домашнем экране проведите пальцем влево, для перехода к списку приложений. Перейдите в «Настройки» и затем выберите «Email и аккаунты»
- Нажмите «Добавить учетную запись» и выберите соответствующий сервис (Google, Exchange, Yahoo, Windows Live, и т.д.)
- Введите пароль от аккаунта
- Нажмите «Войти»
Ваш Windows Phone свяжется с выбранным сервисом, получит настройки сервера и синхронизирует содержимое. Что именно будет синхронизироваться зависит от выбранного сервиса, так Google будет синхронизировать электронную почту, контакты и календарь (только основной календарь, а не вторичные), Yahoo будет синхронизировать только электронную почту. Вы можете иметь несколько учетных записей для каждого сервиса.
В некоторых случаях, телефон не сможет автоматически настроить вашу электронную почту, в этом случае вам придется настроить свою учетную запись вручную, используя метод, описанный ниже в разделе «Что делать, если ничего не получилось».
Настройка POP и IMAP для учетных записей электронной почты
Многие используют для почты не только Google и Yahoo сервисы, имеют почту на персональном домене или у провайдера. Для этих учетных записей необходимо вручную настроить параметры серверов, выполнив следующие шаги:
- Находясь на домашнем экране проведите пальцем влево, для перехода к списку приложений. Перейдите в «Настройки» и затем выберите «Email и аккаунты»
- Нажмите «Добавить учетную запись» и выберите «Другие»
- Введите имя пользователя вашей учетной записи в окне адреса почтового ящика
- Введите пароль от аккаунта
- Нажмите «Войти»
Телефон автоматически постарается для данных серверов определить POP и IMAP сервера, если не получится, то тогда необходимо это сделать вручную.
Что делать, если ничего не получилось
Иногда телефон не сможет сам определить необходимые параметры, тогда придется вам вручную указать сервера для приема и отправки сообщений:
- Тип учетной записи (POP или IMAP)
- Входящий адрес сервера электронной почты
- Исходящей сервер (SMTP) электронной почты
- Настройки проверки подлинности сервера
- SSL требования для входящей почты и исходящей электронной почты
- Домен (для учетных записей Exchange)
Обычно данную информацию можно найти на сайте сервиса, которым вы пользуетесь, а для настроек рабочей записи Exchange необходимо обратиться к администратору вашей сети. Внести данные настройки можно следуя этим шагам:
- Находясь на домашнем экране проведите пальцем влево, для перехода к списку приложений. Перейдите в «Настройки» и затем выберите «Email и аккаунты»
- Нажмите «Добавить учетную запись» и выберите «Расширенная настройка »
- Введите имя пользователя вашей учетной записи в окне адреса почтового ящика
- Введите пароль от аккаунта
- Нажмите «Далее»
- Выберите «Exchange ActiveSync», если вы настраиваете учетную запись Exchange или выберите адрес электронной почты в Интернете, если вы настраиваете личную или предоставленную провайдером электронную почту
- Заполните текстовые поля информацией, полученной ранее. Для учетных записей Exchange, вы можете выбрать элементы для синхронизации, включая электронную почту, контакты и календарь
- Нажмите «Войти», чтобы сохранить настройки
Параметры для учетных записей электронной почты
После настройки технических параметров учетной записи, вы можете перейти к настройке дополнительных, выполнив следующие действия:
- Находясь на домашнем экране проведите пальцем влево, для перехода к списку приложений. Перейдите в «Настройки» и затем выберите «Email и аккаунты»
- Выберите настроенную учетную запись электронной почты
- В этом разделе вы можете изменить:
- имя учетной записи
- частоту скачивания (по мере поступления, 15 минут, 30 минут, и т.д.)
- период для загрузки старых сообщений (последние 3 дня, за 7 дней, и т.д.)
- выбрать элементы для синхронизации, например — электронную почту, контакты или календарь
- имя пользователя, пароль или настройки сервера электронной почты
- По завершении настройки параметров нажмите кнопку «Изменить»
Уведомления, еще один важный аспект электронной почты, настраиваются в разделе «Мелодии и звуковые настройки». К сожалению, Windows Phone 7 не настолько гибок в настройках мелодий для учетных записей, как BlackBerry. Вы можете назначить только одно уведомление для всех учетных записей электронной почты.
В сегодняшней инструкции рассмотрим, как создать нового пользователя на Windows 10 всеми доступными в операционной системе методами. Также ознакомимся со способами придать ему администраторские привилегии или же сделать обратное — превратить учетную запись в аккаунт с ограниченными правами.
Скорее всего, все пользователи Windows 10 ознакомлены с обоими типами учетных записей, из-под которых можно работать в среде «десятки». Первые — это локальные аккаунты пользователей, которые ничем не отличаются от учетных записей предыдущих редакций операционной системы. Вторые — это учетные записи Microsoft, требующие регистрации на сайте разработчика операционной системы. Имея такой аккаунт, все параметры будут регулярно синхронизироваться с хранимыми на сервере софт-гиганта.
Если не хотите, чтобы Майкрософт хранили все данные о вашей учетной записи или наоборот, желаете воспользоваться привилегиями аккаунта Microsoft, в Windows 10 существует возможность превращения одного типа учетной записи в иной в любом направлении.
В отличие от предыдущих редакций ОС, где аккаунты создавались и редактировались через специальный апплет Панели управления, в «десятке» его функционал фактически заменяет раздел меню «Параметры», носящий название «Учетные записи».
1. Для получения доступа к меню «Параметры» воспользуемся комбинацией горячих клавиш «Win+I».
2. Переходим в раздел «Учетные записи».
3. Активируем вкладку «Семья и иные пользователи», расположенную в вертикальном меню.
Первый раздел «Ваша семья» при наличии аккаунта Майкрософт позволит создать учетные записи с ограниченными правами для иных членов семьи, например, для детей.
Следующий раздел предоставляет возможности создания локальной учетной записи с привилегиями администратора или обычными правами. Этот вариант и рассмотрим ниже.
4. Опускаемся вниз правого фрейма и жмём по пиктограмме добавления нового пользователя для данного компьютера, расположенной в разделе «Другие пользователи».
5. Если не имеете намерений создавать аккаунт Майкрософт (или хотите обзавестись ним, но пока не имеете электронной почты для него), переходим по расположенной внизу окна ссылке «У меня нет информации для входа этого пользователя».
После откроется новое окно с предложением завести учетную запись Майкрософт.
6. Если хотите создать ее, заполняете все формы и жмете «Далее», в ином случае переходите по ссылке «Добавить пользователя без учетной записи Майкрософт», которая размещена внизу окна.
В Windows 10 любой новый пользователь обладает обычными (ограниченными) привилегиями. Для получения прав администратора компьютера необходимо выполнить несколько действий.
- Заходим в подраздел «Семья и иные пользователи», расположенный в разделе «Учетные записи» меню «Параметры».
- В нижней части правого фрейма окна находим нужного пользователя и жмём по его пиктограмме или названию.
- Жмем по кнопке «Изменить тип учетной записи».
- В выпадающем списке с типами учетных записей выбираем «Администратор» и нажимаем «OK» для сохранения новых параметров.
Создание новой учетной записи через командную строку
Существует и более простой способ обзавестись учетной записью в Windows 10. Для этого воспользуемся текстовыми командами, выполняемыми посредством командной строки.
Отметим, что все действия будут аналогичными первому варианту, с той лишь разницей, что команды будут выполняться в текстовом режиме.
Для получения возможности создания и редактирования существующих учетных записей понадобятся администраторские привилегии.
1. Запускаем командную строчку с расширенными привилегиями, например, через поисковую строку.
2. Вводим команду вида «net user UserName Pass /add» и запускаем ее, кликнув «Enter».
Здесь UserName — имя новой учетной записи, Pass — пароль для авторизации в системе.
После завершения выполнения всех действий в среде Windows 10 появится новый аккаунт с ограниченными привилегиями. Для придания ей администраторских прав, выполняем следующую команду в окне командной строки: «net localgroup Администраторы UserName /add».
Для людей, использующих не активированную или нелицензионную копию Windows 10 рекомендуется заменить слово «администраторы» его английским аналогом «administrators» в случае появления ошибки.
Создание нового аккаунта через оснастку MMC
Еще в XP появилась системная консоль со множеством оснасток для создания консолей управления системой. Одной из них является элемент «Локальные пользователи и группы».
1. Запускаем инструмент посредством команды «lusrmgr.msc», выполненной в поисковой строке или окне «Выполнить» (запускается посредством «Win+R»).
2. Открываем каталог «Пользователи».
3. Вызываем контекстное меню свободной области правого фрейма и выбираем команду «Новый пользователь».
4. Заполняем все формы и жмем «Создать».
5. Вызываем «Свойства» только что созданного аккаунта через контекстное меню его пиктограммы/имени.
6. Идем во вкладку «Членство в группах» и жмём «Добавить».
7. В поле ввода имен объектов вводим «Администраторы» и сохраняем параметры.
Теперь выбранный User обладает администраторскими привилегиями.
Команда «control userpasswords2»
Последний метод обзавестись учетной записью в Windows 10 — выполнение команды «control userpasswords2» в окне «Выполнить».
Нажимаем «Добавить».
Все дальнейшие операции будут аналогичными первому из рассмотренных способов добавления аккаунта в Windows 10.
Здравствуйте друзья! Вопросы понял. С собакой Дениски тоже разберёмся. Без сомнения, обычному домашнему пользователю достаточно будет создать для себя и для своих маленьких хакеров простую учётную запись с обычными правами и не вдаваться в тонкости локальной политики безопасности. А вообще операционная система Windows 7 имеет три типа учетных записей и все они предоставляют пользователям разные права по управлению операционной системой.
Отступление: Если нужно узнать, ! Зачем нужна учётная запись Майкрософт? В чём разница между локальной учётной записью Windows 8 и учётной записью Майкрософт. Читайте нашу новую статью!
Моя статья была бы неполной, если бы я не сказал, зачем вообще создавать учётную запись. Во первых, создать учётную запись Windows 7 очень просто, она сможет уберечь вашу систему от заражения вредоносной программой. К примеру, у нас есть статья о том, как учётная запись может помочь вам в борьбе с вирусом или баннером вымогателем, можете прочитать » «. Ну а если вашим компьютером пользуются несколько человек, то создание каждому пользователю своей учётной записи, соответственно уровню подготовки пользования компьютером, намного продлит жизнь операционной системе в целом.
Какие бывают типы учётных записей
- Обычный доступ – это очень хороший тип учётной записи для человека, который только-только начал постигать компьютерный мир, то есть для начинающего. Работая под учётной записью пользователя с обычным доступом, вы сможете устанавливать некоторые программы, а вот антивирусную программу установить не сможете, для этого вам понадобится знать пароль администратора компьютера или войти в операционную систему под учётной записью администратора.
- Администратор – опытный пилот, берущий на себя полное управление современным самолётом под названием Windows и понимающий всю ответственность за это. Пользователь с правами администратора может совершать все фигуры высшего пилотажа, включая сложнейшую «Кобру». Он может изменять любые настройки операционной системы, включая редактирование критически важных значений реестра и редактирование настроек влияющих на всех пользователей в системе. Так же он несёт ответственность за других участников полёта (других пользователей ПК).
- Гость – изначально встроенная учетная запись, которую не нужно создавать. Применяют для пьяных гостей, желающих оттянуться на вашем компьютере во время гулянки. А если серьёзно, то она специально придумана для временного доступа к компьютеру и сильно ограничена в правах. Работая под этой учётной записью, вы никогда ничего не испортите в вашей операционной системе, но она сильно понизит ваш уровень безопасности, поэтому советую вам её включать только в случае необходимости.
Для примера создадим учётную запись с Обычным доступом. Откроем меню Пуск ->Панель управления ->
->Создание учётной записи .
Отмечаем пункт Обычный доступ , далее вводим имя нашей учётной записи, к примеру Andrey и жмём на кнопку «Создание учётной записи».
Изменение рисунка учётной записи
Всё, наша учётная запись Andrey создана. Изменяем рисунок учётной записи. Щёлкаем левой мышью на учётной записи Andrey
И нажимаем Изменение рисунка.
Если ни один из предложенных системой рисунков вам не нравится, значит жмём кнопку «Поиск других рисунков»
Открывается «Библиотека Изображения» и проводник, в котором вы можете найти все картинки, находящиеся на вашем компьютере, например на рабочем столе.
Выбирайте нужную вам и жмите Открыть. Всё, нужная картинка назначена.
Назначение пароля учётной записи
Теперь назначим учётной записи пароль, сделать это нужно обязательно. Щёлкаем на учётной записи Andrey двойным щелчком левой мыши. Выбираем пункт «Создание пароля»
Назначаем пароль и жмём «Создать пароль».
Чтобы войти в только что созданную учётную запись, необязательно перезагружать компьютер. Выбираем Пуск->Сменить пользователя.
Щёлкаем мышью на нашей учётной записи,
вводим пароль
И вот, пожалуйста, наш индивидуальный рабочий стол.
Или, если вы перезагрузите компьютер, опять же выйдет это меню входа в систему, в котором нужно выбрать нужную учётную запись и ввести пароль.
Изменение типа учётной записи
Если вы обладаете учётной записью с правами администратора, то вы можете изменить тип учётной записи любого пользователя. Например, пользователя с обычным доступом, вы можете сделать полноценным администратором компьютера. Но делать это нужно осторожно, если пользователь недостаточно опытен, то с такими правами он может наделать серьёзных дел на вашем компьютере. Также администратор может лишить любого пользователя административных прав. Как это всё происходит.
Открываем меню Пуск
->Панель управления
->Добавление и удаление учётных записей пользователей
.
Нажимаем левой кнопкой мыши на любую учётную запись.
Выбираем Изменить тип учётной записи .Отмечаем пункт Администратор и Изменить тип учётной записи .
Наш пользователь Andrey становится пользователем с правами администратора.
Точно таким же образом, вы можете сделать его учётную запись обычной.
Как работать под учётной записью с ограниченными правами
Друзья! Если вы, работая в учётной записи с ограниченными правами, захотите установить или удалить какую-то программу, или удалить какие-нибудь НЕ принадлежащие вам файлы, естественно это затронет других пользователей вашего компьютера. В большинстве случаев, у вас при этом выйдет вот такое окно Контроля учётных записей пользователя, в котором вы должны ввести пароль администратора. «Чтобы продолжить, введите пароль администратора и нажмите кнопку «ДА»
Введя пароль администратора, процесс инсталляции или удаления программы, или файлов продолжится. Если вы не знаете пароль, значит вам придётся обратиться к пользователю с административными правами и он уже будет решать, можно ли удалять или устанавливать ту или иную программу. И ничего здесь сделать нельзя. Ещё раз напоминаю вам, что ничего обидного здесь нет и сделано это специально для тех случаев, когда компьютером пользуются несколько человек с разным уровнем подготовки или когда вашим компьютером пользуются дети.
Создайте детям свою учётную запись с ограниченными правами, но не говорите пароль администратора, когда они захотят установить на ваш компьютер 100 игр сразу или удалить папку WINDOWS, вы об этом узнаете первым, как администратор компьютера. Кстати, у Вас есть помощник «Родительский контроль». С помощью родительского контроля вы будете контролировать деятельность детей за компьютером. Назначайте время использования детьми компьютера, разрешайте в каких программах и играх им можно работать. Как это сделать, подробно написано в конце статьи.
Какие ошибки могут возникнуть при работе в учётной записи с ограниченными правами
При установке программы на компьютер, даже если вы выберите при установке пункт «Запуск от имени администратора» вместо окна Контроля учётных записей пользователя, в котором вы должны ввести пароль администратора, у вас может выйти вот такая ошибка. «Чтобы установить данную программу. Вы должны выполнить вход в систему как Администратор».
Было всего три варианта настройки учетных записей, но в Windows 10 их уже пять, и в целом система стала заметно продуманнее.
Для настройки учетных записей нужно открыть интерфейс «Параметры» (Settings) и выбрать там раздел «Учетные записи» (Accounts).
Самый первый пункт в этом разделе – «Ваша учетная запись» (Your account). Здесь можно, среди всего прочего, перейти к управлению своей учетной записью Microsoft, поменять аватар и другие параметры.
Для управления учетной записью Microsoft необходимо перейти на сайт – локально настройки поменять нельзя. Можно, впрочем, завести локальную учетную запись, о чем ниже.
Учетная запись Microsoft позволяет синхронизировать настройки между разными компьютерами. Приложения, картинка профиля, выбор цветов и другие настройки загружаются в облако и при входе с любого другого устройства применяются к нему. При этом, конечно, масса личных данных попадает к Microsoft, что некоторым пользователям может не понравиться.
К счастью, по-прежнему существует возможность завести локальную учетную запись. Просто нажмите ссылку «Войти вместо этого с локальной учетной записью» (Sign in with local account instead).
Ни адрес электронной почты, ни телефон, ни другие данные не понадобятся – достаточно будет придумать имя пользователя и пароль. Чтобы перейти на созданную локальную учетную запись, нужно будет выйти из аккаунта Microsoft, поэтому не забудьте предварительно сохранить любые открытые документы.
В разделе «Ваша учетная запись» можно не только создать новый аккаунт, но и сделать новую фотографию для профиля, если есть веб-камера.
Добавить другую учетную запись Microsoft либо рабочий или учебный аккаунт можно по ссылкам внизу раздела «Ваша учетная запись».
О рабочих и учебных учетных записях мы вкратце расскажем чуть позже, а пока давайте остановимся на параметрах входа.
Параметры входа
В пункте «Параметры входа» (Sign-in options) можно настроить, потребуется ли вводить пароль при выходе из спящего режима. Тут также можно поменять пароль от своей учетной записи – запомните этот полезный факт.
Для облегчения входа можно придумать PIN-код, но это менее надежный способ защиты учетной записи, поэтому мы советуем пользоваться им с большой осторожностью.
Можно также создать графический пароль, который представляет собой серию жестов (смахивание, круги и т. п.) поверх выбранной фотографии. Это очень удобно при наличии сенсорного экрана.
Наконец, если компьютер оснащен сканером отпечатков пальцев или ридером смарт-карт, в этом же разделе можно настроить вход с их помощью.
Рабочий доступ
Пункт «Рабочий доступ» (Work access) большинству пользователей, скорее всего, без надобности, но мы все же вкратце расскажем о нем – просто для информации.
В этом пункте можно подключить компьютер к рабочей или школьной сети, чтобы иметь доступ к приложениям, сетевым ресурсам и почте организации.
Для подключения необходимо указать данные рабочей или учебной учетной записи.
Скорее всего, потребуется помощь сотрудника технической поддержки на работе или в образовательном учреждении. Он сможет подробно рассказать, как подключиться.
Семья и другие пользователи
Если нужно быстро добавить учетные записи членов семьи или других пользователей, сделать это можно в пункте «Семья и другие пользователи» (Family & other users).
Если у вас есть дети, здесь можно создать для них детские аккаунты и отслеживать их использование с помощью средств родительского контроля Microsoft. Это позволит контролировать, какие сайты посещает ребенок, сколько времени он проводит за компьютером, в какие игры ему можно играть и какими приложениями пользоваться.
Здесь же можно добавить и других пользователей, не являющихся членами семьи. Они смогут входит в систему со своими учетными записями, так что вам не придется делить с ними свой аккаунт.
Здесь также можно настроить ограниченный доступ, который позволяет пользоваться только одним приложением из Магазина Windows. Получается нечто вроде цифрового киоска. Выйти из учетной записи с ограниченным доступом можно при помощи клавиш ++.
Ограниченный доступ может пригодиться, если нужно, чтобы ребенок мог пользоваться только одной программой или игрой. Также подобный режим доступа актуален в любых других ситуациях, где требуется ограничить функциональность системы одним приложением. Можно, например, подавать меню ресторана на планшетах. Или использовать компьютер для заполнения анкет. В таких ситуациях ограниченный доступ – идеальное решение.
Синхронизация
Последний пункт в разделе «Учетные записи» – это «Синхронизация ваших параметров» (Sync your settings). Здесь можно указать, какие настройки данного компьютера будут синхронизироваться с другими устройствами.
Для синхронизации требуется учетная запись Microsoft. Можно отключить синхронизацию полностью или выбрать отдельные данные.
Новые настройки учетных записей в Windows 10 отличаются от Windows 8.1 не радикально, однако важных изменений все-таки достаточно. По-прежнему можно выбирать между локальной учетной записью и аккаунтом Microsoft и сохранились три опции входа в систему. Но тем, кто пропустил Windows 8, стоит разобраться с новыми настройками как можно скорее.
Параметры учетных записей в Панели управления теперь почти не используются. Там практически не осталось актуальных настроек. Большинству пользователей вполне достаточно будет нового интерфейса для управления не только своими, но и чужими учетными записями.
Если у вас есть дополнительные сведения или рекомендации по данной теме, поделитесь ими в комментариях!
Как создать windows live id • Удаляем ошибки, установка ПО, подключение оборудования
Что же это такое, и как его создать? Идентификатор Windows Live ID представляет собой персональную учётную запись мобильного устройства. Она необходима для скачивания программ и игр с виртуального магазина Marketplace, а также для синхронизации контактов. Пользоваться ею смогут владельцы устройств на базе Windows Phone.
Иными словами, наличие такой учётной записи чрезвычайно важно. В её отсутствие пользователь не сможет восстановить записную книжку, выполнить Unlock устройства, а также решить множество иных важнейших задач.
Создать Windows Live ID можно одним из двух способов: через Интернет с компьютера, или же при самом первом включении мобильного устройства.
Как создать Windows Live ID через ПК с регистрацией на существующий e-mail?
Создание Windows Live ID с компьютера или ноутбука потребует наличия Интернета.
Пользователь переходит на сайт Microsoft и заполняет все необходимые графы с целью регистрации. Данные можно вносить так, как заблагорассудится – главное, чтобы был указан возраст от 18 лет. При этом создаётся аккаунт, то есть фактически учётная запись. Регистрация осуществляется на существующий адрес электронной почты.
И наконец, важно правильно внести проверочный код, перепроверив его несколько раз. После этого нажимают опцию «Принимаю».
Осталось добавить свой Windows Live ID, и регистрация окончена. Данная учётная запись теперь может быть использована для скачивания пользователями приложений, игр и любых программ из Marketplace.
Как создать Windows Live ID через ПК с регистрацией на новый e-mail?
При регистрации обязательно нажать опцию «Или получите новый адрес электронной почты», а затем – выбрать домен (например, @mail.ru). Кроме того, важно несколько раз перепроверить код, после чего нажать опцию «Принимаю».
В виртуальном магазине легко выбрать игру или программу из тысячи приложений. Некоторые из них покупаются за деньги, однако перед этим их можно протестировать. Другие программы совершенно бесплатны.
Итак, переходим на сайт Майкрософт для создания собственного аккаунта и заполняем все возможные поля, это займет ровно 1-2 минуты Вашего времени. Существует 2 вида регистрации учетной записи Windows Live ID: на существующий почтовый ящик и на новый почтовый ящик! Рассмотрим оба эти варианта.
Вариант №1: Регистрация на существующий ящик
Шаг 1. Необходимо заполнить все поля, которые нам предлагается на сайте. Данные можно заполнять так, как Вам этого хочется, только обязательно надо указать возраст старше 18 лет, иначе у Вас потом ничего не получится скачать с магазина приложений Маркет. Почту указываем ту, что у Вас уже существует, это может быть любой почтовый адрес.
Самый последний пункт, необходимо правильно указать проверочный код, поэтому вводите его очень внимательно, что бы не проходить регистрацию Windows Live ID по десять раз. После того, как Вы заполните все поля, необходимо нажать кнопку «Принимаю«.
Вариант №2: Регистрация на новый ящик
Шаг 1. Необходимо заполнить все поля, которые нам предлагается на сайте. Данные можно заполнять так, как Вам этого хочется, только обязательно надо указать возраст старше 18 лет, иначе у Вас потом ничего не получится скачать с магазина приложений Маркет. Необходимо нажать ссылку Или получите новый адрес электронной почты, например выбрав из меню почтовый домен @live.ru
Самый последний пункт, необходимо правильно указать проверочный код, поэтому вводите его очень внимательно, что бы не проходить регистрацию Windows Live ID по десять раз. После того, как Вы заполните все поля, необходимо нажать кнопку «Принимаю«.
Настройка Windows Live ID и почтовых учетных записей
Email — Входящие
Windows Phone 7 появился в продаже совсем не давно и для того, чтобы помочь тем, кто заказал его в Россию, разобраться в нем в первые дни после приобретения, мы будем охватывать различные темы по его настройке. Cегодня остановимся на электронной почте – это одна из первых вещей, которую вы настроите при приобретении смартфона WP7.
Настройка Windows Live ID
Если вы не настроили Windows Live ID при первом старте, то можно настроить его позже пройдя эти шаги:
- Находясь на домашнем экране проведите пальцем влево, для перехода к списку приложений. Перейдите в «Настройки» и затем выберите «Email и аккаунты»
- Нажмите «Добавить аккаунт» и выберите «Windows Live»
- Введите свой Windows Live ID в соответствующем поле
- Введите пароль от аккаунта
- Нажмите «Войти»
Создание дополнительных учетных записей электронной почты
Если у вас есть аккаунт электронной почты на персональным домене или у провайдера, вы можете настроить стандартные IMAP и POP сервера для данных записей электронной почты. Расширенные настройки также доступны для тех, у кого уникальные настройки сервера или проблемы в процессе автоматической конфигурации. Рекомендации по настройке различных типов учетных записей электронной почты читайте ниже.
Настройка учетных записей электронной почты для сервисов, имеющих предустановки
Настройка почты на стандартных сервисах
- Находясь на домашнем экране проведите пальцем влево, для перехода к списку приложений. Перейдите в «Настройки» и затем выберите «Email и аккаунты»
- Нажмите «Добавить учетную запись» и выберите соответствующий сервис (Google, Exchange, Yahoo, Windows Live, и т.д.)
- Введите имя пользователя вашей учетной записи в окне адреса почтового ящика
- Введите пароль от аккаунта
- Нажмите «Войти»
Ваш Windows Phone свяжется с выбранным сервисом, получит настройки сервера и синхронизирует содержимое. Что именно будет синхронизироваться зависит от выбранного сервиса, так Google будет синхронизировать электронную почту, контакты и календарь (только основной календарь, а не вторичные), Yahoo будет синхронизировать только электронную почту. Вы можете иметь несколько учетных записей для каждого сервиса.
Настройка POP и IMAP для учетных записей электронной почты
Многие используют для почты не только Google и Yahoo сервисы, имеют почту на персональном домене или у провайдера. Для этих учетных записей необходимо вручную настроить параметры серверов, выполнив следующие шаги:
- Находясь на домашнем экране проведите пальцем влево, для перехода к списку приложений. Перейдите в «Настройки» и затем выберите «Email и аккаунты»
- Нажмите «Добавить учетную запись» и выберите «Другие»
- Введите имя пользователя вашей учетной записи в окне адреса почтового ящика
- Введите пароль от аккаунта
- Нажмите «Войти»
Настройка почты
- Тип учетной записи (POP или IMAP)
- Входящий адрес сервера электронной почты
- Исходящей сервер (SMTP) электронной почты
- Настройки проверки подлинности сервера
- SSL требования для входящей почты и исходящей электронной почты
- Домен (для учетных записей Exchange)
- Находясь на домашнем экране проведите пальцем влево, для перехода к списку приложений. Перейдите в «Настройки» и затем выберите «Email и аккаунты»
- Нажмите «Добавить учетную запись» и выберите « Расширенная настройка »
- Введите имя пользователя вашей учетной записи в окне адреса почтового ящика
- Введите пароль от аккаунта
- Нажмите «Далее»
- Выберите «Exchange ActiveSync», если вы настраиваете учетную запись Exchange или выберите адрес электронной почты в Интернете, если вы настраиваете личную или предоставленную провайдером электронную почту
- Заполните текстовые поля информацией, полученной ранее. Для учетных записей Exchange, вы можете выбрать элементы для синхронизации, включая электронную почту, контакты и календарь
- Нажмите «Войти», чтобы сохранить настройки
После настройки технических параметров учетной записи, вы можете перейти к настройке дополнительных, выполнив следующие действия:
- Находясь на домашнем экране проведите пальцем влево, для перехода к списку приложений. Перейдите в «Настройки» и затем выберите «Email и аккаунты»
- Выберите настроенную учетную запись электронной почты
- В этом разделе вы можете изменить:
- имя учетной записи
- частоту скачивания (по мере поступления, 15 минут, 30 минут, и т.д.)
- период для загрузки старых сообщений (последние 3 дня, за 7 дней, и т.д.)
- выбрать элементы для синхронизации, например — электронную почту, контакты или календарь
- имя пользователя, пароль или настройки сервера электронной почты
- По завершении настройки параметров нажмите кнопку «Изменить»
Уведомления, еще один важный аспект электронной почты, настраиваются в разделе «Мелодии и звуковые настройки». К сожалению, Windows Phone 7 не настолько гибок в настройках мелодий для учетных записей, как BlackBerry. Вы можете назначить только одно уведомление для всех учетных записей электронной почты.
Как создать учетную запись Майкрософт для смартфона?
Способы создания Windows Live ID
1. С компьютера, при наличии интернета. Создать учётную запись можно на уже существующую почту, например [email protected], а так же можно создать совершенно новую почту, которая и будет вашей учётной записью.
Регистрация на свой E-mail
Шаг 1. Для начала, необходимо перейти на сайт, где Вы зарегистрируете учётную запись Microsoft, на почтовый ящик, который создали раннее, на других почтовых сервисах. После перехода на сайт, вы увидите множество полей, которые необходимо заполнить. Обязательно укажите возраст старше 18 лет, иначе у Вас потом ничего не получится скачать с магазина приложений и придётся настраивать «Родительский контроль».
Шаг 2. После того, как Вы заполните все поля, необходимо пройти проверку электронной почты, чтобы убедиться, что вы действительно владеете этим почтовым ящиком. Проверьте папку входящих сообщений и следуйте инструкциям в письме, чтобы завершить настройку вашей учетной записи Майкрософт.
Поздравляем, Вы только что зарегистрировали свой собственный Windows Live ID, который Вам понадобится при работе с вашим смартфоном Windows Phone. Данный идентификатор служит для того, что бы Вы могли входить на всех сетевых сервисах Microsoft, синхронизации контактов, скачивания игр, приложений и многого другого!
Регистрация нового E-mail
Шаг 1. Необходимо заполнить все поля, которые нам предлагается на сайте. Обязательно укажите возраст старше 18 лет, иначе у Вас потом ничего не получится скачать с магазина приложений и придётся настраивать «Родительский контроль». Необходимо нажать на ссылку «Получите новый адрес электронной почты». Также Вы можете выбрать почтовый домен @hotmail.com или @outlook.com.
Вводите его очень внимательно, что бы не проходить регистрацию Windows Live ID много раз, потому что иногда происходит самопроизвольное обновление страницы из-за не правильного ввода капчи. После того, как Вы заполните все поля, остаётся нажать кнопку «Создать учётную запись» и автоматически перенесёт на страницу личного кабинета.
Вы использовали устройства, приложения или сервисы от Microsoft? Если да, то, вероятно, в какой-то момент столкнулись с Windows Live ID.
Что же такое Windows Live ID? Почему ее нужно использовать и каковы преимущества в ее наличии?
Если такие вопросы у вас появились, то вам следует прочитать эту статью и узнать все о этой службе от майкрософт.
Если в двух словах, то это можно сказать удостоверение личности пользователя через учетную запись Microsoft.
Что такое Windows Live ID или учетная запись майкрософт
Ответ на этот вопрос относительно прост — это учетная запись, состоящая из одного адреса электронной почты и пароля, который можно использовать для подключения к большинству сайтов и сервисов Microsoft, таких как Hotmail, все службы Windows Live, (которые включают SkyDrive).
Также сможете улучшить качество родительского контроля для учетных записей пользователей, используемых детьми, на компьютере с помощью Windows 7 — Windows 10.
Кроме того, этот идентификатор имеет главное значение для использования всех возможностей операционной системы. С его помощью можно получить доступ к приложениям в App Store, которые имеют возможность синхронизации с Microsoft Online Services.
Если у вас уже есть реальный идентификатор Live ID, то можете легко использовать одну из этих услуг: Hotmail, Messenger или Xbox Live.
Для входа на любой сайт или сервис, используйте один и тот же адрес электронной почты и тот же пароль.
Если у вас еще нет учетной записи, то можете ее легко создать путем заполнения формы на странице регистрации.
После завершения ввода данных, Microsoft предлагает создать учетную запись с одной из своих служб электронной почты (Hotmail или Live.com).
Если у вас уже есть адрес электронной почты и не хотите создавать новый от Microsoft, то можете использовать его.
На странице входа, обратите внимание на ссылку, которая говорит: «Или использовать свой собственный адрес электронной почты».
Нажмите на ссылку и пождите пока сформируется новый бланк регистрации (немного отличаться от оригинала). Введите свой адрес электронной почты, пароль и другие детали просили, и ваш идентификатор будет создан немедленно.
Внимание: при создании учетной записи, используя существующий адрес электронной почты, вы не должны использовать один и тот же пароль. Выберите другой пароль для учетной записи. Таким образом, одна из этих учетных записей, если пароль взломан, «хакером» не будет иметь доступ к обеим услугам.
Почему нужно создавать идентификатор Windows Live ID
Я предполагаю, что у вас уже появился вопрос: почему я должен создать идентификатор Live ID? Что я получу, если это сделаю?
Простой ответ — легкий доступ к почти всем продуктам, услугам и сайтам Microsoft с разных устройств:
Стоит отметить, что, начиная с «Виндовс 8», для входа в учетную запись вышеуказанного сервиса можно применять учетную запись официальной страницы «Майкрософт». Идентификация Windows Live ID включает в себя подтверждение электронного почтового ящика и пароля.
Итак, существует два способа, как создать Windows Live ID на HTC, Xiaomi и других смартфонах:
Оба эти способа (как создать Windows Live ID на Samsung, Nokia и так далее) практически идентичны. Различия имеет лишь регистрация почтовых ящиков. Как уже было отмечено, вы можете создавать аккаунт как на уже существующий, так и на совершенно новый е мейл.
Чтобы создать Windows Live ID, следует перейти на сайт Microsoft для регистрации собственного аккаунта и заполнить все пустые поля. Это займёт буквально пять минут вашего времени. Требуется обязательное указание возраста (пользователь должен быть старше 18 лет), поскольку впоследствии могут возникнуть проблемы со скачиванием из магазина приложений различного контента (точнее, понадобится делать настройку «Родительского контроля»).
После заполнения всех полей нужно пройти проверку указанного вами электронного адреса. Это делается, чтобы проверить, что вы действительно являетесь владельцем данного почтового ящика. Вам придёт письмо. Чтобы закончить настройку вашего аккаунта в Microsoft, следуйте инструкциям, которые изложены в письме.
При создании аккаунта (если используете уже существовавший ранее электронный адрес) вы не должны писать одинаковые пароли. Иначе при взломе злоумышленник будет иметь доступ к обеим этим аккаунтам. Впоследствии можно будет настроить другие, более надежные способы аутентификации аккаунта. Если же вы не хотите усложнять себе вход систему двойной аутентификацией, используйте длинный и сложный пароль.
Начало данной процедуры совпадает с первым способом. Вы также должны зайти на сайт Microsoft для создания своего аккаунта. Не забудьте указать свой возраст. При регистрации нового адреса e mail необходимо нажать на ссылку «Получить новый адрес электронной почты». Здесь можно использовать одну из служб «Майкрософт» (@hotmail.com или @jutlook.com).
После заполнения вами всех полей тоже нужно осуществить проверку электронного адреса. Это делается, чтобы проверить, что вы являетесь владельцем этого почтового ящика. Чтобы закончить настройку аккаунта Microsoft, следуйте инструкциям из письма.
Как только вы выполните подтверждение своей электронной почты, регистрация вашего профиля может считаться успешной. Вам останется нажать «Ок», после чего у вас отобразится страница личного кабинета. После выполнения этого шага вы сможете настраивать в смартфоне в меню «Настройки» новую учетную запись. Процесс точно такой же, как и в вышеуказанном методе нужно дойти до вкладки «Создать Windows Live ID». На Nokia интерфейс может несколько отличаться, но пункты меню будут носить те же названия.
На этом инструкция полностью завершена. Выполнив все вышеуказанные шаги, вы успешно закончите регистрацию своего собственного Windows Live ID, который вам обязательно понадобится, даже если вы простой пользователь Windows Phone. Как уже было отмечено, этот профиль обеспечивает связку со многими полезными инструментами, в том числе с магазином приложений и игр.
Стоит отметить, что, начиная с «Виндовс 8», для входа в учетную запись вышеуказанного сервиса можно применять учетную запись официальной страницы «Майкрософт». Идентификация Windows Live ID включает в себя подтверждение электронного почтового ящика и пароля.
Итак, существует два способа, как создать Windows Live ID на HTC, Xiaomi и других смартфонах:
Оба эти способа (как создать Windows Live ID на Samsung, Nokia и так далее) практически идентичны. Различия имеет лишь регистрация почтовых ящиков. Как уже было отмечено, вы можете создавать аккаунт как на уже существующий, так и на совершенно новый е-мейл.
Чтобы создать Windows Live ID, следует перейти на сайт Microsoft для регистрации собственного аккаунта и заполнить все пустые поля. Это займёт буквально пять минут вашего времени. Требуется обязательное указание возраста (пользователь должен быть старше 18 лет), поскольку впоследствии могут возникнуть проблемы со скачиванием из магазина приложений различного контента (точнее, понадобится делать настройку «Родительского контроля»).
После заполнения всех полей нужно пройти проверку указанного вами электронного адреса. Это делается, чтобы проверить, что вы действительно являетесь владельцем данного почтового ящика. Вам придёт письмо. Чтобы закончить настройку вашего аккаунта в Microsoft, следуйте инструкциям, которые изложены в письме.
При создании аккаунта (если используете уже существовавший ранее электронный адрес) вы не должны писать одинаковые пароли. Иначе при взломе злоумышленник будет иметь доступ к обеим этим аккаунтам. Впоследствии можно будет настроить другие, более надежные способы аутентификации аккаунта. Если же вы не хотите усложнять себе вход систему двойной аутентификацией, используйте длинный и сложный пароль.
Начало данной процедуры совпадает с первым способом. Вы также должны зайти на сайт Microsoft для создания своего аккаунта. Не забудьте указать свой возраст. При регистрации нового адреса e-mail необходимо нажать на ссылку «Получить новый адрес электронной почты». Здесь можно использовать одну из служб «Майкрософт» (@hotmail.com или @jutlook.com).
После заполнения вами всех полей тоже нужно осуществить проверку электронного адреса. Это делается, чтобы проверить, что вы являетесь владельцем этого почтового ящика. Чтобы закончить настройку аккаунта Microsoft, следуйте инструкциям из письма.
Как только вы выполните подтверждение своей электронной почты, регистрация вашего профиля может считаться успешной. Вам останется нажать «Ок», после чего у вас отобразится страница личного кабинета. После выполнения этого шага вы сможете настраивать в смартфоне в меню «Настройки» новую учетную запись. Процесс точно такой же, как и в вышеуказанном методе — нужно дойти до вкладки «Создать Windows Live ID». На Nokia интерфейс может несколько отличаться, но пункты меню будут носить те же названия.
На этом инструкция полностью завершена. Выполнив все вышеуказанные шаги, вы успешно закончите регистрацию своего собственного Windows Live ID, который вам обязательно понадобится, даже если вы простой пользователь Windows Phone. Как уже было отмечено, этот профиль обеспечивает связку со многими полезными инструментами, в том числе с магазином приложений и игр.
Большинство пользователей Windows в виде стационарных и мобильных систем, по всей видимости, слышали о таком понятии, как Windows Live ID. Далее будет рассмотрено, что это такое, и как создать Windows Live ID с исполь.
Многие наши владельцы «яблочных» мобильных устройств наверняка знают, что в американском хранилище AppStore программ, игр, музыки или видео намного больше, нежели представлено в странах СНГ. Именно поэтому.
По всей видимости, очень многие юзеры компьютерных систем любого типа знают, что локальный сервер на компьютере можно создать самому за считанные минуты. Правда, не у всех есть четкое осознание основ методологии по пр.
На дисках компьютера хранятся разнообразные элементы. И их приходится знать. Папка — это, можно сказать, то, без чего работа в операционной системе не может проходить с комфортом. Но далеко не каждый пользователь дейс.
Персональный компьютер очень редко в действительности оказывается персональным. Обычно одним компьютером пользуются сразу несколько человек. Самая распространенная ситуация – один компьютер на семью. Конечно, мн.
Развитие компьютерных технологий сегодня семимильными шагами идет вперед, не отстает от него и программное обеспечение. Ознакомимся подробнее с пользовательской операционной системой семейства Windows и некоторыми осо.
Давайте рассмотрим, как в Windows 7 создать точку восстановления. Также следует разобраться, как отключить соответствующий режим. Благодаря такому подходу в случае непредвиденной ситуации вы сможете вернуться к заданн.
Как правило, когда вы регистрируете новый Apple ID (или аккаунт ITunes ), вы также должны предоставить подробные сведения о способе оплаты (обычно с вашей кредитной карты). Однако обойти это вы можете. Придется скачат.
Несмотря на то что уже в апреле нынешнего года будет полностью прекращена поддержка Windows ХР, она по сей день продолжает оставаться одной из наиболее популярных компьютерных ОС. Но в последнее время ее редко ставят .
Создать учетную запись Apple ID можно используя компьютер или само мобильное устройство. Данная операция позволит вам воспользоваться всеми фирменными услугами. Например, «Apple Store», «iBooks», «iTunes» и другими. Е.
Как создать Windows Live ID в стационарных и мобильных системах?
Большинство пользователей Windows в виде стационарных и мобильных систем, по всей видимости, слышали о таком понятии, как Windows Live ID. Далее будет рассмотрено, что это такое, и как создать Windows Live ID с использованием двух основных методик, которые особых сложностей не представляют и при использовании стационарного компьютерного терминала или ноутбука, и при проведении регистрации с мобильного гаджета.
Начать стоит с описания того, что собой представляет Windows Live ID. Вероятно, интерпретация этого термина у большинства пользователей особых вопросов не вызывает. Собственно, ID – это пользовательский идентификатор, обозначение которого принято единым во всем компьютерном мире в качестве стандарта.
Применительно к Windows-системам его можно назвать учетной записью, которая активируется после подтверждения регистрации и позволяет получить доступ к множеству онлайн-сервисов вроде Messenger, Zune, Xbox LIVE, MSN, Hotmail, OneDrive и т. д., а также воспользоваться специальным сервисом, если Windows-смартфон потеряется.
Но это касается только рядовых пользователей, которым нужны только такие сервисы или развлечения. А вот блогерам или веб-мастерам такую регистрацию нужно иметь в обязательном порядке. Без нее невозможно будет подтвердить свою идентификацию в системах Bing и Yahoo. Кроме того, в Bing нельзя будет получить доступ к основной панели веб-мастера.
В качестве небольшой рекомендации можно посоветовать владельцам англоязычных сайтов, которые вы пытаетесь продвигать в интернете, использовать отслеживание местонахождения вашего ресурса при помощи системы Bing, поскольку именно она владеет 14 процентами всего мирового поискового рынка (а это вдвое больше, чем охватывает, например, Mail.Ru).
В принципе, можно создать Windows Live ID на Nokia Lumia или другом мобильном устройстве с Windows на борту, а можно воспользоваться и стационарным компьютером или ноутбуком с аналогичной системой, причем совершенно без разницы, какого именно поколения. И в том, и другом случае, главным условием является наличие доступа к интернету. И для начала рассмотрим, как создать Windows Live ID в стационарных системах. Времени потребуется минимум. Забегая вперед, можно отметить, что оно определяется быстротой получения запроса от Microsoft и вашего ответа. Но об этом чуть позже.
Итак, первое, что нужно сделать, запустить любой веб-обозреватель и перейти на страницу регистрации, которая находится на ресурсе singnup.live.com.
Примечание: если в соответствии с датой рождения ваш возраст будет менее восемнадцати лет, вы не сможете пользоваться некоторыми сервисами. В частности, это касается невозможности загрузки контента из «Магазина Microsoft».
Тут же необходимо придумать пароль и подтвердить его. Кстати сказать, система построена таким образом, что примитивные комбинации вроде 12345678 она не принимает. После этого вам нужно в специальном поле ввести то, что показано в капче (проверочном изображении), обязательно поставить галочку на строке соглашения об обслуживании с условиями конфиденциальности (без этого регистрация невозможна). По желанию можно поставить флажок на строке получения уведомлений о коммерческих предложениях или об участии в опросах (в большинстве случаев это не нужно).
Теперь еще один важный момент. Создать учетную запись Windows Live ID без подтверждения адреса электронной почты невозможно. После правильного заполнения анкеты вы будете переадресованы на соответствующую страницу.
Здесь потребуется просто нажать на кнопку отправки сообщения, в котором будет содержаться ссылка подтверждения.
Наконец, в вопросе того, как создать Windows Live ID, дело остается за малым. Вам нужно войти в свой электронный почтовый ящик, указанный в регистрационной анкете, и найти соответствующее письмо.
После его открытия следует просто кликнуть по указанной ссылке, после чего будет осуществлен переход на страницу подтверждения, либо использовать вторую ссылку для отмены действий по регистрации.
Если вы все сделали правильно, на экране появится сообщение об успешном подтверждении, после чего можно будет воспользоваться всеми доступными сервисами в полной мере.
Наконец, несколько слов о проведении аналогичных операций на мобильных устройствах, работающих под управлением Windows.
Как создать Windows Live ID на Nokia или любом другом поддерживаемом девайсе? Совершенно просто. Во-первых, сразу же после первого включения смартфона система сама предложит либо войти под имеющейся регистрацией, либо создать новый аккаунт. Выбираете второе и просто следуете указаниям своеобразного «Мастера». Процесс практически не отличается от того, что было описано для стационарных ОС.
Как видим, проблема того, как создать Windows Live ID, в любом из предложенных вариантов проблемой, собственно, и не является. Тут главное – правильно заполнить анкету и подтвердить e-mail. Ничего более. С какого именно устройства создать регистрацию, выбирайте сами. И первое, и второе решение максимально просты. Но, если вы приобрели смартфон б/у, думается, проще будет воспользоваться компьютером или ноутбуком, чтобы не искать в настройках девайса нужные разделы и пункты. При попытке входа сервисы все равно затребуют логин (адрес почты) и пароль. А так вы сможете ввести уже имеющиеся данные и согласиться с запоминанием системой введенной информации.
Для работы с такими сервисами как Outlook, Hotmail, Messenger, Xbox LIVE, SkyDrive, Windows Phone и компостером Windows 8, используется учетная запись Microsoft (или Windows Live ID).
Так же эта инструкция подойдет любителям поиграть в xbox one приставки потому что там тоже используется Microsoft аккаунт.
Надо отметить, что с седьмого ноября 2013 года регистрация в Windows Phone SDK, также происходить при помощи учетной записи Microsoft.
Напомним, что именно пакет инструментов WP SDK предоставляет пользователю возможность устанавливать любые приложения с расширением XAP на смартфоны с Windows Phone 8.
Рассмотрим поэтапное создание учетной записи Windows Live ID:
- Зайдите на сайт login.live.com, внизу главной странице увидите кнопку зарегистрироваться:
- После того как вы нажмете на нее, откроется окно в котором нужно будет ввести свои данные;
- В разделе Как вы хотите входить в службу, вам надо выбрать надпись Или получите новый адрес электронной почты и нажать на нее. Придуманный вами логин должен состоять исключительно из английских букв, а во второй части @mail логина рекомендуем выбрать @live.com или @windowslive.com;
- Ведите придуманный вами надежный пароль, в следующее строки:
- Ни в коем случае не игнорируйте раздел по восстановлению пароля. В вопросе, Какой способ вы хотите использовать для восстановления пароля? выберете более удобный для себя. Например, выберете контрольный вопрос, либо укажите имеющуюся другую электронную почту и т.д. Выбор за вами, главное нужно изначально обезопасить свою учетную запись, что в будущем не принесет вам много хлопот и головной боли;
- Поехали дальше, указываем страну проживания, а также почтовый индекс города, в котором вы проживаете. Не вводите любые цифры — не пройдет, Microsoft имеет базу почтовых индексов всех стран мира;
- Подтвердите, что вы человек, введя в каптче символы, которые отображаются на картинке;
- Далее нажмите на кнопку Принимаю:
- После всех правильно заполненных полей, вы перейдете в только что созданную, личную учетную запись Microsoft:
Если вы завели аккаунт в Windows Live ID, только для того чтобы устанавливать взломанные приложения и игры, мы рекомендуем вам ознакомиться с инструкцией по установке пакета инструментов Windows Phone SDK на разные редакции настольной ОС Windows:
Зарегистрировать новую учетную запись. Создание Windows Live ID идентификатора для смартфона.
Для того, чтобы скачивать игры и приложения из магазина Windows Phone, необходимо создать учетную запись Microsoft . Сделать это желательно сразу после покупки смартфона Nokia Lumia, иначе весь смысл в его приобретении просто теряется.
Важно: cразу хотим обратить ваше внимание на то, что при создании учетной записи обязательно следует указывать возраст старше 18 лет (даже если это не так), иначе в дальнейшем возникнут непреодолимые трудности с установкой приложений и игр.
Совет: Если у вас уже есть учетная запись Майкрософт, то создавать новую не нужно. К примеру, если у вас есть Xbox или почта Hotmail, то дополнительную заводить не требуется.
В случае, если у вас ее нет, воспользуйтесь инструкцией ниже:
Сделать это можно несколькими способами, в зависимости от ситуации.
- Зайдите в «Настройки»
- Выберите пункт «Почта+учетные записи»
- Нажмите «Добавить службу» и выберите «Учетная запись Microsoft»
- Cледуйте инструкциям на экране вашего Lumia или другого , пока не перейдете до пункта «Создание учетной записи»
- Нажмите на «Создать» и следуйте указаниям на экране.
- Перейдите на официальный сайт по следующей ссылке
- Заполните необходимые поля
- Нажмите «Создать учетную запись».
- Зайдите в меню «Настройки»
- Перейдите в раздел «Почта+учетные записи»
- Выберите пункт «Добавить службу». После этого, нужно выбрать запись Майкрософт и ввести свой логин и пароль.
Поздравляем, учетная запись настроена!
Если вы забыли пароль, то восстановить учетную запись Microsoft можно на официальном сайте по этой ссылке
Если вы задумались о создании подобной учетной записи, проверьте, не пользуетесь ли вы уже одной из служб Microsoft, например, OneDrive, Skype, Outlook.com, Hotmail или Windows Phone. Если это так, то вашими учетными данными в системе являются адрес электронной почты и пароль, которые вы используете для входа в одну из этих служб. Таким образом, у вас уже есть учетная запись «Майкрософт» и с её помощью вы можете войти в другие сервисы системы, синхронизировать свои профили в соцсетях Facebook, Google и Twitter, приобретать приложения в магазине Microsoft Store и создать облачное хранилище в службе OneDrive для хранения и обмена документами и фотографиями.
При возникновении каких-либо проблем, например, утрате пароля, можно восстановить данные через привязанный адрес электронной почты или создать новую учетную запись «Майкрософт» на основе уже зарегистрированного адреса в любой почтовой системе или заново созданного почтового ящика в системе.
Создание новой учетной записи на основе своего адреса электронной почты или с нуля
Регистрация занимает несколько секунд. В течение этих секунд на ваш почтовый ящик придет письмо от службы технической поддержки «Майкрософт» с просьбой подтвердить электронный адрес, кликнув по ссылке в письме. Затем вы автоматически перейдете непосредственно в свою учетную запись, в раздел «Общие сведения», где отображено ваше имя и персональные данные.
Для того, чтобы создать учетную запись с нуля и одновременно зарегистрировать новый почтовый адрес в системе «Майкрософт», на странице «Создание учетной записи» нажмите ссылку «Или получите новый адрес электронной почты» под полем «Имя пользователя». Придумайте собственное имя пользователя (система сама определит доступность адреса) и выберите один из двух вариантов доменных имен для почтового адреса: outlook.com или hotmail.com.
В чем преимущества использования учетной записи Майкрософт:
Синхронизация личных параметров — тем, настроек языка, избранных элементов браузеров и данных большинства приложений — на всех используемых компьютерах под управлением Windows 8.1 и Windows RT 8.1 .
Возможность приобретать приложения в Магазине Windows и использовать их на компьютерах под управлением Windows 8.1 и Windows RT 8.1.
Автоматическое обновление контактных данных и статусов друзей из Outlook.com, Facebook, Twitter, LinkedIn и подобных служб.
Доступ к фотографиям, документам и другим файлам и обмен ими из мест типа SkyDrive , Facebook и Flickr.
Для того, что бы создать учетную запись на рабочем столе Windows 8.1 переместите курсор мыши в верхний правый угол или нажмите сочетание клавишь + и выберите «Параметры».
Нажмите «Изменение параметров компьютера «.
В открывшемся окне вы поймете под какой учетной записью вы зашли на компьютер: под локально или учетной записью Майкрософт.
Локальная учетная запись:
Учетная запись Майкрософт:
Для того что бы зайти под учетной записью Майкрософт или создать ее нажмите «Подключиться к учетной записи Майкрософт «.
в поле Адрес электронной почты введите уникальное имя и выберите домен: outlook.com, hotmail.com или live.ru. Так же вы можете использовать существующую почту, для этого нажмите «Либо использовать существующий адрес электронной почты » и введите используемый вами электронный ящик.
Ниже введите ваше фамилию и имя и нажмите «Далее «.
После этого укажите символы в поле и нажмите «Далее «.
Выберите способ получения кода для подтверждения создания учетной записи. В моем случае имеется один вариант — указанный ранее электронный ящик.
На указанный электронный адрес для восстановления пароля придет письмо с кодом, его необходимо ввести в поле.
Следующим шагом выбираем будем ли пользоваться облачным хранилищем SkyDrive . Рекомендую оставить эту функцию и нажать «Далее «.
Затем будет предложено перейти на вашем компьютере/ ноутбуке в учетную запись Майкрософт. Нажимаем «Переключиться «.
В итоге вы находитесь на компьютере/ ноутбуке под вашей учетной записи Майкрософт.
Теперь вы можете пользоваться всеми преимуществами учетной записи Майкрософт.
Есть много преимуществ при входе в Windows 10 с учетной записью Microsoft. Она позволяет синхронизировать параметры на различных устройствах, покупки приложений, музыки, фильмов и игр из магазина. Позволяет связать лицензию Windows 10 с самой учетной записью, что откроет доступ к сервисам, как onedrive (облачное хранилище), Outlook (почта), синхронизация контактов и много удобных и классных инструментов.
При установке Windows 10, установщик предложит вам войти с помощью учетной записи от Майкрософт. Если вы не хотите создавать ее, то можно использовать windows 10 с помощью . Вы всегда сможете переключиться в дальнейшем с созданной учетной записью microsoft на локальный профиль пользователя и наоборот.
Шаг 1: Зайдите на официальную страницу microsoft.
Как на компьютере привязать учетную запись microsoft
1 способ. Для привязки созданной учетной записи Майкрософт на компьютере или ноутбуке перейдите в параметры :
- С лево выберите Адрес электронной почты и с право нажмите на .
Для удобства пользователей компания Microsoft в одной из последних версий операционной системы позволила создавать два типа учётной записи. Теперь каждый, кто устанавливает на свой компьютер Windows 8, может создать как Локальную учётную запись, так и запись Microsoft. Лучше всего во время первичной установки системы создавать локальную учётную запись, а затем уже создать для Microsoft. Однако по умолчанию операционная система первично предлагает создать запись для Microsoft. Так или иначе, лучше иметь оба вида записи в операционной системе для большей безопасности.
В этой учётной записи необходимо вводить пароль, а также адрес электронной почты для того, что бы совершить вход в виндовс. Для этой операции лучше использовать тот почтовый ящик, который вы точно не забудете. Это может быть как основной адрес, используемый на постоянной основе, так и дополнительный, который используется только для регистраций на различных ресурсах. Когда для доступа к операционной системе используется учётная запись Microsoft, то ваш ПК может с легкостью находить здесь знакомых вам людей и осуществлять с ними связь. Также при помощи этой учётной записи выполняется доступ к файлам, хранящимся на компьютере и оборудовании, подключенном к нему. Если у вас отсутствует почтовый ящик. То корпорация Майкрософт с радостью предоставит вам его абсолютно бесплатно.
Преимущества подключения облачного доступа через учётную запись корпорации:
- Вам предоставляется автоматически обновляемый список контактов из всех подключенных социальных сетей.
- Возможность обмениваться различными файлами, включая фото и видео на интернет ресурсах.
- Учётная запись выполнит синхронизацию всех устройств, которые находятся под управление операционной системой Виндовс 8. Будут сохранены ваши любимые обои, темы, язык и прочие настройки.
- Фирменный магазин для Windows 8 сделает приобретение нужных приложений очень простым, а также позволит запускать их на ПК (возможно, потребуется установка дополнительных параметров и конфигураций оборудования).
Уверенное движение курсором мыши от правого верхнего угла экрана и потяните вниз, клик на меню «Параметры», затем выбрать «Изменить параметры ПК». Если ваш гаджет управляется без помощи мыши, а соответственно имеет сенсорный экран, достаточно провести пальцем справа налево и выбрать те же пункты меню.
Затем программа предлагает ввести данные для создания учётной записи под нового пользователя. Существует всего два варианта, как это можно сделать:
1. Указать адрес существующей учётной записи Microsoft.
2. Создать новую запись. Для этого нужно ввести адрес действующего электронного ящика.
Для того, что бы зарегистрировать новый адрес электронной почты Live нужно выбрать соответствующий раздел, который имеет такое же название и ввести в открывшемся окне данные для учётной записи.
После всех проведённых манипуляций на указанный вами адрес электронной почты поступит письмо с подтверждением создания навой учётной записи от корпорации.
Создаём локальную учётную запись
Порядок действий для создания локальной учётной записи :
Первые три этапа проделываем так же, как при создании учётной записи Майкрософт.
Выбираем пункт «Локальная учётная запись».
Есть возможность выполнения входа с использованием пароля. Для его установки следует выбрать соответствующий пункт, придумать пароль, ввести его и подтвердить. Так же на всякий случай лучше указать подсказку для пароля, вдруг забудете.
В случае присоединения вашего компьютера к домену его параметры безопасности могут пропустить последний этап создания записи. Можно просто нажать кнопку «Далее». Со временем пользователи смогут создавать свои пароли.
Выбираем опцию «Готово».
На этом процесс создания двух важных учётных записей для компьютера и его владельца завершён.
Что такое Windows Live ID. Регистрируем учетную запись Windows Live
Обзор продукта
Большинство веб-сайтов и приложений, использующих Windows Live ID являются продуктами Microsoft, такими как Hotmail , MSNBC , MSN , Xbox 360″s Xbox Live , the .NET Messenger Service, Zune или MSN подписки, но есть также ряд других компаний, аффилированных с Microsoft, которые используют его, например Hoyts. Пользователи Hotmail или MSN автоматически получают идентификатор Windows Live ID, который соответствует их аккаунтам. Совсем недавно, информация, предоставляемая пользователем корпорации Microsoft, стала использоваться для таргетинга рекламы Microsoft AdCenter. . Microsoft Windows XP имеет возможность автоматической регистрации в службе Windows Live ID в момент входа пользователя в систему. Для Windows 7 также доступна такая возможность при использовании «помощника по входу Windows Live ID» .
Аутентификация в Web с помощью Windows Live ID
15 августа 2007 года корпорация Microsoft выпустила пакет Windows Live ID Web Authentication SDK , позволяющий веб-разработчикам интегрировать Windows live ID в свои веб-сайты. Поддерживается работа со следующими технологиями: ASP.NET (), Java , Perl , PHP , Python и Ruby .
Поддержка Windows CardSpace
Пользователи Windows Live ID могут использовать Windows CardSpace (компонент .NET Framework начиная с версии 3.0) для доступа к своему аккаунту. Такой способ идентификации пользователя позволяет избавится от необходимости вводить пароль, используя вместо этого идентификатор CardSpace .
Поддержка OpenID
27 октября 2008 года корпорация Microsoft объявила о поддержке OpenID framework. Это позволило бы пользователям использовать свой Windows Live ID для входа на любые сайты, поддерживающие аутентификацию с помощь OpenID. Однако, спустя некоторое время после выхода CTP программа была свернута .
Механизм работы
Пользователь, при входе на целевой сервер, требующий аутентификации через Windows Live ID, в случае, когда он не может предоставить действительный GLOBALAUTH-cookie , будет перенаправлен на ближайший сервер аутентификации, который запрашивает имя пользователя и пароль через SSL -защищенное соединение. Однажды авторизованный пользователь, во-первых, имеет зашифрованный временный GLOBALAUTH-cookie на своем компьютере, и, во-вторых, получает triple DES зашифрованный, заранее согласованный между сервером аутентификации и целевым сервером, идентификационный тег. Этот тег затем отправляется на целевой сервер, который, в свою очередь, размещает зашифрованный временный LOCALAUTH-cookie на компьютере пользователя. Предоставление этих LOCALAUTH- и GLOBALAUTH-cookie серверу делает необязательной аутентификацию пользователя в течение срока действия cookie. При выходе из Windows Live ID, эти cookie будут удалены.
Проблемы безопасности
17 июня 2007 года 19-летний голландский веб-разработчик Эрик Дуиндам обнаружил брешь в системе защиты Windows Live ID. Она позволяла любому человеку зарегистрировать свой Windows Live ID на чужой или несуществующий почтовый ящик, и, таким образом, общаться от имени другого человека. Механизм взлома был прост: сначала нужно было зарегистрировать новую учетную запись Live ID, указав свой почтовый ящик. При получении кода активации ящика, сохранялась возможность поменять адрес своего почтового адреса (например, на [email protected], как и поступил Эрик). Пройдя по полученной ссылке активации ящика, вы подтверждали измененный почтовый ящик. 19 июня брешь была закрыта корпорацией Microsoft .
Аутентификация
Аутентификация Windows Live ID возможна несколькими способами:
- Имя пользователя и пароль
- Информационные карты Windows Cardspace
- Federated Identity Authorities (WS-Trust)
- Комбинации Пароль/PIN
- Смарт-карты
- RADIUS (для аутентификации с мобильных телефонов и XBox’ов)
Большинство пользователей используют наименее защищенный, первый способ. Поэтому безопасность аккаунта зависит напрямую от сложности пароля. Поддерживаются пароли длиной до 16 символов. Имеется система автоматической проверки надежности пароля.
История
Microsoft Passport, предшественник Windows Live ID, изначально позиционировался как единый идентификатор для всех сайтов. Microsoft Passport был подвергнут сильной критике. Одним из известных критиков был Ким Камерон, автор законов идентификации (Laws of Identity ). Он считал, что Microsoft Passport нарушает эти законы. С тех пор он стал главным архитектором по идентификации Microsoft и помог решению этих проблем при создании мета-системы Windows Live ID. Вследствие этого, Windows Live ID рассматривается теперь не как единая система идентификации для всех сайтов, но как одна из многих систем идентификации. В декабре 1999 года Microsoft не стала платить ежегодные 35 долларов за доменное имя «passport.com». Из-за этого в канун Рождества перестал работать Hotmail, так как он использовал passport.com для аутентификации. Специалист по Linux , Майкл Чейни, заплатил за продление на следующий день (в Рождество), надеясь, что это позволит решить проблему. На следующее утро после оплаты сайт заработал. Осенью 2003 года ещё один добрый самаритянин помог Microsoft, когда заплатил за очередной пропущенный платеж за «hotmail.co.uk». В 2001 году адвокат Electronic Frontier Foundation Дебора Пирс подвергла критике Microsoft Passport, за потенциальную угрозу для конфиденциальности: корпорация могла по своему усмотрению использовать данные пользователей. . Пользовательское соглашение впоследствии было обновлено, чтобы развеять страхи клиентов. В 2003 г. Фейсал Данка , Британский ИТ-специалист по безопасности, показал серьёзную брешь в Microsoft Passport, с помощью которой любой аккаунт, связанный с Microsoft Passport или Hotmail, мог быть легко взломан при помощи обычного браузера. Майкрософт, так же, пыталась продвинуть эту технологию для использования на сторонних сайтах. Windows Live ID использовался на eBay и Monster.com. Но в 2004 году эти соглашения были отменены. В августе 2009 года, Expedia также отказалась от поддержки Microsoft Passport или Windows Live ID.
Регистрация учетной записи
При создании учетной записи Windows Live ID можно использовать любой существующий адрес электронной почты любого поставщика услуг электронной почты. Затем эти учетные данные можно использовать для входа на любой веб-сайт Windows Live ID. Если вы не хотите использовать учетную запись электронной почты для доступа к службе Windows Live ID, можно зарегистрировать учетную запись с ограниченными правами.
Восстановление учетной записи
Есть несколько способов восстановить учетную запись Windows Live ID. Во-первых, если не получается войти в свою учетную запись, для восстановления можно ответить на предварительно сохраненный секретный вопрос, также используя своё местоположение. Если с учетной записью предварительно был сопоставлен номер мобильного телефона, можно использовать его. Если ни один из указанных способов не сработал, можно воспользоваться «ручной» верификацией владельца. Этот процесс занимает некоторое время (до 48-72 часов). Для восстановления требуется предоставить ключевую информацию об учетной записи. Критерии очень строгие, поэтому требуется предоставить как можно больше деталей по каждому из вопросов. Возможно, придется связаться с контактами из адресной книги учетной записи, чтобы предоставить такую информацию как заголовки писем и контактные адреса электронной почты. Не гарантируется, что агенты службы поддержки смогут идентифицировать личность владельца и помочь в восстановлении учетной записи.
Примечания
См. также
Ссылки
| Microsoft | ||
|---|---|---|
| ПО | ||
| Серверное ПО | ||
| Технологии | ||
| Интернет | ||
| Игры | ||
| Аппаратное обеспечение | ||
| Образование | ||
| Лицензирование | ||
| Подразделения | ||
| Совет директоров | ||
Wikimedia Foundation . 2010 .
Смотреть что такое «Windows Live ID» в других словарях:
Windows Live — Screenshot of Windows Live Home, which serves as a central location to access all Windows Live services … Wikipedia
Windows Live — Información general URL http://www.windowslive.com/Explore Registro Si (Windows Live ID) Idiomas disponibles … Wikipedia Español
Windows Live ID — An example of a Windows Live ID sign in page Type Single sign on … Wikipedia
Windows Live ID представляет собой учётную запись, с помощью которой в вашем телефоне синхронизируются контакты и рабочие инструменты. Она также нужна для скачивания игр и программ из MarketPlace, поскольку используется для единого входа на все сетевые сервисы Microsoft.
Если вы — владелец смартфона на платформе Windows Phone, вам просто необходимо создать Windows Live ID. Кроме того, когда вы решите поменять свой телефон на новую модель, эта учётная запись поможет вам восстановить ваши контакты и данные.
Стоит отметить, что, начиная с «Виндовс 8», для входа в учетную запись вышеуказанного сервиса можно применять учетную запись официальной страницы «Майкрософт». Идентификация Windows Live ID включает в себя подтверждение электронного почтового ящика и пароля.
Как это сделать?
Итак, существует два способа, как Live ID на HTC, Xiaomi и других смартфонах:
- C персонального компьютера, если имеется непрерывное подключение к интернету. Создать учётную запись можно на уже существующий абонентский электронный ящик. Еще можно зарегистрировать абсолютно новую почту, которая и будет вашим аккаунтом в этом сервисе.
- При первом включении Для создания аккаунта посредством этого метода нужно хорошее соединение с интернетом (посредством мобильной сети либо Wi-Fi).
Оба эти способа (как Live ID на Samsung, Nokia и так далее) практически идентичны. Различия имеет лишь регистрация почтовых ящиков. Как уже было отмечено, вы можете создавать аккаунт как на уже существующий, так и на совершенно новый е-мейл.
Регистрация на существующий e-mail
Чтобы Live ID, следует перейти на сайт Microsoft для регистрации собственного аккаунта и заполнить все пустые поля. Это займёт буквально пять минут вашего времени. Требуется обязательное указание возраста (пользователь должен быть старше 18 лет), поскольку впоследствии могут возникнуть проблемы со скачиванием из магазина приложений различного контента (точнее, понадобится делать настройку «Родительского контроля»).
Вы должны внимательно заполнить все поля, а главное — указать правильно свой электронный ящик и номер телефона. Они вам потребуются, если вы захотите восстановить доступ к аккаунту в случае взлома или утери паролей. Важно не только создать Windows Live ID, но и сохранить доступ к функционалу в дальнейшем.
После заполнения всех полей нужно пройти проверку указанного вами электронного адреса. Это делается, чтобы проверить, что вы действительно являетесь владельцем данного почтового ящика. Вам придёт письмо. Чтобы закончить настройку вашего аккаунта в Microsoft, следуйте инструкциям, которые изложены в письме.
Как только вы подтвердите свой почтовый ящик, процесс регистрации в сервисе может считаться успешно завершённым. Теперь от вас потребуется лишь нажать «ОК», как сразу же интерфейс отобразит страницу нового личного кабинета. После этого вы получаете возможность ввести на вашем телефоне данные учётной записи. Это делается в меню «Настройки», где следует выбрать пункт «Почта и Учётные записи», после чего требуется перейти в «Добавить учётную запись», выбрав «Создать Windows Live ID».
Безопасность и пароли
При создании аккаунта (если используете уже существовавший ранее электронный адрес) вы не должны писать одинаковые пароли. Иначе при взломе злоумышленник будет иметь доступ к обеим этим аккаунтам. Впоследствии можно будет настроить другие, более надежные способы аутентификации аккаунта. Если же вы не хотите усложнять себе вход систему двойной аутентификацией, используйте длинный и сложный пароль.
Регистрация новой почты
Начало данной процедуры совпадает с первым способом. Вы также должны зайти на сайт Microsoft для создания своего аккаунта. Не забудьте указать свой возраст. При регистрации нового адреса e-mail необходимо нажать на ссылку «Получить новый адрес электронной почты». Здесь можно использовать одну из служб «Майкрософт» (@hotmail.com или @jutlook.com).
Не забывайте, что вы должны внимательно заполнить все поля, а главное — указать правильно свой электронный адрес и номер телефона. Важность этого указана выше.
После заполнения вами всех полей тоже нужно осуществить проверку электронного адреса. Это делается, чтобы проверить, что вы являетесь владельцем этого почтового ящика. Чтобы закончить настройку аккаунта Microsoft, следуйте инструкциям из письма.
Завершение процесса создания аккаунта
Как только вы выполните подтверждение своей электронной почты, регистрация вашего профиля может считаться успешной. Вам останется нажать «Ок», после чего у вас отобразится страница личного кабинета. После выполнения этого шага вы сможете настраивать в смартфоне в меню «Настройки» новую учетную запись. Процесс точно такой же, как и в вышеуказанном методе — нужно дойти до вкладки «Создать Windows Live ID». На Nokia интерфейс может несколько отличаться, но пункты меню будут носить те же названия.
На этом инструкция полностью завершена. Выполнив все вышеуказанные шаги, вы успешно закончите регистрацию своего собственного Windows Live ID, который вам обязательно понадобится, даже если вы простой пользователь Windows Phone. Как уже было отмечено, этот профиль обеспечивает связку со многими полезными инструментами, в том числе с магазином приложений и игр.
Статьи и Лайфхаки
Создание Windows Live ID может показаться достаточно сложной и непонятной процедурой, если с этим вопросом пользователь сталкивается впервые. Но для этого знать не нужно.Что же это такое, и как его создать? Идентификатор Windows Live ID представляет собой персональную учётную запись мобильного устройства. Она необходима для скачивания программ и игр с виртуального магазина Marketplace, а также для синхронизации контактов. Пользоваться ею смогут владельцы устройств на базе Windows Phone.
Иными словами, наличие такой учётной записи чрезвычайно важно. В её отсутствие пользователь не сможет восстановить записную книжку, выполнить Unlock устройства, а также решить множество иных важнейших задач.
Создать Windows Live ID можно одним из двух способов: через Интернет с компьютера, или же при самом первом включении мобильного устройства.
Как создать Windows Live ID через ПК с регистрацией на существующий e-mail?
Создание Windows Live ID с компьютера или ноутбука потребует наличия Интернета.
Пользователь переходит на сайт Microsoft и заполняет все необходимые графы с целью регистрации. Данные можно вносить так, как заблагорассудится – главное, чтобы был указан возраст от 18 лет. При этом создаётся аккаунт, то есть фактически учётная запись. Регистрация осуществляется на существующий адрес электронной почты.
Очень важно также не забыть указать номер телефона. Рекомендуется указать именно действующий номер – на случай необходимости в восстановлении пароля. Регион должен быть прописан как «Россия»; почтовый индекс по умолчанию – 196000.
И наконец, важно правильно внести проверочный код, перепроверив его несколько раз. После этого нажимают опцию «Принимаю».
Если регистрация прошла корректно, появляется последняя страница. Теперь учётную запись можно добавить в свой телефон (меню «Настройки» → «Почта и Учётные записи» → «Добавить учётную запись»).
Осталось добавить свой Windows Live ID, и регистрация окончена. Данная учётная запись теперь может быть использована для скачивания пользователями приложений, игр и любых программ из Marketplace.
Как создать Windows Live ID через ПК с регистрацией на новый e-mail?
Создание Windows Live ID с регистрацией на новый адрес электронной почты начинается точно так же, как описано выше. Сперва на официальном сайте заполняются все нужные графы, учитывая регион, возраст, почтовый индекс, действующий номер мобильного телефона и т.д.
При регистрации обязательно нажать опцию «Или получите новый адрес электронной почты», а затем – выбрать домен (например, @mail.ru). Кроме того, важно несколько раз перепроверить код, после чего нажать опцию «Принимаю».
Последняя страница станет подтверждением успешного прохождения процедуры регистрации. Порядок дальнейших действий идентичен тому, что уже было описано выше: меню «Настройки» в телефоне → «Почта и Учётные записи» → «Добавить учётную запись».
Теперь владелец мобильного устройства может пользоваться приложением Marketplace, скачивать игры, передачи, кинофильмы, программы, подкасты и т.д. Их можно как просматривать, так и покупать (на сайте или с телефона).
Если пользователь ищет видео, подкасты и музыкальные файлы, ему рекомендуется воспользоваться приложением Zune Marketplace, которое можно найти на компьютере в программе Zune (пользователю для применения программы необязательно знать ).
В виртуальном магазине легко выбрать игру или программу из тысячи приложений. Некоторые из них покупаются за деньги, однако перед этим их можно протестировать. Другие программы совершенно бесплатны.
Пользователь сможет рассчитывать на максимальное число функций в приложении Zune после подписки на Xbox Music. Такая подписка представляет собой определённый платный абонемент. Подписчикам предлагаются обычная и потоковая загрузка неограниченного количества музыки на ПК или телефон.
Большинство пользователей Windows в виде стационарных и мобильных систем, по всей видимости, слышали о таком понятии, как Windows Live ID. Далее будет рассмотрено, что это такое, и как Live ID с использованием двух основных методик, которые особых сложностей не представляют и при использовании стационарного компьютерного терминала или ноутбука, и при проведении регистрации с мобильного гаджета.
Live ID и зачем это нужно?
Начать стоит с описания того, что собой представляет Windows Live ID. Вероятно, интерпретация этого термина у большинства пользователей особых вопросов не вызывает. Собственно, ID — это пользовательский идентификатор, обозначение которого принято единым во всем компьютерном мире в качестве стандарта.
Применительно к Windows-системам его можно назвать учетной записью, которая активируется после подтверждения регистрации и позволяет получить доступ к множеству онлайн-сервисов вроде Messenger, Zune, Xbox LIVE, MSN, Hotmail, OneDrive и т. д., а также воспользоваться специальным сервисом, если Windows-смартфон потеряется.
Но это касается только рядовых пользователей, которым нужны только такие сервисы или развлечения. А вот блогерам или веб-мастерам такую регистрацию нужно иметь в обязательном порядке. Без нее невозможно будет подтвердить свою идентификацию в системах Bing и Yahoo. Кроме того, в Bing нельзя будет получить доступ к основной панели веб-мастера.
В качестве небольшой рекомендации можно посоветовать владельцам англоязычных сайтов, которые вы пытаетесь продвигать в интернете, использовать отслеживание местонахождения вашего ресурса при помощи системы Bing, поскольку именно она владеет 14 процентами всего мирового поискового рынка (а это вдвое больше, чем охватывает, например, Mail.Ru).
В принципе, можно на Nokia Lumia или другом мобильном устройстве с Windows на борту, а можно воспользоваться и стационарным компьютером или ноутбуком с аналогичной системой, причем совершенно без разницы, какого именно поколения. И в том, и другом случае, главным условием является наличие доступа к интернету. И для начала рассмотрим, как создать Windows Live ID в стационарных системах. Времени потребуется минимум. Забегая вперед, можно отметить, что оно определяется быстротой получения запроса от Microsoft и вашего ответа. Но об этом чуть позже.
Как создать Windows Live ID: шаг первый
Итак, первое, что нужно сделать, запустить любой веб-обозреватель и перейти на страницу регистрации, которая находится на ресурсе singnup.live.com.
На странице создания аккаунта необходимо заполнить небольшую анкету, указав свои реальные персональные данные, обязательно адрес e-mail и номер мобильного телефона (он нужен для того, чтобы при утере пароля доступа его можно было восстановить). В принципе, это несколько похоже на регистрацию учетной записи Microsoft (процедура практически аналогичная).
Примечание: если в соответствии с датой рождения ваш возраст будет менее восемнадцати лет, вы не сможете пользоваться некоторыми сервисами. В частности, это касается невозможности загрузки контента из «Магазина Microsoft».
Тут же необходимо придумать пароль и подтвердить его. Кстати сказать, система построена таким образом, что примитивные комбинации вроде 12345678 она не принимает. После этого вам нужно в специальном поле ввести то, что показано в капче (проверочном изображении), обязательно поставить галочку на строке соглашения об обслуживании с условиями конфиденциальности (без этого регистрация невозможна). По желанию можно поставить флажок на строке получения уведомлений о коммерческих предложениях или об участии в опросах (в большинстве случаев это не нужно).
Шаг второй
Теперь еще один важный момент. Создать учетную запись Windows Live ID без подтверждения адреса электронной почты невозможно. После правильного заполнения анкеты вы будете переадресованы на соответствующую страницу.
Здесь потребуется просто нажать на кнопку отправки сообщения, в котором будет содержаться ссылка подтверждения.
Шаг третий
Наконец, в вопросе того, как создать Windows Live ID, дело остается за малым. Вам нужно войти в свой электронный почтовый ящик, указанный в регистрационной анкете, и найти соответствующее письмо.
После его открытия следует просто кликнуть по указанной ссылке, после чего будет осуществлен переход на страницу подтверждения, либо использовать вторую ссылку для отмены действий по регистрации.
Если вы все сделали правильно, на экране появится сообщение об успешном подтверждении, после чего можно будет воспользоваться всеми доступными сервисами в полной мере.
Как создать Windows Live ID на телефоне?
Наконец, несколько слов о проведении аналогичных операций на мобильных устройствах, работающих под управлением Windows.
Как создать Windows Live ID на Nokia или любом другом поддерживаемом девайсе? Совершенно просто. Во-первых, сразу же после первого включения смартфона система сама предложит либо войти под имеющейся регистрацией, либо создать новый аккаунт. Выбираете второе и просто следуете указаниям своеобразного «Мастера». Процесс практически не отличается от того, что было описано для стационарных ОС.
Краткие итоги
Как видим, проблема того, как создать Windows Live ID, в любом из предложенных вариантов проблемой, собственно, и не является. Тут главное — правильно заполнить анкету и подтвердить e-mail. Ничего более. С какого именно устройства создать регистрацию, выбирайте сами. И первое, и второе решение максимально просты. Но, если вы приобрели смартфон б/у, думается, проще будет воспользоваться компьютером или ноутбуком, чтобы не искать в настройках девайса нужные разделы и пункты. При попытке входа сервисы все равно затребуют логин (адрес почты) и пароль. А так вы сможете ввести уже имеющиеся данные и согласиться с запоминанием системой введенной информации.
Очень часто, пользователи, купившие смартфон с операционной системой Windows Phone, сталкиваются с проблемой создания действующей учётной записи телефона для доступа ко всем его функциям. Из этой инструкции вы узнаете, как можно быстро и без всяких усилий создать Windows Live ID идентификатор для смартфона. Windows Live ID — сервис идентификации и аутентификации, предоставляемый системой Windows Live. Используется для единого входа на всех сетевых сервисах Microsoft, для синхронизации контактов, скачивания игр и приложений и многого другого.
Стоит отметить, что с этой учётной записью будут синхронизироваться все настройки телефона, а также личные файлы. Если вы забудете пароль и не сможете его восстановить, то вам придётся выполнить сброс настроек телефона. Существует два способа создания Windows Live ID, а какой из них выбрать, решать Вам.
Способы создания Windows Live ID
1. С компьютера, при наличии интернета. Создать учётную запись можно на уже существующую почту, например [email protected], а так же можно создать совершенно новую почту, которая и будет вашей учётной записью.
2. Создание учётной записи при первом включении своего телефона. Для создания учётной записи таким способом, необходимо иметь активное соединение интернета по Wi-Fi или же через сотовую сеть, после полного включения телефона.
Регистрация на свой E-mail
Шаг 1. Для начала, необходимо перейти на сайт, где Вы зарегистрируете учётную запись Microsoft, на почтовый ящик, который создали раннее, на других почтовых сервисах. После перехода на сайт, вы увидите множество полей, которые необходимо заполнить. Обязательно укажите возраст старше 18 лет, иначе у Вас потом ничего не получится скачать с магазина приложений и придётся настраивать «Родительский контроль».
Полей для заполнения на самом деле не так и много, главное все их внимательно заполнять, а главное указывать реальный номер телефона и свои данные. Это требуется для того, чтобы восстановить доступ к почтовому ящику в случае взлома, кражи или утери паролей!
Шаг 2. После того, как Вы заполните все поля, необходимо пройти проверку электронной почты, чтобы убедиться, что вы действительно владеете этим почтовым ящиком. Проверьте папку входящих сообщений и следуйте инструкциям в письме, чтобы завершить настройку вашей учетной записи Майкрософт.
Регистрация на определённый почтовый ящик подошла к концу. Вы видите последнюю страницу, с подтверждением того, что Вы успешно зарегистрировали новую учетную запись Windows Live ID. Вам остаётся нажать кнопку «OK» и вас перекинет на страницу личного кабинета. Теперь, Вы смело можете вводить на своем телефоне новую учётную запись Windows Live ID.
Поздравляем, Вы только что зарегистрировали свой собственный Windows Live ID, который Вам понадобится при работе с вашим смартфоном Windows Phone. Данный идентификатор служит для того, что бы Вы могли входить на всех сетевых сервисах Microsoft, синхронизации контактов, скачивания игр, приложений и многого другого!
Регистрация нового E-mail
Шаг 2. Вы должны указать номер телефона, который так же может быть придуман на угад, но лучше указать действительный номер, так как в случае, если вы вдруг забудете пароль, вы могли бы его с лёгкостью восстановить. Теперь остаётся правильно ввести проверочный код.
Вводите его очень внимательно, что бы не проходить регистрацию Windows Live ID много раз, потому что иногда происходит самопроизвольное обновление страницы из-за не правильного ввода капчи. После того, как Вы заполните все поля, остаётся нажать кнопку «Создать учётную запись» и автоматически перенесёт на страницу личного кабинета.
Поздравляем, Вы только что зарегистрировали свой собственный Windows Live ID, который Вам понадобится при работе с вашим смартфоном Windows Phone. Данный идентификатор служит для того, что бы Вы могли входить на всех сетевых сервисах Microsoft, синхронизации контактов, скачивания игр, приложений и многого другого!
Рекомендуем также
Walk-In Center | Расположение | Государство | Статус | Операционные дни | Часы работы |
Связь арийцев | Лакхнау | Уттар-Прадеш | Открыть | с понедельника по субботу в рабочем состоянии | с 10:00 до 19:00 |
Veetee Communications Private Limited | Ченнаи | Тамил Наду | Открыть | с понедельника по субботу в рабочем состоянии | с 9:00 до 14:00 |
Высшие технологии | Бангалор | Карнатака | Открыть | с 10:00 до 19:00 | |
Услуги сотовой связи | Ахмедабад | Гуджарат | Открыть | с понедельника по субботу в рабочем состоянии | с 10:00 до 18:00 |
Манав Связь | Дели | Дели | Открыть | С понедельника по субботу Оперативный | с 10:00 до 19:00 |
Максимальное количество услуг | Дели | Дели | Открыть | с понедельника по субботу в рабочем состоянии | с 10:00 до 18:00 |
S S Technocare | Гургаон | Харьяна | Открыть | Понедельник, Среда, Пятница Работает | с 10:00 до 15:00 |
Mobile Connect | Чандигарх | Пенджаб | Открыть | с понедельника по пятницу работает — выходные дни заблокированы | с 9:30 до 16:00 |
Ашиш Электроникс | Лудхиана | Пенджаб | Открыть | с понедельника по пятницу работает — выходные дни заблокированы | с 9:00 до 12:00 |
Delight Techno Services | Хайдарабад | Телангана | Открыть | С понедельника по субботу Оперативный | с 9:00 до 16:30 |
Ананная Инфотель | Калькутта | Западная Бенгалия | Открыть | с понедельника по субботу в рабочем состоянии | с 11:00 до 18:00 |
Глобальный мир клеток | Хайдарабад | Телангана | Открыть | с понедельника по субботу в рабочем состоянии | с 9:00 до 16:30 |
Сегодня Телеком | Мумбаи | Махараштра | Открыть | с понедельника по пятницу работает — выходные дни заблокированы | с 10:00 до 16:00 |
Neil Communication | Ноида | Уттар-Прадеш | Открыть | с понедельника по пятницу работает — выходные дни заблокированы | с 10:00 до 18:00 |
Технотроникс Технологии | Мумбаи — Гактопар | Махараштра | Открыть | с понедельника по пятницу работает — выходные дни заблокированы | с 10:00 до 16:00 |
Сотовый мир | Мумбаи-Боривали | Махараштра | Открыть | с понедельника по пятницу работает — выходные дни заблокированы | с 10:00 до 16:00 |
B M Gadget Services Pvt.ООО — Карве Роуд | Пуна | Махараштра | Открыть | с понедельника по пятницу работает — выходные дни заблокированы | с 10:00 до 16:00 |
Включить шифрование устройства
Шифрование помогает защитить данные на вашем устройстве, поэтому к ним могут получить доступ только люди, имеющие авторизацию.Если шифрование устройства недоступно на вашем устройстве, вы можете вместо этого включить стандартное шифрование BitLocker. Обратите внимание, что BitLocker недоступен в Windows 10 Домашняя версия.
Включить шифрование устройства
Войдите в Windows с учетной записью администратора (возможно, вам придется выйти и снова войти, чтобы сменить учетную запись). Дополнительные сведения см. В разделе Создание локальной учетной записи или учетной записи администратора в Windows 10.
Нажмите кнопку Start , затем выберите Settings > Update & Security > Device encryption . Если Шифрование устройства не отображается, значит, он недоступен. Вместо этого вы можете использовать стандартное шифрование BitLocker. Откройте настройки шифрования устройства.
Если шифрование устройства отключено, выберите Включить .
Включить стандартное шифрование BitLocker
Войдите на свое устройство Windows с учетной записью администратора (вам может потребоваться выйти и снова войти, чтобы сменить учетную запись). Дополнительные сведения см. В разделе Создание локальной учетной записи или учетной записи администратора в Windows 10.
.В поле поиска на панели задач введите Управление BitLocker и затем выберите его из списка результатов.Или вы можете нажать кнопку Start , а затем в Windows System выбрать Control Panel . На панели управления выберите Система и безопасность , а затем в BitLocker Drive Encryption выберите Manage BitLocker . Примечание. Вы увидите эту опцию, только если BitLocker доступен для вашего устройства. Он недоступен в Windows 10 Домашняя версия.
Выберите Включите BitLocker и следуйте инструкциям.
Хотите узнать больше и узнать, поддерживает ли ваше устройство шифрование устройства? См. Раздел «Шифрование устройства в Windows 10.
».Windows 10 и ваши онлайн-сервисы — конфиденциальность Microsoft
Для борьбы с вредоносными программами и защиты вашего устройства мы создали такие функции и инструменты, как антивирус Защитника Windows, SmartScreen Защитника Windows и средство удаления вредоносных программ. Если никакое другое программное обеспечение для защиты от вредоносных программ не защищает ваше устройство, антивирус Защитника Windows автоматически включается, чтобы защитить ваше устройство от вредоносных программ и другого нежелательного программного обеспечения.Если антивирус Защитника Windows включен, он отслеживает состояние безопасности вашего устройства. Он автоматически подготавливает отчеты о подозреваемых вредоносных и других нежелательных программах для отправки в Microsoft. Иногда в отчет включаются файлы, которые могут содержать вредоносное ПО. Файлы, которые вряд ли содержат пользовательские данные, отправляются автоматически. Однако вам будет предложено разрешение, если антивирус Защитника Windows захочет отправить документ, электронную таблицу или другой тип файла, который может содержать ваше личное содержимое.Чтобы запретить антивирусу Защитника Windows автоматически отправлять отчеты и подозрения на вредоносное ПО в Microsoft, перейдите по ссылке Пуск > Настройки > Обновление и безопасность > Безопасность Windows > Защита от вирусов и угроз > Управление настройками > Автоматическая отправка образцов .
SmartScreen Защитника Windows проверяет загруженные файлы и веб-контент по мере их использования, помогая отсеивать вредоносные программы, вредоносные веб-сайты, нежелательное программное обеспечение и другие угрозы для вас или вашего устройства.
Экран SmartScreen Защитника Windows покажет вам предупреждение, если определит, что файл или веб-сайт неизвестен или потенциально небезопасен.
Для проверки устройств на наличие известных нам вредоносных программ и помощи в их удалении средство удаления вредоносных программ запускается на вашем устройстве не реже одного раза в месяц в рамках Центра обновления Windows. Во время проверки на наличие вредоносных программ он может отправлять в Microsoft отчет с конкретными данными об обнаруженных вредоносных программах, ошибках и другими данными о вашем устройстве, чтобы мы могли лучше бороться с этими угрозами.
Учетная запись Microsoft: создание учетной записи Microsoft
Урок 2: Создание учетной записи Microsoft
/ ru / microsoftaccount / all-about-your-microsoft-account / content /
Введение
Прежде чем вы сможете использовать онлайн-инструменты и службы Microsoft, вам понадобится бесплатная учетная запись Microsoft .
В этом уроке вы узнаете, как создать свою собственную учетную запись Microsoft и как перемещаться по различным онлайн-сервисам Microsoft.Вы также узнаете, как настроить свой профиль на странице .
Создание учетной записи Microsoft
Если у вас есть учетная запись Hotmail или любая учетная запись, которая позволяет использовать любую другую службу Microsoft, например OneDrive или XBox Live , у вас уже есть учетная запись Microsoft — просто войдите в систему, используя данные существующей учетной записи.
Для создания учетной записи Microsoft:
- Зайдите на login.live.com. Найдите и выберите Зарегистрироваться сейчас .Щелкнув Зарегистрироваться сейчас
- Появится форма регистрации . Следуйте инструкциям и введите необходимую информацию, такую как свое имя, дату рождения и пол. Ввод информации
- Просмотрите Соглашение об использовании служб Microsoft и заявление о конфиденциальности, затем нажмите Создать учетную запись . Нажмите Создать учетную запись
- Ваша учетная запись Microsoft создан, и появится страница с настройками учетной записи . Страница настроек учетной записи Microsoft
Как и в случае с любой другой онлайн-службой, важно выбрать надежный пароль — другими словами, сложный чтобы кто-то угадал.Для получения дополнительной информации ознакомьтесь с нашим уроком «Советы по паролю».
Начало работы
После создания учетной записи Microsoft вы попадете на страницу настроек учетной записи Microsoft стр. . Чтобы использовать функции , функции и , службы вашей учетной записи Microsoft, такие как OneDrive или Messenger , вам сначала необходимо получить доступ к странице вашего профиля .
Для доступа к странице профиля:
- Найдите и выберите значок профиля в правом верхнем углу экрана, затем выберите Изменить профиль в раскрывающемся меню.Доступ к странице профиля
- Откроется страница профиля . Отсюда вы можете получить доступ к панели инструментов , которая поможет вам перемещаться по онлайн-сервисам Microsoft. Страница профиля
Для использования панели инструментов:
- Щелкните стрелку раскрывающегося списка в верхнем левом углу, чтобы открыть меню служб Microsoft: Mail (Outlook или Hotmail), People (контакты), Calendar и OneDrive ( ранее назывался SkyDrive).Просто щелкните службу, которую вы хотите использовать, чтобы начать работу. Использование стрелки раскрывающегося списка для доступа к службам Microsoft
- Щелкните значок в правом верхнем углу, чтобы получить доступ к Messenger, настройкам профиля и Значок шестеренки, , который управляет индивидуальными настройками для каждой службы Microsoft Значки на верхней правой панели инструментов
Настройка вашего профиля
После того, как вы настроили свою учетную запись Microsoft и познакомились с панелью инструментов, вы можете настроить и добавить информацию в свой личный профиль .
Как вы узнали в Уроке 1, ваш профиль — это страница личной информации, связанная с вашей учетной записью Microsoft. Ваш профиль может содержать:
- Основная информация , например, дата вашего рождения и пол
- Дополнительная контактная информация
- Личная информация о вашей работе, социальной жизни и образовании
- Подключения к сайтам социальных сетей, таким как Facebook
Заполнение в вашем профиле является совершенно необязательным, и желательно не добавлять слишком много подробной личной информации.Однако в некоторых ситуациях может быть полезно заполнить небольшую информацию. Все дело в том, чтобы решить, чем вы хотите поделиться.
Профиль с минимумом информацииЧтобы узнать больше о том, какую личную информацию можно безопасно включать в свой профиль, ознакомьтесь с нашим уроком по умным социальным сетям и советам по общению.
- Чтобы получить доступ к своему профилю и отредактировать его, щелкните значок профиля в правом верхнем углу, затем выберите Изменить профиль в раскрывающемся меню.Доступ к странице профиля
Чтобы добавить изображение профиля:
- Перейдите на страницу своего профиля, затем найдите и выберите Изменить изображение . Изменение изображения профиля
- Появится страница изображения профиля . Нажмите кнопку Выбрать файл . Нажав Выбрать файл
- , появится диалоговое окно. Найдите и выберите желаемое изображение, затем нажмите Открыть . Выбор изображения профиля
- Появится ваше изображение.Если вы хотите, вы можете перетащить и изменить размер поля, чтобы обрезать вашего изображения. При кадрировании изображения слева появится предварительный просмотр обрезанного изображения. Обрезка изображения
- Когда вы будете довольны обрезанным изображением, нажмите Сохранить . Ваша аватарка будет сохранена. Сохранение аватарки
/ ru / microsoftaccount / добавление-и-управление-контактами / content /
Как войти в Windows 10 с помощью учетной записи Microsoft
Для входа в Windows 10 требуется учетная запись Microsoft — вот как убедиться, что все настроены
Прочтите, чтобы узнать, как:
- узнать, есть ли у вас уже учетная запись Microsoft
- создайте учетную запись Microsoft, если у вас ее нет
- свяжите свой компьютер с учетной записью Microsoft
Как проверить, есть ли у вас учетная запись Microsoft
Если вы используете компьютер под управлением Windows 10 в качестве операционной системы, вам потребуется учетная запись Microsoft для входа в систему.
Если у вас есть существующая учетная запись в Outlook.com, Hotmail, Office 365, OneDrive, Skype, Xbox или Windows, хорошие новости — адрес электронной почты и пароль, которые вы используете для доступа к этой учетной записи, также будут работать как ваша учетная запись Microsoft. Просто введите те же данные для входа в Windows 10.
Если у вас нет учетной записи ни в одной из вышеперечисленных служб, значит, в настоящее время у вас нет учетной записи Microsoft. Вам нужно будет настроить его, чтобы войти в Windows 10. Выполните следующие действия, чтобы начать работу.
Как настроить учетную запись Microsoft
- Сначала перейдите на Outlook.com и нажмите «Создать!», Чтобы начать процесс.
- Введите свое имя и фамилию. Имя, которое вы здесь используете, будет отображаться во всех службах Microsoft, которые вы используете, и будет видно друзьям, семье, коллегам и другим пользователям Microsoft.
- Введите желаемый адрес электронной почты, например firstname_lastname и выберите из раскрывающегося списка, хотите ли вы, чтобы он заканчивался @outlook.com или @ hotmail.com. Outlook теперь проверит, доступен ли этот уникальный адрес электронной почты. Если он уже занят, он предложит несколько доступных адресов электронной почты, или вы можете попробовать что-нибудь другое, пока не найдете приемлемый адрес электронной почты, который вас устраивает.
- После того, как вы выбрали свой адрес электронной почты, вам необходимо установить пароль. Microsoft требует, чтобы ваш пароль состоял не менее чем из 8 символов и состоял как минимум из двух букв верхнего и нижнего регистра, цифр и символов. Пароль вашей учетной записи Microsoft чувствителен к регистру, поэтому обязательно запишите, где вы использовали заглавные и строчные буквы.
- Укажите страну / регион, дату рождения и пол.
- Теперь добавьте свой номер телефона, альтернативный адрес электронной почты или и то, и другое. Если у вас возникла проблема с вашей учетной записью Microsoft, Outlook будет использовать эти контактные данные, чтобы подтвердить вашу личность, чтобы защитить вашу учетную запись.
- Наконец, введите случайные символы, отображаемые внизу экрана. Если хотите, есть вариант со звуком.
- Выберите, хотите ли вы получать рекламные электронные письма от Microsoft, а затем нажмите «Создать учетную запись», чтобы завершить настройку.
- Outlook теперь создаст ваш почтовый ящик. Выберите предпочитаемый язык и часовой пояс. (Великобритания находится в UTC + 00:00) и нажмите «Сохранить». Теперь у вас есть учетная запись Microsoft.
Как связать компьютер с учетной записью Microsoft
- Нажмите кнопку «Пуск» и выберите «Настройки»> «Учетные записи»> «Ваша учетная запись».
- Выберите «Вместо этого войдите в систему с учетной записью Microsoft», введите пароль своей учетной записи Microsoft и нажмите «Далее». Мастеру может потребоваться некоторое время, чтобы подготовить настройку, но когда он будет готов, введите адрес электронной почты и пароль своей учетной записи Microsoft, а затем нажмите «Далее».’
- Возможно, вам потребуется подтвердить свою личность с помощью кода подтверждения, отправленного на адрес электронной почты или номер телефона, который вы указали ранее при настройке учетной записи Microsoft, поэтому держите свой телефон или учетную запись электронной почты под рукой. Если они недоступны, выберите «Я не могу сделать это прямо сейчас» и вернитесь к мастеру настройки, когда будете готовы. После ввода кода нажмите «Далее».
- Наконец, нажмите «переключатель», чтобы завершить настройку. Windows 10 настроит вашу новую учетную запись Microsoft. Это не повлияет на ваши файлы.
Итого
Мы завершили процесс настройки учетной записи Microsoft. В следующий раз, когда вы войдете в Windows 10, используйте для входа имя и пароль своей учетной записи Microsoft.
Ваша учетная запись Microsoft будет синхронизировать все машины, подключенные к этой учетной записи, поэтому обратите внимание на изменения, когда вы в следующий раз войдете в систему на другом устройстве.
А теперь почему бы не изучить некоторые более широкие возможности Windows 10?
Как сбросить пароль учетной записи Microsoft — Account.Live.Com Password Recovery: Microsoft.com
Как сбросить пароль Microsoft | Изменить действующий пароль учетной записи
Если у вас возникли проблемы со входом в учетную запись Microsoft, это может быть несколько разных причин — например, вы не можете вспомнить свой пароль, у вас включена двухэтапная проверка или вы путешествуете или используя новое устройство.
Вот несколько советов, которые помогут вам как можно быстрее вернуться в свою учетную запись. Сначала попробуйте самый простой вариант:
- . Если вы помните свой пароль, но он не работает, убедитесь, что Caps Lock отключен и ваш адрес электронной почты написан правильно.
- Очистите историю браузера или попробуйте войти в свою учетную запись из другого интернет-браузера.
Если это не поможет вам снова войти в свою учетную запись, попробуйте сбросить пароль или посмотрите, применим ли к вам один из описанных ниже сценариев, и попробуйте.
Если вы забыли пароль своей учетной записи Microsoft и не можете его вспомнить, сбросьте егоЧтобы создать новый, выполните следующие действия:
- Перейдите на страницу сброса пароля.
- Выберите причину, по которой вам нужно сбросить пароль, затем нажмите Далее .
- Введите адрес электронной почты, тел. или Skype ID, который вы использовали при создании учетной записи Microsoft. Это может быть любой адрес электронной почты или адрес электронной почты, оканчивающийся на домен Microsoft, например hotmail.com или outlook.com.
- Введите символы, которые вы видите на экране (это даст нам понять, что вы не робот), затем нажмите Далее .
- Если у вас есть информация о безопасности для вашей учетной записи, мы отправим одноразовый код на альтернативный тел.нет. или адрес электронной почты, который вы нам предоставили. После того, как вы введете этот код на следующем экране, вы сможете создать новый пароль.
Иногда изменение настроек в вашей учетной записи может повлиять на способ входа в систему, и сброс пароля не поможет. Посмотрите, применим ли к вам один из приведенных ниже сценариев.
Если вы недавно включили двухэтапную проверку
Если вы предприняли дополнительный шаг безопасности, включив двухэтапную проверку, некоторые приложения и устройства сообщат вам, что ваш пароль неверен, потому что они не были обновлены чтобы запросить код безопасности.Для входа вместо обычного пароля вам потребуется пароль приложения.
Подробнее о паролях приложений и двухэтапной аутентификации.
Забыли пароль Microsoft и не можете получить код безопасностиЕсли вы не можете получить код безопасности
Если у вас нет или вы не можете получить информацию о безопасности (ваш альтернативный тел. номер или адрес электронной почты), нажмите Я не получил код , когда вам предлагается ввести код при входе в систему, или У меня нет доступа к этим , когда вы сбрасываете пароль, затем следуйте инструкциям.
Вас могут попросить заполнить анкету безопасности. Вам будет предложено указать такую информацию, как тему письма, которое вы недавно отправили из своего аккаунта, дату рождения, информацию о карте и другие данные, которые могут быть известны только вам. Вам не обязательно знать каждый ответ, и если вы не знаете точного ответа, это нормально.
Примечание. Для получения полного доступа к вашей учетной записи может потребоваться 30-дневный период ожидания.
Перейдите в раздел Восстановление учетной записи Microsoft, чтобы получить советы по успешному заполнению анкеты безопасности.
Если вы измените данные безопасности и у вас 30-дневный период ожидания
Если вы видите сообщение об ошибке «Мы еще не готовы для вас» при попытке доступа к вашей учетной записи, это может быть 30-дневный период ожидания после изменения информации о безопасности.
Для получения дополнительной информации см. Информация о безопасности и коды безопасности.
Если ваш профиль временно заблокирован
Если вы видели сообщение о том, что ваш профиль временно заблокирован, возможно, мы обнаружили спам или другое мошенническое использование вашей учетной записи или контент, нарушающий наши Условия использования.
Подробнее о сообщении «Аккаунт временно заблокирован».
Если вы путешествуете или используете новое устройство
Microsoft всегда следит за необычными действиями при входе в вашу учетную запись, на случай, если кто-то другой попытается войти в вашу учетную запись. Если вы путешествуете в новое место или используете новое устройство, мы можем попросить вас подтвердить, что это действительно вы.
См. «Что-то необычное в моем входе», чтобы получить советы по успешному входу.
Восстановить пароль учетной записи Microsoft с помощью локальной учетной записи
Если вы пытаетесь войти на свой компьютер с локальной учетной записью, а не с учетной записью Microsoft
Разница между учетными записями Microsoft и локальными учетными записями заключается в том, что учетные записи Microsoft работают на всех устройствах, приложениях и службах Microsoft, а локальные учетные записи работают только на том устройстве, на котором вы их создали. Из-за этого мы можем восстановить забытые пароли для учетных записей Microsoft, но не можем управлять учетными записями, локальными для вашего устройства.
Для получения дополнительной информации см. Сброс пароля локальной учетной записи Windows 10.
Если вы забыли адрес электронной почты или текстовое сообщение, которое вы используете для своей учетной записи Microsoft
В статье «Эта учетная запись Microsoft не существует» есть советы и предложения, которые помогут вам запомнить данные своей учетной записи.
Если вы используете PIN-код вместо пароля для входа на компьютер с Windows 10
Перейдите в раздел «Проблемы со входом с помощью PIN-кода», чтобы узнать, как сбросить PIN-код.
Как сбросить пароль учетной записи Windows 10
- Если вы забыли пароль своей учетной записи Microsoft, выполните следующие действия.
Если у вас нет учетной записи Microsoft и вы забыли пароль локальной учетной записи, вы не сможете восстановить его . Вместо этого вам нужно будет перезагрузить компьютер.
Предупреждение: Выполнение этих шагов приведет к удалению всех ваших данных, программ и настроек.
Запустите компьютер и выберите значок Power в правом нижнем углу экрана блокировки.
Удерживая нажатой клавишу Shift , выберите Restart .
В меню Параметры загрузки выберите Устранение неполадок > Сбросить этот компьютер > Удалить все .
Ваш компьютер перезагрузится и перезагрузится.
Если вы забыли пароль, который вы использовали для входа в такие службы, как Outlook.com, Skype, OneDrive и Xbox Live, возможно, вам придется сбросить его.
Сначала убедитесь, что Caps Lock не включен, поскольку пароли чувствительны к регистру. Если вы уверены, что используете правильный пароль, но по-прежнему не можете войти в систему, возможно, ваша учетная запись была взломана.
Чтобы сбросить пароль:
Перейдите на страницу сброса пароля.
Выберите причину, по которой вам нужно сбросить пароль, затем нажмите Далее .
Введите адрес электронной почты учетной записи Microsoft, который вы пытаетесь восстановить.
Введите символы, которые вы видите на экране, затем нажмите Далее .
Если у вас есть информация о безопасности для вашей учетной записи, мы отправим одноразовый код на альтернативный тел. или адрес электронной почты, который вы нам предоставили.
После ввода кода на следующем экране вы сможете создать новый пароль.
Сбросить забытый пароль учетной записи Windows 10 — Забыли пароль Windows 10- На экране входа введите имя своей учетной записи Microsoft, если оно не отображается.Если на ПК несколько учетных записей, выберите ту, которую нужно сбросить.
- Выберите Я забыл свой пароль под текстовым полем пароля.
- На экране «Восстановить учетную запись» введите символы, отображаемые в поле ниже Введите символы, которые вы видите , затем выберите Далее .
- На экране «Подтвердите свою личность» выберите получение кода безопасности в виде текстового сообщения или сообщения электронной почты. Если вы выбрали текст, введите последние четыре цифры вашего телефона.№, а затем выберите Отправить код . Дополнительные сведения о безопасности и кодах безопасности
- Когда вы получаете код в виде текстового сообщения или сообщения электронной почты на отдельном устройстве, введите его, а затем выберите Далее .
- На экране сброса пароля создайте новый пароль и выберите Далее . Это устанавливает ваш новый пароль. Снова выберите Далее , чтобы вернуться к экрану входа.
- Войдите, используя новый пароль учетной записи Microsoft.
Изменить пароль учетной записи Microsoft
Если у вас возникли проблемы со входом в свою учетную запись Microsoft, это может быть несколько разных причин — например, вы не можете вспомнить свой пароль или включить двухэтапную проверку. , или путешествуете, или используете новое устройство.
Вот несколько советов, которые помогут вам как можно быстрее вернуться в свою учетную запись. Сначала попробуйте самый простой вариант:
- . Если вы помните свой пароль, но он не работает, убедитесь, что Caps Lock отключен и ваш адрес электронной почты написан правильно.
- Очистите историю браузера или попробуйте войти в свою учетную запись из другого интернет-браузера.
Если это не поможет вам снова войти в свою учетную запись, попробуйте сбросить пароль или посмотрите, применим ли к вам один из описанных ниже сценариев, и попробуйте.
Если вы недавно включили двухэтапную проверку
Если вы предприняли дополнительные меры безопасности, включив двухэтапную проверку, некоторые приложения и устройства сообщат вам, что ваш пароль неверен, потому что они этого не сделали. был обновлен, чтобы запросить код безопасности. Для входа вместо обычного пароля вам потребуется пароль приложения.
Подробнее о паролях приложений и двухэтапной аутентификации.
Если вы не можете получить код безопасности
Если у вас нет или вы не можете получить информацию о безопасности (ваш альтернативный тел.нет. или адрес электронной почты), нажмите Я не получил код , когда вам предлагается ввести код при входе в систему, или У меня нет доступа к этим , когда вы сбрасываете пароль, затем следуйте инструкции.
Вас могут попросить заполнить анкету безопасности. Вам будет предложено указать такую информацию, как тему письма, которое вы недавно отправили из своего аккаунта, дату рождения, информацию о карте и другие данные, которые могут быть известны только вам. Вам не обязательно знать каждый ответ, и если вы не знаете точного ответа, это нормально.
Примечание. Для получения полного доступа к вашей учетной записи может потребоваться 30-дневный период ожидания.
Перейдите в раздел Восстановление учетной записи Microsoft, чтобы получить советы по успешному заполнению анкеты безопасности.
Если вы измените данные безопасности и у вас 30-дневный период ожидания
Если вы видите сообщение об ошибке «Мы еще не готовы для вас» при попытке доступа к вашей учетной записи, это может быть 30-дневный период ожидания после изменения информации о безопасности.
Для получения дополнительной информации см. Информация о безопасности и коды безопасности.
Если ваш профиль временно заблокирован
Если вы видели сообщение о том, что ваш профиль временно заблокирован, возможно, мы обнаружили спам или другое мошенническое использование вашей учетной записи или контент, нарушающий наши Условия использования.
Подробнее о сообщении «Аккаунт временно заблокирован».
Если вы путешествуете или используете новое устройство
Microsoft всегда следит за необычной активностью входа в вашу учетную запись, на случай, если кто-то другой попытается войти в вашу учетную запись.Если вы путешествуете в новое место или используете новое устройство, мы можем попросить вас подтвердить, что это действительно вы.
См. «Что-то необычное в моем входе» для получения советов по успешному входу.
Если вы пытаетесь войти в свой компьютер с локальной учетной записью, а не с учетной записью Microsoft
Разница между учетными записями Microsoft и Локальные учетные записи — это то, что учетные записи Microsoft работают на всех устройствах, приложениях и службах Microsoft, в то время как локальные учетные записи работают только на том устройстве, на котором вы их создали.Из-за этого мы можем восстановить забытые пароли для учетных записей Microsoft, но не можем управлять учетными записями, локальными для вашего устройства.
Для получения дополнительной информации см. Сброс пароля локальной учетной записи Windows 10.
Если вы забыли адрес электронной почты или текстовое сообщение, которое вы используете для своей учетной записи Microsoft
В статье «Эта учетная запись Microsoft не существует» есть советы и предложения, которые помогут вам запомнить данные своей учетной записи.
Если вы используете PIN-код вместо пароля для входа в систему на своем ПК
Перейдите в раздел «Проблемы со входом с помощью PIN-кода», чтобы получить советы о том, как сбросить PIN-код.
Вход в систему Hotmail — www.hotmail.com Вход в систему
Если вы принадлежите к поколению миллениалов или поколению до этого, то вы должны быть знакомы с Hotmail, поскольку это один из старейших поставщиков услуг электронной почты во всем мире. Hotmail был впервые представлен в 1996 году Сабир Бхатиа и Джек Смит. Через год Hotmail получил экспоненциальный рост пользовательской базы данных Hotmail, и вскоре Hotmail был приобретен Microsoft за 400 миллионов долларов в декабре 1997 года, и с тех пор он является частью Microsoft.
После этого Hotmail претерпевает множество изменений или обновлений, будь то пользовательский интерфейс или добавление новых функций. В недавнем обновлении Microsoft изменила свое название с Hotmail на Outlook, поэтому теперь для пользователей Hotmail становится немного запутанно, какое место им нужно посетить для Hotmail Login . Это одна из основных причин создания этого блога. Если у кого-то есть проблема с той же проблемой, о которой говорилось выше, можно получить помощь из нашего блога.
Итак, не теряя ни секунды, давайте начнем с краткого введения о входе в систему Hotmail и о том, как можно разрешить Hotmail.com Login Проблемы без посторонней помощи. Для получения более подробной информации советуем внимательно прочитать этот блог до конца.
Как создать учетную запись Hotmail?
Как мы уже говорили ранее в этом блоге, Microsoft изменила имя Hotmail на Outlook, но все же, если вы хотите создать учетную запись в Hotmail, вы можете получить ее, просто выполнив указанные шаги без каких-либо проблем:
Когда вы собираетесь подключиться к Интернету, убедитесь, что на вашем устройстве хорошее подключение к Интернету.
Теперь один из ваших любимых веб-браузеров, таких как Microsoft Edge, Google Chrome, Safari и любой другой.
Затем найдите Hotmail.com Войдите в систему и посетите официальный веб-сайт Hotmail и нажмите на подписку, или вы можете напрямую перейти на https://signup.live.com/signup, чтобы перейти непосредственно к подписке на Hotmail. форма.
Затем введите все необходимые данные, такие как ваше имя пользователя, имя, пароль, округ / регион, почтовый индекс, код страны, дату рождения, пол, номер телефона и альтернативный адрес электронной почты.
Тогда пройдите тест на защиту от роботов.
Затем нажмите «Зарегистрироваться», чтобы создать новую учетную запись.
Затем откройте свой адрес электронной почты или телефон, чтобы проверить ссылку для подтверждения, затем нажмите на нее, чтобы подтвердить подтверждение своей учетной записи.
И вот ваша учетная запись Hotmail создана.
Войдите в свою учетную запись Hotmail через веб-сайт
Если вы используете свой интернет-браузер для входа в свою учетную запись Hotmail, вам необходимо выполнить следующие шаги:
При выходе в Интернет убедитесь, что на вашем устройстве хорошее интернет-соединение.
Теперь один из ваших любимых веб-браузеров, таких как Microsoft Edge, Google Chrome, Safari и любой другой.
Затем найдите Hotmail.com Войдите в систему и посетите официальный веб-сайт Hotmail и нажмите «Войти», или вы можете напрямую посетить https://login.live.com/login.srf, чтобы перейти непосредственно к Hotmail. регистрационная форма.
Затем введите свой адрес электронной почты Hotmail в соответствующее поле и нажмите Далее.
Затем введите пароль учетной записи для входа в Hotmail в соответствующее поле и нажмите «Войти».
Вот и все, теперь вы можете отправлять и получать электронные письма от своих друзей и членов семьи.
Войдите в учетную запись Hotmail на своем мобильном устройстве
В настоящее время люди привыкли получать доступ к своей электронной почте и сообщениям со своих мобильных телефонов. Поэтому, если у вас также возникают проблемы при входе в учетную запись Hotmail, вам необходимо выполнить шаги, указанные ниже:
Откройте подключение к Интернету на своем мобильном телефоне и затем запустите магазин приложений.
Теперь найдите Hotmail в строке поиска и нажмите на приложение Hotmail.
Теперь нажмите «Установить», чтобы загрузить и установить приложение на свой мобильный телефон.
После установки Запустите приложение Hotmail на своем устройстве.
Затем нажмите «Начать», а затем нажмите « Hotmail Login » или «Hotmail Sign in».
Затем введите свой адрес электронной почты Hotmail в соответствующее поле и нажмите Далее.
Затем введите пароль учетной записи Hotmail в предназначенное поле, затем нажмите «Войти».
Вот и все, теперь вы можете отправлять и получать электронные письма от своих друзей и членов семьи.
Hotmail.com Войти через настольное приложение
Третий и наиболее предпочтительный способ войти в свою учетную запись Hotmail на ноутбуке или компьютере с Windows — через настольное приложение Hotmail. Он предустановлен в версии Windows 10, и если по какой-то причине вы все еще используете старые Windows, обновите свою операционную систему до Windows 10, чтобы воспользоваться лучшим сервисом, который Microsoft предлагает для вас.Поэтому, не теряя времени, выполните следующие действия, чтобы войти в свою учетную запись Hotmail через настольное приложение.
Нажмите клавишу Windows на клавиатуре и найдите «Hotmail» в строке поиска.
Теперь дважды нажмите на приложение Hotmail, чтобы запустить его на своем устройстве.
Затем нажмите «Начать», а затем нажмите « Hotmail Login » или «Hotmail Sign in».
Затем введите свой адрес электронной почты Hotmail в соответствующее поле и нажмите Далее.
Затем введите пароль учетной записи Hotmail в предназначенное поле, затем нажмите «Войти».
Вот и все, теперь вы можете отправлять и получать электронные письма от своих друзей и членов семьи.
Заключение
Hotmail Login — один из наиболее популярных и используемых поставщиков услуг электронной почты в корпоративном мире, поскольку он прост в использовании и обладает некоторыми удивительными функциями, которые являются лучшими в своем классе.


 Жмем на синюю кнопку.
Жмем на синюю кнопку. Нажмите на опцию View в верхнем меню.
Нажмите на опцию View в верхнем меню. Запустите игру, нажмите Home Key и нажмите Sign In.
Запустите игру, нажмите Home Key и нажмите Sign In.