Как быстро поменять шрифт и языки в браузере Google Chrome
Браузер Google Chrome победоносно шагает по всему миру. Много миллионов пользователей скачивают и устанавливают этот популярный обозреватель.
И каждый хочет и, главное, может настроить его под себя, сделать более удобным. К примеру, можно шрифты, установленные по умолчанию и неустраивающие пользователя по различным причинам, поменять на другие. Сделать это можно быстро и элементарно, следуя нижеприведенным инструкциям.
Настройка шрифтов
Для начала нужно открыть браузер и зайти в настройки в Хроме, нажав на три точки в правом углу монитора (в старых версиях – три горизонтальные линии или гаечный ключ).
В появившемся меню выбрать раздел «Настройки».
Далее нужно кликнуть на «Показать дополнительные настройки» в самом низу.
Затем откроется диалоговое окно, где потребуется выбрать строку «Вид страниц» и подраздел «Настроить шрифты».
Здесь можно подобрать как размер и вид шрифта, так и кодировку, которая может быть настроена неправильно, последствием чего бывает некорректное отображение страниц некоторых сайтов.
Решаем проблему размытого и нечеткого шрифта
К сожалению, при обновлении браузера Google Chrome, часто всплывают баги разработчиков. Один из таких багов – проблемы с правильным отображением шрифтов: они после установки поздней версии становятся мутными и неконтрастными. Но это, к большому счастью фанатов Гугл, решаемо.
Начиная с 52-й версии, программисты, почему-то взяли и убрали функцию индивидуальной настройки шрифта с помощью полезной опции «DirectWrite Windows», которая отлично решала проблему размытости и неясности шрифтов одним нажатием кнопки. Теперь этой опции, увы, нет. И хоть множество юзеров требовало восстановить данный параметр, разработчики не вняли им, и в 53-й версии функции «DirectWrite Windows» тоже нет. Ну, что ж, программистам Гугл виднее, а мы будем приспосабливаться к создавшимся условиям.
Проблемы в браузере
В браузере они могут заявить о себе по-разному. На некоторых ОС шрифт просто плывет, на других появляются тени, а в популярных соцсетях (ВКонтакт, например) вообще могут быть неразличимым и довольно сильно напрягающими зрение. У кого-то буквы выглядят как не пропечатанные, и к тому же еще кривыми и косыми. Все это делает серфинг в интернете неприятным и раздражающим.
Для решения возникшей проблемы следует проверить текущую версию Хрома. В поисковик нужно вбить «chrome://help/» и нажать «Enter». Появится окно со справкой о версии обозревателя.
Если версия 52 и выше, то советы по устранению проблем ниже. Существуют только два решения проблемы:
- сменить браузер, например, на Firefox. В Opera, кстати, тот же движок и похожие проблемы;
- откатить Google Chrome на версию ниже 52-й и включить опцию «DirectWrite».
Но здесь встает проблема, где старую версию взять. Ведь на официальном сайте загрузить можно только новейший Хром.
Откат на старую версию
Придется выполнить следующие шаги:
- удалить новую версию обозревателя Google Chrome;

- найти в сети старую стабильную версию 51.0.2704.106;
- установить ее и наслаждаться жизнью, а также небывалой ясностью и четкостью шрифтов.
Перед деинсталляцией Google Chrome, потребуется синхронизировать (если еще не сделано) с аккаунтом Google, чтобы сохранить все свои данные. Для этого входим в «Настройки», жмем на кнопку «Войти в аккаунт» и в появившемся окне кликаем «Другие опции» – «Создать новый аккаунт».
И следуя всем подсказкам, создаем аккаунт Google и настраиваем синхронизацию, выбрав нужные параметры, как на скриншоте внизу.
При первом запуске в адресной строке надо набрать «chrome://flags/» и в открывшемся окошке выбрать четвертую сверху строку со значением «Отключить DirectWrite Windows» и щелкнуть кнопку «Включить». Затем потребуется перезапуск Хрома. После установки старой версии, не забудьте отключить обновление в браузере, а то все пойдет насмарку.
Отключаем обновление
Для того чтобы сделать это, нужно открыть папку с программой, по умолчанию это c:\Program Files\Google\Update\ и удаляем вот этот файл:
Теперь никакое обновление Google Chrome не грозит. Некоторые советуют удалять значения реестра и т. д. Но ничего этого не нужно, удаления GoogleUpdate вполне достаточно.
Выбор языка в браузере Хром
При первом запуске Google Chrome может потребоваться и смена языка. Это нужно для правильного отображения веб-страниц обозревателя. Для корректировки настроек следует войти в меню «Настройки» – «Показать другие настройки» – «Языки» – «Изменить языковые настройки».
Появится диалоговое окно, в котором можно выбрать возможность перевода страниц и опцию проверки правописания. Нужно найти язык из списка, которым будут пользоваться, а если его нет, то добавить (кнопка внизу слева).
В окне справа щелкните на рамке «Отображать Google Chrome на этом языке» и для вступления всех изменений в силу перезагрузите обозреватель.
В Хроме можно добавить или удалить язык, сортировать их поочередность по своему вкусу. Если юзер использует ОС Windows, то есть возможность настроить параметры восточно-азиатских языков со сложными шрифтами. Добавлять рекомендуется только необходимые языки, потому что фишинговые веб-сайты могут пользоваться схожими символами для подмены url-адреса.
При необходимости в Хроме можно писать на китайском и хинди. Для этого потребуется лишь расширение из магазина Гугл – «Chrome extension» и настройка параметров языка, использующего сложные скрипты в ОС Windows.
Как поменять шрифт в браузере Google Chrome — инструкция
В Google Chrome присутствует возможность для настройки вида и размера текста. Но доступна она только в стационарной версии интернет-обозревателя, а вот в мобильном приложении разработчики ее не предусмотрели. Так что пользователям ПК и ноутбуков стоит знать, как изменить шрифт в браузере Гугл Хром.
Руководство
Сначала вам нужно попасть на страницу настроек программы. Сделать это можно одним из двух доступных способов:
- Кликнуть по иконке «Еще», которую можно найти под «крестиком» закрытия. А в открывшемся меню перейдите к соответствующему пункту.

- Выделите адресную строку обозревателя, сотрите все ее содержимое, вставьте туда chrome://settings/ и нажмите Enter.

В результате отобразятся параметры Хрома. Вам нужно пролистать содержимое до раздела «Внешний вид». В нем откройте предпоследний пункт.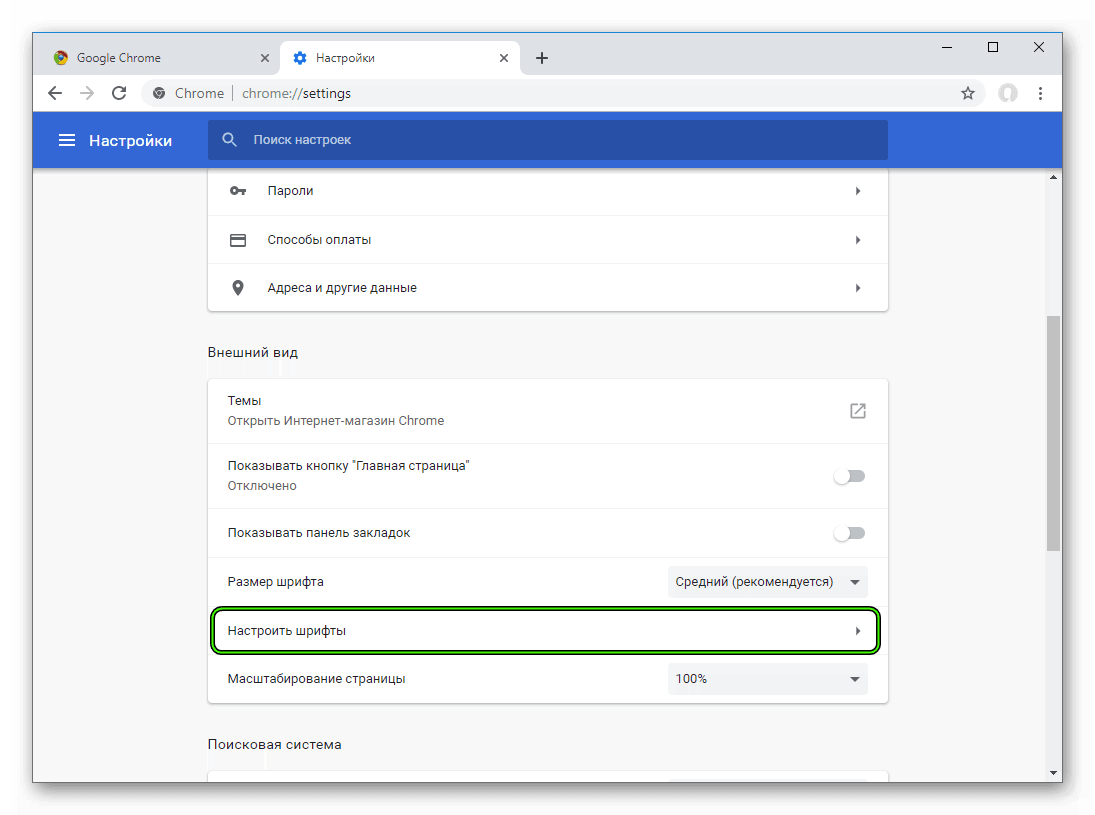 Здесь и имеются все необходимые опции: размеры, вид и т. д.
Здесь и имеются все необходимые опции: размеры, вид и т. д.
Дополнение
Также стоит упомянуть про расширение для изменения шрифта в Хроме под названием Advanced Font Settings. Оно подойдет для продвинутых пользователей, которые минимально знают английский язык или же не против повозиться с переводчиком. Загрузить его выйдет следующим образом:
- На той же странице кликните ЛКМ на последний пункт.

- Нажмите на кнопку «Установить».
- Подтвердите выполнение процедуры.
Теперь рядом с адресной строкой интернет-обозревателя появится новый значок с надписью font. Щелкните на него ЛКМ и выберите пункт «Параметры».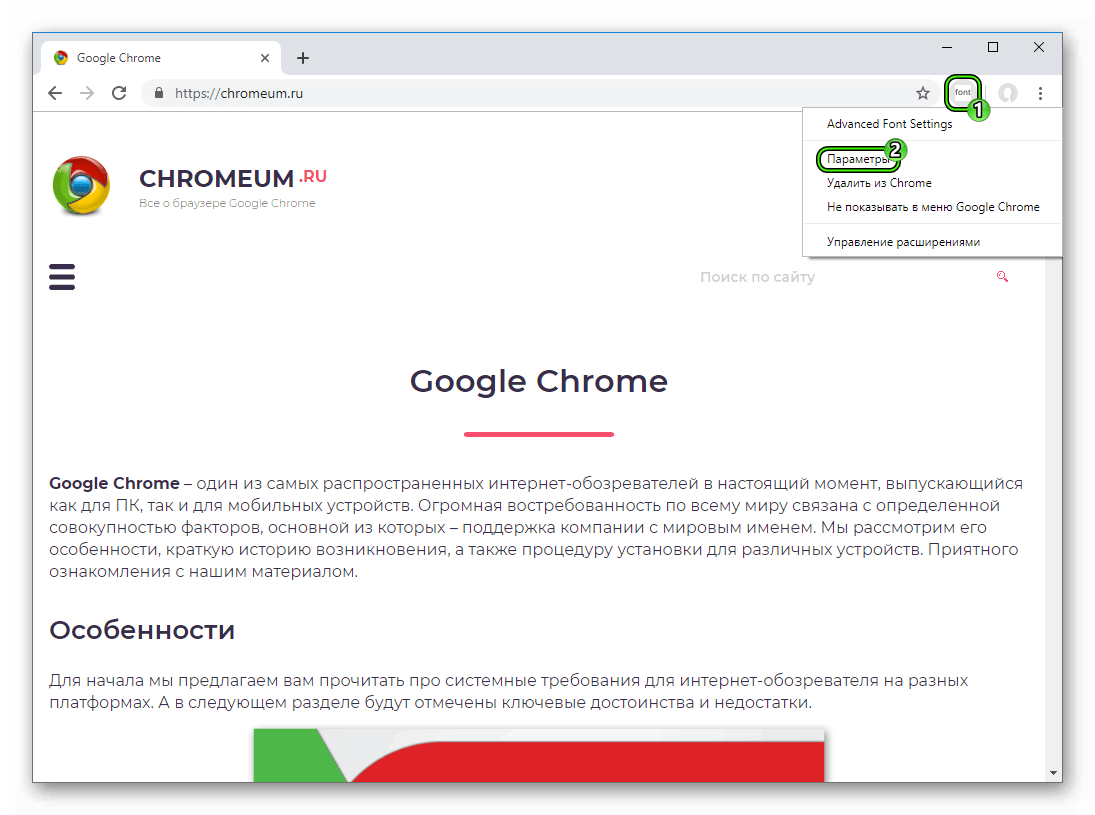 В результате откроется страница со всеми необходимыми настройками.
В результате откроется страница со всеми необходимыми настройками.
Как изменить и настроить шрифт в браузере Гугл Хром
Текст имеет разные начертания и размеры во всех приложениях, в том числе в веб-обозревателях, в нем отличается наклон, толщина, форма букв и т.п. Если шрифт в браузере Гугл Хром непонятный, мелкий или слишком крупный, предлагаем его настроить: повысить четкость, увеличить или уменьшить. Все необходимые инструменты уже присутствуют в системе или веб-обозревателе Chrome, поэтому осталось их только активировать. Мы покажем решения проблем со шрифтами и подскажем способы их настройки.

Как изменить шрифт в браузере Гугл Хром
Если не нравится стандартный шрифт или он сбился после обновления, установки расширений и т.п., есть возможность вручную его поменять. Обычно самое разборчивое и удобное для чтения начертание – один из шрифтов по умолчанию: Times New Roman, Arial, Calibri. Правда, можем установить и свой вариант.
Как настроить шрифт в браузере Гугл Хром:
- Открываем меню веб-обозревателя от Гугл, можем нажать сочетание Alt + F, и переходим в «Настройки».

- Ищем или выбираем из меню слева блок «Внешний вид».
- Нажимаем на пункт «Настроить шрифты».

- В пункте «Стандартный шрифт» устанавливаем предпочтительное начертание.

Можем изменить шрифт в Гугл Хром и для второстепенных типов: шрифты с засечками, без них, моноширинный шрифт. Они применяются в подходящих местах на сайтах.
Важно! Конкретный веб-портал может поменять шрифт в Гугл Хром, но не во всем веб-обозревателе, а только на страницах этого сайта. Если начертание отличается от установленного по умолчанию, причина не в сбоях, а в особенностях веб-ресурса.
Как изменить масштаб шрифта в Гугл Хром
Если вся проблема заключается в том, что текст очень мелкий и трудночитаемый, можем увеличить масштаб в Гугл Хром без замены шрифтов. На всех сайтах текстовое содержимое станет крупнее, но остальные блоки останутся прежнего размера.
Как увеличить шрифт в Гугл Хром:
- Переходим в «Настройки» на вкладку «Внешний вид».
- Открываем выпадающий список возле строки «Размер шрифта» и устанавливаем вариант «Крупный» или «Очень крупный».

Полезно! Браузер Хром позволяет и более точно настроить размер текста в пикселях. Для этого открываем вкладку «Настроить шрифты» в том же разделе и перетаскиваем ползунок возле «Размер шрифта». Таким же способом можем уменьшить шрифт в Гугл Хром. Изменения сразу применяются к интерфейсу веб-обозревателя от Google, поэтому легко понять величину изменений и установить нужный размер.

Есть и более простой способ повысить величину текста увеличив масштаб страницы. Однако, это приведет к расширению всего содержимого и порой вредит читаемости или нарушает распределение блоков, поэтому способом стоит пользоваться с осторожностью. Для изменения масштаба нужно зажать Ctrl и провернуть колесико мыши в одном из направлений.
Что делать если используется размытый шрифт в Гугл Хром
Многие пользователи жалуются, что у них испортились шрифты в Гугл Хром. Начертание стало размывчатым, нечетким и в целом непонятным. Чтобы ознакомиться с данными, приходится напрягать зрение. Если дело не в мелком масштабе или неудачном шрифте, скорее всего причиной является сбой браузера. Мы поможем исправить проблему.
Решение 1: активируем флаг
Это одно из актуальных и рабочих решений, о котором положительно откликаются многие пользователи, столкнувшиеся с проблемой. Его суть заключается в запуске экспериментальной функции.
Если шрифт стал нечетким в Гугл Хром, рекомендуем:
- Переходим в Chrome по ссылке chrome://flags/#enable-gpu-rasterization (копируем и вставляем в адресную строку).
- В первом подсвеченном блоке нажимаем на «Default» и устанавливаем значение «Enabled».

Решение 2: включаем инструмент повышения четкости ClearType
Windows по умолчанию включает в себя средство увеличения четкости текста, называется оно ClearType. Его включение обычно положительно сказывается на качестве начертания.
Как включить:
- Открываем меню «Пуск», вводим слово ClearType и выбираем единственный найденный вариант.

- В новом окне активируем доступную опцию «Включить ClearType».
- Нажимаем на кнопки «Далее» и сохраняем изменение.

Решение 3: изменяем настройки представления Виндовс
Методика особенно эффективна в системах, к которым подключен монитор с высоким разрешением.
Алгоритм действий:
- В поисковике Windows указываем «Настройка представления» и открываем «Настройка представления и производительности системы».

- Активируем вариант «Сглаживание неровностей экранных шрифтов».
- Нажимаем клавишу «Применить» и перезапускаем браузер.

Решение 4: обновляем/переустанавливаем браузер
Проблема со шрифтами в Гугл Хром появляется далеко не у всех пользователей Windows. Она свидетельствует о неправильных настройках или сбоях. Если предыдущие шаги были проведены, логично предположить, что источник неудобства в неполадках. Самый простой способ его исправить – обновить веб-обозреватель от Google. Необходимая опция доступна на странице chrome://settings/help.
Если и это не помогло, рекомендуем переустановить браузер:
- Скачиваем дистрибутив браузера с официального сайта.
- Переходим в «Панель управления» в Windows, из которой выбираем «Программы и компоненты».

- Находим Google Chrome, кликаем ПКМ по нему и жмем на кнопку «Удалить».

- Подтверждаем действие.
- Запускаем установочный файл и ждем завершения процедуры.
Это все известные и рабочие способы отладить отображение шрифтов и повысить их четкость в Гугл Хром. Теперь мы можем приблизить, отдалить и сменить типы начертания всего за пару кликов лишь стандартными средствами веб-обозревателя.
Помогла ли вам эта статья?
ДА
НЕТ
Мы рады что смогли помочь вам в решении проблемы!
Отблагодарите автора — поделитесь статьей в социальных сетях:
Задайте свой вопрос в комментариях с подробным описанием проблемы.
ЗАДАТЬ ВОПРОС
Настройка шрифтов, языков и кодировки в Google Chrome
Настройки шрифта и языка в Google Chrome позволяют читать веб-страницы и использовать браузер на родном языке.
Чтобы изменить эти настройки, выполните указанные ниже действия:
- Нажмите меню Chrome
 на панели инструментов браузера.
на панели инструментов браузера. - Выберите Настройки.
- Нажмите Показать расширенные настройки и перейдите в раздел «Веб-содержание». Можно изменить перечисленные ниже настройки.
Язык интерфейса браузера Chrome
Язык интерфейса браузера, который отображается в меню и диалоговых окнах, устанавливается при первой загрузке Google Chrome.
Чтобы изменить эту настройку в Windows, выполните следующие действия.
- Нажмите кнопку Настройка языка и проверки правописания, чтобы открыть диалоговое окно «Язык и ввод».
- Выберите из списка язык, который нужно использовать. Если языка нет в списке, сначала добавьте его как один из выбранных языков веб-страниц.
- На панели справа нажмите Отображать Google Chrome на этом языке.
- Чтобы изменения вступили в силу, перезапустите браузер.
В ОС Mac язык интерфейса браузера определяется параметром «Language & Text» (Язык и текст) в меню «Настройки системы». Чтобы узнать, как обновить язык системы, посетите страницу службы технической поддержки Apple.
В ОС Linux – проверьте, поддерживается ли язык вашей системой.
Выбор языка веб-страниц
Выбор языка веб-страниц дает Google Chrome возможность определить, какой язык нужно использовать для отображения веб-страницы.
Чтобы откорректировать свои настройки, сначала нажмите Настройки языка и проверки правописания (в ОС Mac и Linux:
Добавляйте языки в список, удаляйте их из списка или перетащите, чтобы упорядочить по собственному вкусу.
Если используется ОС Windows, может потребоваться настроить параметры языка в Windows, чтобы добавить восточно-азиатские языки или языки, которые используют сложные шрифты.
Добавьте только нужные языки, поскольку вредоносные веб-сайты могут использовать похожие символы из разных языков, чтобы подменять url-адрес.
Шрифты и кодировка по умолчанию
В разделе «Веб-содержание» нажмите Настроить шрифты, чтобы выбрать стандартные шрифты и шрифты фиксированной ширины, минимальный размер шрифта и кодировки.
Если установленное по умолчанию кодирование не соответствует кодировке веб-сайта, текст может отображаться неправильно. Всегда можно вручную изменить размер шрифта или временно сменить кодировку просматриваемой web-страницы.
Как писать на разных языках в Chrome
Даже если в Вашем языке нет китайских, индийских или вьетнамских символов, вы можете написать текст на другом языке. Чтобы начать, скачайте расширение Chrome Инструменты Google для ввода текста.
Если вы используете Windows, то, возможно, необходимо настроить параметры языка, чтобы добавить методы ввода восточно-азиатских или других языков которые используют сложные скрипты.
Изменился шрифт в браузере chrome
В каждом браузере есть шрифты, которые в нём установлены по умолчанию. Изменение стандартных шрифтов может не только испортить внешний вид браузера, но и нарушить работоспособность некоторых сайтов.
Причины изменения стандартных шрифтов в браузерах
Если вы ранее не меняли стандартные шрифты в браузере, то они могли измениться по следующим причинам:
- Другой пользователь редактировал настройки, но при этом вас не предупредил;
- На компьютер попал вирус, который пытается изменить настройки программ под свои нужды;
- Во время установки какой-либо программы вы не сняли галочки, которые могли отвечать за изменения стандартных настроек браузеров;
- Произошёл системный сбой.
Способ 1: Google Chrome и Яндекс.Браузер
Если у вас сбились настройки шрифтов в Яндекс.Браузере или Google Chrome (интерфейс и функционал обоих браузеров очень схож между собой), то вы сможете их восстановить, используя данную инструкцию:
- Нажмите на иконку в виде трёх полос в верхнем правом углу окна. Откроется контекстное меню, где вам нужно выбрать пункт «Настройки».
Долистайте страницу с основными параметрами до конца и используйте кнопку или текстовую ссылку (зависит от браузера) «Показать дополнительные настройки».
Найдите блок «Веб-содержимое». Там нажмите на кнопку «Настроить шрифты».
Данная инструкция больше всего подходит для Яндекс.Браузера, но может быть использована и для Google Chrome, правда, в этом случае вы можете столкнуться с некоторыми незначительными отличиями в интерфейсе.
Способ 2: Opera
Для тех, кто пользуется Оперой, как основным браузером, инструкция будет выглядеть немного по-другому:
- Если вы используете последнюю версию Opera, то тогда нажмите на логотип браузера в верхнем левом углу окошка. В контекстном меню выберите «Настройки». Также можно воспользоваться удобной комбинацией клавиш Alt+P.
Способ 3: Mozilla Firefox
В случае с Firefox инструкция по возврату стандартных шрифтовых настроек будет выглядеть следующим образом:
- Чтобы открыть настройки, нажмите по иконке в виде трёх полос, которая расположена прямо под крестиком закрытия браузера. Должно всплыть небольшое окно, где нужно выбрать иконку шестерёнки.
Пролистните страницу немного ниже, пока не дойдёте до заголовка «Язык и внешний вид». Там вам нужно обратить внимание на блок «Шрифты и цвета», где будет кнопка «Дополнительно». Используйте её.
Способ 4: Internet Explorer
Если вы предпочитаете использовать в качестве основного браузера Internet Explorer, то восстановить шрифты в нём можно следующим образом:
- Для начала зайдите в «Свойства браузера». Чтобы это сделать, воспользуйтесь иконкой шестерёнки в верхнем правом углу.
Откроется небольшое окошко с основными параметрами браузера, где нужно нажать на кнопку «Шрифты». Вы найдёте её в нижней части окошка.
Если у вас в браузере по каким-то причинам сбились все шрифты, то вернуть их к стандартным значениям совсем несложно, и для этого необязательно переустанавливать текущий браузер. Однако если настройки веб-обозревателя часто слетают, то это повод лишний раз проверить свой компьютер на наличие вирусов.
Отблагодарите автора, поделитесь статьей в социальных сетях.
Браузер Google Chrome победоносно шагает по всему миру. Много миллионов пользователей скачивают и устанавливают этот популярный обозреватель.
И каждый хочет и, главное, может настроить его под себя, сделать более удобным. К примеру, можно шрифты, установленные по умолчанию и неустраивающие пользователя по различным причинам, поменять на другие. Сделать это можно быстро и элементарно, следуя нижеприведенным инструкциям.
Настройка шрифтов
Для начала нужно открыть браузер и зайти в настройки в Хроме, нажав на три точки в правом углу монитора (в старых версиях – три горизонтальные линии или гаечный ключ).
В появившемся меню выбрать раздел «Настройки».
Далее нужно кликнуть на «Показать дополнительные настройки» в самом низу.
Затем откроется диалоговое окно, где потребуется выбрать строку «Вид страниц» и подраздел «Настроить шрифты».
Здесь можно подобрать как размер и вид шрифта, так и кодировку, которая может быть настроена неправильно, последствием чего бывает некорректное отображение страниц некоторых сайтов.
Решаем проблему размытого и нечеткого шрифта
К сожалению, при обновлении браузера Google Chrome, часто всплывают баги разработчиков. Один из таких багов – проблемы с правильным отображением шрифтов: они после установки поздней версии становятся мутными и неконтрастными. Но это, к большому счастью фанатов Гугл, решаемо.
Начиная с 52-й версии, программисты, почему-то взяли и убрали функцию индивидуальной настройки шрифта с помощью полезной опции «DirectWrite Windows», которая отлично решала проблему размытости и неясности шрифтов одним нажатием кнопки. Теперь этой опции, увы, нет. И хоть множество юзеров требовало восстановить данный параметр, разработчики не вняли им, и в 53-й версии функции «DirectWrite Windows» тоже нет. Ну, что ж, программистам Гугл виднее, а мы будем приспосабливаться к создавшимся условиям.
Проблемы в браузере
В браузере они могут заявить о себе по-разному. На некоторых ОС шрифт просто плывет, на других появляются тени, а в популярных соцсетях (ВКонтакт, например) вообще могут быть неразличимым и довольно сильно напрягающими зрение. У кого-то буквы выглядят как не пропечатанные, и к тому же еще кривыми и косыми. Все это делает серфинг в интернете неприятным и раздражающим.
Для решения возникшей проблемы следует проверить текущую версию Хрома. В поисковик нужно вбить «chrome://help/» и нажать «Enter». Появится окно со справкой о версии обозревателя.
Если версия 52 и выше, то советы по устранению проблем ниже. Существуют только два решения проблемы:
- сменить браузер, например, на Firefox. В Opera, кстати, тот же движок и похожие проблемы;
- откатить Google Chrome на версию ниже 52-й и включить опцию «DirectWrite».
Но здесь встает проблема, где старую версию взять. Ведь на официальном сайте загрузить можно только новейший Хром.
Откат на старую версию
Придется выполнить следующие шаги:
- удалить новую версию обозревателя Google Chrome;
- найти в сети старую стабильную версию 51.0.2704.106;
- установить ее и наслаждаться жизнью, а также небывалой ясностью и четкостью шрифтов.
Перед деинсталляцией Google Chrome, потребуется синхронизировать (если еще не сделано) с аккаунтом Google, чтобы сохранить все свои данные. Для этого входим в «Настройки», жмем на кнопку «Войти в аккаунт» и в появившемся окне кликаем «Другие опции» – «Создать новый аккаунт».
И следуя всем подсказкам, создаем аккаунт Google и настраиваем синхронизацию, выбрав нужные параметры, как на скриншоте внизу.
При первом запуске в адресной строке надо набрать «chrome://flags/» и в открывшемся окошке выбрать четвертую сверху строку со значением «Отключить DirectWrite Windows» и щелкнуть кнопку «Включить». Затем потребуется перезапуск Хрома. После установки старой версии, не забудьте отключить обновление в браузере, а то все пойдет насмарку.
Отключаем обновление
Для того чтобы сделать это, нужно открыть папку с программой, по умолчанию это c:Program FilesGoogleUpdate и удаляем вот этот файл:
Теперь никакое обновление Google Chrome не грозит. Некоторые советуют удалять значения реестра и т. д. Но ничего этого не нужно, удаления GoogleUpdate вполне достаточно.
Выбор языка в браузере Хром
При первом запуске Google Chrome может потребоваться и смена языка. Это нужно для правильного отображения веб-страниц обозревателя. Для корректировки настроек следует войти в меню «Настройки» – «Показать другие настройки» – «Языки» – «Изменить языковые настройки».
Появится диалоговое окно, в котором можно выбрать возможность перевода страниц и опцию проверки правописания. Нужно найти язык из списка, которым будут пользоваться, а если его нет, то добавить (кнопка внизу слева).
В окне справа щелкните на рамке «Отображать Google Chrome на этом языке» и для вступления всех изменений в силу перезагрузите обозреватель.
В Хроме можно добавить или удалить язык, сортировать их поочередность по своему вкусу. Если юзер использует ОС Windows, то есть возможность настроить параметры восточно-азиатских языков со сложными шрифтами. Добавлять рекомендуется только необходимые языки, потому что фишинговые веб-сайты могут пользоваться схожими символами для подмены url-адреса.
При необходимости в Хроме можно писать на китайском и хинди. Для этого потребуется лишь расширение из магазина Гугл – «Chrome extension» и настройка параметров языка, использующего сложные скрипты в ОС Windows.
Font Changer для Chrome — Подбираем шрифты на свой вкус
Сколько сайтов, столько и разных дизайнов, которые используют различные шрифты для создания одного целого. Но случается так, что ваш вкус расходится с решением разработчика или у вас просто слабое зрение. Специально для таких ситуаций, создано расширение для браузера Google Chrome – Font Changer, которое отвечает за изменение шрифтов на веб-сайтах в режиме реального времени. Вы сможете подобрать шрифт, идеально подходящий, по вашему мнению, ко всем сайтам или только к определённым.
Инструкция по использованию Font Changer
1. Для начала стоит установить плагин из интернет магазина Chrome.
Сразу отметим, что приложение требует расширенный доступ к вашим данным в Google Chrome. Приложение парсит информацию из истории посещённых страниц и закладок. Для некоторых пользователей сети интернета — это неприемлемо.
2. Для того чтобы удалить приложение из панели инструментов, достаточно щёлкнуть левой клавишей мышки по значку. Все остальные опции приложения доступны по щелчку правой кнопки.
3. Итак, преступим: щёлкнув правой кнопкой мыши по значку приложения, мы увидим список возможных опций. В частности, это три основные категории настроек: глобальные настройки, пользовательские настройки и изменение настроек.
4. Глобальные настройки отвечают за установку определённого шрифта ко всем веб-сайтам, которые вы посещаете.
5. В этом пункте настроек, вы увидите список опций, который отвечает за изменение параметров шрифта.
Чтобы установить шрифт, достаточно выбрать его название в списке. Так как плагин Font Changer использует библиотеку шрифтов Google Web Fonts, выбор вам будет представлен большой.
Изменяя стиля шрифта, позволят вам регулировать его начертание: косой, курсив, подчёркнутый и т.д. Также можно менять жирность шрифта.
В зависимости от самого шрифта, количество начертаний может быть уменьшено или увеличено.
В дефолтных настройках плагина, размер шрифта имеет значение 16 px. Если вас не устраивает такой шрифт, вы сможете с лёгкостью это изменить в разделе настроек «Размер шрифта». Каждый шрифт по-своему уникален, а потому для некоторых идеально подходит крупное начертание, для других напротив мелкое. Скорее всего, именно этот пункт опций, вы будете посещать наиболее часто, пока не подберёте подходящий вариант.
6. После того как все изменение внесены, просто нажмите кнопку «Готово».
7. У каждого пользователя интернета, есть любимые веб-сайты, дизайн которых изменять не хотелось бы. Специально для таких случаев, разработчики предусмотрели «пользовательские настройки». В этом меню, вы сможете влиять на вмешательство Font Changer.
В этом пункте будет доступно управление как отдельными страницами сайта, так и списком сайтов, изменения на которых произойти не должны. Стоит отметить, что эти настройки имеют приоритет над глобальными. Внесённые изменения в эти настройки, будут применяться вне зависимости от выставленных указаний ранее.
Напоследок хочется сказать, что Font Changer серьёзный инструмент, применение которому найдёт как рядовой пользователь, так и опытный дизайнер. Приятного вам веб-серфинга!
Проблема со шрифтами в chrome: как изменить нечитаемые шрифты
 Иногда после того, как вышло последнее обновление браузера Хром, у многих пользователей отмечается проблема с отображением шрифта, а именно, он становится нечетким, размытым, из-за чего не получается ничего прочитать.
Иногда после того, как вышло последнее обновление браузера Хром, у многих пользователей отмечается проблема с отображением шрифта, а именно, он становится нечетким, размытым, из-за чего не получается ничего прочитать.
В старых версиях, до выхода 51-ой, решение данной проблемы не составляло большого труда, но с появлением 52 версии пользователям разработчики преподнесли настоящий сюрприз, к сожалению, неприятный.
Как изменить не читаемые шрифты
Создатели Google Chrome решили убрать возможность проведения персональной настройки внешнего вида шрифта при помощи экспериментального параметра «Отключить DirectWrite Windows», что и являлся настоящим спасательным кругом для пользователей, страдающих от нечеткого шрифта. Сейчас же его убрали.
Как можно объяснить подобный шаг-совершенно непонятно, однако на форумах, тоже касается и официального форума Google, можно найти большое число отрицательных рецензий, в которых не то что просят, а требуют вернуть все как было. Но похоже разработчики оставят все как есть.
Проблемы при работе в браузере
Проблема с отображением шрифтов проявляться различным образом.
- Шрифт только лишь размыт и нечеток.
- Шрифт имеет тень или ничем не отличим от обычного.
- Возникновение проблем с отображением шрифта на сайте Вконтакте: он становится мутным и прочитать его просто невозможно, разве что только сильно напрягая глаза.

- Текст не черного цвета, как обычно, а серого, который практически не виден на белом фоне.

- Шрифты поломаны и очень криво выглядят.

Вначале необходимо выяснить, какая версия Google Chrome у вас установлена, для чего требуется набрать в адресной строке chrome://help/ и нажать ввод. Тут же откроется страничка «о программе».
В случае, если у вашего браузера версия 52 и выше, тогда вам не лишним будет ознакомиться с нижеприведенными способами. Хоть сейчас и нет метода, при помощи которого можно воспользовавшись возможностями самого Google Chrome сделать четкими шрифты, поскольку благодаря разработчикам у пользователей пропал шанс оказывать влияние на это, однако все-таки имеется несколько хитростей
Существует лишь только 2 варианта решения этой проблемы:
- Начать работать с иным браузером, к примеру, Firefox. Последняя версия Opera так же, как и Хром имеет ряд проблем с отображением шрифтов, в частности с его цветом, что объясняется одинаковым движком, на котором они были разработаны.
- Сделать откат Google Chrome до предыдущей версии, когда подобных проблем не было, и провести настройку параметр DirectWrite. Однако тут имеется один нюанс: выполнить откат при помощи настроек самого браузера никак не получится, поскольку нет подобной опции. Даже при удалении текущей версии Google Chrome, на официальном сайте разработчиков нельзя будет найти установочные файлы ранних версий.
Откат на предыдущую версию Chrome
Для того, чтобы это сделать, нужно следовать такой схеме:
- Удалить установленную на вашем компьютере версию Google Chrome. Для этого нужно отыскать Хром в перечне установленных утилит, нажать на него правой кнопкой мыши и в открывшемся списке действий выберите «Удалить».

- Найдите в интернете на различных сайтах предыдущую версию Google Chrome и скачайте ее.
- Установите браузер и забудьте о проблемах с отображением шрифтов.
Прежде чем провести удаление браузера, необходимо сделать синхронизацию всей нужной информации с аккаунтом Google Chrome, чтобы не потерять их. Для этого потребуется набрать в адресном окне вашего браузера chrome://settings/syncSetup, после чего нажать ввод. После этого откроется окно, где пометьте нужные вам пункты, а лучше просто выберите опцию «Синхронизировать всё». Теперь нужно немного времени подождать пока не завершится синхронизация, особенно если до этого момента данная опция была в отключенном состоянии.
После того, как проведете установку предыдущей, нормально работающей версии Google Chrome, при помощи опять же синхронизации нужно поменять все настройки браузера на ранее используемые, обязательно перед этим выключив автоматическое обновление до новой версии, иначе Хром вернет все как было, а вы потратите только зря свое время.
Отключить обновление Хрома
Для того, чтобы Google Chrome самостоятельно не обновился, следует воспользоваться одной хитростью. Перейдите в папку c:\Program Files\Google\Update\ либо c:\Program Files (x86)\Google\Update\, если на вашем компьютере операционная система 64-битной версии, и удалите один файл GoogleUpdate.exe.
В сети можно отыскать большое количество рекомендаций, в которых настаивают на проведении редактирования записей реестра, изменения групповой политики Windows, добавлении административных шаблонов и тому подобное. Как правило, большая часть таких инструкций была составлена теми пользователями, которые всего этого и сами не делали, а только лишь переписали ранее увиденное на каком-либо форуме. Для решения такой задачи все эти действия не нужны. Достаточно удалить файл GoogleUpdate.exe и Google Chrome самостоятельно больше не обновится.
Если же вам потребуется когда-либо провести установку новой версии браузера Хром, в этом случае нужно будет самому пользователю перейти на официальный сайт разработчиков и скачать установочный файл, после чего успешно его установить. Как видите, с отключением обновления браузера нет никаких проблем, все очень просто и легко.
Следуя данным советам, вы сможете избавить свой браузер от проблем с отображением шрифта, изменить его цвет на обычный, и работать с Google Chrome, как и прежде.
Решение проблемы с нечеткими размытыми шрифтами в Google Chrome
Периодически после обновления браузера Хром у пользователей возникали проблемы со шрифтом: он становился мыльным, нечетким, размытым и пр. До 51-ой версии включительно проблема эта легко решалась, а вот обновление до 52-ой версии принесло всем пользователям браузера большой сюрприз…
В версии 52.0.2743.82, которая вышла 21.07.2016 разработчики решили убрать возможность индивидуальной настройки внешнего вида шрифта посредством экспериментального параметра «Отключить DirectWrite Windows», который как раз помогал в случае наличия размытости и нечеткости. Теперь параметра DirectWrite нет.
Чем объяснить такой шаг – абсолютно непонятно, но на форумах, в том числе и официальном форуме Google, огромное количество гневных отзывов с просьбами и даже требованиями вернуть всё назад.

На момент написания статьи, 6 августа, мы имеем уже следующую версию браузера Chrome (52.0.2743.116), но ничего так и не изменилось. Видимо разработчикам виднее, какой шрифт удобней пользователям и не следует давать им свободу выбора…
Какие проблемы могут наблюдаться в браузере
Проблема со шрифтами может проявляться по-разному. У кого-то шрифт просто размытый и нечеткий. У кого-то жирный шрифт имеет тень либо вовсе не отличается от обычного:

У кого-то проблемы с отображением шрифта на сайте Вконтакте: он мутный, абсолютно нечитабельный, режет и напрягает глаза. Пример:

У кого-то вместо черного все буквы серого цвета, едва различимые на белом фоне:

А у некоторых пользователей и вовсе полная ерунда и ужас: шрифты поломаны и выглядят криво:

Как же решить проблему со шрифтами в Google Chrome и вернуть их в читабельное состояние?
Для начала проверьте текущую версию своего браузера. Введите в адресную строку chrome://help/ и нажмите ввод. Откроется страничка «о программе».

Если версия Хрома 51 и ниже, то Вам сюда, а если 52 и выше, то слушайте внимательно… В настоящее время нет решения того, как средствами самого Хрома сделать шрифты четче – разработчики лишили пользователей влиять на это, убрав параметр DirectWrite из экспериментальных настроек!
Есть только два способа решить данную проблему:
- Во-первых, перейти на другой браузер, например, Firefox. У последних версий Opera кстати есть такая же проблема со шрифтами, что и у Chrome, так как основаны они на одном и том же движке.
- Во-вторых, откатить Хром на предыдущую версию, точнее на ту, где проблема еще отсутствовала (51.0.2704.106), и настроить параметр DirectWrite. Но тут есть одна загвоздка…
Разработчики гугл и тут всех перехитрили 🙂 Сделать откат через настройки самого браузера невозможно – такая опция отсутствует. Даже если Вы удалите текущую версию программы, то на официальном сайте Вы не найдете установочных файлов предыдущих версий.
Как сделать откат на предыдущую версию Google Chrome
Остается только такая схема:
- Удалить текущую версию Хрома (выбираете Хром в списке установленных программ, кликаете на нем правой клавишей мыши и выбираете «Удалить»)

- Найти в интернет на варезниках или торрентах версию 51.0.2704.106
- Установить её и не испытывать проблемы со шрифтами
Кто хочет может искать самостоятельно, а мы уже нашли, скачали, и теперь делимся с Вами ссылочкой на Яндекс.Диске: Google Chrome 51.0.2704.106 (есть версия как для 64bit, так и для 32bit систем).
Теперь несколько важных замечаний:
- Перед удалением Хрома синхронизируйте все нужные данные с аккаунтом Google дабы они не пропали! Для этого в адресном окне браузера наберите chrome://settings/syncSetup и нажмите ввод. В открывшемся окошке поставьте галочки напротив всех нужных пунктов, а лучше просто выберите опцию «Синхронизировать всё», как на скриншоте ниже – так будет надежней 🙂

Подождите некоторое время для завершения синхронизации, особенно если ранее эта опция была у Вас отключена.
- После установки версии 51.0.2704.106 верните прежние настройки Chrome путем синхронизации и обязательно отключите автоматическое обновление до свежей версии, а то браузер опять обновится и всё проделанное пойдет насмарку!
Решение других распространенных проблем с данным браузером (рейтинг пользователей):
Как отключить обновление Хрома
Чтобы браузер не мог обновляться, делаем одну хитрость. Переходим в папку c:\Program Files\Google\Update\ или c:\Program Files (x86)\Google\Update\, если у Вас 64-битная версия ОС, удаляем файлик GoogleUpdate.exe.

Всё, никаких проблем:) В интернете рекомендуют редактировать записи реестра, изменять групповые политики Windows, добавлять административные шаблоны и пр. и пр. Как всегда – большинство подобных инструкций написано теми, кто сам ничего этого не делал, а просто занимаются переписыванием друг у друга. Ничего этого не надо. Просто удаляете файлик GoogleUpdate.exe и Хром больше не сможет обновиться.
Когда Вы спустя какое-то время решите установить свежую версию Google Chrome (если вдруг такое случится), просто вручную с официального сайта скачаете установочный файл и запустите его. Никаких проблем!
P.S. (Update 06/2018)
Многим пользователям помогло изменение в экспериментальных настройках параметра font-cache-scaling. Для этого в адресную строку скопируйте и вставьте chrome://flags/#enable-font-cache-scaling, после чего выберите состояние «Disabled» как показано на скриншоте:

Друзья, удалось ли Вам с помощью данной инструкции решить проблему размытого нечеткого шрифта в Google Chrome? Поделитесь этой статьей со своими друзьями, используя кнопочки соц. сетей – они обязательно скажут Вам спасибо, ибо наверняка испытывают те же проблемы со шрифтами, что и Вы.
Автор статьи: Сергей Сандаков, 39 лет.
Программист, веб-мастер, опытный пользователь ПК и Интернет.



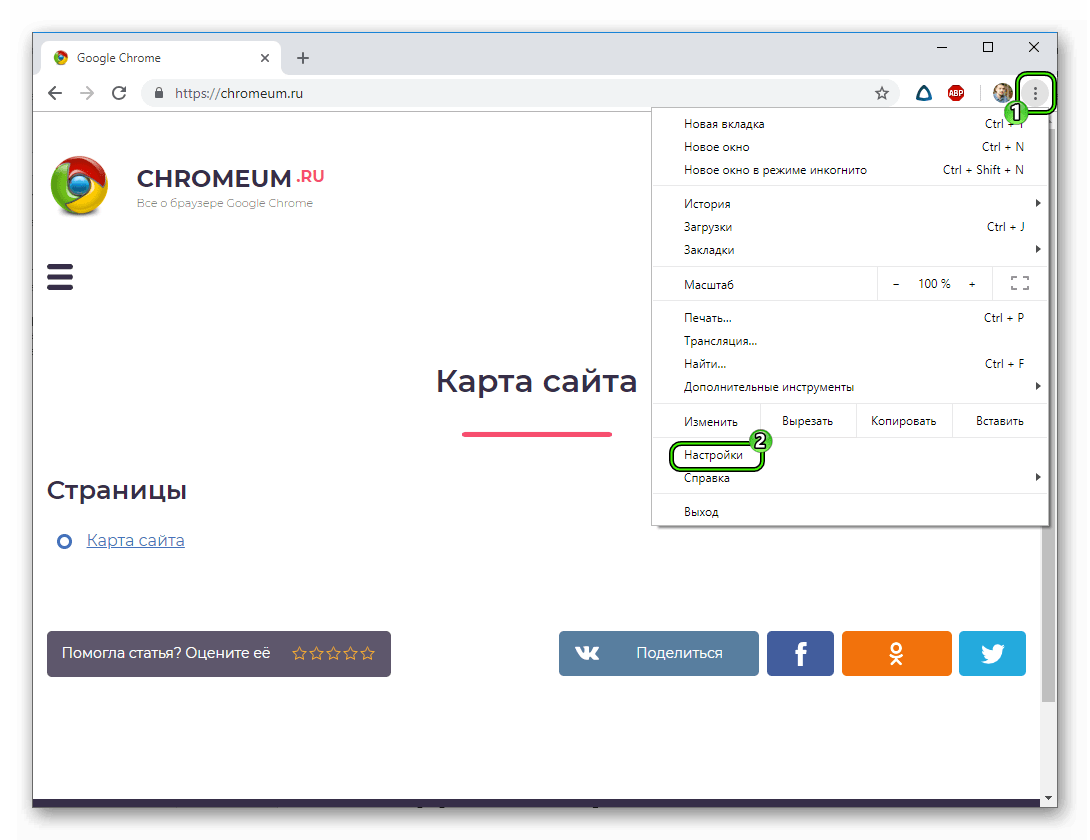
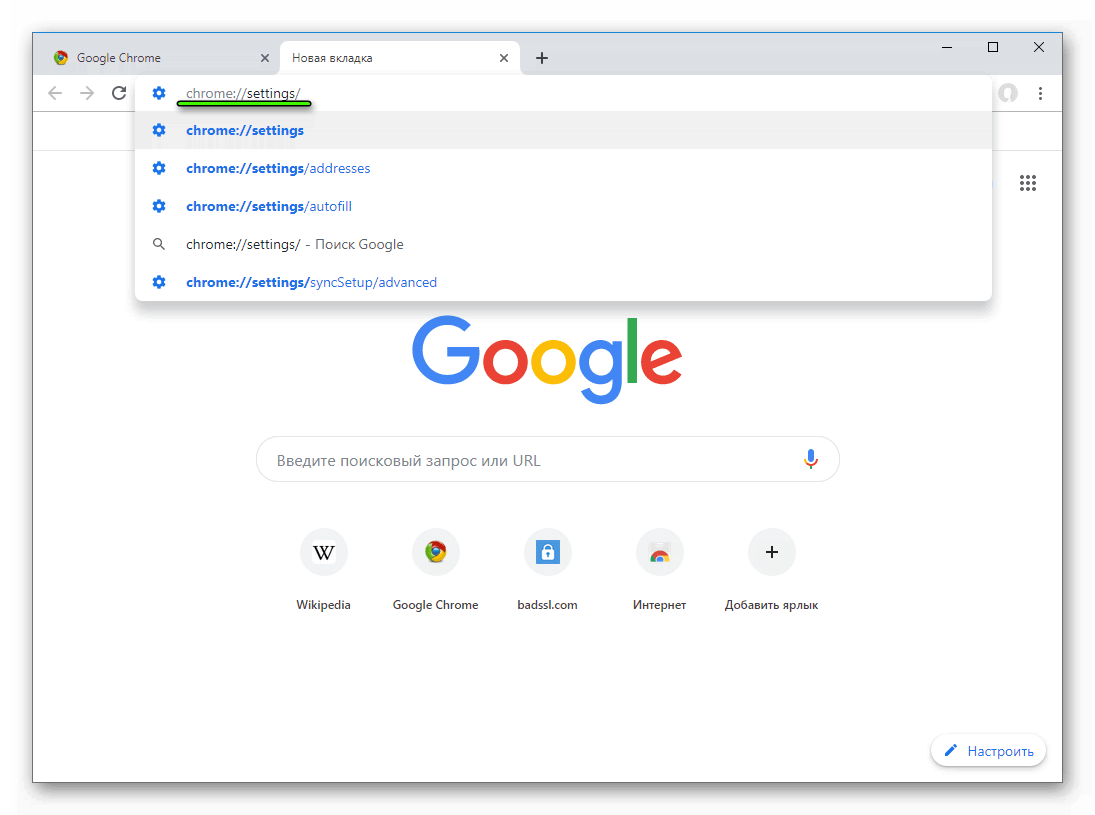
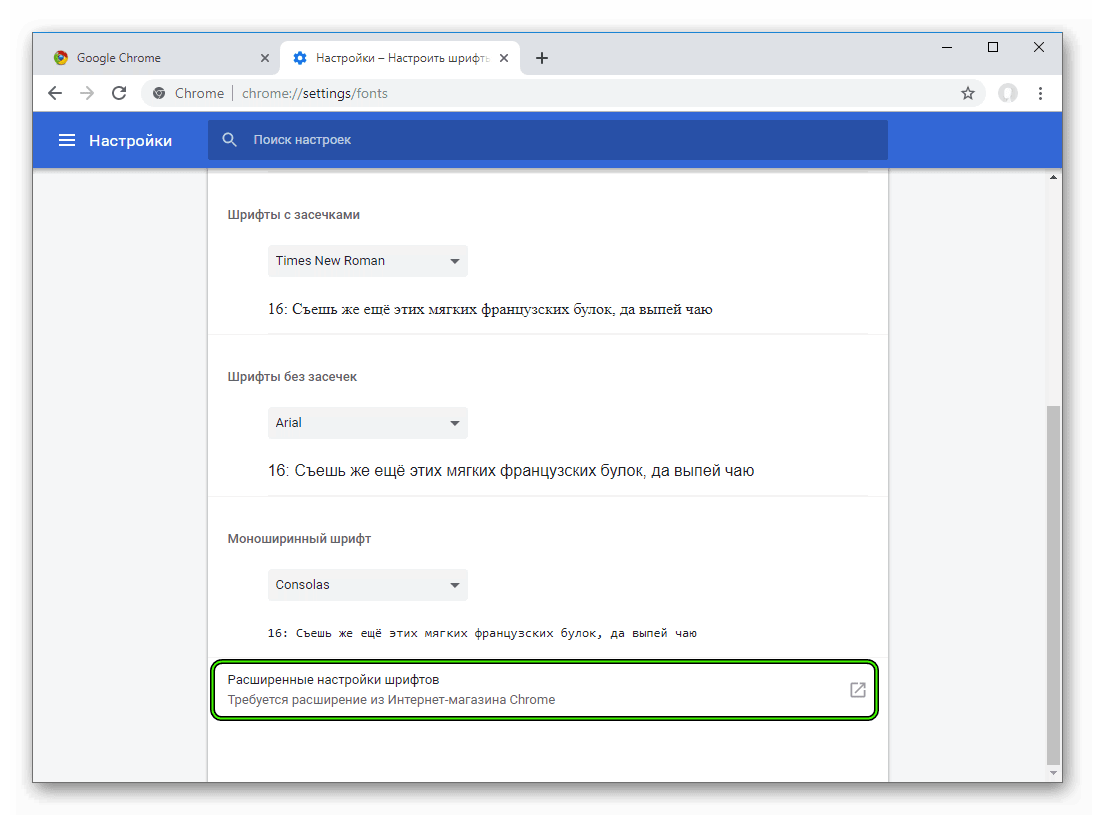











 на панели инструментов браузера.
на панели инструментов браузера.



