при помощи программ и онлайн
Приветствую читателей моего блога об операционной системе Windows, Тришкин Денис на связи.
Хочу поделиться интересной информацией, которую я недавно узнал. Каждый компьютер имеет собственный адрес. В виртуальной сети он служит в качестве идентификатора той или иной рабочей машины. Точно такие же функции выполняет и в Интернете, правда для этого есть и некоторые дополнительные параметры.Как сменить IP-адрес компьютера, зачем и что это такое? Я вам далее расскажу подробно.
Содержание статьи
Основа( к содержанию ↑ )
Как было сказано ранее, IP-адрес – это некий идентификатор рабочей машины, позволяющий человеку обмениваться информацией с другими клиентами и узлами в Интернете.
Сразу нужно сказать, что для его изменения в локальной сети достаточно только открыть сетевые настройки и указать вручную новое значение. Это необходимо для правильной работы виртуального пространства.
А вот изменить этот параметр для доступа в Интернет будет немного сложнее. Дело в том, что такую информацию каждому рабочему месту указывает провайдер – компания, поставляющая услуги доступа к «мировой паутине». Подобный IP-адрес называется
Последнее указывает на то, что пользователь соединяется с Интернетом, имея всегда один и тот же ИП. Динамический же меняется с каждым новым подключением к «паутине». При этом под одним таким адресом обычно в мировую сеть выходит не один абонент, а сразу несколько.
Чаще всего изменение IP необходимо пользователям, которые хотят скрыть свое местонахождение. Это могут быть те, которым закрыли доступ на определенные порталы.
Как изменить IP-адрес в локальной сети?( к содержанию ↑ )
Мы рассмотрим на примере ОС Windows 7 и следующих.
1На иконке в системном трее нужно найти значок «Сети» и вызвать на нем контекстное меню. Это можно сделать с помощью мыши или соответствующей кнопкой на клавиатуре. Выбрать «Центр управления сетями и общим доступом».


2В новом окне по левой стороне найти «Изменение параметров адаптера».


увеличить
3Выберите нужное сетевое подключение и вызовите «Свойства».


увеличить
4На вкладке сеть появится несколько пунктов. Нужно выбрать «TCP/IPv4» и опять «Свойства».


увеличить
5В новой вкладке выставляется галочка на «Использовать следующий IP-адрес» и указывается нужное значение.


увеличить
Как изменить IP-адрес в Интернете?( к содержанию ↑ )
Существует несколько способов, помогающих быстро сменить адрес
Смысл первых двух заключается в том, что перед выходом в глобальную сеть весь трафик попадает на удаленный узел, а после передается на порталы. На сервер сайта приходят данные именно об искусственном прокси сервере, а не настоящем.
Анонимайзеры( к содержанию ↑ )


увеличить
Анонимайзер – онлайн страница, которая предлагает анонимно посетить тот или иной портал. Для этого необходимо просто ввести в нужную адресную строку желаемый URL и нажать соответствующую кнопку.
Во всемирной сети существует множество таких страниц. Среди них можно найти как бесплатные, так и платные. Некоторые даже дают возможность выбрать страну, из которой якобы осуществляется вход.
Покажу вам на примере анонимайзера hideme, который я использую сам и рекомендую всем! К сожалению сервис платный, но поверьте он того стоит, он также позволяет использовать демо версию на 1 день, вот я как раз ей сейчас воспользуюсь.
1Заходим на сайт hideme.ru, на главной странице жмем кнопку подробнее


увеличить
2Переходим на вкладку windows


увеличить
3Нажимаем скачать


увеличить
4Сворачиваем браузер и устанавливаем программу
5Снова открываем сайт в этой же вкладке windows листаем в самый низ и жмем попробывать бесплатно


увеличить
6Вводим свой рабочий адрес электронной почты и жмем отправить код


увеличить
7На ваш почтовый ящик придет код активации пробного периода программы, копируем его


увеличить
8Открываем установленную программу и в поле вставляем наш код и жмем войти


увеличить
9Пробный период активирован
10Выбираем любой из предложенных серверов из разных стран и жмем подключиться.


увеличить
11Ну вот и все теперь ваш ip адрес изменен.


увеличить
Браузерные расширения( к содержанию ↑ )


увеличить
Они представляют собой небольшие внутренние дополнения к тому или иному браузеру. Подобных программ, имеющих возможность поменять ИП, много. Для установки необходимо через меню самого браузера (магазин расширений) выбрать подходящее дополнение и установить его.


увеличить
После этого через специальный прокси-сервер подключаться будет только браузер. Все остальные программы в это время используют реальный IP. Это удобно, когда нет необходимости скрывать свое местоположение от всех сетевых программ. Большая часть подобных дополнений предлагает заранее выбрать желаемое государство, откуда будет производится выход.
Специальные программы( к содержанию ↑ )
Существует масса приложений, позволяющих изменить адрес компьютера. Большая часть из них платная, но есть некоторые и бесплатные программы. Самыми распространенными считаются Hotspot Shield и SafeIP.
Hotspot Shield


1Чтобы скрыть IP с помощью этой программы нужно сперва ее скачать – чтобы скачать free версию программы перейдите по этой ссылке на официальный сайт программы.
Чтобы скачать программу воспользуйтесь официальным сайтом
После скачивания установите программу, затем нажмите запустить через ярлык на рабочем столе
2После запуска нажмите подключиться


увеличить
3Как узнать, что все работает? Просто — в системном трее значок поменяет цвет на зеленый.
4Чтобы его выключить нужно на этой же иконке кликнуть правой кнопкой, выбрать пункт «Изменить режим защиты», где будет «Выкл».


увеличить


увеличить


увеличить
SafeIP
Существуют также методы, позволяющие удаленно изменить ИП, но требуют от пользователя более глубоких знаний ОС Windows.
Видите, бесплатно поменять IP адрес для разных нужд – легко и быстро. Нужно определиться для чего именно это нужно. А уже потом выбрать подходящий способ.
Советую подписаться на обновления блога, так как здесь постоянно появляются интересные статьи, связанные с работой компьютера. Рекомендуйте меня в соцсетях друзьям! Пока пока!
Материалы по теме
Как изменить геолокацию на компьютере
Главная » ПО » Как изменить геолокацию на компьютереНастройки геолокации в Яндекс.Браузере — Общие вопросы — Яндекс.Помощь
Когда сайт запрашивает информацию о том, где вы находитесь, в верхней части страницы появляется предупреждение:
Определите параметры геолокации:
- Разрешить сайту отслеживать ваше местоположение — нажмите кнопку Разрешить.
- Запретить сайту отслеживать ваше местоположение до перезагрузки браузера — нажмите значок .
- Блокировать запросы на определение вашего местоположения от этого сайта — нажмите кнопку Блокировать.
Чтобы установить общие настройки геолокации для всех сайтов и программ:
- В правом верхнем углу браузера нажмите кнопку → Настройки.
- Нажмите ссылку Показать дополнительные настройки (внизу страницы).
- В блоке Личные данные нажмите кнопку Настройки содержимого.
- В блоке Местоположение установите переключатель в нужное положение:
- Нажмите кнопку Готово.
Сбросить настройки доступа можно следующими способами:
В адресной строкеНажмите значок → Сбросить настройки.
Настройка будет сброшена при обновлении страницы.
В настройках браузера- В правом верхнем углу браузера нажмите кнопку → Настройки.
- Нажмите ссылку Показать дополнительные настройки (внизу страницы).
- В блоке Личные данные нажмите кнопку Настройки содержимого.
- В блоке Местоположение нажмите кнопку Управление исключениями.
- Выделите строчку с названием сайта и нажмите значок .
- Нажмите кнопку Готово.
yandex.ru
Настройки геолокации в Mozilla Firefox — Общие вопросы — Яндекс.Помощь
Когда сайт запрашивает информацию о том, где вы находитесь, в верхней части страницы появляется предупреждение:
Определите параметры геолокации:
- Разрешить сайту отслеживать ваше местоположение — выберите пункт Всегда сообщать местоположение.
- Разрешить сайту отслеживать ваше местоположение до перезагрузки браузера — нажмите кнопку Сообщить местоположение.
- Запретить сайту отслеживать ваше местоположение до перезагрузки браузера — нажмите значок .
- Блокировать от сайта запросы на определение вашего местоположения — выберите пункт Никогда не сообщать местоположение.
- Отложить решение — выберите пункт Не сейчас.
Чтобы установить общие настройки геолокации для всех сайтов и программ:
- В адресной строке браузера введите команду about:config.
- В открывшемся окне нажмите кнопку Я обещаю, что буду осторожен!
- В строке Поиск введите geo.enabled.
- Чтобы включить определение местоположения для всех сайтов, правой кнопкой мыши выделите строки с состоянием установлено пользователем и выберите пункт Переключить.
Чтобы отключить определение местоположения для всех сайтов, правой кнопкой мыши выделите строки с состоянием по умолчанию и выберите пункт Переключить.
- Перейдите на сайт.
- Если меню браузера не отображается, нажмите клавишу Alt.
- Выберите пункт Инструменты → Информация о странице.
- На вкладке Разрешения выберите настройки параметра Знать ваше местоположение.
yandex.ru
Изменить местоположение на компьютере Windows 10
Привет ! Мы продолжаем разбирать операционную систему Windows 10 ! Сегодня вы узнаете как изменить местоположение на компьютере Windows 10. Вы сможете изменить местоположение своего компьютера, которое задано по умолчанию. Чтобы изменить местоположение, внизу экрана слева откройте меню «Пуск». В открывшемся окне, в списке всех приложений, внизу списка, откройте вкладку «Служебные Windows». В открывшемся списке нажмите на вкладку «Панель управления».
Далее, на странице «Панель управления» нажмите на вкладку «Часы, язык и регион».
Далее, на странице «Часы, язык и регион», в разделе «Региональные стандарты», нажмите на вкладку «Изменение расположения».
Далее, у вас откроется окно «Регион». Здесь вы сможете изменить основное расположение или местоположение вашего компьютера. Выберите местоположение в поле «Основное расположение». После чего нажмите на кнопку OK.
Обратите внимание ! Изменение местоположения может повлиять на отображение дополнительной местной информации, например, новости и прогноз погоды.
Остались вопросы ? Напиши комментарий ! Удачи !
Изменить местоположение на компьютере Windows 10 обновлено: Март 8, 2017 автором: Илья Журавлёвinfo-effect.ru
Настройки геолокации в Internet Explorer — Общие вопросы — Яндекс.Помощь
Когда сайт запрашивает информацию о том, где вы находитесь, в нижней части страницы появляется предупреждение:
Определите параметры геолокации:
- Разрешить сайту отслеживать ваше местоположение — выберите пункт Всегда разрешать.
- Разрешить сайту отслеживать ваше местоположение до перезагрузки браузера — нажмите кнопку Разрешить однократно.
- Запретить сайту отслеживать ваше местоположение до перезагрузки браузера — нажмите .
- Блокировать от сайта запросы на определение вашего местоположения — выберите пункт Всегда запрещать и не сообщать мне.
Чтобы установить общие настройки геолокации для всех сайтов и программ:
- Нажмите значок → Свойства браузера → Конфиденциальность.
- В блоке Расположение разрешите или запретите сайтам определять ваше местоположение.
- Нажмите кнопку Применить → ОК.
- Нажмите значок → Свойства браузера.
- На вкладке Конфиденциальность нажмите кнопку Очистить сайты → ОК.
yandex.ru
Безопасность в сети: Скрываем свое местоположение или как скрыть ip адрес | LiNX – решения от профессионалов
В нашу компанию не единожды обращались пользователи с вопросом, насколько безопасна операционная система Mac OS? Есть ли для нее вирусы? Можно ли отследить какие ресурсы были посещены?
Эта статья — первая из серии безопасность Mac OS, в ней мы опишем основы интернет безопасности, запретим сайтам записывать на наш компьютер «странные данные» и помешаем отследить наше местоположение.
Чтобы было меньше вопросов зачем и что делается мы начнем с теории, но сильно в нее углубляться не будем, поскольку местами это может быть сложно и запутано, так что просим прощения у опытных администраторов и пользователей за временами довольно грубые упрощения.
Итак: каждый компьютер в сети имеет свой индентификатор, так называемый ip адрес. В этом адресе содержится служебная информация без которой наш компьютер не выйдет в интернет. Грубо говоря, на этих ip адресах держится весь интернет. Но, как мы все знаем из школы, любой информацией можно воспользоваться как «положительно» так и «отрицательно».
Ваш индентификатор будет меняться в зависимости от местоположения. К примеру на работе у вас один ip, дома другой, на даче третий, но остается неизменным одно – с помощью вашего ip можно определить местоположение. К примеру вы зашли на сайт wikipedia.org. Создатели википедиии сразу знают с какого адреса вы зашли, а значит знают примеренное, или даже точное местоположение, Википедия — надежный сайт проверенный годами и не одним миллионом пользователей, но что делать с другой сотней сайтов которые вы посещаете за день? Как они используют эту информацию?
Для любителей экспериментов предлагаем лабораторную работу: Заходите на сайт 2ip.ru — сервис у которго основная функция — показать ip адрес и другие данные.
Что вы увидите:
- ваш ip
- провайдера
- операционную систему
- браузер
- версию барузера
Эта информация которую уже минимум про вас уже знают владельцы сайтов на которые вы заходите. Что же с этой информацией можно делать?
Чуть ли не ключевой показатель поле «Откуда вы». Щелкнув на него нам покажут наше примерное местоположение.
Как настроить текущее местоположение для сервиса Google Plus Адреса. Как скрыть ваше местоположение, всего лишь сменив ip адрес компьютера
- Разрешить сайту отслеживать ваше местоположение — нажмите кнопку Разрешить.
- Блокировать запросы на определение вашего местоположения от этого сайта — нажмите кнопку Блокировать.
- В блоке Местоположение установите переключатель в нужное положение:
- Нажмите кнопку Готово.
Сбросить настройки доступа можно следующими способами:
В адресной строке
Нажмите значок → Сбросить настройки.
Настройка будет сброшена при обновлении страницы.
В настройках браузера
- В правом верхнем углу браузера нажмите кнопку → Настройки.
- Нажмите ссылку Показать дополнительные настройки (внизу страницы).
- В блоке Личные данные нажмите кнопку Настройки содержимого.
- В блоке Местоположение нажмите кнопку Управление исключениями.
- Выделите строчку с названием сайта и нажмите значок.
- Нажмите кнопку Готово.
yandex.ru
Настройки геолокации в Mozilla Firefox — Общие вопросы — Яндекс.Помощь
Когда сайт запрашивает информацию о том, где вы находитесь, в верхней части страницы появляется предупреждение:
Определите параметры геолокации:
- Разрешить сайту отслеживать ваше местоположение — выберите пункт Всегда сообщать местоположение.
- Разрешить сайту отслеживать ваше местоположение до перезагрузки браузера — нажмите кнопку Сообщить местоположение.
- Запретить сайту отслеживать ваше местоположение до перезагрузки браузера — нажмите значок.
- Блокировать от сайта запросы на определение вашего местоположения — выберите пункт Никогда не сообщать местоположение.
- Отложить решение — выберите пункт Не сейчас.
Чтобы установить общие настройки геолокации для всех сайтов и программ:

- Перейдите на сайт.
- Если меню браузера не отображается, нажмите клавишу Alt.
- Выберите пункт Инструменты → Информация о странице.
- На вкладке Разрешения выберите настройки параметра Знать ваше местоположение.
yandex.ru
Изменить местоположение на компьютере Windows 10
Привет! Мы продолжаем разбирать операционную систему Windows 10 ! Сегодня вы узнаете как изменить местоположение на компьютере Windows 10. Вы сможете изменить местоположение своего компьютера, которое задано по умолчанию. Чтобы изменить местоположение, внизу экрана слева откройте меню «Пуск». В открывшемся окне, в списке всех приложений, внизу списка, откройте вкладку «Служебные Windows». В открывшемся списке нажмите на вкладку «Панель управления».

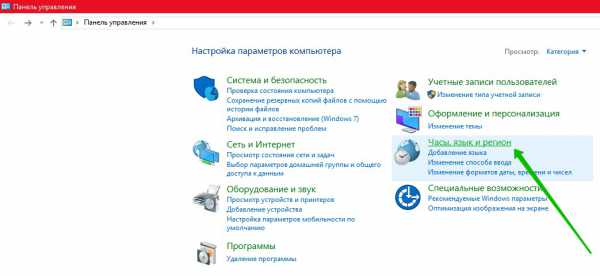

Далее, у вас откроется окно «Регион». Здесь вы сможете изменить основное расположение или местоположение вашего компьютера. Выберите местоположение в поле «Основное расположение». После чего нажмите на кнопку OK.
Обратите внимание! Изменение местоположения может повлиять на отображение дополнительной местной информации, например, новости и прогноз погоды.

Остались вопросы? Напиши комментарий! Удачи!



 Изменить местоположение на компьютере Windows 10 обновлено: Март 8, 2017 автором: Илья Журавлёв
Изменить местоположение на компьютере Windows 10 обновлено: Март 8, 2017 автором: Илья Журавлёвinfo-effect.ru
Настройки геолокации в Internet Explorer — Общие вопросы — Яндекс.Помощь
Когда сайт запрашивает информацию о том, где вы находитесь, в нижней части страницы появляется предупреждение:
Определите параметры геолокации:
- Разрешить сайту отслеживать ваше местоположение — выберите пункт Всегда разрешать.
- Разрешить сайту отслеживать ваше местоположение до перезагрузки браузера — нажмите кнопку Разрешить однократно.
- Запретить сайту отслеживать ваше местоположение до перезагрузки браузера — нажмите.
- Блокировать от сайта запросы на определение вашего местоположения — выберите пункт Всегда запрещать и не сообщать мне.
Чтобы установить общие настройки геолокации для всех сайтов и программ:
- Нажмите значок → Свойства браузера → Конфиденциальность.
- В блоке Расположение разрешите или запретите сайтам определять ваше местоположение.
- Нажмите кнопку Применить → ОК.
- Нажмите значок → Свойства браузера.
- На вкладке Конфиденциальность нажмите кнопку Очистить сайты → ОК.
yandex.ru
Безопасность в сети: Скрываем свое местоположение или как скрыть ip адрес | LiNX – решения от профессионалов
В нашу компанию не единожды обращались пользователи с вопросом, насколько безопасна операционная система Mac OS? Есть ли для нее вирусы? Можно ли отследить какие ресурсы были посещены?
Эта статья — первая из серии безопасность Mac OS, в ней мы опишем основы интернет безопасности, запретим сайтам записывать на наш компьютер «странные данные» и помешаем отследить наше местоположение.
Чтобы было меньше вопросов зачем и что делается мы начнем с теории, но сильно в нее углубляться не будем, поскольку местами это может быть сложно и запутано, так что просим прощения у опытных администраторов и пользователей за временами довольно грубые упрощения.
Итак: каждый компьютер в сети имеет свой индентификатор, так называемый ip адрес. В этом адресе содержится служебная информация без которой наш компьютер не выйдет в интернет. Грубо говоря, на этих ip адресах держится весь интернет. Но, как мы все знаем из школы, любой информацией можно воспользоваться как «положительно» так и «отрицательно».
Ваш индентификатор будет меняться в зависимости от местоположения. К примеру на работе у вас один ip, дома другой, на даче третий, но остается неизменным одно – с помощью вашего ip можно определить местоположение. К примеру вы зашли на сайт wikipedia.org. Создатели википедиии сразу знают с какого адреса вы зашли, а значит знают примеренное, или даже точное местоположение, Википедия — надежный сайт проверенный годами и не одним миллионом пользователей, но что делать с другой сотней сайтов которые вы посещаете за день? Как они используют эту информацию?
Для любителей экспериментов предлагаем лабораторную работу: Заходите на сайт 2ip.ru — сервис у которго основная функция — показать ip адрес и другие данные.
Что вы увидите:
- ваш ip
- провайдера
- операционную систему
- браузер
- версию барузера
Эта информация которую уже минимум про вас уже знают владельцы сайтов на которые вы заходите. Что же с этой информацией можно делать?
Чуть ли не ключевой показатель поле «Откуда вы». Щелкнув на него нам покажут наше примерное местоположение.

К слову, если он показал не точно, как в моем случае, то расслабляться нельзя, поскольку всегда есть другой способ – человеческий фактор. Злоумышленник может пойти к вашему провайдеру и за определенную, незначительную, сумму денег попросить у дежурного администратора информацию по какому адресу в такое-то время предоставлялся ваш ip.
Также обратите внимание на пункт «История», на уже ставшим любимым, сайте 2ip.ru. Нажатием на него он показывакт с
«Как сменить IP адрес компьютера?» – Яндекс.Знатоки
Сменить адрес компьютера обычно можно несколькими методами, в зависимости от целей.
Для начала, стоит разобраться со структурой Вашей сети и с тем, какой из адресов Вы хотите поменять.
IP адреса бывают «белые» и «серые», фиксированные и динамические.
Белый адрес — это когда данный айпишник принадлежит только этому одному устройству (абоненту), и по этому адресу однозначно можно «достучаться» до данного клиента. Из-за дефицита IPv4 адресов некоторые провайдеры выпускают в интернет своих пользователей группами под одним адресом — это «серая» адресация. Для большинства сервисов в интернете этого достаточно, но поднять свой сервер с таким айпишником уже не выйдет. Это называется NAT.
Типичная ситуация, когда дома (в офисе) стоит роутер или модем с функцией роутера и он раздает айпишники всем устройствам в этой локальной сети. Так все компьютеры и телефоны выходят в интернет под одним общим IP адресом, но имеют отдельный адрес в пределах локалки. Таким образом, на входе в роутер айпи может быть белым, но на компьютере он станет уже серым. Для доступа к определенным устройствам в локалке извне можно поменять настройки роутера, «пробросив» нужные порты.
Фиксированный айпи выдается провайдером и его менять нельзя. Это бывает удобно в случае когда настраивается какой-то выделенный сервер, видеонаблюдение, или еще что-то где нужен постоянный доступ с одними и теи же настройками.
Динамический выдается провайдером на одну сессию и может меняться при перезагрузке роутера (модема).
Теперь к сути вопроса. Поменять локальный адрес компьютера можно в настройках роутера — закрепить за каждым устройством нужный айпишник.
Поменять белый динамический айпи — просто перезагрузить роутер.
Поменять белый фиксированный айпи — обратиться к провайдеру.
Поменять серый айпи — ну можно попробовать перезагрузить роутер, возможно повезет и попадете в другую «пачку» клиентов.
Кроме того существуют пограммы для компьютера, подменяющие айпи. Это VPN и прокси. При их использовании компьютер подключается к стороннему серверу и получает настройки от него, выходит NAT в чужой сети.
Как изменить местоположение с помощью VPN: сделайте свой IP-адрес в любой точке мира

Независимо от того, для чего вы собираетесь использовать VPN, базовая предпосылка всегда останется неизменной. Это возможность изменить местоположение IP-адреса вашего ноутбука, мобильного устройства, даже всего маршрутизатора, на другое место.
В сленге в интернете этот процесс часто называют «гео-спуфингом», но не беспокойтесь — вы можете забыть о нем, очень просто, и мы покажем вам самый простой способ изменить местоположение вашего IP-адреса.
Это одна из основных вещей, которую каждый пользователь Виртуальной частной сети должен знать, как это сделать, и это руководство расскажет вам самый простой способ сделать это.

Лучший VPN в мире прямо сейчас — ExpressVPN
ExpressVPN занимает первое место среди сотен VPN, которые мы рассмотрели. Его чистая скорость и водонепроницаемость — отличное начало, а также огромное количество глобальных серверов, которые он имеет, и возможность адаптироваться к тоннам устройств и потоковых боксов.
Он также поставляется с 30-дневной гарантией возврата денег, и если вы используете следующую ссылку, Вы можете требовать 3 месяца бесплатно с годовым планом.
Почему я хочу изменить местоположение своего IP-адреса?
Во-первых, давайте посмотрим, почему вы можете захотеть изменить местоположение вашего IP-адреса на другую страну, или «гео-обман».
Вероятно, наиболее распространенной причиной является доступ к контенту, привязанному к региону.
Например, некоторые из лучших шоу Netflix US не доступны для подписчиков потокового сервиса в остальном мире, в то время как iPlayer BBC аналогичным образом заблокирован для американских пользователей Интернета. Ряд других провайдеров контента, таких как Spotify и YouTube, также ограничивают географию определенного контента. И затем могут быть определенные спортивные события, которые вы хотите увидеть, которые просто не транслируются там, где вы живете.
Чтобы узнать больше о потоковой передаче Netflix, где бы вы ни находились, ознакомьтесь с нашим руководством по лучшим Netflix VPN. Но имейте в виду, что эта практика прямо противоречит условиям и положениям Netflix и других потоковых сервисов.
Для чего еще нужны VPN?
На самом деле совсем немного.
Некоторые страны полностью подвергают цензуре популярные веб-сайты — одним из наиболее известных примеров является прямой запрет Китая на Facebook и Twitter — вот почему наше лучшее руководство по VPN для Китая является таким важным чтением.
В других случаях вы можете не захотеть, чтобы поисковые системы регистрировали вашу онлайн-активность. Данные, полученные в результате такого отслеживания, помогают рекламодателям ориентироваться на то, что они считают релевантным контентом на разных платформах.
Иногда это может быть полезно, но это также может означать, что однократный поиск в Google белковых добавок засоряет ваш фид в Facebook смешными рекламными роликами для бодибилдинга.
Кроме того, вы можете быть счастливым обладателем блестящей шляпы из фольги и убеждены, что ваше правительство шпионит за вами. И это вполне может быть, по крайней мере, до некоторой степени …
Хотя мы не можем предлагать какие-либо юридически обязывающие обещания, изменения вашего местоположения с помощью VPN обычно достаточно, чтобы покрыть вашу задницу, поддерживая вашу анонимность в Интернете и шифруя ваши данные.

(Изображение предоставлено: Будущее)
Так как мне изменить свое местоположение и IP-адрес с помощью VPN?
Верьте или нет, это на самом деле легко.
Однако стоит отметить, что для получения наилучших результатов при использовании VPN вам, возможно, придется заплатить небольшую плату за подписку на полное предложение услуги. Бесплатные VPN все хороши и хороши, но они просто не предлагают такую же надежность или неограниченное использование.
Те, кто хочет сэкономить, должны обратиться к нашему руководству по лучшие предложения VPN, который регулярно обновляется со всеми последними предложениями по качеству услуг виртуальной частной сети.
Вот как использовать VPN для изменения вашего местоположения и IP-адреса за шесть простых шагов:
Приведенные выше действия основаны на компьютере MacOS, но вы сможете выполнить аналогичный процесс в других настольных операционных системах, а также найти приложения VPN, доступные для мобильных устройств Android и iOS. Самое лучшее программное обеспечение сделает это приятным и легким для вас, поэтому нам так нравится ExpressVPN.
Звучит достаточно легко — что-нибудь еще я должен сделать?
Вы можете сделать вещи еще проще для себя, установив расширение VPN в своем браузере.
Поскольку это самый популярный браузер в Интернете, мы попробовали и протестировали все лучшие расширения Chrome VPN — и у нас также есть руководство, объясняющее как сменить IP-адрес в Chrome более подробно.
- ICYMI: Руководство Ditching к лучшему VPN-сервису
Как изменить свой IP-адрес и скрыть свое местоположение?
Что такое в принципе IP-адрес?
В виртуальном мире много кто интересуется как изменить информацию о своем настоящем местоположении. Возможность изменения локации в режиме онлайн дает пользователям возможность разблокировать сервисы, веб-сайты и интернет платформы, которые были бы недоступны в нормальных условиях.
IP-адреса — это онлайн-идентификаторы устройств, которые входят в Интернет. Каждому компьютеру, смартфону или гаджету присваивается номер интернет-протокола (IP), чтобы идентифицировать устройства в Интернете.
IP-адреса отражают все данные о местоположении. Так, веб-сайт может узнать страну и город посетителя сайта, просто взглянув на номер IP.
Иногда использование публичного IP-адреса может быть полезным. Тем не менее сейчас люди осознают важность конфиденциальности данных и анонимного просмотра в Интернете, а также получают доступ к заблокированным сайтам.
Как изменить свой IP-адрес?
Чтобы временно изменить свой IP-адрес, вы можете использовать прокси-сервер или VPN. Прокси-сервер конечно имеет несколько преимуществ (например, он не влияет на скорость соединения вообще), VPN же предоставляет полную конфиденциальность данных и анонимность.
VPN или по другому их называют виртуальные частные сети, являются инструментами шифрования, которые предоставляются в виде онлайн-сервисов. Они перенаправляют весь общий контент и трафик на удаленные серверы, и таким образом скрывают его от других в Интернете. Ваш трафик не смогут отследить хакеры, правительственные агентства, интернет-магазины и многие другие.
VPN используют технологии шифрования, называемые протоколами, и для выполнения своей деятельности создают виртуальный туннель, через который проходит вся информация, избегая контакта с провайдерами интернет-услуг, сохраняющими журналы активности пользователей.
Притворись кем-то другим
VPN изменяет, в частности, местоположение. Конечно, это делается виртуально, так как вы не выйдете из своего дома и не встанете со своего стула.
Пользователи со всего мира могут получить доступ к технологии VPN, поскольку она везде доступна. Есть бесплатные VPN (хотя они не рекомендуются, поскольку они, как правило, хранят журналы, ограничивают скорость и показывают раздражающие рекламные сообщения) и платные, они взимают ежемесячную плату в размере от 2 до 15 долларов в зависимости от бренда.
С помощью поставщика услуг VPN пользователи могут находиться в любой стране и входить в зону юрисдикции другой. Приобретение временного IP-адреса из конкретной страны будет означать, что сайты и сервисы, заблокированные по географическим причинам, станут доступны.
Общей практикой является то, что веб-сайт показывает свое содержание только жителям определенной страны или географического местоположения. Любой запрос на соединение из другой зоны будет заблокирован. Именно поэтому BBC iPlayer недоступен за пределами Соединенного Королевства и каждый регион Netflix имеет свои собственные шоу и фильмы.
“Поэтому, если вы хотите, например, пользоваться услугами iPlayer от BBC, и вы находитесь в Японии, вы должны подключится через VPN к британскому серверу. Это единственный способ посмотреть лучшие шоу.”
Из-за подключенного VPN будет казаться, что вы находитесь на том же месте, что и местоположение сервера. Например, если вы находитесь в США и подключитесь к VPN, чьи сервера в Великобритании, вы окажетесь в Великобритании.
Как изменить свой IP-адрес с помощью VPN?
Тщательно оцените рынок и определите свои потребности. После того, как вы узнаете, что хотите, выберите VPN, который удовлетворит ваши желания и соответствует вашему бюджету.
Изменить IP-адрес на 7 дней можно совершенно бесплатно
Можете посмотреть наше предложение по ссылке. Мы на данный момент предлагаем VPN с возможностью выбора трех стран всего за 1,9 евро в месяц. А при покупке на больший срок, предоставляем скидку. Для этого Вам нужно:
Зарегистрироваться на нашем сайте, для этого просто нажмите на главной странице «Получить бесплатно» и заполните в форме e-mail. Первые 7 дней даются новым пользователям совершенно бесплатно.
На почту вам будут высланы логин и пароль.
Зайдите в личный кабинет. В меню найдите вкладку VPN, перейдите на «Мои услуги», затем нажмите «VPN клиенты», а после на значок OVPN. Начнется скачивание файла конфигурации.
Установите программу OpenVPN на своей устройство.
Импортируйте скачанный файл конфигурации в программу OpenVPN.
Подключитесь к VPN серверу.
Вуаля! Вы успешно изменили свой IP-адрес с помощью VPN GoGo!
Немного о GPS, или как изменить свое местоположение
mmekhanik.wordpress.com
Всем привет! Сегодня поговорим о функции, присутствующей даже в недорогих смартфонах, а именно о GPS, или системе глобального позиционирования, основным предназначением которой является определение местоположения аппарата.

Однако это не единственная возможность GPS. Становятся, всё более, популярны такие понятия, как геотегинг (функция добавления координат места съемки к информации файла) и геосоциальные сети, такие как Foursquare или Altergeo, благодаря которым человек может отмечаться в различных заведениях своего города, а также видеть расположение друзей на карте.
Справедливости ради отмечу, что наши смарты оснащены не полноценным GPS-трекером, а системой А-GPS. Отличие в том, что для старта работы А-GPS необходимо загрузить данные с интернет-сервера. И это скорее плюс, так как GPS-приемник скачивает файл за несколько минут, а смартфон с системой А-GPS — за несколько секунд (зависит от скорости интернет-соединения). Но есть и противовес такой скорости — при отсутствии доступа к сети Интернет определить свое местоположение не получится, так как не прогрузятся карты. Правда, если последние уже предустановленны, то проблем с определением вашего расположения возникнуть не должно.
Не стоит забывать, что при помощи GPS третьи лица могут отследить ваше местоположение, что можно квалифицировать как вмешательство в личную жизнь.
Разумеется, использование GPS не ограничивается вышеперечисленными примерами. Наверняка вы обращали внимание, что определенная часть приложений при установке требует разрешения использовать ваше местоположение. Даже такое простое, как календарь.
В ряде случаев указанное требование вызывает недоумение, но порой возникает необходимость установки определенного приложения, а оно оказывается заблокированным для вашего региона (наверное, актуально для Крымского полуострова). Конечно, можно использовать VPN, но имеется и другой способ решения проблемы, которым я хочу поделиться.
У вас не возникал вопрос, можно ли в смартфоне изменить свое местоположение?
Для этого нам понадобятся две вещи: изменение настроек вашего смарта и установка дополнительного приложения. Я выбрал Fake GPS Location Spoofer Free, так как оно популярно (около 1 млн скачиваний), бесплатно, да и весит всего 2,5 Мб.
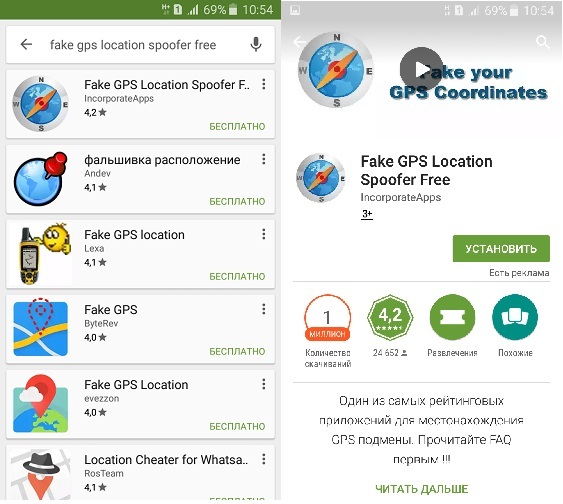
Устанавливаем приложение, но не заходим в него. Сначала мы изменим настройки аппарата.
Отключаем Wi-Fi или мобильный Интернет, заходим в Настройки, далее в Параметры разработчика. Находим пункт Фиктивное расположение и активируем его.
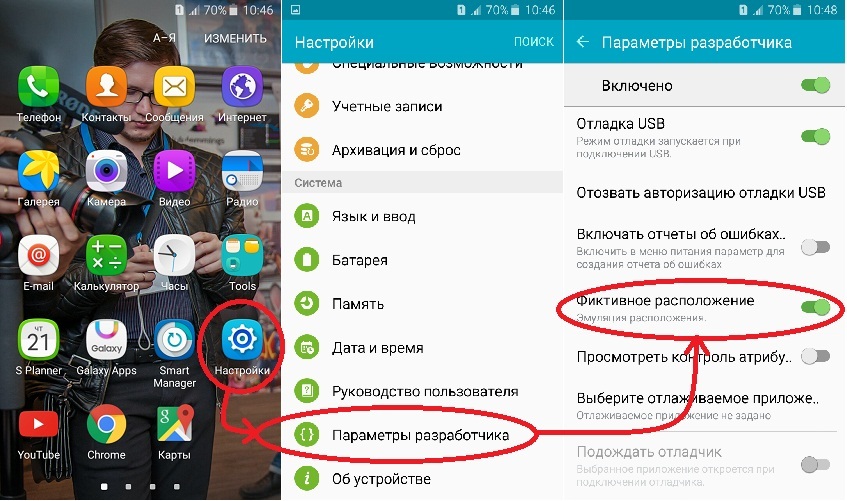
После чего в Настройках находим параметр Геоданные, в котором меняем Метод обнаружения на Только GPS.
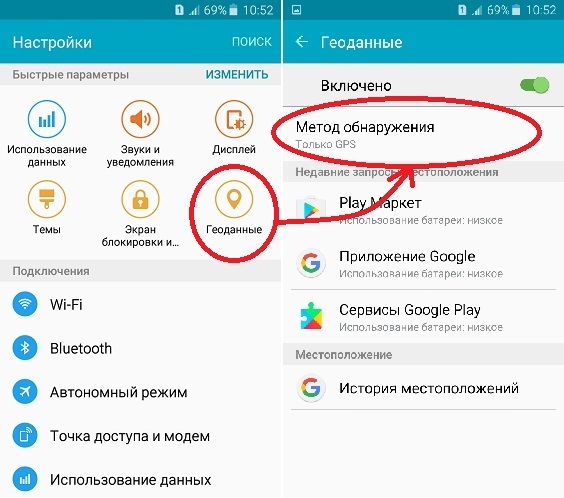
В случае, если у вас отсутствует режим разработчика, то алгоритм следующий: заходим в Настройки, далее Об устройстве, затем Сведения о ПО и нажимаем несколько раз на Номер сборки. После этого Параметры разработчика должны открыться (данный метод мной проверен не был, так как режим разработчика уже разблокирован).
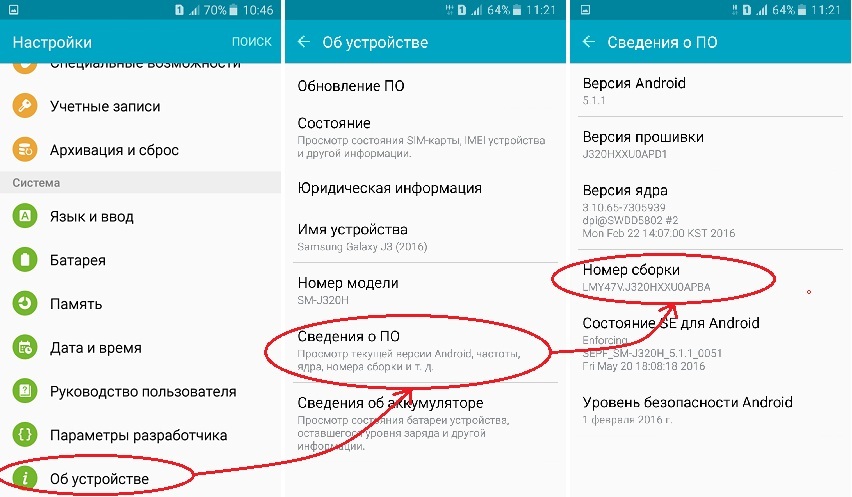
С настройками закончили. Включаем интернет и заходим в установленное приложение (интернет понадобится для прогрузки карт, помним про А-GPS). При входе видим инструкцию, как пользоваться ПО и принимаем условия соглашения.
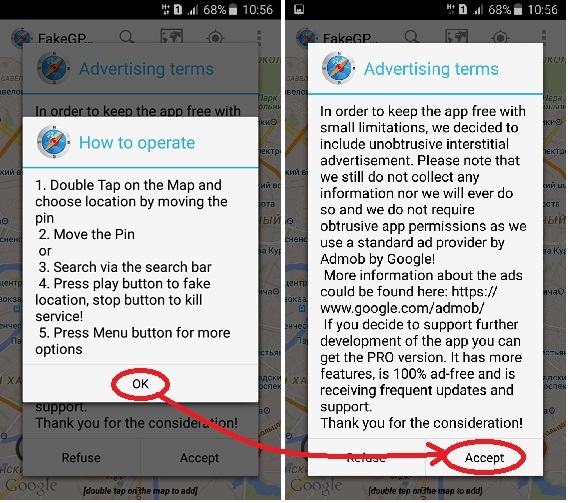
Нажимаем на значок лупы, вводим желаемый город и двойным касанием по карте выбираем любое желаемое место (кто не знает, я с Алматы, поэтому выбрал Астану).

После всех манипуляций жмем на треугольник в нижнем правом углу. Всё готово,заходим в любые карты и видим, что ваше местоположение изменилось всего за пару минут.
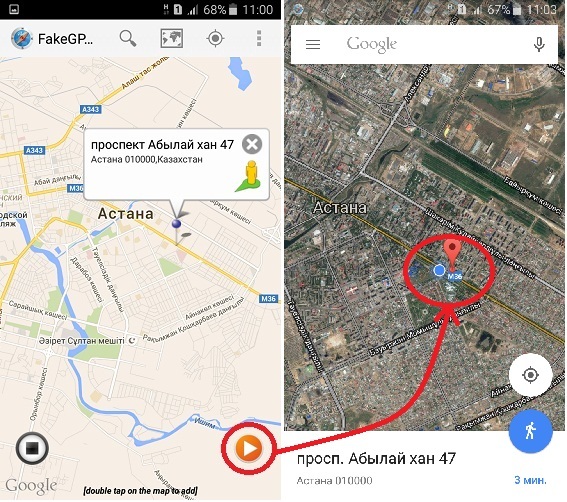
Для того, чтобы вернуть всё назад, на уведомлении нажимаем на белый квадрат и возвращаем в настройках Геоданные параметр Метод обнаружения. На всякий случай проверяем свое местоположение.

Все операции проводились на ОС Android 5.1.1
Вот и всё, теперь вы знаете как менять свое местоположение, не выходя из дома. Ставьте лайк и подписывайтесь, если было интересно!
А для вас старался Михаил Должников, благодарю за внимание и до новых встреч у экранов!

















