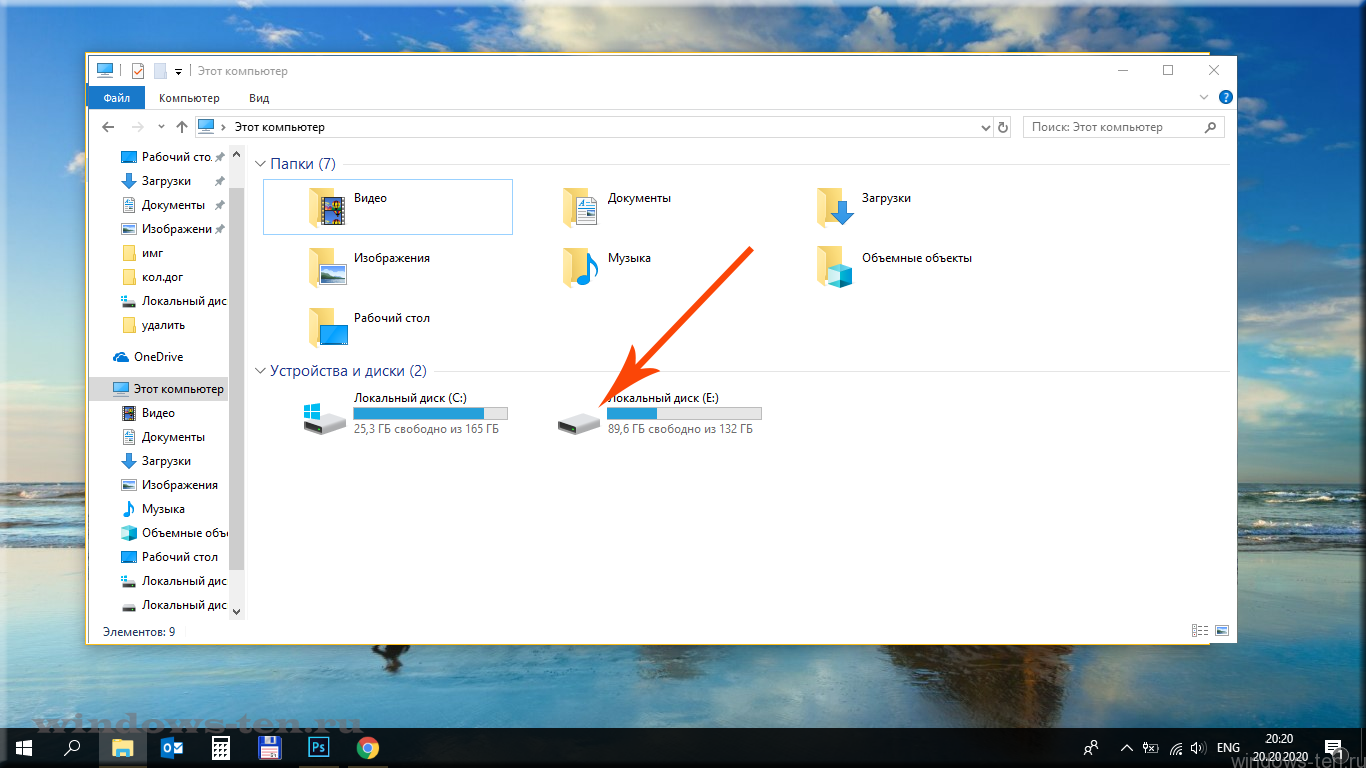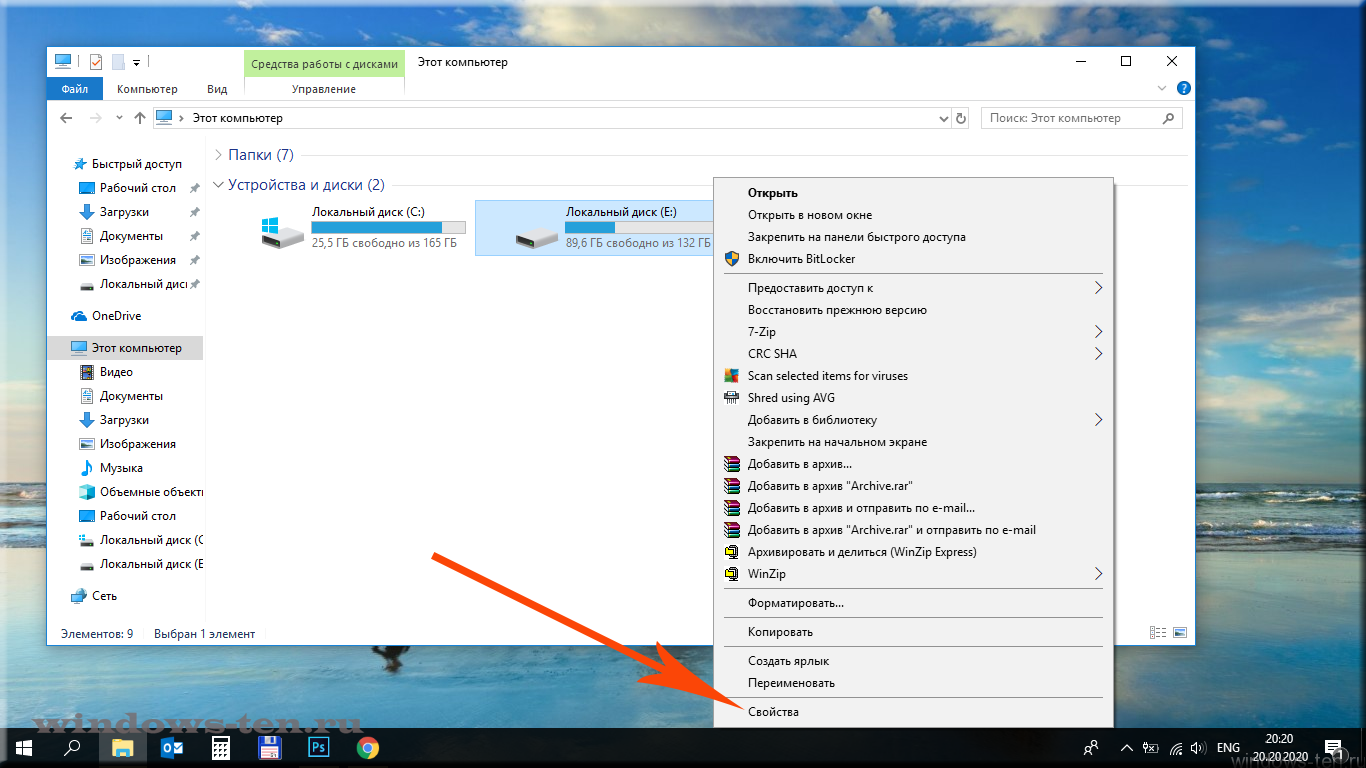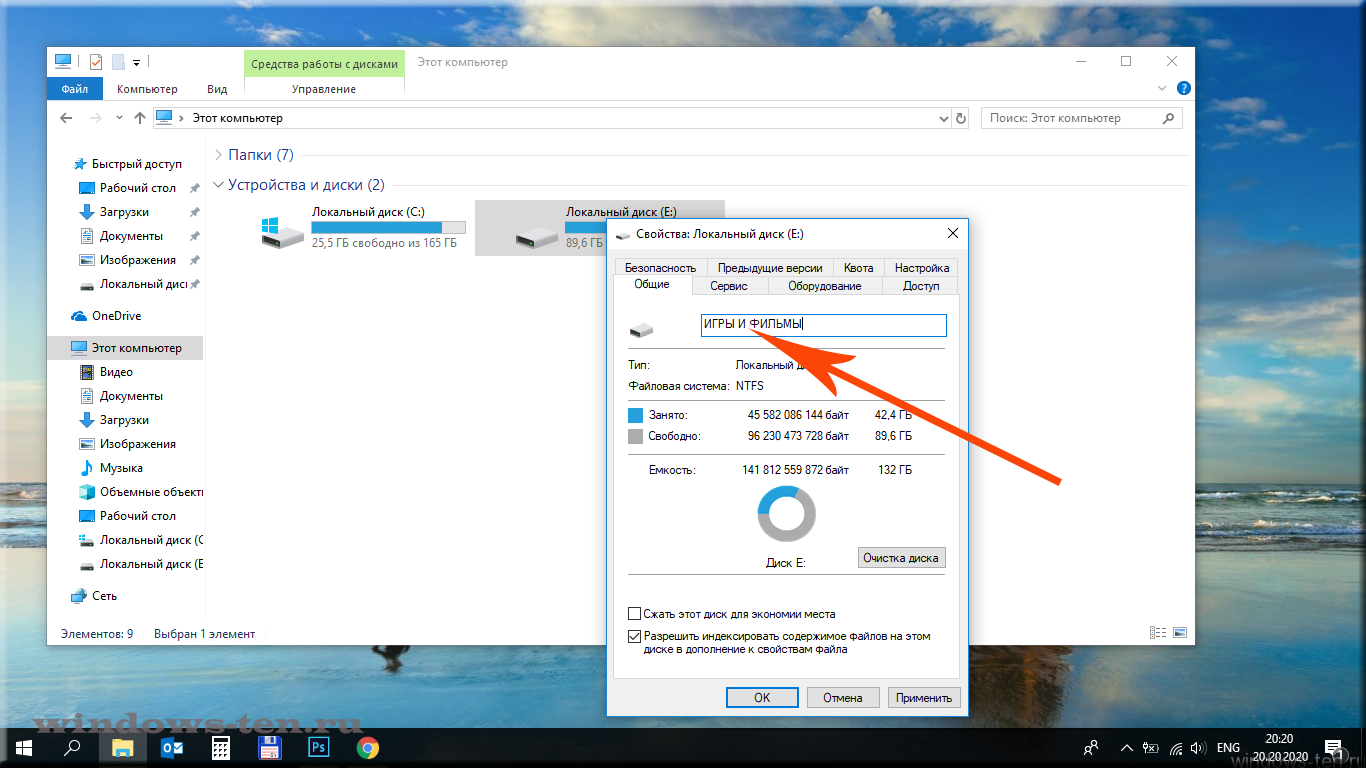Как поменять название диска C-D-E на компьютере Windows 10
Автор Руслан Ошаров На чтение 2 мин. Опубликовано
Привет, дорогие читатели и гости блога! Продолжаем знакомиться с полезными настройками ПК. Сегодня разбираем, как поменять название раздела жёсткого диска на компьютере Windows 10.
Что значит «поменять название» и зачем это может понадобиться? На каждом ПК есть разделы диска с присвоенными им названием в виде букв латинского алфавита. По умолчанию буквы расположены в алфавитном порядке.
Большинство пользователей не придают особого значения названиям дисков, и их вполне устраивает буквенное значение по умолчанию. Но несмотря на это, системой предусмотрены индивидуальные настройки.
То есть, вы можете задать любую букву латинского алфавита для диска на компьютере. Мы не будем долго обсуждать причины изменения названия диска, они могут быть разные.
Возможно вам просто не нравится буква, а может быть на определённом диске вы храните однотипную информацию, и хотите чтобы буква соответствовала названию её категории.
Короче говоря, вы сами определите причину ЗАЧЕМ, а мы рассмотрим КАК. Давайте начнём разбираться.
Как изменить букву в названии диска C-D-E
На самом деле поменять букву можно на всех разделах диска, но не нужно трогать системный диск C, на который обычно устанавливается Windows.
Важно! Перед тем, как менять название на остальных дисках, убедитесь, что на них не установлены программы, игры, и т.д., иначе они просто не запустятся.
Итак, переходим в раздел «Управление дисками», кликнув правой кнопкой мыши на меню «Пуск» в левом нижнем углу монитора. Не забывайте кликнуть именно правой кнопкой, а не наоборот.

Далее откроется окно с настройками. Здесь выберите нужный диск, затем кликните по нему правой кнопкой и из выпадающего меню откройте «Изменить букву диска или путь»

Затем жмите «Изменить»

В следующем окне выбираете справа в открывающемся списке нужную букву и нажимаете «Ок»

Система выдаст предупреждение о которых мы говорили выше. Жмите «Да»

Всё! Теперь диску присвоена другая буква. Надеюсь, инструкция вам пригодится. Даже если это не так, не забывайте о друзьях в соцсетях, которым публикация может быть полезна. Поделитесь с ними. Все кнопки ниже.
Пишите комментарии, будет интересно для чего вам нужно менять букву диска. До связи и успехов!
Как переименовать диск в Windows 10
Ваш жесткий диск разбит на разделы, которые по умолчанию имеют названия «Локальный диск ..» (Локальный диск С:, Локальный диск D:, и т.д.). Вы можете переименовать раздел где находится Windows в «Система» (или любое придуманное вами слово), и другие разделы в «Фильмы», «Архив» и т.д. В сегодняшней статье рассмотрим как переименовать диск в Windows 10 различными способами.
Инструкция писалась в Windows 10, большинство способов работает во всех других версиях Windows.
Переименовать диск в проводнике
1. Откройте «Проводник» с ярлыка или нажав клавиши Win+E. В области навигации выберите «Этот компьютер» => выберите диск, который вы хотите переименовать, и нажмите в ленте на «Переименовать». Или нажмите на диск, который вы хотите переименовать правой клавишей мыши и выберите «Переименовать».

2. Введите новое имя и нажмите клавишу Enter.

Переименовать диск в свойствах
1. Откройте «Проводник» с ярлыка или нажав клавиши Win+E. В области навигации выберите «Этот компьютер» => нажмите на диск, который вы хотите переименовать, правой клавишей мыши и выберите «Свойства».

Или в строке поиска (или в меню выполнить, вызывается клавишами Win+R) введите diskmgmt.msc и нажмите Enter. Нажмите на диск, который вы хотите переименовать, правой клавишей мыши и выберите «Свойства».

2. Во вкладке «Общие» напишите новое имя и нажмите «ОК».

Переименовать диск используя файл autorun.inf
1.Откройте проводник и включите отображение расширений файлов.

2. Откройте диск, имя которого вы хотите изменить. В нашем примере мы откроем диск D.

3. Если на вашем диске есть файл autorun.inf — пропустите этот шаг и перейдите сразу к выполнению 6го пункта. В корне диска нажмите в пустом месте правой клавишей мыши и из открывшегося меню выберите Создать => Текстовый документ.

4.Назовите файл autorun.inf Если вдруг вы допустили ошибку, можете в любой момент переименовать файл нажав на него правой клавишей мыши и выбрав «Переименовать».

5.Так как вы меняете не только название файла, но и его расширение, перед вами возникнет окно предупреждение. Нажмите «Да».


6. Откройте созданный файл, он должен открыться в приложении «Блокнот». Вставьте или напишите в открывшемся файле следующие строки:
[autorun]
label=»Games»
Измените слово выделенное красным на то, что хотите использовать для названия данного диска. Также с помощью данного файла вы можете изменить значок диска.

7. Закройте приложение «Блокнот», при закрытии оно должно предложить сохранение, нажмите на «Сохранить».

Перезагрузите компьютер, чтобы изменения вступили в силу.
Переименовать диск в командной строке
1. Откройте командную строку от имени администратора: один из способов — нажать на меню «Пуск» правой клавишей мыши и выбрать из открывшегося меню «Командная строка (администратор)».

2. Напишите команду label C: Disk предварительно поменяв выделенное красным на свое и нажмите клавишу Enter. Измените в команде «C» на букву диска, метку которого вы хотите изменить. Измените в команде» Disk» на имя, которым хотите назвать диск.

Переименовать диск в PowerShell
1. Откройте PowerShell: один из способов — в строке поиска введите powershell, нажмите на «Windows PowerShell» правой клавишей мыши и выберите «Запустить от имени администратора».

2. Введите команду Set-Volume -DriveLetter C -NewFileSystemLabel «System» заменив выделенное красным на свое и нажмите клавишу Enter. Измените в команде C на букву диска, метку которого вы хотите изменить. Измените в команде System на имя, которым хотите назвать диск.

На сегодня всё, если вы знаете другие способы или у вас есть дополнения — пишите комментарии! Удачи Вам 🙂
Как изменить имя диска в windows 10
Изменение буквы диска в Windows
Подготавливая компьютер к работе, форматируют новый винчестер, разбивая его на различные сектора для удобного использования. Все логические разделы HDD и съёмные носители можно увидеть, открыв меню «Мой компьютер». Они обозначены буквами латинского алфавита. Раздел винчестера, выделенный для установки операционной системы, а также другого ПО, обычно обозначен символом С. Остальные литеры по алфавиту закрепляются за другими накопителями. В некоторых ситуациях возникает необходимость изменить имя раздела для корректной работы программы, если для неё чётко указан путь, или нужно вручную обозначить название внешнего накопителя, если этого автоматически не сделал Виндовс. Некоторые просто для личного удобства хотят упорядочить разделы. В таких случаях полезно знать, как изменить букву в Windows 7, ХР или 10. Эта процедура практически одинакова для всех трёх систем, отличается она только небольшими нюансами.
Поменять нужные данные, следуя инструкции, не оставляет труда
Важно! Не следует изменять символ, обозначающий накопитель информации с уже установленной системой, другими программами или играми. Существует большая вероятность того, что они перестанут запускаться, поскольку после переименования путь к ним изменится.
Менять имя лучше у чистого HDD или раздела, содержащего музыку, видеофайлы, изображения и фотографии.
Раньше дисководы традиционно называли A и B. Однако современные компьютеры уже не оснащают таким оборудованием, поэтому эти литеры можно присвоить другим съёмным носителям.
Как сменить букву диска в Windows 7
Чтобы начать процедуру, следует войти в систему на правах администратора.
- Нажать кнопку «Пуск».
- Найти вкладку «Компьютер», щёлкнуть по ней правой кнопкой мыши. Появится выпадающее меню, из списка которого требуется выбрать «Управление».
- В окне параметров «Управление компьютером» выбрать категорию «Запоминающие устройства» и найти утилиту «Управление дисками». Эту утилиту можно запустить более простым способом. Для этого следует нажать горячие клавиши Win+R и в поле для имени программы ввести комбинацию diskmgmt.msc.
- Теперь в новом окне можно увидеть логические разделы винчестера, а также съёмные носители.
- Затем правой кнопкой кликнуть по нужному разделу. При этом появится меню настроек, в списке которого нужно перейти к пункту «Изменить букву или путь к диску». Теперь нужно нажать кнопку «Изменить».
- На следующем этапе из предложенного списка выбрать свободную литеру алфавита, чтобы присвоить её разделу. Щёлкнуть ОК.
- Дважды появится окно с предупреждением, где требуется нажать «Да».
Щелкните правой кнопкой мыши и найдите нужный пункт
Теперь изменения приняты. После внесённых корректировок рекомендуется перезагрузить устройство.
Для ОС Windows ХР выполняют подобные действия:
- Через «Пуск» зайти во вкладку «Панель управления».
- Выбрать пункт «Производительность и обслуживание». Далее, перейти в папку «Администрирование».
- В новом окне дважды щёлкнуть на значок «Управление компьютером». При этом слева появится панель с доступными функциями, найти среди них «Управление дисками».
- Откроется список имеющихся носителей информации. Теперь для смены литеры можно повторить алгоритм действий из предыдущей инструкции, выполнив шаги с 4-го по 6-й.
Внимательно выполняйте рекомендации и смена не составит труда
Как поменять букву диска в Windows 10
Для ОС Виндовс 10 поменять обозначение носителя ещё проще.
- Правой кнопкой мыши щёлкнуть «Пуск». При этом откроется контекстное меню, из списка которого нужно выбрать «Управление дисками».
- В новом окне настроек появится список всех логических разделов.
- Далее, действия проводят аналогично пунктам с 4-го по 6-й.
Щелкните «Пуск» в Windows10
Таким образом, можно просто сменить литеру раздела в разных системах Windows 10, ХР и 7. Главное — не забывать, что носители, содержащие системные файлы, игры и программы, лучше не трогать.
NastroyVse.ru
Как изменить букву диска в Windows [ 7, 8, 10 ]
Приветствую! В этом материале будет подробно рассказано о том, как можно быстро изменить букву диска, к примеру, с E на F. Данная задача решается довольно просто, однако далеко не все осведомлены о способе изменения буквы диска(ов) в операционной системе Windows. А потребность в этом может возникнуть, к примеру, для логического упорядочивания подключаемых внешних и внутренних носителей: HDD и Flash дисков.
Изменяем букву у диска в Windows
1) Замена буквы носителя осуществляется в окне Управление дисками.
В операционной системе Windows 7 данное окно быстрее всего можно открыть следующим образом:
Нажмите на клавиатуре комбинацию клавиш Win + R . В открывшемся окне Выполнить введите команду diskmgmt.msc и нажмите клавишу OK.
В Windows 8 (8, 8.1) и Windows 10 окно Управление дисками открывается следующим образом:
Нажмите правой клавишей мышки на меню Пуск и в появившемся контекстном меню выберите пункт Управление дисками.
2) В результате этого действия будет открыто окно Управление дисками. Кликните правой клавишей мышки по тому носителю, у которого вы бы хотели сменить букву диска. В появившемся контекстном меню выберите пункт Изменить букву диска или путь к диску…
3) Будет открыто окно, в котором необходимо будет нажать кнопку Изменить…
4) После этого будет открыто окно, в котором вы можете выбрать из выпадающего списка желаемую букву для диска. После выбора нажмите клавишу OK для сохранения изменений.
На этом всё. Таким нехитрым образом можно изменить букву диска в операционной системе Windows 7, Windows 8 (8.1), Windows 10.
Если у вас остались вопросы, вы можете задать их в комментариях.
На что пойдут пожертвования \ реквизиты других платёжных систем
Привет. Не секрет, что в экономике ныне дела обстоят не лучшим образом, цены растут, а доходы падают. И данный сайт также переживает нелёгкие времена 🙁Если у тебя есть возможность и желание помочь развитию ресурса, то ты можешь перевести любую сумму (даже самую минимальную) через форму пожертвований, или на следующие реквизиты:
Номер банковской карты: 5331 5721 0220 5546
Кошелёк Яндекс Деньги: 410015361853797 Кошелёк WebMoney: R865066858877 PayPal: [email protected] QIWI кошелёк: +79687316794 BitCoin: 1DZUZnSdcN6F4YKhf4BcArfQK8vQaRiA93Оказавшие помощь:
— 39руб Dennsd — 5$ Максим Л. — 158руб Мария С. — 29руб Дмитрий Д. — 45руб Деньги пойдут на оплату хостинга, продление домена, администрирование и развитие ресурса. Спасибо.С уважением, администрация сайта IT-Actual.ru
it-actual.ru
3 проверенных способа быстро поменять букву любого диска
На windows 10 windows 8, windows 8.1 windows 7 или XP можно быстро изменить букву любого диска: жесткого системного, загрузочного раздела внешнего или привода CD / DVD.
Им могут быть присвоены названия от А до Z — буквы А и B зарезервированы для флоппи дисков.
По умолчанию основному разделу присваивается «С», затем идет «D» и далее, хотя иногда система может эту структуру нарушить и прописать другие.
ПРИМЕЧАНИЕ: во всех версиях виндовс: windows 10 windows 8, windows 8.1 wind
NexxDigital — компьютеры и операционные системы
Как изменить название диска в windows 10. Как изменить букву диска в Windows? Переименования разделов через редактор реестра
Разбиение жесткого диска на логические диски упрощает работу с компьютером и оптимизирует хранение данных. Например, если операционную систему и все программы держать на системной диске, а важные данные на логическом диске, то при сбоях можно просто почистить системный диск и переустановить ОС. Данные при этом не пострадают. С преимуществами нескольких логических дисков разобрались, теперь перейдем к основной теме — как по-своему настроить буквы дисков в системе.
Зачем кому-то нужно изменение буквы диска? Да много причин. Кому-то просто хочется обозначить логический диск, допустим, не E, а D. Но чаще это необходимо не из праздного любопытства, а ради порядка в системе. При установке Windows, система назначает системный диск С, привод D, а уже потом дает буквы логическим дискам — E, F и т.д. Очень хочется видеть диски по порядку, а уже потом привод, что потребует изменить букву диска.
Смена буквы диска может понадобиться при подключении флешки. Специальные программы, такие как банк-клиент, настраиваются на считывание файлов ключа с флешки, которой присваивается определенная буква. При подключении других накопителей флешке может присвоиться другая буква, и банк-клиент не сможет работать. Чтобы не перенастраивать программу, можно просто сменить букву диска, присвоенную флешке.
Как поменять букву диска?
Существует множество программ для работы с жесткими дисками, которые могут сделать данную операцию. Например, подойдут Partition Magic или ПО от Acronis. Но они платные и требуют определенных навыков для использования. Но можно обойтись и без этих «монстров». Система уже изначально включает в себя все необходимое, чтобы легко можно было изменить букву диска.
Для того, чтобы поменять букву логического диска, нужно зайти в оснастку «Управление дисками». Сделать это можно различными способами, но пользователем с правами администратора:
Для тех, кто любит кликать мышкой: Пуск > Панель управления > Администрирование > Управление компьютером. Слева надо будет найти пункт «Управление дисками»;
Способ побыстрее: правой кнопкой мыши на «моем компьютере», там пункт выпадающего меню «Управление»;
Еще один способ — Пуск > Выполнить… (или win +r) > diskmgmt.msc.
В данной оснастке мы видим текущие настройки дисков. Чтобы изменить букву диска, кликнем правой кнопкой по нужному диску и выбираем пункт «Изменить букву диска или путь к диску…». Далее не ошибетесь. Если вам необходимо поменять местами диск D и E, то сразу назначить букву диску не получится. Сначала надо произвести изменение буквы любого из дисков на незанятую, например, E сменить на X, потом диску D назначить букву E, а уже потом поменять букву диска X на D.
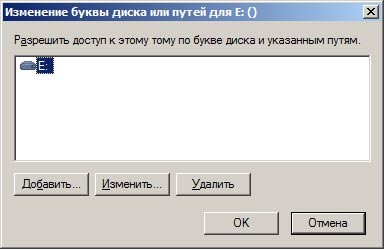
Изменение буквы системного или загрузочного диска
Это операция посложнее, и одно неловкое движение может привести к тому, что система перестанет загружаться. И придется все переустанавливать. И вообще предполагается, что буква диска D была присвоена неправильно и должна быть изменена на букву, назначенную в данный момент диску С. Так что последующие инструкции предназначены для тех, кто хочет вылечить систему, а не поиграть с настройками.
В результате выполнения описанных ниже действий буквы дисков C и D поменяются местами. Если необходимо просто изменить букву диска, присвойте параметру \DosDevice\буква: в качестве значения любую букву, которая не используется на данный момент. Инструкции взяты с официального сайта Microsoft.
1. Создайте резервную копию состояния системы и данных, находящихся на компьютере.
2. Войдите в систему с правами администратора.
3. Запустите программу Regedt32.exe.
4. Перейдите к следующему разделу реестра:
5. Щелкните раздел MountedDevices.
6. В меню Безопасность выберите пункт Разрешения.
7. Предоставьте группе «Администраторы» право «Полный доступ». После выполнения описанных ниже действий необходимо восстановить права, существовавшие ранее.
8. Закройте программу Regedt32.exe и запустите программу Regedit.exe.
9. Найдите следующий раздел реестра:
HKEY_LOCAL_MACHINE\SYSTEM\MountedDevice
10. Найдите параметр, содержащий букву, которая должна быть присвоена диску. В данном случае это параметр «\DosDevices\C:».
11. Щелкните правой кнопкой мыши параметр \DosDevices\C: и выберите команду Переименовать.
Примечание . Для переименования этого параметра вместо программы Regedt32 необходимо использовать программу Regedit.
12. В новом имени укажите одну из неиспользуемых на данный момент букв (например «\DosDevices\Z:»).
Теперь буква C свободна.
13. Найдите параметр, соответствующий букве диска, которую необходимо изменить. В данном случае это параметр «\DosDevices\D:».
14. Щелкните правой кнопкой мыши параметр \DosDevices\D: и выберите команду Переименовать.
15. Укажите имя с учетом новой буквы диска (в данном случае — «\DosDevices\С:»).
16. Выделите правой кнопкой мыши параметр \DosDevices\Z:, выберите команду Переименовать и измените имя на «\DosDevices\D:».
17. Закройте программу Regedit и запустите Regedt32.exe.
18. Установите существовавшие ранее разрешения для группы «Администраторы» (как правило, это разрешение «Только чтение»).
19. Перезагрузите компьютер.
Все описанные выше инструкции подойдут для любого Windows от 2000 до Windows 7. Если что-то не получается, то спрашивайте на нашем форуме или пишите на email.
В операционной системе Windows, разделам жесткого диска присваиваются определенные буквы дисков. Windows назначает буквы дискам автоматически, придерживаясь порядку следования букв английского алфавита.
В этой статье мы рассмотрим вопрос о том, как изменить букву диску в случае необходимости. На компьютере может быть один или несколько жестких дисков, в свою очередь, каждый жесткий диск может иметь несколько разделов (дисков), которые имеют разные буквы дисков.
Дополнительные логические разделы создаются для более удобного использования компьютера. При установке Windows, операционная система устанавливается на диск «С». Во время установки системы, или позднее, можно создать дополнительные разделы на жестком диске.
Для чего это нужно? Для того, чтобы отделить систему от других данных. Операционная система с сопутствующими данными находится на диске «С», а файлы пользователя (музыка, видео, документы и т. п.) хранятся на другом разделе жесткого диска. Так легче получить доступ к нужным данным, из-за более понятной структуры хранения, а также в случае сбоя операционной системы.
После переустановки операционной системы, вся информация на диске «С» будет потеряна, а данные на других дисках сохранены.
Мне понадобилось сменить букву диска для более удобного использования Проводника. На моем компьютере установлены два жестких диска. На первом жестком диске (Локальные диски «С» и «D») установлена Windows (диск «C»), а на втором жестком диске (сейчас — Локальный диск «E»), до апгрейда компьютера, была установлена операционная система. Второй жесткий диск теперь служит для хранения данных.
Этот жесткий диск был разделен на два раздела (диска) «E» и «F». Теперь у меня нет необходимости в существовании нескольких разделов на данном жестком диске, потому что он полностью используется только для хранения данных. Поэтому я объединил два раздела в один («E»).
Буква диска «F» стала свободной, а так как дисковод DVD имел букву диска «L», то после подключения внешнего жесткого диска, или USB флешки, внешний накопитель получал букву «F» и оказывался в Проводнике перед дисководом, что вызвало некоторое неудобство в восприятии. Логичнее сделать так: вначале отображаются жесткие диски, далее дисковод, а затем подключаемые диски. Поэтому мне потребовалось назначить диску (приводу DVD) другую букву.
На этом изображении дисковод DVD RW имеет букву диска «L», а мне нужно назначить букву диску «F», следующую по алфавиту за буквой «E». К моему компьютеру постоянно подключен внешний жесткий диск под буквой «M».
Внимание! Не изменяйте букву у диска, на который установлена операционная система. Также имейте в виду, что не будут работать программы, если они установлены на другой диск (не системный), после изменения буквы данного диска.
Как поменять букву диска в управлении дисками
На этом примере я расскажу, как поменять букву диска Windows, на примере операционной системы Windows 10. Точно таким способом вы можете изменить букву диска в Windows 7, Windows 8, Windows 8.1.
Для того, чтобы сменить букву диска, необходимо войти в оснастку Управление дисками. Кликните правой кнопкой мыши по кнопке «Пуск», а затем нажмите на «Управление дисками».
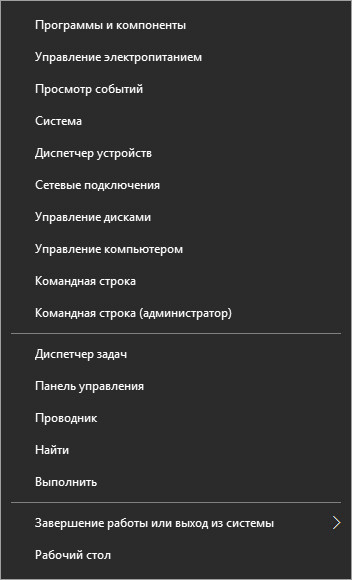
После этого, откроется окно «Управление дисками», в котором отображены все диски, подключенные к компьютеру. Мне нужно поменять букву диска у дисковода, поэтому я прокручиваю прокрутку в самый низ. Привод CD-ROM сейчас пустой, поэтому его размеры не отображаются в окне утилиты.
Как изменить букву диска в Windows 10? Просто о сложном с WindowsPro.Ru
В данной статье вы сможете подробнее узнать о дисковых носителях и о том, как изменить букву локального диска. Если хотите сменить букву системного диска, то просто перенесите его на другую систему.Прежде чем мы начнем ответ на главный вопрос статьи, разберемся, что локальный диск собой представляет, и для чего он нужен.
Что такое локальный диск?
На каждом рабочем компьютере имеется какое-то количество информации: программы, фотографии, музыка, игры и др.
Весь этот объем информации находится на жестком диске или, как его называют, винчестер. В свою же очередь, винчестер состоит их нескольких локальных дисков. Для простого понятия представьте книгу. Она сама по себе цельная, и сюжет един, но она делится на главы. Также и с винчестером: к нему можно прикоснуться (поэтому он и назван физическим носителем), но локальные диски являются виртуальными носителями и составляют определенную часть — раздел жесткого диска.
Почему мы нуждаемся в локальном диске?
Часто люди задаются вопросом, что можно иметь жесткий диск, не разбивая его на определенные ячейки. Да, так, конечно же, можно сделать, и ваш локальный диск по совместительству будет и физическим носителем. Но приведем пример, чтобы вам было понятнее: предположим, вы проживаете в квартире, в которой все ее комнаты соединены, то есть отсутствуют двери и стены. Хотели бы вы иметь такую квартиру и жить в ней? Думаю, что нет.
Так и локальные диски, ведь они как комнаты у квартиры, без них не будет порядка. Вы сможете найти нужную вам информацию намного быстрее, ведь все разложено по полочкам, а точнее по ячейкам. Также рекомендуется раскладывать однотипные файлы по одинаковым дискам, например, игры и программы переместить в один диск, а фотографии, видео и музыку – в другой.
Чтобы посмотреть существующие носители, найдите в пуске отдел компьютер и перед вами предстанут все диски, которые расположены на винчестере.
Создание локальных дисков
Они создаются в то время, когда вы устанавливаете Windows с определенной помощью. Совершать другие действия (удалять, создавать и другие функции), можно только после установки программы. Дискам присваиваются в названиях латинские буквы: А, В, С и другие. Поэтому количество дисков с латинскими буквами в названиях не может быть больше 24. Также вы можете и переименовать его и присвоить другое название, например, диск «документы».
При создании виртуальных носителей сначала определитесь, что именно вы будете хранить и в каком объеме. Так, например, если у вас большое количество различных фильмов и очень мало фото, то при создании дисков используйте этот факт. Диск с фильмами должен иметь большую вместимость, чем диск с фото.
Как минимум, на компьютере должен присутствовать один виртуальный носитель – это локальный диск С. Он является загрузочным, то есть именно на него устанавливается операционная система и программы. Не следует хранить ваши файлы и документы на этом диске, ведь при переустановке программы вся ваша информация тоже стирается. Хоть все ваши данные по умолчанию и сохраняются там, выберите другое место для хранения ценной вам информации.
Существует также и другой диск D. Главным его преимуществом считается то, что на нем хранится все важное, он является вашим личным хранилищем. А если программа полетит, или компьютер придется отформатировать, то вы можете не трястись от страха за ваши файлы, ведь они не исчезнут, как было бы с другим носителем.
Итак, вернемся к теме. Как же все-таки изменить букву?
Допустим, вы хотите сменить букву носителя на W.
• Щелкните правым кликом мышки на значок пуска.
• Выберите отдел УПРАВЛЕНИЕ ДИСКАМИ.
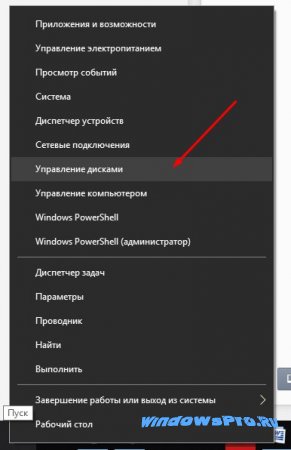
• Наведите правым кликом на Диск и щелкните.
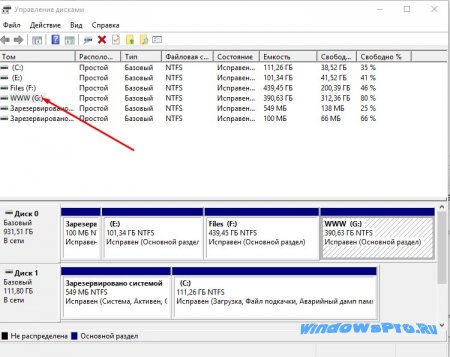 выбранный диск
выбранный диск• Выберите пункт ПУТЬ К ЭТОМУ ДИСКУ или ИЗМЕНИТЬ БУКВУ.
• Нажмите ИЗМЕНИТЬ.
• Выберите понравившуюся букву, в нашем случае это буква W.
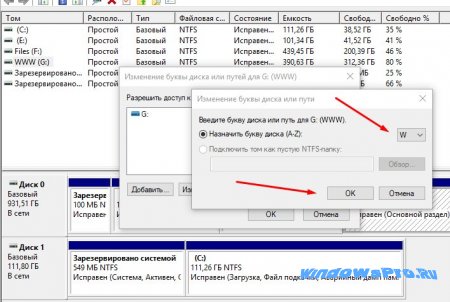 смена буквы диска
смена буквы диска• Подтвердите свой выбор.

Таким образом, вы поменяли букву диска, используя самые простые действия. Таким же способом вы можете поменять буквы и у других имеющихся на вашем устройстве локальных дисков.
Как переименовать логический раздел диска или «флешку» в операционной системе Windows 10

Как изменить название USB-диска, SD-карты или логических разделов винчестера или добавить описание к названию.
При подключении к компьютеру или ноутбуку съемных носителей, они обозначены, так же, как и логические разделы жесткого диска — буквой латинского алфавита, которая присваивается системой автоматически и не может повторяться. И, кроме буквы, у каждого диска есть «Имя». Если брать в качестве примера логические разделы — по умолчанию, они называются двумя словами «Локальный диск».
Но, при желании, это название можно изменить, как у разделов жесткого диска так и у подключаемых USB-флеш, SD-карт, съемных жестких дисков и так далее..
Для того, чтобы изменить название или добавить описание к разделу «Моего компьютера»:
- Открываем проводник

. - Кликаем левой кнопкой мыши по строке «Этот компьютер» в левой части экрана, для отображения всех логических дисков.

. - В основном поле отобразятся все элементы, содержащиеся в разделе «Этот компьютер». Выбираем нужный диск, и нажимаем на него ПРАВОЙ кнопкой мыши, для отображения возможных действий

. - Нажимаем на строку «Свойства» в появившемся контекстном меню.

. - Перед нами откроется окно свойств, которое может несколько отличаться в зависимости от типа устройства (SD-карта, логический раздел диска, съемный накопитель..), но суть дальнейшего алгоритма будет при этом неизменна.
Ставим курсор, в строку напротив иконки диска кликом левой кнопки мыши
. - Вводим текст, который вы хотели бы видеть в названии диска

. - И нажимаем кнопку «Применить» и «Ок»

. - Готово! (если, в вашем случае, название изменялось в съемном носителе, при подключении к другим устройствам «Буква» диска может изменяться, так как ее присваивает система автоматически, а название будет всегда оставаться таким, каким вы его назначили)

Как изменить букву диска в Windows 10 инструкция
Разделение пространства жесткого диска позволяет структурировать данные, которые сохранены в компьютере. Для удобства пользователя операционная система Windows присваивает разделам жесткого диска буквы английского алфавита последовательно. Общепринятым обозначением (буквой) локального диска, который используется для установки операционной системы Windows является «С». Изменение буквы этого локального диска не рекомендуется. Все остальные буквы локальных дисков могут быть изменены по Вашему желанию. В этой пошаговой инструкции с фотографиями мы покажем Вам как изменить букву на локальном диске в операционной системе Windows 10.
Пошаговая инструкция
Шаг 1Начните с того, что щелкните правой кнопкой мыши по значку «Пуск», затем кликните строку «Управление дисками».
Шаг 2Выберите диск, букву к которому Вы хотите изменить и щелкните по строке правой кнопкой мыши. Затем в контекстном меню выберите команду «Изменить букву диска или путь к диску».
Шаг 3В открывшемся окошке нажмите кнопку «Изменить».
Шаг 4На этом этапе в строке «Назначить букву диска (A-Z) щелкните уголок (номер 1 на фото примере) и выберите букву из списка.
Шаг 5Теперь нажмите кнопку «Ок».
Шаг 6Для продолжения изменения буквы локального диска нажмите кнопку «Да».
Шаг 7Буква локального диска изменена. Если информация помогла Вам – жмите Спасибо!
Видео: как изменить букву диска в windows 10