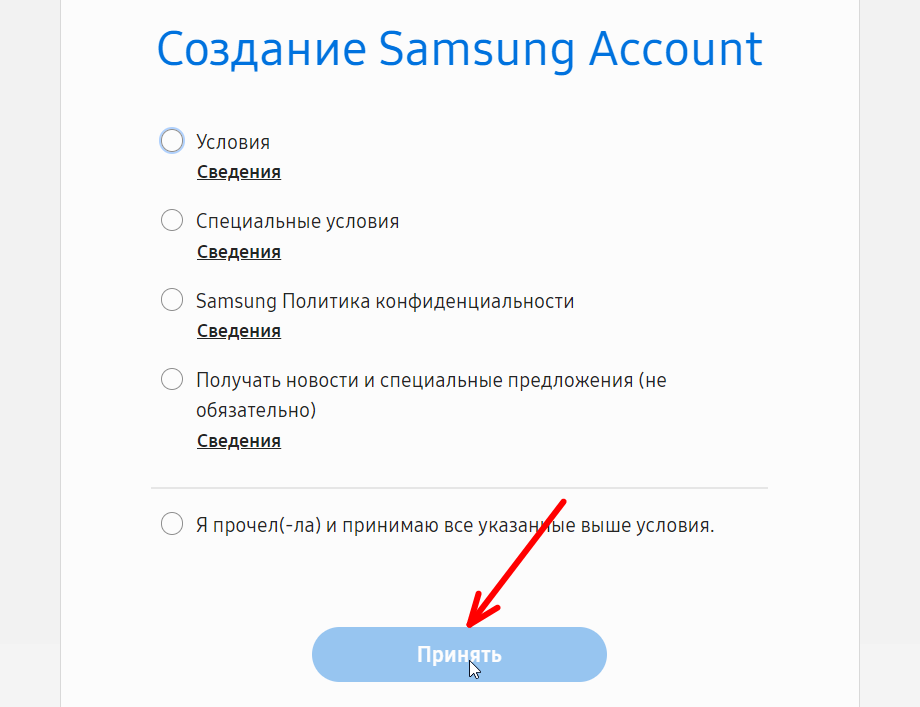Как поменять аккаунт на смартфоне Самсунг
Как поменять аккаунт на телефоне Самсунг, если появилась необходимость привязать другую электронную почту или учетную запись? Аккаунт нужен, чтобы в полной мере использовать все возможности софта: скачивать и устанавливать приложения из Play Market, сохранять файлы в облачном хранилище и многое другое. Каждый пользователь смартфона Самсунг имеет свой привязанный к электронной почте аккаунт. Но иногда юзеры попадают в ситуацию, когда «учетку» нужно отвязать, например, при продаже телефона. Читайте в статье, как выполнить это.
Удаление старого аккаунта на смартфоне
Предположим, ваш смартфон синхронизирован с одним Гугл-аккаунтом, а вам нужно привязать другой. Для этого сначала нужно удалить старую учетную запись. Следуйте инструкции:
- Войдите в раздел настроек своего смартфона. Затем перейдите в Учетные записи или Аккаунты.
- Выберите необходимую строку и тапните, появится окно, где следует выбрать Удалить учетную запись.

- Подтвердите выбор, повторно кликнув Удалить и дождитесь окончания процесса.
- В некоторых случаях потребуется ввести пароль или графический ключ.
- Теперь ваша учетная запись удалена, можно заняться привязкой нового аккаунта.
Добавление нового аккаунта
Как было сказано выше, смартфон или планшет с отсутствующей привязкой к Гугл-аккаунту не может полноценно выполнять все предустановленные функции. Чтобы привязать новый аккаунт, не придется выполнять сложных действий. Достаточно следовать инструкции:
- Войдите в тот же пункт настроек смартфона – Учетные записи.
- В верхней строке будет надпись Добавить аккаунт, кликаем по ней.
- Система предложит несколько вариантов на выбор, нам нужен аккаунт Гугл.
- Введите пароль или графический ключ для защиты данных.
- Теперь нужно указать адрес электронной почты на сервисе gmail. Важно, чтобы она не использовалась ранее для привязки аккаунта Гугл.
- Следующий шаг: введите пароль от почты.

- Подтвердите, что ознакомились с политикой конфиденциальности и приняли условия использования.
- Система предложит ввести платежные данные для бесконтактной оплаты картами. Этот шаг можно пропустить.
- Готово, новый аккаунт создан.
Можете убедиться, что процедура элементарная и не отнимет на проведение много времени.
Примите во внимание, что важно соблюсти очередность: сначала удалить старый аккаунт, затем привязывать новый, иначе могут возникнуть проблемы. Также рекомендуется перезагрузить смартфон после смены учетной записи, выключив и включив его.
Вильям Ли (Написано статей: 100)
Автор технических обзоров.
Оценка статьи:
Загрузка…Поделиться с друзьями:
Как сменить аккаунт на андроиде телефон самсунг. Как поменять аккаунт гугл на андроиде
Знают, что пользование им тесно связано с доступом к аккаунту Google. Когда возникают проблемы с доступом к учётной записи, либо когда нужно удалить или сменить её, многие не знают, как это сделать, и всё это время не могут полноценно пользоваться своим планшетом или смартфоном.
Поэтому давайте узнаем, как поменять профиль на Android, сменить или добавить его на вашем гаджете.
Синхронизация системы с учётной записью
Для более удобного использования Android-устройства желательно иметь аккаунт GoogleПочему нельзя просто её удалить и продолжить пользоваться планшетом или смартфоном? Дело в том, что большинство сервисов Android, к примеру, почта, магазин Play Market, где скачиваются приложения, не работают без подключения к подобному аккаунту.
Если же вы хотите изменить его или добавить другую учетную запись, вам помогут нижеприведённые инструкции.
Как изменить аккаунт на Android?
Если вы хотите поменять его, предварительно сотрите старую запись помощи таких действий:
- Зайдите в настройки на своём гаджете.
- Выберите раздел «Аккаунты» и откройте существующий профиль.
- Нажмите на кнопку удаления.
Ежели у вас по тем или иным причинам не удаётся выполнить эту операцию — , придётся воспользоваться альтернативными методами.
К примеру, вы можете через почту Gmail изменить пароль в учётной записи, а после того, как в следующий раз войдете в , программа попросит вас заново внести эти данные, а потом просто вписать новую почту и пароль.
Когда вам необходимо удалить свои данные, но вы не можете сделать это при помощи вышеприведённых способов, придётся делать возврат к заводским установкам Android. Однако, в таком случае вы потеряете свои сохранённые приложения и информацию, связанную с «профайлом» в Google.
Однако, в таком случае вы потеряете свои сохранённые приложения и информацию, связанную с «профайлом» в Google.
Возврат выполняется так:
- Необходимо выбрать раздел «Настройки».
- Открыть вкладку «Резервное копирование и сброс».
- В окне вкладки нажать «Стереть всё».
После того, как вы при помощи любого из вышеприведённых методов уничтожили прошлый аккаунт Android, выполните такие действия:
- Подключитесь к интернету.
- Зайдите в настройки вашего устройства.
- Откройте раздел «Учётные записи».
- В меню сверху или под списком других сервисов выберите надпись «Добавить учётную запись».
- В появившемся окне кликните на «Google».
- Нажмите на функцию добавления существующего профиля и введите необходимую информацию.
Будьте внимательны! Все те же действия вы выполняете, если пользуетесь гаджетом, на котором ранее не было никаких записей — вы попросту заходите в это меню и добавляете свои данные.
Как добавить новую запись?
Если вы ещё не успели завести себе аккаунт, то можете его создать прямо в процессе добавления на устройство. Это делается таким же образом, как и в вышеописанной ситуации, но после пункта «Google» необходимо нажать на вариант «Новый», а не на «Существующий» профиль.
- Подключиться к интернету.
- Написать своё имя и фамилию.
- Создать адрес — необходимо следите за тем, чтобы вам было легко его запомнить. Если подобное имя уже есть, система предупредит вас об этом — просто подберите другую комбинацию.
- Придумать надёжный пароль.
- Ввести свой мобильный номер — он пригодится, если вы будете восстанавливать доступ к своим данным, поэтому мы крайне советуем не пропускать этот шаг.
- Далее вам будет отправлен код на телефон, который необходимо вписать в специальное поле.
- После этого вам остаётся подтвердить согласие с условиями использования учётной записи, последний раз просмотреть данные почты и пароля, после чего настройка будет завершена.

Теперь вы знаете, как сменить аккаунт Google на Android при разных условиях — если на устройстве установлена другая учётная запись, которую нужно удалить, или когда вы делаете вход с нового гаджета. Кроме того, мы рассмотрели, как добавить профиль на Android, если создать его с «чистого листа». Как видите, вышеперечисленные операции не требуют каких-либо знаний и займут не слишком много времени, так что вы без проблем с ними справитесь.
Похожие статьи
Большинство из нас чувствует себя неуверенно, когда приходится знакомиться с новой операционной системой. И несмотря на то, что Андроид сегодня можно встретить на подавляющем числе электронных устройств, всё же есть много пользователей не знакомых с ним. Если вы являетесь одним из таких людей, мы предоставим вам самую важную информацию о том, как разобраться в системе,
Вопрос, как сменить аккаунт в Play Market, обычно возникает после изменения владельца Android-устройства. Существует несколько способов изменить учетную запись в Google Play, среди которых удаление старого аккаунта Google и добавление нового или сброс к заводским настройкам с удалением контента предыдущего пользователя.
Добавление аккаунта
Чтобы разобраться, как изменить аккаунт в Плей Маркете, сначала необходимо зарегистрировать в Гугле еще одного пользователя. Если профиль уже есть, его нужно добавить на телефон.
- Откройте настройки.
- Листайте экран, пока не найдете раздел «Аккаунты» или «Учетные записи».
- Нажмите «Добавить аккаунт».
- Выберите Google.
- Укажите, какой профиль будете добавлять – новый или существующий. Удобнее создать учетку на компьютере, а потом просто вписать e-mail и пароль на телефон. Но если профиля нет, то создать его на мобильном устройстве тоже будет нетрудно.
После создания второго профиля заходим в Гугл Плей Маркет и меняем пользователя. Как это сделать:
- Нажмите на кнопку в виде трех полосок, чтобы вызвать дополнительное меню.
- Тапните по кружочку, в котором указана первая буква имени. Если вы не видите кружочек, нажмите на стрелку рядом с текущей учеткой. Так вы раскроете список пользователей.

Если нужно выполнить не только изменение аккаунта, но и удаление старого профиля, то выполните следующие действия:
- Откройте настройки, найдите раздел с учетными записями.
- Зайдите в подменю Google и выберите 1 профиль, который нужно удалить.
- Раскройте дополнительное меню, нажав на кнопку в виде трех точек, и выберите «Удалить».
Удаленный профиль не будет отображаться в Play Market. Вся связанная с ним информация будет стерта с телефона, в том числе данные приложений.
Сброс к заводским настройкам
Если желание разобраться, как поменять аккаунт Гугл в Плей Маркете, связано с тем, что предыдущий владелец телефона/планшета не очистил его от личной информации, то подойдет еще один способ удаления лишних данных – сброс ndroid.
- Откройте настройки.
- Зайдите в раздел «Восстановление и сброс».
- Нажмите «Сброс» и подтвердите выполнение операции, прочитав информацию о последствиях такого решения.

Google Play Market (Гугл Плей) – это самая популярная площадка или даже магазин игр, музыки, приложений, программ и другого контента для мобильных устройств, работающих под управлением системы Android. Но вот воспользоваться им можно только если есть аккаунт в системе Google. Но иногда, пользователю нужно узнать как сменить аккаунт Гугл Плей. Возможно ваше устройство было у другого владельца, или же просто захотелось сменить свою учетную запись на другую.
3 способа как сменить аккаунт в Плей Маркете
Чтобы сменить аккаунт есть несколько способов, и каждый будет описан в этой статье.
С помощью настроек
С самого начала нужно удалить существующий аккаунт на самом устройстве. Для этого вы заходите в пункт «Настройки » и ищите вкладку «Аккаунты », после чего нажимаете на нужный. Далее откроется окно, в котором будут указаны данные по аккаунту. Вверху экрана, обычно справа, находятся три точки, нужно нажать на них. Далее подберите нужное вам действие:
Теперь нужно пройти в Google Play и всего несколькими действиями сделать то что потребует программа.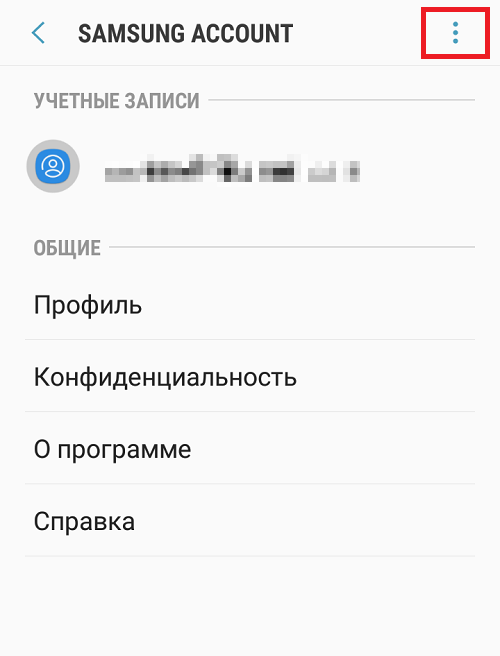 Вы либо создаете новый аккаунт, либо меняете информацию в старом.
Вы либо создаете новый аккаунт, либо меняете информацию в старом.
С помощью Factory Reset
Этот вариант предусматривает проведение операции Factory Reset. Все дело в том, что после ее запуска смартфон будет возвращен к заводским настройкам. Не смотря на то что, мы упоминаем такой способ, все же пользоваться им не рекомендуем по следующим причинам.
Возможно, что с помощью такого метода вы просто удалите все важные файлы на устройстве.
К тому же, если на вашем устройстве стоит не родная прошивка, то есть шанс, что после сброса настроек, вы получите не «чистый» андроид, а совершенно бесполезный кусок пластмассы.
С помощью Gmail
Это самый простой способ на сегодняшний день . Нужно просто открыть почту Gmail. Далее нужно зайти в аккаунт, который вы используете для того чтобы заходить в Google Play, и ищем пункт смены пароля.
После того как пароль был изменен, нужно пройти в Google Play , где система однозначно запросит зайти с нового аккаунта, или же из существующего (т.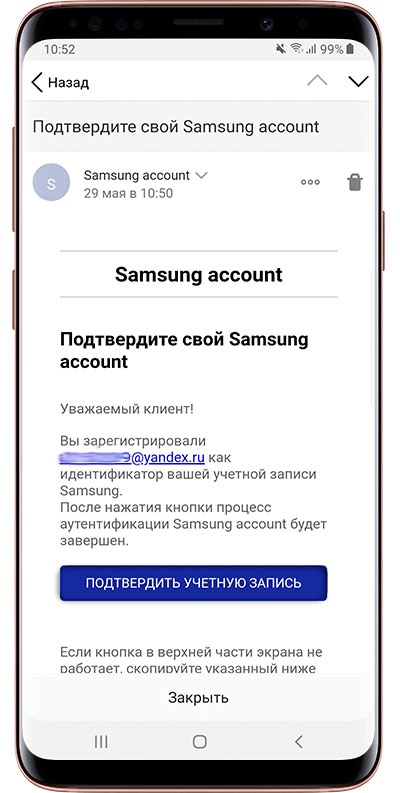 е. того, на котором был сменен пароль).
е. того, на котором был сменен пароль).
Вот такими не хитрыми тремя способами можно проделать довольно простую работа по смене аккаунта в Google Play. Эта процедура при совсем сложном понимании происходящего затянется максимум на пятнадцать минут .
Видео инструкция по смене аккаунта в Google Play
Если же у вас есть какие-то другие варианты как сменить аккаунт гугл плей на Android, то мы всегда рады его выслушать и добавить в уже существующий список.
Каждый владелец Андроид устройства знаком с таким фирменным приложением, как Google Play или Плей Маркет. Для авторизации в нем используется логин и пароль Гугл-аккаунта (вашей учетной записи). При первом же входе в приложение под своими данными смартфон или планшет привязывает Google-аккаунт к аккаунту Плей Маркета, в результате чего появляется возможность автоматически синхронизировать не только свои контакты, настройки и другие данные, но и некоторые установленные программы с Гугл Плей.
Как же быть, если нужно выйти из аккаунта в Плей Маркете на своем Андроиде? К примеру, вы хотите просто авторизоваться под данными другой учетной записи.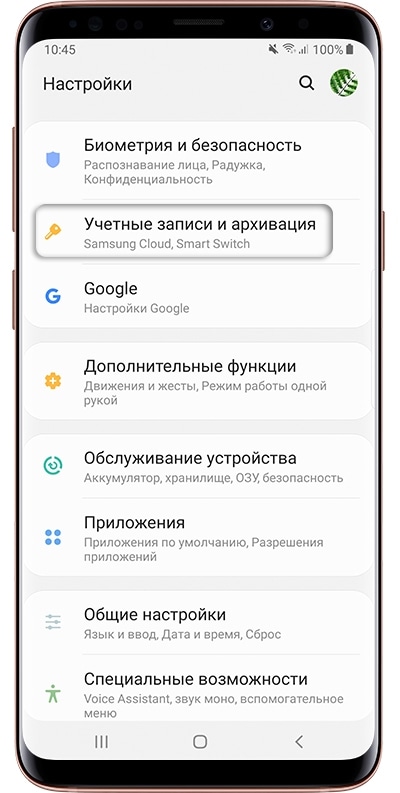
Существует как минимум три способа, которые подробно рассмотрены далее. Вы можете использовать любой из них, который, по вашему мнению, самый простой.
Как можно выйти из аккаунта в Гугл Плей Маркете
Первый способ – удаление учетной записи на Андроиде
Чтобы быстро разлогиниться нужно просто со смартфона или планшета Андроид. Этот метод требует всего пару минут свободного времени.
Перейдите в настройки устройства и найдите раздел «Аккаунты» или «Учетные записи и синхронизация». Нажмите на название аккаунта и удалите его с помощью кнопки внизу экрана «Удалить учет. запись».
Если на вашем устройстве, как правило, в правом верхнем углу экрана находится маленькая кнопочка в виде трех точек, то нажмите на нее, а затем в появившемся окошке выберите «Удалить аккаунт».
Перед удалением система Андроид напомнит вам, что в результате этого процесса с памяти устройства исчезнут все сохраненные контакты, сообщения и другие пользовательские данные и попросит согласие на удаление.
После этого откройте приложение Гугл Плей Маркет и вы увидите, что система попросит ввести данные от действующей учетной записи или же создать новую.
Второй способ – изменение пароля своего аккаунта
Также чтобы выйти из аккаунта Плей Маркета (Google Play) можете прибегнуть к такому нехитрому решению. Необходимо всего лишь поменять пароль входа в свой профиль Гугл.
Прежде всего, запустите на своем компьютере любой браузер и введите в адресную строку сайт google.com. После открытия страницы в правом верхнем углу экрана увидите кнопку под названием «Войти». Нажмите на нее, и вы окажитесь на страничке авторизации, где нужно ввести свой логин и пароль единого аккаунта:
После успешного входа перейдите по адресу myaccount.google.com и найдите раздел «Вход в учетную запись». В новом появившемся окне обратите внимание на поле «Пароль», чтобы изменить его.
На этом все, снова открываете магазин приложений Google Play и видите, что система Андроид просит авторизацию под существующим или новым логином и паролем.
Третий способ – сброс настроек в заводское состояние
Этот способ можно назвать радикальным, поскольку после его применения полностью удаляются все пользовательские данные, и на выходе вы получаете устройство в состоянии, как будто только что купленное.
Делается следующим образом. Заходите в «Настройки», далее выбираете «Восстановление и сброс», затем «Сброс настроек» и нажимаете «Сбросить настройки».
Если у вас старая версия Андроид, то нужно зайти в настройки и выбрать пункт «Конфиденциальность» и нажать внизу «Сброс данных».
С помощью сброса настроек вы 100% сможете не только выйти из своего аккаунта Гугл Плей Маркет, но и удалить все данные с памяти устройства. Поэтому применяйте данный метод только в том случае, если имеете резервную копию данных или их потеря вам не страшна.
Здравствуйте, друзья! Если у вас есть почта Gmail или телефон на Android – это значит, что у вас есть и аккаунт Гугл. Используя от него логин и пароль, вы можете получить доступ ко всем популярным сервисам компании, например, Диск, Карты, Плей Маркет и прочие. И сегодняшняя моя статья будет касаться его безопасности.
И сегодняшняя моя статья будет касаться его безопасности.
Давайте разберемся, как сменить пароль Гугл аккаунта на телефоне или с помощью ПК. Это может потребоваться, если во время регистрации была выбрана слишком простая комбинация символов, или вам пришло сообщение об активности аккаунта, хотя вы в него давно не заходили, или же его знали другие пользователи, которым теперь нужно ограничить доступ.
Как поменять на телефоне
Чтобы поменять пароль от аккаунта Гугл на Андроид, войдите в свой профиль. Для этого можете залогиниться в любом сервисе, таком как Гугл Плей, Google+, Gmail.
Через настройки Google
Зайдите в меню на телефоне или планшете и найдите в нем кнопку, подписанную «Настройки Google».
Владельцы телефонов Самсунг ее не найдут. Вам нужно зайти в «Настройки» устройства и там уже выбрать пункт «Google».
В разделе «Мой аккаунт» нажмите на пункт «Безопасность и вход».
Вверху открывшегося окна посмотрите, чтобы был выбран тот ящик, для которого собираетесь поменять пароль.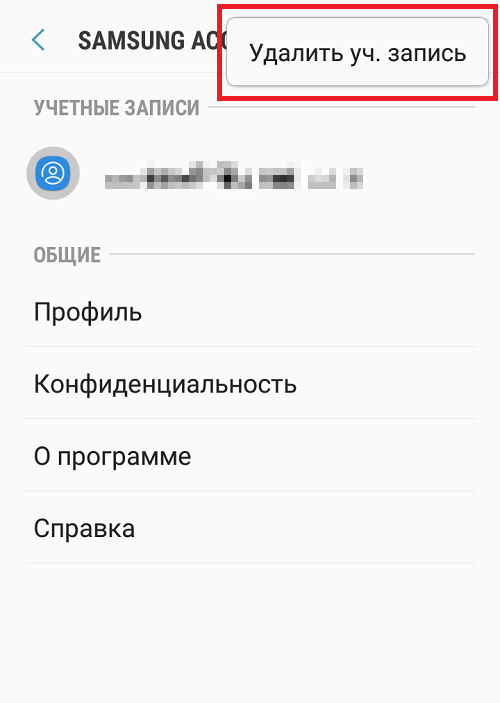 Затем жмите в поле с подходящим названием на кнопку «Изменить».
Затем жмите в поле с подходящим названием на кнопку «Изменить».
Выберите один из установленных браузеров, который хотите использовать. Чтобы подобное окошко появлялось и в последующие разы, нажмите «Только сейчас».
Если вы, как и я, не заходили в свой профиль через браузер на смартфоне, то это нужно сделать сейчас. Введите логин и жмите «Далее».
После этого вводим новую комбинацию и повторяем ее в поле ниже. Чтобы она была надежной используйте маленькие и заглавные буквы, цифры и разрешенные символы. Например, 95!Li4nfHG. Для сохранения кликайте по кнопке «Изменить».
Через установленный браузер
Сменить пароль аккаунта Гугл можно и по-другому. Для этого сразу будем использовать установленный веб-обозреватель. Запускайте его.
Заполните поле для пароля и продолжите.
Откроется окно вашего профиля. В нем выберите «Безопасность и вход».
Потом нажимайте на строку с надписью «Пароль».
Подтверждайте, что это ваш аккаунт, и кликайте «Далее».
В предложенное поле введите новую комбинацию, посмотрите, чтобы она была надежной, повторите ее и кликайте «Изменить». Смена пароля на этом закончена.
Смена пароля с компьютера
Поменять пароль Гугл аккаунта можно не только на телефоне, но и на компьютере. Для этого запустите любой браузер и перейдите на главную страницу поисковика Google по ссылке.
Читайте также…
изменение Samsung и Гугл аккаунта
Изменить аккаунт в телефоне Самсунг может понадобиться, если вы поменяли смартфон, или вам передали свой старый аппарат члены семьи, друзья. Для этого сначала придётся удалить старый аккаунт, если он есть, а затем войти в новый или создать его с нуля. Вам нужно поменять профиль Гугл, а затем Самсунг. В этом нет ничего сложного – действия легко выполнить с помощью простой инструкции. О том, как поменять Самсунг аккаунт, я расскажу в статье ниже.
Краткая инструкция: как поменять аккаунт на телефоне Самсунг
Как на телефоне Самсунг поменять аккаунт? Достаточно нескольких простых действий:
- Выйти из аккаунта Самсунг.
- Удалить с телефона профиль Гугл.
- Войти в нужную учётную запись Google (или создать новую).
- Войти в свой Samsung Account (или создать новый).
- Дождаться, пока данные будут импортированы на смартфон.
Подробное описание и инструкции по каждому шагу приведены далее.
Шаг 1. Как выйти из аккаунта Самсунг
Чтобы выйти из профиля, откройте меню или экран приложений. Телефон должен быть подключён к интернету. Затем выполите такие действия:
- Перейдите в «Настройки».
- Выберите пункт, в котором есть фраза «Учётные записи». Полное название может отличаться в зависимости от версии системы.
- Снова выберите пункт «Учётные записи», если он есть в меню.
- Выберите аккаунт, который хотите отвязать от данного смартфона.

- В устройствах с Андроид 10 и более новыми версиями необходимо зайти в «Личные данные», затем нажать на три точки в углу и выбрать «Выйти». Затем подтвердить действие.
- В устройствах до версии Андроид 10 после выбора своего Samsung Account нажмите «Удалить учётную запись», если такая кнопка есть. Или перейдите в меню, нажав три точки в углу экрана, надпись Опции или значок меню в нижней части. Выберите «Удалить учётную запись» в меню. На экране, который появится, подтвердите действие.
- Введите пароль записи, чтобы выйти из неё.
Удаление Samsung Account с девайса – не значит полного удаления. Все ваши данные доступны в облаке, и вы можете получить к ним доступ с другого устройства или с ПК. Теперь вы можете поменять привязку. Но если телефон вам не принадлежал, то сначала нужно выполнить следующий шаг.
Шаг 2. Как удалить с телефона профиль Гугл
Если вы только хотите поменять разные Samsung Account на своём девайсе, то этот пункт выполнять не нужно.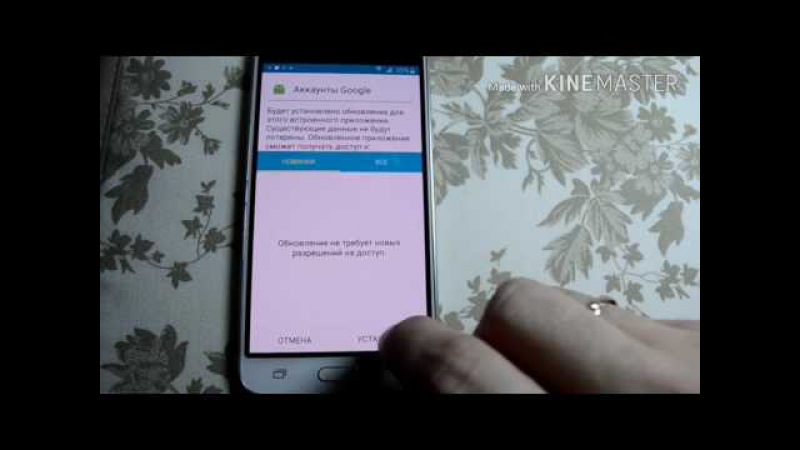 Поменять профиль Гугл требуется только для устройств, которые вам подарили или которые вы купили.
Поменять профиль Гугл требуется только для устройств, которые вам подарили или которые вы купили.
Чтобы «отвязать» устройство от Гугл, выполните действия, которые повторяют инструкцию предыдущего шага:
- Перейдите в «Настройки».
- Откройте «Учётные записи».
- Выберите Google Account, который нужно отвязать от устройства.
- Нажмите «Удалить учётную запись».
- Подтвердите действие.
- Если это последняя запись Google на телефоне, то необходимо ввести пароль.
Так же, как и в случае с другими профилями, его удаление с телефона не означает полного стирания. Данные будут сохранены в облаке Google. Теперь вы можете поменять привязку. Как это сделать, описано ниже.
Шаг 3. Как войти в профиль Google
Чтобы изменить Гугл аккаунт на андроиде Самсунг, выполните такие действия:
- Зайдите в Настройки.
- Перейдите в «Учётные записи».
- Нажмите на «Добавить».

- Выберите из вариантов Google.
- Подтвердите действие.
- Введите почту, а затем пароль. Почта должна быть gmail. На этом этапе можно поменять профиль на уже созданный или создать новый.
- Подтвердите действия на следующих появляющихся сообщениях. Этап с добавлением платёжных данных можно пропустить.
Теперь ваш девайс уже «полностью ваш». Вам удалось поменять профиль Гугл, и теперь всё, что осталось – войти в профиль Samsung Account.
Шаг 4. Как войти в Samsung Account
Чтобы изменить аккаунт в телефоне Самсунг на новый, нужно придерживаться очередности – сначала удалить старый, потом добавить новый. На одном смартфоне может быть активен только один профиль Самсунг. Его добавление повторяет предыдущие шаги. Чтобы войти в Samsung Account:
- Перейдите в Настройки.
- Откройте «Учётные записи».
- Выберите «Добавить аккаунт».
- Выберите из предложенных вариантов Samsung Account.

- Войдите в свою учётную запись, используя электронную почту и пароль, либо создайте новую.
- Если требуется, введите одноразовый пароль, который придёт в СМС-сообщении.
Шаг 5. Завершение
На завершающем этапе, когда вам удалось поменять профиль, оставьте телефон на 5-10 минут, чтобы он синхронизировал все данные с облаком. Затем перезагрузите аппарат. Теперь вы можете пользоваться новым устройством, будто это ваш предыдущий гаджет. Все настройки, контакты, приложения были перенесены на него.
В каких случаях нужно поменять аккаунт Самсунг
Если вы получили в руки новый телефон, то вам просто необходимо привязать его к собственной учётной записи. В первую очередь, это естественное правило безопасности. Если на смартфоне установлен профиль родственника, друга или вообще незнакомого человека, то он имеет полный доступ ко всем вашим данным. Ваш собственный аккаунт гарантирует, что доступ к ним будет только у вас.
Ещё одно преимущество – синхронизация. Вы можете войти в учётную запись на других устройствах, поменять девайс на более новый – и при этом получить доступ к своим вкладкам браузера, к платёжной информации и не только. Аккаунты Самсунг и Гугл хранят «в облаке» такие данные:
- Ваши контакты из телефонной книги.
- Данные, внесённые вами в календарь.
- Данные приложений Google и Samsung.
- Samsung Pay и Google Pay.
- Закладки браузера.
- Данные о местонахождении девайса.
Перед тем, как сменить аккаунт на телефоне Самсунг, выставите на своём старом устройстве синхронизацию этих данных. Так вы сможете загрузить их на любом новом девайсе, или получить доступ к ним с компьютера.
Теперь вы с лёгкостью можете сменить учетную запись Самсунг или Гугл на своём смартфоне. Надеюсь, эта инструкция поможет вам избежать проблем и справиться с задачей быстро. При необходимости вы можете вернуться к старому профилю или поменять телефон, после чего установить свой аккаунт на новом девайсе.
Samsung Gallery и OneDrive — OneDrive (для дома или персональный)
Подключение коллекции Samsung кOneDrive
-
Откройте параметры приложения Samsung Gallery.
-
Нажмите Переключиться в OneDrive и следуйте запросам на перемещение коллекции Samsung Cloud Gallery в Microsoft OneDrive.
Примечания:
-
Подключение к коллекции SamsungOneDrive доступно только для некоторых моделей и рынков.
-
Свою галерею Samsung Можно подключать только OneDrive личных учетных записей (то есть не OneDrive для работы и учебы пользователей).
Если отправка вOneDrive Samsung Gallery не работает
-
Если вы подключили приложение Samsung Gallery кOneDrive и видите сообщение об ошибке«Что-то пошло не так «, закройте приложение, снова запустите подключение, убедившись в том, что предоставлены все разрешения.

Примечания:
-
Свою галерею Samsung Можно подключать только OneDrive личных учетных записей (то есть не OneDrive для работы и учебы пользователей).
-
Если samsung Gallery по-прежнему не синхронизируется с вашей OneDrive, обратитесь в службу поддержки Samsung со своего устройства. Перейдите в Параметры> учетных записей и резервное копирование > Samsung Cloud > Дополнительные> Свяжитесь с нами > отчеты об ошибках, чтобы включить отправку данных журнала системы.
-
-
Если вы подключили приложение «Галерея Samsung» кOneDrive, но изображения из других папок (например, снимки экрана, папки социальных сетей) не отображаются в вашем OneDrive-камере, это связано с тем, что приложение Samsung Gallery не поддерживает фотографии из других папок.
 Чтобы устранить эту проблему:
Чтобы устранить эту проблему:-
Отключите свою галерею Samsung от OneDrive — см. ниже.
-
Убедитесь, OneDrive включена камера. Узнайте, как автоматически сохранять фотографии и видео с помощью OneDrive для Android.
-
Если изображения не отображаются в коллекции Samsung Gallery илиOneDrive камеры
Если вы удалите файлы из папки Samsung Gallery в приложении OneDrive или в приложении Samsung Gallery, они также будут удалены из другого приложения.
Предупреждение: Если вы удалите файлы, которые синхронизируются с галереей Samsung, они будут перемещены в корзину и удалены со всех ваших синхронизированных устройств.
Отключение коллекции Samsung отOneDrive
Если вы хотите остановить синхронизацию фотографий из коллекции Samsung с OneDrive и удалить разрешения на общий доступ к данным Samsung для вашей учетной записи Майкрософт, вам потребуется изменить вход в Учетную запись Майкрософт.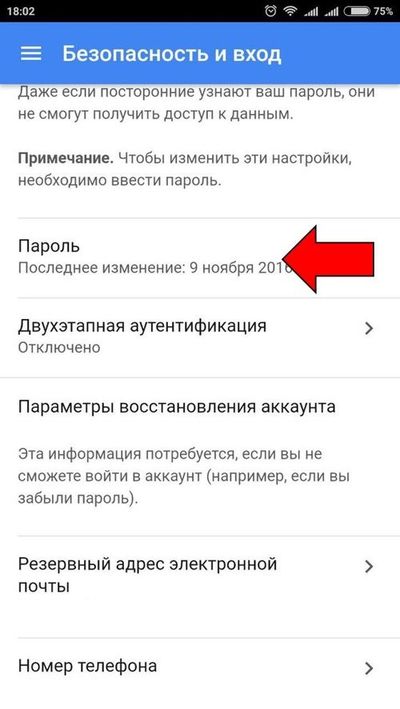
-
Откройте дополнительные параметры безопасности для своей учетной записи Майкрософт.
-
Рядом с Samsungвыберите Удалить.
-
-
На мобильном устройстве перейдите в Параметры > Учетные записи.
-
Прокрутите страницу вниз и выберите свою Samsung.
-
Нажмите Приложения и службы, а затемПодключенные службы.
-
Удалите учетную запись Майкрософт из списка Связанных учетных записей.
-
-
Отвязь свою учетную запись Майкрософт от подключенных служб учетной записи Samsung.

Подробнее
Автоматическое сохранение фотографий и видео с помощью OneDrive для Android.
Что делать, когда истечет срок действия бонуса OneDrive от Samsung?
Samsung, Microsoft OneDrive и конфиденциальность
Устранение OneDrive проблем с приложением для Android.
Дополнительные сведения
|
|
Справка в Интернете
OneDrive Администраторы также могут просматривать сообщество OneDrive Tech Community,, справку для администраторов OneDrive. |
|
|
Поддержка по электронной почте
Администраторы OneDrive могут обратиться в службу поддержки Microsoft 365 для бизнеса. |
|
|
Хотите поделиться мнением?
Перейдите на страницу OneDrive UserVoice. |
как создать, зарегистрировать телевизор, вход в личный кабинет
Автор Андрей Семенов На чтение 5 мин.
Телевизоры Smart – полноценный мультимедийный развлекательный центр с возможностью интернет-серфинга, самостоятельным выбором медиаконтента. Платформа OS Tizen позволяет установку игр и приложений для просмотра видео контента, которые приобретают в фирменном магазине ПО онлайн. Для корректной работы программ разработчиков иных фирм требуется учетная запись Самсунг Смарт ТВ.
Платформа OS Tizen позволяет установку игр и приложений для просмотра видео контента, которые приобретают в фирменном магазине ПО онлайн. Для корректной работы программ разработчиков иных фирм требуется учетная запись Самсунг Смарт ТВ.
Зачем нужна учетная запись Самсунг смарт ТВ
С помощью учетной записи пользователю становится доступен контент не только в интернете, а также на всех подключенных к телевизору устройствах. Интерфейс программы понятен даже не продвинутому пользователю. Универсальный мультибрендовый пульт ДУ делает управление простым.
Какие преимущества получат пользователи после регистрации и создания личного кабинета? С зарегистрированным аккаунтом можно:
- скачивать, устанавливать сторонние программы, виджеты, игры;
- осуществлять «родительский контроль» доступа к интернету детьми;
- осуществлять поиск и просмотр видеофильмов, сериалов;
- находить и прослушивать треки полюбившихся исполнителей;
- просмотр страничек социальных сетей, информационных сайтов;
- программирование устройства на включение для просмотра нужных передач;
- просматривать медиаконтент с телефона либо планшета на большом экране.

В некоторых моделях Самсунг после пройденной регистрации становятся доступны сервисы голосового, жестового управления устройством, распознавание лиц.
Однако главное преимущество регистрации – идентифицированному пользователю доступны установка сторонних приложений, синхронизация данных разных устройств, телефона, планшета, ПК. Также аккаунт необходим для обновлений устройств.
Как создать учётную запись Samsung Smart TV
Чтобы создать учетную запись на телевизоре Самсунг Смарт ТВ, нужно подключить устройство к интернету. Скорость соединения должна быть выше 10 Mbs.
- Заходят в платформу “Smart Hub”, меню.
- На пульте ДУ активируют сектор А красного цвета.
- На странице после выбранного поля «Создание учетной записи» нажимают на «Enter».
- Принимают предложенное соглашение конфиденциальности данных.
- В выделенном окошке нажимают на Enter.
- Далее в регистрационной форме указывают действующий электронный адрес.
 В поле логин пишут «develop». В полях “пароль” и “проверка пароля” указывают идентичные цифровые комбинации. Затем нажимают на ввод.
В поле логин пишут «develop». В полях “пароль” и “проверка пароля” указывают идентичные цифровые комбинации. Затем нажимают на ввод. - После появления окна “Вход” выбирают подпункт «develop». Вводят личный код безопасности, ставят отметку в окошке запомнить, нажать на “Вход”.
По прошествии нескольких секунд появляется надпись о создании профиля. Внизу на экране появляется иконка develop, которая обеспечивает пользователю быстрый доступ к личному кабинету.
Алгоритм вводимых команд практически идентичен для всех моделей и серий. Активация персонального кабинета Самсунг дает зарегистрированному пользователю ряд привилегий. Компания часто проводит рекламные акции, обладатели аккаунта узнают о них в первую очередь.
Как войти в личный кабинет
После прохождения регистрации необходимо совершить вход в личный кабинет Самсунг Смарт ТВ.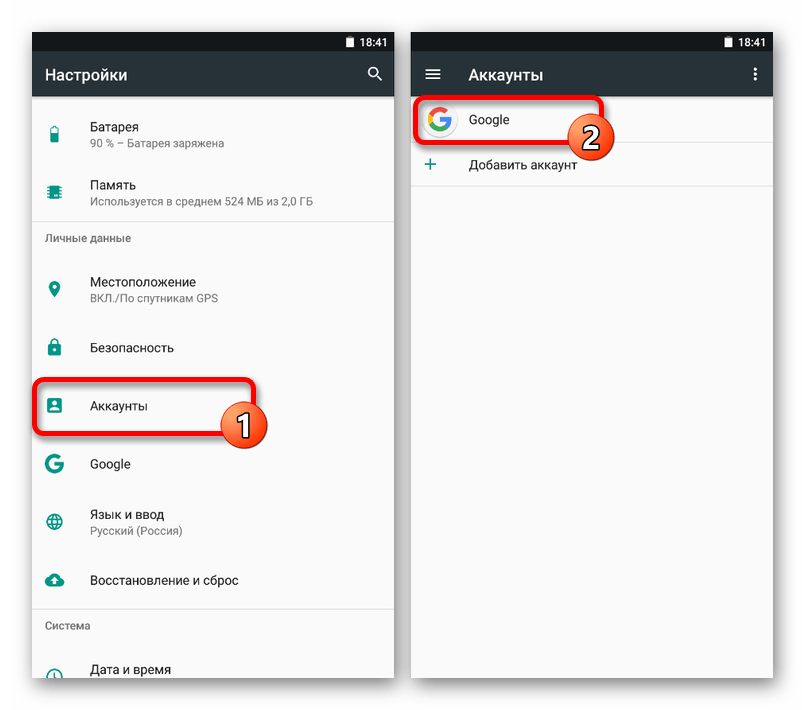 Для входа в профиль нужно:
Для входа в профиль нужно:
- в платформе «Смарт Хаб», «Учетная запись Samsung», выбрать «Вход»;
- далее нажать на +, отметку «Войти»;
- после в появившемся поле указать регистрационные данные, снова выбрать «Войти».
Для сохранения входа профиля поставьте галочку в параметре «Автоматический вход». Все последующие входы совершают через виджет develop автоматически.
После выполненного входа производитель рекомендует настроить профиль, также привязать к новому аккаунту существующие учетные записи необходимых пользователю программ.
После синхронизации пользователь избежит регистраций в установленных приложениях, станут доступны функции беспрепятственного совершенствования ПО, их обновления.
Синхронизацию приложений выполняют через Tenet-TV. Для этого необходимо:
- войти в меню “Установки”, используя клавишу «D» или «Tools» на дистанционном пульте;
- на появившейся странице выбрать «Настройка», далее «Разработка»;
- в строке «Настройка IP-адреса» ввести 195.
 138.78.68;
138.78.68;
- поставить галочку в поле “Принимаю”.
Вскоре появится сообщение о том, что синхронизация проведена успешно. После необходимо запустить виджет Tenet-TV через меню «Смарт Хаб» и зарегистрировать Самсунг Смарт ТВ устройство. В новой вкладке в строках логин и пароль ввести данные, указанные в регистрационном документе, полученном при покупке телевизора. Это последнее условие синхронизации приложений. Для завершения активации телевизора необходимо кликнуть на линк в письме, которое пришло на указанный электронный адрес.
Привязку автоматических входов существующих приложений выполняют через меню Smart Hub.
- В меню открывают раздел «Учетная запись Samsung».
- Выбирают подпункт «Привязка учетных записей служб».
- В появившемся списке отмечают необходимые приложения.
- На дисплее всплывет форма, в которую требуется ввести данные для входа в приложение и нажать на «Вход».
После выполнения входа учетная запись приложения будет связана с профилем Смарт ТВ.
Как поменять учётную запись
Иногда требуется изменения данных учетной записи. Чтобы поменять информацию в личном кабинете, выполняют следующее.
- Необходимо совершить вход в учетную запись, перейти к приложению «Смарт Хаб».
- Далее кликнуть на строку “Изменение профиля” и ввести пароль, выбранный при регистрации.
- В открывшемся экране редактирования профиля можно сменить устаревшие данные на необходимые, сохранить изменения.
Также раздел предлагает сменить изображение профиля, совершить настройки автоматического запуска, оформить подписки на интересующие рассылки и настроить удобный для пользователя метод входа.
Как изменить пароль учётной записи
Разработчик советует сохранять логин и пароль на бумаге, файле ПК или телефоне. Но если информация забыта или утеряна, необходимо сменить пароль учетной записи. Для восстановления, возле поля входа расположена ссылка «Забыл пароль?» с функцией перехода на форму изменения либо восстановления кода безопасности.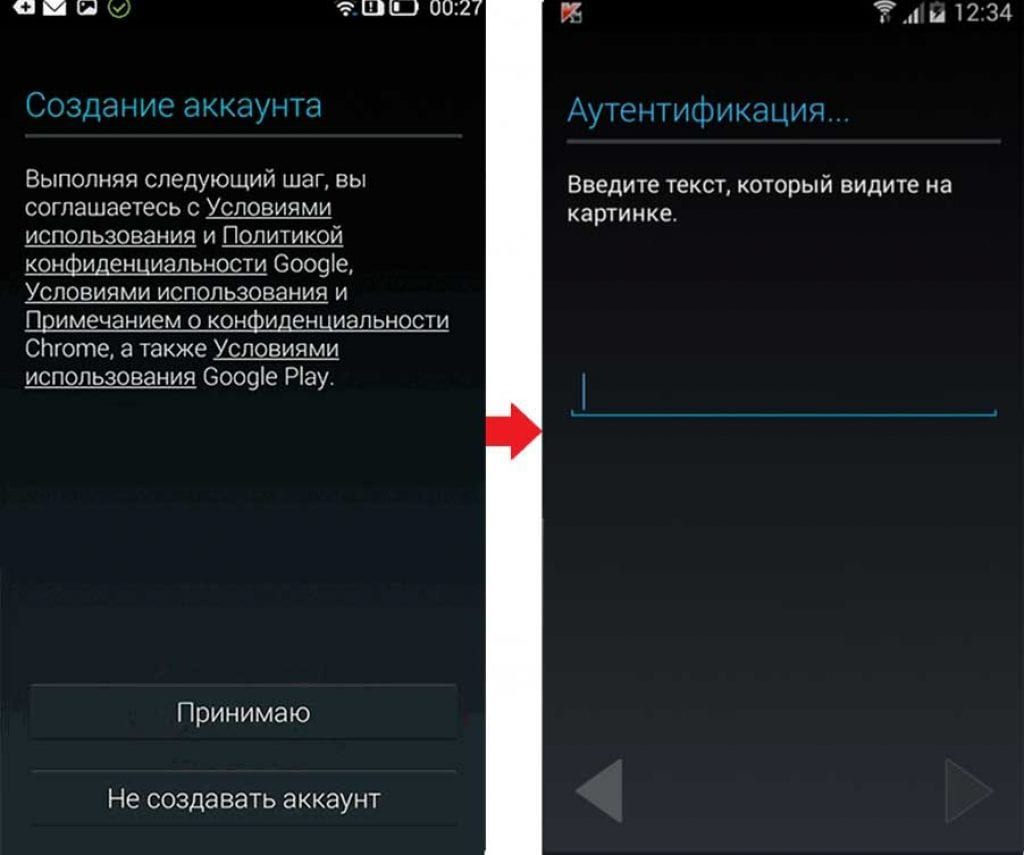
В появившемся меню нужно указать действующий электронный адрес. После прихода письма, надо перейти по указанной ссылке. В появившейся форме указать два раза актуальный код. После изменения кода необходимо выполнить вход в личный кабинет с новыми регистрационными данными.
Создание учетной записи позволит насладиться возможностями телевизора Самсунг Смарт ТВ. Активация личного кабинета предоставляет доступ к обновлению ПО. В профиль, созданный на одном устройстве, можно войти с другого телевизора, что очень удобно для пользователей, находящихся вне дома.
как создать, зарегистрировать телевизор, вход в личный кабинет
Учетная запись Самсунг Смарт ТВ открывает дополнительные возможности сервисов. С помощью этой статьи вы сможете зарегистрировать телевизор в системе Самсунг Смарт ТВ, а также разберетесь, что делать в случаях, когда нужно обнулить все настройки.
Учетная запись Самсунг — что это такое
Аккаунт можно сравнить с информацией о банковском счете, введенном в электронную базу номеров. Каждая компания, разрабатывающая фирменные приложения или ай-ти сервисы, предлагает зарегистрироваться для того, чтобы пользоваться программами. Даже у бесплатного использования есть свои выгоды: так собирается статистика посещений, с помощью которой работает таргетированная реклама.
Каждая компания, разрабатывающая фирменные приложения или ай-ти сервисы, предлагает зарегистрироваться для того, чтобы пользоваться программами. Даже у бесплатного использования есть свои выгоды: так собирается статистика посещений, с помощью которой работает таргетированная реклама.
Зачем она нужна
Аккаунт используется как хранилище личной информации. Здесь можно разместить такие данные: контакты записной книжки, электронные документы, закладки и т.п. Учетная запись Самсунг открывает доступ к сервисам компании. Без такой регистрации умное телевидение просто не будет работать.
Обзор возможностей, раскрывающихся с помощью аккаунта
Владельцы телевизоров Samsung часто хотят знать о преимуществах личной регистрации. Перечислим основные перспективы:
- просмотр любого видео;
- прослушивание музыки;
- общение в социальных сетях;
- развлечения для геймеров;
- планирование времени обзора любимых телепередач;
- просмотр фото на тв-мониторе;
- скачивание и установка полезных приложений;
- установка «родительского контроля» – защита просмотра от детей путем кодирования;
- у некоторых моделей есть возможность голосового управления или при помощи жестов;
- функция распознавания лиц;
- прием полезных обновлений.

Однако главный плюс регистрации в том, что пользователю открывается доступ к установке сторонних приложений.
Надо сказать, что согласие с пользовательским соглашением означает то, что телевизор становится неким шпионом. Вся информация о том, какой контент просматривали с тв, отправляется на платформы-анализаторы. На первых взгляд, это не так приятно, но есть и другая сторона медали. Пользователю предлагается только актуальная реклама. Также с другой стороны, компания показывает пользователю только актуальную рекламу, а также дает рекомендации к просмотру телепрограмм, полезных виджетов и услуг. Все предпочтения владельцев телевизоров тщательно анализируются. К тому же, на таргетированной рекламе компания неплохо зарабатывает.
Кроме всего перечисленного, регистрация в системе позволяет произвести синхронизацию данных, хранящихся на телевизоре, смартфоне и компьютере. Облачное хранилище Самсунг или Dropbox объединяет все устройства и вмещает в себя информацию, которую можно копировать с телефона и переносить уже на тв-экран. К примеру, данные телефонных контактов используются для отправки сообщений социальных сетей уже через тв-устройство.
К примеру, данные телефонных контактов используются для отправки сообщений социальных сетей уже через тв-устройство.
Как создать
Создавать учетную запись просто. Главное слово здесь – «develop» – именно такое название дается аккаунту. Алгоритм регистрации на экране телевизоров Самсунг разных серии очень похож.
- Подсоедините устройство к Интернету или убедитесь, что оно уже в сети.
- Кликните на пульте клавишу SMART.
- Красная кнопка на том же пульте.
- Выберите строку «создать учетную запись» и нажмите «Ввод».
- Подтвердите согласие с условиями пользовательского соглашения.
- В появившейся строке ID необходимо создать нового пользователя. Напишите «develop».
- Придумайте любую комбинацию для пароля и повторите ее 2 раза.
- Строка «Receive E-mail on Samsung TV» требует галочки.
- Нажмите пункт о создании учетной записи.
Внизу монитора высветится иконка «develop». Она отображает новый аккаунт.
Настройка учетной записи Самсунг
Технология Смарт ТВ работает на различных приложениях. Добавление нового виджета предполагает синхронизацию сервера. Для примера рассмотрим установку такого стороннего приложения, как «IntersatIPTV».
- Нажать на пульте синюю кнопку D или «Tools».
- Найти строку «Разработка».
- Потом – «Настройка IP».
- Ввести серверный адрес – 80.251.144.40.
- Затем нужно нажать на пункт «синхронизация приложений».
- Нажать красную кнопку и выйти из меню.
Это все действия. Теперь остается только заново открыть «IntersatIPTV» и насладиться просмотром. В настоящее время особо популярно приложение SamRemote, с помощью которого можно управлять телевизором со смартфона.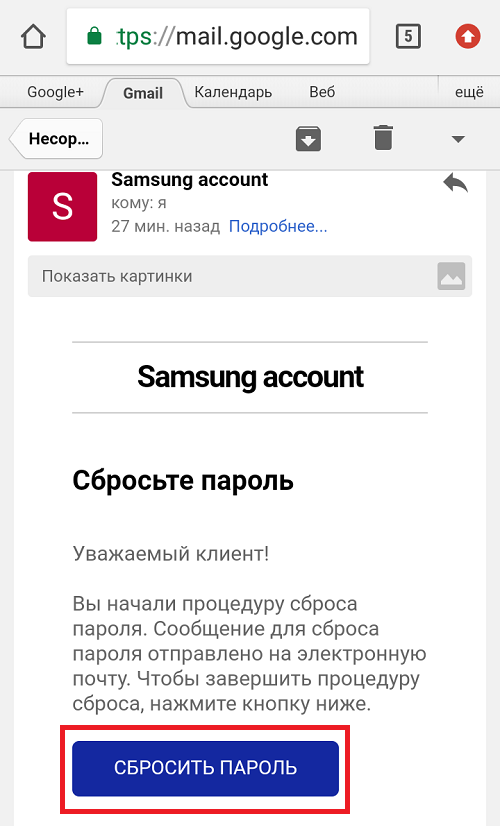
Вход в личный кабинет
Чтобы восстановить свою учетную запись, нужно войти в свой аккаунт:
- Заполнить строку логина словом develop (со строчной буквы).
- Ввести заданный ранее пароль.
- Для удобства установить галочку около пункта «запомнить пароль».
Данные для входа все же лучше где-нибудь записать, чтобы не слишком надеяться на свою память, которая и так часто перегружена.
Как поменять учетную запись
Некоторые ситуации требуют изменений данных профиля. Процедура, при которой требуется поменять учетную запись Самсунг или выйти из нее, складывается из такого алгоритма:
- Зайти в свой профиль.
- Найти специальную вкладку под названием «Выйти из профиля».
Процедура выхода завершена. Порядок действий для смены профиля:
- Вход в свою учетную запись.
- Переход к вкладке «Smart hub, затем – «Изменение профиля».
- Ввод заданный пароль.
После этих шагов появится специальное окно, на котором будут указаны параметры, требующие изменений.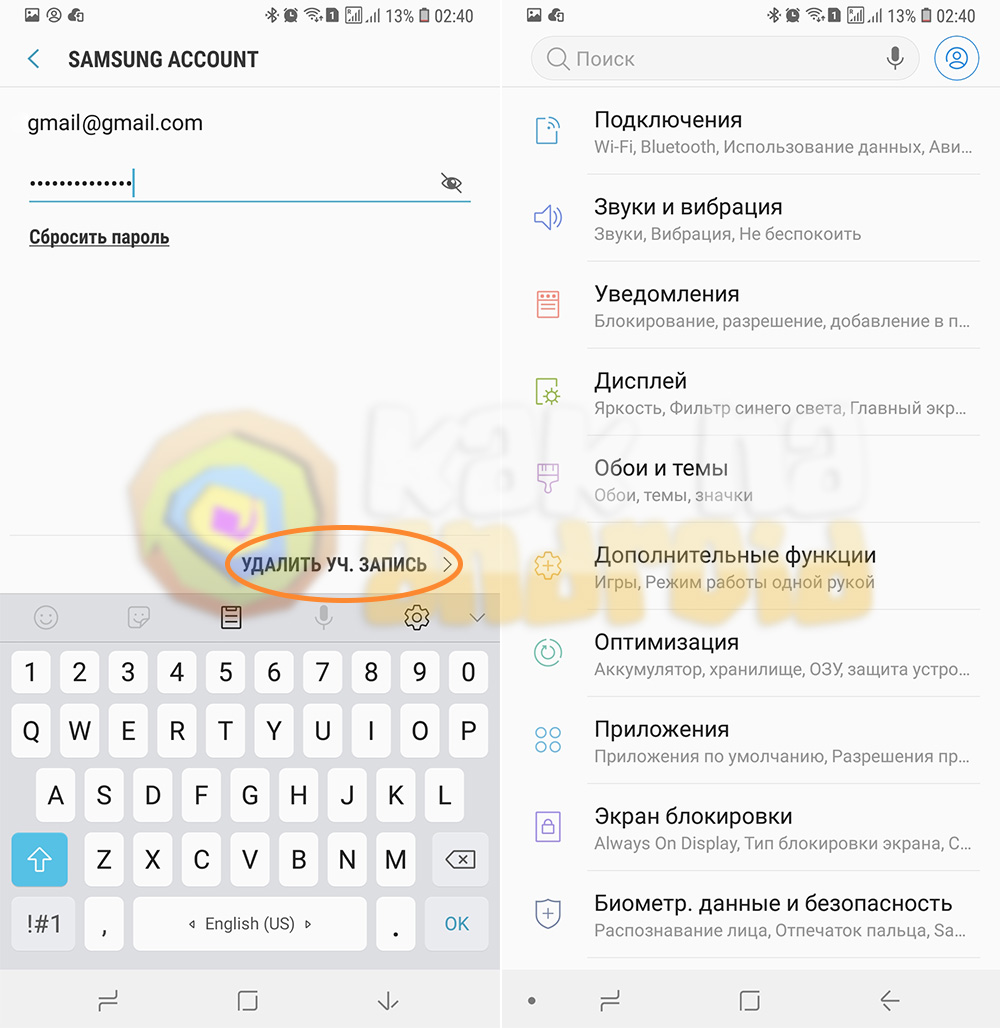
Сброс данных учетной записи Самсунг, если забыли пароль
Рассмотрим особую ситуацию. Например, если владелец не помнит больше своего пароля и учетная запись недоступна. Тогда придется сделать сброс всех настроек:
- Войти в приложение «Smart hub».
- Среди появившихся строк выбрать одну под названием «Учетная Запись Самсунг».
- Выделить пункт «удалить учетную запись с ТВ» и кликнуть по нему.
Существуют модели, которые запрашивают пароль для совершения последнего действия. Если он забыт, то настройки придется обнулять до заводских. Для этого:
- Выбрать и нажать на пульте кнопку, вызывающую меню.
- Выбрать пункт «поддержка», затем подраздел самодиагностики.
- В развернувшемся окне кликнуть по пункту «сброс».
- Последующая страница потребует введение пароля. Обычный пишется как четыре нуля или 1111.
В данном случае сброс распространяется на все настройки, поэтому пользоваться этим методом нужно только тогда, когда другие способы не работают.
Таким образом, регистрация в учетной записи нужна для пользования Samsung Smart TV. Установка сторонних приложений без этого действия также невозможна. Настройка не занимает много времени, если действовать точно по инструкции, а плюсы, открывающие после создания аккаунта, привлекают своим многообразием и удобством.
Как изменить учетную запись Google по умолчанию на Android
Если Вы используете телефон или планшет Android, Вы знаете, что Ваша учетная запись Google тесно интегрирована с этой ОС. Учетная запись по умолчанию будет определять, как Вы входите во многие приложения, особенно в приложения Google. Мы покажем Вам, как ее изменить.
Хотя добавить несколько учетных записей Google на Ваше устройство Android несложно, сделать одну из них учетной записью по умолчанию довольно сложно. Учетная запись по умолчанию — это та учетная запись, в которую Вы вошли при первой настройке устройства. Это означает, что для его изменения Вам нужно будет выйти из аккаунтов.
Допустим, Вы вошли в два аккаунта Google на своем устройстве Android.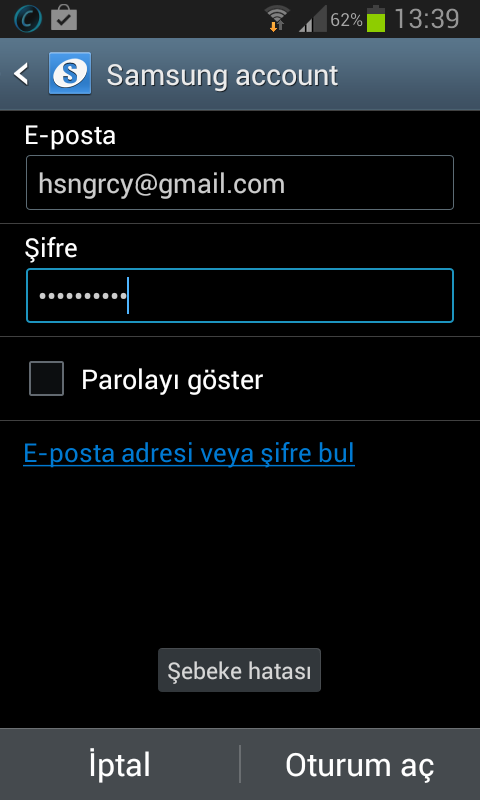 Во-первых, Вам нужно выйти из текущего аккаунта по умолчанию. Это повысит вторую учетную запись до аккаунта по умолчанию, после чего Вы сможете снова войти в первую учетную запись.
Во-первых, Вам нужно выйти из текущего аккаунта по умолчанию. Это повысит вторую учетную запись до аккаунта по умолчанию, после чего Вы сможете снова войти в первую учетную запись.
Для начала проведите вниз от верхней части экрана смартфона или планшета Android (один или два раза в зависимости от производителя), а затем коснитесь значка шестеренки, чтобы открыть меню «Настройки».
Прокрутите список настроек и выберите «Google».
Ваша учетная запись Google по умолчанию будет указана в верхней части экрана. Щелкните значок стрелки раскрывающегося списка под своим именем, чтобы открыть список учетных записей.
Затем нажмите «Перейти к управлению аккаунтами на устройстве».
Теперь Вы увидите список всех учетных записей, в которые Вы вошли на своем устройстве. Найдите свою учетную запись Google по умолчанию и выберите ее.
Нажмите «Удалить».
Важно помнить, что удаление аккаунта приведет к удалению всех сообщений, контактов и других связанных данных, найденных на Вашем телефоне или планшете Android.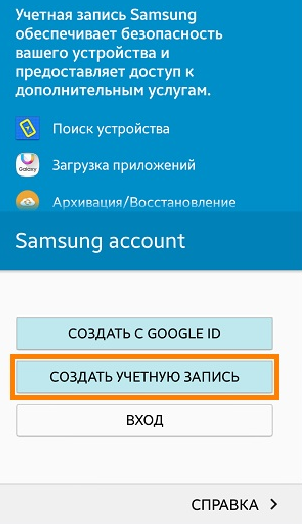 К счастью, некоторые из этих данных сохраняются в Вашей учетной записи, и они будут восстановлены, когда Вы снова войдете в систему.
К счастью, некоторые из этих данных сохраняются в Вашей учетной записи, и они будут восстановлены, когда Вы снова войдете в систему.
Нажмите «Удалить» во всплывающем сообщении с подтверждением, если Вас это устраивает.
Аккаунт будет удален из списка и Вашего устройства. Нажмите стрелку назад в верхнем левом углу, чтобы вернуться к настройкам Google.
Снова щелкните значок стрелки раскрывающегося списка рядом со своим именем, чтобы открыть список учетных записей. На этот раз нажмите «Добавить аккаунт».
После того, как Вы подтвердите, что это Вы с помощью отпечатка пальца или пароля, появится страница входа в Google. Следуйте инструкциям на экране и введите свои учетные данные для учетной записи, которую Вы хотите добавить.
Импорт Вашей учетной записи может занять несколько минут. Когда все будет готово, у Вас будет все готово для новой учетной записи Google по умолчанию на Вашем смартфоне или планшете Android.
Установить учетную запись электронной почты по умолчанию — Samsung Galaxy S9 +
Установить учетную запись электронной почты по умолчанию
Если вы настроили более одной учетной записи электронной почты на своем мобильном телефоне, вы можете выбрать учетную запись электронной почты по умолчанию. Когда вы отправляете электронное письмо из одного из приложений вашего мобильного телефона, будет использоваться учетная запись по умолчанию, если вас не попросят выбрать учетную запись перед отправкой электронной почты.
Когда вы отправляете электронное письмо из одного из приложений вашего мобильного телефона, будет использоваться учетная запись по умолчанию, если вас не попросят выбрать учетную запись перед отправкой электронной почты.
Проведите пальцем по экрану вверх.
Проведите пальцем вправо, начиная с левой стороны экрана.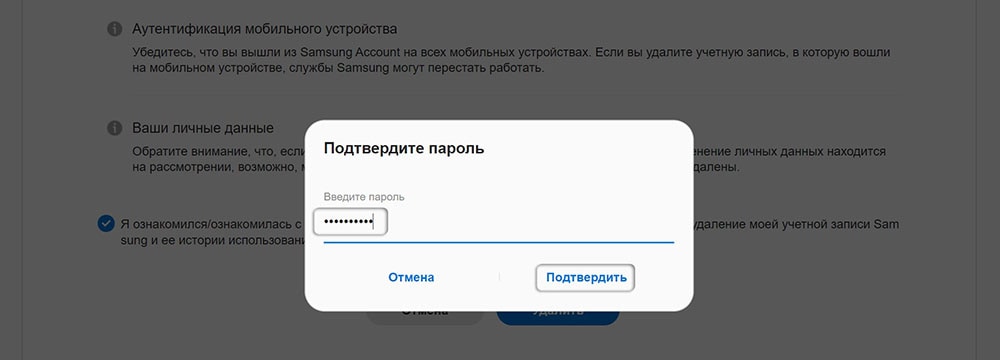
Коснитесь нужной учетной записи.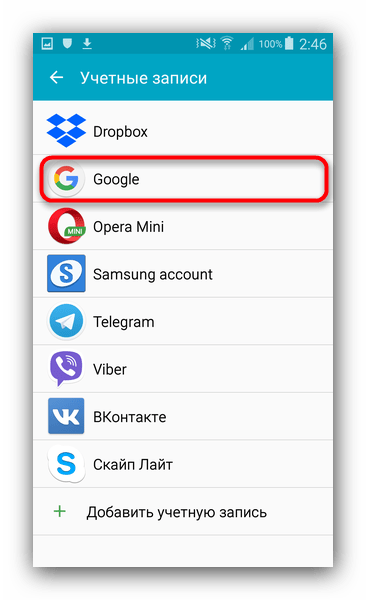
Нажмите ГОТОВО, чтобы выбрать учетную запись электронной почты в качестве учетной записи по умолчанию.
Нажмите кнопку «Домой», чтобы вернуться на главный экран.
[ничего не стоит] Как удалить учетную запись Samsung без пароля
Учетная запись Samsung — это возможность попробовать продукты Samsung на своем телефоне. Не нужно думать о проблемах, если вы потеряли пароль к учетной записи Samsung и не можете войти в систему. Такое случается со многими людьми.Учитывая этот факт, мы проведем вас через исчерпывающие инструкции о том, как удалить учетную запись Samsung без пароля.
Способ 1. Как удалить учетную запись Samsung с телефона без пароля
Чтобы удалить учетную запись Samsung с телефона без пароля, нужно попросить Samsung найти учетную запись и удалить ее. Если вы хотите следить за процессом на своем телефоне Samsung, следуйте подробным инструкциям, приведенным ниже.
- Разблокируйте телефон, а затем откройте приложение настроек телефона Samsung из панели приложений.

Теперь в настройках прокрутите вниз и найдите «Облако и учетные записи». Также на следующем экране нажмите вкладку «Учетные записи».
На вкладке учетных записей щелкните «Учетные записи Samsung» в списке параметров. В общих предоставленных учетных записях нажмите «Мой профиль» из списка.
В интерфейсе учетной записи вас попросят ввести адрес электронной почты и пароль, затем нажмите «Забыли свой идентификатор и пароль». Подсказка пролетит над экраном; там выберите любой браузер, который вам больше нравится.
Теперь браузер с запросом просит ввести идентификатор и пароль, введите идентификатор электронной почты. Теперь Samsung отправляет вам ссылку для сброса пароля на электронную почту. Сбросьте пароль, и тогда вы сможете легко удалить учетную запись со своего телефона.
Теперь вернитесь к настройкам своей учетной записи Samsung и нажмите «Удалить учетную запись» в правом верхнем углу меню.

Способ 2. Посетите веб-сайт учетной записи Samsung, чтобы удалить учетную запись Samsung без пароля
Безопасный метод, которым вы можете попробовать удалить учетную запись Samsung, — это посетить сайт сброса настроек Samsung напрямую.
На своем компьютере или мобильном браузере перейдите на страницу входа и нажмите «Войти». Под опцией входа вы увидите опцию «Забыть идентификатор или сбросить пароль», нажмите на ссылку.
Теперь вы должны быть перенаправлены на страницу для поиска идентификатора или сброса пароля. Нажмите на опцию «Сбросить пароль». Там введите ID (адрес электронной почты) и нажмите «Далее».
- После сброса пароля будет отправлено электронное письмо с просьбой сбросить пароль, нажмите «Сбросить пароль».”Введите другой гибкий пароль и подтвердите его. Нажмите на сброс, чтобы окончательно настроить его на изменение.
- Теперь, после сброса пароля, вернитесь к телефону и перейдите в настройки «Учетная запись Samsung».
 В меню с тремя горизонтальными точками нажмите, чтобы вызвать опцию «Удалить учетную запись», также нажмите опцию удаления.
В меню с тремя горизонтальными точками нажмите, чтобы вызвать опцию «Удалить учетную запись», также нажмите опцию удаления. - Введите пароль для своей учетной записи Samsung и подтвердите, чтобы удалить его с вашего устройства.
Способ 3. Обратитесь в службу поддержки Samsung, чтобы удалить учетную запись Samsung
Вы всегда можете удалить свою учетную запись на веб-странице Samsung, чтобы удалить свою учетную запись.Однако вы потеряли свой пароль, и вы можете обратиться в Samsung за его удалением. Есть несколько способов связаться со службой поддержки клиентов.
Samsung запрашивает подробную информацию, чтобы подтвердить, что учетная запись принадлежит вам, чтобы они могли законно удалить учетную запись,
Бонус: Как снять блокировку экрана и блокировку Google на Samsung без пароля
Tenorshare 4uKey для Android — это надежное приложение, предназначенное для снятия блокировки экрана и блокировки Google на телефонах Samsung.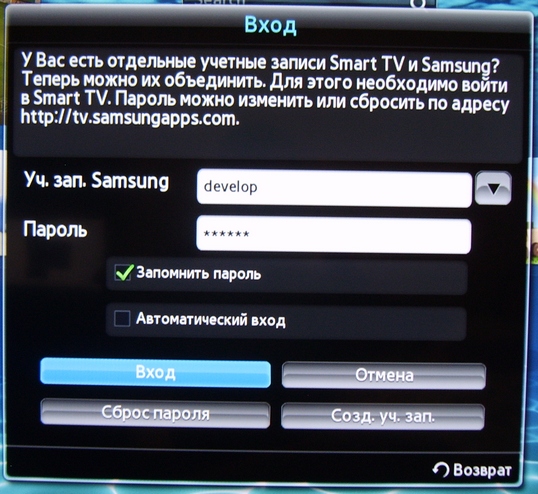 Не беспокойтесь, если вы забыли свой пароль Samsung и хотите его удалить; 4uKey сделает это за вас, выполнив простые действия.
Не беспокойтесь, если вы забыли свой пароль Samsung и хотите его удалить; 4uKey сделает это за вас, выполнив простые действия.
После правильной установки запустите приложение на вашем компьютере. Теперь рассмотрите возможность подключения вашего смартфона к компьютеру с помощью USB-кабеля, а затем выберите «Снять блокировку экрана» после обнаружения.
рис: выберите «снять блокировку экрана»Нажмите кнопку «Пуск», покрытую зеленым цветом, чтобы начать процесс.
рис: нажмите кнопку пускаПосле этого на экране появляется всплывающий экран с вопросом, подтверждаете ли вы снятие блокировки экрана.Имейте в виду, и подтверждение сотрет все данные на вашем устройстве. Если вы уверены, что продолжите, нажмите «да» и продолжайте.
рис: подтвердите удаление блокировки экранаДля завершения процесса требуется несколько минут. Сообщение на экране 4uKey: «Пароль экрана успешно удален!» подтверждает, что блокировка экрана отключена.
рис: успешно удалить экранный пароль
Заключение
Для инкапсуляции не существует каких-либо жестких и быстрых методов удаления учетной записи Samsung без пароля.Вы можете просто использовать эти три метода, упомянутые в верхнем разделе, для удаления учетной записи Samsung. В качестве бонуса вы можете попробовать использовать инструмент Tenorshare 4uKey для Android, чтобы удалить экран блокировки Samsung, если вы забыли пароль.
Как изменить профиль Netflix на Samsung Smart TV
Netflix — это широко используемое потоковое приложение на основе подписки . Под одной крышей вы можете транслировать свои телешоу, фильмы, документальные фильмы, оригиналы Netflix и многое другое. Netflix совместим с различными устройствами, из которых Samsung Smart TV не является исключением.Вы можете загрузить Netflix на телевизор Samsung, чтобы транслировать контент, который вы предпочитаете смотреть. По умолчанию Netflix поддерживает создание до пяти профилей на учетную запись . Благодаря этому разные члены вашего дома получат индивидуальный опыт работы с Netflix. Если у вас есть несколько профилей и вы хотите поменять их местами на телевизоре Samsung, это возможно. Ознакомьтесь с этим разделом, чтобы узнать, как изменить или поменять местами профиль Netflix на Samsung Smart TV.
Благодаря этому разные члены вашего дома получат индивидуальный опыт работы с Netflix. Если у вас есть несколько профилей и вы хотите поменять их местами на телевизоре Samsung, это возможно. Ознакомьтесь с этим разделом, чтобы узнать, как изменить или поменять местами профиль Netflix на Samsung Smart TV.
Как изменить профиль Netflix на Samsung Smart TV
В отличие от смартфонов или ПК, Samsung Smart TV не поддерживает замену профилей на Netflix одним касанием.Вам необходимо выйти и войти в свою учетную запись Netflix, чтобы поменять профиль.
Примечание: Убедитесь, что учетная запись Netflix, которую вы использовали на Samsung Smart TV, имеет два или более профилей.
(1). Запустите приложение Netflix на телевизоре Samsung.
Запустите Netflix(2). Перейдите к опции Выйти и нажмите на нее.
(3). Дождитесь завершения процесса.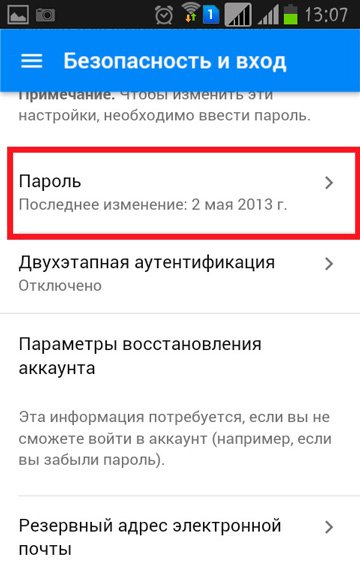 После выхода снова выберите опцию Войти .
После выхода снова выберите опцию Войти .
(4). Введите те же учетные данные для входа в обязательные поля.
Некоторые телевизоры могут предложить вам активировать приложение, введя проверочный код по этой ссылке Netflix.
(5). При появлении запроса выберите нужный профиль Netflix и транслируйте свой контент.
Войти в NetflixНаше мнение
Нет прямого способа поменять местами профили в приложении Netflix в версии для телевизора Samsung. Однако приведенные выше шаги помогут вам использовать разные профили вашей учетной записи Netflix.
Удалось ли вам легко переключиться на другой профиль Netflix? Поделитесь с нами своим опытом в комментариях. Посетите нас в Facebook и Twitter, чтобы получить последнюю обновленную статью.
Удалить учетную запись Google на Samsung Galaxy M21
Последнее обновление: 30 июля 2021 г.
Если вы планируете продавать свое устройство Samsung Galaxy M21 или хотите сбросить настройки устройства, вы должны удалить учетную запись Google, привязанную к планшету Samsung или смартфон тоже. Узнайте, как очистить учетную запись пользователя Google или как удалить учетную запись Google на устройстве Galaxy M21, в этом посте.
Узнайте, как очистить учетную запись пользователя Google или как удалить учетную запись Google на устройстве Galaxy M21, в этом посте.
Или у вас есть несколько учетных записей Google, подписанных на вашем Galaxy M21, и вы хотите удалить одну или все учетные записи Google?
При удалении учетной записи Google также удаляется защита от сброса к заводским настройкам (FRP) на Galaxy M21, которая удаляет аутентификацию при входе в Google, необходимую во время первой загрузки после программного или аппаратного сброса. Давайте узнаем, как это сделать, ниже, шаг за шагом.
Как удалить учетную запись Google на Samsung Galaxy M21
- Чтобы удалить или удалить данные учетной записи Google с вашего Samsung Galaxy M21, откройте панель приложений, проведя пальцем вверх по главному экрану, или нажмите «Приложения» на старых устройствах.
- Прокрутите вниз и откройте приложение «Настройки».
- Затем выберите Cloud & Accounts или Accounts & backup or Google на старых устройствах Samsung .

- После выбора параметра «Учетные записи» будут перечислены учетные записи Google, связанные с вашим Galaxy M21. Затем выберите учетную запись Google, которую хотите удалить.
- Затем, наконец, нажмите Удалить учетную запись .
- Теперь ваша учетная запись Google будет удалена на вашем Samsung Galaxy M21 вместе со всей другой информацией, такой как сохраненные пароли, данные заметок Google, данные диска Google, номер телефона и т. Д. С вашего телефона.Не волнуйтесь, к ним по-прежнему можно будет получить доступ в Интернете, если вы включили облачную синхронизацию или резервное копирование.
После того, как вы завершите удаление своей учетной записи Google со своего устройства Samsung, вы также можете выполнить полный аппаратный сброс / сброс настроек до заводских. Вы можете найти руководство по аппаратному сбросу Samsung Galaxy M21 здесь.
Galaxy M21 Часто задаваемые вопросы:
Как удалить существующую учетную запись Google с моего Samsung Galaxy M21?
Чтобы удалить существующую учетную запись Google с вашего Galaxy M21, разблокируйте устройство, а затем перейдите в приложение настроек, затем выберите параметр «Учетные записи» и выберите учетную запись Google, которую вы хотите удалить.
Надеюсь, вам удалось Отключить учетную запись Google от Galaxy M21 и стереть данные Google, следуя нашему руководству. Если вы нашли этот урок полезным, поделитесь с друзьями в социальных сетях.
Также дайте нам знать в разделе комментариев ниже, если у вас возникнут другие проблемы с вашим Galaxy M21.
Также прочтите наши другие руководства по Galaxy M21 на нашем веб-сайте.
Об авторе: Гаутам Ви — технический блоггер и основатель HowToDoNinja.com, который является экспертом в области технологий и программного обеспечения и пишет отличные практические руководства, чтобы помочь людям в Интернете. У него 5-летний опыт создания веб-сайтов и написания контента. Он использует ПК с Windows, Macbook Pro и телефон Android. Узнайте больше о нашем веб-сайте и наших писателях на нашей странице «О нас». Также Следуйте за мной на странице Twitter и Linkedin
Измените учетную запись Gmail по умолчанию в своем смартфоне Android
При первой настройке мобильного телефона Android необходимо предоставить учетную запись Google.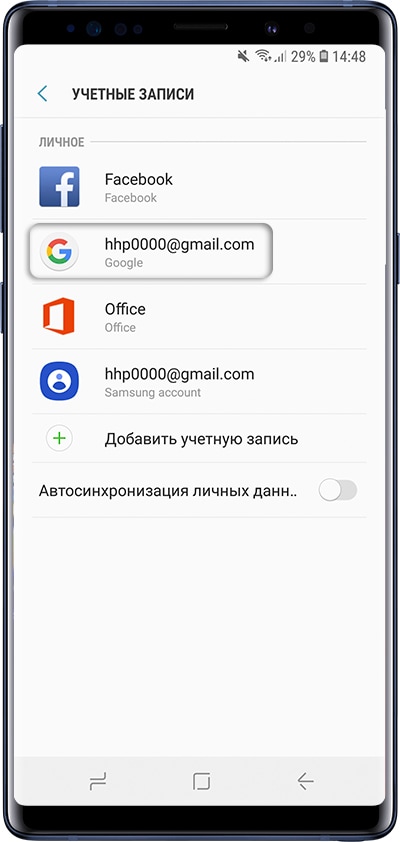 Учетная запись необходима для доступа к Google Play Store и Google Play Services, фоновым процессам и различным приложениям. Некоторые люди называют учетную запись Google учетной записью Gmail по той простой причине, что Gmail является наиболее часто используемым сервисом Google, конечно, помимо поисковой системы! Итак, для удобства, с этого момента в этой статье мы будем называть учетную запись Google учетной записью Gmail.
Учетная запись необходима для доступа к Google Play Store и Google Play Services, фоновым процессам и различным приложениям. Некоторые люди называют учетную запись Google учетной записью Gmail по той простой причине, что Gmail является наиболее часто используемым сервисом Google, конечно, помимо поисковой системы! Итак, для удобства, с этого момента в этой статье мы будем называть учетную запись Google учетной записью Gmail.
Ваши поисковые запросы и настройки приложения сохраняются в вашей учетной записи Gmail. Таким образом, вы можете использовать одни и те же настройки на всех своих устройствах Android.Если вы измените свои предпочтения на одном устройстве, они автоматически изменятся и на других устройствах. Однако вы всегда можете изменить основную учетную запись Gmail или учетную запись Gmail по умолчанию на своем мобильном телефоне . Большинство людей советуют, чтобы на устройстве Android была только одна учетная запись Gmail. Однако около года назад я изменил свой основной адрес электронной почты на Yahoo! mail на один из моих мобильных телефонов и пока не столкнулся с какими-либо проблемами. Я не советую вам менять свою основную учетную запись Gmail на Yahoo! mail, но, если вы все же измените, сделайте это по своему усмотрению.
В этой статье перечислены способы изменения основной учетной записи Gmail или учетной записи по умолчанию.
Что такое основная учетная запись Gmail?
Основная учетная запись Google используется для карты Google Now , голосовых команд и всех поисков, выполняемых с помощью Google. Все поиски проходят через основную учетную запись и в некоторых случаях могут создавать проблемы с конфиденциальностью. Например, вы можете поставить под угрозу свою конфиденциальность, если выполните личный поиск, используя свою официальную учетную запись. Смена учетных записей не рекомендуется, так как это может привести к сбоям в работе Google Now .Чтобы избежать функциональных проблем и проблем с конфиденциальностью, иногда полезно заменить основную учетную запись.
Пункты для размышления
Прежде чем приступить к изменению основной учетной записи Gmail на мобильном телефоне, помните о следующих моментах:
- Изменение может удалить данные и контакты, принадлежащие исходящей основной учетной записи. Итак, сделайте резервную копию всех ваших контактов и других данных.
- Если вы собираетесь заменить свою основную учетную запись Gmail другой почтовой службой, например Yahoo !, Hotmail, Rediffmail и т. Д., сделайте это по своему усмотрению.
- Чтобы сделать любую учетную запись основной учетной записью по умолчанию, убедитесь, что это первая учетная запись в списке Настройки > Учетные записи > Google .
Если у вас есть несколько учетных записей Gmail, зарегистрированных на вашем мобильном телефоне Android, и вы не хотите, чтобы первая учетная запись была указана в качестве основной, удалите ее и добавьте следующую учетную запись в списке, чтобы сделать ее основной. Однако, если вы хотите заменить основную учетную запись на новую, вам придется удалить существующую основную учетную запись Gmail и добавить новую.Давайте посмотрим, как изменить основную учетную запись Gmail.
Изменение основной учетной записи Gmail в мобильном телефоне
Названия параметров и меню могут отличаться на разных устройствах Android.
- Перейдите в настройки > Учетные записи > Google , коснитесь опции Еще и выберите Удалить учетную запись .
- Когда будет предложено подтвердить удаление учетной записи, нажмите Удалить учетную запись .
- После удаления учетной записи вернитесь к экрану Настройки учетной записи и нажмите Добавить учетную запись .Выберите Google или любой другой адрес электронной почты, который вы хотите добавить.
- Новая добавленная учетная запись становится основной учетной записью электронной почты для вашего устройства Android.
Вот еще один способ изменить основную учетную запись Gmail на вашем устройстве Android.
- Перейдите в настройки Google из раздела Настройки вашего телефона или откройте приложение Настройки Google .
- Перейти к Аккаунты и конфиденциальность .
- Выберите Аккаунт Google > выберите адрес электронной почты, чтобы заменить текущую основную учетную запись.Выбранный адрес электронной почты становится основной учетной записью электронной почты на выбранном устройстве Android.
Изменить основную учетную запись электронной почты на устройстве Android просто, но будьте осторожны. Не забудьте сделать резервную копию ваших данных и контактов, прежде чем продолжить.
Если у вас есть какие-либо вопросы по этой теме, не стесняйтесь задавать их в разделе комментариев. Мы в TechWelkin и наше читательское сообщество постараемся помочь вам. Спасибо за использование TechWelkin!
Как исправить неправильный или неправильный адрес электронной почты в учетной записи Samsung | AWC
Чтобы максимально использовать возможности своего устройства Samsung Galaxy, вам необходимо создать учетную запись Samsung и подтвердить зарегистрированный адрес электронной почты.Но иногда вы неправильно пишете или вводите неправильный адрес электронной почты в процессе регистрации учетной записи Samsung, и поэтому вы не можете подтвердить свою учетную запись.
Чтобы исправить проблему «неправильный адрес электронной почты учетной записи Samsung», выполните следующие действия:
1. Откройте приложение Settings
2. Перейдите в Учетные записи (на Galaxy S4 и Galaxy Note 3 сначала нужно перейти на вкладку Еще )
3. Выберите Учетная запись Samsung , а затем нажмите непроверенную учетную запись
.4.Устройство пытается получить данные из вашей учетной записи Samsung, и через несколько секунд открывается страница « Добро пожаловать в вашу учетную запись Samsung »
5. В левом нижнем углу страницы вы должны увидеть сообщение « Нажмите здесь, чтобы выйти ».
6. Нажмите на него, и ваша учетная запись Samsung исчезнет
7. Теперь зарегистрируйте новую учетную запись Samsung или добавьте свою учетную запись с правильным заклинанием
Чтобы максимально использовать возможности своего устройства Samsung Galaxy, вам необходимо создать учетную запись Samsung и подтвердить зарегистрированный адрес электронной почты.Но иногда вы ошибаетесь или …
Похожие советы
922Сделать снимок экрана так же просто, как просто нажать кнопку Home и кнопку питания на S7. Но он просто захватывает текущий вид, а не всю страницу или …
Продолжать 855Обновление: бета-версия Кортаны только что выпущена для устройств Android, и все, что вам нужно сделать, чтобы получить этого личного помощника Microsoft на вашем …
Продолжать 155Вы можете откалибровать датчик гироскопа в HTC One для точной работы.Для калибровки датчика G в HTC One необходимо найти ровную поверхность. В …
Продолжать 112Samsung Galaxy S4 поддерживает стереозвук, но иногда вам нужно изменить его на моно при использовании одного наушника. Для воспроизведения звука и музыки на …
Продолжать 366Отправлять изображения через Viber можно двумя способами: один из Галереи и Диспетчера файлов, а другой — напрямую с помощью Viber для отправки изображений. Обновить …
Продолжать 827Sense Home по умолчанию работает на главном экране HTC One M9 с включенными интеллектуальными папками.Но чтобы почувствовать себя дома с умными папками в HTC One …
ПродолжатьКак сбросить пароль учетной записи Samsung
Samsung предлагает своим покупателям интегрированное членство, чтобы пользоваться всеми услугами Samsung на своих смартфонах, планшетах, веб-сайтах, телевизорах и т. Д. Через учетную запись Samsung. Если вы являетесь клиентом Samsung, учетная запись Samsung поможет вам пользоваться различными услугами Samsung с помощью единой учетной записи Samsung. Вам не нужно регистрироваться для каждой службы Samsung отдельно, если у вас уже есть учетная запись Samsung.
Но что, если вы забудете пароль своей учетной записи Samsung? Вот решение для вас.
Как сбросить пароль учетной записи SamsungЕсли вы забыли пароль учетной записи Samsung, вы можете выполнить эти инструкции, чтобы сбросить его.
Шаги по сбросу пароля учетной записи SamsungШаг 1: Во-первых, вы должны нажать на Найти идентификатор и сбросить пароль? со страницы входа на веб-сайте учетной записи Samsung.
Шаг 2: Вы должны выбрать меню Сброс пароля и ввести свой адрес электронной почты со страницы, которая появляется после нажатия на ссылку.
Шаг 3: Если вы подтвердили свой номер мобильного телефона при регистрации учетной записи Samsung, вы можете сбросить пароль своей учетной записи Samsung с помощью проверки по SMS.
Шаг 4: Если вы установили контрольный вопрос и ответ для своей учетной записи Samsung, введите ответ на контрольный вопрос.Вы сможете сразу сбросить пароль своей учетной записи Samsung, только если ваш ответ правильный.
Шаг 5: Если вы никогда не задавали контрольный вопрос и не проверяли свой номер мобильного телефона, служба поддержки клиентов Samsung отправит вам электронное письмо со ссылкой. Это поможет вам сбросить пароль.
Шаг 6: Откройте письмо для сброса пароля, которое вы получили в своем идентификаторе электронной почты, и щелкните ссылку. Вы будете перенаправлены на страницу, где сможете создать новый пароль для своей учетной записи Samsung.После завершения процесса сброса вы сможете войти в свою учетную запись Samsung, используя новый пароль.
Обратите внимание , что ссылка в электронном письме для сброса пароля истечет через 12 часов, после чего вы не сможете изменить свой пароль, используя эту ссылку. Поэтому рекомендуется изменить пароль учетной записи Samsung, как только вы получите ссылку.
Если вы не получили электронное письмо для сброса пароля, или если вы в настоящее время не используете адрес электронной почты при регистрации, либо у вас есть другие причины, вы можете обратиться в службу поддержки Samsung и попросить их о помощи.



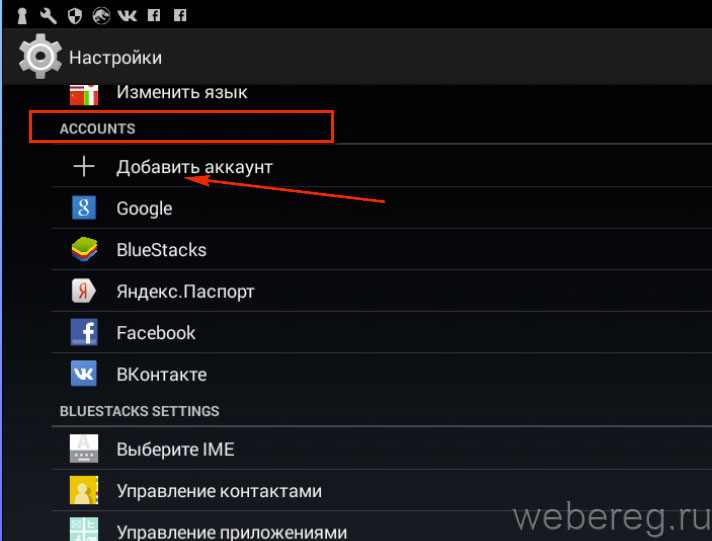


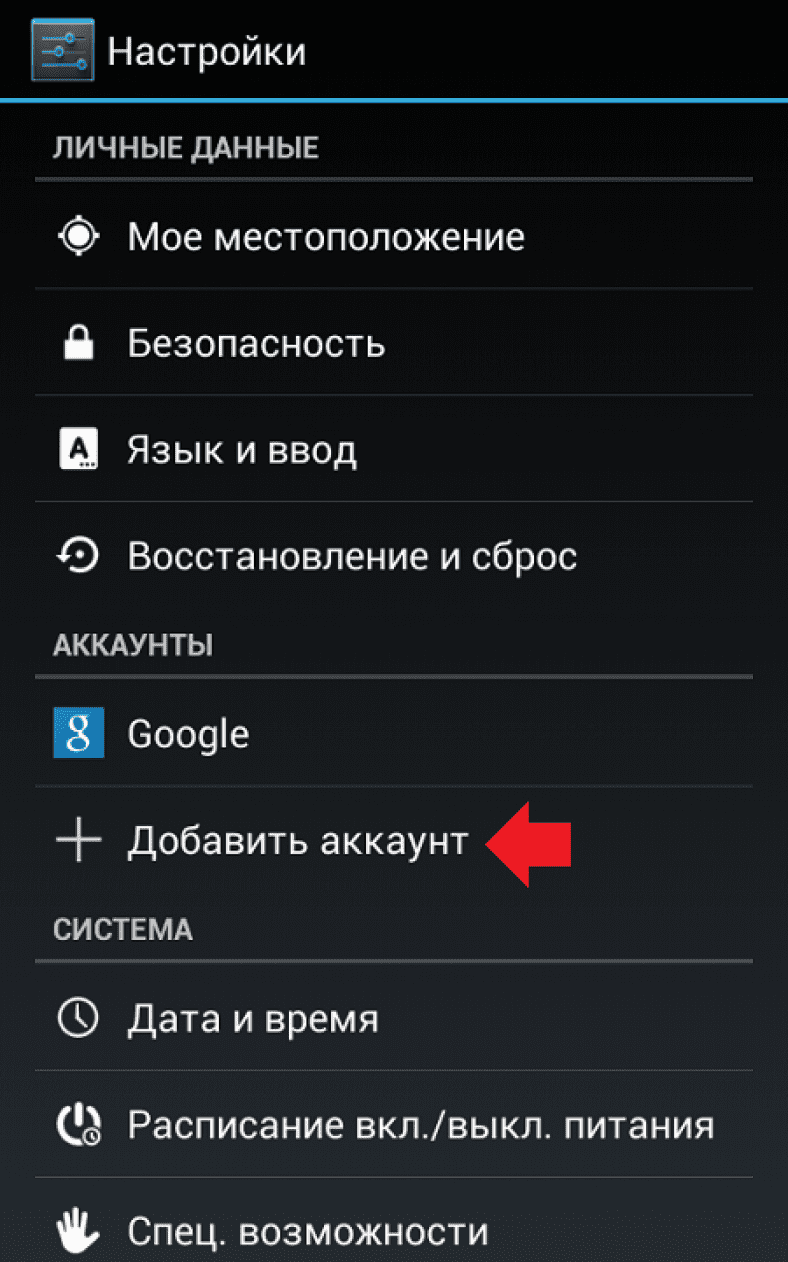


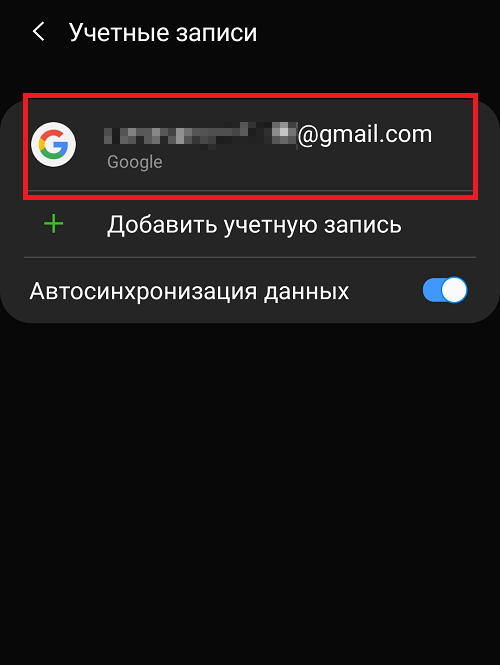

 Чтобы устранить эту проблему:
Чтобы устранить эту проблему: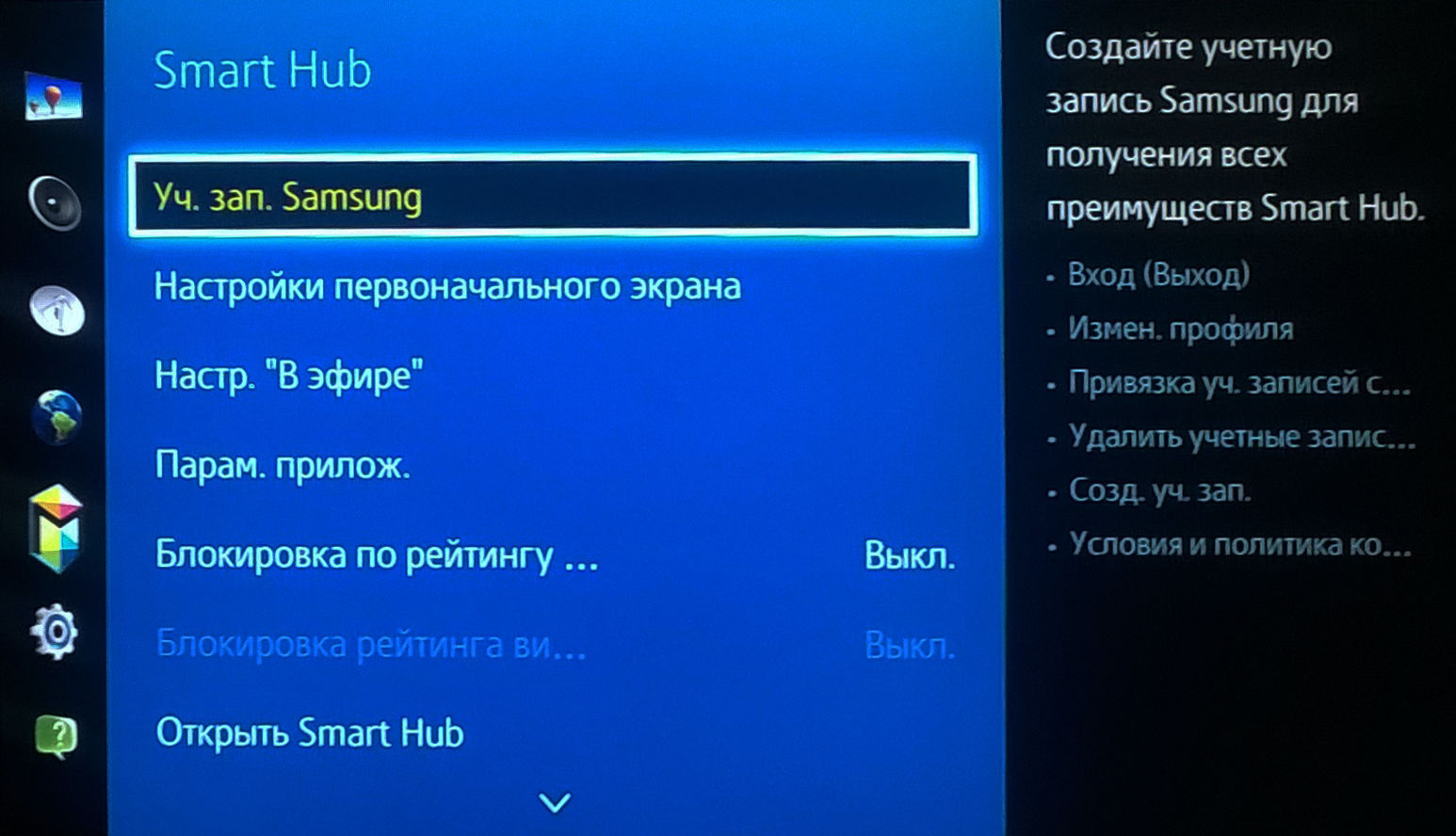
 другие страницы справки по OneDrive и OneDrive для работы и учебы.
другие страницы справки по OneDrive и OneDrive для работы и учебы.
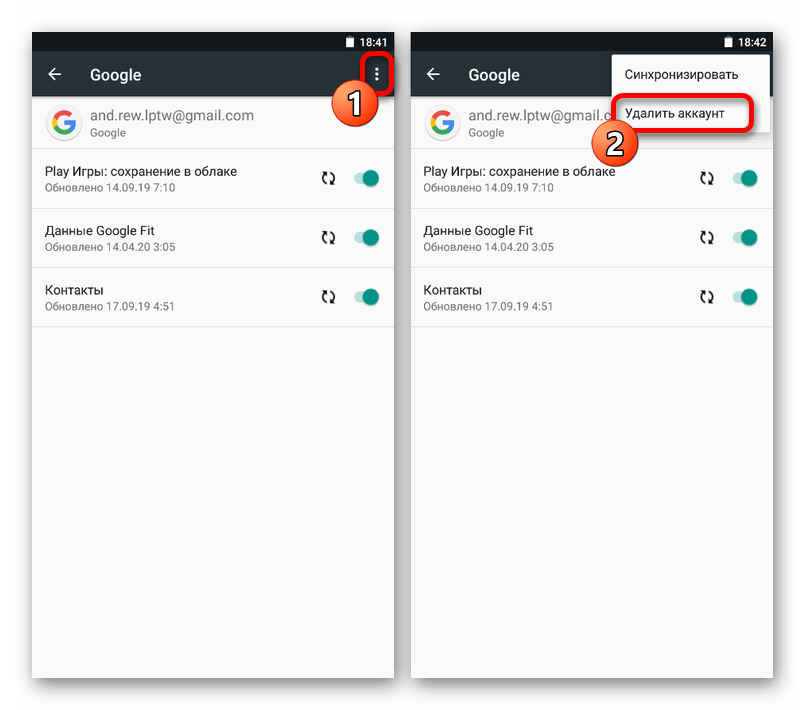
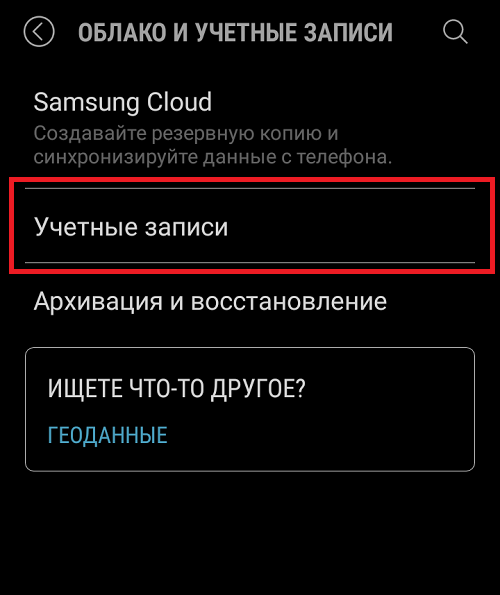 В поле логин пишут «develop». В полях “пароль” и “проверка пароля” указывают идентичные цифровые комбинации. Затем нажимают на ввод.
В поле логин пишут «develop». В полях “пароль” и “проверка пароля” указывают идентичные цифровые комбинации. Затем нажимают на ввод.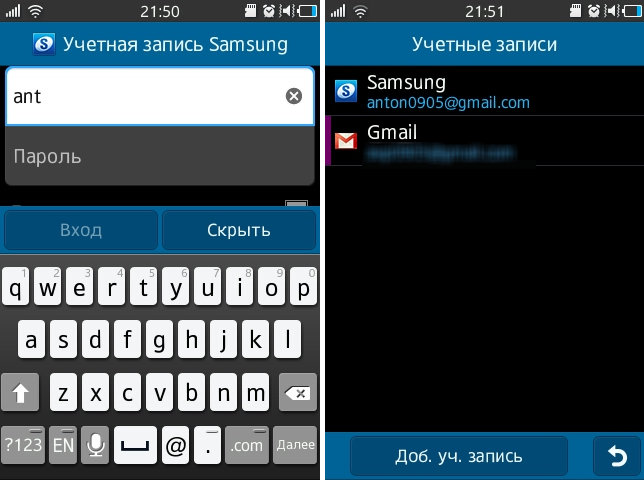 138.78.68;
138.78.68;
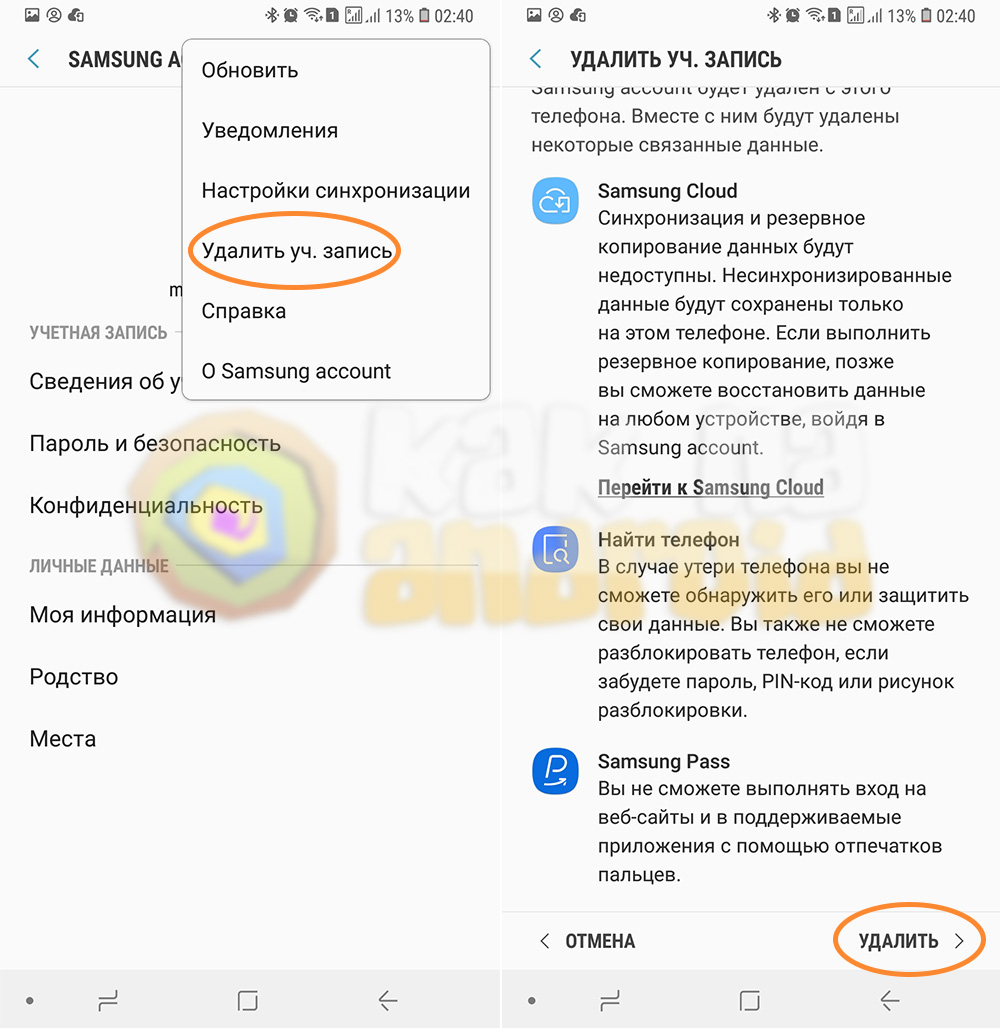
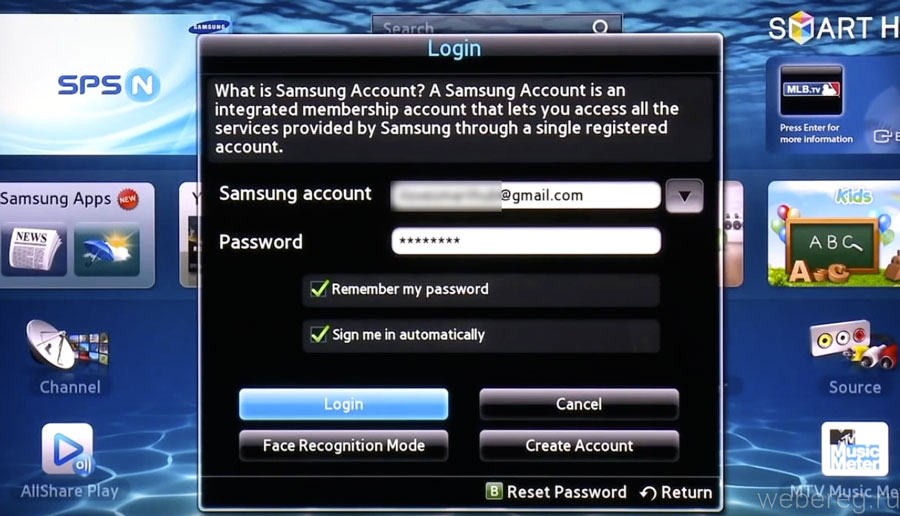
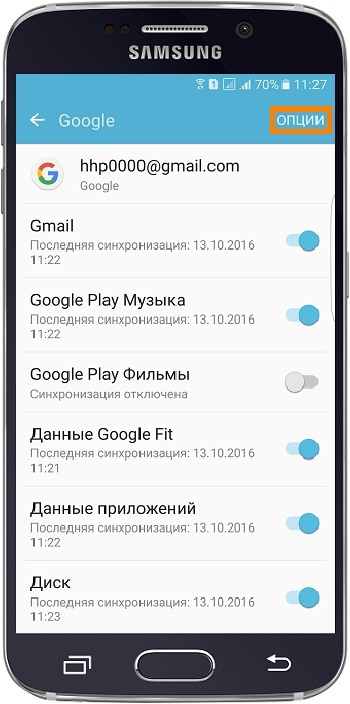
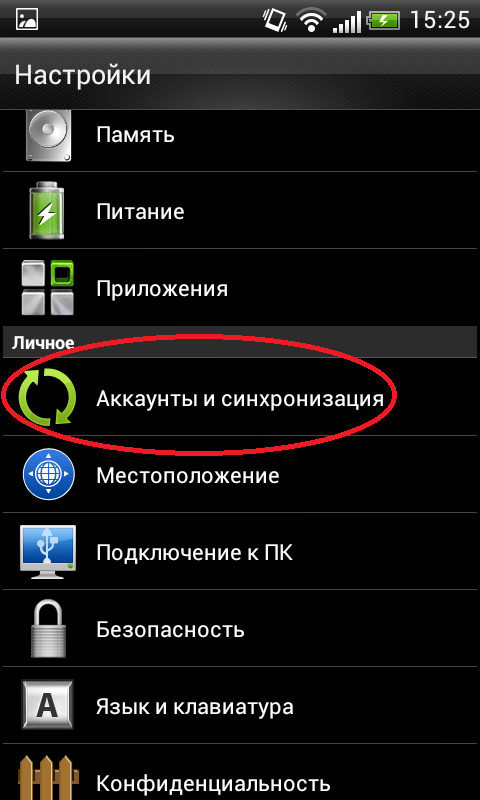 В меню с тремя горизонтальными точками нажмите, чтобы вызвать опцию «Удалить учетную запись», также нажмите опцию удаления.
В меню с тремя горизонтальными точками нажмите, чтобы вызвать опцию «Удалить учетную запись», также нажмите опцию удаления.