Удаленный рабочий стол Гугл Хром: удаленное управление компьютером
Google Chrome считается самым популярным браузером, который обеспечивает высокую безопасность и стабильность работы в интернете. Хром обладает огромным количеством функций, которые помогают настроить удобство серфинга. Кроме встроенного функционала для веб-обозревателя компания дополнительно выпускает набор различных расширений. Их очень легко установить и настроить. Одной из таких опций является удаленный рабочий стол. Другими словами он называется Chrome Remote Desktop. Для чего пользователи используют удаленный доступ и как его настроить?
Что такое удаленный рабочий стол
Chrome Remote Desktop – это специальное расширение, которое устанавливается в инструментарий браузера для удаленного доступа к другому компьютеру. Подобная возможность позволяет не только войти в другое устройство, но и управлять им, например, изменять настройки, открывать сайты, производить загрузки. Реализовать функцию можно не только на компьютерах с одной операционной системой, но и на абсолютно разных – Windows, Mac и Linux.
Remote Desktop – это очень удобно, и это выделяет Гугл Хром среди основных своих конкурентов, в очередной раз доказывая, что он находится на шаг вперед.
Удаленный рабочий стол Chrome – это кроссплатформенное решение компании Google, направленное на получение доступа, как к данным браузера, так и к его настройкам с другого устройства. Доступ предоставляется на разных основах, в качестве краткосрочного и долгосрочного решения проблем. При этом соединение между двумя устройствами надежно защищено и не дает возможности перехватить конфиденциальную информацию мошенникам.
Что делать, если соединение не устанавливается
Причин, по которым с установлением связи возникают проблемы, не так уж много. Чаще всего в этом виноваты неправильные настройки файервола (брандмауэра). Убедитесь, что в нем разрешены входящие и исходящие соединения UDP, а также не заблокированы 443 и 5222 порты TCP.
Если с параметрами файервола всё в порядке, попробуйте обновить браузер Гугл Хром на обоих устройствах (управляющем и управляемом), поле чего переустановить «Удаленный рабочий стол».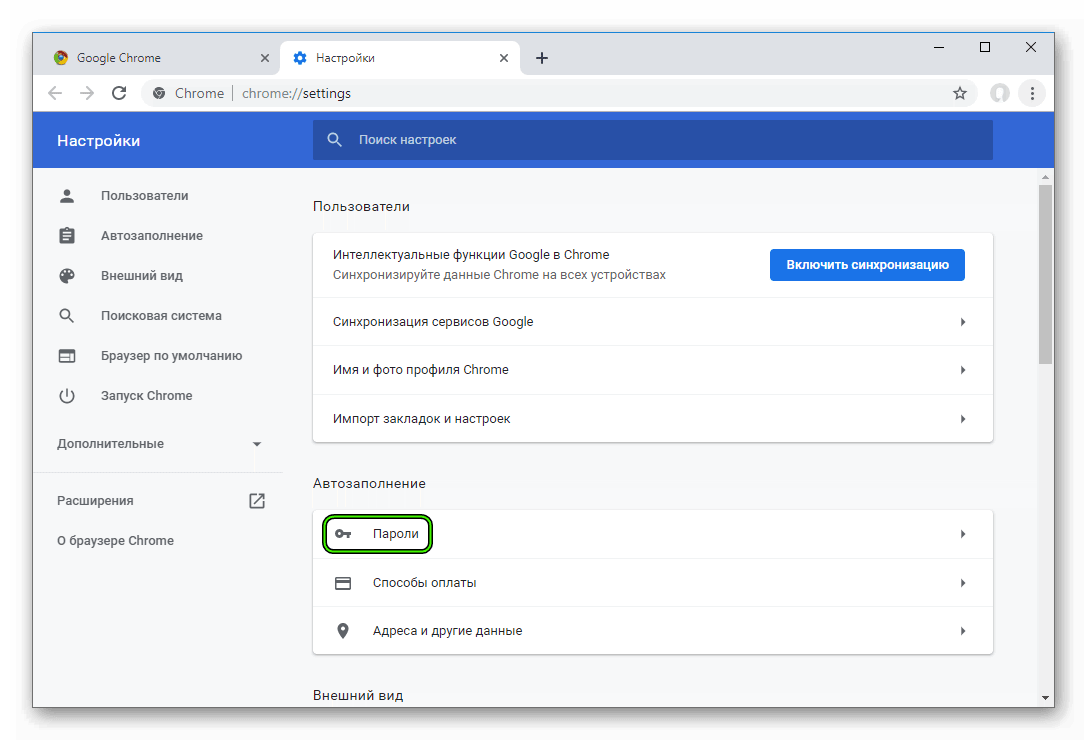 Этого, как правило, достаточно, чтобы устранить неполадку в 80% случаев. Остальные 20% приходятся на проблемы на линии связи, ошибки операционной системы и вирусные заражения. С ними придется разбираться отдельно.
Этого, как правило, достаточно, чтобы устранить неполадку в 80% случаев. Остальные 20% приходятся на проблемы на линии связи, ошибки операционной системы и вирусные заражения. С ними придется разбираться отдельно.
Обзор возможностей
Chrome – это браузер с новыми возможностями, одной из которых является удаленный доступ. Что дает удаленная работа, и какие вопросы вы сможете с ее помощью решить:
- вы сможете со своего компьютера управлять другим ПК или ноутбуком;
- вы сможете производить технические настройки, получать необходимую информацию, загружать файлы, открывать любые сайты и дополнительные расширения;
- вы получаете доступ к другому устройству без установки дополнительных программ;
- удаленный рабочий стол имеет функцию «срочной помощи», когда вы можете быстро подключиться к другому компьютеру для устранения мелких технических проблем и дальше контролировать исправность работы;
- совместимость со многими операционными системами – Windows, Mac, Android и Linux и работа в кроссплатформенном режиме;
- получение соединения, даже когда стандартный RDP-клиент не способен установить его.

Особым преимуществом такого расширения является простота установки и подключения. С подобным заданием справится даже неопытный пользователь интернет-обозревателя. Да и скачивание рабочего стола для всех бесплатно, так же как и использование. Remote Desktop – это расширение с особым протоколом, которое позволяет подключаться напрямую к нужному устройству, практически как известная программа TeamViewer. Утилита функционирует на движке Chromium, поэтому обеспечивает быструю работу.
Установка Chrome Remote Desktop
Создание соединений
Разрешение доступа другому пользователю
Чтобы впустить другого пользователя к себе (на этот компьютер), кликните кнопку «Поделиться» (1 – на скриншоте ниже).
Программа скачает и установит дополнение – хост для удаленного рабочего стола. На это уйдет примерно 2-3 минуты.
Когда дополнение проинсталлируется, откроется окошко с 12-значным числовым кодом. Сообщите этот код пользователю, чтобы он смог установить соединение с вашей машиной. Код создается только на одну сессию.
Код создается только на одну сессию.
Настройка разрешения для себя (подключение с другого вашего устройства к этому ПК)
В разделе «Мои компьютеры» кликните «Разрешить удаленные подключения» (отмечено цифрой 3 на скриншоте выше). В окошке, которое появится следом, задайте пин-код для защиты системы от несанкционированного входа.
После этого приложение уведомит вас, что подключения к этому ПК разрешены.
Чтобы вы могли устанавливать соединения без помощи других людей, зайдите в настройки электропитания машины и выключите переход в режим сна, когда нет активности.
Подключение вашего устройства к чужому ПК
Разверните раздел «Удаленная поддержка» и нажмите «Доступ». Вбейте код, полученный от пользователя машины, которой вы собираетесь управлять. Щелкните «Подключится».
Экран удаленного ПК отобразится в отдельном масштабируемом окне.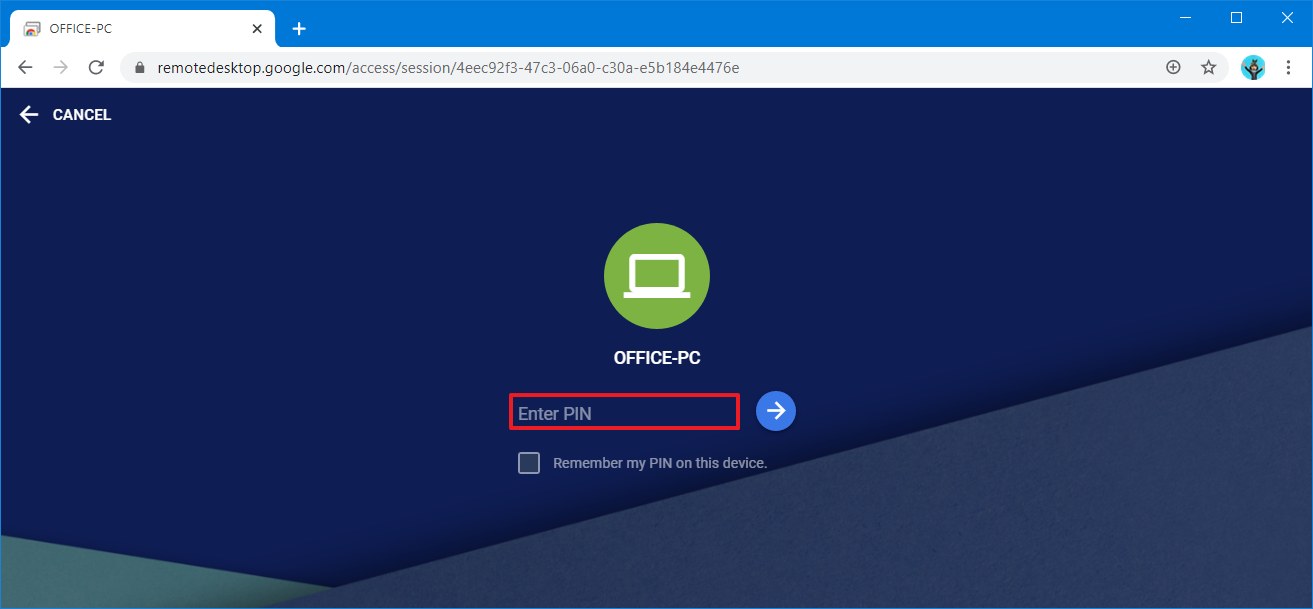
Для перезапуска сеанса кликните кнопку «гамбургер» (3 горизонтальных полосы) на верхней панели слева и выберите в меню «Новое окно».
Чтобы разорвать соединение, нажмите кнопочку рядом с «гамбургером». Она выделена рамкой на скриншоте выше.
Подключение к своему ПК
В разделе «Мои компьютеры» отображается список ПК, к которым вы настроили разрешение на внешний доступ. Чтобы установить связь с любым из них, щелкните по имени машины в списке и введите заранее заданный пин-код. Нажмите «Подключиться».
Машины, которые не имеют выхода в Интернет или выключены, отображаются в разделе «Мои компьютеры» серым цветом.
Процесс установки
Chrome Remote Desktop – это собственная разработка компании Google, поэтому данное расширение можно установить прямо из меню браузера. Делается это очень просто:
- Запускаете Гугл Хром.
- Загружается стартовая страница, в верхнем правом углу нажимаете на кнопку с опциями – три вертикальные точки или три горизонтальные линии, в зависимости от версии.

- В появившемся выпадающем списке, выбираете «Дополнительные инструменты», а после «Расширения».
- На экране загрузятся ранее установленные плагины, вам нужно нажать на кнопку с функциями, возле слова «Расширения», а после внизу перейти в пункт «Открыть интернет-магазин Chrome».
- Далее в появившейся строке поиска введите название утилиты – Chrome Remote Desktop и в появившихся результатах поиска выбираете «Удаленный рабочий стол Chrome».
- Напротив будет доступна кнопка «Установить», устанавливаете расширение.
После того как вы проделаете все вышеописанные действия, на верхней панели инструментов отобразится иконка программы. Запускаете ее, и браузер перенесет вас на новую страницу. Нажимаете «Начать», а после «Скачать». Несколько секунд займет установка приложения, а после ее завершения вам останется принять условия соглашения и можно сразу переходить к тестированию программы.
Переустановка браузера
Если перечисленные методы не работают, попробуйте полностью переустановить браузер.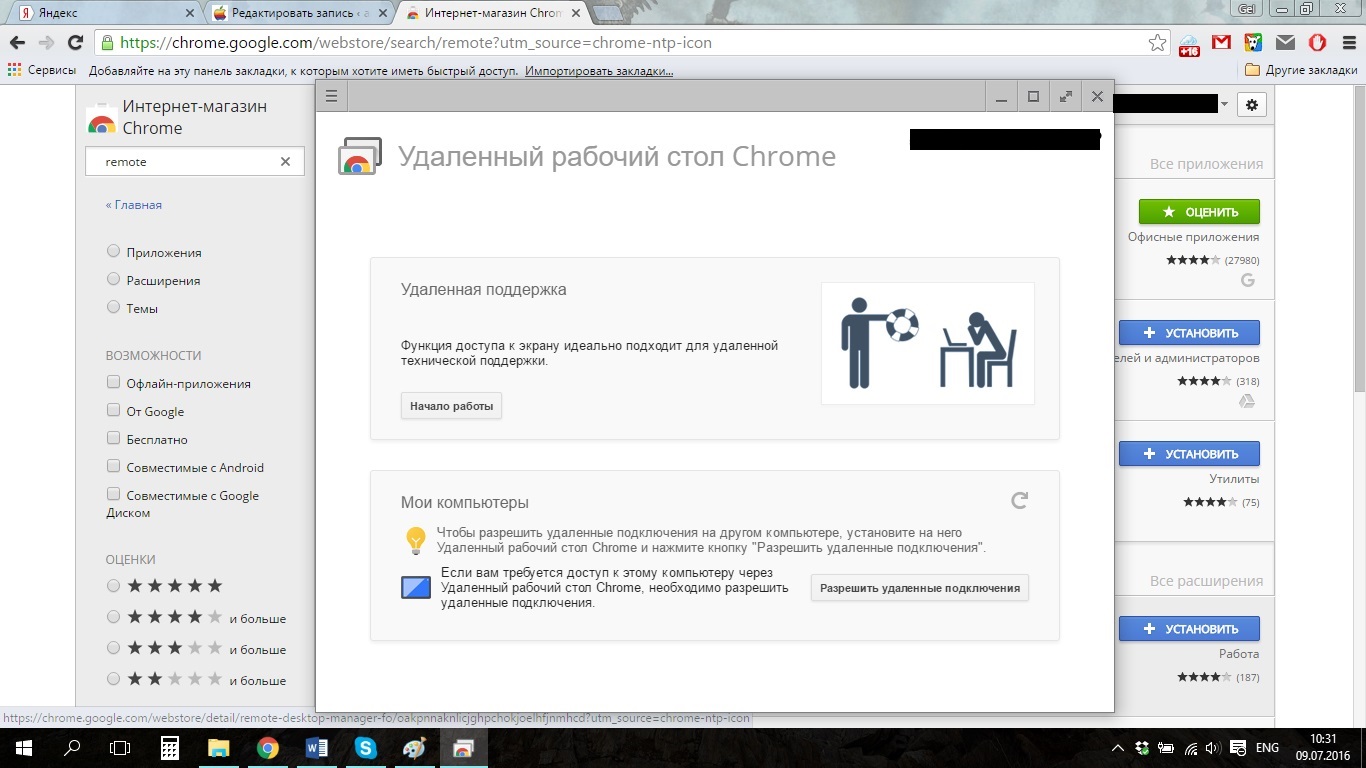 Убедитесь, что у вас есть учетные данные к аккаунту Google.
Убедитесь, что у вас есть учетные данные к аккаунту Google.
Откройте раздел Программы и компоненты командой appwiz.cpl из окна «Выполнить» (Win + R).
Найдите в списке Google Chrome, щелкните на него правой кнопкой мыши и выберите «Удалить».
Теперь в диалоговом окне Windows + R введите «%appdata%» и щелкните на «ОК». В папке Google удалите каталог Chrome.
Затем перейдите на сайт и загрузите последнюю версию. Запустите исполняемый файл и следуйте инструкциям до завершения установки.
Настройка удаленного доступа
Настройка удаленного рабочего стола совершенно несложна. Здесь есть два главных правила:
- Во-первых, нужно войти с одного и другого устройства в одну и ту же учетную запись Google.
- Во-вторых, расширение Remote Desktop также должно быть установлено на обоих устройствах.
После того как вы скачаете и установите расширение, запускаете его. На экране отобразиться интерфейс утилиты, раздел «Удаленный доступ». Что вам нужно будет совершить для окончательной настройки:
Что вам нужно будет совершить для окончательной настройки:
- Задаете имя компьютеру. Можете оставить тот, что придумала система или установить свое.
- Придумываете Pin-код, который нужно будет передать для сопряжения двух устройств. Пароль должен содержать минимум 6 цифр.
- После нажимаете «Запуск».
Для корректной работы удаленного соединения необходимо, чтобы на каждом устройстве была установлена одинаковая версия браузера и желательно последняя.
Как предоставить доступ
Когда вы завершите установку и настройку, ваш компьютер будет готов к работе. Чтобы подключиться к нему, нужно установить такое же расширение на второе устройство – ПК, ноутбук, планшет, смартфон и войдите в одну учетную запись Google. Когда вы проделаете эти шаги, то при открытии программы, нужно перейти во вкладку «Мои компьютеры», где отобразится список доступных устройств под вашим аккаунтом Гугл, к которым можно получить удаленный доступ. Выбираете нужное и вводите пароль, ранее придуманный при настройке программы.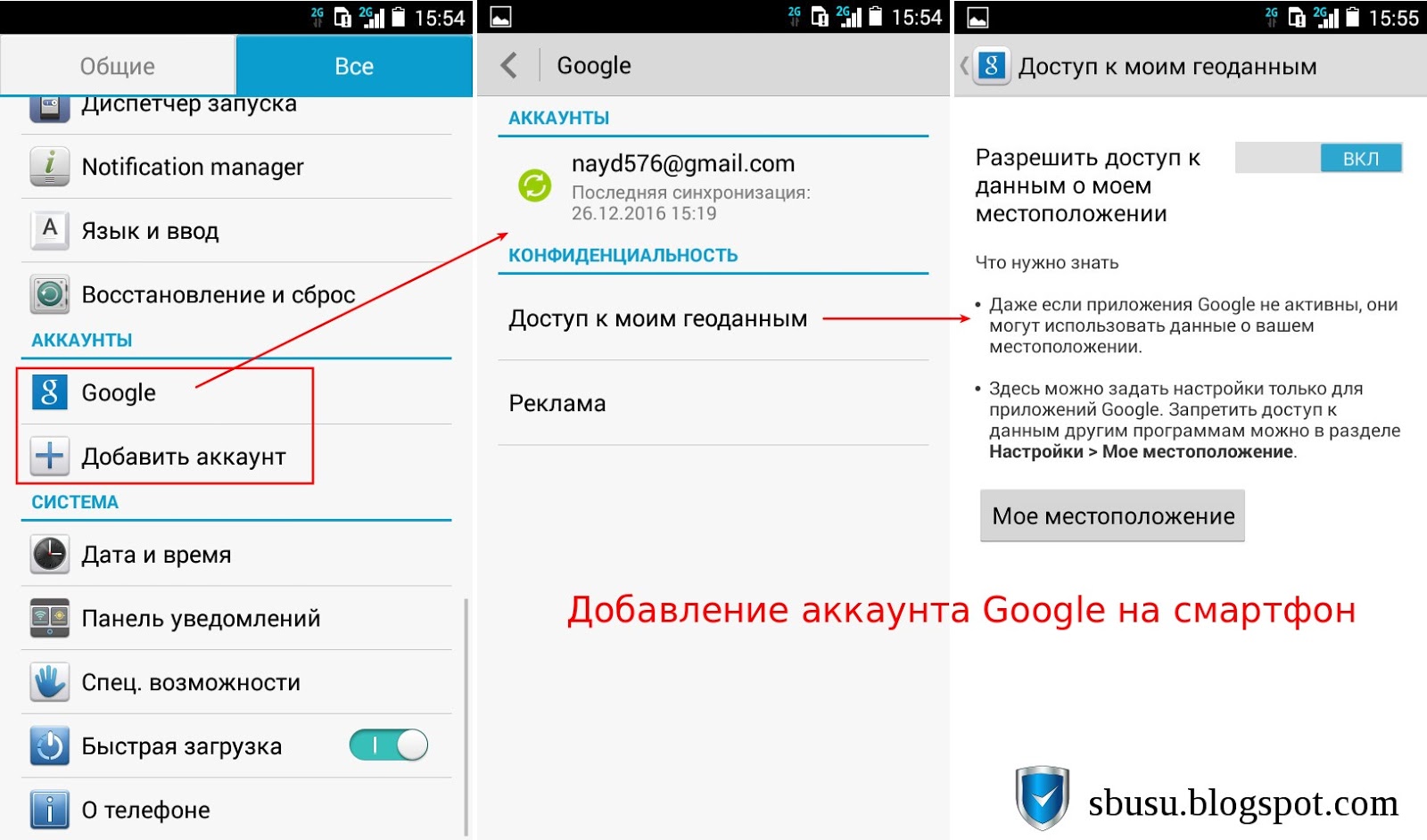 Если вы все сделали верно, и Pin-код тоже верен, тогда два устройства сопрягаются, и на экране второго компьютера отображается меню вашего браузера. Можете приступать к управлению.
Если вы все сделали верно, и Pin-код тоже верен, тогда два устройства сопрягаются, и на экране второго компьютера отображается меню вашего браузера. Можете приступать к управлению.
Если же необходимо предоставить доступ постороннему человеку, например, техническому специалисту или работнику компании, чтобы он произвел удаленную работу на вашем компьютере, то для этого нужно также запустить Chrome Remote Desktop из браузера, нажимаете на кнопку «Поделиться». После чего приложение генерирует код из 12 цифр, который вы должны предоставить «второй» стороне для входа. Каждый раз пароль будет генерироваться заново.
Как получить удаленный доступ к компьютеру
Если вы хотите получить доступ к своему компьютеру, то процедура является аналогичной. Для смартфонов сначала нужно скачать приложение Chrome Remote Desktop из Play Market, установить его и запустить. Если вы вошли на компьютере в учетную запись Гугл и этот же аккаунт подвязан под вашим компьютером в браузере, тогда в приложении отобразится доступное устройство, к которому можно подключиться. При попытке сопряжения нужно будет вписать ваш 6-значный код, который вы установили при настройке расширения на ПК и подтвердить доступ. То же само происходит и при подключении компьютера к компьютеру.
При попытке сопряжения нужно будет вписать ваш 6-значный код, который вы установили при настройке расширения на ПК и подтвердить доступ. То же само происходит и при подключении компьютера к компьютеру.
Как получить или дать доступ к компьютеру
Установка хоста позволяет легко и безопасно предоставить удаленный доступ другим пользователям. Для этого снова нажимается кнопка «Поделиться», после чего автоматически генерируется разовый код доступа, который и передается другому пользователю.
удаленное подключение
Пользователь, который проделал на своем компьютере аналогичные процедуры подготовки, наоборот, нажимает кнопку «Доступ» и вводит полученный код. После этого пользователь получает все возможности удаленного доступа, причем может не только двигать мышкой по рабочему столу, но и пользоваться клавиатурой для ввода команд.
Устранение возможных неполадок
Если по каким-то причинам у вас не удается произвести подключение в удаленном порядке к другому устройству, то нужно разобраться с возможными проблемами. Ознакомьтесь с основными ограничениями, которые могут сказаться на качестве соединения или на невозможности подключения:
Ознакомьтесь с основными ограничениями, которые могут сказаться на качестве соединения или на невозможности подключения:
- На обоих устройствах должна использоваться одинаковая версия браузера и желательно последняя.
- Перепроверьте, вошли ли вы в одну учетную запись Google.
- Установить Remote Desktop для удаленного доступа на систему Windows XP невозможно, так как для этой платформы используются только последние версии браузера, в связи с прекращением поддержки.
- Если при подключении на экране появляется системная ошибка, тогда необходимо перепроверить отдельные параметры компьютера, так как там могут иметься ограничения, отвечающие за настройки клиента в Chrome.
- Не блокируются ли порты пользовательским брандмауэром. Перепроверить это можно через Панель управления.
Если проблемы с подключением возникли на рабочем компьютере, тогда для решения вопроса нужно обратиться к системному администратору.
Зачастую, ошибки или невозможность подключения к удаленному доступу возникают в результате устаревшей версии браузера на одном из устройств. Устранить эту причину очень легко, просто обновить Google Chrome через Центр обновления или вручную. Если ни один из предложенных способов устранения причины вам не помог, тогда воспользуйтесь другими аналогичными программами для удаленного доступа.
Устранить эту причину очень легко, просто обновить Google Chrome через Центр обновления или вручную. Если ни один из предложенных способов устранения причины вам не помог, тогда воспользуйтесь другими аналогичными программами для удаленного доступа.
Скачать Chrome Remote Desktop бесплатно
Загрузить последнюю версию программы с официального сайта
Мы рады, что смогли помочь Вам в решении проблемы. Добавьте сайт Lumpics.ru в закладки и мы еще пригодимся вам. Отблагодарите автора, поделитесь статьей в социальных сетях.
Опишите, что у вас не получилось. Наши специалисты постараются ответить максимально быстро.
Стоит ли устанавливать CRD?
Данное расширение для Гугл Хром позволяет подключаться к другим ПК с помощью любого устройства – ПК, смартфона, планшета под управлением ОС Андроид или же iOS (macOS). Однозначно, софт пригодится для обеспечения удаленной техподдержки или же управления несколькими компьютерами, расположенными на расстоянии от Вас.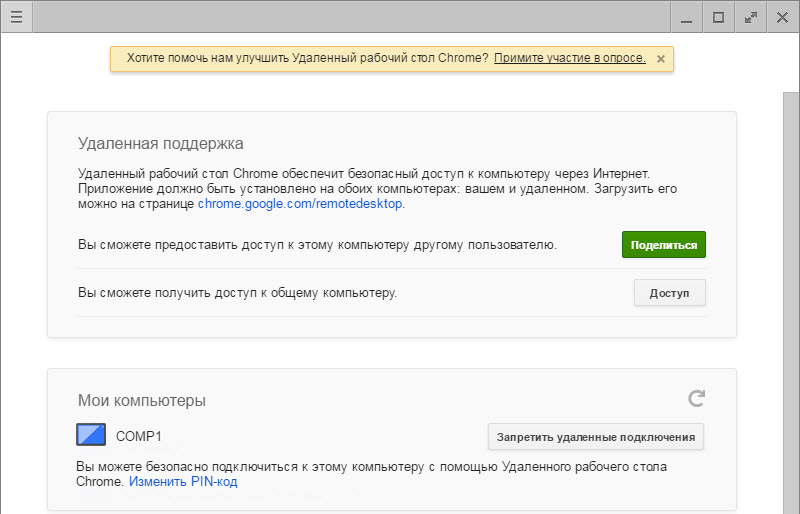
Существует немало аналогов, среди которых первое место занимает TeamViewer, но у программного обеспечения Google есть свои преимущества. Далее подробно о них расскажу. А пока начнем с процедуры инсталляции ПО.
Загрузить его можно из официального маркета Web Store, откуда скачиваются различные расширения для браузера Гугл. Достаточно перейти по ссылке, и справа кликнуть по специальной кнопке установки:
Спустя несколько секунд приложение будет добавлено в перечень сервисов, открыть который можно как через значок слева на панели вкладок, так и кликнув по URL.
Помимо этого, Вы можете добавить утилиту для управления на своё мобильное устройство, скачав его с лицензионного магазина:
Настраиваем удаленный доступ через Google Chrome
Подключение к удаленному компьютеру очень часто бывает необходимым. И обычно это нужно сделать как можно быстрее! Разработчики браузера Google Chrome предлагают своим пользователям простой способ это осуществить.
Если вы – постоянный пользователь и поклонник Google Chrome то вам наверняка известно о существовании большого количества совершенно разнонаправленных расширений и сервисов для этого браузера. Распространяющиеся бесплатно, они могут, не особо нагружая систему, сильно облегчить вам жизнь в совершенно разных сферах, от погоды до бизнес-инструментов. В этой статье мы поговорим о сервисе «Удаленный рабочий стол Chrome» (Chrome Remote Desktop).
Немного истории
Сервис «Удаленный рабочий стол Chrome» появился осенью 2011-го в виде бета-версии. И вот, чуть более чем через год тестирования, Google выпустил первую стабильную версию, которую к тому моменту уже ждали с нетерпением многие пользователи, часто сталкивающиеся по работе с необходимостью удаленного доступа. По словам самих разработчиков, работа над приложением не прекращается, так что в скором времени можно ожидать новых усовершенствований.
Зачем нужен Chrome Remote Desktop
Допустим, вы хотите получить данные, хранящиеся на вашем домашнем ПК. Или друг попросил помочь с настройками системы, а вам проще сделать это самому удаленно, чем давать длинные инструкции. Если вы оба используете в качестве браузера Google Chrome, лучше сервиса «Удаленный рабочий стол Chrome» ничего не придумаешь.
Или друг попросил помочь с настройками системы, а вам проще сделать это самому удаленно, чем давать длинные инструкции. Если вы оба используете в качестве браузера Google Chrome, лучше сервиса «Удаленный рабочий стол Chrome» ничего не придумаешь.
Вы сможете не только выполнять все необходимые действия на удаленном компьютере, но и прослушивать аудиозаписи (функция доступна для ОС Windows). Также в приложении весьма удобно реализована функция copy-and-paste, позволяющая вам привычным сочетанием клавиш скопировать информацию с ПК, за которым вы находитесь, на удаленный рабочий стол. Интерфейс программы просто и интуитивно понятен, доступна она на более чем тридцати языках.
Скачиваем, устанавливаем и пользуемся
Сервис распространяется свободно. Установить необходимые файлы можно в Интернет-магазине Chrome (раздел «Работа» – «Офисные приложения»). Все, что вам понадобится – наличие Интернета и браузера Google Chrome. Приложение работает с Windows, Linux, Mac, Chromebook.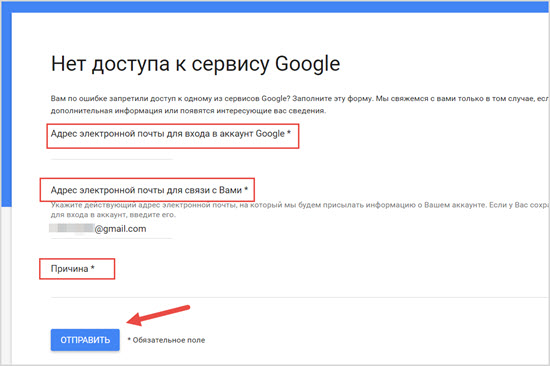
Нажмите на кнопку добавления сервиса в браузер и введите свой почтовый адрес на gmail. После первого запуска из меню приложений подтвердите разрешение на авторизацию через e-mail. Теперь можно приступать к работе.
Доступ к удаленному рабочему столу посредством этого сервиса можно назвать вполне безопасным: каждый раз при его использовании генерируется уникальный цифровой код. Именно его вам должен сообщить владелец ПК, к которому нужно подключиться.
Для этого на удаленном компьютере в приложении нужно выбрать опцию «Открыть доступ». Получив код, нажмите на своем компьютере «Получить доступ к общему компьютеру» и введите требуемые цифры. Далее нажмите «Подключиться». После того, как подключение совершено, вы можете закрыть браузер и продолжить работу в расширении.
Постоянное подключение к одному ПК
Если вы планируете постоянно поддерживать соединение с одним и тем же компьютером посредством Chrome Remote Desktop, можно не пользоваться одноразовым кодом. Создайте уникальный буквенно-цифровой PIN-код для доступа. Кроме него самого вашу безопасность также будет гарантировать то, что работа осуществляется внутри одного Google-аккаунта. То есть, злоумышленнику для удаленного подключения к вашему компьютеру нужно будет знать не только пароль для Chrome Remote Desktop, но и данные вашего e-mail.
Создайте уникальный буквенно-цифровой PIN-код для доступа. Кроме него самого вашу безопасность также будет гарантировать то, что работа осуществляется внутри одного Google-аккаунта. То есть, злоумышленнику для удаленного подключения к вашему компьютеру нужно будет знать не только пароль для Chrome Remote Desktop, но и данные вашего e-mail.
Как работать
Для такого доверенного соединения удаленный ПК должен быть включен и подключен к Интернету. Запуск же браузера не обязателен.
Открыв приложение, найдите в поле «Мои компьютеры» кнопку «Начать» и нажмите ее. Вам откроется список всех устройств, с которыми разрешены удаленные подключения с использованием PIN-кода. Выбрав один из них, введите пароль и нажмите «Подключиться».
Чтобы окончить работу с удаленным рабочим столом, наведите курсор на всплывающую верхнюю панель и выберите опцию «Отключиться».
Chrome и удалённый рабочий стол на Windows 10
Хотя Windows 10 включает функцию удаленного рабочего стола, если вы являетесь пользователем Google Chrome, вы также можете использовать приложение Chrome Remote Desktop для удаленного доступа к компьютеру и управления им.
Подобно решению, построенному на Windows 10, приложение для Chrome позволяет получить доступ к вашему устройству из любого места с помощью подключения к Интернету, но главное отличие заключается в том, что это решение доступно для Windows 10 Home и Pro, и вам не нужно перенастроить брандмауэр устройства или перенаправить любые порты на маршрутизаторе.
В этом руководстве вы узнаете, как использовать приложение Chrome Remote Desktop для управления устройством или получать удаленный доступ к своим файлам и приложениям через Интернет в Windows 10 Home или любой другой редакции операционной системы.
Включить удаленный рабочий стол в Windows 10 Home:
- Откройте Chrome в Windows 10.
- Откройте эту страницу интернет-магазина Chrome, чтобы загрузить приложение Chrome Remote Desktop.
- Нажмите кнопку Добавить в Chrome.
- Нажмите кнопку Добавить расширение.
- Войдите в свою учетную запись Google (если применимо).
- Нажмите кнопку Chrome Remote Desktop рядом с адресной строкой.

- Нажмите кнопку Загрузить, чтобы сохранить установщик.
- Нажмите кнопку «Принять и установить».
- Нажмите кнопку Да.
- (Необязательно) Выберите имя для своего устройства Windows 10 Home или Pro.
- Нажмите кнопку Далее.
- Создайте ПИН-код из не менее шести номеров, чтобы получить доступ к удаленному рабочему столу.
- Нажмите кнопку Пуск.
Выполнив эти шаги, вы сможете получить доступ к компьютеру (если он включен) из любой точки мира с помощью Google Chrome на другом устройстве, независимо от того, используете ли вы Windows 10 для дома или Pro.
Доступ к удаленному домашнему рабочему столу Windows 10 с помощью Chrome:
- Откройте Chrome.
- Откройте страницу Chrome Remote Desktop.
- Войдите в аккаунт Google, чтобы настроить удаленный рабочий стол.
- В разделе «Удаленные устройства» выберите устройство под управлением Windows 10 Home или Windows 10 Pro, к которому вы хотите получить доступ.

- Подтвердите свой PIN-код удаленного доступа.
- Нажмите кнопку со стрелкой вправо .
После выполнения этих действий вы получите удаленный доступ к своему офисному устройству, чтобы, например, продолжить работу из дома или из другого места.
Кроме того, вы можете нажать кнопку со стрелкой в средней правой части сеанса, чтобы получить доступ к настройкам, таким как полноэкранный режим, масштабирование, элементы управления вводом, отображение двух экранов в удаленном сеансе и отключение сеанса. Или вы всегда можете нажать кнопку Stop Sharing , чтобы завершить удаленный сеанс.
Мы ориентируемся на это руководство по Windows 10, но приложение Chrome Remote Desktop также доступно для macOS и более старых версий Windows, включая Windows 8.x и Windows 7.
Как включить и настроить удаленный рабочий стол в Гугл Хром
Одной из самых полезных и до сих пор мало развитых функций является управление устройством через интернет с помощью других гаджетов. Теперь есть удаленный рабочий стол, который легко настроить в Гугл Хром для пользователей с любым уровнем навыков, он распространяется не только на работу с браузером, но и на всю систему. Если все правильно настроить, со смартфона можем всегда иметь доступ к компьютеру, хранящимся на нем данным, функциям и многому другому. Все необходимые сведения о загрузке, настройке и доступным возможностям опишем ниже.
Теперь есть удаленный рабочий стол, который легко настроить в Гугл Хром для пользователей с любым уровнем навыков, он распространяется не только на работу с браузером, но и на всю систему. Если все правильно настроить, со смартфона можем всегда иметь доступ к компьютеру, хранящимся на нем данным, функциям и многому другому. Все необходимые сведения о загрузке, настройке и доступным возможностям опишем ниже.
Что позволяет делать удаленный доступ к компьютеру через Гугл Хром
Практически все, о чем только можем подумать. Удаленный доступ Гугл Хром позволяет выполнять такие же самые действия с компьютером, как если бы физически находились за ним. Таким образом можем настроить быстрое подключение и управление с любого расстояния. При чем речь не обязательно идет об одном устройстве, никто не мешает удаленный доступ к двум компьютерам через Гугл Хром. Их список практически не ограничен.
Что нужно учесть при удаленном управлении Google Chrome
Удаленный Гугл Хром будет работать исключительно при соблюдении некоторых важных условий. Также сюда мы добавили советы, на которые нужно обращать внимание всем, кто желает создать интернет доступ.
Также сюда мы добавили советы, на которые нужно обращать внимание всем, кто желает создать интернет доступ.
Основные моменты и рекомендации:
- На управляемом устройстве должен быть интернет. Иначе подключиться к нему не получится. Об этом стоит позаботиться заранее.
- Для комфортной работы требуется наличие на управляющем устройстве хотя бы 3G связи.
- На управляющем компьютере, смартфоне или планшете обязан быть безлимитный интернет или доступ к сети с большим количеством трафика. Данная функция расходует немалое количество данных. Если интернет с высокой платой за мегабайты, лучше найти Wi-Fi-сеть, благо, они сейчас есть во всех торговых центрах, крупных площадках, кафе и т.п.
- Компьютер должен быть включен все время. Вывести ПК из спящего режима, гибернации или просто включить его удаленно через Гугл Хром не получится.
Также для удаленного доступа через Google Chrome должно быть все настроено, подключено и загружено, но о всех этих особенностях уже поговорим дальше в тематических разделах.
Как активировать удаленный рабочий стол в Google Chrome
Первым делом нам нужно настроить удаленный рабочий стол через Гугл Хром на компьютере, которым планируем управлять в будущем. Все сводится к установке необходимых модулей и указанию параметров, используемых при дальнейшем подключении.
Как скачать расширение и настроить удаленный доступ при помощи Гугл Хром:
- В браузере Chrome открываем ссылку remotedesktop.google.com/access.
- Входим в свой профиль Гугл.
- Видим строку «Настройте удаленный доступ», а ниже кнопку «Скачать удаленный рабочий стол Chrome», на нее и нажимаем.
- Нас перебрасывает на страницу «Chrome Remote Desktop», где жмем на клавишу «Установить», а затем – «Установить расширение».
- Скорее всего автоматически начнется загрузка файла chromeremotedesktophost.msi, но возможно, что придется дополнительно разрешить скачивание.
- В уведомлении «Открыть скачанный файл» кликаем по элементу «Да», а в окне «Предупреждение системы безопасности» нажимаем «Запустить».

- Устанавливаем имя для компьютера.
- На следующем шаге вводим PIN-код, который будет использоваться для подключения к ПК.
После непродолжительного запуска, уже становится доступно удаленное управление в Гугл Хром. Об этом свидетельствует пометка под именем «Онлайн».
Как подключить к удаленному столу в Гугл Хром
Как только мы подготовили компьютер для внешнего подключения, остается только создать благоприятную среду на управляющем устройстве. Это может быть практически любой гаджет с подключением к интернету: телефон, планшет, ноутбук. Однако, синхронизация с ПК с мобильной платформы отличается от десктопной версии, поэтому рассмотрим способы отдельно.
Вариант 1: со смартфона
Главное отличие мобильной платформы в том, что для подключения требуется специальное приложение под названием «Удаленный рабочий стол».
Как настроить удаленный доступ через Google Chrome:
- Устанавливаем приложение «Удаленный рабочий стол».
- Открываем его и нажимаем на название компьютера (обычно обнаруживает практически моментально).

- Вводим PIN-код, указанный при создании доступа через интернет на компьютере.
На этом этапе уже должно быть настроено управление с расстояния через Хром.
Вариант 2: с другого компьютера
Чтобы загрузить картинку с одного ПК на другом компьютере, не нужно ничего дополнительно устанавливать. Достаточно перейти на страницу remotedesktop.google.com/access, нажать на название устройства и ввести PIN-код. Все происходит через веб-интерфейс.
Что такое удаленная поддержка в Гугл Хром
В последнее время становится все популярнее настройка Windows в удаленном режиме, мастеру даже не нужно физически присутствовать дома у клиента. Браузер Гугл тоже ее поддерживает. Главное отличие в том, что для подключения не нужно быть авторизованным в одном аккаунте.
Как это работает:
- Открываем страницу remotedesktop.google.com/access на устройстве, куда нужно подключиться.
- Переходим на вкладку «Удаленная поддержка» и жмем на кнопку «Сгенерировать код».

- Передаем код мастеру, другу или другому доверенному лицу, которое планирует выполнять удаленную поддержку.
- Второй стороне достаточно на той же странице в блок «Предоставление поддержки» вставить код и нажать «Подключить».
Почему не работает удаленный доступ через Гугл Хром
Не у всех все работает с первого раза, бывают проблемы, препятствующие нормальному подключению. Предлагаем несколько эффективных решений подобных ситуаций.
Как восстановить удаленный доступ через Гугл Хром:
- Войти в «правильный» аккаунт Гугл. Если аккаунт в веб-обозревателе Google не соответствует тому, в который вошли в мобильном приложении или в управляющем браузере, не удастся найти подключение. Нужно, чтобы на обоих устройствах была выполнена авторизация в одном и том же профиле. Это можем сделать в настройках браузера или в меню мобильного приложения.
- Выключить все сторонние расширения. Это нужно сделать в случае, если после начала подключения картинка не появляется или она имеет какие-то проблемы.

- Попробовать в режиме инкогнито. Таким образом мы подтвердим или опровергнем догадку о неправильной настройке браузера. Если все заработает, стоит удалить все временные данные и необязательные расширения.
- Отключить фреймворк, антивирусное ПО, брандмауэр и другие средства защиты. Они очень часто блокируют удаленное подключение, так как это потенциально опасная процедура.
- Обновить Google Chrome. Функция может работать с ошибками, если один из браузеров или приложение на смартфоне устарело.
Управление с расстояния другим компьютером при помощи Гугл Хром становится не только реальной, но и сравнительно простой процедурой. На управляющее устройство пересылается не только картинка, но и звук с ПК. Им можем пользоваться так, как если бы находились рядом с компьютером. Как только пропадет необходимость в подключении, достаточно в уведомлении на ПК нажать «Закрыть доступ», на смартфоне нажать кнопку «Назад», а на ноутбуке – закрыть вкладку.
Помогла ли вам эта статья?
ДА
НЕТ
Мы рады что смогли помочь вам в решении проблемы!
Отблагодарите автора — поделитесь статьей в социальных сетях:
Задайте свой вопрос в комментариях с подробным описанием проблемы.
ЗАДАТЬ ВОПРОС
Chrome Remote Desktop от Google позволяет управлять своим ПК с iPhone или iPad
Вы уже в дороге, но забыли отправить важный документ с рабочего стола лэптопа? Или вам звонит мама — хотела зайти на Одноклассники, но не может разобраться, что за странное сообщение выскочило на дисплее домашнего ПК. Да и вообще, вы хотите запустить фильм на мониторе компьютера, а вставать с дивана лень. Во всех этих, да и более тяжелых случаях, помог бы удаленный доступ к десктопу.
И вот буквально вчера Google выпустила приложение для iOS — Chrome Remote Desktop, которое без лишних телодвижений позволит управлять своим рабочим столом. Давайте сразу его и потестируем. Зачем откладывать в долгий ящик?
Надо сказать, что Google тут далеко не пионер, уже давно существует не один подобный сервис. Например, Team Viewer, но он больше используется в корпоративной сфере, и не получил широкой популярности. Чаще всего клиенты удаленного доступа оказываются или платными, или сложными. А в «гугловском» варианте все просто и бесплатно. Главное — залогиниться в свой аккаунт и установить соответствующие инструменты. Подразумевается, что Chrome Remote Desktop предназначен только для частных юзеров — для его использования нужно заходить в один и тот же Google-профиль.
А в «гугловском» варианте все просто и бесплатно. Главное — залогиниться в свой аккаунт и установить соответствующие инструменты. Подразумевается, что Chrome Remote Desktop предназначен только для частных юзеров — для его использования нужно заходить в один и тот же Google-профиль.
Для начала необходимо скачать приложение-надстройку «Удаленный рабочий стол» Chrome в соответствующем Google-браузере.
Скачиваем и устанавливаем программу, затем придумываем пин-код и з 6 или более цифр.
Теперь уже на мобильном устройстве скачиваем приложение Chrome Remote Desktop. Запускаем, выбираем компьютер, которым хотим управлять.
Вводим пин-код, который писали на компьютере. Готово! Я уже управляю своим лэптопом со смартфона. У меня есть доступ к файлам, папкам, фильмам, сайтам и т.д.
Между прочим, запускать каждый раз Google Chrome нет необходимости. Если пользуетесь другим браузером — без проблем. Единственное что — каждый раз придется вводить пин в мобильном приложении. Даже если вы просто его свернете кнопкой Home. То же самое касается заблокированного дисплея. Ну что ж поделать, безопасность.
Даже если вы просто его свернете кнопкой Home. То же самое касается заблокированного дисплея. Ну что ж поделать, безопасность.
Дисплей смартфона повторяет картинку с десктопа, все действия также повторяются почти одновременно. Сверху находится меню управления, где можно выбрать режим мышки, клавиатуры, убрать само меню и отправить комбинацию клавиш Ctrl+Alt+Del (если что-то зависло и не работает). Последнее разработчики предусмотрели для вызова диспетчера задач в Windows, на Mac OS такая комбинация не поддерживается. Может быть, для маководов потом добавят cmd + alt + Esc для принудительного завершения задач?
И еще одна ложка дегтя. В приложении для iOS при вводе текста не поддерживаются никакие клавиатуры, кроме латиницы. В Android такой проблемы нет. Учитывая, что для Android (как детища Google) данный сервис существует уже давно, можно надеяться, что и для владельцев «яблочных» девайсов со временем добавят языки.
Для использования сервиса, кроме приложений, понадобится, конечно же, Интернет-подключение, и чтобы компьютер не находился в режиме сна.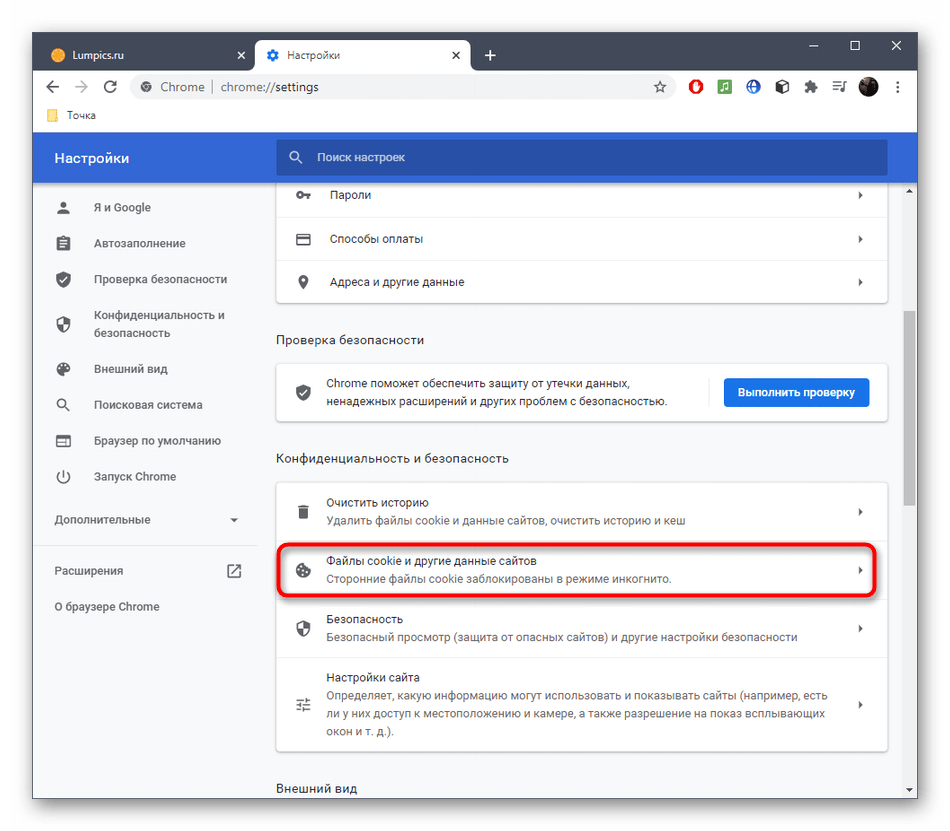 К сожалению, сервис не cможет его разбудить. Так что если планируете воспользоваться удаленным рабочим столом, сделайте необходимые настройки перед уходом.
К сожалению, сервис не cможет его разбудить. Так что если планируете воспользоваться удаленным рабочим столом, сделайте необходимые настройки перед уходом.
В целом сервис очень удобный и полезный, и ситуации, когда он может понадобиться — не редкость. А если разработчики добавят еще и русский язык — для многих он станет незаменимым помощником.
Chrome Remote Desktop
Разработчик: Google, Inc.
Версия: 1.0.7
iPhone + iPad 9.0 MB — free [Скачать]
UiP рейтинг: 4,5/5
Удаленный доступ через Google Chrome
Автор: admin.
Удалённый доступ к другому компьютеру, можно легко получить не только используя специальные программы, типа TeamViewer, но и при помощи стандартного браузера Google Chrome (Chromium). Должен сказать вам, что в принципе, это довольно удобно, а главное безпроблемно. Всё, что нужно сделать, это установить в браузер дополнение «Удалённый рабочий стол Chrome» из официального магазина 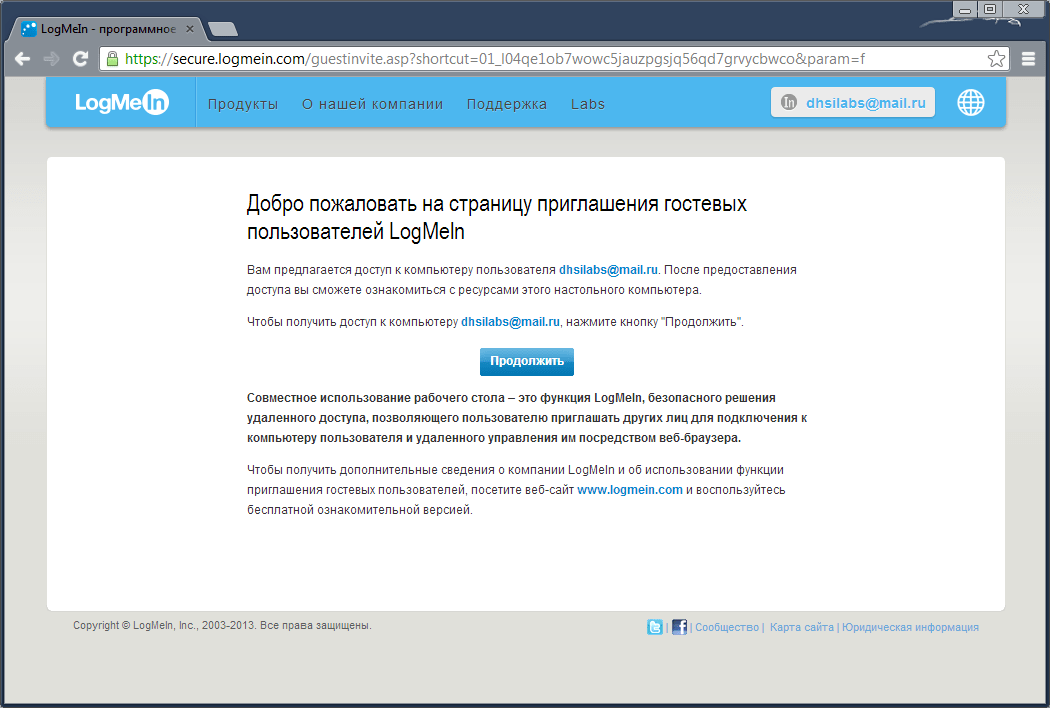 После установки приложения, у вас в браузере должен появиться значок запуска.
После установки приложения, у вас в браузере должен появиться значок запуска.
Для осуществления всего задуманного, независимо от операционной системы, на всех подключаемых «машинах», должен быть установлен браузер Google Chrome или Chromium, ну или ихние модификации, типа SRWare IRon; SuperBird, одним словом все те, которые основаны на этом ядре и совместимы с магазином расширений Chrome. Далее, запускаем приложение, кликнув по значку. В окне браузера появится вот такой диалог, в котором выбираем: «Удаленная поддержка» → «Начало работы».
Нижняя позиция: «Мои компьютеры» на Linux-системах не работает, во всяком случае пока, поэтому на снимке она перечёркнута. Одним словом, перейдя по кнопочке: «Начало работы» попадаем сюда:
Здесь, если вы хотите предоставить доступ к своему компьютеру, то выбираете «Поделиться», еслит хотите подключиться к какому-то компьютеру, то выбираете «Доступ».
Здесь на снимке, как вы видите, появился рабочий стол другого компьютера, где я открыл файловый менеджер Nautilus и всё это происходит в основном окне браузера Chromium. Должен отметить, что в целом, вся эта система работает очень даже прилично, единственным пока недостатком, является отсутсвие возможности передавать или принимать файлы, как это реализовано, например, в том же
Положительные характеристики «Удалённого доступа Chrome«:
- В принципе всё классно, а вообще, браузеры в наше время, потихоньку становятся всё более всеядно-универсальными, что наверное само по себе хорошо.

Отрицательные характеристики «Удалённого доступа Chrome«:
- Необходимо реализовать передачу файлов и скорее всего, что в будущем это будет сделано.
Параметры:
Язык интерфейса: русский
Лицензия: Free
Домашняя страница: -«-
Проверялось на «Ubuntu» 13.10 Unity (64-bit.).
Удаленный рабочий стол Гугл Хром: удаленное управление компьютером
В этой статье мы расскажем, что такое – удаленный рабочий стол Хром во всех подробностях. Поговорим о том, как загрузить и установить программу, какими настройками она обладает. Также упомянем об особенностях использования и дадим подробные инструкции.
Что это
Удаленный рабочий стол Google Chrome – это утилита, позволяющая подключаться к другим компьютерам и предоставлять пользователям доступ к содержимому рабочего стола вашего ПК.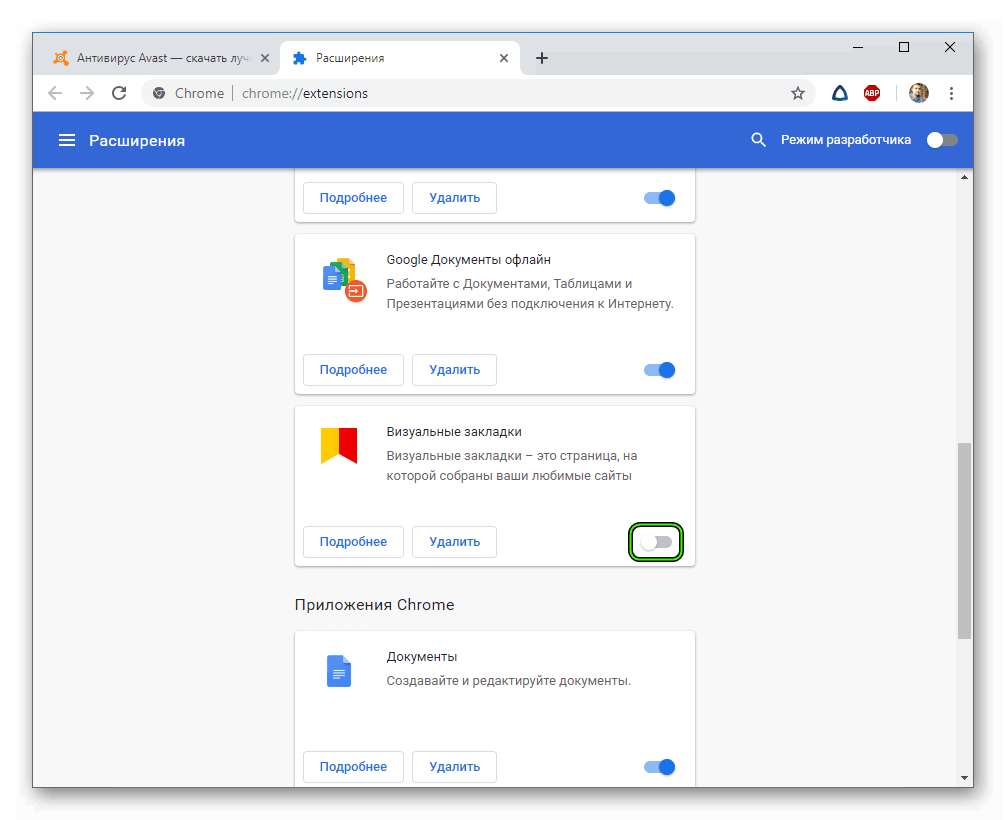 Используется для настройки определенных программ или интерактивной связи с другими людьми.
Используется для настройки определенных программ или интерактивной связи с другими людьми.
Поговорим о том, как можно скачать удаленный рабочий стол Хром.
Загрузка
Удаленное управление компьютером Google Chrome – это утилита, созданная разработчиком, загрузить ее можно в специальном интернет-магазине браузера. Вот что необходимо сделать, чтобы инсталлировать расширение:
- Открой браузер;
- Нажми иконку управления в виде трех вертикальных точек;
- Перейди к строке «Дополнительные инструменты»;
- Нажми на кнопку «Расширения»;
- С левой стороны экрана ты увидишь панель – кликни на нее, чтобы открыть доступ к иконке интернет-магазина в Хром;
- После открытия каталога введи название утилиты в поисковую строку;
- После получения результатов поисковой выдачи нажми кнопку «Установить».
Вот и все! Теперь ты стал обладателем приложения для работы с другими компьютерами. Расскажем, как настроить удаленный доступ Гугл Хром.
Настройка
Приступай к манипуляциям по настройке доступа после загрузки:
- Открой браузер;
- Введи следующий текст в адресную строку – chrome://apps;
- Кликни клавишу ввода;
- В открывшемся окне выбери утилиту;
- Перейди к разделу «Мои компьютеры» и кликни «Начало работы»;
- Нажми на кнопку «Разрешить подключения»;
- Введи пин-код дважды и нажми «ОК»;
- Выбери кнопку «ДА» для установления хоста;
- Войди в аккаунт пользователя и набери пин-код повторно;
- Ты увидишь, как устройство появилось в разделе «Мои компьютеры».
Вот и все! Расскажем, как использовать удаленный рабочий стол Гул Хром.
Использование
Для открытия доступа:
- Войди в браузер;
- Перейди к установленным расширениям;
- Выбери утилиту и кликни «Начало работы»;
- Выбери иконку «Открыть доступ»;
- Создай код для входа;
- Перешли код тому пользователю, кто будет пользоваться твоим ПК.

После того, как пользователь введет код, он сможет начать управление компьютером.
Для получения доступа:
- Откройте расширение;
- Из списка компьютеров выберите тот, к которому хотите подключиться;
- Нажмите на иконку, если это ваш ПК;
- Если это чужой ПК, кликни на иконку «Доступ»;
- Введи полученный от другого пользователя пин-код;
- Кликни на иконку подключения.
Для завершения:
- После окончания работы нажмите стрелку, указывающую вниз, расположенную в центре страницы;
- Выберите кнопку «Отключить».
Удаление ПК из списка:
- Откройте установленные расширения;
- Выберите утилиту;
- Перейдите к блоку «Мои компьютеры»;
- Найдите нужное устройство и кликните «Запретить подключения».
Вот и все, надеемся, что теперь у вас не возникнет проблем с работой в этой утилите!
Удаленный рабочий стол Chrome: 4 простых шага для начала работы
Давным-давно, в мире не так далеко, для удаленного доступа к компьютеру требовалось разного рода дорогостоящее и сложное программное обеспечение и технические ноу-хау.
В наши дни все по-другому. Бесплатная служба Google Chrome Remote Desktop делает чрезвычайно простым доступ к любому компьютеру — Windows, Mac, Linux или Chrome OS — практически с любого другого настольного или мобильного устройства. Вы можете получить доступ ко всему содержимому удаленной системы и даже щелкнуть мышью, как если бы вы сидели прямо перед ней.
Удаленный рабочий стол Chrome может быть полезен для входа в личный или рабочий компьютер издалека, и он может быть не менее ценным для просмотра чужой системы — будь то ваш коллега или ваша мать — для оказания практической помощи без необходимости находиться в одном месте.
А лучше всего? Наладить и запустить службу настолько просто, насколько это возможно. Фактически, все, что вам нужно сделать, это решить, какой тип подключения вы хотите, а затем выполнить пару быстрых шагов, и вы будете подключаться удаленно, как никто другой.
(Обратите внимание, что удаленный рабочий стол Chrome может не работать с корпоративными учетными записями Google корпоративного уровня.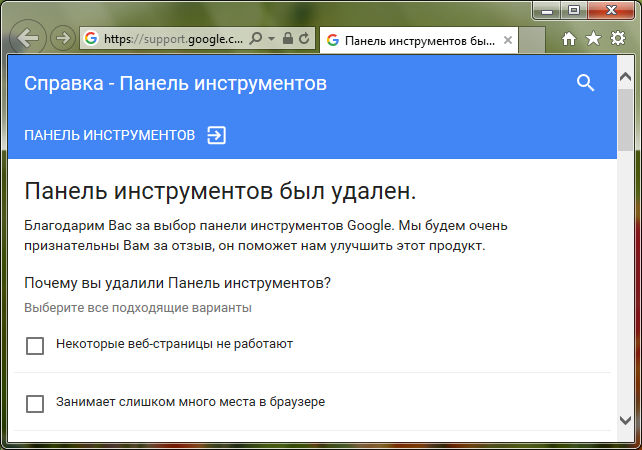 В этом случае решение остается за ИТ-отделом.)
В этом случае решение остается за ИТ-отделом.)
Использование удаленного рабочего стола Chrome для доступа к вашему собственному компьютеру
Шаг 1. Подготовьте компьютер к подключению.
Если вы хотите иметь доступ к своему компьютеру с другого настольного компьютера или мобильного устройства, начните с открытия Chrome на главном компьютере (или загрузки и установки Chrome, если вы используете Windows , Mac или Linux, в которой его почему-то еще нет).В Chrome перейдите к веб-приложению Google Chrome Remote Desktop и щелкните значок круглой синей стрелки внутри поля с надписью «Настроить удаленный доступ». (Если вы видите синюю кнопку с надписью «Включить» вместо синей стрелки, поздравляем: вы на шаг впереди! Пропустите следующий абзац, и вы вернетесь в нужное русло.)
Затем вам будет предложено чтобы загрузить расширение «Удаленный рабочий стол Chrome». Нажмите синюю кнопку «Добавить в Chrome» на открывшейся странице и подтвердите, что хотите продолжить. Затем вернитесь на исходную вкладку, и вы увидите подсказку, ожидающую, когда вы укажете имя своего компьютера и двинетесь дальше.
Затем вернитесь на исходную вкладку, и вы увидите подсказку, ожидающую, когда вы укажете имя своего компьютера и двинетесь дальше.
Вы можете дать своему компьютеру любое имя, если вы его узнаете. (Щелкните любое изображение в этой истории, чтобы увеличить его.)
После того, как вы дадите компьютеру имя и нажмете кнопку «Далее», вам будет предложено создать ПИН-код, состоящий как минимум из шести цифр. В целях безопасности вам понадобится этот PIN-код — помимо входа в свою учетную запись Google — для удаленного доступа к компьютеру.(Google утверждает, что все сеансы удаленного рабочего стола также зашифрованы для дополнительной защиты.)
И это все: в вашей операционной системе может появиться предупреждение, подтверждающее, что вы хотите разрешить приложению доступ для инициирования удаленного подключения (и некоторые версии macOS может дополнительно потребовать от вас предоставить несколько разрешений для удаленного рабочего стола Chrome в системных настройках), но после того, как вы подтвердите это, вкладка «Удаленный рабочий стол Chrome» покажет вам, что компьютер находится в сети и ожидает.
Компьютер будет оставаться доступным в любое время, когда он включен и работает Chrome (а поскольку Chrome обычно запускается автоматически и работает в фоновом режиме, это означает, что он, вероятно, будет доступен в любое время, когда компьютер не спит — точка).Просто обратите внимание, что если вы хотите, чтобы соединения оставались возможными в течение длительного периода времени, вам, возможно, придется посетить настройки управления питанием вашего компьютера, чтобы убедиться, что система не перейдет в режим гибернации (даже если дисплей отключится).
Если вы когда-нибудь захотите отключить удаленные подключения, просто вернитесь на remotedesktop.google.com/access или щелкните значок «Удаленный рабочий стол Chrome» справа от адресной строки браузера. Затем вы можете щелкнуть значок корзины рядом с именем вашего компьютера, чтобы удалить его из приложения.Кроме того, вы можете просто полностью удалить приложение, щелкнув его значок правой кнопкой мыши и выбрав «Удалить из Chrome».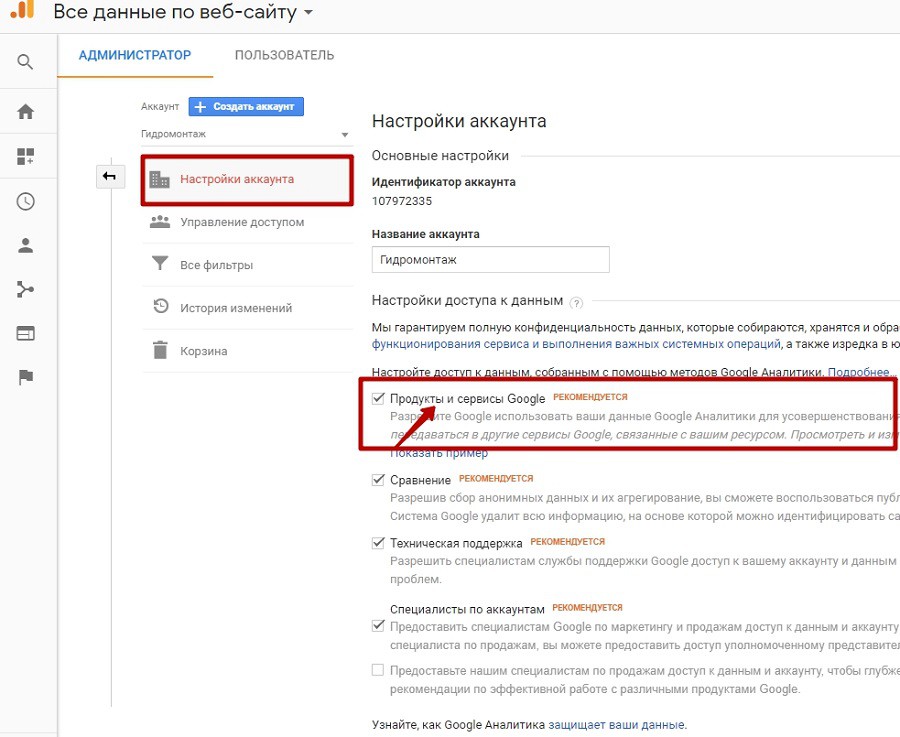
Шаг 2: Подключитесь к компьютеру с другого настольного компьютера или мобильного устройства
Вот простая часть: когда ваш главный компьютер настроен для подключений, все, что вам нужно сделать для доступа к нему с другого настольного компьютера, — это перейти на тот же удаленный компьютер. Веб-сайт для ПК — remotedesktop.google.com/access — в браузере Chrome. Вам нужно будет войти в Chrome, используя ту же учетную запись Google, которую вы использовали в хост-системе, но вам не потребуется устанавливать какие-либо определенные приложения или расширения; вы просто увидите имя вашего компьютера, и вы можете щелкнуть по нему, чтобы начать соединение.
После того, как вы введете свой PIN-код, вы окажетесь внутри — и вы можете перемещаться по экрану, щелкать и запускать все, что хотите, и обычно просто использовать компьютер, как если бы вы сидели перед ним. Панель сбоку экрана предоставит параметры для настройки отображения и отправки сложных команд, таких как Ctrl-Alt-Del. Это также позволит вам синхронизировать буферы обмена между вашим текущим компьютером и главным компьютером, если вы этого хотите, чтобы вы могли легко копировать и вставлять текст между ними.
Это также позволит вам синхронизировать буферы обмена между вашим текущим компьютером и главным компьютером, если вы этого хотите, чтобы вы могли легко копировать и вставлять текст между ними.
Рабочий стол главного компьютера полностью доступен во вкладке браузера со складной панелью для расширенных команд.
Для доступа с мобильных устройств загрузите приложение «Удаленный рабочий стол Chrome» для iOS или Android. Если ваш телефон вошел в ту же учетную запись Google, которую вы использовали на своем компьютере, приложение автоматически отобразит компьютер и позволит вам подключиться к нему одним быстрым нажатием и вводом PIN-кода.
После этого вы сможете перемещаться по рабочему столу пальцами.Вы можете прокручивать, сдвигая в любом направлении, или увеличивать масштаб, зажимая пальцы. В приложении для Android, проведя пальцем вниз от верхнего края экрана, вы откроете панель управления, которая позволит вам переключиться в режим трекпада, в котором вы можете щелкнуть левой кнопкой мыши, нажав одним пальцем, или щелкнуть правой кнопкой мыши, нажав двумя пальцами. — и переключитесь в режим клавиатуры, чтобы открыть экранную клавиатуру вашего устройства и ввести текст. В iOS нажмите кнопку меню в правом нижнем углу экрана, чтобы получить доступ к тем же параметрам.
— и переключитесь в режим клавиатуры, чтобы открыть экранную клавиатуру вашего устройства и ввести текст. В iOS нажмите кнопку меню в правом нижнем углу экрана, чтобы получить доступ к тем же параметрам.
Весь рабочий стол под рукой — на телефоне.
Это не самый элегантный способ обойти компьютер — и вы, вероятно, не захотите использовать его для какой-либо интенсивной работы, — но он может быть удобен для быстрых задач, таких как перезапуск системы издалека или захват файл, который вы забыли сохранить в облаке.
Использование удаленного рабочего стола Chrome для доступа к чужому компьютеру
Шаг 1. Подготовьте компьютер к подключению
Если вам нужен чужой экран , процесс настройки удаленного рабочего стола Chrome немного отличается.И поскольку вы, вероятно, не будете физически присутствовать на главном компьютере, вам необходимо предоставить эти инструкции человеку, который будет там и сможет завершить эту часть настройки.
На компьютере, к которому требуется удаленный доступ, начните с перехода в раздел «Поддержка» веб-приложения Google Remote Desktop. Щелкните круговую синюю стрелку в поле с надписью «Получить поддержку», затем нажмите «Добавить в Chrome» в появившемся поле и подтвердите, что хотите установить сопутствующее расширение для удаленного рабочего стола Chrome.(Если вы не видите синюю стрелку, расширение уже установлено — и вы на шаг впереди. Похлопайте себя по плечу и продолжайте.)
JR Raphael / IDGНастройка сеанса удаленной поддержки немного отличается, но конечный результат тот же.
Вернитесь на исходную вкладку, и вы увидите подсказку, предлагающую вам нажать кнопку «Сгенерировать код», чтобы предоставить кому-то доступ. Когда вы это сделаете, сайт создаст одноразовый код доступа, который будет действовать всего пять минут.Поделитесь этим кодом с человеком, которому вы хотите предоставить доступ — по телефону, в электронном письме или текстовом сообщении, или любым другим способом, — а затем сядьте и дождитесь, пока начнется его соединение.
Шаг 2. Подключитесь к компьютеру с другого рабочего стола
После того, как вы получите код доступа и будете готовы к подключению, просто перейдите на remotedesktop.google.com/support в Chrome на любом другом компьютере. Введите код доступа в поле «Поддержка» и нажмите кнопку «Подключиться», чтобы начать.
(Если вы хотите подключиться с мобильного устройства, вам нужно открыть новую вкладку в Chrome на вашем телефоне, установить флажок в главном меню браузера, чтобы запросить версию сайта для настольных компьютеров, а затем перейти к ней по той же ссылке. Мобильное приложение Chrome Remote Desktop работает только с подключениями, которые связаны с вашей собственной учетной записью Google, поэтому вы не сможете использовать его в этом контексте.)
Человек на другом конце будет необходимо вручную нажать кнопку, чтобы утвердить соединение (и пользователям macOS также может потребоваться предоставить разрешения в Системных настройках), после чего вы будете подключены к их компьютеру и сможете щелкать мышью и управлять им так же, как описано в первая часть этого руководства.
У Google по-прежнему есть оригинальная версия приложения Chrome Remote Desktop, опубликованная и доступная в Интернет-магазине Chrome, кстати, но эта версия теперь официально устарела и больше не поддерживается и не поддерживается. Так что, если у вас это было в вашей системе после предыдущего использования, сейчас самое время удалить его и вместо этого перейти к этой более новой установке.
Даже удаленно сложно — не так ли?
Изначально эта история была опубликована в октябре 2017 года и последний раз обновлялась в мае 2020 года.
Copyright © 2020 IDG Communications, Inc.
Как получить доступ к удаленному компьютеру с помощью Google Remote Desktop
Вы купили своим родителям / бабушке и дедушке / другим родственникам новый компьютер, настроили его и показали им все его замечательные новые функции. Вы пошли домой, зная, что сделали их очень счастливыми. Но в глубине души вы знаете, что это не конец истории.
Пройдет совсем немного времени, прежде чем придет этот ужасный звонок с просьбой о поддержке.»Я не могу найти черновик письма, которое я начал!» «Почему я не могу позвонить по Skype?» «Мой динамик / мышь / клавиатура не работает!» Они захотят, чтобы вы приехали как можно скорее, чтобы решить проблему или обсудить решение, и оба эти действия, вероятно, займут несколько часов вашего дня.
Но выход есть. Если и вы, и ваш проблемный родственник используете браузер Chrome (или владеете Chromebook), вы можете использовать приложение Chrome Remote, чтобы легко получить временный контроль над их компьютером, чтобы либо решить проблему, либо показать им, что делать.Он доступен для ПК, Mac, систем Linux и Chromebook; есть также отдельные приложения для iOS и Android.
Совместное использование через другой компьютер
Чтобы управлять клиентским компьютером с другого компьютера, сначала необходимо загрузить приложение «Удаленный рабочий стол Chrome» из Интернет-магазина Chrome. После установки нажмите на приложение. Всплывающее окно предлагает три варианта выбора:
- Предоставить общий доступ к этому компьютеру другому пользователю для просмотра и управления (в сопровождении удобной зеленой кнопки с надписью «Поделиться»)
- Просмотр и управление общим компьютером (сопровождается чуть менее очевидной кнопкой с надписью «Доступ»
- Доступ к своему компьютеру из любого места (сопровождается кнопкой с надписью «Начать»)
Если вы помогаете менее технически подкованному другу или родственнику, вам понадобятся первые два (которые указаны в подзаголовке «Удаленная помощь»).Предполагая, что вы были достаточно умны, чтобы установить Chrome Remote Desktop в их систему, прежде чем подарить его им, возьмите трубку и скажите им, чтобы они нажали большую зеленую кнопку «Поделиться». (Если это первый раз, когда они его используют, они сначала будут направлены на загрузку установщика хоста удаленного рабочего стола Chrome. Однако это однократный процесс.)
Когда они нажимают зеленую кнопку «Поделиться», они получают 12-значный случайно сгенерированный числовой код.Это ваш сигнал, чтобы нажать кнопку «Доступ». Попросите друга или родственника позвонить или написать код и ввести его во всплывающее окно. Другой человек получит окно с вопросом: «Разрешить [адресу электронной почты] видеть ваш компьютер и управлять им?» У них есть выбор: «Поделиться» или «Отменить».
Предполагая, что они выбрали «Поделиться», теперь у вас будет контроль над их компьютером. Другой человек никогда не теряет контроль, но вы можете делать все, что они могут со своего компьютера, в том числе показывать им, как настроить Skype, или находить электронную почту, которую они случайно удалили.
Пока экран открыт для совместного использования, будет отображаться небольшое поле, напоминающее об этом факте и вам, и другому человеку. А через несколько минут в клиентской системе появится предупреждение о тайм-ауте, на которое нужно будет нажать, иначе соединение будет потеряно. Это мера безопасности, хотя она может вызвать раздражение, если вам предстоит долгая тренировка.
Есть способ обойти это, но он работает только в некоторых случаях. Помните ссылку «Доступ к вашему компьютеру из любого места» в первом окне удаленного рабочего стола? Нажмите кнопку «Начать».Вам будет предложено включить удаленные подключения и ввести PIN-код для безопасности. Как только это будет сделано, вы сможете использовать удаленный рабочий стол с другого компьютера, просто перейдя в «Удаленный доступ», найдя систему в списке «Мои компьютеры», щелкнув по ней и введя ПИН-код. Тогда таймаутов не будет. Однако есть одно важное предостережение: вы должны использовать одну и ту же учетную запись Google в обеих системах.
Делаем его мобильным
Мобильные версии Chrome Remote Desktop также работают довольно плавно после загрузки соответствующего приложения.Однако имейте в виду, что вы не сможете видеть весь экран клиента на своем телефоне; вам придется прокручивать экран, что может немного усложнить задачу.
По общему признанию, интерфейс для удаленного рабочего стола мог бы быть лучше. Возможно, Google наконец-то получил это сообщение — теперь доступна бета-версия, которую вы, возможно, захотите опробовать.
Chrome Remote Desktop — не единственное доступное программное обеспечение для удаленного доступа. Например, в Windows есть собственное приложение для удаленного рабочего стола, а на компьютерах Mac есть функция совместного использования экрана.Есть также ряд других приложений. Однако с помощью Chrome Remote Desktop люди могут легко делиться экранами на разных платформах.
Как захватить чужой компьютер
Удаленный рабочий стол Chrome позволяет вам управлять компьютером. Он работает через браузер Chrome, работает во всех операционных системах и дает вам полный контроль.
В этом посте мы рассмотрим, что вы можете с ним делать, зачем вам это нужно и как его настроить.
Что можно делать с помощью Удаленного рабочего стола Chrome?
Chrome Remote Desktop позволяет удаленно управлять другим компьютером. Вы можете использовать его для удаленного доступа к своему компьютеру, доступа к чужому или разрешить кому-либо удаленный доступ к вашему.
Есть несколько ситуаций, когда это пригодится:
- Вы дома, и вам нужен файл или приложение с рабочего компьютера.
- Кто-то из членов вашей семьи хочет, чтобы вы показали им, как что-то использовать на их компьютере.
- У вас возникли технические проблемы, и специалисту службы поддержки необходимо проверить несколько вещей на вашем компьютере.
Какие устройства можно использовать?
Вы можете использовать настольный компьютер, ноутбук или мобильное устройство. Для операционных систем работают Windows, Mac, Chrome OS, Linux, iOS и Android.
Если вы хотите использовать мобильное устройство, вам потребуется приложение Chrome Remote Desktop. Пользователи настольных компьютеров и ноутбуков должны использовать веб-приложение Chrome Remote Desktop.
Как использовать Удаленный рабочий стол Chrome
Вам понадобится:
- Аккаунт Google
- Браузер Chrome на обоих компьютерах
- Около десяти минут на настройку в первый раз.После этого требуется меньше минуты, чтобы открыть приложение, ввести код, и вы в деле.
Сначала откройте профиль пользователя Chrome, с которым хотите работать. Затем откройте Удаленный рабочий стол Chrome здесь: https://remotedesktop.google.com/
Процесс установки одинаков для Mac и Windows. Ниже приведены специальные инструкции по настройке Linux и Chromebook.
Как настроить удаленный доступ
На компьютере, к которому вы хотите получить удаленный доступ, перейдите на вкладку «Удаленный доступ».Затем скачайте приложение:
Откроется страница Интернет-магазина Chrome для расширения «Удаленный рабочий стол Chrome». Всегда убедитесь, что вы загружаете файл, помеченный буквой G, разработанный компанией Google, а не сторонний подражатель.
После установки расширения выберите его на панели расширений, чтобы загрузить и настроить приложение.
Нажмите кнопку загрузки на веб-странице, которая открылась при нажатии на расширение. И не закрывайте страницу, это мастер на ранних этапах установки приложения.
Пройдите установщик и завершите установку приложения.
После установки вернитесь на веб-страницу и выберите имя для своего компьютера:
Затем вам нужно будет выбрать PIN-код из не менее шести цифр. Это будет код, который предоставляет другой машине доступ к вашему компьютеру.
Chrome предложит сохранить это как пароль. Теперь ваше устройство будет отображаться как подключенное к Интернету на веб-портале Удаленного рабочего стола Chrome.
Вам по-прежнему необходимо установить Удаленный рабочий стол Chrome на компьютер или устройство, с которого вы управляете.
Допустим, на этот раз это мобильное устройство. Мы собираемся подключить телефон Android к удаленному рабочему столу Chrome, а затем использовать его для удаленного управления нашим Mac. Для этого загрузите приложение Chrome Remote Desktop на свой телефон из Play Store.
Затем вы увидите экран рабочего стола вашего компьютера на экране телефона:
Сначала это не совсем интуитивно. Вы не можете использовать его так же, как обычный мобильный дисплей. Вместо этого вам нужно навести указатель мыши на сенсорный экран и навести указатель мыши на объекты, чтобы выбрать их.К жестам сенсорного экрана нужно немного привыкнуть.
Но у вас есть прямой полный доступ. Вы можете открывать новые приложения и просматривать на телефоне все, что можно на рабочем столе.
Не говоря уже о косметических различиях во внешнем виде приложения, функциональность одинакова для всех операционных систем. Ваши компьютеры появятся в списке, вы выбираете один, вводите созданный вами PIN-код, и у вас есть доступ.
Если вы хотели сделать это с iPhone, установите Удаленный рабочий стол Chrome из App Store и войдите в систему.Вы должны увидеть другие свои устройства в списке «Мои компьютеры».
Как настроить удаленную поддержку
Удаленная поддержка предполагает, что вам не нужно постоянное соединение с компьютером другого человека. У вас обоих должен быть установлен Chrome Remote Desktop, но в остальном процесс происходит быстрее.
Если вы хотите получить удаленную поддержку , выберите эту опцию, чтобы получить автоматически сгенерированный код, срок действия которого истекает через пять минут:
Если вы хотите предоставить удаленную поддержку , спросите у другого человека этот код, выберите опцию «Оказать поддержку», введите код, и вы получите доступ к компьютеру другого человека.
Управление удаленным рабочим столом Chrome— не вариант выбора. Если у вас есть доступ к моему компьютеру, я не заблокирован. Я все еще могу печатать, управлять окнами и одновременно щелкать мышью.
Как использовать Удаленный рабочий стол Chrome на мобильном устройстве
Вот эти жесты для удаленного управления настольным компьютером с мобильного устройства:
- Прокрутка вверх и вниз: Проведите двумя пальцами
- Щелкните и перетащите: Перетащите пальцем
- Увеличение: Сожмите и растяните двумя пальцами
- Показать клавиатуру: Провести двумя пальцами вверх
- Показать панель инструментов: Провести тремя пальцами вниз
- Переместите мышь: Проведите в любом месте экрана (режим трекпада только в iOS *)
- Левая кнопка мыши: Коснитесь экрана
- Щелчок правой кнопкой мыши: Касание экрана двумя пальцами (режим трекпада только в iOS)
- Щелчок средней кнопкой мыши: Касание тремя пальцами (режим трекпада только в iOS)
Если у вас не включен режим трекпада, вы можете провести тремя пальцами вниз, чтобы вызвать строку меню с клавиатурой, функциями мыши и панелью инструментов.
Как установить Удаленный рабочий стол Chrome на Linus и Chromebook
Linux
Сначала загрузите и установите приложение Chrome Remote Desktop, как указано выше.
Затем установите пакет Debian для удаленного рабочего стола Chrome: https://dl.google.com/linux/direct/chrome-remote-desktop_current_amd64.deb
Затем создайте сеанс виртуального рабочего стола, выполнив следующие четыре шага. Если у вас Ubuntu 12.04, переходите к шагу 4.
- Найдите в / usr / share / xsessions / файл.desktop файл для среды рабочего стола. Обычно его называют в честь среды. Например, Cinnamon использует файл с именем cinnamon.desktop .
- Создайте в домашнем каталоге файл с именем .chrome-remote-desktop-session со следующим содержимым: exec / usr / sbin / lightdm-session «
» - Замените
- Сохраните файл с именем .chrome-remote-desktop-session
Разрешите удаленные подключения на вашем компьютере Linux, выполнив следующие действия:
- Откройте Chrome на своем компьютере с Linux.
- Введите chrome: // apps в омнибаре.
- Выберите Удаленный рабочий стол Chrome в приложениях Chrome.
- Перейдите в «Мои компьютеры», затем выберите «Начать работу».
- Выберите «Включить удаленные подключения».
- Введите PIN-код, введите его еще раз и нажмите OK.
- Закройте информационное диалоговое окно.
Chromebook
Войдите в Chrome, найдите веб-приложение «Удаленный рабочий стол Chrome» в Интернет-магазине Chrome и запустите его. Вам нужно будет установить такое же расширение Chrome, как и на компьютере Mac или Windows, но на этом все будет готово — устанавливать больше нечего.
Недостатки удаленного рабочего стола Chrome
Chrome Remote Desktop звучит как отличный инструмент, и это так. Но есть несколько минусов.
У всех участников должен быть Chrome и учетная запись Google. И на каждом компьютере в уравнении должен быть установлен удаленный рабочий стол Chrome. Вы не сможете управлять компьютером удаленно, если на нем еще нет приложения Chrome Remote Desktop.
Что касается потенциальных проблем, есть сообщения о проблемах с установкой Удаленного рабочего стола Chrome на Chromebook, но не так много документации Google, которая могла бы вам помочь.Если у вас есть аккаунт G Suite, вам, вероятно, больше повезет, если кто-нибудь из Google поможет вам. В этом году также были сообщения о том, что версия Chromebook не позволяет пользователям добавлять новые компьютеры.
Что насчет функций, которые не поддерживает Удаленный рабочий стол Chrome?
Нет возможности чата, поэтому вам нужно будет поговорить в чате где-нибудь еще, например в Google Doc, текстовых сообщениях или Hangouts.
Вы не можете копировать файлы на удаленные компьютеры или с них. И вы не можете отправлять удаленные файлы на локальный принтер.Вы можете получить файлов — отправив их себе по электронной почте или загрузив их в облако и работая с ними удаленно. Но нельзя относиться к двум устройствам как к одной среде, распределенной между двумя частями оборудования.
Наконец, на рабочем столе использование настраиваемых сочетаний клавиш ограничено. Вы будете часто использовать мышь.
Обзоры удаленного рабочего стола Chrome, ключевая информация и ответы на часто задаваемые вопросы
Удаленный рабочий стол Chrome — это инструмент удаленного доступа от Google, который можно использовать с веб-браузером Google Chrome.Пользователи могут использовать программное обеспечение для удаленного доступа к другим компьютерам для устранения технических проблем или для удаленной работы через другой рабочий стол.
Pricing:
Chrome Remote Desktop — это бесплатный продукт.
Обзор:
Плюсы: Бесплатно. Легко установить. Работает на Windows, Mac и Linux.
Минусы: Подключает только одного пользователя за раз.
Итог: Решение для удаленного доступа, которое позволяет вашему бизнесу удаленно устранять технические проблемы или работать удаленно через другой рабочий стол.
Часто задаваемые вопросы:
Как использовать Удаленный рабочий стол Chrome?
- Зайдите в Интернет-магазин Chrome и найдите «Установщик хоста удаленного рабочего стола Chrome».
- Найдите расширение и нажмите «Добавить в Chrome», чтобы добавить Google Remote Access в свой браузер.
- В настройках щелкните «Удаленный рабочий стол» и выберите «Включить удаленный рабочий стол».
- На другом компьютере откройте приложение «Удаленный рабочий стол» и введите имя или IP-адрес компьютера, к которому вы хотите подключиться.
Доступен ли Удаленный рабочий стол Chrome?
Да.В браузере Chrome перейдите в интернет-магазин Chrome и выполните поиск по запросу «Установщик хоста удаленного рабочего стола Chrome». Найдя расширение, вы можете нажать «Добавить в Chrome», чтобы добавить Google Remote Access в свой браузер.
Можно ли удаленно управлять Chromebook?
До недавнего времени Google Remote Desktop был доступен только для Windows, Mac и Linux. Теперь он доступен и для Chromebook. Вы можете использовать установщик удаленного рабочего стола Chrome с Chromebook или с компьютера Chromebook для доступа к другим типам компьютеров.
Можно ли передавать файлы с помощью Удаленного рабочего стола Chrome?
Для этого можно использовать Google Диск. Когда вы вошли в свой удаленный рабочий стол Chrome, просто откройте Google Диск и перетащите на него файл. Откройте Диск на удаленном компьютере и извлеките файл с Диска.
Безопасен ли Удаленный рабочий стол Chrome?
При использовании на ваших компьютерах Удаленный рабочий стол Chrome защищен PIN-кодом. Когда вы открываете свой компьютер другому пользователю, это зависит от кода доступа.
Может ли удаленный рабочий стол Chrome выйти из спящего режима?
Удаленный рабочий стол Chrome нельзя использовать для пробуждения и доступа к спящему компьютеру.
Что делает Удаленный рабочий стол Chrome?
Удаленный рабочий стол Chrome позволяет вам получать доступ к другим компьютерам или разрешать другим пользователям безопасный доступ к вашему компьютеру через Интернет. Вы можете сделать это через браузер Chrome или Chromebook.
Насколько безопасен удаленный рабочий стол?
Удаленный рабочий стол Chrome более безопасен, чем инструменты удаленного администрирования, такие как VNC, которые не шифруют весь сеанс.Но когда доступ администратора к системе предоставляется удаленно, всегда есть риски.
Какие есть альтернативы удаленному рабочему столу Chrome?
Что такое PIN-код Удаленного рабочего стола Chrome?
PIN-код — это номер, который вам нужен для удаленного доступа к другому компьютеру. Ваше программное обеспечение для совместного использования рабочего стола Google Chrome сгенерирует PIN-код, которым вы можете поделиться с владельцем другого компьютера, чтобы получить доступ к этому компьютеру.
Является ли Удаленный рабочий стол Google Chrome приложением или расширением?
Расширение «Удаленный рабочий стол Chrome» можно добавить в веб-браузер Chrome, чтобы включить удаленную работу.Приложение Chrome Remote Desktop можно загрузить на мобильные устройства для доступа к удаленному рабочему столу Google.
Где я могу найти удаленный рабочий стол Chrome для загрузки?
В браузере Chrome перейдите в интернет-магазин Chrome и найдите «Установщик хоста удаленного рабочего стола Chrome». Найдя расширение, вы можете нажать «Добавить в Chrome», чтобы добавить удаленный доступ Google к вашему браузеру.
Что лучше между Удаленным рабочим столом Chrome и Teamviewer?
Отзывы пользователей показывают, что Chrome Remote Desktop лучше всего подходит для одного пользователя, работающего только с одним или двумя компьютерами, в то время как Teamviewer лучше всего работает в бизнес-среде, где администраторам нужен надежный доступ к нескольким системам.
Могу ли я использовать Удаленный рабочий стол Chrome с Mac?
Да. Удаленный рабочий стол Chrome можно использовать с Mac, Windows и всеми другими операционными системами. Вы также можете использовать Удаленный рабочий стол Chrome с устройствами Android и iOS. Если вам нужен Удаленный рабочий стол Chrome для Windows, вам все равно нужно получить к нему доступ через веб-браузер Chrome.
Есть ли инструмент для демонстрации экрана Chrome?
Вы можете использовать Удаленный рабочий стол Chrome для совместного использования экранов. С помощью общего доступа к рабочему столу Chrome вы можете удаленно показать свой экран кому-то еще, чтобы он мог проинструктировать его.
Есть ли версия для удаленного рабочего стола Chromebook?
Установщик удаленного рабочего стола Chrome можно использовать с Chromebook или с компьютера Chromebook для доступа к другим типам компьютеров. Вы можете установить Удаленный рабочий стол Chrome на Chromebook, добавив расширение в свой веб-браузер Chrome.
К кому мне обратиться, если Удаленный рабочий стол Chrome не работает?
Вы можете искать ответы и задавать вопросы на справочном форуме Google Chrome. Перейдите на их веб-сайт, чтобы выполнить поиск по форуму и найти шаги по устранению неполадок.
Работает ли Chome Remote Desktop с операционной системой Ubuntu?
Да. Чтобы использовать программное обеспечение Google для настольных ПК с Ubuntu, сначала необходимо установить Google Chrome. После того, как у вас есть веб-браузер Chrome, вы можете использовать Удаленный рабочий стол Chrome с Ubuntu, добавив расширение, как и с любой другой операционной системой.
Может ли другой пользователь отключить подключение, если я установлю подключение к удаленному рабочему столу через Chrome?
Владелец компьютера по-прежнему может отключить хост удаленного рабочего стола Chrome после того, как вы установили соединение.Ваше соединение дает вам контроль над их компьютером, но не отключает их контроль над системой.
Подключите компьютер из любого места с помощью удаленного рабочего стола Chrome
Удаленная работа — будущее работы.
Давайте рассмотрим инструмент, который безопасен для организаций, когда дело доходит до совместного использования рабочего стола, информации и ресурсов.
Что такое Удаленный рабочий стол Chrome?
Многие организации и стартапы предоставляют своим сотрудникам возможность работать удаленно.Учитывая тенденции, Google предоставил простой и быстрый инструмент для доступа к системе из любого места. Чтобы иметь удаленную систему на вашем собственном ПК, необходимы только две вещи: Internet и Chrome Desktop .
Он упрощает удаленный доступ к файлам и данным с другого устройства. Он работает на всех типах настольных или мобильных устройств и со всеми видами операционных систем — Windows, Linux, macOS или Chrome OS.
Итог — вы можете получить доступ к своему компьютеру из любой точки мира, где есть Интернет.
Chrome Remote Desktop будет хорошим выбором для личного использования. Однако для бизнес-нужд вы можете изучить коммерческое программное обеспечение для удаленного рабочего стола.
Почему Chrome Remote Desktop?
- Это бесплатно!
- Это легкий и быстрый.
- Это удобно.
- Не только ваш компьютер, но вы можете удаленно помогать своим друзьям, семье.
Давайте рассмотрим подробнее и запачкаем руки с помощью этого удобного инструмента…
Начало работы с Удаленным рабочим столом Chrome
Chrome Remote Desktop включает 4 простых шага, чтобы начать работу.
Чтобы начать работу с Chrome Desktop, вам необходимо загрузить и установить Chrome в вашей системе или мобильном устройстве, чтобы получить к нему доступ из любого места.
1. Загрузите Удаленный рабочий стол Chrome
В браузере Chrome откройте веб-страницу Удаленного рабочего стола Chrome. Вы перейдете на страницу загрузки. В правом нижнем углу появится синяя стрелка для загрузки плагина. Нажмите на кнопку, чтобы начать загрузку.
2.Установка удаленного рабочего стола Chrome
После загрузки кнопка станет на той же странице, чтобы принять условия и начать установку. Нажмите на кнопку, чтобы продолжить.
3. Выберите имя устройства и пароль
После нажатия кнопки установки вам необходимо ввести имя устройства, чтобы его видели удаленные пользователи при доступе к главному устройству.
После ввода имени устройства вам необходимо ввести 6-значный PIN-код, чтобы сделать удаленный доступ более безопасным и предотвратить несанкционированный доступ для других.
4. Запустить приложение
После нажатия кнопки «Пуск» хост-устройство готово устанавливать или принимать удаленные подключения.
Далее, у вас может возникнуть вопрос, как подключить указанную выше систему удаленно?
Ну вот ..
Работа с удаленной поддержкой
Google предоставил функции для использования удаленного рабочего стола Google без установки. На той же странице щелкните Remote Support .Появится экран с двумя вариантами ниже.
Получить поддержку
Позволяет пользователям обращаться за единовременной поддержкой к любому пользователю, известному или неизвестному. Параметр «Получить поддержку» доступен только в том случае, если в системе установлен Google Remote Desktop.
- Чтобы получить поддержку, нажмите кнопку «Создать код»; он сгенерирует одноразовый пароль, который будет передан удаленным пользователям.
- Щелкните прямоугольник, чтобы скопировать одноразовый код.Этот код будет действителен в течение 5 минут. При отмене будет сгенерирован новый код.
- Удаленный пользователь будет использовать предоставленный одноразовый код для доступа к клиентской системе.
Окажите поддержку
Он помогает удаленным пользователям получать доступ к чужим машинам и оказывать удаленную поддержку. Для оказания поддержки удаленным пользователям потребуется одноразовый код доступа, сгенерированный на машине клиента.
- Клиент-пользователь должен сгенерировать код доступа (шаг 2 выше) и поделиться им с удаленным пользователем, чтобы удаленный пользователь мог работать на клиентском компьютере.
- После получения кода доступа от клиентского хоста удаленный хост должен перейти на веб-страницу Google Chrome Remote Desktop и получить доступ к удаленной поддержке.
- Удаленный пользователь должен ввести указанный код доступа в текстовую строку «Оказать поддержку» и щелкнуть кнопку подключения.
- После нажатия кнопки подключения на удаленной стороне будет запрошено подтверждение.
- После того, как удаленный пользователь разрешил общий ресурс и щелкнул по нему, он / она может получить доступ к клиентскому компьютеру и управлять им.
Удаленный доступ с помощью мобильного телефона (Android / iOS)
Google предоставил возможность доступа к удаленному ПК через мобильные устройства. Установите iOS или Android; после установки пользователи могут использовать мобильные устройства для управления удаленными ПК.
Обратите внимание, что перед использованием мобильного приложения идентификатор электронной почты пользователя, используемый на телефоне, должен быть зарегистрирован на удаленном рабочем столе Chrome; в противном случае приложение отобразит сообщение « Не к чему подключаться, вам нужно сначала настроить компьютер для удаленного доступа. .”
Шаги по подключению ПК с мобильного телефона
После настройки компьютера для удаленного доступа на экран будет выведен список подключенных компьютеров.
После щелчка по перечисленным компьютерам отобразится « подключается к удаленному компьютеру ».
Он запросит набор контактов для удаленной системы при регистрации системы с помощью удаленного рабочего стола Chrome. После ввода пин-кода пользователь сможет получить доступ к своей собственной системе, расположенной на удаленном компьютере, по телефону.
При доступе к удаленной системе в правом нижнем углу появится синяя кнопка. При нажатии на кнопку отобразится возможность работы на удаленной машине.
- Показать клавиатуру : Это поможет пользователю писать что угодно в удаленной системе.
- Режим трекпада / сенсорной панели : выбор режима трекпада, чтобы ограничить просмотр пользователями только страницы. Напротив, режим сенсорной панели помогает щелкнуть и выполнить любое действие в удаленной системе.
- Отключить : щелкните, чтобы отключить удаленный доступ к системе.
- Настройки : даст возможность изменить размер экрана в соответствии с размером экрана и другие параметры для настройки.
- Левая док-станция : смещает синюю кнопку в нижний левый или нижний правый угол
Чего ему не хватает?
- Он не поддерживает (перетаскивание) удаленный обмен файлами.
- Функциональности для чата или обмена сообщениями вместе с системой обмена нет.Пользователь должен использовать другое устройство для подключения и объяснения пользователю контроллера.
- Не поддерживает функцию совместного использования нескольких мониторов; если вы попытаетесь сделать то же самое, весь рабочий стол будет заполнен дисплеем, и пользователь не сможет перемещаться между окнами.
- Нет функций для обслуживания и просмотра нескольких подключений. Пользователи могут подключаться к одной системе одновременно.
Заключение
Эй, давай. Это бесплатно, так что хватит жаловаться и воспользуйтесь этим.Представьте себе домашний или офисный компьютер на мобильном телефоне!
Узнайте о других инструментах, которые помогут вам работать дома или на пляже.
Как получить доступ к рабочему компьютеру из дома с помощью удаленного рабочего стола Chrome
Удаленный рабочий стол Chrome — это бесплатная услуга, предоставляемая Google. Мы рекомендуем его для быстрого и безопасного доступа к вашему рабочему устройству из дома или во время путешествия.
Вам потребуется:
- Активная учетная запись Google или Gmail
- Установлен Google Chrome
- Разрешения администратора на загрузку
- Откройте Google Chrome и перейдите на удаленный рабочий стол .google.com.
- На главной странице щелкните «Удаленный доступ» в правом верхнем углу.
- В разделе «Настроить удаленный доступ» щелкните синий значок «Загрузить».
- Откроется окно Интернет-магазина Chrome, нажмите синюю кнопку «Добавить в Chrome».
- Нажмите «Добавить расширение».
- Начнется загрузка файла, который установит службу удаленного рабочего стола Google. Это служба, которая постоянно работает в фоновом режиме вашего ПК и позволяет подключаться к этому компьютеру с других устройств с помощью Удаленного рабочего стола Chrome.
- Когда все будет готово, нажмите «Принять и установить».
- В окне «Открыть загрузку» нажмите «Да».
- Примечание. Для завершения установки вам потребуются права администратора.
- Он спросит у вас имя устройства, вы можете просто назвать его «Рабочий ПК» или как угодно.
Вам будет предложено ввести 8-значный PIN-код. Этот PIN-код будет использоваться для удаленного входа на это устройство. Если вы не выберете вариант сохранения PIN-кода, вам будет предлагаться вводить его каждый раз при подключении.
Если ваш PIN-код забыт, нет способа его восстановить, вам просто нужно войти в Chrome Remote Desktop на устройстве, для которого вы забыли PIN-код, и установить новый.
Это добавляет уровень безопасности Удаленному рабочему столу Chrome. Даже если ваша учетная запись Google будет скомпрометирована, им потребуется знать ваши PINS для доступа к любому из ваших устройств, которые вы настроили для удаленного рабочего стола.
Восстановить ПИН невозможно, его можно только изменить.
После того, как вы установили PIN-код, все готово.
Подключение с удаленного ПКНа удаленном или домашнем ПК перейдите на remotedesktop.google.com. Вы увидите свой рабочий компьютер в разделе «Удаленные устройства». Все, что вам нужно сделать, это щелкнуть имя устройства, затем ввести свой PIN-код, и откроется вкладка, на которой будет отображаться ваш рабочий компьютер. Когда эта вкладка активна, ваша мышь и клавиатура будут управлять вашим рабочим компьютером так же, как вы были на своей рабочей станции.
Вид по умолчанию — это разделенный вид, в котором отображаются все мониторы, подключенные к ПК.Вы можете настроить это представление, используя синюю стрелку сбоку от вкладки Chrome, которая предоставит вам все возможности для изменения удаленного сеанса, включая настройку отображения для просмотра.
Теперь, когда вы настроили и протестировали Удаленный рабочий стол Chrome, все готово! Теперь вы можете получить удаленный доступ к своему рабочему устройству.
Если вам нужна помощь с удаленным рабочим столом Chrome, свяжитесь с нами по адресу [адрес электронной почты защищен]
Обзор удаленного рабочего стола Chrome
Chrome Remote Desktop — это бесплатная программа для удаленного рабочего стола от Google, которая работает как расширение в паре с веб-браузером Chrome.
Вы можете использовать его для настройки любого компьютера, на котором запущен браузер Chrome, в качестве главного компьютера, к которому вы можете подключиться в любое время, независимо от того, вошел ли пользователь в систему или нет, для полного автоматического доступа. Это также полезно для временного, одноразового доступа / поддержки по запросу.
Google рекомендует использовать Chrome как для клиента, так и для хоста, но вам все равно может повезти при переходе между браузерами (например, использование Firefox для удаленного подключения к компьютеру, на котором настроен Chrome).
Подробнее об Удаленном рабочем столе Chrome
- Его можно установить на компьютерах Windows, Mac и Linux.
- Работает с устройств Android, на которых приложение установлено через Google Play
- Пользователи iOS могут установить мобильное приложение из iTunes
- Поддерживаются как спонтанная поддержка, так и автоматический доступ
- Синхронизация буфера обмена может быть включена
- Поддерживается сопоставление клавиш
- Вы можете выгружать и скачивать файлы между вашим компьютером и удаленным
- Ctrl + Alt + Del, PrtScr и F11 можно отправить на удаленный компьютер нажатием кнопки меню
- Позволяет выбирать между полноэкранным режимом, масштабированием по размеру и изменением размера в соответствии с параметрами отображения при подключении к удаленному компьютеру
Удаленный рабочий стол Chrome: плюсы и минусы
Ряд других бесплатных инструментов удаленного доступа более надежны, но с Chrome Remote Desktop, безусловно, легко начать:
Плюсов:
- Быстрая установка
- Работает между операционными системами
- Поддерживает несколько мониторов
- Часто обновляется
- Работает, даже если пользователь хоста вышел из системы
Минусы:
- Невозможно распечатать удаленные файлы на локальном принтере
- Нет возможности чата
Как использовать Удаленный рабочий стол Chrome
Как и все программы удаленного доступа, Chrome Remote Desktop работает там, где есть клиент и хост, соединенные вместе.Клиент подключается к хосту для управления компьютером.
Вот что нужно сделать хосту (компьютер, который будет подключаться и управляться удаленно):
Посетите Удаленный рабочий стол Chrome из браузера Chrome.
Выберите Поделиться моим экраном , а затем войдите в свою учетную запись Google, если будет предложено. Если вы уже вошли в систему, он может сказать Поделиться этим экраном .
Используйте кнопку загрузки, чтобы установить расширение в Chrome.
Когда вы увидите эту кнопку, выберите Accept & Install .
Примите любые запросы на установку и дождитесь завершения установки хоста удаленного рабочего стола Chrome. Если он не запускается автоматически, должна открыться папка, чтобы показать вам загрузку; дважды щелкните по нему, чтобы начать.
Вы узнаете, что это сделано, когда на веб-странице больше не будет отображаться кнопка «Отмена».
Выберите Создать код .
Передайте код клиенту (см. Инструкции ниже), а затем выберите Поделиться , когда увидите запрос с запросом разрешения на совместный доступ к вашему экрану.
У другого человека есть пять минут, чтобы ввести код до истечения срока его действия. Если это произойдет, просто вернитесь к предыдущему шагу и сгенерируйте еще один.
Подключение к хосту
Вот что должен сделать клиент, чтобы подключиться к хосту для удаленного управления им:
Откройте страницу удаленной поддержки и войдите в свою учетную запись Google, если потребуется.
Вставьте код главного компьютера в раздел Connect to another computer , а затем выберите Connect .
Подождите, пока главный компьютер выберет Поделиться . Вы увидите их экран через несколько секунд после этого.
Когда клиент подключается к главному компьютеру, на хосте отображается сообщение «Ваш рабочий стол в настоящее время используется совместно», поэтому Chrome Remote Desktop не входит в систему незаметно, как некоторые программы удаленного доступа.
Настроить постоянный доступ
Не хотите использовать случайные коды для подключения? Удаленный рабочий стол Chrome также может выступать в качестве постоянного способа доступа к другому компьютеру, идеально, если это ваш компьютер .
На компьютере, к которому будет осуществляться удаленный доступ, откройте часть удаленного доступа удаленного рабочего стола Chrome. Если потребуется, войдите в свою учетную запись Google.
Выберите . Включите , если вы его видите, в противном случае используйте кнопку загрузки, чтобы установить необходимое дополнение.
Дайте вашему компьютеру имя и затем выберите Далее .
Выберите безопасный PIN-код, который вам понадобится при каждом подключении к компьютеру. Введите его дважды, а затем выберите Start .
Чтобы получить удаленный доступ к компьютеру, откройте страницу удаленного доступа, выберите компьютер и введите созданный вами PIN-код.
Мысли об Удаленном рабочем столе Chrome
Нам очень нравится, насколько просто использовать Удаленный рабочий стол Chrome.После установки в меню легко доступны все важные действия, которые вы можете предпринять, но в остальном оно скрыто от глаз, чтобы освободить место для экрана.
Поскольку Chrome Remote Desktop полностью запускается из браузера, это здорово, что практически все операционные системы могут его использовать. Это означает, что вы вряд ли ограничены тем, кому вы можете оказать поддержку.
Учитывая, что программа установлена в фоновом режиме, на удаленном компьютере даже не нужно запускать Chrome, когда вы хотите подключиться к нему, и пользователю не нужно входить в систему.У вас будет постоянный доступ, если вы знаете пароль компьютера (что вполне вероятно, если это ваш собственный компьютер). Фактически, клиент может перезагрузить удаленный компьютер, а затем снова войти в систему, как только он полностью включится, и все это с удаленного рабочего стола Chrome.
Хотя очень плохо, что нет встроенной функции чата, вы всегда можете использовать сторонний инструмент для общения, пока вы подключены к другому компьютеру. Многие мобильные приложения для обмена сообщениями также можно использовать с компьютеров.
Спасибо, что сообщили нам!
Расскажите, почему!
Другой Недостаточно подробностей Сложно понять .










