Как поменять мелодию будильника на Хонор: изменить звук сигнала
Как поменять мелодию будильника на Хонор? Для этого нужно открыть часы, перейти во вкладку будильника, открыть детали необходимого сигнала или создать новый. Затем выберите любой трек из библиотеки или с девайса. Более подробная инструкция, как поменять звук будильника на Хонор 10 и других моделях смартфонов Хонор приведена ниже.
Как поменять звук
Возможность поменять стандартную мелодию встроена в Андроид. Не исключение и телефоны Хонор. Способ, как изменить звук будильника на Хонор, состоит из простых действий, которые состоят из таких этапов:
- открыть соответствующие опции на смартфоне;
- создать новый сигнал/скачать любимую музыку или поменять уже имеющийся;
- настроить мелодию будильника на Хонор.
Каждый из пунктов имеет свои нюансы, поэтому, чтобы не ошибиться, выполните приведённую ниже инструкцию.
Шаг 1. Открыть приложение
Есть несколько способов, как вы можете его открыть. Любой из них подойдёт, и приведёт вас к настройкам сигналов. Вот способы, которыми вы можете воспользоваться:
Любой из них подойдёт, и приведёт вас к настройкам сигналов. Вот способы, которыми вы можете воспользоваться:
- Если на рабочем столе отображается виджет часов: нажмите на часы. Затем, в окне, которое появится, нажмите на кнопку «Будильник», которая отображается как вкладка в нижней или на верхней панели.
- Если часы не отображаются или способ не работает, то откройте меню телефона. Часто это можно сделать с помощью долгого нажатия на кнопку «Домой» в нижней панели. Теперь найдите пункт «Часы» и отройте его. Затем перейдите на вкладку «Будильник».
- Также вы можете просто открыть настройки телефона и отыскать пункт «Часы» там. Аналогично описанным ранее способам, перейдите на соответствующую кнопку-вкладку.
Шаг 2. Редактировать сигнал
Чтобы изменить мелодию будильника на Хонор 10 или любом другом телефоне, вам сначала нужно создать сигнал. Для этого выполните такие действия:
- Нажмите на иконку «плюс» в нижней части экрана.
- Если сигнал уже был создан ранее, то просто перейдите в этот пункт.

- Настройте параметры: время срабатывания, дни недели, когда он будет срабатывать, будет ли активен вибросигнал, как называется запись, сколько оповещение будет длиться, с какой периодичностью срабатывает, если его не остановили.
- Отдельным пунктом идёт «Звук» – именно это тот способ, как поставить мелодию на будильник Хонор.
Шаг 3. Изменение мелодии сигнала
Как указывалось ранее, чтобы поменять трек, нужно перейти в пункт «Звук». После этого, выполните такие операции:
- Если хотите, чтобы телефон только вибрировал, или у него только включился экран, а никакого трека при этом не было, то выберите «Беззвучный».
- Если вы хотите поменять мелодию будильника Honor на одну из стандартных, уже установленных на аппарате, то просто выберите одну из композиций ниже. При нажатии вы сможете их прослушать, чтобы определиться с выбором.
- Если вы хотите установить собственную мелодию, которой нет в списке, то нажмите на надписи «Музыка на устройстве».
 Откроется файловый менеджер. Найдите трек, который вам нужен, и нажмите на нём. Новые скачанные из интернета файлы чаще всего оказываются в папке «Загрузки» или «Download». После этого вам удалось изменить сигнал будильника на Хонор 7, 10, 20 или любой другой модели. Но не забудьте сохранить изменения.
Откроется файловый менеджер. Найдите трек, который вам нужен, и нажмите на нём. Новые скачанные из интернета файлы чаще всего оказываются в папке «Загрузки» или «Download». После этого вам удалось изменить сигнал будильника на Хонор 7, 10, 20 или любой другой модели. Но не забудьте сохранить изменения.
Шаг 4. Сохранение изменений
После шага, как установить музыку на будильник Хонор, обязательно нужно убедиться, что изменения сохранены, а сама запись активирована. Для этого:
- При выходе из настроек обязательно нажмите на галочку в верхней части экрана. Без этого все ваши изменения не будут сохранены.
- В списке записей убедитесь, что ваша – включена. На это указывает соответствующий переключатель рядом с её названием.
Если не удаётся поменять мелодию
В редких случаях у вас может не получиться перейти к шагу 3. Если нажатие на пункт «Звук» не приводит к желаемому результату, то нужно почистить кэш приложения Часы.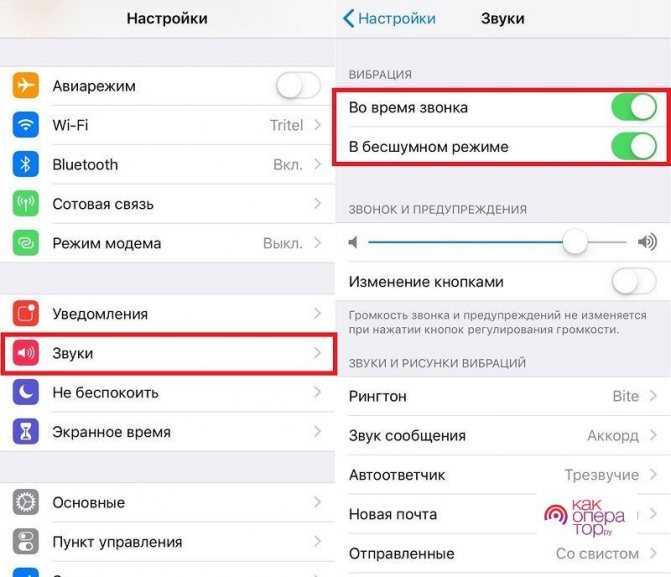 Для этого выполните такие действия:
Для этого выполните такие действия:
- Перейдите в Настройки.
- Откройте Приложения.
- Найдите Часы.
- Теперь удалите кэш и сбросьте настройки данного приложения. Важные данные не сотрутся. Просто обновится внутренняя память программы.
- Вернитесь в приложение и нажмите на «Звук» снова. Повторите попытку установить мелодию на будильник Хонор. Всё должно заработать.
Увеличить громкость
Обычно громкость сигнала можно поменять непосредственно в его настройках. Если в вашей версии такой опции нет, то это можно выставить в параметрах самого телефона, как описано ниже:
- Откройте Настройки.
- Перейдите к настройкам звука.
- Укажите громкость.
Как отключить
Чтобы отключить параметр, нужно выполнить более простые действия, чем поменять мелодию будильника на Хонор 10:
- Перейдите в приложение, как указано в первом шаге.
- Чтобы отключить его срабатывание, нажмите на значок переключателя рядом с ним.
 Он должен находиться в неактивном положении.
Он должен находиться в неактивном положении. - Чтобы полностью удалить запись, откройте её, как для настройки, и клацните в нижней части экрана на кнопку Удалить.
- Чтобы избавиться от композиции, откройте запись, перейдите к пункту «настроить звук» и отключите его – сделайте беззвучным.
Итак, теперь вам известны все нюансы, связанные с будильником на Хонор. В первую очередь скачайте трек, под который бы хотели просыпаться, на свой девайс. А затем выполните все действия, указанные в инструкции. Надеюсь, она будет вам полезна, и вы с лёгкость сможете сменить мелодию будильника на Хонор.
Как сменить (поменять) мелодию звонка будильника iPhone 7 6 5 Март 2023
Опубликовано: 18.03.2023
Время на чтение: 3 мин
997
[wpsm_box type=»green» float=»none» text_align=»left»]
В этой статье мы рассмотрим как поменять (изменить) мелодию звонка будильника, а так же расскажем о некоторых особенностях.
[/wpsm_box]
Зачем отдельный будильник, если аналогичная функция есть в любом телефоне? Звонить в определенное время может и iPhone, нужно лишь правильно его настроить. Людям, которые давно пользуются мобильными устройствами, эта операция покажется предельно логичной и не заслуживающей отдельной инструкции. Однако вопрос, как поменять звук будильника на iPhone, возникает достаточно часто, поэтому требует разрешения.
Людям, которые давно пользуются мобильными устройствами, эта операция покажется предельно логичной и не заслуживающей отдельной инструкции. Однако вопрос, как поменять звук будильника на iPhone, возникает достаточно часто, поэтому требует разрешения.
СодержаниеПоказать
- Замена мелодии звонка будильника на разных Айфонах
- Регулировка громкости
Замена мелодии звонка будильника на разных Айфонах
До появления версии iOS6 звонок будильника можно было сменить только в рамках стандартных звуков, предустановленных на мобильное устройство. В 2012 году разработчики Apple решили, что будет нелишним предоставить пользователям чуть больше свободы при выборе мелодии, под которую те желали бы просыпаться.
В последующих версиях iOS возможность поменять звук будильника сохранилась, как и порядок действий для выполнения этой операции.
- Запустите приложение «Часы» и откройте вкладку «Будильник» (находится внизу экрана, между вкладками «Мировое время» и «Секундомер»).

- Нажмите на плюсик, чтобы добавить новый будильник, или на кнопку «Изменить», чтобы настроить уже имеющийся звонок.
- Установите время, когда телефон должен зазвонить. Выберите периодичность срабатывания и этикетку.
- Тапните по пункту «Звук», чтобы перейти к настройке звукового сопровождения своего пробуждения.
В разделе «Звук» вы увидите несколько подразделов. Если хотите использовать одну из стандартных мелодий, используйте треки из списка «Рингтоны». Послушайте, как они звучат, а затем выберите понравившийся рингтон. Если желаете просыпаться под любимую музыку, нажмите «Выбор песни». Осталось только найти и выбрать в памяти устройства подходящую композицию, а затем применить внесенные изменения.
Убедитесь, что в поле «Звук» в настройках будильника написано название песни, которую вы только что выбрали. Нажмите «Сохранить» – кнопка появится вместо плюсика на верхней панели. Готово, теперь вместо неприятного стандартного рингтона по утрам будет воспроизводиться хорошая музыка.
Если вы пользуетесь платным сервисом iTunes Match и храните музыкальные файлы в хранилище iCloud, то не следует выбирать мелодию для будильника из их числа. Если соединения с интернетом не будет, то телефон не найдет нужную мелодию, и будильник не сработает. Поэтому рекомендуется ставить на звонок песни, которые хранятся в памяти устройства.
Регулировка громкости
Еще одна важная настройка будильника – громкость звонка. Чтобы не пугаться по утрам и не пропускать мимо ушей тихо звучащую мелодию, необходимо выставить подходящий уровень громкости. Но в приложении «Часы» нет возможности регулировать звук, а от общих настроек громкости устройства будильник не зависит: можно поставить телефон на беззвучный режим, но будильник все равно сработает.
Однако это не значит, что громкость будильника изменить нельзя. Просто нужно пойти немного другим путем:
- Откройте настройки, перейдите в раздел «Звуки».
- В поле «Звуки и напоминания» выставите приемлемый уровень громкости.

Заведите будильник на минуту и послушайте, как заиграет мелодия. Ползунок позволяет настраивать громкость достаточно точно, так что вы без труда подберете подходящий уровень, чтобы просыпаться было комфортно, насколько это вообще возможно.
В разделе «Звуки» есть еще одна удобная функция – «Изменять кнопками». Если вы включите её, то сможете регулировать громкость будильника так же, как громкость системных звуков – с помощью качелек. Но у этой опции есть и обратная сторона: если включить беззвучный режим на телефоне, будильник тоже не зазвонит.
Изменение настроек в приложении «Музыка» на Mac
Искать в этом руководстве
- Добро пожаловать
- Что нового
- Начать
- Подпишитесь на Apple Music
- Поделитесь Apple Music с помощью Family Sharing
- Потоковые рекомендуемые песни
- Выберите исполнителей в качестве избранных
- Добавляйте и скачивайте музыку
- Доступ к вашей музыкальной библиотеке на всех ваших устройствах
- Воспроизведение радио Apple Music
- Слушайте музыку вместе с помощью SharePlay
- Слушайте аудио без потерь
- Слушайте пространственное аудио
- Создайте профиль Apple Music
- Делитесь музыкой с друзьями
- Посмотрите, что друзья слушают
- Разрешить приложениям доступ к Apple Music
- Введение в iTunes Store
- Настройка и просмотр учетной записи
- Купить или скачать музыку
- Покупайте музыку в подарок
- Используйте подарочную карту
- Создать список желаний
- Предзаказ товаров
- Скачать предыдущие покупки
- Ограничить доступ
- Авторизовать компьютер
- Проблемы с использованием iTunes Store
- Импорт песен с компакт-дисков
- Выберите настройки импорта
- Если вы не видите информацию о песне
- Импортировать элементы, которые уже есть на вашем компьютере
- Импорт с других компьютеров с помощью Home Sharing
- Импорт песен из интернета
- Подключите ваше устройство к вашему Mac
- Используйте несколько библиотек
- Поиск музыки
- Найдите песню с помощью браузера столбцов
- Воспроизведение песен из вашей библиотеки
- Перемешивать или повторять песни
- Используйте очередь «Играть дальше»
- Сортировать песни
- Исчезать между песнями
- Запретить воспроизведение песни
- Любите или не любите песни
- Слушайте интернет-трансляцию
- Воспроизведение компакт-дисков
- Используйте музыкальный мини-плеер
- Используйте HomePod с музыкой
- Слушайте музыку с помощью Apple Music Voice
- Выбрать колонки
- Отрегулируйте громкость
- Отрегулируйте качество звука
- Настройте приложение iTunes Remote
- Проблемы с воспроизведением музыки или звука
- Введение в плейлисты
- Создание, редактирование и удаление стандартных списков воспроизведения
- Создание, редактирование и удаление смарт-плейлистов
- Используйте Genius
- Посмотрите, в каких плейлистах находится песня
- Распределяйте плейлисты по папкам
- Сохраните копию своих плейлистов
- Из общей библиотеки
- Из сообщений, почты и т.
 д.
д. - Введение в запись компакт-дисков и DVD-дисков
- Создание собственных компакт-дисков и DVD-дисков
- Проблемы с записью диска
- Просмотр и ввод текста
- Изменить информацию о песне и компакт-диске
- Добавить обложку
- Оценивайте песни и другие элементы
- Найти повторяющиеся элементы
- Удалить элементы
- Изменить место хранения музыкальных файлов
- Преобразование форматов музыкальных файлов
- Изменить настройки музыки
- Настройте окно «Музыка»
- Посмотреть визуальные эффекты
- Управление уведомлениями
- Горячие клавиши
- Символы, используемые в музыке
- Авторские права
Используйте настройки музыки, чтобы изменить параметры вашей музыкальной библиотеки, способ воспроизведения музыки и многое другое.
Откройте для меня «Музыку»
В приложении «Музыка» на Mac выберите «Музыка» > «Настройки», затем щелкните панель настроек:
Общие: изменение настроек, которые варьируются от названия библиотеки до выбора способа отображения списков.
Воспроизведение: выберите способ постепенного появления и исчезновения песен, изменение качества звука музыки во время воспроизведения и многое другое.
Файлы: Установите и упорядочите папку «Музыка».
Дополнительно: изменение параметров обложки альбома, воспроизведения видео и т. д.
Чтобы узнать о параметрах панели, нажмите кнопку «Справка» в нижней части панели.
См. также Ограничение доступа к элементам в приложении «Музыка» на Mac
Максимальное количество символов: 250
Пожалуйста, не указывайте личную информацию в своем комментарии.
Максимальное количество символов — 250.
Спасибо за отзыв.
Изменение информации о песне и компакт-диске в приложении «Музыка» на Mac
Если вы подключены к Интернету, когда вставляете компакт-диск в дисковод, приложение «Музыка» автоматически извлекает информацию о компакт-диске и песнях на нем. Когда вы импортируете компакт-диск в свою библиотеку, извлеченная информация импортируется вместе с ним. Музыка извлекает информацию о компакт-диске из базы данных мультимедиа Gracenote.
Вы также можете сами ввести информацию о компакт-диске и песне в приложение «Музыка» или изменить полученную информацию. Информация о каждом элементе в вашей музыкальной библиотеке хранится в информационном окне элемента.
Откройте для меня «Музыку»
Измените название песни, исполнителя или альбома
В приложении «Музыка» на Mac нажмите «Песни» на боковой панели.
Выберите объект, затем выберите «Песня» > «Информация».

Если в окне «Информация» не отображается информация, вы можете найти информацию о компакт-диске в базе данных мультимедиа Gracenote или отправить информацию о компакт-диске в Gracenote. См. раздел Если вы не видите песни в приложении «Музыка».
Введите новую информацию и нажмите клавишу «Ввод».
Изменить информацию о компакт-диске
В приложении «Музыка» на Mac вставьте аудио компакт-диск в дисковод для компакт-дисков или DVD-дисков или во внешний дисковод, подключенный к компьютеру.
Если вы не видите информацию о компакт-диске, выберите его в разделе «Устройства» на боковой панели.
Выполните одно из следующих действий:
Измените имя компакт-диска: Выберите название альбома в верхней части экрана, введите новое имя и нажмите клавишу «Ввод».
Изменение названия песни: Выберите песню, выберите «Песня» > «Информация» (или нажмите Command-I), нажмите «Подробности», внесите изменения и нажмите «Return».

Совет: Если вы меняете одну и ту же информацию (например, жанр) для нескольких элементов, вы можете выбрать все элементы и изменить информацию для них одновременно.
Изменение информации без изменения файлов на жестком диске
По умолчанию при изменении информации для элемента в приложении «Музыка» также изменяется имя файла на жестком диске. Вы можете не захотеть изменять имена файлов, если, например, файлы используются другими приложениями на вашем компьютере.
В приложении «Музыка» на Mac выберите «Музыка» > «Настройки», затем нажмите «Файлы».
Снимите флажок «Сохранить порядок в папке Music Media».
Советы по использованию информации о песнях и компакт-дисках для систематизации музыки
Вы можете редактировать информацию в окне «Информация», чтобы упростить поиск и сортировку элементов в вашей библиотеке.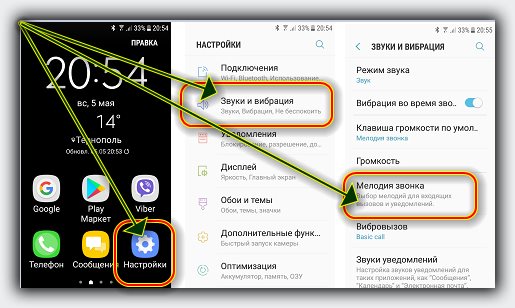


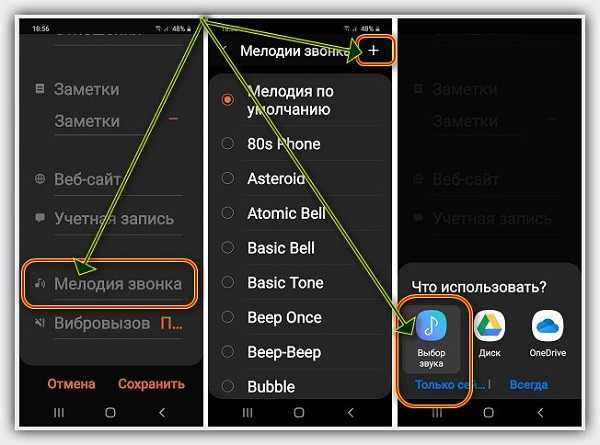
 Откроется файловый менеджер. Найдите трек, который вам нужен, и нажмите на нём. Новые скачанные из интернета файлы чаще всего оказываются в папке «Загрузки» или «Download». После этого вам удалось изменить сигнал будильника на Хонор 7, 10, 20 или любой другой модели. Но не забудьте сохранить изменения.
Откроется файловый менеджер. Найдите трек, который вам нужен, и нажмите на нём. Новые скачанные из интернета файлы чаще всего оказываются в папке «Загрузки» или «Download». После этого вам удалось изменить сигнал будильника на Хонор 7, 10, 20 или любой другой модели. Но не забудьте сохранить изменения. Он должен находиться в неактивном положении.
Он должен находиться в неактивном положении.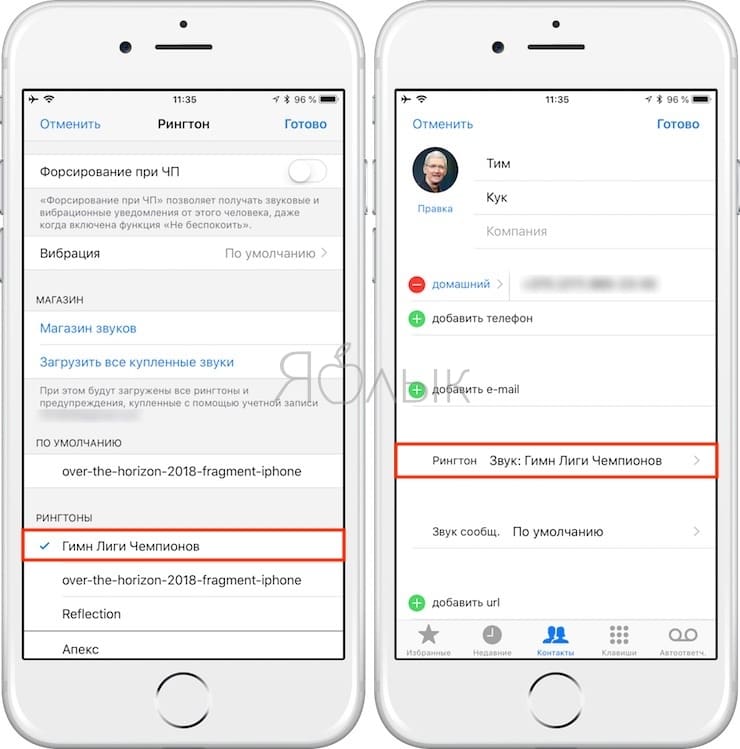
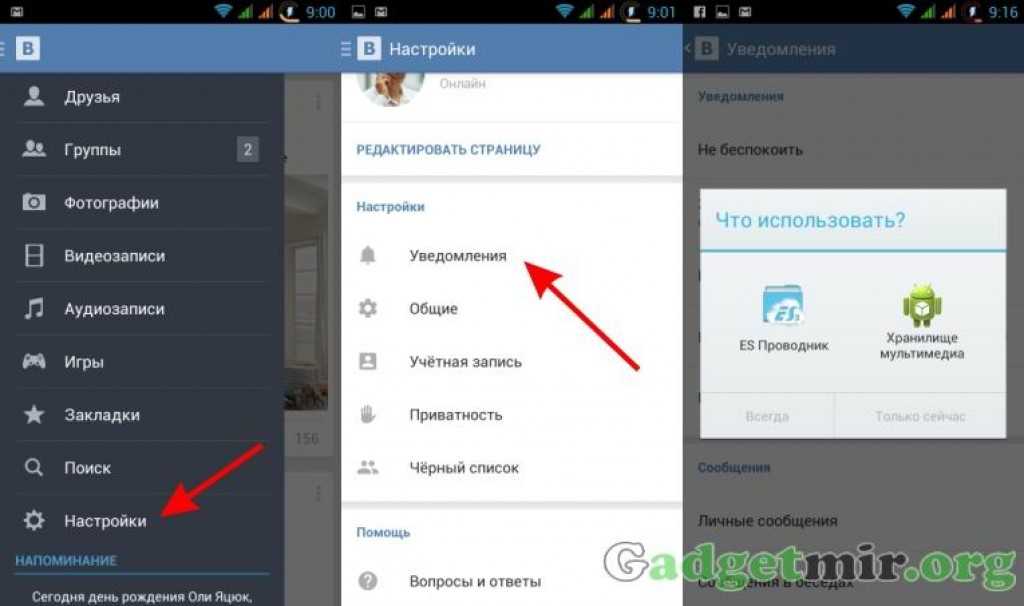
 д.
д.
