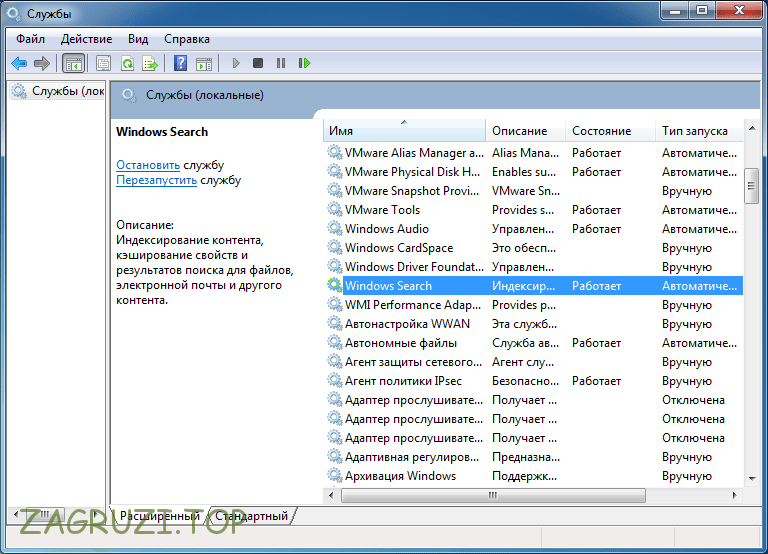Какие службы можно отключить в Windows 7 для лучшего быстродействия?
Как отключить службы Windows 7
Для выполнения данной процедуры необходимо предпринять следующие действия:
- Осуществите поиск диалогового окна «Выполнить» в меню «Пуск».
- Откройте данную команду, вбейте в нее сочетание английских букв msconfig и нажмите «Ок».
- Появится окно «Конфигурация системы», в котором необходимо выбрать вкладку «Службы».
- Вы увидите список всех служб, которые в данные момент могут участвовать в работе вашего компьютера. Снимите «птички» с ненужных компонентов, а затем нажмите «Применить» и «Ок».
Читайте Как убрать родительский контроль на Windows 7 и Как отключить автозапуск программ в windows 7?
Какие службы можно отключить
Так какие службы отключить в Windows 7 для улучшения производительности? Лишними могут быть такие компоненты системы:
- Факс. В наше время редко кто использует домашний компьютер для приема и передачи факсовых сообщений.

- Служба регистрации ошибок
- Удаленный реестр. Эта функция позволяет вносить изменения в реестр со всех учетных записей, а не только с администраторской.
- Клиент мониторинга изменившихся связей. Данная служба осуществляет регистрацию файлов NTFS. Если вы не являетесь программистом, то никакой пользы вам от нее не будет.
- Вспомогательная служба IP. На обыкновенном домашнем ПК она вам вряд ли пригодится.
- Диспетчер печати. Если вы не подключаете принтер к своему ноутбуку или компьютеру, то никакого смысла в работе этой службы для вас нет.
- Родительский контроль. Этот элемент используется только в случае, когда вы хотите запустить ту или иную программу в режиме совместимости с Vista.

- Вторичный вход в систему. Благодаря ему можно открывать приложения, не обладая правами Администратора.
- Ввод планшетного компьютера. Если к вашему устройству не подключено электронное перо и нет возможности рукописного ввода данных, то эта служба для вас бесполезна.
- Защитник и брандмауэр Windows. Их можно отключить, если на ПК установлено антивирусное программное обеспечение.
Также в современных домашних компьютерах обычно являются лишними такие службы, как смарт-карта, обнаружение SSDP, регулировка яркости, браузер локальной сети, автономные файлы, сервер, Bluetooth, модуль NetBIOS.
Читайте также Как отключить смарт скрин в Виндовс 7?
Теперь вы знаете, какие службы можно отключить в Windows 7. Учтите, что после их отключения понадобится выполнить перезагрузку компьютера.
Полный список служб с рекомендациями
Вот список, в том виде как он выглядит у меня. Также перед отключением советую прочитать описание к службе, вдруг окажется, что она вам нужна.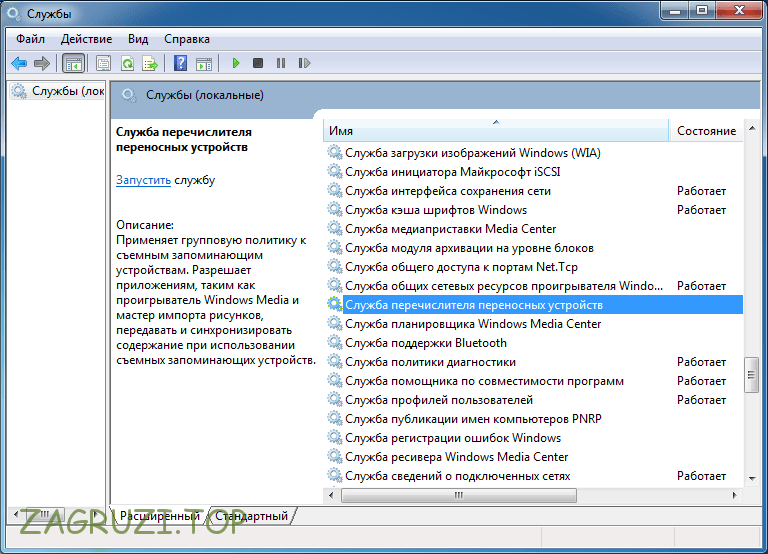
| Служба | Рекомендуемый тип запуска |
|---|---|
| BranchCache | Вручную |
| DHCP клиент (DHCP Client) | Автоматически |
| DNS клиент (DNS Client) | Автоматически |
| KtmRm для координатора распределенных транзакций (KtmRm for Distributed Transaction Coordinator) | Отключена |
| Microsoft .Net Framework NGEN v. <Версия> | Вручную |
| Parental Control (родительский контроль) | Отключена |
| Plug-and-Play | Автоматически |
| Quality Windows Audio Video Experiense | Вручную |
| Superfetch | Автоматически |
| Windows Audio | Автоматически |
| Windows Card Space | Отключена |
| Windows Driver Foundation — User-Mode Driver Framework | Автоматически |
| Windows Search | Отключена |
| WMI Adapter Perfomance | Вручную |
| Автонастройка WWAN | Вручную |
| Автономные файлы (Offline Files) | Отключена |
| Агент защиты сетевого доступа (Network Access Protection Agent) | Отключена |
| Агент политики IPSEC (IPSec Policy Agent) | Отключена |
| Адаптивная регулировка яркости | Отключена |
| Архивация Windows (Windows Backup) | Вручную |
| Брандмауэр Windows (Windows Firewall) | Автоматически |
| Браузер компьютеров (Computer Browser) | Отключена |
| Веб-клиент (WebClient) | Отключена |
| Виртуальный диск (Virtual Disk) | Вручную |
| Вспомогательная служба IP (IPHelper) | Отключена |
| Вторичный вход в систему (SecondaryLogon) | Отключена |
| Группировка сетевых участников (PeerNetworkingGrouping) | Вручную |
| Дефрагментация диска | Вручную |
| Диспетчер автоматических подключений (Remote Access Auto Connection Manager) | Вручную |
| Диспетчер печати (Print Spooler) | Отключена |
| Диспетчер подключения удаленного доступа (Remote Access Connection Manager) | Вручную |
| Диспетчер сеансов диспетчера окон рабочего стола (Desktop Window Manager Session Manager) | Автоматически |
| Диспетчер удостоверения сетевых участников (Peer Networking Identity Manager) | Отключена |
| Диспетчер учетных записей безопасности (Security Accounts Manager — SAM) | Автоматически |
| Доступ к HID-устройствам (Human Interface Devices Access) | Вручную |
| Журнал событий Windows (Windows Event Log) | Автоматически |
| Журналы и оповещения производительности (Performance Logs & Alerts) | Вручную |
| Защита программного обеспечения | Автоматически (отложенный запуск) |
| Защитник Windows (Windows Defender) | Автоматически (отложенный запуск) |
| Защищенное хранилище (Protected Storage) | Вручную |
| Изоляция ключей CNG (CNG Key Isolation) | Вручную |
| Инструментарий управления Windows (Windows Management Instrumentation) | Автоматически |
| Информация о совместимости приложений (Application Experience) | Вручную |
| Клиент групповой политики (Group Policy Client) | Автоматически |
| Клиент отслеживания изменившихся связей (Distributed Links Tracking Client) | Отключена |
| Координатор распределенных транзакций (Distributed Transaction Coordinator) | Отключена |
| Кэш шрифтов Windows Presentation Foundation (Windows Presentation Foundation Font Cache) | Вручную |
| Ловушка SNMP (SNMP Trap) | Отключена |
| Локатор удаленного вызова процедур (RPC, Remote Procedure Call Locator) | Отключена |
| Маршрутизация и удаленный доступ (Routing and Remote Access) | Отключена |
| Модули ключей IPsec для обмена ключами в Интернете и протокола IP с проверкой подлинности (IKE and AuthIP IPsec Keying Modules) | Отключена |
| Модуль запуска процессов DCOM-сервера (DCOM Server Process Launcher) | Автоматически |
| Модуль поддержки NetBIOS через TCP/IP (TCP/IP NetBios Helper) | Отключена |
| Настройка сервера удаленных рабочих столов | Вручную |
| Немедленные подключения Windows — регистратор настройки (Windows Connect Now — Config Registrar) | Вручную |
| Обнаружение SSDP (SSDP Discovery) | Отключена |
| Обнаружение интерактивных служб (Interactive Services Detection) | Вручную |
| Общий доступ к подключению Интернета (Internet Connection Sharing) | Отключена |
| Диспетчер подключения удаленного доступа (Remote Access Connection Manager) | Вручную |
| Диспетчер сеансов диспетчера окон рабочего стола (Desktop Window Manager Session Manager) | Автоматически |
| Диспетчер удостоверения сетевых участников (Peer Networking Identity Manager) | Отключена |
| Диспетчер учетных записей безопасности (Security Accounts Manager — SAM) | Автоматически |
| Определение оборудования оболочки (Shell Hardware Detection) | Автоматически |
| Основные службы доверенного платформенного модуля (TPM Base Services) | Вручную |
| Перенаправитель портов пользовательского режима служб удаленных рабочих столов (Remote Desktop UserMode Port Redirection) | Вручную |
| Перечислитель IP шин PnP-X (PnP-X Bus Enumerator) | Вручную |
| Питание | Вручную |
| Планировщик заданий (Task Scheduler) | Автоматически |
| Планировщик классов мультимедиа (Multimedia Class Scheduler) | Автоматически |
| Поддержка элемента панели управления «Отчеты о проблемах и их решениях» (Problem Reports and Solutions Control Panel Support) | Вручную |
| Политика удаления смарт-карт (Smart Card Removal Policy) | Отключена |
| Поставщик домашней группы | Вручную |
| Проводная автонастройка (Wired AutoConfig) | Вручную |
| Программный поставщик теневого копирования (Microsoft) (Microsoft Software Shadow Copy Provider) | Вручную |
| Прослушиватель домашней группы | Вручную |
| ПротоколPNRP (Peer Name Resolution Protocol) | Вручную |
| Публикация ресурсов обнаружения функции (Function Discovery Resource Publication) | Отключена |
| Рабочая станция (Workstation) | Автоматически |
| Распространение сертификата (Certificate Propagation) | Отключена |
| Расширяемый протокол проверки подлинности ЕАР (Extensible Authentication Protocol) | Вручную |
| Сборщик событий Windows (Windows Event Collection) | Отключена |
| Сведения о приложении (Application Information) | Вручную |
| Сервер (Server) | Автоматически |
| Сервер упорядочивания потоков (Thread Ordering Server) | Вручную |
| Сетевой вход в систему (Netlogon) | Отключено |
| Сетевые подключения (Network Connections) | Вручную |
| Система событий СОМ+ (СОМ+ Event System) | Автоматически |
| Системное приложение СОМ+ (СОМ+ System Application) | Вручную |
| Служба SSTP (SSTP Service) | Вручную |
| Служба автоматического обнаружения веб-прокси WinHTTP (WinHTTP Web Proxy Auto-Discovery Service) | Отключено |
| Служба автонастройки WLAN (WLAN AutoConfig) | Вручную |
| Служба базовой фильтрации (Base Filtering Engine) | Автоматически |
| Служба ввода планшетного ПК (Tablet PC Input Service) | Отключено |
| Служба времени Windows (Windows Time) | Отключена |
| Служба загрузки изображений Windows (Windows Image Acquisition, WIA) | Автоматически |
| Служба инициатора Майкрософт iSCSI (Microsofti SCSI Initiator Service) | Вручную |
| Служба интерфейса сохранения сети (Network Store Interface Service) | Вручную |
| Служба кеша шрифтов Windows | Вручную |
| Служба медиа приставки Windows Media Center (Windows Media Center Extender Service) | Отключена |
| Служба модуля архивации на уровне блоков (Block Level Backup Engine Service) | Вручную |
Служба общего доступа к портам Net. TCP (Net.Tcp Port Sharing Service) TCP (Net.Tcp Port Sharing Service) | Отключена |
| Служба общих сетевых ресурсов проигрывателя Windows Media (Windows Media Player Network Sharing Service) | Вручную |
| Служба перечислителя переносных устройств (Portable Device Enumerator Service) | Отключена |
| Служба планировщика Windows Media Center (Windows Media Center Scheduler Service) | Вручную |
| Служба поддержки Bluetooth (Bluetooth Support Service) | Вручную |
| Служба политики диагностики (Diagnostic Policy Service) | Вручную |
| Служба помощника по совместимости программ (Program Compatibility Assistant Service) | Отключена |
| Служба профилей пользователей (User Profile Service) | Автоматически |
| Служба публикаций имен компьютеров PNRP (PNRP Machine Name Publication Service) | Вручную |
| Служба регистрации ошибок Windows (Windows Error Reporting Service) | Отключена |
| Служба ресивера Windows Media Center (Windows Media Center Receiver Service) | Отключена |
| Служба сведений о подключенных сетях (Network Location Awareness) | Автоматически |
| Служба списка сетей (Network List Service) | Вручную |
| Служба уведомления SPP | Вручную |
| Служба уведомления о системных событиях (System Event Notification Service) | Автоматически |
| Служба удаленного управления Windows (Windows Remote Management (WS-Management)) | Отключена |
| Служба шифрования BitLocker | Вручную |
| Служба шлюза уровня приложения (Application Layer Gateway Service) | Вручную |
| Службы криптографии (Cryptographic Service) | Автоматически |
| Службы удаленных рабочих столов (Remote Desktop Services) | Вручную |
| Смарт-карта (Smart Card) | Вручную |
| Сопоставитель конечных точек RPC | Автоматически |
| Средство построения конечных точек Windows Audio | Автоматически |
| Телефония (Telephony) | Вручную |
| Темы (Themes) | Автоматически |
| Теневое копирование тома (Volume Shadow Copy) | Вручную |
| Тополог канального уровня (Link-Layer Topology Discovery Manager) | Вручную |
| Удаленный вызов процедур (Remote Procedure Call — RPC) | Автоматически |
| Удаленный реестр (Remote Registry) | Отключена |
| Удостоверение приложения | Вручную |
| Узел системы диагностики (Diagnostic System Host) | Вручную |
| Узел службы диагностики (Diagnostic Service Host) | Вручную |
| Узел универсальных PNP-устройств (UPnP Device Host) | Отключена |
| Управление приложениями (Application Management) | Вручную |
| Управление сертификатом и ключом работоспособности (Health Key and Certificate Management) | Отключена |
| Установщик ActiveX (ActiveX Installer) | Вручную |
| Установщик Windows (Wndows Installer) | Вручную |
| Установщик модулей Wndows (Windows Modules Installer) | Вручную |
| Факс (Fax) | Отключена |
| Фоновая интеллектуальная служба передачи (Background Intelligence Transfer Service — BITS) | Отключена |
| Хост поставщика функции обнаружения (Function Discovery Provider Host) | Отключена |
| Цветовая система Windows (Windows Color System — WCS) | Вручную |
| Центр обеспечения безопасности (Security Center) | Отключена |
| Центр обновления Windows (Windows Update) | Вручную |
| Система шифрования данных на уровне файлов (Encrypting File System — EFS) | Автоматически |
Если хотите узнать как блокировать рекламу в интернете переходите по ссылке
Ваши вопросы и комментарии:
Отключение ненужных служб в Windows 7 для улучшения производительности компьютера
Содержание:
- Какие можно службы отключить в Windows 7 для лучшего быстродействия
- Список служб
- Как открыть управление службами в Windows
- Через строку поиска
- Через «Панель управления»
- Через PowerShell
- Какие службы нельзя отключать в Windows 7
- Использование сторонних приложений
Если персональный компьютер укомплектован маломощным железом, могут наблюдаться сбои при работе с требовательным программным обеспечением.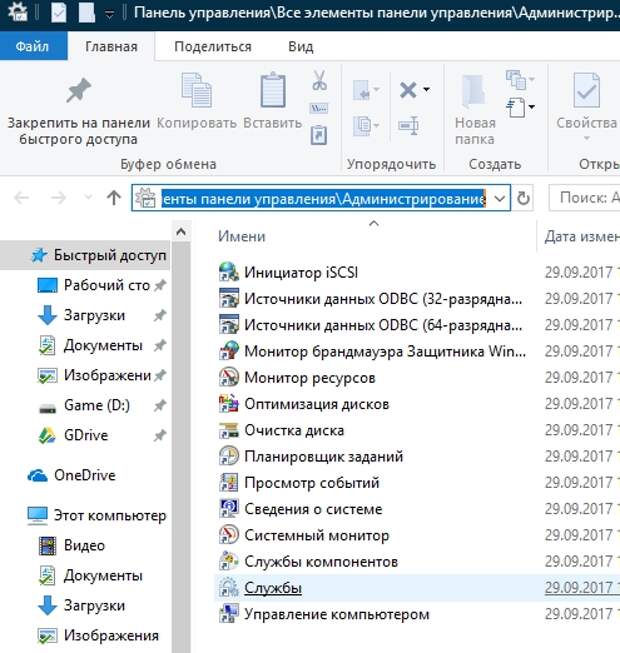 Как правило, ресурсов не хватает из-за того, что операционная система слишком сильно захламлена. Чтобы повысить работоспособность Windows, требуется отключить ненужные службы и фоновые процессы. Они существенно нагружают оперативную память и центральный процессор.
Как правило, ресурсов не хватает из-за того, что операционная система слишком сильно захламлена. Чтобы повысить работоспособность Windows, требуется отключить ненужные службы и фоновые процессы. Они существенно нагружают оперативную память и центральный процессор.
Если устройство используется для домашней или офисной работы, то большинство служб можно деактивировать, так как пользы от них практически нет. При этом важно знать, что отключение некоторых компонентов может нарушить правильное функционирование операционной системы. Таким образом, у большинства пользователей возникает вопрос, какие службы можно отключить в ОС Windows 7 для лучшего быстродействия, а какие не трогать.
Какие можно службы отключить в Windows 7 для лучшего быстродействия
Улучшение быстродействия системы возможно разными способами
Перед тем как производить деактивацию служб, необходимо знать, для чего они предназначены. Если отключить системные элементы, то это может привести к нестабильной работе персонального компьютера, и Виндовс может перестать загружаться. Также есть вероятность, что будут сброшены настройки для беспроводной сети и проводного Интернета.
Также есть вероятность, что будут сброшены настройки для беспроводной сети и проводного Интернета.
Список служб
Windows Search индексирует содержимое локальных сетей
Пользователи часто спрашивают, какие службы в Виндовс 7 можно отключить. Список лишних компонентов следующий:
- Stream Virtualization. Данный компонент предназначен для передачи информации о программном обеспечении с использованием технологии виртуализации. Если пользователь не планирует работать на виртуальной машине, то службу можно деактивировать, что позволит добиться улучшения производительности ОС;
- Virtualization Service Agent. Является вспомогательной утилитой для обеспечения потоковой передачи информации;
- Parental Controls. Данный элемент предназначен для активации встроенной утилиты родительского контроля. Если персональным компьютером не пользуются дети, то элемент можно отключить. Важно знать, что, деактивировав службу, нельзя включить родительский контроль во встроенном антивирусе операционной системы;
- Quality Windows Audio/Video.
 Элемент представляет собой службу, которая отвечает за потоковую передачу медиаконтента в локальной сети посредством IP. Компонент производит диагностику сети, а также высвобождает дополнительный трафик, чтобы обеспечить качественную передачу контента;
Элемент представляет собой службу, которая отвечает за потоковую передачу медиаконтента в локальной сети посредством IP. Компонент производит диагностику сети, а также высвобождает дополнительный трафик, чтобы обеспечить качественную передачу контента; - CardSpace. С помощью данной службы пользователям не нужно вводить логин и пароль на часто посещаемых ресурсах. При этом в большинстве интернет-браузерах есть подобная функция, которая носить наименование «Автозаполнение форм». Таким образом, системный элемент можно отключить, чтобы он не нагружал оперативную память;
- Windows Search. Позволяет индексировать содержимое локальных дисков, а также сохранять найденные элементы в кэш. Данный компонент существенно тормозит работу операционной системы и захламляет временными файлами свободное пространство на винчестере;
- биометрическая служба. Служба собирает информацию об установленном оборудовании персонального компьютера и используемом программном обеспечении. При этом данная функция может кэшировать введенную информацию на различных сайтах, что угрожает безопасности пользовательских данных;
- диспетчер удаленного доступа.
 С помощью диспетчера удаленного доступа можно подключаться по локальной сети к другому компьютеру;
С помощью диспетчера удаленного доступа можно подключаться по локальной сети к другому компьютеру; - диспетчер печати. Данная служба сохраняет файлы в оперативную память для последующей печати. Если принтер не используется, то следует компонент деактивировать;
- частная виртуальная сеть. С помощью службы можно подключиться к рабочему столу удаленного компьютера, который находится в частной виртуальной сети. Компонент присутствует только в профессиональной редакции Виндовс;
- журнал событий. Когда в ОС происходит программный или аппаратный сбой, то выполняется автоматическая запись логов в журнал событий. Помимо этого, сюда сохраняются логи, если система вылетала в BSOD. Служба часто обращается к жесткому диску, поэтому на слабых компьютерах ее стоит деактивировать;
- журнал оповещений. Элемент собирает информацию о конфигурации и производительности компьютеров, которые находятся в локальной сети;
- встроенный защитник. Служба встроенного защитника позволяет отслеживать активность вредоносного программного обеспечения и удалять подозрительные элементы.
 Если установлен сторонний антивирус, то данный элемент требуется отключить, чтобы избежать конфликта программ;
Если установлен сторонний антивирус, то данный элемент требуется отключить, чтобы избежать конфликта программ; - координатор транзакций. Данная служба обеспечивает координацию транзакций локальных компьютеров, использующих сервер SQL;
- модуль NetBIOS. Позволяет клиентам локальной сети получить доступ к файлам, периферийным устройствам и Интернету;
- сборщик событий. Системный компонент, который позволяет получить информацию об оборудовании, использующемся на персональном компьютере. Помимо этого, если данная служба активирована, то она может передавать данные о состоянии устройства по локальной сети удаленным пользователям;
- планшетный ПК. Позволяет настроить и подключить графический планшет. Если пользователь не планирует его, то данную опцию можно выключить, чтобы максимально ускорить систему;
- телефония. Данная служба необходима для программ, которые используют IP-телефонию;
- удаленный реестр. С помощью этого компонента удаленные пользователи могут редактировать системный реестр, изменять ключи доступа и безопасности.
 Также допускается создание новых параметров и удаление некоторых веток реестра;
Также допускается создание новых параметров и удаление некоторых веток реестра; - факс. Служба позволяет отправлять файлы и документы, используя вспомогательное программное обеспечение.
Удаленный реестр позволяет менять ключи доступа
Важно! Перед тем как выключать ненужные службы на Windows 7, необходимо создать резервную копию системы или точку восстановления.
Как открыть управление службами в Windows
Почему Wsappx грузит процессор Windows 10 — как отключить
Открыть консоль управления системными компонентами можно через поисковую строку в стартовом меню, с помощью PowerShell и в панели управления параметрами Windows.
Через строку поиска
Инструкция:
- Необходимо перейти в стартовое меню, которое находится в панели задач.
- В нижней части окна найти поисковую строку.
- Далее требуется написать ключевой запрос «службы». После этого в верхней части окна появится список доступного программного обеспечения.

- Нужно выбрать требуемую утилиту и запустить ее с расширенными правами доступа.
Через «Панель управления»
Инструкция:
- В стартовом окне нужно отыскать пункт «Панель управления».
- Затем следует найти пункт «Безопасность».
- Далее требуется прокрутить список до самого конца и найти раздел «Администрирование».
- После этого в каталоге следует отыскать пункт «Консоль управления компонентами Windows».
Панель параметров Виндовс
Через PowerShell
Инструкция:
- Требуется вызвать консоль отладки PowerShell. Запускать утилиту нужно с расширенными правами доступа.
- После этого в окне консоли нужно ввести исполняемую команду с наименованием «services.msc». На экране отобразится системная утилита.
Какие службы нельзя отключать в Windows 7
Параметры быстродействия Windows 10 — где находится, как зайти
Не стоит отключать все компоненты подряд, так как операционная система не сможет нормально функционировать:
- Microsoft Windows Audio.
 Если отключить данный компонент, то на компьютере полностью пропадет звук. Нельзя будет прослушать видео и аудио файлы;
Если отключить данный компонент, то на компьютере полностью пропадет звук. Нельзя будет прослушать видео и аудио файлы; - User Driver Framework. Элемент отвечает за правильное функционирование драйверов. Если отключить службу, то периферийные устройства перестанут правильно работать;
- Plug and Play. Позволяет выставить правильные параметры совместимости периферийного оборудования;
- архивация. Настраивает параметры архивации и создает контрольные точки для восстановления операционной системы;
- брандмауэр. Межсетевой экран позволяет защитить устройство от вредоносного программного обеспечения, а также предотвратить хакерские атаки;
- виртуальный диск. Позволяет получить доступ к информации, хранящейся на локальном системном диске;
- безопасность программного обеспечения. В автоматическом режиме производит проверку цифровых подписей при установке приложений;
- планировщик заданий. Служба, позволяющая в автоматическом режиме выполнять критически важные системные задачи.

Планировщик заданий — крайне важная опция ОС
Использование сторонних приложений
Как открыть службы Windows 7 — описание всех способов
Отключение ненужных служб Windows 7 можно произвести с помощью стороннего программного обеспечения. Пользование утилитой Ashampoo WinOptimizer позволит оптимизировать работу компьютера.
Важно! Перед отключением ненужных компонентов пользователь должен создать точку восстановления.
Повышение оптимизации ноутбука:
- Необходимо скачать утилиту с официального сайта разработчиков ПО.
- Требуется установить программу в корень системного диска.
- В главном окне программы следует выбрать «Ненужные работающие компоненты Windows».
- Откроется менеджер служб, где нужно выделить необходимый элемент и на панели инструментов нажать «Стоп».
Ashampoo WinOptimizer
Многие пользователи спрашивают, какие можно службы отключить в Windows 7. В первую очередь рекомендуется деактивировать те элементы, которые отвечают за удаленный доступ. Также допускается отключение журналов событий, так как система часто обращается к винчестеру, чтобы создать лог ошибок. Отключение лишних компонентов позволит ускорить работу ОС.
Также допускается отключение журналов событий, так как система часто обращается к винчестеру, чтобы создать лог ошибок. Отключение лишних компонентов позволит ускорить работу ОС.
Автор:
Сергей АлдонинКак сделать Windows 7 быстрее? У нас есть 28 шагов для ускорения
Как ускорить работу Windows 7 на старом ноутбуке или настольном компьютере? Вот 30 простых и бесплатных шагов, которые вы можете выполнить, чтобы повысить производительность вашего компьютера. Если ваш компьютер работает медленно во время игр, использования высокопроизводительных графических/требовательных к процессору приложений или многозадачности, нижеприведенные методы будут полезны.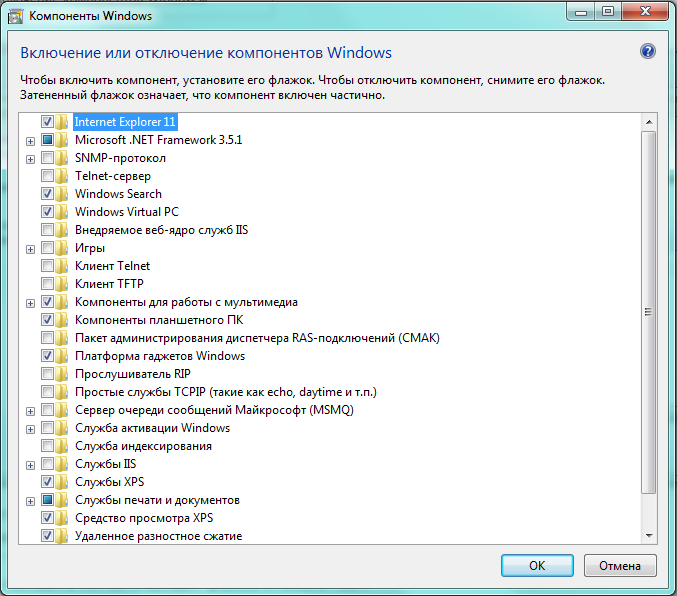
Я объединил эти методы из своего опыта и экспериментов, которые помогли улучшить производительность компьютеров с Windows 7 и Windows 10 в моей организации. Любой обычный домашний/бизнес-пользователь может выполнить следующие шаги без использования стороннего или платного программного обеспечения и технических навыков.
Сеть является основным фактором, влияющим на производительность компьютера. Медлительность в сетях, таких как локальные сети или Интернет, напрямую влияет на скорость компьютеров Windows. Особенно в наше время мы ежедневно много пользуемся Интернетом и облачными приложениями. Поэтому я добавил несколько настроек для повышения производительности сети.
Хотя приведенные ниже шаги в основном сделаны для Windows 7, чтобы сделать ее быстрее, вы все равно можете применить некоторые шаги к другим версиям, таким как Windows 8.1/10 и серверам.
28 бесплатных шагов для ускорения работы Windows 7 на старом ПК или ноутбуке
Быстрая навигация
1) Ускорьте запуск Windows 7, удалив ненужные программы и службы
Для этого введите « msconfig » в строке «Выполнить» или В поле поиска перейдите на вкладку «Автозагрузка» и снимите флажки с программ и служб, которые не требуются при запуске.
Перечисленные здесь программы и службы каждый раз запускаются с Windows 7, поэтому мы можем сократить время запуска, удалив их. Это ускорит загрузку вашего ноутбука или настольного компьютера с Windows 7.
Не удаляйте какие-либо важные/известные и связанные с Microsoft автоматически запускаемые программы/службы из автозагрузки.
2) Отключить Aero Experience
Если вы не любите причудливый внешний вид, но ищете лучшую производительность, отключите Aero Experience. Этот шаг влияет на производительность Windows 7. Отключив Aero, вы можете увеличить нагрузку на физическую память и видеокарту для других программ.
Кроме того, это рекомендуемый шаг для ПК с общей видеокартой.
Щелкните правой кнопкой мыши на рабочем столе, выберите «Персонализация», затем выберите любую из «Основных и высококонтрастных тем». чем Windows Vista. Вы можете увеличить виртуальную память, если вы активный пользователь компьютера, который одновременно открывает больше программ и экранов.
Виртуальная память работает с физической памятью (ОЗУ). Локальное пространство на жестком диске будет использоваться как виртуальная память для хранения временной информации, которая редко используется программами и ОС. Увеличение виртуальной памяти на компьютерах с Windows 7 может помочь другим программам и ОС работать без сбоев.
Щелкните правой кнопкой мыши Мой компьютер и выберите Свойства . Перейдите на вкладку Advanced и нажмите кнопку настройки под «Производительность».
Перейдите на вкладку «Дополнительно» в следующем окне и нажмите кнопку «Изменить» под виртуальной памятью.
Здесь вы можете увидеть текущий размер виртуальной памяти. Виртуальную память также называют «файлом подкачки».
На следующем экране в разделе «Пользовательский размер» введите размер, который вы хотите выделить для виртуальной памяти (файла подкачки). Это зависит от размера вашего жесткого диска и физической памяти. Убедитесь, что он не меньше рекомендованного системой размера. Обычно рекомендуемый файл подкачки — 1,5 объема физической ОЗУ (1,5 x размер ОЗУ) .
Убедитесь, что он не меньше рекомендованного системой размера. Обычно рекомендуемый файл подкачки — 1,5 объема физической ОЗУ (1,5 x размер ОЗУ) .
Рекомендуемый размер виртуальной памяти для этого примера — 4605 МБ, поскольку моя оперативная память Windows 7 составляет 3 ГБ. Итак, введите 4605 МБ в поля «Начальный размер» и «Максимальный размер».
Нажмите кнопку «Установить»; вам может потребоваться перезагрузить компьютер.
4) Отключение визуальных эффектов
Отключение полных визуальных эффектов снизит нагрузку на оперативную память и VGA.
На той же вкладке настроек под производительностью (упомянутой в шаге 3) перейдите к Визуальные эффекты и установите для Настройка наилучшей производительности. Все визуальные эффекты будут снижены до стандартного уровня, что повысит производительность ПК.
5) Очистка диска Windows 7
Удаление ненужных и временных файлов с диска C сокращает время доступа к системным файлам, что делает Windows 7 быстрее.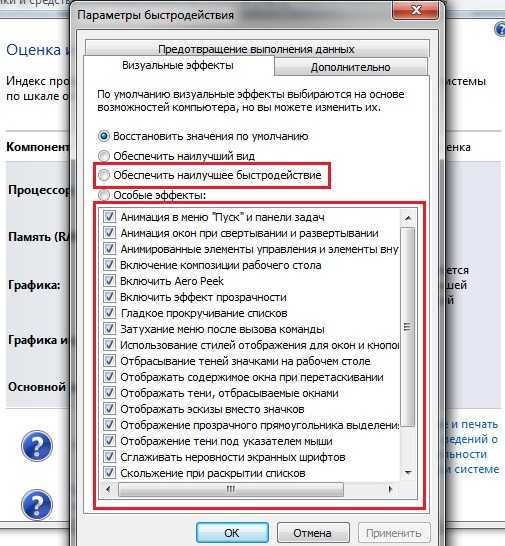
Щелкните правой кнопкой мыши каждый диск, перейдите в свойства и нажмите кнопку Очистка диска . Вы можете выбрать типы файлов для удаления и начать очистку на следующем экране. Удалите системные файлы, такие как старые операционные системы, дампы ошибок и журналы обновлений.
6) Выполнить дефрагментацию
Дефрагментация помогает улучшить время доступа к каждому файлу за счет управления свободным пространством и расположения файлов на дисках. Рекомендуется часто запускать инструмент дефрагментации, особенно если у вас много данных. В нашем случае запускать инструмент дефрагментации диска лучше после удаления ненужных файлов с помощью очистки диска на предыдущем шаге.
Перейдите в Свойства каждого диска, выберите дефрагментацию в разделе инструментов и запустите. Дефрагментация занимает время, в зависимости от размера раздела и данных.
7) Запустить проверку ошибок на дисках
Это еще один способ повысить производительность диска. Он проверит и исправит любые системные файлы и ошибки диска на компьютерах с Windows 7.
Он проверит и исправит любые системные файлы и ошибки диска на компьютерах с Windows 7.
Выберите «Проверка ошибок» в разделе «Дисковые инструменты» в каждом разделе с обоими выбранными параметрами. Если конкретный раздел является системным, загрузочным или имеет файл подкачки, то проверка ошибок начнется при следующей перезагрузке системы.
8) Отключить боковую панель (гаджеты)
Если вы не используете боковую панель и гаджеты в Windows 7, удалите их. Это помогает получить некоторые ресурсы в ОЗУ, сети и процессоре.
9) Отключить Защитник Windows
При использовании стороннего программного обеспечения для защиты, такого как Norton, AVG или MacAfee, отключите встроенный Защитник Windows. Он выполняет почти ту же работу. Таким образом, не требуется одновременное использование двух одинаковых программ, что приводит к нежелательной нагрузке на систему Windows 7.
Вы можете отключить защитник Windows в панели управления.
10) Отключить UAC
UAC (Контроль доступа пользователей) — это всплывающее окно, которое может мешать и замедлять выполнение задач администрирования. Если вас это раздражает, отключите его в панели управления.
Если вас это раздражает, отключите его в панели управления.
11) Ускорение завершения работы Windows 7
Вы можете ускорить процесс завершения работы, отредактировав один ключ реестра.
Откройте редактор реестра с правами администратора и перейдите к HKEY_LOCAL_MACHINE\SYSTEM\CurrentControlSet\Control.
Найдите ключ WaitToKillServiceTimeout и измените его, щелкнув правой кнопкой мыши.
Установка меньшего 4-значного значения (скажем, 5000 на 5 секунд) ускорит выключение компьютера, но вы можете потерять данные.
12) Отключить автонастройку в сети Windows 7
Этот метод очень помогает мне улучшить скорость сети/передачи данных в Windows 7. Вы должны сделать этот шаг, если вы столкнулись с медлительностью в сети.
Узнайте больше об улучшении сетей Windows 7.
13) Удалите RDC, чтобы улучшить работу сети Windows 7
Удалите дополнительную сетевую функцию RDC, чтобы повысить скорость передачи данных по локальной сети. Вы можете следовать предыдущему руководству по улучшению сети, чтобы удалить RDC.
Вы можете следовать предыдущему руководству по улучшению сети, чтобы удалить RDC.
14) Удалить IPv6
Вы можете удалить протокол IPv6 из настроек сетевого адаптера Windows 7, если он не требуется. Если вы не используете IPv6 во внутренних или внешних сетях, удалите IPv6, чтобы повысить производительность сети Windows 7.
15) Совместимость драйверов и программ
Перед установкой любых драйверов или программ убедитесь, что они совместимы с Windows 7. Они должны официально поддерживаться и сертифицированы для ОС Windows 7. Установка несовместимых драйверов и программ может повлиять на производительность системы и привести к сбою системы.
16) Отключить индексирование (поиск Windows)
Индексирование в Windows 7 и Windows 8.1 сделано для повышения скорости поиска внутри операционной системы. Если при поиске в файле или папке служба индексирования уже проиндексировала их, то результаты немедленно появятся из проиндексированного кеша.
Если вы используете сторонние программы индексирования или функция поиска Windows сильно замедляет работу компьютера, вы можете отключить встроенные службы индексирования. Этот шаг может помочь уменьшить ненужную нагрузку на локальные диски.
Этот шаг может помочь уменьшить ненужную нагрузку на локальные диски.
Параметры индексирования можно найти в Панель управления -> Параметры индексирования -> кнопка «Изменить».
Также службу поиска Windows можно отключить в компьютерных службах.
Перейдите в Управление компьютером, Службы и найдите «Поиск Windows» . Установите Disable для типа запуска и нажмите Apply.
17) Синхронизация центра синхронизации
Если какие-либо общие сетевые ресурсы настроены на синхронизацию с вашим компьютером под управлением Windows 7 и когда это происходит в фоновом режиме, вы почувствуете медлительность ПК. В это время активность сети и диска будет очень высокой. Доступны два варианта, чтобы избежать этой проблемы.
a) Удалить партнерство синхронизации.
б) Пусть синхронизация завершится полностью без ошибок.
Центр синхронизации находится на панели управления.
18) Удаление нежелательных программ
Иногда мы устанавливаем программы для тестирования или одноразового использования, а затем забываем о них.
Мы можем удалить эти старые и нежелательные программы с компьютеров под управлением Windows 7. Даже если мы не открываем эти программы, некоторые службы и системные файлы этих программ загружаются в ОС. Полное удаление этих нежелательных программ с нашего компьютера может помочь повысить производительность системы. Программы можно удалять из панели управления.
19) Ускорение времени задержки отображения меню в Windows 7
Редактирование ключа реестра ускоряет время отображения меню в Windows 7. Я предлагаю попробовать метод ручного редактирования реестра (2 nd ), доступный здесь. Так что в следующий раз меню будут появляться быстрее, чем раньше, и скорость работы Windows 7 улучшится.
20) Измените план электропитания на максимальную производительность.
Этот метод больше всего подходит для ноутбуков. Если вы не используете ноутбук только с батареей большую часть времени, то измените план питания на максимальную производительность. Это можно сделать и на настольных компьютерах.
Если вы не используете ноутбук только с батареей большую часть времени, то измените план питания на максимальную производительность. Это можно сделать и на настольных компьютерах.
Для этого перейдите к панели управления и параметрам питания, выберите план «Высокая производительность» и нажмите «ОК».
21) Сканировать на вирусы
Убедитесь, что ваш компьютер с Windows 7/8.1 не содержит вирусов. Вирусы/вредоносное/шпионское ПО замедляют работу любых компьютеров, давая дополнительную нагрузку процессорам, памяти и дискам. Вы можете запустить проверку на вирусы и удалить вирусы с помощью существующих сторонних инструментов. Бесплатная версия Malwarebytes — отличный вариант для сканирования и очистки от вредоносных программ и вирусов.
22) Проверка и удаление вредоносного программного обеспечения
Проверьте компьютер на предмет заражения определенным распространенным вредоносным программным обеспечением (включая Blaster, Sasser и Mydoom) и удалите заражение.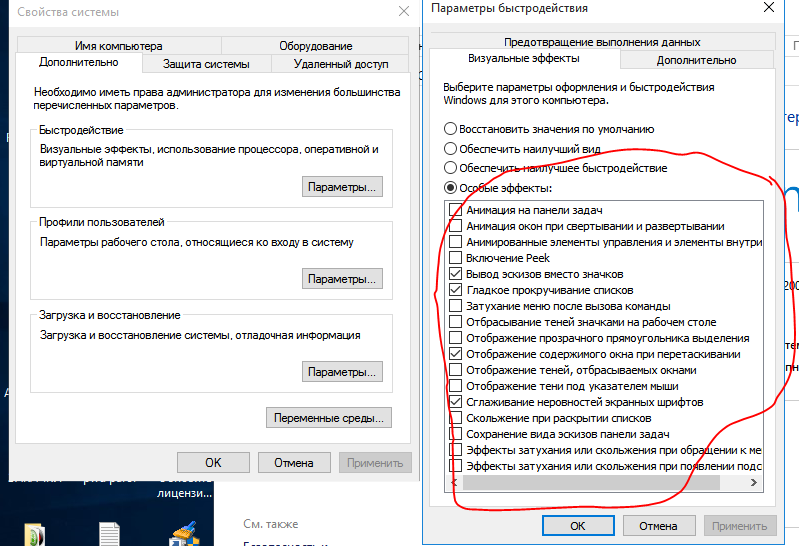
Загрузите новейшее бесплатное программное обеспечение Microsoft для удаления вредоносных программ для Windows 7/8.1 и выполните сканирование. Это поможет очистить систему и восстановить реальную мощность компьютера.
Дополнительные шаги для ускорения работы Windows 10
О какой бы версии операционной системы Microsoft ни шла речь, один из самых распространенных вопросов — как заставить ее работать быстрее. Здесь мы обсудим, почему Windows 10 работает медленно, как ее ускорить, что может повлиять на ее производительность и какие действия могут улучшить ее в определенных ситуациях.
Автоматически запускаемые приложения при запуске Windows 10 являются наиболее распространенной причиной замедления работы.
23) Некоторые приложения, которые могут запускаться автоматически, потреблять ресурсы и замедлять работу ПК. . Таким образом, ими (программами) по большому счету никто не пользуется, а печатать/сканировать можно и без них — в своем стандартном офисе и графических приложениях.
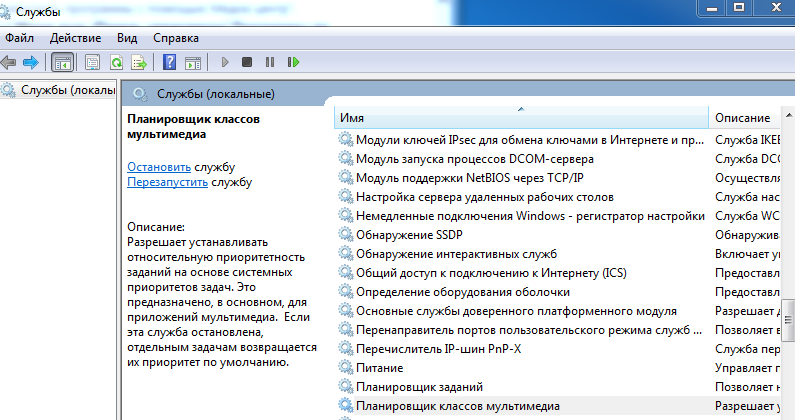
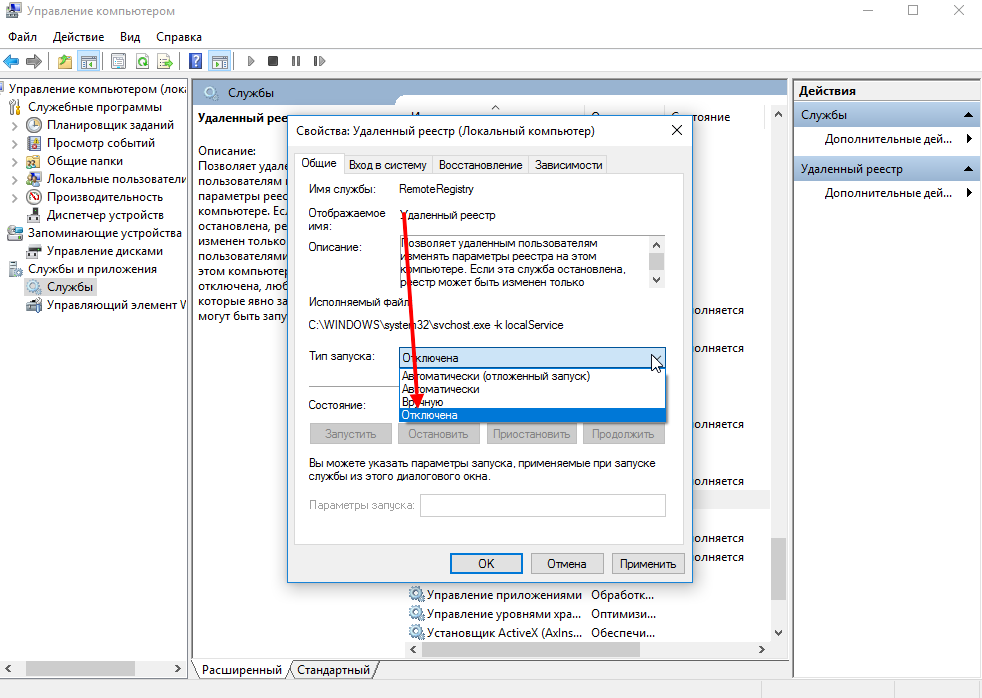
24) Медленный интерфейс в Windows 10
По данным ItRate.co, с последними обновлениями Windows 10 некоторые ПК и ноутбуки испытывают задержки интерфейса. В некоторых случаях проблема вызвана функцией CFG (Control Flow Guard), которая останавливает работу определенных видов эксплойтов и увеличивает сложность эксплуатации ПК.
Однако угроза не слишком частая, и если избавление от лагов важнее, чем обеспечение дополнительных функций безопасности, можно отключить CFG.
а) Перейдите в Центр безопасности Защитника Windows 10 (с помощью значка на панели задач или через Параметры – Обновления и безопасность – Защитник Windows) и откройте раздел «Управление приложениями и браузером».
б) Внизу найдите Защита от эксплойтов и нажмите Настройки программы.
c) В поле Защита потока управления (CFG) установите «Выкл. по умолчанию».
г) Подтвердить.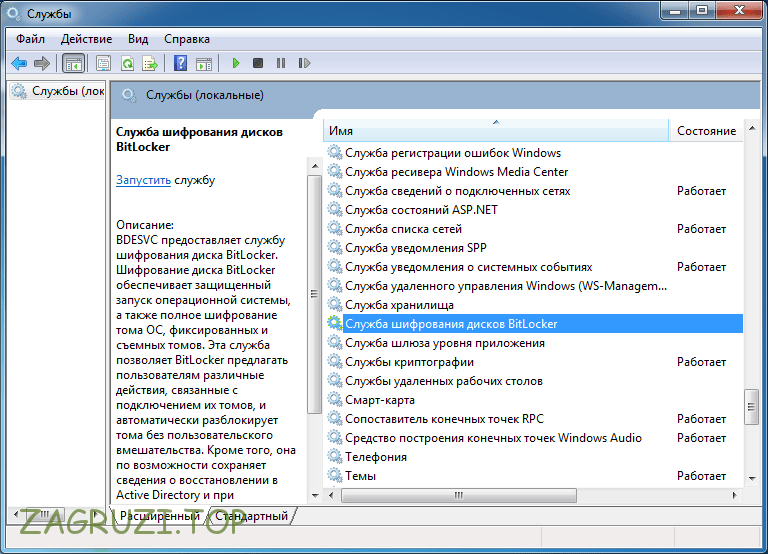
Отключение CFG должно сработать немедленно, но я рекомендую перезагрузить компьютер (имейте в виду, что в Windows 10 выключение и включение компьютера — это не то же самое, что перезагрузка).
25) Фоновые процессы в Windows 10
Иногда бывает так, что некорректная работа какого-то фонового процесса приводит к лагам системы. Вы можете обнаружить такие процессы с помощью диспетчера задач.
а) Щелкните правой кнопкой мыши Пуск, затем «Диспетчер задач». Если он отображается в компактном виде, слева внизу нажмите «Подробнее».
б) Откройте вкладку Details и отсортируйте по столбцу CPU (нажав на него).
Обратите внимание на процессы, которые используют максимальное время ЦП (кроме «System Idle»).
Если среди этих процессов какие-то активно используют процессор (или значительный объем оперативной памяти), найдите в Интернете, что это за процесс, и в зависимости от того, что обнаружено, примите меры.
26) Функции отслеживания Windows 10
Многие люди читали, что Windows 10 шпионит за своими пользователями. И хотя меня лично это не беспокоит, эти функции могут повредить скорости системы. По этой причине их отключение может быть хорошей идеей.
27) Приложения в меню Пуск
Сразу после установки или обновления до Windows 10 вы найдете набор живых плиток приложений в меню «Пуск». Они также используют ресурсы системы (хотя и незначительно) для обновления и отображения информации. Вы их используете? Если нет, рекомендуется по крайней мере удалить их из меню «Пуск» или отключить «Живые плитки» (щелкните правой кнопкой мыши «Открепить», чтобы удалить из «Пуска») или даже удалить их.
28) Драйверы
Еще одной причиной медленной работы Windows 10 является отсутствие оригинальных драйверов для большего количества пользователей, чем ожидалось! Это особенно верно для драйверов графических карт, но также может относиться к драйверам SATA, чипсету в целом и другим устройствам.
Несмотря на то, что новая ОС вроде бы «научилась» автоматически устанавливать большое количество оригинальных драйверов оборудования, не лишним будет зайти в Диспетчер устройств (щелкнуть правой кнопкой мыши «Пуск») и посмотреть Свойства всех ключевые устройства (сначала видеокарта) на вкладке «Драйвер». Если Microsoft является поставщиком, скачайте (обновите) и установите драйвера с официального сайта производителя вашего ноутбука/ПК, а если дело в видеокарте — с NVIDIA, AMD или Intel, в зависимости от модели.
Нерекомендуемые действия для ускорения Windows 10
А теперь список некоторых часто рекомендуемых то тут, то там в интернете вещей для ускорения вашей ОС, которые я бы НЕ советовал.
- Отключить файл подкачки Windows 10 . Часто рекомендуется, если у вас есть значительный объем оперативной памяти, чтобы продлить срок службы твердотельных накопителей и подобных вещей. Я бы этого делать не стал: во-первых, с большой вероятностью прироста производительности не будет, а некоторые приложения могут не запускаться без Файла подкачки, даже если у вас 32 Гб ОЗУ.
 При этом, если вы начинающий пользователь, то можете даже не понять, почему они не запускаются.
При этом, если вы начинающий пользователь, то можете даже не понять, почему они не запускаются. - Постоянно «очищайте свой компьютер от ненужных файлов». Некоторые очищают кеш браузера ежедневно или с помощью автоматических инструментов, а также чистят реестр и временные файлы с помощью CCleaner и подобных приложений. Хотя использование таких утилит может быть полезным и удобным, ваши действия не всегда могут привести к желаемому результату — нужно понимать, что делается. Например, очистка кеша браузера нужна только для проблем, которые в теории решаемы. Сам по себе кеш в браузерах создан специально для ускорения загрузки страниц и ускорения их.
- Отключить ненужные службы Windows 10 . То же, что и с Файлом подкачки, особенно если вы не очень в этом разбираетесь — когда есть проблема с интернетом, приложением или чем-то еще, вы можете не понять или вспомнить, что это было вызвано отсутствием когда-то отключенного «ненужного » услуга.

- Держите приложения запущенными при запуске (и используйте их также) «для ускорения вашего ПК». Они способны не только ускорить вашу ОС, но и замедлить ее работу.
- Отключить индексирование файлов в Windows 10 . За исключением, пожалуй, тех случаев, когда у вас на ПК установлен SSD.
- Отключение служб .
Дополнительная информация ваш компьютер, программы в автозагрузке и оповещения о вредоносных программах.
Если вы чувствуете себя уверенно, используйте лицензионное или бесплатное ПО только с официальных сайтов и давно не сталкивались с вирусами. Можно рассмотреть возможность использования только встроенных средств защиты Windows 10 вместо сторонних антивирусов и брандмауэров, что также ускорит работу ОС.
Следите за свободным местом на системном разделе жесткого диска. Если он небольшой (менее 3-5 Гб), это почти гарантированно приведет к проблемам со скоростью, тем более, если ваш жесткий диск разбит на разделы.

Следите за свободным местом на системном разделе жесткого диска. Если их меньше 3-5 ГБ, это почти гарантированно вызовет проблемы с производительностью. Кроме того, предположим, что ваш жесткий диск разделен на два или более раздела. В таком случае рекомендую использовать второй из этих разделов только для хранения данных, а не для установки программ — их лучше разместить на системном разделе (если у вас два физических диска, эту рекомендацию можно проигнорировать).
Важно: не держите на своем ПК две и более сторонних антивирусных программы — об этом знает большинство людей. Все-таки работать с Windows стало невозможно после штатной установки на компьютер двух антивирусных программ.
Также следует помнить, что причины медленной работы Windows 10 могут быть вызваны не только некоторыми из вышеперечисленных, но и многими другими проблемами, иногда даже более серьезными: выход из строя жесткого диска, перегрев и другие.
Резюме
Приведенные выше 28 бесплатных и простых советов помогут вам ускорить работу Windows 7/8.
 1 и Windows 10 на любом старом ноутбуке или настольном ПК. Как уже упоминалось, несколько шагов помогают снизить нагрузку на оперативную память и видеокарты, чтобы лучше играть в компьютерные игры. Я объединил вышеуказанные шаги, которые сработали в моем опыте и экспериментах.
1 и Windows 10 на любом старом ноутбуке или настольном ПК. Как уже упоминалось, несколько шагов помогают снизить нагрузку на оперативную память и видеокарты, чтобы лучше играть в компьютерные игры. Я объединил вышеуказанные шаги, которые сработали в моем опыте и экспериментах. Какие процессы можно отключить в Windows 7? [Отвечено 2023] — Droidrant
Используя панель управления, вы можете отключить процессы и службы. Службы — это программы, которые работают в фоновом режиме и обычно запускаются при загрузке компьютера. Они создаются разработчиками и обрабатывают различные длительные задачи, такие как часовые пояса, печать, сетевые подключения, цвета дисплея и учетные данные пользователя. Отключив их, вы сможете повысить производительность и безопасность. Вот список услуг и их назначение.
Вы также можете отключить определенные фоновые процессы и элементы автозагрузки в Windows 7. Это освободит системные ресурсы, что полезно для устранения засорения системы.
 Выполняя эту процедуру, вы также сможете определить, есть ли на вашем компьютере проблемы из-за этих программ. Чтобы определить, какие фоновые процессы запущены, щелкните правой кнопкой мыши значок программы и выберите «Отключить». Либо откройте диспетчер задач и выберите программу, которую хотите отключить.
Выполняя эту процедуру, вы также сможете определить, есть ли на вашем компьютере проблемы из-за этих программ. Чтобы определить, какие фоновые процессы запущены, щелкните правой кнопкой мыши значок программы и выберите «Отключить». Либо откройте диспетчер задач и выберите программу, которую хотите отключить.К отключенным службам относятся те, которые требуются Windows, но не нужны вам. Обнаружение оборудования Shell, например, требуется каждый раз, когда вы подключаете новое устройство. Ввод данных с планшетного ПК и получение образов Windows зависят от функции обнаружения оборудования оболочки. Наконец, отключите службу проверки подлинности Windows, чтобы Windows не могла обнаруживать сетевые учетные данные. Если вы обеспокоены тем, что эти службы могут привести к сбоям в работе компьютера, отключите их и перезагрузите компьютер.
Вопросы по теме / Содержание
- Как остановить ненужные процессы в Windows 7?
- Какие процессы можно отключить?
- Какие службы должны работать в Windows 7?
- Безопасно ли отключать службу тем?
- Как узнать, какие программы не нужны?
- Какие службы безопасно отключать в Windows 7?
- Какие процессы безопасно завершать в диспетчере задач?
Как остановить ненужные процессы в Windows 7?
Если ваш компьютер работает медленно, вы можете узнать, как остановить ненужные процессы в Windows 7.
 Часто активные процессы потребляют системные ресурсы и вызывают замедление. Вы можете остановить процессы с помощью диспетчера задач Windows. Чтобы найти процессы, которые вы не используете, вы можете щелкнуть вкладку «Процессы», щелкнуть правой кнопкой мыши процесс и выбрать «Свойства». Как правило, это даст вам краткое описание программы, в которой он работает. Тогда вы можете положить этому конец.
Часто активные процессы потребляют системные ресурсы и вызывают замедление. Вы можете остановить процессы с помощью диспетчера задач Windows. Чтобы найти процессы, которые вы не используете, вы можете щелкнуть вкладку «Процессы», щелкнуть правой кнопкой мыши процесс и выбрать «Свойства». Как правило, это даст вам краткое описание программы, в которой он работает. Тогда вы можете положить этому конец.Некоторые программы должны запускаться вместе с Windows, например, антивирус и брандмауэр. Однако многие программы следует запускать только после завершения настройки ПК. Это тратит ресурсы и увеличивает время запуска. Чтобы отключить программы при запуске, используйте MSConfig, инструмент, поставляемый с Windows. Этот инструмент позволяет отключать запускаемые программы, включая службы и приложения Windows. Вы также можете отключить программы в XP с помощью MSConfig.
Какие процессы можно отключить?
Какие процессы можно отключить в Windows 7? В Windows 7 можно отключить множество различных процессов.
 Если программа занимает слишком много времени, ее можно закрыть или остановить. Отключение фоновых процессов может помочь вашему компьютеру работать быстрее. Время, необходимое для их закрытия, зависит от того, сколько программ работает в фоновом режиме. Вот несколько советов, которые помогут вам ускорить работу вашего ПК. Для начала закройте окна, которыми вы не пользуетесь.
Если программа занимает слишком много времени, ее можно закрыть или остановить. Отключение фоновых процессов может помочь вашему компьютеру работать быстрее. Время, необходимое для их закрытия, зависит от того, сколько программ работает в фоновом режиме. Вот несколько советов, которые помогут вам ускорить работу вашего ПК. Для начала закройте окна, которыми вы не пользуетесь.Хотя большинство служб в Windows 7 необходимы для правильной работы вашей системы, некоторые из них не являются необходимыми для вашей системы. Лучший вариант — временно отключить эти службы и снова включить их при необходимости. Например, вы можете отключить диспетчер очереди печати, если у вас нет принтера. Служба отчетов об ошибках и служба политик диагностики полезны для устранения неполадок на компьютере. Эти службы обычно запускаются по умолчанию. Вы можете безопасно отключить их, а затем снова включить при необходимости.
Какие службы должны работать в Windows 7?
Если вы беспокоитесь о безопасности своего ПК, вам следует знать, какие службы запущены на нем.
 Службы Windows — это программы, которые постоянно работают в фоновом режиме и выполняют определенные функции. Вы можете включить или отключить эти программы и службы в зависимости от ваших предпочтений. Некоторые услуги необходимы, а другие просто не нужны. Ниже перечислены несколько способов управления службами Windows. В общем, лучше оставить их включенными, потому что они улучшают работу определенных инструментов. Однако, если вы беспокоитесь о производительности, отключите те, которым они не нужны.
Службы Windows — это программы, которые постоянно работают в фоновом режиме и выполняют определенные функции. Вы можете включить или отключить эти программы и службы в зависимости от ваших предпочтений. Некоторые услуги необходимы, а другие просто не нужны. Ниже перечислены несколько способов управления службами Windows. В общем, лучше оставить их включенными, потому что они улучшают работу определенных инструментов. Однако, если вы беспокоитесь о производительности, отключите те, которым они не нужны.Службы провайдера и прослушивателя домашней группы позволяют вашему компьютеру совместно использовать файлы и принтеры в сети домашней группы. Служба общего доступа к сети проигрывателя Windows Media позволяет обмениваться библиотеками с другими компьютерами под управлением Windows 7. Точно так же служба Windows Superfetch и диспетчер сеансов Desktop Window Manager необходимы для бесперебойной работы вашей системы. Вы можете безопасно отключить их, отключив их. Отключение этих служб отключит темы Aero.
 Вы можете использовать базовые темы для повышения производительности вашего ПК.
Вы можете использовать базовые темы для повышения производительности вашего ПК.Безопасно ли отключать службу тем?
Отключение службы тем — не лучшая идея, если она вам действительно не нужна. Возможно, вы не сможете узнать, что он делает, но он все равно полезен. Помимо включения эффекта рабочего стола Aero, он также улучшает воспроизведение видео. Для проверки производительности Тем мы использовали MP4 h.264, LAV и встроенный декодер Microsoft.
Есть пара служб, которые можно безопасно отключить. Провайдер и прослушиватель домашней группы — это службы, которые позволяют совместно использовать принтеры и файлы в сети домашней группы. Точно так же вы можете отключить службу общего доступа к проигрывателю Windows Media. Эти службы защищают ваш компьютер от потенциально опасного содержимого. В конечном счете, вы должны использовать свое суждение, чтобы определить, какие услуги важны для вас. Отключение этих служб безопасно, если вы не отключите их навсегда.
Как узнать, какие программы не нужны?
Если вы хотите освободить системное пространство, вам следует удалить программы, которые вы больше не используете.
 Многие программы устарели и больше не поддерживаются их разработчиками. Другие просто заменяются более новыми версиями. Хотя некоторые люди хранят устаревшие программы, хранить их может быть рискованно. Эти программы могут содержать вредоносное программное обеспечение. В таких случаях их удаление освободит место и защитит вашу систему от потенциальных угроз безопасности.
Многие программы устарели и больше не поддерживаются их разработчиками. Другие просто заменяются более новыми версиями. Хотя некоторые люди хранят устаревшие программы, хранить их может быть рискованно. Эти программы могут содержать вредоносное программное обеспечение. В таких случаях их удаление освободит место и защитит вашу систему от потенциальных угроз безопасности.Вы можете проверить состояние ненужных программ, щелкнув их правой кнопкой мыши в списке процессов. Щелкнув по ним правой кнопкой мыши, вы увидите их детали, и вы сможете отключить их, если они больше не нужны. Точно так же вы можете закрыть запущенные процессы, не затрагивая другие программы. Вы также можете найти информацию о процессе, щелкнув его правой кнопкой мыши и выбрав Свойства. Это даст вам краткий обзор программ, работающих на вашем ПК.
Вы также можете воспользоваться услугой «Должен ли я удалить это?» определить, полезна программа или нет. Вы можете спросить других пользователей об их опыте работы с ним и удалить программы, которые не работают.
 Вы также можете просмотреть рейтинг программы, щелкнув ее столбец «Рейтинг». Количество звезд в рейтинге говорит о качестве программы. Если вы все еще запутались, вы можете нажать «Что это?» кнопку, чтобы узнать, что делает программа.
Вы также можете просмотреть рейтинг программы, щелкнув ее столбец «Рейтинг». Количество звезд в рейтинге говорит о качестве программы. Если вы все еще запутались, вы можете нажать «Что это?» кнопку, чтобы узнать, что делает программа.Какие службы безопасно отключать в Windows 7?
Есть несколько служб, которые можно полностью отключить, но не все они необходимы. Например, службы Microsoft не могут быть отключены по умолчанию. Но они могут не понадобиться для запуска вашего компьютера, а также могут замедлить его работу. В этом случае вам следует отключить их, удалив программу или компонент Windows, которые их создали. Однако сторонние службы можно безопасно отключить. Хотя они могут замедлить работу вашего компьютера, они также не причиняют никакого вреда.
Среди этих служб важной является Security Center. Он сканирует вашу систему на наличие проблем и держит вас в курсе состояния вашего компьютера. Он также отображает сообщения в системном трее. Вы можете отключить его, если хотите стать более продвинутым пользователем и отключить службу.
 Вы также должны отключить службу удаленного реестра, которая позволяет любому пользователю получить доступ к вашему реестру Windows. Отключив службу удаленного реестра, вы сможете редактировать реестр локально, не беспокоясь об утечке каких-либо данных или нарушении вашей конфиденциальности.
Вы также должны отключить службу удаленного реестра, которая позволяет любому пользователю получить доступ к вашему реестру Windows. Отключив службу удаленного реестра, вы сможете редактировать реестр локально, не беспокоясь об утечке каких-либо данных или нарушении вашей конфиденциальности.Какие процессы безопасно завершать в диспетчере задач?
При использовании Windows вы можете легко управлять тем, какие процессы вы хотите завершить, перейдя на вкладку «Диспетчер задач». Диспетчер задач перечисляет все запущенные процессы из всех учетных записей пользователей. Список показывает, какие программы занимают больше всего процессорного времени, памяти и дискового пространства. Некоторые процессы необходимы для Windows и не могут быть завершены. Другие относятся к ненужным программам или вирусам. В этой статье мы рассмотрим, какие процессы безопасно завершать в Windows 7.
Вы можете использовать Диспетчер задач, чтобы остановить нежелательные или мошеннические процессы.




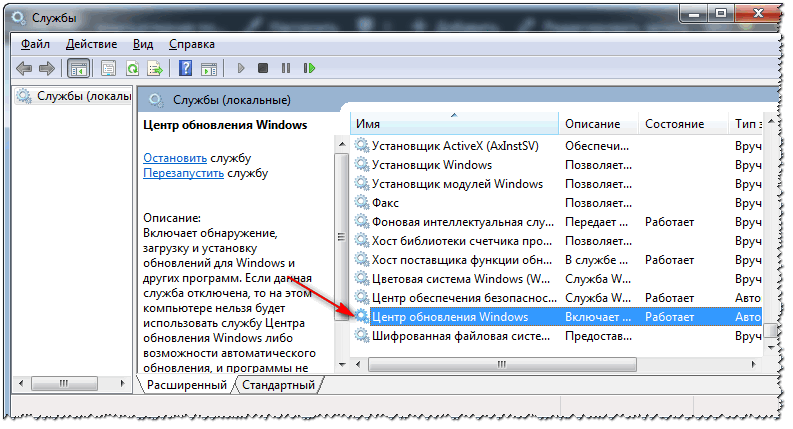
 Элемент представляет собой службу, которая отвечает за потоковую передачу медиаконтента в локальной сети посредством IP. Компонент производит диагностику сети, а также высвобождает дополнительный трафик, чтобы обеспечить качественную передачу контента;
Элемент представляет собой службу, которая отвечает за потоковую передачу медиаконтента в локальной сети посредством IP. Компонент производит диагностику сети, а также высвобождает дополнительный трафик, чтобы обеспечить качественную передачу контента; С помощью диспетчера удаленного доступа можно подключаться по локальной сети к другому компьютеру;
С помощью диспетчера удаленного доступа можно подключаться по локальной сети к другому компьютеру;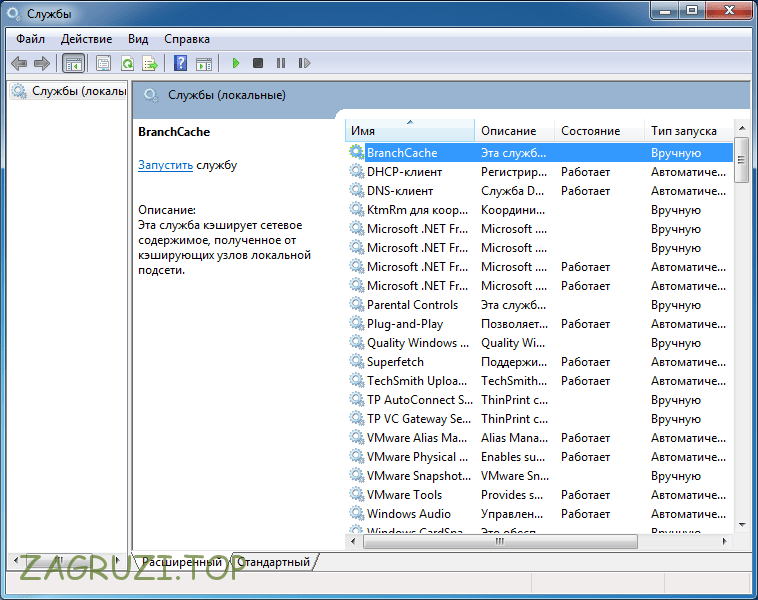 Если установлен сторонний антивирус, то данный элемент требуется отключить, чтобы избежать конфликта программ;
Если установлен сторонний антивирус, то данный элемент требуется отключить, чтобы избежать конфликта программ; Также допускается создание новых параметров и удаление некоторых веток реестра;
Также допускается создание новых параметров и удаление некоторых веток реестра;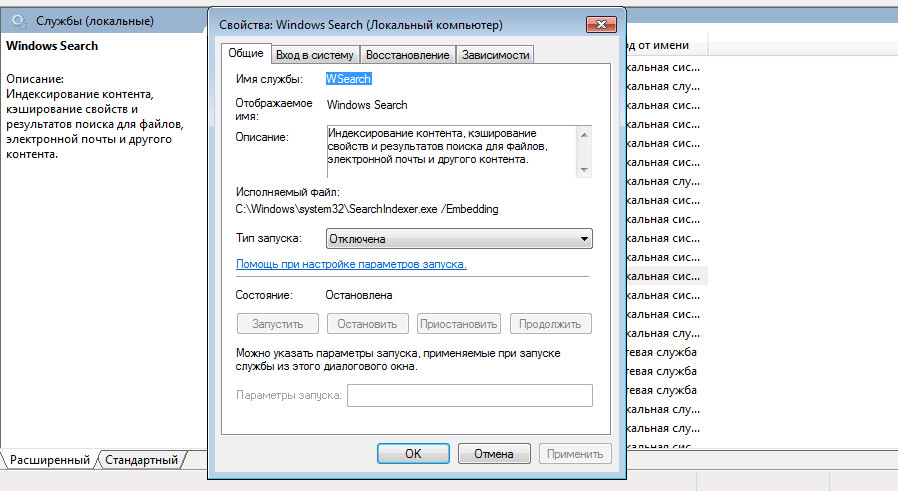
 Если отключить данный компонент, то на компьютере полностью пропадет звук. Нельзя будет прослушать видео и аудио файлы;
Если отключить данный компонент, то на компьютере полностью пропадет звук. Нельзя будет прослушать видео и аудио файлы;
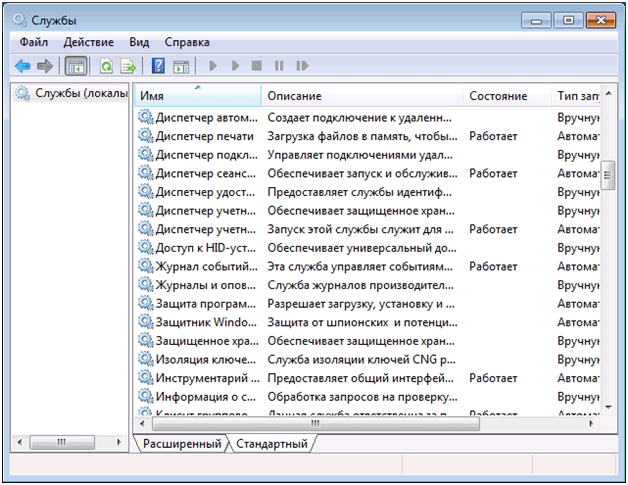 При этом, если вы начинающий пользователь, то можете даже не понять, почему они не запускаются.
При этом, если вы начинающий пользователь, то можете даже не понять, почему они не запускаются.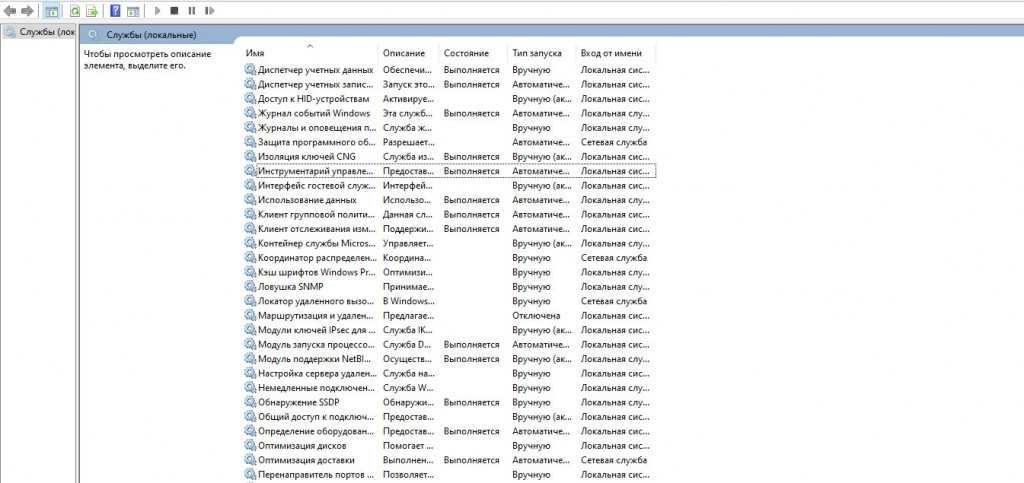
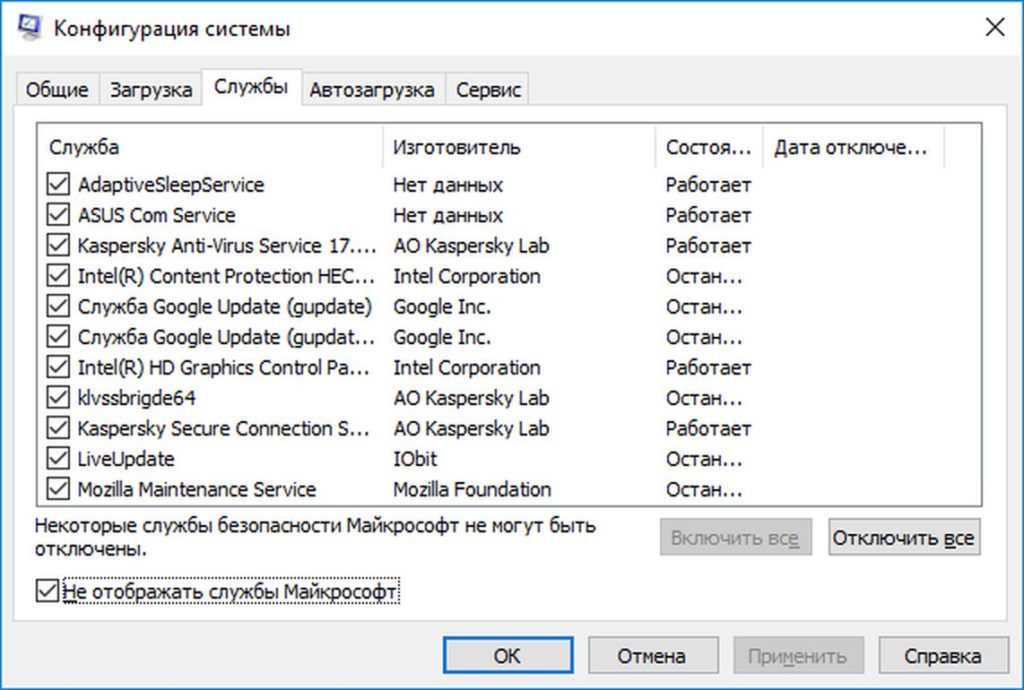
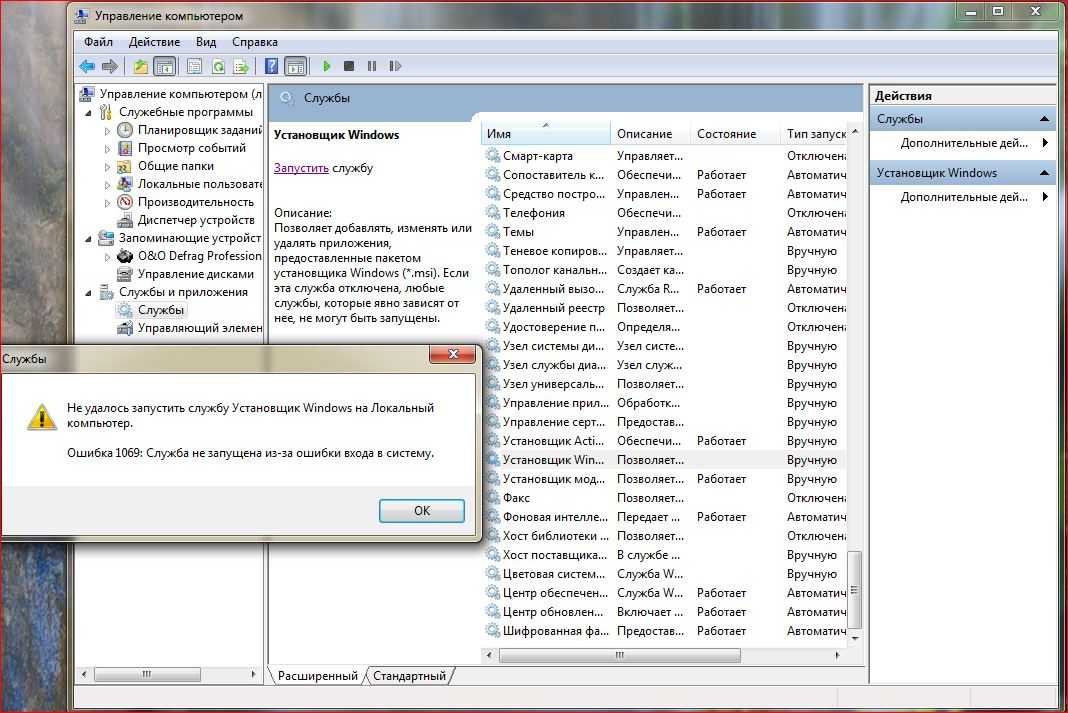 1 и Windows 10 на любом старом ноутбуке или настольном ПК. Как уже упоминалось, несколько шагов помогают снизить нагрузку на оперативную память и видеокарты, чтобы лучше играть в компьютерные игры. Я объединил вышеуказанные шаги, которые сработали в моем опыте и экспериментах.
1 и Windows 10 на любом старом ноутбуке или настольном ПК. Как уже упоминалось, несколько шагов помогают снизить нагрузку на оперативную память и видеокарты, чтобы лучше играть в компьютерные игры. Я объединил вышеуказанные шаги, которые сработали в моем опыте и экспериментах.  Выполняя эту процедуру, вы также сможете определить, есть ли на вашем компьютере проблемы из-за этих программ. Чтобы определить, какие фоновые процессы запущены, щелкните правой кнопкой мыши значок программы и выберите «Отключить». Либо откройте диспетчер задач и выберите программу, которую хотите отключить.
Выполняя эту процедуру, вы также сможете определить, есть ли на вашем компьютере проблемы из-за этих программ. Чтобы определить, какие фоновые процессы запущены, щелкните правой кнопкой мыши значок программы и выберите «Отключить». Либо откройте диспетчер задач и выберите программу, которую хотите отключить.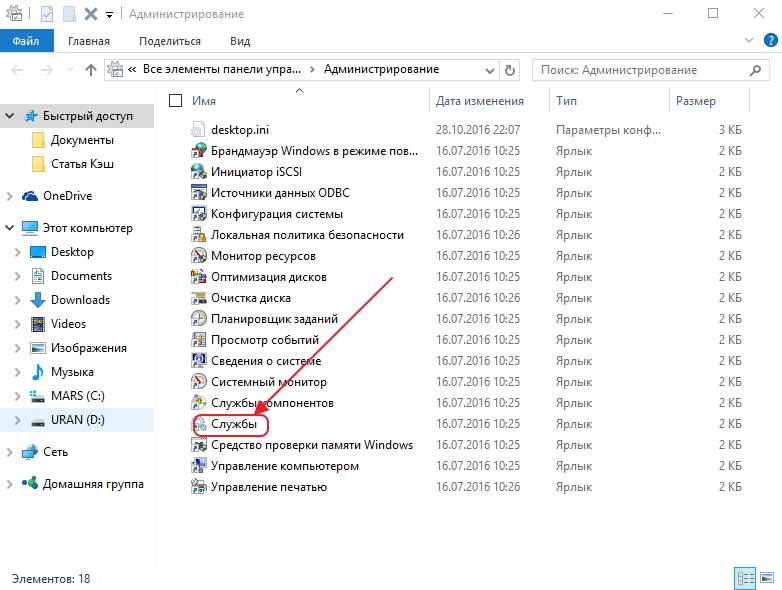 Часто активные процессы потребляют системные ресурсы и вызывают замедление. Вы можете остановить процессы с помощью диспетчера задач Windows. Чтобы найти процессы, которые вы не используете, вы можете щелкнуть вкладку «Процессы», щелкнуть правой кнопкой мыши процесс и выбрать «Свойства». Как правило, это даст вам краткое описание программы, в которой он работает. Тогда вы можете положить этому конец.
Часто активные процессы потребляют системные ресурсы и вызывают замедление. Вы можете остановить процессы с помощью диспетчера задач Windows. Чтобы найти процессы, которые вы не используете, вы можете щелкнуть вкладку «Процессы», щелкнуть правой кнопкой мыши процесс и выбрать «Свойства». Как правило, это даст вам краткое описание программы, в которой он работает. Тогда вы можете положить этому конец.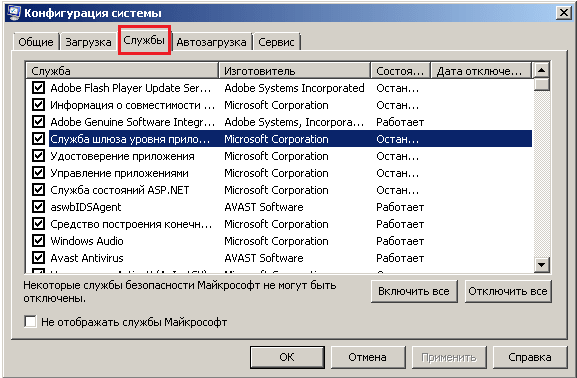 Если программа занимает слишком много времени, ее можно закрыть или остановить. Отключение фоновых процессов может помочь вашему компьютеру работать быстрее. Время, необходимое для их закрытия, зависит от того, сколько программ работает в фоновом режиме. Вот несколько советов, которые помогут вам ускорить работу вашего ПК. Для начала закройте окна, которыми вы не пользуетесь.
Если программа занимает слишком много времени, ее можно закрыть или остановить. Отключение фоновых процессов может помочь вашему компьютеру работать быстрее. Время, необходимое для их закрытия, зависит от того, сколько программ работает в фоновом режиме. Вот несколько советов, которые помогут вам ускорить работу вашего ПК. Для начала закройте окна, которыми вы не пользуетесь.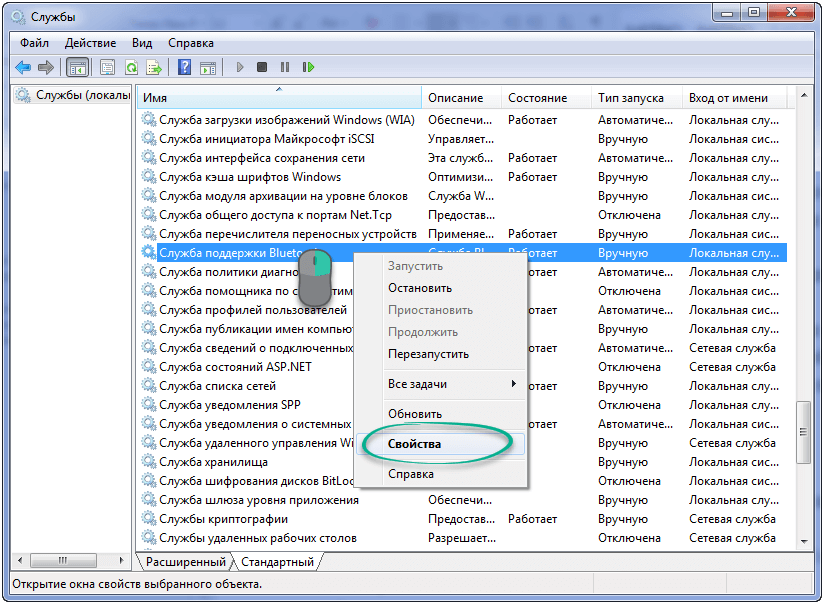 Службы Windows — это программы, которые постоянно работают в фоновом режиме и выполняют определенные функции. Вы можете включить или отключить эти программы и службы в зависимости от ваших предпочтений. Некоторые услуги необходимы, а другие просто не нужны. Ниже перечислены несколько способов управления службами Windows. В общем, лучше оставить их включенными, потому что они улучшают работу определенных инструментов. Однако, если вы беспокоитесь о производительности, отключите те, которым они не нужны.
Службы Windows — это программы, которые постоянно работают в фоновом режиме и выполняют определенные функции. Вы можете включить или отключить эти программы и службы в зависимости от ваших предпочтений. Некоторые услуги необходимы, а другие просто не нужны. Ниже перечислены несколько способов управления службами Windows. В общем, лучше оставить их включенными, потому что они улучшают работу определенных инструментов. Однако, если вы беспокоитесь о производительности, отключите те, которым они не нужны. Вы можете использовать базовые темы для повышения производительности вашего ПК.
Вы можете использовать базовые темы для повышения производительности вашего ПК.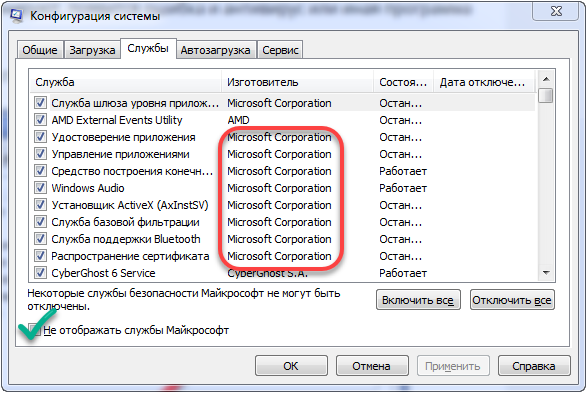 Многие программы устарели и больше не поддерживаются их разработчиками. Другие просто заменяются более новыми версиями. Хотя некоторые люди хранят устаревшие программы, хранить их может быть рискованно. Эти программы могут содержать вредоносное программное обеспечение. В таких случаях их удаление освободит место и защитит вашу систему от потенциальных угроз безопасности.
Многие программы устарели и больше не поддерживаются их разработчиками. Другие просто заменяются более новыми версиями. Хотя некоторые люди хранят устаревшие программы, хранить их может быть рискованно. Эти программы могут содержать вредоносное программное обеспечение. В таких случаях их удаление освободит место и защитит вашу систему от потенциальных угроз безопасности.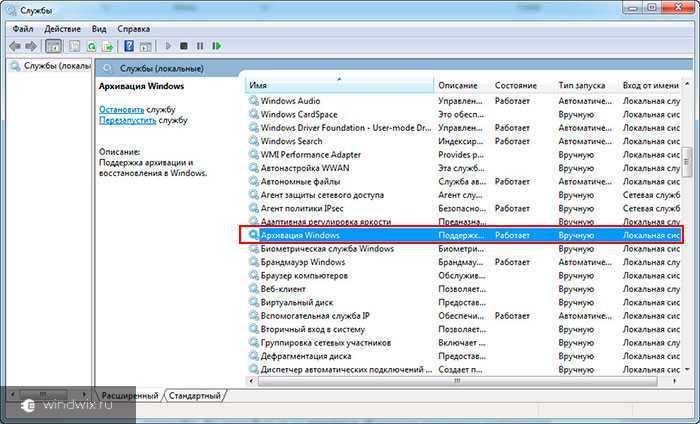 Вы также можете просмотреть рейтинг программы, щелкнув ее столбец «Рейтинг». Количество звезд в рейтинге говорит о качестве программы. Если вы все еще запутались, вы можете нажать «Что это?» кнопку, чтобы узнать, что делает программа.
Вы также можете просмотреть рейтинг программы, щелкнув ее столбец «Рейтинг». Количество звезд в рейтинге говорит о качестве программы. Если вы все еще запутались, вы можете нажать «Что это?» кнопку, чтобы узнать, что делает программа. Вы также должны отключить службу удаленного реестра, которая позволяет любому пользователю получить доступ к вашему реестру Windows. Отключив службу удаленного реестра, вы сможете редактировать реестр локально, не беспокоясь об утечке каких-либо данных или нарушении вашей конфиденциальности.
Вы также должны отключить службу удаленного реестра, которая позволяет любому пользователю получить доступ к вашему реестру Windows. Отключив службу удаленного реестра, вы сможете редактировать реестр локально, не беспокоясь об утечке каких-либо данных или нарушении вашей конфиденциальности.