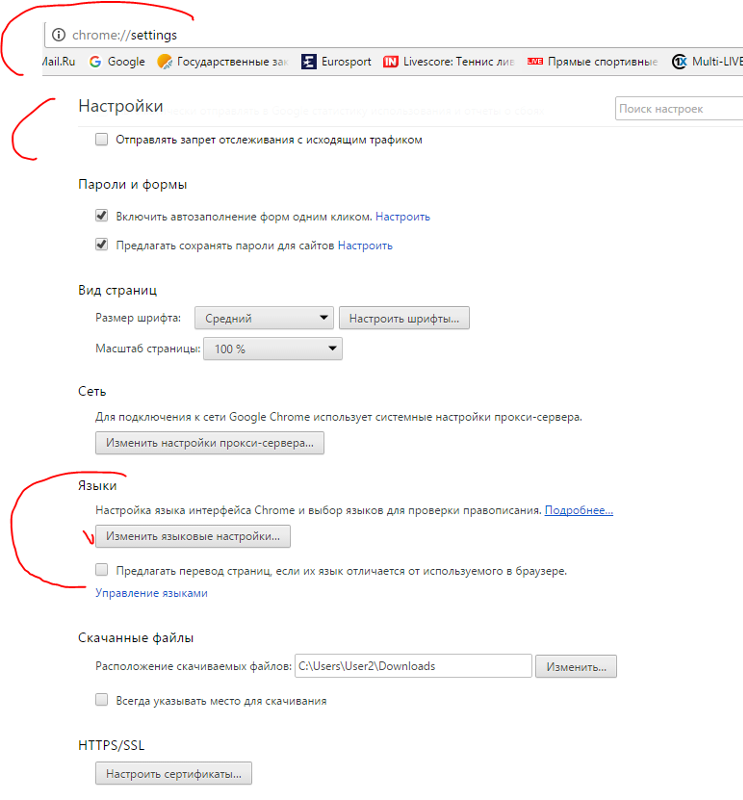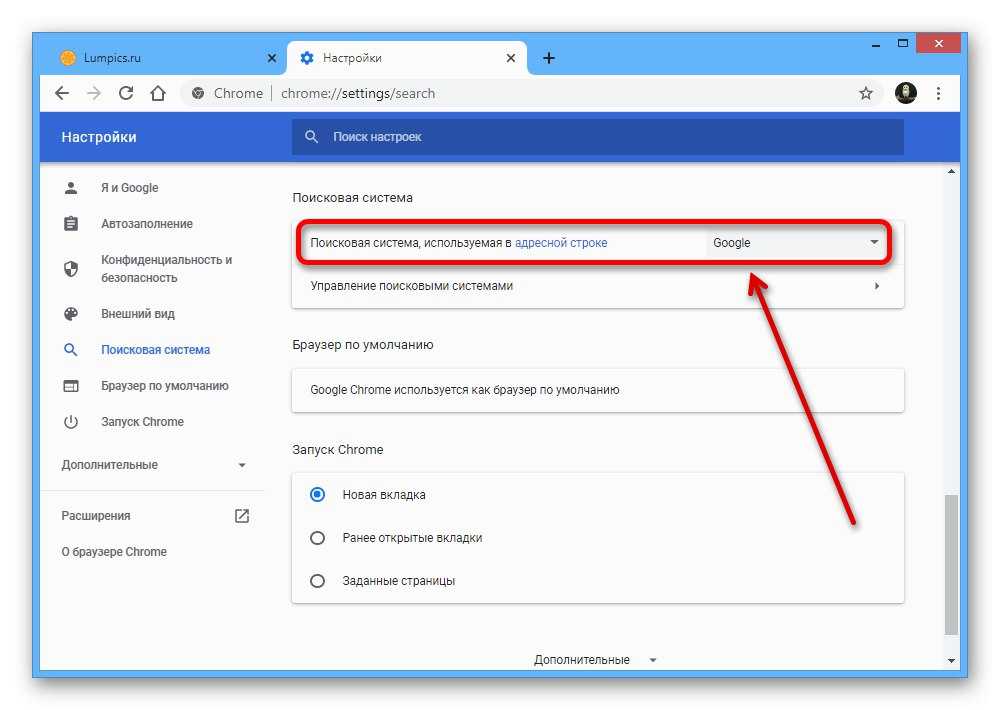Как настроить местоположение в Google Chrome
Многие пользователи с подозрением относятся к отслеживающим их активность алгоритмам, сознательно указывают некорректное место пребывания, когда их спрашивают встроенные алгоритмы на сайтах. Почему? Потому что конфиденциальность персональной информации важнее. А сегодня мы поговорим о том, как настроить местоположение в Гугл Хром, также рассмотрим варианты достижения успеха для ряда компьютерной версии продукта.
Содержание
- Инструкция
- Активация
- Подмена
Благодаря геолокации сайты анализируют, какой контент и материал (товары) будут вам полезны в первую очередь. Определение города проживания помогает комфортно оформить доставку через Интернет. Но далеко не всегда отслеживание нравится пользователям. Так что мы разберемся, как включить и отключить местоположение в Гугл Хром на компьютере, а также рассмотрим способ его подмены.
Активация
Для ПК-версии Google Chrome алгоритм действий примерно соответствует вышеперечисленным пунктам:
- Открываем браузер и кликаем ЛКМ по иконке вызова меню в правом верхнем углу экрана.

- Переходим в раздел системных настроек (выбор соответствующего пункта в появившемся списке).
- Прокручиваем страничку до пункта «Дополнительные» и нажимаем на него.
- Открываем раздел «Настройки сайта».
- А затем – вкладку «Геоданные».
- Здесь вы можете включить или отключить эту опцию.
По желанию можно настроить белый список страничек и сайтов, к которым еще сохраняется доверие. Поработать с этим помогут нижние блоки на той же странице.
Когда какой-либо интернет-ресурс захочет узнать, где вы находитесь, в окошке браузера отобразится соответствующее уведомление. Чтобы дать ему доступ к данным о геопозиции, нажмите на кнопку «Разрешить».
А если оно не появляется, то, скорее всего, вы ранее заблокировали доступ. Чтобы его вернуть, на требуемом сайте кликните по иконке в адресной строке, поверх которой висит «крестик», и нажмите «Настроить».А потом удалите этот сайт из раздела «Блокировать» и обновите его, чтобы увидеть нужное оповещение.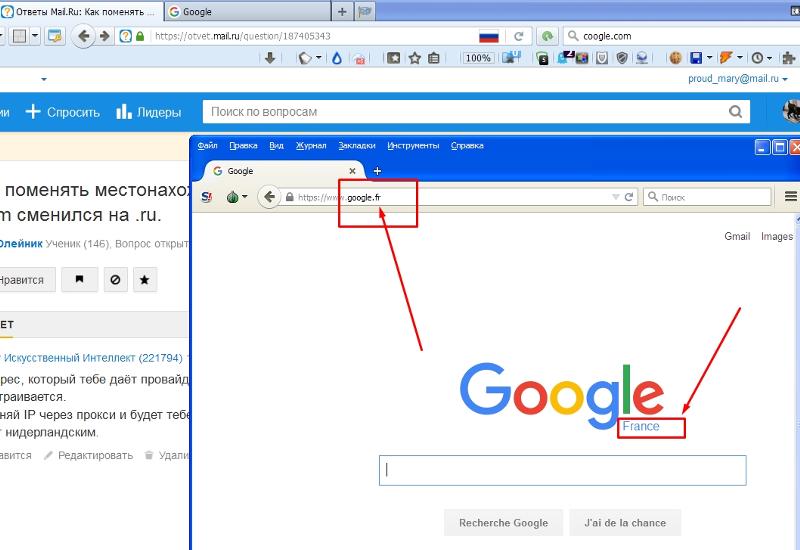
Подмена
А чтобы изменить местоположение в браузере Гугл Хром, необходимо скачать и настроить специальное расширение. В принципе, с этой задачей справится любой ВПН. Но мы рассмотрим Location Guard – это официальный плагин, разработанный компанией Google. Настраивается он следующим образом:
- Перейдите на страницу https://chrome.google.com/webstore/detail/location-guard/cfohepagpmnodfdmjliccbbigdkfcgia?hl=ru.
- Активируйте процедуру инсталляции, поочередно кликнув по отмеченным на картинке кнопкам.
- Сразу же отобразится страничка его настроек. Но в будущем ее придется вызывать вручную. Для этого щелкните мышкой на новую иконку и выберите пункт Options.
- Далее, кликните по любому месту на карте ЛКМ, чтобы закрыть окно с подсказками.
- После этого перейдите в раздел Fixed Location.
- На мировой карте щелчком мыши выберите желаемую геолокацию. В настоящий момент функция поиска не работает, поэтому искать нужное место придется вручную.

- Далее, деактивируйте опцию Fixed location disables geolocation.
- Затем перейдите в раздел Options.
- В разделе Default Level установите значение Use fixed location.
Для проверки, удалась ли подмена, посетите сайт https://browserleaks.com/geo и нажмите «Разрешить». В результате на карте должно быть отмечено выбранная вами геолокация Chrome.
А для отключения расширения на нужном сайте щелкните ЛКМ на его иконку и выберите опцию Pause Location Guard.
Как в Google Chrome поменять свое местоположение
В этой статье мы поговорим с вами о том, как используя браузер Google Chrome можно вручную переопределить геолокацию и задать другое местоположение.
По умолчанию браузер Google Chrome для определения нашего местоположения использует данные нашего ip-адреса либо же данные передаваемые с wi-fi роутера.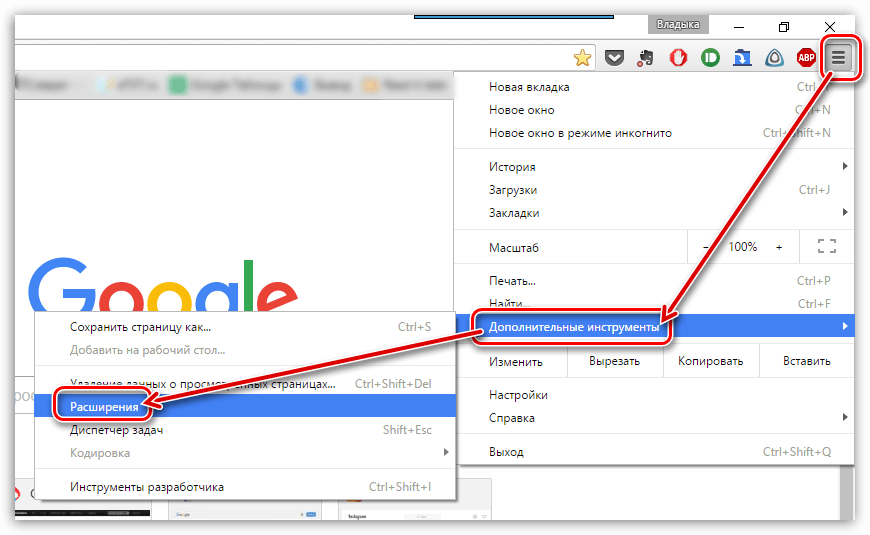 Если мы используем мобильный телефон, то он получает данные от нашего провайдера и соответственно получает информацию о том, где мы сейчас находимся.
Если мы используем мобильный телефон, то он получает данные от нашего провайдера и соответственно получает информацию о том, где мы сейчас находимся.
Классная фишка, особенно когда нам нужно найти кафешку или кинотеатр, которые находится недалеко от нас.
Но сегодня я хочу рассказать о том, как вручную можно эти данные поменять и при этом не использовать какие-то сторонние расширения по типу VPN сервисов.
Зачем нужно в Google Chrome задавать вручную свое местоположение?
К примеру, вы хотите настроить локальную рекламную кампанию.
Если ваше физическое местоположение отличается от того региона, на который вы настраиваете кампании – то вы не сможете проверить как будут выглядеть ваши рекламные объявления просто вбив поисковый запрос в строку браузера. Конечно проверить, показываются ли ваши объявления в результатах поиска Google можно и при помощи «Предварительный просмотр и диагностика объявлений» в кабинете Google Реклама.
Но по личному опыту скажу, что не всегда он показывает верную информацию.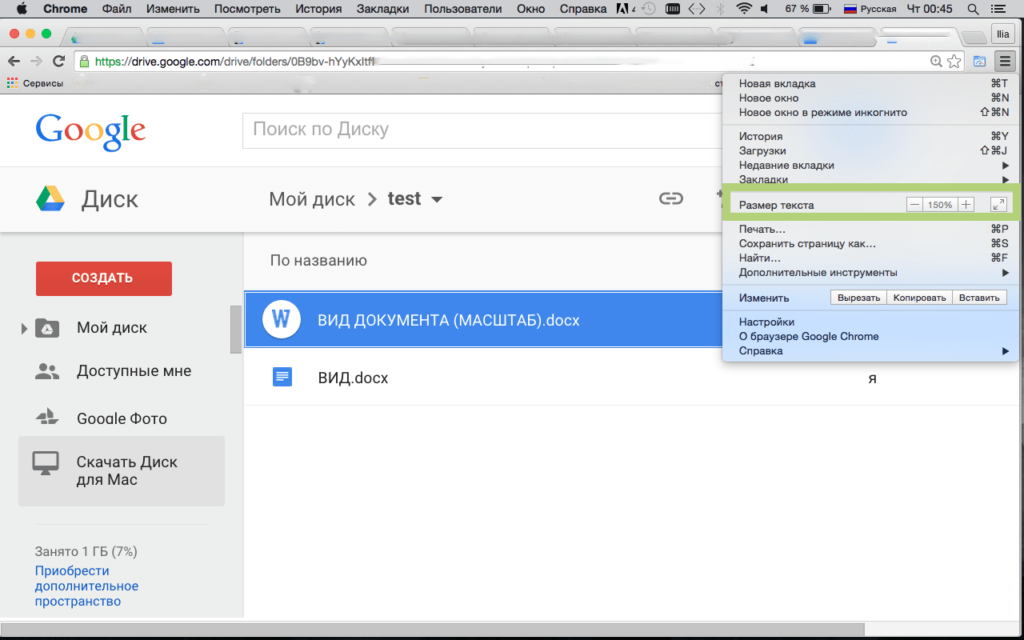 Частенько бывает так, что реклама уже работает, а инструмент диагностики, говорит что нет. Поэтому помимо диагностики объявлений в кабинете Google Реклама я предпочитаю еще и проверять рекламные объявления так сказать в живую, непосредственно в результатах выдачи Google.
Частенько бывает так, что реклама уже работает, а инструмент диагностики, говорит что нет. Поэтому помимо диагностики объявлений в кабинете Google Реклама я предпочитаю еще и проверять рекламные объявления так сказать в живую, непосредственно в результатах выдачи Google.
Так же на этапе подготовки к запуску рекламных кампаний хорошо бы изучить, какие конкуренты есть в поисковой выдаче в конкретном регионе. Если я нахожусь в городе Киев, но настраиваю рекламную кампанию под аудиторию, проживающую в Харькове, то я бы хотел знать, что будет видеть пользователь, когда вводит определенный поисковый запрос в адресную строку. Мне это дает возможность лучше понимать с какими предложениями сталкивается пользователь, когда вводит определенные запросы.
Определяем координаты локации
Для того, чтобы настроить выдачу Google под определенную локацию, мне необходимо узнать несколько параметров.
- Для начала мне необходимо будет определить широту и долготу региона в котором я хочу задать выдачу.

Определить координаты широты (latitude) и долготы (longitude) нашего региона можно двумя способами.
Первый – банальный до аскомы. Вбиваем в поисковую строку Google запрос по типу «Координаты широты и долготы город Днепр»
- Второй способ – тоже не менее прост. Но для этого нам понадобится Google карта. Открываем Google Maps. В строке поиска вбиваем интересующую нас локацию. Жмем поиск.
Как только поиск выполнен в адресной строке будут видны координаты нашей локации – т.е. данные широты и долготы. Копируем их в какой-нибудь текстовый файл и сохраняем.
Настраиваем в браузере параметры для локации.
Отлично, с первой частью балета разобрались.
Переходим в Google Chrome и в поисковой строке вбиваем наш запрос.
К примеру «Купить пиццу».
Вот такой результат поиска мы видим сейчас.
На основе нашего ip адреса Google определил наше текущее местоположение и под него показал максимально релевантную нашему запросу выдачу.
Теперь, давайте зададим для Google наше местоположение не на основе данных нашего ip адреса, а на основании нужных нам параметров.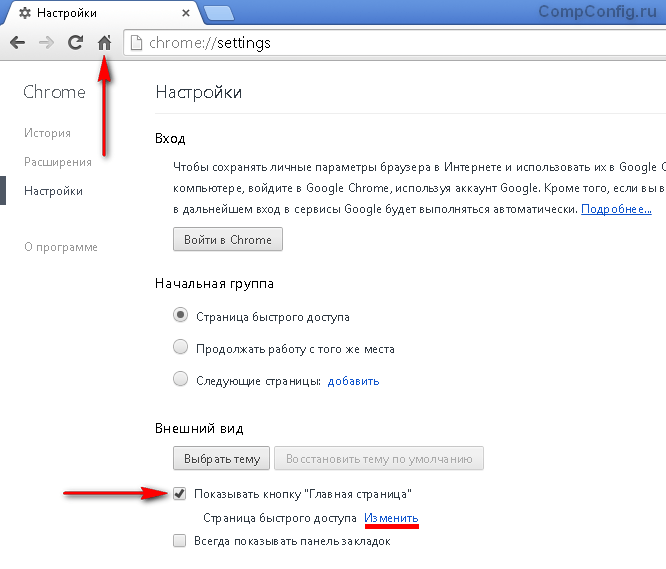
Для это переходим в режим разработчика – нажимаем одновременно сочетание клавиш Ctrl+Shift+I, либо на клавиатуре – F12, либо – правой клавишей мышки в любом пустом пространстве и выбираем «Посмотреть код Ctrl+Shift+I».
Находясь в режиме разработчика, нажимаем одновременно сочетание клавиш Ctrl+Shift+P. В открывшемся диалоговом окне вбиваем запрос «Sensor» и выбираем поле «Sensors Sensors»
Далее в разделе Location нажимаем кнопку «Manage»
В открывшемся поле выбираем «Add Location»
В новое созданное поле указываем следующие данные:
Поле Location name вписываем наше название локации. В моем примере это – Dnepr.
В поле Lat указываем наши данные широты, для поля Long – данные долготы. В разделе TimezoneID — прописываем ID временной зоны, в моем примере это Europe/Kiev. В поле Locale – указываем код языковых параметров локации, в моем примере это — ua_UA.
После того как все поля заполнены – нажимаем Add
Меняем определение местоположение на интересующих нас регион.
Отлично. Закрываем текущее окно Custom Location.
Теперь в поисковой строке нажимаем на значек Замка и в разделе «Геоданные» выбираем «Разрешить» (если этого не сделать – локация не измениться).
В разделе Sensors в поле Location из выпадающего списка выбираем созданную нами локацию. В нашем примере это локация Dnepr.
Отлично. Не закрывая режим разработчика перезагружаем браузер и в поисковой строке вновь вбиваем наш запрос.
Отлично выдача поменялась
Теперь внизу браузера смотрим какое местоположение фиксирует Google и видим, что сейчас используется заданная нами локация:
Вуаля !
Таким способом можно проверять как работают наши собственные кампании, смотреть выдачу Google под определенные локации (полезно для оценки конкуренции при региональном SEO продвижении), оценивать для абсолютно разных языковых регионов – например посмотреть какую выдачу под запрос показывает Google к примеру в США, Канаде и т.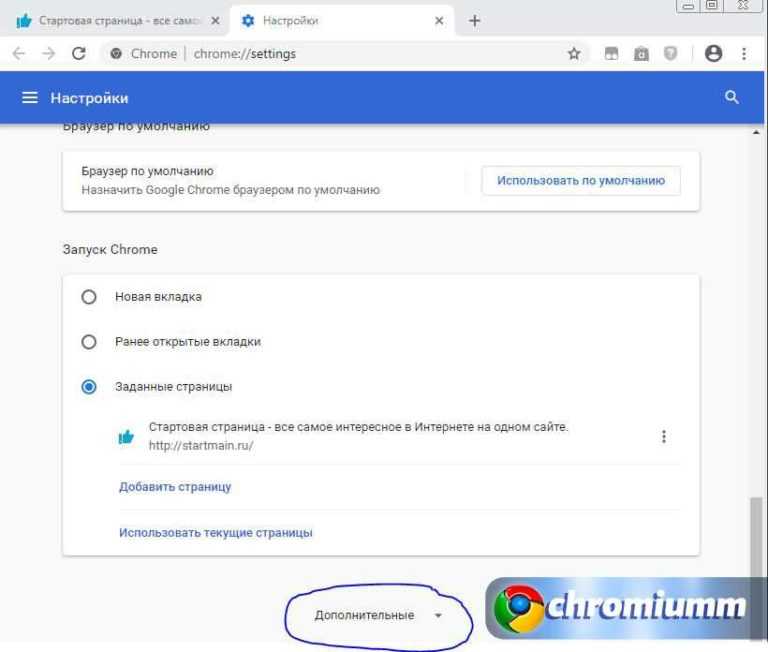 д.
д.
В общем, инструмент интересный. В умелых руках может принести массу пользы. И, что немаловажно, абсолютно бесплатный J Используйте на здоровье! И да прибудет с вами фантазия и удача!
Как изменить свое местоположение в Google Chrome
Содержание
- Как изменить настройки местоположения в Google Chrome
- Выбор пользовательских местоположений в Google Chrome
- Как отключить отслеживание местоположения в Google Chrome
- Изменение вашего местоположения с помощью NordVPN Chrome extension
- Изменить свое местоположение с помощью приложения NordVPN
- Изменить местоположение Chrome на телефоне Android
- Изменить местоположение Chrome на iPhone
Как изменить настройки местоположения в Google Chrome
Изменить свое местоположение в Google Chrome очень просто.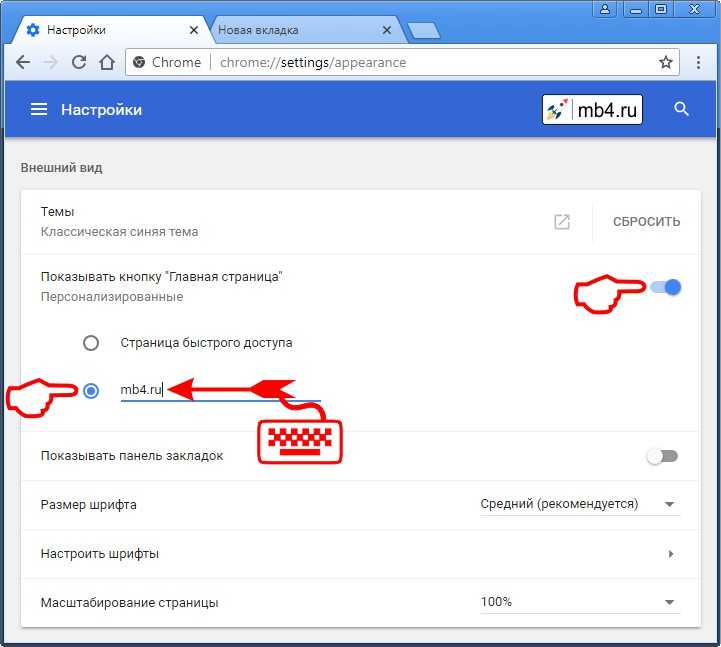 Выполните следующие действия, чтобы вручную установить свое местоположение с помощью инструментов разработчика Google Chrome:
Выполните следующие действия, чтобы вручную установить свое местоположение с помощью инструментов разработчика Google Chrome:
- Щелкните значок с тремя точками в правом верхнем углу браузера.
- Перейдите в раздел «Дополнительные инструменты» → «Инструменты разработчика».
- Выберите вкладку «Датчики».
- Нажмите раскрывающееся меню рядом с «Местоположение» и выберите один из доступных вариантов.
- Чтобы добавить новое местоположение, выберите «Управление» → «Добавить местоположение».
Если вы не видите вкладку, щелкните значок с тремя точками в правом верхнем углу, наведите указатель мыши на «Дополнительные инструменты» и нажмите «Датчики».
После того, как вы изменили свое местоположение, вы можете проверить его, введя что-нибудь в адресную строку или строку поиска. Прокрутите страницу вниз, и вы увидите, какое местоположение Google использует для вас.
Выбор пользовательских местоположений в Google Chrome
Вы можете выбрать пользовательские местоположения в Chrome с помощью предварительных настроек местоположения или добавить свои собственные местоположения, указав широту и долготу.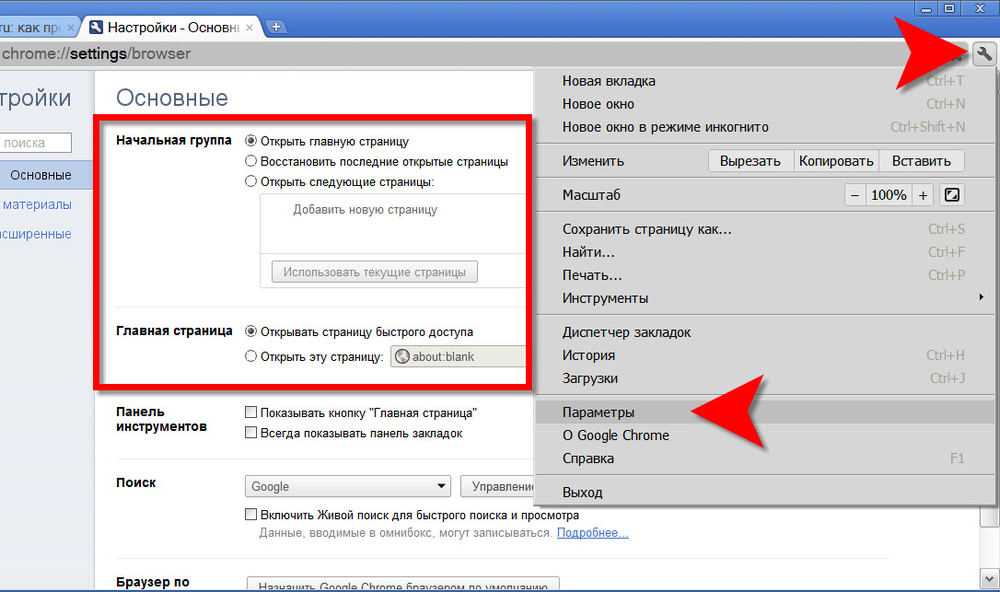 Выполните те же шаги, что и выше, чтобы перейти к настройкам местоположения:
Выполните те же шаги, что и выше, чтобы перейти к настройкам местоположения:
- Щелкните значок с тремя точками в правом верхнем углу браузера.
- Перейдите в раздел «Дополнительные инструменты» → «Инструменты разработчика».
- Выберите вкладку «Датчики».
- Щелкните раскрывающееся меню рядом с «Местоположение» и выберите «Другое».
- Введите любую желаемую широту и долготу.
Как отключить отслеживание местоположения в Google Chrome
Следующие инструкции должны работать как на настольных компьютерах, так и на смарт-устройствах, таких как телефоны и планшеты. Вот как отключить отслеживание местоположения (также известное как совместное использование местоположения) в Google Chrome с помощью настроек местоположения:
- В правом верхнем углу браузера щелкните значок с тремя точками и выберите «Настройки».
- Выберите «Конфиденциальность и безопасность» в правом верхнем углу.
- Перейдите в «Настройки сайта», затем выберите «Местоположение».

- В разделе «Поведение по умолчанию» выберите «Не разрешать сайтам видеть ваше местоположение».
Стоит отметить, что после изменения этого параметра функции, которым требуется ваше местоположение, работать не будут.
Изменение вашего местоположения с помощью расширения NordVPN для Chrome
Самый простой способ подделать ваше местоположение — использовать браузерное расширение прокси-сервера NordVPN для Chrome. Выполните следующие простые шаги, чтобы настроить его и начать использовать уже сегодня:
- Добавьте расширение NordVPN Chrome в свой браузер.
- Щелкните значок «Расширения» в правом верхнем углу.
- Выберите расширение NordVPN.
- Войдите в свою учетную запись NordVPN.
- Выберите «Быстрое подключение» или выберите сервер в стране для подключения.
Однако это расширение не защищает вас так, как это делает VPN. VPN шифрует интернет-трафик вашего устройства, в то время как расширение защищает только трафик вашего браузера (трафик между вами и веб-сайтом, на который вы заходите).
Вы можете изменить свое местоположение в Chrome с помощью приложения VPN и расширения. Как упоминалось выше, вы можете использовать NordVPN, чтобы скрыть или изменить свое местоположение.
Спуфинг на основе браузера скрывает ваше местоположение только на уровне браузера, но некоторые инструменты все же могут обнаружить ваше реальное местонахождение. Если вы хотите защитить весь свой интернет-трафик и подменить свое местоположение, используйте NordVPN вместе с инструментами изменения местоположения в Chrome.
NordVPN скрывает ваше местоположение, изменяя ваш IP-адрес. Он делает это, направляя ваш трафик через VPN-сервер. Например, представьте, что вы подключаетесь к серверу в Юте. Теперь все ваши данные проходят через этот сервер, поэтому веб-сайты, которые вы посещаете, будут видеть только IP-адрес этого сервера в Юте в США.
Имея серверы в [59] странах по всему миру, вы можете изменить свое местоположение практически в любом месте.
Преимущества расширения VPN для Chrome: легкий, быстрый и простой в использовании.
Связанные статьи
Измените свое местоположение с помощью приложения NordVPN
Если вы используете приложение NordVPN, у вас есть два способа изменить свое местоположение. Вы можете использовать нашу функцию быстрого подключения, которая автоматически найдет для вас сервер.
Кроме того, вы можете вручную выбрать регион, к которому хотите подключиться. Просто следуйте этим простым шагам:
- Откройте приложение NordVPN.
- Прокрутите список стран и местоположений, пока не найдете нужную.
- Нажмите на местоположение, которое вы хотите использовать, и вы сразу же подключитесь.
Выполнив эти шаги, вы сможете использовать Chrome, не раскрывая своего реального местоположения. Все, что Google сможет увидеть, — это информацию о местоположении выбранного вами сервера.
Изменить местоположение Chrome на телефоне Android
Вы также можете изменить местоположение Chrome на своем устройстве Android. Самый простой способ сделать это — использовать VPN.
Самый простой способ сделать это — использовать VPN.
Изменить местоположение Chrome на Android очень просто. Выполните следующие действия, чтобы насладиться большей конфиденциальностью и свободой в Интернете на своем телефоне:
- Загрузите и установите NordVPN из магазина Google Play.
- Зарегистрируйтесь и выберите новое местоположение.
- Откройте приложение Chrome, затем выберите «Настройки» → «Настройки сайта» → «Местоположение».
- Отключите параметр «Спрашивать, прежде чем разрешать сайтам узнавать ваше местоположение».
Используя этот метод, вы можете безопасно получать доступ к своему любимому контенту, где бы вы ни находились на своем мобильном устройстве.
Изменить местоположение Chrome на вашем iPhone
Вы также можете изменить местоположение Google Chrome на своем iPhone. Вам нужно заранее получить подписку на VPN.
Выполните следующие простые шаги, чтобы изменить местоположение Google Chrome на iPhone с помощью NordVPN:
- Загрузите и установите NordVPN из App Store.

- Следуйте инструкциям на экране, чтобы создать новый Apple ID.
- Откройте приложение Chrome, затем выберите «Настройки» → «Настройки сайта» → «Местоположение».
- Перейдите в приложение «Настройки», прокрутите вниз и коснитесь «Chrome».
- Нажмите «Местоположение» и выберите «Никогда», «Спросить в следующий раз» или «При использовании приложения».
Используя этот метод, вы можете безопасно получать доступ к своему любимому контенту, где бы вы ни находились на своем мобильном устройстве.
Помните, самый простой способ изменить свое местоположение — это VPN. Это будет работать на всех ваших устройствах и предлагает как высокую скорость, так и мощную безопасность.
Интернет-безопасность начинается одним щелчком мыши.
Оставайтесь в безопасности с ведущим в мире VPN
Получите NordVPN
Узнайте больше
Как изменить настройки местоположения в Google Chrome
- Вы можете изменить настройки своего местоположения в Google Chrome на своем компьютере, мобильном телефоне или планшете.

- Google Chrome использует ваше местоположение, чтобы помочь вам найти предприятия или места рядом с вами, например рестораны или магазины.
- Вы можете разрешить Google Chrome получать доступ к вашему местоположению во время использования приложения, никогда не получать доступ к вашему местоположению или получать доступ к вашему местоположению только после того, как вы подтвердите это вручную.
- Посетите домашнюю страницу Business Insider, чтобы узнать больше.
Вы можете быть обеспокоены — и это понятно — конфиденциальностью, когда речь идет о ваших устройствах и передаче вашего местоположения.
Однако, когда дело доходит до поиска предприятия или ресторана, когда вам это нужно больше всего, совместное использование местоположения может быть очень удобной функцией, которую можно включить в Google Chrome.
К счастью, в Chrome вы можете настроить параметры обмена данными о вашем местоположении, включая возможность вручную подтверждать или отклонять каждый раз, когда веб-сайт или приложение хотят получить доступ к вашему местоположению.
Вот как настроить параметры вашего местоположения в Chrome на рабочем столе или в приложении Chrome.
Ознакомьтесь с продуктами, упомянутыми в этой статье:
MacBook Pro (от 1299,99 долларов США в Best Buy)
Microsoft Surface Pro 7 (от 699,99 долларов США в Best Buy)
iPhone 11 (от 69 долларов США)9,99 в Best Buy)
Samsung Galaxy S10 (от 899,99 долларов в Best Buy)
iPad (от 329,99 долларов в Best Buy)
Как изменить настройки местоположения в Google Chrome на компьютере
1. Откройте Google Chrome на вашем Mac или ПК.
2. Нажмите на три точки в правом верхнем углу экрана и выберите «Настройки» в раскрывающемся меню.
Вы также можете ввести URL-адрес «chrome://settings» для быстрого и удобного доступа к настройкам браузера. Эмма Уитман/Business Insider
Эмма Уитман/Business Insider
3. Нажмите «Дополнительно» в меню слева и выберите «Конфиденциальность и безопасность».
Расширенные настройки конфиденциальности и безопасности Chrome. Эмма Уитман/Business Insider Нажмите «Настройки сайта». Выберите «Настройки сайта».
Эмма Уитман/Business Insider 5. Нажмите «Местоположение». Выберите вкладку «Местоположение».
Эмма Уитман/Business Insider
Нажмите «Настройки сайта». Выберите «Настройки сайта».
Эмма Уитман/Business Insider 5. Нажмите «Местоположение». Выберите вкладку «Местоположение».
Эмма Уитман/Business Insider 6. Нажмите переключатель рядом с «Спрашивать перед доступом (рекомендуется)», чтобы переключиться на «Заблокировано», что заблокирует доступ всех веб-сайтов к вашему местоположению. Когда «Спрашивать перед доступом» включен, переключатель становится синим; когда «Заблокировано» включено, переключатель станет серым.
Нажмите переключатель рядом с «Спрашивать перед доступом (рекомендуется)», чтобы переключиться на «Заблокировано», что заблокирует доступ всех веб-сайтов к вашему местоположению. Когда «Спрашивать перед доступом» включен, переключатель становится синим; когда «Заблокировано» включено, переключатель станет серым.
Как изменить настройки местоположения в Google Chrome на Android
1. Откройте приложение Chrome на устройстве Android.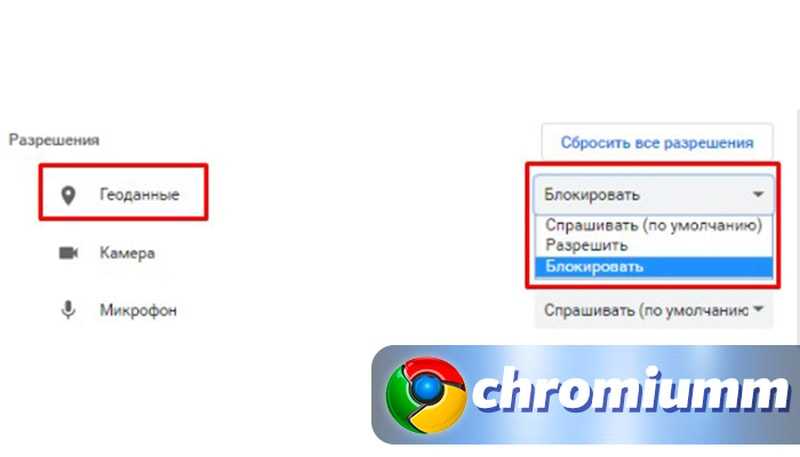
2. Нажмите на три точки в правом верхнем углу и выберите «Настройки» в меню.
Нажмите «Настройки». Эмма Уитман/Business Insider3. Прокрутите и коснитесь «Настройки сайта», а затем «Местоположение».
В меню выберите «Настройки сайта». Эмма Уитман/Business Insider 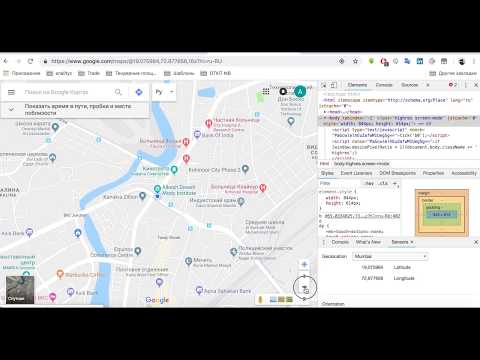 Переключить местоположение на «Заблокировано» или «Спрашивать, прежде чем разрешить сайтам узнать ваше местоположение».
Переключить местоположение на «Заблокировано» или «Спрашивать, прежде чем разрешить сайтам узнать ваше местоположение».
Как изменить настройки местоположения в Google Chrome на iPhone или iPad
1. Откройте приложение «Настройки» на iPhone или iPad.
2. Прокрутите вниз и нажмите «Chrome».
Коснитесь вкладки «Хром».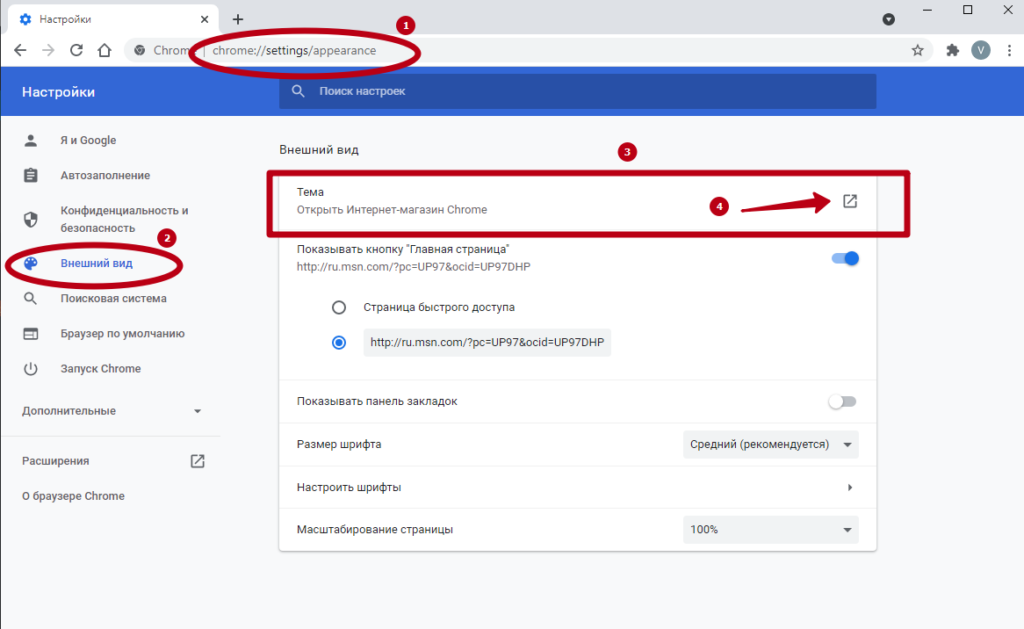 Изабелла Паолетто/Business Insider
Изабелла Паолетто/Business Insider3. Нажмите «Местоположение».
Выберите «Местоположение». Изабелла Паолетто/Business Insider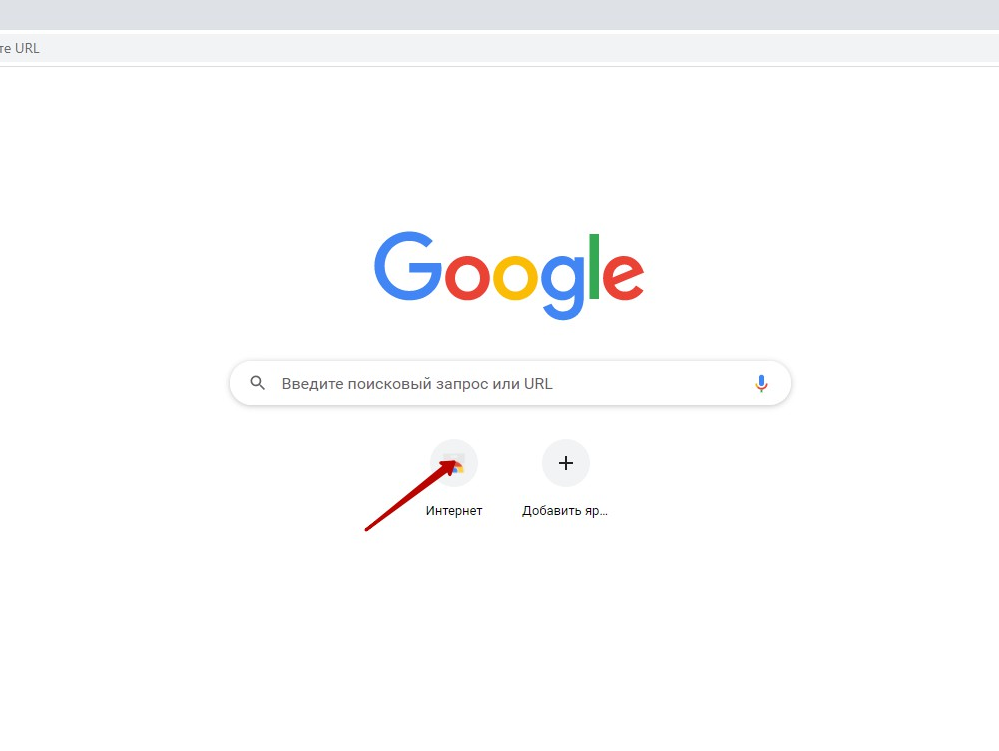 Изабелла Паолетто/Business Insider
Изабелла Паолетто/Business Insider
Как перейти в «режим инкогнито» в браузере Google Chrome и запретить Google сохранять историю поиска и просмотра
Как обновить Adobe Flash Player в браузере Google Chrome или переустановить его, если он поврежден
Как очистить историю посещенных страниц в Google Chrome сразу или по сайтам
Как изменить домашнюю страницу в браузере Google Chrome для Mac или ПК
Как включить Flash Player в Google Chrome для просмотра видео и других мультимедийных файлов в Интернете
Эмма Уитман
Эмма Уитман — внештатный журналист из Эшвилла, штат Северная Каролина, с большим интересом пишет об оборудовании, компьютерных играх, политике и личных финансах.