Как открыть файл RAR на Андроид
Содержание
- Способ 1: RAR
- Способ 2: WinZip
- Способ 3: ZArchiver
- Способ 4: RS Проводник
- Способ 5: Total Commander
- Вопросы и ответы
В большинстве случаев на мобильных устройствах с Android для открытия архива, имеющего формат RAR, потребуется установить специальное приложение от сторонних разработчиков.
Способ 1: RAR
Самое распространенное приложение для работы с архивами – это бесплатное средство RAR, доступное для скачивания в магазине Google Play Маркет. Оно отличается простым и интуитивно понятным интерфейсом и работает со всеми версиями архивов RAR, начиная от устаревших и заканчивая современными RAR5. Программа написана теми же разработчиками, которые распространяют WinRAR для компьютеров. Есть возможность не только распаковывать, но и запаковывать файлы в архивы ZIP и RAR, переносить или копировать их в любое место в памяти устройства.
Скачать RAR из Google Play Маркета
Открыть файл RAR на Андроид через приложение просто: достаточно найти его через встроенный проводник и нажать на него. При продолжительном тапе по названию появляется дополнительное меню, через которое можно и извлечь данные из архива.
При продолжительном тапе по названию появляется дополнительное меню, через которое можно и извлечь данные из архива.
Интерфейс архиватора полностью на русском языке, также реализована поддержка русских символов в названиях файлов. Приложение работает с такими архивов, как 7Z, ARJ, GZ. Можно просматривать содержимое файлов образа диска (ISO) и мобильных приложений (JAR). Поддерживается работа с зашифрованными и запароленными архивами. Устанавливать APK-файлы через RAR можно напрямую без извлечения. Кроме того, если процессор устройства многоядерный, то при работе с RAR-файлами задействуются сразу несколько из них, чтобы обеспечить более быстрое функционирование.
Способ 2: WinZip
Еще одна узкоспециализированная программа для работы с архивами – это WinZip, распространяемая бесплатно. Преимущество приложения – это синхронизация с популярными облачными хранилищами, что позволит сэкономить место в памяти устройства. Оно работает с сервисами Google Drive и Dropbox. В интерфейс на русском языке встроен удобный файловый менеджер, с помощью которого просто перемещаться среди папок и поддерживать порядок на телефоне.
Скачать WinZIP из Google Play Маркета
Через WinZip можно посмотреть содержимое архива, а также извлечь данные в указанную папку. В первом случае достаточно запустить программу, через встроенный проводник найти расположение архива и тапнуть по файлу. Если нужно проделать дополнительные манипуляции, то выберите три вертикальные точки слева. В появившемся меню можно извлечь содержимое в ту же папку, где и архив («Unzip to here») или любую другую («Unzip to…»), поделиться архивом, переименовать, скопировать или удалить.
Если выбрать функцию «Add to Favorites», то архив добавляется в одноименный раздел, который доступен в главном окне приложения.
Архиватор поддерживает более 20 форматов файлов, включая TXT, DOC, PNG, GIFF и другие. Создает приложение архивы в формате ZIP и ZIPX, но извлекать можно и из других: CBZ, 7z и RAR. Реализована возможность AES-шифрования файлов, есть разные локализации. Разработчики поддерживают свой продукт, улучшают его и периодически выпускают обновления, расширяющие функциональность и устраняющие ошибки.
Способ 3: ZArchiver
Простой, бесплатный, но многофункциональный инструмент для работы с архивами – Zarchiver. Приложение предусматривает расширенные настройки внешнего вида интерфейса, параметров отображения списка файлов и сжатия. Пользователь может самостоятельно выбрать домашнюю папку, которая будет автоматически отображаться при открытии программы. Реализована поддержка работы с файлами с правами root.
Скачать ZArchiver из Google Play Маркета
Откройте приложение и через внутренний проводник отыщите место, куда был сохранен архив. При нажатии по файлу отобразится дополнительное меню, где нужно выбрать действие: просмотр содержимого, способы распаковки, автоматическая проверка сжатых файлов на ошибки.
Также можно создать новый архив из папки или файла. Причем позволяется дополнительно задать различные параметры: формат, уровень сжатия. При необходимости доступна установка пароля.
Преимущество архиватора – это возможность расширить функциональность за счет дополнений. Перейти в список доступных средств можно через главное меню. После выбора раздела автоматически откроется страница в магазине Google Play Маркет, где есть плагин с облачным хранилищем или для работы с прошивками. ZArchiver работает с большим количеством различных архивных форматов, включая самые популярные: 7z, ZIP, RAR, TAR, BZIP2, XZ.
Перейти в список доступных средств можно через главное меню. После выбора раздела автоматически откроется страница в магазине Google Play Маркет, где есть плагин с облачным хранилищем или для работы с прошивками. ZArchiver работает с большим количеством различных архивных форматов, включая самые популярные: 7z, ZIP, RAR, TAR, BZIP2, XZ.
Способ 4: RS Проводник
RS Проводник, как понятно из названия, это файловый менеджер, но у него есть встроенный архиватор, через который можно просматривать сжатые файлы. Помимо этого, приложение предусматривает удобный проводник, помогающий легко можно найти любые данные даже в скрытых директориях. В главном окне все данные разбиты по категориям, что позволяет быстро отыскать нужное. Реализована возможность использовать сеть, включая облачное хранилище, удаленный доступ, работу с файлами через LAN или FTP.
В Google Play Маркете этого приложения нет, что не мешает оставаться ему одним из наиболее популярных решений. Скачать RS Проводник можно со сторонних сайтов в виде APK-приложения, а затем установить вручную.
Чтобы просмотреть архив, достаточно его найти через проводник. Тапните по нему, чтобы открылось меню с доступными вариантами открытия. Отметьте «RS Архиватор» и, если это предусмотрено системой, определите, всегда ли использовать инструмент или только в этот раз.
В RS Проводник интегрированы дополнительные инструменты для работы с информацией. Продуманная система анализа хранящихся на смартфоне данных позволяет посмотреть, сколько места занимают определенные типы данных, найти самые большие файлы и папки. Во встроенной «Корзине» можно отыскать недавно удаленный контент и восстановить его при необходимости. Для безопасности пользовательских данных предусмотрена защита, включая создание списка скрытых и установка пароля.
Способ 5: Total Commander
Еще один функциональный менеджер файлов – это Total Commander, распространяемый бесплатно. Он совмещает в себе удобный проводник и возможность просматривать архивы без распаковки и дополнительных инструментов. Через приложение можно зайти в корневую папку, управлять установленными приложениями.
Через приложение можно зайти в корневую папку, управлять установленными приложениями.
Скачать Total Commander из Google Play Маркета
Чтобы просмотреть содержимое архива, достаточно открыть его, найдя через проводник, точно так же, как при помощи любого другого приложения, рассмотренного выше. Приложение работает с большинством распространенных форматов архивов, включая RAR, 7z, ZIP.
В «Настройках» доступна активация показа скрытых файлов и каталогов, что упрощает поиск. Также функциональность расширяется за счет установки дополнительных плагинов, скачать которые можно по ссылке в интерфейсе приложения.
Двухпанельный режим позволяет запустить в одном окне сразу две панели, которые не зависят друг от друга. Для перехода в другое окно нужно смахнуть его от края.Если есть права суперпользователя, то можно работать с системными файлами в режиме root. Отличительная особенность Total Commander – это продуманная и удобная система поиска. При нажатии в каталоге на иконку в виде лупы открывается дополнительное окно, где можно выставить параметры поиска: точное имя, размер, дату создания и другие.
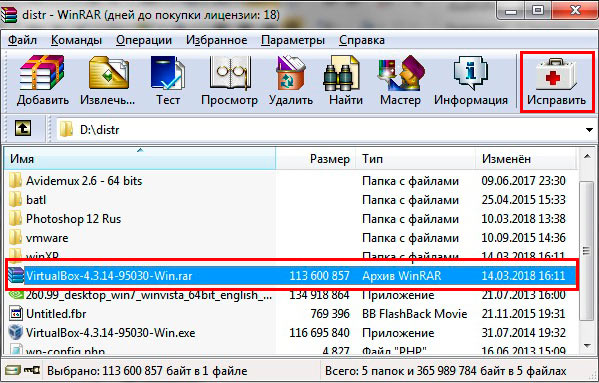
Как открыть RAR-файл на Windows 10: 4 способа распаковки архива
Владелец компьютера ежедневно взаимодействует с огромным потоком информации, которая представлена в виде отдельных файлов. Очевидно, что для запуска видеоролика нужен видеоплеер, а для музыки – аудиопроигрыватель. Но как открыть менее известный RAR-файл на Windows 10? Эта задача выглядит уже более сложной, а для ее решения понадобится узнать о предназначении формата и подобрать оптимальное ПО для запуска.
СОДЕРЖАНИЕ СТАТЬИ:
Что это за формат?
RAR – распространенный формат архивов. Следовательно, файлы в расширении «.rar» представляют собой набор сжатой информации, которая требует распаковки для дальнейшего ознакомления. Как и любые другие архивные форматы, RAR необходим для сжатия данных.
На заметку. Расширение «.rar» было создано российским программистом Евгением Рошалом.
В архиве может прятаться самая разная информация, будь то текстовый документ, видео или аудио.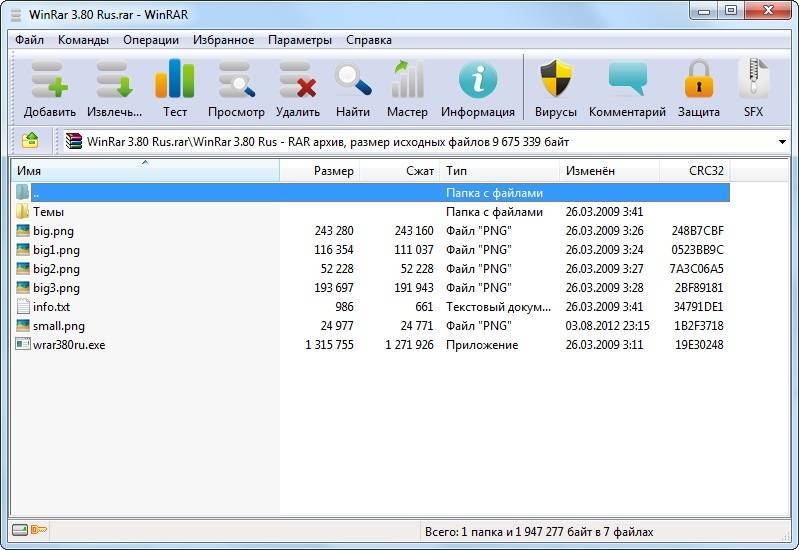 Без предварительной распаковки файлы не получится открыть, воспроизвести или отредактировать.
Без предварительной распаковки файлы не получится открыть, воспроизвести или отредактировать.
Как открыть RAR-файл
Распаковку файлов в расширении «.rar» осуществляют приложения-архиваторы. Они способны как создать архив, так и извлечь из него необходимую информацию. Вне зависимости от того, какую программу использует владелец компьютера для распаковки, операция всегда выполняется одинаково:
- Щелкните ПКМ по архиву.
- Перейдите во вкладку «Открыть с помощью».
- Выберите приложение для распаковки.
- В меню утилиты нажмите на кнопку «Извлечь».
Справка. Если в настройках уже назначена ассоциация файлов RAR с определенным архиватором, то его можно запустить двойным кликом ЛКМ или извлечь, выбрав соответствующую опцию в меню по клику ПКМ.
Еще один вариант предполагает изначальный запуск программы и последующий выбор архива для извлечения из него информации. Но перед этим, конечно же, нужно установить на компьютер приложение для работы с RAR.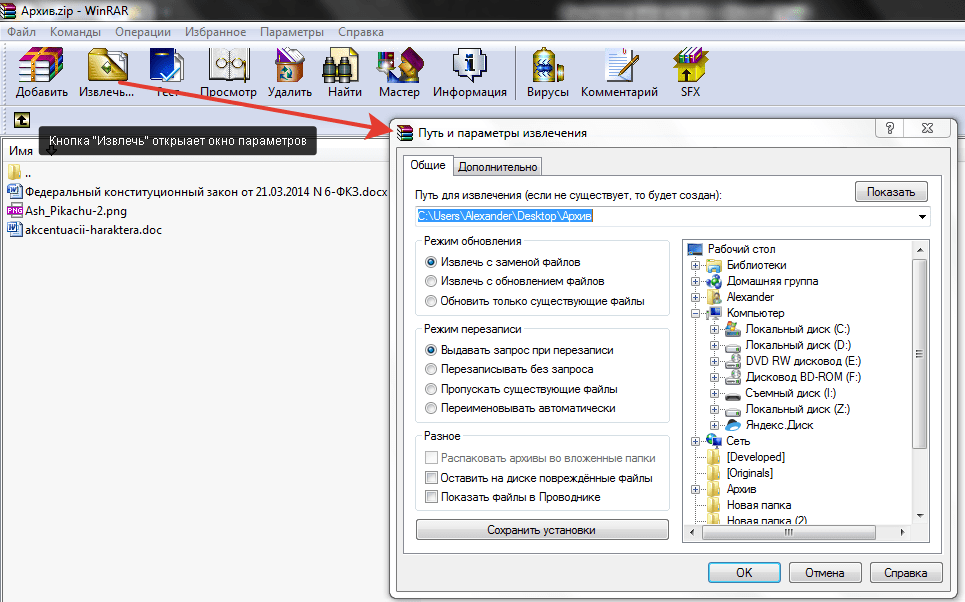 Именно о таком софте далее пойдет речь.
Именно о таком софте далее пойдет речь.
7-zip
Один из самых популярных архиваторов, с помощью которого осуществляется открытие запакованных папок. Приложение является полностью бесплатным и поддерживает большинство архивных расширений, будь то «.rar» или «.zip». Для извлечения информации нужно воспользоваться одной из инструкций, приведенных ранее в материале.
Преимуществом утилиты является высокая степень сжатия. То есть при создании архива происходит существенная экономия места на внутреннем диске. При желании владелец ПК может создать собственный архив средствами 7-zip.
WinRAR
Как вы уже могли догадаться, эта программа с самого начала была предназначена для работы с архивами типа RAR. В то же время она поддерживает и другие форматы, которые представляют собой запакованную папку с информацией.
Еще на этапе установки можно настроить ассоциацию WinRAR с необходимыми типами архивов. Это заметно упрощает дальнейший процесс взаимодействия, так как человеку не придется вручную выставлять сопоставление. Достаточно будет кликнуть ПКМ по RAR-файлу и нажать на кнопку «Извлечь в текущую папку». Также с помощью утилиты можно создать свой архив, сжав тем самым информацию для экономии места на накопителе или для последующей передачи.
Достаточно будет кликнуть ПКМ по RAR-файлу и нажать на кнопку «Извлечь в текущую папку». Также с помощью утилиты можно создать свой архив, сжав тем самым информацию для экономии места на накопителе или для последующей передачи.
Обратите внимание, что в процессе распаковки иногда требуется пароль. Код доступа устанавливает создатель архива. Без ввода пароля извлечение информации становится невозможным, поэтому рекомендуется заранее уточнять все особенности работы со скачанным RAR-файлом.
Bandizip
Еще один инструмент, позволяющий разархивировать RAR. За использование Bandizip не нужно платить, так как программное обеспечение распространяется абсолютно свободно. Он поддерживает распаковку всех архивов, однако для создания доступно не более десяти форматов. Расширение «.rar» входит в их число.
На заметку. Скорость распаковки напрямую зависит от особенностей накопителя. На SSD извлечение информации происходит быстрее, чем на HDD.
Помимо того, что приложение распространяется бесплатно, пользователи отмечают поддержку стандарта юникод. Так же, как и в случае с WinRAR, еще на этапе установки владельцу ПК предлагается настроить ассоциацию файлов с Bandizip. Подтверждая сопоставление, пользователь сокращает список действий, необходимых для распаковки.
Так же, как и в случае с WinRAR, еще на этапе установки владельцу ПК предлагается настроить ассоциацию файлов с Bandizip. Подтверждая сопоставление, пользователь сокращает список действий, необходимых для распаковки.
Встроенный архиватор
Наверняка многие пользователи не захотят устанавливать на компьютер дополнительное ПО для извлечения файлов из RAR, ведь операционная система Windows 10 обладает встроенным софтом.
Чтобы распаковать, нужно щелкнуть по архиву ЛКМ и в меню «Открыть с помощью» выбрать «Проводник». Однако есть у этого способа существенный недостаток – он не работает с расширением «.rar». Для извлечения доступны лишь файлы формата ZIP. Поэтому без дополнительного архиватора обойтись не удастся.
Вам помогло? Поделитесь с друзьями — помогите и нам!
Твитнуть
Поделиться
Поделиться
Отправить
Класснуть
Линкануть
Вотсапнуть
Запинить
Читайте нас в Яндекс Дзен
Наш Youtube-канал
Канал Telegram
Бесплатный Chat GPT на русском языке
«Как-нибудь» или «как нибудь» – как правильно пишется?
Как открыть файлы RAR на iPhone
В отличие от файлов ZIP, файлы RAR нельзя открывать на iPhone с помощью встроенного приложения «Файлы». Итак, вот что вы можете сделать вместо этого.
Архивный файл экономит место и упрощает обмен файлами. ZIP, TAR и RAR являются популярными форматами архивации, и вы можете легко архивировать файлы в них на любом устройстве.
Однако архивирование и разархивирование файлов на iPhone никогда не было таким простым. Хотя приложение «Файлы» может открывать ZIP-файлы, другие популярные форматы архивов, такие как RAR, не поддерживаются, что требует альтернативных решений.
Если вы получили или загрузили файл RAR на свой iPhone и вам интересно, как его открыть, вот два простых способа извлечь и открыть файлы RAR на iPhone.
Как открывать файлы RAR на iPhone с помощью приложения «Документы»
Поскольку приложение «Файлы» на iPhone не поддерживает файлы RAR, наиболее очевидным способом извлечения файлов RAR является использование стороннего файлового архиватора или файлового менеджера. Из различных приложений, доступных в App Store, которые могут это сделать, мы рекомендуем Documents.
Из различных приложений, доступных в App Store, которые могут это сделать, мы рекомендуем Documents.
Documents — файловый менеджер для iPhone и iPad с широким набором функций. Он позволяет просматривать и управлять различными типами файлов, включая PDF-файлы и архивы. Кроме того, вы даже можете использовать Документы для доступа в Интернет и подключения к серверу, среди прочего.
Из-за этого разнообразного набора функций мы рекомендуем «Документы» любому другому приложению для архивации файлов, так как вы можете использовать его не только для распаковки файлов RAR, но и для выполнения других операций с файлами на iPhone.
Загрузка: Documents (бесплатно, доступна подписка)
После установки выполните следующие действия, чтобы открыть файл RAR на iPhone:
- Сохраните файл RAR, который хотите разархивировать, в приложении «Файлы».
- Запуск Документы .
- На вкладке Мои файлы нажмите Файлы , чтобы открыть приложение «Файлы» и перейти к папке, содержащей файл RAR.

- Нажмите на файл RAR, который вы хотите извлечь.
- Когда Документы попросят вас выбрать папку для сохранения извлеченных файлов, выберите одну из них и нажмите кнопку Извлечь .
Документы извлекут файл RAR в новую папку с тем же именем, что и файл. Нажмите на него, чтобы получить доступ ко всему его содержимому. Если вы хотите получить к ним доступ из приложения «Файлы», откройте Файлы и нажмите Документы в разделе Места .
Как открыть файлы RAR на iPhone с помощью ярлыка
Хотя приложение «Документы» работает хорошо и позволяет быстро открывать файлы RAR на iPhone, существует более быстрый и удобный способ сделать это.
Это включает в себя создание ярлыка в приложении «Ярлыки», который вы можете запускать из любого места на вашем iPhone, как и любой другой ярлык. И самое приятное то, что вы можете использовать этот ярлык для разархивирования и открытия других форматов архивов.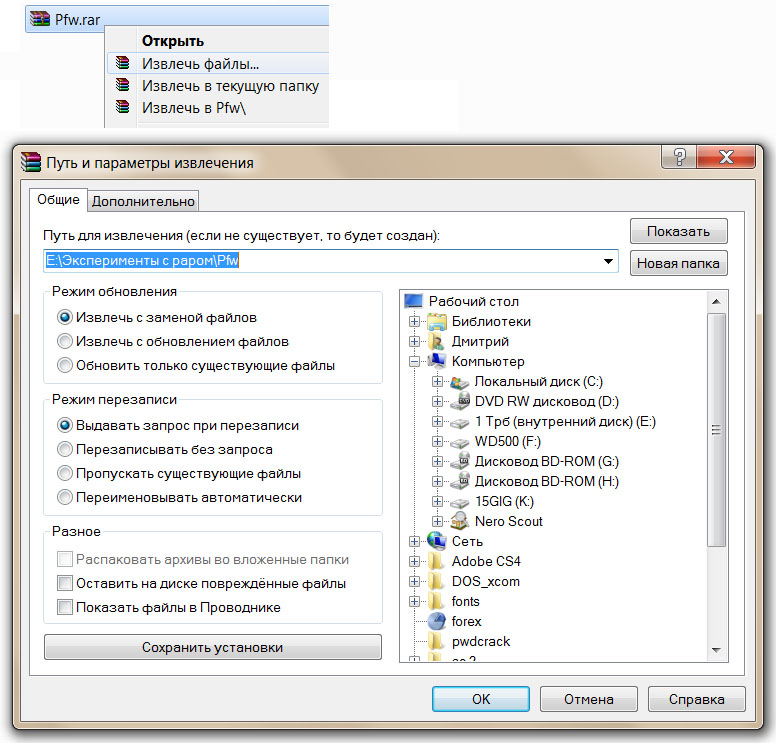
Сначала создайте ярлык для извлечения файлов, выполнив следующие действия:
- Откройте Ярлыки приложение.
- Нажмите кнопку плюс (+) в правом верхнем углу, чтобы создать новый ярлык.
- Нажмите на Новый ярлык вверху и выберите Переименовать . Дайте ему подходящее имя и нажмите «Готово».
- Аналогичным образом нажмите значок рядом с именем и выберите символ и цвет для значка. Нажмите Готово , чтобы сохранить изменения.
- Нажмите кнопку Добавить действие и в строке поиска на следующем экране найдите Выберите действие «Файл » и нажмите на него, чтобы добавить его в ярлык.
- Аналогичным образом найдите Извлеките и добавьте его. Нажмите на переменную Archive в Extract , выберите Select Variable и нажмите на выходной файл первого действия.

- Снова найдите Сохранить файл и добавьте его. Затем нажмите на переменную File и выберите Files .
- Теперь нажмите Готово , чтобы сохранить ярлык.
После того, как ярлык будет готов, пользоваться им довольно просто. Просто откройте приложение «Ярлыки» и коснитесь только что созданного ярлыка.
Когда вам будет предложено выбрать файл архива, выберите файл RAR, который вы хотите открыть. После этого ярлык предложит вам выбрать папку для сохранения извлеченных файлов. Перейдите в папку, в которой вы хотите это сделать, и нажмите Open .
3 ИзображенияЧтобы получить к ним доступ, откройте приложение «Файлы» и перейдите в каталог, в котором вы только что сохранили файлы, и вы сможете их там увидеть.
Простое открытие файлов RAR на iPhone
Извлечение файлов RAR на iPhone поначалу может показаться сложной задачей.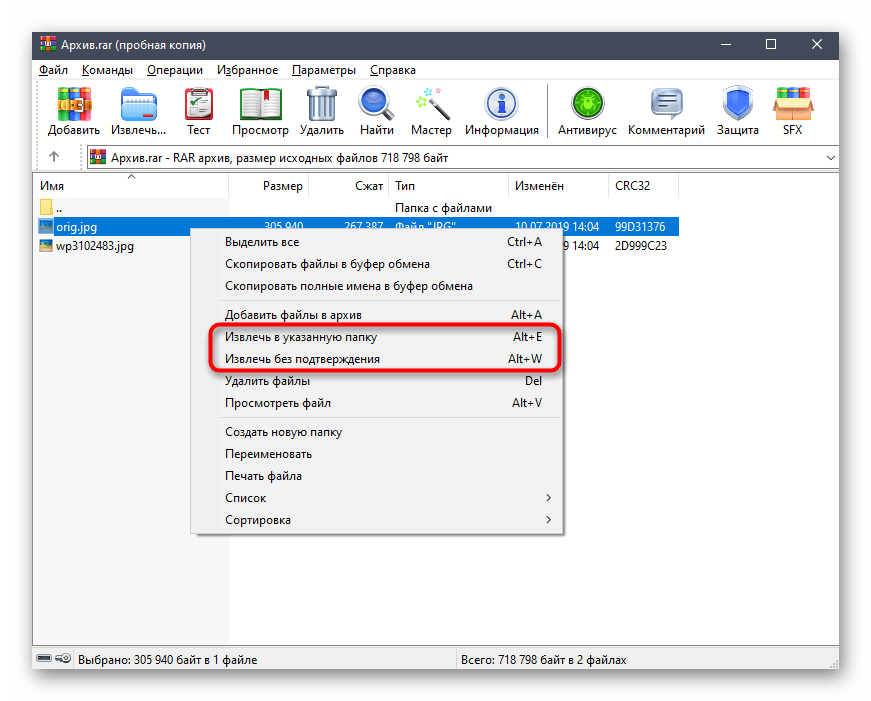 Однако, используя правильные методы, вы сможете довольно легко разархивировать и открывать файлы RAR на iPhone, как объясняется в этом руководстве. Оба эти метода также работают на iPad.
Однако, используя правильные методы, вы сможете довольно легко разархивировать и открывать файлы RAR на iPhone, как объясняется в этом руководстве. Оба эти метода также работают на iPad.
Конечно, выбор метода полностью зависит от того, предпочитаете ли вы использовать приложение или ярлык. Если вам нужно быстрое и простое решение, используйте ярлык, а если вы не возражаете против установки приложения, воспользуйтесь документами, так как в нем также есть другие утилиты, которые помогут вам с различными задачами.
Подписывайтесь на нашу новостную рассылку
Похожие темы
- iPhone
- Управление файлами
- Советы для iPhone
- iOS
Об авторе
Яш — штатный писатель, который занимается Android, iOS и Mac в MUO.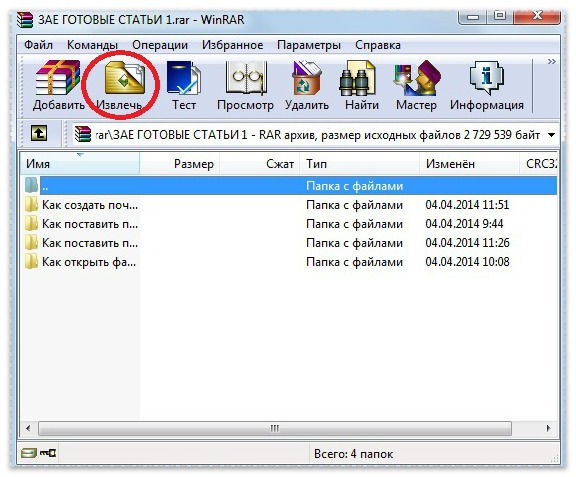 Он нашел свою страсть к письму, когда разрабатывал приложения для Интернета. В 2018 году он решил совместить свой опыт в области технологий с любовью к гаджетам и заняться журналистикой. С тех пор он написал сотни функций, руководств и пояснений в нескольких онлайн-публикациях, чтобы помочь пользователям получить больше от своих технологий. Вы также можете найти его статьи на TechPP, где он делает обзор потребительских товаров, чтобы помочь людям принять правильное решение о покупке.
Он нашел свою страсть к письму, когда разрабатывал приложения для Интернета. В 2018 году он решил совместить свой опыт в области технологий с любовью к гаджетам и заняться журналистикой. С тех пор он написал сотни функций, руководств и пояснений в нескольких онлайн-публикациях, чтобы помочь пользователям получить больше от своих технологий. Вы также можете найти его статьи на TechPP, где он делает обзор потребительских товаров, чтобы помочь людям принять правильное решение о покупке.
Как открыть файлы RAR на Mac? – Setapp
Все мы время от времени получаем пакеты цифровых архивов, независимо от того, загружены ли они онлайн или отправлены нашими друзьями. Иногда мы можем даже сами упаковывать и распространять архивы. Но мало кто из нас останавливается и задумывается, почему именно мы это делаем.
В общем, архивы помогают нам достичь двух основных целей: уменьшить размер файла и объединить группу файлов в один пакет. Первая цель в значительной степени зависит от алгоритма сжатия и поэтому отличается от формата к формату, тогда как вторая цель одинаково достижима всеми популярными архиваторами на рынке.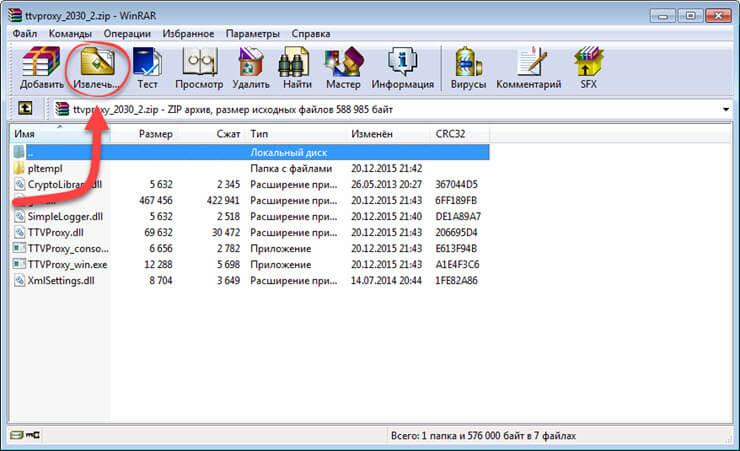
Что такое RAR?
RAR — это формат файла для архива. Евгений Рошаль разработал формат в 1993 году, а название формата является сокращением от «Архив Рошаля». Основная цель этого формата файла — сжатие данных для экономии места.
Создание файлов RAR возможно только с лицензионным коммерческим программным обеспечением, таким как WinRAR для Windows или RAR из командной строки (также поддерживает macOS) : ZIP и RAR. ZIP существует уже более 30 лет, и его легко читает стандартная утилита архивации вашего Mac. RAR, с другой стороны, является проприетарным форматом архивирования, для работы которого требуется программа для открытия RAR для Mac. Так как же открыть .rar на Mac?
Быстрое открытие файлов RAR на Mac
К сожалению, вы не можете открыть архив RAR стандартными инструментами Mac из-за закрытой проприетарной природы формата. Сам RAR является аббревиатурой от «Архив Рошаля», поскольку он был разработан русским инженером-программистом Евгением Рошалем.
С точки зрения удобства использования RAR не так популярен, как ZIP, но предлагает лучший алгоритм сжатия и, самое главное, работает с большими файлами. В то время как ZIP занимает около 2 ГБ, RAR может занимать до 8 EiB (число настолько велико, что практически бесконечно). Цена, которую вы платите, заключается в том, чтобы найти и загрузить своего рода утилиту WinRAR для Mac.
Создайте свой рабочий процесс разархивирования
Без сомнения, Archiver значительно расширяет функциональные возможности Unarchiver. Но он по-прежнему в основном подходит для одноразовых файлов и архивов. Если ваша работа требует ежедневного использования архивов, вам понадобится программа для открытия RAR для Mac, поддерживающая предустановки, например BetterZip.
BetterZip — это надежное средство для разархивирования для Mac, поддерживающее все те же функции, что и Archive, но с одним существенным отличием — предустановленными рабочими процессами.
С BetterZip легко создавать сложные последовательности действий для всех видов архивов и обрабатывать десятки из них за считанные секунды.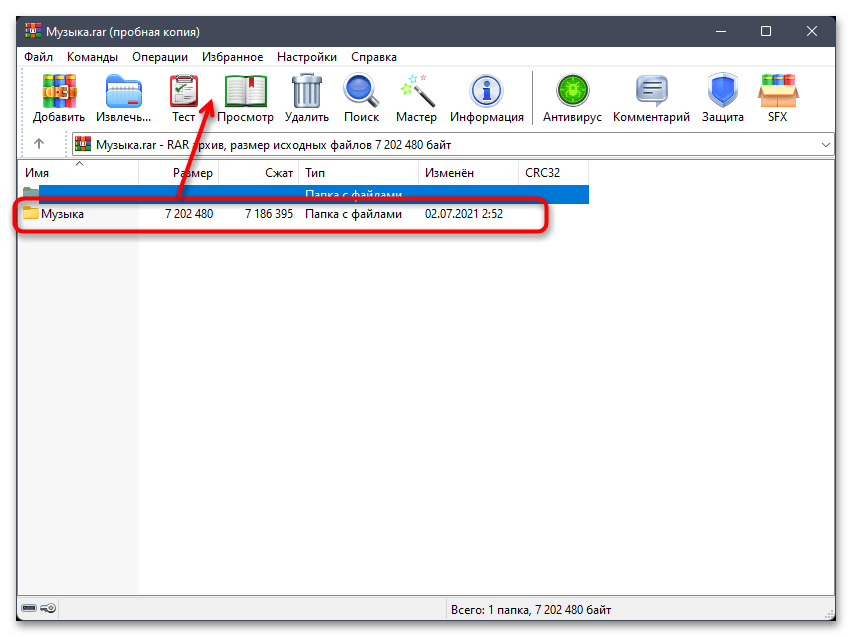 Чтобы создать свой собственный пресет с помощью BetterZip:
Чтобы создать свой собственный пресет с помощью BetterZip:
- Перейдите в «Настройки» > «Пресеты»
- Просмотрите сохраненные пресеты в разделе «Извлечь и сохранить»
- Добавьте новые, нажав знак «плюс»
BetterZip, а затем нажмите и удерживайте кнопку «Сохранить» или «Извлечь» в верхнем меню, чтобы выбрать один из доступных вариантов.
Начните с известного экстрактора RAR для Mac
Хотя самого WinRAR для Mac не существует, поскольку он работает только в Windows, недостатка в архиваторах, поддерживающих файлы RAR, нет.
Пример, который сразу приходит на ум, когда кто-то думает о том, как заархивировать файл на Mac, — Unarchiver.
Unarchiver — это бесплатный простой инструмент, который позволяет вам разархивировать сотни форматов файлов, включая RAR. Первоначально разработанная Дагом Агреном более 10 лет назад, она быстро завоевала миллионы пользователей благодаря ненавязчивому интерфейсу и высокой производительности. Чтобы открыть .rar на Mac с помощью Unarchiver:
Чтобы открыть .rar на Mac с помощью Unarchiver:
- Загрузите приложение и поместите его в папку «Программы»
- Щелкните правой кнопкой мыши архив, который нужно распаковать, и выберите «Открыть с помощью» > «Разархиватор»
- Файлы будут распакованы в ту же папку простота, однако Unarchiver опускает многие функции. Например, он сам не сжимает файлы и не позволяет устанавливать пароли или заглядывать внутрь заархивированной папки. Поэтому, если вы регулярно работаете с архивами, гораздо лучше использовать настоящий полнофункциональный деархиватор для Mac.
Используйте программу для разархивирования Mac профессионального уровня
Если вам нужно больше, чем просто узнать, как распаковать файлы на Mac, вам нужно использовать приложения, разработанные с учетом всех дополнительных функций. Одним из таких приложений является Архиватор.
Архиватор может легко открывать файлы RAR на Mac, а также создавать новые архивы, сжимать их, шифровать и разбивать на несколько томов.

Начать работу с Archiver несложно благодаря интуитивно понятному интерфейсу с функцией перетаскивания:
- Запустить Архиватор из приложений
- Перетащите свой архив RAR прямо в окно приложения
- Вы увидите все файлы в архиве. При желании вы можете просто перетащить некоторые файлы на рабочий стол, даже не разархивируя их.
- Чтобы открыть .rar на Mac, просто выберите «Извлечь», выберите папку и нажмите «Готово».0032
- Выберите RAR из предложенных форматов. Выберите имя и уровень сжатия.
- При необходимости установите флажок Зашифровать и установите пароль для своего архива
- Щелкните Архив
Еще одна полезная функция Архиватора — возможность разбивать ваши архивы на несколько томов. Это удобно, когда вам нужно отправить большой файл, например фильм, по электронной почте. Для этого просто выберите «Разделить» при добавлении архива в приложение и выберите соответствующий размер для каждого полученного архива.

Как открыть файлы RAR с помощью Терминала
Чтобы распаковать файлы RAR на Mac с помощью Терминала, вам понадобится несколько инструментов. Сначала добавьте инструменты разработчика в свой терминал с помощью команды xcode-select —install .
Затем установите менеджер пакетов с открытым исходным кодом Homebrew, следуя инструкциям на официальном сайте программного обеспечения. На момент написания этой статьи команда установки — /bin/bash -c «$(curl -fsSL https://raw.githubusercontent.com/Homebrew/install/HEAD/install.sh)» , но мы рекомендуем вам еще раз проверить, актуальна ли она.
Затем используйте команду Homebrew Terminal для установки элемента разархиватора:
brew install unar
Наконец, введите команду unar , затем перетащите архив в терминал, чтобы он сгенерировал путь к ваш архив. Нажмите Enter, чтобы разархивировать файл RAR, он будет сохранен в вашей пользовательской папке на Mac.
 Чтобы сохранить его в папку по вашему выбору, перейдите в соответствующий каталог в Терминале или переместите файлы после их разархивирования.
Чтобы сохранить его в папку по вашему выбору, перейдите в соответствующий каталог в Терминале или переместите файлы после их разархивирования.Вы также можете найти папку с неархивированными файлами через Finder > Перейти > Перейти к папке… > введите имя вашего архива или Finder > Перейти > 9 0025 Последние папки .
Сжатие и распаковка файлов с легкостью
Теперь, когда вы знаете, как разархивировать файл на Mac и даже создавать собственные настройки архивации, вы можете чаще пользоваться преимуществами архивации файлов. Как правило, рекомендуется архивировать файлы всякий раз, когда вы их отправляете, что-то вроде того, как положить посылку в безопасный пакет перед отправкой на почту в реальной жизни.
Архивные файлы менее подвержены ошибкам и повреждениям и с большей вероятностью дойдут до адресата в исправном состоянии: особенно когда речь идет о папках с несколькими файлами и медиафайлами, такими как фильмы и музыка.

Используйте полнофункциональное средство извлечения RAR для Mac, которое быстро выполняет задачи архивирования и в целом дает вам гораздо больше возможностей для архивирования. Независимо от того, выберете ли вы Archiver или BetterZip, как открыть файлы RAR на Mac или любые файлы, больше не будет проблемой.
Лучше всего то, что вы можете бесплатно попробовать и Archiver, и BetterZip на Setapp, платформе, содержащей более 200 лучших приложений для Mac, которые решают любую проблему, с которой вы столкнетесь. Упакуйте свои файлы и отправьте их!
Часто задаваемые вопросы о том, как открыть .rar на Mac
Как открыть файлы RAR онлайн?
Возможно, вы предпочитаете распаковывать файлы RAR не непосредственно на Mac, а онлайн.
 Есть ряд инструментов, которые вы можете использовать. Мы попробовали ezyZip и Archive Extractor Online. Оба могут извлекать несколько файлов RAR, которые вы перетаскиваете с вашего Mac.
Есть ряд инструментов, которые вы можете использовать. Мы попробовали ezyZip и Archive Extractor Online. Оба могут извлекать несколько файлов RAR, которые вы перетаскиваете с вашего Mac.Тем не менее, с онлайн-инструментами вы должны быть осторожны с их безопасностью, а также с вашими данными. Мы проверили оба этих инструмента в средстве проверки статуса сайта Google Safe Browsing, и по состоянию на 17 декабря 2021 г. оба возвращали зеленый результат Небезопасный контент не найден .
Можно ли преобразовать файл RAR в файл ZIP на Mac?
Вы можете легко преобразовать файл RAR в ZIP в Archiver — просто перетащите архив, выберите Преобразовать и выберите нужный формат.
Кроме того, вы можете использовать BetterZip для выполнения того же действия с помощью кнопки Сохранить , которая позволяет сохранить архив RAR в виде ZIP.
Безопасны ли файлы RAR для Mac?
Сами по себе файлы RAR являются просто еще одним архивом.








 Чтобы сохранить его в папку по вашему выбору, перейдите в соответствующий каталог в Терминале или переместите файлы после их разархивирования.
Чтобы сохранить его в папку по вашему выбору, перейдите в соответствующий каталог в Терминале или переместите файлы после их разархивирования.
 Есть ряд инструментов, которые вы можете использовать. Мы попробовали ezyZip и Archive Extractor Online. Оба могут извлекать несколько файлов RAR, которые вы перетаскиваете с вашего Mac.
Есть ряд инструментов, которые вы можете использовать. Мы попробовали ezyZip и Archive Extractor Online. Оба могут извлекать несколько файлов RAR, которые вы перетаскиваете с вашего Mac.