10 способов изменить разрешение видео
VLC – кроссплатформенный мультимедийный комбайн, который может гораздо больше, чем просто проигрывать видео и аудио во всех существующих форматах без загрузки дополнительных кодеков. В плеере есть встроенный конвертер, который без ограничений по размеру и длительности файла сможет конвертировать его в другой формат или изменить в нем разрешение. Встроенных пресетов по конвертации под популярные социальные сети и платформы у программы нет, их придется создавать с нуля, в остальном – годный вариант, когда ничего более профессионального под рукой нет. Процесс конвертации организован очень просто, мы подготовили пошаговую инструкцию.
Шаг 1. Скачайте для своей платформы и установите VLC Media Player
Откройте официальный сайт VLC и скачайте установщик программы для своей операционной системы. Поддерживаются все популярные: Mac, Windows, Linux, iOS, Android.
VLC
Запустите установщик и следуйте инструкциям на экране для установки программы. Потребуется выбрать папку для распаковки и некоторые другие необязательные параметры.
Потребуется выбрать папку для распаковки и некоторые другие необязательные параметры.
Шаг 2. Загрузите видео для обработки
Для перехода к конвертеру, он же – преобразователь разрешения видеоряда – откройте пункт меню Медиа, а в нем пункт Конвертировать/Сохранить. Откроется окно, где надо кликнуть на Добавить, выбрать в папке тот файл, в котором вы хотите изменить разрешение и другие параметры, нажать на Преобразовать/Сохранить.
Шаг 3. Настройте параметры преобразования
Непосредственно разрешение видеозаписи меняется во вложенном подменю, которое находится во вкладке Видеокодек –>Разрешение. Высоту и ширину надо вводить вручную в пикселях. После внесения всех нужных изменений в настройки кликните на Сохранить.
Шаг 4. Запустите процесс преобразования
Нажмите Обзор, чтобы указать программе папку для сохранения готового видео. После этого нажмите Пуск и дождитесь, пока VLC выдаст сообщение об успешном завершении процесса.
Как улучшить изображение на экране компьютера
Запуск нескольких приложений одновременно может вызвать проблемы с экраном, например, неравномерное воспроизведение видео и мерцание. Если вы заметили мерцание или ухудшения визуального изображения, выполните действия, описанные ниже.
Чтобы убедиться, что монитор правильно откалиброван, проверьте в документации монитора.
Уменьшите количество открытых программ и окон
Чем больше программ открыто, тем больше системных ресурсов требуется системе Windows. Закройте программы, которые сейчас не используете, или уменьшите размер окон.
Избегайте одновременного запуска программ
Даже если открыто только несколько программ, некоторые из них (например, редакторы видео) и средства (например, телевидение высокой четкости) используют много системных ресурсов.
Одновременный запуск многих таких программ истощает системные ресурсы и может негативно повлиять на качество изображения или вызвать неравномерное видео.
Уменьшите разрешение монитора
На некоторых компьютерах очень высокое разрешение экрана требует значительных системных ресурсов. Если проблемы возникают при высокой разрешения экрана, попробуйте ее снижать, пока проблема не исчезнет.
- Откройте «Дисплей».
- На панели слева щелкните раздел Настройка разрешения.
- В списке Разрешение экрана выберите разрешение и нажмите кнопку Применить.
Дополнительные сведения см. раздел Изменение разрешения экрана.
Выключите автоматическое изменение размера в программах, которые не поддерживают отображение с большим количеством точек на дюйм
Если установлено разрешение (количество точек на дюйм) выше, чем 96, и запущена среда Aero, то текст и другие элементы на экране могут нечетко отражаться в программах, не поддерживающих высокое разрешение.
Чтобы избежать этой проблемы и сделать отображение текста и объектов на экране четким в программах, на дисплеях с большим количеством точек на дюйм, выполните следующие действия:
- Откройте окно «Дисплей».

- В левой области выберите Установить особый размер текста. По запросу введите пароль администратора или подтвердите действие.
- В диалоговом окне Настройка разрешения установите флажок Использовать настройки разрешения стиля Windows XP, далее нажмите кнопку OK.
Дополнительные сведения см. раздел Увеличение или уменьшение текста на экране.
Обновите видеокарту на более производительную
Видеокарта компьютера содержит память, предназначенную для отображения графики. Чем больше памяти содержит видеоадаптер, тем лучше качество.
Если монитор компьютера не обеспечивает желаемое качество отображения, можно оборудовать компьютер производительной видеокартой.
Как изменить качество видео в браузере
Зачастую практически любое отснятое вами видео требует определенной доработки. И речь идет даже не о монтаже, а об улучшении его качества. Обычно для этого используют полноценные программные решения вроде Sony Vegas, Adobe Premiere или даже After Effects – проводится цветокоррекция и устраняются шумы.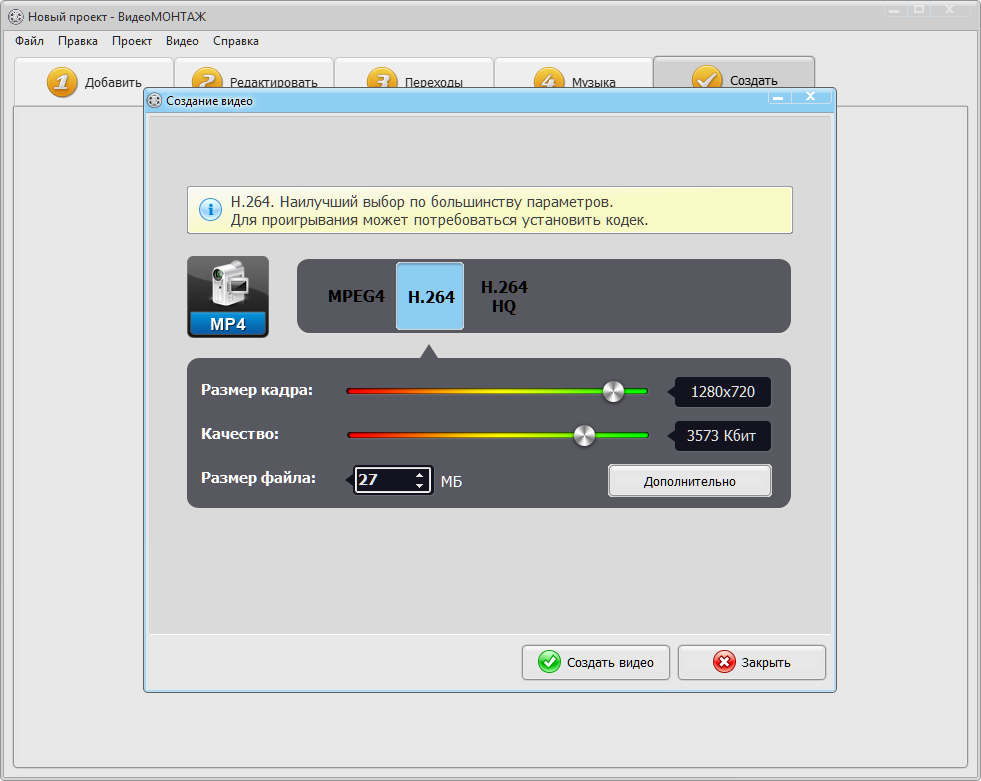
В такой ситуации можно отлично справиться и без специальных программ. Достаточно иметь под рукой лишь браузер и доступ в интернет. Далее вы узнаете, как улучшить качество видео онлайн и какие сервисы для этого использовать.
Улучшаем качество ролика онлайн
Интернет-ресурсов для качественной обработки видео не так уж много, но они все же есть. Большинство таких сервисов – платные, однако имеются и не уступающие им по возможностям аналоги. Ниже мы рассмотрим именно последние.
Способ 1: видеоредактор YouTube
Как ни странно, но именно видеохостинг от Google является лучшим решением для того, чтобы быстро улучшить качество ролика. Конкретно же, в этом вам поможет видеоредактор, являющийся одним из элементов «Творческой студии» YouTube. Предварительно потребуется авторизоваться на сайте под своим Google-аккаунтом.
- Чтобы приступить к обработке ролика в Ютубе, сначала загрузите видеофайл на сервер.

Нажмите на иконку со стрелкой в правой части шапки сайта. - Воспользуйтесь областью для загрузки файла, чтобы импортировать ролик с компьютера.
- После загрузки видео на сайт, желательно ограничить доступ к нему для других пользователей.
Для этого выберите пункт «Ограниченный доступ» в выпадающем списке на странице. Затем нажмите «Готово». - Далее перейдите в «Менеджер видео».
- Нажмите на стрелку возле кнопки «Изменить» под недавно загруженным роликом.
В выпадающем списке щелкните «Улучшить видео». - Укажите параметры обработки видеозаписи на открывшейся странице.
Примените автоматическую коррекцию цвета и освещенности ролика, или же сделайте это вручную. Если нужно устранить дрожание камеры на видео, примените стабилизацию.
Выполнив необходимые действия, нажмите на кнопку «Сохранить», после чего еще раз подтвердите свое решение во всплывающем окне.
После того как видео будет готово, во все том же выпадающем меню кнопки «Изменить» нажмите «Скачать файл MP4».
Как результат, итоговый ролик с примененными улучшениями будет сохранен в памяти вашего компьютера.
Способ 2: WeVideo
Очень мощный, но простой в использовании инструмент для редактирования видео онлайн. Функционал сервиса повторяет базовые возможности полноценных программных решений, однако работать с ним бесплатно можно только с рядом ограничений.
Впрочем, выполнить минимальную обработку ролика в WeVideo можно и с помощью доступных без подписки функций. Но это в том случае, если вы готовы мириться с водяным знаком внушительных размеров на готовом видео.
- Для начала работы с сервисом авторизуйтесь в нем через одну из используемых вами соцсетей.
Или нажмите «Sign Up» и создайте новый аккаунт на сайте.
- Выполнив вход, щелкните по кнопке «Create New» в разделе «Recent Edits» справа.
Будет создан новый проект. - Нажмите на иконку облака со стрелкой в центральной части интерфейса видеоредактора.
- Во всплывающем окне щелкните «Browse to Select» и импортируйте нужный ролик с компьютера.
- После загрузки видеофайла перетащите его на временную шкалу, расположенную в нижней части интерфейса редактора.
- Щелкните по ролику на таймлайне и нажмите клавишу «E», либо же щелкните по иконке карандаша выше.
Таким образом вы перейдете к ручной настройке видеоряда. - Переместитесь во вкладку «Color» и установите параметры цвета и освещенности ролика так, как вам нужно.
- После этого нажмите на кнопку «Done editing» в правом нижнем углу страницы.
- Затем, если требуется, вы можете стабилизировать видеозапись при помощи встроенного в сервис инструмента.

Чтобы перейти к нему, щелкните по иконке «FX» на временной шкале. - Далее в списке доступных эффектов выберите «Image Stabilization» и нажмите «Apply».
- Окончив редактирование ролика, в верхней панели щелкните «Finish».
- Во всплывающем окне дайте название готовому видеофайлу и нажмите на кнопку «Set».
- На открывшейся странице просто кликните Finish и дождитесь завершения процесса обработки ролика.
- Теперь все, что вам осталось — это нажать на кнопку «Download Video» и сохранить итоговый видеофайл себе на компьютер.
Пользоваться сервисом действительно удобно и конечный результат можно было бы назвать отличным, если бы не одно «но». И это не вышеупомянутый водяной знак на видео. Дело в том, что экспорт ролика без приобретения подписки возможен лишь в «стандартном» качестве — 480p.
Способ 3: ClipChamp
Если стабилизировать видео вам не требуется, а нужна лишь базовая цветокоррекция, можно воспользоваться комплексным решением от немецких разработчиков — ClipChamp. Более того, этот сервис позволит вам оптимизировать видеофайл для его загрузки в сеть или воспроизведения оного на компьютере или экране телевизора.
Более того, этот сервис позволит вам оптимизировать видеофайл для его загрузки в сеть или воспроизведения оного на компьютере или экране телевизора.
- Для начала работы с этим инструментом перейдите по ссылке выше и на открывшейся странице нажмите на кнопку «Редактировать видео».
- Далее авторизуйтесь на сайте при помощи аккаунта Google или Facebook либо же создайте новую учетную запись.
- Нажмите на область с подписью «Конвертировать мое видео» и выберите видеофайл для импорта в ClipChamp.
- В разделе «Настройки кастомизации» установите качество итогового видео как «Высокое».
Затем под обложкой ролика нажмите «Редактировать видео». - Перейдите в пункт «Настроить» и скорректируйте параметры яркости, контраста и освещения по своему вкусу.
После чего для экспортирования ролика щелкните на кнопку «Начать» ниже. - Дождитесь окончания обработки видеофайла и нажмите «Сохранить» для его загрузки на ПК.

В целом, каждый из рассмотренных нами сервисов имеет свои сценарии использования и свои особенности. Соответственно, ваш выбор должен основываться исключительно на собственных предпочтениях и наличии тех или иных функций для работы с видео в представленных онлайн-редакторах.
Отблагодарите автора, поделитесь статьей в социальных сетях.
Когда вы сталкиваетесь с некоторыми замечательными сценами и хотите снимать видео, у вас может не быть времени на настройку параметров снимка, или вы не знаете, установлен ли он наилучшим образом. Видео будет темным, с низким качеством или даже с размытым фокусом, в это время особенно важно улучшение качества видео на более поздней стадии.
Бесплатные онлайн-видео усилители могут помочь вам быстро и просто улучшить качество видео без загрузки и установки. Хорошая репутация и достаточный опыт – вот два главных качества, которые нужно выбрать для повышения качества видео в Интернете. Ниже приведены 5 популярных и надежных сайтов для улучшения качества видео в Интернете.
Часть 1. 5 популярных онлайн-видео усилителей
Эти пять популярных онлайн-усилителей потокового видео наверняка привлекут ваше внимание, как только вы начнете процесс поиска лучшего для использования.
Это идеальная онлайн-программа для улучшения видео, если у вас очень скромный бюджет. Вы получите его по низкой цене, а предлагаемый опыт не сравним ни с чем другим. VideoPad имеет гладкий и гладкий интерфейс, что делает его удобным для пользователя и гарантирует, что редактирование занимает в кратчайшие сроки.
Эта программа является онлайн-усилителем разрешения видео и поддерживает ряд выходных форматов. Вам повезет использовать его для повышения качества видео в Интернете, поскольку он поддерживает широко распространенный формат MP4. Совместимость не будет проблемой с этой программой, которая гарантирует обширный опыт редактирования.
3: Windows Movie Maker
Это будет подходящим выбором для улучшения вашего видеоизображения CCTV, если вы используете только операционную систему Windows. У него есть ключевые особенности, которые кто-то новый захочет освоить. Если вы новичок или ветеран в этой области, программа будет одной из лучших для улучшения видео.
У него есть ключевые особенности, которые кто-то новый захочет освоить. Если вы новичок или ветеран в этой области, программа будет одной из лучших для улучшения видео.
Основным преимуществом этого онлайн-усилителя разрешения видео является его простой интерфейс и множество функций. Чтобы улучшить качество вашего онлайн-видео с помощью программы, вы можете настроить цвет и контрастность, что ухудшает качество, если не обрабатывается должным образом. Тем не менее, вы не должны ожидать большего от этой основной программы.
5: MovAvi Video Suite
MovAvi Video Suite
Это делает улучшение видео очень простым и приятным. Его интерфейс хорошо оптимизирован и будет полезен для улучшения черных участков видео за счет работы с тенями. Как правило, это улучшает качество видео при использовании.
Часть 2. Лучший инструмент для редактирования видео на рабочем столе для улучшения видео – Filmora Video Editor
Учитывая, что онлайн-усилитель видео имеет меньше функций и не на 100% безопасен, я хочу порекомендовать вам функциональное программное обеспечение, которое позволяет повысить разрешение видео, качество и качество звука видео всего за несколько кликов.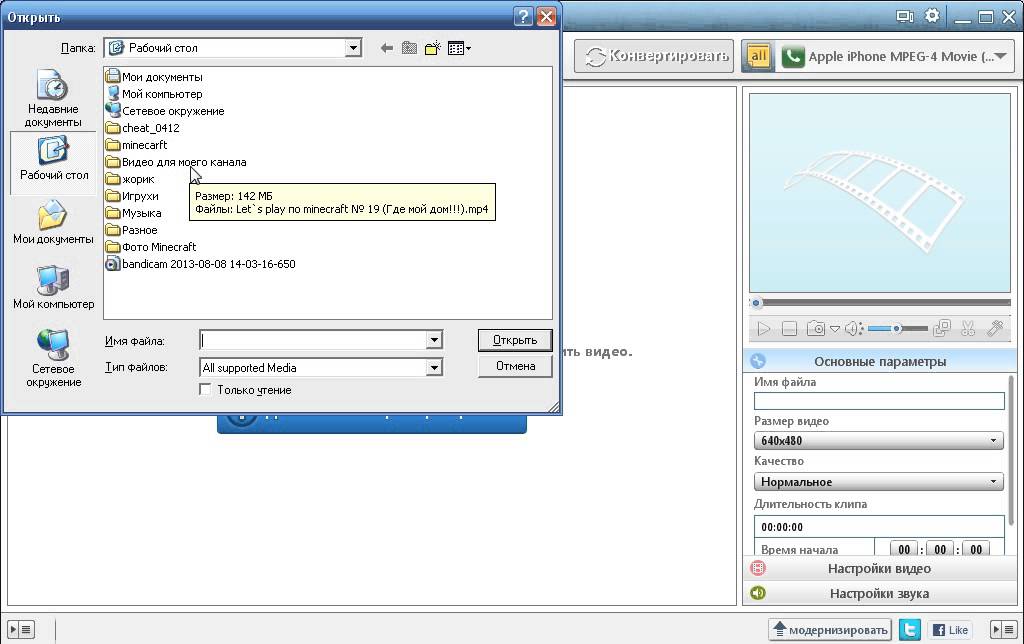 Это Filmora Video Editor для Windows (или Filmora Video Editor для Mac).
Это Filmora Video Editor для Windows (или Filmora Video Editor для Mac).
Это один из лучших на рынке усилителей и редакторов видео, предлагающий лучшие методы, инструменты и приемы, позволяющие легко выполнять редактирование видео, например, повысить качество видео с помощью функции «Авто улучшение». Filmora Video Editor также позволяет вам легко создавать фильмы, редактировать аудио, применять эффекты и делиться вашим новым фильмом на YouTube, Vimeo, DVD, ТВ, iPhone, iPad, iPod и многом другом!
Зачем рекомендовать этот видео усилитель:
1. Предоставляет функцию улучшения качества видео, например, настройку яркости, контрастности, оттенка и насыщенности для видео.
2. Поддерживает практически все популярные видео форматы, аудио файлы и изображения. Нет проблем несовместимости.
3. Отобранные фильтры, оверлеи, графика движения, заголовки, вступление / кредит. Больше эффектов добавляются регулярно.
4. Экспортируйте видео в несколько форматов или напрямую оптимизируйте видео для YouTube и Vimeo.
Ниже приведены некоторые шаги по улучшению вашего видео с помощью Filmora Video Editor:
Шаг 1: Добавьте видео в программу
Добавьте свой видеофайл в эту программу, коснувшись значка «+». Или перетащите видео в интерфейс программы напрямую.
Шаг 2: улучшить видео
На этом этапе вы можете щелкнуть правой кнопкой мыши на видео и выбрать «Авто улучшение». Или вы можете улучшить свое видео, добавив переходы и дополнительные спецэффекты.
Шаг 3: Экспорт видео
Перед экспортом вы можете посмотреть улучшенное видео, чтобы определить, соответствует ли оно вашим ожидаемым стандартам. Наконец, нажмите кнопку «Экспорт» и «Создать», чтобы сохранить видео.
Поскольку YouTube Video Editor и Stupeflix Studio прекратили свою работу, пользователи начинают искать другие инструменты для онлайн-редактирования видео, включая онлайн-видео усилители. Онлайн-инструменты имеют хорошее преимущество в процессе работы, потому что они являются веб-приложением без сложной установки.
Но почти все они не так многофункциональны, как программное обеспечение, которое вы можете установить на свой компьютер. Например, когда вы предпочитаете делать потрясающие видео, вы хотите отрегулировать фоновую музыку или добавить интересные эффекты к видео после улучшения качества видео, онлайн-средства улучшения разрешения видео не могут помочь вам достичь этой цели. Вот почему мы показали вам простой в использовании, но функциональный редактор видео Filmora Video Editor.
В любом случае, если вы четко понимаете свои потребности, вы можете выбрать подходящий инструмент для завершения процесса. Независимо от того, выбираете ли вы бесплатный онлайн-усилитель видео или используемое программное обеспечение для редактирования видео, я считаю, что вы можете завершить процесс улучшения видео по своему усмотрению.
Обзор расширения Video Control для регулирования параметров видео в Google Chrome и Яндекс.Браузер, возможности и примеры применения.
Те, кто часто смотрит видео в интернете, наверняка не раз сталкивались с низким качеством изображения. Какие-то видео слишком темные, другие наоборот светлые, где-то не хватает цвета, а где-то он в избытке или видео размытое. Все это портит впечатление от просмотра, доставляя неприятные ощущения и не давая в полной мере насладиться фильмом.
Но выход есть – это расширение Video Control, которое помогает регулировать различные параметры видео налету в очень удобной дополнительной панели.
Установка расширения
Расширение Video Control доступно в интернет-магазине расширений Google для браузера Chrome и его использование абсолютно бесплатно. Кроме того, это расширение можно установить и в Яндекс.Браузер.
Найдите его в магазине расширений Google и нажмите кнопку «Установить».
После установки расширения его нужно активировать, для чего достаточно кликнуть мышкой на соответствующем значке.
Изначально плагин устанавливается на английском языке, но его можно переключить на русский всего одним кликом мышки.
После установки расширения нужно обновить уже открытые страницы, на которых вы хотите его использовать.
Возможности расширения
Основное назначение расширения Video Control это регулировка параметров видео на различных сайтах.
Расширение работает на видеосервисах:
В социальных сетях:
И на любых других сайтах, содержащих видео с использованием плееров на основе Flash или HTML5.
Также плагин Video Control умеет работать с любым контентом на основе Flash и картинками. Поддержку этих функций можно включить в расширении путем клика на соответствующих вкладках, после чего они должны изменить цвет на красный.
Вы сможете регулировать параметры в любых Flash приложениях, даже в браузерных играх, а также параметры картинок в фотогалереях и на других сайтах. Регулировки будут всегда доступны из панели браузера, а в некоторых случаях прямо в окне флеш-плеера.
Параметры расширения
Параметры, которые можно регулировать с помощью расширения, благодаря интуитивному интерфейсу, вполне понятны.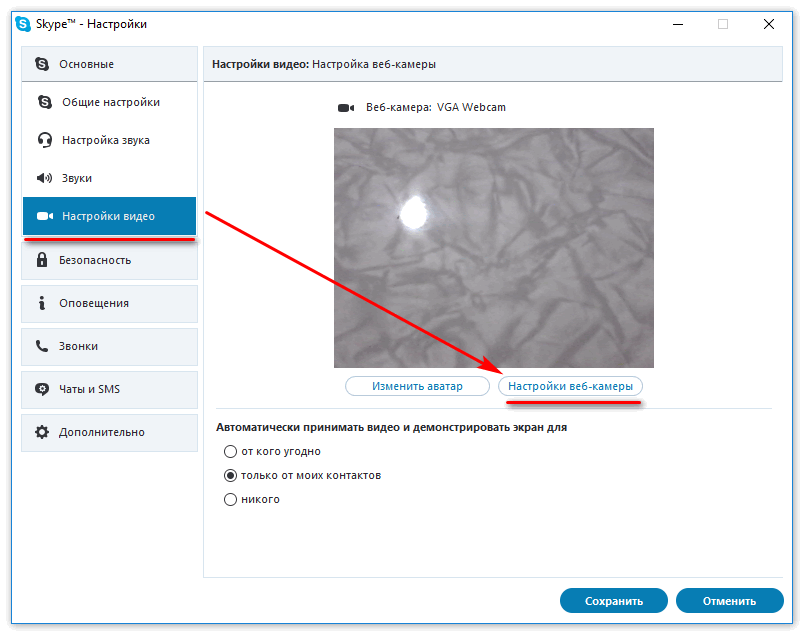
Но некоторые кнопки не имеют подписей, поэтому мы все-таки опишем все возможности:
- Включение расширения для видео
- Включение расширения для картинок
- Включение расширения для флеш
- Сброс настроек в значения по умолчанию
- Включение/выключение всех эффектов
- Пожертвование разработчику (поддержите автора)
- Увеличение резкости
- Увеличение контрастности
- Увеличение яркости
- Увеличение/уменьшение насыщенности цветов
- Наложение фильтра сепия (коричневого оттенка)
- Искажение изображения (шуточный эффект)
- Изменение цветовой гаммы (яркость средних тонов)
- Увеличение/уменьшение/сброс скорости видео
- Переключение на русский язык
- Переключение на английский язык
- Оценка расширения (поддержите автора)
- Применение настроек к любому элементу на странице (выбирается мышкой)
- Эффект падающего снега (развлекательная функция)
- Переворачивание изображения по горизонтали
Практическое применение
Регулировать параметры видео можно как с помощью значка в панели браузера, так и с помощью значка, который отображается в правом верхнем углу видео.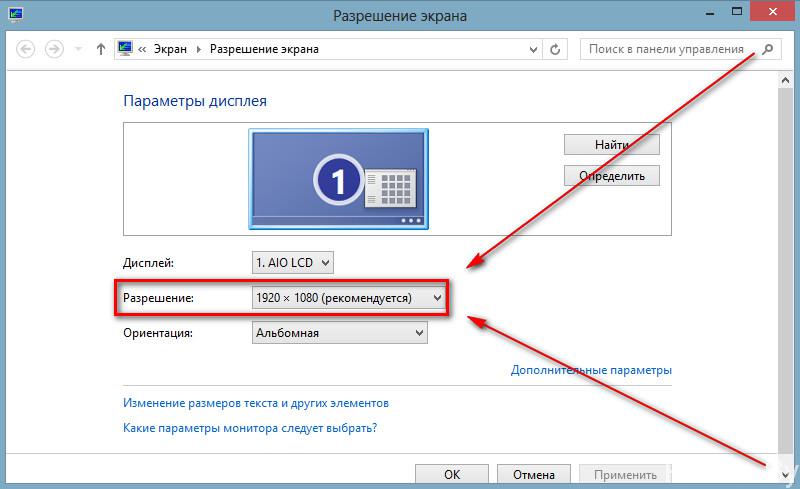
Клик на значке открывает или закрывает меню настроек.
Здесь и раскрывается основное назначение расширения – улучшение качества видео.
Отрегулируйте параметры под себя и наслаждайтесь четкой, яркой и сочной картинкой. При этом настройки видео сохраняются, что позволяет в течение нескольких дней смотреть какой-то сериал с выполненными один раз настройками, что весьма удобно.
Для себя я открыл еще одну полезную возможность расширения Video Control. Мне очень понравилась функция ускорения или замедления видео.
На ютюбе бывает, что кто-то говорит слишком медленно и видео неприятно затягивается. В таком случае ускорение поможет просмотреть его быстрее и сделает менее нудным.
А бывает и наоборот, что кто-то тараторит так, что не успеваешь схватывать информацию, особенно если еще и на английском. Замедление видео в этом случае спасает ситуацию, а в сочетании с новой функцией перевода субтитров на ютюб позволит с комфортом просмотреть и понять видео даже без знания иностранного языка.
Заключение
В общем я остался доволен расширением Video Control, начал использовать его постоянно и могу смело рекомендовать, обязательно попробуйте!
Если что-то пойдет не так, то автор программы ответит на ваши вопросы касательно расширения в комментариях под этой статьей или ВКонтакте .
Медиаплеер Xiaomi Mi Box 3
Медиаплеер Xiaomi Mi Box 3
Медиаплеер Xiaomi Mi Box 3
Как изменить разрешение видео 🚩 Программа для изменения разрешения видео
Автор статьи: Команда сайта 7 июня 2020Нужно снизить вес фильма, чтобы посмотреть его на телефоне или планшете? Или наоборот, увеличить количество пикселей, чтобы перевести обычный ролик в HD? Давайте разберёмся, как изменить разрешение видео в нашей подробной статье.
Что такое разрешение видео
Говоря простым языком, это число пикселей в картинке видео. Если вы представляете себе график функций, то наверняка помните, что из двух линий горизонтальная обозначается как X, а вертикальная как Y. Таким образом, при записи разрешения его ширина будет равняться всему количеству точек по оси X, а высота — по оси Y. Записывается так: X×Y, т.е. 1280×720 или другие значения.
Если вы представляете себе график функций, то наверняка помните, что из двух линий горизонтальная обозначается как X, а вертикальная как Y. Таким образом, при записи разрешения его ширина будет равняться всему количеству точек по оси X, а высота — по оси Y. Записывается так: X×Y, т.е. 1280×720 или другие значения.
Существуют SD-видео, к которым относятся все «низкокачественные» разрешения: от 352×288 до 720×480. Дальше идёт HD-формат, включающий 1280×720 и 1440×1080. Затем Full HD, т.е. 1920×1080. Следом идут крайне высококачественные разрешения (4K, 8K), способные обеспечить супер картинку даже на киноэкранах.
Безусловно, более частой практикой является снижение качества для уменьшения объёма и скорости передачи ролика. Однако количество пикселей можно и искусственно увеличить. Правда, качеству на пользу это не пойдёт, так как поменять разрешение видео не значит улучшить картинку. А на весе скажется значительно.
Примерно так дифференциируются разные разрешения
В каких ситуациях может помочь изменение разрешения
Причин поменять разрешение ролика может быть множество. Но самая распространённая — необходимость подогнать запись под определённый формат. Так, для прожига на DVD видеоролик должен иметь хотя бы 720 пикселей в ширину и 480 в высоту. Если оригинальный ролик доступен только в качестве 320×240 — потребуется повышение разрешения до указанных чисел.
Но самая распространённая — необходимость подогнать запись под определённый формат. Так, для прожига на DVD видеоролик должен иметь хотя бы 720 пикселей в ширину и 480 в высоту. Если оригинальный ролик доступен только в качестве 320×240 — потребуется повышение разрешения до указанных чисел.
Весомой причиной может стать желание посмотреть фильм или видеозапись на телефоне или другом устройстве с небольшим экраном. Для этого вполне хватит качества SD (Standard Definition), поэтому пропорции HD-ролика стоит снизить, дабы не занимать лишнюю память устройства и не удлинять закачку.
Также многие видеохостинги предъявляют особые требования к загружаемым видео (запрет на загрузку файлов с качеством выше Full HD для экономии места). В случае, если вы сняли красивый футаж в UltraHD и хотите поделиться им с миром, но у видеохостинга есть «потолок» максимального качества или нет желания ждать часы до полной загрузки видеоролика — вам понадобится мощная программа для изменения разрешения видео. Обратите внимание на ВидеоМАСТЕР — он быстро и без потери качества изменит соотношение сторон на нужное.
Обратите внимание на ВидеоМАСТЕР — он быстро и без потери качества изменит соотношение сторон на нужное.
Как поменять разрешение видео в ВидеоМАСТЕРЕ
Шаг №1. Скачайте программу ВидеоМАСТЕР
В первую очередь, нам необходимо скачать и установить программу ВидеоМАСТЕР на компьютер. Новый видео конвертер скачать можно тут. Кликните дважды по дистрибутиву — запустится Мастер Установки. Следуйте его указаниям для корректной установки и запуска программы. После этого можно приступать к работе.
Главное меню софта ВидеоМАСТЕР
Шаг №2. Добавьте видео в программу
Теперь нам необходимо добавить в программу те ролики, у которых мы хотим изменить разрешение видео. Сделать это можно, нажав кнопку Добавить, расположенную в верхнем левом углу программы. Видео файлы можно добавлять по одному или папками. Данные о роликах, в том числе и их исходное разрешение, можно узнать в разделе меню Информация.
На выбор даётся более 500 различных расширений
Шаг №3. Выберите формат конвертирования
Откройте раздел Конвертировать для. В ВидеоМАСТЕРЕ представлен большой каталог форматов и готовых профилей видео для различных устройств и сайтов. При этом пользователю вовсе не обязательно знать, как изменить разрешение видео для того или иного гаджета. Достаточно выбрать нужный профиль, например, телефон Nokia 5230, и все необходимые настройки (в том числе и разрешение) будут заданы автоматически. Опытные пользователи могут также настроить их под себя.
Размер файла изменяется в реальном времени
Изменить разрешение видео можно также вручную, нажав на пункт с индикатором качества, находящим под роликом. Здесь программа предоставляет возможность установить нужное разрешение, перетаскивая ползунок. Соответственно, можно улучшить или ухудшить качество видео и изменить размер файла. К слову говоря, программа включает и множество других полезных опций для работы с видеороликами, которых вы не найдёте, к примеру, в онлайн сервисах по изменению разрешения. С помощью ВидеоМАСТЕРа можно легко изменить битрейт и частоту кадров, заменить звук в видео, кадрировать видео и т.д.
К слову говоря, программа включает и множество других полезных опций для работы с видеороликами, которых вы не найдёте, к примеру, в онлайн сервисах по изменению разрешения. С помощью ВидеоМАСТЕРа можно легко изменить битрейт и частоту кадров, заменить звук в видео, кадрировать видео и т.д.
Некоторые файлы программа может обрабатывать в ускоренном режиме
Шаг №4. Конвертирование видео
Изменить разрешение видео можно только путем конвертирования. Поэтому на этом этапе работы нажимаем кнопку Конвертировать и ждем, когда процесс завершится. На выходе вы получите готовый видео файл с нужным разрешением. Вы сразу же сможете его просмотреть или загрузить в мобильный гаджет.
Популярные вопросы:
Как изменить тип файла в видео?
Загрузите видеофайл в ВидеоМАСТЕР. В программе представлена обширная коллекция форматов, от MP4 до VOB и MKV. Выберите требуемый и нажмите «Конвертировать». Более подробно читайте в нашей пошаговой инструкции
Выберите требуемый и нажмите «Конвертировать». Более подробно читайте в нашей пошаговой инструкции
Какое разрешение видео на YouTube?
В целом, сейчас на ютубе нет каких-то строгих ограничений по качеству — вы имеете возможность заливать ролики даже в 8K, получая с них монетизацию. Но всё же представители сервиса рекомендуют не загружать слишком низкокачественные видео, ведь при дополнительной компрессии видеохостинга картинка будет выглядеть слишком неприглядно. Для соотношения сторон 16:9 рекомендуется разрешение от 1280×720 пикселей, а для 4:3 — от 640×480 пикселей.
Как улучшить качество видео в приложениях и с помощью специальных программ?
Когда необходимо улучшить качество видео на компьютере, нужно уметь работать с программой, которая владеет такими способностями.
Содержание:
Предлагаем разобраться в способах быстро улучшить качество видео с помощью специальных программ.
Улучшить видео в ВК
Существуют очень простые способы изменения качества. Например, улучшить ролик в ВК можно именно таким способом.
При этом его не нужно скачивать и применять другие программы по изменению качества изображения.
Стоит всего лишь обратить внимание на правый нижний угол окна, где воспроизводится ролик. Там расположена кнопка, которая демонстрирует в каком качестве оно воспроизводится.
Это может быть 144, 240, 360, 480, 720 или 108р.
Следует просто выбрать самое большое из значений. Соответственно качество видео изменится автоматически, и вы сможете дальше наслаждаться просмотром.
к содержанию ↑
Улучшить видео в Skype
Попробуем разобраться как улучшить качество видео в скайп. К сожалению, непосредственно в самой программе скайп нет настроек, который помогут изменить качество изображения.
Для этого можно скачать программу Force Skype HD.
Эта программа поможет выставить как автоматические настойки видео, так и даст возможность настроить все вручную.
Она устанавливает на ваш аккаунт уже готовые настройки в формате HDTV и HQ с расширениями от 640×480 до 980×720.
Вручную вы сами сможете выбрать необходимое вам расширение или частоту кадров.
Если дело касается более изощренных решений, то на примере рассмотрит несколько самых популярных программ, которые позволят изменить качество ролика.
к содержанию ↑
Улучшить видео в Neat Video
Можно улучшить качество видео в Neat Video. Эта программа пользуется спросом у многих пользователей.
Допустим, у вас на ПК уже есть готовый ролик, но вас не устраивает качество изображения. Загружаем нужный файл в саму программу для его редактирования.
В первую очередь попробуем сделать изображение светлее. Сделаем кнопкой ShadowHighlight, которая находится в Premiere.
Предварительно нужно снять отметку с AutoAmount, так как она отвечает за автоматические настройки.
За параметры яркости отвечает вкладка blend with original и shadow amount. Вы сами сможете определить какие значения нужно указать для оптимальной яркости и контраста.
Изменить уровень насыщенности и добавить цветов в изображение дает возможность кнопка S_HueSatBright которая находится в эффектах Sapphire.
Или в том же Premiere с помощью Color Balcance.
Не делайте изображение слишком насыщенным, так как при просмотре это будет резать глаза.
На следующем этапе предстоит удалить шум с изображения. Из вкладки Neat Video нужно применить функцию reduce noise.
Внизу с правой стороны вы увидите, какой процент качества есть на данный момент. Если там указано свыше семидесяти процентов, то можно оставлять так, это хороший результат.
В таком случае остается только применить все изменения нажатием клавиши Apply и пользоваться видеозаписью дальше.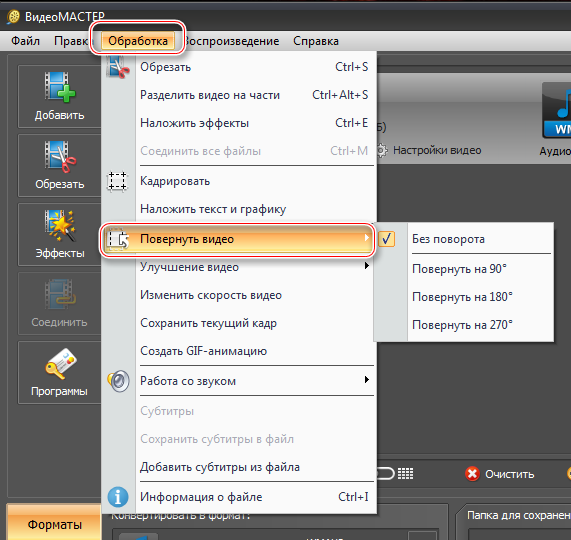
к содержанию ↑
Улучшить видео в Sony Vegas
Попробуем разобраться как улучшить качество видео в sony vegas pro 10. Как и с предыдущим софтом, прежде всего нужно скачать и установить программу на ПК.
Размещаем ролик непосредственно в редактор. В первую очередь применим к нему функцию Color Curves. В качестве шаблона лучше указать Reset to none. Откроется окно Sony Vegas Pro.
В квадрате находится кривая, которую нужно изменять, регулируя ее до тех пор, пока не сделаем соотношение цветовой гаммы наилучшим.
Зажмите серый квадратик, который находится на конце этой линии и регулируйте интенсивность.
Таким образом мы сделаем нашу запись насыщенной и яркой, придав ей более приемлемый вид.
Следующим шагом будет применение функции «Color corrector». Перед вами появится три круга.
Первый отвечает за все темные оттенки, второй за средние тона, а последний – за все светлые тона.
Они обозначены как Low, Mid и High соответственно.
Здесь ничего сложного не происходит. Просто при помощи пипетки выберем на круге самый темный и светлый оттенки, ну и что-то среднее в центральном круге.
Последним этапом будет настройка бегунков, что расположились немного ниже. Теперь осталось только сохранить все настройки и просмотреть результат.
Ну и еще одна возможность, которая позволит улучшить качество ролика в after effects.
Эта программа обладает автоматическими заготовками, которые сэкономят ваше время и сделают качество видео лучше.
Для этого скачиваем программу на ПК, устанавливаем ее и загружаем туда наше видео, что будет подлежать редактированию.
На панели выбираем Effects and presets, где собственно и находятся все заготовки и нужные эффекты.
Далее можно просто просмотреть наличие различных эффектов и выбрать тот, который вам больше подойдет.
С правой стороны вы найдете вкладку Info. Если есть потребность получить информацию о цвете изображения, его координаты и изменения, то вы найдете их здесь.
Обратите внимание! Здесь же расположена вкладка Audio, которая поначалу еще не активна. Для ее активации просто щелкните по ней мышкой. Она откроет окно, где вы сможете настроить не только изображение, но и звуковые эффекты видеозаписи.
Как улучшить качество видео — 3 лучших способа » 24Gadget.Ru :: Гаджеты и технологии
Не знаете, как улучшить качество видео? Ознакомьтесь с нашей статьей, в которой описаны 3 лучших способа для улучшения качества видео, и выберите подходящий вариант!
Как улучшить качество видео за 5 минут
Качество видео имеет большое значение как при просмотре видеоматериалов, так и при их самостоятельной съемке. От него зависит общее впечатление от просмотра видеоклипа и то, насколько активно люди будут им делиться в- Сети. Однако что делать, когда у видео низкое разрешение, просмотру мешает посторонний закадровый голос или картинка постоянно дрожит? Расскажем в этой статье.
3 программы для улучшения качества видео
Хотите узнать, как улучшить видео плохого качества? Ничего сложного – просто воспользуйтесь одной из специальных программ для улучшения качества видео, о которых мы расскажем в этом обзоре!
Существует множество подобных утилит, каждая из которых имеет свои особенности, преимущества и недостатки. Мы отобрали три наиболее универсальных приложения и подготовили пошаговые инструкции, как улучшить качество видео на компьютере с помощью каждого из них.
ВидеоМАСТЕР
ВидеоМАСТЕР – универсальное приложение, сочетающее в себе удобный медиаплеер, быстрый конвертер файлов и базовый видеоредактор. Импорт и экспорт файлов в программе поддерживает более 500 различных устройств и форматов. Утилита автоматически подбирает оптимальные настройки видео и звука для трансляции ролика на телевизоре, записи на DVD-диск или загрузки онлайн в социальные сети и на видеохостинги, например ВКонтакте или YouTube.
Благодаря встроенному функционалу редактирования видео, вы можете всего за пару кликов наложить фильтры или добавить визуальные эффекты: «Насыщенность», «Осветление» и «Затемнение, «Старое кино», «Цветной шум» и многие другие. Кроме этого можно поворачивать видео, менять его скорость, настраивать уровень громкости звука, кадрировать и обрезать лишние фрагменты или наоборот склеивать несколько роликов в один. Отдельно выделим возможность поворачивать видео, что особенно полезно при просмотре на компьютере или телевизоре роликов, которые были сняты вертикально на телефон.
Кроме этого можно поворачивать видео, менять его скорость, настраивать уровень громкости звука, кадрировать и обрезать лишние фрагменты или наоборот склеивать несколько роликов в один. Отдельно выделим возможность поворачивать видео, что особенно полезно при просмотре на компьютере или телевизоре роликов, которые были сняты вертикально на телефон.
Отличительная особенность программы – это возможности автоматического комплексного улучшения видео и стабилизации изображения всего в один клик. Также есть и ручные настройки: цветового тона, насыщенности, четкости и яркости видео. Перед экспортом клипа можно выполнить настройки всех необходимых параметров: битрейта, разрешения и аудиоканала. Также удобным окажется то, что интерфейс утилиты доступен на русском языке.
Ниже представлена пошаговая инструкция по работе с программой:
Шаг 1. Загрузите приложение
Скачать ВидеоМАСТЕР можно с официального сайта. Выполните установку. Откройте программу и добавьте видео для улучшение с вашего компьютера, DVD-диска или из Интернета.
Шаг 2. Отредактируйте видео (опционально)
В меню программы выберите «Редактирование видео». Используя соответствующие вкладки, выполните кадрирование или переверните видео, добавьте текст или фильтры, поменяйте скорость воспроизведения.
Перейдите во вкладку «Улучшения» и выполните ручные настройки или используйте одну или несколько автоматических функций: «Авто-уровни», «Комплексное улучшение» и «Стабилизация изображения».
Шаг 4. Сохраните результат
Настройте параметры экспорта файла и сохраните его на свой компьютер, подготовьте к просмотру на стороннем устройстве или поделитесь им в Интернете.
Pinnacle Studio
Pinnacle Studio – давно зарекомендовавшая себя утилита для записи видео с экрана, профессионального редактирования и улучшения качества видео, которая отличается хорошей скоростью и стабильностью работы. Продукт постоянно обновляется и содержит более тысячи переходов, шаблонов, титров и других визуальных эффектов. Программа позволяет применять цветокоррекцию и выполнять стабилизацию видео. Из дополнительных функций присутствует возможность работы с панорамными видео в 360 градусов и одновременное редактирование до шести дорожек с видеоклипами в разрешении HD.
Из дополнительных функций присутствует возможность работы с панорамными видео в 360 градусов и одновременное редактирование до шести дорожек с видеоклипами в разрешении HD.
Утилита является платной и содержит три разные версии, заметно отличающиеся по доступному функционалу и возможностям: «Studio», «Studio Plus» и «Studio Ultimate». При этом возможность использовать базовые настройки цвета, применяемые ко всему видео, появляется только во второй версии. А в следующем пакете уже доступна детальная настройка цвета только ключевых кадров и отдельных фрагментов видео.
Для получения желаемого результата, следуйте дальнейшим шагам:
Шаг 1. Установите программу
Загрузите приложение и выполните его установку, следуя инструкциям на экране.
Шаг 2. Откройте окно редактирования
Откройте окно редактирования на вкладке «Редактирование». Добавьте необходимое видео в программу, после чего перенесите его на временную шкалу из внутренней «Библиотеки».
Шаг 3. Внесите изменения
На панели инструментов выберите необходимые категории для улучшения видео и выполните изменения.

Шаг 4. Экспортируйте файл
Загрузите полученный файл на ваш компьютер или ноутбук для дальнейшего просмотра или поделитесь им с друзьями.
Adobe Premiere Pro
Adobe Premiere Pro – пожалуй, самое известное программное обеспечение для видеомонтажа на профессиональном уровне. Инструменты для создания и редактирования роликов, интеграция с другими приложениями и службами, а также встроенная функция интеллектуального монтажа Adobe Sensei помогут вам превратить только что отснятый материал в полноценные фильмы. А с помощью добавленного в последнем обновлении приложения Premiere Rush вы можете создавать и редактировать новые проекты с любого устройства через интеграцию в облачном хранилище.
Помимо мощных инструментов для профессионального редактирования графики, эта утилита обладает возможностью повысить качество исходного видеофрагмента. Если ваш фильм состоит из нескольких клипов, каждый из которых разного качества, вы можете настроить формат и частоту кадров остальных фрагментов по наиболее качественному из них или выбрать эти параметры самостоятельно.

Также софт предлагает готовые пресеты для экспорта файлов. Например, для загрузки видео с вашей камеры на видеохостинг с оптимальными настройками производительности и в разрешении HD, вы можете сразу выбрать соответствующую предустановку: формат «H.264», разрешение и частота кадров «YouTube 720p 29.97».
Интересным фактом является то, что монтаж многих фильмов, в частности таких известных как «Дэдпул» и «Социальная сеть», производился в Adobe Premiere Pro.
Далее по пунктам нами представлен алгоритм действия в программе:
Шаг 1. Скачайте утилиту
Запустите установочный файл и установите программу. Последние версии софта, начиная с 5.0 и дальше, работают только в 64-битных операционных системах.
Шаг 2. Откройте панель редактирования
Запустите приложение и перейдите на вкладку «Редактирование» в верхнем меню. Здесь представлены инструменты как для ручной настройки качества видео, так и для автоматической настройки, применяемой в один клик.
Шаг 3. Улучшите видеоклип
Используйте ползунок «Резкость» или эффект стабилизации изображения для быстрого улучшения качества ролика или воспользуйтесь глубокими ручными настройками.

Шаг 4. Выберите параметры экспорта
Выполните регулировку таких параметров, как разрешение, формат и частота кадров самостоятельно или выберите готовые предустановки для экспорта файла.
Заключение
Выбор программного обеспечения для обработки и улучшения видео, которое бы наилучшим образом соответствовало вашим потребностям, никогда не бывает легкой задачей, потому что на рынке представлено так много разных доступных вариантов.
Для видеографов и видеоредакторов создание фильмов является профессиональной деятельностью, поэтому они могут только выиграть от использования высококачественных программных продуктов для редактирования видео, которые открывают бесконечные творческие возможности.
Однако, если вы не нуждаетесь в по-настоящему профессиональном средстве видеомонтажа, нет причин использовать платные программы, большинство функций которых вам не нужны. Вы можете бесплатно попробовать базовый медиаредактор, такой как ВидеоМАСТЕР, с помощью которого также легко создавать впечатляющие видеоролики.
Как изменить качество видео Netflix на вашем компьютере — Сетевое администрирование
Как клиент Netflix, вы можете знать, что качество потока на Netflix зависит от ряда факторов. Ваш план подписки может предоставить вам доступ к потокам HD или Ultra HD, но подключение к Интернету и устройство, на котором вы смотрите Netflix, также могут влиять на качество видео.
Об этом мы уже говорили ранее. Если вы смотрите Netflix на компьютере, вы получаете воспроизведение 4K только в Microsoft Edge в Windows 10 или в приложении Netflix в Windows 10. Если вы не используете эти приложения или Windows 10, вы получите Full HD-потоки или даже меньше на Netflix на компьютере.
Ситуация иная, если вы используете Smart TV или потоковое устройство, так как вы можете получить полное воспроизведение 4K с их помощью.
Однако иногда вы можете столкнуться с проблемами потоковой передачи при просмотре шоу или фильмов Netflix на своем компьютере. Примеры? Постоянная буферизация из-за проблем с подключением к Интернету или очень плохого качества потока.
Измените качество видео Netflix на вашем компьютере
Когда дело доходит до качества воспроизведения Netflix, у вас есть два основных варианта. Я упомянул первое в Улучшение качества видео данных сотовой связи Netflix уже и предлагаю вам ознакомиться с полным обзором.
- Загрузите https://www.netflix.com/HdToggle в браузере, чтобы открыть настройки воспроизведения Netflix.
- Использование данных на экране определяет качество видео.
- Установите высокое значение, чтобы обеспечить наилучшее качество видео (для выбранного тарифного плана) при условии, что это поддерживается подключением к Интернету.
- Вы можете установить низкое или среднее значение, чтобы снизить качество. Это может быть подходящим вариантом, если подключение к Интернету не слишком надежное или быстрое, или если что-то еще использует большую часть полосы пропускания.
- После внесения изменений нажмите «Сохранить».
Второй вариант, который у вас есть, — открыть меню битрейта с помощью сочетания клавиш Ctrl-Shift-Alt-S. Это отображает все битрейты аудио и видео в зависимости от выбранного плана, видео и приложения.
Это отображает все битрейты аудио и видео в зависимости от выбранного плана, видео и приложения.
Просто щелкните запись под битрейтом видео, чтобы переключиться на его качество. Чем выше битрейт, тем лучше качество и выше используется пропускная способность.
Если вы заметили проблемы с буферизацией, выберите более низкий битрейт. Вы также можете поэкспериментировать с CDN, которые предлагает Netflix, чтобы увидеть, решит ли выбор другого сервера сети распространения контента проблемы, с которыми вы столкнулись.
Статьи по Теме
- Управляйте качеством потоковой передачи Netflix и блокируйте спойлеры с помощью Super Netflix
- Как получить Netflix 1080p или 4K на устройствах, отличных от Windows 10
- Смотрите Netflix в 1080p в Linux и неподдерживаемых браузерах
Измените разрешение экрана
Поддержка Windows 7 закончилась 14 января 2020 г.
Мы рекомендуем вам перейти на ПК с Windows 10, чтобы продолжать получать обновления безопасности от Microsoft.
Учить больше
Разрешение экрана означает четкость текста и изображений, отображаемых на экране. При более высоком разрешении, например 1600 x 1200 пикселей, объекты выглядят более резкими.Они также кажутся меньше, поэтому на экране помещается больше элементов. При более низком разрешении, например 800 x 600 пикселей, на экране помещается меньше элементов, но они выглядят крупнее.
Разрешение, которое вы можете использовать, зависит от разрешений, поддерживаемых вашим монитором. ЭЛТ-мониторы обычно имеют разрешение 800 × 600 или 1024 × 768 пикселей и могут хорошо работать с разными разрешениями. ЖК-мониторы, также называемые плоскими дисплеями, и экраны ноутбуков часто поддерживают более высокое разрешение и лучше всего работают при определенном разрешении.
Чем больше размер монитора, тем выше поддерживаемое разрешение. Возможность увеличения разрешения экрана зависит от размера и возможностей вашего монитора, а также от типа вашей видеокарты.
Чтобы изменить разрешение экрана
Откройте разрешение экрана, нажав кнопку Start , нажав Control Panel , а затем в Appearance and Personalization нажав Adjust screen resolution .
Щелкните раскрывающийся список рядом с пунктом Разрешение , переместите ползунок к желаемому разрешению и нажмите Применить .
Щелкните Сохранить , чтобы использовать новое разрешение, или щелкните Вернуть , чтобы вернуться к предыдущему разрешению.
Собственное разрешение
ЖК-мониторы, включая экраны ноутбуков, обычно лучше всего работают при собственном разрешении .Вам не нужно настраивать монитор для работы с этим разрешением, но обычно рекомендуется, чтобы вы могли видеть как можно более четкий текст и изображения. ЖК-мониторы обычно бывают двух форм: стандартное соотношение ширины к высоте 4: 3 или широкоэкранное соотношение 16: 9 или 16:10. Широкоэкранный монитор имеет более широкую форму и разрешение, чем монитор со стандартным соотношением сторон.
ЖК-мониторы обычно бывают двух форм: стандартное соотношение ширины к высоте 4: 3 или широкоэкранное соотношение 16: 9 или 16:10. Широкоэкранный монитор имеет более широкую форму и разрешение, чем монитор со стандартным соотношением сторон.
Если вы не уверены в собственном разрешении вашего монитора, обратитесь к руководству по продукту или посетите веб-сайт производителя.Вот типичные разрешения для некоторых популярных размеров экрана:
19-дюймовый экран (стандартное соотношение сторон): 1280 x 1024 пикселей
20-дюймовый экран (стандартное соотношение сторон): 1600 x 1200 пикселей
22-дюймовый экран (широкоформатный): 1680 x 1050 пикселей
24-дюймовый экран (широкоформатный): 1900 x 1200 пикселей
Примечания:
Когда вы меняете разрешение экрана, это влияет на всех пользователей, которые входят в систему.

Когда вы устанавливаете для монитора разрешение экрана, которое он не поддерживает, экран станет черным на несколько секунд, в то время как монитор вернется к исходному разрешению.
Изменение настроек видео в Windows 10 — Справочный центр CyberPowerPC
Установка или изменение разрешения экрана
Разрешение экрана монитора определяет, сколько информации отображается на экране.Он измеряется по горизонтали и вертикали в пикселях. При более низком разрешении экрана, таком как 640 x 480, меньше элементов умещается на экране, но они будут казаться больше. При более высоком разрешении, таком как 1900 x 1080, на экране помещается больше элементов, но они будут казаться меньше.
Режимы разрешения будут различаться для каждого дисплея в зависимости от видеокарты, размера монитора, видеодрайвера и драйвера монитора, где это применимо.
По умолчанию Windows 10 выберет оптимальные настройки дисплея для вашего компьютера на основе установленных драйверов монитора и видео. Вы можете вручную изменить разрешение экрана для каждого монитора, подключенного к вашему компьютеру.
Вы можете вручную изменить разрешение экрана для каждого монитора, подключенного к вашему компьютеру.
- Изменения разрешения экрана монитора будут применены ко всем учетным записям пользователей, независимо от того, какой пользователь это изменил. Мониторы
- могут поддерживать разрешения ниже, чем их собственные разрешения, но текст не будет выглядеть резким.
- Для доступа к Магазину Windows для загрузки и запуска приложений Windows необходимо настроить монитор / ы на разрешение не менее 1024 x 768.
Измените разрешение экрана в приложении «Настройки»
Для оптимального разрешения рекомендуется выбрать собственное разрешение, обычно обозначаемое как (Рекомендуемое).
- Щелкните правой кнопкой мыши пустую область на рабочем столе и выберите Параметры отображения .
- Щелкните значок Display на левой панели.
- На правой панели прокрутите вниз и щелкните ссылку Дополнительные параметры отображения .
- Если к вашему компьютеру подключено несколько мониторов, выберите монитор, разрешение экрана которого вы хотите изменить.
- В раскрывающемся меню «Разрешение » выберите разрешение экрана (например, 1920 x 1080), которое вы хотите для выбранного монитора.
Для оптимального разрешения рекомендуется выбрать собственное разрешение, обычно обозначаемое как (Рекомендуемое).
- Нажмите Применить .
У вас будет 15 секунд, чтобы выбрать «Сохранить изменения» или «Вернуть», прежде чем произойдет автоматический возврат к предыдущим настройкам.
- Если выбранный режим разрешения экрана является оптимальным, нажмите Сохранить изменения (, рис. 1, ).
Рисунок 1: Сохранить изменения - Если к вашему компьютеру подключено несколько мониторов и вы хотите изменить разрешение экрана другого монитора, повторите шаги 4–7 .
Измените разрешение экрана на панели управления
Для оптимального разрешения рекомендуется выбрать собственное разрешение, обычно обозначаемое как (Рекомендуемое).
- Щелкните правой кнопкой мыши кнопку Windows .
- Открыть панель управления .
- Щелкните System ( Рисунок 2 ).
Рисунок 2: Панель управления - Нажмите Дисплей на левой панели навигации ( Рисунок 3 )
Рисунок 3: Настройки дисплея - Если к вашему компьютеру подключено несколько мониторов, выберите монитор, разрешение экрана которого вы хотите изменить.
- В раскрывающемся меню «Разрешение » выберите разрешение экрана (например, 1920 x 1080), которое вы хотите для выбранного монитора.
Рекомендуется выбрать собственное разрешение, предложенное Windows, которое обычно обозначается как (рекомендуется) для оптимального разрешения.
- Нажмите Применить .
У вас будет 15 секунд, чтобы выбрать Сохранить изменения, или Вернуть , прежде чем он автоматически вернется к предыдущим настройкам.
- Если выбранный режим разрешения экрана является оптимальным, нажмите Сохранить изменения (, рис. 4, ).
Рисунок 4: Сохранить изменения - Если к вашему компьютеру подключено несколько мониторов и вы хотите изменить разрешение экрана другого монитора, повторите шаги 4–7 .
Отрегулируйте частоту обновления
- Щелкните правой кнопкой мыши пустую область на рабочем столе и выберите Параметры отображения .
- Щелкните Display на левой панели.
- На правой панели прокрутите вниз и щелкните ссылку Дополнительные параметры отображения .
- Если к вашему компьютеру подключено несколько мониторов, выберите монитор, для которого нужно изменить частоту обновления, и прокрутите вниз, нажмите Свойства адаптера дисплея . ( Рисунок 5 )
Рисунок 5: Расширенные настройки дисплея Параметры нескольких мониторов - В окне свойств адаптера дисплея выберите вкладку Монитор (, рис. 6, ).
Рисунок 6: Частота обновления экрана - Выберите необходимую частоту обновления для вашего монитора и нажмите OK .
- Если выбранная частота обновления оптимальна, нажмите Сохранить изменения .
- Если к вашему компьютеру подключено несколько мониторов и вы хотите изменить разрешение экрана другого монитора, повторите шаги 4–7 .
Примечание. Запуск компьютера с частотой обновления, несовместимой с вашим монитором, может потенциально повредить ваш монитор, поэтому лучше всего установить флажок, чтобы скрыть режимы, которые ваш монитор не может отображать, чтобы свести к минимуму любые потенциальные проблемы.
Версия статьи DK.01
Как улучшить качество звука и видео в Windows 10 — Redmondmag.com
Советы и уловки Поузи
Как улучшить качество звука и видео в Windows 10
Windows 10 поставляется со встроенными инструментами, которые могут помочь пользователям максимально эффективно использовать звуковое и видео оборудование.
Большинство людей не уделяют много внимания настройкам звука и видео в Windows 10, кроме того, чтобы убедиться, что громкость находится на комфортном уровне, и что разрешение экрана установлено правильно.
Тем не менее, те пользователи, которые работают как создатели контента, могут извлечь выгоду из оптимизированного звука и видео. Таким образом, я хотел показать вам некоторые настройки, которые могут помочь пользователям максимально эффективно использовать звуковое и видео оборудование.
Хотите верьте, хотите нет, но в Windows 10 есть эквалайзер, который можно использовать для оптимизации качества звука. Windows уже давно включает в себя некоторые базовые инструменты для настройки свойств звука, таких как баланс и громкость, но эквалайзер Windows 10 выходит за рамки этого и может действительно улучшить звук вашего компьютера.
Чтобы перейти к настройкам эквалайзера, откройте панель управления, введя Control в командной строке Windows Run. Когда откроется панель управления, нажмите «Оборудование и звук», а затем «Звук». Это заставит Windows отобразить диалоговое окно со списком всего звукового оборудования вашего компьютера. Вы можете увидеть, как это выглядит на рисунке 1 .
[Щелкните изображение, чтобы увеличить.] Рисунок 1: В диалоговом окне «Звук» перечислены все аппаратные средства ПК, связанные со звуком.Убедитесь, что выбрана вкладка «Воспроизведение», как показано на рисунке выше, а затем выберите основное устройство вывода звука. Теперь нажмите «Свойства», чтобы открыть страницу «Свойства» устройства.
Когда дело доходит до улучшения качества звука ПК, есть две основные вкладки, которые представляют интерес. Сначала выберите вкладку «Пространственный звук», которую вы можете увидеть на рис. 2 . Как видно на рисунке, пространственный звук по умолчанию отключен.Однако, в зависимости от вашего звукового оборудования и установленных драйверов, у вас могут быть некоторые варианты включения пространственного звука. На моем ПК, например, есть опция под названием Windows Sonic for Headphones.
Рисунок 2: Выберите формат пространственного звука, который вы хотите использовать.Затем щелкните вкладку «Улучшения». Здесь вы найдете встроенный эквалайзер Windows. Он не такой модный, как некоторые сторонние эквалайзеры, которые вы можете получить для Windows, но, тем не менее, неплохо справляется.
В настоящее время эквалайзер предлагает четыре звуковых профиля: усиление низких частот, виртуальное окружение, коррекция комнаты и выравнивание громкости. Между прочим, эти профили не исключают друг друга; вы можете выбрать несколько профилей, если хотите. В большинстве случаев все, что вам нужно сделать, это установить соответствующий флажок, хотя профиль коррекции помещения требует некоторых дополнительных шагов настройки.
Интересно, что можно настроить различные улучшения звука. Предположим, вы хотите использовать усиление низких частот, но по какой-то причине вам не нравится, как он звучит.Вы можете настроить усиление низких частот (или любой другой профиль), выбрав его и нажав кнопку «Настройки». Это заставляет Windows отображать диалоговое окно, которое позволяет вам установить уровень усиления для каждой отдельной частоты, как показано на рисунке 3 .
Рисунок 3: Вы можете настроить любой из доступных звуковых профилей.Как я уже упоминал в начале этой статьи, вы также можете сделать несколько вещей, чтобы улучшить вывод видео на вашем компьютере. Прежде чем я покажу вам, как это сделать, я хочу отметить, что так же, как эквалайзер стороннего производителя неизбежно будет более мощным, чем эквалайзер, встроенный в Windows, лучшие варианты оптимизации видео обычно будут существовать в уровень водителя.Производители видеокарт, такие как NVIDIA, предоставляют чрезвычайно многофункциональные драйверы, которые можно использовать для точной настройки работы конечного пользователя. Тем не менее, есть собственная настройка Windows, которую я хочу вам показать.
Чтобы получить доступ к настройке воспроизведения видео в Windows, откройте «Настройки» и нажмите «Приложения», а затем «Воспроизведение видео». Как вы можете видеть на рис. 4 , , есть опция, которую вы можете использовать для автоматической обработки видео, чтобы улучшить его внешний вид. Имейте в виду, что этот параметр работает только в том случае, если ваше оборудование поддерживает его.
[Щелкните изображение, чтобы увеличить.] Рисунок 4: Вы можете улучшить воспроизведение видео с помощью автоматической обработки.Если ваш компьютер поддерживает это, на этом экране также доступны некоторые настройки, позволяющие изменять настройки цвета HD. Окно предварительного просмотра позволяет вам оценить эффект любых внесенных вами изменений, как показано на рис. 5 .
[Щелкните изображение, чтобы увеличить.] Рисунок 5: Вы можете настроить параметры цвета Windows HD, используемые для воспроизведения видео.Об авторе
Брайен Поузи — 20-кратный MVP Майкрософт с многолетним опытом работы в ИТ. В качестве внештатного писателя Поузи написал тысячи статей и написал несколько десятков книг по широкому кругу тем в области информационных технологий. До того, как стать фрилансером, Поузи был ИТ-директором национальной сети больниц и медицинских учреждений. Он также работал сетевым администратором в некоторых из крупнейших страховых компаний страны и в Министерстве обороны Форт-Нокса.В дополнение к своей постоянной работе в сфере информационных технологий, Пози последние несколько лет активно тренировался в качестве кандидата в коммерческие ученые и астронавты, готовясь к полету в миссии по изучению полярных мезосферных облаков из космоса. Вы можете следить за его обучением космическим полетам на его веб-сайте.
Как изменить разрешение монитора, когда оно слишком высокое для отображения | Small Business
Автор: Зак Лаццари Обновлено 25 февраля 2019 г.
Разрешение монитора n часто выполняется автоматически и подстраивается под размер экрана, но по умолчанию может отображаться неправильный вид.Другой распространенный сценарий — случайное изменение разрешения во время работы с настройками. При настройке параметров отображения можно изменить разрешение монитора до такой степени, что экран выключится, и вы не сможете видеть, что делаете. В этих случаях вы можете использовать встроенные режимы восстановления Windows, чтобы ваша система работала с настройками по умолчанию.
Восстановление настроек по умолчанию
Нажмите и удерживайте кнопку питания на компьютере в течение 10–15 секунд, чтобы принудительно выключить компьютер.Подождите несколько секунд, затем снова включите компьютер, непрерывно нажимая клавишу F12 для доступа к расширенному меню загрузки. Если на вашей клавиатуре нет клавиши F12 , нажмите , а удерживайте клавишу Shift во время процесса запуска.
Используйте клавиши со стрелками на клавиатуре, чтобы выбрать один из девяти дополнительных параметров загрузки. В Windows есть встроенный режим для устранения проблем с видео, который называется Включить видео с низким разрешением .Нажмите кнопку 3 или F3 , чтобы выбрать эту опцию. Windows загрузится с использованием базового видеодрайвера, заменив измененные вами настройки разрешения. Когда ваш рабочий стол загружается, его значки будут намного больше, чем обычно.
Щелкните в правом верхнем углу рабочего стола после загрузки Windows и введите Display . Нажмите Настройки и Дисплей , чтобы получить доступ к настройкам дисплея вашего компьютера. Щелкните стрелку раскрывающегося списка рядом с Разрешение , чтобы увидеть доступные разрешения для вашего монитора.Рядом с одним из параметров будет указано Рекомендовано . Это лучшее разрешение, которое ваш монитор может отображать при обнаружении Windows.
Определить предпочтительное разрешение
Выберите разрешение Рекомендуемое или любое более низкое разрешение и нажмите «ОК». Экран мерцает, пока он настраивается на новую настройку. Нажмите OK , чтобы принять изменение и сохранить эти настройки. Пока вы выбираете разрешение, которое может поддерживать ваш монитор, Windows не переопределит его.Перезагрузите компьютер, чтобы получить доступ к Windows в обычном режиме; ваше вновь выбранное подходящее разрешение будет готово.
Меню настроек дисплея
В процессе перезагрузки будут восстановлены исходные настройки дисплея, но вы также можете просто войти в меню настроек монитора и внести необходимые изменения. Приятным моментом в этом процессе является то, что вы касаетесь только настроек дисплея и не сбрасываете никакие другие несвязанные настройки.
Просто щелкните правой кнопкой мыши на главном экране, чтобы открыть меню, и выберите Настройки .Вы также можете получить доступ к нему из строки меню или общего поиска в Windows 10 и многих других программах. Щелкните на дисплее и перейдите к настройкам разрешения экрана. Вы можете уменьшить разрешение в этом меню. Прежде чем выбрать самый низкий из возможных вариантов, проверьте несколько различных настроек. Ваш монитор может работать с умеренным разрешением.
Просто отрегулировав разрешение монитора без полной перезагрузки, вы можете легко работать с каждым отдельным параметром, чтобы найти наилучший конечный результат.
Настройки дисплея Windows 10
Windows 10 несколько изменила правила игры, представив модель масштабируемого разрешения. Он работает так же, как на Mac. К счастью, настроить параметры несложно. Разрешение находится на шкале, к которой вы можете получить доступ, и уменьшите масштаб до нужного размера.
Щелкните на значке шестеренки, а затем Настройки , чтобы открыть меню. Выберите Display и найдите раскрывающееся меню с надписью Resolution под заголовком Scale and Layout settings.Он покажет рекомендуемую настройку разрешения монитора в процентах, но у вас есть возможность отрегулировать ее и уменьшить разрешение до более низкого процента.
Поэкспериментируйте с различными параметрами и измените разрешение экрана, , пока не найдете оптимальное разрешение для вашего монитора.
【Инструкции】 Как изменить качество видео на YouTube на ПК или Mac
Как изменить качество YouTube на Mac?
Как изменить качество по умолчанию на YouTube на ПК?
Когда вы вошли в свою учетную запись YouTube, вы можете изменить настройку разрешения по умолчанию , перейдя на страницу настроек .Если скорость вашего Интернета ниже, выберите «У меня медленное соединение. Никогда не воспроизводите видео более высокого качества »и нажмите« Сохранить ». YouTube по умолчанию будет использовать разрешение SD всякий раз, когда вы воспроизводите видео.
Как изменить разрешение YouTube на моем компьютере?
Вы можете вручную изменить качество любого видео, которое вы смотрите на компьютере, телевизоре или мобильном устройстве.Компьютер
- В проигрывателе видео выберите «Настройки».
- Качество нажатия.
- Выберите желаемое качество видео.
Как изменить качество видео на YouTube?
YouTube: как загрузить видео в высоком качестве
- Шаг 1. Нажмите на изображение своего профиля в правом верхнем углу экрана.
- Шаг 2: Нажмите «Настройки».
- Шаг 3. Прокрутите вниз до раздела «Загрузки» и нажмите «Качество загрузки».
- Шаг 4: Нажмите «Полное качество», чтобы приложение загружало видео в полном качестве.
Как изменить качество видео по умолчанию в приложении YouTube?
Расширенное меню дает вам возможность установить разрешение видео.Но внесенные вами изменения применяются только к текущему видео. Но не беспокойтесь, вы можете установить качество видео по умолчанию для всех видео, перейдя в в меню «Настройки»> «Параметры качества видео» . Вы можете установить значения по умолчанию как для мобильных сетей, так и для Wi-Fi.
Почему я не могу изменить качество видео на YouTube?
Новое приложение YouTube не позволяет устанавливать значение по умолчанию для всех видео . Это означает, что если вы хотите установить качество воспроизведения по умолчанию для всех видео, вам придется выбирать между Авто, Более высокое качество изображения и Экономия данных.
Как изменить качество видео?
Чтобы выбрать разрешение видео, откройте раскрывающийся список Размер экрана видео и выберите желаемый вариант. Например, чтобы преобразовать 720p в 1080p, выберите 1920 × 1080p (1080p). Если вы хотите установить нестандартное разрешение, выберите «Пользовательское» в списке и введите ширину и высоту в пикселях.
Почему YouTube 1080p плохо смотрится?
Проблема с качеством YouTube — сжатие . Сжатие напрямую связано с размером файла; файлы меньшего размера будут иметь меньшее качество.Поскольку на YouTube загружается так много видеоконтента, им приходится сильно сжимать видео, чтобы обеспечить необходимое хранилище и пропускную способность.
Можно ли конвертировать нормальное видео в HD?
Вы можете попробовать более продвинутый инструмент, Video Converter Studio . Он поддерживает преобразование обычного видео в HD, и вы можете использовать его для повышения качества путем пошагового разрешения до 720p, 1080p или других в различных форматах, таких как MP4, AVI, MKV, MOV, WMV и многих других.Более того, процесс прост.
Как изменить видео с низким разрешением на высокое?
Как изменить разрешение видео на моем ноутбуке?
Чтобы изменить разрешение экрана, щелкните Панель управления, а затем в разделе «Оформление и персонализация» щелкните Настроить разрешение экрана . Щелкните раскрывающийся список рядом с параметром «Разрешение», переместите ползунок к нужному разрешению и нажмите «Применить».
Как сделать видео в формате Full HD?
Как конвертировать HD-видео бесплатно
- Добавить видео.Добавьте видео или HD-видео (включая видео Blu-ray), которое хотите преобразовать, с помощью кнопки «+ Видео».
- Выбрать формат. Рекомендуем конвертировать видео в формат с кодеком H.264: MKV, MP4, AVI.
- Конвертировать HD-видео. Нажмите «Конвертировать», чтобы преобразовать HD-видео.
Можете ли вы конвертировать 720p в 1080p?
Преобразование 720p в 1080p может быть выполнено с помощью многих инструментов преобразования видео , но процесс будет с потерями, во-первых, вы декодируете и перекодируете, что означает потерю при обработке каждый раз (подумайте о фотокопии фотокопии).
Как преобразовать видео в 1080p?
- Загрузите и установите конвертер файлов HD. Сначала загрузите и установите конвертер HD-видео от Movavi на свой компьютер Mac или Windows.
- Добавьте ваши HD-видео для преобразования в форматы файлов HD. После установки программного обеспечения откройте его.
- Выберите выходной формат для ваших видео.
- Конвертировать в 1080p.
Как преобразовать 1080p в 4K?
Нажмите «Выбрать файлы для преобразования», и вы сможете выбрать файл из открытой папки.Щелкните «Настройки»> «Разрешение»> «Пользовательский» и установите разрешение 3840 × 2160. Нажмите «ОК», чтобы сохранить сделанные вами настройки, и выберите формат файла для вывода файла. Наконец, нажмите «Конвертировать», чтобы сохранить видео как файл 4K.
Как преобразовать SD-видео в HD?
Щелкните Значок «Опции» в правом верхнем углу интерфейса. Затем отметьте опцию «Конвертировать SD-видео в HD-видео» и «Улучшение изображения». После этих настроек вы можете начать добавлять видео со стандартным разрешением, нажав мышью на «Добавить файлы» или перетащив его в поле.
Есть ли приложение для улучшения качества видео?
PowerDirectorБывают случаи, когда вам может понадобиться усилитель качества видео, когда вы в пути. Если у вас есть устройство Android, одним из лучших доступных приложений является PowerDirector. В приложении также есть редактор фотографий.
Как я могу смотреть 4K на телевизоре 1080p?
Если для воспроизведения используется внешнее устройство, которое может преобразовать его в HD, тогда да, но телевизор 1080p не сможет сам декодировать видео 4k.Нет, разрешение будет уменьшено до 1080p. Если вы просто хотите воспроизвести видео 4k, вы можете подключить к ноутбуку через hdmi и воспроизвести или преобразовать .
Следует ли мне обновить 1080p до 4K?
Для телевизоров переход на 4K с 1080p оправдан только в том случае, если вы будете смотреть исходный контент 4K , сидя на достаточно близком расстоянии (в зависимости от размера телевизора), что позволяет вам заметить лишние пиксели, т. Е. Детали .
Как перейти с 4K на 1080p без потери качества?
Руководство по сжатию и преобразованию 4K в 1080P:
- Шаг 1. Импортируйте исходные видеофайлы 4K.Перейдите на вкладку «Конвертировать» и нажмите кнопку «Добавить видео» в подменю, чтобы загрузить исходные файлы 4K.
- Шаг 2: Установите параметры вывода.
- Шаг 3. Начните преобразование 4K в 1080P.
1080p плохо смотрится в 4K?
Это зависит от ряда факторов, включая качество видео, качество апскейлинга и восприятие человека, но в целом нет, видео 1080p неплохо смотрятся на телевизорах 4K .
Что произойдет, если вы проиграете 4K на 1080p?
Если вы воспроизводите видео 4K на экране 1080p, ваш телевизор просто автоматически уменьшит его масштаб до 1080p , но если у вас есть дешевый китайский телевизор, он может просто не передавать сигнал или отображать только 25% изображения, поскольку 4K в 4 раза больше разрешения, чем 1080p.
Вам нравится эта статья?
Как изменить качество видео Netflix на вашем компьютере
Netflix был главным предвестником роста потоковых онлайн-сервисов и развлекательных услуг. Знаковое глубокое вступление «та-дум» почти гарантирует захватывающее шоу для зрителей, которые стремятся сделать каждый фильм грандиозным событием. Возможно, единственное, что может испортить ваш идеальный вечер Netflix больше, чем буферизация видео, — это видео с плохим качеством.Если вы столкнулись с этой проблемой и хотите вернуть себе идеальные впечатления от просмотра Netflix, вот статья, которая поможет вам выяснить , как изменить качество видео Netflix на вашем компьютере.
Как изменить качество видео Netflix на вашем компьютере Почему качество Netflix на ПК такое плохое?На качество видео в Netflix может влиять несколько факторов. Ваши настройки видео могут быть основной причиной. В отличие от Amazon Prime и Hotstar, Netflix не дает пользователям возможности настраивать качество видео во время потоковой передачи.Кроме того, неисправное подключение к Интернету может быть одним из основных факторов плохого качества видео на Netflix. Независимо от проблемы, ошибку качества видео на Netflix можно исправить, выполнив шаги, указанные ниже.
Метод 1. Настройте качество видео Netflix в настройках учетной записиНа Netflix есть различные варианты потокового видео, созданные для сохранения данных. Скорее всего, качество вашего видео установлено на более низкое значение, что приводит к размытым ночам фильмов .Вот как можно повысить качество видео Netflix на ПК:
1. Откройте приложение Netflix на своем ПК и нажмите на три точки в правом верхнем углу экрана.
2. Из двух появившихся опций щелкните «Настройки».
3. На панели под названием «Учетные записи», нажмите «Сведения об учетной записи».
4. Теперь вы будете перенаправлены в свою учетную запись Netflix через браузер по умолчанию.
5. В параметрах учетной записи прокрутите вниз, пока не дойдете до панели «Профиль и родительский контроль» , а затем выберите учетную запись , качество видео которой вы хотите изменить.
6. Перед опцией «Playback Settings» нажмите Change.
7. В меню «Использование данных на экран» выберите вариант, который лучше всего соответствует вашим потребностям и соответствует вашему тарифному плану. Вы также можете установить его по умолчанию и принудительно изменить его в зависимости от вашего сетевого подключения.
8. Качество видео Netflix изменится в соответствии с выбранным вами параметром.
Метод 2: изменение качества загружаемых видео на NetflixПосле настройки качества потоковой передачи вы также можете изменить качество загрузок на Netflix. Таким образом, вы можете заранее загружать фильмы или шоу и наслаждаться ими в высоком качестве, не опасаясь заминки видео.
1. Щелкните на трех точках в правом верхнем углу приложения Netflix и откройте настройки .
2. В меню «Настройки» перейдите на панель «Загрузки» и нажмите на «Качество видео».
3. Если установлено качество «Стандартное», вы можете изменить его на «Высокое» и улучшить качество видео при загрузке на Netflix.
Также читайте: 9 способов исправить приложение Netflix, не работающее в Windows 10
Метод 3. Измените план подписки NetflixNetflix предлагает широкий спектр планов подписки, каждый из которых предлагает различные льготы и функции.Проблема низкого качества видео вполне может быть вызвана более дешевым тарифным планом Netflix. Хотя 1080p поддерживается стандартным планом, чтобы получить разрешение 4K, вам придется перейти на премиальный план. Вот как можно изменить качество видео Netflix на ПК с Windows 10:
1. Следуя шагам, упомянутым выше, откройте настройки учетной записи Netflix в своем браузере. Три точки> Настройки> Сведения об учетной записи.
2. Перейдите на панель «Сведения о плане» и нажмите «Изменить план».’
3. Выберите план потоковой передачи , который наилучшим образом соответствует вашим требованиям, и продолжите процедуру оплаты.
4. После этого качество видео в вашей учетной записи Netflix будет улучшено.
Часто задаваемые вопросы (FAQ)
1 кв. Как я могу убедиться, что Netflix играет в HD?
Netflix регулирует качество видео пользователей для сохранения данных. Это может привести к ухудшению качества видео при медленном подключении к сети.Вы можете изменить эту функцию, зайдя в настройки своей учетной записи и изменив настройку воспроизведения видео на высокий. Это гарантирует, что ваши видео Netflix будут воспроизводиться в HD.
2 кв. Как узнать разрешение Netflix на моем компьютере?
РазрешениеNetflix определяется либо через ваше интернет-соединение, либо через ваш план подписки. Открыв настройки в приложении Netflix, а затем щелкнув «Сведения об учетной записи», вы будете перенаправлены на свою учетную запись Netflix в своем браузере.Здесь вы можете проверить свой план подписки и даже увидеть, установлено ли высокое качество вашего видео.
3 кв. Как изменить качество видео на Netflix?
Вы можете изменить качество видео на Netflix, войдя в профиль своей учетной записи через браузер на своем ПК. Здесь перейдите в настройки воспроизведения и нажмите на опцию «Изменить» перед ним. В зависимости от ваших требований вы можете выбрать качество видео для своей учетной записи Netflix.
Размытые видео и вращающиеся круги — злейшие враги потокового видео.Если вы столкнулись с ними недавно и хотите улучшить качество просмотра, шаги, упомянутые выше, должны вам помочь.
Рекомендовано:
Мы надеемся, что это руководство было полезным и вы смогли изменить качество видео Netflix на своем компьютере. Если проблема не исчезнет, несмотря на все ваши усилия, свяжитесь с нами через раздел комментариев ниже, и мы можем вам помочь.
Как записать видео с лучшим качеством
Если вы когда-либо пробовали записывать видео на свой компьютер или ноутбук, и они продолжают выходить размытыми или пиксельными, вы задаетесь вопросом, как улучшить их качество.Обычно в результате записи видео с высоким разрешением получаются очень большие файлы, и на вашем жестком диске почти не остается места для хранения!
Хорошая новость заключается в том, что в Bandicam наше программное обеспечение для записи экрана позволяет снимать высококачественные видео с экрана без создания больших файлов. На этой странице мы объясним, как программное обеспечение Bandicam делает это, однако, прежде чем мы это сделаем, давайте просто посмотрим, что именно влияет на качество ваших видеозаписей.
Размер файла vs.Качество видео
Когда вы записываете видео на свой компьютер, вы обнаружите, что чем выше установлено качество разрешения, тем больше будет размер файла. И наоборот, если вы снизите качество, размер файла уменьшится. Итак, если вы хотите сохранить место на жестком диске, вам нужно найти способ записывать видео высокого качества без создания огромных файлов. Ответ? … Bandicam Software.
Как Bandicam Software решает проблему
Bandicam — лучшая и самая надежная программа для записи экрана на рынке, которая позволяет записывать видео с высоким разрешением без создания огромных видеофайлов.Он делает это путем сжатия видеоданных во время записи, что позволяет снимать видео с экрана компьютера, играя в видеоигры или просматривая видео. В результате получается гораздо больше управляемых файлов, которые не занимают память вашего компьютера.
Как повысить качество видео
После того, как на вашем компьютере установлено программное обеспечение Bandicam, все, что вам нужно сделать, это перейти к настройкам формата видео Bandicam и увеличить значение качества видео с 80 до 100.Это позволяет получить видео наилучшего качества. Вы также можете изменить размер видео, количество кадров в секунду (FPS), видеокодек. Выполните следующие несколько шагов, и вы получите видео в высоком разрешении без связанного с ним большого размера файла.
- Если вы установите разрешение видео на «Полный размер», вы можете получить наилучшее качество видео.
- Если вы установите значение FPS (кадров в секунду) от «30» до «60 (или выше)», вы можете получить гораздо более плавное видео, если у вас есть современный компьютер — в зависимости от того, с чем он способен.
- Если вы используете видеокодеки с высокой степенью сжатия, такие как H.264, вы можете получить видео хорошего качества с небольшим размером. Если вы выберете тип файла AVI и выберете видеокодек без потерь, такой как «YV12, RGB24, h364 (High 4: 4: 4 без потерь)», вы получите видео наилучшего качества, но размер записанного файла будет довольно большим. »Лучший видеокодек для записи
- Если вы измените значение качества с «80» на «100», вы можете получить наилучшее качество видео.
Таблицы сравнения видеокодека и размера файла
В таблице ниже показано соотношение между видеокодеком и размером файла.(1 минута, Разрешение: 1920×1080, FPS: 30, Качество: 80).
| Элемент | Кодек | Размер файла | Описание |
|---|---|---|---|
| Видеокодек | HEVC (графический процессор) | 33,5 МБ | ВидеокодекH.264 позволит вам записывать цель с высокой степенью сжатия в отличном качестве.. |
| h364 (графический процессор) | 34,1 МБ | ||
| h364 (высокий 4: 4: 4 без потерь) | 217 МБ | ||
| Xvid | 52,9 МБ | ||
| MPEG-1 | 38,8 МБ | ||
| Motion JPEG | 420 МБ | ||
| YV12 (без потерь) | 5210 МБ | ||
| RGB24 (без потерь) | 10400 МБ |
* Чтобы получить видео наилучшего качества, вы также можете попробовать другие сторонние кодеки VFW (видео для Windows), такие как Lagarith или MagicYUV.
Таблицы сравнения качества видео и размера файла
В таблице ниже показано соотношение между качеством видео и размером файла. (1 минута, Разрешение: 1920×1080, Кодек: h364, FPS: 30).
| Элемент | Значение качества | Размер файла | Описание |
|---|---|---|---|
| Качество видео | Качество 40 | 8.9 МБ | Если вы увеличите значение качества видео, вы можете улучшить качество видео. |
| Качество 60 | 19,5 МБ | ||
| Качество 80 | 34,1 МБ | ||
| Качество 90 | 44,0 МБ | ||
| Качество 100 | 59,4 МБ |
Хотите узнать больше?
Если вы хотите узнать больше о Bandicam и нашей фантастической и БЕСПЛАТНОЙ программе для записи экрана, вам следует зайти на наш веб-сайт www.







