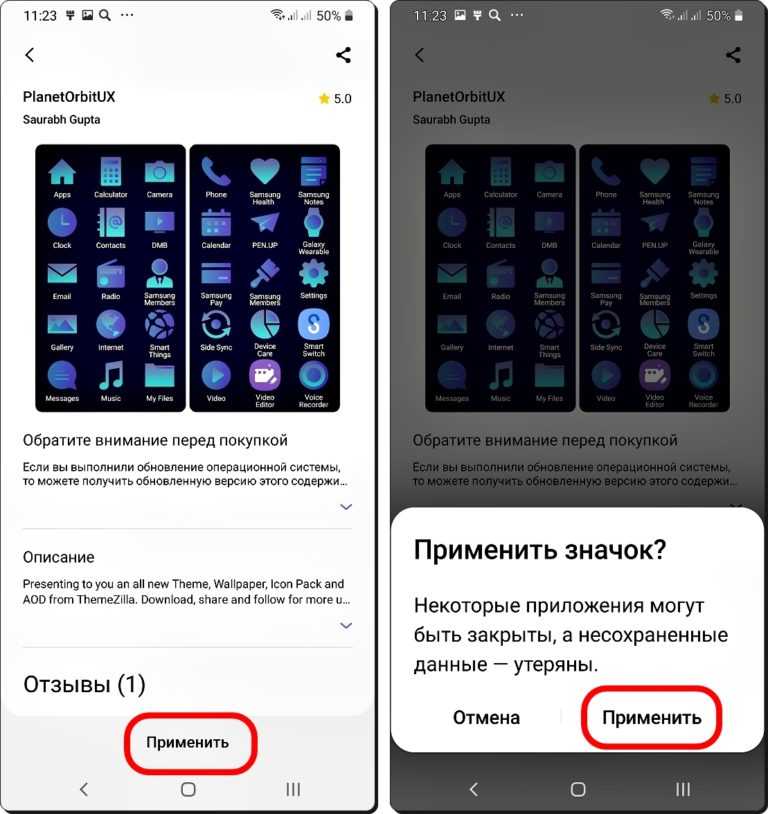Как на Андроиде поменять иконки?
Поменять иконки приложений на рабочем столе Android смартфона или планшета можно с помощью Awesome Icons
Содержание
- 1 Поменять иконки приложений на рабочем столе Android смартфона или планшета можно с помощью Awesome Icons
- 2 Как изменить название иконки в Android?
- 3 Как изменить иконки на Андроид
- 3.1 Как изменить иконки на Андроид без лаунчеров
- 4 Как поменять иконки приложений на Android
Если вас не устраивают стандартные значки приложений на экране вашего Android смартфона или планшета и вы хотели бы сменить их, то я хочу сообщить вам об очень простом способе сделать это.
Сменить значки абсолютно всех своих приложений вы можете с помощью простой в использовании утилиты с наименованием Awesome Icons, которую вы можете бесплатно скачать в Google Play Маркет.
Пользоваться приложением очень просто: после установки и запуска Awesome Icons вы увидите перечень установленных на вашем смартфоне или планшете приложений, для каждого из которых вы можете задать значок (секция ICON), выбрав его из галереи приложений, набора иконок (иконпак), или фото, сделанного с помощью камеры.
При этом вы можете задать собственное наименование новой иконке и даже — сменить приложение, которое будет ей соответствовать (секция LAUNCH). После того, как вы всё это выбрали, просто нажмите на кнопку «OK» и новый значок появится на рабочем столе вашего смартфона или планшета.
Всё очень просто, не правда ли?
Благодаря тому, что с помощью Awesome Icons вы можете выбрать свой значок, наименование и даже — приложение, которое будет им соответствовать, эта утилита является ещё и отличным инструментом для тех, кто хотел бы замаскировать наличие некоторых приложений на своем устройстве, таких как, например, приложения для мобильного банкинга.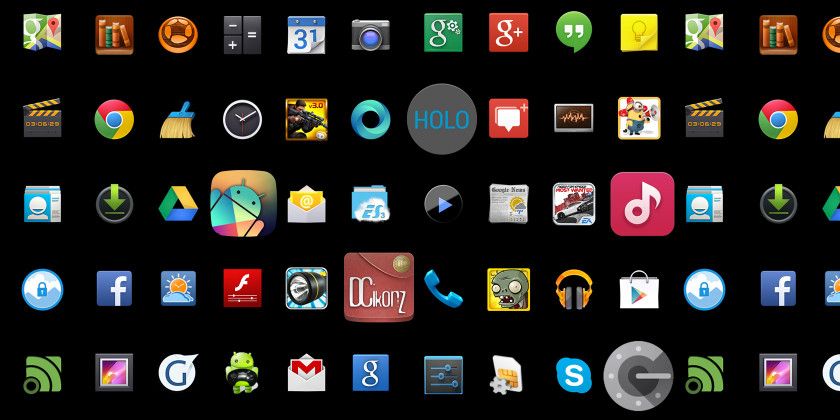
Скачать Awesome Icons вы можете с этой страницы Google Play Маркет
Похожие материалы:
Новые приложения для Android. GIPHY — громадная коллекция анимированных изображений в вашем кармане
Живые обои для Android. Awesome Wallpaper Liven Zedge добавит интересные эффекты на ваш рабочий стол
Программы для Android. Wallrox Wallpapers – огромный набор обоев в разных стилях для вашего смартфона или планшета
Android — советы и подсказки. Как запускать приложения в ландшафтном режиме на смартфоне
Теги:
www.4tablet-pc.net
Как изменить название иконки в Android?
Иванов Антон 02.11.2015 0
Хотели ли вы когда-нибудь поменять название иконок приложений на своем Android-смартфоне или планшете?
Изменить имя приложения, которое будет отображаться на рабочем столе или в меню достаточно просто, хотя само приложения при этом не переименуется, и в настройках у него будет стандартное название.
Чтобы изменить название ярлыка, нужно скачать сторонний лаунчер. Это может быть Apex Launcher или Nova Launcher. Установив один из них по умолчанию, в несколько шагов можно проделать данную операцию.
Это может быть Apex Launcher или Nova Launcher. Установив один из них по умолчанию, в несколько шагов можно проделать данную операцию.
- Долгий тап по нужному приложению.
- Нажмите на «Редактировать».
- Нажмите на оригинальное имя и вместо него введите желаемое.
- Нажмите «Готово».
Новое название сразу появится на рабочем столе.
(1 оценок, среднее: 5,00 из 5) Загрузка…
androidlime.ru
Как изменить иконки на Андроид
Изменить иконки на Андроид можно несколькими способами: установить сторонний лаунчер, скачать пакет иконок для стороннего лаунчера, создать ярлыки для приложений со своими иконками. Лаунчеры позволяют выбирать темы оформления и использовать разные наборы иконок. Найти лаунчеры можно в Play Маркет, вбив в строку поиска «Лаунчер». Вот только сторонние лаунчеры зачастую негативно влияют на автономность устройства.
Как изменить иконки на Андроид без лаунчеров
Для изменения иконок без использования лаунчеров вам понадобится установить приложение Awesome icons.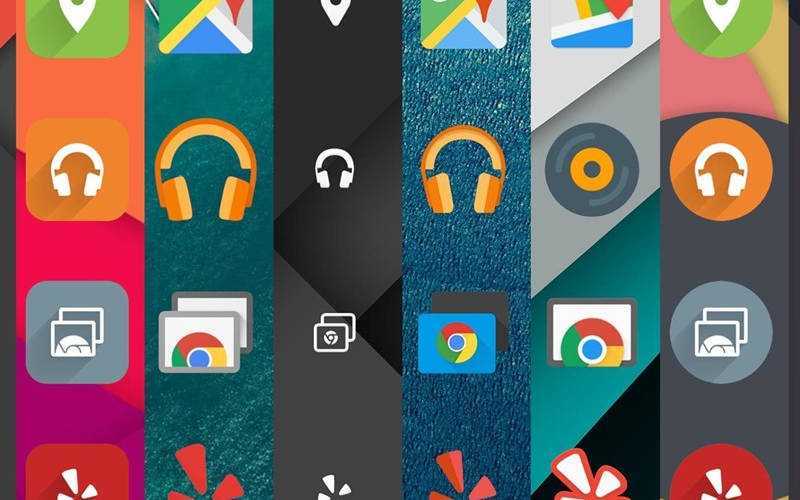 В нём вы можете использовать для конкретных приложений иконки из наборов, устанавливать в качестве иконок свои изображения и фотографии с камеры.
В нём вы можете использовать для конкретных приложений иконки из наборов, устанавливать в качестве иконок свои изображения и фотографии с камеры.
Откройте приложение Awesome icons и выберите приложение, для которого хотите изменить иконку. Возле каждого приложения есть кнопки:
- Значок выбранного приложения
- Соответствующая иконка из наборов иконок (если есть)
- Камера
- Выбор изображения на устройстве
При нажатии на значок камеры вы сможете сделать фотографию и установить её как иконку. При нажатии на третий значок в виде картинки, вы сразу перейдёте к выбору изображения для иконки приложения. А нажатие на первую кнопку с иконкой самого приложения откроет меню настроек.
Раздел Launch нужен для выбора приложения. Нажмите на иконку в разделе Icon, откроется меню с четырьмя пунктами:
- Application icon — иконки установленных приложений
- Icon pack icon — выбор иконки из установленного набора
- Picture — выбрать изображение для иконки
- Camera — сделать фотографию для иконки
В разделе Label вы можете изменить имя приложения на рабочем столе.
После выбора иконки нажмите OK и перейдите на рабочий стол. Вы увидите ярлык приложения с вашей иконкой.
У вас остались вопросы? Задавайте их в комментариях!
Мы всегда отвечаем на вопросы. Спрашивайте!
androidmir.org
Как поменять иконки приложений на Android
Если вам не по нраву стандартные иконки на Android-е, тогда есть несколько способов исправить это и поменять их самостоятельно. При этом, мы не говорим поменять все иконки сразу, скачав их и установив на смартфон. Способ 1 Установка нового launcher(лаунчера), после чего уже меняем иконки
Способ 2
Качаем и ставим легкое приложение, которое позволит быстро менять картинки. Оно называется Icon Changer, бесплатное, правда с большим количеством рекламы. Далее заходим в данное приложение, там все понятно: можете поменять иконку и даже название.![]() Таким образом пользователь легко сможет подстроить под себя систему и персонализировать ее.
Таким образом пользователь легко сможет подстроить под себя систему и персонализировать ее.
Если знаете другие способы: пишите в форме комментариев.
Похожие новости:
Как поменять стандартный размер шрифта в Chrome на смартфонах Android
Как поменять имя ярлыков в системе Android
Топ 5 приложений для путешественников
Топ 5 спортивных приложений для вашего смартфона
Несколько полезных функций HTC ONE M9
Топ приложений для обработки фото на айфон
Как поменять корпус на Samsung Corby
Таксисты Лондона и Android источник obzortelefonov.ru
smarti-moi.ru
Поделиться:
- Предыдущая записьКак на Андроиде почистить куки?
- Следующая записьКак на Андроиде отключить режим полета?
×
Рекомендуем посмотреть
Adblock
detector
Как изменить иконку приложения на Андроид без лаунчера Тарифкин.
 ру
руНа смартфонах с операционной версией Android пользователь может менять не только фоновое изображение, но и иконки приложений. Причем даже после смены значка программа будет выполнять те же функции. Это обеспечивает удобство для тех людей, которым важен внешний и внутренний дизайн своего устройства.
Содержание
- Как поменять иконки на Андроиде без лаунчера
- Программы для изменения иконок на Андроид
Как поменять иконки на Андроиде без лаунчера
Лаунчер – это софт, позволяющий в пару кликов изменить дизайн иконок приложений и кнопок. Обычно такую программу можно скачать в Play Market, но на некоторых смартфонах можно изменить значки без ее использования. Для этого понадобятся специальные пакеты программ, которые необходимо установить на свой смартфон.
Пакеты иконок также скачиваются из Плей Маркета. Достаточно лишь ввести название пака в поисковую строку, выбрать нужный и нажать кнопку «Установить», после чего открыть скачанную программу и настроить ее под себя.
Самые популярные пакеты иконок для Android:
- Beautiful Icon Styler;
- Awesome Icons;
- Rondo;
- Siru;
- GEL;
- VIT.
У каждого из этих приложений имеются свои отличия, достоинства и недостатки.
| Наименование | Описание | Рейтинг |
| Beautiful Icon Styler
| В данном приложении представлено более десятка бесплатных дизайнов. Пользователь сам решает, у каких приложений менять значок, а у каких нет. При необходимости можно купить дополнительные дизайны. Приложение легко совмещается с другими пакетами и лаунчерами, поэтому пользователь сможет разнообразить внутренний дизайн смартфона так, как захочет. Минус программы в выскакивающей рекламы, но ее можно отключить за дополнительную плату.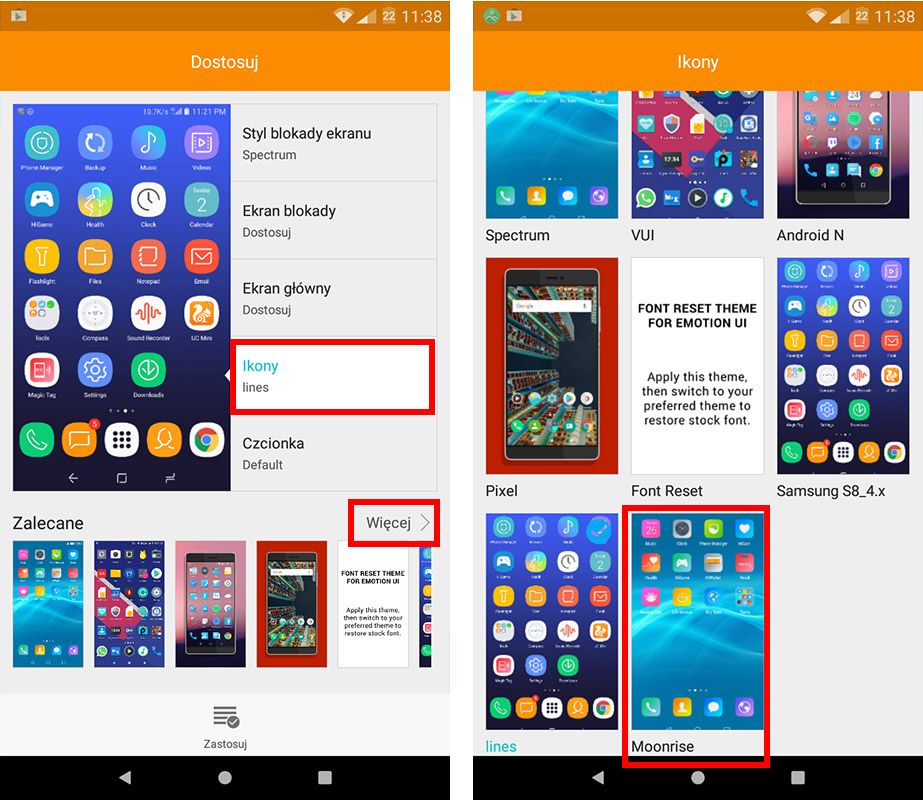 | ★★★★★ |
| Awesome Icons
| Этот пакет не только предоставляет пользователю большое количество шаблонов значков, но и позволяет создать собственные иконки из любой картинки или фотографии. Это удобно для тех людей, которым необходимо скрыть наличие какой-то программы, заменив ее изображение другим. Кроме того, программа не требует прав суперпользователя. | ★★★★★ |
| Rondo
| Данный софт предоставляет пользователю несколько видов иконок, а также более 20 различных изображений для рабочего стола. Стоит отметить, что дизайн значков сочетается с предоставленными фонами. Программа позволяет изменить иконку примерно у 80% приложений смартфона, но с каждым обновлением эта цифра растет, поэтому вскоре пользователь сможет сменить значки на всех программах. | ★★★★★ |
| Siru
| В данном приложении можно изменить иконки всех приложений и придать им более новый вид. Это полезно для тех смартфонов, у которых старая версия операционной системы. Пользователь сможет поменять значки и сделать их более эстетичными и приятными глазу. К тому же при необходимости можно попросить разработчиков создать новый дизайн, что несомненно очень удобно. Пользователь сможет поменять значки и сделать их более эстетичными и приятными глазу. К тому же при необходимости можно попросить разработчиков создать новый дизайн, что несомненно очень удобно. | ★★★★★ |
| Delta — Icon Pack
| Данный пак отлично подойдет для любителей минимализма. Это приложение придает всем значкам максимально простой, но при этом оригинальный дизайн. Также в нем имеется несколько видов фоновых изображений, которые идеально сочетаются с иконками приложений. Кроме того, вместе с программой на смартфон устанавливается виджет часов, который дополнит общий вид рабочего стола. К сожалению, данный софт может поменять значки не на всех приложениях, а только на некоторых. Стандартные программы смене дизайна также не подлежат. | ★★★★★ |
| VIT
| В данном пакете представлены значки белого цвета стиле минимализм. Пользователю предложено несколько вариантов оформления, при этом все элементы отлично сочетаются между собой.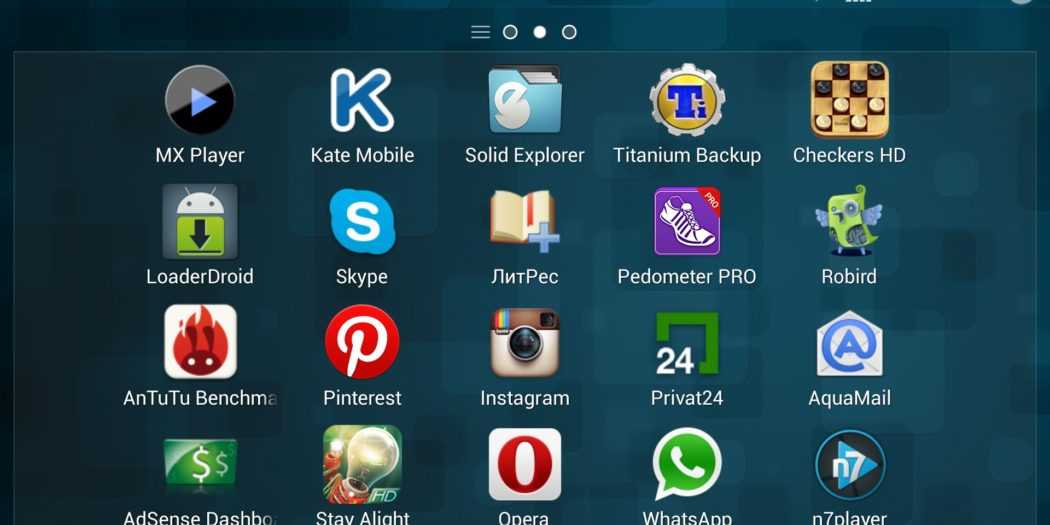 Приложение абсолютно бесплатное, в нем присутствует реклама, но ее можно отключить с помощью небольшой ежемесячной платы. В данном паке имеется свыше 2000 различных оформлений значков, благодаря чему каждый сможет выбрать тот дизайн, который ему больше всего подходит. Приложение абсолютно бесплатное, в нем присутствует реклама, но ее можно отключить с помощью небольшой ежемесячной платы. В данном паке имеется свыше 2000 различных оформлений значков, благодаря чему каждый сможет выбрать тот дизайн, который ему больше всего подходит. | ★★★★★ |
- Чтобы поменять иконку программы без лаунчера, необходимо скачать любой пакет значков.
- Затем выбрать приложение,
- Нажать на него и удерживать несколько секунд.
- Затем должно открыться контекстное меню, в котором необходимо выбрать команду «Редактировать».
- Пользователю откроются различные дизайны иконок, среди которых нужно выбрать наиболее понравившийся.
- После этого значок приложения изменится.
- Чтобы поменять иконку на всех программах в один клик, следует перейти в скачанную программу и выбрать там любой дизайн, затем нажать «Применить» и «Сохранить».
Кнопка «Редактировать» появляется только после скачивания лаунчера или пакета иконок.
Существует еще один способ, как изменить значок программы без использования лаунчера, но он более сложный:
- На свой смартфон необходимо установить «APK Editor», а также apk-файл приложения, дизайн которого нужно изменить. Редактор APK можно найти в Play Market
- Файл для приложения необходимо скачивать на компьютер, а затем переносить на смартфон в определенную папку, в эту же директорию необходимо сохранить изображение-иконку в формате .png.
- После этого необходимо зайти в APK Editor и нажать кнопку «Select APK For Apps».
- Если установлена русская версия программы, то нужно нажать «Выберите APK из приложений»
- После этого нужно перейти в папку, где хранится изображение и APK-файл приложение и выбрать опцию «Замена файлов».
- Пользователю откроется окно, в котором необходимо найти вкладку «Изображение» и отыскать там нынешнюю иконку приложения, она имеет формат .png, затем нажать рядом с ней кнопку «Редактировать» в виде карандаша.

- После этого нужно лишь выбрать нужное изображение и сохранить результат.
Если все сделано правильно, значок приложения изменится. Такой способ подойдет только в том случае, когда пользователю необходимо изменить картинку на одном или нескольких программах. Для большого количества приложений этот вариант будет неудобен.
Как изменить иконку приложения на Андроид с помощью лаунчера
Чтобы изменить иконку программы с помощью лаунчера, необходимо найти в Play Market понравившийся лаунчер, установить его на свое устройство и запустить. Пользователю откроется меню, в котором он может настроить работу приложения, выбрать дизайн, который будет установлен на смартфоне, а также воспользоваться дополнительными опциями, которые предоставляет тот или иной Launcher.
ТОП-3 лучших лаунчеров
Чтобы сменить значок любой программы, можно воспользоваться лаунчером. Такой софт позволяет полностью менять системное оформление смартфона, что достаточно удобно, ведь зачастую пользователям не нравится заводской дизайн. Любой лаунчер можно скачать из Play Market.
Любой лаунчер можно скачать из Play Market.
На сегодняшний день самыми популярными лаунчерами являются:
- Nova Launcher;
- Apex Launcher;
- Smart Launcher 5.
Все они отличаются по своему функционалу, внешнему виду и характеристикам, но у каждого из них одна цель – сделать пользование смартфоном максимально удобным для владельца.
| Название | Описание | Рейтинг |
| Nova Launcher
| Данный лаунчер увеличивает производительность смартфона, кроме того он предлагает пользователю огромный набор различных дизайнов кнопок и значков, виджетов, а также шрифтов и оттенков. Также данное приложение позволяет менять внешний вид меню и рабочего стола. | ★★★★★
|
| Apex Launcher
| Эта программа абсолютно бесплатно, для нее не нужно устанавливать дополнительные софты, кроме того она не содержит рекламы. Небольшое по размеру приложение вмещает в себя огромное количество функций и дизайнов. С помощью него можно полностью изменить внутреннее оформление и функционал своего девайса. Программа позволяет настроить виджеты и установить на функциональных кнопках сразу несколько функций. Например, клавиша «домой» может не только переносить пользователя на главный рабочий стол, но и делать скриншот или выполнять какие-то другие функции. Еще одно преимущество лаунчера в большом количестве тем, обоев, шрифтов и иконок. С помощью него можно полностью изменить внутреннее оформление и функционал своего девайса. Программа позволяет настроить виджеты и установить на функциональных кнопках сразу несколько функций. Например, клавиша «домой» может не только переносить пользователя на главный рабочий стол, но и делать скриншот или выполнять какие-то другие функции. Еще одно преимущество лаунчера в большом количестве тем, обоев, шрифтов и иконок. | ★★★★★ |
| Smart Launcher 5
| Эта программа позволяет менять внешний вид, цвет, размер и даже название значков рабочего стола. В ней можно настроить привязку иконок к сетке и располагать приложения так, как душе угодно. Внешний дизайн (цвета и внешний вид виджетов, кнопок) меняется в зависимости от установленных обоев, но эту функцию при необходимости можно отключить. Приложение абсолютно бесплатное, поддерживает десятки разных дизайнов и практически не содержит рекламы. | ★★★★★ |
Программы для изменения иконок на Андроид
Существует два типа программ для изменения дизайна иконок на Андроид: лаунчеры и пакеты значков. Первые меняют внутреннюю оболочку смартфона полностью, добавляют новые функции и прочее. Вторые же лишь помогают изменить внешний вид иконки не затрагивая остальное, поэтому если пользователю необходимо просто поменять цвет, изображение, размер или название значка, то рекомендуется устанавливать именно программы для изменения иконок.
Первые меняют внутреннюю оболочку смартфона полностью, добавляют новые функции и прочее. Вторые же лишь помогают изменить внешний вид иконки не затрагивая остальное, поэтому если пользователю необходимо просто поменять цвет, изображение, размер или название значка, то рекомендуется устанавливать именно программы для изменения иконок.
ТОП-3 лучших приложений для иконок
У каждого человека разные вкусы, поэтому какие-то наборы ему покажутся красивыми, а какие-то наоборот нет. В настоящее время самыми лучшими паками иконок в эстетическом смысле являются:
- Numix Square icon pack;
- Nexa Icon Pack;
- Quadroid — Icon Pack;
| Название | Описание | Рейтинг |
| Numix Square icon pack
| Данный пак вмещает в себя более 200 различных стилей значков и виджетов. Совместим практически со всеми популярными лаунчерами, но можно использовать по отдельности. Иконкам придает минималистичный вид, делает все острые края округлыми за счет чего дизайн становится более простым, но в то же время интересным. | ★★★★★ |
| Nexa Icon Pack
| В данном паке содержится более 2000 наборов, которые сделают дизайн смартфона красочным, но не переполненными лишними деталями. При необходимости можно установить определенный цвет значков или виджетов. | ★★★★★ |
| Quadroid — Icon Pack
| Данный пак сделает иконки смартфона круглыми и придаст им более свежий вид. Такой дизайн отлично подойдет для тех, кому не нравится квадратная форма значков. | ★★★★★ |
Таким образом выглядит меню смартфона после использования пакета Numix Square
https://www.youtube.com/watch?v=8HvNWERNeD8
Таким образом, становится ясно, что изменить иконки на Андроиде совсем несложно. Достаточно установить подходящий пакет значков или лаунчер. Всего лишь одно простое действие способно преобразить смартфон и сделать его приятнее для пользования.
Как поменять иконки приложений на андроид? Руководство
Большинство из нас устанавливают множество приложений на свои смартфоны Android, и вы, должно быть, заметили, что, в отличие от iOS, значки приложений на Android не очень единообразны.
У некоторых приложений есть круглая иконка, у некоторых — круглая иконка, а у некоторых есть иконка в виде прямоугольника, которая придает очень рваный вид в панели приложений и на главном экране. Несмотря на то, что все скоро изменится, и в Android O появятся адаптивные значки, большинство из нас в ближайшее время не получат обновлений Android O. Однако гибко настраиваемая система Android позволяет вам менять значки приложений на любое устройство, которое вы хотите. Итак, без лишних слов, вот несколько способов изменить значки приложений Android:
Измените значки приложений с помощью сторонних программ запуска
Если вы используете настраиваемую программу запуска, поставляемую с телефоном, возможно, вы не сможете изменить набор значков. Однако большинство сторонних программ запуска могут дать вам возможность применить любой понравившийся вам пакет значков.
Для демонстрации я заменю набор значков на своем устройстве одним из самых популярных лаунчеров — Nova Launcher.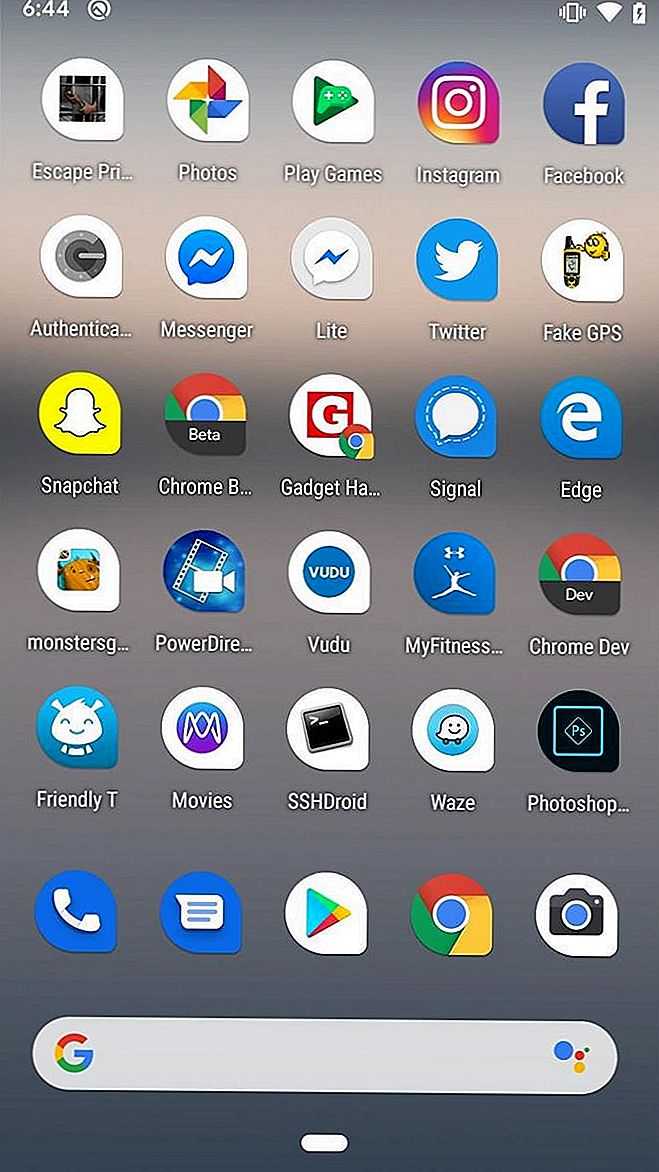 Возможность изменить набор значков доступна в бесплатной версии Nova Launcher. Итак, после того, как вы установили Nova Launcher на свой телефон и установили его в качестве средства запуска по умолчанию, выполните следующие действия, чтобы изменить значки:
Возможность изменить набор значков доступна в бесплатной версии Nova Launcher. Итак, после того, как вы установили Nova Launcher на свой телефон и установили его в качестве средства запуска по умолчанию, выполните следующие действия, чтобы изменить значки:
- Загрузите любой набор значков, который вам может понравиться. Я загрузил пакет значков Pixel на свой телефон. После загрузки пакета значков перейдите в Настройки Nova -> Внешний вид и стиль -> Тема значков .
2. Установленный вами пакет значков должен появиться в появившемся списке . Нажмите, чтобы применить.
Как поменять иконки приложений на андроид? РуководствоТеперь, когда вы перейдете на главный экран телефона или в панель приложений, вы увидите новый набор значков по всему телефону.
Как поменять иконки приложений на андроид? РуководствоЕсли вы хотите изменить значки некоторых конкретных приложений , Nova Launcher также позволяет это сделать.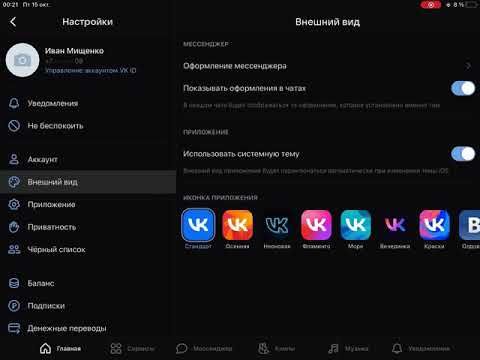 Вот как это сделать:
Вот как это сделать:
- Перетащите приложение на главный экран, чтобы создать ярлык. Здесь нажмите и удерживайте значок, чтобы открыть контекстное меню, и нажмите «Изменить» .
2. Во всплывающем окне «Изменить ярлык» выберите значок приложения, чтобы изменить его. На этом экране вы можете выбрать изображение из любого установленного пакета значков и даже выбрать изображение из галереи.
Как поменять иконки приложений на андроид? РуководствоТеперь у вас будет собственный набор значков для ярлыка этого приложения на главном экране. Обратите внимание, что это не меняет значок в панели приложений. Укорачивается только аббревиатура.
Изменение значков приложений с помощью сторонних приложений
Иногда вы можете не захотеть загружать новую программу запуска только для того, чтобы изменить набор значков. Если это ваш случай, вы можете загрузить внешнее приложение для смены значков. С помощью этих приложений вы, возможно, не сможете изменить значки приложений в своей системе, но вы можете добавить ярлык к настольному приложению, используя любой значок. А при желании можно даже выбрать изображение из галереи. Круто, не правда ли?
С помощью этих приложений вы, возможно, не сможете изменить значки приложений в своей системе, но вы можете добавить ярлык к настольному приложению, используя любой значок. А при желании можно даже выбрать изображение из галереи. Круто, не правда ли?
Ниже приведены некоторые приложения, которые позволяют добавлять в приложение собственные ярлыки. Недавние снимки экрана в обоих случаях будут иметь оба значка — значок приложения для изменения значков и значок собственного приложения.
1. Классные иконки
Удивительные значки позволяют настраивать значки на главном экране с помощью наборов значков и ваших собственных фотографий. Для использования этого приложения вам не нужен root-доступ. Вот шаги для использования приложения:
- Загрузите классные значки (бесплатно с покупками в приложении) из Play Store. После установки прокрутите вниз до приложения, для которого хотите создать ярлык.
- Нажмите на этот значок, чтобы перейти к настройкам ярлыка.
Теперь нажмите значок в «Значок» и выберите нужный значок из любого доступного места. Вы даже можете переименовать хэш- метку, если хотите .
Вы даже можете переименовать хэш- метку, если хотите .
Нажмите «ОК», чтобы создать ярлык.
Как поменять иконки приложений на андроид? Руководство2. Значок замены
Значок «Заменить» позволяет настроить любой ярлык в программе запуска без корневого доступа. Ниже приведены инструкции по использованию приложения.
- Загрузите Icon Swap (бесплатно) из Play Store. В приложении коснитесь любого места экрана, чтобы выбрать приложение для создания ярлыка. Я сделаю это для приложения «Календарь».
В «Свойствах ярлыка» вы можете изменить заголовок ярлыка . Чтобы изменить значок ярлыка, нажмите «Обзор» . Выбрав изображение, нажмите «Создать ярлык» .
Как поменять иконки приложений на андроид? РуководствоКак поменять иконки приложений на андроид? Руководство3.
 Icon Changer бесплатно
Icon Changer бесплатноКак и другие приложения, упомянутые выше, Icon Changer free позволяет создавать ярлыки приложений на главном экране с настраиваемыми значками. Вот шаги, чтобы использовать приложение:
- Загрузите Icon Changer бесплатно (бесплатно) из Play Store. В приложении коснитесь двух устройств Android, чтобы выбрать приложение, для которого вы хотите создать ярлык. На этот раз я сделаю это для приложения «Телефон».
Нажмите на свое приложение, и тогда у вас будет возможность изменить его, украсить или добавить к нему фильтр . Вы даже можете изменить название ярлыка, если хотите.
Как поменять иконки приложений на андроид? РуководствоПо завершении нажмите «ОК», чтобы создать ярлык на рабочем столе.
Как поменять иконки приложений на андроид? РуководствоИзмените значок приложения Android, чтобы он выглядел более индивидуально
Одна из замечательных особенностей обладания телефоном Android — это тонкая настройка.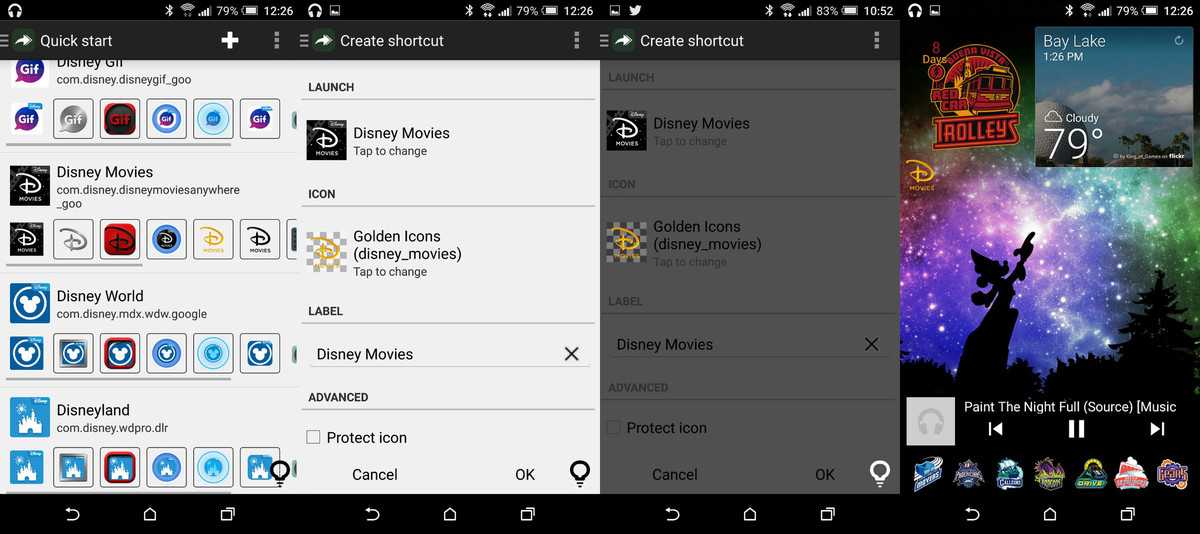 После загрузки программ запуска или сторонних приложений вы можете изменить значки на все, что захотите. Будь то одно приложение или все приложения, вы полностью контролируете их. Итак, какие программы запуска или смены значков вы используете? Для каких приложений вы изменили значки? Дайте мне знать в разделе комментариев ниже.
После загрузки программ запуска или сторонних приложений вы можете изменить значки на все, что захотите. Будь то одно приложение или все приложения, вы полностью контролируете их. Итак, какие программы запуска или смены значков вы используете? Для каких приложений вы изменили значки? Дайте мне знать в разделе комментариев ниже.
Как сделать индивидуальную иконку для Android
Волшебные мартовские иконы Диснея (Изображение предоставлено: Ара Вагонер / Android Central) Пакеты значков имеют отверстия. Пакеты значков не всегда подходят к вашим обоям. А когда вы оформляете свой телефон, возможно, то, что вам нужно, вообще не находится в пакете значков. Все нормально. Нам не нужны никакие вонючие пакеты значков, особенно в 2020 году, когда существуют такие приложения, как Icon Pack Studio (открывается в новой вкладке). Мы можем вместе редактировать наши собственные значки! Это просто. Все, что вам нужно, это какой-нибудь фоторедактор — будь то последняя версия Photoshop или бесплатные облачные редакторы, такие как Pixlr E (откроется в новой вкладке) — и немного творчества.
Поиск изображения
Большинство сторонних программ запуска, таких как Nova Launcher, позволяют установить любое изображение в качестве значка приложения. С такой свободой может быть немного сложно найти вдохновение для ваших иконок. В то время как большинство пользовательских значков управляются темой — с использованием цветовых палитр или изображений на основе обоев — вот еще несколько идей для пользовательских значков или их местонахождения:
Источник: Android Central (Изображение предоставлено: Источник: Android Central)- Игровые элементы: Предметы инвентаря во многих играх, такие как эти предметы Dark Souls, легко установить в виде значков, потому что большинство из них предназначены для размещения в квадрате, а прозрачные PNG-изображения предметов легко найти на фан-сайтах и игровых вики.
- Emoji: Emoji уже представляют собой квадратные изображения, которые удобны для мобильных устройств и могут быть расшифрованы миллионом различных способов.
 Вы можете замаскировать приложения тем, как они вызывают у вас чувства, о чем они вам напоминают, как секретный код, который можете расшифровать только вы.
Вы можете замаскировать приложения тем, как они вызывают у вас чувства, о чем они вам напоминают, как секретный код, который можете расшифровать только вы. - Музыка: если вы хотите показать свою сильную любовь к любимой группе или группе, превратите их уже квадратные обложки альбомов в собственные значки. SOS от ABBA для номеронабирателя? Металлика для Хрома? Можете ли вы почувствовать любовь сегодня вечером к Tindr?
- Логотипы: Спортивные команды, известные бренды, черт возьми, даже многие фильмы и группы имеют свои логотипы онлайн в прозрачных изображениях PNG, готовых для установки в качестве пользовательского значка. Если вы фанат спорта, логотип вашей команды — это самая простая иконка на панели приложений в мире тем, и в большинстве случаев ее вообще не нужно редактировать.
- Векторные сайты: Хотите эмблему для земного шара, или кувшинку, или клеш? Сайты с иконками и векторные репозитории — это кладезь иконок, и как только вы их загрузите, вы сможете украсить их текстурами и цветовыми палитрами.
 Flaticon предлагает фантастический выбор бесплатных и платных иконок.
Flaticon предлагает фантастический выбор бесплатных и платных иконок.
Если вы нашли прозрачное квадратное изображение размером и , поздравляем! Вы можете применить его как есть. Если это не так, возможно, вам придется внести несколько правок.
Редактирование: Как превратить изображение в иконку
Давайте сразу отметим одну вещь: вы делаете , а не , чтобы заплатить за Photoshop только для создания пользовательских значков. Вы можете абсолютно бесплатно использовать фоторедакторы, такие как Pixlr E (откроется в новой вкладке) и remove.bg, чтобы сделать работу бесплатно, и вы можете использовать их на своем телефоне, если у вас нет под рукой ноутбука.
Вот что может быть не так с изображением и как это исправить:
Источник: Android Central (Изображение предоставлено: Источник: Android Central)- Если исходное изображение не имеет прозрачного фона, вам необходимо удалить фон, если вы хотите применить его на Android (или добавить фон цветовой палитры на iOS), вы можете использовать Photoshop, Pixlr E или remove.
 bg, чтобы избавиться от него и сохранить его как прозрачный PNG.
bg, чтобы избавиться от него и сохранить его как прозрачный PNG. - Если исходное изображение не является квадратным, вам нужно дополнить изображение и сделать его квадратным. Вы можете сделать это в Photoshop или Pixlr E, выбрав Image > Canvas size , а затем развернув холст в квадрат.
- Если изображение слишком большое — если оно выглядит слишком зубчатым или перегруженным — вы можете изменить его размер с помощью Pixlr E, Photoshop или даже встроенного в приложении Галерея в Chrome OS или Windows, чтобы уменьшить размер изображения. 500x50px — хороший размер для значков, так как он позволяет им хорошо выглядеть даже при увеличении экрана, но он не настолько велик, чтобы детали выглядели дергано.
Icon Pack Studio: легко создавайте собственные значки
Источник: Android Central не говоря уже обо всех приложениях в вашем ящике приложений — тогда позвольте мне поделиться тем, что я использую для своих значков на главном экране в эти дни: Icon Pack Studio.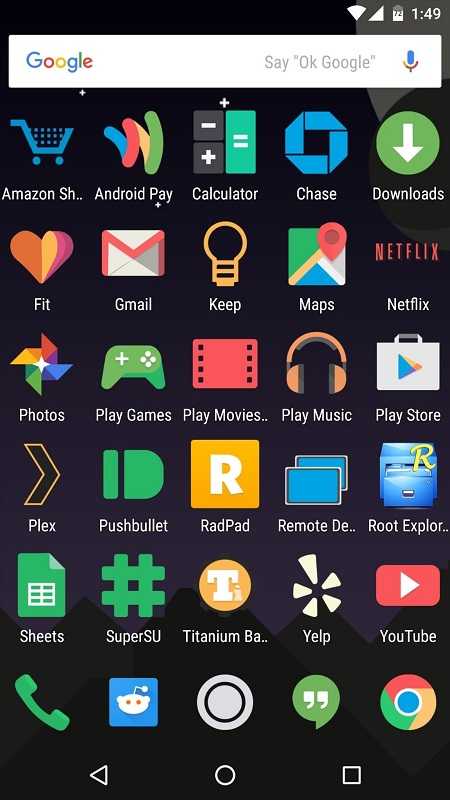 Это приложение не создает отдельные значки, оно создает настраиваемую маску значков, которую затем можно применить к каждому отдельному приложению в большинстве сторонних программ запуска, хотя это наиболее удобно в Smart Launcher 5, поскольку оно создано командой Smart Launcher.
Это приложение не создает отдельные значки, оно создает настраиваемую маску значков, которую затем можно применить к каждому отдельному приложению в большинстве сторонних программ запуска, хотя это наиболее удобно в Smart Launcher 5, поскольку оно создано командой Smart Launcher.
Вы можете выбрать форму фона, размер и тип используемого значка приложения, а затем добавить обводку, текстуры, градиенты и другие забавные эффекты к маске перед ее экспортом (для других программ запуска) или ее непосредственным применением (на Умная пусковая установка 5). Вы можете установить цвета с помощью шестнадцатеричного кода, чтобы значок идеально соответствовал вашим обоям или виджетам.
Создайте свой собственный
Icon Pack Studio
Выберите свой фон, выберите текстуры и бац, мгновенный набор значков без пробелов! Это может заменить все ваши пользовательские значки и пакеты значков.
Применение пользовательского значка
Способ применения пользовательского значка может немного различаться в зависимости от используемой программы запуска. Вот процессы для применения пользовательского значка в самых популярных программах запуска, а также способы применения пользовательского значка, даже если ваша программа запуска сама не поддерживает пользовательские значки.
Вот процессы для применения пользовательского значка в самых популярных программах запуска, а также способы применения пользовательского значка, даже если ваша программа запуска сама не поддерживает пользовательские значки.
Nova Launcher
- Нажмите и удерживайте ярлык , который вы хотите изменить.
- Нажмите Редактировать .
- Коснитесь поля со значком для редактирования значка.
- Нажмите Галерея приложений .
- Нажмите Документы
- Перейдите и выберите ваш пользовательский значок .
- Прежде чем нажимать Готово , убедитесь, что значок расположен по центру и полностью находится в ограничивающей рамке.

- Метчик Готово , чтобы зафиксировать изменения.
- Наслаждайтесь новым значком
Панель запуска
- Нажмите и удерживайте ярлык приложения , которое вы хотите отредактировать.
- Перетащите значок вверх до Редактировать .
- Проведите вверх по меню, чтобы открыть список источников для вашего значка.
- Коснитесь Мои фото .
- Перейдите и выберите ваш пользовательский значок .
- Вернитесь на главный экран, чтобы насладиться новым значком.
Единственными ограничениями для пользовательских значков являются ваши собственные вкусы и ваше воображение! Какие пользовательские значки вы использовали в теме? У вас есть отличная идея для некоторых пользовательских значков, но вы не знаете, как это реализовать? Оставляйте свои идеи в комментариях ниже!
Ара Вагонер был штатным писателем Android Central.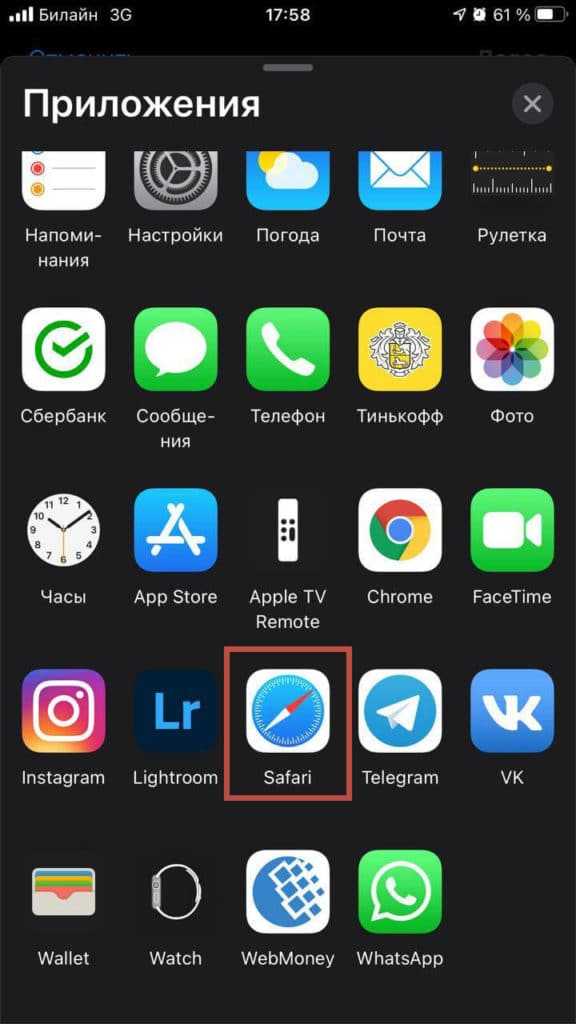 Она темирует телефоны и тыкает палкой в YouTube Music. Когда она не пишет о чехлах, хромбуках или персонализации, она бродит по Миру Уолта Диснея. Если вы видите ее без наушников, БЕГИТЕ. Вы можете следить за ней в Твиттере по адресу @arawagco.
Она темирует телефоны и тыкает палкой в YouTube Music. Когда она не пишет о чехлах, хромбуках или персонализации, она бродит по Миру Уолта Диснея. Если вы видите ее без наушников, БЕГИТЕ. Вы можете следить за ней в Твиттере по адресу @arawagco.
Как изменить значки приложений на телефоне Android
Самое лучшее в операционной системе Android — это широкие возможности настройки. Начиная с приложений, которые вы решите оставить на своем устройстве, до общего интерфейса, переходов, общего вида и даже значков, все можно изменить. Если вам наскучило то, как выглядит ваш телефон в настоящее время, продолжайте и полностью преобразите его. Меняйте тему, устанавливайте новые обои, добавляйте крутые эффекты перехода и анимацию, используйте настраиваемый лаунчер, заменяйте значки по умолчанию новыми причудливыми и т. д. Android дает вам возможность сделать ваш старый телефон совершенно новым, изменив его пользовательский интерфейс.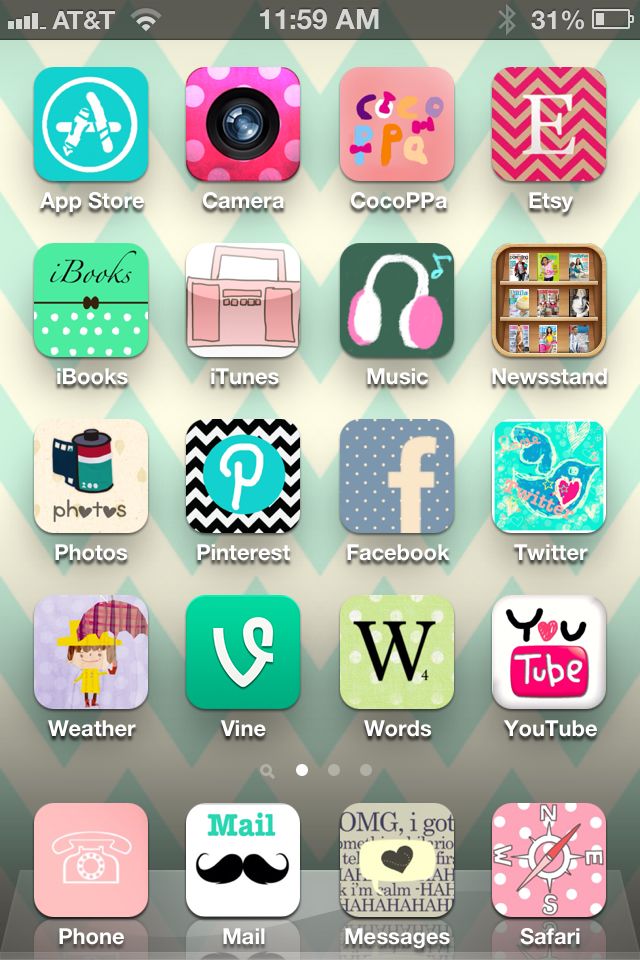
Содержание
- Зачем нужно менять значок приложения?
- Как изменить значки приложений на телефоне Android?
- Метод 1: изменение значков приложений с помощью стороннего средства запуска
- Метод 2: изменение значков приложений с помощью стороннего приложения
- №1. Потрясающие иконки
- №2. Смена значка
Каждое Android-устройство, в зависимости от производителя, поставляется с немного другим пользовательским интерфейсом. Этот пользовательский интерфейс определяет внешний вид значков, и, честно говоря, эти значки выглядят не очень хорошо. Некоторые из них круглые, некоторые прямоугольные, а третьи имеют свою уникальную форму. В результате многие люди чувствуют необходимость изменить внешний вид этих значков. Вот некоторые из основных причин, по которым пользователи считают необходимым изменить значки приложений.
- Для нового внешнего вида – Совершенно нормально, когда каждый день надоедает один и тот же интерфейс и значки.

- Для обеспечения единообразия – Как упоминалось ранее, каждая иконка имеет свою уникальную форму. Это делает ящик приложений или домашний экран неорганизованным и неэстетичным. Если вы предпочитаете единообразие, вы можете легко изменить значки приложений, чтобы они выглядели одинаково. Например, измените все их формы на круглые или прямоугольные и назначьте фиксированную цветовую схему.
- Чтобы заменить некоторые уродливые значки – Посмотрим правде в глаза. Мы все сталкивались с определенными приложениями, которые предлагают отличные функции и услуги, но значок выглядит ужасно. Мы хотим продолжать пользоваться приложением, оно очень хорошее, но каждый раз, когда мы на него смотрим, его значок нас огорчает.
 Поместить его в папку работает, но, к счастью, есть лучшая альтернатива. Android позволяет настраивать внешний вид значков, чтобы вам не приходилось идти на компромисс со своей эстетикой.
Поместить его в папку работает, но, к счастью, есть лучшая альтернатива. Android позволяет настраивать внешний вид значков, чтобы вам не приходилось идти на компромисс со своей эстетикой.
Существует несколько способов изменить внешний вид значков приложений. Вы можете использовать стороннюю программу запуска, которая предлагает множество параметров настройки, включая возможность изменения значков. Однако, если вы не хотите использовать отдельный модуль запуска, вы можете выбрать стороннее приложение, которое позволяет вам менять только значки. В этом разделе мы подробно обсудим оба этих метода.
Метод 1: Изменение значков приложений Использование стороннего средства запуска Первый способ изменить значки приложений — использовать стороннее средство запуска Android, например Nova. В отличие от вашего OEM-лаунчера по умолчанию, Nova Launcher позволяет вам настраивать несколько вещей, включая ваши значки. С помощью этого приложения вы можете загружать различные пакеты значков и устанавливать их на свое устройство. Эти пакеты значков имеют определенную тему и изменяют внешний вид всех значков. Кроме того, Nova Launcher также позволяет изменять внешний вид отдельного значка приложения. Ниже приведено пошаговое руководство по использованию Nova Launcher для настройки значков приложений.
С помощью этого приложения вы можете загружать различные пакеты значков и устанавливать их на свое устройство. Эти пакеты значков имеют определенную тему и изменяют внешний вид всех значков. Кроме того, Nova Launcher также позволяет изменять внешний вид отдельного значка приложения. Ниже приведено пошаговое руководство по использованию Nova Launcher для настройки значков приложений.
1. Первое, что вам нужно сделать, это загрузить Nova Launcher из Play Store.
2. Теперь, когда вы открываете приложение в первый раз, оно попросит вас установить Nova Launcher в качестве средства запуска по умолчанию .
3. Для этого откройте Настройки на своем устройстве и нажмите на опцию Приложения .
4. Здесь выберите параметры Приложения по умолчанию .
5. После этого нажмите на опцию Launcher и выберите Nova Launcher в качестве лаунчера по умолчанию .
6. Теперь, чтобы изменить значки приложений, вам необходимо загрузить и установить пакет значков из Play Store. Одним из таких примеров является Minty Icons.
Теперь, чтобы изменить значки приложений, вам необходимо загрузить и установить пакет значков из Play Store. Одним из таких примеров является Minty Icons.
7. После этого откройте Nova Settings и нажмите на опцию Look and Feel .
8. Здесь нажмите на значок в стиле .
9. Теперь нажмите на вариант темы значка и выберите Пакет значков , установленный на вашем устройстве. (в данном случае это Minty Icons).
10. Это изменит внешний вид всех ваших значков.
11. Кроме того, Nova Launcher также позволяет редактировать внешний вид отдельного приложения.
12. Для этого нажмите и удерживайте значок, пока на экране не появится всплывающее меню.
13. Выберите параметр редактирования .
14. Теперь нажмите на изображение значка .
15. Вы можете либо выбрать встроенный значок, либо выбрать другой набор значков, либо даже установить пользовательское изображение, щелкнув параметр Галерея приложений .
16. Если вы хотите выбрать пользовательское изображение, откройте галерею, перейдите к изображению и коснитесь его.
17. Вы можете обрезать и изменять размер и, наконец, нажмите на опцию Выберите изображение , чтобы установить изображение в качестве значка для приложения.
Читайте также: Как исправить автоматическое закрытие приложений Android
Способ 2: Изменение значков приложений Использование стороннего приложения Теперь переход на новую программу запуска приводит к серьезным изменениям в пользовательском интерфейсе. Некоторым пользователям могут быть неудобны такие большие изменения, поскольку потребуется некоторое время, чтобы привыкнуть к новому макету и функциям. Поэтому более простое решение в виде определенных сторонних приложений предпочтительнее. Такие приложения, как Awesome Icons, Icons Changer и Icon Swap, позволяют легко менять значки приложений напрямую, не затрагивая другие аспекты пользовательского интерфейса. Вы можете использовать пакеты значков для одновременного изменения всех приложений или редактирования отдельных приложений. В качестве значка приложения можно использовать картинку из галереи.
Вы можете использовать пакеты значков для одновременного изменения всех приложений или редактирования отдельных приложений. В качестве значка приложения можно использовать картинку из галереи.
Awesome Icon — это бесплатное приложение, доступное в Play Store, которое можно использовать для редактирования внешнего вида значков приложений. Это позволяет вам изменить один значок или все значки в зависимости от степени изменения, которое вы хотите. Лучшее в этом приложении то, что вы можете выбрать любое случайное изображение из своей галереи и использовать его в качестве значка приложения на своем телефоне Android. Это особенно интересно для графических дизайнеров, которые могут создавать свои собственные цифровые изображения и использовать их в качестве значков для некоторых приложений. Ниже приведено руководство по использованию Awesome Icons.
1. Первое, что вам нужно сделать, это загрузить и установить Awesome Icons из Play Store.
2. Теперь откройте приложение, и вы сможете увидеть все значки всех приложений, установленных на вашем устройстве.
3. Найдите приложение, значок которого вы хотите изменить, и нажмите на него .
4. Откроются настройки ярлыка. Здесь нажмите на изображение значка на вкладке ICON и выберите один из вариантов из списка.
5. Вы можете выбрать предустановленный пакет значков или выбрать собственное изображение из галереи.
6. Awesome Icons также позволяет вам изменить ярлык для приложения . Это захватывающий и интересный способ придать вашему устройству индивидуальный вид.
7. Наконец, нажмите кнопку OK, и ярлык приложения с его настраиваемым значком будет добавлен на главный экран.
8. Следует отметить, что это приложение не меняет значок фактического приложения, а создает ярлык с настроенным значком.
#2. Icon Changer Icon Changer — еще одно бесплатное приложение, предлагающее практически те же функции, что и Awesome Icons.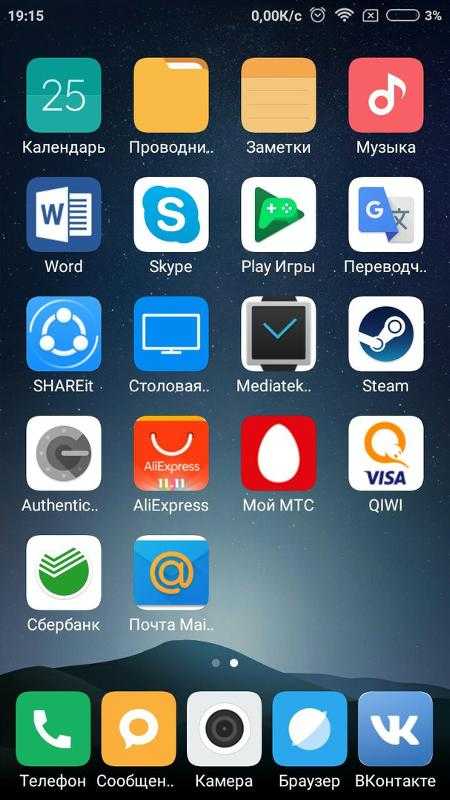 Вы можете создать ярлык для любого приложения, установленного на вашем устройстве, и настроить его значок. Единственная разница в том, что Icon Changer имеет сравнительно более простой интерфейс и проще в использовании. Следуйте инструкциям ниже, чтобы изменить значки приложений на вашем телефоне Android:
Вы можете создать ярлык для любого приложения, установленного на вашем устройстве, и настроить его значок. Единственная разница в том, что Icon Changer имеет сравнительно более простой интерфейс и проще в использовании. Следуйте инструкциям ниже, чтобы изменить значки приложений на вашем телефоне Android:
1. Во-первых, загрузите и установите приложение Icon Changer на свое устройство.
2. Теперь при открытии приложения вы сможете увидеть все приложения, установленные на вашем устройстве.
3. Нажмите на приложение, ярлык которого вы хотите создать.
4. Теперь вам будут представлены три варианта: изменить приложение, украсить его и добавить фильтр.
5. Как и в предыдущем случае, вы можете полностью заменить исходную иконку пользовательским изображением или с помощью пакета иконок.
6. Если вместо этого вы выберете украшение, вы сможете редактировать такие атрибуты, как яркость, контрастность, оттенок, размер и т. д.
д.
7. Настройка фильтра позволяет добавлять различные цвета и узоры к оригинальному значку приложения.
8. Когда вы закончите, нажмите кнопку OK, и ярлык будет добавлен на главный экран.
Рекомендуем:
- Как ограничить скорость Интернета или пропускную способность для пользователей WiFi
- Как автоматически обновлять все приложения Android одновременно
Мы надеемся, что эта информация окажется для вас полезной, и вы смогли изменить значки приложений на телефоне Android. Как упоминалось ранее, Android славится своей открытостью и простотой настройки. Вы должны идти вперед и попробовать его. Новый захватывающий внешний вид добавляет забавный элемент нашему старому устройству. Если у вас могут быть крутые и модные значки, зачем довольствоваться простыми системными по умолчанию. Изучите Play Store, попробуйте различные пакеты значков и выберите тот, который подходит вам больше всего.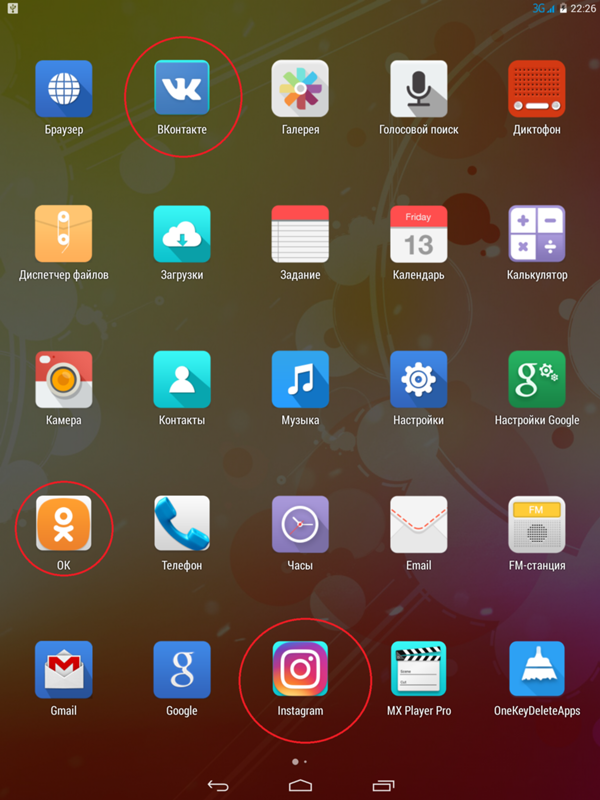 Вы даже можете смешивать и сочетать различные пакеты значков, чтобы создать действительно уникальный пользовательский интерфейс.
Вы даже можете смешивать и сочетать различные пакеты значков, чтобы создать действительно уникальный пользовательский интерфейс.
Как изменить значки на Android (пошаговое руководство)
Гаджеты
Брент Коэн 18 августа 2022 г. 18 августа 2022 г.
Устройства Androidобеспечивают большую гибкость при настройке различных функций. Но если вам надоело смотреть на одни и те же старые значки, вы можете изменить их несколькими простыми способами.
В этой статье рассказывается, как изменить значки на устройствах Android с помощью нескольких простых и легких инструкций, чтобы придать вашему экрану новый вид.
Содержание
- Изменение значков на устройствах Android
- Метод №1: изменение значков путем применения новой темы
- Метод № 2: изменение значков с помощью CandyCons — Icon Pack
- Метод №3: изменение значков с помощью X Icons Changer
- Как изменить размер значка на Android
- Как создавать собственные значки на Android
- Резюме
- Часто задаваемые вопросы
Изменение значков на устройствах Android
Если вы думаете о том, как изменить значки на устройствах Android, наши 3 простых и быстрых пошаговых метода помогут вам решить эту задачу в кратчайшие сроки.
Метод №1: изменение значков путем применения новой темы
Встроенные и загружаемые темы Android предлагают новый вид значков приложений и могут помочь вам настроить устройство следующим образом.
- Нажмите и удерживайте пустое место на главном экране вашего устройства, а затем нажмите «Темы» .
- В качестве альтернативы перейдите к «Настройки» > «Дисплей» > «Главный экран и обои» > «Темы» .
- Найдите тему с нужными значками и коснитесь ее.
- Коснитесь «Загрузить» и выберите «Применить».
Способ № 2: изменение значков с помощью CandyCons — Icon Pack
Если на вашем Android-устройстве нет встроенного приложения тем или не предлагается большое разнообразие тем и значков, вы можете установить пакет значков из Google Play Store. для настройки вашего устройства.
Чтобы изменить значки на Android, последовательно выполните следующие действия.
- Запустите Google Play Store на устройстве Android и введите «CandyCons — Icon Pack» в строке поиска.
- Выберите приложение из списка и нажмите кнопку «Установить» .
- Запустите приложение и нажмите «Применить» .
- При запросе программы запуска выберите из списка для установки.
- Теперь вы можете применить значки к вашему устройству.
Метод №3: изменение значков с помощью X Icons Changer
X Icons Changer — бесплатное приложение, которое настраивает и изменяет значки на вашем устройстве Android. Приложение также предлагает создать собственный значок или изменить его имя.
- Установите приложение X Icons Changer из Play Store и откройте его.

- Выберите приложение для телефона и выберите новый значок из библиотеки X Icons, фотографий вашего устройства или других приложений.
- Отредактируйте имя , если хотите, и коснитесь «ОК» в правом верхнем углу экрана.
- Коснитесь «Добавить» во всплывающем сообщении, чтобы создать ярлык значка на главном экране.
- Коснитесь «Перейти к рабочему столу» , чтобы проверить новый значок.
Как изменить размер значков на Android
Чтобы изменить размер значков на устройстве Android, выполните следующие действия.
- Проведите вниз на главном экране вашего устройства, чтобы получить доступ к панели навигации.
- Коснитесь значка «Настройки» и выберите «Дисплей» .
- Коснитесь параметра «Главный экран» , выберите «Сетка главного экрана» и увеличьте или уменьшите размер.

- Коснитесь «Сетка экрана приложений» . Увеличение или уменьшение сетки экрана соответственно изменит размер значка.
Как создавать пользовательские значки на Android
Вы можете использовать приложение Awesome Icons для создания пользовательских значков на устройстве Android следующим образом.
- Установите и откройте Awesome Icons на вашем устройстве Android.
- Перейдите к приложению, которому вы хотите присвоить новый значок, и коснитесь «Камера» или «Фото/Галерея» .
- Дайте приложению разрешение на доступ к вашей камере, хранилищу и т. д.
- Выберите изображение , которое вы хотите использовать в качестве значка, и отрегулируйте размер в редакторе обрезки.
- Нажмите «Обрезать» > «ОК» , и ярлык для приложения будет создан на главном экране.




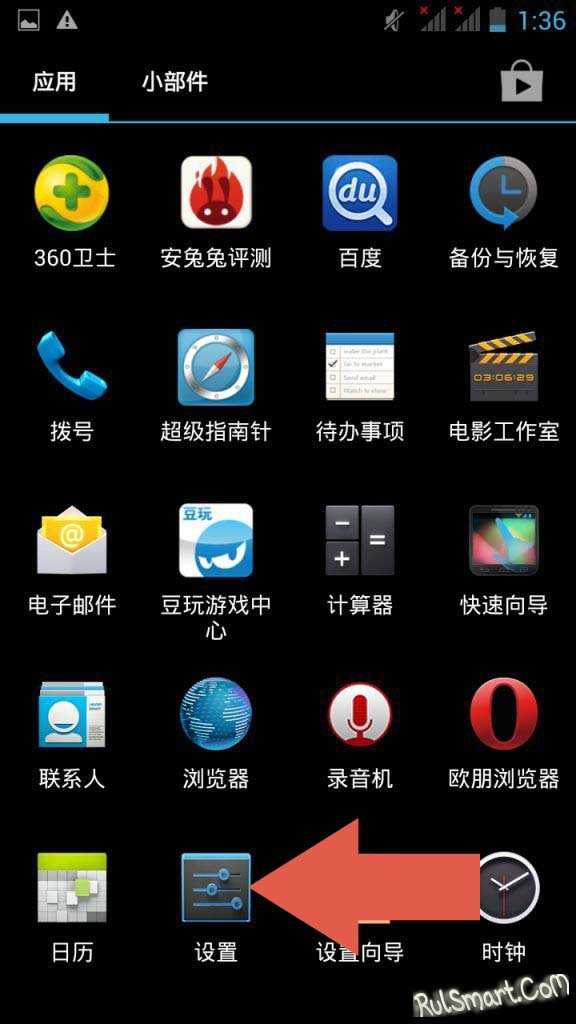
 Вы можете замаскировать приложения тем, как они вызывают у вас чувства, о чем они вам напоминают, как секретный код, который можете расшифровать только вы.
Вы можете замаскировать приложения тем, как они вызывают у вас чувства, о чем они вам напоминают, как секретный код, который можете расшифровать только вы.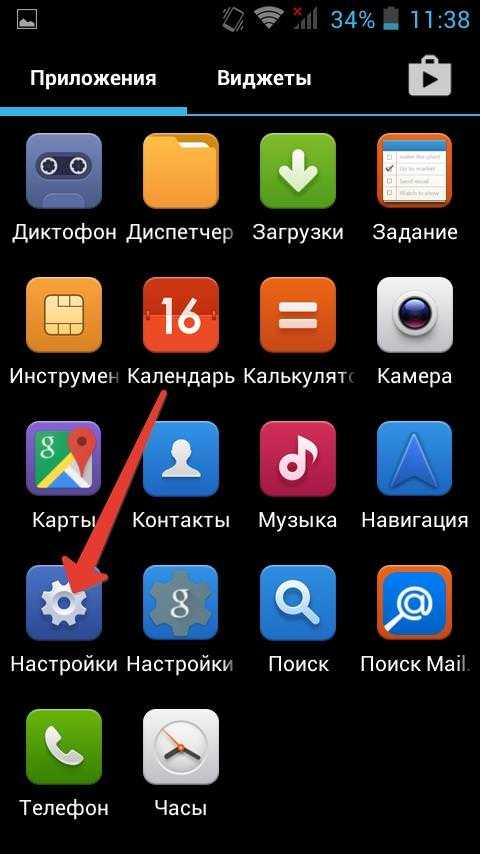 Flaticon предлагает фантастический выбор бесплатных и платных иконок.
Flaticon предлагает фантастический выбор бесплатных и платных иконок.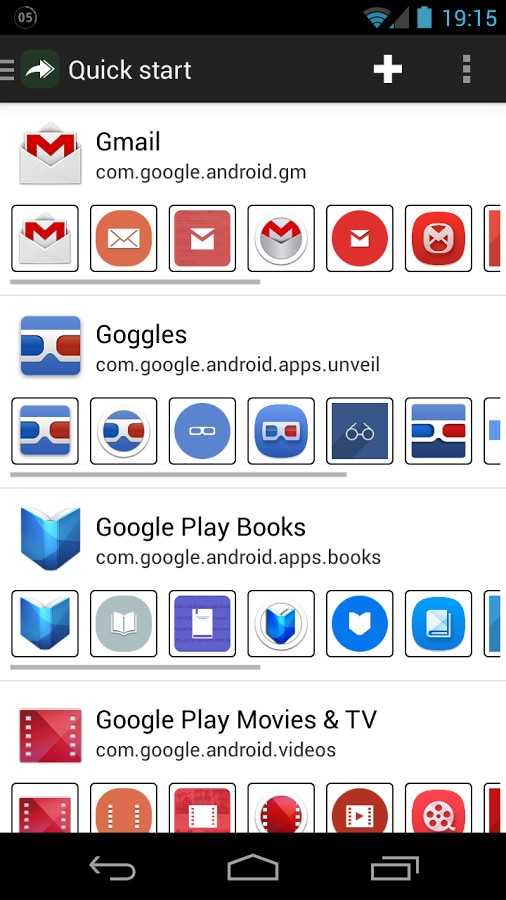 bg, чтобы избавиться от него и сохранить его как прозрачный PNG.
bg, чтобы избавиться от него и сохранить его как прозрачный PNG.

 Поместить его в папку работает, но, к счастью, есть лучшая альтернатива. Android позволяет настраивать внешний вид значков, чтобы вам не приходилось идти на компромисс со своей эстетикой.
Поместить его в папку работает, но, к счастью, есть лучшая альтернатива. Android позволяет настраивать внешний вид значков, чтобы вам не приходилось идти на компромисс со своей эстетикой.