безопасные способы раздачи интернета со смартфона «Хонор» – Москва и область
Многие граждане России пользуются смартфонами производства китайской компании Huawei. Также есть немало поклонников у марки Honor – этот бренд раньше принадлежал «Хуавей», в 2020 году его продали, и сейчас он принадлежит компании Shenzhen Zhixin New Information Technology.
Обе фирмы производят мобильные телефоны достойного качества, которые предоставляют своим владельцам немало возможностей. Одна из них – раздача интернета.
17 июня 2022
7 минут на чтение
Раздать интернет – что это значит
Если тариф, которым вы пользуетесь, дает возможность выходить в интернет, вы можете подключаться к сайтам, онлайн-сервисам и социальным сетям не только с того устройства, в которое вставлена SIM-карта. Специальная функция дает возможность обеспечить доступ в интернет и другим девайсам. Это может понадобиться, если, например:
- вы хотите зайти на сайт или в социальную сеть с другого устройства, которое вам принадлежит;
- у кого-то из ваших родственников или друзей закончились гигабайты на счету, и он не может быстро пополнить счет.

Раздача интернета ведется совершенно бесплатно. Абоненты Tele2 могут делиться гигабайтами в рамках тарифа, которым они пользуются. Проверить объем доступного трафика можно:
- в личном кабинете на сайте;
- в мобильном приложении «Мой Tele2».
Любой смартфон Huawei или Honor способен раздавать интернет. Сделать это можно разными способами – для каждого из них мы подготовили пошаговые инструкции.
В режиме точки доступа
Этот вариант используется чаще всего.
• Откройте на своем телефоне приложение «Настройки» и перейдите в «Беспроводные сети».
• Найдите в нем пункт «Режим модема».
• Откроются несколько вариантов подключений.
• Выберите пункт «Wi-Fi-мост» и войдите в него.
Данный пункт в зависимости от версии операционной системы, установленной на вашем девайсе, может называться иначе: «Точка доступа Wi-Fi», «Личная точка доступа» или как-нибудь еще в этом роде. Рядом с ним есть ползунок, который по умолчанию находится в неактивном положении – его нужно сдвинуть вправо.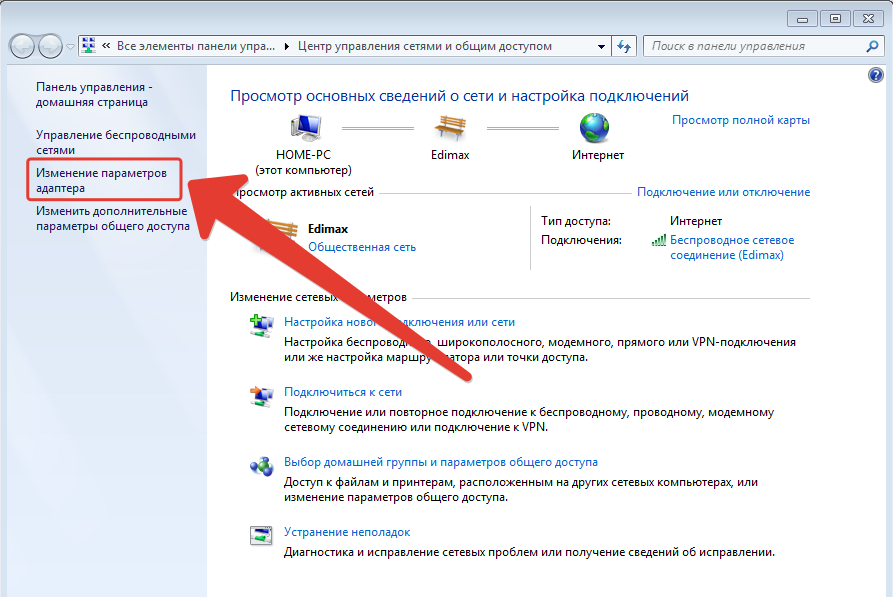
Теперь понадобится небольшая настройка. Укажите имя точки доступа и пароль – его надо будет ввести и на устройстве, для которого раздается интернет.
Если хотите, можно установить лимит – например, на тот случай, если раздаете интернет для ребенка и подозреваете, что он может использовать слишком много трафика. Защиту снимать не рекомендуется, пусть данные передаются зашифрованными, чтобы они не стали доступны злоумышленникам.
В режиме Bluetooth-модема
Если по какой-либо причине не получается превратить мобильное устройство в точку доступа Wi-Fi, есть альтернативный вариант.
• Откройте «Настройки», выберите «Беспроводные сети», далее «Режим модема» и в открывшемся меню найдите пункт «Bluetooth-модем».
• Сдвиньте ползунок рядом с ним вправо, чтобы активировать эту функцию. Если Bluetooth на вашем мобильном телефоне был отключен, он включится автоматически, но лучше проверить это – значок, подтверждающий включение Bluetooth, должен появиться в правом верхнем углу дисплея.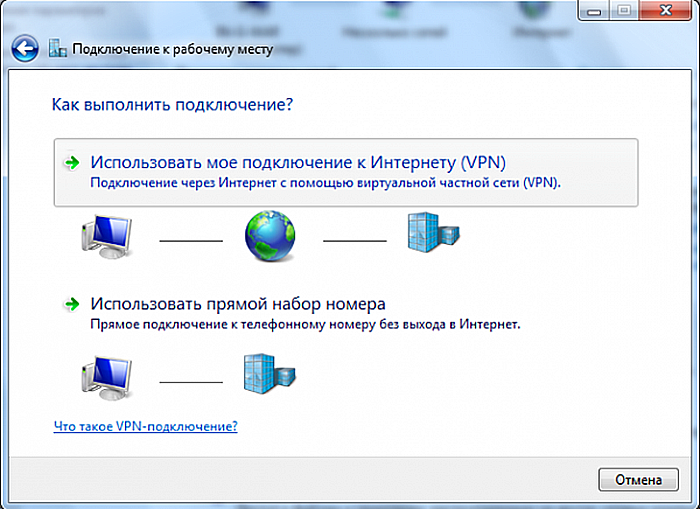
• Включите Bluetooth на девайсе, на который вы хотите раздать интернет, и установите сопряжение между двумя смартфонами или между смартфоном и ноутбуком.
Так выглядит, например, сопряжение Honor с MacBook на экране ноутбука:
На устройствах с Android или ноутбуках с Windows сопряжение с Honor по Bluetooth-модему выглядит аналогично.
Подключение к компьютеру
Еще один способ – подключить смартфон «Хонор» или «Хуавей» к компьютеру либо ноутбуку и превратить его в USB-модем. Для этого помимо смартфона и компьютера со свободным портом USB вам понадобится кабель, с помощью которого вы соедините два устройства.
Зайдите на смартфоне в «Настройки» – «Беспроводные сети» – «USB-модем»и найдите в меню пункт «USB-модем». Активируйте его – для этого нужно сдвинуть ползунок вправо.
На компьютере в списке доступных подключений выберите сеть – она может иметь другое название (необязательно Honor), но, как правило, среди проводных подключений оказывается единственной.
Теперь можно пользоваться интернетом на компьютере или ноутбуке, к которому подключен смартфон.
Стороннее приложение
Можно установить на смартфон приложение, которое будет запускать раздачу интернета после того, как вы его откроете. Этот вариант удобен тем, что позволяет обойтись без необходимости каждый раз заходить в меню и задавать настройки.
Приложение дает возможность установить их один раз, а потом при запуске программы нужные параметры будут работать в автоматическом режиме. И в любой момент можно будет их скорректировать.
Есть множество таких приложений, которые предлагают, в целом, один и тот же список функций. Среди наиболее популярных можно отметить WiFi Hotspot и «osmino: раздать Wi-Fi».
Вам понравилась статья?
Как использовать телефон в качестве модема: USB, Wi-Fi, Bluetooth
Главная » Виртуальная Wi-Fi сеть
ВНИМАНИЕ! Советую прочитать статью до конца, так как там написино то, что нигде почему-то не описано.
Всем доброго времени суток! Разбираем очередное письмо, которое пришло к нам в редакцию, с вопросом – как телефон использовать в качестве модема? По сути, вы можете использовать один из трех вариантов: USB, Bluetooth и Wi-Fi. Для ЮСБ подключения можно использовать кабель, который идет от зарядки. В остальных случаях вам понадобится только второе устройство, на котором есть Bluetooth или Wi-Fi модуль.
Далее я постараюсь как можно понятнее и подробнее описать инструкцию с картинками и небольшими пояснениями, так как почему-то в интернете по данной теме нет ничего внятного. Расскажу как про Android, так и про iPhone. Также расскажу про подключение и проблемы, которые могут возникнуть после раздачи. Если у вас будут вопросы, вы заметите ошибку или у вас будут дополнения – пишите в комментариях.
ПРИМЕЧАНИЕ! Инструкции подходят для смартфонов: Samsung, Xiaomi, Huawei (Honor), HTC, Nokia, Google, Sony, Motorola, Vivo, Realme, Oppo, OnePlus, Lenovo, Redmi и другие.
В том числе iPhone: 4, 4s, 5, 5s, 6, 6s, 7, 7s, SE, X, 11 и другие.
Содержание
- Android
- iPhone и iPad
- Подключение c компьютера
- Нет интернета
- Задать вопрос автору статьи
Android
Чтобы использовать телефон как модем, вам нужно изначально выбрать один из путей подключения, о которых я написал выше. Для ПК чаще всего используют именно USB подключение, так как у компьютера нет Wi-Fi модуля. Для ноутбука подойдет WiFi и «Блютус».
- Убедитесь, что у вас включен мобильный интернет на телефоне. Также я бы советовал выключить вай-фай, если он активен. Далее зайдите в основное меню и найдите раздел настроек – они обычно имеют значок шестеренки.
- Теперь находим раздел сети и интернета. В некоторых прошивках раздел может иметь отдельное название «Wi-Fi». Заходим туда.
- Заходим в «Точку доступа и модема». Иногда он может называться как просто «Режим точки доступа» или «Режим модема».

Теперь, чтобы использовать телефон как модем, нужно выбрать одно из подключений ниже. Просто нажмите на пункты, чтобы их раскрыть.
Wi-Fi
Итак, теперь нам надо включить бегунок в режим «Вкл» напротив «Точки доступа WiFi». После этого ваш смартфон превратится в некий модем и одновременно в роутер. Он будет принимать мобильный интернет и раздавать его через беспроводную сеть на другие устройства.
Если вы не знаете имя сети и пароль от неё, то вы можете зайти в настройки, которые находятся чуть ниже. Далее вы можете поменять имя сети, пароль, а также установить класс защиты. Также если ваш телефон поддерживает частоту 5 ГГц, то можно включить и этот режим – главное убедитесь, что второе устройство поддерживает «пятёрку».
ПРИМЕЧАНИЕ! Для безопасности лучше всего оставить тип шифрования как WPA2-PSK.
USB
Чтобы использовать телефон как модем для компьютера через USB подключение, нужно в первую очередь взять кабель от зарядки и подключить его к телефону и к ПК.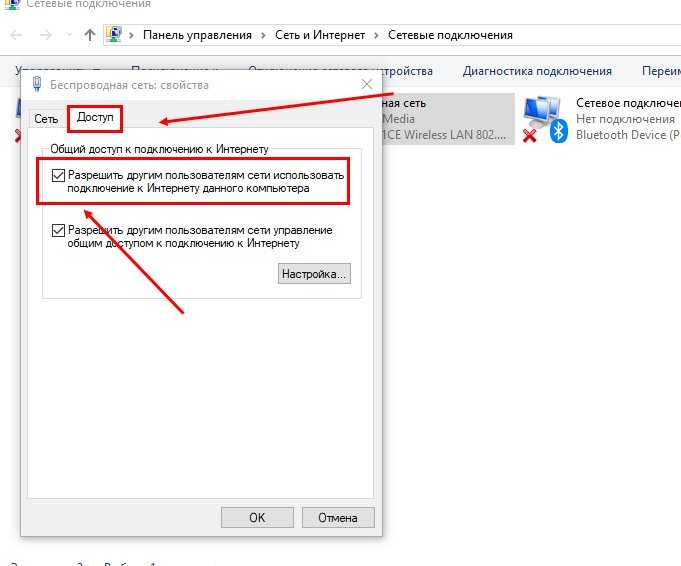 Только после этого режим ЮСБ-модема будем активен, и вы сможете его включить. Активируем его!
Только после этого режим ЮСБ-модема будем активен, и вы сможете его включить. Активируем его!
Bluetooth
Просто активируем режим «Bluetooth-модема».
iPhone и iPad
- Нажимаем по шестеренке.
- Переходим в раздел «Режим модема».
- Активируем верхний бегунок.
- Выберите тип подключения.
- Если вы раздаете интернет по беспроводной сети, то пароль можно посмотреть чуть ниже.
- Его также можно поменять.
Подключение c компьютера
Перед подключением, если вы подключены с компьютера к какому-то модему, роутеру или у вас подключена 3G/4G флешка – то все отключите. Иначе могут возникнуть проблемы при настройке смартфона в качестве модема.
WiFi
Теперь останется подключиться к данной Wi-Fi сети. На компе или ноуте нужно будет нажать на подключение в правом нижнем углу в трее. После этого выбрать созданную сеть и нажать «Подключиться». Не забудьте ввести пароль. Если будут какие-то проблемы с подключением, то попробуйте убрать ключ.
После этого выбрать созданную сеть и нажать «Подключиться». Не забудьте ввести пароль. Если будут какие-то проблемы с подключением, то попробуйте убрать ключ.
Также убедитесь, что у вас стоит частота 2.4 ГГц – так как она чаще всего используется во всех известных беспроводных адаптерах. Можно попробовать обновить драйвера на вайфай модуль у компьютера, если проблема сохранится.
ПРИМЕЧАНИЕ! Если при подключении интернета не будет, то перейдите к последней главе.
Через USB кабель
После этого в трее на подключении вы увидите, что связь начинает потихоньку устанавливаться. Дождитесь пока кружок исчезнет полностью. После этого телефон будет работать как USB-модем.
ВНИМАНИЕ! Если же после подключения вы увидите, что сверху появился желтый треугольник, то перейдите к последней главе данной статьи.
Bluetooth
Нажимаем на клавиатуре на кнопки + I. Далее переходим в раздел «Bluetooth», включаем модуль и нажимаем на наш смартфон для подключения.
Далее переходим в раздел «Bluetooth», включаем модуль и нажимаем на наш смартфон для подключения.
Теперь отыщите в трее значок «Голубого зуба» и нажимаем на него правой кнопкой. Переходим в раздел подключения к личной сети (PAN).
Нажмите на свой телефон правой кнопкой, далее выбираем: «Подключиться через» – «Точка доступа».
Нет интернета
Если кто не знает, но большинство мобильных операторов блокируют раздачу интернета при активации режима модема. Зачем они это делают? – наверное от жадности, кто их поймет. Некоторые провайдеры дают возможность попользоваться бесплатно какое-то время. Кто-то вообще блокирует или ограничивает скорость. Но переживать не стоит и все эти ограничения легко обходятся. Смотрим инструкции по своим операторам:
- YOTA.
- MTS.
- Beeline.
- Tele2.
Помогла ли вам эта статья?
3 179 3
Автор статьи
Бородач 1418 статей
Сенсей по решению проблем с WiFiем.
Обладатель оленьего свитера, колчана витой пары и харизматичной бороды. Любитель душевных посиделок за танками.
Любитель душевных посиделок за танками.
Как использовать андроид телефон в качестве модема
Бывает возникают проблемы, связанные с отсутствием интернета. Допустим перестал работать домашний интернет или ваш планшет не оснащён 3G модулем, или у друзей закончился бесплатный интернет трафик, а у вас его много и хочется поделиться, тогда вам пригодится информация о том, как использовать ваш телефон в качестве модема и раздавать интернет окружающим. Но чтобы получить интернет через андроид на другом устройстве, прежде всего, необходимо его настроить на телефоне.
Существует несколько способов соединения смартфона и других устройств для доступа к сети: с помощью USB-кабеля, через Bluetooth или Wi-Fi.
Точка доступа Wi-Fi
Это один из самых простых в настройке вариантов раздачи интернета с Android-устройства. Он заключается в использовании смартфона в качестве беспроводного роутера, что может вам пригодиться в том случае, если вам необходимо подключить к интернету сразу несколько устройств, максимальное количество подключаемых устройств равняется десяти.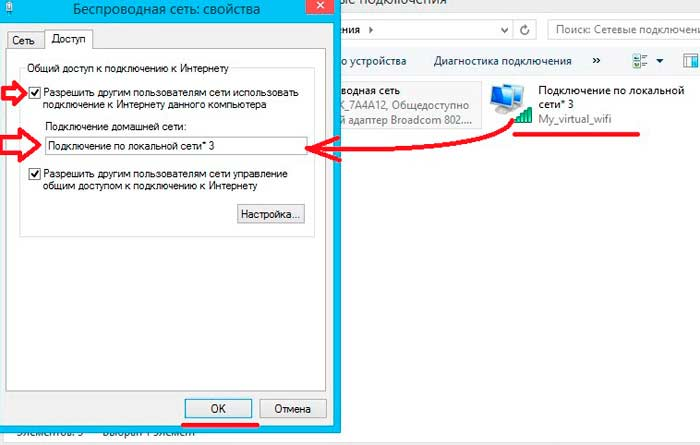
Для перевода смартфона в режим модема, необходимо активировать эту функцию в настройках телефона. Найдите в настройках пункт точка доступа и модем ,затем мобильная точка доступа и активируйте её.
Тут же вы видите как называется ваша точка доступа и пароль, который необходимо будет вводить в подключающемся устройстве, пароль при желании можно изменить.
На устройстве, которое нуждается в интернете ищем точку доступа Wi-Fi по названию устройства, вводим пароль и подключаемся.
На смартфоне раздающем интернет, мы можем увидеть количество подключившихся устройств.
Если другое устройство не подключается к сети, проверьте, правильно ли вы вводите пароль.
Достоинства: не требуется устанавливать драйвера и использовать провод, одновременно интернет можно раздать 10-ти устройствам.
Недостатки: скорость соединения меньше, чем при подключении по USB-кабелю, и зависит от расстояния между устройствами;устройство быстро разряжается.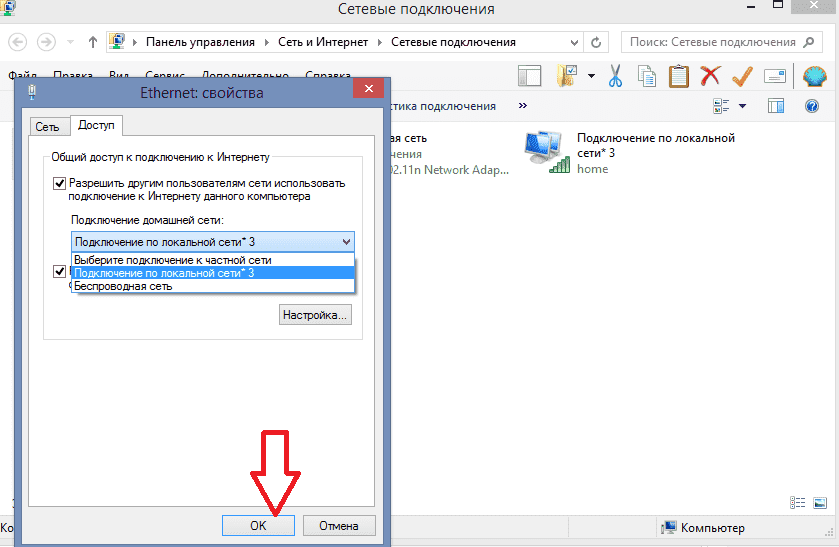
Подключение через USB- кабель
Устройство необходимо подключить к компьютеру при помощи кабеля. Операционная система начнет установку драйверов, если они не были установлены ранее. Затем открываем настройки на телефоне и выбираем режим модема и активируем пункт USB-модем.
Когда функция будет включена, на панели быстрых настроек телефона появится один из значков(либо значок usb, что означает, что соединение установлено, либо точка в круге, что означает несколько подключенных устройств).В панели уведомлений компьютера тоже появится значок подключения к сети. Как только соединение прошло, можете начинать пользоваться интернетом.
Лучше всего данное соединение устанавливать при помощи оригинального кабеля, с которым смартфон продавался. Это обеспечит вам качественное соединение.
Достоинства:телефон подзаряжается от ноутбука или компьютера, скорость соединения выше, чем при подключении по Wi-Fi.
Недостатки:при использовании неоригинального кабеля скорость соединения может уменьшаться, одновременно интернет использует только один компьютер.
Подключение через Bluetooth
Если вы хотите использовать телефон в качестве модема по Bluetooth, сначала нужно добавить устройство (установить сопряжение) в Windows. Bluetooth, естественно, должен быть включен и на смартфоне и на компьютере или ноутбуке.
Кликнуть по значку Bluetooth в области уведомлений правой кнопкой и выбрав пункт «Добавление устройства Bluetooth».
Затем создать пару. На экране телефона и компьютера появится секретный код, если он совпадает необходимо подтвердить, тогда устройства соединятся по Bluetooth.
После того как пара успешно создано, вам необходимо подключится к интернету через точку доступа смартфона. Для этого заходим в меню «устройства и принтеры» на компьютере, находим там нужный нам Iphone, нажимаем правой клавишей мыши и подключаемся.
На телефоне появится вверху значок говорящий о подключении и на компьютере в нижней панели так же.
Необходимо знать, что во время раздачи интернета телефон остается на связи и имеет возможность принимать SMS сообщения и входные звонки.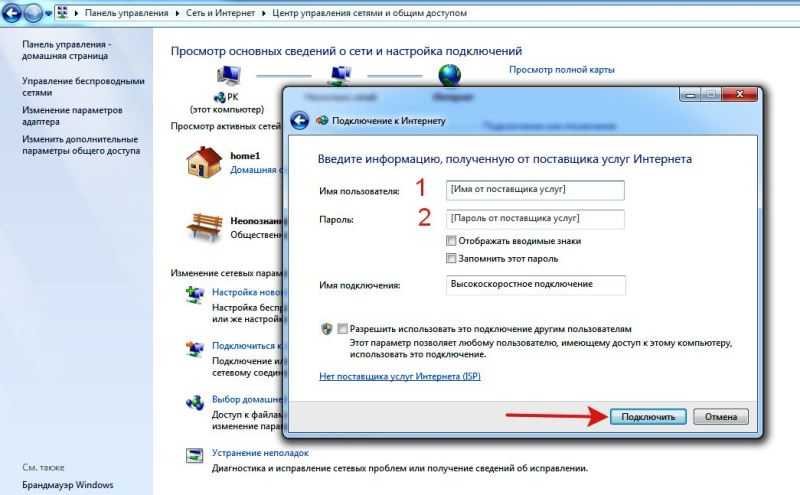 При разговоре интернет соединение прерывается и автоматически восстанавливается после его окончания.
При разговоре интернет соединение прерывается и автоматически восстанавливается после его окончания.
Работая в режиме модема, устройство гораздо быстрее разряжается, поэтому после окончания работы нужно выключать функцию «Режим модема», и вы раздаёте свой мобильный трафик, не перестарайтесь, если у вас не безлимитный интернет, конечно. Тарификация осуществляется по скачанному и переданному объему информации, что быстро приведет ваш баланс в нулевое состояние.
Если на компьютере возникают ошибки, обратитесь за помощью к разработчику операционной системы Windows (Microsoft) или производителю вашего компьютера.
Если значок подключения к сети появился, но интернет не работает, проверьте настройку мобильного интернета на смартфоне. Не забудьте проверить баланс SIM-карты и уровень сигнала сети.
Если настройка верна, но интернет не работает, перезагрузите смартфон и компьютер, и попробуйте снова.
Приятного пользования.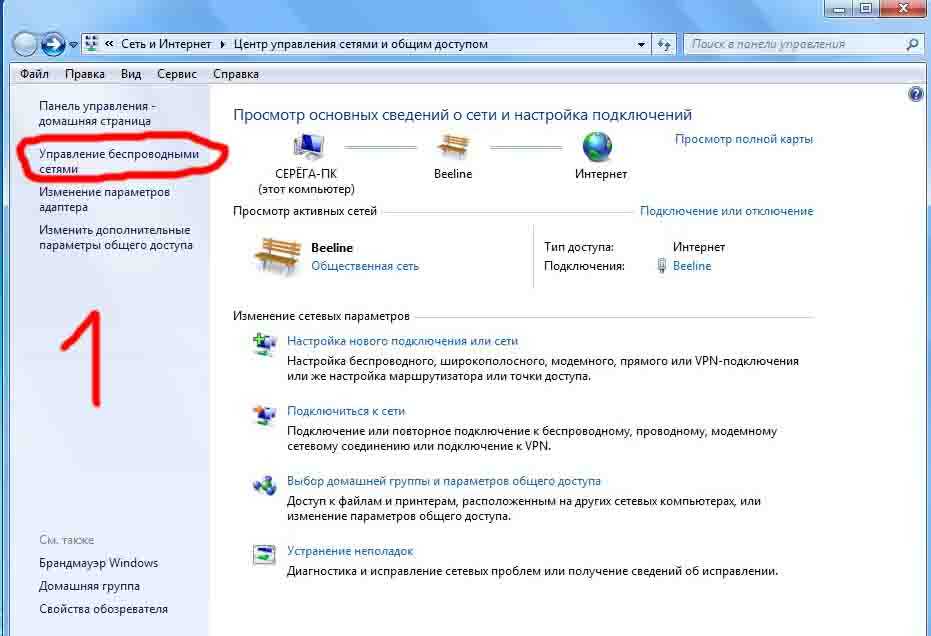
Точка доступа — Motorola One Vision
Хотите использовать Интернет на ноутбуке или планшете, но не имеете подключения? Вы можете предоставить доступ к сотовому соединению вашего телефона для передачи данных нескольким устройствам, превратив телефон в точку доступа Wi‑Fi. Вы также можете поделиться своим интернет-соединением с одним устройством, используя USB-модем или Bluetooth-модем.
Примечание. Ваш тарифный план сотовой связи должен поддерживать обмен данными. Если вы не знаете, обратитесь к своему оператору связи.
Настройка точки доступа Wi‑Fi
Убедитесь, что сотовые данные включены. Если сотовые данные отключены, ваш телефон не может подключиться к Интернету.
Выберите «Настройки» > «Сеть и Интернет» > «Точка доступа и модем».
Коснитесь точки доступа Wi-Fi и выполните любое действие:
Чтобы упростить идентификацию точки доступа при подключении к ней, измените сетевое имя точки доступа.

Чтобы другие пользователи не могли видеть сетевое имя вашего телефона, установите флажок Скрыть мое устройство.
Чтобы просмотреть текущий пароль, нажмите Дополнительно > Пароль точки доступа
Если сигнал точки доступа испытывает помехи, коснитесь Дополнительно и измените канал/диапазон вещания на 5 ГГц. Если сигнал точки доступа кажется слабым, измените его на 2 ГГц. (Эта функция доступна не во всех странах.)
Подключение устройств к точке доступа
Убедитесь, что сотовые данные включены. Если сотовые данные отключены, ваш телефон не может подключиться к Интернету.
Выберите «Настройки» > «Сеть и Интернет» > «Точка доступа и модем».
Коснитесь точки доступа Wi-Fi и включите ее, затем подключите телефон к сети для зарядки. Использование точки доступа действительно разряжает батарею!
Когда ваша точка доступа активна, вы увидите в строке состояния.
Совет. При первом включении точки доступа в быстрые настройки добавляется . После этого просто проведите вниз по строке состояния и коснитесь , чтобы включить или выключить точку доступа.Установить соединение.
Для подключения
Сделай это
Телефон
На телефоне рядом с названием точки доступа нажмите и разблокируйте, если будет предложено.
Используйте камеру другого телефона для сканирования QR-кода, содержащего пароль.
Другое устройство
Откройте настройки Wi-Fi устройства.
Выберите точку доступа вашего телефона.
Введите пароль точки доступа.
Чтобы отключить устройства от точки доступа, коснитесь точки доступа Wi-Fi и выключите ее. Когда вы снова включите его, устройства с паролем смогут подключаться автоматически. Чтобы этого не произошло, смените пароль.
Чтобы этого не произошло, смените пароль.
Управление подключениями к точкам доступа
Назначая пароль при настройке точки доступа, вы гарантируете, что люди не смогут подключиться к вашей точке доступа без вашего ведома или разрешения.
Чтобы отключить все устройства и предотвратить повторное подключение пользователей:
Выключить точку доступа.
Сменить пароль.
Включите точку доступа, чтобы продолжить ее использование.
Совет. Когда никакие устройства не подключены, точка доступа автоматически отключается. Чтобы настроить этот параметр, выберите «Настройки» >
«Сеть и Интернет» > «Точка доступа и модем» > «Точка доступа Wi-Fi» > «Дополнительно» > «Автоматически отключать точку доступа».Просмотр или изменение пароля точки доступа
Выберите «Настройки» > «Сеть и Интернет» > «Точка доступа и модем».
Коснитесь точки доступа Wi-Fi.
Коснитесь Дополнительно > Пароль точки доступа, чтобы увидеть текущий пароль.

Чтобы изменить пароль, введите текущий пароль.
Примечание. Хотя вы можете отключить пароли для своей точки доступа, сохранение пароля предотвращает несанкционированное использование ваших сотовых данных.
USB-модем
Для подключения устройства к Интернету с помощью мобильных данных телефона и USB-кабеля:
Убедитесь, что сотовые данные включены. Если сотовые данные отключены, ваш телефон не может подключиться к Интернету.
Подключите телефон к компьютеру с помощью USB-кабеля.
На телефоне перейдите в «Настройки».
Коснитесь Сеть и Интернет > Точка доступа и модем.
Включите USB-модем, чтобы начать подключение.
Вы увидите в своих уведомлениях.
Чтобы разорвать соединение, коснитесь уведомления и выключите USB-модем, затем отключите телефон от компьютера.
Модем Bluetooth
Для подключения устройства к Интернету с использованием сотовой связи телефона и соединения Bluetooth:
Убедитесь, что сотовые данные включены.
 Если сотовые данные отключены, ваш телефон не может подключиться к Интернету.
Если сотовые данные отключены, ваш телефон не может подключиться к Интернету.Включите Bluetooth на телефоне и выполните сопряжение с другим устройством.
-
Настройте другое устройство для подключения к сети через Bluetooth.
На телефоне перейдите в «Настройки».
Коснитесь Сеть и Интернет > Точка доступа и модем.
Включите модем Bluetooth, чтобы начать соединение.
Вы увидите в своих уведомлениях.
Чтобы разорвать соединение, коснитесь уведомления и выключите модем Bluetooth.
Проблемы с точкой доступа
Если не удается подключить компьютер или планшет к точке доступа Wi-Fi на телефоне:
Возможно, сотовая сеть вашего телефона находится вне зоны действия. Проверьте значок сигнала в строке состояния, чтобы убедиться, что у вас надежное соединение. Если нет, попробуйте выполнить следующие действия по устранению неполадок.
Повторно введите пароль на устройстве, чтобы он совпадал с паролем точки доступа, установленным на вашем телефоне.

Отключить, а затем снова подключить:
Отключите соединение с вашего устройства.
Отключите точку доступа телефона.
Перезагрузите устройство.
Подождите 1 минуту, затем включите и активируйте точку доступа на своем телефоне.
Повторно подключите устройство.
Если вы подключили компьютер или планшет, но не можете получить доступ к определенным веб-сайтам:
Выключите и снова включите компьютер или планшет.
Убедитесь, что версия браузера обновлена.
Невозможно установить соединение с телефоном
Возможно, беспроводная сеть находится вне зоны действия или имеет слишком слабый сигнал для обеспечения успешного подключения. Проверьте полосу сигнала, чтобы убедиться, что у вас надежное соединение.

Повторно введите ключ на устройстве, чтобы он совпадал с ключом, настроенным на вашем телефоне. Убедитесь, что тип шифрования и настройки безопасности совпадают на устройстве и на вашем телефоне.
Если используется шифрование WPA2 PSK, убедитесь, что ключ, настроенный на устройстве, совпадает с ключом, введенным на телефоне.
«Забыть» соединение. Это очистит соединение и позволит вам повторно инициализировать ваш телефон.
Отключите соединение с вашего устройства, отключите соединение с телефоном. Сначала снова включите устройство, затем подождите 1 минуту, а затем включите и подключите точку доступа к телефону.
Подключение ПК к Интернету через телефон Tecno: как это сделать?
Вот советы, руководства и учебные пособия о том, как легко подключить свой ПК (ноутбук, настольный компьютер и Mac) к Интернету через телефон Tecno Android в качестве модема.
Я подумал о создании этого «руководства» по подключению вашего компьютера, Macbook, настольного компьютера, нетбука и устройств с поддержкой USB к Интернету через любой доступный смартфон Android, работающий на 1.6, 2.0 fryo, 4.0 мороженое сэндвич, и выше без поломки штифта.
Вы должны понимать, что приведенная ниже инструкция будет работать со всеми устройствами Android независимо от класса (как бюджетными, так и высокопроизводительными), что может отличаться, так это операционная система вашего устройства, если она ниже 1.6.
Насколько мне известно, все новые телефоны/устройства Android, включая телефоны, фаблеты и планшеты серии Samsung Galaxy, устройства Sony Ericsson Android, устройства Htc Android, Huawei и т. д., поставляются с 2.0 fryo и выше.
Вы можете проверить операционную систему вашего телефона/устройства Android, перейдя в настройки ==> устройство ==> о. Если он меньше 1.6, просто используйте свой компьютерный костюм / программу поддержки, чтобы обновить его до последней версии, с которой аппаратное обеспечение вашего устройства может комфортно работать.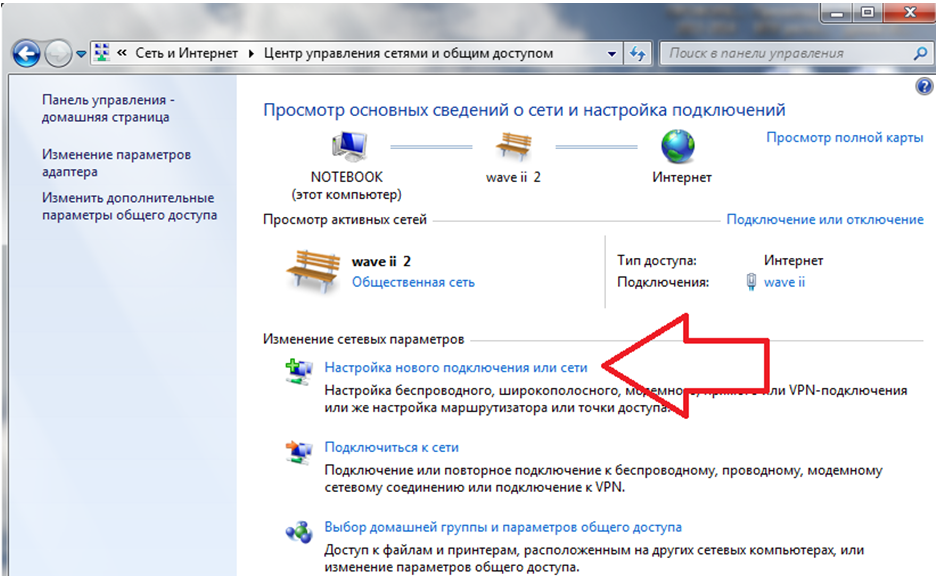
Шаги по подключению компьютера к Интернету через смартфон Android или вместо широкополосного модема:
Примечание . Чтобы это работало правильно, ваш телефон/устройство должно быть правильно настроено для нормальной работы в Интернете.
Вы можете сделать это, перейдя в настройки ==> Беспроводная сеть и сети ==> Мобильная сеть ==> Настройки Apn ==> Добавить новый => затем добавьте ручные настройки в зависимости от сети на вашем телефоне/устройстве.
В большинстве случаев это автоматически добавляется вашим сетевым провайдером. Если он еще не добавлен, следуйте этому хорошо написанному руководству по настройкам точки доступа и ручной настройке для всех телекоммуникационных сетей в Нигерии или используйте настройки точки доступа для сетей в других странах.
Выберите наиболее предпочтительный метод
Существует практически четыре способа подключения компьютера, Macbook, настольного компьютера и нетбука к Интернету через смартфон Android, фаблет или планшет, включая использование из: ==>
а.
 Функция беспроводного доступа (wi-fi) :
Функция беспроводного доступа (wi-fi) :Это практически самый простой и наиболее широко используемый способ совместного использования интернет-соединения телефона Android с любым устройством/компьютером, поддерживающим беспроводную связь. Он известен как беспроводной модем и работает со всеми современными интернет-устройствами.
По умолчанию все устройства fryo на базе Android 2.0 поставляются с включенной этой функцией, доступ к которой можно получить, перейдя в настройки из меню вашего устройства ==> нажмите «Настройки беспроводной сети и сети» ==> нажмите «Модем и переносные точки доступа» ==>
, выберите « беспроводная точка доступа», ==> «Мобильная точка доступа» или любая другая опция, которая предполагает совместное использование Wi-Fi ==> установите все необходимые параметры в меню Wi-Fi, включая добавление пароля, чтобы ваши соседи/близлежащие люди не могли использовать ваши устройства в Интернете. ==> сохранить и выйти там.
Вернитесь к своему ноутбуку, MacBook, настольному компьютеру с беспроводной картой, iPad и т.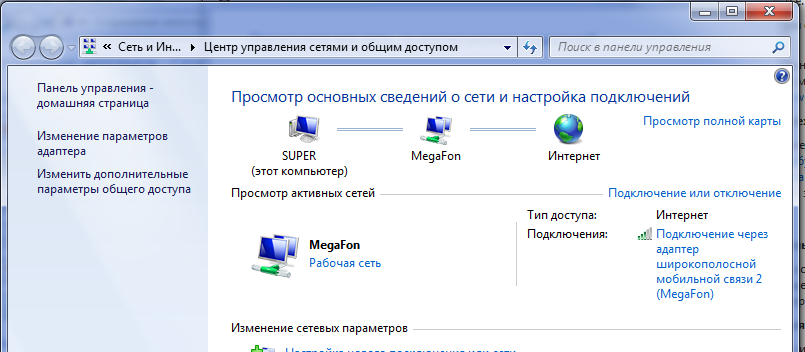 д. и найдите имя своего устройства (в основном «Android Ap»), подключитесь, и все готово.
д. и найдите имя своего устройства (в основном «Android Ap»), подключитесь, и все готово.
Единственным известным недостатком этого метода является то, что большинство старых устройств, таких как настольные компьютеры и т. д., не готовы к беспроводной (wi-fi) сети, в этом случае вам необходимо добавить адаптер беспроводной сети USB/PCMCIA к ваш рабочий стол/компьютер в другом месте, чтобы использовать эту функцию.
б.
Функция USB-модема :Это лучший и наиболее рекомендуемый метод, поскольку почти все доступные компьютеры уже имеют USB-порт и драйверы, поэтому все, что вам нужно сделать, это: — ==>
Подключите свой телефон / устройство Android к компьютеру, используя любой поддерживаемый USB кабель или USB-кабель, который входит в комплект поставки ==> перейдите к настройкам в меню вашего устройства ==> нажмите «Настройки беспроводной сети и сети» ==> нажмите «Модем и переносные точки доступа» ==> выберите «USB-модем» ==> выйдите из меню и начать серфинг с вашего компьютера.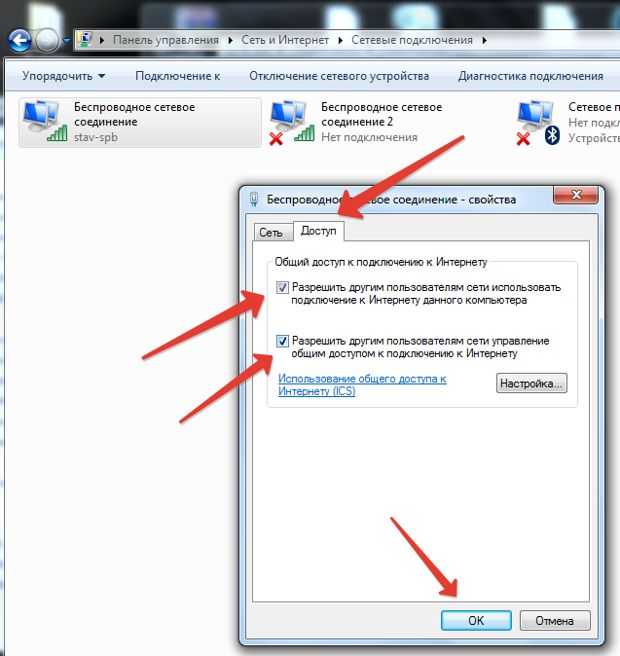
с.
Сетевая функция Bluetooth :Этот метод подходит только тогда, когда перечисленные выше методы отказываются работать на вашем компьютере, вероятно, потому, что он не поддерживает Wi-Fi или проблемы с кабелем USB.
Просто включите Bluetooth на вашем телефоне/устройстве Android ==> добавьте устройство к компьютеру с помощью встроенных опций (на этом этапе автоматически устанавливаются необходимые драйверы Bluetooth-модема) ==> перейдите в панель управления ваш компьютер — удерживайте логотип Windows +r — введите Control — нажмите Enter ==> перейдите к настройке сети (XP) или Windows и центру общего доступа (Vista и выше) нажмите «Настроить новое подключение» и выберите подключение по телефонной линии, как показано на скриншот ниже
==> выберите модем Bluetooth, если будет предложено ==> введите *99# или *99***1# в качестве номера дозвона ==> введите имя подключения, пароль и имя пользователя, если необходимо ==> подключитесь и начните серфинг в Интернете.
д.
Использование комплекта ПК/приложений поддержки ПК :Используется только с ПК, на котором возникают какие-либо проблемы с драйверами. Все, что вам нужно сделать, это загрузить программное обеспечение для поддержки ПК на вашем устройстве (PC Suit) и следовать инструкциям на экране, чтобы подключить компьютер к Интернету с помощью телефона Android.
Это руководство не будет полным без вашего участия, предложений и вопросов. Вы можете использовать кнопку ответа ниже, чтобы сделать это.
Опасно ли привязываться к мобильному телефону для доступа в Интернет?
Можно, но вот как это сделать безопасно
Мы ушли от философского понимания всего будучи связанным с физической реальностью, что почти все связано. Но бывают моменты, когда вы не можете подключиться к домашней или рабочей сети, или общественная точка доступа Wi-Fi. Вот где вступает в действие мобильная точка доступа играть в.
Что такое мобильная точка доступа?
Большинство телефонов и устройств, которые могут подключаться к сотовой сети
сеть для доступа в Интернет может совместно использовать это соединение. Он может поделиться им с
устройства в очень небольшой области через соединение Wi-Fi или Bluetooth.
Он может поделиться им с
устройства в очень небольшой области через соединение Wi-Fi или Bluetooth.
Содержание
Часть, в которой вы подключаете свое устройство к телефону, является привязная часть. Технически, каждый раз, когда вы соединяете два устройства по беспроводной сети или с помощью провода, такого как USB-кабель, вы их привязываете.
Часть, в которой вы настраиваете подключение устройства к сотовой сети и поделиться этим соединением с мобильной точкой доступа. Там где-то на вашем устройстве будет настройка, с помощью которой вы можете сообщить ему, чтобы он Интернет-соединение. Это позволит вам назвать соединение и установить пароль которые вы можете дать другим людям, чтобы они могли подключить свои устройства.
Чем это может быть опасно?
Есть несколько причин, по которым у вас могут возникнуть проблемы.
Ваш счет за сотовые данные может резко возрасти
Вы когда-нибудь делились своим паролем WiFi с другом, только чтобы
обнаружили, что к концу ночи скорость вашего интернета упала до минимума?
Затем вы подключаетесь к своему маршрутизатору и видите, что половина жилого дома находится на вашем
сеть? Извините, но такова человеческая природа.
Вы даете пароль одному человеку. Вы просите их не отдай кому-нибудь другому. Потом они разговаривают со своим другом и думают, «Ну, это всего лишь еще один человек. Это не будет иметь большого значения. Они не дадут пароль кому-либо другому». И эта цепочка просто продолжается.
Представьте, что это происходит с вашим мобильным телефоном. Представьте себе, что у вас есть только 5 ГБ данных, но 5 человек смотрят Netflix. Час спустя и вы платите сотни долларов за то, чтобы кто-то посмотрел «У холмов есть глаза» 3.
Ваша информация может быть перехвачена
Каждый раз, когда вы начинаете отправлять информацию по воздуху, она становится более уязвимым, чем если бы он путешествовал по воздуху. Есть Это можно сделать несколькими способами, такими как атака «человек посередине» или перехват передачи с помощью перехвата пакетов.
Когда кто-то подключается к вашему телефону, вы создаете
улица с двусторонним движением. Если вы предоставляете доступ, вы можете быть открыты для атаки
от вашего гостя. Если вы гость, возможно, вы даете возможность хозяину
резвиться через ваш телефон.
Если вы гость, возможно, вы даете возможность хозяину
резвиться через ваш телефон.
Возможна утечка конфиденциальных данных
Если вы владелец бизнеса, это может означать потерю данных из вашего офиса. Представьте себе: работник хочет получить доступ к неавторизованным сайтам на работы, поэтому они подключают свой ноутбук к мобильному телефону, чтобы обойти ваше сеть. Что мешает им отправить ваш список клиентов или стратегию ценообразования кому-то еще? Вы бы не знали, и вы не могли бы остановить это.
Аккумулятор вашего телефона будет разряжаться намного быстрее
Хорошо, это не опасно, но если вы полагаетесь на свой телефон для связи с семьей и друзьями, это может быть проблемой. Ваш телефон уже использует достаточное количество энергии только для того, чтобы время от времени проверять, есть ли поблизости вышка сотовой связи.
Затем вы превращаете свой телефон в WiFi-маршрутизатор, и требуется больше энергии, чтобы обслуживать доступ к тому, что к нему привязано и постоянно разговаривает с сотовой вышкой.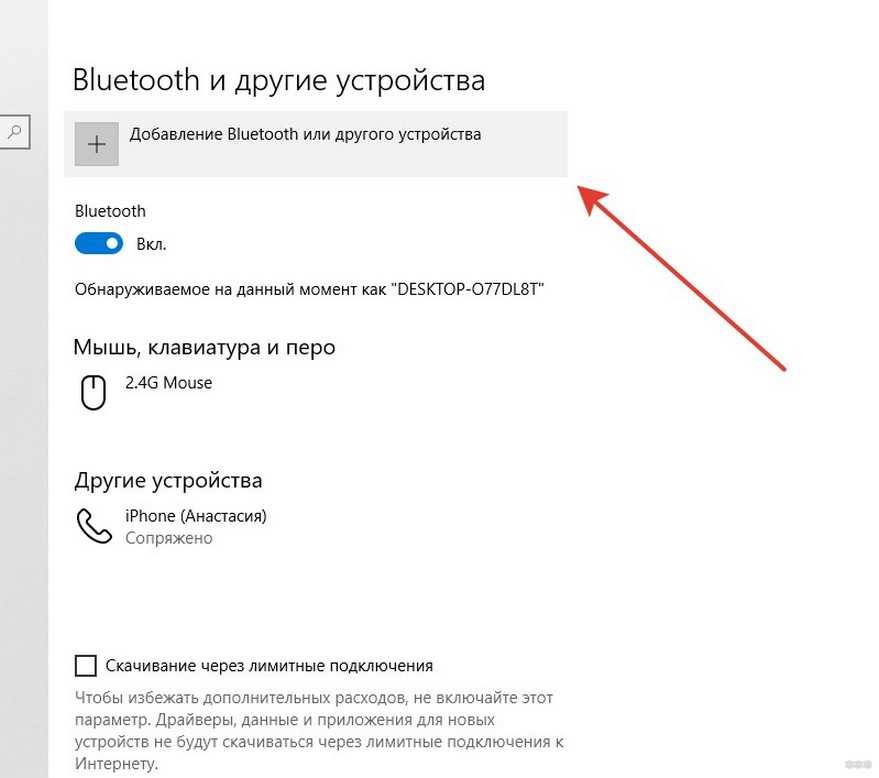 Если аккумулятор вашего телефона может работать несколько дней в режиме ожидания, не ожидайте, что он проработает более нескольких часов, когда вы привязываетесь к нему.
Если аккумулятор вашего телефона может работать несколько дней в режиме ожидания, не ожидайте, что он проработает более нескольких часов, когда вы привязываетесь к нему.
Что-то, что вы также заметите, когда ваша батарея разряжается быстро, становится необычно жарко. Мол, слишком жарко, чтобы положить в карман. Так что это может быть опасным, особенно если оставить его на мягкой поверхности, например на диване или кровати.
Как безопасно подключиться к мобильному устройству
Давайте покончим с понятием полной безопасности. это иллюзия. Лучшее, на что вы можете надеяться в жизни, — это разумная степень безопасности. То есть вы удовлетворены тем, что плохие вещи случаются гораздо реже. чем хорошие вещи.
- Используйте модем только при необходимости. Если вы умеете отделять потребность от потребности, вы, вероятно, обнаружите, что в этом почти никогда не бывает необходимости.
- Разрешайте привязывать только тем людям, которым вы безоговорочно доверяете.
 Для большинства людей это короткий список. Я говорю о людях, которым вы бы доверили свою банковскую карту и PIN-код. Чего вы тоже никогда не должны делать.
Для большинства людей это короткий список. Я говорю о людях, которым вы бы доверили свою банковскую карту и PIN-код. Чего вы тоже никогда не должны делать. - Ограничьте время, в течение которого вы разрешаете использование модема. Если вам нужно подключиться, чтобы отправить отчет своему начальнику, подключитесь к сети, отправьте отчет по электронной почте, а затем отключите привязку.
- Если ваш телефон поддерживает эту функцию, ограничьте доступ только разрешенными устройствами.
- Если вы разрешаете использование модема дольше, чем необходимо, следите за тем, какие устройства подключены. Если вы их не узнаете или их слишком много, немедленно отключите мобильную точку доступа.
- Не используйте один и тот же пароль для подключения более одного раза. Если вы однажды разрешили другу подключиться, и он увидит, что ваш телефон снова стал точкой доступа, он, скорее всего, воспользуется этим. Или, если соединение сохранено, их телефон может подключиться даже без их ведома.
 Теперь вы скачиваете обновления для их спортивных приложений за копейки. Телефоны часто генерируют для вас пароль или PIN-код. Некоторые телефоны делают это с помощью ограниченного количества слов или PIN-кодов по умолчанию, что упрощает взлом соединения с вашим телефоном.
Теперь вы скачиваете обновления для их спортивных приложений за копейки. Телефоны часто генерируют для вас пароль или PIN-код. Некоторые телефоны делают это с помощью ограниченного количества слов или PIN-кодов по умолчанию, что упрощает взлом соединения с вашим телефоном. - Рассмотрите возможность использования виртуальной частной сети при подключении к чьей-либо мобильной точке доступа. Действительно, вам следует использовать VPN при подключении к чьей-либо сети, и точка.
- Убедитесь, что у вас есть место для зарядки телефона. Вы быстро истощите его, и если это ваш единственный спасательный круг, вы должны быть в состоянии быстро его зарядить.
- Если вы владелец бизнеса и у вас нет системы управления мобильными устройствами (MDM) и жесткой политики использования компьютеров и телефонов, вы рано или поздно заплатите. Решите заплатить известную сумму за MDM или решите потенциально потерять свой бизнес, сделав ставку вопреки всему. Ваш звонок.
Реальность безопасной мобильной точки доступа
Теперь вы знаете, что может произойти.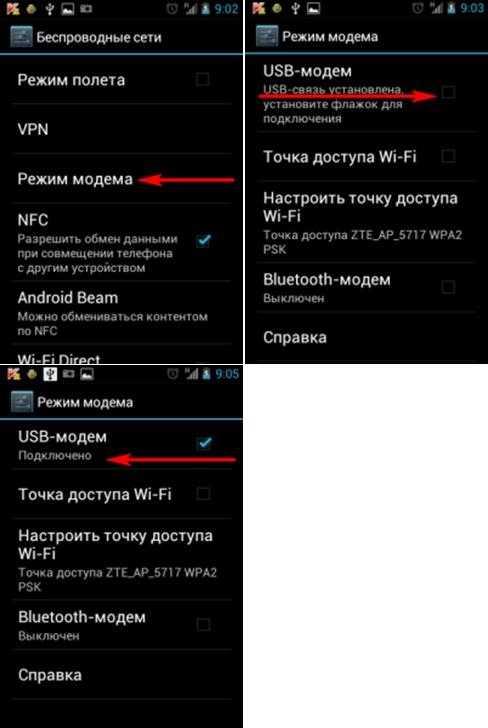 Также имейте в виду
что новые способы взломать вещи разрабатываются каждый день плохими парнями и
хорошие парни.
Также имейте в виду
что новые способы взломать вещи разрабатываются каждый день плохими парнями и
хорошие парни.
Вероятно ли, что вас взломают привязка? Статистики по этому поводу нет, но никто не думает, что получит тоже в автокатастрофе. Печальный факт, что почти все садятся в машину авария какая то. Если повезет, то это скол краски. Если это не так, это событие, изменяющее жизнь. Итак, мы все получаем страховку.
С таким же настроем будьте собственной страховкой от получения взломан через мобильную точку доступа. Следуйте приведенным выше советам и держите глаз на вашем телефоне. Может быть, вы станете одним из немногих счастливчиков, которых никогда не было, или причины, авария.
‘;document.getElementsByClassName(«post-ad-top»)[0].outerHTML=»;tocEl.outerHTML=tocHTML+newHTML;}}catch(e){console.log(e)}
Гай был опубликован в Интернете и в печатных газетах, номинирован на писательские награды и цитируется в научных статьях из-за его способности говорить о технологиях с кем угодно, но по-прежнему предпочитает аналоговые часы.



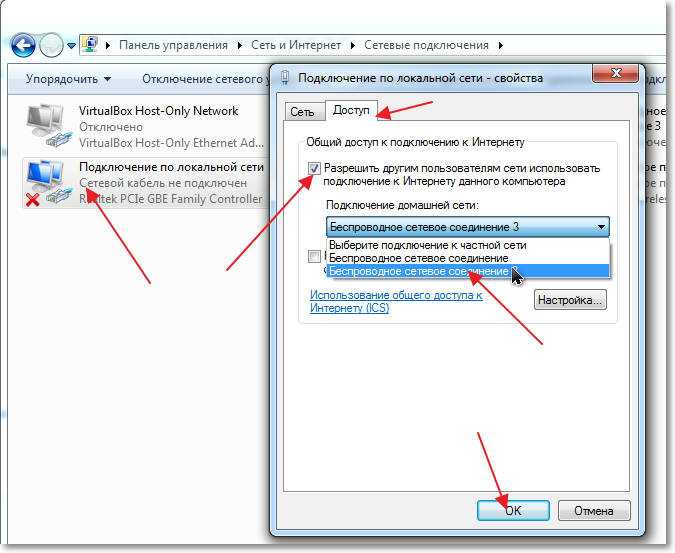
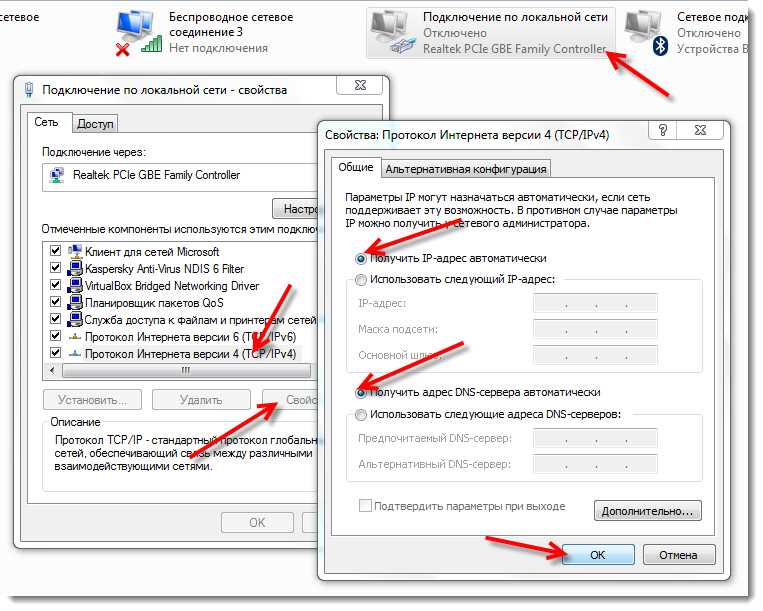 В том числе iPhone: 4, 4s, 5, 5s, 6, 6s, 7, 7s, SE, X, 11 и другие.
В том числе iPhone: 4, 4s, 5, 5s, 6, 6s, 7, 7s, SE, X, 11 и другие.
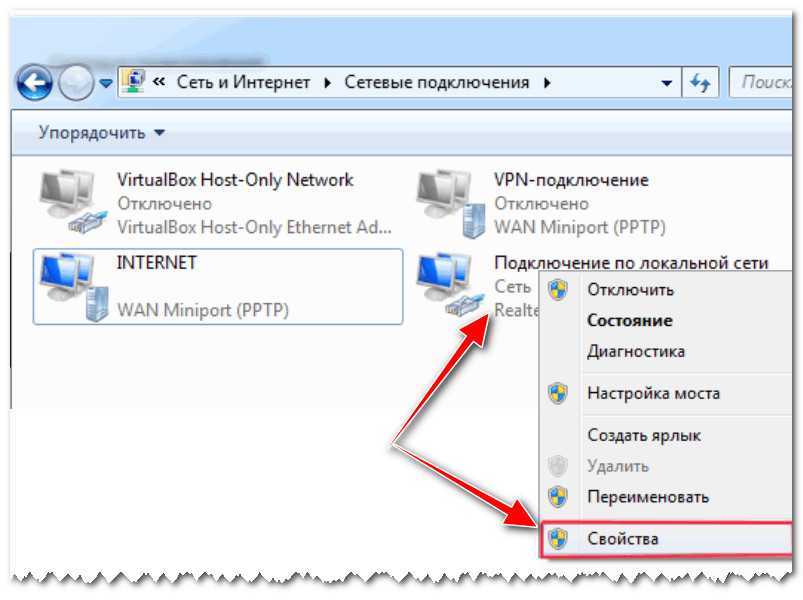


 Если сотовые данные отключены, ваш телефон не может подключиться к Интернету.
Если сотовые данные отключены, ваш телефон не может подключиться к Интернету.

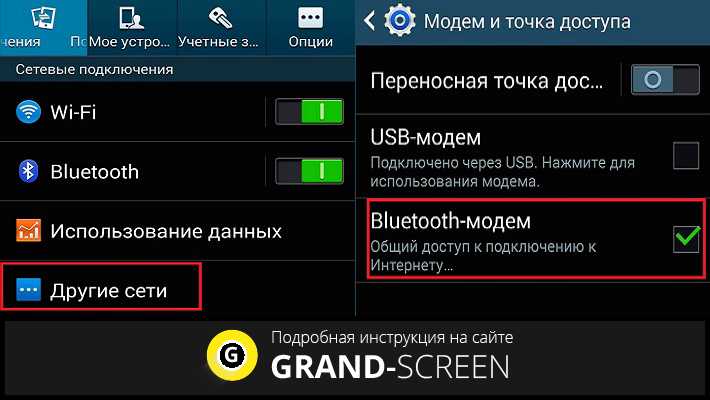 Для большинства людей это короткий список. Я говорю о людях, которым вы бы доверили свою банковскую карту и PIN-код. Чего вы тоже никогда не должны делать.
Для большинства людей это короткий список. Я говорю о людях, которым вы бы доверили свою банковскую карту и PIN-код. Чего вы тоже никогда не должны делать. Теперь вы скачиваете обновления для их спортивных приложений за копейки. Телефоны часто генерируют для вас пароль или PIN-код. Некоторые телефоны делают это с помощью ограниченного количества слов или PIN-кодов по умолчанию, что упрощает взлом соединения с вашим телефоном.
Теперь вы скачиваете обновления для их спортивных приложений за копейки. Телефоны часто генерируют для вас пароль или PIN-код. Некоторые телефоны делают это с помощью ограниченного количества слов или PIN-кодов по умолчанию, что упрощает взлом соединения с вашим телефоном.