Используем SD-Booster для ускорения карты памяти
Если вы уже проверили скорость карты памяти при помощи SD Tools, то теперь самое время попробовать увеличить эти параметры при помощи приложения SD-Booster.
Первое что нужно отметить — эта программа требует наличия прав «суперпользователя» (root-прав) и без них работать не будет. С чем это связано? Дело в том, что единственное действие которое производит SD-Booster это изменение параметра в системных файлах, отвечающего за размер кэша при упреждающем чтении с карты памяти. По умолчанию этот параметр равен 128Кб, но нередко в модифицированных прошивках Android это значение равно 512Кб.
SD-boot позволяет выбрать размер кэша, в разумных пределах от 128 до 4096Кб. Но в большинстве случаев оптимальным будет именно показатель 512Кб. Для удобства программа подсвечивает цветом размер текущего параметра — красным при размере менее оптимального, зелёным при оптимальном и фиолетовым при размере более необходимого. Несмотря на то, что у многих пользователей наилучшие показатели чтения и записи получаются при значении более 512Кб, в большинстве случаев рекомендуется не превышать это значение. Это связано с тем, что выигрыш при большом размере кэша при чтении файлов большого размера нивелируется при работе системы с файлами небольших размеров, для упреждающего чтения которых размер кэша свыше 512Кб будет избыточен.
В программе можно выбрать возможность указания желаемого значения при загрузке системы. При перезагрузке устройства без этого признака показатель кэша возвращается к указанному в системе значению по умолчанию.
Скачать SD-Booster можно бесплатно в Android Market
Перейди на главную страницу блога — узнай, чем еще может быть полезен Android!
Данный материал является частной записью члена сообщества Club.CNews.
Редакция CNews не несет ответственности за его содержание.
SDBooster — ускорит работу SD карты памяти
Извечная мечта владельцев всех без исключения планшетников и смартфонов – сделать свой любимый девайс быстрее, нет, еще быстрее! Правило «сила цепи определяется силой самого слабого звена» действует и в мире высоких технологий. Так уж вышло, что современные смартфоны объединяют в себе мощное железо, инновационные разработки и довольно-таки слабую, медленную память. Речь идет, конечно же, об SD картах. Несправедливо? Да, ведь не получается использовать весь потенциал системы. Исправить эту несправедливость призвана программа SDBooster для Android, которая мановением волшебной кнопочки (по уверениям разработчиков, конечно) может увеличить скорость обмена данными между картой и устройством в несколько десятков раз. Как это ни удивительно, но разработчики, в общем-то, не слукавили. Ну а способ прост и эффективен.

Сказать, что SDBooster – это первая программа в своем классе, нельзя. Взять, к примеру, SD SpeedIncrease – тот же принцип действия, вот только не настолько гибкая настройка. SD SpeedIncrease позволяет выбирать одно из 5 фиксированных значений кэша (0, 1024, 2048, 3072 и 4098). Это увеличивает скорость, но есть и обратная сторона медали – работа девайса может значительно замедлиться, если вы переборщите с экспериментами. А вот программа SDBooster не только может задать значение, которое в два раза больше максимального значения SD SpeedIncrease, но и не ограничивается предустановками – значения действительно ЛЮБЫЕ, от 0 до 8096. Гибкая настройка позволяет увеличить скорость обмена данными и не замедлить работу процессора.
Во сколько раз увеличилась скорость, сказать трудно, но результат налицо. SD Booster сможет стать отличной заменой SDSpeedIncrease.
Советы чайника. ReadyBoost — флешка как оперативная память
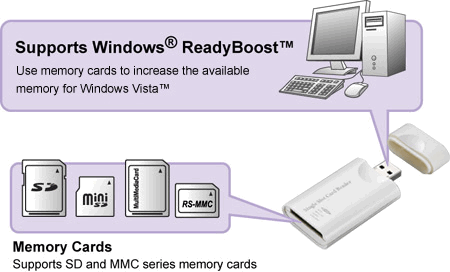
Чтобы увеличить скорость работы Windows с помощью USB-флешки (карты памяти) необходимо воспользоваться встроенной технологией ReadyBoost. ReadyBoost не работает на любой USB-флешке, но это скорей исключение, особенно для старых устройств. Ready Boost может использовать на одном компьютере до 8 флешек. Положительным моментом, является то, что для использования технологии не нужно удалять все данные с флешки, следует только оставить столько места, сколько вы хотите использовать как ОЗУ.
Немного о самой технологии:
ReadyBoost — программная технология фирмы Microsoft, позволяющая компьютерной операционной системе увеличивать быстродействие компьютера за счет памяти флеш-накопителя.
При использовании данной технологии Windows создаёт на флеш-накопителе файл ReadyBoost.sfcache, который, в отличие от стандартного файла подкачки, не является ни скрытым, ни системным, при этом все данные шифруются алгоритмом AES-128. Основное преимущество такого подхода — гораздо меньшие задержки при случайном доступе к информации, чем для файла подкачки, размещённого на жёстком диске. ReadyBoost может использовать до 256 ГБ физической флеш-памяти на Windows 7 x64, до 32 ГБ на Windows 7 x86 и до 4 ГБ на всех остальных поддерживаемых операционных системах.
При чтении малых блоков 4 КБ производительность увеличивается примерно в 10 раз по сравнению с HDD, но вот при чтении больших файлов эффекта не наблюдается. Однако ReadyBoost используется при загрузке приложений, как раз когда идут множественные обращения к десяткам маленьких библиотек.
На данный момент ReadyBoost поддерживается операционными системами Windows Vista (Home Basic, Home Premium, Business, Ultimate), Windows 7 (все версии) и Windows 8 (все версии). Для Windows XP технология ReadyBoost реализована в коммерческой (от 15$) утилите eBoostr .
Как же воспользоваться технологией ReadyBoost? Как включить Ready Boost? Для этого вам понадобится флешка. Желательно, чтобы флешка была как можно быстрее и побольше объемом.
И так приступим.
Включение или отключение ReadyBoost.
1. Подключите устройство флэш-памяти или карту флэш-памяти к компьютеру.
2. В диалоговом окне Автозапуск (если он у вас включён) щелкните Ускорить работу системы.

3. ПКМ щёлкаем по устройству в окне «Компьютер» и выбираем «Свойства».
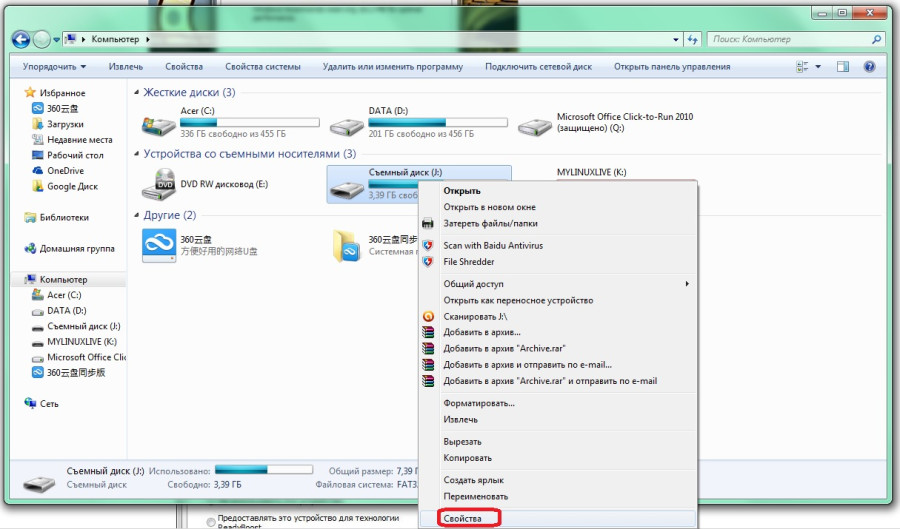
В диалоговом окне Свойства перейдите на вкладку ReadyBoost, а затем выполните одно из следующих действий.
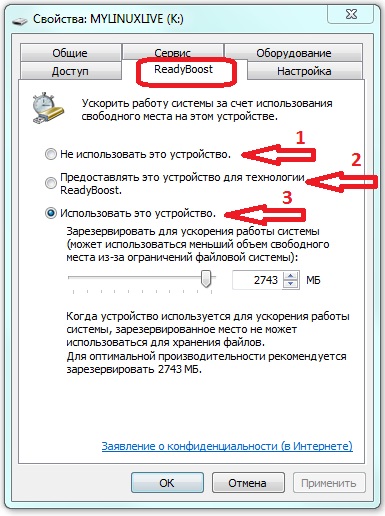
— Чтобы отключить функцию ReadyBoost, выберите Не использовать это устройство (стрелка 1).
— Чтобы использовать максимум доступного пространства на устройстве флэш-памяти или на карте памяти для ReadyBoost, выберите Предоставлять это устройство для технологии ReadyBoost (стрелка 2). Windows оставит все файлы, уже находящиеся на этом устройстве, но будет использовать оставшееся пространство для увеличения быстродействия системы.
— Чтобы использовать для ReadyBoost не все доступное пространство устройства, выберите Использовать это устройство (стрелка 3), а затем передвиньте ползунок, чтобы задать объем доступного пространства устройства, который будет использоваться.
4. Нажмите кнопку ОК.
Примечание: Если Автозапуск не включён всё тоже самое, но начинаем с пункта 3.
Выводы.
— Когда съемное устройство используется для ReadyBoost, зарезервированное место (файл кеша ReadyBoost – ReadyBoost.sfcache) не может использоваться для хранения других файлов.
— Рекомендуемый объем памяти для ускорения ReadyBoost составляет от одного до трех объемов оперативной памяти (RAM), установленной на ПК. Например, если объем памяти ПК составляет 1ГБ и подключено USB-устройство флеш-памяти емкостью 4ГБ, выделение от 1ГБ до 1,5ГБ емкости этого устройства обеспечит наилучшее ускорение производительности.
— Фактически ReadyBoost – это тот же файл подкачки, только более быстрый (то есть по быстродействию ОЗУ превосходит ReadyBoost, ReadyBoost превосходит файл подкачки).
— Не стоит ожидать ощутимого роста повышения быстродействия ПК при использовании ReadyBoost. Быстродействие увеличивается, но не столь существенно, как хотелось бы.
— Если есть выбор между увеличением объема оперативной памяти и использованием ReadyBoost, то лучше увеличить объем ОЗУ. Использование ReadyBoost позволяет оперативно – в походных условиях, в поездке, в командировке, буквально – на коленке – повысить быстродействие ноутбука, когда увеличить объем ОЗУ нет возможности.
— При подключении съемного устройства операционная система проверяет его на «профпригодность». Если оно не соответствует требованиям ReadyBoost, появится сообщение «Это устройство нельзя использовать для ReadyBoost».

— Очень удобно использовать ReadyBoost на ноутбуках, имеющих слоты для SD-карт. Для ReadyBoost можно использовать и обычные флешки, но это не так удобно, как использование SD-карт.
Выводы на основе тестирования ReadyBoost.
По данным Tom’s Hardware Guide, улучшения производительности варьируются в зависимости от системы. Наибольший эффект от ReadyBoost получают не очень производительные системы с 512 МБ памяти, тогда как на системах с 1ГБ или более, прирост производительности незначителен.
Вот результаты прироста производительности памяти с использовании ReadyBoost и флешки на 4 Гб:
До применения ReadyBoost.

После применения ReadyBoost.
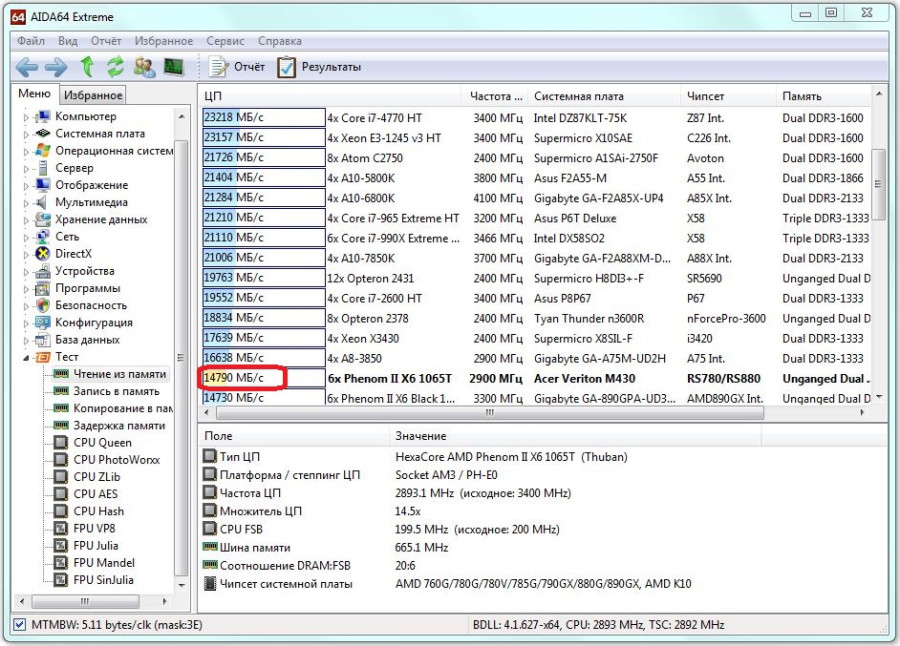
Подготовлено по материалам windows.microsoft.com, itcom.in.ua, readyboost.avtoran.net, windxp.com.ru, netler.ru, thg.ru, eboostr.com
Компиляция текста и ссылки ©Енот69
Выбираем приложение для настройки и оптимизации системы на android-устройствах – Clean Master и DU Speed Booster (страница 4)
| Начальный экран (удобство управления и навигации) | Хорошо |
| Сканирование и очистка системы | Хорошо |
| Скорость работы | Хорошо |
| Менеджер приложений | Хорошо |
| Возможность самостоятельной подстройки оптимизации | Средне |
| Диспетчер задач | Хорошо |
| Максимальная нагрузка на систему (CPU/RAM) | 0%/70 Мбайт |
| Функциональность | Средне |
| Антивор + настраиваемая блокировка экрана | Нет |
| Резервное копирование приложений и данных/облачное хранилище | Нет |
| Антивирус | Средне |
| Защита конфиденциальности данных | Нет |
| Контроль за разрешениями приложений и AD-модулями | Хорошо |
| Блокировка звонков/SMS | Нет |
| Экономия АКБ | Опция |
| Управление и настройка | Средне |
| Ускоритель игр | Средне |
| Совместимость со всеми версиями Android | с Android 2.2 |
Начало работы

После тапа на иконку загружается оптимизатор, который делает это довольно быстро. Ради интереса сразу обратимся к «Монитору системы» – 68 Мбайт ОЗУ, что ж, показатель в норме.

Перед нами темный экран, где, по аналогии с Clean Master (далее CM), находится меньших размеров индикатор производительности, а ниже шесть функциональных клавиш (ускоритель, уборка, диспетчер, тест скорости, безопасность, батарея).
Насчет индикатора производительности мы поторопились, ведь это просто кнопка, предлагающая ускорить устройство и больше напоминающая решение ASC. Видимо, цифра «80» показывает степень захамленности гаджета, а может процент того, насколько его можно оптимизировать. Непонятно. В CM данный индикатор куда информативнее.

Главное меню
После тапа в правый верхний угол открывается главное меню, где нам предлагают перейти к настройкам, связаться с разработчиками и получить обновление. Причем написать разработчикам можно прямо из программы.
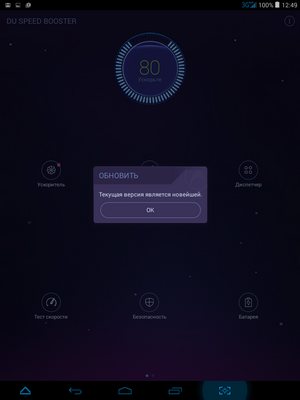

Ниже следует введение, вкратце объясняющее возможности DU Speed Booster (далее DU), и информация об устройстве. Последний параметр реализован достаточно интересно.
Здесь отображаются не только данные о количестве места на SD-карте, уровень сигнала смартфона, его полные технические характеристики, но и аппаратные детали. Только вот в графе «Датчики» оптимизатор почему-то указал, что у нас нет датчика ориентации, что очень странно, благо этот сенсор работает нормально. Хотя, может быть, само приложение не поддерживает пейзажную ориентацию, а оно ее действительно не поддерживает.
Помимо этого, нас порадовали количеством мегапикселей в камерах (ах, если бы это было правдой). Так, фронтальная стала на 30 Мпикс, а задняя на 192 Мпикс. Понятно, что это просто неправильное отображение, но даже так у нас все наоборот, то есть фронтальная 1.9 Мпикс, задняя 3 Мпикс (Clean Master показывал 5 Мпикс). Печально, ведь неопытный пользователь все эти данные может принять за чистую монету. В остальном все верно.
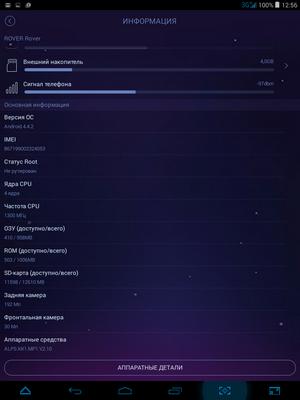


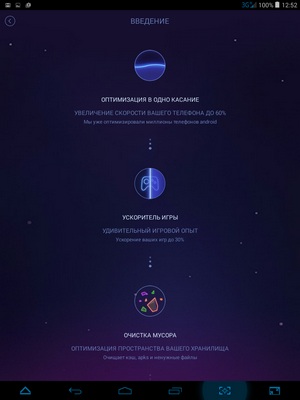 Далее идет перечень участников данного проекта и информация о самой программе.
Далее идет перечень участников данного проекта и информация о самой программе. 

Настройки
Опять тапаем в верхний правый угол и открываем меню настроек.

 Быстрые настройки предлагают создать ярлыки приложения и добавить виджет программы на рабочий стол. Виджет позволит быстро оптимизировать устройство, не заходя в DU, а также откроет доступ к основным функциям аппарата, например, к включению Wi-Fi. В общем, ничего такого, чего нет в Android.
Быстрые настройки предлагают создать ярлыки приложения и добавить виджет программы на рабочий стол. Виджет позволит быстро оптимизировать устройство, не заходя в DU, а также откроет доступ к основным функциям аппарата, например, к включению Wi-Fi. В общем, ничего такого, чего нет в Android. 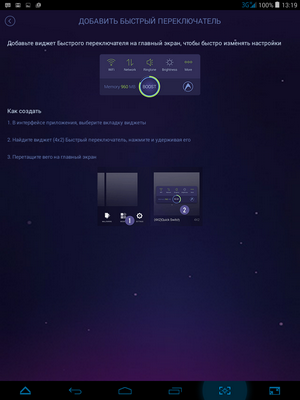
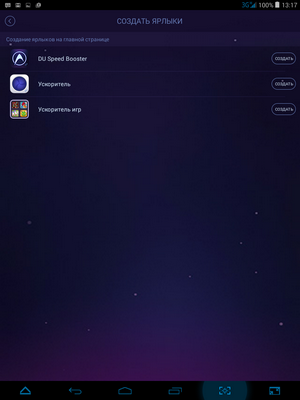
Далее активируем плавающее окно, наподобие того, что используется в CM. Оно может отображать количество оперативной памяти, предлагает ускорить систему, а также показывает иконки установленных игр. В общем, все, как в Clean Master, только попроще.
Ну а ниже включаем панель уведомлений, которая опять-таки аналогична конкуренту.



Пропускаем пункт «Языки», благо тут все понятно и переходим к настройке операций – к параметрам самой очистки. Кстати, отображение мелких светло-синих надписей на темно-синем фоне очень напрягает зрение и заставляет присматриваться.
Параметры очистки
Здесь все просто и напоминает нам аналогичные настройки в ASC. Итак, можно включить регулярную очистку, то есть через 10 минут (после того, как устройство ушло в спящий режим) или очищать каждый час. Также актируется оптимизация, когда оперативной памяти остается менее 30%.

Ниже доступен список запрещенных процессов, где можно запретить программе проверять те или иные области файловой системы устройства. Например, по умолчанию стоит голосовой поиск Google, кэш карт, контакты и клавиатура Android.

Удаление мусора
Здесь настраиваем очистку кэша и неверных ярлыков. Очищать кэш можно раз в день, а ярлыки раз в месяц. В общем, никаких дополнительных настроек и никакой прозрачности в действиях DU.

Завершает настойки интеллектуальное улучшение программ.

Ускорение
Переходим к заветной анимированной иконке на главном экране. Сама оптимизация длилась секунды три, после чего появилось совершенно непонятное «Предложение функционала». Во-первых, нам выставили аж пять звезд (непонятно, за что), а следом предложили оценить само приложение.





Во-вторых, зачем-то появилась иконка хранителя батареи, где было указано, что можно увеличить время работы устройства на 3 часа 58 минут. Как следствие, абсолютно непонятно, что DU ускорил, что очистил, что оптимизировал.
Ладно, поверим, что теперь мы получили сто процентов мощности планшета. Переходим к функциональным клавишам главного меню.
Выбираем приложение для настройки и оптимизации системы на android-устройствах – Clean Master и DU Speed Booster
| Начальный экран (удобство управления и навигации) | Отлично |
| Сканирование и очистка системы | Отлично |
| Скорость работы | Отлично |
| Менеджер приложений | Хорошо |
| Возможность самостоятельной подстройки оптимизации | Отлично |
| Диспетчер задач | Хорошо |
| Максимальная нагрузка на систему (CPU/RAM) | 0%/76 Мбайт |
| Функциональность | Отлично |
| Антивор + настраиваемая блокировка экрана | Нет |
| Резервное копирование приложений и данных/облачное хранилище | Да/нет |
| Антивирус | Хорошо |
| Защита конфиденциальности данных | Нет |
| Контроль за разрешениями приложений и AD-модулями | Хорошо |
| Блокировка звонков/SMS | Отлично/плохо |
| Экономия АКБ | Хорошо |
| Управление и настройка | Отлично |
| Ускоритель игр | Отлично |
| Совместимость со всеми версиями Android | с Android 2.2 |
Начало работы
Первое, что мы видим, открывая Clean Master – большой баннер, который отображает процент заполнения общей памяти (внутренняя память, USB-накопитель, SD-карта), а также степень загрузки ОЗУ. Ниже размещены четыре окна: в первом нам показывают мусорные файлы (видимо, сканирование произошло при запуске программы), возможное ускорение, антивирус и менеджер приложений.

Нам такое решение очень понравилось. Все просто, понятно и практично оформлено, то есть взгляд человека сам автоматически обращает внимание на нужные элементы.
Главное меню
По традиции поковыряемся в настройках Clean Master, для этого обратим внимание на правый верхний угол экрана. Здесь скрываются не только главное меню оптимизатора, но и рекомендуемые разработчиком приложения, проще говоря, реклама. Получается ненавязчивая такая кнопочка, ни к чему не обязывающая.

 Главное меню представлено несколькими пунктами: первый предлагает скачать отдельный антивирус CM Security студии Cheetah Mobile (разработчик Clean Master). О нем мы поговорим обязательно, когда будем в следующей статье тестировать антивирусы (выберем смартфон-жертву и заразим его от и до).
Главное меню представлено несколькими пунктами: первый предлагает скачать отдельный антивирус CM Security студии Cheetah Mobile (разработчик Clean Master). О нем мы поговорим обязательно, когда будем в следующей статье тестировать антивирусы (выберем смартфон-жертву и заразим его от и до).Ниже идет перечень других приложений этой студии.

Еще ниже есть настройки, о которых поговорим позже, а также традиционные: обновить, лайкнуть, обратная связь, вопросы и ответы, информация о программе.
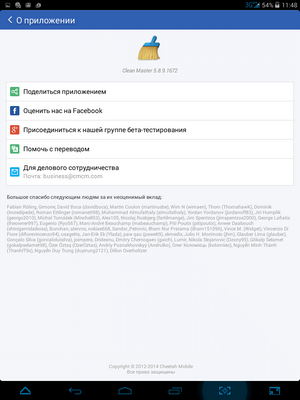 Кстати, каждый раз возвращаясь на главный экран с других окон, приложение пересматривает данные о памяти устройства, таким образом всегда предоставляя актуальную информацию – полезное решение.
Кстати, каждый раз возвращаясь на главный экран с других окон, приложение пересматривает данные о памяти устройства, таким образом всегда предоставляя актуальную информацию – полезное решение.Настройки
Настроек много, но все ли они нужны? Например, первым пунктом нам предлагают установить некую панель уведомлений.

По нам так и без нее статус-бар в Android постоянно перегружен элементами, но для тех, кто любит подобные решения, поясним.
Здесь все просто: на выбор две темы оформления (светлая и темная) и абсолютно все иконки для функций оптимизатора, которые можно настроить, то есть отобразить для быстрого запуска.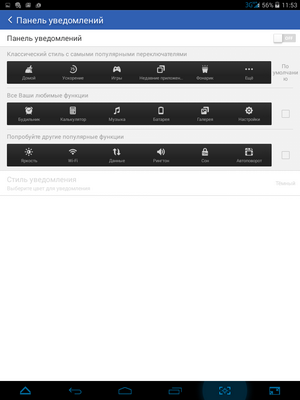

Ниже активируем плавающий виджет, который будет постоянно мелькать в правой части экрана и сигнализировать о том, сколько «кушает» оперативной памяти наше устройство. В нем можно активировать «волшебную» (быструю) очистку, включить информер погоды и настроить закладки для браузера.
Эта опция куда полезнее панели уведомления, поскольку отчасти освобождает нам руки при управлении устройством, так что оставим ее включенной.

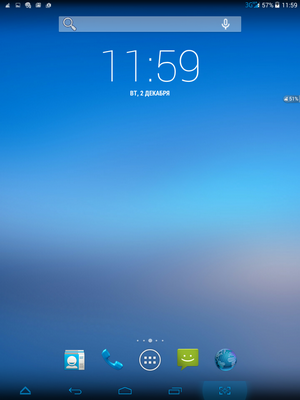


Очистка мусора
В остальных пунктах настроек включаем или отключаем сканирование памяти, уведомления о ее наполненности и напоминание о мусоре.
Советуем эти пункты не трогать, так как действительно очень удобно постоянно контролировать здоровье системы устройства, тем более, что ниже можно настроить частоту проверки системы (от одного раза в день до одного раза в две недели), а также максимальный размер хранилища под мусор (от 50 до 500 Мбайт).

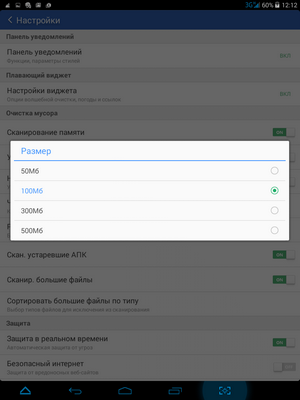
По умолчанию стоит сканирование устаревших apk, больших по размеру папок, а также настраиваемая сортировка по типу файлов согласно их расширениям.
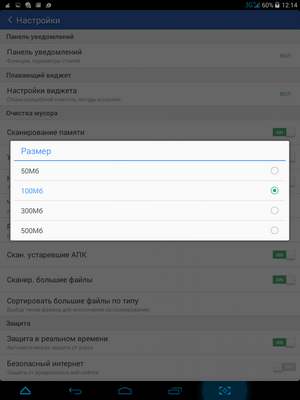

Защита
Можно активировать защиту в реальном времени (антивирус), а также блокировку вредоносных веб-страниц, база данных которых постоянно обновляется. Если по каким-то причинам ваш любимый сайт попал в этот список, а вы в нем полностью уверенны, то ниже можно добавить его в исключения.

Эвристический движок (умный блокиратор угроз) – вот чего точно нет в AMC и CCleaner. Его можно найти в пункте «Расширенные настройки».
При активации этой опции предоставляется возможность обновить эвристическое ядро, то есть данный параметр не бутафория, а реально работающая и обновляемая функция, над которой ведется работа.




При желании можно настроить автоудаление записей графика, то есть историю ваших очисток.

