Утилита msconfig в Windows 7
Операционная система Windows 7 позволяет управлять параметрами загрузки установленных ОС, манипулировать службами и автозагрузкой. Для этого предназначена утилита «Конфигурация системы», вызываемая командой msconfig.
Как зайти в конфигуратор msconfig.exe?
Существует несколько способов запуска утилиты. Мы приведем 3 самых простых.
Строка поиска
Для запуска утилиты необходимо ввести в строке поиска меню «Пуск» слово msconfig, а потом в результатах поиска выбрать найденную утилиту.

Команда «Выполнить»
Откройте подменю «Выполнить», расположенное в меню «Пуск», и введите в текстовое поле msconfig, после чего нажмите Enter или кнопку «ОК».

Командная строка
Откройте Пуск – Все программы, а потом в папке «Стандартные» выберите «Командная строка».

В открывшемся окне с черным фоном введите msconfig и нажмите Enter.

Кроме перечисленных способов есть возможность открыть утилиту непосредственно из той папки, где она находится. Для этого перейдите в каталог C:\Windows\System32 и запустите msconfig.exe.
Правильная настройка msconfig под текущие нужды
Окно утилиты «Конфигурация системы» (MSCONFIG) имеет несколько вкладок: «Общие», «Загрузка», «Службы», «Автозагрузка» и «Сервис».
Общие
Раздел «Общие» предназначен для выбора одного из трех вариантов загрузки операционной системы. По умолчанию выбран «Обычный запуск», который загружает все необходимые драйвера, службы и программы в автозагрузке.

Пользователь может установить «Диагностический запуск», чтобы загрузить только необходимые для функционирования системы драйвера и службы. Такой режим используется для выявления причин появления ошибок в работе Windows 7. Например, при загрузке у вас начала появляться неизвестная вам ошибка или через какое-то время просто компьютер перезагружается или выдает синий экран «смерти». Причиной могут быть ошибки в драйверах или системных файлах, либо ошибку может вызывать установленное приложение. Если в диагностическом режиме проблем в работе системе не наблюдается, то виной тому пользовательская программа.
«Выборочный запуск» служит для дальнейшей диагностики и выявления причин возникновения проблем в работе системы. Вы можете последовательно включать дополнительные службы и программы автозагрузки. Рекомендуется произвести запуск системы, включив сначала системные службы, потом включить элементы в автозагрузке и перезагрузиться. На последнем этапе включите «Использовать оригинальную конфигурацию загрузки», что будет соответствовать обычному варианту запуска ОС. Таким образом, вы сможете локализовать причину и выявить ту группу программ или служб, которые приводят к появлению ошибок.
Загрузка
Раздел «Загрузка» позволяет управлять загрузкой установленных операционных систем. Если у вас установлено несколько систем, то можно настроить, какая из них будет загружаться первой. Для этого выберите из списка одну из систем и кликнете по кнопке «Использовать по умолчанию». Дополнительно можно выставить время ожидания выбора пользователем той или иной системы, изменив интервал времени в поле «Таймаут».

Здесь же можно настроить и дополнительные параметры загрузки. Включение функции «Безопасный режим» позволит запустить операционную систему с ограниченными возможностями. При этом загружаются только самые необходимые драйвера и устройства. Такой режим используется для диагностики программных неисправностей.
Предусмотрено несколько вариантов работы в безопасном режиме:
- «Минимальная загрузка», по сути, позволяет загрузить минимальный набор драйверов и использовать только необходимое количество устройств, причем без поддержки сетевых служб и устройств.
- «Другая оболочка» позволяет дополнительно использовать в безопасном режиме командную строку, однако проводник Windows будет недоступен, так же как и сеть.
- «Восстановление Active Directory» – позволяет запустить в безопасном режиме проводник Windows с поддержкой каталогов Active Directory.
- «Сеть» – загружает сетевые службы и устройства.
В разделе «Загрузка» можно задействовать некоторые параметры загрузки ОС. Все эти параметры служат инструментами диагностирования загрузки операционной системы.
- «Без GUI» – отключает анимацию загрузки операционной системы.
- «Журнал загрузки» – включает возможность сохранить в файл информацию о загрузке системы (вести журнал загрузки). Журнал сохраняется в файле «Ntbtlog.txt», который располагается в системной папке %SystemRoot%.
- «Базовое видео» – дает возможность подменить драйвера видеокарт. То есть вместо установленных видеодрайверов будут использоваться стандартные драйвера VGA.
- «Информация об ОС» – позволяет отображать во время загрузки системы информацию о загружаемых драйверах.
Также вы можете установить другие дополнительные параметры загрузки Windows 7, кликнув по соответствующей кнопке под списком ОС. Задачей этого раздела является установка ограничений использования физических ресурсов при запуске.

- «Число процессоров» – ограничивает использование ядер многоядерных процессоров, указав их число.
- «Максимум памяти» – устанавливает лимит задействованной оперативной памяти.
- «Блокировка PCI» – позволяет ограничить использование устройств ввода-вывода, подключенных к шине PCI.
- «Отладка» – активирует режим отладки. Он используется преимущественно разработчиками драйверов и программного обеспечения.
Службы
Раздел «Службы» – используется для включения и отключения всех служб операционной системы. В процессе диагностики системы можно отключить некоторые службы для выявления причин неисправностей. Чтобы скрыть системные службы, установите галочку «Не отображать службы Майкрософт». После этого на вкладке «Общие» установите режим «Выборочный запуск» и включите пункт «Загружать системные службы». На вкладке «Службы» отключите все остальные пользовательские службы, перезагрузите компьютер. Если после этого проблемы не возникают, то причиной являются именно пользовательские службы. Теперь последовательно включая службы, вы легко определите источник проблем. Если же проблема не исчезает, то причина кроется в системных службах. Отключите все службы и потом последовательно включайте их, чтобы выявить источник сбоя системы.

Автозагрузка
Раздел «Автозагрузка» – позволяет включить или отключить автоматический запуск тех или иных программ при старте ОС. Чтобы отключить автоматическую загрузку какой-либо программы, следует снять галочку напротив выбранной программы и нажать кнопку «ОК». Управлять параметрами автозагрузки можно с целью диагностики неисправностей или с целью повышения скорости загрузки системы. Нередко у пользователя в процессе эксплуатации компьютера в автозагрузке находится до 20 приложений, о большинстве из которых он даже не подозревает. Естественно такое количество программ существенно замедляет загрузку Windows. Если вы проводите диагностику системы, то можно отключить все программы в автозагрузке, а потом последовательно включать их, чтобы определить источник ошибки.

Сервис
Раздел «Сервис» служит для запуска дополнительных системных утилит. Здесь пользователь может запустить дополнительные средства диагностики, администрирования и управления операционной системой. Достаточно выбрать интересующую вас утилиту (рядом есть краткое описание каждой из них) и нажать на кнопку «Запуск», чтобы открыть ее.

Конфигурация системы как открыть командой msconfig
Конфигурация системы это приложение входящее в операционную систему Windows и предназначенное для настройки запуска системы. Также вход в конфигурацию системы используется для поиска неисправностей из-за которых неправильно запускается система.
Как вызвать конфигурацию системы
Запустить конфигурацию системы можно несколькими способами.
Через выполнить msconfig
Конфигурацию системы открыть можно с помощью команды msconfig, а для этого запускаем приложение Выполнить нажав на клавиатуре одновременно клавиши WIN+R.
 Можно с помощью команды msconfig в Windows 10 зайти в конфигурацию системы
Можно с помощью команды msconfig в Windows 10 зайти в конфигурацию системыОткроется окно под названием Выполнить в котором вписывается команда msconfig, а чтобы как запустить msconfig необходимо нажать кнопку ОК.
Через Панель управления
Войти в конфигурацию системы можно через Панель управления. Запускаем Панель управления и в ней открываем категорию Система и безопасность и в ней находим и нажимаем на пункт Администрирование.
 Через Администрирование можно зайти в конфигурацию системы Windows 7
Через Администрирование можно зайти в конфигурацию системы Windows 7Откроется окно под названием Администрирование.
 Конфигурация системы Windows 10 запускается через Панель управления
Конфигурация системы Windows 10 запускается через Панель управленияВ этом окне находим пункт Конфигурация системы и открываем его. Наводите на этот пункт курсор и нажимаете правую кнопку мыши, а затем в открывшемся контекстном меню выбираете пункт Открыть.
Настройка конфигурации системы Windows
Конфигурация системы состоит из 5 вкладок которые называются Общие, Загрузка, Службы, Автозагрузка, Сервис.
Общие
На первой вкладке конфигурации системы варианты запуска системы отображаются. Чтобы знать какой запуск выбрать в конфигурации системы рассмотрим их подробнее. В конфигурации системы общие имеются три варианта запуска.
 Настройка конфигурации системы Windows 7
Настройка конфигурации системы Windows 7Обычный запуск
Если выбрать в конфигурации системы обычный запуск то вместе с компьютером будут запускаться все программы которые стоят на автозапуске и все приложения Windows. После установки системы лучше всего перейти с этого режима на режим Выборочного запуска чтобы вместе с системой запускались только выбранные вами программы, приложения и службы Windows.
Диагностический запуск
При этом запуске будут запускаться только основные приложения и службы Windows. Этим методом не рекомендуется пользоваться не опытным пользователям так как не все умеют при необходимости запускать необходимые службы. Запустив компьютер в этом режиме могут отключится службы и приложения которые вам будут необходимы для возврата в обычный или выборочный режим, а для вам нужно будет их запустить чтобы исправить конфигурацию системы.
Выборочный запуск
При этом запуске будут запускаться только основные приложения и службы, а также выбранные вами приложения, службы и программы.
Загрузка
На этой вкладке в конфигурации системы Загрузка отображаются все установленные системы на вашем компьютере, а текущая и загружаемая по умолчанию помечаются.
 Где найти конфигурацию системы
Где найти конфигурацию системыНа этой вкладке можно выставить параметр Безопасный режим чтобы после перезагрузки компьютер запустился в безопасном режиме. Безопасный режим можно запустить в четырёх вариантах.
Минимальная
При этом режиме система запустит только необходимые системные службы, без доступа к интернету.
Другая оболочка
При этом режиме откроется командная строка и запустятся необходимые системные службы, без доступа к интернету.
Восстановление службы Active Directory
При этом режиме система запустит только необходимые системные службы и службу Active Directory.
Сеть
При этом режиме система запустит только необходимые системные службы и даст доступ к интернету.
Также на этой вкладке поставив галочку у нужного пункта можно отключать или включать:
- Без GUI -отключение экрана приветствия Windows. Этот пункт рекомендуется отключить в конфигурации системы.
- Журнал загрузки — будет сохранять в файл % SystemRoot% Ntbtlog.txt всю информацию о загрузке системы.
- Базовое видео — будет загружаться система с минимальными параметрами VGA вместо драйверов видеоадаптера
- Информация об ОС — при запуске системы будут отображаться на экране все имена драйверов которые запускаются.
Ещё на этой вкладке можно открыть дополнительное окно нажав на кнопку Дополнительные параметры.
 В конфигурации системы число процессоров в msconfig что дает
В конфигурации системы число процессоров в msconfig что даетВ открывшемся окне под названием Дополнительные параметры загрузки можно установить некоторые параметры.
- Число процессоров — указывается сколько процессоров должно использоваться при запуске системы.
- Максимум памяти — указывается максимальный объём физической памяти который должен использоваться при следующем запуске системы. Так как система сама по умолчанию использует память по максимуму то не рекомендуется устанавливать максимум памяти msconfig сбрасывается и выставляет не больше 4 Гб.
- Блокировка PCI — запрещает перераспределение ресурсов ввода-вывода I / O и прерывания IRQ на локальной шине PCI, а в BIOS сохраняются.
- Отладка — включает глобальные параметры отладки портов в режиме ядра.
Службы
На этой вкладке отображаются все службы Windows и их состояние то есть работают они или нет.
 Где конфигурация системы Windows 7
Где конфигурация системы Windows 7Отключить службы в конфигурации системы можно не все так как без некоторых служб Microsoft система просто не сможет работать. Чтобы наверняка знать в конфигурации системы службы какие можно отключить нужно поставить галочку у пункта Не отображать службы Майкрософт и тогда будут отображаться службы которые точно можно отключить.
Автозагрузка
На этой вкладке отображались все программы которые автоматически запускались вместе с системой.
 Как зайти в конфигурацию системы Windows 10
Как зайти в конфигурацию системы Windows 10Начиная с операционной системы Windows 8 для удобства из конфигурации системы автозагрузка была перемещена в Диспетчер задач.
Сервис
На этой вкладке отображается список приложений которые запускаются при запуске системы.
 Как открыть конфигурацию системы Windows 10
Как открыть конфигурацию системы Windows 10У каждого приложения имеется краткое описание для чего оно нужно, а также можно увидеть где это приложение находится. Выбрав необходимое приложение можно его запустить нажав на кнопку Запустить и оно откроется.
Похожие заметки:
Конфигурация системы в windows 7 как правильно настроить?
Многоядерные процессоры позволяют ускорить загрузки системы еще больше, для чего необходимо выполнить ряд настроек.
Открываем утилиту msconfig, набрав ее название в строке меню Пуск.
В открывшемся окне нам необходима вкладка Загрузка, где необходимо нажать на кнопку Дополнительные параметры.

Поставьте галочку возле пункта Число процессоров и в выпадающем меню выберите максимальное число ваших ядер. После того, как вы нажмете ОК для сохранения настроек, перезагрузите системы, и вы увидите, насколько более быстрой стала загрузка Windows 7.
Для ускорения загрузки системы следует учитывать и то, что ее скорость напрямую зависит от числа процессов и приложений, запускаемых вместе со стартом Windows. Поэтому, снова открыв утилиту msconfig, перейдем на другую ее вкладку Автозагрузка.
Многие приложения Windows прописываются в автозагрузку системы незаметно от пользователя. Когда таких программ становится слишком много, загрузка начинает значительно тормозить. Поэтому внимательно проанализируйте список представленных во вкладке автозагрузка приложений и снимите галочки со всех программ, которые вам не нужны. В идеале следует оставить галочку только напротив названия вашего антивируса.
Точно также ускорить загрузку Windows позволит отключение всех ненужных служб, которые тормозят не только запуск, но и работу. Их отключение мы рассмотрим ниже.
Оптимизация работы служб в Windows 7
Во всем семействе OS Windows имеется множество служб, предназначенных для взаимодействия с внутренним оборудованием, драйверами и некоторыми опциями системы. Многие посторонние программы также добавляют в систему свои службы. Работая в фоновом режиме, многие службы заметно снижают производительность системы, при этом, нисколько не улучшая ее функциональность. Более того, ряд служб Windows 7 является пагубным для общей безопасности системы. К таким службам, в первую очередь, относится по умолчанию запущенный Удаленный реестр, позволяющий злоумышленнику вносить в систему любые изменения в систему.
Открыть утилиту управления службами можно двумя способами: перейти по пути Панель управления – Администрирование – Службы или ввести в строку меню Пуск services.msc.
После запуска данного приложения перед вами откроется окно со списком всех служб.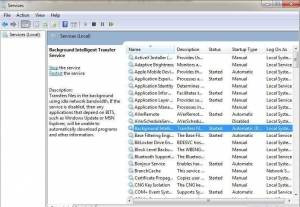
Чтобы отключить ту или иную службу, необходимо щелкнуть по ней левой кнопкой, после чего откроется окно.
Нажмите на кнопку Остановить, чтобы прекратить работу службы и измените тип запуска на Отключена, чтобы предупредить ее дальнейшее включение при последующем запуске системы. После этого нажмите Применить и ОК, служба больше не будет мешать работе вашего компьютера.
При работе со списком служб следует быть особенно внимательным, так как отключение нужного процесса может привести к частичной потере работоспособности системы: может прекратить работу определенное оборудование или приложение. Если вы внесли изменения в свойства нескольких десятков служб одновременно, найти нужную службу, требующуюся для работы той или иной программы, будет нелегко.
Ниже мы приведем список служб, которые можно отключить практически на любом компьютере, будь то одиночная машина или часть локальной сети.
Удаленный реестр позволяет вносить изменения в реестр системы удаленным пользователям. Из соображений безопасности эту службу следует отключить в обязательном порядке.
Автономные файлы отвечает за реализацию API автономных файлов. Не нужна подавляющему большинству пользователей. Отключаем.
Служба ввода планшетного ПК необходима для работы пера и аналогичных устройств ввода на планшетах. Отключаем.
Служба регистрации ошибок Windows отвечает за ведение журнала ошибок системы. Если в случае возникновения проблем с ПК вы имеете привычку анализировать записи журнала с целью выявления причин возникновения ошибок, оставьте тип запуска службы в Авто. Если вы практически никогда не интересуетесь тем, что фиксируется в журнале работы системы, службу можно отключить.
Модули ключей IPsec для обмена ключами… – обеспечивает работу с ключами IKE и работу протокола IP с проверкой подлинности. Отключаем.
Клиент отслеживания изменившихся связей. Служба отслеживает связи файлов, находящихся в пределах NTFS- системы. После отключения ваш компьютер будет работать быстрее.
Поиск Windows необходим для индексации находящихся на компьютере файлов с целью обеспечения работы поиска. Если вы не пользуетесь встроенным поиском системы, службу можно отключить.
Parental Control. Данная служба попала в Windows 7 из версии Vista и нужна лишь для совместимости с ней. Отключаем.
На большинстве домашних ПК, не входящих в состав локальной сети, можно отключить и еще некоторые службы.
Агент политики IPSec. Практически никогда не используется на домашнем ПК. Отключаем.
KtmRm для координатора распределенных транзакций. Если ознакомиться с описанием службы, станет ясно, что запускать ее не рекомендуется, если вы не уверены в том, что она вам нужна. Отключаем.
Вспомогательная служба IP. Не используется на домашнем компьютере. Отключаем.
Диспетчер печати. Если вы не пользуетесь принтером, отключайте эту службу. Если время от времени вы печатаете документы, попробуйте установить запуск Вручную. Если в этом случае печать не будет работать, измените тип запуска на Авто. Будет ли работать ваш принтер или нет при типе запуска Вручную, зависит только его драйверов.
Вторичный вход в систему необходим для запуска процессов от имени другого пользователя. Отключаем из соображений безопасности.
Факс. Отключаем если вы не отправляете и не получаете факсы.
Защитник Windows защищает от шпионских программ. Можно отключить, если вы планируете установить в систему альтернативную систему защиты.
Брандмауэр Windows. Можно отключить, если вы установили в систему сторонний брандмауэр.
Политика удаления смарт-карт. Если вы не пользуетесь смарт-картами, служба вам не нужна.
Служба инициатора Майкрософт iSCSI. Если вы не пользуетесь устройствами с интерфейсом iSCSI, можно установить для службу тип запуска Вручную.
Обнаружение SSDP необходимо для устройств, использующих протокол SSDP. Можно отключить.
Адаптивная регулировка яркости необходима только владельцам ПК с встроенным датчиком света для автоматической регулировки яркости монитора.
Браузер компьютеров требуется для обнаружения рабочих машин в локальной сети. Одиночному компьютеру служба не нужна. Отключаем.
Сервер. Служба требуется только компьютерам, использующимся для организации общего доступа к файлам или принтера. Отключаем.
Служба поддержки Bluetooth. Отключайте, если у вас нет Bluetooth.
Не следует отключать все службы сразу. Лучше отключайте их по две-три, а затем перезагружайте систему. Если компьютер и другое оборудование будет нормально работать, отключайте следующие службы. В ином случае вы можете столкнуться с тем, что не поймете, отключение какой службы мешает полноценной работе компьютера.
Уменьшение времени выключения: оптимизация Windows 7
Время выключения системы также можно уменьшить, однако сделать это можно только при помощи несколько варварского способа – уменьшения времени, которое дается процессу на завершение запущенных программ. Если система не успеет завершить их работу, они будут остановлены принудительно.
Снова откройте реестр и найдите там ветку HKEY_LOCAL_MACHINE -> System -> CurrentControlSet -> Control.
Найдите там параметр WaitToKillServiceTimeout и измените его значение с 12000 на 2000.
Функция ReadyBoost
В Windows 7 реализована опция использования flash накопителей дополнительно к ОЗУ для кэширования данных. Это позволяет ускорить операции чтения и записи данных, а также увеличивает производительность системы.
Для использования опции ReadyBoost необходимо наличие USB накопителей или flash карт, подключаемых к ПК при помощи картридера. Вставьте накопитель в USB порт компьютера и в окне Автозапуска выберите пункт Ускорить работу системы используя Windows ReadyBoost.
Укажите лимит места, доступный для использования. Для сохранения настроек нажмите кнопки Применить и ОК.
После этого на USB носителе будет создан файл ReadyBoost.sfcache. Ни в коем случае не вынимайте флешку из компьютера!
Оптимизация работы жесткого диска в Windows 7
Данная функция действует в семействе систем Windows, начиная с версии XP, имеется она и в «семерке», однако если в XP эта опция была включена по умолчанию, в Windows включать ее надо самостоятельно.
Щелкнете правой кнопкой по значку Мой компьютер и откройте Диспетчер устройств. Найдите в списке Дисковые устройства, щелкнете правой кнопкой по названию HDD и выберете Свойства. Появится окно, где нам требуется вкладка Политика. Ставим галочку у пункта «Отключить очистку буфера…».
Здесь же в Диспетчере устройств находим в списке ветку IDE ATA/ATAPI контроллеры, где в свойствах всех каналов ATA во вкладке Дополнительные параметры устанавливаем галочку возле пункта Задействовать/Включить DMA (Enable DMA).
Ускорение копирования и перемещения файлов
Одной из новых опций Windows 7 является удаленное разностное сжатие, предназначенное для вычисления различий между двумя объектами, что позволяет сократить объем передаваемых данных, однако требует больше времени на калькуляцию. Отключить эту опцию можно в утилите Компоненты Windows. Найдите в Панели управления значок Программы и компоненты и откройте в списке слева Включение и отключение компонентов Windows. Возле пункта Удалённое разностное сжатие следует убрать галочку.
Отключение проверки цифровой подписи драйверов
Данная настройка позволит значительно сократит время, необходимое для установки драйверов. Найдите с помощью меню Пуск утилиту gpedit.msc.
Затем в пункте Конфигурация пользователя перейдите по пути Административные шаблоны -> Система -> Установка драйвера. Кликните Цифровая подпись драйверов устройств и в открывшемся окне выберет пункт Отключить, нажмите Применить и ОК.
Ускорение просмотра эскизов
Для увеличения скорости просмотра миниатюр внесите необходимые настройки в реестр. Откройте ветку HKEY_CURRENT_USER -> Control Panel -> Mouse.
Измените параметр MouseHoverTime на 100 или ниже.
Ускорение работы меню Пуск
При открытии меню Пуск система тратит некоторое время на определение и подсветку недавно установленных программ. Если вы не нуждаетесь в данной опции, то можете отключить ее, сократи время открытия меню.
Кликните правой кнопкой на кнопку Пуск и выберете в появившемся меню Свойства.
Во вкладке Меню нажмите на кнопку Настроить. В появившемся окне со списком настроек уберите галочку с элемента «Выделять недавно установленные программы».
Перед открытием меню Пуск возникает небольшая пауза, уменьшить которую можно изменив соответствующий параметр реестра. Для этого первоначально запустим реестр, введя в строку меню Пуск слово regedit и нажав Enter.
В открывшемся редакторе реестра найдите ключ HKEY_CURRENT_USER -> Control Panel -> Desktop и измените значение ключа MenuShowDelay с 400 до 50. После этого пауза при открытии меню заметно сократится.
Отключение ненужных визуальных эффектов
Если ваш компьютер оснащен не очень мощной видеокартой или использует для работы с графикой решение, встроенное в материнскую карту, то заметное снижение производительности могут оказать визуальные эффекты Aero. Особенно часто с этой проблемой сталкиваются владельцы недорогих лэптопов, преимущественно предназначенных для офисной работы.
В Панели управления щелкнете по значку Система и в открывшемся окне выберете Дополнительные параметры системы. Перед вами появится окно, где следует перейти на вкладку Дополнительно.
Нажмите кнопку Параметры в разделе Быстродействие. Откроется окно со списком спецэффектов, многие из которых заметно влияют на производительность системы.
Вам предстоит настроить систему так, чтобы обеспечить оптимальное соотношение между внешним видом и быстродействием. На слабых компьютерах можно отключить все эффекты, выбрав пункт «Обеспечить наилучшее быстродействие». Сделав активным пункт «Особые эффекты», вы можете самостоятельно выбрать, какие именно эффекты вам нужны. Большинство пользователей предпочитает не отключать пункт «Сглаживать неровности экранных шрифтов».
Как настроить конфигурацию системы виндовс 7 правильно. Что такое msconfig
Каждый компьютер имеет встроенное программное обеспечение. Со временем в работе ОС наблюдаются небольшие сбои или зависания. Для устранения неполадок или для настройки работы программного обеспечения пользователь может воспользоваться стандартной утилитой, которая называется «Конфигурация системы».
Конфигурация ОС msconfig в windows 7 представляет собой мощный инструмент, с помощью которого удается произвести настройку автозапуска компонентов и служб, а также устранить ошибки, мешающие стабильной работе. Открыть конфигуратор можно различными способами.
Как запустить конфигуратор системы
Запустить «Конфигурацию системы» можно достаточно простым образом. Для этого необходимо вызвать приложение «Выполнить». Вызов программы происходит сочетанием клавиш Win+R. Помимо этого, можно найти приложение в общем списке стандартных программ в меню «Пуск». Запустив программу необходимо в строке написать msconfig и щелкнуть клавишей Enter.

Следует помнить о том, что запустить конфигуратор системы windows можно непосредственно из меню «Пуск». Для этого нужно открыть меню и в нижней строке поиска ввести нужную команду msconfig.
Суть работы программы
После нажатия ОК, появится новое диалоговое окно, которое позволяет провести различные настройки системы. Конфигуратор windows обладает широким выбором настроек, именно поэтому основное окно программы разделяется на несколько вкладок. На первой вкладке конфигуратора имеет право выбора загрузки.
Например, при работе windows без перебоев флажок установлен на обычной загрузке. Однако, при наличии проблем необходимо выбрать диагностический запуск и перезагрузить систему. Выборочный запуск используется только при необходимости дополнительного тестирования запуска.
На второй вкладке настраивается загрузка ОС. При установленных нескольких версиях ОС имеется возможность выставить запуск приоритетной системы. На вкладке службы открывается полный список служб, которые запускаются одновременно со стартом windows. Опытные пользователи могут самостоятельно отключить ненужные службы.
На вкладке автозагрузка для пользователя становится доступным выбрать запуск приложений одновременно со стартом системы. Вкладка Сервис содержит большое количество различных приложений, с помощью которых можно узнать о состоянии лицензии и версии сборки программного обеспечения, или произвести восстановление ОС к более раннему состоянию.

Запуск настройщика системы на Windows 8
Большинство пользователей современной системы Windows 8 задаются вопросом как зайти в msconfig windows 8. Процедура открытия утилиты «Конфигурация ОС» ничем не отличается от работы в 7-ке. Можно на выбор открыть программу «Выполнить» и ввести msconfig. Другой же способ зайти в настройщик используется на устройствах, где отсутствует клавиатура и для ввода используется сенсорный экран. Для открытия нужно выбрать значок поиска в правой части рабочего стола. Затем в строку поиска нужно ввести название запускаемой утилиты msconfig. Стоит помнить о том, что обязательно указывать разрешение программы. На нашем примере это файл с разрешением (.exe).
Сложные способы запуска msconfig
Ранее были приведены простые способы запуска конфигуратора. Однако, по каким-то причинам пользователю не удалось запустить настройки, то как зайти в msconfig windows 7. Пользователю придется воспользоваться Панелью Управления. Открыв панель, следует изначально сменить вид по категориям на крупные или мелкие значки.
 Новое открывшее окно позволит выбрать ярлык «Администрирование». После открытия появится новый список и функция msconfig станет доступна для запуска.
Новое открывшее окно позволит выбрать ярлык «Администрирование». После открытия появится новый список и функция msconfig станет доступна для запуска.
 Помимо этого, открыть приложение можно непосредственно из папки расположения. Для этого пользователю нужно открыть «Мой компьютер». Затем пройти навигацию: Локальный диск (тот, где установлена ОС) – Папка windows – Папка system32 – приложение msconfig.
Помимо этого, открыть приложение можно непосредственно из папки расположения. Для этого пользователю нужно открыть «Мой компьютер». Затем пройти навигацию: Локальный диск (тот, где установлена ОС) – Папка windows – Папка system32 – приложение msconfig.

Вы знаете, что такое msconfig и для чего его используют? Да-да, по статистике многие пользователи даже не догадываются о присутствие такой утилиты в операционной системе. Вы конечно, возможно скажите, что это какая-то системная программа, о которой простым пользователь не нужно знать. Но здесь, я с Вами не соглашусь.
msconfig, как раз является очень полезной утилитой в работе простого пользователя. Приведу пару простых примеров, проблем с компьютером, которые можно решить с помощью окна конфигурации системы.
- Одной из самых популярных проблем, является не правильная установка windows. То есть: когда не отформатировав жёсткий диск или раздел, на котором стоит старая система, начинаю новую установку и как результат при каждом включение компьютера появляется запрос, с какой системы выполнить загрузку.Правда, утилита msconfig не удалит старую систему, но поможет найти временное решение отключив этот запрос, если Вы вдруг не захотите, заново все устанавливать уже с полным форматированием жёсткого диска.
- Следующее, в чем нам может помочь данная утилита – это очистка автозагрузки. Каждый день Вы заходите на различные сайты, устанавливаете приложения и программы. Но даже не подозреваете что под кнопкой “простая установка”, может скривятся дополнительный софт, который не всегда приносит пользу нашему компьютеру. Для меня, таким софтом является недавно появившийся браузер Amigo, который ставится без нашего соглашения и в дальнейшем загружается в трей (трей – это правый нижний угол экрана где отображается дата, время, подключение к сети и т.д.), используя ресурс компьютера. А бывает и такое, что компьютер вообще не может загрузится, а просто стопорится при запуске какой-то программы из списка автозагрузки.
- И последний пример – это один из самых простых способов загрузки в безопасном режиме в window
Настройка конфигурация системы в windows 7. Что такое msconfig
Когда встает необходимость выполнить настройку операционной системы Windows, многие пользователи прибегают к использованию разнообразных утилит от сторонних разработчиков. При этом, даже не подозревая о существовании встроенных средств для решения этих задач.
Одним из самых мощных и простых инструментов для настройки является утилита msconfig. Ее можно запустить на любом компьютере с операционной системой Windows, и при этом вам не потребуется устанавливать никаких дополнительных программ. С помощью данной программы вы можете управлять загрузкой операционной системы, установленными службами и . Кроме этого с помощью данной программы можно быстро запустить другие встроенные средства для управления операционной системой. В данной статье мы постараемся максимально детально рассмотреть программу msconfig и ее основные возможности.
Запускать msconfig очень просто, более того это можно сделать несколькими способами. Самый простой способ это запуск с помощью поиска. Откройте меню «Пуск» или стартовый экран, если у вас Windows 8, и введите «msconfig». После этого вам будет достаточно кликнуть по иконке программы.

Запуск программы с помощью меню «Пуск»
Также вы можете использовать меню «Выполнить». Для того чтобы запустить меню «Выполнить» нажмите комбинацию клавиш Win + R. После этого введите команду «msconfig» и нажмите ввод.
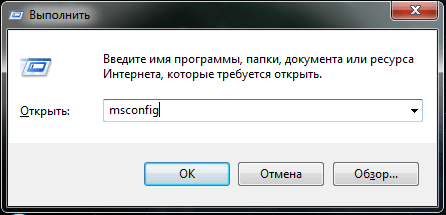
Запуск программы с помощью меню «Выполнить»
Кроме этого msconfig можно запустить с помощью командной строки или из папки, программу msconfig.exe можно найти в папке Windows\System32.
Настройка Windows с помощью msconfig
Итак, мы запустили msconfig, можно приступать к работе. Интерфейс данной программы состоит из нескольких вкладок: Общие, Загрузка, Службы, Автозагрузка и Сервис. Рассмотрим все вкладки по порядку.

Вкладка «Общие»
На вкладке «Общие» можно выбрать вариант загрузки операционной системы.
- Обычный запуск – запуск с загрузкой всех драйверов и служб.
- Диагностический запуск – запуск с загрузкой только основных драйверов и служб.
- Выборочный запуск – запуск с загрузкой выбранных элементов операционной системы.

Вторая вкладка называется «Загрузка». Здесь можно настроить процесс загрузки операционной системы. Например, если на компьютере установлено несколько версий Windows, вы можете указать, какая система будет загружаться по умолчанию. Также здесь можно указать другие настройки, имеющие отношение к загрузке операционной системы.
Третья и четвертая вкладки наиболее полезны для рядового пользователя. Третья вкладка называется «Службы» здесь можно отключать/включать службы, установленные в системе.
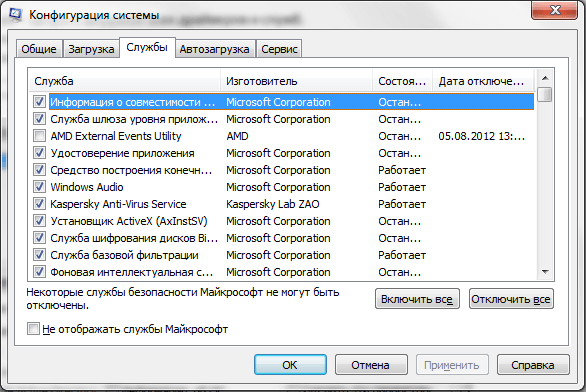
Вкладка «Службы»
Если вы не имеете должного опыта, то стандартные службы лучше не отключать. Это может привести к нестабильной работе операционной системы. Для того чтобы скрыть стандартные службы установите галочку возле пункта «Не отображать службы Майкрософт».

Не отображать службы Майкрософт
Более того, после скрытия стандартных служб, работать со списком становится значительно проще. Вы без проблем сможете найти и отключить службы, которые вам не нужны, что позволит повысить скорость работы системы.
Четвертая вкладка называется «Автозагрузка». Здесь можно управлять программами, которые загружаются автоматически при старте операционной системы.Например, вы можете .
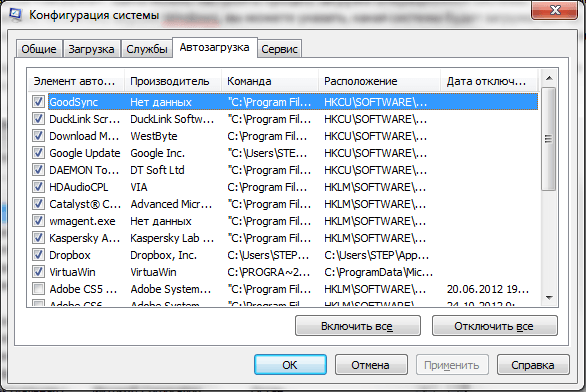
Последней вкладкой утилиты msconfig является вкладка «Сервис». Здесь можно запускать другие стандартные средства для управления операционной системой.

Вкладка «Сервис»
Для этого выберите нужное средство в списке и нажмите на кнопку запуск.
Как используют msconfig?
Сценариев использования программы msconfig может быть множество. В большинстве случаев обычные пользователи используют msconfig для удаления не нужных программ с автозагрузки и отключения служб.
Также msconfig можно использовать как инструмент для диагностики и тестирования системы. Вы можете запустить операционную систему с помощью диагностического запуска и проверить стабильность ее работы. Если в таком режиме операционная система продолжает «глючить», то, скорее всего, проблема в системных файлах. Если система работает стабильно, то проблема в установленных приложениях.
Запуск утилиты «Конфигурация системы»
Как и в Windows XP, утилиту «Конфигурация системы» в Windows 7 можно запустить из окна «Выполнить» (Run): нажмите +[R], введите команду
msconfig.exe в поле «Открыть» (Open) и нажмите «OK». Но куда проще ввести msconfig.exe в строке поиска меню «Пуск» (Start) и нажать .
Окно утилиты (рис. A), как видите, существенно изменилось со времен Windows XP. В частности, уменьшилось количество вкладок. Давайте познакомимся с обновленной «Конфигурацией системы» поближе. И не забывайте, что подробную информацию обо всех опциях можно получить, нажав кнопку «Справка» (Help).

Рисунок A. Набор вкладок в окне «Конфигурация системы» изменился по сравнению с Windows XP.
Вкладка «Общие»
На вкладке «Общие» (General, рис. A) по-прежнему доступны три опции запуска, как и в Windows XP. По умолчанию выбран обычный запуск (Normal Startup), предусматривающий загрузку всех служб и драйверов устройств. При диагностическом запуске (Diagnostic Startup) загружаются только самые необходимые Скачать драйвер и службы, а опция «Выборочный запуск» (Selective Startup) позволяет выбрать службы и программы для загрузки. При этом опция «Использовать оригинальную конфигурацию загрузки» (Use Original Boot Configuration) отмечена по умолчанию, если стандартные параметры на вкладке «Загрузка» (Boot) не изменены.
На вкладке «Загрузка» (рис. B) можно включить безопасный режим загрузки и настроить другие параметры запуска, которые могут пригодиться при диагностике проблем, связанных с автозагрузкой. Например, при выборе опции «Журнал загрузки» (Boot Log) весь процесс запуска подробно документируется в файле «C:WindowsNtbtlog.txt », а опция «Информация об ОС» (OS Boot Information) выводит имена запускаемых драйверов по мере загрузки.
При выборе опции «Безопасный режим» (Safe Boot) можно настроить параметры безопасного режима, которые будут использоваться при следующем запуске системы. Если выбрана опция «Другая оболочка» (Alternate Shell), загружается только командная строка и критические системные службы, а графический интерфейс и сетевой доступ отключаются.

Рисунок B. Опции на вкладке «Загрузка» можно использовать для диагностики проблем.
В нижнем правом углу окна есть опция «Сделать эти параметры загрузки постоянными» (Make All Boot Settings Permanent). Используйте ее с большой осторожностью, поскольку при выборе данной опции утилита не дает возможности автоматически отменить внесенные изменения, выбрав опцию «Обычный запуск» на вкладке «Общие». Восстанавливать стандартные параметры придется по памяти вручную.
Нажав кнопку «Дополнительные параметры» (Advanced Options), можно вызвать окно «Дополнительные параметры загрузки» (Boot Advanced Options), показанное на рис. C. В большинстве случаев эти параметры не нужны, но иногда могут пригодиться. Например, если при загрузке возникают проблемы, связанные с использованием нескольких процессоров, можно ограничить их количество, указав нужное в поле «Число процессоров» (Number of Processors).

Рисунок C. В большинстве случаев дополнительные параметры загрузки не нужны.
Вкладка «Службы»
На вкладке «Службы» (Services,
Правильно настроить конфигурацию системы windows 7. Как использовать Msconfig – способы запуск и основные настройки
Доброго времени суток, уважаемые читатели моего блога.
Каждый ПК или ноутбук помимо устанавливаемого пользователем ПО также имеет и встроенное. Часто встречаются ситуации, когда по каким-то причинам клиенту необходимо настроить работу устройства. Для этого разработчики в Microsoft предусмотрели полезную и удобную утилиту MSConfig Windows 7.
Программа является мощным инструментом, позволяющим детально отладить автозапуск и убрать некоторые ошибки, мешающие корректной работе системы.
Приложение «» имеет широкие возможности в сегменте настройки персонального компьютера или ноутбука. Для удобного использования разработчик поделил рабочее окно на несколько ключевых вкладок.
Важно! Не стоит отключать/включать параметры, если вы не уверены в своих действия.
Этот инструмент предназначен для детальной настройки системы. В большинстве случаев подобное делается для ускорения ее работы.
Вкладки ( )
Как говорилось выше, окно поделено на несколько сегментов:

После того, как вы что-то поменяете, необходимо подтвердить свои действия кнопкой «Ok ». А для вступления изменений в силу, нужно перезагрузиться, о чем сразу после закрытия и оповестит сама система. Для удобства рестарт можно отложить.
Запуск «Конфигурации системы» ( )
Итак, как зайти в нужный нам инструмент? Существует несколько различных вариантов, позволяющих увидеть желаемое меню.
Заходим в «Пуск » и в строке поиска вводим «». Ждем появления результатов и выбираем подходящее приложение. Обычно оно возникает одно. Как открыть программу? Просто нажать на значок левой кнопкой мыши.

Также заходим в меню «Пуск », а затем выбираем «Все программы ». Отправляемся в каталог «Служебные » и «Стандартные ». Нам необходима «Командная строка ».
Откроется новое окно, где нужно ввести «», а затем подтвердить нажатием «Enter ».

Заходим все в том же «Пуске » в команду «Выполнить ». Для этого также можно нажать на клавиатуре сочетание «Win+R ».
Появится небольшое окно, где вводим «», а затем подтверждаем свои действия.

Сразу нужно сказать, что этот способ является самым долгим. Его практически никто не использует. Но в любом случае вы должны о нем знать. Итак, где находится нужная программа? Нам необходимо открыть «Компьютер », системный диск, перейди в «Windows », а затем отправиться в «». Здесь и ищем приложение «». Запускается оно простым двойным нажатием мыши.
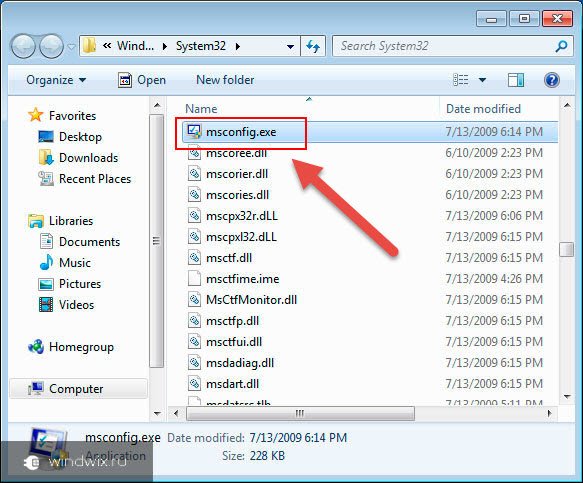
Иногда один из узлов пути может быть скрыт и его попросту не видно. Чтобы восстановить нужно нажать «Вид », «Параметры » и на второй вкладке убрать нужные галочки в конце списка.
Не работает программа ( )
Некоторые пользователи могут встретиться с ситуацией, когда нужная утилита не запускается. При этом появляется сообщение о том, что необходимый файл просто отсутствует по указанному адресу.
В большинстве случаев такое происходит в результате попадания на компьютер вируса, который попросту удаляет приложение. Что делать?
Для начала проверяем систему хорошим антивирусов с новыми базами. Иначе остальное попросту можно не делать.
Далее смотрим, существует ли вообще подходящий файл на своем обычном месте. Если же его нет, пробуем скопировать элемент с такой же операционной системы, установленной на другом ПК. Он также извлекается с диска, на котором находится образ ОС.
Для этого запускаем «Выполнить » с помощью «Win+R » или любым другим способом. В открывшемся окне пишем следующее:
Expand «расположение образа»\i386\MSCONFIG.EX_C:\Windows\system32\msconfig.exe , и подтверждаем свои намерения. При этом «расположение образа » — буква диска, где находятся системные файлы или путь к ним (если расположены непосредственно на компьютере).
Также есть вариант просто скачать «msconfing.exe » с Интернета и расположить этот файл в папке, находящейся по пути, о котором я говорил ранее.
Конечно же, более эффективным и точно действенным является полная переустановка Windows. Это также позволит ускорить работу компьютера в целом. Но не все могут это сделать самостоятельно или же просто не хотят.
Иногда по каким-то причинам нужный компонент системы не запускается из-за ограничения прав доступа. Чтобы проверить, пробуем открыть программу с правами Администратора. Обычно это помогает.
Кроме того, стараемся запустить приложение в «». Для этого перезагружаемся и до момента начала загрузки ОС нажимаем «F8 ». После выбираем подходящий пункт.

Далее желательно проверить «Редактор реестра ». Для этого заходим в «Выполнить » и прописываем «regedit ». Далее проходим в «HKEY_LOCAL_MACHINE », папку «». Затем отправляемся в «Microsoft », «Windows », «CurrentVersion » и «AppPaths ». Нас интересует файл msconfig с расширением *.exe . А точнее просто его наличие. Кроме того, значение REG_SZ должно быть таковым: C:\Windows\system32\msconfig.exe . Если же нет этой строки или вообще соответствующей отметки, все это нужно создать.
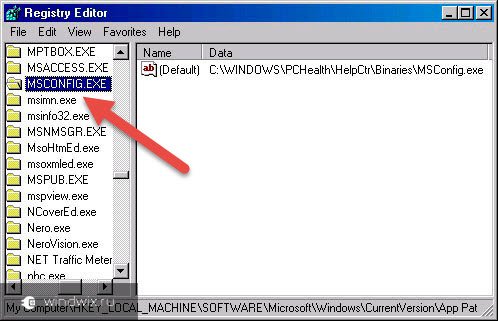
Еще необходимо посмотреть, запущена ли соответствующая служба. Для этого через «Пуск » попадаем в «Панель управления », а затем в «Администрирование ». Там переходим на «Службы », где нас интересует строка «». Если она не работает, ее необходимо запустить.

Кроме того, существует механизм проверки системных файлов операционной системы. Для этого заходим в «Выполнить » (мы уже знаем, как это можно сделать). В открывшемся окне прописываем «sfc /scannow ». Подтверждаем свои намерения. Должна открыться «Защита файлов Windows », которую будет сопровождать сообщение «Выполняется проверка… ». Если инструменту удастся определить, что файлы менялись, он сообщит об этом и предложит восстановить все до оригинальной версии, воспользовавшись установочным диском.
Настройка ( )
Если же компонент системы работает правильно или вы исправили возможные ошибки, можно приступать к непосредственному использованию. Как правильно настроить работу операционки с помощью этого инструмента? Все зависит от того, какими компонентами пользуется тот или иной пользователь.
Если говорить о том, что можно отключить в msconfig в целом, это можно узнать из , которую я писал ранее. В частности, там говорится о вкладке «Службы ».
При этом если вы отключите все компоненты, которые описаны выше, а также максимально почистите раздел «», можно выйти даже на максимальную производительность своего оборудования. При этом обязательно нужно помнить, что любые системные изменения обычно ведут к последствиям. Так что, если вы не уверены в правильности своих действий, что-то менять не стоит.
Что ж, оказывается инструмент MSConfig – полезный элемент системы. Если им грамотно пользоваться, можно значительно увеличить скорость работы своего устройства. При этом некорректное обращение может вывести систему из строя.
Надеюсь, вам поможет эта статья. Подписывайтесь и рассказывайте о моем блоге друзьям.
Вы знаете, что такое msconfig и для чего его используют? Да-да, по статистике многие пользователи даже не догадываются о присутствие такой утилиты в операционной системе. Вы конечно, возможно скажите, что это какая-то системная программа, о которой простым пользователь не нужно знать. Но здесь, я с Вами не соглашусь.
msconfig, как раз является очень полезной утилитой в работе простого пользователя. Приведу па
Конфигурация системы в Windows 7. Конфигурация операционной системы
Любая, даже самая современная вычислительная система без управляющих программ представляет собой бесполезный набор электронных элементов: транзисторов, конденсаторов, микросхем и др. Между живыми существами и компьютерами даже можно провести некоторую аналогию, сравнив душу с программным обеспечением, а тело — с аппаратными составляющими. Ни для кого не секрет, что для достижения максимальной эффективности в работе человеку необходимо определенным образом настраиваться. То же самое верно и в отношении вычислительных систем: корректировка параметров операционной системы дает возможность в определенной степени расширить функциональность.

Работоспособность «из коробки»
Системы Windows являются наиболее распространенными. Их используют не менее 80 % владельцев компьютеров и ноутбуков. А «убийца» окошек – знаменитый «Линукс», довольствуется остатками рынка. Именно поэтому большее число пользователей интересуется, как выполняется конфигурация системы Windows.
Разработчики из компании Майкрософт, продвигая свою операционку, исходят из того, что для работы с ней не требуется какого-либо специального обучения (сравните с «Линукс»), а все функции доступны сразу после инсталляции. Как тут не вспомнить Владимира Ильича с его известным высказыванием насчет управляемого кухаркой государства. Стоит признать, что в «Виндовс» эту идею удалось воплотить в жизнь. Так, при помощи всего лишь мышки управлять системой может даже школьник.
Недостатки универсальности
Однако если после установки конфигурация операционной системы не выполнялась, то ожидать чего-то особенного от компьютера не стоит. Он будет работать «как у всех». Устойчиво, надежно, но, чаще всего, не самым оптимальным образом. Наподобие гоночного автомобиля, скорость которого искусственно ограничена из соображений безопасности.
Каждый пользователь использует компьютер для решения лишь ему присущих задач. Одному важно быстродействие системы, ради которого человек готов пожертвовать красотами интерфейса; другому – энергоэффективность; ну, а третьему – раскрытие потенциала установленных аппаратных компонентов. Правильно выполненная конфигурация системы позволяет удовлетворить запросы каждого.
Предусмотренная возможность
Разработчики, понимая все недостатки универсальности, реализовали программный механизм, позволяющий вносить корректировки в работу системы. Для этого можно воспользоваться двумя путями: установить специализированное приложение и с его помощью настроить операционку или же внести изменения стандартными средствами. Первый вариант более эффективен и позволяет реализовать некоторые скрытые возможности. Второй же с точки зрения использования полностью безопасен. Для новичков мы рекомендуем выбирать именно его. Далее мы рассмотрим, как осуществляется конфигурация системы в Windows 7.

Уменьшаем потребление оперативки и загрузку процессора
Каждая программа, находящаяся в оперативной памяти в фоновом режиме, забирает часть аппаратных ресурсов. Если приложение действительно нужно пользователю, то такое поведение оправдано. В противном случае его нужно отключить.
После установки операционки и всех вспомогательных приложений должна быть выполнена конфигурация системы 7. Для этого следует нажать комбинацию Win+R и в появившейся строке набрать msconfig (Enter). Далее в шапке мышкой указать раздел «Автозагрузка». Здесь записи в первом столбце указывают на программы, запускающиеся без участия пользователя при старте системы. Установленная галочка разрешает запуск, а ее отсутствие – запрещает. Например, смело можно отключать автозагрузку Microsoft Office 2010, отвечающую за синхронизацию, если, конечно, эта возможность не нужна. То же самое касается абсолютно бесполезного сервиса ACDInToch, являющегося частью известной программы просмотра изображений.
Обращаем ваше внимание, что конфигурация системы в Windows 7, выполняемая через чистку автозагрузки, не должна быть бездумной. Некоторые программы из списка необходимы. Например, Punto Switcher нужен для автоматического переключения языков; WheelMouse для поддержки мышки; wmagent для корректной работы клиента WebMoney и т. д. Решение следующее: найдя информацию по каждой строчке, можно сделать вывод о необходимости той или иной программы в разделе автозапуска.
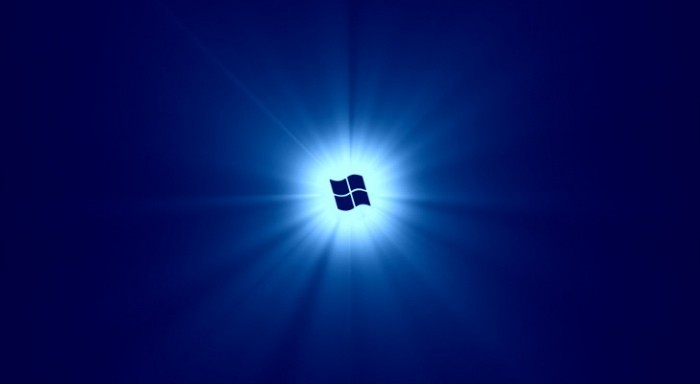
У ста нянек… Отключаем защитника
Изменением через msconfig не заканчивается конфигурация системы. Настройка более сложна. К примеру, не все знают, что через стандартное окно можно внести в работу операционки ряд полезных корректировок. Для этого нужно нажать кнопку «Пуск» и выбрать пункт «Панель управления». Здесь также можно освободить часть ресурсов, выключив некоторые функции и приложения. Например, на большинстве современных компьютеров с установленным сторонним антивирусом конфигурация системы обязательно требует выключения Защитника «Виндовс». Зайдя в настройки, нужно выбрать пункт «Программы», далее «Параметры», где требуется убрать галочку с проверки. В списке меню есть «Администратор». Здесь остается снять метку с «Использовать эту программу» и нажать «Сохранить». Не стоит делать из вычислительной системы капусту из защитных антивирусных модулей, ведь каждый из них, работая в реальном времени, забирает часть мощностей себе. Алгоритмы пересекаются, нагружая арбитр дополнительной работой. Очевидно, что это излишество. Разумеется, как мы уже указывали, это верно при наличии установленного надежного комплексного антивируса.
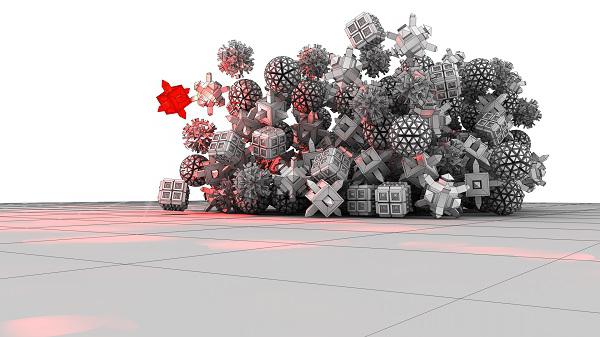
Лазейка для вредоносных программ
Правильная конфигурация системы должна включать в себя деактивацию механизма автозапуска приложений с носителей. Об этом написано множество трудов, но, увы, не все успевают их прочесть, становясь жертвами вирусных программ. Здесь же, в Панели Управления, нужно выбрать «Автозапуск». В появившемся окне настройки следует убрать галочку, запретив использование этой возможности. После этого при смене носителя (например, вставив компакт в дисковод) автоматического запуска происходить не будет. Пользователь должен открывать «Мой компьютер» и самостоятельно просматривать желаемый носитель. Это совсем несложно.
Вообще, в Панели Управления очень многие пункты позволяют осуществлять настройку. Полезно заглянуть в «Клавиатура», увеличив скорость повтора; в «Мышь» можно изменить визуальное отображение курсоров, а также быстроту перемещения.
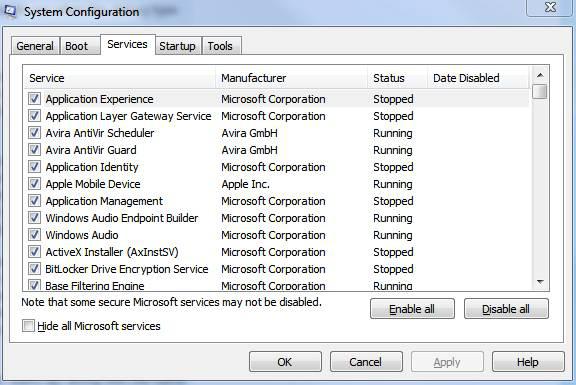
Красота или практичность
Конфигурация системы невозможна без внесения изменений в параметры операционки. Для этого следует вызвать свойства ярлыка «Компьютер» (обычно на рабочем столе). После этого откроется окно, где нужно указать в списке слева «Дополнительные параметры системы». Корректировка параметров пункта «Быстродействие» дает возможность отключить все визуальные украшения, приблизив внешний вид операционки к классическому (Win 2000). Мы не можем советовать что-либо в данном отношении: все зависит от требований и предпочтений самого пользователя.
Возвращаясь к привычному
В новых версиях операционной системы Windows разработчики отказались от хранения папки временных файлов Temp в директории Окошек. На первый взгляд это ни на что не повлияло. Однако это не так. В процессе инсталляции приложений обязательно создаются временные файлы. Теоретически, они должны автоматически уничтожаться в процессе работы, освобождая драгоценное дисковое пространство, но это часто не выполняется. В результате на некоторых компьютерах папка Temp достигает внушительных размеров в несколько гигабайт. Весь этот мусор можно удалять самостоятельно, но директория временных файлов должна быть доступна. Ее размещение как раз и указывается в «Переменные среды», называясь TEMP и TMP.
«Тонкая» конфигурация системы. Настройка служб
В операционках Windows кроме привычных программ используется понятие «службы». Это приложения, запускающиеся в фоновом режиме, но не через автозагрузку. Многие из них обеспечивают работоспособность всего программного комплекса. При умелом подходе к корректировке опытные пользователи могут в значительной степени повлиять на итоговый функционал. Рассмотрим, как осуществляется такая конфигурация системы. Службы могут быть остановлены и запущены. Также предусмотрена возможность активирования автоматического их запуска, без чего иногда невозможно обойтись.

Для доступа к окну со списком служб можно воспользоваться несколькими путями. В операционных системах с расширенными меню достаточно на ярлыке «Компьютер» нажать правую кнопку мышки и выбрать «Управление». В отобразившемся окне видно пункт «Службы и приложения». Открыв соответствующую запись, можно выбрать требуемую строку. Здесь «Состояние» указывает, работает ли служба или нет.
Например, при помегабайтной оплате Интернета рекомендуется отключать функцию автоматической закачки новых версий файлов. В столбце «Имя» нужно выбрать «Центр обновления Windows», дважды кликнуть мышкой и в меню «Тип запуска» указать «Отключена».


