ТВ-ПРИСТАВКА ELTEX NV-501. Инструкция по настройке и пользованию.
Техподдержка
ТВ-ПРИСТАВКА ELTEX NV-501. Инструкция по настройке и пользованию.
- Общий вид приставки
- Подключение
- Выбор входного сигнала на телевизоре
- Пульт дистанционного управления
- Включение, первоначальная настройка и работа с приставкой
- Просмотр IPTV от ИнфоЛада
- Установка приложений
- Сброс настроек и устранение неисправностей
- Рекомендации
1. Общий вид приставки:
2. Подключение приставки.
- Подключаем кабель интернет из комплекта с приставкой в разъём LAN на приставке и в один из разъёмов LAN на роутере.
- Подключаем кабель HDMI из комплекта с приставкой в разъём HDMI на приставке и в один из разъёмов HDMI на телевизоре.

- Подключаем блок питания из комплекта с приставкой в разъём питания на приставке и в розетку 220v.
- Так же, есть возможность подключения к приставке дополнительных устройств в боковые USB , таких как: Клавиатура, мышь, игровые манипуляторы(джойстик), устройства хранения(флешки, внешние жесткие диски). Для расширения колличества USB портов, возможно использовать USB hub с дополнительным питанием.
3. Выбор входного сигнала телевизора.
Выбор входного сигнала осуществляется с помощью кнопки «INPUT» на пульте управления телевизором, либо кнопкой «SOURCE». На разных моделях телевизоров интерфейсы
Как выбрать входной сигнал большинстве моделей телевизоров SAMSUNG:
- Включите телевизор, нажмите кнопку«INPUT» на пульте от телевизора для выбора источника входного сигнала.
- В появившемся списке выберите подключенный источник входного сигнала.

Как выбрать входной сигнал большинстве моделей телевизоров LG:
- Нажмите кнопку «SOURCE» на пульте от телевизора для выбора источника входного сигнала.
- В появившемся списке выберите подключенный источник входного сигнала.
4. Пульт дистанционного управления приставкой (ДУ).
5. Включение, первоначальная настройка и работа с приставкой.
1) Для включения приставки нажмите на тыльной стороне кнопку включения (должен загореться индикатор на лицевой стороне (красный или желтый).
2) Если загорелся Желтый, то дождитесь загрузки приставки. Если загорелся красный, нажмите на пульте ДУ кнопку включения направив его на приставку. Во время загрузки на телевизоре должен отображаться логотип ELTEX и сообщение “загрузка”
3) После загрузки, на приставке загорится зелёный индикатор и на телевизоре должно отобразиться изображение с ярлыками приложений. Если на приставке загорелся зелёный индикатор, но на телевизоре не появилось меню приставки, проверьте верный ли вы выбрали вход HDMI на телевизоре (см. п.3).
Если на приставке загорелся зелёный индикатор, но на телевизоре не появилось меню приставки, проверьте верный ли вы выбрали вход HDMI на телевизоре (см. п.3).
4) После первого включения, приставка должна автоматически обновиться (поменяется интерфейс с логотипом ИнфоЛада, появятся дополнительные приложения). Если обновление не происходит в течении 2 минут, необходимо проверить включена ли сеть Ethernet в настройках, для этого переключитесь на иконку настроек (красный ярлык с шестерёнками).
В настройках на пункте “Ethernet” переключатель должен быть переключен в правую сторону и должен гореть голубым цветом ( что означает что он включен). С правой стороны в пункте IP адрес должен быть прописан адрес начинающийся на 192.168.*.* если приставка подключена кабелем через роутер.
Так же есть возможность подключить приставку с помощью Wi-Fi. Для этого, включите переключатель Wi-Fi, далее в правом окне найдите свою сеть и подключитесь к ней просто выделив её и нажав кнопку “Ok“на пульте. После потребуется ввести Ваш пароль от точки доступа. После подключения к соти Wi-Fi, проверьте, приставка так же должна получать IP адрес начинающийся на 192.168.*.*
После потребуется ввести Ваш пароль от точки доступа. После подключения к соти Wi-Fi, проверьте, приставка так же должна получать IP адрес начинающийся на 192.168.*.*
6) Если сеть включена и получает верный IP адрес, но приставка не обновляет интерфейс и приложения, необходимо проверить адрес магазина приложений. Для этого, выходим в главное меню приставки и запускаем ярлык “
Далее приставка попытается загрузить список приложений и выдаст ошибку. Не закрывая окно с ошибкой, нажмите и удерживайте кнопку F на пульте. приставка запросит ввести PIN. Введите 0000 – нажмите “Далее” – нажмите “ДА“
В следующем окне, выполните спрос домена на android-market.eltex.local и нажмите “ДА“.
После этого приставка должна обновиться. Если обновления не происходит в течении 2 минут, проверьте пройдена ли авторизация на сайте start. infolada.ru с помощью любого другого устройства подключенного к роутеру (ПК, ноутбук, смартфон). Если авторизация пройдена, но обновление не происходит, обратитесь в техническую поддержку.
infolada.ru с помощью любого другого устройства подключенного к роутеру (ПК, ноутбук, смартфон). Если авторизация пройдена, но обновление не происходит, обратитесь в техническую поддержку.
6) Следующий пункт необходимо выполнить если изображение на приставке выходит за пределы экрана телевизора.
В настройках переключитесь в раздел “Экран”. Далее с правой стороны отобразятся настройки. Проверьте соответствует ли в пункте “Режим вывода изображения на TV”, режиму Вашего телевизора (посмотреть какой режим поддерживаем Ваш телевизор, можно в паспорте телевизора).
Если режим выбран верно или в списке нет режима который поддерживает Ваш телевизор, и изображение всё равно выходит за пределы экрана, тогда необходимо с помошью кнопок + и – подогнать размер изображения под Ваш телевизор. Во время масштабирования должны появиться зелёные рамки со всех 4 сторон экрана.
На этом основные настройки приставки окончены, далее рассмотрим запуск, настройку и функции приложений.
6. Просмотр IPTV от ИнфоЛада
Приложение IPTV
1) Вернитесь на первоначальный экран приставки с помощью кнопки на пульте “return“, переключитесь на иконку приложения “IPTV” и нажмите “ОК” на пульте для запуска приложения.
2) Если приложение сообщает ошибку “Не удалось загрузить плейлист“, проверьте хорошо ли включен кабель интернет в приставку и в роутер, и включен ли роутер. Так же перепроверьте включен ли интерфейс ethernet” как указано в пункте 5 выше в инструкции.
Для отображения списка каналов, нажмите на пульте ДУ от приставки, кнопку навигации “Влево“, выберите интересующий канал из списка и нажмите “Ок” для выбора канала. Список каналов скроется автоматически через несколько секунд.
5) Для открытия расширенной программы передач, с помощью кнопок < > на пульте, выведите список каналов – выберите нужный канал кнопками ˄ ˅ – далее снова нажав кнопку > на пульте выведите программу передач для выбранного канала.
6) Для выхода из приложения iptv нажмите кнопку “Return” на пульте.
7. Установка приложений.
Магазин приложений
Список всех доступных приложений для установки, можно найти в разделе “Магазин приложений” (“Магазин”).
В “Магазине” доступны несколько разделов с приложениями:
- IPTV ОТТ – Приложения для просмотра сторонних сервисов IPTV.
- Мультимедиа – Приложения для просмотра видео в интернете.
- Приложения для продвинутых – Такие как веб браузер, онлайн кинотеатры, менеджер приложений.
- Прошивка – Ручное Обновление прошивки.
- Настройки – Настройка параметров обновления.
- Для начала перейдите в раздел “Настройки“, и установите все галочки, это позволит своевременно получать последние версии прошивки и приложений.

- Для установки дополнительного приложения, выберите необходимое приложение в одном из разделов и нажмите кнопку “Установить“. После установки, ярлык приложения появится в меню приставке в разделе “Все приложения“
8. Сброс настроек и устранение неисправностей.
Сброс настроек – возврат к заводским настройкам и удаление всех данных из памяти приставки.
– настройки /данные системы и приложений;
– загруженные приложения.
Сброс настроек необходимо выполнить, если приставка работает не корректно, не запускаются приложения, приставка зависает.
В главном меню перейти в “Настройки”.
Далее выбрать пункт Сброс настроек.
Нажмите в окне справа “Сброс настроек – возврат к заводским настройкам и удаление всех данных из памяти приставки”.
Далее нажимаем «Сброс настроек», появится следующее диалоговое окно:
Нажмите кнопку «Сбросить все настройки». И подтвердите свой выбор, нажав кнопку «Стереть все»:
После сброса настроек приставка автоматически перезагрузится.
После загрузки приставка загрузится со стандартным интерфейсом и сразу же должна запустить процесс обновления, в момент обновления не выключайте приставку и дождитесь окончания процесса обновления.
9. Рекомендации.
- Не устанавливайте приставку вблизи отопительных приборов и под прямыми солнечными лучами. Установка рекомендуется в свободном проветриваемом месте без прямого контакта с другими бытовыми электро приборами.
- Следите за нагревом устройства, при перегреве, рекомендуется отключить приставку для охлаждения.
- Отключайте приставку на время пока вы не пользуетесь ей.
- Производите периодическую перезагрузку приставки.
- Следите за объёмом свободной постоянной памяти (для нормальной работы, приставке требуется не менее 500 мегабайт свободной памяти), для очистки памяти, удалите не используемые приложения.

Настройка приставки завершена. Приятного просмотра!
По теме
Список каналов IPTV (Плейлист в формате m3u)
Категории
Настройка и подключение оборудования для просмотра IPTV
FreeDom / Техподдержка / Инструкция IPTV TVIP / Настройка IPTV freedom
Содержание
1. Комплект телевизионной приставки TVIP-BOX2. Схемы подключения приставки к сети
3. Подключение приставки к телевизору
4. Первое подключение и настройка приставки
5. Обзор возможностей приставки. Описание разделов
6. Основные виды неисправностей и способы их устранения
1. Комплект телевизионной приставки TVIP S-BOX
— Телевизионная приставка TVIP S-BOX (v.410, v.530, v.605)
— Блок питания телевизионной приставки TVIP S-BOX
— Пульт дистанционного управления (ПДУ) приставкой
— Кабель HDMI, длина 1 метр
— Кабель RCA, длина 1 метр
— Витая пара UTP CAT 5E, длина 1 метр
— Батарейки для ПДУ R03 ААА, 1,5 V
— Сетевой коммутатор, 5 портов 10/100 Base-TX (для тарифов скоростью более 100Мбит/с — коммутатор с 5 портами 10/100/1000 Gigabit Ethernet)
— Блок питания сетевого коммутатора
2.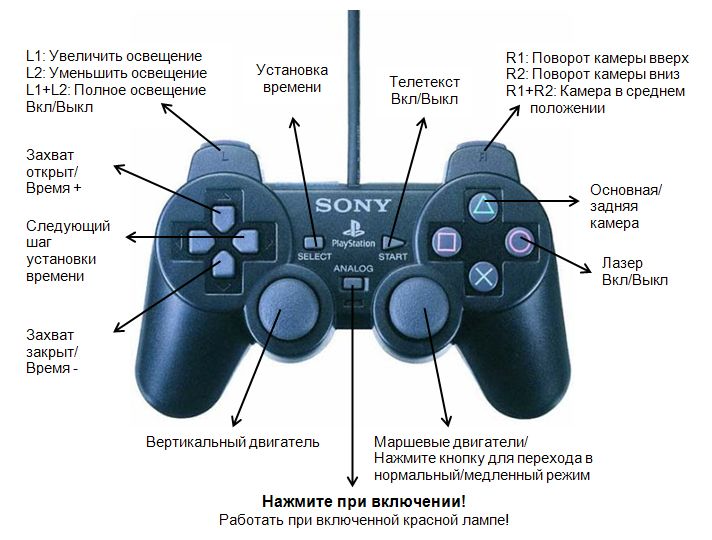 Схемы подключения приставки к сети
Схемы подключения приставки к сети
Для работы приложений приставке необходим доступ к сети Интернет.
Приставки версий v.410, v.530 и v.605 подключаются либо к сетевому коммутатору, либо к роутеру, либо к кабелю провайдера по проводному соединению (витая пара). Для приставки версии v.605 также доступна возможность подключения к сети посредством технологии Wi-Fi, т.к. она оснащена модулем, работающим в соотвествии с версиями стандарта 802.11: 802.11bgn+ac (2,4ГГц/5ГГц).
При подключении приставки к роутеру потребуется произвести его настройку. С настройкой различных моделей роутеров можно ознакомиться по этой ссылке.
Напоминаем, что в зависимости от реализованных производителем роутера характеристик, применeнных настроек и текущего состояния устройства некоторые роутеры оказываются не способны корректно передавать информацию приставке, что приводит к ухудшению качества вещания IPTV. Поэтому рекомендованным способом подключения является подключение приставки к сети при помощи сетевого коммутатора, выдаваемого в комплекте с телевизионной приставкой. К сетевому коммутатору подключаются кабель провайдера (заведeнный в квартиру из подъезда при подключении), кабель, ведущий к телевизионной приставке, и кабель, ведущий к устройству, с помощью которого осуществляется доступ к сети Интернет (если у Вас используется роутер, то этим устройством будет он). Все остальные устройства (компьютеры, телефоны, планшеты, телевизоры SMART и т.д.) подключаются к роутеру.
К сетевому коммутатору подключаются кабель провайдера (заведeнный в квартиру из подъезда при подключении), кабель, ведущий к телевизионной приставке, и кабель, ведущий к устройству, с помощью которого осуществляется доступ к сети Интернет (если у Вас используется роутер, то этим устройством будет он). Все остальные устройства (компьютеры, телефоны, планшеты, телевизоры SMART и т.д.) подключаются к роутеру.
Обращаем внимание, что если у Вас в качестве протокола подключения к Интернету используется L2TP, то для работы приложений потребуется либо подключить приставку к роутеру, либо сменить протокол подключения к Интернету.
3. Подключение приставки к телевизору
При подключении приставки к телевизору необходимо соблюдать 4 условия:
— подключить приставку к сети провайдера (соединить с помощью витой пары коммутатор или роутер с телевизионной приставкой либо подключить приставку к беспроводной сети роутера)
— подключить приставку к телевизору (соединить с помощью одного из кабелей (HDMI или RCA), входящих в комплект оборудования)
— подать питание на приставку (подключить телевизионную приставку к электрической розетке)
— на телевизоре выбрать верный источник сигнала, который будет выводиться на экран телевизора
4. Первое подключение и настройка приставки
Первое подключение и настройка приставки
При первом включении приставки в сеть запускается меню настроек, состоящее из нескольких этапов:
4.1 Выбор языка. На данном языке будут отображаться опции меню
4.2 Настройка сети
Для приставок версий v.410 и v.530 доступно только проводное соединение. Для приставок версии v.605 также доступно подключение по технологии Wi-Fi.
Для подключения приставки версии v.605 к беспроводной сети выбирайте пункт «Выбрать сеть Wi-Fi». Среди доступных для подключения сетей выбирайте Вашу домашнюю сеть.
Вводите пароль. Если Вы не знаете пароль от Вашей беспроводной сети, то, возможно, Вам поможет данная статья.
Если подключение к сети прошло успешно, то на экране телевизора появится надпись: «Использовать сеть «Название_Вашей_сети».
4.3 Обновление ПО
На данном этапе приставка проверит наличие обновлений. После установки обновлений выбирайте пункт «Продолжить».
4.4 Настройка пульта с технологией Bluetooth
Для выполнения данного этапа следуйте рекомендациям на экране.
4.5 Выбор часового пояса
В данном пункте выбирайте пункт: Москва (GMT+3).
4.6 Задание рабочей области экрана
С помощью кнопок вверх и вниз на пульте управления, следуя рекомендациям на экране телевизора, установите размер рабочей области кадра.
Внимание!
Если обе белые стрелки выходят за пределы экрана, необходимо изменить размер картинки в настройках телевизора.
4.7 Завершение настройки
После завершения настройки приставки и ознакомления с возможностями откроется главное меню.
5. Обзор возможностей приставки. Описание разделов
При включении телевизионной приставки на экране телевизора будет появляться стартовое меню приставки, в котором Вы найдeте разделы:
Телевидение Freedom TV
Видеомагнитофон
Медиаплеер
Доступные приложения
Настройки
5. 1 Телевидение
1 Телевидение
Для просмотра любимых фильмов и передач в онлайн-режиме необходимо перейти в раздел «Телевидение» и в «Списке каналов» найти интересующий Вас канал. Справа в нижней половине экрана будет отображаться программа передач того канала (EPG), который выделен курсором, а в правой верхней части экрана – окно предварительного просмотра. Трансляция начнeтся, как только Вы наведeте курсор на канал и выберете его кнопкой OK на пульте управления приставкой. Для просмотра в полноэкранном режиме нажмите на выбранном канале кнопку OK.
Кроме онлайн-просмотра каналов, Вы можете пользоваться предоставляемыми бесплатно функциями «Архив», «Поставить на паузу» и TimeShift.
5.1.1 Архив
Для использования «Архива» необходимо в разделе «Список каналов» найти канал со значком , выделить его, чтобы его название подсветилось серым цветом. При нажатии кнопок или EPG на пульте управления Вы перейдeте в программу передач канала. Все телепередачи со значком доступны для воспроизведения в «Архиве» и запускаются нажатием кнопки OK на пульте управления приставкой.
Все телепередачи со значком доступны для воспроизведения в «Архиве» и запускаются нажатием кнопки OK на пульте управления приставкой.
Для выхода из просмотра «Архива» передачи Вам необходимо выйти из полноэкранного режима и выбрать тот канал, который Вы хотите просматривать в дальнейшем. Внизу экрана появится сообщение «Нажмите ещe раз, чтобы выйти из архива». При повторном нажатии кнопки ОК у Вас начнeт воспроизводиться другой канал.
Телепередачи из раздела «Архив» доступны для просмотра в течении 3 дней с момента выхода в эфир.
5.1.2 Поставить на паузу
Если от просмотра любимой передачи Вас отвлекают срочные дела, то теперь есть возможность не пропустить важную информацию и поставить трансляцию на паузу. Чтобы воспользоваться функцией «Поставить на паузу», необходимо нажать на пульте управления приставкой кнопку . Вернуться к просмотру можно, нажав эту кнопку повторно.
5.1.3 TimeShift
Если неотложные дела всe же отвлекли Вас от просмотра любимой телепередачи, а поставить трансляцию на паузу не было возможности, то это не повод расстраиваться. Функция TimeShift позволит пустить время вспять до того момента, на котором был закончен просмотр.
Функция TimeShift позволит пустить время вспять до того момента, на котором был закончен просмотр.
Активировать функцию TimeShift Вы можете, нажав одну из кнопок или в полноэкранном режиме и удерживать еe до интересующего момента. Функция TimeShift доступна только для каналов со значком .
5.1.4 Категории каналов
По умолчанию на приставке уже созданы тематические списки каналов. Ознакомиться с базовыми списками можно в разделе «Категории». Для этого нужно нажать кнопку на пульте управления приставкой, находясь в разделе «Список каналов».
При выборе любой из доступных категорий в разделе «Список каналов» будут отображаться только те каналы, которые добавлены в данную категорию. Каналы, не входящие в выбранную категорию, отображаться в «Списке каналов» не будут до тех пор, пока Вы не выберете категорию «Все каналы».
Отдельно стоит отметить возможность создания категории Ваших любимых каналов, что поможет упростить поиск и уменьшить время на переключение каналов. Для этого Вам необходимо навести курсор на Ваш любимый канал и нажать кнопку .
Для этого Вам необходимо навести курсор на Ваш любимый канал и нажать кнопку .
В центре экрана отобразится окно, в котором необходимо поставить галочку напротив пункта «Избранное» и нажать кнопку OK.
Напротив названия канала появится символ . Это будет означать, что в разделе «Категории» появился новый список, который будет называться «Избранное». В этот список будут попадать все каналы, отмеченные таким образом Вами.
5.1.5 Чeрный список
Если по каким-либо причинам Вам потребуется ограничить доступ к некоторым каналам, то на этот случай существует функция «Чeрный список». Чтобы добавить канал в чeрный список, необходимо навести курсор на нужный канал и нажать кнопку . В центре экрана откроется небольшое окно, в котором необходимо поставить галочку напротив пункта «Черный список».
При успешной активации функции напротив названия канала появится символ . Для применения настроек потребуется перезагрузка приставки. В дальнейшем потребуется ввести четырехзначный пин-код, чтобы посмотреть трансляцию с данного канала (подробнее – в пункте «Настройки» – «Безопасность»). Если же Вы не хотите, чтобы некоторые каналы даже отображались в списках, то доступна возможность убрать их из раздела «Список каналов». Чтобы это сделать, Вам необходимо сперва добавить их в «Чeрный список», а затем в «Списке каналов» нажать кнопку . В центре экрана откроется небольшое окно, в котором необходимо поставить галочку напротив пункта «Скрыть запрещeнные».
Если же Вы не хотите, чтобы некоторые каналы даже отображались в списках, то доступна возможность убрать их из раздела «Список каналов». Чтобы это сделать, Вам необходимо сперва добавить их в «Чeрный список», а затем в «Списке каналов» нажать кнопку . В центре экрана откроется небольшое окно, в котором необходимо поставить галочку напротив пункта «Скрыть запрещeнные».
5.2 Видеомагнитофон
В разделе Видеомагнитофон доступна возможность записи трансляций с телеканалов. Для начала записи необходимо открыть записываемый канал в полноэкранном режиме и нажать кнопку на пульте управления.
Прервать запись можно повторным нажатием кнопки при полноэкранном просмотре.
На устройcтве, выбранном для записи, будет создан каталог .tvip/tvip_recordings/ , в который будет добавлена запись. При просмотре записей из раздела «Видеомагнитофон» доступна возможность сортировки.
5.3 Медиаплеер
Телевизионная приставка TVIP S-BOX V. 605 имеет два USB–интерфейса и один интерфейс MicroSD, что позволяет подключать к ней внешние носители данных. Наслаждаться любимым медиаконтентом (фильмами, музыкой и изображениями) теперь можно, просто записав их на флешку и подключив к приставке. При переходе в раздел «Медиаплеер» на экране будут отображаться подключенные к приставке внешние носители. Выбрав их и найдя в дереве файловой системы нужные файлы, Вы сможете воспроизвести их на экране телевизора с помощью кнопки ОК.
605 имеет два USB–интерфейса и один интерфейс MicroSD, что позволяет подключать к ней внешние носители данных. Наслаждаться любимым медиаконтентом (фильмами, музыкой и изображениями) теперь можно, просто записав их на флешку и подключив к приставке. При переходе в раздел «Медиаплеер» на экране будут отображаться подключенные к приставке внешние носители. Выбрав их и найдя в дереве файловой системы нужные файлы, Вы сможете воспроизвести их на экране телевизора с помощью кнопки ОК.
Согласно характеристикам производителей приставка поддерживает следующие форматы:
— аудио: MPEG/MP3/MPA, AAC, WMA, OGG, WAV, FLAC, APE;
— видео: H.265(10 bit), VP9, H.264, MPEG4 ASP, Xvid, MPEG2, MJPEG 2160p 60fps;
— изображения: JPEG, PNG.
5.4 Приложения
На приставках TVIP S-BOX есть возможность просмотра контента с онлайн-кинотеатров и некоторых популярных сайтов. Со списком доступных приложений Вы можете ознакомится в разделе «Главное меню». Также на пульте управления присутствует кнопка , с помощью которой можете искать в приложениях интересующую Вас информацию. Для работы приложений приставке необходим доступ к сети Интернет.
Со списком доступных приложений Вы можете ознакомится в разделе «Главное меню». Также на пульте управления присутствует кнопка , с помощью которой можете искать в приложениях интересующую Вас информацию. Для работы приложений приставке необходим доступ к сети Интернет.
5.5 Настройки
В разделе «Настройки» доступны следующие пункты:
— Система
— Оформление
— Сеть
— Дисплей
— ТВ
— Безопасность
Не рекомендуется изменять выставленные по умолчанию настройки без необходимости.
По умолчанию на приставках активирован режим безопасности, что означает необходимость ввода пароля при переходе в любой из разделов настроек. На экране будет появляться сообщение «Введите защитный код». По умолчанию значение защитного кода: «0000». Изменить пароль или отключить безопасный режим можно в разделе «Настройки» – «Безопасность» – «Безопасный режим». Более подробную информацию смотрите в разделе «Безопасность».
Более подробную информацию смотрите в разделе «Безопасность».
5.5.1 Раздел Система
Здесь можно изменить значения настроек, которые задаются при первом включении приставки, задать таймер выключения, включить субтитры, изменить язык аудиодорожки и т.д.
Опишем подробнее некоторые из настроек системы, изменение которых под себя позволит Вам с большим комфортом пользоваться приставкой.
— Автовыключение:
Данная функция переводит приставку в режим сна через заданный промежуток времени при отсутствии активности.
Функция «Автовыключение» переводит в режим сна только телевизионную приставку и не оказывает никакого влияния на телевизор, к которому она подключена.
Выход из режима сна осуществляется нажатием любой кнопки не пульте управления приставкой.
— Язык аудио по умолчанию:
Данная опция позволяет установить предпочитаемый язык звуковой дорожки, если доступен выбор. Чтобы изменения вступили в силу, требуется заново перезапустить канал, на котором Вы планируете сменить аудиодорожку.
— Язык субтитров по умолчанию:
Данная опция позволяет включить субтитры. Вам необходимо выбрать язык, на котором будут транслироваться субтитры, и если для транслируемой передачи доступны субтитры, то при активации данной опции и перезапуске канала они отобразятся на экране. Ознакомиться с программой телепередач с субтитрами на русском языке можно перейдя по ссылке: https://voginfo.ru/
Также в данном разделе доступны настройки времени на приставке, параметры обновления и общая информация.
5.5.2 Раздел Оформление
Вы можете настроить опции отображения информации на экране телевизора, а также изменить размер отображаемой области экрана (оверскан ТВ).
5.5.3 Раздел Сеть
Позволяет Вам изменить настройки подключения приставки к Интернету, в частности, выбрать другой способ подключения (по кабелю/ по Wi-Fi). Для того, чтобы изменения вступили в силу, воспользуйтесь кнопкой «Применить».
Если приставка подключается к нашей сети с помощью коммутатора или напрямую к кабелю, который наши специалисты протянули к Вам в квартиру, в разделе «Конфигурация» необходимо выставить пункт «Автоматически (DHCP)». Вводить значения вручную не требуется, приставка получит все необходимые значения из нашей сети. Рекомендуется отключать неиспользуемый сетевой интерфейс: если приставка подключается к сети по кабелю – отключать беспроводной интерфейс, а если приставка подключается по Wi-Fi – отключать проводной.
Вводить значения вручную не требуется, приставка получит все необходимые значения из нашей сети. Рекомендуется отключать неиспользуемый сетевой интерфейс: если приставка подключается к сети по кабелю – отключать беспроводной интерфейс, а если приставка подключается по Wi-Fi – отключать проводной.
5.5.4 Раздел Дисплей
Производятся настройки изображения и изменение опций HDMI.
Если Ваш телевизор подключен к приставке по HDMI-кабелю, то для настроек экрана следует корректировать пункт HD-формат, а если по кабелю RCA – SD-формат.
5.5.5 Раздел ТВ
Задаются опции для функции Timeshift, записи трансляций, адрес сервера, с которого транслируется контент, и т.д.
5.5.6 Раздел Безопасность
У Вас есть возможность установить, изменить или отключить пароль для различных приложений и функций.
Изменение пароля производится отключением текущего безопасного режима и активацией нового. При попытке включения нового безопасного режима система предложит задать Вам новый пароль.
По умолчанию на всех приставках активирован безопасный режим с паролем «0000» для изменения опций раздела «Настройки».
Желаем Вам приятного просмотра!
6. Основные виды неисправностей, встречающиеся при использовании приставки, и способы их устранения
6.1 В разделе Телевидение
Не загружается список каналов. Вместо него чeрный экран с надписью «Ожидание списка каналов». Этот тип сообщения появляется в том случае, если приставке не удаeтся установить связь с сервером. Наиболее вероятной причиной в данном случае является отсутствие контакта по кабелю.
Решение:
Если приставка подключается к коммутатору/роутеру по кабелю, то первым делом нужно проверить подключение витой пары к приставке. На приставках версии v.605 разъем, к которому подключается витая пара, оснащен световыми индикаторами – они должны светится зеленым и желтым цветом.
Если приставка подключается к сети с помощью технологии Wi-Fi, то нужно проверить, включен ли беспроводной сетевой интерфейс в настройках приставки и подключена ли в данный момент приставка к беспроводной сети.
6.2 На экране появилось сообщение «Нет сигнала»
Данное сообщение выводится на экран телевизора и означает, что отсутствует сигнал на том источнике, который в данный момент выбран, как основной. Возможно три ситуации, при которых возникает данная проблема:
— Выбран неверный источник сигнала.
Решение:
Если выбран неверный источник сигнала, необходимо на пульте управления телевизором нажать одну из кнопок : или (изображения на кнопке могут незначительно различаться). При нажатии кнопки на экран будут выведены все доступные источники сигнала. Выберете среди списка нужный.
Если Вы не знаете, какой источник верный, то ориентируйтесь по типу кабеля, которым приставка подключается к телевизору. Для кабеля HDMI верный источник сигнала может называться HDMI/DVI, HDMI 1, HDMI 2, HDMI 3. Для кабеля RCA верный источник сигнала чаще всего будет называться AV.
— Нет контакта по HDMI/RCA-кабелю.
Решение:
При включении/отключении/переподключении HDMI кабеля устройства, которые он соединяет, должны быть обесточены.
Поэтому первым делом необходимо выключить телевизор и приставку с помощью пультов управления (если телевизор выключается с помощью кнопки, расположенной на корпусе телевизора, то ей также нужно воспользоваться). Далее отключите из электрических розеток кабели, подающие питание на телевизор и приставку. Переподключите HDMI-кабель. Если на телевизоре есть другие HDMI-разъeмы, то подключите кабель к другому разъeму со стороны телевизора (источник сигнала при этом поменяется). Не включайте устройства в розетки около минуты. Перед включением проверьте, чтобы кабель одним концом был подключен в разъeм HDMI, расположенный на телевизоре, а другим – к HDMI-разъeму на приставке. После того, как были соблюдены все рекомендуемые требования безопасности, подключите устройства к сети. После включения телевизора и приставки, если изображение не появилось сразу, проверьте другие источники сигнала.
— На приставку не подаeтся электрическое питание.
Решение:
Проверьте, есть ли световая индикация на передней и задней панелях приставки. Переподключите блок питания. Отключите все кабели от приставки, кроме блока питания, и попробуйте подключить блок питания к другой розетке.
Если после выполненных действий проблема сохранилась и выявить причину неисправности не удалось, обратитесь в службу технической поддержки по номеру: 2-606-606.
Что такое OTT Box? Полное руководство по настройке и установке приложений
Рынок OTT-телевидения охватил миллионы домохозяйств, что делает потоковую передачу отличной возможностью для создателей контента, агрегаторов или вещательных компаний использовать множество приложений OTT. В настоящее время потоковые OTT-боксы/флешки и умные телевизоры являются двумя наиболее распространенными типами устройств для потоковой передачи, однако в каждой из этих категорий устройств есть несколько брендов, борющихся за долю в отрасли в целом.
Одним из основных компонентов, очевидно, является то, что большое количество этих гаджетов не предназначено для потоковой передачи OTT, а вместо этого объединяет этот элемент в качестве дополнительной емкости. В настоящее время потоковые приставки / флешки и великолепные телевизоры являются двумя наиболее распространенными типами устройств для потоковой передачи, однако в каждой из этих категорий устройств есть несколько брендов, борющихся за кусок пирога.
В настоящее время существует пять основных видов гаджетов, которые можно вывести на экран телевизора: потоковые приставки/стики, управление играми, видеорегистраторы/приставки с поддержкой Интернета и проигрыватели Blu-beam с поддержкой Интернета.
Содержание
Что такое телевизионная приставка OTT? Что входит в ОТТ? Лица, использующие телевизоры со встроенным подключением к Интернету, такие как Smart TV или приставки, для доступа в Интернет. Зрители, которые смотрят онлайн-контент через потоковые приложения или веб-сайты вместо традиционных методов распространения, известны как зрители OTT-видео.
Пользователи также могут смотреть бесплатный контент, который затем монетизируется с помощью видеорекламы. Эта практика известна как видео по запросу на основе рекламы, тогда как подписка OTT позволяет пользователям с платным членством смотреть потоковое видео в прямом эфире.
Как использовать ТВ-приставку OTT?Каждая ОТТ-приставка уникальна, но все они работают по одному принципу: доставляют видео на телевизор, к которому они подключены, через интернет. Но как их использовать?
Это зависит от выбранного вами ящика. С другой стороны, большинство OTT-приставок требуют, чтобы вы подключили их к телевизору перед загрузкой и установкой ваших любимых приложений. Затем вы можете использовать эти приложения для потоковой передачи вашего любимого видеоконтента на радость вашему сердцу!
Настройте и загрузите свои любимые OTT-приложения на OTT-приставки Android и Apple TV с помощью этих пошаговых инструкций.
Как подключить OTT TV Box к телевизору Вот как подключить эти гаджеты к телевизору за несколько простых шагов после того, как вы собрали все необходимое оборудование.
Прежде чем загружать какие-либо приложения, вам сначала необходимо подключить приставку OTT к телевизору. Для этого у вас должен быть HDMI и источник питания.
Большинство приставок OTT для Android поставляются с HDMI и линией питания, поэтому вам не нужно приобретать дополнительное оборудование самостоятельно.
Если в вашей модели нет ни того, ни другого, вам придется их приобрести.
Android TVAndroid TV теперь поставляется со встроенным помощником Google. Просто скажите «Окей, Google» или нажмите кнопку микрофона на пульте дистанционного управления, чтобы быстро найти последний блокбастер, проверить счет в большой игре или приглушите свет — и все это, не отходя от того, что вы смотрите.
Что такое Android TV box?Компания Google разработала Android TV — операционную систему Smart TV на базе Android для телевизоров, цифровых медиаплееров, телевизионных приставок и звуковых панелей.
Это преемник Google TV с пользовательским интерфейсом, ориентированным на обнаружение контента и голосовой поиск, агрегирование контента из различных мультимедийных приложений и сервисов, а также связь с другими новейшими технологиями Google, такими как Assistant, Cast и Knowledge Graph.
Телевизионная приставка Android позволяет пользователям транслировать любой контент, например фильмы или телепередачи, на любой экран с интеллектуальными возможностями. Коробки приложений Android TV, как правило, в Великобритании немного меньше, чем в других странах. На самом деле, Smart TV Stick, Android TV Box работают и Stick TV одинаково. Подключив его к телевизору, вы сможете смотреть многочисленные шоу, начиная с больших экранов и заканчивая крошечными экранами планшетов.
Как установить приложения на Android TV BoxИзучите вкладки «Настройки» или «Выбор информации» вашего телевизора и выберите порт HDMI, с которым вы связали свой ящик, в качестве источника обратной связи.
Самый эффективный способ подключения OTT-приставки Android TV к телевизору- Прежде чем загружать какие-либо приложения, вам сначала необходимо подключить OTT-приставку к телевизору.

- Для этого вам понадобится кабель HDMI и кабель питания.
- Большинство устройств Android OTT поставляются с HDMI и кабелем питания, поэтому вам не придется приобретать дополнительное оборудование самостоятельно.
- Если ваша модель не поставляется с обоими из них, вам нужно будет купить их
- Вам нужно будет купить один, если у вас его еще нет
Читайте также: Как создать приложение для Android TV?
Как загрузить и установить приложения на Android OTT BoxesШаг 1: Изучите меню в области «Приложения» на Android OTT box
Шаг 2: Найдите «Play Store» Google и открыть
Шаг 3: Введите данные своей учетной записи Google (или сделайте другую запись, если у вас ее нет)
Шаг 4: Просмотрите «Play Store» Google для ваших OTT-приложений №1 и скачать их.
Шаг 5: Запустите приложения после завершения загрузки.
Apple TV
Как бы нам ни хотелось, чтобы Apple вышла на рынок телевизоров, Apple TV — это не телевизор. Учитывая все обстоятельства, это телевизионная приставка, которая позволяет покупателям получать OTT-контент на своих телевизорах.
Apple TV использует порт HDMI для подключения к телевизору и передает волшебство потока на большой экран в вашей гостиной. Он также поставляется с функцией Siri, которая еще больше объединяет возможности просмотра телевизора со средой Apple.
Как бы то ни было, приоритеты прям….
В связи с конфликтами в сфере потоковой передачи между счастливыми поставщиками, изо всех сил и растущим числом семей, просматривающих контент на своих телевизорах, существует серьезная потребность рынка в веб-функциях, а также в телеприставках, обеспечивающих полезный доступ к администрациям — воссоздание простота использования обычного телевизора.
Прямо сейчас толпа фанатов Apple разбила лагерь где-то перед Apple Store, ожидая появления Apple Watch, читая этот пост на своих iPhone и посмеиваясь над вашим вопросом.
Apple не перечисляет все поддерживаемые приложения на своем сайте — если вы думаете, доступно ли приложение на Apple TV, исследование ответа для себя идеально. Вот значение видов контента, которые вы можете получить до
Шаг: 1 Выбрав его с помощью пульта дистанционного управления на главном экране Apple TV, вы можете получить доступ к App Store
Шаг 2: Чтобы найти приложение для добавления на Apple TV, используйте шесть вариантов навигации на вверху экрана
Шаг 3: Чтобы узнать больше о приложении Apple tv, нажмите на его значок
Шаг 4: Откроется страница подтверждения, подтверждающая название и цену приложения (если есть)
Шаг 5: Чтобы завершить покупку, нажмите Получить
Шаг 6: Программное обеспечение или приложение будут установлены и готовы к использованию. для меньшей потоковой передачи поверх этих больших телевизионных приставок. OTT Box дает пользователям возможность получать цифровой медиаконтент, используя интернет-инфраструктуру. Во что бы то ни стало, трансляция на любом экране позволяет вашим конечным пользователям свободно исследовать практические решения для развлечения.
для меньшей потоковой передачи поверх этих больших телевизионных приставок. OTT Box дает пользователям возможность получать цифровой медиаконтент, используя интернет-инфраструктуру. Во что бы то ни стало, трансляция на любом экране позволяет вашим конечным пользователям свободно исследовать практические решения для развлечения.
Что такое OTT Box и как его настроить
В период с 2020 по 2021 год количество пользователей, транслирующих OTT на своих телевизорах, увеличилось на 115%. Это явный признак спроса на OTT TV находится на рекордно высоком уровне. Но с таким быстрым ростом рынка ОТТ конкуренция стала более жесткой, и каждый из этих брендов поставляется со своей собственной коробкой ОТТ.
Но что такое OTT-бокс? Как это работает и как настроить? Что делать, если у вас несколько ОТТ-боксов от разных ОТТ-провайдеров? Это вообще возможно? Это все вопросы, которые могут беспокоить начинающих пользователей OTT.
Не волнуйтесь. Именно поэтому мы решили написать это краткое руководство, которое поможет вам настроить и подключить приставку OTT к телевизору. Но прежде чем мы перейдем к мельчайшим деталям, давайте сначала посмотрим, что такое OTT-бокс и зачем он вам нужен.
T способ содержания
[скрыть]
Что такое OTT Box
OTT Box — это устройство, которое использует интернет-инфраструктуру для получения 9 0089 цифровые носители контент и транслировать его на твой телевизор . Эти устройства обходят традиционные средства доставки мультимедиа, такие как кабельное и спутниковое , что делает их гораздо более практичным решением для развлечений.
OTT (over-the-top) относится к любой потоковой службе, которая распространяет контент через Интернет.
Наиболее распространенными типами OTT-боксов являются Android TV-боксы со всеми стандартными функциями этой ОС, включая знаменитый Google Play Store. После настройки OTT-боксы позволяют устанавливать различные приложения для потоковой передачи и использовать их для просмотра тысяч фильмов, сериалов и видео от различных поставщиков потоковой передачи. Эти OTT-устройства могут легко воспроизводить видео с разрешением до 4K и обеспечивают плавный просмотр без задержек .
После настройки OTT-боксы позволяют устанавливать различные приложения для потоковой передачи и использовать их для просмотра тысяч фильмов, сериалов и видео от различных поставщиков потоковой передачи. Эти OTT-устройства могут легко воспроизводить видео с разрешением до 4K и обеспечивают плавный просмотр без задержек .
Хотя OTT-боксы на базе Android встречаются чаще всего, Apple недавно вышла на этот прибыльный рынок со своим собственным продуктом. Если вы предпочитаете более безопасную коробку OTT, Apple TV не составит труда. Это потоковое устройство OTT поставляется с надежной системой безопасности Apple и тщательно контролируемым Apple Store.
Но даже если вы не знаете, какую ОТТ-приставку выбрать, вы вряд ли ошибетесь. Эти устройства — будущее OTT-вещания , и все они обладают отличной емкостью памяти, фантастическим звуком, потрясающим качеством видео и многими другими ценными функциями.
Как использовать OTT TV Box
Каждая модель OTT-бокса отличается, но все они работают по одному принципу — они доставляют контент через Интернет на телевизор, к которому они подключены. Но как вы их используете?
Это зависит от коробки, которую вы покупаете. Однако для большинства OTT-приставок потребуется подключить их к телевизору, а затем загрузить и установить нужные приложения на устройство. Затем вы можете транслировать свой любимый видеоконтент через эти приложения сколько душе угодно!
Вот пошаговое руководство по настройке и загрузке ваших любимых OTT-приложений на OTT-боксы Android и Apple TV.
Запустите фирменное OTT-приложение с Brid.TV
Запуск приложения OTT Как подключить OTT TV Box к телевизоруПрежде чем загружать какие-либо приложения, вам сначала нужно подключить OTT Box к телевизору. Для этого вам понадобится кабель HDMI и кабель питания.
Большинство приставок Android OTT поставляются с HDMI и кабелем питания, , поэтому вам не придется приобретать дополнительное оборудование самостоятельно. Однако, если ваша модель не поставляется с обоими из них, вам необходимо их купить.
Однако, если ваша модель не поставляется с обоими из них, вам необходимо их купить.
При покупке приставки Apple TV вы получите саму приставку, пульт Apple TV и кабель питания Apple TV с ним. Вам также понадобится кабель HDMI для подключения приставки к телевизору, который не входит в комплект поставки. Если у вас еще нет запасного, вам придется купить его, прежде чем продолжить .
После того, как вы получите все необходимое оборудование, вот как вы можете подключить эти устройства к телевизору, выполнив несколько простых шагов:
Как подключить Android OTT Box к телевизору
1. Подключите кабель HDMI в коробку OTT и подключите ее к одному из портов HDMI вашего телевизора.
Кабель HDMI2. Подсоедините кабель питания к OTT-боксу и вставьте его в ближайшую розетку.
Кабель питания Android TV3. Включите приставку OTT и телевизор.

4. Перейдите на вкладку «Настройки» или «Выбор входа» вашего телевизора и выберите порт HDMI, к которому вы подключили приставку, в качестве источника входного сигнала.
Меню выбора входа5. Перейдите к настройкам приставки OTT TV и включите Wi-Fi (ваша приставка не будет работать без доступа в Интернет).
Как подключить приставку Apple TV OTT к телевизору
1. Подсоедините кабель питания к приставке Apple TV и вставьте его в розетку.
Кабель питания Apple TV2. Подсоедините кабель HDMI к приставке Apple TV и подключите его к одному из портов HDMI телевизора.
Кабель HDMI3.
(ДОПОЛНИТЕЛЬНО) Подключите свой Интернет к приставке Apple TV с помощью кабеля Ethernet, если вы не хотите использовать подключение Wi-Fi для потоковой передачи. Кабель Ethernet4.
 Включите приставку Apple TV и телевизор с помощью пульта Apple TV.
Включите приставку Apple TV и телевизор с помощью пульта Apple TV.5. С помощью пульта Apple TV выберите нужный язык и страну.
6. Выберите, хотите ли вы настроить Apple TV с помощью устройства или вручную, и завершите процесс.
Экран настройки Apple TV
Как загрузить и установить приложения на OTT TV Box
После успешного подключения OTT-приставки, все, что вам осталось сделать, это загрузить нужные OTT-приложения и начать трансляцию . Вот как вы можете загрузить и установить приложения на свой OTT TV box:
Как загрузить и установить приложения на Android OTT Boxes
- Перейдите в меню к разделу «Приложения» на вашем Android OTT box.
- Найдите Google Play Store и откройте его.
- Введите данные своей учетной записи Google (или создайте новую учетную запись, если у вас ее нет)
- Найдите в Google Play Store свои любимые OTT-приложения и загрузите их.

- Установите приложения после завершения загрузки.
Теперь вы можете получить доступ к приложениям и контенту от различных поставщиков OTT, таких как Netflix, Hulu, Plex, Kodi и других!
Как загружать и устанавливать приложения на OTT-приставки Apple TV
- Выберите Apple App Store на главном экране Apple TV.
- Найдите OTT-приложение, которое хотите загрузить.
- Нажмите кнопку «Цена» или «Получить», чтобы купить или загрузить желаемое приложение.
Теперь вы можете получить доступ к приложениям и контенту от различных поставщиков OTT, таких как Disney+, Netflix, YouTube TV, Amazon Prime Video, Twitch и других!
Размещайте свои видео на OTT и CTV без особых хлопот.
Ознакомьтесь с решениями OTTЧасто задаваемые вопросы
Законна ли телевизионная приставка OTT? Телевизионные приставки OTT абсолютно легальны в США . Однако, если вы используете OTT-бокс Android, вы должны быть осторожны, какие приложения вы загружаете для просмотра контента. Просмотр контента через приложения Android, нарушающего законы об авторских правах, является незаконным . Поэтому всегда дважды проверяйте, есть ли у вашего приложения необходимые лицензии для его библиотеки контента.
Однако, если вы используете OTT-бокс Android, вы должны быть осторожны, какие приложения вы загружаете для просмотра контента. Просмотр контента через приложения Android, нарушающего законы об авторских правах, является незаконным . Поэтому всегда дважды проверяйте, есть ли у вашего приложения необходимые лицензии для его библиотеки контента.
Apple TV — это новый OTT-сервис от известного отраслевого гиганта, который поставляется с собственной OTT-приставкой . Вы можете подключить Apple TV к любому телевизору и наслаждаться сотнями уникальных видеороликов и фильмов всего за несколько кликов.
Является ли Amazon Firestick коробкой OTT? Хотя приставка Amazon Fire TV не похожа на коробку OTT, она выполняет ту же роль. Amazon Firestick — это небольшой USB-плеер, который можно напрямую подключить к телевизору и транслировать тысячи фильмов с популярных OTT-сервисов, таких как Netflix или Amazon Prime.




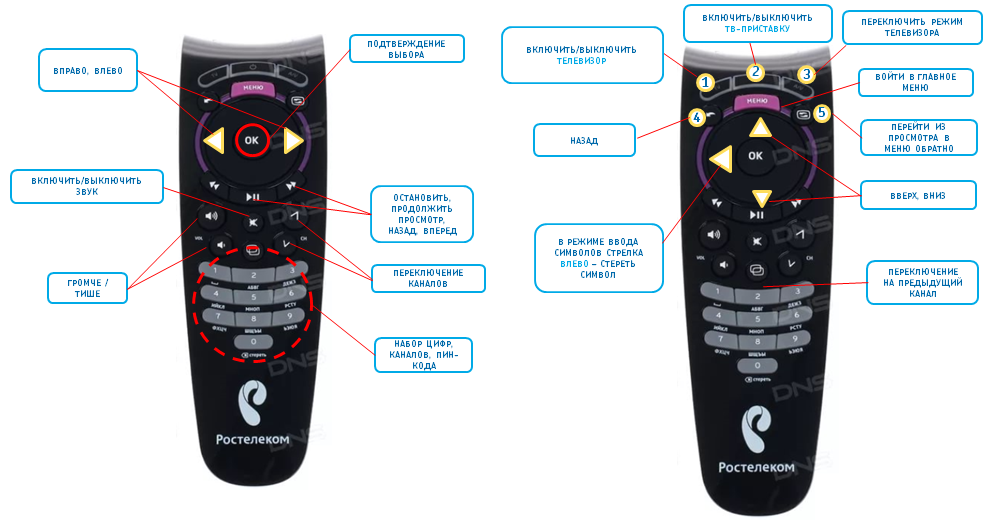



 Включите приставку Apple TV и телевизор с помощью пульта Apple TV.
Включите приставку Apple TV и телевизор с помощью пульта Apple TV.