руководство для начинающих • Оки Доки
Если вы хотите транслировать видеоконтент на разные экраны в вашем доме, одним из лучших (и самых дешевых) решений является Google Chromecast. Но если вы новичок в этой технологии, вам может быть интересно, как использовать Chromecast.
В этой статье мы расскажем, как использовать Chromecast на вашем телевизоре, ПК, Mac, iPhone и Android. Мы также ответим на пару других часто задаваемых вопросов, например, как использовать Chromecast без Интернета или Wi-Fi.
На какие устройства может работать Chromecast?
Хотя во всей литературе Google по поддержке Chromecast говорится о подключении ключа к телевизору, список поддерживаемых устройств более широк.
Для работы Chromecast необходимы два подключения: источник питания и подключение HDMI.
Соединение HDMI совместимо с любым экраном, имеющим вход HDMI. Таким образом, помимо телевизоров, это также относится к автономным мониторам, проекторам и другому подобному оборудованию.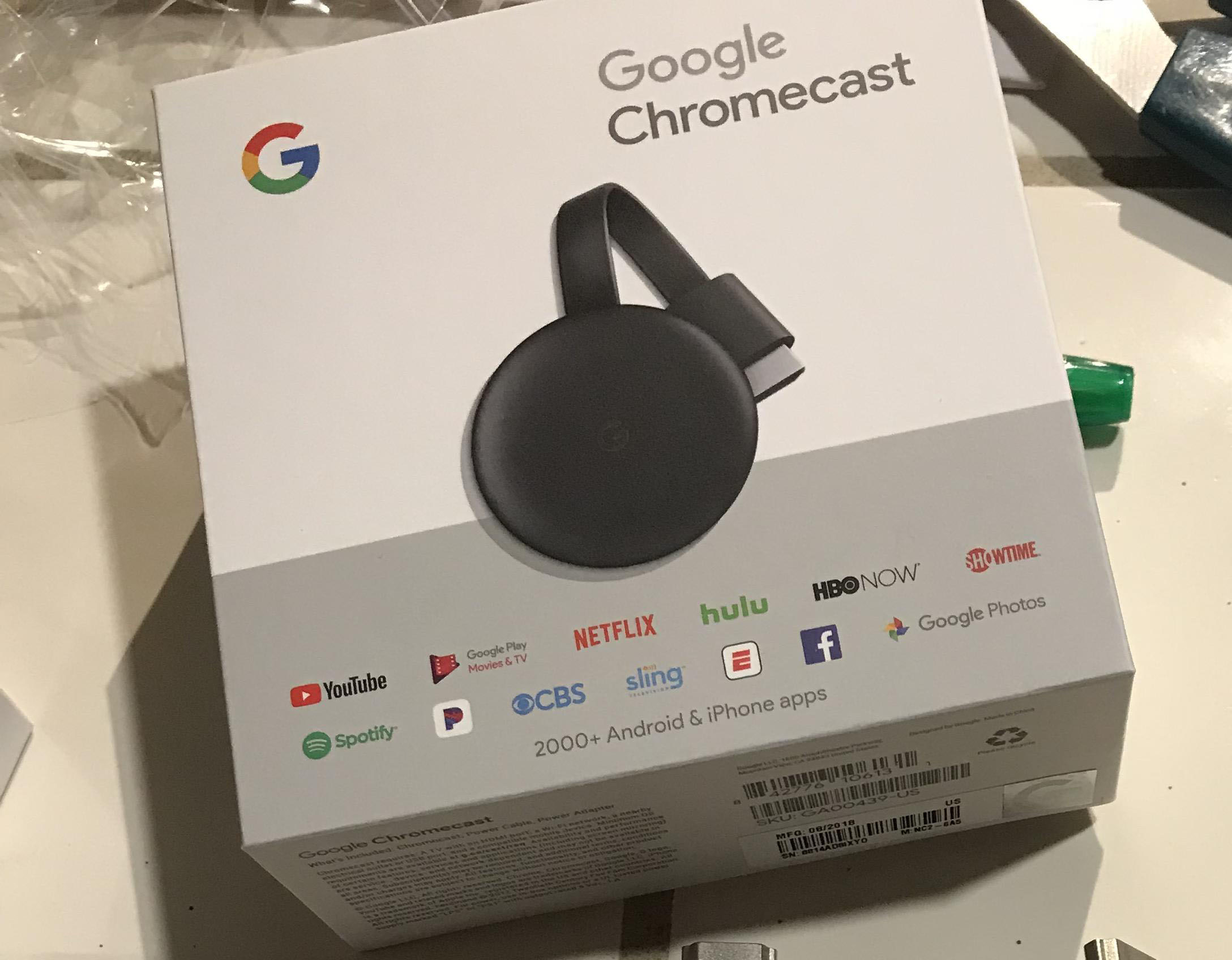
Вы не можете использовать ключ Chromecast для просмотра содержимого на вашем Android, iOS-устройстве, ноутбуке или любом другом гаджете с выходным портом.
И помните, что если вы используете Chromecast Ultra, вам понадобится телевизор с поддержкой 4K и высокоскоростное подключение к Интернету.
Подключите Chromecast к вашей сети Wi-Fi
Если вы используете Chromecast у себя дома или в офисе, логичным первым шагом будет подключение устройства к локальной сети Wi-Fi.
Чтобы подключить Chromecast к Wi-Fi, необходимо убедиться, что устройство, которое вы используете для настройки ключа (например, Android или iPhone), находится в той же сети Wi-Fi, что и в конечном итоге вы хотите, чтобы ваш Chromecast был подключен к.
Примечание. Вы не можете настроить Chromecast с компьютера.
Чтобы установить соединение, загрузите бесплатное приложение Google Home из магазина приложений вашего устройства. В приложении перейдите в меню «Добавить»> «Настройка устройства»> «Настройка новых устройств» и следуйте инструкциям на экране.
Как использовать Chromecast на ПК
Существует несколько различных способов использования Chromecast с ПК. Все подходы включают использование веб-браузера Google Chrome.
Используя Chrome, вы можете выполнять потоковую передачу контента с одной вкладки, потоковую передачу всего рабочего стола или потоковую передачу содержимого из файла на вашем компьютере.
Чтобы сделать свой выбор, откройте Chrome и перейдите к Больше> Cast . Появится новое окно; он показывает все устройства Chromecast (видео и аудио) в вашей сети. Нажмите на устройство, чтобы выбрать его. Выберите « Источники», чтобы выбрать, создавать ли вкладку, файл или рабочий стол.
Если вы транслируете одну вкладку Chrome или выбираете потоковую передачу файла, вы можете продолжить использовать другие вкладки Chrome и остальную часть вашего компьютера, не влияя на преобразование и не раскрывая содержимое вашего экрана людям, наблюдающим за обработанным выводом.
Единственное требование — оставить Chrome открытым и работать в фоновом режиме, даже если вы работаете в других приложениях.
Напротив, если вы решите разыграть весь свой рабочий стол, все, что находится на экране вашего компьютера, также будет показано в месте назначения. Прежде чем выбирать эту опцию, убедитесь, что на вашем компьютере нет конфиденциальной информации, которую вы не хотите публиковать.
Еще раз, вам нужно оставить Chrome включенным, чтобы продолжить кастинг.
Примечание. Устройства Chromecast работают только с Windows 7 или более поздней версией.
Как использовать Chromecast на Mac
Если вы хотите транслировать видео или весь рабочий стол или транслировать локальные мультимедиа со своего Mac на Chromecast , процесс такой же, как на ПК с Windows.
Для краткого руководства выполните следующие действия:
- Откройте Google Chrome.
- Перейти к More (три вертикальные точки)> Cast .

- Выберите пункт назначения Chromecast.
- Нажмите « Источники», чтобы создать файл, вкладку или весь экран.
- Оставьте Chrome включенным на время литья.
Как использовать Chromecast на Android
Пользователи Android имеют немного больше гибкости, чем пользователи iOS, когда дело доходит до трансляции контента со своего устройства на экран телевизора.
Это благодаря уникальной способности Android транслировать весь экран в дополнение к функции кастинга отдельных приложений.
Возможность использовать весь экран имеет некоторые преимущества. В частности, он предоставляет обходной путь для пользователей, которые хотят преобразовывать контент из приложений, которые изначально не поддерживают устройства Chromecast.
Чтобы активировать экран Android в Chromecast, откройте приложение « Настройки» , перейдите в « Подключенные устройства»> «Cast» и выберите свое устройство Chromecast из списка.
Некоторые приложения, например YouTube, имеют встроенную кнопку кастинга. Это похоже на маленький экран телевизора. Если вы нажмете кнопку, он автоматически переведет видео, которое вы смотрите, в Chromecast.
Остальная часть интерфейса вашего телефона (например, другие приложения и уведомления) не будет транслироваться, что приведет к повышению уровня конфиденциальности, если вы транслируете в общедоступных условиях.
Как использовать Chromecast на iPhone
Владельцы iPhone могут передавать контент со своего устройства в Chromecast, только если приложение, которое они используют, поддерживает эту функцию. Нет возможности разыграть весь экран.
Если приложение, которое вы используете, поддерживает Chromecast, вы увидите небольшую кнопку, похожую на экран телевизора, где-то на главном экране или в меню приложения.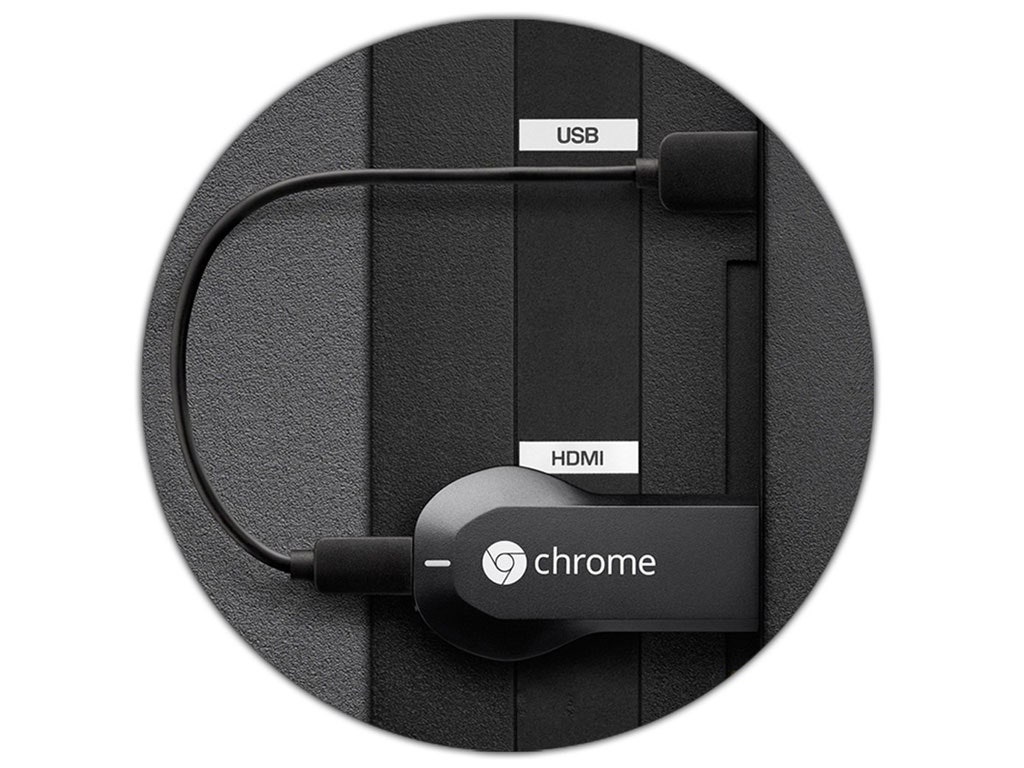 Нажмите значок, чтобы увидеть список устройств Chromecast в вашей сети.
Нажмите значок, чтобы увидеть список устройств Chromecast в вашей сети.
Как использовать Chromecast без Wi-Fi
Если у вас есть устройство Android, вы можете использовать Chromecast без подключения к Wi-Fi.
Процесс использования Chromecast без Wi-Fi очень похож на кастинг с Wi-Fi. Следуйте предыдущим инструкциям, чтобы привести контент со всего экрана или из приложения.
Ваше устройство Android будет искать соседние Chromecasts, которых нет в сети. Когда вы увидите Chromecast, к которому хотите подключиться, нажмите на его имя. На экране телевизора появится четырехзначный PIN-код. При появлении запроса введите его в свой Android, чтобы завершить соединение.
( Примечание . Если у вас есть iPhone, и вам регулярно приходится пользоваться без Wi-Fi, возможно, лучшее решение — купить недорогой роутер.)
Узнайте больше о Chromecast
В этой статье мы объяснили, как использовать Chromecast, и этого должно быть достаточно, чтобы вы могли настроить ваше устройство и приложения, совместимые с ним.
Google Cast на телевизоре с Android TV. Что это, как настроить и как пользоваться?
Привет! Решил подготовить сегодня интересную, полезную и актуальную статью по технологии Google Cast. Почему актуальную, а потому, что телевизоры, которые работают на Android TV появились относительно недавно, и только набирают популярности. А если у вас телевизор на Android TV (пока что это Philips, или Sony), то вы можете пользоваться всеми фишками технологии Google Cast без дополнительных устройств. Не нужно покупать специальный адаптер Google Chromecast, который стоит примерно 40-50 долларов.
Забегая наперед, скажу, что Google Cast это одна из функций моего телевизора Philips 43PUS7150/12, которой я действительно пользуюсь, и пользуюсь часто. Сейчас я расскажу что это за технология, какие у нее возможности, и как я пользуюсь Google Cast на своем телевизоре с Android TV.
Что такое Google Cast и Chromecast?
Google Cast – это технология которая позволяет передавать на телевизор изображение, видео, или музыку, со смартфона, планшета, или ноутбука. Все это без проводов. Все что нужно, это устройство с поддержкой Google Cast, с которого будем передавать контент, телевизор с Android TV, или любой другой телевизор с подключенным Chromecast адаптером, и домашняя Wi-Fi сеть, к которой должны быть подключены эти устройства.
Все это без проводов. Все что нужно, это устройство с поддержкой Google Cast, с которого будем передавать контент, телевизор с Android TV, или любой другой телевизор с подключенным Chromecast адаптером, и домашняя Wi-Fi сеть, к которой должны быть подключены эти устройства.
Chromecast – это специальный адаптер, который подключается к телевизору в HDMI разъем, и позволяет использовать этот телевизор для воспроизведения видео, и другого контента с мобильных устройств, или компьютера (с браузера Chrome). Его можно купить практически в любом магазине цифровой техники. Цена, как я уже писал выше, примерно 40-50 долларов.
Возможности Google Cast:
- Можно выводить видео с приложения YouTube на экран телевизора (этой возможностью я пользуюсь чаще всего), и управлять воспроизведением.
- Смотреть фото с ваши мобильных устройств на экране телевизор.
- Воспроизводить музыку со смартфона, или планшета через динамики телевизора, или через специальные динамики, которые поддерживают функцию «Google Cast для аудио».

- Через приложение Chromecast можно выводить на телевизор все, что происходит на экране вашего Android, или iOS устройства. И даже, играть в игры (правда, есть небольшая задержка в выводе картинки на большой экран).
- А через браузер Chrome с расширением Google Cast можно транслировать на телевизор открытые в браузере вкладки.
Если у вас телевизор, который работает на системе Android TV, то поддержка Google Cast в нем уже встроена (как в моем случае с телевизором Philips 43PUS7150/12). И это значит, что вам не нужно покупать дополнительный адаптер Chromecast. Можно просто подключать свои устрйоства и пользоваться всеми функциями этой технологии.
Как пользоваться Google Cast на телевизорах с Android TV?
На самом деле, все очень просто и понятно. У нас должен быть телевизор с Android TV, на который мы будем выводить изображение и звук. У нас должно быть устройство, с которого мы будем транслировать фото, видео, музыку. Подходят все смартфоны и планшеты на Android, версии 2.
Главное, что бы телевизор, и устройство с которого вы хотите транслировать контент были подключены к одной Wi-Fi сети. К одному Wi-Fi роутеру.
Я уже писал как подключить к Wi-Fi телевизор Philips. А ваши смартфоны, планшеты и ноутбуки, я думаю к Wi-Fi сети уже подключены.
На телевизоре настраивать вообще ничего не нужно. Он должен быть просто включен и подключен к вашей Wi-Fi сети. Управлять мы будем с нашего смартфона, планшета, или компьютера. Поехали!
Трансляция видео с YouTube на телевизор по Google Cast
Это та возможность, которой я пользуюсь практически каждый день. Я транслирую видео со своего iPad, на экран телевизора Philips. работает все очень просто. Берем наш смартфон, или планшет, который работает на Android, или iOS, и запускаем на нем приложение YouTube.
Включаем любой ролик, и сверху нажимаем на кнопку Google Cast. Появится ваш телевизор, выбираем его.
Появится ваш телевизор, выбираем его.
Воспроизведение видео начнется на телевизоре. Кнопка Google Cast станет синей. Если нажать на нее еще раз, то можно будет отключится от телевизора.
С Android смартфона все так же работает.
Когда идет воспроизведение ролика на телевизоре, вы видео на самом смартфоне, или планшете можете свернуть. Более, того, можно полностью свернуть приложение YouTube, при этом воспроизведение будет продолжатся. Можно регулировать громкость кнопками на мобильном устройстве. Не знаю как через адаптер Chromecast, но на телевизоре с Android TV, при регулировке громкости на устройстве, громкость регулировался на телевизоре (правда, там большой шаг).
Еще одна интересная фишка, можно создавать список воспроизведения. Когда устройство подключено к телевизору, просто нажмите на любое видео, и появится окно с выбором: либо воспроизвести сейчас, либо добавить в очередь на воспроизведение. Очень удобно. Все просто и понятно, разобраться совсем не сложно.
Выводим на телевизор все, что происходит на экране смартфона, или планшета
Мы можем вывести на телевизор абсолютно все, что происходит на экране мобильного устройства. На телевизоре будет отображаться меню, программы, игры и т. д. Все, что мы видим на экране смартфона. Примерно так же работает технология Miracast.
Нам понадобится приложение, которое называется Chromecast. Установить его можно с Google Play, или с App Store (воспользуйтесь поиском). После установки запускаем приложение, и запускам трансляцию экрана на наш телевизор.
Результат выглядит вот так:
А вот так выглядят программы с Android смартфона на телевизоре:
И даже игры можно выводить на телевизор по Google Cast.
Игры немного глючили. Изображение появлялось с задержкой. Возможно, если подключить более мощный смартфон, то все работало бы лучше. Но даже минимальная задержка все ровно будет.
На телефоне (Android) все работает как часы. А вот вывести экран с iPad у меня почему-то не получилось. Он просто не находил телевизор, и все время просил подключится к сети, в которой есть Chromecast устройство. Хотя, все было подключено, и трансляция видео в YouTube работала.
А вот вывести экран с iPad у меня почему-то не получилось. Он просто не находил телевизор, и все время просил подключится к сети, в которой есть Chromecast устройство. Хотя, все было подключено, и трансляция видео в YouTube работала.
Транслируем изображение (вкладки) с браузера Chrome на телевизор
Еще одна возможность – трансляция вкладок с браузера Chrome. Телевизор и компьютер (ноутбук), должен быть подключен к одной Wi-Fi сети. Кстати, компьютер может работать как на Windows (от Windows 7 и выше), так и на Mac OS X (от версии 10.7 и выше), или Chrome OS.
Неактуально: Все что нужно, это установить браузер Google Chrome, и в браузере установить расширение «Google Cast». Для установки откройте настройки браузера, перейдите на вкладку Расширения, нажмите на ссылку «Еще расширения», в поиске введите «Google Cast» и установите расширение. В браузере появится кнопка, нажав на которую, можно запустить трансляцию вкладки на телевизор.
Обновление: как оказалось, расширения «Google Cast» больше нет. Функция трансляции теперь встроенная в браузер. Откройте меню и выберите «Трансляция…» Если такого пункта у вас нет, то обновите свой браузер Google Chrome.
Функция трансляции теперь встроенная в браузер. Откройте меню и выберите «Трансляция…» Если такого пункта у вас нет, то обновите свой браузер Google Chrome.
Для начала трансляции просто выбираем свой телевизор.
На телевизоре сразу появится изображение с ноутбука. Все работает стабильно и быстро.
Вы можете прокручивать страницу, и переходить по ссылкам. Все это будет отображаться на экране телевизора. А если открыть в этой вкладке видео на сайте YouTube, то начнется трансляция не через вкладу, а через приложение на телевизоре (как с мобильных устройств). Звук так же будет передаваться. Нажав на кнопку в браузере, можно прекратить трансляцию, поставить на паузу, или отключить звук.
Если вы часто пользуетесь этой функцией, то можно закрепить этот значок на панели браузера. Просто нажмите на него правой кнопкой мыши и выберите «Всегда показывать значок».Теперь вы сможете запускать трансляцию из браузера на телевизор еще быстрее.
Заключение
Я рассказал вам об основных возможностях Google Cast, которыми пользуюсь сам. Можно так же воспроизводить музыку со смартфона, через динамики телевизора. Сделать это можно через приложение Google Play Музыка. Или транслировать фото с галереи. Просо нажимаем на кнопку «Google Cast» и выводим изображение на телевизор.
Можно так же воспроизводить музыку со смартфона, через динамики телевизора. Сделать это можно через приложение Google Play Музыка. Или транслировать фото с галереи. Просо нажимаем на кнопку «Google Cast» и выводим изображение на телевизор.
Если у вас телевизор на Android TV, или есть адаптер Chromecast, то обязательно воспользуйтесь всеми возможностями этой технологии. Напишите в комментариях, как вы используете Google Cast. Всего хорошего!
Как пользоваться Netflix на Chromecast
Поддерживаемые регионы
Netflix можно смотреть на некоторых устройствах Chromecast во всех регионах, где доступен сервис Netflix. Для получения помощи по использованию Chromecast и его подключению к вашему телевизору и/или сети Wi-Fi перейдите по ссылке support.google.com/chromecast.
Навигация
С помощью медиаплееров Chromecast и Chromecast Ultra можно смотреть Netflix на мобильных устройствах на базе Android или Apple, а также на компьютере с помощью браузера Chrome и расширения Google Cast.
Chromecast с Google TV поставляется с пультом дистанционного управления и поддерживает голосовые команды для Ассистента Google, при помощи которых можно запустить Netflix и включить сериал или фильм.
Совместимость устройств
Chromecast и Chromecast Ultra можно настроить при помощи приложения Google Home на устройствах с Android 6.0 и более поздними версиями, а также на устройствах Apple с iOS 12.0 и более поздними версиями. Устройства должны быть обновлены до последних версий. Обновить приложение Netflix можно в Play Маркет на мобильных устройствах Android или в App Store на устройствах Apple. В браузере Google Chrome обновление происходит автоматически.
Разрешение
Устройства Chromecast поддерживают стриминг с Netflix в качестве HD при высокой скорости подключения к интернету. На этих устройствах можно воспроизводить контент Netflix в максимальном поддерживаемом разрешении.
Субтитры и звук
В медиаплеере Chromecast доступны субтитры, альтернативный звук (дубляж, другие языки), а также объемный звук 5.1 (при наличии). На Chromecast Ultra и Chromecast с Google TV доступны для трансляции фильмы с аудиоформатом Dolby Atmos.
Как использовать Chromecast без Wi-Fi
Как правило, Chromecast подключается напрямую к Интернету через соединение Wi-Fi . Если у вас нет подключения к Интернету, вы можете настроить локальную сеть Wi-Fi, которая позволит вам использовать Chromecast без доступа в Интернет.
Обычно это делается для того, чтобы избежать паршивого (или дорогого) Wi-Fi в отеле или потому, что вы уже загрузили фильмы / телепередачи на свое основное устройство (смартфон или компьютер) и хотите видеть свой контент на большом экране.
Lifewire / Эмили ДанфиИспользуйте Google Chromecast без Интернета для Android
Убедитесь, что вы обновили Chromecast до последней версии его прошивки.
 Хотя Chromecast может работать без подключения к Интернету, его прошивка должна быть обновленной.
Хотя Chromecast может работать без подключения к Интернету, его прошивка должна быть обновленной.На вашем основном устройстве откройте приложение, готовое к Google Cast, и нажмите кнопку «Cast».
Основное устройство начнет поиск ближайших совместимых устройств. Найдите экран, на который вы хотите выполнить приведение и выберите его
На экране отобразится четырехзначный штифт. Введите этот контакт в приложение Chromecast для подключения устройств.
Теперь ваше устройство Android должно быть подключено, и вы можете использовать медиафайлы, хранящиеся локально, на экране, подключенном к Chromecast.
LifeWire
Если вышеуказанный метод не работает или у вас есть iPhone, есть другие варианты. Маршрутизаторы могут создавать локальную сеть, а пользователи Mac могут использовать сторонние приложения, такие как Connectify.
Использование Google Chomecast с роутером
Маршрутизатор может создать локальную сеть Wi-Fi, которую вы можете использовать для подключения Chromecast к другому устройству.
Настройте свой маршрутизатор перед выходом из дома и назначьте ему имя сети (также называемое SSID) и пароль.
Беспроводное подключение Chromecast к роутеру через приложение на устройстве Android или iOS.
Когда вы подключите маршрутизатор в новом месте, он установит сеть. Даже если нет доступного Интернета, вы сможете подключить свое устройство к Chromecast через эту сеть.
Подключите маршрутизатор к устройству, к которому вы хотите подключиться. Если вы останавливаетесь в отеле, вам может потребоваться использовать меню настроек телевизора, чтобы выбрать маршрутизатор и ввести пароль.
Если маршрутизатор не появляется, введите SSID и пароль вручную. Вы можете сделать это через сетевые настройки устройства, которое вы используете, введя имя и пароль.
После подключения телевизор должен появиться в качестве места назначения для передачи. Выберите его в качестве места назначения для потоковой передачи через приложение Chromecast. Вы можете найти это приложение на iOS и в магазине Google Play.
Теперь вы сможете транслировать локально сохраненный контент на телевизор даже без подключения к Интернету.
Благодаря тому, что Google принадлежит Android, большинство устройств Android имеют большую совместимость с Chromecast, чем устройства iOS. Если вы пользователь Mac или iOS, вы можете использовать точку доступа Connectify для достижения тех же результатов. Это позволяет вам создать частную сеть с вашего ноутбука.
Как использовать Google Chromecast от Mac
Для работы Chromecast требуется соединение Wi-Fi. Эта опция показывает, как создать локальную сеть из вашего Macbook, которая заменяет Wi-Fi.
Загрузите программное обеспечение Connectify. Примечание: это платное приложение, но бесплатная версия позволяет создавать беспроводную сеть.
Следуйте инструкциям на экране для настройки программного обеспечения.
LifeWireОткройте программное обеспечение Connectify и настройте имя и пароль точки доступа.
Убедитесь, что в верхней части экрана выбрана опция «Точка доступа Wi-Fi».
Подключите устройство, которое вы хотите подключить к сети.
Если сеть не отображается, введите имя и пароль точки доступа вручную.
После подключения устройство должно появиться в качестве места назначения для передачи. Выберите его в качестве места назначения для потоковой передачи через приложение Chromecast.
Теперь вы сможете транслировать локально сохраненный контент на телевизор даже без подключения к Интернету.
КАК: Как использовать Chromecast без Wi-Fi
Как правило, Chromecast подключается непосредственно к Интернету через Wi-Fi соединение. Если у вас нет подключения к Интернету, вы можете настроить локальную сеть Wi-Fi, которая по-прежнему позволит вам использовать Chromecast без доступа в Интернет.
Обычно это делается, чтобы избежать паршивого (или дорогого) Wi-Fi-отеля или потому, что вы уже загрузили фильмы / телепередачи на основное устройство (смартфон или компьютер) и хотите видеть свое содержимое на большом экране.
Используйте Google Chromecast без Интернета для Android
1. Убедитесь, что Chromecast обновлен до последней версии прошивки. Хотя Chromecast может работать без подключения к Интернету, его прошивка должна быть актуальной.
2. На основном устройстве откройте приложение Google Cast-ready и нажмите кнопку «Бросок».
3. Основное устройство начнет поиск соседних совместимых устройств. Найдите экран, на который вы хотите включить, и выберите его.
4. На экране отобразится четырехзначный контакт. Введите этот PIN-код в приложение Chromecast, чтобы подключить устройства.
5. Теперь ваше устройство Android должно быть подключено, и вы можете использовать носитель, который вы сохранили локально, на экране, подключенном к Chromecast.
Если вышеуказанный метод не работает или у вас есть iPhone, есть и другие варианты. Маршрутизаторы могут создавать локальную сеть, а пользователи Mac могут использовать сторонние приложения, такие как Connectify.
Использование Google Chomecast с помощью Travel Router
Маршрутизатор путешествий может создать локальную сеть Wi-Fi, которую вы можете использовать для подключения Chromecast к другому устройству.
1. Настройте свой маршрутизатор поездки, прежде чем покинуть дом, и назначьте ему имя сети (также известное как SSID) и пароль.
2. Беспроводное подключение Chromecast к маршрутизатору путешествия через приложение на вашем устройстве Android или iOS.
3. Когда вы подключаете маршрутизатор перемещения в новом месте, он установит сеть. Даже если Интернет недоступен, вы сможете подключить свое устройство к Chromecast по этой сети.
4. Подключите маршрутизатор к устройству, которое вы хотите использовать. Если вы остановились в отеле, вам может потребоваться использовать меню настроек телевизора, чтобы выбрать маршрутизатор и ввести пароль.
5. Если маршрутизатор не отображается, вручную введите SSID и пароль. Вы можете сделать это с помощью сетевых настроек устройства, которое вы используете, набрав имя и пароль.
6. После подключения телевизор должен появиться в качестве места назначения для вас. Выберите его в качестве адресата потоковой передачи через приложение Chromecast. Это приложение можно найти в iOS и в магазине Google Play.
7. Теперь вы сможете передавать локально сохраненный контент на телевизор даже без подключения к Интернету.
Из-за владения Google Android, большинство устройств Android имеют большую совместимость с Chromecast, чем устройства iOS. Если вы являетесь пользователем Mac или iOS, вы можете использовать Connectify Hotspot для достижения тех же результатов. Это позволяет создать частную сеть с вашего ноутбука.
Как использовать Google Chromecast с Mac
Для Chromecast требуется подключение Wi-Fi. Этот параметр показывает, как создать локальную сеть с вашего Macbook, которая заменяет Wi-Fi.
1. Загрузите программное обеспечение Connectify. Примечание. Это платное приложение, но бесплатная версия позволяет вам создать беспроводную сеть.
2. Следуйте инструкциям на экране, чтобы настроить программное обеспечение.
3. Откройте программное обеспечение Connectify и настройте имя и пароль для хот-спота.
4. Убедитесь, что в верхней части экрана выбрана опция «Wi-Fi Hotspot».
5. Подключите устройство, которое вы хотите передать в сеть.
6. Если сеть не отображается, вручную введите имя и пароль точки доступа.
7. После подключения устройство должно появиться в качестве места назначения для вас. Выберите его в качестве адресата потоковой передачи через приложение Chromecast.
8. Теперь вы сможете передавать локально сохраненный контент на телевизор даже без подключения к Интернету.
Google Chromecast сегодня | Keddr.com
Тут, наверное, стоит начать с предыстории. Вы когда-нибудь держали на коленях ноутбук, который в этот момент подключен к телевизору по HDMI? Таким образом, воспользовавшись расширением экрана, Вы получаете огромное окошко телевизора, которое теперь подвластно вашему ноутбуку. Туда обычно выводятся фильмы, игры, в общем контент для которого на мониторе ноутбука просто мало места или который недостаточно эффектно смотрится на 13/15 дюймовом малыше. Я уверен, что любой, кто практикует вот такие вот кульбиты, при работе с ноутбуком, задумывался, что такой образ жизни для HDMI-кабеля безболезненно не протекает. А вот мой решил и вовсе вывалиться из порта, сломавшись пополам, а в гнезде HDMI оставить небольшой подарок в виде штекера. Безусловно, штекер я отковырял, а в процессе, к которому подошел с некоторым азартом, припоминал кучу ругательств и некоторых матерей. И вся эта гадость из моих уст лилась на провода, когда я в очередной раз осознал, что терпеть их не могу…
Когда идея зарождается, ее чертовски сложно искоренить. Идею о беспроводной передаче изображения на телевизор искоренить не удалось, наверное, никому. Посему я и задумал занести в умы людей, неравнодушных к технологичным игрушкам, такую идею…
Игрушка зовется Google Chromecast, и, до некоторых пор, многие (в том числе и я) считали ее абсолютно бесполезной. Так было до выхода бесплатного SDK, которое, наконец-то, выкатили. И с появлением кучки приложений, многие проблемы, такие как скудная функциональность, ушли. Ушли они конечно не совсем, он многого еще не умеет, но сейчас, назвать HDMI-флешку от Google бесполезной не получится.
Достать Chomecast (далее ХК) все еще не легко, но всякие, интернет магазины и перекупщики шастают по нашим городам не зря. Приобретенный за полторы тысячи деревянных, ХК сразу после подключения начал заполнять стакан ожиданий. И знаете, что? Небольшая часть ожиданий вышла аж через край!
Настроить Chromecast сможет любой, вопрос только во времени, затраченном для достижения необходимого результата.
Подключив ХК к телевизору HDMI-концом и к USB-концом к питанию, нащупав его в приложении (для iOS и Android) в вашей Wi-fi сети, можно начать настройку. Для включения на нем самом (на ХК), возле micro-USB порта, существует кнопочка, о существовании которой, один тугодум даже не подозревал. Найдя ее, тот самый персонаж также не осознавал, что телевизор сабжа не смог дать по USB необходимого питания, так что очень хотелось бы воззвать к исключительному вниманию читателя.
Настройка проходит быстро, подключение к роутеру, все дела. Самое забавное происходит позже. На Youtube ролик посмотрели, вкладочку из Chrome постримили. Перед очами маячат Google Фильмы. Качество стрима вкладки из браузера, кстати, слегка хромает. Сознание пользователя пронизывает мысль о том, что возможности его игрушки исчерпаны. Усугубляет ситуацию неловкий, затяжной взор, брошенный на жесткий диск. Как посмотреть на ТВ то добро, которое там хранится? Ведь именно для этого и использовался тот самый, ненавистный HDMI-провод.
На самом деле в магазине приложений Chrome целая куча приложений, которые умеют забрасывать видео\аудио поток на Ваш ТВ. Я лишь собираюсь рассказать почему и на чем же остановился я.
Самый выделяющийся сервис для проигрывания любого контента на вашем ПК, смартфоне и планшете через ХК, это Plex.
Суть его проста, но именно он удостоился упоминания из-за парочки киллер-фич.
Plex позволяет создать на компьютере PlexMediaServer, где вы расшариваете раздел с нужным Вам контентом, для дальнейшего его стриминга на ТВ или, если вдруг захочется, на смартфон. Одна загвоздка, для использования функции передачи потокового видео на ХК, сервис требует 4 доллара в месяц, 30 в год ну или 75 пожизненно. Тут выбор за вами, просто помните, мы все знаем где достать ломанную версию. Расшаренный раздел отображается на вашем смартфоне, и запустив интересующее Вас видео, ваш карманный спутник по жизни больше не нужен, его вполне можно выключать, хотя управление таймлайном, пауза\плей и выбор звуковой дорожки никуда не денутся, они будут готовы к работе, стоит вам только вернуться в приложение.
(Так кстати работают почти все приложения. С любого гаджета на ХК просто прилетает ссылка, далее он сам, уже без помощи смартфона или компьютера, разбирается что с ней делать.)
Но и это не всё. Дело в том, что каждый компьютер (виндовый или Mac), подключенный к вашей точке доступа, с расшеренным через PlexMediaServer разделом, теперь виден вашему смартфону, а значит медиатека любого человека, «вступившего в клуб» управляется с одного устройства. И не важно в чьей власти находится нужный вам фильм.
Качество передачи неплохое, фильмы c разрешением 720p можно смотреть с хорошим битрейтом не замечая подергивания или артефакты (кстати Plex, пока что вроде бы единственный умеет работать с .avi). Хотя, не лишним будет предупредить, что значительную роль в передаче трафика, а значит и в плавности картинки, играет и роутер, который всем этим заведует.
Последним «за» у Plex, является огромная база данных о кино и музыке, которую вы ему шарите, а посему, вся ваша медиатека будет аккуратно оформлена кадрами, обоями и постерами.
Bсе же, не Plex-ом единым, если Вы боитесь заблудиться в списке настроек, есть программы попроще.
Совсем простой, я бы назвал VideoStream для Google Chromecast, потому что он удобный, быстрый и не требует от вас ровным счетом ничего. Установив расширение, вы просто выбираете объект трансляции из локального хранилища, ХК недолго переварит его, а затем начнется проигрывание. Доступна версия и для смартфона, в которой он выступит в роли ремоут контроллера. Подписка 1.5, 15 и 35 долларов на месяц, год и пожизненно соответственно освободит от оков рекламы, позволит создавать плейлисты и пользоваться расширенными привилегиями, которые пока в стадии beta.
Чуть сложнее Avia, работает чуть интереснее. Работает в целом так же. Некий шарм программе придает поддержка Facebook, Dropbox, G+. Умеет воспроизводить видео которые находятся на самом смартфоне. Видел, как с ее помощью прогоняют фильмы через XboxOne. К сожалению, на все чудесные опции нужно так же купить платное расширение.
Стандартный набор, Youtube, GoogleMusic\Movies, и куча сервисов других фирм, развернутого упоминания не заслуживают. Разве что, Photowall. Приложение позволяет создать при помощи Chromecast фоторамку из вашего телевизора: можно использовать одно фото, сразу множество фотографий в слайд шоу, а также создать аннотации к ним или коллаж. Функция полезна если телевизор простаивает, но, даже в этом случае, Chromecast просто будет выводить время и дату на фоне красивых пейзажей.
Подводя итоги, стоит упрекнуть Google в том, что без вот таких вот сторонних решений, их донгл, даже не смотря на всякие Netflix и Movies, действительно мог бы оказаться бесполезной игрушкой, но к счастью, этого не случилось. Более того, имея представление об китайских мини-компьютерах-HDMI-флешках на Android и AppleTV, желающим за небольшую сумму окунуться в мир, где нет беготни с флешкой, винчестером или проводом, от одного устройства к другому, я хотел бы посоветовать попробовать именно с Google Chromecast так как он дешевый, открыт к любой платформе и прост в эксплуатации.
В комментариях хотелось бы услышать, чем пользуются другие, и в чем преимущества выбранных ими девайсов.
Как подключить iPhone к Chromecast ▷ ➡️ Creative Stop ▷ ➡️
Вы наконец получили Chromecast И теперь вам не терпится использовать его, чтобы воспроизвести на своем телевизоре все фильмы и сериалы, которые вы смотрели с момента своего рождения. iPhone. Однако, будучи незнакомым с технологиями, вы не знаете, с чего начать подключение два устройства.
Это так, правда? Тогда не волнуйтесь. Если хочешь, я здесь, чтобы помочь тебе. Фактически, в следующих строках этого руководства я постараюсь объяснить вам как подключить iPhone к Chromecast сделать первую настройку второй, а затем я перечислю серию приложений для iPhone, которые поддерживают «ключ» Google, который будет использоваться для трансляции вашего любимого контента на телевизоре.
Так что, не дожидаясь больше, устройтесь поудобнее и внимательно прочтите все, что я должен объяснить по этому поводу: я уверен, что к концу чтения этого руководства вы будете хорошо осведомлены о шагах, которые необходимо выполнить, чтобы добиться успеха в своем малыше. личная компания. Теперь мне больше нечего делать, кроме как желать вам хорошего чтения и… хорошего зрения!
- Как настроить Chromecast на iPhone
- Как подключить iPhone к Chromecast без Wi-Fi
- Приложение для подключения iPhone к Chromecast
- Как отразить экран iPhone с помощью Chromecast
Как настроить Chromecast на iPhone
С целью настроить Chromecast на iPhone… Начинаем с физического подключения устройства: вставляем ключ в один из портов… HDMI отсоедините от телевизора, а затем подключите его к источнику питания, используя порт USB или розетку (обязательно, если у вас Ультра Chromecast ).
Далее вам необходимо скачать официальное приложение Google Home доступно бесплатно в App Store. Чтобы получить его, перейдите по ссылке, которую я только что предоставил для вашего «мелафонино», нажмите кнопку Получить / установить и, при необходимости, подтвердите свою личность с помощью пароля ID лица, Touch ID или Apple ID.
Когда загрузка будет завершена, подключите свой смартфон к сети Wi-Fi, которую вы хотите настроить на Chromecast, если вы еще этого не сделали, а затем запустите приложение. Google Home и коснитесь кнопки OK два раза подряд, чтобы дать приложению разрешения на обнаружение и подключение к устройствам в сети, а также на использование Bluetooth.
Теперь нажмите кнопку Начинает и настроить учетную запись Google для доступа к сервису, введя учетные данные в предложенные поля; Если на iPhone уже были установлены и настроены другие приложения Google, вы можете выбрать использование уже имеющейся в них учетной записи (просто нажав на свой имя а затем на кнопку OK ).
Когда вы закончите подключение, нажмите после и создать новый Главная (то есть «умная» виртуальная среда, в которой можно использовать устройства Google, сопряженные с учетной записью), следуя предложенному короткому руководству: затем назначьте прозвище домой, вписав его в соответствующее поле, также введите адрес (при желании) нажмите кнопку после и, если требуется, разрешите доступ к позиции на главную страницу Google (нажав настройки и выбрав Разрешить при использовании приложения экранная панель).
Как только вы закончите создание своего «дома» в приложении Google Gome, вы должны автоматически начать поиск новых устройств; если нет, прикоснитесь к ключу (+) расположенный внизу, выберите элементы Настроить устройство e Настройте новые устройства а затем нажмите на имя дома, который вы создали ранее.
Теперь подождите несколько минут, пока вы мобильный телефон обнаружите Chromecast, и когда это произойдет, нажмите кнопку после и убедитесь, что код то, что отображается на экране, такое же, как и на экране телевизора; если да, нажмите кнопку да чтобы перейти к следующему шагу, где вам нужно будет выбрать, поделитесь некоторыми данными об использовании Chromecast с Google и указать зал где находится устройство.
Если приложение не обнаруживает Chromecast, попробуйте перейти в меню Настройки; вай-фай на iPhone, чтобы временно подключиться к сети Wi-Fi с именем Cromecast [caratteri var] и повторите настройку в приложении.
После того, как этот шаг будет пройден, список Редес Wi-Fi чтобы двигаться дальше, нажмите на имя сети, которую вы хотите настроить на Chromecast (предположительно, уже подключенной), нажмите после… вставьте … Пароль в соответствующем поле и выберите, использовать ли ту же сеть Wi-Fi для установки других устройств в доме в будущем, используя поле ниже.
Когда вы закончите, нажмите кнопку Conecta И игра готова: если все прошло хорошо, Chromecast должен подключиться к выбранной сети Wi-Fi и автоматически настроить себя с вашей учетной записью Google.
Мы почти у цели: теперь нажмите кнопку продолжается указывает, нужно ли регистрироваться в Новостная рассылка новости из Google коснитесь после и, если вы заинтересованы в просмотре руководства по использованию Chromecast, щелкните одно из полей, относящихся к предлагаемым услугам, чтобы получить информацию о том, как начать передачу контента; чтобы выйти из экрана настроек устройства, вместо этого нажмите на голос Игнорируйте руководство а затем на кнопку Завершить учебник.
Наконец-то игра окончена! С этого момента вы можете начать потоковую передачу контента на Chromecast с любого совместимого устройства, включая iPhone, подключенного к используемой сети Wi-Fi.
Как подключить iPhone к Chromecast без Wi-Fi
Подождите, вы говорите мне, что хотели бы использовать Chromecast, используя сотовую связь, потому что у вас нет подключения к Wi-Fi дома? Не волнуйтесь, вы можете легко компенсировать это с помощью небольшой «хитрости»: вам нужно настроить устройство с помощью второго смартфона или планшета и, при необходимости, подключить его к точке доступа Wi-Fi, созданной вашим iPhone.
После завершения настройки просто активируйте точку доступа «melafonino» перед запуском Chromecast, чтобы Chromecast мог легко подключиться к ней и использовать сеть передачи данных мобильного телефона. Для получения дополнительной информации см. Мое руководство по использованию Chromecast без Wi-Fi, в котором я объяснил все шаги, которые необходимо предпринять для достижения успеха.
Приложение для подключения iPhone к Chromecast
приложение для подключения iPhone к Chromecast после завершения настройки последних их действительно много! Как правило, за исключением исключительных случаев, их можно подключить к ключу, нажав кнопку передачи ( форма волны ) в интересующем вас приложении и выбрав имя Имя Cromecast из списка обнаруженных устройств.
После подключения все, что вам нужно сделать, это выбрать контент для отображения с помощью смартфона (который затем будет действовать как «дистанционное управление«). Ниже приведен список некоторых из самых популярных приложений для iPhone, поддерживающих Chromecast.
- YouTube — приложение, посвященное самой популярной мультимедийной платформе Google, как нетрудно представить, поддерживает передачу контента на Chromecast. Больше информации здесь.
- Фильм Гугл игры — также видеоплатформа, продвигаемая «Big G», позволяет передавать контент на Chromecast. Больше информации здесь.
- Nexflix — очень популярный сервис потокового видео, который не нуждается в представлении, предлагает полную совместимость с Google Chromecast. Больше информации здесь.
- Видео Амазонки — потоковый сервис, включенный в подписку на Amazon Prime, полный интересных серий Телевизор и фильмы, он также совместим с Chromecast. Больше информации здесь.
- RaiPlay — Это приложение, предназначенное для потоковой передачи (в том числе по запросу) контента, передаваемого сетями Rai. Больше информации здесь.
- Mediaset Play — это официальное приложение Mediaset, которое позволяет просматривать художественную литературу, телесериалы, программы и другой контент, транслируемый Canale 5, Italia 1, Rete 4 и всеми другими каналами Mediaset. Больше информации здесь.
- ТЕПЕРЬ ТВ — приложение, посвященное проприетарному сервису Sky, предназначенному для потоковой передачи Интернет из лучшего контента известного платного телевидения, он позволяет передавать видео через Chromecast. Больше информации здесь.
- DAZN — спортивная платформа, которая уже несколько лет транслирует матчи Серии А, предлагает полную совместимость с ключом Google. Больше информации здесь.
- Spotify — знаменитое приложение, посвященное стримингу Музыки (как бесплатный, так и платный) изначально совместим с Chromecast. Больше информации здесь.
Я упомянул лишь некоторые из приложений, которые позволяют подключать iPhone к Chromecast и запускать потоковую передачу изображений, аудио, видео и всего остального на телевизор; Чтобы углубить это обсуждение, я отсылаю вас к моему руководству о том, как работает Google Cast, в котором, помимо разговора о протоколе передачи, используемом Chromecast, я перечислил еще больше приложений для подключения двух рассматриваемых устройств.
примечание В некоторых случаях, когда вы начинаете потоковую передачу, приложение может запросить у вас разрешение на доступ к вашим сетевым устройствам и управление ими. Ответьте утвердительно на это предупреждение, чтобы правильно взаимодействовать с Chromecast.
Как отразить экран iPhone с помощью Chromecast
Сожалею? Вы бы хотели это зеркало экрана iPhone с Chromecast и транслировать это прямо на телевидение? Хотя эта функция не встроена в iOS, вы все равно можете получить хорошие результаты с помощью приложения. копия Контент экрана «мелафонино» можно воспроизвести на Google Chromecast (и на Пожарная тележка) с помощью функции записи экрана (с небольшой задержкой передачи по сравнению с тем, что можно сделать на устройствах Android, которые изначально поддерживают потоковую передачу в Chromecast).
По сути, Replica — бесплатное приложение, однако оно предлагает возможность подписаться на план Premium за определенную плату (которая стоит 9,99 / 6 месяцев и предоставляет двухнедельную бесплатную пробную версию), которая позволяет разблокировать дополнительные функции, такие как выбор задержки, качества и режима передачи, и удаляет рекламу в приложении.
Вы спрашиваете меня, как им пользоваться? Все очень просто. Скачав приложение, запустите его, коснитесь продолжается и, когда будет предложено, сыграйте дважды подряд на OK чтобы приложение имело права доступа к сети и Bluetooth.
Теперь, если вы заинтересованы в подписке на план Premium, нажмите на продолжается и завершить транзакцию, войдя в систему со своим Face ID, Touch ID или паролем App Store; Если вы хотите продолжить использование бесплатной версии приложения, просто коснитесь Не на данный момент… Находится в правом верхнем углу.
Когда вы попадете на главный экран приложения, вы должны отобразить Имя Cromecast В этом случае коснитесь соответствующего поля и коснитесь кнопки Начать трансляцию чтобы сразу начать зеркальное отображение экрана телефона. Отныне вы можете закрыть приложение и увидеть все, что происходит на экране iPhone, на телевизоре.
Когда вы закончите, вы можете остановить шоу, нажав на красный индикатор размещается вверху экрана «мелафонино», а затем на кнопке Стоп.
Если вы приобрели Replica Premium, вы можете установить режим передачи, ориентацию экрана и многие другие параметры отображения, нажав кнопку. Регуляторы расположен в верхней части приложения.
Как использовать Google Chromecast с вашим iPhone
- Вы можете подключить Chromecast к своему iPhone с помощью приложения Google Home.
- После того, как вы связали свои потоковые аккаунты с приложением Google Home, вы можете управлять своим Chromecast с помощью iPhone.
- Чтобы подключить iPhone к Chromecast, они оба должны быть подключены к одной сети Wi-Fi.
- Посетите техническую справочную библиотеку Insider, чтобы узнать больше.
С момента своего дебюта в 2013 году Google позиционирует Chromecast как один из самых доступных и динамичных потоковая передача устройства на рынке. Chromecast совместим со всеми типами устройств и позволяет транслировать фильмы, музыку, веб-сайты и многое другое на телевизор.
Если вы хотите транслировать потоковую передачу на Chromecast со своего iPhone, вот как настроить и просмотреть практически любой контент с сопряженных устройств Apple и Google.
Как настроить Chromecast
Прежде чем вы сможете воспроизводить мультимедиа между Chromecast и iPhone, вам необходимо настроить устройство Chromecast с помощью приложения Google Home для iPhone.
- Подключите Chromecast к порту HDMI на телевизоре.
- Зайдите в Apple App Store и загрузите приложение Google Home для своего iPhone перед его запуском.
- Открыв приложение Google Home и подключив iPhone к Wi-Fi, создайте и назовите новую учетную запись Home, чтобы начать настройку устройства Chromecast. Будьте готовы связать свою учетную запись Google, настроить Google Assistant и подключить свой новый профиль Google Home к той же сети Wi-Fi.
- После завершения настройки в приложении Google Home на вашем iPhone должно отображаться имя вашего дома и расположение устройств Chromecast по всему дому.
Приложение Google Home для iPhone позволяет связывать Netflix , Amazon Prime, Youtube, HBO и другие популярные потоковые сервисы и транслируйте их с помощью Chromecast, подключенного к вашему телевизору.Просто убедитесь, что все устройства подключены к одной и той же сети Wi-Fi.
1. Откройте приложение Google Home на iPhone и коснитесь значка «Мультимедиа».
Нажмите кнопку мультимедиа, чтобы начать трансляцию. Эбби Уайт / Инсайдер2. В разделе «Управление системой» выберите, хотите ли вы получить доступ к доступным службам музыки, видео, подкастов или радио.
Выберите, какой тип мультимедиа вы хотите транслировать на Chromecast. Эбби Уайт / Инсайдер3. В списке доступных приложений нажмите «Связать» под услугой, которую вы хотите добавить в приложение Google Home на iPhone.
Нажмите «Связать» под приложением для потоковой передачи, которое хотите транслировать на Chromecast. Эбби Уайт / Инсайдер4. В окне подтверждения нажмите «Связать учетную запись», чтобы перейти на страницу входа в службу, где вы можете ввести имя пользователя и пароль своей учетной записи.
Нажмите «Связать учетную запись», чтобы связать свое потоковое приложение с приложением Google Home.Эбби Уайт / Инсайдер5. После входа в систему закройте Google Home и коснитесь значка потоковой службы, которую вы только что связали.
Совет: На этом этапе вы также можете коснуться значка микрофона в нижней части приложения и использовать голосовую команду, например «Окей, Google, сыграй в« Мандалорца »на Disney Plus», чтобы начать потоковую передачу.
6. Выберите медиафайл, который вы хотите воспроизводить на телевизоре через устройство Chromecast.
7. На экране iPhone найдите значок «трансляции» Google Chromecast, который может располагаться в разных местах в зависимости от приложения.
Нажмите кнопку трансляции в своем потоковом приложении.Эбби Уайт / Инсайдер8. Выберите имя своего Chromecast из списка доступных устройств Chromecast и начните просмотр.
Выберите устройство Chromecast из списка приложений.Эбби Уайт / Инсайдер19 вещей, о которых вы не знали, что может сделать ваш Google Chromecast
Google помогает упростить вашу жизнь в Интернете — от электронной почты и онлайн-хранилища до новостей и цифровых карт. Но он также может захватить ваш телевизор с помощью Chromecast.
Google в настоящее время продает две версии своего устройства потоковой передачи мультимедиа — Chromecast Ultra и Chromecast With Google TV.Последний дал ключу Google столь необходимую переделку, добавив пульт и экранное меню. Однако многие люди, вероятно, все еще проводят трансляцию через устаревшие устройства; Chromecast существует с 2013 года. Его функции также встроены во многие современные смарт-телевизоры.
Каким бы ни был ваш контент, часть привлекательности Chromecast заключается в его портативности и простоте использования; просто подключите его, подключитесь к Wi-Fi, и вы сразу же начнете транслировать Netflix, Spotify, HBO Max, Hulu и другие ресурсы со своего мобильного устройства или ПК на телевизор.Не говоря уже о приложениях для музыки, тренировок и занятий спортом.
Позже в этом году те, у кого есть Chromecast с Google TV, смогут использовать свои телефоны в качестве пульта дистанционного управления для стримеров на Android 11 и 12 через меню быстрых настроек. 9to5Google сообщает, что удаленная функция также появится в iOS через приложение Google Home.
Хотя ультрапортативные устройства в значительной степени работают по принципу plug and play, есть несколько советов и приемов, которые могут сделать кастинг более волшебным.Ознакомьтесь с ними ниже.
Сделайте ваши встречи масштабнее
Изображение: Google
Мы ненавидим проводить видеовстречи, но если вы устали смотреть на них на маленьком экране, сделайте их больше похожими на развлечение и перенесите их на свой телевизор. Вы можете транслировать встречи Google Meet, по-прежнему используя компьютер в качестве камеры, микрофона и звука. Просто скачайте приложение Meet, откройте встречу с помощью Календаря Google или приложения Meet и выберите Транслировать эту встречу .Вы сможете выбрать устройство Cast, которое хотите использовать, на вкладке Cast. Чтобы остановить трансляцию, выберите трехточечное меню и нажмите Остановить трансляцию встречи .
Транслируйте слайды Google на телевизор
Если вы используете Google Slides, вы можете показывать свою презентацию с помощью Chromecast, поскольку Google Cast встроен в Chrome. Нажмите кнопку «Показать» в правом верхнем углу презентации, выберите «Показать на другом экране» и выберите свое устройство Chromecast.
Зеркальное отображение вашего устройства Android на телевизоре
Если вы хотите, чтобы экран Android отображался на телевизоре, для работы или развлечений, трансляция экрана поддерживается на устройствах под управлением Android 5.0 и выше (извините, пользователи iPhone), хотя ваш пробег может варьироваться в зависимости от того, какой у вас телефон (снимок экрана выше взят из OnePlus 5T). Откройте приложение Google Home, коснитесь своего устройства Chromecast и коснитесь Трансляция моего экрана внизу, а затем Трансляция экрана . Коснитесь Остановить зеркальное отображение , когда закончите.
Объедините Apple TV и Google TV
Изображение: Google
Между Apple и Google может быть огромное соперничество, но вам не нужно вмешиваться в конфликт, если у вас есть Chromecast с Google TV.Приложение Apple TV, в которое входит Apple TV +, доступно в разделе «Приложения» на главном экране. Такое дружеское сотрудничество вы найдете на Ted Lasso .
Запрет буферизации с помощью адаптера Ethernet
Изображение: Google
Chromecast — удобный гаджет для потоковой передачи Netflix, YouTube и другого контента с мобильных устройств на телевизор, но для передачи потоков без буферизации требуется надежное соединение Wi-Fi. Однако не у всех есть сверхбыстрая сеть Wi-Fi, и для этих людей у Google есть адаптер Ethernet за 20 долларов для Chromecast с Google TV.(Аналогичного адаптера для Chromecast предыдущего поколения, похоже, нет в наличии.)
Адаптер выглядит как существующий шнур питания Chromecast, но на конце разъема есть небольшой порт Ethernet. Подключите кабель Ethernet, который также подключен к вашему модему, к этому порту, подключите USB-конец адаптера к Chromecast, подключите Chromecast к порту HDMI на вашем телевизоре, и вы готовы к работе.
Транслировать музыку на телевизор
Spotify, Pandora и Amazon Music
Если у вас есть впечатляющая звуковая система, подключенная к телевизору, почему бы не использовать ее для прослушивания ваших любимых мелодий? Разнообразные сервисы потоковой передачи музыки могут транслировать музыку на Chromecast, включая Spotify, Pandora и Amazon Music.Убедитесь, что ваше устройство подключено к той же сети Wi-Fi, что и Chromecast, и найдите кнопку «Больше устройств» или значок Chromecast и выберите Chromecast из всплывающего списка. Отключитесь от музыкального приложения или через приложение Google Home.
Гостевой режим Chromecast
Если у вас есть гости дома на неделю или гости вечеринки на вечер, вы можете позволить им решать, что смотреть, не давая им доступа к вашему Wi-Fi. На старых моделях Chromecast переключитесь в гостевой режим.(Гостевой режим недоступен в Chromecast с Google TV.) Откройте приложение Google Home, выберите Chromecast, коснитесь шестеренки настроек в правом верхнем углу, прокрутите вниз до гостевого режима и коснитесь его, чтобы включить.
Затем, когда гости хотят что-то транслировать, они могут нажать значок трансляции в поддерживаемом приложении, выбрать Ближайшее устройство и ввести четырехзначный PIN-код, который отображается на экране телевизора или который вы им предоставляете.
Не отслеживать
Невозможно полностью отключить отслеживание, поскольку Chromecast является просто каналом для контента, но вы можете ограничить то, что он отправляет в Google.В меню настроек устройства Chromecast найдите параметр, в котором упоминается отправка статистики устройства и отчетов о сбоях в Google, и отключите его.
Добавление фотографий на фон Chromecast
Включите фоновый рисунок Chromecast в режиме Ambient Mode. Вы можете использовать свои собственные фотографии или выбрать из коллекции Google искусства, пейзажной фотографии и спутниковых снимков. В приложении Google Home коснитесь значка Chromecast. Коснитесь значка шестеренки и прокрутите вниз до Ambient Mode.Здесь вы можете выбрать, будет ли Chromecast отображать изображения из Google Фото или галерею изображений и иллюстраций, созданных Google. Нажмите «Экспериментальный», чтобы выбрать режим с низкой пропускной способностью. Вы также можете добавить на дисплей погоду и время и установить, как быстро Chromecast будет просматривать каждую фотографию.
Транслировать Google Фото на телевизор
Точно так же Chromecast может служить современной альтернативой слайд-шоу старой школы; здесь нет проекторов. Google Фото поддерживает Chromecast, поэтому вы можете транслировать свои фотографии из Google Фото на iOS, Android и ПК на телевизор.Найдите значок трансляции в верхней части приложения Google Фото и нажмите, чтобы подключиться.
Где пульт? Это не имеет значения
Учитывая, что Chromecast подключается к порту на вашем телевизоре, вам необходимо переключить вход на телевизоре, чтобы переключаться между кабельной приставкой, Chromecast и всем остальным, что есть в вашей домашней системе развлечений. . Однако если ваш телевизор поддерживает HDMI-CEC, ваш телевизор может совершить скачок, как только вы нажмете кнопку трансляции в поддерживаемом приложении; не нужен пульт старой школы.
Некоторые производители телевизоров могут называть его другим именем (у Google есть краткое изложение), но если ваш телевизор поддерживает это, перейдите в настройки телевизора, выберите параметр HDMI-CEC и включите его. Обратите внимание, что ваш Chromecast должен подключаться к розетке и не подключаться к USB-порту телевизора.
Слушайте в наушниках
Если вы хотите что-то посмотреть по телевизору, но не хотите, чтобы звук мешал другим в комнате, Chromecast с Google TV включает поддержку Bluetooth, доступ к которой вы можете получить в разделе «Пульт дистанционного управления и аксессуары». главного экрана Google TV (обратите внимание, что сообщалось о некоторых проблемах со стабильностью).
Рекомендовано нашими редакторами
Для старых устройств Chromecast попробуйте LocalCast для Chromecast. Он позволяет транслировать видео на телевизор, сохраняя звук на устройстве. Коснитесь Направить звук на телефон на экране «Сейчас исполняется» и подключите наушники. Эта функция LocalCast уже давно находится в стадии бета-тестирования, и разработчик предупреждает, что могут быть ошибки, но приложение бесплатное, поэтому стоит попробовать, если вам нужно свести шум к минимуму.
Обратиться за помощью к Google Assistant
Пульт дистанционного управления Chromecast с Google TV включает кнопку Google Assistant; нажмите ее для голосового поиска или попросите виртуального помощника Google открыть поддерживаемые приложения.Если у вас есть старый Chromecast и устройства умного дома Google, такие как дисплей Nest, подключите их и скажите что-нибудь вроде «Окей, Google, сыграй The Woman in the Window on Netflix». Другие совместимые сервисы включают Disney +, Hulu, HBO Max и YouTube TV.
Делаем вещи для всей семьи
Семьи с Chromecast С помощью Google TV можно настраивать отдельные профили для своих детей, поэтому родителям не нужно беспокоиться о неконтролируемом экранном времени. Родители могут указать, к каким приложениям их дети могут получить доступ (например, YouTube Kids), выбрать тему и даже управлять экранным временем.«Когда почти пора выключить телевизор, ваши дети будут встречены тремя предупреждающими знаками обратного отсчета, прежде чем появится последний экран« Время истекло »и закончится время просмотра», — сообщает Google. Дети умны, поэтому родители могут защитить свои профили с помощью PIN-кода.
Создать очередь YouTube TV
Единственное, что раздражает при просмотре YouTube на Chromecast, это то, что вам приходится поднимать и класть устройство каждый раз, когда вы хотите посмотреть другое видео. Или ты? Откройте приложение YouTube, нажмите кнопку трансляции, выберите устройство Chromecast и выберите видео для просмотра.Появится всплывающее окно, в котором вы сможете сразу же воспроизвести видео или добавить его в свою очередь. Добавьте в очередь любое количество видеороликов, которые вы хотите посмотреть, и затем устраивайтесь поудобнее. Нажмите стрелку вверх в нижней части экрана, чтобы просмотреть или отредактировать выбранные вами предстоящие видеоролики.
Cast Plex to Chromecast
Одна из главных претензий к Chromecast заключается в том, что он не поддерживает локальное воспроизведение мультимедиа, поэтому вы не можете использовать контент, который вы сохранили в облаке. Но с приложением для управления мультимедиа Plex вы можете транслировать музыку, фильмы и фотографии через Chromecast.Plex упорядочивает разрозненный контент и позволяет смотреть его с планшетов, телевизоров, телефонов и т. Д. Зарегистрируйтесь, загрузите приложение Plex, откройте его и отправьте свой контент на Chromecast.
Потоковое воспроизведение игр на Stadia
Платформа потоковой передачи Google Stadia позволяет играть в игры уровня консолей и ПК на телефоне, во вкладке браузера Chrome или на телевизоре с поддерживаемым устройством потоковой передачи. При запуске это означало Chromecast Ultra, но в конце июня 2021 года Google также добавила поддержку Stadia в Chromecast с Google TV для большего количества игровых возможностей с большим экраном.
Потоковая передача DVD с помощью Vudu (по цене)
Если у вас есть стопки DVD-дисков и не на чем их воспроизводить, или вам просто нужно удобство потоковой передачи, вы можете использовать Vudu для преобразования старых медиафайлов в новые. Загрузите приложение Vudu (Android, iOS), войдите в систему или зарегистрируйте учетную запись, затем перейдите в меню и выберите Disc to Digital и отсканируйте код UPC с диска. Затем вы можете смотреть свои DVD-диски в виде потока в приложении Vudu на Chromecast — по цене 2 доллара за заголовок для стандартного разрешения и 5 долларов за заголовок для высокого разрешения.
Программа предварительного просмотра Chromecast
Если спойлеры не отговаривают вас, тогда вы захотите присоединиться к программе предварительного просмотра Chromecast. Это позволит вам получить новейшие функции Chromecast до того, как они станут общедоступными. Google утверждает, что программа не является бета-версией, а скорее представляет собой предварительную версию стабильных функций.
Чтобы зарегистрироваться, откройте приложение Google Home на устройстве Android или iOS. Коснитесь Chromecast и значка шестеренки в правом верхнем углу и прокрутите вниз до программы предварительного просмотра. Выберите его, нажмите «Присоединиться к программе» и согласитесь получать электронные письма о новых функциях.Чтобы отказаться, вернитесь на эту страницу и нажмите «Выйти из программы».
Нравится то, что вы читаете?
Подпишитесь на информационный бюллетень Советы и хитрости , чтобы получать советы экспертов, чтобы максимально эффективно использовать свои технологии.
Этот информационный бюллетень может содержать рекламу, предложения или партнерские ссылки. Подписка на информационный бюллетень означает ваше согласие с нашими Условиями использования и Политикой конфиденциальности. Вы можете отказаться от подписки на информационные бюллетени в любое время.
Как использовать Chromecast на портативном или настольном компьютере
Google Chromecast Device можно использовать для проецирования мультимедиа с портативных и настольных компьютеров на телевизор.Ниже вы найдете инструкции по использованию Chromecast на ноутбуках или настольных компьютерах.
Используйте Chromecast на ноутбуке или настольном компьютере
Прежде чем использовать Chromecast на ноутбуке или настольном компьютере, вам необходимо подключить устройство Chromecast к телевизору и настроить устройство Chromecast.
Раньше можно было завершить процесс установки, загрузив приложение Chromecast на настольные и портативные компьютеры.
Однако приложение Chromecast больше не поддерживается Google, и единственный способ завершить процесс настройки устройства Chromecast — использовать приложение Google Home на мобильном устройстве (телефоне или планшете).
После завершения процесса начальной настройки мобильное устройство и домашнее приложение больше не требуются для использования Chromecast на портативном или настольном компьютере.
Итак, давайте продолжим и рассмотрим шаги по использованию Chromecast на портативных и настольных компьютерах.
1. Подключите устройство Chromecast к телевизору
Как упоминалось выше, первым шагом является подключение устройства Chromecast к домашнему телевизору.
1. Подключите конец HDMI устройства Google Chromecast к порту HDMI домашнего телевизора и подключите конец USB Chromecast к адаптеру питания USB (см. Изображение ниже).
2. Затем с помощью пульта дистанционного управления домашнего телевизора измените входной сигнал источника на телевизоре в соответствии с портом HDMI (HDMI 1, HDMI2….), К которому подключено устройство Chromecast.
Примечание: На большинстве пультов дистанционного управления вы можете изменить источник входного сигнала, нажав кнопку «Вход» или «Источник».
Нажмите назначенную кнопку на пульте дистанционного управления и убедитесь, что на экране телевизора отображается выбранный порт HDMI.
На этом процесс подключения устройства Chromecast к телевизору завершен. Следующим шагом является настройка устройства Chromecast для использования вашей сети Wi-Fi.
2. Настройте Chromecast с помощью приложения Google Home
После подключения Chromecast к телевизору следующим шагом будет настройка устройства Chromecast с помощью приложения Google Home на любом мобильном устройстве (телефоне или планшете).
1. Загрузите приложение Google Home на свой телефон Android из Google Play Store или из App Store в случае iPhone.
2. После загрузки домашнего приложения откройте домашнее приложение и нажмите «Принять», чтобы согласиться с положениями и условиями.
3. На главном экране нажмите на параметр «Настроить 1 устройство».
4. На следующем экране выберите «Домой» и нажмите «Далее».
5. Подождите, пока приложение Google Home обнаружит ваше устройство Chromecast, и нажмите «Да», чтобы продолжить.
6. Теперь вы должны увидеть код на экране телевизора и код на экране телефона.Нажмите Да, если вы видите код на экране телевизора.
7. На следующем экране вы можете нажать на «Да, я согласен» или «Нет, спасибо», чтобы перейти к следующему шагу.
8. Затем выберите местоположение для устройства Chromecast и нажмите «Далее».
9. На следующем экране выберите свою сеть Wi-Fi и нажмите Далее.
10. Наконец, введите пароль сети WiFi, чтобы завершить процесс установки устройства Chromecast.
3. Загрузите и установите Google Chrome
УстройствоChromecast лучше всего работает с браузером Google Chrome. Следовательно, выполните следующие действия, чтобы загрузить и установить браузер Chrome на свой ноутбук или настольный компьютер.
1. Откройте браузер Edge по умолчанию на портативном или настольном компьютере.
2. Зайдите на сайт Google Chrome и загрузите последнюю версию браузера Google Chrome на свой компьютер.
3. Выберите расположение файла ChromeSetup.exe на вашем компьютере и нажмите «Сохранить».
4. Дважды щелкните загруженный файл ChromeSetup.exe.
5. Подождите, пока на вашем компьютере установится браузер Google Chrome.
4. Как использовать Chromecast на ноутбуке
После настройки устройства Chromecast его можно использовать для проецирования видео YouTube, фильмов Netflix и других медиафайлов с портативного или настольного компьютера на телевизор.
1. Откройте браузер Chrome на портативном или настольном компьютере.
2. Щелкните значок меню с тремя точками и выберите опцию Cast в раскрывающемся меню.
3. Включите любой видеоролик YouTube или фильм Netflix на своем компьютере, и вы увидите, что оно проецируется на большой экран домашнего телевизора.
Альтернативный вариант: Сначала можно запустить воспроизведение видео или фильма на компьютере и щелкнуть значок трансляции, расположенный в правом верхнем углу компьютера.
Вы сразу увидите видео / фильм, воспроизводимый на большом экране вашего телевизора.
Связанные
Как использовать Chromecast в 2021 году [Ноутбук, iPhone и телевизор]
Как использовать Chromecast в 2021 году [Ноутбук, iPhone и телевизор] ПоискЕсли вы прочитали наше руководство по Chromecast, вы уже знаете, что это за устройство для потоковой передачи. Использование устройства Google Chromecast открывает совершенно новый мир возможностей для потоковой передачи контента на вашем телевизоре. Если вы решили купить Chromecast и уже настроили его, возможно, вам интересно, что будет дальше.Давайте посмотрим, как использовать Chromecast для потоковой передачи видео и контента.
Ключевые выводы:
- Вы можете использовать Chromecast со своим устройством iOS или Android или отразить экран ноутбука или рабочего стола в браузере Google Chrome.
- Гости могут использовать Chromecast третьего поколения без подключения к сети Wi-Fi в «гостевом режиме».
- Chromecast очень прост в использовании, и любой может начать работу, выполнив несколько простых шагов после установки.Если ваш Chromecast не работает, убедитесь, что все правильно подключено за экраном телевизора и к источнику питания, и повторите попытку.
Устройства Chromecast очень легко освоить, и у вас есть несколько различных вариантов потоковой передачи в зависимости от того, какое устройство вы используете. Вы можете транслировать контент либо на свой телевизор с помощью телефона iOS или Android, либо зеркально отображать экран ноутбука на Windows или Mac. Начнем с того, как транслировать на Chromecast на мобильном устройстве.
- Как использовать Chromecast с iPhone?
Вы можете использовать Chromecast со своим устройством Android или iOS, открыв приложение с поддержкой Chromecast и нажав кнопку «трансляция».Затем вы выбираете свое устройство, и контент должен вскоре появиться на экране. Точно так же вы можете управлять устройством в приложении Google Home.
- Как подключиться к Chromecast для потоковой передачи?
Подключите Chromecast к порту HDMI телевизора, настройтесь на правильную настройку HDMI, а затем выполните потоковую передачу из нужного приложения. Популярные приложения с поддержкой Chromecast включают потоковые сервисы, такие как Netflix и Hulu.
Как использовать Chromecast на мобильном устройстве с приложением Google Home
Если вы используете последнюю версию — Chromecast с Google TV — вы можете использовать пульт дистанционного управления для поиска контента прямо в пользовательском интерфейсе.Третье поколение или «классический» Chromecast работает путем трансляции из приложений с поддержкой Chromecast, таких как Netflix или YouTube, на вашем iPhone или Android. В этом руководстве мы будем использовать устройство Chromecast третьего поколения.
Пожалуйста, убедитесь, что вы уже выполнили настройку в приложении Google Home, прежде чем пытаться использовать устройство Chromecast. Убедитесь, что вы подключены к той же сети Wi-Fi, которую вы использовали при настройке Chromecast. Вы можете воспользоваться нашим руководством по настройке Chromecast, если вы не знакомы с процессом.
Приложения с поддержкой Chromecast можно загрузить из магазина приложений Apple или магазина Google Play на Android.
- Подключите Chromecast к порту HDMI вашего телевизора
Подключите Chromecast к USB-кабелю и подключите адаптер к розетке. Подключите Chromecast к порту HDMI телевизора. Затем включите телевизор и убедитесь, что вы настроились на правильную настройку HDMI.
- Откройте приложение с поддержкой Chromecast
Откройте приложение , с которого вы хотите транслировать контент, например YouTube, на свой телефон или планшет, чтобы начать трансляцию.Откройте свое видео YouTube в приложении и нажмите кнопку «трансляции».
- Выберите устройство с поддержкой Chromecast
Найдите свое устройство с поддержкой Chromecast в списке и нажмите , чтобы подключиться. Возможно, вам придется подождать несколько секунд, пока он подключится. После этого вы должны увидеть, как контент появится на экране вашего телевизора.
- Необязательно: откройте приложение Google Home
Этот и следующий этапы необязательны. Если вы хотите управлять телевизором с экрана Android или iPhone, откройте приложение Google Home и коснитесь своего устройства. Это похоже на маленький экран телевизора в приложении.
- Необязательно: Управляйте телевизором в приложении Google Home
Используйте панель управления в приложении Google Home , чтобы регулировать громкость, воспроизводить и приостанавливать контент, а также останавливать трансляцию с экрана вашего устройства.
Если у вас возникнут какие-либо проблемы, убедитесь, что все подключено должным образом, или обратитесь на страницу справки Chromecast в службе поддержки Google.
Как использовать устройство Chromecast с ноутбуком или настольным компьютером
Вы также можете использовать Chromecast на своем ПК или ноутбуке.Настольный компьютер Chromecast позволяет транслировать контент с экрана ноутбука или рабочего стола на телевизор. Для этого вам необходимо убедиться, что у вас установлен браузер Google Chrome. Перед запуском убедитесь, что ваше устройство Chromecast подключено к телевизору и к сети Wi-Fi.
- Откройте браузер Google Chrome
Перейдите к трем точкам в правом верхнем углу. Затем, нажмите «бросить» в меню.
- Выберите свое устройство
Нажмите на свой Chromecast в списке.Вкладка браузера Google Chrome отобразится на экране телевизора.
Использование Chromecast без сети Wi-Fi
Вы можете разрешить гостям использовать ваше устройство Chromecast, не предоставляя им доступа к вашему паролю Wi-Fi, включив «гостевой режим». Для этого гость должен либо включить свои мобильные данные, либо подключиться к другой сети Wi-Fi, а их Bluetooth также должен быть активен.
Следующие инструкции также можно использовать для подключения ко второму устройству.Чтобы включить гостевой режим, хост должен сделать следующее (при подключении к Wi-Fi).
- Откройте приложение Google Home
Коснитесь своего устройства, затем перейдите к значку настроек в правом верхнем углу.
- Перейти к «Распознавание и обмен»
Нажмите «Распознавание и отправка» в списке.
- Включить «Гостевой режим»
Нажмите «Гостевой режим». На этом этапе вы также сможете увидеть свой четырехзначный PIN-код.Вы можете передать этот PIN-код своим гостям , чтобы они могли подключиться к устройству Chromecast позже. Убедитесь, что гостевой режим включен. Если это не так, сдвиньте , чтобы включить , пока переключатель не станет синим.
Если гость использует устройство Android, он должен включить гостевой режим в меню «Настройки». Просто откройте «настройки» и введите «параметры приведения» в строку поиска . Когда у вас открыто меню «Параметры трансляции», нажмите «Гостевой режим» , чтобы включить его.
Оттуда процесс литья такой же, как и раньше. Единственное отличие состоит в том, что вам нужно будет ввести четырехзначный PIN-код хоста , чтобы подключиться к устройству Chromecast.
Центр поддержки Google отмечает, что гости могут транслировать контент с помощью Android 5.0 или более поздней версии или iOS 11.0 или более поздней версии. Также упоминается, что некоторые приложения для iOS могут не поддерживаться. Chromecast с Google TV не имеет гостевого режима.
Использование Chromecast с подключением Ethernet
Другой вариант использования Chromecast — подключение к сети Ethernet.Для этого вам также понадобится адаптер питания Chromecast Ethernet и кабель Ethernet. Это позволяет использовать проводное подключение к Интернету вместо Wi-Fi.
Последние мысли: как транслировать на Chromecast
Chromecast — отличные устройства для создания атмосферы домашнего кинотеатра. Обучение использованию любого нового устройства может быть пугающим, но Chromecast очень прост — несколько нажатий — и вы сразу же сможете смотреть потоковую передачу на свой телевизор. Если у вас возникли проблемы или ваш Chromecast не работает, вы всегда можете обратиться за поддержкой на странице устранения неполадок Chromecast.
Мы надеемся, что это руководство было полезным, помогая вам впервые использовать Chromecast. Каким был ваш опыт обучения использованию Chromecast? Не стесняйтесь делиться в комментариях и, как всегда, спасибо за чтение.
Сообщите нам, понравился ли вам пост. Это единственный способ стать лучше.
да Нет
Также интересно
Самое популярное в Cloudwards
Кит родом из Уэст-Мидлендса, Великобритания, недалеко от каменных пещер, которые, по слухам, вдохновили Толкина на создание «Хоббита».»Она получила степень бакалавра английского языка и писательского мастерства в 2012 году и несколько лет проработала учителем в международной школе в Пекине, где она экспериментировала с рядом VPN. Сейчас она живет в пригороде Парижа и является поклонницей фильмов 80-х. классическая английская литература, которую обычно можно найти с чашкой чая в руке.Последняя публикация на Cloudwards:
Поскольку команда Cloudwards.net стремится предоставлять точный контент, мы внедрили дополнительный этап проверки фактов в наш редакционный процесс.Каждая статья, факты которой мы проверяем, анализируется на предмет неточностей, чтобы опубликованный контент был как можно более точным.
Вы можете сказать, что статья проверена на факт, с помощью символа «Факты, проверенные символом», и вы также можете увидеть, кто из членов команды Cloudwards.net лично проверил факты в статье. Однако провайдеры часто меняют аспекты своих услуг, поэтому, если вы видите неточность в проверенной фактами статье, напишите нам по адресу feedback [at] cloudwards [dot] net. Мы стремимся, чтобы каждая статья на сайте была проверена фактами.Спасибо.
Как использовать Chromecast с iPhone
Наличие умных домашних устройств, таких как Chromecast, — отличный способ транслировать шоу и слушать музыку. Интеграция Chromecast с iPhone может сделать все функции более доступными и позволить вести трансляцию с телефона одним касанием пальца.
Используйте приложение Google Home для управления Chromecast с вашего iPhone. Нажмите Google Chromecast в приложении и используйте центр управления для использования музыкальных сервисов, потоковых приложений или трансляции в разные комнаты .
Возможно, вам все еще интересно, как именно настроить Chromecast на вашем iPhone. Ниже мы рассмотрим весь процесс установки и обсудим советы по устранению неполадок и функции, которые вы можете использовать с Chromecast через свой смартфон.
Можно ли использовать Chromecast для трансляции с iPhone на телевизор?
Всего за несколько шагов вы можете полностью управлять Chromecast со своего iPhone. Чтобы начать работу, следуйте этим советам по настройке:
- Подключите Chromecast к порту HMDI, подключив другой конец к стене.
- Загрузите приложение Google Home.
- Войдите в свою учетную запись Google.
- Включите Bluetooth.
- Подключитесь к Wi-Fi, используя ту же сеть, которую использует Chromecast.
- Щелкните Устройства .
- Нажмите Chromecast .
- Щелкните Control Center .
Вы должны увидеть опции для связывания всех потоковых сервисов, которые вы хотите использовать, из центра управления.
Он также должен дать вам возможность транслировать в разные комнаты в доме и воспроизводить музыку с различных платформ потоковой передачи музыки.
Как я могу транслировать с помощью Chromecast и моего iPhone?
Вы можете транслировать любую потоковую службу с помощью Chromecast и вашего iPhone несколькими способами. Чтобы использовать приложение для потоковой передачи, следуйте этим советам:
- Откройте приложение для потоковой передачи, которое хотите использовать (Netflix, Hulu и т. Д.).
- Щелкните значок Chromecast, обычно в верхнем левом или верхнем правом углу.
- Выберите Cast Device , которое вы хотите использовать.
- Выберите Cast .
Теперь вы должны увидеть свою передачу или музыку в потоковом режиме на устройстве, на которое вы ее транслируете.Посмотрите это видео, чтобы узнать, как подключить потоковые приложения к Chromecast.
Если у вас есть Chromecast TV, вы можете использовать приложение Chromecast Streamer:
- Загрузите приложение Chromecast Streamer из магазина приложений Apple.
- Откройте приложение, когда оно будет загружено.
- Разрешите приложению найти ваше устройство и подключиться к Wi-Fi.
- Убедитесь, что iPhone и Chromecast подключены к одной сети Wi-Fi.
- Теперь Chromecast должен появиться на экране телефона; щелкните Connect .
Это позволит вам транслировать что угодно с телефона на телевизор, включая любые потоковые сервисы, которые вы используете.
Примечание. Хотя приложение Chromecast Streamer чрезвычайно просто в использовании и позволяет отображать экран телефона, оно не является бесплатным, как другие варианты приложения. Это 4,99 доллара в месяц или 17,99 доллара в год.
Почему мой iPhone не подключается к Chromecast?
Время от времени технологии дают сбой, и вы можете столкнуться с проблемами. Большинство проблем, из-за которых ваш iPhone и Chromecast не подключаются, можно легко исправить, выполнив всего несколько шагов.
Ниже перечислены наиболее частые причины неполадок:
- Они не находятся в одной сети . Ваш iPhone и Chromecast должны быть в одной сети Wi-Fi. Убедитесь, что ваш телефон подключен к сети Wi-Fi, а не к сотовой сети.
- Если они находятся в одной сети, но не работают, проверьте маршрутизатор Wi-Fi . Убедитесь, что ваш роутер включен и не мигает.
- Убедитесь, что ваш iPhone поддерживает соединение Wi-Fi 5 ГГц . Приложение Google Home может обнаруживать Chromecast только при наличии соединения с частотой 5 ГГц.
- Chromecast не подключен к . Убедитесь, что ваш порт HDMI работает. Вы должны увидеть главный экран Chromecast на телевизоре, если он правильно подключен.
- Проверьте Wi-Fi Chromecast. Имя сети и подключение должны отображаться в верхней части экрана телевизора, если они подключены правильно.
- Ваш Chromecast не обновлен . Вы можете проверить это с помощью приложения Google Home; просто откройте Chromecast на странице настроек устройства.
- Необходимо обновить приложение Google Home . Зайдите в магазин приложений iPhone и убедитесь, что вы используете последнее обновление. Иногда может быть ошибка или приложение перестает работать после недавнего обновления. Apple обычно устраняет эти проблемы в течение нескольких часов.
Вы также можете проверить это руководство, чтобы получить дополнительные советы по обновлению Chromecast. Если все эти советы не помогут, вы можете обратиться в службу поддержки Google и посмотреть, смогут ли они решить проблему.
Последние мысли
Совместное использование Chromecast и iPhone легко с приложением Google Home.Он позволяет транслировать на разные телевизоры, использовать потоковые сервисы и слушать музыку. Если у вас возникнут какие-либо проблемы с подключением двух устройств, попробуйте любой из приведенных выше советов по устранению неполадок, чтобы вернуться в нужное русло.
У вас есть смартфон на Android? Прочтите эту статью, чтобы узнать больше об использовании Chromecast на устройствах Android.
Как настроить Chromecast на вашем смартфоне Android Authority
Дэвид Имел / Android Authority
Вы только что приобрели новый Chromecast и не знаете, как его настроить? Может быть, вы его давным-давно настраивали, потеряли инструкцию, и теперь нужно переподключить.Какой бы ни была причина, не волнуйтесь — Android Authority поможет вам в процессе настройки Chromecast.
Читать дальше: Как использовать Google Home с Chromecast?
Если вы еще не приобрели Chromecast, возможно, вы захотите это сделать. Базовая версия стоит всего 29,99 доллара и позволяет передавать контент с телефона, планшета, а иногда даже с компьютера на телевизор. В зависимости от ваших потребностей, это может быть полная замена реальных устройств Smart TV.Некоторые из нас в Android Authority сказали бы, что это лучшие 30 долларов, которые мы потратили за последнее время.
На данном этапе существует две версии Chromecast; стандартная модель и Chromecast с Google TV. Настройка Chromecast с Google TV требует дополнительных действий, поэтому мы также рассмотрим этот процесс в этой статье.
Для начала подключите Chromecast к входу HDMI на телевизоре и к порту USB на телевизоре. Если на телевизоре нет свободного USB-порта, подключите устройство к розетке с помощью прилагаемого адаптера питания.Затем измените входной канал телевизора на тот, к которому подключен Chromecast.
Хорошо, прежде чем мы сможем все настроить, нам нужно сделать несколько вещей на вашем телефоне:
- Загрузите приложение Google Home для Android из магазина Google Play или Apple App Store.
- Откройте приложение, примите условия, войдите в свою учетную запись Google и следуйте инструкциям.
- Главная страница должна появиться после завершения начальной настройки.
- Коснитесь Добавить , затем коснитесь Настроить устройства и, наконец, коснитесь Настроить новые устройства , как только вы увидите, что отображается Chromecast.
- Подтвердите, какую учетную запись Google вы хотите использовать для своего Chromecast.
- Разрешите приложению использовать службы определения местоположения, а затем нажмите ОК .
- После этого приложение должно начать поиск подключенного Chromecast. Когда он появится на экране вашего приложения, нажмите Далее .
Требуется еще несколько шагов, связанных с приложением и телевизором:
- На телевизоре должен появиться код, подтверждающий, что Chromecast подключен к вашему приложению.Когда это произойдет, нажмите Да .
- Вас могут попросить отправить статистику устройства и отчеты о сбоях в Google. Нажмите Да, я нахожусь в , если хотите, или Нет, спасибо , если нет.
- Затем вы можете выбрать комнату в своем доме, где находится Chromecast, или создать свое собственное имя, нажав Добавить настраиваемую комнату и введя имя комнаты.
- Теперь вы выберете сеть Wi-Fi для своего Chromecast. Выполните необходимые шаги, а затем выберите Set Network .
- Ваш Chromecast может получать обновления программного обеспечения. Просто подожди.
- Устройство Chromecast должно запуститься. После этого вы готовы к использованию Google Cast!
После настройки совместимые приложения на ваших устройствах должны отображать значок трансляции при подключении к той же сети Wi-Fi. При просмотре видео на YouTube нажмите значок трансляции и выберите свое конкретное устройство. Контент будет отображаться на вашем большом экране телевизора, и вы можете легко управлять им со своего смартфона.Проще простого!
Как настроить Chromecast с Google TV
Дэвид Имел / Android Authority
Вам нужно начать таким же образом с Chromecast с Google TV. Подключите устройство к телевизору через порт HDMI и подключите кабель питания к розетке. Вы также можете выполнить жесткое подключение через порт Ethernet для повышения производительности Интернета. Включите телевизор и переключите его на источник HDMI, к которому вы подключили Chromecast.
Настройте Chromecast с Google TV с помощью телефона:
- Подключите телефон к сети Wi-Fi, к которой должен подключаться Chromecast с Google TV.
- Загрузите приложение Google Home для Android из магазина Google Play или Apple App Store. Откройте приложение, примите условия, войдите в свою учетную запись Google и следуйте инструкциям.
- Главная страница должна появиться после завершения начальной настройки. Коснитесь Добавить , затем коснитесь Настроить устройства и, наконец, коснитесь Настроить новые устройства , как только вы увидите, что отображается Chromecast.
- На экране должен появиться QR-код; отсканируйте его своим телефоном.Подождите, пока устройство подключится.
- Следуйте инструкциям и позвольте Chromecast с Google TV завершить настройку.
Настройка пульта ДУ:
Пульт ДУ должен настроиться автоматически, но если по какой-то причине этого не произошло, просто выполните следующие действия.
- Если пульт дистанционного управления не настроен, вы должны увидеть Управление громкостью и мощностью с сообщением пульта Chromecast.
- Выберите Настроить удаленный .
- Чтобы настроить кнопку громкости, выберите марку устройства, используемого для воспроизведения звука.
- На экране телевизора должно появиться сообщение В следующий раз вы услышите музыку . Убедитесь, что аудиоустройство (телевизор или динамики) и выберите Next .
- Когда вы слышите музыку, укажите на свое устройство с помощью пульта ДУ и попробуйте отрегулировать громкость.
- Пользовательский интерфейс спросит вас, сработало ли изменение громкости. Выберите Да или Нет, попробуйте еще раз .
- Чтобы настроить кнопку питания, просто выключите телевизор, нажав кнопку питания на пульте дистанционного управления. Подождите восемь секунд и снова включите.
- Пользовательский интерфейс спросит вас, сработало ли включение / выключение телевизора. Выберите Да или Нет, попробуйте еще раз .
- Чтобы настроить кнопку ввода, направьте пульт ДУ на телевизор и попробуйте циклически переключать методы ввода. Вернитесь к источнику входного сигнала, к которому подключен Chromecast.
- Пользовательский интерфейс спросит, сработала ли кнопка. Выберите Да или Нет, попробуйте еще раз .
- На экране должно появиться сообщение Пульт дистанционного управления Chromecast готов .
Есть вопросы по настройке Chromecast? Не стесняйтесь писать в комментариях ниже, и мы сделаем все возможное, чтобы помочь вам.
Связанные
КомментарииРуководство для начинающих по Google Chromecast
NB: Чтобы избежать путаницы, мы хотели подчеркнуть, что мы не рекомендуем покупать Chromecast, если вы ищете устройство для цифровых вывесок, и вот почему. Существует множество устройств, цена которых аналогична Chromecast, и которые работают лучше, но если вы ищете введение в Chromecast, его спецификации или способы использования, то непременно читайте дальше.
Chromecast от Google стоит всего 35 долларов и является одним из самых дешевых мультимедийных устройств на рынке.В этом руководстве мы расскажем, что такое Chromecast, как его настроить и что вы можете с ним делать.
Что такое Chromecast?
Chromecast — линейка мультимедийных устройств от Google. Chromecast первого поколения был выпущен Google в 2013 году как небольшой ключ, который можно было подключить к задней части экрана телевизора с помощью USB-кабеля.
Причина в том, что несколько лет назад Smart TV не были нормой. Большинство телевизоров нельзя было подключить к Интернету или использовать для потоковой передачи контента через такие приложения, как Netflix или YouTube.
Идея Chromecast заключалась в том, чтобы сделать «тупой» экран телевизора или монитор компьютера умным. Устраняя разрыв между смарт-телевизорами и глупыми телевизорами, подключив Chromecast к задней панели телевизора, телевизор получил возможность транслировать прямой эфир, видео и фильмы через приложения. К сожалению, мультимедийные устройства прошли долгий путь со времен Chromecast, и поэтому мы не рекомендуем их как лучшее устройство для цифровых вывесок. Однако у него есть и другие функции, такие как возможность отображать на экране все, что воспроизводится в веб-браузере Google Chrome.Например, если вы просматриваете изображения в Dropbox на своем ноутбуке, вы можете нажать кнопку, чтобы вместо этого «транслировать» этот экран для просмотра на телевизоре, что делает его популярным среди потребителей для использования дома, чтобы отправлять контент на свой компьютер. экран.
Спецификация Chromecast
За Chromecast 1-го поколения в 2015 году последовали Chromecast 2-го поколения, а также Chromecast Audio (2015) и Chromecast Ultra (2016).
Основное отличие заключается в том, что Chromecast Audio специально предназначен для приложений потокового аудио, таких как Spotify или Sonos.Тогда Chromecast Ultra — это усовершенствованная версия модели второго поколения, но с обновленным оборудованием, поддерживающим потоковую передачу контента с разрешением 4K, отсюда и название «ультра» для просмотра в формате «ультра-HD».
Использование для Chromecast
- Смотрите Netflix на телевизоре, отличном от Smart TV
- Слушайте музыку через приложение, например Spotify
- Совместное использование рабочего стола на экране телевизора
- Приложения для потоковой передачи, такие как BBC iPlayer, YouTube и Facebook
Преимущества Chromecast
Некоторые из ключевых преимуществ Google Chromecast по сравнению с аналогичными мультимедийными устройствами включают:
- Очень простая установка.Чтобы Chromecast работал, вам не нужно ничего подключать, кроме источника питания. Вы просто загружаете приложение Google Cast, и все готово к работе с домашним Wi-Fi-подключением.
- Дешево — Chromecast, вероятно, сейчас самое дешевое мультимедийное устройство на рынке.
- Устройство остается «всегда включенным», поэтому оно готово к работе в инстансе и потребляет очень мало энергии, когда не используется.
- Гостевой режим — если у вас есть клиенты или друзья, которые хотят транслировать контент на ваш экран, они могут сделать это в гостевом режиме устройства.
Есть недостатки?
- Chromecast не такой мощный, как другие мультимедийные устройства с аналогичной ценой, что означает, что вы можете получить больше за свои деньги, когда дело доходит до коммерческого использования в офисе или для цифровых вывесок.
- Chromecast не имеет собственного экранного интерфейса, поэтому вам необходимо иметь под рукой телевизор, а также компьютер или мобильное устройство, чтобы управлять им.
- Не очень мощный для игр.
- Нет централизованного управления воспроизведением.
Как настроить Google Chromecast
1.Подключите Chromecast к телевизору.
С помощью кабеля HDMI от Chromecast подключите его к задней панели телевизора. Затем подключите USB-кабель к телевизору или к источнику питания.
Убедитесь, что устройство Chromecast и компьютер или смартфон, которые вы будете использовать для его настройки, подключены к одной и той же сети Wi-Fi.
2. Настройте Chromecast
Следуйте этому руководству, чтобы настроить Chromecast, в зависимости от того, используете ли вы смартфон или компьютер для сопряжения устройств.
Обратите внимание: ваш Chromecast должен быть в той же сети Wi-Fi, что и устройство, которое вы используете для управления им.
3. Загрузите приложение Google Home
Загрузите приложение Google Home на свой смартфон. Вы можете сделать это в Google Play Store или Apple App Store. Если вы используете устройство Android, возможно, оно уже установлено.
Если вы используете Chromecast на компьютере (а не на мобильном устройстве), вам не нужно приложение Home.Вместо этого убедитесь, что у вас установлен Google Chrome. Просто зайдите в Google Chromecast в браузере Chrome и следуйте инструкциям на экране.
Что можно делать с Chromecast?
Вам нужно вдохновение, что делать с Chromecast после настройки? Вот несколько идей:
1. Поделитесь чем-нибудь со своего компьютера на большом экране
Если вы хотите продемонстрировать фотоальбом семье, функция трансляции Chromecast — отличный способ разместить свой контент на больший экран.Это можно сделать прямо из браузера Chrome на вашем компьютере, выбрав «Трансляция».
2. Потоковые приложения
Chromecast дает вам доступ к таким приложениям, как Netflix, Spotify, HBO Now, Google Play Movies & TV, YouTube и Google Play Movies.
Обратите внимание, что Chromecast не предоставляет вам автоматический доступ к контенту в таких приложениях, как Netflix, поэтому вам нужно сначала настроить учетную запись Netflix.
3. Трансляция Facebook Live
Facebook Live — отличный способ транслировать контент в реальном времени.Но смотреть его на большом экране было бы еще лучше. Chromecast дает вам возможность отправлять трансляцию Facebook Live на телевизор, если ваше устройство и телевизор находятся в одной сети Wi-Fi.
4. Создавайте презентации
Очень просто транслировать презентацию из Google Slides, Powerpoint или PDF прямо на экран с помощью кнопки трансляции, а поскольку презентация транслируется с ноутбука или интеллектуального устройства, управлять слайдами очень просто. .
Решение вопросов о Google Chromecast
Какие каналы доступны в Chromecast?
Одними из самых популярных источников контента на Chromecast в Великобритании являются BBC iPlayer, Netflix, YouTube и Google Play.Другие каналы для рынка США включают Pandora, Hulu Plus и HBO Go, PostTV Washington Post, Red Bull.TV и другие.




 Хотя Chromecast может работать без подключения к Интернету, его прошивка должна быть обновленной.
Хотя Chromecast может работать без подключения к Интернету, его прошивка должна быть обновленной.