Как получить права администратора Windows
Наверх- Рейтинги
- Обзоры
- Смартфоны и планшеты
- Компьютеры и ноутбуки
- Комплектующие
- Периферия
- Фото и видео
- Аксессуары
- ТВ и аудио
- Техника для дома
- Программы и приложения
- Новости
- Советы
- Покупка
- Эксплуатация
- Ремонт
- Подборки
- Смартфоны и планшеты
- Компьютеры
- Аксессуары
- ТВ и аудио
- Фото и видео
- Программы и приложения
- Техника для дома
- Гейминг
- Игры
- Железо
- Еще
- Важное
- Технологии
- Тест скорости
Как получить полный контроль над компьютером, используя права Суперадмина
Наверх- Рейтинги
- Обзоры
- Смартфоны и планшеты
- Компьютеры и ноутбуки
- Комплектующие
- Периферия
- Фото и видео
- Аксессуары
- ТВ и аудио
- Техника для дома
- Программы и приложения
- Новости
- Советы
- Покупка
- Эксплуатация
- Ремонт
- Подборки
- Смартфоны и планшеты
- Компьютеры
- Аксессуары
- ТВ и аудио
- Фото и видео
- Программы и приложения
- Техника для дома
- Гейминг
- Игры
- Железо
- Еще
- Важное
- Технологии
- Тест скорости
Как получить права администратора в Windows 10

 Для полноценной работы с OS Windows и запуска некоторых приложений требуются права администратора. После получения расширенного доступа пользователь может менять настройки конфигурации сторонних и системных приложений или устанавливать новые правила безопасности (включать и отключать брандмауэр, удаленный доступ и т. д.). Далее мы расскажем, как получить права администратора в Windows 10 (на 32-Bit и 64-Bit версии).
Для полноценной работы с OS Windows и запуска некоторых приложений требуются права администратора. После получения расширенного доступа пользователь может менять настройки конфигурации сторонних и системных приложений или устанавливать новые правила безопасности (включать и отключать брандмауэр, удаленный доступ и т. д.). Далее мы расскажем, как получить права администратора в Windows 10 (на 32-Bit и 64-Bit версии).Через командную строку
Запустите системную утилиту «Командная строка» через «Пуск». Она находится в меню «Служебные программы». Либо воспользуйтесь поиском по слову. В зависимости от сборки ОС сделать это можно нажав по значку лупы.
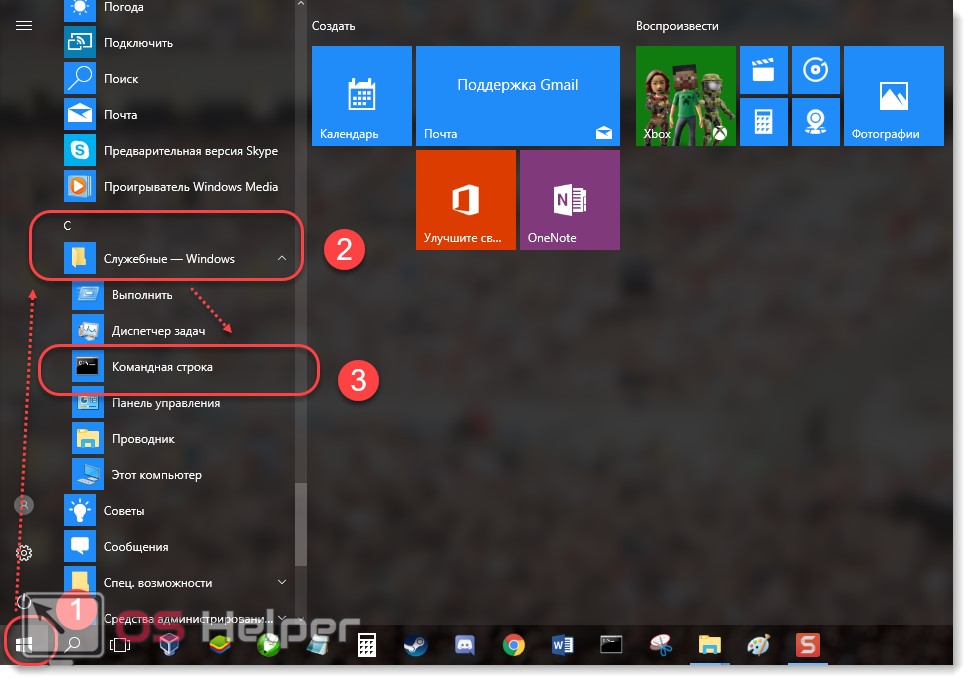
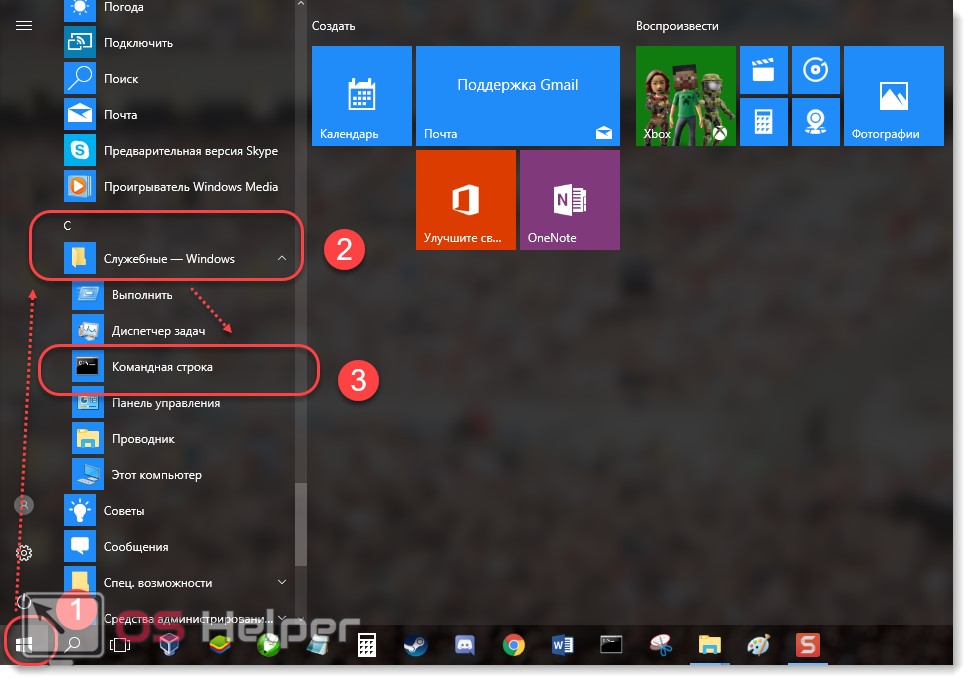
Быстрый доступ к командной строке можно получить с помощью утилиты «Выполнить». Вызвать ее получится одновременным нажатием клавиш Win (на ней нарисован флажок Windows) + R на клавиатуре. Далее просто впишите «cmd» и нажмите «Ок».
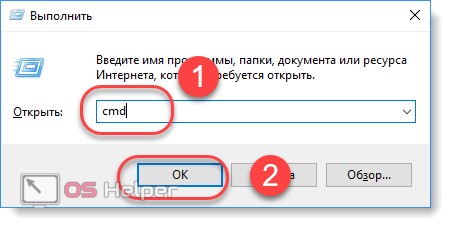
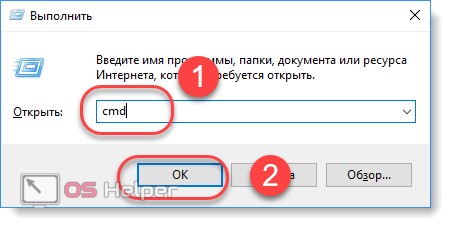
Откроется командная строка. Здесь вбейте «net user администратор active:yes» (как на скриншоте) и нажмите Enter на клавиатуре. Так вы сможете сделать себя администратором — пользователем с повышенными привилегиями.
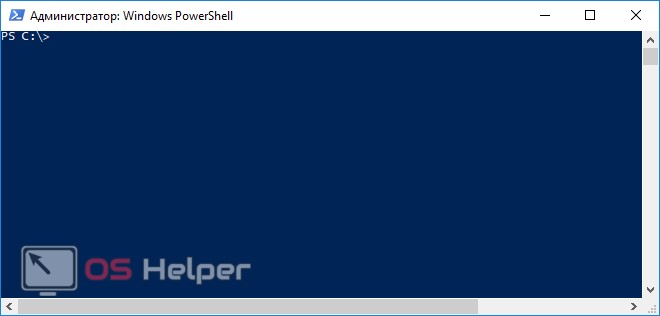
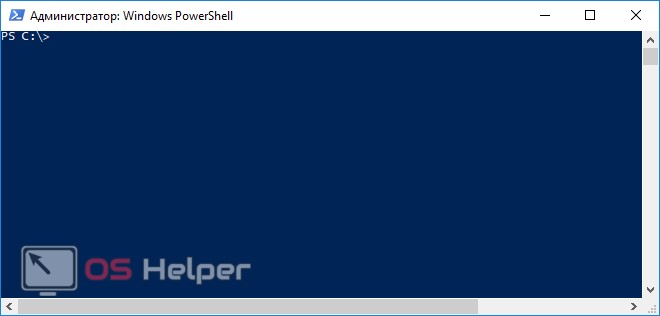
Если на компьютере несколько учетных записей и вы заходите с гостя, то сперва придется переключиться на главную и авторизироваться под администратором (не путать с правами! потому что они могут быть отключены даже для главной учетной записи).
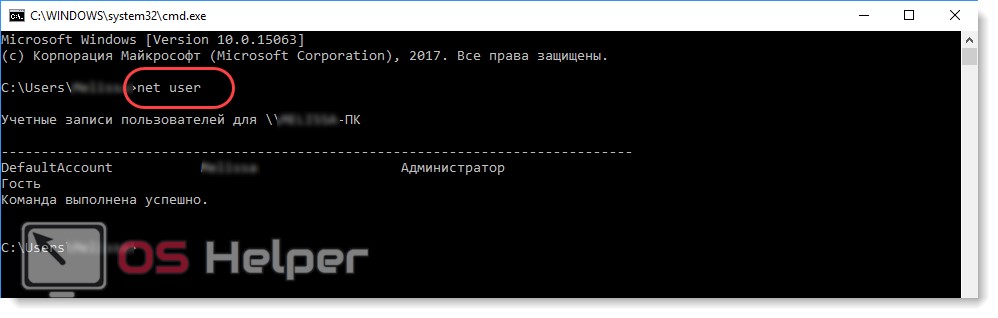
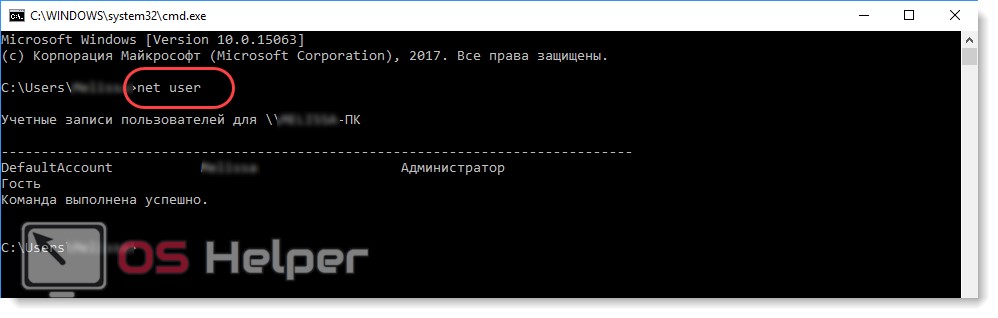
Посмотреть список пользователей можно введя «net user». Они отобразятся в виде «Имя — статус» (администратор или гость). Чтобы посмотреть список разрешений пользователя введите «net user Имя учетной записи».
Если требуется запуск командной строки с правами администратора или вы все равно не можете получить доступ к папке, то попробуйте воспользоваться другими способами, описанным ниже.
Через реестр
Получить доступ к редактированию некоторых приложений через командную строку не всегда удается. Так как стать администратором — не значит выбрать главного пользователя (вместо учетной записи «Гость»), то приходится вносить изменения вручную, через реестр.
Способ считается наиболее эффективным, но будьте предельно осторожны при выполнении каждого шага этой инструкции. Неверно установленные значения или удаление некоторых параметров могут повлечь за собой серьезные сбои в работе компьютера. Поэтому перед тем как удалить от имени администратора какой-то файл, убедитесь, что он не является системным.
Инструкция для получения прав:
- Запустите на ПК редактор реестра. Сделать это можно через системный инструмент «Выполнить» (или через пуск или горячими клавишами Win + R).
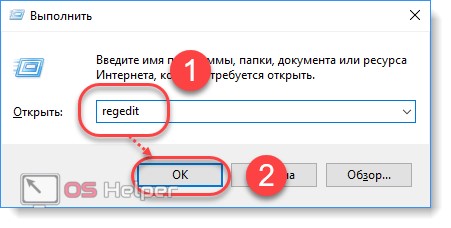
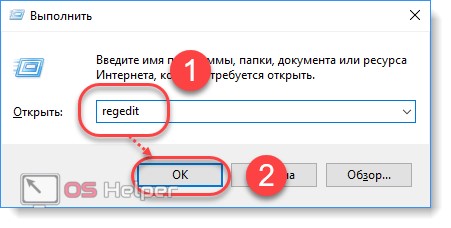
- Вбейте команду «regedit» и нажмите Enter на клавиатуре. Откроется окошко редактора реестра. Для удобной работы программа разбита на две части. В левой части отображаются папки, в правой — параметры реестра. Их можно редактировать и удалять. Если нужного параметра нет, то просто создаем его.
- В левой части экрана найдите и выберите папку «HKEY_LOCAL_MACHINE» (локальные параметры). Появится несколько подгрупп – кликните по «Software» (программное обеспечение).
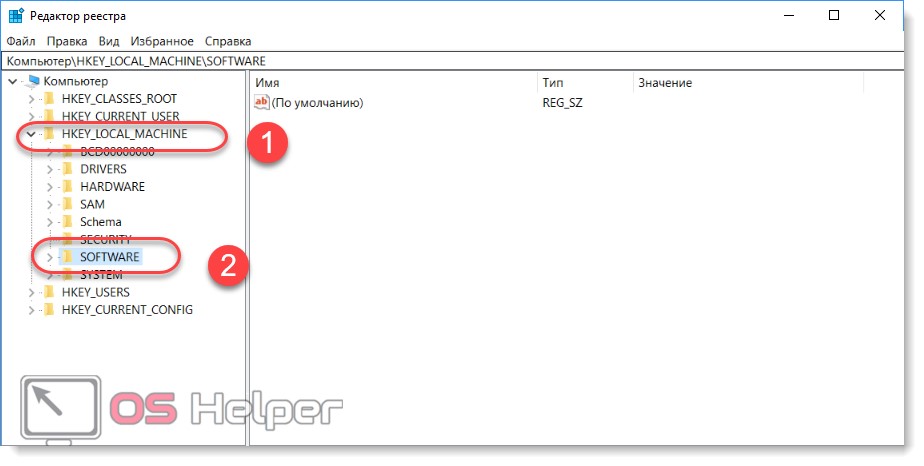
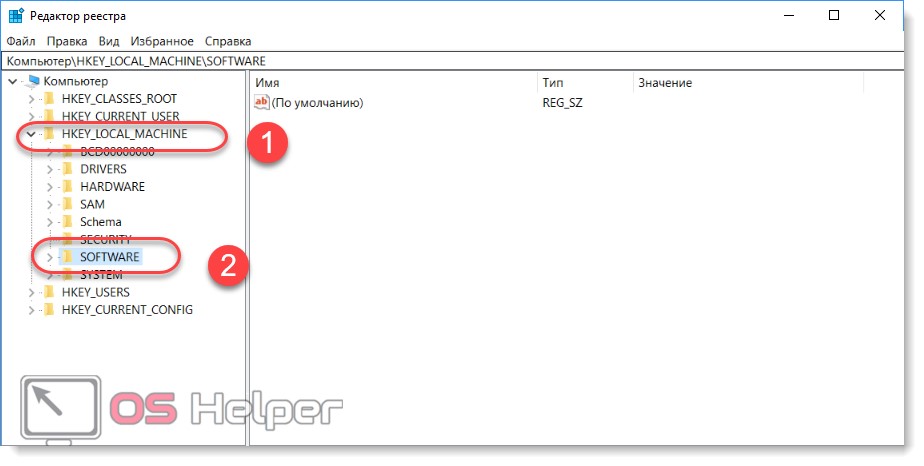
- Откроется список доступных для редактирования приложений. Найдите здесь папку «Microsoft» и в ней выберите «Windows».
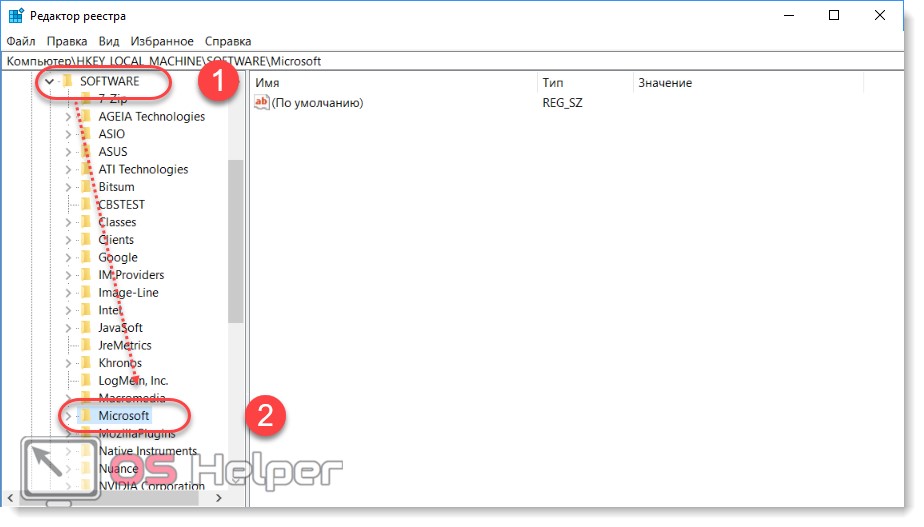
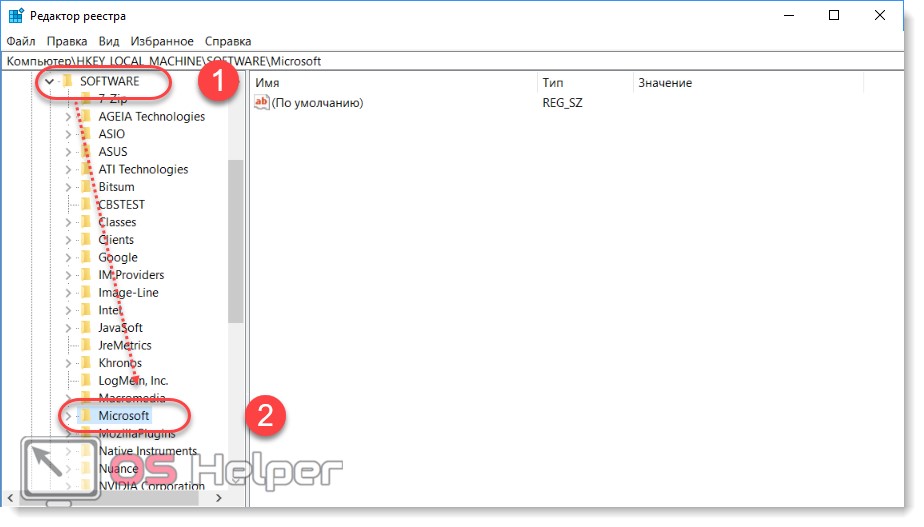
- Появится еще несколько дополнительных директорий. Выберите самую первую. Она носит название «Current version» (текущая версия). Нажмите на небольшой треугольник, чтобы открыть список дополнительных папок. После этого перейдите в «Polices» (политики).
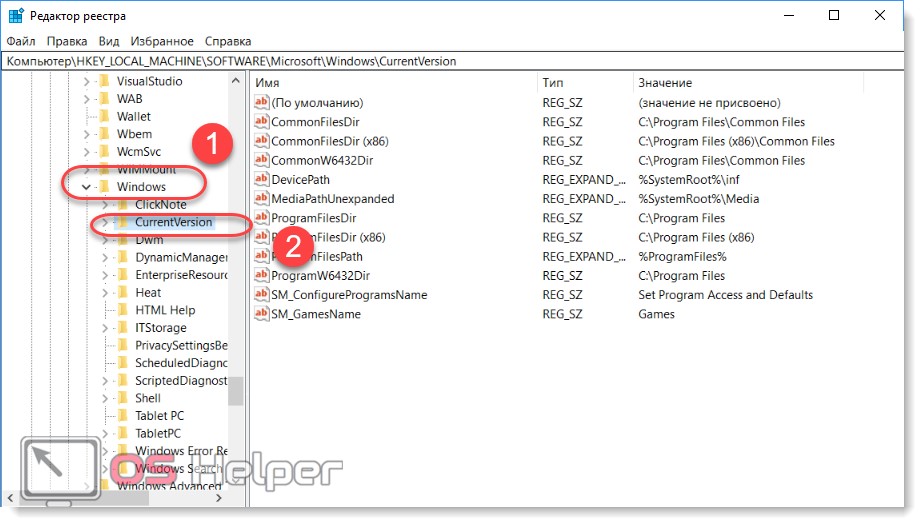
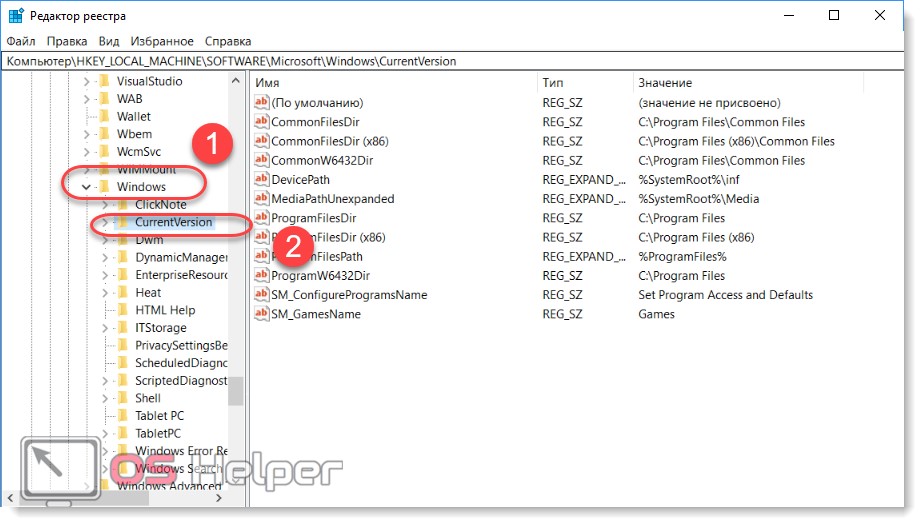
- Чтобы сделать учетную запись администратором, перейдите в папку «System».
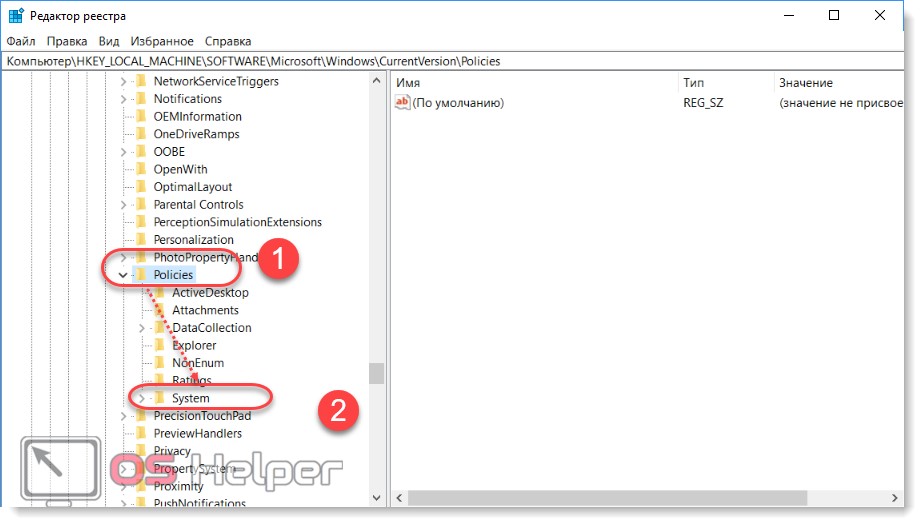
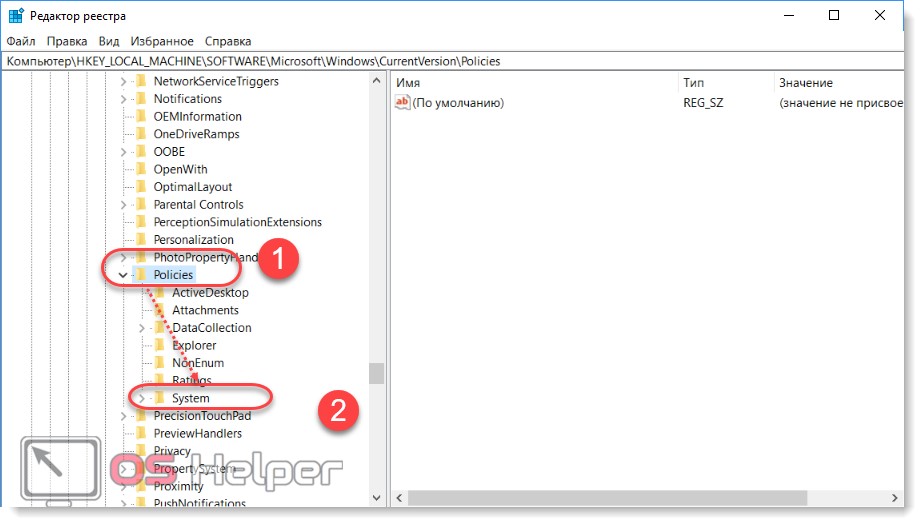
- В правой части экрана найдите параметр «FilterAdministratorToken». Если такого нет, то просто создайте его (для этого кликните правой кнопкой мыши и нажмите «Создать строковый параметр»). Для него установите значение «1».
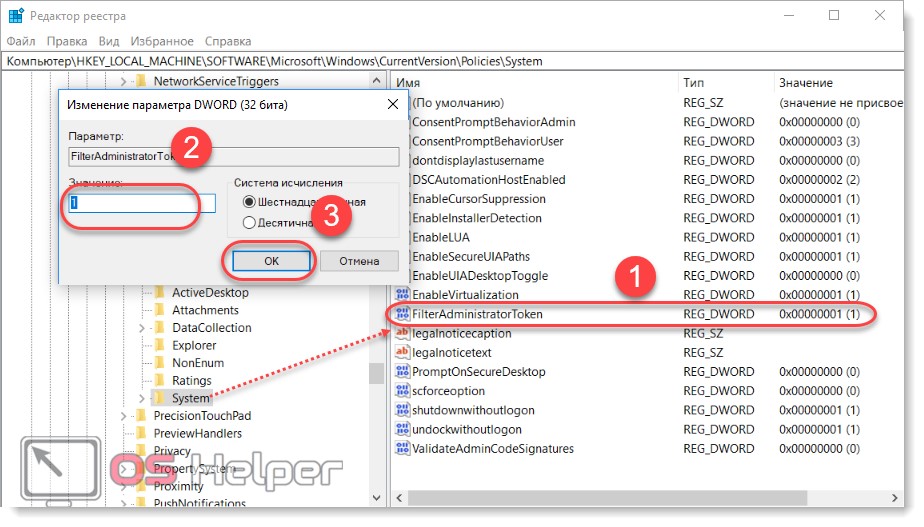
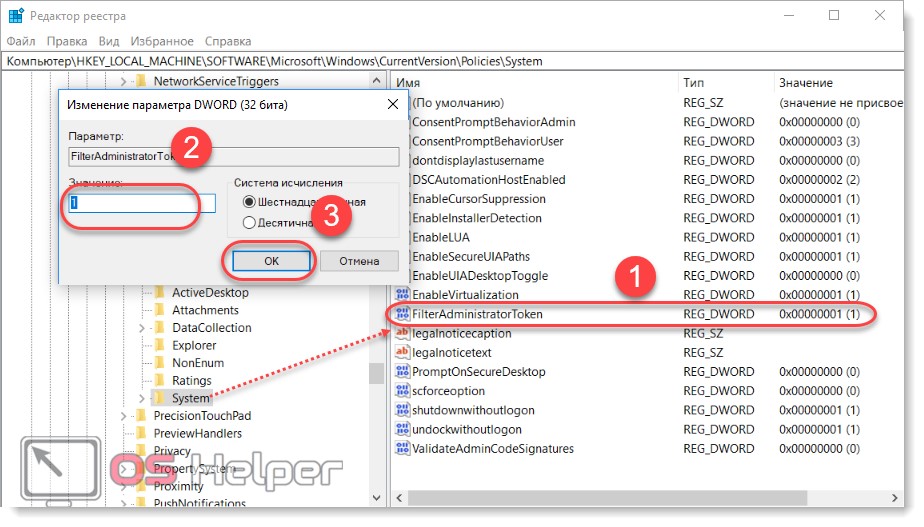
- Аналогичные действия выполните для параметра «EnableLUA».
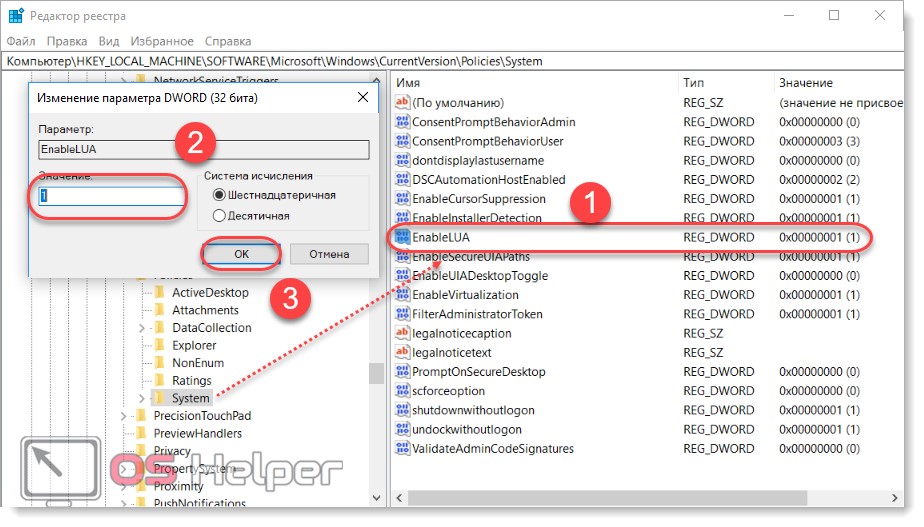
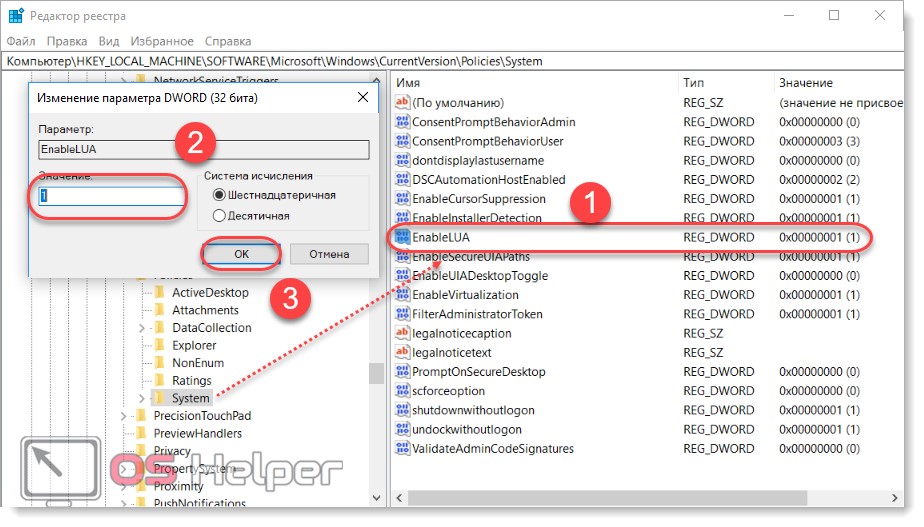
- Найдите и выберите «ConsentPromptBehaviorAdmin» и убедитесь, что здесь стоит «0». Если тут «1», то параметр придется сменить.
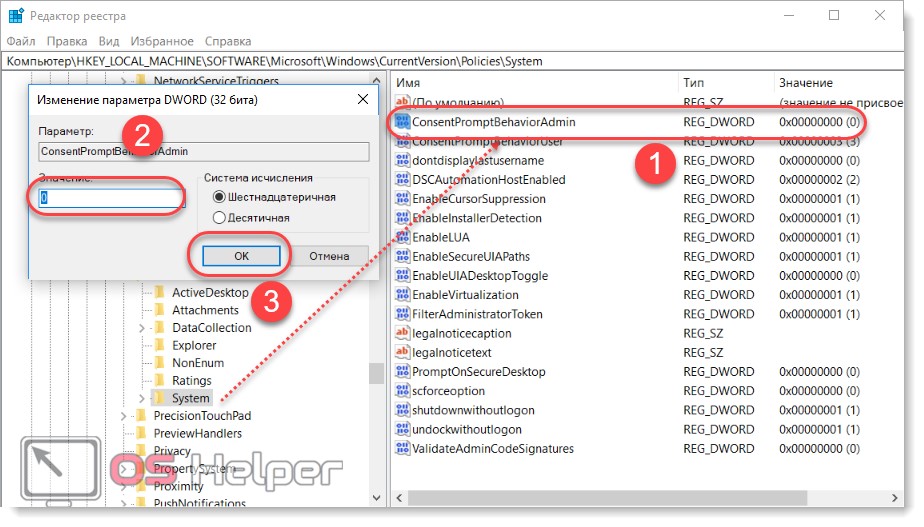
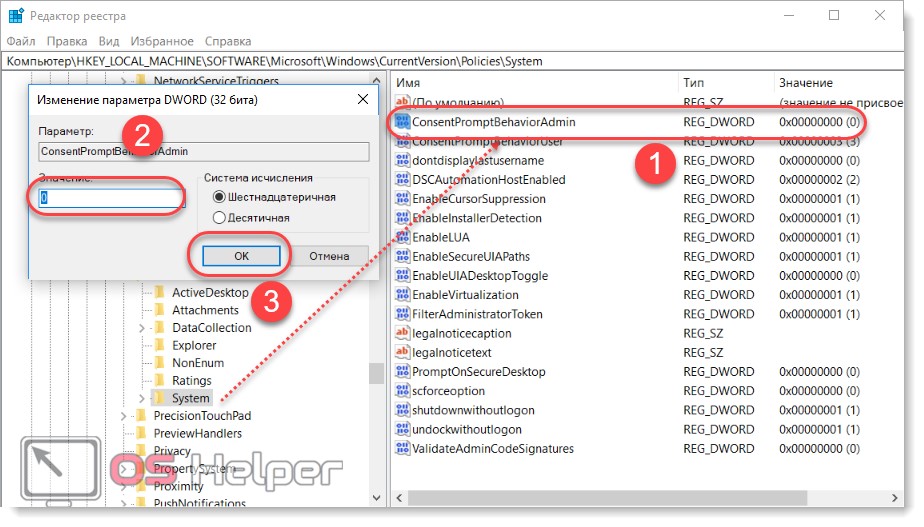
После этого закройте окно для редактирования реестра. Помните, что поменять значения на исходные и вернуть ограниченный доступ пользователю вы можете в любое время.
Если при попытке включить программу с правами администратора система пишет, что клиент не обладает требуемыми правами, то перезагрузите компьютер, чтобы изменения вступили в силу. После этого вы получите полные возможности для работы с Windows, и система больше не будет уведомлять, что для использования программы sfc необходимы права администратора.
Через редактор локальных политик
Так как обладать правами администратора может не только главный пользователь, но и гость, то чтобы получить полный доступ, следуйте инструкции:
- Запустите приложение «Выполнить» на своем PC нажатием комбинации клавиш Win и R. В пустом поле введите «secpol.msc» и нажмите «Ок».
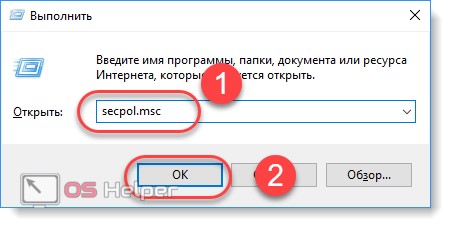
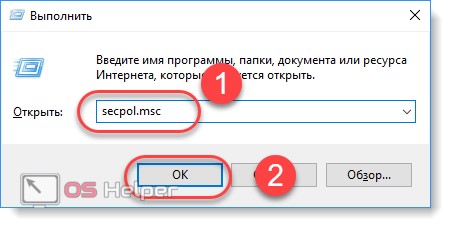
- Либо откройте «Пуск» – «Панель управления».
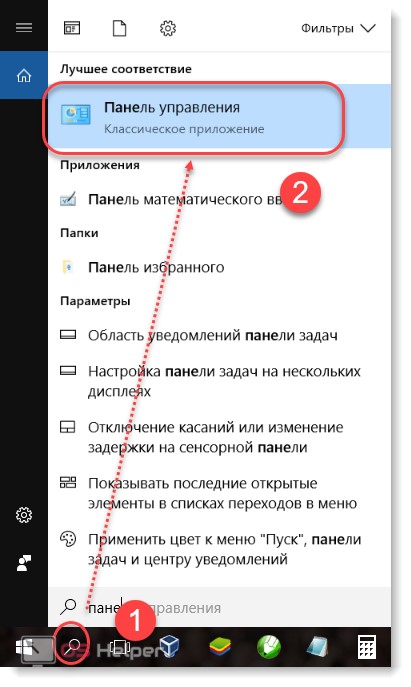
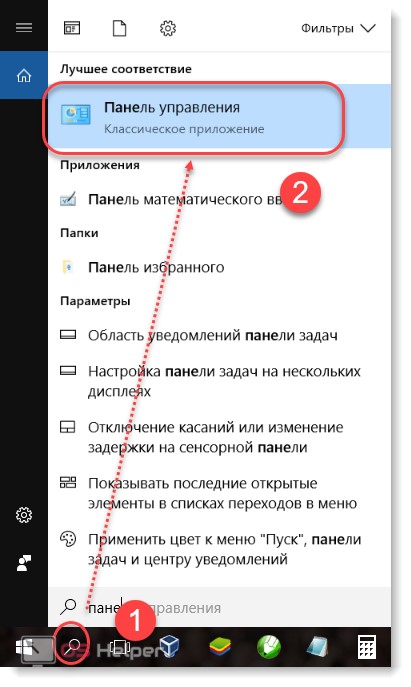
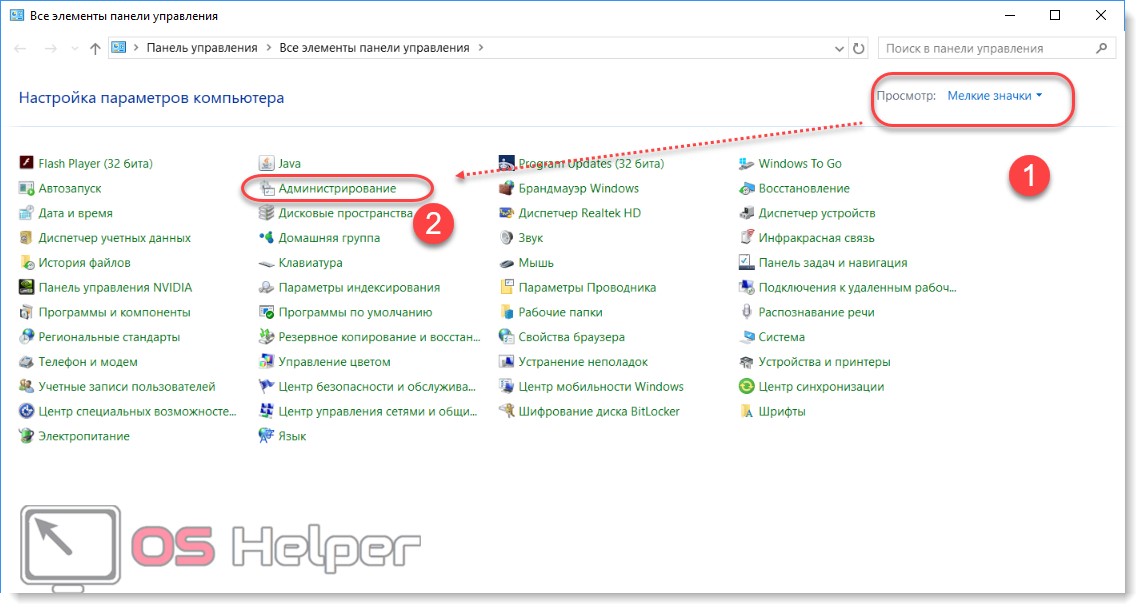
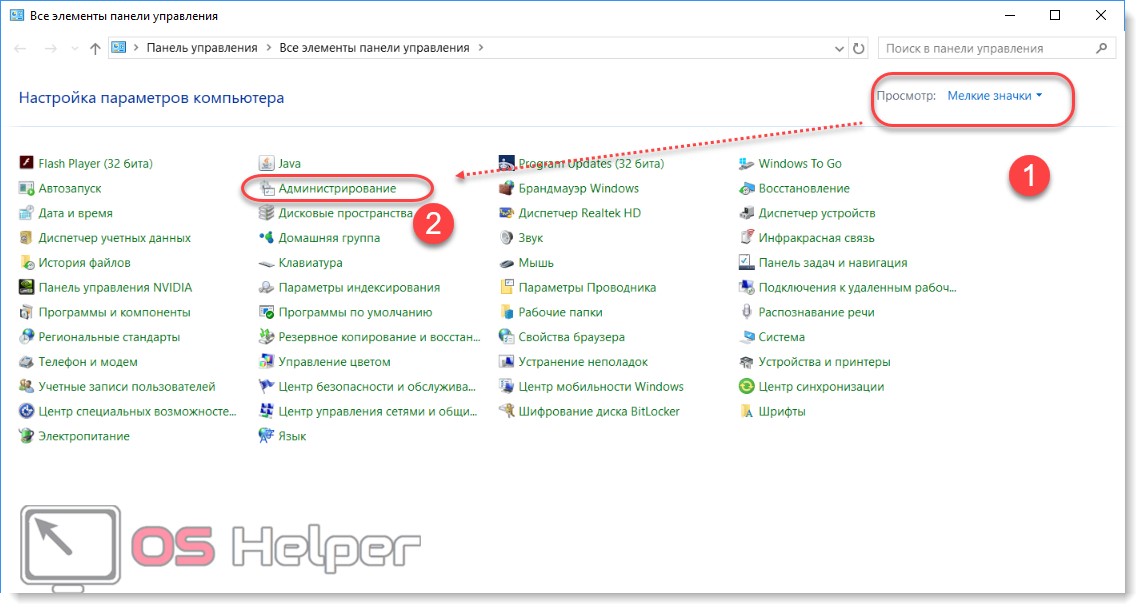
- Здесь найдите пункт «Администрирование» (для удобства рекомендуем установить отображение значков в виде мелких или крупных, а не «Категории») и выберите «Локальная политика безопасности».
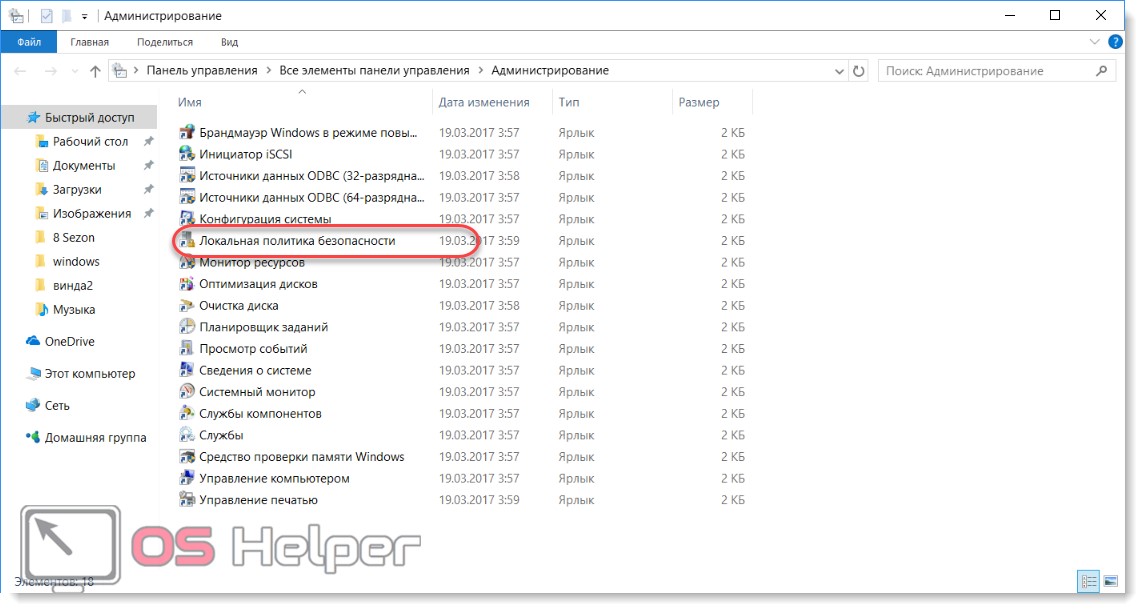
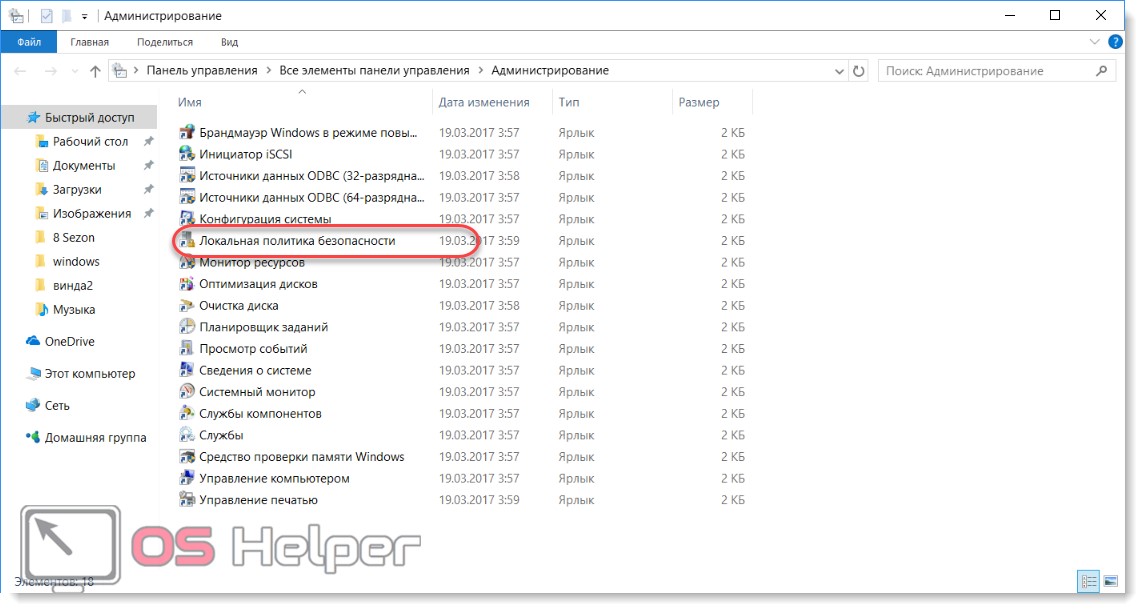
- Откроется редактор локальной политики безопасности (не путать с групповым!). Он представляет собой небольшое окошко, разделенное на две части. В левой части экрана выберите самый первый пункт «Параметры безопасности» (открывается по умолчанию).
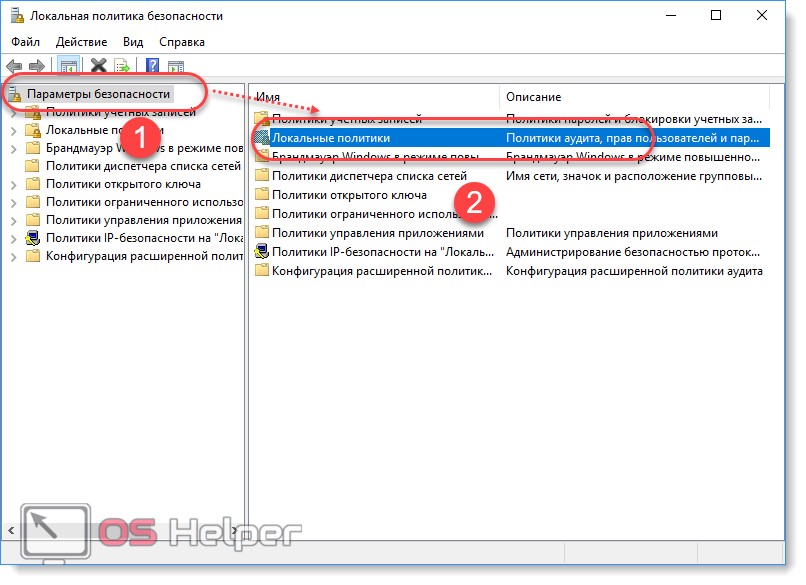
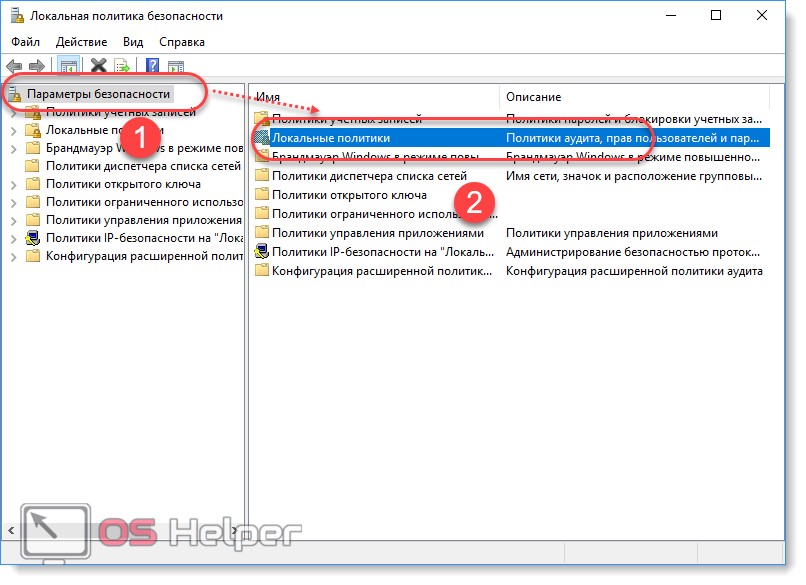
- После этого, в правой части появится список локальных политик (их можно отсортировать по имени или описанию). Выберите пункт «Локальные политики» (либо откройте это меню сразу, выбрав соответствующий раздел в левой части экрана).


- Кликните правой кнопкой мыши по папке «Политики безопасности». Откроется список доступных для редактирования конфигураций.
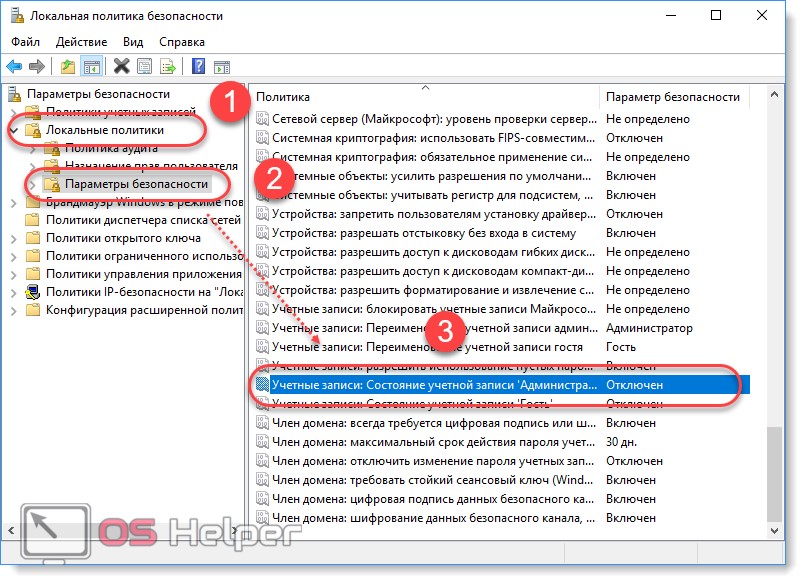
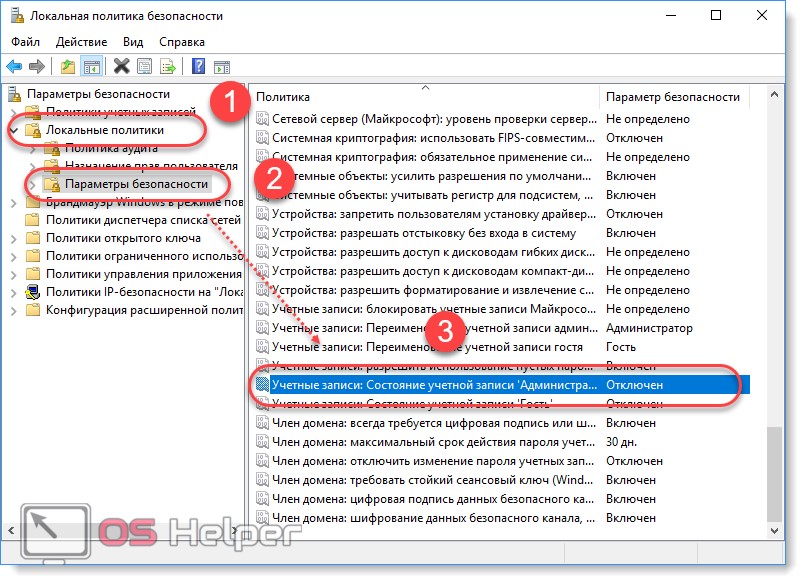
- Пролистайте его до самого низа (для удобства кликните по строчке «Имя», чтобы отфильтровать по алфавиту) и найдите здесь политику «Состояние учетной записи администратор». Нажмите ее. Откроется небольшое окошко, где в первой вкладке отметьте параметр «Включен».
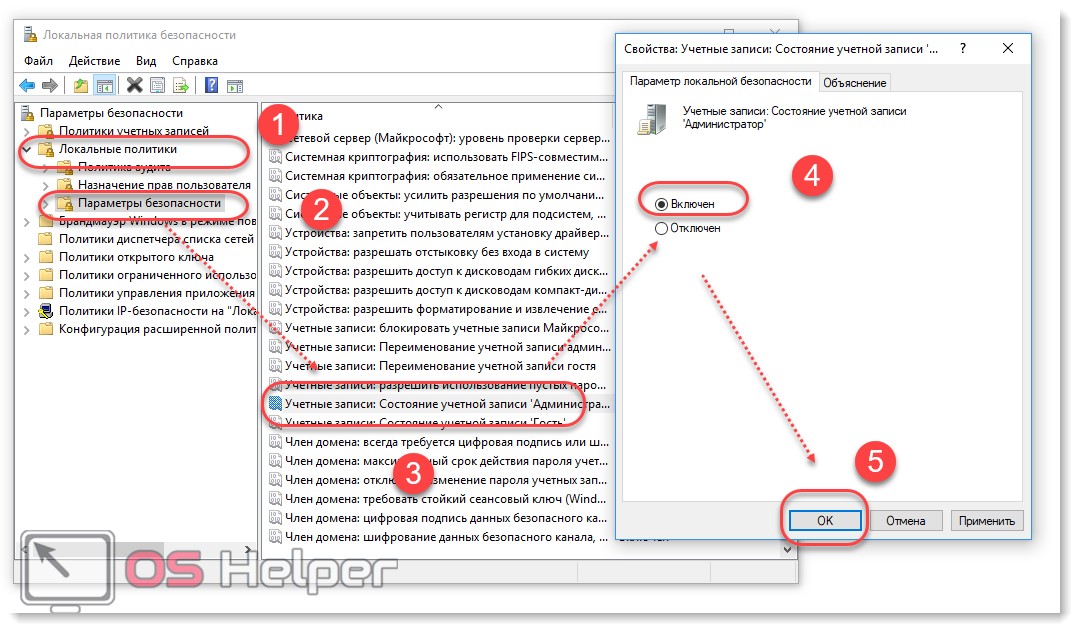
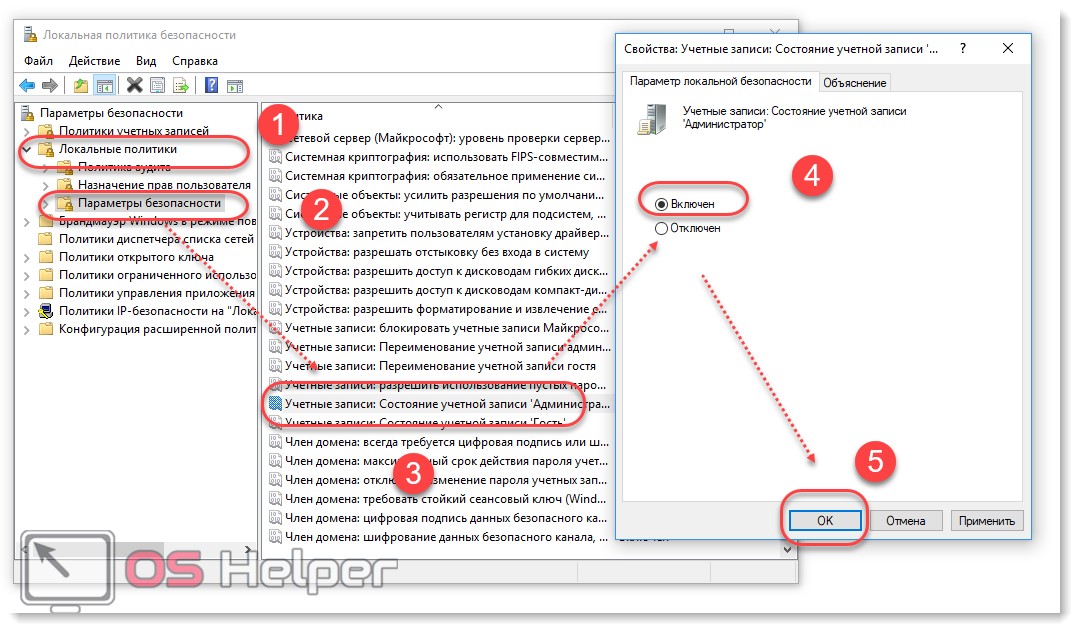
Нажмите «Применить», чтобы сохранить внесенные изменения. Чтобы они вступили в силу, придется перезагрузить компьютер или ноутбук. При первом запуске система определит вас как администратора.
Итоги и комментарии
На этом все, надеемся вопрос о том, как получить администраторские права в Windows 10, мы раскрыли, но, если даже у вас остались вопросы – смело задавайте их в комментариях.
Видеоинструкция
Также предлагаем к просмотру видео по данной тематике
Как получить или убрать права администратора в Windows
В процессе пользования компьютером можно заметить, что изначально пользователь не имеет полного доступа ко всем настройкам и параметрам. Как следствие, не удаётся внести некоторые значительные изменения в систему. Чтобы исправить эту ситуацию необходимо получить права администратора системы. В этой статье разберёмся с тем, как получить или убрать права администратора в Windows 10 и более ранних версиях. Давайте же начнём. Поехали!

О том, как включить и отключить администратора
Права администратора — это очень полезная вещь, которая даст вам более широкие полномочия при работе с системой. Запустить программу с правами администратора можно, перейдя к свойствам ярлыка, кликнув правой кнопкой мыши, однако, в этом случае они будут неполными и для некоторых изменений их может не хватить, например, для активации «Режима бога». Получение нужных прав в системе будет полезно многим пользователям. Рассмотрим процесс включения этого режима на примере самой новой версии операционной системы Windows 10, если на вашем компьютере установлен более старый Виндовс, в этом нет ничего страшного, поскольку процесс ничем не отличается.
Первым делом необходимо открыть окно «Выполнить». Делается это нажатием комбинации клавиш Win+R. Далее, в соответствующем поле для поиска введите control userpasswords2 и нажмите кнопку «ОК».

Пишем control userpasswords2 (именно с цифрой 2 на конце)
После этого появится новое окно «Учётные записи пользователей». Перейдите к вкладке «Дополнительно» и нажмите одноимённую кнопку в разделе «Дополнительное управление пользователями». Вы попадёте в окно утилиты, которая называется «Управление локальными пользователями и группами». Перейдите к папке «Пользователи», расположенной слева.
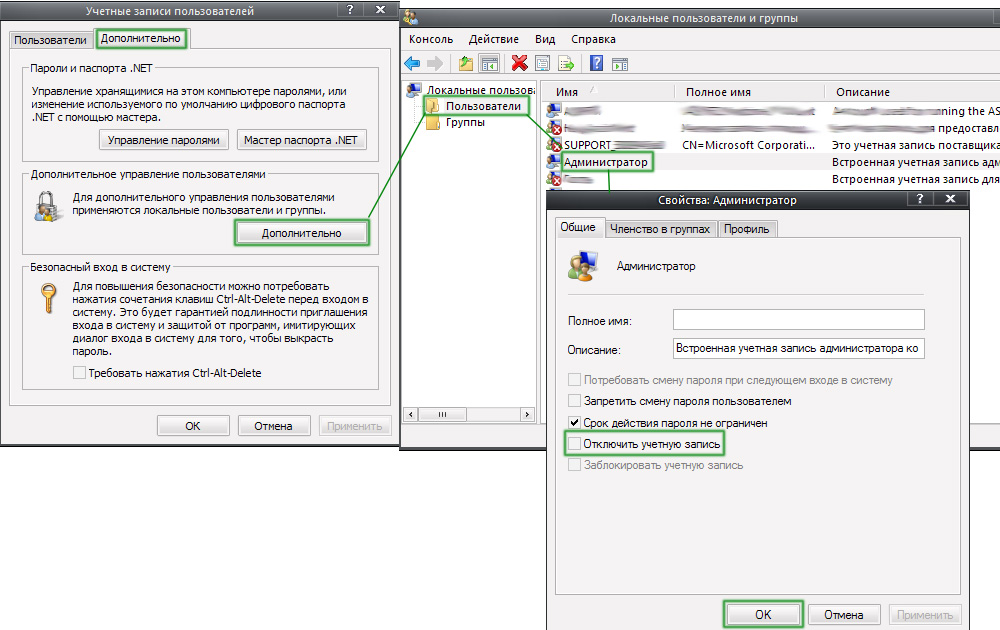
Производя все указанные действия, будьте внимательны
Дважды щёлкните по учётной записи «Администратор», чтобы открыть её свойства. Находясь на вкладке «Общие», снимите птичку с пункта «Отключить учётную запись», а затем подтвердите внесённые изменения. Готово. Остаётся только перезагрузить компьютер, чтобы новые параметры вступили в силу.
Если при запуске системы появляется страница выбора пользователя, то можно удалить старую учётную запись, однако, в этом случае можно потерять некоторые данные. Поэтому лучше всего выполнять эту операцию сразу после того, как была переустановлена система.
Если необходимо убрать права администратора, откройте то же самое окно и установите галочку напротив пункта «Отключить учётную запись». Если вы используете Windows 8, то проще и удобнее всего это можно сделать через командную строку. Воспользуйтесь комбинацией клавиш Win+R и пропишите в поле для поиска «cmd». Далее, введите в командной строке команду:
Net user Администратор /Active:no
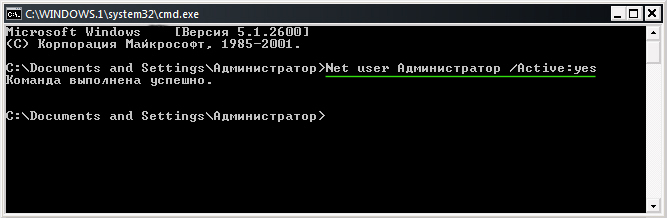
Команда Net user Администратор /Active:yes (либо /Active:no)
Нажмите Enter для выполнения. Как только команда будет выполнена, на экране появится специальное сообщение с информацией о том, что функция была отключена. Точно так же можно включать или отключать любые другие учётные записи, указывая их имена вместо «Администратор» и «yes» — если хотите получить, либо «no» — если хотите убрать права для конкретного пользователя. Через командную строку сделать это гораздо проще и быстрее, но, если отсутствие интерфейса неудобно для вас, вы можете воспользоваться классическим способом, приведённым выше.

Получение прав админа не гарантирует безопасность
Нужно заметить, что если учётная запись обладает правами администратора системы, то их получат и все вредоносные программы, попавшие на компьютер. То есть зловредное ПО сможет нанести больший вред всей системе. Если установленное антивирусное программное обеспечение недостаточно надёжно или отсутствует вовсе, лучше воздержаться от активации полных полномочий, чтобы не навредить безопасности компьютера.
Теперь вы знаете, что делать, если понадобится получить полные права администратора в Windows 8, 10 и более ранних версиях, также вы всегда сможете легко их убрать, если возникнет такая необходимость. Пишите в комментариях помогла ли эта статья разобраться в вопросе и спрашивайте, если что-то осталось непонятным после ознакомления с материалом.
Как получить права администратора в виндовс 10: вход под adminом
Доброго времени суток. Хотите внести изменения в настройки операционной системы, удалить важные программы или перенести файлы с системного диска? Специально для вас я написал статью о том, как получить права администратора в виндовс 10. Ведь все вышеперечисленные действия можно выполнять только с ними.
Не путайте их с пользовательской учетной записью, которая легко создается за пару кликов. Учётка админа надежно спрятана в ОС. Что это дает?
Так сделано для вашей же безопасности: если злоумышленники таки проникнут в ваш ПК, то не нанесут серьезного ущерба системе, потому что не смогут менять ее конфигурацию. Ну или не всю конфигурацию.
Но нам порой такая возможность нужна, поэтому я подобрал для вас несколько способов, позволяющих войти под учетной записью администратора.
Используем командную строку (вариант 1)
Этот метод наиболее простой и быстрый:
- Правой клавишей мыши клацните кнопку «Пуск».
- Появится контекстное меню, из которого следует выбрать командную строку с припиской «администратор». Если у вас этого нет, то — Windows PowerShell (администратор).
- Всплывет черный экран с белыми символами. Там, где мигает курсор, пропишите:
net user администратор /active:yes
Пользуетесь англооязычной версией операционки? Замените русское слово в команде на «administrator».
- Потом войдите в «Пуск» и щелкните правой кнопкой мыши по имени юзера в левом углу сверху.
- Выпадет менюшка, где нужно выбрать функцию «Администратор».
Бывают случаи, когда после ввода команды ОС отвечает, что имя не найдено. Это значит, что учетная запись админа была переименована. В таком случае дополнительно введите команду:
net user
Появится список существующих аккаунтов. Отыщите среди них нужный и в первой команде замените слово «администратор» на другое название учетки.
Управление компьютером (вариант 2)
В «десятке» есть стандартное приложение «Управление компьютером». Им-то мы и воспользуемся для получения прав администратора:
- Зайдите в «Пуск» и в строке поиска введите название данного инструмента, а потом выберите его из результатов.
- Перед вами предстанет список, в котором нужно поочередно выбрать «Служебные программы — Локальные пользователи — Пользователи».
- Сделайте двойной щелчок мышкой на функции «Администратор».
- Вы увидите отметку в пункте «Отключить учетную запись». Снимите эту галочку.
- Нажмите «ОК».
Кстати, когда вам больше не понадобятся полные права, верните отметку на место.
Есть ещё способы, как получить права администратора в виндовс 10?
Для разнообразия приведу еще один способ активации аккаунта админа:
- Снова обращаемся к поисковой строке Windows, только на этот раз вписываем в нее gpedit.msc.
К слову, вы можете сократить путь к данному действию. Для этого изначально в строке поиска введите другой запрос — secpol.msc. Тогда перед вами сразу откроются параметры безопасности, и вам нужно будет перейти только по последним двум указанным выше папкам.
На этом всё.
Надеюсь данный текст был для вас полезен.
До встречи.

