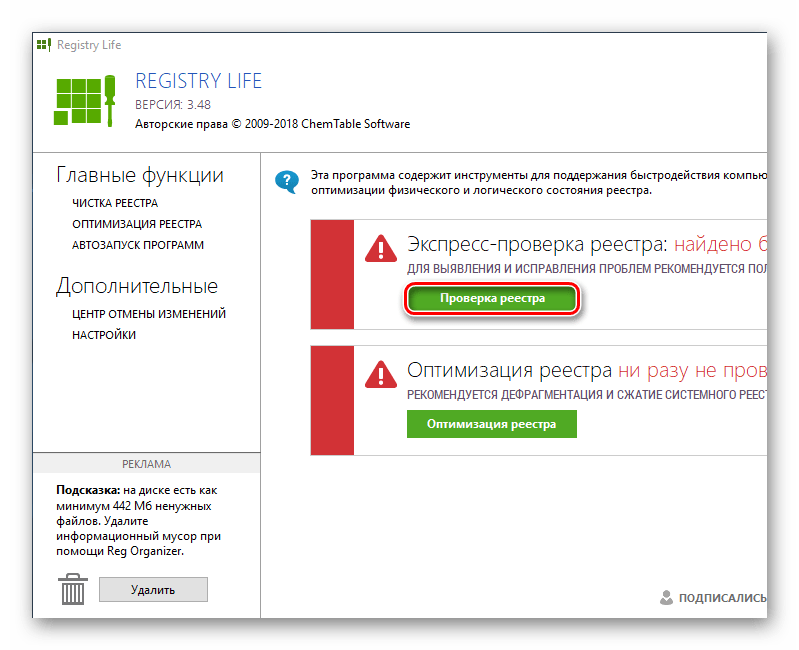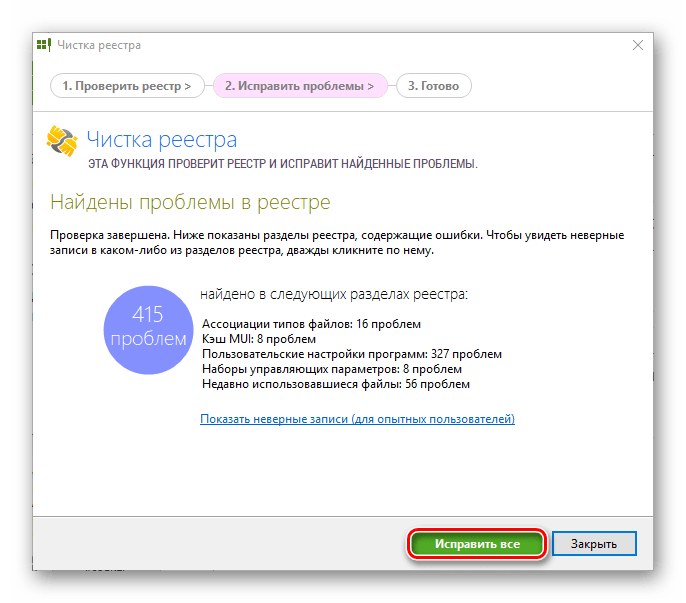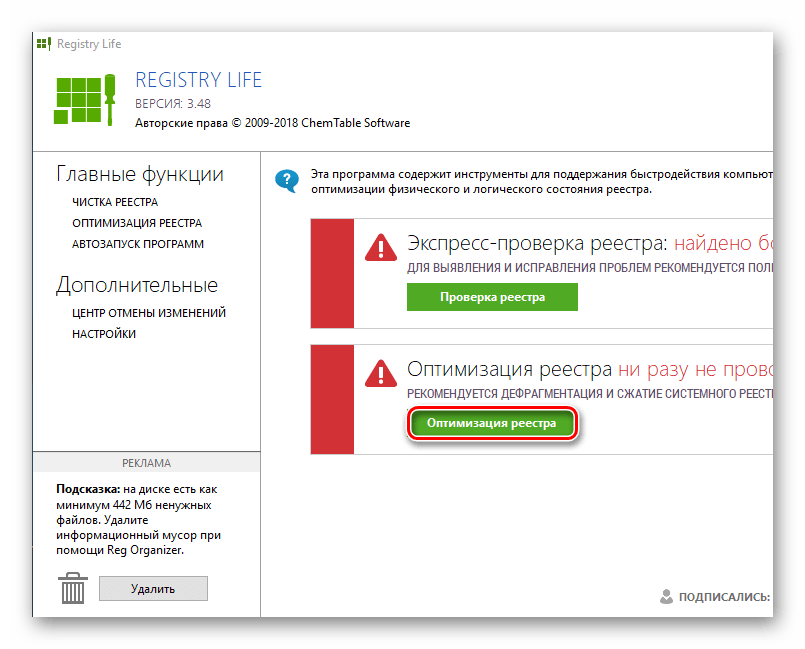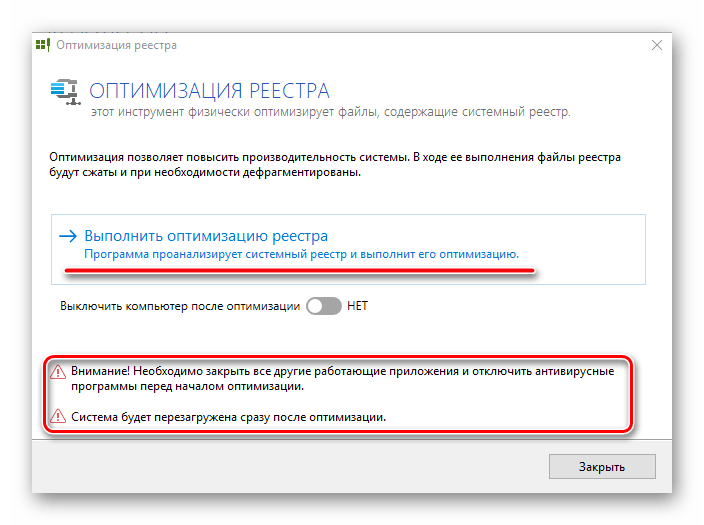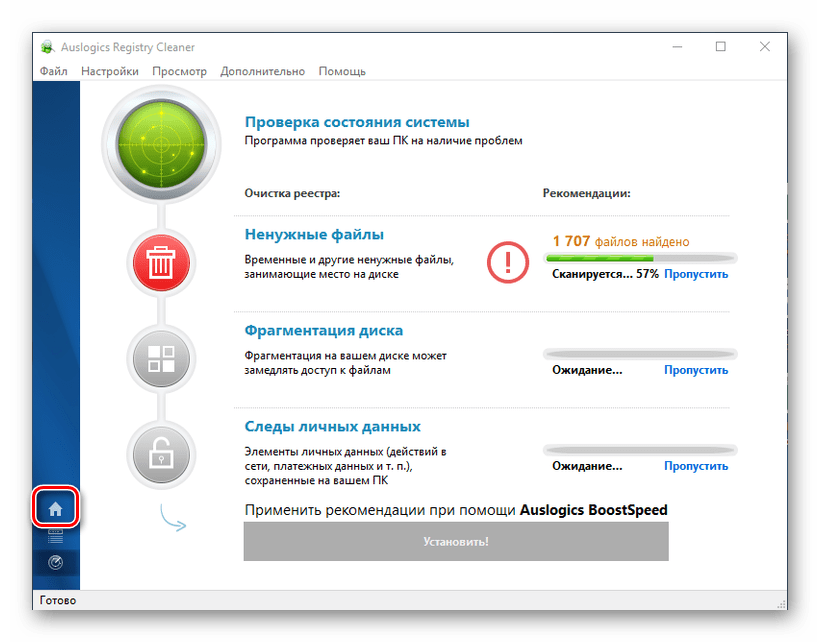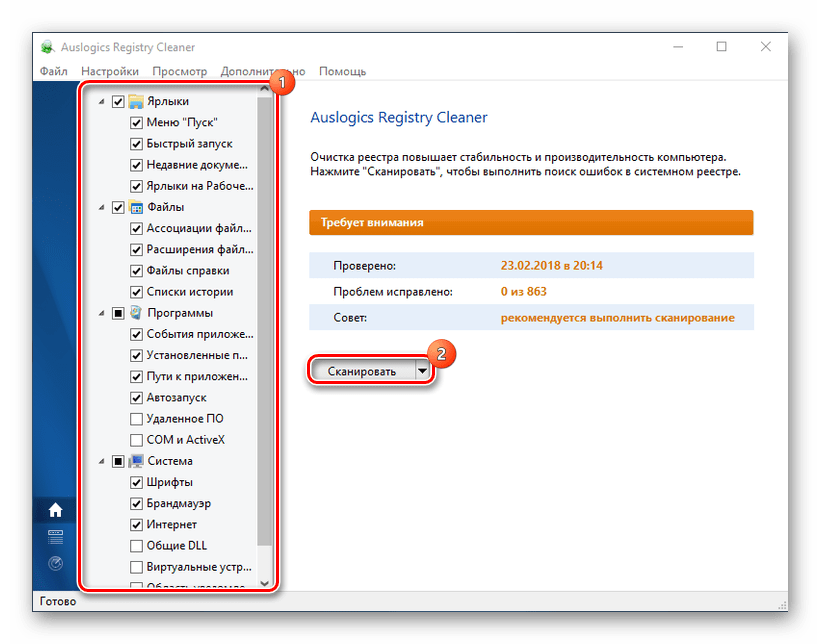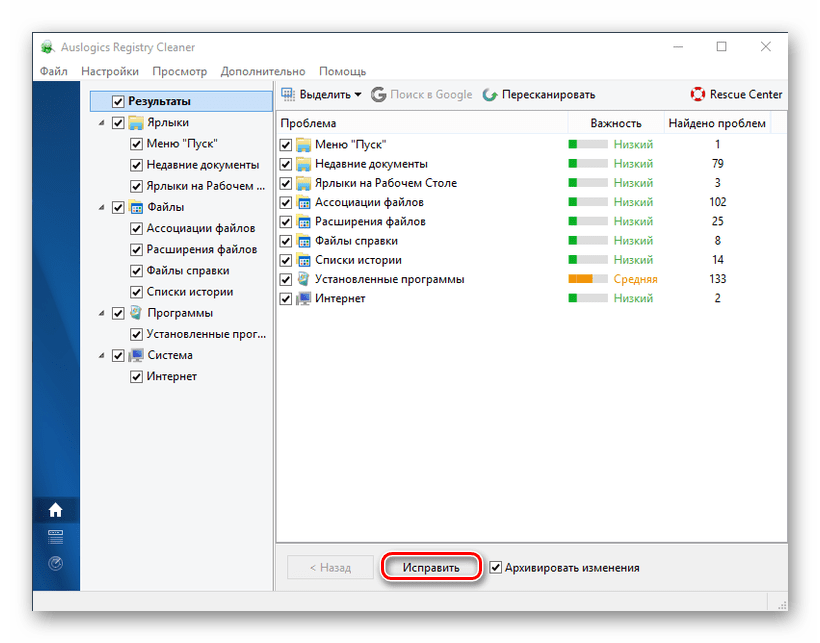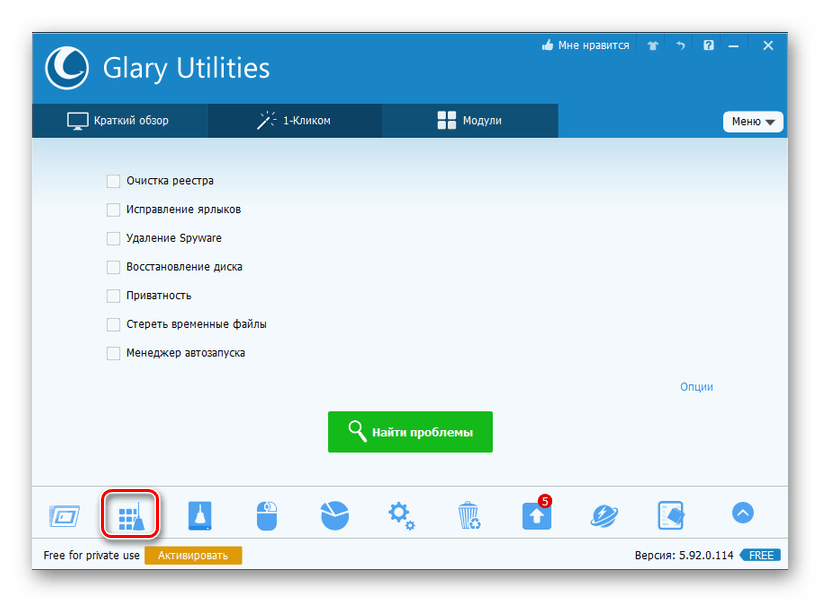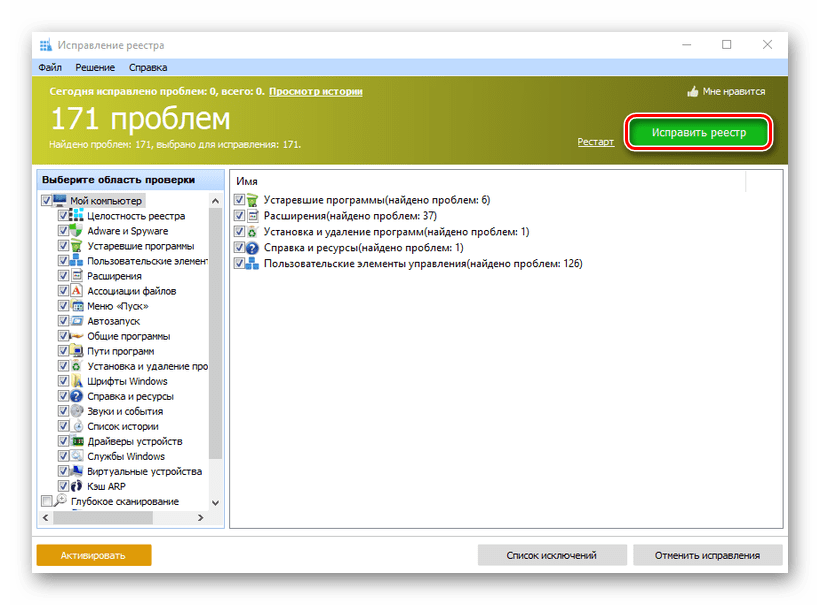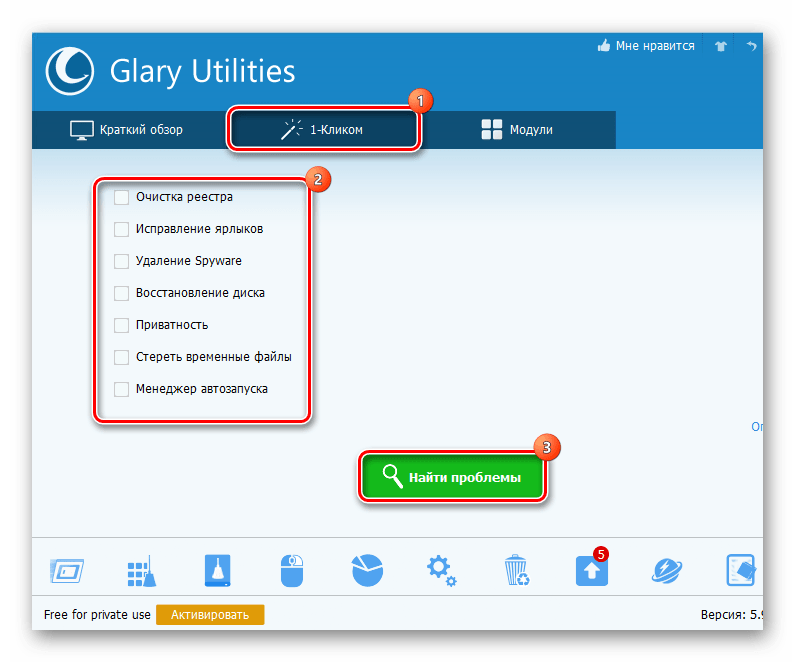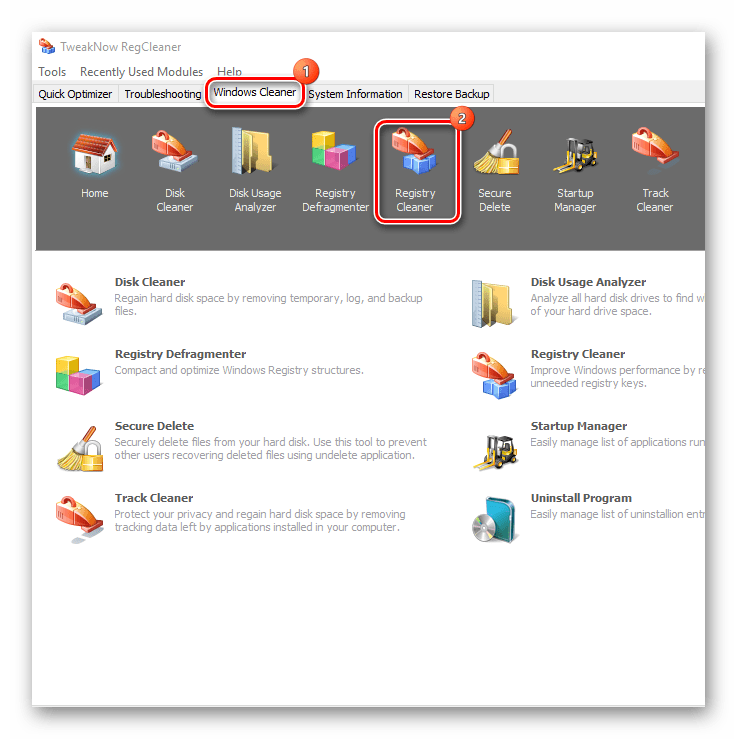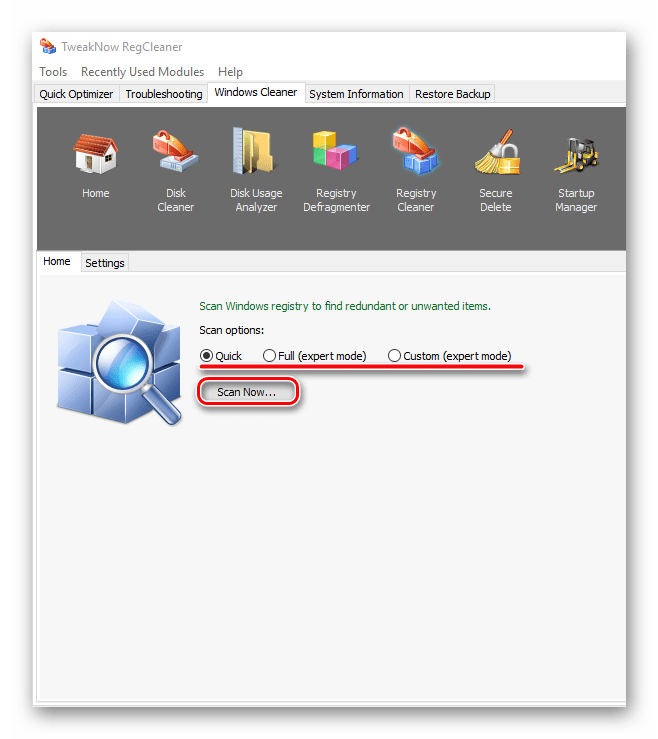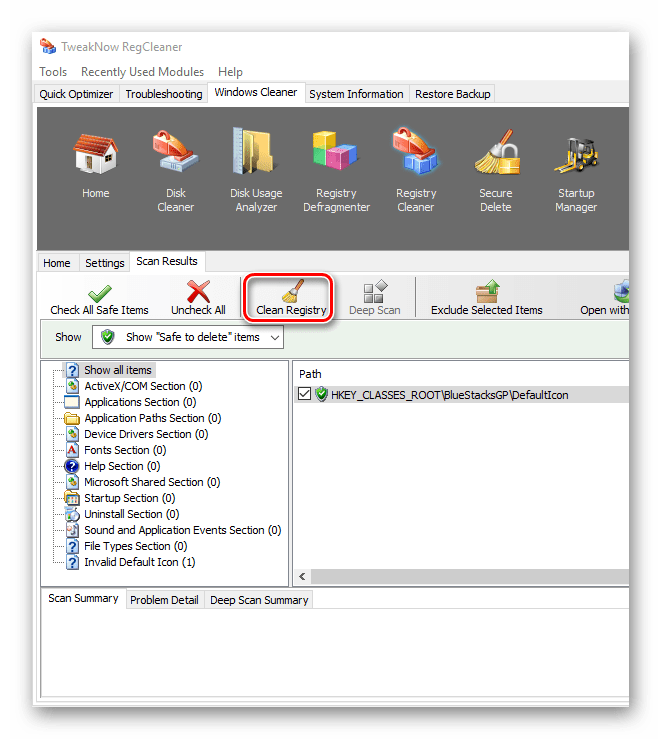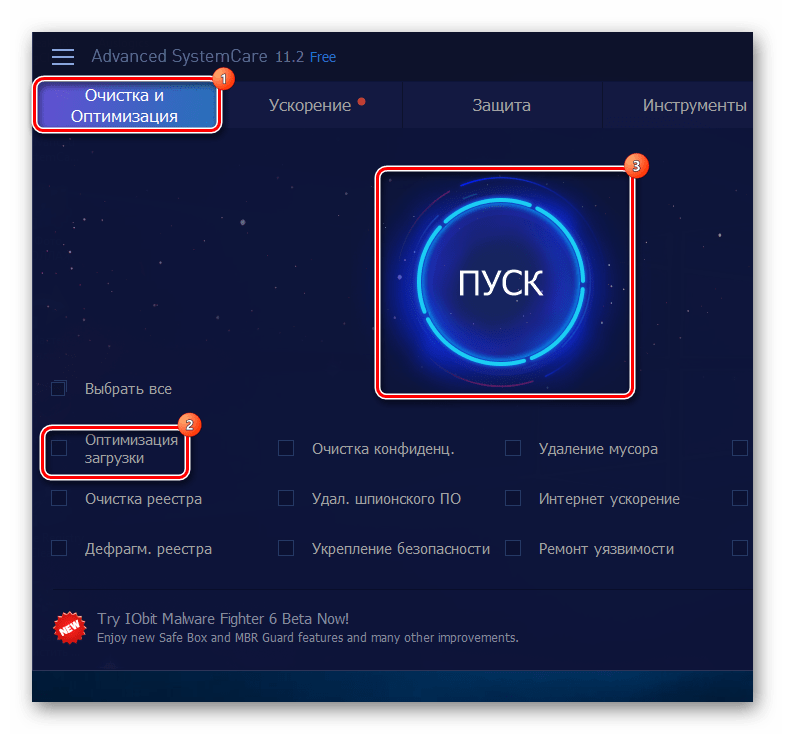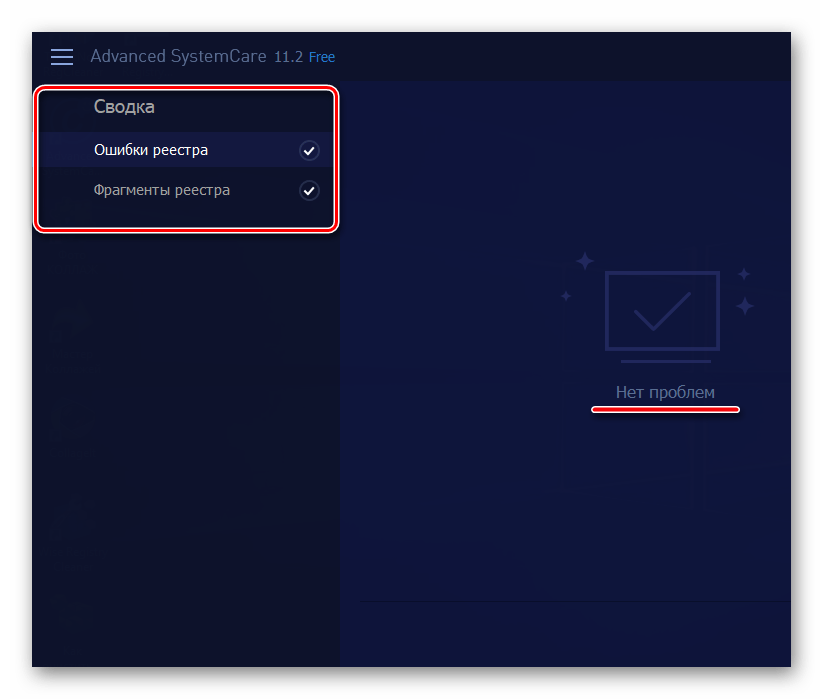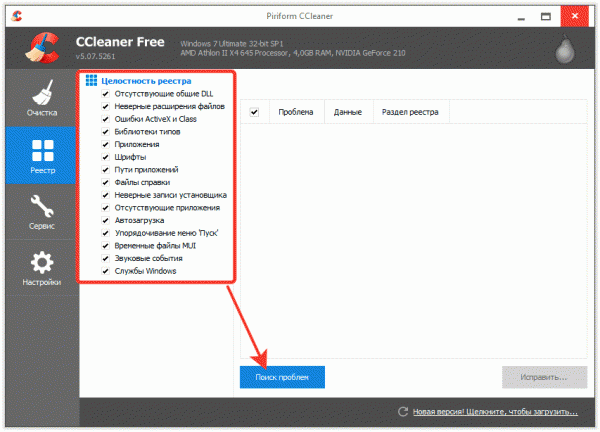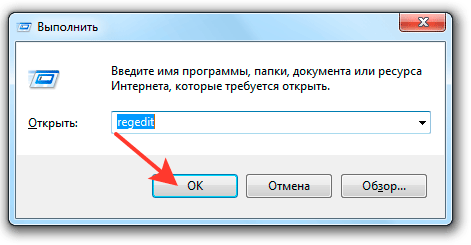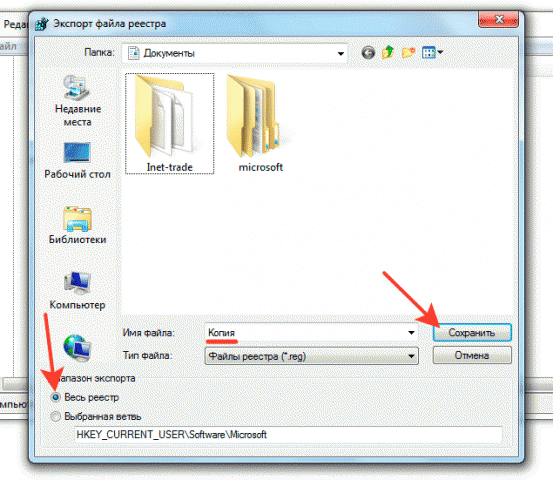Как очистить реестр — правильная инструкция для правильных людей
Здравствуйте! Сегодня я открываю новую рубрику под названием «Компьютеры и», в которой время от времени планирую размещать авторские статьи на тему компьютерной грамотности. И прямо сейчас я рад представить Вам первую статью «Как очистить реестр» из этой рубрике.
Часто бывает, что по истечению какого-то время компьютер начинает тормозить, виснуть, долго выполнять действия и т.д. И тогда каждый пользователь компьютера начинает думать, что у него вирусы. Поэтому, толи отдает его в руки специалиста, толи начинает проверять антивирусом сам. Оказывается вирусов ноль, но компьютер так и продолжает тормозить и глючить.
Просто проблема может быть не только в вирусах, а еще и в загрязнении самой системы. Поэтому стоит каждый месяц чистить систему. Сейчас, я научу Вас как очистить реестр.
Windows требует особого ухаживания, поэтому не стоит «его» загрязнять. Нужно заботиться и выполнять различные виды очистки — дефрагментация дисков (об этом позже, чтобы не пропустить подпишитесь), очистка реестра, очистка ненужных файлов и т.д. Для это существует много разных программ.
Очистку реестра можно выполнять, как в ручную, так и специальным программным обеспечением. В данной статье мы рассмотрим программу под названием Ccleaner. Она должна быть установлена абсолютно на каждом компьютере. Сейчас мы научимся ей пользоваться.
Как очистить реестр с помощью Ccleaner
Эта программа очень легка в освоении, поэтому научиться ей пользоваться очень просто. После ее использования Вы замете разницу в быстроте Вашего компьютера, как будто у него открылось второе дыхание. Скачать можно по ссылке — скачать ccleaner.
Устанавливаем её обычным способом, как и все программы на Windows. После установки и запуска мы видим главное окно программы (изображение кликабельное):

Дизайн выполнен в строгом сером дизайне, который не мозолит глаза. Нет ничего лишнего, кнопок мало, а значит много запоминать не придется. Слева видим меню:

- Очистка — этот раздел служит для очистки ненужных файлов на компьютере.
- Реестр — в этом разделе мы будем очищать реестр от «барахла».
- Сервис — тут находятся несколько системных утилит, таких как Восстановление системы, Автозагрузка, Удаление программ и Форматирование дисков.
В начале мы разберем раздел «Реестр», а позже, в конце статьи — «Очистка».
Заходим в раздел «Реестр«, и видим окно, которое делится на две части (изображение кликабельное):

Выбираем в левой колонке, где необходимо выполнять поиск ошибок (желательно выбрать все), и нажимаем на кнопку «

После чего, нужно проделать это несколько раз, т.к. при первом поиске программа могла просмотреть какие-то ошибки.
Вот мы узнали как правильно очистить реестр, теперь наш реестр обрел чистоту и свежесть, но не думайте, что компьютер начнет тут же «летать». Нужно еще почистить его от ненужных файлом. Сейчас мы это и сделаем, с помощью этой же программы. Для это нужно перейти в раздел «Очистка«, и настроить поиск:

Настраиваем критерии, по которым будет выполняться поиск (по своему усмотрению) и нажимаем кнопку «Анализ
«
После чего происходит поиск ненужных файлов и появляется результат с общим размером «барахла». Нажимаем на «Очистить«, ждем и наш компьютер очищен от ненужных файлов, которые занимают место.

Ура, ура! Наш вопрос «Как очистить реестр», который был поставлен в начале поста, был успешно решен. Сегодня мы научились очищать реестр от грязи, и удалять ненужные файлы. Теперь Ваш компьютер заработает быстрее и надежнее!
Спасибо за внимание! И удачи в освоении компьютера.

С уважением, Константин Белан.
Рубрика: Компьютерная тема
- 5
- 4
- 3
- 2
- 1
Рабочая 634570 Россия, Томская обл., г. Томск, +7 952 160 36 17
 Сделайте мне приятно — нажмите на любую из кнопок:
Подпишитесь на обновления блога
и будьте в курсе всех новых статей
Сделайте мне приятно — нажмите на любую из кнопок:
Подпишитесь на обновления блога
и будьте в курсе всех новых статейКак почистить реестр компьютера?
Если вы зашли на эту страницу значит столкнулись проблемой, как почистить реестр компьютера? Скорей всего интерес проявился после встречи ошибок или глюков на вашем компьютере. Да и правильно, кто вообще интересуется решениями проблем пока сам в них не попадет?
В этой статье я расскажу, как быстро с помощью программы CClener почистить именно реестр и не буду загромождать Вас другими возможностями этой программы. До сих пор это один из самых быстрых и эффективных методов! Не верите? А зря, уделите 5 минут своего времени и сами потом в комментариях напишите, что все получилось без заморочек.
Небольшое вступление, если говорить простыми словами то реестр – это хранилище временных файлов.
Что же это за временные файлы и откуда они у нас берутся?
Все как всегда просто, мы часто устанавливаем на компьютер новые программы, потом многие из них теряют для нас всякий смысл, как говорят программа на один раз. Не важно по какой причине вы решаете удалить программу, главное что периодически часть программ удаляется с вашего компьютера. Но как бы это не было грустно при удаление далеко не все программы удаляют свои исходные файлы и следы пребывания.
Если вы установили пару программ, то вроде бы и не страшно совсем, но когда речь идет о десятках программ, игр все становится «интереснее». Временные файлы копятся и копятся, со временем их может набраться достаточно для загрязнения вашего компьютера.
Небольшой вывод: чем нам грозит загрязнение реестра компьютера?
- В первую очередь это скажется на скорости работы компьютера, ведь ему приходится с каждым разом перебирать все больше и больше «мусора» прежде чем он найдет нужный файл.
- иногда этот процесс доходит до ошибок – это гораздо печальнее.
Какие ошибки возникают если не чистить реестр?
- Скорее всего вы столкнетесь с проблемой по удалению программ, хотите удалить какое-то приложение с компьютера, а при попытке у вас просто выскакивает ошибка и процесс не завершается удачей.
- Вы удалили ненужную игру, но через некоторое время соскучились по ней и решили снова ее установить, но при попытке вылетает ошибка и игра не устанавливается.
Думаю вы разобрались примерно что такое реестр и для чего его нужно хотя бы иногда чистить.
Переходим к нашей непосредственной задаче, для этого нам понадобится популярная программа CClener

Скачать программу с официального сайта
После установки программы идем в раздел реестр и нажимаем кнопку в нижней части «поиск проблем»

Сразу после окончания поиска возможных проблем вы увидите в окне программы список ошибок в реестре. Кнопка «исправить» (в правом нижнем углу) станет активной, нажимаем ее.

Программа предложит вам сделать резервную копию вашего реестра. ОБЯЗАТЕЛЬНО согласитесь, вес резервной копии очень мал, а вот значение и влияние этой копии может стать просто незаменимым.
Вообще рекомендую при всех возможных случаях делать резервную копию данных, почему? Да потому что все программы работают на основе определенных алгоритмов и даже они могут ошибаться и совершать глупые действия и удалять нужные вам данные. Если программа по ошибке удалила нужный вам «кусок» данных вам достаточно найти резервный файл и открыть его, после этого программа сама восстановит все что удалила.
Вывод: всегда делаем резервную копию

После того как вы выбрали куда сохранить резервную копию и сохранили ее, вылетает новое окно:

В нем вы можете наблюдать количество ошибок и с помощью кнопки «исправить» решать каждую проблему по отдельности контролируя процесс или нажать кнопку «исправить отмеченные» и тогда все ошибки будут удалены автоматически.
Итоговое решение: делать очистку реестра нужно и полезно, но не к чему делать это каждый день или неделю – этот процесс действительно необходим с длительными промежутками (раз в пару месяцев).
Надеюсь, статья была понятной и вы смогли самостоятельно проделать все шаги. Если у вас возникли трудности, появились вопросы или дополнения, жду ваших комментариев.
Так же для тех кому интересно подробно познакомиться с программой CClener и узнать больше о ее полезных возможностях рекомендую прочесть статью: Чистим компьютер с помощью CClener.
 Загрузка…
Загрузка…Ответы@Mail.Ru: Как почистить реестр компьютера?
Вообще в поддержке говорят, что чистить реестр не самая лучшая из идей) ) И да — чистка реестра была актуальна когда боролись за каждый мегабайт (да и скорость чтения с дисков тогда оставляла желать лучшего) . Попробуйте для начала: 1) Удалить ненужные программы из автозапуска. Это значительно снизит нагрузку на компьютер. Как узнать, что нужно, а что нет? Если вы не знаете, что за программа висит в автозапуске, попробуйте воспользоваться гуглом по названию. Если не найдете ничего дельного, то лучше оставьте. Здесь работает принцип: «не навреди». Если найдете и выяснится, что это какая-то программа, которая вам не нужна постоянно включенной, то смело убирайте её из автозапуска (как правило это разные диспетчеры звука, настроек монитора, диспетчеры загрузок и т. п. . Если их выключить, то ничего страшного не произойдет. Звук останется, картинка не исчезнет. Это лишь программы управления, но не драйвера. ) 2) Удалить ненужные файлы/программы. Многие наверняка замечали, что когда жесткий диск заполнен под завязку, то все начинает страшно тормозить. Это особенность файловой системы. Когда диск заполнен на 80-90% то фрагментация служебных областей растет катастрофически быстро, из-за чего в свою очередь увеличивается время чтения. Отсюда и тормоза. 3) Сделать ДЕФРАГМЕНТАЦИЮ жесткого диска. К несчастью, фрагментация файлов порой целая проблема для пользователей ОС семейства виндовс. И даже в поддержке рекомендуют регулярно (примерно раз в 1-2 месяца) делать дефрагментацию. Это значительно повысит скорость чтения файлов с диска, что в свою очередь положительно скажется на производительности в общем. 4) Если вы сделали всё описанное выше и ваша проблема не решилась, то только тогда и только на свой страх и риск вы можете попробовать сделать чистку реестра. Но повторю: в реальности даже избавившись от нескольких мб. мусора в реестре, вы не получите такой прирост в производительности, как если бы сделали все предыдущие манипуляции. И порой (очень редко, но метко) после чистки реестра можно «убить» хорошие программы. Те кто будет утверждать, что чистка реестра ничего плохого сделать не может — опираются лишь на личный опыт. То, что у них пока все работает исправно, не означает, что также будет у всех. Не верите? Спросите в поддержке майкрософт. Ну или введите в гугле: «после чистки реестра». Помимо пользы мы также видим: «не открывается», «не работает» ))
<a rel=»nofollow» href=»http://www.rutor.org/search//WinUtilities» target=»_blank»>http://www.rutor.org/search//WinUtilities</a> вин очистка дисков от мусора, комп работать будет быстрее меньше глюков, в браузерах итд
<a rel=»nofollow» href=»http://www.piriform.com/ccleaner» target=»_blank»>http://www.piriform.com/ccleaner</a>
Есть много программ. Лучше редактировать руками, но долго, и не всегда правильно. Даже многие «супер спецы» с этим не справляются. Auslogics BoostSpeed — эту рекомендую..
ccleaner вам поможет
Ничего не изменится. Поудаляются лишние ключи, только и всего. Прог для этого куча. Ну хотя бы CCleaner. «быстрее, меньше глюков» и т. д. — чепуха.
CCleaner – лучшая программа для оптимизации и ухода за вашей операционно системой / Она должна быть у вас на компьютере .
да особо ничего не меняется …по крайней мере прироста и быстроты не заметите …ну если для самоуспокоения только.. . CCleaner.
<img src=»//content.foto.my.mail.ru/list/urbanchuk/_answers/i-368.jpg» > и не кого не слушай
не лезьте в реестр если не знаете что это такое. Windows 7 не нуждается в чистке реестра. большинство программ по его «чистке» — после этого привносят достаточно серьезные глюки. Если у вас все работает нормально — лучше не лезьте туда.
Чистка реестра была актуальной лет эдак 10 назад. Когда каждый лишний мегабайт или сотня килобайт оперативной памяти были важны. Сейчас же в большинстве компьютеров недостатка в оперативной памити не наблюдается. Так что и толку от чистки реестра нет никакого. Ну, почистите вы реестр. Ну, освободится несколько килобайт от этого. Вам-то что? Эти несколько килобайт просто капля в море. Куча ненужный программ? Нужно чистить не реестр, а список автозагрузки. Да и антивирус надо иметь всегда.
Toolwiz Care, Reg Organizer и автозагрузку сама почисти.
Toolwiz Care — это очень мощный набор разных инструментов, который значительно ускорит производительность вашего компьютера. Данное средство содержит огромный набор инструментов, которые включают в себя функции, такие как Проверка, Очистка системы, Системное Ускорение и еще 40 мощных инструментов для повышения производительности ПК, обеспечения его безопасности и оптимизации процедуры запуска. Этот набор инструментов предназначен для всех пользователей ПК от новичков до экспертов. Основные возможности: Очистка реестра (Registry Clean) — Ошибки реестра замедляют работу и могут привести к краху системы. Эта функция убирает ошибки в реестре, чтобы система работала как новая. Очистка диска (Disk Clean) — Нежелательные файлы засоряют диск и замедляют работу системы. Эта функция убирает ненужные файлы, чтобы система работала как новая. Очистка приватности (Privacy Clean) — Эта функция зачищает историю деятельности и следы серфинга. Анализ диска (Disk Analyze) — Эта функция проанализирует жесткий диск и сообщит много полезной информации, например, использование дискового пространства вашихфайлов и папок, нулевой размер файлов, пустых папок и огромных файлов на диске. Оптимизатор системы (System Optimizer) — Повышает скорость отклика и стабильность системы для медленных компьютеров. Отчет автозапуска (Startup Report) — Эта функция позволяет вам увидеть имя и время загрузки всех компонентов, загружаемых с момента запуска системы. Оптимизатор автозапуска (Startup Optimizer) — Оптимизатор загружает все объекты автозагрузки. Можно запретить или задержать загрузку некоторых из них, чтобы ускорить процесс начальной загрузки. Быстрая дефрагментация (Fast Defrag) — Эта функция обеспечивает очень быструю и эффективную дефрагментацию жестких дисков для более быстрой загрузки файлов и высокой производительности диска. Менеджер плагинов (Plugin Manager) — Эта функция позволяет проверить установленные расширения в вашей системе и позволяет удалять любые нежелательные из них. Менеджер сети (Network Manager) — Эта функция показывает список программ, которые соединены с Интернетом, и позволяет завершать любые нежелательные из них. Диспетчер процессов (Process Manager) — Эта функция позволяет просматривать все активные процессы и позволяет убить любой из них с простым нажатием кнопки. Менеджер служб (Service Manager) — Эта функция дает вам подробную информацию о службе Windows, установленной в системе и позволяет остановить или запустить любую из них. Разделитель файлов (File Splitter) — Этот инструмент дает очень простой способ разделить файлы на несколько блоков, а также объединить несколько блоков в один файл. Проверка файлов (File Checker) — Этот инструмент позволяет получить информацию для файлов. Такие как размер файла, значение MD5/CRC32/SHA1, с цифровой подписью файл или нет. Защита глаз (Eyes Care) — Эта функция позволяет сохранить ваше здоровье с принудительным тестированием зрения каждые несколько часов. Time Freeze — Создает виртуальную среду как копию реальной системы, и сохраняет реальную систему в начальном состоянии. Предотвращает компьютер от нежелательных изменений и вредоносных угроз, причиняющих вред вашему компьютеру. Помогает вам запретить изменение/просмотр файлов или доступ к защищенным папкам другими. Защищает ваши файлы от заражения вирусами или троянами. Виртуальный Сейф (Virtual Safe) — Сейф — это непрерывный виртуальный диск шифрования. Можно создать несколько Сейфов в вашей системе и поместить важные и частные данные. Без пароля никто не может открыть Сейф и просмотреть его содержимое. И многое другое…
<img src=»//otvet.imgsmail.ru/download/0fd85a3cd707fb9919f4764d5fa349b0_i-585.jpg» >
сука засунте эти программы себе в жопу
а его не нужно чистить и Винда сама очистку делает.
Как очистить реестр Windows от ошибок
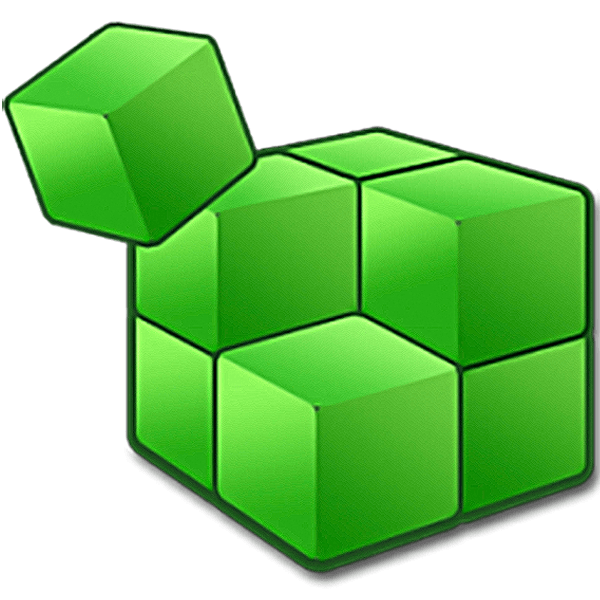
Так же, как двигателю автомобиля необходима замена масла, квартире уборка, а одежде стирка, операционной системе компьютера нужна регулярная чистка. Ее реестр постоянно засоряется, чему способствуют не только установленные, но и уже удаленные программы. Какое-то время это не доставляет неудобств, пока не начинает снижаться скорость работы Windows и не появляются ошибки в работе.
Способы очистки реестра
Чистка и исправление ошибок реестра – дело важное, но несложное. Существуют специальные программы, которые выполнят эту работу за пару минут и обязательно напомнят, когда подойдет время следующей проверки. А некоторые совершат дополнительные действия по оптимизации системы.
Способ 1: ССleaner
Список откроет мощный и простой инструмент СиКлинер, разработанный британской компанией Piriform Limited. И это не просто слова, в свое время его оценили такие популярные электронные издания, как CNET, Lifehacker.com, The Independent и др. Главная особенность программы заключается в глубоком и комплексном обслуживании системы.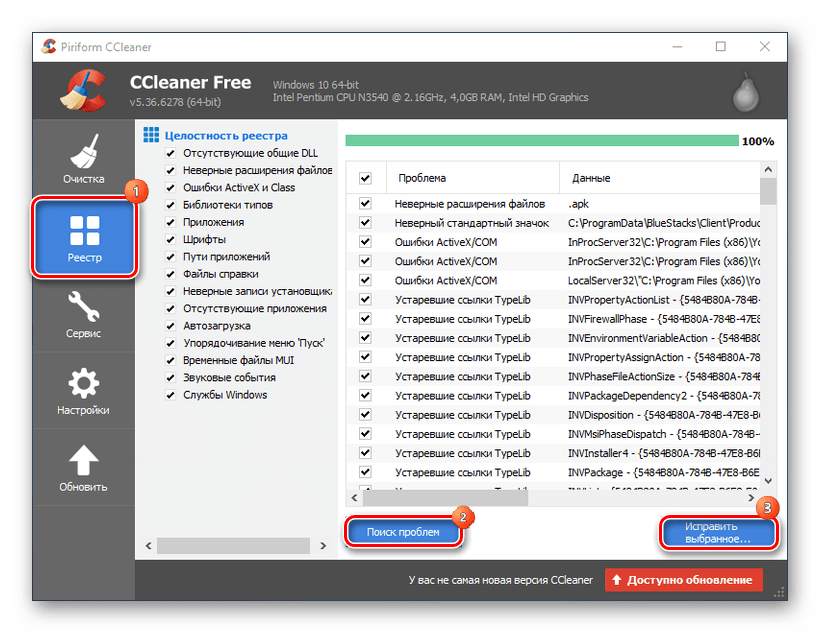
Помимо чистки и исправления ошибок в реестре, приложение занимается полным удалением стандартного и стороннего программного обеспечения. В его обязанности входит удаление временных файлов, работа с автозагрузкой и осуществление функции восстановления системы.
Подробнее: Чистка реестра с помощью CCleaner
Способ 2: Wise Registry Cleaner
Вайз Регистри Клинер позиционирует себя одним из тех продуктов, которые повышают производительность компьютера. Согласно информации, он сканирует реестр на наличие ошибок и остаточных файлов, а затем производит его чистку и дефрагментацию, что способствует более быстрой работе системы. Для этого предусмотрены три режима сканирования: нормальный, безопасный и глубокий.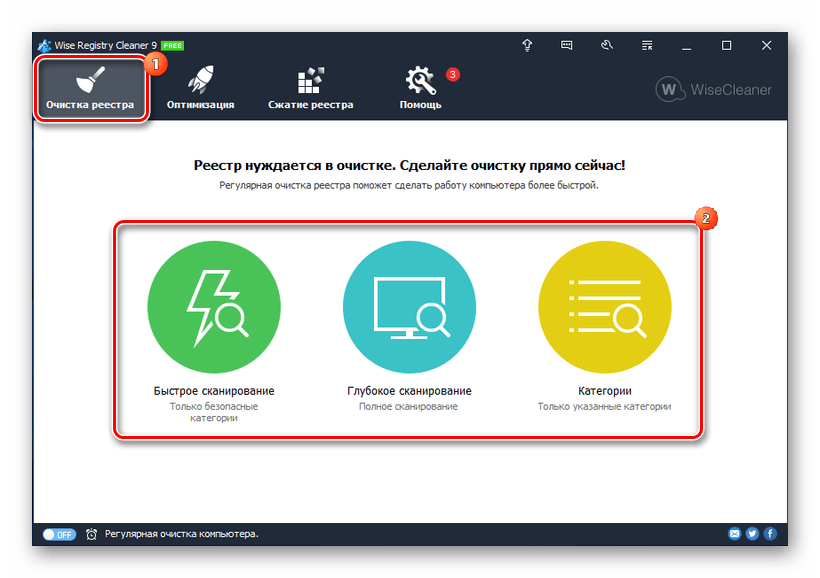
Перед очисткой создается резервная копия, чтобы при обнаружении проблем можно было восстановить реестр. Еще он оптимизирует некоторые настройки системы, улучшая ее скорость и скорость интернета. Составьте расписание и Wise Registry Cleaner запустится в назначенное время в фоновом режиме.
Подробнее: Как быстро и качественно очистить реестр от ошибок
Способ 3: Vit Registry Fix
Компания VitSoft прекрасно понимает, как быстро засоряется операционная система компьютера, поэтому разработала свой комплекс мероприятий по ее очистке. Их программа помимо поиска ошибок и оптимизации реестра удаляет ненужные файлы, подчищает историю и способна работать по расписанию. Имеется даже портативная версия. В общем, возможностей много, но в полную мощь Vit Registry Fix обещает работать только после приобретения лицензии.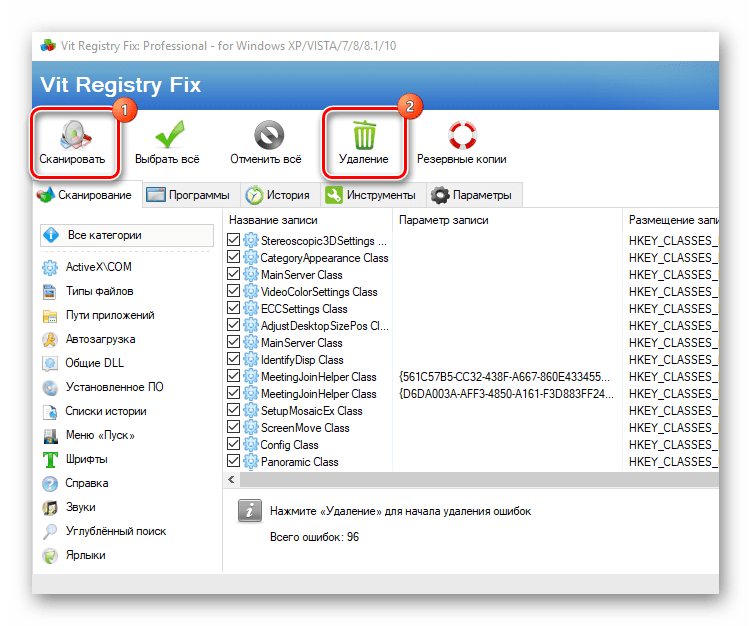
Подробнее: Ускоряем работу компьютера с помощью Vit Registry Fix
Способ 4: Registry Life
А вот сотрудники ChemTable SoftWare поняли, что куда приятнее пользоваться совершенно бесплатной утилитой, поэтому сотворили Registry Life, которая в своем арсенале имеет не менее интересные функции. В ее обязанности входит поиск и удаление ненужных записей, а также сокращение размера файлов реестра и устранение их фрагментации. Для начала работы необходимо:
- Запустить программу и начать проверку реестра.

- Как только проблемы будут исправлены нажать «Исправить все».

- Выбрать пункт «Оптимизация реестра».

- Выполнить оптимизацию реестра (перед этим придется завершить работу всех активных приложений).

Способ 5: Auslogics Registry Cleaner
Auslogics Registry Cleaner – еще одна полностью бесплатная утилита для очистки реестра от нежелательных записей и ускорения работы Windows. Закончив сканирование, она автоматически определяет, какие из найденных файлов можно удалить безвозвратно, а какие требуют исправления, создавая при этом точку восстановления. Чтобы начать проверку необходимо скачать программу, установить, следуя указаниям, а затем запустить. Дальнейшие действия совершаются в следующем порядке:
- Переходим во вкладку «Очистка реестра» (в левом нижнем углу).

- Выбираем категории, в которых будет производиться поиск, и нажимаем «Сканировать».

- В конце можно будет исправить найденные ошибки, предварительно заархивировав изменения.

Способ 6: Glary Utilities
Продукт компании Glarysoft, занимающейся разработкой мультимедийного, сетевого и системного программного обеспечения, представляет собой набор решений по оптимизации работы компьютера. Он удаляет лишний мусор, временные файлы Интернета, ищет дубликаты файлов, оптимизирует оперативную память и проводит анализ дискового пространства. Glary Utilities способна на многое (платная версия сможет больше), а, чтобы сразу перейти к очистке реестра необходимо проделать следующее:
- Запустить утилиту и выбрать пункт «Исправление реестра», расположенный на панели в нижней части рабочей области (проверка начнется автоматически).

- Когда Glary Utilities завершит работу нужно будет нажать «Исправить реестр».

- Есть и другой вариант запуска проверки. Для этого нужно выбрать вкладку «1-Кликом», выбрать интересующие пункты и нажать «Найти проблемы».

Подробнее: Удаление истории на компьютере
Способ 7: TweakNow RegCleaner
В случае с этой утилитой не нужно говорить лишних слов, на сайте разработчиков уже давно все сказано. Программа быстро сканирует реестр, с идеальной точностью находит устаревшие записи, гарантирует создание резервной копии и все это совершенно бесплатно. Чтобы воспользоваться TweakNow RegCleaner необходимо:
- Запустить программу, перейти во вкладку «Windows Cleaner», а затем в «Registry Cleaner».

- Выбрать один из вариантов сканирования (быстрое, полное или выборочное) и нажать «Scan Now».

- После проверки будет предложен список проблем, которые решатся после нажатия на «Clean Registry».

Способ 8: Advanced System Care Free
Завершит список флагманский продукт компании IObit, который всего в один клик проделывает огромную работу по оптимизации, починке и очистке компьютера. Для этого в Advanced System Care Free предусмотрен целый набор полезных и мощных инструментов, которые мониторят состояние системы в фоновом режиме. Конкретно чистка реестра не займет много времени, для этого необходимо сделать два простых шага:
- В окне программы перейти во вкладку «Очистка и оптимизация», выбрать пункт «Очистка реестра» и нажать «Пуск».

- Программа выполнит проверку и, если найдет ошибки, предложит исправить их.

Кстати, ASCF обещает сканировать глубже, если пользователь разорится на Pro-версию.
Естественно, выбор неочевиден, хотя некоторые предположения сделать можно. Например, если учесть тот факт, что все перечисленные программы добросовестно чистят реестр, то какой смысл покупать лицензию? Другой вопрос, если нужно что-то большее, чем обычная чистка, некоторые претенденты готовы предложить солидный набор функций. А можно опробовать все варианты и остановиться на том, который действительно облегчит и ускорит работу системы.
 Мы рады, что смогли помочь Вам в решении проблемы.
Мы рады, что смогли помочь Вам в решении проблемы. Опишите, что у вас не получилось.
Наши специалисты постараются ответить максимально быстро.
Опишите, что у вас не получилось.
Наши специалисты постараются ответить максимально быстро.Помогла ли вам эта статья?
ДА НЕТКак почистить реестр
Реестр (Windows Registry) – это база данных, содержащая сведения и настройки аппаратного и программного обеспечения, а также учетных записей пользователей. Большинство изменений, вносимых в операционную систему, находят отображение в реестре. Установили новую игру, изменили системную политику или ассоциации файлов – все будет зафиксировано в Windows Registry.
Со временем база данных разбухает от ненужных отметок, и компьютер начинает тормозить. Чтобы устранить этот недостаток, достаточно знать, как почистить реестр. Выполнить эту процедуру можно как вручную, так и с помощью специальных чистящих утилит.
Как почистить реестр
Программы-чистильщики
Работа с Windows Registry – тонкая процедура, требующая от пользователя аккуратности и понимания того, что он делает. Поэтому если вы никогда ранее не вносили изменения в базу Виндовс, то лучше воспользоваться специальными программами. Я для себя выбрал CCleaner, потому что у этой утилиты есть много полезных функций, в числе которых достаточно глубокая чистка реестра.
С помощью этого чистильщика можно избавить компьютер от файлового мусора, удалив лишние данные. Но мы рассмотрим пока только функцию автоматической чистки базы данных.
- Запустите утилиту, откройте вкладку «Реестр».
- Нажмите кнопку «Поиск проблем», чтобы запустить сканирование. По умолчанию все параметры проверки будут отмечены, но вы можете настроить их вручную.

После завершения сканирования появится отчет с обнаруженными ошибками. У меня CCleaner обнаружил неверные расширения файлов, ошибки путей приложений и устаревшие разделы. Ошибки путей и устаревшие разделы – это последствия удаленных программ, так что у вас может быть много таких отметок.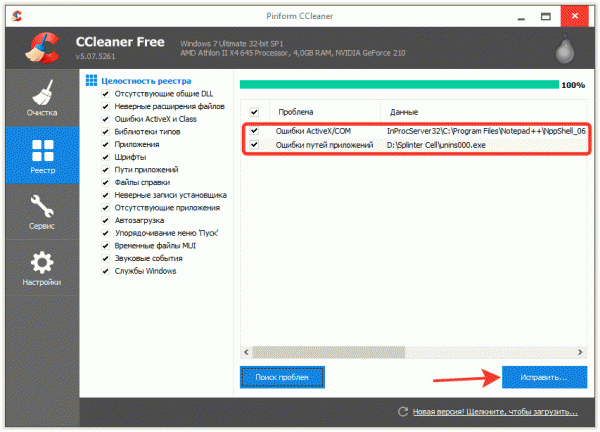
Обнаруженные ошибки необходимо устранить – это немного повысит производительность системы. Нажмите «Исправить». Утилита предложит сделать резервные копии сделанных изменений. Сделайте бэкап на всякий случай: если Виндовс начнет работать нестабильно, откатите изменения, загрузив резервную копию.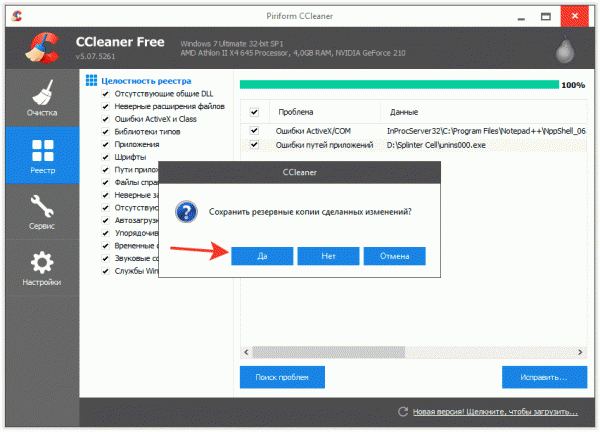
Исправления можно вносить по одному, проверяя каждую найденную ошибку, или сразу пачкой. Я нажимаю «Исправить отмеченное», чтобы стереть все лишние значения в базе Виндовс.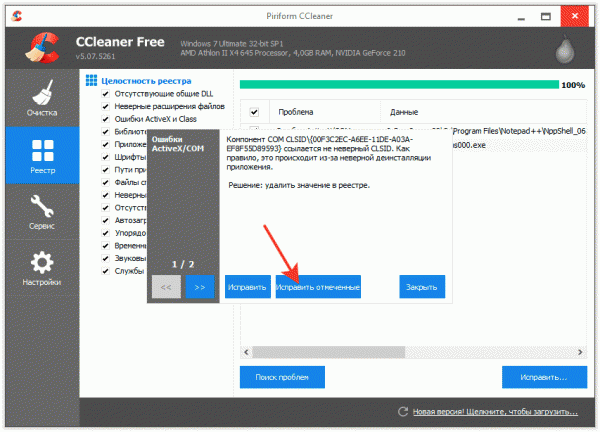
После завершения исправления в появится сообщение, что неполадки не найдены. Если вы никогда ранее не чистили компьютер, то почувствуете, что система заработала шустрее, освободившись от лишнего груза.
CCleaner – не единственная утилита для чистки компьютера. Для оптимизации работы можно использовать такие утилиты, как RegCleaner, Wise Registry Cleaner или платный пакет AVG PC TuneUp для ПК и мобильных устройств.
Ручная чистка
К сожалению, утилиты не обнаруживают все лишние отметки, поэтому полная чистка возможна только в ручном режиме. Это задача для опытных пользователей, но даже им настоятельно рекомендуется перед редактированием сделать резервную копию.
- Нажмите Win+R и выполнить запрос «regedit», чтобы открыть редактор базы данных Windows.

- Раскройте меню «Файл» и нажмите «Экспорт».
- Выберите сохранение всего реестра, введите любое имя и укажите место, где будет размещена копия.

Бэкап создан, теперь можно приступать к удалению лишних записей. Главное не стереть что-нибудь важное: последствия могут быть плачевными, вплоть до того, что система перестанет загружаться. Поэтому внимательно следуйте инструкции.
В левой части окна редактора откройте раздел «HKEY_CURRENT_USER». Отыщите внутри подраздел «Software» – здесь хранятся записи об установленных программах.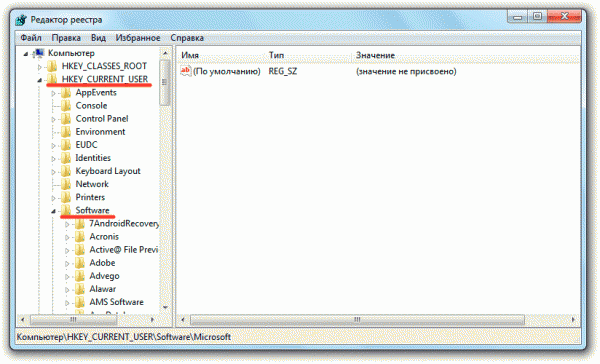
Разделы могут обозначаться как по имени приложения, так и по названию компании-разработчика (например, каталог «Alawar», внутри которого несколько подразделов с разными играми). Я давно удалил игры Alawar с компьютера, но записи остались. Чтобы убрать их, нужно выделить раздел и нажать клавишу Delete. Появится вопрос, действительно ли я хочу удалить раздел со всеми подразделами. Они занимают место и перегружают память, поэтому нажимаю «Да».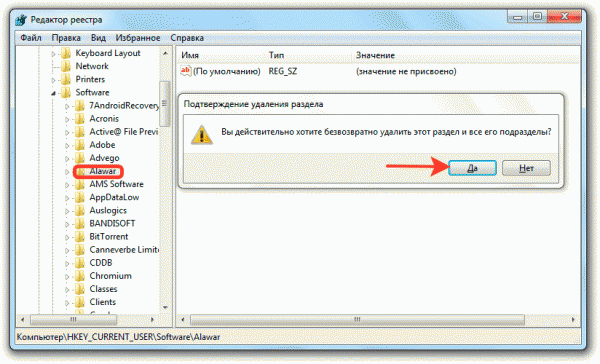
По такому принципу очищается вся ветка HKEY_CURRENT_USER/ Software. Записи о программах можно найти с помощью встроенного поиска, который вызывается сочетанием Ctrl+F. Нашли cведения о приложении, которое давно деинсталлировали – удаляйте их, чтобы не занимали место.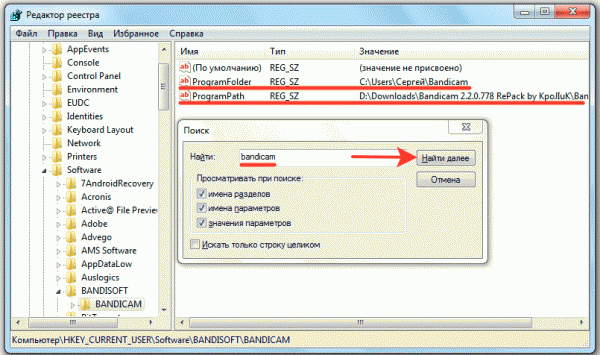
Если после редактирования Виндовс работает нестабильно, воспользуйтесь предварительно созданной резервной копией, чтобы откатить изменения. Кроме того, для полной деинсталляции приложений необходимо удалить их из списка автозагрузки. Сделать это можно на ветке HKEY_LOCAL_MACHINE\ SOFTWARE\ Microsoft\ Windows\ Current Version\Run или в списке автозагрузки, который отображается в CCleaner при переходе в одноименную вкладку.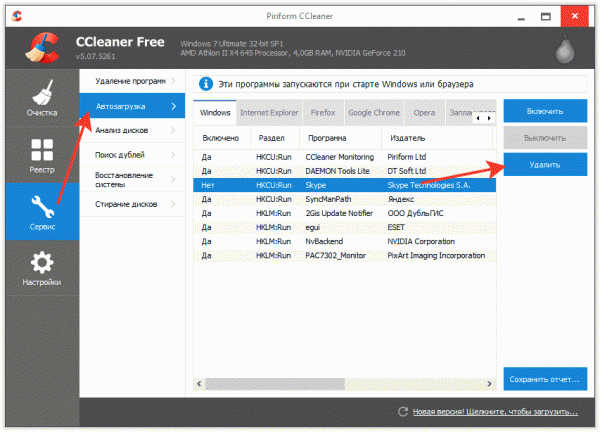
Список автозагрузки можно посмотреть в диспетчере задач (на Виндовс 10) или в окне «Конфигурация системы» (Win+R – msconfig). Но здесь вы можете только отключить автозапуск приложения, а в CCleaner есть возможность полного удаления отметки о программе.
Интересные статьи по теме:
Как почистить реестр на компьютере? Лучший способ!
У вас на данный момент быстро работает компьютер? Если нет, тогда наверняка вы просто не можете очистить реестр. Тогда для начала стоит разобраться, как почистить реестр на компьютере. В реестре сохраняются все настройки любого пользователя. После создания или удаления папки на компьютере, все эти действия реестр заносит в свою базу данных. Даже если выключился свет и из-за этого вырубился компьютер, то эти данные также вносятся в реестр, который необходимо время от времени чистить, для быстродействия компьютера и исправления ошибок.
Для этих целей отлично подходит программа CCleaner, выполняющая настройку и очистку реестра. Перед тем как работать с реестром, надо хорошо обдумать, какие из имеющихся программ действительно необходимы, а от каких стоит избавиться.
Скачать CCleaner с официального сайта
Чистка реестра с помощью CCleaner
Теперь стоит подробнее рассмотреть популярную программу-чистильщик – CCleaner. Честно говоря, эта программа с поставленными задачами прекрасно справляется, и к тому же, имеет довольно привлекательный дизайн и понятный функционал, в котором легко разберется даже «чайник». Программа доступна в бесплатном пользовании и имеет в настройках русский язык. Данная утилита в состоянии не только удалять в реестре ошибки, произошедшие из-за критических ошибок, но также позволяет удалять файлы и программы, удаление которых не удалось осуществить обычным путем.
Часто бывают ситуации, программа установлена, а когда возникает необходимость удаления, то не получается обнаружить ее ни в установках, ни в удалении программ. Поэтому скачка утилиты CCleaner особенно желательна, поскольку она может видеть абсолютно все установленные на компьютере программы и игры, и их можно удалить одним щелчком мышки. Теперь, пожалуй, можно перейти к непосредственному описанию работы программы для чистки реестра. Программа уже установлена на компьютере? Теперь необходимо ее запустить и обязательно перейти во вкладку Options > Settings > Language, для изменения языка программы на русский.
Чистка реестра
После установления языковых настроек, зайти в раздел «Очистка» и отметить те файлы, которые требуется удалить. Это могут быть как файлы, находящиеся в корзине, так и журналы посещений, временные файлы, а также cookie файлы. Стоит обратить внимание, что при удалении файлов cookie на сайтах, которых авторизован пользователь, придется заново вводить логин и пароль. Поэтому перед тем как ставить галочки, необходимо хорошо подумать. Также стоит просмотреть корзину, поскольку там могут быть ошибочно удаленные файлы, и если они были там обнаружены, то лучше их восстановить, и только после этого ставить отметку в соответствующем поле.
После того как выбраны для очистки необходимые разделы необходимо нажать на клавишу анализ, после чего произойдет считывание и сбор данных перед очисткой выбранных файлов. Когда анализ будет завершен, нужно еще раз просмотреть, какие именно файлы подвергнуться очистке утилитой, и только после этого нажимать кнопку очистки.
Реестр
Теперь необходимо рассмотреть раздел «Реестр». В этом нет ничего сложного, зайти в реестр и проставить в окошке целостность реестра везде галочки. Вот здесь можно ничего не опасаться, поскольку данный раздел отвечает за нахождение ошибок в реестре, которые упоминались выше.
Это могут быть отсутствующие библиотеки DDL или неверные расширения, а также ошибки, которые были сделаны при попытках «открыть программу с помощью». Что в принципе неважно, поскольку, пожалуй, важнее чтобы компьютер работал быстрее. Поэтому после того как проведен анализ и обнаружены ошибки, непосредственно перед самым их исправлением обязательно необходимо создать резервную копию реестра. Тем более, что утилита сама предложит создать копию, просто надо будет сохранить ее на рабочий стол, поскольку, бывают случаи ошибочного удаления необходимых файлов.
Сервис и удаление программ
Данный раздел ответственен за удаление всевозможных игр и программ, которые установлены на компьютере пользователя. Именно этот раздел может видеть все программы, в том числе и те, которые не видны в «панель управления > установка и удаление программ». Здесь все проще простого. Необходимо галочкой отметить ту программу которую требуется удалить и нажать соответствующую кнопку удаления. В этом же разделе стоит обратить внимание на вкладку «Автозагрузка». Коротко о том, для чего она нужна.
Замечено, что после истечения некоторого периода компьютер начинает слишком долго загружаться? Это происходит из-за автоматического запуска всевозможных программ, находящихся в разделе «Автозагрузка». Такими программами могут быть – антивирус, торрент-трекеры, различные обновления браузеров и так далее. Так вот обновления браузеров осуществляется посредством сервиса обновления находящегося в автозагрузке и постоянно тормозящего систему. Такие программы как ICQ, Skype и прочие также находятся в автозагрузке по умолчанию. Поэтому стоит задуматься, а нужны ли обновления браузеров, если при необходимости можно зайти на сайт производителя и скачать самостоятельно.
Видео по работе с программой для новичков
Как почистить реестр на компьютере?
Большинство пользователей Windows знает, что в операционной системе есть такая опция, как реестр, которая отвечает за регистрацию абсолютно всех программных компонентов и выполняемых на компьютере действий. К сожалению, многие боятся ее как огня. Ничего удивительного в этом нет, поскольку некорректное вмешательство в структуру реестра может повлечь за собой такие последствия, что вся система придет в негодность, и восстановить ее будет невозможно никакими известными средствами. Разве что останется только полная переустановка, что приведет к потере важных пользовательских данных.
Тем не менее почистить реестр можно, причем и с использованием ручной корректировки его структуры, и с изменением или удалением хранящихся там ключей, и с применением специальных программных средств. Обо всем этом далее будет рассказано подробно. Но для начала стоит остановиться на некоторых вопросах, знание которых может пригодиться на практике.
Для чего требуется периодически очищать реестр операционной системы?
Прежде чем решать, как почистить реестр на Windows 7 или других ОС этого семейства, давайте определимся с тем, зачем это вообще нужно. А то ведь вокруг столько разговоров о том, что делать это нужно, а вот зачем, большинство рядовых пользователей не понимает.
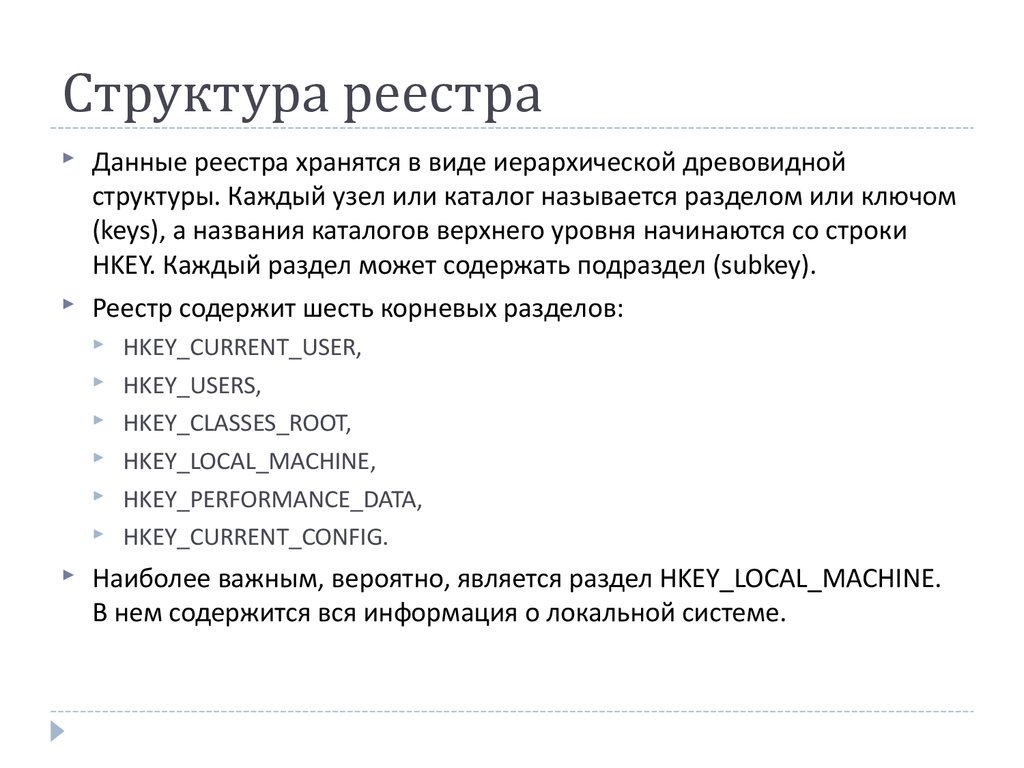
Тут нужно усвоить, что в реестре хранятся ключи, которые соответствуют всем элементам компьютерной системы (программы, файлы, расширения, пользовательские и системные настройки, регистрационные данные, выполняемые действия и т.д.).
Конечно, это описание весьма примитивное. Но сканирование реестра производится при каждом старте Windows. Чем больше в нем записей (соответственно, и больше размер), тем большее время затрачивается на чтение его ключей. Кроме того, процесс может тормозиться и в случае, когда в реестре присутствует множество неправильных, устаревших или пустых записей, касающихся срабатывания каких-то программных инструментов или выполнения определенных действий при старте (загрузке).
Таким образом, вывод очевиден: если почистить реестр, можно ускорить загрузку самой операционной системы. Кстати сказать, точно такое же сканирование производится и при старте любой программы или открытии какого-то файла. Если ключи имеют некорректные значения, то и приложение не запустится, и файл без установки соответствия какой-то программе не откроется.
Проблемы выполнения очистки в Windows
Теперь несколько слов о том, как почистить реестр «Виндовс», используя для этого средства, которые имеются в самой системе. Ответ: кроме ручного вмешательства, никак! Действительно, несмотря на достаточно большое разнообразие инструментов системы, казалось бы, на все случаи жизни, автоматизированного средства, позволяющего почистить реестр без особого участия пользователя, причем максимально корректно, в Windows нет. Почему так получилось, доподлинно не известно, но, по всей видимости, это как-то связано с политикой безопасности. Разработчики явно не хотят, чтобы пользователи редактировали ключи самостоятельно, что при неосторожном обращении может привести к полному «крашу» всей системы.
Тем не менее кое-что посоветовать все-таки можно. На этом остановимся чуть позже, тем более что некоторые приводимые далее решения являются единственным средством избавления от некоторых вирусов, если они защитным программным обеспечением не распознаются.
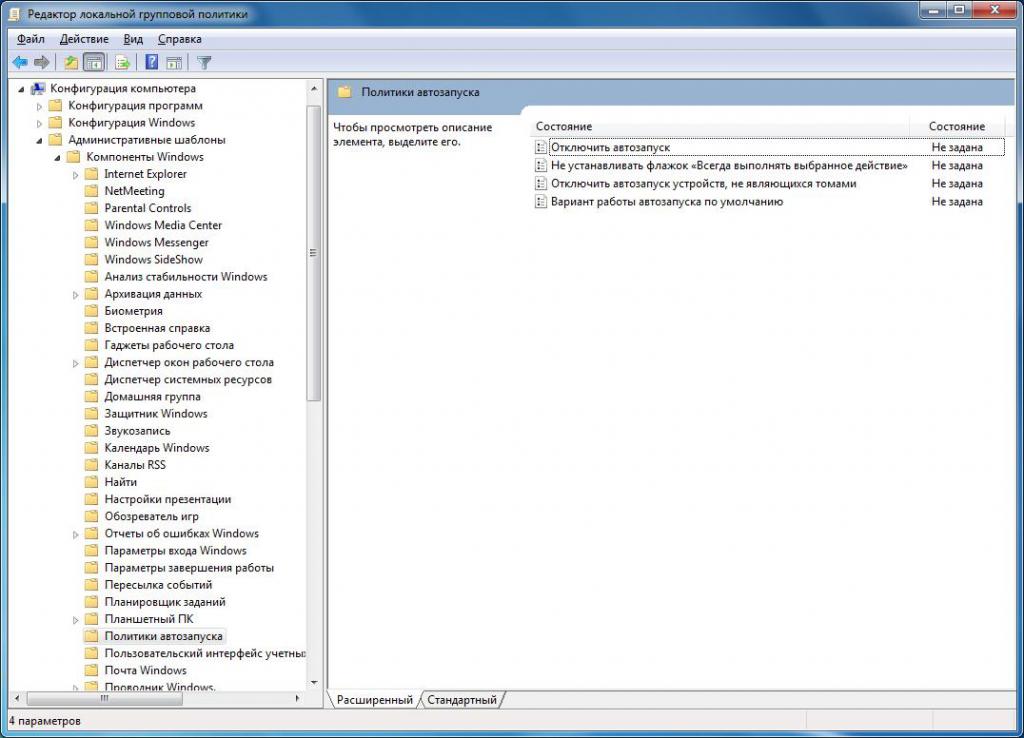
Кроме того, каждый пользователь должен знать, что все настройки, прописанные в виде ключей реестра, полностью дублируются в параметрах групповых политик и иногда в разделе служб. Правда, приоритет они имеют более низкий. Это означает, что установленные в политиках правила в редакторе реестра изменить можно, а параметры, изначально выставленные в реестре, в политике для изменения будут недоступными.
Что следует сделать перед проведением очистки?
Теперь перейдем к практическим действиям. Как почистить реестр на 7-й или любой другой модификации системы? Сначала нужно обезопасить себя от возможных неправильных действий и первым делом после вызова редактора (regedit в консоли «Выполнить») создать копию реестра, используя для этого команду экспорта из файлового меню.
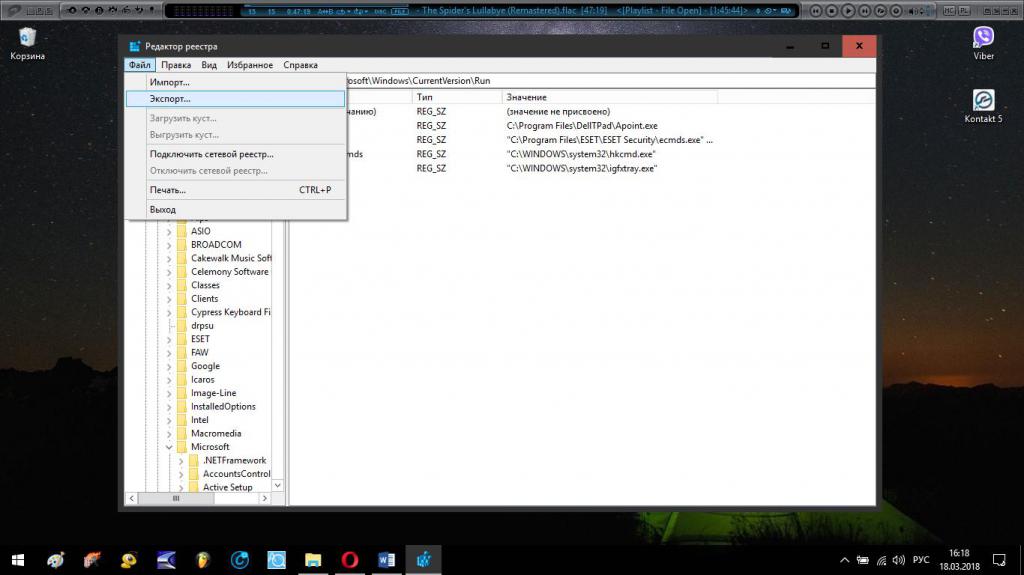
Для чего это нужно? А для того, что в самом редакторе никаких кнопок сохранения настроек или отмены сделанных изменений нет и в помине. Все изменения сохраняются автоматически и независимо от желания пользователя. А вот если будут сделаны критические изменения, из созданной копии можно будет восстановить работоспособную систему.
Когда и как лучше применять ручную очистку?
Теперь непосредственно о том, как почистить реестр на компьютере с Windows «на борту». Это бывает необходимо, как уже говорилось, и при удалении некоторых типов вирусов, и при удалении ключей не полностью деинсталлированных программ, которые могут остаться после срабатывания стандартных деинсталляторов Windows (они в большинстве случаев удаляют только основные файлы приложений, оставляя в системе огромное количество мусора, в том числе и в реестре).
В самом простом случае, если вы точно не знаете, в каком разделе или в какой ветке могут располагаться искомые записи, всегда можно воспользоваться поисковой системой, вызвав ее через меню «Файл» или быстрым сочетанием Ctrl + F.
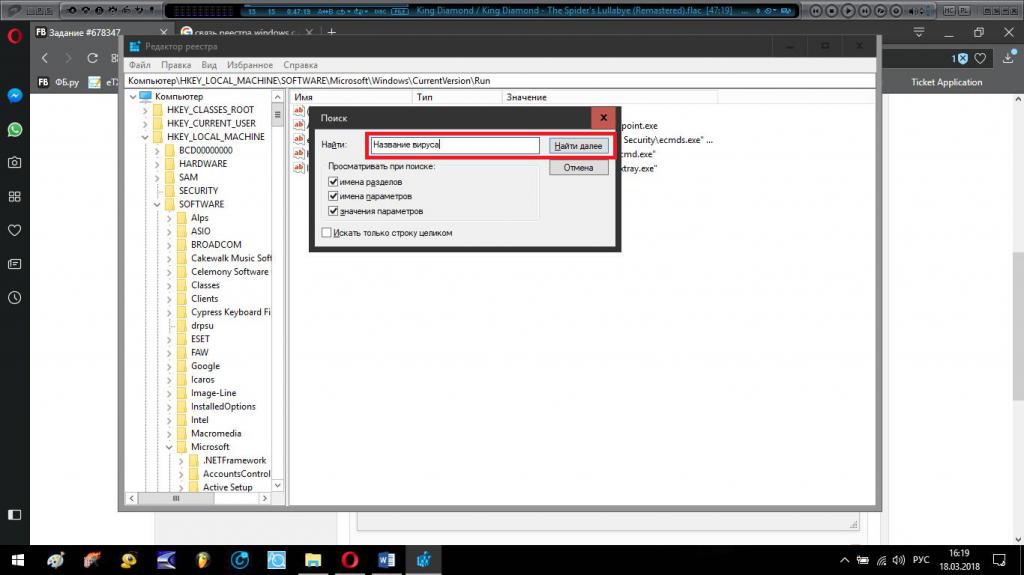
В поле просто вводится название программы, ее компонента, вируса и т.д., а после этого нажимается клавиша ввода или кнопка «Найти далее». Обратите внимание, что результаты, в отличие от списка, который появляется в том же «Проводнике», будут показываться по одному. Для перехода от одного к другому используется либо кнопка дальнейшего поиска, либо клавиша F3. И так до тех пор, пока система не сообщит, что просмотр реестра закончен.
От чего можно избавиться?
Если говорить о ключах, которые можно удалить, в основном это касается тех компонентов, которые были представлены выше. Однако иногда бывает целесообразно и отключать некоторые элементы системы, недоступные через обычный интерфейс.
Так, например, в автозагрузке могут быть не видны некоторые службы, работающие в фоновом режиме, некоторые даже видимые компоненты вроде антивирусного модуля через стандартный раздел автостарта отключить невозможно. А вот в реестре можно сделать все что угодно.
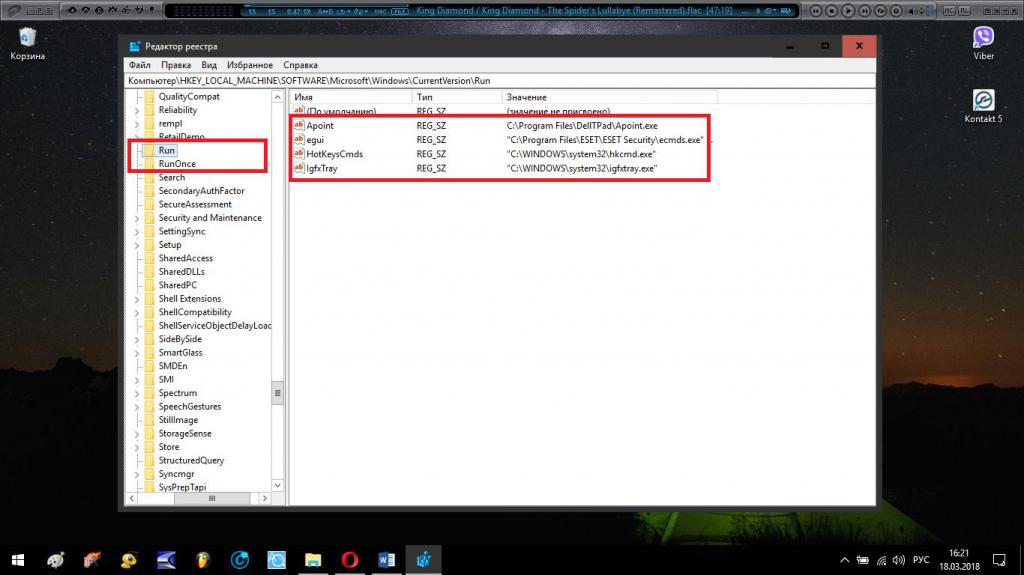
Именно для автозагрузки найдите в ветках HKLM и HKCU разделы Run и RunOnce. Как раз в них и прописаны ключи абсолютно всех загружаемых с системой компонентов. Если требуется, удалите их.
Как почистить реестр Windows при помощи узконаправленных программ?
Но, как уже, наверное, понятно, ручное вмешательство в системный реестр без специальных знаний чревато негативными последствиями. Гораздо проще и безопаснее почистить реестр при помощи специально разработанных для этого программ вроде RegCleaner или аналогичных апплетов.
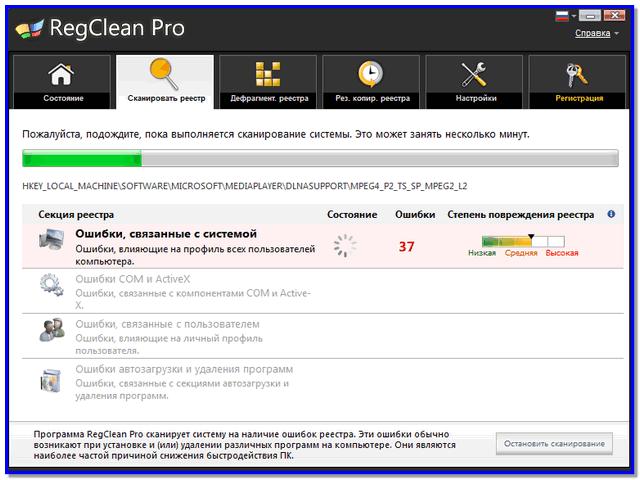
Такие приложения сканируют все записи реестра, выявляют проблемные ключи, исправляют их или удаляют в автоматическом режиме без участия пользователя. Его действия сводятся только к запуску самой программы, активации процесса сканирования и подтверждения оптимизации реестра.
Использование приложений-оптимизаторов
Аналогично почистить реестр или даже произвести его дефрагментацию по типу того, как этот процесс применяется к жестким дискам и логическим разделам для ускорения доступа к данным (а в нашем случае для ускорения загрузки системы), можно за счет использования программ-оптимизаторов. Самыми известными и наиболее популярными среди пользователей можно назвать приложения вроде ASC, CCleaner, All-in-One Toolbox и многие другие.
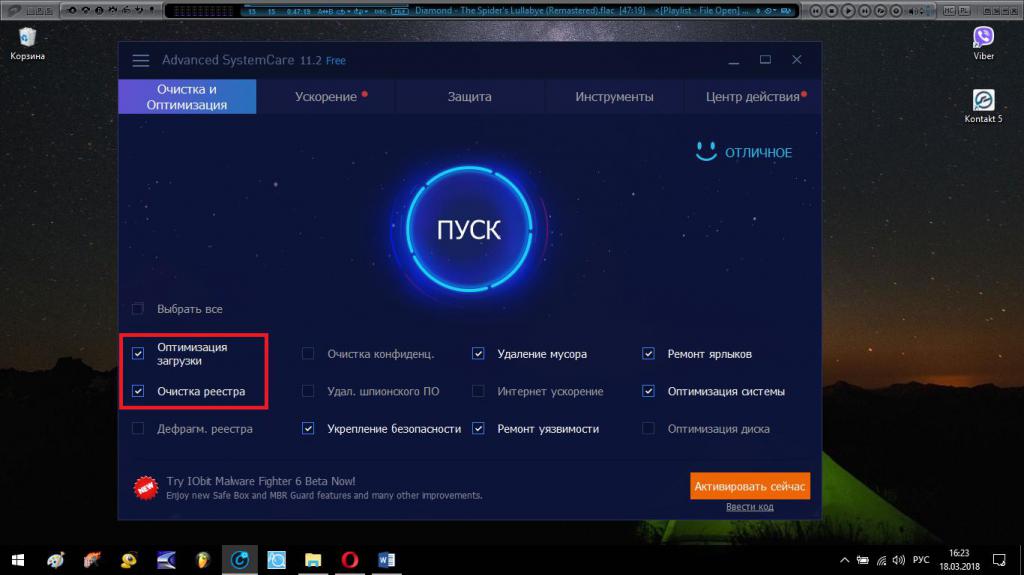
Несмотря на то, что они имеют предназначение для повышения общей производительности системы или очистки от компьютерного мусора, любая такая программа почистить реестр может абсолютно корректно и безболезненно для всей системы в целом. Такие модули можно задействовать либо при оптимизации в один клик, либо вызвать их в виде отдельного инструмента. Правда, если активируется дефрагментация реестра, она может быть произведена только при последующей перезагрузке компьютера, с повторным рестартом по завершении процесса.
Как почистить реестр на «Виндовс 7» или других системах в приложениях-деинсталляторах?
Наконец, нельзя не сказать несколько слов о полном удалении программ. В Windows с использованием собственных средств системы добиться этого крайне сложно, а вот, если применять приложения вроде iObit Uninstaller, эффект можно получить просто потрясающий.
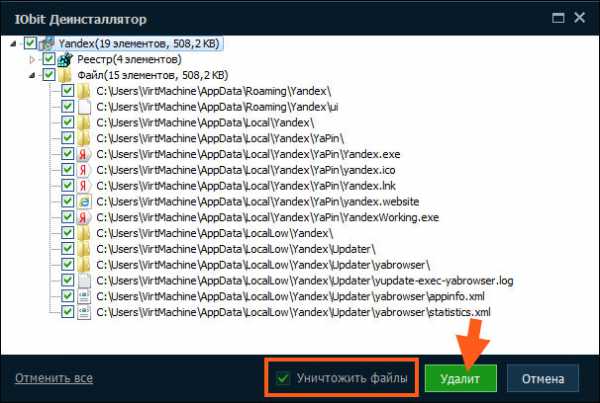
В таких программах имеется встроенное средство мощного сканирования остатков после проведения стандартной процедуры удаления приложений, которое и выявляет файлы, папки и ключи реестра, подлежащие очистке. Как правило, для наиболее полного удаления оставшегося мусора бывает необходимо задействовать пункт физического удаления файлов.
Несколько слов напоследок
Как уже можно понять из всего вышесказанного, почистить реестр можно совершенно элементарно. Основная же проблема при проведении таких действий состоит только в том, чтобы не наломать дров в смысле случайного удаления или изменения каких-то ключей или параметров. Именно поэтому производить процедуру очистки лучше с задействованием автоматизированных средств, а ручную очистку использовать только в случае, если даже такие средства не помогают (например, при удалении вирусных угроз, чаще всего представленных рекламными модулями или угонщиками браузеров).