Как подключить ТВ приставку к телевизору?
Время на чтение: 6 мин
Сейчас мы расскажем, как подключить ТВ приставку к телевизору, подразумевая именно Smart TV бокс. Говорить о цифровой приставке (ресивере DVB-T2) для просмотра 20 каналов мы сегодня не будем, так как данный материал уже есть (вот ссылка). Кратко затронем особенности устройства ТВ приставок, отличия в подключении к старым телевизорам и современным моделям, а также смежные вопросы по настройке.
Что такое Smart ТВ приставка и зачем она нужна?
Речь идет об устройстве на базе Android, которое умеет выполнять различные процедуры обработки графических данных. Это своеобразная разновидность смартфона или планшета «заточенная» специально для работы с телевизором. По сути своей работы, больше напоминает системный блок компьютера, а телевизор – монитор. Обработанные данные в приставке поступают уже в готовом виде на ТВ, а он просто преобразует сигнал в изображение. Получается, что любой телевизор выполняет только отображение картинки, все остальное берет на себя приставка.
Как подключить ТВ приставку к телевизору?
Хочется подметить, что подключить Smart приставку к телевизору можно разными способами, но самый продвинутый из них HDMI. Если и ТВ, и приставка поддерживают данный стандарт, нужно воспользоваться именно им. Остальные способы подключения имеет смысл настраивать лишь в случаях, когда на ТВ отсутствует поддержка HDMI. Сперва стоит осмотреть боковую и тыльную стороны на предмет наличия различных разъемов и выбрать из них тот, что позволяет выводить картинку в максимально высоком разрешении и с наибольшей частотой для вашего телевизора.
Полезно! Производитель вашего телевизора не имеет никакого значения при подключении приставки. Ее можно связать как с ТВ Samsung, LG, Philips, так и Dexp, Kivi, Starwind и др. Важно лишь набор доступных разъемов, также полезно знать поддерживаемую их версию.
К современному ТВ (по HDMI)
Самый надежный, быстрый и в целом лучший способ настройки вашего оборудования. Даже в относительно старых версиях он поддерживает передачу изображения в 4k, а в HDMI 2.1, даже 8к можно воспроизводить. Хотя до этого уровня пока еще не доросли общедоступные приставки. Помимо качества картинки, в пользу метода свидетельствует и качество звука. Только при таком подключении можно использовать DTS, Dolby Digital и ряд других технологий. И последний важный аргумент – в комплекте практически со всем новым оборудованием идет подходящий кабель. Это значит наличие возможности сразу установить связь и начать пользоваться приставкой.
Даже в относительно старых версиях он поддерживает передачу изображения в 4k, а в HDMI 2.1, даже 8к можно воспроизводить. Хотя до этого уровня пока еще не доросли общедоступные приставки. Помимо качества картинки, в пользу метода свидетельствует и качество звука. Только при таком подключении можно использовать DTS, Dolby Digital и ряд других технологий. И последний важный аргумент – в комплекте практически со всем новым оборудованием идет подходящий кабель. Это значит наличие возможности сразу установить связь и начать пользоваться приставкой.
Как правильно подключить Smart TV приставку к телевизору по HDMI:
- Подключаем кабель питания приставки в розетку, а другую сторону вставляем в соответствующий разъем на корпусе.
- Находим подходящий HDMI разъем на приставке и вставляем туда одну сторону шнура, другую же – в телевизор в подобным порт.
- С помощью пульта включаем ТВ и приставку.
- На пульте ДУ от телевизора жмем по кнопке «Ввод», «Input», «Source» — названия разные, суть одна и та же.

- Выбираем среди доступных вариантов тот HDMI-разъем, к которому подключили кабель.
- Если все сделали правильно и не возникло дополнительных проблем, на экране должно отобразиться изображение рабочего стола или мастер первой установки с TV box.
К старому телевизору (тюльпанами)
До появления и большого распространения цифровых технологий, использовались аналоговые системы передачи сигнала. Их качество оставляет желать лучшего. Самая распространенная из них – RCA или по-простому, тюльпаны. Максимальное разрешение в таком варианте подключения — 768х576, 27 Гц. Если других разъемов нет, придется использовать его.
Как подключить приставку к старому телевизору тюльпанами:
- Подключаем блок питания приставки к розетке.
- Вставляем штекеры тюльпанов в те разъемы, которые совпадают по цветам на приставке.
- Аналогичную процедуру нужно провести и с телевизором.
- Изменяем источник изображения кнопкой Source на пульте или аналогичной.

Все достаточно просто при условии, что разъемы выделены правильными цветами. Иногда их нет или цвета отличаются, в таком случае придется пользоваться интуицией и вручную перебирать все варианты.
Читайте также: Лучшие интернет провайдеры телевидения в России
Другие варианты подключения
Мы объединили в один пункт довольно большое количество типов подключения в силу их меньшего распространения по сравнению с предыдущими. Однако в некоторых случаях они более предпочтительны, так как способны обеспечить лучшее качество картинки.
Дополнительные способы подключения приставки к телевизору:
- SCART – сравнительно большой прямоугольный разъем. Если посмотреть на штекер, внутри вертикальные контактные полоски. Чтобы подключить приставку в данному разъему, нужно использовать переходник. Есть как RCA-SCART, так и HDMI-SCART. Можно использовать любой вариант, так как максимальное разрешение сопоставимо с тюльпанами: 768×576, 25 Гц.

- S-Video – тоже старый аналоговый разъем, по виду круглый, может быть окрашен в желтый или черный цвет. Внешний вид напоминает тюльпаны. Кабель найти может быть сложно, но если у вас где-то завалялся, на выходе получите сопоставимое разрешение с RCA.
- DVI позволяет передавать 24 бита на пиксель и позволяет воспроизводить видео в комфортном FullHD разрешении с частотой 60 и 75 Гц. Здесь придется покупать переходник с HDMI на DVI. Сама процедура подключения происходит по общему алгоритму: соединение и выбор источника сигнала.
- VGA достаточно распространен на телевизорах предыдущих лет выпуска, но может пропускать только HD-разрешение 1280х1024 пикселя. Лучше, чем совсем старые стандарты RCA, SCART, S-Video, но хуже DVI и уж тем более DVI.
Настройка ТВ бокс после подключения
Одного лишь запуска и соединения приставки с телевизором недостаточно, чтобы начать комфортно пользоваться устройствами. Требуется дополнительная настройка: выбрать язык, установить правильное время, подключиться к интернету, установить необходимые приложения. Все перечисленные процедуры описаны в нашем мануале: «https://tvoykomputer.ru/kak-nastroit-tv-pristavku/Как настроить ТВ-приставку».
Требуется дополнительная настройка: выбрать язык, установить правильное время, подключиться к интернету, установить необходимые приложения. Все перечисленные процедуры описаны в нашем мануале: «https://tvoykomputer.ru/kak-nastroit-tv-pristavku/Как настроить ТВ-приставку».
Полезные советы
У нас на сайте еще много всего полезного, что связано с темой приставок и что может вам очень пригодится. Обратите внимание на:
- Рейтинг лучших Smart приставок по соотношению цена-качество. Здесь вы найдете сбалансированные модели для разных целей: игр и просто просмотра телевидения или YouTube.
- Как подключить второй телевизор к приставке (цифровой или Smart)? Если у вас есть несколько телевизоров или планируете дополнительное устройство к покупке, этот материал обязателен к прочтению.
- Почему не работает ТВ приставка и как это исправить? Если после всех выполненных процедур картинка не выводится, эта статья-инструкция поможет найти проблему и устранить ее.
- Как настроить голосовой поиск на ТВ? Если у вас на приставке, телевизоре не работает голосовой поиск или он просто не настроен, подобную трудность легко устранить.

По сути, подключить приставку к телевизору можно всего несколькими способами, все они описаны немного выше. Однако на этом пути могут возникнуть дополнительные вопросы или трудности. Мы стараемся, чтобы облегчить ваш путь по покупке, подключению и настройке телевизионных приставок, а также работе телевизоров. Добавляйте сайт в закладки, и вы узнаете еще много всего интересного о Smart TV и не только.
Оцените материал
Рейтинг статьи 4.8 / 5. Голосов: 4
Пока нет голосов! Будьте первым, кто оценит этот пост.
Как подключить старый телевизор к цифровой приставке: доступные способы — журнал LG MAGAZINE Россия
Постепенно мода на аналоговое телевидение угасает, старые телевизоры заменяются на плазменные, а антенны – на спутниковые ресиверы и цифровые приставки. Даже владельцы телевизоров старого образца могут расширить диапазон доступных каналов при помощи цифровой приставки. Ее подключение к старой модели телевизора не является чем-то очень сложным – достаточно просто подготовить кабели и вспомогательные устройства.
В таком случае для приема цифрового телевидения потребуется следующий комплект оборудования:
- Старый телевизор. Чем позже выпущена модель устройства, тем проще ее подключить к внешнему тюнеру.
- Приставка с поддержкой цифрового телевидения. Именно она преобразует цифровой сигнал в звук и изображение.
- Антенна, способная принимать передачу телевизионного стандарта DVB-T2.
- Кабели для подключения: антенный кабель и переходник, через который старые телевизоры подключаются к ресиверу.
- RF-модулятор. Потребуется в том случае, если модель телевизора такая, что работает на основе конструкции с лампой. Схема подключения такого устройства не предусматривает работу через какие-либо разъёмы.
Подготовив все необходимые вспомогательные устройства, рассмотрим способы подключения, которые зависят от имеющихся на обоих устройствах разъёмов. Если входы телевизора или выходы приставки и наоборот не совпадают, в таком случае потребуются переходники.
RCA кабель. Самый популярный способ подключения цифровой приставки к старому телевизору – через RCA кабель, который в простонародье называют «тюльпан». Использующийся кабель внешне выглядит как соединение трех отдельных проводов, у которых на конце находится цветной «тюльпан». Если приставка еще не выбрана, то ориентируйтесь на модель, в которой есть RCA-кабель одновременно с HDMI-разъёмом.Подключать RCA-кабель необходимо по следующей схеме:
- Телевизор вместе с ресивером отключите от питания посредством отсоединения штекеров от розеток.
- Установите кабели в соответствующие разъёмы. Внимательно осмотрите маркировку на штекере. Иногда бывает так, что цвет «тюльпана» не всегда подходит под цвет разъёма на телевизоре. Или разъёма два, а штекеров три. В таком случае выбирать провода не придется – обязательно подключите желтый и белый «тюльпан». Желтый отвечает за видеосигнал и изображение, а белый – за монозвук.
- Подключите антенну к цифровой приставке с помощью антенного кабеля.

- Включите телевизор и перейдите в меню, где необходимо выбрать режим подачи сигнала через «AV».
- Настройте телевизионные каналы. Важным фактором является правильная установка антенны в помещении и соблюдение длины кабеля, который не должен быть слишком длинным.
- Настроив сигнал через RCA-кабель, можно начинать присваивать номера каналов на тюнере при помощи пульта управления.
SCART разъём. SCART разъём передает аналоговый и цифровой сигнал телевидения. Такой интерфейс часто можно встретить на телевизорах и ресиверах. Является усовершенствованной версией «тюльпана». Правильно подключить телевизор и DVB-T2 ресивер будет несложно, если на тюнере присутствует подобный разъём. В противном случае придется докупить специальный переходник. Подключать SCART-кабель необходимо по следующей схеме:
- Прежде всего займитесь установкой антенны. Она должна находиться максимально высоко в пределах возможностей помещения. Установить ее нужно в направлении ближайшего ретранслятора.

- Телевизор отключите от питания.
- Подключите цифровую приставку с помощью кабеля SCART. Сначала вставьте штекер в приставку, а затем – в телевизор.
- Включите телевизор и перейдите в меню, где необходимо выбрать режим подачи сигнала через «AV».
- Настройте каналы и запомните их на приставке при помощи пульта управления.
RF-модулятор. Не исключено, что на вашем телевизоре отсутствует AV-разъём. Такое обычно случается, если используются старые приёмники. В таком случае необходимо использовать антенный вход телевизора.
Возникает дополнительная проблема: большая часть моделей цифровых приставок не поддерживают выдачу высокочастотного сигнала на телевизор. Некоторые имеют антенный выход, но он обычно предназначен для подключения следующей приставки. В таком случае придется дополнительно приобрести RF-модулятор. Порядок действий для подключения следующий:
- Необходимо подключить антенну к цифровой приставке.

- Ресивер соедините с RF-модулятором при помощи кабеля-переходника.
- Подключите RF-модулятор к входу антенны на телевизор.
На телевизор будет приходить аналоговый высокочастотный сигнал с DVB-T2 каналами. Настраивать устройство на прием телевизионных каналов нужно так же, как это делалось раньше с аналоговыми эфирными телепрограммами. Вероятнее всего передача звука и видео будут плохими, ведь в старых приёмниках речь о качестве выходящего материала шла в последнюю очередь.
Теперь рассмотрим, как подключить цифровую приставку к телевизору старой модели, когда разъёмы на цифровом тюнере и телевизоре для приема-передачи AV есть, но между собой они никак не стыкуются? Вариантов решения проблемы может быть несколько:
- Купить новую цифровую приставку.
- Использовать переходник под нужный вход.
Рассмотрим варианты используемых переходников:
- Первый вариант: когда на приставке есть HDMI-разъём, а на телевизоре такого разъёма нет.
 В таком случае простой кабель, на одном конце которого HDMI-разъём, а на другом – под телевизор, не сработает. Причина заключается в разных типах сигналов. HDMI передает цифровой, а VGA, AV, S-video – аналоговый сигнал. Поэтому используйте переходник, а точнее адаптер HDMI на выходы «тюльпан». Конечно, будут потери приёма качества изображения и звука, но по-другому подключиться не выйдет. Дополнительно нужен кабель RCA, чтобы подключить переходник к телевизору. Аналогично и с другими выходами. Например, на телевизоре кроме антенного есть только S-video разъём, тогда потребуется адаптер HDMI – S-video.
В таком случае простой кабель, на одном конце которого HDMI-разъём, а на другом – под телевизор, не сработает. Причина заключается в разных типах сигналов. HDMI передает цифровой, а VGA, AV, S-video – аналоговый сигнал. Поэтому используйте переходник, а точнее адаптер HDMI на выходы «тюльпан». Конечно, будут потери приёма качества изображения и звука, но по-другому подключиться не выйдет. Дополнительно нужен кабель RCA, чтобы подключить переходник к телевизору. Аналогично и с другими выходами. Например, на телевизоре кроме антенного есть только S-video разъём, тогда потребуется адаптер HDMI – S-video. - Второй вариант: когда модель цифровой приставки выпущена в начале 21 века, тогда она имеет разъём подключения VGA. Проблема решается с помощью кабеля VGA – HDMI, для звука в таких случаях используется отдельный кабель.
- Третий вариант: когда в приставке имеется только SCART разъём, а необходимо подключение через S-Video. В этом случае также потребуется переходник.
Стоит помнить, что при использовании переходников и дополнительных адаптеров качество приёма входящего сигнала может ухудшиться.
К сожалению, при подключении телевизора старой модели и цифровой приставки могут возникать некоторые проблемы, и это абсолютно нормально, так как используется телевизор устаревшей модели. Решить их можно, соблюдая порядок действий при определенной поломке.
Торможение. Если зависает картинка или звук отстает от изображения, значит, сигнал подключения слабый. На это может повлиять следующее:
- Неправильное направление антенны.Необходимо поправить ее расположение. Если дальность вышки превышает 5 километров, то потребуется дополнительный усилитель сигнала.
- Перебит соединительный кабель. Нередко кабель перебивается под слоем изоляции – в таком случае необходимо заменить его на новый.
Черно-белое изображение. Отсутствие цвета на картинке при просмотре – прямое свидетельство неисправной работы тюнера. На это может влиять следующее:
- Слабый сигнал приёма подключения.
- Отошедшие провода. В этом случае потребуется переподключить всю систему заново.

- Выставлен неправильный формат изображения. На старых моделях устройств по умолчанию стоит моно-воспроизведение цвета, поэтому потребуется переподключиться на режим PAL или AUTO.
Отсутствуют каналы:
- В ситуации, когда каналы есть, но не все они показывают, необходимо заново включить автоматический поиск. Вероятно, каналы, которые не работают, поменяли сигнал передачи. Поиск телеканалов на старых телевизорах осуществляется по инструкции путем нажатия кнопки на пульте дистанционного управления «Автопоиск». Немного подождите, и каналы появятся в перечне доступных к просмотру. Сохраните их.
- Если все каналы показывали и вдруг исчезли, не переживайте. Возможно, на телевизионной вышке проводится профилактика. Другое дело, если каналов нет в списке после первого подключения. Это значит, что подключение было осуществлено неверно. Еще раз все перепроверьте и с помощью автоматического поиска заново настройте их.
Отсутствует звук. Каналы используют звук улучшенного качества в программах. Отсутствие звука на картинке может свидетельствовать о том, что телевизор не поддерживает стерео-формат, решить проблему поможет дополнительный переходник.
Каналы используют звук улучшенного качества в программах. Отсутствие звука на картинке может свидетельствовать о том, что телевизор не поддерживает стерео-формат, решить проблему поможет дополнительный переходник.
Таким образом, старые телевизоры тоже имеют возможность подключить приставку и транслировать цифровое вещание. Соблюдайте правила установки и настройки, и у вас все получится.
пошагово, через тюльпаны и настроить, lg, филипс, самсунг, тошиба, сони, панасоник
Переход на цифровой формат телевещания постепенно подходит к своему логическому завершению, количество аналоговых ретрансляторов значительно сократилось. Соответственно пришло время разобраться, как подключить цифровую приставку к телевизору. Чтобы обеспечить просмотр телепередач в цифровом формате, потребуется подходящая антенна и приставка DVB-T2.
Содержание статьи:
- Как выбрать подходящую антенну
- Наружная антенна
- Комнатная антенна
- Типы подключений
- RCA
- SCART
- HDMI
- RF
- Подсоединяем ресивер к новому ТВ
- Подсоединяем к старому ТВ
- Поиск доступных каналов
- Наиболее распространенные проблемы при подключении
- Можно ли подключить к приставке два телевизора
- В завершение
Как выбрать подходящую антенну
Как подключить приставку цифрового телевидения к телевизору рассмотрим несколько позже. Первостепенно нужно выбрать хорошую антенну, которая обеспечит устойчивый сигнал. Она бывает двух типов – комнатная и наружная. Итоговый выбор зависит от удаленности телевышки. Если расстояние не превышает 15 км, то подойдет комнатная модель, если больше – наружная.
Первостепенно нужно выбрать хорошую антенну, которая обеспечит устойчивый сигнал. Она бывает двух типов – комнатная и наружная. Итоговый выбор зависит от удаленности телевышки. Если расстояние не превышает 15 км, то подойдет комнатная модель, если больше – наружная.
Наружная антенна
В специализированных магазинах антенны представлены в широком ассортименте. Чтобы выбрать нужную, следует придерживаемся таких правил:
- Лучше всего покупать антенну без дополнительного усилителя. Она значительно устойчивее к помехам.
- Используем направленную антенну, если нет значимых препятствий, она усиливает сигнал.
- Широкоугольная антенна – это лучший вариант в затрудненных условиях приема сигнала. Ее конструкция обеспечивает больший охват.
- В самых сложных ситуациях необходима антенна, дополнительно укомплектованная предусилителем.
Интересно! Пакет «Единый» от Триколор ТВ – стоимость, список каналов
Комнатная антенна
Как подключить ресивер DVB-T2, используя домашнюю антенну, интересует многих, ведь она идет в комплекте с большинством телевизоров. Проблема в том, что подобные приемные устройства выделяются минимальными параметрами усиления, поэтому дополнительно комплектуются всевозможными усилителями. Вот только они проблему не решают, любые колебания и помехи сразу отображаются на качестве изображения.
Проблема в том, что подобные приемные устройства выделяются минимальными параметрами усиления, поэтому дополнительно комплектуются всевозможными усилителями. Вот только они проблему не решают, любые колебания и помехи сразу отображаются на качестве изображения.
Типы подключений
Принцип подключения во многом зависит от доступных разъемов, причем как на тюнере, так и на телевизоре. Теперь определимся, как подключить ТВ приставку к своему телевизору, через основные разъемы:
RCA
Наиболее простой и доступный вариант подключения. Если диагональ ТВ не слишком большая, изображение будет достойного качества. В процессе подсоединения, потребуется тюльпаны вставлять в порты соответствующего цвета. Так, по желтому проводу подается видео, красный и белый отвечают за звук.
SCART
Подобный интерфейс не частый гость на современных приставках. Встречается только на старых моделях. Для соединения с телевизором потребуется переходной шнур SCART на RCA.
HDMI
Новейшая технология, доступная только на современных ТВ. Если позволяют устройства, то лучше всего применять данный разъем. Именно через него осуществляется трансляция наиболее качественного сигнала, что позволит наслаждаться идеальным изображением.
RF
С этими разъемами знакомы абсолютно все пользователи. На приставке их два, RF IN используется для приема закодированного сигнала, а через RF OUT организовывается подключение к телевизору. Подобный вариант может стать актуальным, если телевизор совсем старый.
Подсоединяем ресивер к новому ТВ
Теперь рассмотрим подробно, как настроить цифровую приставку к телевизору Самсунг со Смарт ТВ (такая настройка подойдет и к другим моделям ТВ с технологией Smart TV). Алгоритм действий такой:
- все работы необходимо проводить при выключенном телевизоре, запустить его можно будет только после того, как все завершиться.

- с помощью кабеля соединяем антенну с ресивером, применяя соответствующий вход;
- используя кабель с разъемами HDMI, подсоединяем ресивер к ТВ;
- подключаем питание;
- на экране ТВ отобразится помощник, который поможет выполнить все настройки правильно.
Сразу необходимо будет выбрать удобный язык, страну и формат изображения. После этого, можно запускать поиск доступных каналов.
Интересно! Как отключить подписку на антивирус Ростелеком
Подсоединяем к старому ТВ
Многие задают вопрос, как подключить старый телевизор к новой цифровой приставке. Далеко не у всех дома ТВ последнего поколения, что учли и производители приставок. Подобные устройства оснащаются дополнительными разъемами, позволяющие подсоединить даже очень старые телевизоры. Пользователям доступно несколько способов:
- применяя порт SCART, приобретя предварительно тюнер с подобным разъемом;
- наиболее старые ТВ подсоединяются через стандартный антенный разъем;
- с помощью кабеля RCA-RCA.

Соответственно изучив свой телевизор, выбираете подходящий принцип подсоединения.
Поиск доступных каналов
Как настроить приставку цифрового телевидения к телевизору уже определились, теперь приступаем к поиску всех доступных каналов. Наиболее доступный метод – это активировать автосканирование. Действуем следующим образом:
- заходим в меню ресивера, используя соответствующую клавишу на пульте;
- выбираем раздел «поиск каналов»;
- в открывшемся меню выбираем автопоиск и запускаем его;
- процедура занимает несколько минут, после чего, сохраняем полученный результат.
Если найденное количество каналов соответствует заявленному, настройка считается полностью завершенной. В ситуации, когда не хватает определенных трансляций, лучше попробовать поискать их вручную, обязательно проверьте положение антенны.
Если после всех манипуляций определенных каналов так и нет, а подключение выполнено правильно, тогда восстанавливаем базовые настройки на приставке. Далее повторно запускаем поиск.
Далее повторно запускаем поиск.
Как подключить цифровую приставку к телевизору пошагово: через тюльпаны и настроить
Для телевизора LG
Применение RCA-кабеля – наиболее простой способ, как подключить цифровую приставку к телевизору. Для этого надо:
- Найти гнезда кабелей RCA на телевизоре и приставке. Они выглядят как желтое, красное и белое отверстие. Подсоедините «тюльпан» одним концом к приставке, вторым – к ТВ так, чтобы они соответствовали цветам.
- Чтобы подключить ТВ к приставке, в настройках выберите среди входов AV2.
- Затем войдите в главное меню приставки и найдите функцию автопоиска каналов, включите ее. После того как сканирование закончено, можно смотреть ТВ.
Для Phillips
При подключении «тюльпанов» к телевизору Филипс также найдите соответствующие цветам разъемы тюльпанов на ТВ и приставке. Далее:
- Подключите телевизор и приставку друг к другу посредством кабеля RCA. К антенному входу нужно подсоединить штекер дециметровой антенны, спутника или кабель вашего провайдера.

- На пульте ТВ необходимо найти кнопку AV или выбрать тип входа в настройках.
- Затем переходим к настройкам приставки. Нужно выбрать цифровой режим и источник сигнала – для цифрового ТВ выбираем «кабель», если пользуетесь платными каналами, и «антенна» для эфирного вещания.
- Выбрать на пульте ДУ «меню», зайти в раздел «конфигурация» и выбрать «установка». Затем нажимаем «настройка каналов» и выбираем «автоматическую установку».
- Нажать «Начать поиск» – будут найдены доступные каналы.
Для SAMSUNG
Телевизор SAMSUNG тоже не сложно подключить – для этого следуйте инструкции:
- Подключить антенну или кабель провайдера к приставке.
- Объединить ТВ и приставку кабелем – в нашем случае это RCA. Кабель подключать соответственно цветам.
- Включить приставку и ТВ, в меню ТВ выбрать нужный вход – потребуется найти AV для подсоединения по «тюльпанам».
- Для настройки подключения к цифровому сигналу – зайдите в меню настроек приставки.

- Отметьте нужную страну и установите тип сигнала DVB T2.
- Затем можно запустить автоматический поиск и дождаться найденных каналов.
Для Toshiba
Выбираем интерфейс подключения ТВ к приставке – у нас это RCA-тюльпаны. Подключаем ТВ к приставке соответственно цветам разъемов. После этого:
- Подключаем к входу антенны кабель провайдера, спутниковую тарелку или дециметровый антенный кабель.
- На ТВ выбираем вход для сигнала AV и запускаем автоматический поиск. Как правило, его достаточно, чтобы найти нужный пакет каналов.
Для Sony и Panasonic действуют похожие, интуитивно понятные способы подключения. В любом случае первым делом необходимо соединить ТВ с приставкой посредством кабелей-тюльпанов и приставку с антенной или кабелем провайдера. В общем случае требуется выбрать AV-вход на ТВ и настроить уже соответственно выбранному типу получения сигнал: со спутниковой тарелки, кабеля провайдера или дециметровой антенны.
Интересно! Как можно проверить баланс Триколор ТВ по номеру ID
Наиболее распространенные проблемы при подключении
Если видео прерывается или появляются квадратики, то это не проблема с приставкой, а довольно слабый поступающий сигнал, решить можно за счет смены положения антенны. Также следует попробовать применить отраженный сигнал. Подобная неполадка может быть из-за проблем с кабелем или разъемом. Обязательно проверяем целостность провода, а также корректность установки разъемов.
Также следует попробовать применить отраженный сигнал. Подобная неполадка может быть из-за проблем с кабелем или разъемом. Обязательно проверяем целостность провода, а также корректность установки разъемов.
Еще одна распространенная ошибка при подключении – это черно-белое изображение. Чаще всего возникает подобный дефект, если кабель установлен не в тот разъем. Обязательно проверяем в меню ресивера настройки изображения, устанавливаем режим AUTO. В редких случаях может быть поломана сама приставка.
Можно ли подключить к приставке два телевизора
Если у вас дома несколько ТВ, чтобы обеспечить доступ к разным каналам потребуется использовать два ресивера. При подключении нескольких ТВ к одной приставке, работать они будут синхронно, повторяя изображение. Если такой вариант устраивает, для подсоединения потребуется сплиттер или стандартный кабельный делитель. С их помощью сможете разделить антенный сигнал на несколько ТВ.
В завершение
Подробно изучив способы подсоединения, в том числе и как подключить приставку к более старому телевизору через тюльпаны, можно смело сказать, что все выполняется самостоятельно. Необходимо придерживаться представленных рекомендации. В таком случае через несколько минут сможете наслаждаться качественным цифровым телевидением.
Как подключить тв приставку к компьютеру через hdmi windows 10
Содержание
- Можно ли к ноутбуку подключить ТВ приставку: полный разбор от специалиста
- Подключение монитора
- Другие способы подключения телевидения
- Как подключить компьютер к телевизору
- Содержание
- Содержание
- Проводные способы
- Беспроводные способы
- Все о подключении ТВ-приставки к ноутбуку
- Для чего необходимо?
- Способы подключения
- Можно ли подключить ТВ-приставку к компьютеру
- Подключение ресивера к монитору от компьютера
- Разъемы ресиверов для цифрового ТВ
- Как подключить Smart TV к компьютеру
- Можно ли подключить цифровую приставку к ноутбуку или ПК
- Для чего необходимо?
- Подключение ресивера к монитору от компьютера
- Возможно ли подключить приставку через HDMI
- Настройка телевизора
- Настройка ПК
- Другие способы подключения телевидения на ноутбук
- Видео
Можно ли к ноутбуку подключить ТВ приставку: полный разбор от специалиста
Всем привет и с вами на связи, Бородач! На почту пришло ещё одно очень интересное письмо с вопросом: как подключить ТВ приставку к ноутбуку. Да как?! – берём и подключаем. Можно по HDMI или другим подобным кабелем. Другой – вопрос, что просматривать таким образом телеканалы будет невозможно. В итоге: можно ли подключить? – Да! Будет результат? – Нет!
Да как?! – берём и подключаем. Можно по HDMI или другим подобным кабелем. Другой – вопрос, что просматривать таким образом телеканалы будет невозможно. В итоге: можно ли подключить? – Да! Будет результат? – Нет!
На ноутбуке и на компьютере все HDMI порты, которые обычно используются, являются «ВЫХОДНЫМИ» (OUT), а не «ВХОДНЫМИ» (IN). То есть оттуда сигнал как раз идёт на другое устройство – например на телевизор, монитор, проектор. А вот как раз на мониторе есть именно HDMI вход. Вот сюда как раз и можно будет подключить вашу приставку.
Подключение монитора
Другие способы подключения телевидения
Другой способ — это использовать специальный ТВ-тюнер ресивер, по захвату видео. Который также будет подключен к ТВ-приставке, а далее к USB порту на ноутбуке или компьютере. Проблема будет именно в том, что вам придется покупать дополнительную аппаратуру. А оно вам надо? Если можно сделать всё куда проще. Один из способов — это настройка IPTV. Услуга предоставляется почти у всех современных провайдеров и идёт вместе с интернетом.
Услуга предоставляется почти у всех современных провайдеров и идёт вместе с интернетом.
Для этого дополнительно надо будет приобрести приставку у оператора за сущие копейки, но при этом телевидение можно будет просматривать на всех устройствах, который подключены к роутеру. Так что ТВ будет на телевизоре и на компьютере. По настройке IPTV у нас есть отдельная подробная инструкция тут.
Ещё более простой способ — это просмотр телевидения и любых каналов через обычный браузер или специальные программы. При этом во всем этом будет использоваться обычное подключение по интернету. Если вас интересует именно этот вариант – то милости просим сюда. Там кратко рассказано про просмотр телевизионных программ на компе или ноуте, без дополнительных затрат и бесплатно.
Но нужно понимать, что просматривать бесплатно можно будет не все телевизионные программы. Правда, как и в любом месте есть возможность также через интернет приобретать отдельные программы, в котором есть почти весь список известных каналов. Как видите подключение ТВ приставки вообще не особо нужно. Да и само это устройство временное и через несколько лет канет в небытие, так как по сути является «костылем», нерадивых производителей телевизоров.
Как видите подключение ТВ приставки вообще не особо нужно. Да и само это устройство временное и через несколько лет канет в небытие, так как по сути является «костылем», нерадивых производителей телевизоров.
Как ещё один вариант — это просмотр фильмов и прослушивание музыки с компьютера через DLNA на телевизоре. Его как вариант можно установить рядом и смотреть. Если вас интересует этот вариант, то идём сюда.
Источник
Как подключить компьютер к телевизору
Содержание
Содержание
Подключение телевизора к компьютеру позволяет смотреть медиаконтент из интернета на большом экране. Это особенно актуально, если телевизор не имеет функционала Smart-TV. Подключиться довольно просто — рассказываем о нескольких способах.
Проводные способы
Выбор типа проводного подключения зависит от того, какие разъемы имеются у телевизора и компьютера или ноутбука. Оптимальный интерфейс для мультимедиа — HDMI. Он позволяет одновременно передавать на телевизор цифровое видео высокой четкости и звук. Разъем HDMI имеется практически у всех цифровых телевизоров, даже достаточно старых, а также у ноутбуков. У системников HDMI-порты встречаются реже. Более традиционны для ПК: DVI для передачи цифрового видео и аналоговый разъем VGA. Но проблема несовместимости портов легко решается с помощью переходников. Однако передача сигнала через переходники не всегда работает корректно, поэтому совпадение портов предпочтительнее.
Оптимальный интерфейс для мультимедиа — HDMI. Он позволяет одновременно передавать на телевизор цифровое видео высокой четкости и звук. Разъем HDMI имеется практически у всех цифровых телевизоров, даже достаточно старых, а также у ноутбуков. У системников HDMI-порты встречаются реже. Более традиционны для ПК: DVI для передачи цифрового видео и аналоговый разъем VGA. Но проблема несовместимости портов легко решается с помощью переходников. Однако передача сигнала через переходники не всегда работает корректно, поэтому совпадение портов предпочтительнее.
Другие виды интерфейсов встречаются реже или менее удобны для подключения компьютера к телевизору, поэтому оставим их за рамками данной статьи. Стоит учесть также, что все варианты, кроме HDMI-HDMI и HDMI-RCA предполагают передачу только видео. Для параллельной трансляции звука придется также использовать кабель 3.5 jack (компьютер) — RCA (телевизор).
Рассмотрим подключение на примере Windows. Подключать кабель следует при выключенных устройствах, чтобы не сжечь порты. На пульте телевизора нажмите кнопу INPUT или SOURCE. В меню «Список ввода» или «Источник» выберите соответствующий порт (в данном случае HDMI).
На пульте телевизора нажмите кнопу INPUT или SOURCE. В меню «Список ввода» или «Источник» выберите соответствующий порт (в данном случае HDMI).
На компьютере нужно кликнуть правой кнопкой мыши на рабочем столе и выбрать «Разрешение экрана», открыв таким образом настройки экрана. Если подключенный телевизор не определился автоматически, воспользуйтесь кнопкой «Найти». После того как телевизор здесь отобразится в качестве второго экрана, можно выбрать его основным и изменить разрешение.
Сочетанием клавиш Win+P активируется специальное меню, в котором можно выбрать вариант выбора изображения на экран телевизора. Если выбрать «Только компьютер», картинка будет только на компьютере, если «Только проектор» — лишь на телевизоре. Также можно расширить или дублировать изображение. Если разрешение телевизора значительно выше, чем у монитора, в режиме «Дублировать» картинка на телеэкране будет нечеткой. Режим «Расширить» позволит, например, одновременно воспроизвести видео по телевизору, а на ПК заниматься другими задачами.
Беспроводные способы
Для такого подключения устройства должны иметь функционал Wi-Fi и поддерживать данную технологию. Ноутбуки по умолчанию имеют встроенный Wi-Fi адаптер. Системный блок адаптером — внешним или внутренним — придется оснастить, если таковой отсутствует. О способах настройки Wi-Fi на ПК идет речь в этой статье. Телевизор также должен иметь Wi-Fi-модуль, поддерживать Smart TV или DLNA.
Два основных способа подключения компьютера к телевизору: посредством Wi-Fi-роутера с помощью технологии DLNA и через Miracast/WiDi. Технология DLNA позволяет передавать медиаконтент между устройствами в локальной сети. Компьютер и телевизор должны быть подключены к одному Wi-Fi-роутеру. Существуют различные способы запуска DNA-сервера на ПК.
Самый простой: открываем на ПК папку с видеофайлами, правой кнопкой мышки нажимаем на интересующее видео, выбираем пункт «Передать на устройство». Здесь сразу или через некоторое время должен появиться соответствующий телевизор. После выбора телевизора активируется окно проигрывателя, где можно управлять воспроизведением и корректировать список показа.
После выбора телевизора активируется окно проигрывателя, где можно управлять воспроизведением и корректировать список показа.
Чтобы получить с телевизора доступ ко всем файлам на ПК, надо запустить DLNA-сервер. Это можно выполнить как с помощью специального софта (Домашний медиа-сервер, uShare, xupnpd, MiniDLNA), так и встроенными средствами.
В Windows 10 переходим по пути Панель управления → Сеть и Интернет → Центр управления сетями и общим доступом. В меню слева выбираем «Параметры потоковой передачи мультимедиа».
Открываем и включаем потоковую передачу, тем самым запуская DLNA-сервер.
Далее указываем его название и настраиваем права доступа для всех устройств. Теперь с телевизора можно получить доступ к серверу, используя приложение «Медиа или аналогичное».
Другой способ подключения — технология Miracast, реализуемая на основе Wi-Fi Direct. В отличие от DLNA позволяет просматривать не только хранящийся на ПК контент, но и тот, который проигрывается в реальном времени в браузере, причем с максимально высоким разрешением и объемным звуком. Для передачи сигнала в данном случае нужно лишь наличие двух совместимых устройств в режиме передатчик-приемник, маршрутизатор при этом не нужен.
Для передачи сигнала в данном случае нужно лишь наличие двух совместимых устройств в режиме передатчик-приемник, маршрутизатор при этом не нужен.
Чтобы запустить беспроводное Miracast-соединение, в разделе «Сеть» настроек телевизора нужно найти и включить приемник Miracast. На ПК нажимаем WIN+P, в открывшемся окне активируем «Подключение к беспроводному дисплею», после чего начинается поиск готового к приему контента устройства. Когда появится телевизор, кликаем по нему и дожидаемся соединения. На телевизоре подтверждаем подключение.
Источник
Все о подключении ТВ-приставки к ноутбуку
Основное предназначение ТВ-приставок – подключение к телевизорам. Однако в некоторых ситуациях наиболее целесообразным решением станет подключение ТВ-приставки к монитору компьютера или ноутбука. Стоит подробнее рассмотреть, для чего это нужно и как правильно выполнить подключение.
Для чего необходимо?
Преимущество ноутбука в том, что им удобнее пользоваться во многих случаях, в том числе при просмотре телеканалов. Он представляет собой мобильную технику, которую можно с легкостью транспортировать. Единственным недостатком ноутбука является небольшой экран, на котором не совсем удобно смотреть телепередачи или фильмы.
Он представляет собой мобильную технику, которую можно с легкостью транспортировать. Единственным недостатком ноутбука является небольшой экран, на котором не совсем удобно смотреть телепередачи или фильмы.
Именно в этом случае решением становится ТВ-приставка. Стоит отметить, что в последнее время производители ноутбуков выпускают множество моделей со встроенным Т2-тюнером, однако они в большинстве своем дорогие.
Наиболее предпочтительным вариантом станет приобретение ноутбука с возможностью подключения внешнего Т2.
Преимущества использования ТВ-приставки очевидны. Она позволяет:
При желании пользователь может передавать запись фильма или передачи на другие интернет-ресурсы, предварительно обработав видеоролик. Сегодня в магазинах можно купить различные приставки. Опытные специалисты рекомендуют отдавать предпочтение комбинированным типам, с помощью которых можно получить сигнал с аналоговых и цифровых каналов.
Способы подключения
Существует несколько вариантов эксплуатации ноутбука с ТВ-приставкой. Однако ни один из способов невозможен без подключения устройства к интернету. Поэтому для начала потребуется обеспечить доступ к ресурсу. Первые два варианта подключения основаны на использовании интернет-телевидения и кабеля.
Наиболее востребованным и удобным способом является использование компьютера для воспроизведения телепередач через внешний тюнер Т2.
Перед настройкой приема каналов потребуется установить специальную программу, которая записана на диск, идущем в комплекте с приставкой.
Для эксплуатации такой системы потребуется обеспечить правильное подключение не только к телевизору, но и к ноутбуку. Для этого необходимо установить специальные драйвера, которые позволят компьютеру соединиться с тюнером. Для сохранения внесенных изменений ПК лучше перезагрузить. Если все действия будут выполнены правильно, на рабочем столе ноутбука появится ярлык для ТВ-приставки. После этого следует подключить Т2-тюнер с помощью USB-кабеля, дальше система определит алгоритм воспроизведения программ самостоятельно.
После этого следует подключить Т2-тюнер с помощью USB-кабеля, дальше система определит алгоритм воспроизведения программ самостоятельно.
Источник
Можно ли подключить ТВ-приставку к компьютеру
Изначальное предназначение ТВ-приставок сводится к тому, что они подключаются к телевизорам. Ситуации бывают разные: ТВ-приемник может выйти из строя или большой семье понадобится дополнительный экран. Если в доме имеется ненужный монитор, не стоит спешить избавляться от него. С помощью простых действий можно сделать из компьютерного монитора телевизор и подключить к нему ТВ-приставку.
Подключение ресивера к монитору от компьютера
Для тех, кому необходим еще один экран, но покупка нового телевизора пока не входит в планы, есть еще один вариант – использование монитора от компьютера. Его правильное подключение к приставке DVB-T2 обеспечит комфортный просмотр любимых телеканалов в цифровом качестве.
Сегодня стало возможным подключение ТВ-приставки к любым мониторам от компьютеров: как к новым, так и старым. Некоторые модели оснащены интегрированным динамиком, что избавляет от необходимости покупать акустические приборы. Перед тем как соединять два прибора, рекомендуется внимательно изучить все входы и разъемы, имеющиеся на мониторе. Больше всего повезет пользователям, у которых приставка и экран произведены примерно в один период. В остальных случаях соединение также будет допустимо, но в процессе могут возникнуть некоторые трудности.
Некоторые модели оснащены интегрированным динамиком, что избавляет от необходимости покупать акустические приборы. Перед тем как соединять два прибора, рекомендуется внимательно изучить все входы и разъемы, имеющиеся на мониторе. Больше всего повезет пользователям, у которых приставка и экран произведены примерно в один период. В остальных случаях соединение также будет допустимо, но в процессе могут возникнуть некоторые трудности.
Наиболее удачным вариантом являются гибридные тюнеры, у которых имеется выход VGA и HDMI. Если прибор еще оснащен разъемами типа «тюльпан», можно без проблем подключить устройства для воспроизведения звука. Если интерфейсы у ресивера с монитором разные, потребуется приобрести специальный переходник. Важным параметром является длина используемого кабеля. Для каждого типа изделия предусмотрены максимальные характеристики.
Чтобы не допустить затухания сигнала и выбрать шнур оптимальной длины, рекомендуется придерживаться следующих рекомендаций:
Если подключение не удалось и появилось сообщение об ошибке, значит, устройства несовместимы друг с другом или был выбран неподходящий кабель для соединения.
Просмотр передач на мониторе предполагает два варианта: один из них – это доступ к эфирному телевидению, а второй – потоковое видео в Интернете. В первом случае применяется стандартный тюнер DVB-T2. Нужно просто подсоединить устройство к монитору, выбрав правильный способ, и эфирное вещание станет доступным. Во втором случае необходимо устройство, оснащенное операционной системой Андроид. Подсоединение выполняется через интерфейс HDMI или посредством разъемов RCA.
Разъемы ресиверов для цифрового ТВ
Для подключения ТВ-приставки к персональному компьютеру или монитору допустимо использование различных разъемов. Для каждого прибора предусмотрены порты в зависимости от его категории и года выпуска. Для соединения двух устройств можно использовать следующие интерфейсы:
Подсоединение ТВ-приставки к монитору не требует больших усилий, главное – выбрать правильный способ подключения, и тогда пользователь получит полноценное устройство, ничем не уступающее по возможностям обычному телевизору.
Как подключить Smart TV к компьютеру
Соединение двух устройств осуществляется как с использованием проводных интерфейсов, так и с помощью беспроводных технологий. Обмен данными можно обеспечить посредством радиоканала Wi-Fi. С настройкой ноутбуков дела обстоят проще, поскольку они обладают встроенными модулями. Для персональных компьютеров нужно купить специальный девайс, с помощью которого будет обеспечена беспроводная синхронизация.
Современные телевизоры марки Samsung или LG поддерживают технологию Smart TV, поэтому их подключение к компьютеру через Wi-Fi не сопровождается какими-либо трудностями. Если старые модели не предусматривают возможность беспроводного соединения, для них потребуется специальный адаптер, который вставляется в порт USB.
Соединение компьютера и телевизора осуществляется несколькими способами, в зависимости от того, какую цель преследует пользователь. Беспроводная синхронизация нужна в двух случаях: когда ТВ-приемник будет использован в качестве монитора или для проигрывания различных файлов с жесткого диска ПК. Для установки соединения между двумя приборами, необходимо чтобы оба были частью одной беспроводной сети.
Для установки соединения между двумя приборами, необходимо чтобы оба были частью одной беспроводной сети.
Важный этап – настройка DLNA сервера. Звучит страшно, но это простое открытие доступа к папкам, в которых хранятся медиафайлы. В настройках сети Wi-Fi на компьютере необходимо установить режим «Домашняя». После этого появится возможность подключаться к папкам с названием «Видео», «Музыка» и прочим. Чтобы обеспечить быстрое открытие доступа, необходимо выполнить следующие действия:
Если подключение DLNA прошло успешно, разрешается открыть меню приемника и просмотреть список устройств, с которыми установлено соединение.
Источник
Можно ли подключить цифровую приставку к ноутбуку или ПК
Для чего необходимо?
Преимуществом ноутбука является то, что его удобнее использовать во многих случаях, в том числе при просмотре телеканалов. Это мобильное устройство, которое легко транспортируется. Единственным недостатком ноутбука является маленький экран, который не очень удобен для просмотра телепередач или фильмов.
Здесь ТВ-декодер становится решением. Стоит отметить, что в последние годы производители ноутбуков выпустили много моделей со встроенным Т2-тюнером, но в основном они дорогие.
Наиболее предпочтительным вариантом является покупка ноутбука с внешним разъемом T2.
Преимущества использования телевизионной приставки очевидны. Это позволяет:
При необходимости пользователь может перенести запись фильма или программы на другие интернет-ресурсы путем предварительной обработки видеоклипа. Сегодня в магазинах можно купить различные декодеры. Опытные специалисты рекомендуют отдавать предпочтение комбинированным типам, с помощью которых можно получать сигналы с аналоговых и цифровых каналов.
Подключение ресивера к монитору от компьютера
Для тех, кому нужен еще один экран и у кого нет нового телевизора, есть еще один вариант — использование монитора с компьютера. Правильное подключение к декодеру DVB-T2 обеспечит комфортный просмотр ваших любимых телеканалов в цифровом качестве.
Сегодня стало возможным подключить декодер к любым мониторам с компьютеров: как новых, так и старых. Некоторые модели оснащены встроенным громкоговорителем, что избавляет от необходимости покупать дополнительные акустические устройства. Перед подключением двух устройств стоит внимательно проверить все входы и разъемы, имеющиеся на мониторе. Наиболее удачливыми будут пользователи, которые владеют декодером и экраном, изготовленным за тот же период времени. В других случаях соединение также будет приемлемым, но в процессе могут возникнуть некоторые трудности.
Лучшим вариантом являются гибридные тюнеры, которые имеют как VGA, так и HDMI выходы. Если устройство также оснащено разъемами для подпружиненных аудиоустройств, вы можете легко подключить устройства для воспроизведения аудио. Если приемник и монитор имеют разные интерфейсы, вам необходимо приобрести специальный адаптер. Важным параметром является длина используемого кабеля. Максимальные спецификации приведены для каждого типа продукции.
Для предотвращения затухания сигнала и выбора оптимальной длины кабеля рекомендуется соблюдать следующие указания:
Если соединение не удается и появляется сообщение об ошибке, это означает, что устройства не совместимы друг с другом или был выбран неправильный соединительный кабель.
Существует две возможности просмотра трансляций на мониторе: одна — это доступ к эфирному телевидению, а другая — потоковое видео через Интернет. В первом случае используется стандартный тюнер DVB-T2. Достаточно подключить устройство к монитору, выбрав соответствующий способ, и эфирное вещание станет доступным. Во втором случае необходимо устройство на базе Android. Подключение осуществляется через разъемы HDMI или RCA.
Возможно ли подключить приставку через HDMI
Обычно, да, если у приставки и компьютера есть порт HDMI. Но если компьютер имеет только один порт, а приставка его не имеет, то нет смысла «жульничать» с адаптерами типа VGA-GDMI. Как подключить цифровой телевизионный декодер к ноутбуку через HDMI? Следуйте общему алгоритму с подключением ТВ-тюнера.
Как подключить цифровой телевизионный декодер к ноутбуку через HDMI? Следуйте общему алгоритму с подключением ТВ-тюнера.
Убедитесь, что эта модель подходит для сопряжения с компьютером. Установите драйверы и программное обеспечение, после сопряжения одного и того же ТВ-тюнера с ноутбуком через USB-кабель (для первоначальных настроек), откройте программное обеспечение и следуйте инструкциям.
Настройка телевизора
При подключении кабеля тюнера T2 к телевизору
Если настройки были выполнены успешно, на экране телевизора появится рабочий стол ноутбука.
Настройка ПК
После того, как телевизор настроен, вы можете начать регулировку параметров на вашем ноутбуке. Во-первых, вы можете настроить качество изображения. Это особенно важно, если это первый раз, когда HDMI с вашего ноутбука выводится на телевизор. Если вы не отрегулируете качество, изображение будет расплывчатым.
Конфигурация потребует:
По мере изменения разрешения следите за тем, насколько улучшается или ухудшается качество изображения. Вы также можете подключить ноутбук к телевизору:
Вы также можете подключить ноутбук к телевизору:
После определения всех параметров настройка завершена. Пользователь может начать смотреть телевизионные программы.
Другие способы подключения телевидения на ноутбук
Другим способом является использование специального ТВ-тюнера для захвата видео. Который также будет подключен к телевизионной приставке, а затем к USB-порту вашего ноутбука или компьютера. Проблема будет как раз в том, что вам придется приобрести дополнительное оборудование. Тебе правда это нужно? Если ты это сделаешь, то сможешь сделать это проще. Одним из таких способов является настройка IPTV. Эта услуга предоставляется практически всеми современными провайдерами и поставляется с интернетом.
Для этого необходимо за копейки купить декодер у оператора, но при этом вы сможете смотреть телевизор на всех устройствах, подключенных к ТВ приставке. Так что телевизор будет на вашем телевизоре и на вашем компьютере. У нас есть отдельное подробное руководство по настройке IPTV здесь.
У нас есть отдельное подробное руководство по настройке IPTV здесь.
Еще более простой способ — это просмотр телевизора и любых каналов через обычный браузер или специальные программы. Все это делается с помощью обычного подключения к Интернету. Если Вас заинтересовал этот вариант, пожалуйста, нажмите здесь. Существует краткое описание того, как смотреть телевизор на компьютере или ноутбуке без дополнительных затрат и бесплатно.
Но вы должны понимать, что не все телепередачи будут доступны для просмотра бесплатно. Однако, как и в любом месте, также можно приобрести отдельные программы через Интернет, который имеет практически весь список известных каналов. Как видите, подключение телевизионной приставки на самом деле не является необходимым. И это устройство само по себе является временным и через несколько лет попадет в небытие, потому что это, по сути, «шар и цепь», халатность производителей телевизоров.
Другой вариант — это просмотр фильмов и прослушивание музыки с компьютера через DLNA на телевизоре. По желанию, вы можете установить его бок о бок и наблюдать. Если вас интересует этот вариант, идите сюда.
По желанию, вы можете установить его бок о бок и наблюдать. Если вас интересует этот вариант, идите сюда.
Источник
Видео
Настройка кабеля HDMI в Windows 7 (как подключить hdmi)
КАК ПОДКЛЮЧИТЬ КОМПЬЮТЕР НА WINDOWS 10 К ТЕЛЕВИЗОРУ БЕЗ ПРОВОДОВ!!! Miracast на Смарт ТВ и ТВ Боксах
Как подключить Smart TV к компьютеру
Как подключить ТВ приставку через HDMI
Как подключить телевизор к ноутбуку через HDMI
Как подсоединить свой компьютер к телевизоры и настроить данное подключение в Windows 7 8 10
Подключаем ТВ приставку (DVB-T2) HDMI к VGA монитору
📺 СМОТРИМ ТВ БЕЗ ИНТЕРНЕТА / НА ЛЮБОМ НОУТБУКЕ ИЛИ ПК
ПРОСТО!!! Как Подключить Компьютер К Телевизору Через HDMI Кабель? Windows 10
Подключение ТВ бокса к компьютеру по локальной сети, на примере Ugoos X3 Pro
Как подключить цифровую приставку к телевизору LG и настроить показ
Начинающие пользователи часто спрашивают, как подключить цифровую приставку к телевизору LG, и как настроить просмотр необходимых каналов. Это логично, ведь с появлением вещания DVB T2 все больше людей переходит на цифровое телевидение. Не удивительно, что такие вопросы пользуются все большим спросом.
Это логично, ведь с появлением вещания DVB T2 все больше людей переходит на цифровое телевидение. Не удивительно, что такие вопросы пользуются все большим спросом.
Как подключить приставку к телевизору LG
Для просмотра цифрового телевидения необходим ресивер — специальное устройство, преобразующее сигнал, полученный от антенны, в подходящий для телевизора формат. В некоторых моделях LG уже встроено такое оборудование, но не всегда. Кроме того, для просмотра ТВ необходим цифровой сигнал, который можно получить по кабелю или с помощью антенны.
Комплектация оборудования
Перед тем как подключить приставку к телевизору Лджи, разберитесь с комплектацией устройства.
Как правило, в нее входит:
- Руководство пользователя с подробной информацией, как подключить оборудование к ТВ (в том числе LG).
- Кабель RCA для подключения к телевизору.
- Коробка.
- Устройство для расшифровки и преобразования цифрового сигнала.
- ПДУ.
 Кстати, для многих моделей предусмотрены онлайн пульты управления приставкой.
Кстати, для многих моделей предусмотрены онлайн пульты управления приставкой. - Питающие элементы к ДУ.
- Сетевой адаптер для подключения ТВ-приставки к сети.
- Гарантийный талон.
В некоторых комплектациях для подключения цифровой приставки к телевизору LG могут класть HDMI-кабель, обеспечивающий лучшее качество изображения и звука.
Разъемы и их особенности
Чтобы подключить ТВ приставку к телевизору LG, разберитесь с видами разъемов, используемых для подключения:
- RCA («тюльпаны»). Наиболее простой способ объединения оборудования — применение RCA-кабеля. Такой вариант оптимален для телевизоров с небольшой диагональю, ведь для них потеря качества не будет сильно заметной. Сам RCA состоит из трех проводов — белого и красного (звук), а также желтого (видео). Еще раз отметим, что далеко не все устройства имеют RCA разъемы, поэтому может потребоваться поиск других вариантов.
- HDMI. Более прогрессивный метод — подключить телевизионную приставку к телевизору LG с помощью HDMI-кабеля.
 Его преимущество состоит в передаче более качественного звука и изображения. К примеру, качество видео может достигать 1080р, а аудио передается на частоте 192 кГц. Если вы применяете современный ТВ, лучше подключить его с помощью HDMI разъема (при условии, если он предусмотрен). Кстати, самый удобный способ соединить ресивер с ноутбуком — тоже HDMI-кабель.
Его преимущество состоит в передаче более качественного звука и изображения. К примеру, качество видео может достигать 1080р, а аудио передается на частоте 192 кГц. Если вы применяете современный ТВ, лучше подключить его с помощью HDMI разъема (при условии, если он предусмотрен). Кстати, самый удобный способ соединить ресивер с ноутбуком — тоже HDMI-кабель.
- Антенна. Перед тем как включить приставку на телевизоре LG, необходимо подать сигнал на оба устройства. Сначала кабель подключается к разъему RF IN ТВ-приставки, а после из разъема RF Out идет на LG. Перед выполнением работы не забудьте купить антенный кабель, ведь в комплекте его нет.
Кроме рассмотренных выше разъемов, на цифровой приставке может быть VGA-разъема или SCART. Первый передает только звук, поэтому потребуется дополнительный кабель для трансляции видео. Что касается SCART, он устарел и применяется только для старых телевизоров LG.
Пошаговая инструкция
Теперь рассмотрим пошагово, как подключить цифровую приставку к телевизору Лджи с помощью одного из доступных разъемов. Сделайте следующие шаги:
Сделайте следующие шаги:
- Изучите комплектацию цифровой ТВ-приставки и обратите внимание на комплектацию — идет в ней кабель или нет. При его отсутствии придется выполнить покупку.
- Удалите с приставки пленку, установите ее на выбранное место и подключите к телевизору. К примеру, при использовании RCA вставьте в соответствующие гнезда желтый, красный и белый кабель. Здесь нет ничего сложного, поэтому, как подсоединить приставку к телевизору LG, должен разобраться даже новичок.
- Если имеется возможность подключения по HDMI кабелю, здесь ситуация еще проще — подключите его с одной стороны к цифровой ТВ-приставке, а с другой к телевизору LG.
- Подключите антенный кабель по схеме, которая рассмотрена выше. Вставьте кабель от антенны или провайдера к разъему RF IN ТВ-приставки, а после из RF Out отправьте его к ТВ.
- Установите батарейки в пульт, включите оба устройства в сеть.
После этого можно переходить к настройке цифровой приставки к телевизору LG. Подобные рекомендации должны быть в инструкции по эксплуатации с описанием разъемов и советами по поиску каналов.
Подобные рекомендации должны быть в инструкции по эксплуатации с описанием разъемов и советами по поиску каналов.
Настройка и поиск
Многие пользователи спрашивают, сколько будет ловить каналов после подключения цифровой ТВ приставки. В бесплатных комплексах это число около 20. При пользовании цифровым телевидением количество каналов ограничено содержанием купленного пакета. Кроме того, для просмотра заблокированных трансляций может потребоваться CAM-модуль. Провайдер вставляет в него специальную карту, после чего открывается доступ к дополнительным ТВ-каналам.
В целом, чтобы настроить приставку на телевизоре LG, подключите оборудование по рассмотренным выше рекомендациям. Далее сделайте следующие шаги:
- Перейдите в режим AV или выберите в качестве источника HDMI-кабель.
- Войдите в главное меню цифровой ТВ-приставки.
- Найдите функцию автоматического поиска каналов и запустите его.
- Дождитесь сканирования.

После этого можно смотреть каналы, группировать их, давать название и выполнять иные задачи. В дальнейшем можно переключить телевизор LG на приставку или другое оборудование, к примеру, DVD-проигрыватель.
После этого необходимо проверить качество сигнала. Если после подключения появились помехи, жмите несколько раз на кнопку Info.
В этом случае на дисплее появляется две шкалы. По этим данным можно оценить качество и силу сигнала. Оптимальным считается показатель не меньше 70%. Если он ниже, желательно поменять позицию антенны или обратиться к поставщику услуг.
Если уровень сигнала больше 70%, желательно, подключить и настроить оборудование заново. Возможно, проблема вызвана плохим контактом или сбоем во время настройки. После этого снова проверьте качество картинки.
Теперь вы знаете, как правильно подключить и настроить цифровую ТВ приставку на телевизоре LG. Для этого не нужно привлекать мастера или долго вычитывать инструкцию. Достаточно правильно определиться со способом подключения и внимательно соединить оборудование с помощью RCA, HDMI или другого кабеля. Что касается настройки каналов, здесь принцип почти такой же, как и в телевизоре, поэтому трудностей быть не должно.
Достаточно правильно определиться со способом подключения и внимательно соединить оборудование с помощью RCA, HDMI или другого кабеля. Что касается настройки каналов, здесь принцип почти такой же, как и в телевизоре, поэтому трудностей быть не должно.
Подключение приставки интерактвиного ТВ Ростелеком
Вступление
Телевидение всегда было популярным видом получения информации и досуга. Технологии развиваются постоянно, и требования пользователей к качеству и технологичности услуги только повышаются. Одним из самых популярных веяний моды является интерактивное ТВ. Для его использования понадобится подключить специальную приставку к телевизору и настроить его на использование сервиса. С её помощью можно смотреть множество каналов на совершенно новом техническом уровне. Услугу предоставляют разные провайдеры. Один из крупнейших — Ростелеком и его региональные филиалы. Рассмотрим подробнее возможности и особенности услуги, а также процедуру настройки телевизора.
Настройка приставки Ростелеком ничем не отличается от настроек других провайдеров
Возможности услуги
Ростелеком предлагает абонентам такие возможности интерактивного ТВ:
- Полный контроль просмотра: запись, пауза, перемотка, архив телепередач.

- Большая коллекция фильмов различных жанров.
- Высокое качество картинки, а также просмотр в 3D формате.
- Возможность смотреть интерактивное ТВ на пяти устройствах, включая смартфоны, планшеты и ПК.
- Функция «Родительский контроль» для контроля доступа к отдельным каналам.
Функционал действительно богат. Просмотр ТВ через приставку Ростелекома станет очень приятным и увлекательным занятием.
Комплектация приставки
Обычно всю процедуру выполняют специальные установщики. Но у вас может возникнуть необходимость сделать это самостоятельно. Проверьте целостность упаковки и наличие всех необходимых компонентов:
- самой приставки;
- блока питания;
- кабеля для подсоединения к роутеру;
- пульта дистанционного управления;
- VGA-кабеля, в простонародье именуемого «тюльпан» и HDMI-кабеля (идёт в комплекте не ко всем приставкам) для подключения к телевизору;
- батареек для пульта ДУ.
Варианты подключения
Подключить приставку Ростелеком к телевизору можно нескольким способами:
- Через Ethernet-кабель. Надёжный и быстрый способ подключения с минимальными финансовыми вложениями в дополнительное оборудование. Самый дешёвый способ, не подвержен никаким внешним влияниям. Единственный минус — кабель нужно тянуть от роутера к телевизору через всю комнату. Варианты решения — прятать провод или переставить роутер ближе к приставке.
- Через Wi-Fi. Здесь придётся потратиться на покупку дополнительного оборудования. Подключить по беспроводной сети можно при помощи медиа-мостов Motorola или дополнительного Wi-Fi-адаптера. Первый вариант обойдётся гораздо дороже, но он более надёжен, так как работает на частоте 5 ГГц, что практически исключает влияние на сигнал сторонней техники. Но стоимость — очень высока. Второй вариант осложняется тем, что не каждый Wi-Fi-адаптер будет работать с приставкой, плюс придётся мучиться с настройками.
 Специалисты не советуют подключать приставку через беспроводную сеть.
Специалисты не советуют подключать приставку через беспроводную сеть. - Через PLC-адаптеры по электросети. Нужно купить пару устройств, подключить их к электросети и настроить на совместную работу.
Учитывая все особенности работы оборудования, советуем соединять ТВ-приставку Ростелекома с роутером посредством сетевого кабеля Ethernet. Если же такой возможности нет из-за, например, ограниченной длины провода или удалённого расположения роутера, воспользуйтесь PLC-адаптером.
Подключение приставки к телевизору
- Возьмите приставку, подсоедините к ней блок питания, но в розетку не вставляйте.
- Войдите в настройки роутера, найдите раздел IPTV, запустите IGMP Proxy, выберите режим «Мост» и определите номер LAN-порта. Сохраните настройки и перезагрузите роутер.
- Подключите кабель интернета одним концом в маршрутизатор, а другим — в приставку. Причём вставить нужно именно в тот номер порта LAN, который вы определили в настройках.
- Подключите видеокабель к телевизору.
 Если он оборудован портом HDMI, настоятельно рекомендуем воспользоваться кабелем HDMI. Он обеспечивает гораздо лучшее качество изображения. Если кабель не поставляется в комплекте, приобретите его отдельно или подключите «тюльпаны» согласно цветовой индикации.
Если он оборудован портом HDMI, настоятельно рекомендуем воспользоваться кабелем HDMI. Он обеспечивает гораздо лучшее качество изображения. Если кабель не поставляется в комплекте, приобретите его отдельно или подключите «тюльпаны» согласно цветовой индикации.
- Включите приставку, с помощью пульта телевизора выберите правильный источник видеосигнала — HDMI или VGA. Обычно за это отвечает кнопка AV или TV.
- При успешном подключении вы увидите экран загрузки. Далее система запросит ввести логин и пароль, указанные в договоре услуги Интерактивное ТВ Ростелеком. Введите их с помощью пульта от приставки. Через пару секунд появится список доступных каналов и видео.
- В некоторых случаях при первом подключении к интернету обновится прошивка приставки.
Настройка пульта
Чтобы постоянно не путать пульт управления приставкой с телевизионным, нужно настроить его на совместную работу с телевизором. Для этого нужно выполнить процедуру программирования пульта. После этого вы сможете управлять некоторыми функциями телевизора с помощью пульта ТВ-приставки.
После этого вы сможете управлять некоторыми функциями телевизора с помощью пульта ТВ-приставки.
Автоматическая настройка
В большинстве случаев настроить пульт можно автоматически за пару минут:
- На пульте одновременно нажмите и удерживайте на протяжении нескольких секунд кнопки OK и TV, пока последняя не мигнёт 2 раза.
- На пульте введите 991.
- Нажмите кнопку переключения каналов вперёд. Пульт перебирает коды управления телевизором. Жмите несколько раз, пока не выключится ТВ.
- Нажмите OK, чтоб сохранить код. Индикатор на кнопке TV должен мигнуть два раза.
Ручная настройка
Если по каким-либо причинам автоматически наладить пульт не получилось, можно попробовать применить коды производителя телевизора. Они обычно перечислены в руководстве пользователя. Если их там нет, воспользуйтесь следующим документом: https://pult-omsk. ru/upload/files/rostelecom-pult-coding.pdf. В нём перечислены коды практически всех возможных производителей ТВ.
ru/upload/files/rostelecom-pult-coding.pdf. В нём перечислены коды практически всех возможных производителей ТВ.
- Переведите пульт в режим программирования, зажав кнопки OK и TV.
- Введите код вашего производителя. Светодиод должен мигнуть дважды. Если загорается надолго, повторите процедуру с самого начала.
- Попробуйте отрегулировать громкость на телевизоре. Если удалось, то у вас всё получилось. Если громкость не регулируется, попробуйте проделать процедуру с самого начала.
Конфликт управления приставкой и телевизором
Иногда может случиться, что коды приставки Ростелекома и телевизора совпадают, вызывая конфликты управления. Например, вы переключаете каналы интерактивного ТВ, а меняются обычные. В таком случае вам нужно изменить код приставки.
- Переведите оборудование в программный режим, на несколько секунд удерживая кнопку включения и ОК.
- Введите код в диапазоне 3020–3024. Повторите попытку управления телевизором. Если конфликт повторяется, перебирайте коды до его устранения.

Просмотр на нескольких устройствах
Интерактивное телевидение Ростелеком можно смотреть на 5 устройствах одновременно, главное, чтоб скорости интернет-канала хватило. Как подключить второй телевизор или посмотреть на компьютере, смартфоне или планшете?
- Зарегистрируйтесь на сайте www.zabava.ru.
- Войдите в настройки учётной записи — Присоединённые услуги — Добавить.
- Укажите ваш регион, услугу — Интерактивное ТВ, введите логин и пароль из договора и завершите присоединение сервиса.
Теперь можно использовать второй телевизор или другое устройство, чтобы просматривать ТВ Ростелеком.
Заключение
Пусть вас не пугают возможные проблемы в работе услуги. Обычно она функционирует просто великолепно, обеспечивая новый уровень телекоммуникационных услуг. Ожидать помощи поддержки необязательно, когда всё можно решить самому. Если у вас есть ценные дополнения к информации, делитесь с ней в комментариях.
Как подключить и настроить Android Box
Мне нравится ощущение, когда сдираешь пластик с новых технологий и открываешь коробку.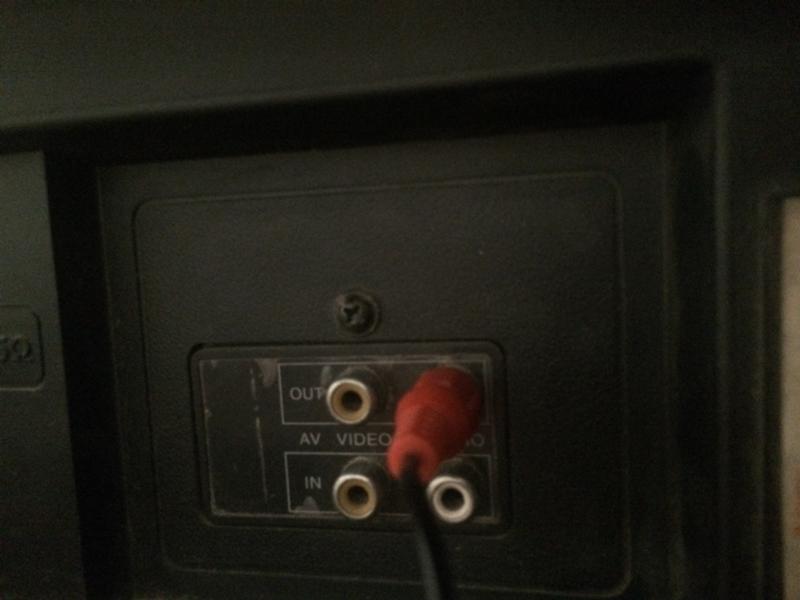 Но если вы недавно купили новую приставку Android TV, вы, вероятно, поняли, что инструкции по настройке немного… отсутствуют.
Но если вы недавно купили новую приставку Android TV, вы, вероятно, поняли, что инструкции по настройке немного… отсутствуют.
Я просмотрел десятки Android-приставок и Android-телевизоров, и у всех у них есть одна общая черта: документация по установке — отстой!
Многие коробки Android вообще не содержат руководства!
Если вам повезет, вы получите диаграмму того, что представляют собой все различные разъемы и порты. Однако это не говорит вам, как его настроить.
Сегодня все изменится.
На моем старом веб-сайте я написал одно из самых популярных руководств по установке для Android TV приставок в Интернете.
Тем не менее, прошло несколько лет, и я думаю, что это должно быть обновлено. Это именно то, что мы собираемся сделать в этой статье.
Итак, если вы хотели получить хорошее руководство пользователя и руководство по установке для вашего Android-бокса, OTT-бокса или Android TV-бокса… ваше желание исполнено.
Готов?
Приступим к самому интересному!
Как подключить Android Box к телевизору
Независимо от того, какое устройство вы покупаете, первой частью настройки Android TV Box является его подключение к телевизору. Почти в каждом случае это будет через кабель HDMI.
Почти в каждом случае это будет через кабель HDMI.
Некоторые производители ПО-ПРЕЖНЕМУ не включают кабель HDMI в свои коробки. Я смотрю на тебя, NVIDIA.
Однако он вам понадобится, несмотря ни на что. HDMI означает мультимедийный интерфейс высокой четкости, и он стал стандартом для телевизоров примерно с 2008 года, когда он стал мейнстримом.
Кабель HDMI не входит в комплект?
Если вы не получили кабель HDMI в коробке с Android, не попадайтесь в ловушку, покупая сверхдорогие кабели в крупных магазинах электроники.
Если верить тому, кто раньше работал на одного из них (Circuit City), эти кабели приносят около 90% прибыли.
Несколько независимых исследований показали, что все кабели HDMI одинаковы. Если вы не видеофил с безумно дорогим оборудованием, сэкономьте свои деньги.
Лично мне нравятся кабели с более прочной оплеткой. Они не так часто цепляются, и моей собаке труднее их пережевывать.
Кабель снизу такой же, как у бюджетной версии. Вам не нужен , чтобы потратить более 10 долларов на кабель.
Вам не нужен , чтобы потратить более 10 долларов на кабель.
Где подключать кабель HDMI
В отличие от многих других кабелей, кабели HDMI очень просты в подключении для новичков. Из-за своей конструкции они подходят только одним способом, поэтому вы не можете принудительно вставить их в порт, к которому они не относятся.
Как видно на этом рисунке, большинство портов HDMI на устройствах Android TV имеют четкую маркировку. Это делает настройку довольно простой.
Шаг 1: Подключите кабель HDMI к порту HDMI на приставке Android TV.
Поскольку в наши дни большинство компонентов используют HDMI, большинство современных телевизоров будут иметь несколько портов HDMI. Например, мой 32-дюймовый Samsung имеет три порта HDMI, а мой 55-дюймовый Sony — четыре.
Шаг 2: Подключите другой конец кабеля к свободному порту HDMI на телевизоре.
Совет № 1. Большинство телевизоров маркируют свои порты (HDMI 1, HDMI 2 и т.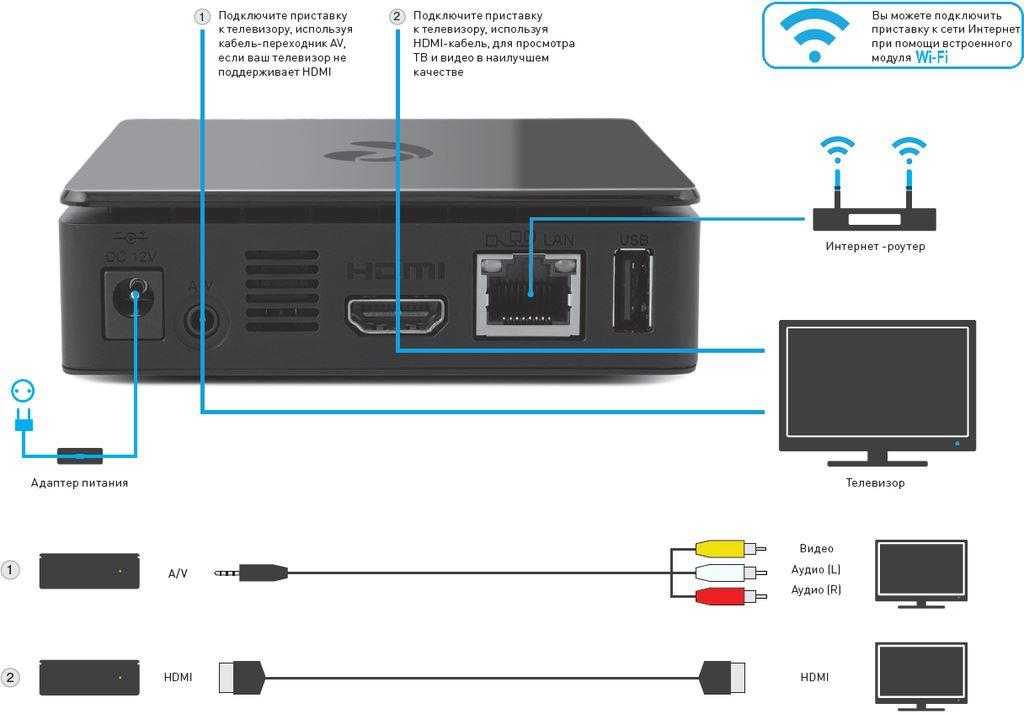 д.). Запомните, к какому порту вы подключаете приставку Android TV. Он понадобится вам позже.
д.). Запомните, к какому порту вы подключаете приставку Android TV. Он понадобится вам позже.
Совет № 2. Кабели HDMI довольно долговечны. Но вы должны быть осторожны, чтобы не шевелить кабелем после того, как он подключен. Единственное место, где я видел, как кабели HDMI выходят из строя и ломаются, — это место, где латунное соединение встречается с пластиковым кабелем. Всегда вытягивайте кабель HDMI прямо из порта на устройстве.
Подключите питание
Вероятно, это подключение, с которым вы знакомы больше всего. Адаптеры питания обычно выглядят одинаково, независимо от того, какое устройство вы покупаете.
Большинство из них имеют небольшую круглую вилку, подключенную к адаптеру переменного тока. Производители очень хорошо следят за тем, чтобы кабель подходил только к одному порту устройства.
Этот порт обычно помечен как «DC in» (или что-то подобное).
В некоторых случаях вы получите адаптер питания и различные насадки.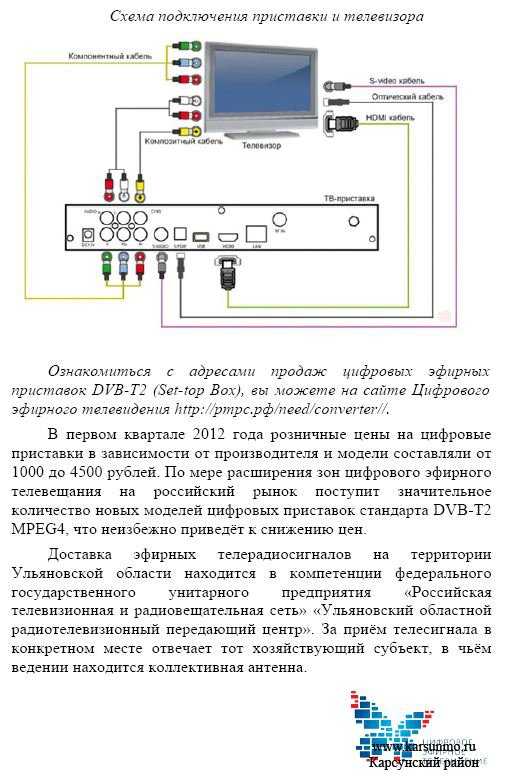 Это мера экономии для производителя. Дешевле разработать один универсальный адаптер питания для каждой страны, чем разработать три отдельных адаптера для каждого рынка, на котором они продают устройства.
Это мера экономии для производителя. Дешевле разработать один универсальный адаптер питания для каждой страны, чем разработать три отдельных адаптера для каждого рынка, на котором они продают устройства.
Здесь вы можете увидеть универсальный адаптер и три разных разъема питания. Просто вставьте адаптер, который подходит для вашей местности, и выбросьте другие.
Шаг 3: Подключите питание.
Включите телевизор
В любом случае, первое, что вам нужно сделать, это включить телевизор и переключиться на правильный вход.
На шаге 2 вы подключили кабель HDMI к определенному порту телевизора. Большинство телевизоров нумеруют порты HDMI. Теперь вам нужно переключиться на вход на вашем телевизоре, который соответствует этому номеру.
Процесс выбора этого входа будет отличаться для каждого телевизора, и, честно говоря, здесь слишком много возможностей, чтобы их перечислять.
Однако на большинстве телевизионных пультов дистанционного управления имеется кнопка с названием Input или Source , которая переключает различные порты. У многих также есть экранный дисплей, который сообщит вам, какой порт вы видите.
У многих также есть экранный дисплей, который сообщит вам, какой порт вы видите.
Включите Android TV Box
Как только вы найдете правильный вход для телевизора, следующим шагом будет убедиться, что ваш Android TV Box включен.
Многие устройства имеют своего рода индикатор состояния, чтобы вы знали, когда они включены, но это не всегда так.
Если кажется, что ваш Android-бокс не включен, лучше всего нажать кнопку питания на пульте дистанционного управления вашего Android-бокса ИЛИ кнопку на самом устройстве.
Совет №3: Нажмите кнопку только ОДИН РАЗ. Компьютеры, планшеты и устройства Android обычно включаются через несколько секунд. Многократное нажатие кнопки может непреднамеренно снова отключить его.
После того, как ваш Android TV Box включен, он должен отобразить графику или «экран-заставку» на вашем телевизоре.
Шаг 4: Подождите, пока устройство полностью включится и откроется главный экран программы запуска.
Выбрать программу запуска по умолчанию
При первоначальной загрузке устройства в нижней части экрана может появиться всплывающее диалоговое окно с предложением выбрать программу запуска по умолчанию для вашего устройства.
В целом рекомендуется выбирать пусковую установку, разработанную производителем вашего бокса. Стандартный лаунчер Android изначально был разработан для сенсорных экранов. Это означает, что размещение значков и приложений будет работать лучше с помощью смахивания, чем с помощью пульта от телевизора.
Если появится диалоговое окно, подобное приведенному ниже, нажмите Всегда , чтобы загрузиться в их пользовательскую программу запуска. Если выяснится, что вам это не нравится или вы просто хотите что-то другое, вы всегда можете изменить пусковые установки позже.
Подключение приставки Android TV к Wi-Fi или Ethernet
После включения приставки Android TV следующим шагом в настройке является подключение ее к Интернету. Затем он может загрузить любые обновления, которые могут быть доступны.
Затем он может загрузить любые обновления, которые могут быть доступны.
Здесь вам нужно будет решить, подключать ли ваш Android TV бокс к Wi-Fi или напрямую через кабель Ethernet. В целом Ethernet обеспечивает более быструю и стабильную скорость. Wi-Fi будет медленнее, но вам не обязательно иметь роутер рядом с телевизором.
Совет № 4. Если в вашем доме есть Ethernet-кабель и рядом с телевизором есть порт, я рекомендую подключаться через Ethernet.
Подключение через Ethernet
Подключение через Ethernet гораздо проще. Я не видел ни одной коробки Android TV с кабелем Ethernet. Вам нужно будет купить один, если у вас нет лишнего дома.
Это еще один случай, когда вам не нужно покупать больше, чем самое необходимое. Ethernet оценивается по разным категориям (Cat 5, Cat 6 и т. д.). Это связано с тем, что крупным предприятиям, которые подключают сотни компьютеров к одной сети, потребуются кабели с более высокой пропускной способностью.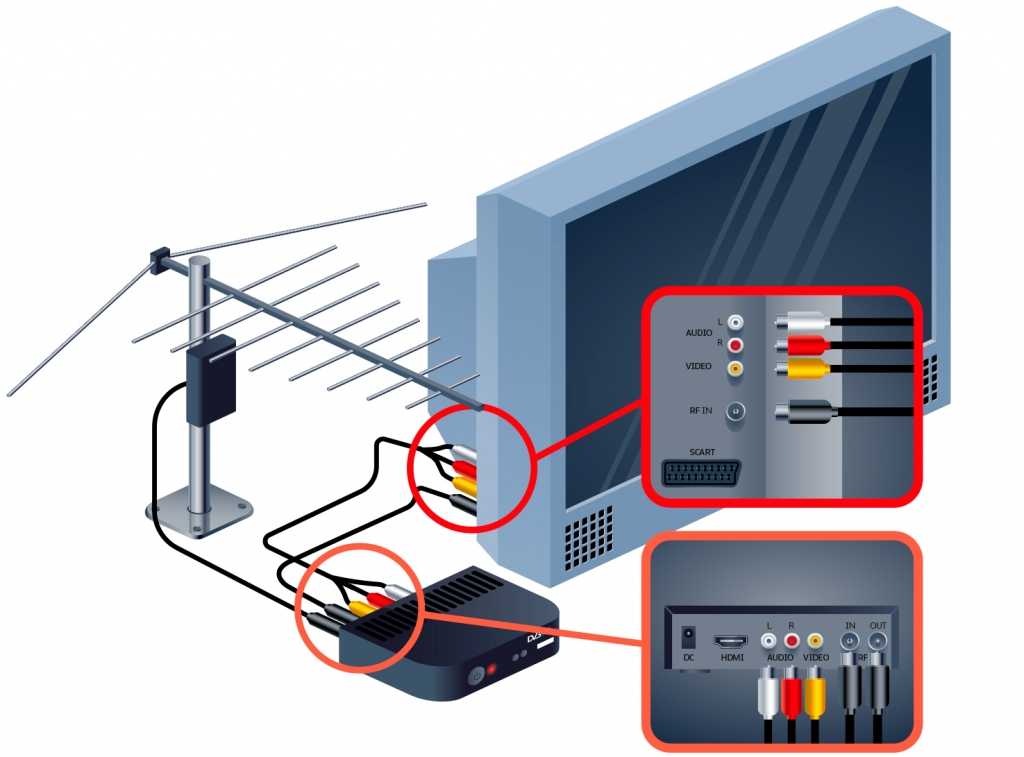 В вашем доме Cat 5 прекрасно себя чувствует.
В вашем доме Cat 5 прекрасно себя чувствует.
Однако из этого правила есть одно исключение. Лично мне нравятся ультратонкие плоские кабели Ethernet . В моем доме есть места, где мне приходится прокладывать кабели вдоль стен, чтобы скрыть их. Плоские кабели делают это намного проще.
На задней панели каждой коробки Android вы увидите порт, который выглядит как большой телефонный порт. Он может быть помечен как RJ-45, Ethernet или иметь значок, как на изображении ниже.
Шаг 5: Подключите один конец кабеля Ethernet к этому порту.
Другой конец штекера подключается непосредственно к маршрутизатору, как показано на следующем изображении, или к порту Ethernet в стене, если в вашем доме проводное подключение. Помните… это не то же самое, что телефонная розетка, поэтому она не подходит к этой вилке.
Подключение через Wi-Fi
Некоторые процедуры начальной настройки помогут вам подключить Android TV Box к сети Wi-Fi. Однако большинство этого не сделает.
Однако большинство этого не сделает.
Если ваше устройство не поможет вам пройти этот процесс, вам нужно нажать на меню «Настройки». Это немного отличается на каждом устройстве.
Вот наиболее распространенные способы доступа к меню, которое вы видите на изображении ниже:
- Нажмите на большой значок в виде шестеренки на главном экране.
- Найдите значок с надписью «Настройки», даже если на нем нет изображения шестеренки.
- Нажмите кнопку «Все приложения», чтобы открыть панель приложений. Прокрутите вниз, пока не увидите значок приложения «Настройки».
Как только вы окажетесь в Настройки меню, прокрутите вниз до раздела Сеть и Интернет .
Здесь вы сможете быстро узнать, подключено ли (и как) ваше устройство, не заходя в меню.
В этом случае вы можете видеть, что есть Нет подключения к сети . Это означает, что мы должны вручную подключиться к сети.
Это означает, что мы должны вручную подключиться к сети.
Шаг 6: Нажмите Сеть и Интернет
Отсюда меню изменится, чтобы показать все беспроводные сети в радиусе действия в верхней половине экрана.
Пока ваш маршрутизатор находится в пределах досягаемости, вы должны видеть его в этом списке.
Моя сеть называется Rogue. Ваш, конечно, будет другим.
Шаг 7: Нажмите на сеть, к которой вы хотите присоединиться.
Шаг 8: Введите имя пользователя и пароль для сети.
После того, как вы введете свои сетевые учетные данные, ваш Android TV Box попытается подключиться к вашей сети Wi-Fi. Если вы правильно ввели информацию, вы должны получить Подключено успешно сообщение, которое вы видите ниже.
Проверка подключения
После настройки сети убедитесь, что вы подключены. Этот процесс одинаков при подключении через Wi-Fi или Ethernet.
Шаг 9: Вернитесь в меню Настройки . Непосредственно под меню Network & Internet вы должны увидеть название вашей беспроводной сети или «Ethernet Connected».
Непосредственно под меню Network & Internet вы должны увидеть название вашей беспроводной сети или «Ethernet Connected».
Изменить язык
Непосредственно под разделом Сеть и Интернет меню Настройки находятся настройки Язык . В большинстве случаев языком по умолчанию будет английский (США).
Вы можете изменить это на другой язык или на другую региональную версию английского языка, если вы живете в Великобритании, Канаде или Австралии.
Шаг 10: Щелкните меню настроек языка
Шаг 11: Прокрутите меню, пока не найдете нужный язык и диалект.
Нажмите на него, чтобы выделить.
Шаг 12: Вернитесь в главное меню настроек.
Изменение даты, времени или часового пояса
По умолчанию устройства Android настроены на использование GMT (время по Гринвичу). Это здорово, если вы живете в Великобритании или нескольких других странах. Большинству из нас нужно будет изменить часовой пояс.
Большинству из нас нужно будет изменить часовой пояс.
Шаг 13: Щелкните раздел Дата и время в меню «Настройки».
По умолчанию используется автоматическое использование времени, предоставленного сетью. Это поддерживает актуальность вашего сетевого времени, но вам все равно придется вручную настраивать часовой пояс.
Шаг 14: Нажмите Установить часовой пояс
Шаг 15: Прокрутите различные часовые пояса, пока не найдете тот, который подходит для вашего места жительства. Нажмите на него, чтобы выбрать его и вернуться в меню «Дата и время».
Шаг 16 (необязательно): Если вам не нравится 24-часовой формат времени, вы также можете отключить его в этом меню.
Добавление учетной записи Google
Добавление учетной записи Google позволяет быстро и легко обновлять приложения через Google Play Store. Автомат, по сути.
Это может быть проблемой для людей, у которых нет учетной записи Google или которые не хотят предоставлять Google личную информацию.
Некоторые устройства, такие как NVIDIA Shield TV, требуют входа в систему с помощью учетной записи Google. Они не позволят вам завершить настройку без него.
Однако я нашел отличный обходной путь. Если для вас важна конфиденциальность, ознакомьтесь с моей статьей о том, как использовать Android TV без учетной записи Google.
Шаг 17: Нажмите Accounts & Sign In
Затем ваш Android TV Box проверит, есть ли у вас активный вход в Google на устройстве, чтобы помочь быстрее настроить учетную запись.
Если у вас еще нет учетной записи, вам будет предложено ввести адрес электронной почты и пароль учетной записи Google.
Шаг 18: Введите имя своей учетной записи Google
Если у вас есть телефон Android, Google упростил процесс установки. Вы можете завершить процесс входа на своем телефоне.
Это означает, что ваша новая приставка Android TV имеет доступ к вашему телефону, и вам больше никогда не придется вводить пароль!
Шаг 19: Введите свой пароль или завершите процесс входа на своем мобильном телефоне.
После ознакомления с положениями и условиями у вас будет возможность создать резервную копию своей учетной записи в хранилище Google Диска. В зависимости от того, как вы используете свое устройство, это может быть хорошей идеей. Я не планировал хранить что-то критичное в своей приставке Android TV, поэтому не стал ее настраивать.
Шаг 20 (необязательно): Включить резервное копирование на Google Диск
Когда вы закончите, имя вашей учетной записи Google появится под цифрой 9.0013 Учетные записи и вход Заголовок меню Настройки .
Обновите свое устройство
Теперь, когда процесс первоначальной настройки вашего нового Android TV box завершен, первое, что вам нужно сделать, это убедиться, что оно обновлено и на нем установлена последняя версия прошивки.
Это будет немного отличаться для каждого производителя. Многие бренды будут иметь приложения для обновления OTA (Over The Air), доступные для своих устройств. Они сделают процесс обновления НАМНОГО проще, поэтому стоит проверить это в первую очередь.
Они сделают процесс обновления НАМНОГО проще, поэтому стоит проверить это в первую очередь.
Шаг 21: Откройте панель приложений (также известную как Все приложения )
Приложение Over The Air Update может иметь несколько разных имен в зависимости от производителя.
Например, на этой приставке Minix Android TV он указан как Обновление FOTA .
Шаг 22: Если вы найдете приложение обновления OTA на своем устройстве, следуйте инструкциям на экране, чтобы обновить устройство. Возможно, вам придется повторить процесс несколько раз, если доступно несколько обновлений.
Шаг 23: Если вы не нашли приложение обновления OTA на своем устройстве, возможно, вам придется немного покопаться.
Я создал огромное руководство по прошивке Android TV Box, чтобы помочь вам выбрать правильное направление. В нем есть ссылки на более чем 30 различных производителей, поэтому вы можете найти подходящую прошивку для своего устройства.
Установить Aptoide TV App Store
Google Play Store — отличный магазин приложений, но не так много приложений, которые хорошо работают на приставках Android TV. Большинство приложений предназначены для планшетов или телефонов. Они плохо транслируются на вашем телевидении.
Здесь на помощь приходит Aptoide TV App Store .
Aptoide TV — это сторонний альтернативный магазин приложений, что означает, что он не принадлежит Google.
Там вы можете найти тысячи приложений, которые вы не могли бы получить иначе. Каждый из них специально разработан для вашего телевизора, поэтому вы можете быть уверены, что они будут отлично смотреться.
Установка магазина приложений Aptoide TV требует немного больше усилий, чем мы можем здесь рассмотреть. Я создал удобное пошаговое руководство, которое проведет вас через весь процесс.
Установка занимает около пяти минут. Не пропускайте этот шаг! Это гарантирует, что вы получите максимальную отдачу от вашего Android TV box!
Как определить разницу между Android и Android TV
На данный момент существуют некоторые различия между проигрывателем потокового мультимедиа или телевизором с официальной версией Android TV и приставкой Android TV со стандартной операционной системой. Важно уметь различать их.
Важно уметь различать их.
Некоторые производители комплектуют специальные лаунчеры вместе со своими телевизионными приставками, чтобы сделать их более удобными. Android не был предназначен для работы на телевизорах. Он был разработан для телефонов и планшетов, поэтому некоторые вещи также не переводятся.
В общем, вот как узнать, есть ли у вас официальное устройство Android TV или у вас есть телевизионная приставка под управлением ОС Android. Я углублюсь в эту статью, если у вас все еще есть вопросы.
Android TV
Официальная программа запуска Android TV будет выглядеть так, с очень небольшими различиями между производителями. С левой стороны вы увидите ряд категорий, таких как «Приложения», «Google Play Музыка», «Play Фильмы и ТВ», а также ряд рекомендаций, которые различаются в зависимости от того, что популярно в данный момент.
В верхней части экрана будет поле поиска Google Assistant в левой части экрана. В правом верхнем углу вы увидите значок настроек и текущее время.
Если это похоже на то, что вы видите на экране телевизора, не волнуйтесь. Этот процесс на самом деле проще для официальных Android TV.
ОС Android
В отличие от этого, для Android доступны десятки различных программ запуска, которые придают ему другой внешний вид. Большинство программ запуска, как вы можете видеть на этом изображении, имеют большие значки, занимающие большую часть экрана.
Это девять разных программ запуска Android от разных производителей. Как вы можете видеть, существует много вариаций в том, как они выглядят.
Но общая черта заключается в том, что у каждого есть большие значки для фильмов, Kodi, музыки или игр, которые подтягивают приложения, попадающие в эту категорию.
Если вы видите что-то подобное на экране телевизора, перейдите к разделу «Настройка Android TV Box» ниже.
Заключение
Коробки Android TV не поставляются с руководством пользователя, поэтому его настройка может быть довольно запутанной.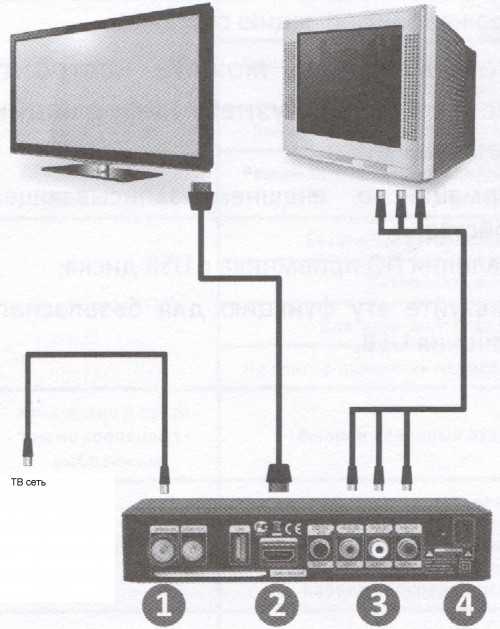 Это руководство должно помочь вам быстро пройти процесс программирования вашей телевизионной приставки, чтобы вы могли быстро приступить к работе.
Это руководство должно помочь вам быстро пройти процесс программирования вашей телевизионной приставки, чтобы вы могли быстро приступить к работе.
Следующим шагом будет добавление некоторых приложений. Ознакомьтесь с моим списком лучших приложений для Android TV, которые должны быть на вашем устройстве!
Как подключить приставку One Connect к телевизору Samsung
Приставка One Connect позволяет подключить приставку кабельного или спутникового телевидения или игровую приставку к телевизору без каких-либо неприглядных проводов, свисающих с телевизора. Мы покажем вам, как правильно подключить приставку One Connect к телевизору, а также дадим несколько советов по настройке.
Примечание . Блок One Connect поставляется только с некоторыми моделями телевизоров.
В 2022 году Neo QLED 8k и некоторые избранные модели Neo QLED 4k (QN900B, QN800B, QN850B, QN95B и QN95BD), а также Frame TV 2022 года (LS03B) включают и совместимы с блоком One Connect. В 2021 году только модели QLED 8K (QN900A, QN800A и QN850A) и модели Frame 2021 года (LS03A и LS03AD) включены и совместимы с блоком One Connect.
В 2021 году только модели QLED 8K (QN900A, QN800A и QN850A) и модели Frame 2021 года (LS03A и LS03AD) включены и совместимы с блоком One Connect.
Подключите кабель One Connect к порту One Connect на задней панели телевизора.
Подключите другой конец кабеля к блоку One Connect.
Подсоедините шнур питания к блоку One Connect, а другой конец вставьте в розетку.
Коробку One Connect 8K QLED и 4k QLED 2021 и 2022 можно прикрепить к подставке или задней панели телевизора, если телевизор крепится к стене.
В 2020 году только модели Q950TS 8K QLED, TU9000 Crystal UHD и Frame 2020 (LS03T) включены и совместимы с блоком One Connect.
Подключите кабель One Connect к порту One Connect на задней панели телевизора.
Подключите другой конец кабеля к блоку One Connect.
Подсоедините шнур питания к блоку One Connect, а другой конец вставьте в розетку.
Если вам нужен запасной или более длинный кабель One Invisible Connection, доступны следующие варианты:
В 2019 г. только модели Q90R, Q900R и Frame (2019 г.) включены и совместимы с коробкой One Connect. В 2018 году модели Q900F, Q9F, Q7C, Q75C, Q7F, Q75F и Frame (2018 года) включали блок One Connect.
только модели Q90R, Q900R и Frame (2019 г.) включены и совместимы с коробкой One Connect. В 2018 году модели Q900F, Q9F, Q7C, Q75C, Q7F, Q75F и Frame (2018 года) включали блок One Connect.
Подключите кабель One Connect к порту One Connect на задней панели телевизора.
Подключите другой конец кабеля к блоку One Connect.
Подсоедините шнур питания к блоку One Connect, а другой конец вставьте в розетку.
Если вам нужен запасной или более длинный кабель One Invisible Connection, доступно несколько вариантов:
В 2017 году были включены модели Q9F, Q8C, Q7C, Q7CD, Q7F и Q7FD, совместимые с блоком One Connect. Кроме того, MU9000, MU900D, M8500, MU850D, MU8000, MU800D и The Frame включали блок One Connect.
Вставьте шнур питания One Connect в электрическую розетку, а другой конец подключите к порту питания One Connect.
Подключите невидимый соединительный кабель к порту One Connect на блоке One Connect.
 Затем подключите другой конец к порту One Connect на телевизоре.
Затем подключите другой конец к порту One Connect на телевизоре.Подсоедините кабель питания телевизора к задней панели телевизора, а другой конец подключите к электрической розетке.
Некоторые более ранние модели телевизоров включали коробку One Connect или предлагали ее в качестве дополнительной надстройки. Если ваш телевизор поставляется в комплекте, подключите кабель One Connect к порту One Connect на телевизоре. Затем подключите другой конец кабеля к блоку One Connect.
Примечание . Чтобы узнать, совместима ли ваша модель с One Connect box или One Connect mini, проверьте свой руководство пользователя . Чтобы приобрести блок One Connect, посетите страницу Запчасти Samsung .
Коробка One Connect обеспечивает порядок и порядок, позволяя подключать все внешние устройства в одном месте.
Кабель Invisible Connection имеет диаметр всего 3,4 мм, длину до 49 футов и предназначен для простого крепления к настенному креплению для телевизора Samsung, например, No Gap Wall-mount .
Одна из идей состоит в том, чтобы разместить блок One Connect и подключенные к нему устройства в отдельной комнате, если вы можете проложить кабель Invisible Connection между телевизором и блоком One Connect. (Протяните кабель вдоль стены или плинтуса.) Только помните, что с кабелем нужно обращаться осторожно – не сгибайте его под острым углом.
Это также отличная идея для доступных кабелей One Connect для прокладки в стене. Это отличный способ, чтобы все, что вам нравится, было подключено к телевизору, но спрятано от глаз. Просто не забывайте следовать всем местным правилам при прокладке кабелей в стене. Вот отличное руководство по установке внутристенной проводки .
Если у вас возникли проблемы после подключения One Connect Box, ознакомьтесь с руководством по устранению неполадок .
Другие ответы, которые могут помочь
Подключите кабельную или спутниковую приставку и другие устройства к телевизору Samsung
На что обратить внимание перед установкой телевизора Samsung на стену
Подключите устройство Bluetooth к телевизору Samsung
Контакт
Напишите нам
Напишите нам начать онлайн-чат с Samsung
1-800-САМСУНГ 8:00–12:00 по восточному поясному времени, 7 дней в неделю ИТ/вычисления — с 8:00 до 9:00PM EST с понедельника по пятницу
Помощь в заказе
Акции Samsung
Позвоните нам
Нужна помощь прямо сейчас?
Использование электронной почты в качестве способа связи было прекращено с 3 апреля 2019 г. . Пожалуйста, свяжитесь с нами через чат для более быстрого ответа.
. Пожалуйста, свяжитесь с нами через чат для более быстрого ответа.
Позвоните нам 1-800-САМСУНГ (1-800-726-7864)
Мобильная поддержка 8:00–12:00 EST 7 дней в неделю
Поддержка бытовой электроники и бытовой техники 8:00–12:00 по восточному поясному времени с понедельника по пятницу 9:00 – 18:00 по восточному поясному времени, суббота, воскресенье:
ИТ/вычислительная поддержка 8 утра — 9PM EST, пн — пт Выходной Сб-Вс
Поддержка заказа Помощь по заказу
© Samsung Electronics America, Inc.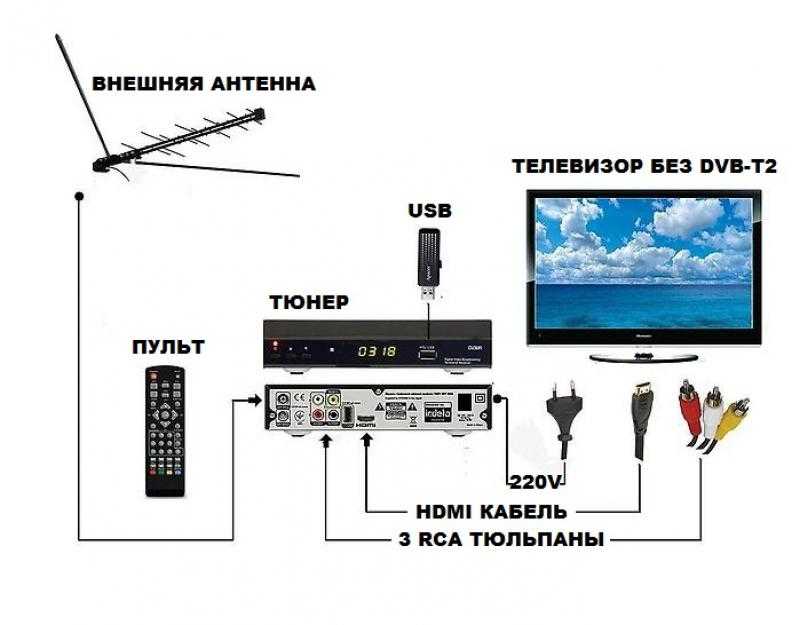 , 2022. Samsung, Samsung Galaxy и Family Hub являются товарными знаками Samsung Electronics Co., Ltd.
Все другие бренды, продукты и услуги, а также их соответствующие товарные знаки, названия и логотипы являются собственностью их соответствующих владельцев.
Вышеупомянутый контент предоставляется только в развлекательных и информационных целях. Обратитесь к руководству пользователя для получения более полной информации.
Вся информация, содержащаяся здесь, может быть изменена без предварительного уведомления. Samsung не несет ответственности за любые прямые или косвенные убытки,
возникающие в связи с использованием или доверием к содержащемуся здесь контенту.
, 2022. Samsung, Samsung Galaxy и Family Hub являются товарными знаками Samsung Electronics Co., Ltd.
Все другие бренды, продукты и услуги, а также их соответствующие товарные знаки, названия и логотипы являются собственностью их соответствующих владельцев.
Вышеупомянутый контент предоставляется только в развлекательных и информационных целях. Обратитесь к руководству пользователя для получения более полной информации.
Вся информация, содержащаяся здесь, может быть изменена без предварительного уведомления. Samsung не несет ответственности за любые прямые или косвенные убытки,
возникающие в связи с использованием или доверием к содержащемуся здесь контенту.
Предыдущий Далее
Оглавление
Подключите приставку кабельного или спутникового телевидения и другие устройства к телевизору Samsung
Телевизор Samsung — это красиво, но при подключении приставки кабельного или спутникового телевидения или системы видеоигр 4K он становится шедевром. С таким большим количеством подключений и так мало времени, нам всем нужен какой-то гид, который поможет нам во всем разобраться. Просто воспользуйтесь Руководством по подключению на телевизоре, чтобы увидеть различные способы подключения устройств, а затем выберите самый простой способ.
Просто воспользуйтесь Руководством по подключению на телевизоре, чтобы увидеть различные способы подключения устройств, а затем выберите самый простой способ.
При подключении к телевизору устройств, передающих 4K-контент, таких как Xbox One X, Xbox One S, Playstation 4 Pro, проигрыватель UHD Blu-ray, ПК, проигрыватель Roku или чего-либо еще, есть один очень важный момент. шаг, который необходимо выполнить на телевизоре Samsung. Вам необходимо включить UHD HDMI Color (Input Signal Plus).
Перейдите к Настройки > Общие > Диспетчер внешних устройств .
Выбрать UHD HDMI Цвет ( Входной сигнал плюс ).
Вы увидите список портов HDMI на вашем телевизоре. Выберите порт HDMI, к которому вы собираетесь подключить (или уже подключили) устройство 4K. Это включит функцию для этого порта.
Если вы не знаете, как подключить устройство, например игровую приставку или ноутбук, вы можете просмотреть руководство по подключению на телевизоре. Просто используйте пульт ДУ телевизора, чтобы выбрать Источник , а затем выберите Руководство по подключению . Он покажет вам, как подключать различные устройства.
Просто используйте пульт ДУ телевизора, чтобы выбрать Источник , а затем выберите Руководство по подключению . Он покажет вам, как подключать различные устройства.
Большинство кабельных и спутниковых приставок сегодня можно подключить через HDMI, и это хорошо, потому что HDMI обеспечивает наилучшее изображение и звук. Если ваша кабельная приставка имеет компонентные соединения, первое, что вы можете сделать, это связаться с вашей кабельной компанией и узнать, доступна ли обновленная приставка. Если нет, вы все равно можете получить изображение 1080p (Full HD) с компонентным подключением, но для многих телевизоров вам понадобится адаптер компонент-HDMI , если телевизор не поддерживает компонент из коробки.
Убедитесь, что телевизор и приставка кабельного или спутникового телевидения выключены.
Подключите кабель HDMI к выходному порту HDMI кабельного или спутникового телевидения, который должен располагаться на задней панели.

Другой конец кабеля HDMI подключите к любому свободному порту HDMI на телевизоре Samsung.
Примечание : обязательно запомните номер порта, чтобы вы могли мгновенно сменить на него источник телевизора.
Включите телевизор и приставку кабельного или спутникового телевидения. Теперь в зависимости от вашего телевизора может произойти несколько разных вещей:
В большинстве современных игровых систем используются соединения HDMI, которые обеспечивают наилучшее изображение и звук, но если у вас есть классическая консоль, в которой используются компонентные соединения, вам потребуется переходник на HDMI , если телевизор не поддерживает компонент из коробки. .
Убедитесь, что телевизор и система видеоигр выключены.
Подсоедините кабель HDMI к выходному порту HDMI игровой системы, который должен располагаться на задней панели.
Другой конец кабеля HDMI подключите к любому свободному порту HDMI на телевизоре Samsung.

Примечание : обязательно запомните номер порта, чтобы вы могли мгновенно сменить на него источник телевизора.
Включите телевизор и систему видеоигр. Теперь, в зависимости от вашего телевизора, может произойти несколько разных вещей:
Если вы хотите улучшить качество звука, вам потребуется подключить внешнее аудиоустройство, например звуковую панель.
Подключите цифровой аудиокабель (оптический) к порту OPTICAL IN на звуковой панели, динамике или системе объемного звучания, а другой конец — к порту DIGITAL AUDIO OUT на телевизоре.
С помощью пульта ДУ телевизора перейдите к Настройки . Затем выберите Звук и выберите Звуковой вывод . Оттуда установите аудиовыход для вашего телевизора.
Некоторые звуковые панели или системы объемного звучания используют технологию Audio Return Channel или сокращенно ARC. Но не волнуйтесь, подключить эти устройства по-прежнему легко. Все, что вам нужно, это один кабель HDMI.
Все, что вам нужно, это один кабель HDMI.
Подключите кабель HDMI к порту ARC аудиоустройства. Обычно это порт HDMI OUT, но на всякий случай ознакомьтесь с руководством пользователя вашего устройства.
Другой конец подключите к разъему HDMI IN (ARC) на телевизоре. Используя пульт, перейдите к Настройки . Затем выберите Звук и выберите Звуковой вывод . Оттуда установите аудиовыход для вашего телевизора.
Примечание : В зависимости от доступных портов на вашем компьютере вам может понадобиться адаптер.
Если вы потратили время на загрузку фильма, сэкономьте его впоследствии. Просто подключитесь, выберите и играйте.
Подключите кабель HDMI (при необходимости с адаптером) к компьютеру, а другой конец подключите к нужному порту HDMI IN на телевизоре. Убедитесь, что кабель правильно подключен. Затем с помощью пульта перейдите к Домашний , а затем выберите Источник . Оттуда выберите ПК в качестве источника видео.
Оттуда выберите ПК в качестве источника видео.
Другие ответы, которые могут помочь
Поиск каналов через антенну или кабельную приставку на телевизоре Samsung
Настройка параметров изображения на телевизоре Samsung
Дублирование экрана вашего телевизора Samsung
Контакт
Напишите нам
Напишите нам начать онлайн-чат с Samsung
1-800-САМСУНГ 8:00–12:00 по восточному поясному времени, 7 дней в неделю ИТ/вычисления — с 8:00 до 21:00 по восточному поясному времени с понедельника по пятницу
Помощь в заказе
Акции Samsung
Позвоните нам
Нужна помощь прямо сейчас?
Использование электронной почты в качестве способа связи было прекращено с 3 апреля 2019 г. Пожалуйста, свяжитесь с нами через чат для более быстрого ответа.
Пожалуйста, свяжитесь с нами через чат для более быстрого ответа.
Позвоните нам 1-800-САМСУНГ (1-800-726-7864)
Мобильная поддержка 8:00–12:00 EST 7 дней в неделю
Поддержка бытовой электроники и бытовой техники 8:00–12:00 по восточному поясному времени с понедельника по пятницу 9AM — 18:00 EST Сб, Выходной Воскресенье
ИТ/вычислительная поддержка 8:00–21:00 по восточному стандартному времени, пн–пт Выходной Сб-Вс
Поддержка заказа Помощь по заказу
© Samsung Electronics America, Inc. , 2022. Samsung, Samsung Galaxy и Family Hub являются товарными знаками Samsung Electronics Co., Ltd.
Все другие бренды, продукты и услуги, а также их соответствующие товарные знаки, названия и логотипы являются собственностью их соответствующих владельцев.
Вышеупомянутый контент предоставляется только в развлекательных и информационных целях. Обратитесь к руководству пользователя для получения более полной информации.
Вся информация, содержащаяся здесь, может быть изменена без предварительного уведомления. Samsung не несет ответственности за любые прямые или косвенные убытки,
возникающие в связи с использованием или доверием к содержащемуся здесь контенту.
, 2022. Samsung, Samsung Galaxy и Family Hub являются товарными знаками Samsung Electronics Co., Ltd.
Все другие бренды, продукты и услуги, а также их соответствующие товарные знаки, названия и логотипы являются собственностью их соответствующих владельцев.
Вышеупомянутый контент предоставляется только в развлекательных и информационных целях. Обратитесь к руководству пользователя для получения более полной информации.
Вся информация, содержащаяся здесь, может быть изменена без предварительного уведомления. Samsung не несет ответственности за любые прямые или косвенные убытки,
возникающие в связи с использованием или доверием к содержащемуся здесь контенту.
Предыдущий Далее
Содержание
Как подключить мобильный телефон к Android TV Box
С помощью этого аксессуара у нас будет возможность просматривать все виды контента. Вам просто нужно знать, как выбрать устройство:
Посмотрите на разрешение телевизионной приставки, которую вы собираетесь купить. Существуют разные устройства, но мы всегда должны следить за тем, чтобы оно имело наилучшее возможное разрешение. Почему? Большинство потоковых платформ совместимы с этими устройствами, и мы можем видеть Просматривайте сериалы, фильмы или документальные фильмы в формате 4K на таких платформах, как Netflix, Amazon Prime Video или HBO Max. При выборе ТВ-бокса мы хотим, чтобы он был совместим с 4K, чтобы мы могли наслаждаться им в полной мере. Конечно, имейте в виду, что ваш экран также должен быть совместимым, чтобы использовать преимущества этого качества изображения.
Существуют разные устройства, но мы всегда должны следить за тем, чтобы оно имело наилучшее возможное разрешение. Почему? Большинство потоковых платформ совместимы с этими устройствами, и мы можем видеть Просматривайте сериалы, фильмы или документальные фильмы в формате 4K на таких платформах, как Netflix, Amazon Prime Video или HBO Max. При выборе ТВ-бокса мы хотим, чтобы он был совместим с 4K, чтобы мы могли наслаждаться им в полной мере. Конечно, имейте в виду, что ваш экран также должен быть совместимым, чтобы использовать преимущества этого качества изображения.
Самое главное, чтобы он был совместим с вашим мобильным телефоном. Бесполезно покупать ТВ-бокс, который мы не сможем использовать со своим смартфоном. Хотя это не должно нас беспокоить, потому что, как правило, у нас будет полная совместимость с последними моделями Android и почти глобальная совместимость с любым мобильным телефоном на iOS. Тем не менее, в данном случае мы говорим о ТВ-боксах с Android, поэтому мы должны быть осторожны, чтобы это не была tvOS, поскольку она будет совместима с iPhone, а не с телефонами с операционной системой Google. См. характеристики и «поддерживаемые» телефоны.
См. характеристики и «поддерживаемые» телефоны.
- доступная память
Чем больше приложений или игр вы планируете загрузить на свой TV Box, тем больше памяти вам потребуется. В основном потому, что он будет служить не только для передачи мобильного экрана на устройство. Кроме того, большинство вариантов варьируются от 16 до 32 ГБ, поэтому мы столкнемся со стандартом. Хотя, если вы дальновидный пользователь, вам может быть интересно сделать ставку на вариант с базой 64 или 128 ГБ. Таким образом, вам не придется менять его через два года или более.
Если мы думаем о совместном использовании панели смартфона, нам придется обратить пристальное внимание на то, что нам дает эта возможность. Очень важно убедиться, что вы разрешаете нам отправлять контент. Например, с функцией Chromecast некоторых деко, совместимых с Google Home. Или с любой другой версией или подключением, будь то Bluetooth или через домашний WiFi. Хотя большинство этих современных устройств стандартно поставляются с этой функцией, и мы должны обратить на это внимание, если мы увлечемся сделкой.
1 Как отправить контент: подключить и настроить
1.1 Настройте свою телевизионную приставку
1,2 Поделитесь экраном своего мобильного телефона
2 Альтернативы и другие варианты
2.1 Сделайте это с DLNA
2.2 Используйте другие специализированные приложения
Как отправить контент: подключить и настроить
Увидев характеристики, которые мы должны учитывать при покупке этого типа устройства, пришло время узнать, как просматривать мобильный экран на Android TV Box . Есть ряд шагов, которые нам нужно выполнить, чтобы отправить экран мобильного телефона на ТВ-бокс. И в каких случаях это может быть хорошей идеей? Чтобы показать друзьям фотографии из отпуска, показать видео из детства на семейной вечеринке, посмотреть игру в большом формате, посмотреть сериал или фильм, который вы смотрите из приложения, или даже посмотреть футбольный матч с друзьями .
Настройте вашу ТВ-приставку
Первое, что нам нужно сделать, это настроить ее, и это будет зависеть от каждой модели. В зависимости от того, что вы выберете, вам придется выполнить те или иные шаги, хотя большинство из них имеют общую процедуру. Как только мы достанем его из коробки, первое, что мы должны сделать, это разместить его рядом с телевизором или как можно ближе: хорошо поддерживать на мебели или подключать, если это устройство формата HDMI-флешки, такое как Google Chromecast с Google TV. , Например. Тогда будет время до подключите ТВ-бокс с Android к источнику питания и соедините кабелем HDMI с телевизором. Если ваш телевизор слишком старый и не имеет HDMI, просто найдите кабельный адаптер с этим портом. Выполнив все шаги, мы включим устройство и телевизор. При включенном телевизоре коснитесь значка управления «источник», который позволяет нам изменить источник входного сигнала. Выберите тот, который соответствует или станет доступным, и мы сможем получить доступ к TV Box.
Теперь перейдем к меню ТВ-бокса. Процесс будет варьироваться, как мы объяснили, в зависимости от модели. Доступ к устройству Xiaomi отличается от доступа к Google, от Amazon и от любого другого бренда. Некоторым не потребуется регистрация для доступа ко всем параметрам, но другим она потребуется. Например, если это Amazon Fire TV Cube, нам нужно будет ввести нашу учетную запись Amazon и наш пароль. Получив его, мы можем завершить настройку, подключившись к беспроводной сети каждого из них, чтобы иметь возможность отправлять контент с мобильного телефона на экран. Вам нужно будет зайти в настройки подключения и подключите Wi-Fi из вашего дома. Однако вам нужно будет подключиться к той же беспроводной сети, что и на вашем смартфоне, либо 2,4 ГГц, либо 5 ГГц.
Поделитесь экраном своего мобильного телефона
Теперь, когда мы настроили устройство, нам нужно перейти в «Настройки» смартфона. Здесь процесс будет варьироваться в зависимости от вашей модели, но большинство из них позволяют нам выбрать опцию из настроек верхнего меню. Его можно называть по-разному в зависимости от уровня настройки телефона, и мы найдем такие имена, как: беспроводной дисплей , Зеркальное отображение, Miracast, Отправить экран или Поделиться. Как вы можете видеть на изображении ниже, мы увидим значок прямоугольника с волнами или сигналами WiFi в левом нижнем углу.
Его можно называть по-разному в зависимости от уровня настройки телефона, и мы найдем такие имена, как: беспроводной дисплей , Зеркальное отображение, Miracast, Отправить экран или Поделиться. Как вы можете видеть на изображении ниже, мы увидим значок прямоугольника с волнами или сигналами WiFi в левом нижнем углу.
Хотя он может отличаться, мы можем найти его, следуя маршруту, например:
- Откройте настройки мобильного телефона
- Найдите раздел «Подключение и обмен»
- Найдите «Отправить экран» или подобное меню
Как мы говорим, это будет зависеть от уровня настройки, который нам так или иначе предстанет, но в целом вам будет достаточно пролистать верхнее меню телефона, чтобы найти значок с одним из имен упомянутое выше. Поскольку вы впервые собираетесь использовать этот инструмент подключения к телевизору, вы получите меню, в котором вы начнете найдите TV Box с Android. Как только оно появится, нажмите на наше устройство. В это время экран смартфона будет виден по телевизору практически без задержки и с хорошим качеством изображения.
Как только оно появится, нажмите на наше устройство. В это время экран смартфона будет виден по телевизору практически без задержки и с хорошим качеством изображения.
Альтернативы и другие варианты
Если родной вариант вашего смартфона не работает для вас, это будет потому, что он не совместим с Android TV Box, который есть у вас дома. Однако есть и другие варианты, которые также помогут нам зеркалировать с телефона. Так что не стоит ни о чем беспокоиться.
Сделайте это с помощью DLNA
В других случаях у нас сначала не получится транслировать мобильный экран на ТВ-бокс , так как нам придется настроить соединение DLNA (Digital Living Network Alliance) на этом последнем устройстве. Это очень распространенный стандарт для телевизоров, где вы не можете видеть экран телевизора, и в этом случае он обычно присутствует и на этих устройствах. Для этого вам нужно будет войти в настройки устройства и найти приложение под названием dlna или аналогичное. Если оно есть, нам нужно будет ввести и настроить имя, которое мы хотим. Затем мы должны перейти к опции передачи экрана мобильного телефона и поиска телевизора. Кроме того, вам нужно будет подключить оба устройства к одной и той же сети Wi-Fi.
Если оно есть, нам нужно будет ввести и настроить имя, которое мы хотим. Затем мы должны перейти к опции передачи экрана мобильного телефона и поиска телевизора. Кроме того, вам нужно будет подключить оба устройства к одной и той же сети Wi-Fi.
Однако, если у вас нет такой возможности, загрузите приложение AirScreen на свой Android TV Box из Google Play. Затем мы должны запустить его на телевизоре, а затем перейти к опции телефона, которая позволяет нам поделиться экраном. И готовы, мы уже добились этого.
Использование других специализированных приложений
Несмотря на то, что функция зеркалирования очень проста в использовании, в некоторых случаях она может давать другие сбои соединения в зависимости от имеющегося у нас TV Box, а также смартфона. Но чтобы мы могли добиться этого в равной степени, мы предлагаем вам совершенно бесплатное приложение из Play Store под названием , что, хотя в нем есть реклама, он позволит нам сделать это, не усложняя себя больше, чем необходимо.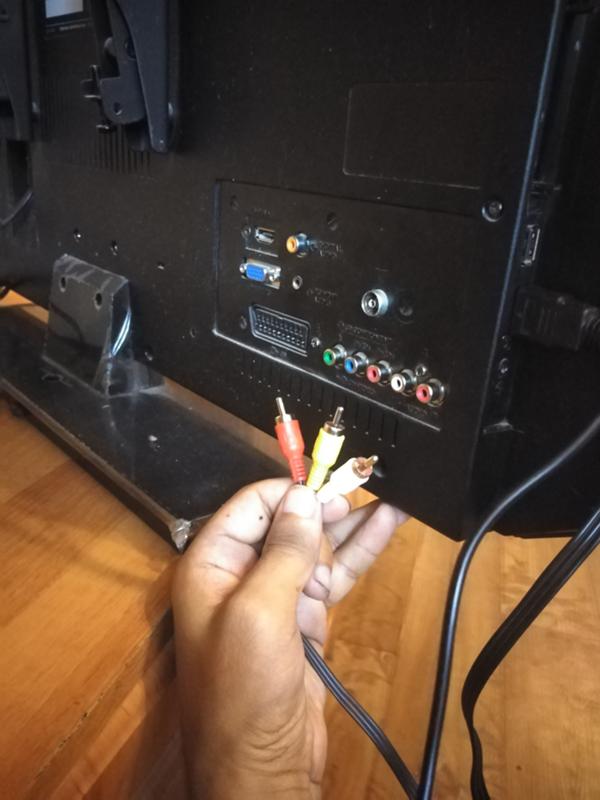
В рамках этого инструмента первое, что мы должны сделать, это дать ему разрешения, которые он запрашивает на телефоне. Затем нам нужно будет отобразить его меню, нажав на три горизонтальные линии слева и нажав опцию «Отправить на…», чтобы иметь возможность поделиться мобильным экраном с телевизором.
Что такое OTT Box и как его настроить
В период с 2020 по 2021 год количество пользователей, транслирующих OTT на своих телевизорах, увеличилось на 115%. Это явный признак того, что спрос на OTT TV находится на рекордно высоком уровне. Но с таким быстрым ростом рынка ОТТ возникла более жесткая конкуренция, и каждый из этих брендов поставляется со своей собственной коробкой ОТТ.
Но что такое OTT-бокс? Как это работает и как настроить? Что делать, если у вас несколько ОТТ-боксов от разных ОТТ-провайдеров? Это вообще возможно? Это все вопросы, которые могут беспокоить начинающих пользователей OTT.
Не волнуйтесь. Именно поэтому мы решили написать это краткое руководство, которое поможет вам настроить и подключить приставку OTT к телевизору. Но прежде чем мы перейдем к мельчайшим деталям, давайте сначала посмотрим, что такое OTT-бокс и зачем он вам нужен.
T Способный содержимое
[Hide]
Что представляет собой OTT Box
OTT Box — , устройство, которое использует интернет -инфраструктуру для получения Digital Media . твой телевизор . Эти устройства обходят традиционные средства доставки мультимедиа, такие как кабельное и спутниковое , что делает их гораздо более практичным решением для развлечений.
OTT (over-the-top) относится к любой потоковой службе, которая распространяет контент через Интернет.
Наиболее распространенными типами OTT-боксов являются Android TV-боксы со всеми стандартными функциями этой ОС, включая знаменитый Google Play Store. После настройки OTT-боксы позволяют устанавливать различные приложения для потоковой передачи и использовать их для просмотра тысяч фильмов, сериалов и видео от различных поставщиков потоковой передачи. Эти OTT-устройства могут легко воспроизводить видео с разрешением до 4K и обеспечивают плавный просмотр без задержек .
Хотя OTT-боксы на базе Android встречаются чаще всего, Apple недавно вышла на этот прибыльный рынок со своим собственным продуктом. Если вы предпочитаете более безопасную коробку OTT, Apple TV не составит труда. Это потоковое OTT-устройство поставляется с надежной системой безопасности Apple и тщательно контролируемым Apple Store.
Но даже если вы не знаете, какую ОТТ-приставку выбрать, вы вряд ли ошибетесь. Эти устройства — будущее OTT-вещания , и все они обладают отличной емкостью памяти, фантастическим звуком, потрясающим качеством видео и многими другими ценными функциями.
Как использовать OTT TV Box
Каждая модель OTT-бокса отличается, но все они работают по одному принципу — они доставляют контент через Интернет на телевизор, к которому они подключены. Но как вы их используете?
Это зависит от коробки, которую вы покупаете. Однако для большинства OTT-приставок потребуется подключить их к телевизору, а затем загрузить и установить нужные приложения на устройство. Затем вы можете транслировать свой любимый видеоконтент через эти приложения сколько душе угодно!
Вот пошаговое руководство по настройке и загрузке ваших любимых OTT-приложений на OTT-боксы Android и Apple TV.
Запустите фирменное OTT-приложение с Brid.TV
Запуск приложения OTT
Как подключить OTT TV Box к телевизору Прежде чем загружать какие-либо приложения, вам сначала нужно подключить OTT Box к телевизору. Для этого вам понадобится кабель HDMI и кабель питания.
Для этого вам понадобится кабель HDMI и кабель питания.
Большинство приставок Android OTT поставляются с HDMI и кабелем питания, , поэтому вам не придется приобретать дополнительное оборудование самостоятельно. Однако, если ваша модель не поставляется с обоими из них, вам необходимо их купить.
При покупке приставки Apple TV вы получите саму приставку, пульт Apple TV и кабель питания Apple TV с ним. Вам также понадобится кабель HDMI для подключения приставки к телевизору, который не входит в комплект поставки. Если у вас еще нет запасного, вам придется купить его, прежде чем продолжить .
После того, как вы получите все необходимое оборудование, вот как вы можете подключить эти устройства к телевизору, выполнив несколько простых шагов:
Как подключить Android OTT Box к телевизору
1. Подключите кабель HDMI в коробку OTT и подключите ее к одному из портов HDMI вашего телевизора.
 Кабель HDMI
Кабель HDMI 2. Подсоедините кабель питания к OTT-боксу и вставьте его в ближайшую розетку.
Кабель питания Android TV3. Включите приставку OTT и телевизор.
4. Перейдите на вкладку «Настройки» или «Выбор входа» вашего телевизора и выберите порт HDMI, к которому вы подключили приставку, в качестве источника входного сигнала.
Меню выбора входа5. Перейдите к настройкам приставки OTT TV и включите Wi-Fi (ваша приставка не будет работать без доступа в Интернет).
Как подключить приставку Apple TV OTT к телевизору
1. Подсоедините кабель питания к приставке Apple TV и вставьте его в розетку.
Кабель питания Apple TV2. Подсоедините кабель HDMI к приставке Apple TV и подключите его к одному из портов HDMI телевизора.
Кабель HDMI3.
 (ДОПОЛНИТЕЛЬНО) Подключите свой Интернет к приставке Apple TV с помощью кабеля Ethernet, если вы не хотите использовать подключение Wi-Fi для потоковой передачи. Ethernet-кабель
(ДОПОЛНИТЕЛЬНО) Подключите свой Интернет к приставке Apple TV с помощью кабеля Ethernet, если вы не хотите использовать подключение Wi-Fi для потоковой передачи. Ethernet-кабель 4. Включите приставку Apple TV и телевизор с помощью пульта Apple TV.
5. С помощью пульта Apple TV выберите нужный язык и страну.
6. Выберите, хотите ли вы настроить Apple TV с помощью устройства или вручную, и завершите процесс.
Экран настройки Apple TV
Как загрузить и установить приложения на OTT TV Box
После успешного подключения OTT-приставки, все, что вам осталось сделать, это загрузить желаемые OTT-приложения и начать трансляцию . Вот как вы можете загрузить и установить приложения на свой OTT TV box:
Как загрузить и установить приложения на Android OTT Boxes
- Перейдите в меню в раздел «Приложения» на вашем Android OTT Box.

- Найдите Google Play Store и откройте его.
- Введите данные своей учетной записи Google (или создайте новую учетную запись, если у вас ее нет)
- Найдите в Google Play Store свои любимые OTT-приложения и загрузите их.
- Установите приложения после завершения загрузки.
Теперь вы можете получить доступ к приложениям и контенту от различных поставщиков OTT, таких как Netflix, Hulu, Plex, Kodi и других!
Как загружать и устанавливать приложения на OTT-боксы Apple TV
- Выберите Apple App Store на главном экране Apple TV.
- Найдите OTT-приложение, которое хотите загрузить.
- Нажмите кнопку «Цена» или «Получить», чтобы купить или загрузить желаемое приложение.
Теперь вы можете получить доступ к приложениям и контенту от различных поставщиков OTT, таких как Disney+, Netflix, YouTube TV, Amazon Prime Video, Twitch и других!
Размещайте свои видео на OTT и CTV без особых хлопот.
Ознакомьтесь с решениями OTT
Часто задаваемые вопросы
Законна ли телевизионная приставка OTT?Телевизионные приставки OTT абсолютно легальны в США . Однако, если вы используете OTT-бокс Android, вы должны быть осторожны, какие приложения вы загружаете для просмотра контента. Просмотр контента через приложения Android, нарушающего законы об авторских правах, является незаконным . Поэтому всегда дважды проверяйте, есть ли у вашего приложения необходимые лицензии для его библиотеки содержимого.
Является ли Apple TV приставкой OTT?Apple TV — это новый OTT-сервис от известного отраслевого гиганта, который поставляется с собственной OTT-приставкой . Вы можете подключить Apple TV к любому телевизору и наслаждаться сотнями уникальных видеороликов и фильмов всего за несколько кликов.
Является ли Amazon Firestick коробкой OTT? Хотя приставка Amazon Fire TV не похожа на коробку OTT, она выполняет ту же роль. Amazon Firestick — это небольшой USB-плеер, который можно напрямую подключить к телевизору и транслировать тысячи фильмов с популярных OTT-сервисов, таких как Netflix или Amazon Prime. Его небольшой размер делает его более удобным, чем традиционная коробка OTT 9.0014 .
Amazon Firestick — это небольшой USB-плеер, который можно напрямую подключить к телевизору и транслировать тысячи фильмов с популярных OTT-сервисов, таких как Netflix или Amazon Prime. Его небольшой размер делает его более удобным, чем традиционная коробка OTT 9.0014 .
Руководство по простому подключению к телевизору | Поддержка LG США
Шаг 1. Выберите Все устройства, которые будут подключаться к вашему телевизору. Редактировать
Выберите хотя бы одно устройство.
Блок кабельного/спутникового телевидения
Смартфон/планшет
Игровая консоль
USB-накопитель
Саундбар/домашний кинотеатр
Компьютер
Проигрыватель DVD/Blu-ray
Мышь/клавиатура
Наушники
Ключ AN-WF500
Потоковые устройства
Устройства Bluetooth
Следующий
Шаг 2.
 Выберите тип кабеля для каждого устройства.
Редактировать
Выберите тип кабеля для каждого устройства.
РедактироватьВыберите тип кабеля для каждого устройства.
Можно использовать только один компонентный/композитный кабель.
Приставка кабельного/спутникового телевидения
HDMI (видео) Коаксиальный компонентный видео композитный видео
Смартфон/планшет
Встроенный кабель или Wi-Fi
Игровая консоль
HDMI (видео) Компонентное видео Композитное видео
USB-накопитель
5 Встроенный кабель или Wi-Fi
Саундбар/домашний кинотеатр
HDMI (видео) HDMI (ARC) Оптический
Компьютер
HDMI (видео) VGA (кабель монитора) Компонентное видео Композитное видео
5 DVD Blu-Ray плеерHDMI (видео) Компонентное видео Композитное видео
Мышь/клавиатура
Встроенный кабель или Wi-Fi
Наушники
Встроенный кабель или Wi-Fi
Ключ AN-WF500
Встроенный кабель или Wi-Fi
Потоковые устройства
HDMI (видео)
Потоковые устройства
Amazon AlexaGoogle AssistantГарнитура, клавиатура, звуковая панель и динамики
ПРИМЕЧАНИЕ. Для слуховых аппаратов и гарнитуры выберите третий вариант выше. Кроме того, для подключения нескольких гарнитур к одному и тому же Bluetooth для просмотра одного и того же контента на нескольких устройствах Bluetooth потребуется разветвитель Bluetooth.
Для слуховых аппаратов и гарнитуры выберите третий вариант выше. Кроме того, для подключения нескольких гарнитур к одному и тому же Bluetooth для просмотра одного и того же контента на нескольких устройствах Bluetooth потребуется разветвитель Bluetooth.
Следующий
Назад Следующий
Шаг 3: Будьте организованы!
Это самый важный шаг в этом процессе. Если вы будете организованы, это сэкономит вам часы разочарования.
Следуйте этим советам:
- Запишите! Ведите блокнот подключенных устройств.
- Используйте стикеры или этикетки с цветовой кодировкой, чтобы определить, какое устройство подключается к какому кабелю.
- Очистите место на полу перед телевизором.
- Положите каждое устройство на пол на некотором расстоянии друг от друга (чем больше места, тем лучше).
- Проложите каждый кабель по полу от устройства, для которого он предназначен, к телевизору.

- Наклейте этикетки на каждый конец каждого кабеля, используя разные цвета. Бывший. HDMI для DVD-плеера отмечен синими метками, а HDMI для игровой приставки — красными.
- Запишите свой цветовой код в блокнот. Бывший. DVD: Синий, Игра: Красный.
Это самый важный шаг в этом процессе. Если вы будете организованы, это сэкономит вам часы разочарования.
Следуйте этим предложениям:
- Запиши! Ведите блокнот подключенных устройств.
- Используйте стикеры или этикетки с цветовой кодировкой, чтобы определить, какое устройство подключается к какому кабелю.
- Очистите место на полу перед телевизором.
- Положите каждое устройство на пол на некотором расстоянии друг от друга (чем больше места, тем лучше). Разместите ресивер на полу между другими устройствами и телевизором.
- Проложите каждый кабель на полу, идущий от устройства, для которого он предназначен, к аудиоресиверу и один от ресивера к телевизору.

- Наклейте этикетки на каждый конец каждого кабеля, используя разные цвета. Бывший. HDMI для DVD-плеера отмечен синими метками, а HDMI для игровой приставки — красными.
- Запишите свой цветовой код в блокнот. Бывший. DVD: Синий, Игра: Красный.
Это самый важный шаг в этом процессе. Если вы будете организованы, это сэкономит вам часы разочарования.
Следуйте этим предложениям:
- Запиши! Ведите блокнот подключенных устройств.
- Используйте стикеры или этикетки с цветовой кодировкой, чтобы определить, какое устройство подключается к какому кабелю.
- Очистите место на полу перед телевизором.
- Положите каждое устройство на пол на некотором расстоянии друг от друга (чем больше места, тем лучше).
- Проложите каждый кабель по полу от устройства, для которого он предназначен, к телевизору.
- Наклейте этикетки на каждый конец каждого кабеля, используя разные цвета. Бывший. HDMI для DVD-плеера отмечен синими метками, а HDMI для игровой приставки — красными.

- Запишите свой цветовой код в блокнот. Бывший. DVD: Синий, Игра: Красный.
Шаг 4: Подключение к телевизору
Теперь, когда мы все организовали, возьмите блокнот (или лист бумаги).
- Переместите стороны кабелей рядом с телевизором достаточно далеко, чтобы вы могли дотянуться до них из-за телевизора.
- Возьмите с собой ноутбук и спрячьтесь за телевизором (там, где расположены входные/выходные порты).
Важно: Обратите особое внимание на порты телевизора. In и Out означают очень разные вещи.
- Подключите кабель аудиоприемника к порту.
- Подключите все видеоустройства (DVD-плеер, игровая приставка, кабельная приставка и т. д.) к доступным портам In . Запишите номер порта рядом с каждым устройством в своей записной книжке.
пр. DVD: синий — HDMI1, игра: красный — HDMI2. - Как только все кабели подключены, все позади телевизора.
Теперь, когда мы организованы, возьмите блокнот (или лист бумаги).
Важно: Обратите особое внимание на порты телевизора. In и Out означают очень разные вещи.
- Подключите кабель HDMI звуковой панели к доступному разъему HDMI IN на телевизоре.
- Старайтесь избегать порта HDMI (ARC), так как позже это может привести к путанице.
Примечание: Порт ARC можно использовать, если другие порты недоступны.
- Когда все кабели подключены, все позади телевизора.
Теперь, когда мы организованы, возьмите блокнот (или лист бумаги).
- Переместите стороны кабелей рядом с телевизором достаточно далеко, чтобы вы могли дотянуться до них из-за телевизора.
- Возьмите с собой ноутбук и спрячьтесь за телевизором (там, где расположены входные/выходные порты).
Важно: Обратите особое внимание на порты телевизора. In и Out означают очень разные вещи.
- Подключите все видеоустройства (DVD-плеер, игровая приставка, кабельная приставка и т.
 д.) к доступным портам In . Запишите номер порта рядом с каждым устройством в своей записной книжке.
д.) к доступным портам In . Запишите номер порта рядом с каждым устройством в своей записной книжке.
пр. DVD: синий — HDMI1, игра: красный — HDMI2. - Как только все кабели подключены, все позади телевизора.
Шаг 5. Подключение к устройствам
К этому моменту все провода должны быть подключены к телевизору, а устройства разложены на полу.
Используйте таблицу цветовых кодов в качестве справки и подключите правильные кабели к соответствующим устройствам.
Важно: Запишите номер входа аудиоприемника, к которому вы подключаете кабель. Вам нужно будет сослаться на него позже.
Вставьте все кабели в соответствующие устройства. Используйте ранее записную книжку с цветовым кодированием, чтобы дважды проверить цвета устройства.
Подключите другие концы этих кабелей к входным портам Soundbar.
Используйте свой ноутбук, чтобы отметить порт, к которому подключено каждое устройство.
К этому моменту все провода должны быть подключены к телевизору, а устройства разложены на полу.
Используйте таблицу цветовых кодов в качестве справки и подключите правильные кабели к соответствующим устройствам.
Шаг 6. Время настроить параметры!
Изменить Звуковой выход Настройка на телевизоре.
Примечание: Эти шаги могут немного отличаться в зависимости от модели, но мы покажем шаги для нашей самой популярной платформы webOS .
Примечание. Владельцы Smart TV могут использовать приложение Device Connector вместо выполнения следующих действий, если это необходимо (найдите приложение на панели Launcher ).
- Включите телевизор.
- Нажмите кнопку Home на пульте дистанционного управления, затем найдите Настройки значок в правом верхнем углу экрана. Если на пульте дистанционного управления нет кнопки Home , вместо этого нажмите кнопку Settings (значок не отображается на всех пультах дистанционного управления).

- В меню Quick Settings выберите Advanced .
- В меню Advanced Settings выберите Sound > Sound Out > Optical / HDMI (ARC) .
При желании измените метки входа на вашем телевизоре (вместо того, чтобы найти HDMI 1 в списке ввода, он мог бы сказать DVD-плеер ).
Примечание: Эти шаги могут немного отличаться в зависимости от модели, но мы покажем шаги для нашей самой популярной платформы webOS .
Примечание. Владельцы Smart TV могут использовать приложение Device Connector вместо выполнения этих шагов, если это необходимо (найдите приложение в Пусковая установка бар).
- Включите телевизор.
- Нажмите кнопку Home на пульте дистанционного управления, затем найдите значок Input в правом верхнем углу экрана. Если на пульте дистанционного управления нет кнопки Home , вместо этого нажмите кнопку Settings (значок не отображается на всех пультах дистанционного управления).

- В меню Вход выберите Все входы .
- Из All Inputs , выберите свое устройство из списка слева, затем найдите кнопку Edit в правой части экрана.
- Измените имя на любое, которое хотите, сохраните изменения и повторите для всех устройств.
Шаг 7: Настройте правильный вход
Переключитесь на правильный вход на телевизоре.
Примечание: Эти шаги могут немного отличаться в зависимости от модели, но мы покажем шаги для нашей самой популярной платформы вебОС .
- Включите телевизор.
- Нажмите кнопку Home на пульте дистанционного управления, затем найдите значок Input в правом верхнем углу экрана. Если на пульте дистанционного управления нет кнопки Home , вместо этого нажмите кнопку Settings (значок не отображается на всех пультах дистанционного управления).
- В меню Input выберите вход, который вы хотите использовать.

Вернитесь к записной книжке, которую вы использовали в предыдущих шагах, чтобы указать, какой вход будет отображать какое устройство.
Настройте аудиоресивер на правильный вход.
Примечание: Убедитесь, что ваш телевизор настроен на правильный вход при использовании устройств, подключенных через аудиоустройство.
- Проверьте в своей записной книжке правильные входные номера ваших устройств.
- Убедитесь, что аудиоресивер включен, а затем используйте аудиопульт, чтобы переключиться на правильный вход.
- Убедитесь, что громкость установлена достаточно высоко, чтобы ее можно было услышать (на устройствах LG Audio достаточно установить громкость на 15).
Примечание: Некоторые аудиоресиверы или саундбары используют другую терминологию для изменения входов. На вашем пульте дистанционного управления могут быть кнопки ввода, функции или источника (все они означают одно и то же).
Переключитесь на правильный вход на телевизоре.
Примечание: Эти шаги могут немного отличаться в зависимости от модели, но мы покажем шаги для нашей самой популярной платформы вебОС .
- Включите телевизор.
- Нажмите кнопку Home на пульте дистанционного управления, затем найдите значок Input в правом верхнем углу экрана. Если на пульте дистанционного управления нет кнопки Home , вместо этого нажмите кнопку Settings (значок не отображается на всех пультах дистанционного управления).
- В меню Input выберите вход, который вы хотите использовать.
Вернитесь к записной книжке, которую вы использовали в предыдущих шагах, чтобы указать, какой вход будет отображать какое устройство.
Шаг 8. Другие устройства
Смартфоны/планшеты
Чтобы поделиться файлами со смартфона или планшета на телевизоре, посетите нашу страницу загрузок Smart Share:
Загрузки Smart Share
Чтобы поделиться экраном своего смартфона или планшета на свой телевизор, посмотрите это видео, опубликованное CNET:
CNET How To — Зеркальное отображение экрана вашего Android-устройства с помощью Miracast
USB-устройства
USB-устройства не требуют специальной настройки.
Просто подключите накопитель к любому доступному порту USB, и телевизор автоматически предложит вам его использовать.
Если вы хотите увидеть его в действии, посмотрите видео ниже:
Устройства с мышью/клавиатурой
Для использования мыши и/или клавиатуры с вашим Smart TV не требуется специальной настройки.
Просто подключите кабель(и) USB к любому доступному порту USB на телевизоре.
Примечание. Bluetooth-мыши и клавиатуры не поддерживаются. Некоторым пользователям удалось успешно использовать LG Bluetooth Rolly Keyboard , но официально она не поддерживается.
Наушники
Некоторые телевизоры могут иметь выходы для наушников, но это встречается нечасто. Однако большинство Bluetooth-гарнитур LG работают с любым телевизором, поддерживающим Soundsync Wireless .
Если ваш телевизор имеет выход для наушников, просто подключите наушники к порту.
Для Bluetooth-гарнитур LG следуйте приведенным ниже инструкциям по настройке звука, за исключением выбора Lg Soundsync (Wireless) в качестве устройства Sound Out.
Примечание: Некоторые телевизоры имеют порт 3,5 мм, предназначенный для диагностики или управления через RS232. Этот порт точно соответствует размеру разъема для наушников, но не предназначен для наушников.
Для более новых смарт-телевизоров (webOS 3.0), поддерживающих звук в наушниках, можно настроить звуковой выход телевизора на одновременное воспроизведение через наушники и внутренние динамики телевизора.
Чтобы использовать эту функцию:
- Включите телевизор.
- Нажмите кнопку Home на пульте дистанционного управления, затем найдите значок Settings в правом верхнем углу экрана. Если на пульте дистанционного управления нет кнопки Home , вместо этого нажмите кнопку Settings (значок не отображается на всех пультах дистанционного управления).
- В меню Quick Settings выберите Advanced .
- В меню Дополнительные настройки выберите Звук > Звуковой выход > Внутренние динамики телевизора + наушники Аудио .










 В таком случае простой кабель, на одном конце которого HDMI-разъём, а на другом – под телевизор, не сработает. Причина заключается в разных типах сигналов. HDMI передает цифровой, а VGA, AV, S-video – аналоговый сигнал. Поэтому используйте переходник, а точнее адаптер HDMI на выходы «тюльпан». Конечно, будут потери приёма качества изображения и звука, но по-другому подключиться не выйдет. Дополнительно нужен кабель RCA, чтобы подключить переходник к телевизору. Аналогично и с другими выходами. Например, на телевизоре кроме антенного есть только S-video разъём, тогда потребуется адаптер HDMI – S-video.
В таком случае простой кабель, на одном конце которого HDMI-разъём, а на другом – под телевизор, не сработает. Причина заключается в разных типах сигналов. HDMI передает цифровой, а VGA, AV, S-video – аналоговый сигнал. Поэтому используйте переходник, а точнее адаптер HDMI на выходы «тюльпан». Конечно, будут потери приёма качества изображения и звука, но по-другому подключиться не выйдет. Дополнительно нужен кабель RCA, чтобы подключить переходник к телевизору. Аналогично и с другими выходами. Например, на телевизоре кроме антенного есть только S-video разъём, тогда потребуется адаптер HDMI – S-video. 





 Кстати, для многих моделей предусмотрены онлайн пульты управления приставкой.
Кстати, для многих моделей предусмотрены онлайн пульты управления приставкой. Его преимущество состоит в передаче более качественного звука и изображения. К примеру, качество видео может достигать 1080р, а аудио передается на частоте 192 кГц. Если вы применяете современный ТВ, лучше подключить его с помощью HDMI разъема (при условии, если он предусмотрен). Кстати, самый удобный способ соединить ресивер с ноутбуком — тоже HDMI-кабель.
Его преимущество состоит в передаче более качественного звука и изображения. К примеру, качество видео может достигать 1080р, а аудио передается на частоте 192 кГц. Если вы применяете современный ТВ, лучше подключить его с помощью HDMI разъема (при условии, если он предусмотрен). Кстати, самый удобный способ соединить ресивер с ноутбуком — тоже HDMI-кабель.

 Специалисты не советуют подключать приставку через беспроводную сеть.
Специалисты не советуют подключать приставку через беспроводную сеть. Если он оборудован портом HDMI, настоятельно рекомендуем воспользоваться кабелем HDMI. Он обеспечивает гораздо лучшее качество изображения. Если кабель не поставляется в комплекте, приобретите его отдельно или подключите «тюльпаны» согласно цветовой индикации.
Если он оборудован портом HDMI, настоятельно рекомендуем воспользоваться кабелем HDMI. Он обеспечивает гораздо лучшее качество изображения. Если кабель не поставляется в комплекте, приобретите его отдельно или подключите «тюльпаны» согласно цветовой индикации.
 Затем подключите другой конец к порту One Connect на телевизоре.
Затем подключите другой конец к порту One Connect на телевизоре.

 Кабель HDMI
Кабель HDMI 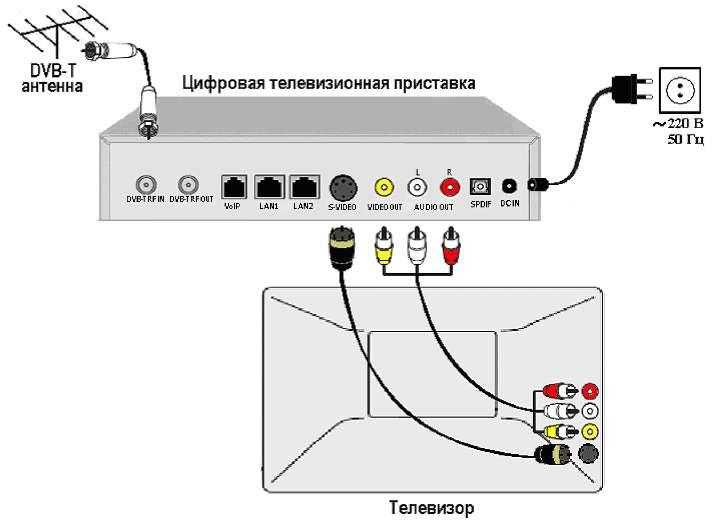 (ДОПОЛНИТЕЛЬНО) Подключите свой Интернет к приставке Apple TV с помощью кабеля Ethernet, если вы не хотите использовать подключение Wi-Fi для потоковой передачи. Ethernet-кабель
(ДОПОЛНИТЕЛЬНО) Подключите свой Интернет к приставке Apple TV с помощью кабеля Ethernet, если вы не хотите использовать подключение Wi-Fi для потоковой передачи. Ethernet-кабель 
