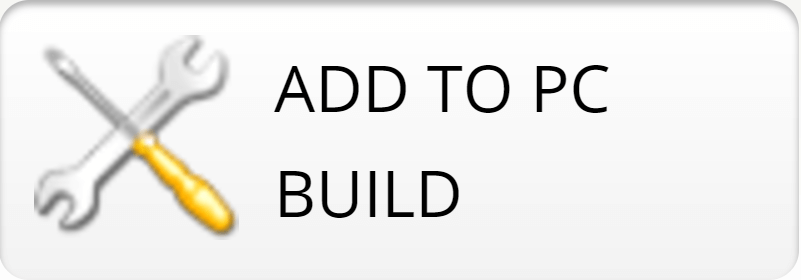Бюджетный апгрейд старого компьютера: с чего начать | Сборка компьютера, апгрейд | Блог
Модульная структура ПК позволяет как гибко подбирать комплектующие, так и обновлять их по мере необходимости. Разбираемся, с чего начать апгрейд своего пенсионного компьютера, если вы не готовы ради этого сразу выкладывать пару месячных зарплат, продавать машину или влезать в кредит.
Понятие «старый компьютер» — весьма условное, ведь конфигураций системников очень много. Поэтому выберем для примера пару ходовых «конфигов» 7-8 летней давности. Например, типичные системники тех времен: i3 второго/третьего поколения, или FX 4000 серии из стана AMD, 4 ГБ оперативной памяти стандарта DDR3, HDD в качестве системного диска, отсутствие портов M.2, а иногда даже SATA3 и USB 3.0.
Попробуем рассмотреть, а как же все-таки пытаться обновить свой ПК, когда бюджет ограничен.
Сразу оговоримся: если вы хотите играть в самые современные и требовательные игры, причем на максималках, то ни о каком бюджетном апгрейде здесь не может быть и речи. Покупка комплектующих такого уровня всегда была делом затратным, а при сегодняшнем курсе — и подавно.
А вот недорого собрать компьютер для стандартных задач современного человека (интернет, мультимедиа, нетребовательные игры) дело вполне осуществимое.
Процессор, материнская плата

Обновление мультимедийного/офисного/игрового компьютера (последний не всегда, но об этом позже) на современные комплектующие, лучше начать с покупки сета из процессора, материнской платы и оперативной памяти. Почему придется покупать все три компонента разом? Совместимость. Старые материнские платы несовместимы с новым поколением процессоров, оперативной памяти. Старая оперативка не подойдет к вашей новой плате, и так далее. Можно приобретать не сразу, а, к примеру, каждый месяц по одному комплектующему, хотя это не всегда удобно ввиду растянутости по времени и банального отсутствия возможности проверить работоспособность уже купленного.
Уже на старте мы получим хороший плацдарм для дальнейшего апгрейда, если он вам понадобится, ускорение в повседневных задачах (особенно, если ранее у вас было мало оперативной памяти), поддержку современных интерфейсов/портов M.2, SATA3, USB3.0 и технологий.
Для недорогого ПК без тяжелых нагрузок хватит современного двух- или четырехъядерного, четырех поточного CPU. Для современной игровой конфигурации лучше присмотреться к моделям, предлагающим от шести ядер и двенадцати потоков.
При бюджетном апгрейде зачастую пользователи поступают следующим образом: берут недорогой процессор в начале, а через некоторое время заменяют его на более мощный/нужный/подходящий. Такой вариант позволяет выиграть время для сбора средств на нужный ЦП, однако практически всегда связан с тем, что «старый» процессор нужно будет куда-то деть. И, конечно, практически всегда это перепродажа, на которой вы потеряете ту или иную часть его первоначальной стоимости. Так что это вариант далеко не идеальный, но иногда вполне рабочий.
Оперативная память
Современные реалии таковы, что много памяти не бывает, а мало — вполне. Покупка модуля объемом 4 ГБ практически лишена смысла даже с учетом дальнейшей покупки еще одного модуля. Во-первых, две 4 ГБ плашки выйдут дороже одной (в большинстве случаев). Также на недорогих материнских платах с двумя слотами под RAM это будет пределом наращивания объема. Более разумным вариантом будет покупка одного, но более объемного модуля, с возможной последующей докупкой второго. Например, 8 ГБ.
Для простой работы, интернет-серфинга и мультимедиа 8 ГБ — достаточный объем. Двухканальный режим, если ставить 2*4 ГБ, заметного улучшения здесь не принесет. Но также, мы имеем возможность увеличить объем до 16 ГБ, если наступит такая необходимость. Учитывая крайнее нежелание Windows 10 очищать память, раздувая Shared memory при длительной работе, она может наступить быстрее, чем кажется. А для игр, 2*8 ГБ — это стандарт де-факто.
Больший объем может иметь место в сборке, если подразумеваются какие-либо профзадачи – 3D-моделирование, CAD-системы, видео- аудиомонтаж и т.д. Но тогда говорить о каком-то бюджетном апгрейде вряд ли уместно.
Видеокарта

Если ваша цель — играть в современные игры, то вам, как воздух, необходима замена видеокарты на современный игровой вариант. Игры — довольно комплексное программное обеспечение, и они зависят от разных комплектующих (процессор, объем оперативной памяти, скорость системного накопителя), но в большей степени, все же, от видеокарты.
Для конфигураций не предполагающих требовательных игр, вполне может быть достаточно мощности интегрированных решений, которыми оснащается большая часть современных процессоров.
Тут стоит сделать оговорку. Если вы хотите играть в современные игры, и ваша конфигурация мощнее, чем наш первоначальный «эталон древности», то вы можете начать свой апгрейд именно с установки новой, более производительной видеокарты. Например, если у вас уже на старте, к примеру, процессор уровня i5-2xxx, FX-8xxx и выше, а объем оперативной памяти от 8 ГБ. Такое усовершенствование будет вполне оправдано на ближайшие год-два. Однако, на этом потенциал усовершенствования будет закончен. Вы можете попробовать найти на вторичном рынке более мощный процессор (если у вас не самый топ), поддерживаемый вашей платой, или увеличить объем оперативной памяти, но в перспективе это путь в никуда.
Накопители
Немаловажный компонент — системный диск. Твердотельные накопители настолько прочно вошли с обиход, что достаточно трудно представить современный компьютер, или ноутбук без SSD.
Установка SSD в качестве системного диска на смену HDD принесет с собой прирост производительности в самых повседневных задачах — загрузка операционной системы, запуск программ, копирование файлов. За компьютером будет банально приятнее работать, чем раньше.
Актуальный объем твердотельного накопителя под систему, с учетом размера программ, ОС на данный момент и резервом свободного места, начинается от 240 ГБ. Более — уже исходя из потребностей и цены.
Жесткий диск, если он исправен, выбрасывать все же не стоит. Он отлично подойдет для хранения ваших фотографий, фильмов и музыки. Впрочем, о применении и выборе SSD и HDD у нас есть отдельный подробный материал.
Охлаждение

При покупке процессора у вас есть два варианта: вы берете версию BOX с комплектным кулером (осторожно, не все процессоры в BOX версии им оснащаются), либо вы берете версию OEM без системы охлаждения, и докупаете ее отдельно с учетом ваших потребностей. Ну или используете ваш старый кулер, если он подходит по креплению и эффективности.
Какую версию выбрать? Решать вам, определим лишь несколько моментов: OEM обычно дешевле, однако величина этой разницы может сильно варьироваться вплоть до около нулевой. Также она ограничена в сроке гарантии до одного года против трех у BOX. Поэтому даже если у вас есть хороший кулер от старой системы, и он совместим с новым процессорным сокетом, лучше присмотреться к боксовой версии.
С другой стороны, комплектный кулер обеспечит нормальную работоспособность процессора. Да, возможно за счет более высоких температур или более высокого шума при работе, но ваша сборка будет работоспособной. А если у вас появятся лишние деньги на систему охлаждения, то вы всегда сможете ее заменить.
Блок питания
Вместе с заменой предыдущих комплектующих у вас может возникнуть потребность в замене блока питания, ведь новые компоненты могу запросто потреблять больше энергии, чем выдает ваш старый блок.
К выбору БП нужно подходить достаточно серьезно. Многие пользователи преуменьшают роль блока питания (на скорость не влияет же), и берут его «на сдачу» от остального железа. А это в корне неправильный подход.
От блока питания будет зависеть стабильная работа всего компьютера, а для корректного подбора по мощности существуют различные калькуляторы, которые помогут подсчитать потребление будущей сборки. Подробно посчитать нужную мощность БП поможет этот подробный гайд по калькуляторам.
В любом случае, брать блок питания, который будет лишь с минимальным запасом покрывать мощность ваших комплектующих, не рекомендуется. Во-первых, в таких режимах уменьшаются КПД блока и температура его компонентов. Во-вторых, следует помнить о естественном износе компонентов с течением времени. По мере износа выходная мощность блока будет уменьшаться, и отсутствие запаса ни к чему хорошему не приведет.
Корпус

И, наконец, корпус. Замена корпуса не видится первоочередной задачей при обновлении, если все компоненты можно разместить в имеющемся. Для бюджетных ПК проблема перегрева особо острой не является в отличие от игровых компьютеров с мощными комплектующими, выделяющими достаточно тепла. Но в качестве временной меры для уменьшения температуры компонентов можно просто снять боковые стенки корпуса. Как говорится, дешево и сердито.
Впрочем, за небольшую сумму вполне можно разжиться неплохим корпусом с хорошей вентиляцией или даже модной RGB–подсветкой.
Шпаргалка
Итак, резюмируем самые основные пункты в сценарии поэтапного апгрейда ПК:
- Замена процессора, материнской платы и оперативной памяти — первый и большой шаг в апгрейде.
- Покупайте модули памяти объемом не менее 8 ГБ.
- SSD под систему — быстрей и удобней работа.
- Выбирая между BOX и OEM процессором, присмотритесь к первому.
- Не покупайте блок питания «на сдачу».
- Для офисной сборки вероятнее всего корпус менять не потребуется.
- Чтобы поиграть, иногда достаточно замены лишь видеокарты.
- Топовые игры на максималках — это не про бюджетный апгрейд.
Напомним, что данный материал очерчивает только общий путь в поэтапном обновлении вашего системного блока. Нюансов, в данной теме, огромное количество, и если вы сомневаетесь в своих силах в выборе комплектующих, то вы всегда можете воспользоваться материалами о сборке в определенную стоимость или задать свой вопрос на нашем сайте, в разделе «Коммуникатор».
Как подобрать комплектующие для компьютера самостоятельно
Вопрос заключается в том, что будет выгоднее именно для Вас. Можно купить готовую сборку или собрать компьютер самостоятельно. В любом случае подбор комплектующих для компьютера и непосредственно сборка ПК — это незаменимый опыт. Сколько ни смотрите обзоры — это не научит собирать ПК, хотя и немного поможет.
Это статья расскажет, как подобрать комплектующие для компьютера самостоятельно. Сам процесс сборки компьютера не такой уж и сложный. Действительно, более сложно сесть и подобрать совместимые комплектующие. А ещё сложнее выбрать комплектующие, учитывая соотношение цены, качества и производительности.
Как правильно подобрать комплектующие для ПК
Как выбрать ПРОЦЕССОР для компьютера
Вначале стоит определиться с центральным процессором. Уже под него будут подбираться другие комплектующие. Например, для игрового компьютера нужно брать AMD Ryzen 5 3600, а уже для офисного будет достаточно Ryzen 3 3200G. Всё зависит от поставленных задач и выделенного бюджета.
Рекомендуем покупать следующие процессоры: бюджетный AMD Ryzen 5 3500 или Intel Core i5-9400F, среднеценовой AMD Ryzen 5 3600 или Intel Core i5-9600KF или уже топовые решения AMD Ryzen 7 3700X или Intel Core i7-9700K и выше.
Уже от выбранного Вами процессора нужно будет дальше отталкиваться. И под него подбирать комплектующие. Правильный выбор комплектующих залог долгосрочной работы ПК.
Можно обратить внимание на процессоры предыдущего поколения, например, Ryzen 2000. Процессоры Ryzen 2600 и 2700 можно купить по хорошей цене. И производительность на уровне. Всё зависит от Ваших требований. Смотрите прямые сравнения процессоров. Это позволит сделать правильный выбор.
Как подобрать МАТЕРИНСКУЮ ПЛАТУ для ПК
Непосредственно на официальном сайте производителя материнской платы можно и нужно посмотреть поддерживаемые процессоры. Дополнительно не помешают видеообзоры работы процессора на выбранной плате.
- Разъём
- Чипсет. Например, процессоры Ryzen могут работать на материнских платах с чипсетами: A320, B350, X370, B450, X470, B550 и X570. Сейчас нужно смотреть преимущества каждого. Оптимальным для Ryzen 3000 можно считать среднебюджетные платы с чипсетами B450.
- Форм-фактор. Самым популярным и оптимальным является размер формата ATX. Обычно он используется во всех домашних компьютерах. Если же Вам нужно собрать компьютер маленьких размеров, стоит присмотреться к вариантам поменьше MiniATX или MicroATX.
- Фазы питания. Чем больше фаз питания процессора установлено на плате, тем лучше. Смотрите, сколько фаз питания нужно для Ryzen. В таблице можно посмотреть сколько и каких на материнской плате фаз питания, а также совместимость с процессорами Ryzen 3000.
Количество фаз питания не всегда важнее, чем их качество. Например, реальные тестирования показывают удивительные возможности материнской платы Asus Prime X570-P. Её всего 4 фазы питания справляются даже с разгоном процессора Ryzen 9 3900X.
Дополнительные возможности! К ним стоит отнести наличие встроенных адаптеров Bluetooth и WiFi, количество портов и даже подсветку. Все дорогие материнские платы точно имеют подсветку. Это уже стоит выбирать под свои требования и режим использования.
Как правильно выбрать КУЛЕР процессора
Тут уже стоит быть действительно внимательными. Важно чтобы кулер не перекрывал слоты оперативной памяти и не мешал закрыть корпус боковой крышкой. Такое действительно встречается очень часто, по некомпетентности человека, который подбирал комплектующие.
- Рассеиваемая мощность. Должна быть немного больше показателя тепловыделения (TDP) выбранного процессора. Мощность современных башенных кулеров может доходить до 300 Вт. Это убирает все риски с использованием жидкостного охлаждения (СВО).
- Используемый сокет. В характеристиках кулера стоит убедиться что есть поддержка нужно Вам (выбранного ранее) сокета. Например, ранее используемый кулер Noctua на AM3/AM3+ не получается установить на AM4. Нужен установочный комплект Noctua на сокет AM4.
- Высота кулера. Её стоит учитывать в соответствии с корпусом для ПК. Эта характеристика указывается в описании кулера и корпуса не просто так. Можно встретить ситуацию, когда после сборки компьютера просто не закрывается боковая крышка корпуса из-за кулера.
Выбрать ОПЕРАТИВНУЮ ПАМЯТЬ для компьютера
Далеко не все пользователи знают, как правильно выбрать оперативную память. Сразу стоит отметить необходимость использования оперативной памяти в двухканальном режиме.
Если же Вам нужно 8 Гб памяти, покупаем 2 планки по 4 Гб (16 Гб тогда берём 2 по 8 Гб). Это позволит в будущем доставить памяти, поскольку большинство плат имеют 4 слота под ОЗУ.
- Тип памяти. Некоторые материнские платы могут поддерживать два типа памяти DDR3 и DDR4. Все современные процессоры работают с оперативной памятью DDR4. Компьютер стоит собирать, именно используя этот тип, так как DDR3 уже морально и физически устарела.
- Частота. В характеристиках процессора указывается оптимально рекомендуемая частота оперативной памяти. Это не максимальная частота, процессор может работать и с частотой больше заявленной. Например, процессоры Ryzen 3000 поддерживают частоту до 3733 МГц.
- Чипы памяти. Большего всего доверия заслуживают модули с чипами памяти от Samsung. Они лучше всего поддаются разгону. Даже модули с частотой 2666 МГц можно использовать на 3200 МГц. Далее, уже идут модули с памятью Hynix и Micron.
Какую ВИДЕОКАРТУ выбрать для процессора
С выбором видеокарты всё немного сложнее. Как всегда, очень много зависит от бюджета пользователя. Если же ограничений в бюджете нет, и Вы готовы купить топовые комплектующие, тогда всё просто. А как же быть, если же имеются некоторые ограничения.
Всегда привожу простой и понятный пример. Представим, что у Вас имеется фиксированный бюджет под процессор и видеокарту. Что больше принесёт больше профита (имеется в виду среднего количества кадров в секунду)?
- Процессор AMD Ryzen 9 3900X и видеокарта GeForce RTX 2060 Super или AMD Ryzen 5 3600X и GeForce RTX 2080 Super (по деньгам получается одинаково, а вот производительность в играх отличается).
- ЦП Intel Core i9-9900K и видюха GeForce RTX 2060 Super или Intel Core i5-9600KF и GeForce RTX 2080 Super (не поленитесь, напишите в комментариях, чтобы выбрали Вы или свой лучший вариант).
Если же Вам сложно ответить на этот вопрос, тогда стоит посмотреть сравнения производительности в играх. Таких примеров можно навести очень много. И не только с видеокартой и процессором. Стоит помнить о влиянии оперативной памяти на игровой процесс.
Важно! Для игрового компьютера не стоит брать видеокарту ниже уровня GeForce GTX 1060 6 Гб или Radeon RX580 8 Гб. Этого хватит для более-менее комфортной игры в разрешении FullHD. Чем больше разрешение, тем больше мощности потребуется.
Как выбрать НАКОПИТЕЛЬ для компьютера
В любом случае лучше всего использовать SSD накопители, как минимум 120 Гб под систему. Иначе все программы и непосредственно операционная система будет очень долго грузиться. Для хранения большого объёма данных хватит и обычных жёстких дисков.
- Форм-фактор. Сейчас большой популярности набрали SSD накопители M.2. Они подключаются по линиям PCI Express 3.0 или даже 4.0 (например, на материнских платах на чипсете X570). Убедитесь, что материнка поддерживает NVMe накопители (есть разъём M.2).
- Скорость работы. Конечно же, NVMe накопители поддерживают скорости в 4 и больше раз в сравнении с SSD подключёнными по SATA. Если же Вам не нужны такие скорости, можно и обойтись накопителем попроще. Тогда присматриваемся к SSD дискам с интерфейсом SATA.
- Объём диска. Это уже дело исключительно Ваше. Некоторым пользователям достаточно быстрого SSD диска 500 Гб. Другим будет мало и диска объёмом 2 Тб. Для хранения большого количества данных лучше взять ещё второй жёсткий диск. Их цены в несколько раз меньше.
Как правильно выбрать БЛОК ПИТАНИЯ
Качественные блоки питания работают десятки лет. Рекомендуем выбрать качественный блок питания с небольшим запасом на будущее. Плюс минус 6 лет назад заказывал качественный блок AeroCool на 800 Вт, мне пришёл Chieftec на 1000 Вт. Теперь даже после обновления процессора и видеокарты мне не нужно было менять БП.
- Мощность БП . В характеристиках видеокарты указывается рекомендованная и потребляемая мощности. Как и в данных процессора (например, показатель энергопотребления TDP). На практике процессор потребляет больше, особенно в Turbo режиме. Выбираем блок с запасом.
- Сертификат качества. Стоит выбирать качественные БП начиная от сертификата Gold. Не рекомендуется выбирать блоки без сертификата 80 Plus. Например, сертификат 80 Plus Gold указывает на КПД блока на уровне 90%. Хотя он немного отличается в зависимости от нагрузки.
- Модульность. Приветствуется модульность кабелей на блоке питания. Тогда и меньше проводов будет в корпусе и значительно легче сделать правильную компоновку проводов. Это делает сборку более качественной и показывает мастерство сборщика.
Какой КОРПУС выбрать для игрового ПК
Конечно же, выбирайте корпус исходя из своих вкусовых предпочтений. Но обязательно обращайте внимание на параметры максимальная длина видеокарты и допустимая высота кулера. Рекомендуем выбирать корпус, прочитав ниже представленные рекомендации:
- Форм-фактора MidiTower. В нём можно вместить все нужные комплектующие без танцев с бубном. Много места и оптимальное расположение компонентов. Поддерживается лёгкая установка материнских плат форм-фактора ATX.
- Наличие пылевых фильтров. Очень важный критерий. Так как без пылевых фильтров через месяц использования можно потерять сознание. Все комплектующие придётся чистить. Это напрямую влияет на рабочие температуры системы.
- Нижнее расположение БП. Это только положительно влияет на циркуляцию воздуха в системе. Непонятно зачем, вообще, производители предлагают устанавливать блок питания сверху. Тогда он будет продуваться более тёплым воздухом.
- Продуманная система обдува. Обычно обдув комплектующих снижает температуры комплектующих до 20 градусов. Современные корпуса имеют закалённое стекло на стенке. Значить на передней панели должны быть качественные вентиляторы.
Заключение
Это самые важные и общие рекомендации в подборе комплектующих. Например, даже о выборе оперативной памяти можно написать отдельную статью. В процессе выбора может всплыть множество нюансов: оптимальные частота и тайминги памяти, идеальная оперативная память для определённого процессора. Модули памяти для процессоров Ryzen 3000 и Intel Coffee Lake (девятое поколение) нужны разные.
В первую очередь определяемся с сердцем компьютера (выбираем процессор). Далее, после него можно уже перейти к выбору материнской платы и памяти. Стоковый кулер в случае его наличия лучше не использовать, а выбрать другой. Видеокарту выбираем исходя из Вашего бюджета, по критерию цена—качество. Если же ограничения нет просто выбираем топовое решение.
Как самостоятельно собрать ПК из комплектующих | Сборка компьютера, апгрейд | Блог
Если вы решили собрать компьютер из комплектующих самостоятельно, но вас отпугивает сам процесс сборки из-за вероятности допустить ошибку или что-то случайно сломать, то не нужно волноваться, на самом деле это не сложнее конструктора LEGO.
Имея минимальные навыки работы с отверткой, можно все сделать самостоятельно без привлечения специалиста и избежать лишних затрат. Это еще и увлекательный творческий процесс. Статья поможет пройти все этапы, учесть все подводные камни и прочие грабли.
Установка процессора, охлаждения и памяти
Начнем с установки процессора (CPU), так как это требует наибольшей концентрации вашего внимания.
Для правильного расположения CPU на одном из его углов присутствует метка, которую нужно сориентировать по такой же метке на процессорном сокете.

Процессор должен встать в сокет легко, без усилий и перекосов. Если этого не происходит, то вы неверно выбрали положение процессора. Главное, не надавить при этом слишком сильно, иначе есть шанс замять контактные ножки – у платформы Intel на сокете, у AMD непосредственно на CPU. Причем, если на втором ножки чаще всего можно выправить, то в большинстве случаев с Intel это фатально. Поможет только замена сокета в сервисном центре, причем платно, так как это негарантийный случай.

Лучше всего это делать на лежащей горизонтально материнской плате вне корпуса. Осталось только зафиксировать процессор специальным зажимом, и готово.

На процессор устанавливаем систему охлаждения. Вариантов крепления много, чаще это или клипсы, вставляющиеся в отверстия на материнской плате (платформа Intel), или подпружиненные защелки (платформа AMD). А также различные варианты креплений из винтов и гаек. Обязательно изучите иллюстрированную инструкцию к конкретной модели кулера.

Перед установкой убедитесь, что вы сняли защитную пленку с основания кулера, затем нанесите термопасту на крышку процессора. Она так же может быть уже нанесена на само основание радиатора или прилагаться в тюбике или пакетике. Слой должен быть максимально тонким и равномерным.

Чтобы избежать перекоса, плавно затягиваем винты по очереди по схеме крест-накрест.
Некоторые крупногабаритные башенные кулеры могут перекрывать слоты оперативной памяти и винты креплений, поэтому придется монтировать охлаждение после установки материнской платы в корпус и подключения планок памяти. Крепить вентилятор на подобный кулер так же следует после установки модулей оперативной памяти. Не забудьте подключить вентилятор к штекеру CPU_FAN на материнской плате.
Далее в слоты DDR вставляем планки памяти. У контактной группы имеется специальный вырез, который нужно совместить с ключом в слоте, иначе планка не вставится.
Закрепляются планки зажимами с двух сторон, причем в некоторых платах подвижные фиксаторы только с одной стороны — в этом случае вначале вставляем планку памяти в неподвижный фиксатор.
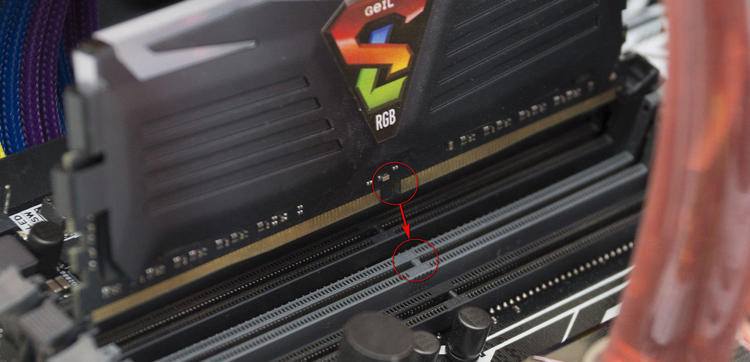
Установка комплектующих в корпус
Снимаем с корпуса боковые стенки и первым делом устанавливаем блок питания. Обычно он расположен снизу корпуса. Ориентируем его вентилятором вниз и прикручиваем на четыре винта с тыльной стороны. Возможна установка БП и вентилятором вверх – такое положение рекомендуется при полупассивном режиме охлаждения, а также, если его RGB-подсветка используется для визуального оформления корпуса. Кабели от БП пропускаем за поддон материнской платы в имеющиеся отверстия.
До установки материнской платы, понадобится вывести из-за поддона и продеть в соответствующее отверстие кабель питания CPU, и только потом уже прикрутить плату.

Далее прикручиваем материнскую плату. Не забудьте на интерфейсную панель установить комплектную заглушку – она защелкивается в вырезе на тыльной панели корпуса. Главное, сориентировать ее правильно в зависимости от разъемов.
На поддоне обычно уже вкручены стойки под материнскую плату. Их количество и положение можно изменить в зависимости от форм-фактора материнской платы.

Затем разберемся с основным 24-пиновым шлейфом питания материнской платы. Ориентироваться нужно на то, с какой стороны находится защелка на колодке и разъеме. Вставляем с усилием, до щелчка.
Если корпус тесный, то на этом этапе уже можно подключить к материнской плате провода, идущие от интерфейсной панели корпуса. Определиться с разъемами вам поможет руководство пользователя из комплекта материнской платы и маркировка возле контактов.
Установка накопителей и плат расширения
Накопители обычно фиксируются в отсеки винтами или предварительно устанавливаются в съемные корзины. Ориентированы они могут быть как вертикально, так и горизонтально.
Для жестких дисков желательно использовать антивибрационные прокладки. При их отсутствии в комплектации корпуса, можно их сделать самостоятельно из кусочков резины.
Твердотельные накопители SSD, особенно скоростные, требовательны к охлаждению, поэтому желательно, чтобы корзины с накопителями продувались вентилятором.

Шлейфы SATA подключаем к накопителям в последнюю очередь, после подключения и укладки всех кабелей питания. Существует возможность при неаккуратных действиях отломить контактную площадку.
Как исключение, накопители форм-фактора М.2 устанавливаются в слоты на материнской плате, и сделать это удобнее еще на первом этапе сборки, вне корпуса.

Устанавливаем в разъем PCI-E видеокарту до щелчка. Прикручиваем ее винтами в слотах расширения корпуса. В этом месте корпуса присутствуют заглушки – разовые или съемные. Перед выламыванием разовых примерьте, куда будет вставляться видеокарта, чтобы не удалить лишнюю, иначе в этом месте останется дырка. Расшатывайте заглушку осторожно. Чтобы не повредить элементы на материнской плате, поворачивайте наружу корпуса.
Подключение остальных кабелей питания и их укладка
Подключаем к видеокарте шлейфы PCI-E. Они чаще всего разборные: 6+2 пин. Важно не перепутать шлейфы CPU и PCI-E в случае использования модульного БП. Как правило, разъемы на панели блока питания подписаны, коннекторы промаркированы. Возможно и отличие в цветовом оформлении.
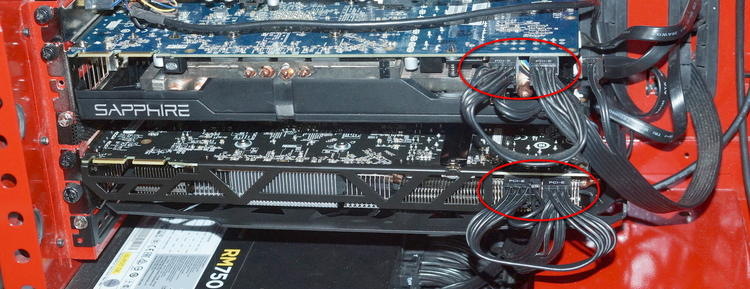
Вместе со шлейфом SATA подключаем питание к накопителям. Коннекторы у них могут быть прямые или угловые. Используйте те или иные в зависимости от ориентирования разъемов на материнской плате и расположения накопителей в корпусе.
При наличии подсветки или реобаса корпуса используем как коннекторы SATA, так и 4-пин коннекторы Molex. Последние часто используются и для корпусных вентиляторов.
После подключения кабелей аккуратно укладываем их за поддоном материнской платы и фиксируем стяжками.

В бюджетных моделях иногда нет возможности протянуть кабели за задней стенкой. В этом случае их придется собрать в пучки и уложить так, чтобы они не препятствовали потокам воздуха. Неиспользованные кабели можно разместить за корзиной для жестких дисков.
Организация охлаждения корпуса
Корпус комплектуется разным количеством вентиляторов. Минимальный набор: один вентилятор на вдув, установленный на лицевой панели, и один на выдув, установленный на тыльной или верхней панели корпуса. Если корпус не оснащен вентиляторами «из коробки», обязательно докупите.

Если вентиляторов нечетное количество, то большее количество ориентируем на вдув, создавая тем самым повышенное давление в корпусе. Если сделать наоборот, то воздух будет засасываться из всех щелей, обходя пылевые фильтры, а его поток будет неоптимален.
Желательно использовать системы регулировки оборотов (реобас), чтобы оптимально настроить скорость вентиляторов для наилучшего сочетания температура/шум. Так же подойдут вентиляторы 4-pin с авторегулировкой — материнская плата самостоятельно будет управлять числом оборотов в зависимости от нагрева комплектующих.
После этого можно установить боковые стенки, подключить питание и периферийные устройства и включить компьютер. Если все сделали верно, и комплектующие исправны, то ваш новый компьютер должен стартовать с одним коротким сигналом спикера. Далее вам предстоит процедура установки операционной системы.

В случае возникновения проблем со сборкой, можно собрать комплектующие вне корпуса, установив только процессор с охлаждением и одну планку оперативной памяти, подключив все к блоку питания. При удачном старте поочередно подключаем накопитель и видеокарту.
Заключение
Не бойтесь учиться новому, многие операции выполняются достаточно просто. В ПК почти все разъемы и слоты сделаны так, что вставить и подключить что-то не так практически невозможно. В инструкциях к комплектующим обычно все этапы сборки и подключения подробно расписаны и проиллюстрированы. Главное не спешить и быть аккуратным и внимательным. Удачных экспериментов!
Как собрать компьютер самостоятельно: подбор комплектующих и инструкция


Думаете о замене персонального компьютера, но не можете найти готовый комплект, который соответствует требованиям? Подумайте о том, как можно самостоятельно собрать компьютер. Конечно, мысль о том, чтобы собрать компьютер самостоятельно, для многих людей бывает ужасающей. Но процесс этот не так сложен, как кажется – главное заранее посмотреть, какие компоненты выбрать и во сколько обойдется сборка.
СОДЕРЖАНИЕ СТАТЬИ:
Преимущества ручного подбора комплектующих
Основная причина для самостоятельной сборки компьютера – экономия. Покупка комплектующих по отдельности дешевле, с большой вероятностью такая же готовая сборка будет стоить на 20-30 % дороже. Иногда придется заказывать через интернет оборудование из разных магазинов, но игра определенно стоит свеч.


Еще одним преимуществом ручной сборки ПК является то, что вы сами выбираете, какие технические параметры должен иметь компьютер. В готовых наборах обычно есть какой—то элемент, который не подходит для остальных. Часто отличные видеокарты или процессоры размещаются рядом с некачественными планками ОЗУ. Или магазин использовал материнскую плату, которая не предполагает замену компонентов в будущем.
Охлаждение и питание также адаптированы к первоначально установленным деталям. Как правило, желание заменить один элемент вызывает последующую необходимость заменить другой. В такой ситуации приходится искать подходящий компонент либо устраивать замену большинства и них.
Кроме того, при выборе каждого компонента по отдельности вы получаете гарантию на каждое из этих устройств. В ситуации, когда, например, сгорит видеокарта, не придется отдавать на обслуживание компьютер полностью, только этот один элемент.


Также можно заменить отдельные компоненты в любое время, если обнаружится, что они не соответствуют потребностям. Не придется срывать пломбы, которые помещаются в готовые наборы. Таким образом гарантия не теряется, и вы все еще имеете возможность вернуть или бесплатно отремонтировать оставшиеся части по гарантийному сроку.
Этапы подбора
Когда дело доходит до выбора компонентов из набора, понадобятся следующие элементы:
- корпус;
- материнскаяплата;
- видеокарта;
- оперативнаяпамять;
- жесткийдиск;
- адаптерпитания;
- системаохлаждения;
Выбор корпуса
Выбор корпуса для ПК только на первый взгляд кажется легкой задачей. На самом деле к этой покупке стоит подойти с вниманием, и обладать соответствующими знаниями.
Давайте рассмотрим вопрос размера корпуса. Важно, что внутри него должен поместиться комплект компонентов, таких как выделенная видеокарта, мощная система охлаждения процессора, материнская плата, блок питания. Поэтому для начала стоит выбрать модель материнской платы, а затем подбирать под нее подходящий корпус.
После этого стоит рассмотреть интерьер корпуса. Здесь важна, прежде всего, функциональность. Обратите внимание на подставки для жестких дисков. Интересным решением являются корпуса с возможностью извлечения дисков сбоку. Также нужно посмотреть на расположение блока питания. Чаще всего он находится в верхней части задней стороны корпуса.


Для нашего удобства большое значение имеют разъемы и порты, которые должны быть расположены на передней панели. Многие корпуса имеют, по крайней мере, два USB-разъема – в идеале они должны быть версии 3.0.
Система охлаждения также важна. Как правило, для оптимального охлаждения достаточно одного большого вентилятора спереди, который будет выталкивать холодный воздух в центр компьютера. И одного – сзади или сверху корпуса, он будет вытягивать теплый воздух из компьютера.
Выбор блока питания
Мало кто понимает, насколько важен блок питания для наших компьютеров. Покупая или собирая комплект, мы тратим много времени на выбор процессора, памяти или видеокарты. Однако без стабильного и надежного питания эти компоненты не будут работать должным образом и, в крайнем случае, некачественный блок питания способен повредить их.


Большое значение при принятии решения о том, какой блок питания выбрать, имеет стандарт адаптера питания. При покупке адаптера питания для классического настольного компьютера стоит выбирать универсальный стандартный адаптер питания из категории ATX. Типичные размеры такого блока питания – 15 × 14×8,6 см.
На вопрос о том, какой блок питания лучший, нет единого идеального ответа. В некоторых случаях компьютерный блок питания 600 Вт будет работать отлично, а иногда он окажется слишком слабым. Вот почему нужно ориентироваться на потребление остальных запчастей.
Выбор материнской платы
В просторечии говорят, что процессор – это мозг компьютера, а материнская плата похожа на нервную систему. Выбор правильной материнской платы является важной задачей – от этого зависит дальнейший выбор процессора, какой тип оперативной памяти будет использоваться, и как эффективно получится разогнать процессор или видеокарту.


Для материнских плат цена зависит от нескольких факторов. Наиболее важным является тип набора микросхем и тип сокета процессора. Набор микросхем в значительной степени влияет на общую производительность ПК. Его задача – организация потока информации между подключенными компонентами компьютера. Тип сокета процессора определяет, какие процессоры можно подключить.
Подбор процессора под материнку
Выбор правильного процессора составляет половину успеха. Небольшое, но чрезвычайно сложное устройство оказывает непосредственное влияние на корректное функционирование остального оборудования. Количество ядер и общая вычислительная мощность позволяют эффективно выполнять операции. Однако существует убеждение, что чем больше ГГц, тем лучше работает компьютер. Но это не так.
Больший потенциал вычислительной мощи требует большого объема оперативной памяти и достаточного питания, а слишком слабая видеокарта приводит к тому, что неиспользованная мощность теряется.
Основными производителями процессоров являются два ИТ-гиганта: Intel и AMD. Прежде чем собрать собственное оборудование, стоит ознакомиться с текущими тенденциями. Таким образом, выбирая бренд Intel, стоит обратить внимание на материнские платы Gigabyte, ASRock или MSI, оснащенные сокетами серии Intel LGA и чипсетами Z, H, X, 87/97. Выбирая AMD, нужно выбирать платы ASUS, ASRock, Gigabyte, предлагающие интегрированные чипсеты и разъемы для процессоров типа FM и AM.
Как подобрать видеокарту под процессор
Выбор видеокарты и процессора имеет решающее значение при создании компьютера. Эти две ячейки оказывают большое влияние на остальную часть спецификации, от блока питания до материнской платы, ОЗУ и корпуса.
Главное при выборе видеокарты под процессор – это учитывать Bottleneck, также известный как «эффект узкого места». Эта ситуация, когда мощность процессора ограничивается видеокартой или наоборот. В компьютерных играх чаще всего система выглядит так, что процессор генерирует кадры, а видеокарта рисует на них текстуры и эффекты.
Если графическая карта не поспевает за процессором при прорисовке кадров, это становится «узким местом». В обратном случае процессор перезагружается, и графическая карта должна ждать его, что также уменьшает конечную частоту кадров, передаваемую на монитор.
К сожалению, «эффект узкого места» происходит всегда. Поэтому при выборе видеокарты и процессора стоит сосредоточиться на том, чтобы свести потерю производительности к минимуму.
Подбор оперативной памяти
При выборе оперативной памяти нужно обратить внимание на 4 параметра: тип, размер, тайминги и напряжение.
Сейчас существует четырех типа оперативной памяти: DDR, DDR2, DDR3 и DDR4. Первые два предназначены для более старых материнских плат, поскольку они отличаются низкой тактовой частотой. Поэтому, если вы решили приобрести ОЗУ для относительно нового оборудования, то лучше всего выбрать тип DDR4, поскольку он обеспечивает хорошую работу операционной системы, а также меньшее потребление энергии.


Размер – это основной критерий выбора оперативной памяти. Предполагается, что его минимальное значение должно быть 4GB, этого размера достаточно для офисной работы. Однако, если компьютер предназначен также для игр, то лучшим выбором будет емкость 8 или 16 GB.
Тайминги – состоят из строки четырех цифр и относятся к возникающим задержкам. Чем ниже это значение, тем эффективнее операционная система.
Напряжение – не влияет на производительность оперативной памяти, хотя это может вызвать проблемы во время установки, поэтому стоит заранее проверить список модулей, поддерживаемых нашей материнской платой. Предполагается, что напряжение оперативной памяти типа DDR4 составляет 1,2В.
Подбор жесткого диска
Выбор жесткого диска – это сложный вопрос, зависящий от многих факторов. Вот основные моменты, на которые стоит обратить внимание при выборе жесткого диска:


- Емкость диска – это основной критерий выбора, влияющий на то, сколько данных можно будет сохранить на компьютере. Для офисных компьютеров, как правило, достаточно меньшего объема, например, до 500 ГБ. Для рабочих и игровых ПК лучше применить два диска – SSD для операционной системы, HDD для хранения файлов.
- Скорость работы – определяет время доступа к данным. Для жестких дисков здесь важна скорость вращения, которая в самых популярных моделях, в среднем, составляет от 5400 об/мин до 7200 об/мин и даже больше.
- Тип разъема – интерфейс диска определяет размер передачи данных. Современный стандарт – разъемы SATA III.
Кроме того, при покупке жесткого диска стоит также обратить внимание на его формат, а также кэш и время безотказной работы.
Прочие комплектующие
Все остальные комплектующие не обязательны для покупки, они предназначены для дополнительных задач. Вот основные из них:


- дополнительное охлаждение;
- светодиодная подсветка для корпуса;
- модуль Wi-Fi и Bluetooth;
- звуковая и сетевая карта;
- дисковод DVD или Blu-Ray
Общий порядок сбора ПК
Порядок сбора не сложен, главное – все делать осторожно и качественно.
- Установите процессор на материнскую плату (самая сложная часть, действовать нужно аккуратно, чтобы не повредить контакты), а затем нанесите на него термопасту для охлаждения, затем установите башенный кулер.
- Вставьте плашки RAM в разъемы (если есть двухканальный режим, то стоит воспользоваться им).
- Установите видеокарту в подходящий PCI-e слот.
- Поместите материнскую плату вкорпус.
- Подключите жесткие диски или SSD в SATA разъемы.
- Прикрепите провода к соответствующим разъемам, установите блок питания и аккуратно соберите кабели, чтобы они не болтались в корпусе.
Конечно, это стандартный процесс сборки компьютера, ведь в продвинутых сборках также устанавливается дополнительная система охлаждения, светодиодная подсветка и прочие необязательные компоненты. Собственноручная сборка компьютера не только выгоднее, но и доставляет массу удовольствия.
Проверка стабильности работы и характеристик
Тестирование стабильности работы и производительности оборудования позволяет проверить работу компонентов с вновь выбранными параметрами и сравнить наш комплект с оборудованием других пользователей.
После сборки и запуска нового ПК стоит провести стресс-тест. Тест создает нагрузку на компоненты, которые должны имитировать интенсивную работу. Если после нагрузки компьютер не сообщает об ошибках и поддерживает безопасную температуру, значит, новая сборка безопасна и работает стабильно. Поэтому стоит воспользоваться специальной программой для тестирования компонентов.
Для проверки процессора используйте программу Prime95, для проверки RAM – Memtest86, а для проверки видеокарты – FurMark.
Частые ошибки
При сборке ПК можно допустить ошибки, особенно новичку. К счастью, большинство из них не слишком экстремальны, и если заранее узнать, чего не следует делать, то опыт сборки пройдет намного лучше.
Вот список ошибок, которые часто совершают:
- Незакрученные винты. Винты удерживают материнскую плату прикрепленной к корпусу и, как следствие, вся сборка удерживается вместе. Стоит убедиться, что все прикручено правильно, прежде чем устанавливать компоненты на материнскую плату.
- Неправильно подключенное оборудование. Прежде чем включить компьютер, убедитесь, что все правильно подключено. Это распространенная ошибка начинающих сборщиков.
- Покупка несовместимых деталей. Не стоит самостоятельно подбирать комплектующие, если мало опыта в этом деле. Лучше воспользоваться уже готовой сборкой либо инструментом, например, PC Part Picker. Программа определит совместимость всех частей.
- Покупка дешевых блоков питания. Дешевый блок питания от неизвестного производителя может привести к пожару в доме. Это не гипербола или преувеличение – некачественный блок питания не просто вреден для ПК, он может быть опасен для жизни.
- Неправильная установка оперативной памяти. Если есть четное количество планок оперативной памяти (2, 4), нужно установить их на расстоянии одного слота друг от друга. Кроме того, не забудьте установить RAM полностью вниз, чтобы зажимы с обеих сторон опустились.
- Кулеры толкают воздух в неправильном направлении. Вентиляторы, поставляемые с корпусом, будут толкать воздух в правильном направлении. Но если устанавливать свои собственные кулеры, то стоит убедиться, что они правильно выдувают тепло. Вентиляторы должны подталкивать воздух к задней или к верхней части корпуса, чтобы обеспечить надлежащий поток.
- Слишком много термопасты. Чрезмерное использование термопасты может привести к ухудшению тепловых характеристик.
Как выбрать системный блок, и стоит ли это делать? | Готовые компьютеры | Блог
Персональным компьютерам в их традиционном понимании уже давно пророчат моральное устаревание и скорый выход на пенсию. На роль «новой смены» в разные годы претендовали и ноутбуки, и планшеты со смартфонами, и игровые консоли. Но, как показала практика, все эти устройства, безусловно, находят своего потребителя — и временами даже заметно влияют на рынок ПК. Но вот заставить пользователей полностью отказаться от «традиционной» платформы им не по силам.
Почему? Причина №1 — это, безусловно, универсальность ПК. Мобильность планшетов и смартфонов, игровые возможности и сервисы консолей — это, безусловно, прекрасные качества. Но как они помогут вам, если понадобится срочно доделать проект по работе или переписать параграф в курсовой работе?
Причина №2 — это выдающиеся возможности кастомизации ПК. Ноутбуки, планшеты и прочие подобные устройства в большинстве случаев являются «вещью в себе». Вы можете изменить какие-то незначительные детали, но в целом вам придется мириться и с ценой устройства, и с тем функционалом, которое оно предлагает за эти деньги.
ПК, в свою очередь, может быть собран из любых совместимых комплектующих. Хотите сэкономить — пожалуйста, есть бюджетное железо, доступное практически любому желающему. Нужна сбалансированная система за определённый бюджет — и тут выбрать есть из чего. Нужен некий особый функционал? И это решаемо!
В сущности, ПК сегодня настолько доступны, что для их приобретения не нужно даже разбираться в железе (хотя это ведет к весьма плачевным последствиям и для компьютера, и для его его владельца, и для сообщества в целом) — в любых уважающих себя магазинах, помимо отдельных комплектующих продаются и готовые к эксплуатации системные блоки.
Как раз о них мы сегодня и поговорим.
Что вам нужно знать при выборе
Нужен ли вам именно готовый системный блок?
Ключевое достоинство готовых системных блоков — это, собственно, их готовность. Вам не нужно сравнивать модели комплектующих, искать их в наличии или заказывать с доставкой в один магазин. Это экономит ваши силы и время, но в остальном готовые системники — это всегда компромисс.
Почти наверняка за один и тот же бюджет самостоятельно собранный ПК окажется быстрее и функциональнее, не говоря уже о таких параметрах, как акустический комфорт, возможности (и стоимость!) дальнейшего апгрейда и, наконец, внешний вид корпуса.
Рекомендация №1: Прежде чем бежать в магазин за готовым системником — зайдите в раздел, посвященный выбору комплектующих и конфигурации ПК. Это совершенно бесплатно и не потребует никаких особых усилий. Зато в результате вы будете знать, что можно купить за те же деньги, и насколько оно будет быстрее и лучше.
Помните, что услуга сборки ПК из комплектующих есть в практически каждом магазине сети ДНС. Услуга эта платная, но стоимость её далеко не космическая, а разбираться со сборкой самостоятельно или искать «знающего» знакомого вам не потребуется. Что, согласитесь, тоже удобно и тоже экономит время.
Впрочем, если вы всё равно предпочитаете готовую сборку…
Тип и размер системного блока
Да, в этом случае следует начинать не с выбора конкретных комплектующих, а с обозначения целей и задач, стоящих перед вашим будущим компьютером.
Помимо системных блоков в их самом традиционном виде, в ДНС предлагаются следующие форматы ПК:
Тонкий клиент — весьма специфическое устройство, которое довольно сложно представить дома, а вот в офисах — более чем. Это фактически даже не ПК — тонкий клиент служит лишь в качестве интерфейса для ввода/вывода информации, обработка же её целиком происходит на сервере. В офисах это очень удобно: на рабочих местах сотрудников экономится место, а проблема установки ими игр и прочего постороннего софта решается на корню. Сотрудники при этом не в обиде — игры и посторонний софт давно переехали на их личные телефоны — зато порядок в корпоративной сети поддерживается практически идеальный.
Неттоп — по виду и размеру может походить на тонкий клиент, однако это уже практически полноценный ПК. С жёстким диском, с возможностью установки операционной системы и прочих программ, способный работать без всякого участия сервера. Эти ПК чаще всего основываются на том же железе, что и ноутбуки с нетбуками, так что их производительность и возможности апгрейда могут быть ограничены. Однако сценариев для домашнего использования сверхкомпактного и энергоэффективного ПК можно придумать немало.
В отдельный подвид можно вынести ПК в форм-факторе Stick — эдакие «большие флэшки», правда основным интерфейсом у них выступает не USB, а HDMI. Этим разъемом они подключаются к монитору, телевизору, проектору или любому другому устройству, выводящему изображение, и превращают его в полноценный ПК. Для дома, опять же, это не самый подходящий выбор, но вот для офиса — очень даже. Неужели вам не надоело для проведения каждой новой презентации таскать ноутбук от проектора к телевизору и обратно, путаясь в проводах?
Платформа — по большому счету тот же неттоп, однако поставляется не в полностью готовом к эксплуатации виде, а без жёсткого диска и модулей оперативной памяти. Их вы можете добавить позднее, выбрав подходящие модели самостоятельно.
Но разумеется, в ДНС продаются и традиционные системные блоки, причём их ассортимент охватывает все сегменты рынка — от офисных «печатных машинок» до игровых систем и рабочих станций. Однако здесь также есть своя градация.
Системные блоки форм-фактора Slim, как можно догадаться из названия, собираются в компактных узкопрофильных корпусах. Разумеется, их основное преимущество — это экономия места, но не стоит думать, что это исключительно системы для работы в MS Word и Excel. В тонких корпусах представлены и мощные решения для работы с профессиональным ПО, и даже игровые станции, не говоря уж про мультимедийные ПК, легко устанавливающиеся в гостиной вместо видеомагнитофона или DVD-плеера.
Micro-Tower — компактные системные блоки, весьма ограничивающие возможности подключения дополнительных устройств. Как правило, здесь всего один отсек для пятидюймовых устройств (например, DVD-приводов), что не критично. А вот ограничения по количеству жёстких дисков и плат расширения уже могут вызвать массу неудобств. Неудивительно, что в этом формате чаще всего встречаются офисные и рабочие ПК не самой высокой производительности (хотя, разумеется, есть и исключения).
Mini-Tower — также компактный формат, но уже только в высоту. По толщине это уже совершенно обычные корпуса, что позволяет без всяких ограничений и ухищрений устанавливать в них эффективные системы охлаждения и производительные видеокарты. Следовательно, ассортимент игровых систем здесь гораздо шире, нежели в случае с форматом slim.
Midi-Tower — самый что ни на есть золотой стандарт в сфере ПК. Здесь размеры корпусов уже не накладывают никаких ограничений на совместимость с железом, так что системные блоки этого формата могут представлять собой абсолютно всё, что пожелает их владелец.
Есть, разумеется, и формат Full-Tower, однако он используется преимущественно компьютерными энтузиастами для сборки систем со Sli / Crossfire и сборными СВО. А поскольку энтузиасты чаще всего собирают ПК самостоятельно, готовые сборки в этом формате — большая редкость.
Рекомендация №2: Почему выбирать ПК стоит прежде всего исходя из его формата? Исключительно в силу критериев удобства и целесообразности его использования. Например, таскать по всему офису полноценный системник формата midi-tower возможно. Но если вам нужно всего лишь провести презентацию для партнёров или согласовать с руководством рекламный ролик — для этого лучше подойдет легко помещающийся в кармане stick. И что характерно, те же партнеры будут намного сильнее впечатлены технологичностью девайса и вашим подходом к делу.
Обратный пример. Если вам нужна мощная игровая система — её можно найти и среди компактных ПК. Но игровую систему рано или поздно (причём скорее рано!) придётся апгрейдить, и никто не гарантирует вам, что новая видеокарта просто так влезет на место старой. Если вам необходима мощность — придется найти место как минимум для системы формата mini-tower.
Производитель и модель процессора
Процессор — это, собственно, то устройство, от которого зависит, насколько быстро распакуется архив с нужными вам исходниками, за какое время код скомпилируется в готовую к использованию утилиту, как быстро будет записан в пригодный для печати формат оригинал-макет, как долго будет рендериться трёхмерная модель… а также то, насколько быстро будут выполнены математические просчёты в любой отдельно взятой игровой сцене.
И, разумеется, то, насколько ваш ПК и вы лично будете интересны раскрывашкам.
С выбором производителя процессора всё довольно просто: тут либо Intel, либо AMD. Особняком стоят лишь тонкие клиенты и прочие встраиваемые системы, где можно встретить продукцию VIA, Allwinner и других фирм, названия которых не настолько на слуху.
А вот с выбором конкретной модели или хотя бы линейки всё несколько сложнее: предложений огромная куча, не всегда понятно, чем одна модель процессора отличается от другой, да ещё и раскрывашки набигают.
Совет здесь такой же, что и в случае выбора процессора как отдельного продукта. Всё, что вас должно интересовать — это производительность того процессора, который попадает в ваш бюджет. Не важно, кто там побеждает в ценовых сегментах выше или ниже — вам-то уживаться придется с конкретной моделью ЦПУ!
Здесь, к сожалению, совет только один: читайте авторитетные ресурсы (желательно — зарубежные!), изучайте сравнительные тестирования, анализируйте полученную информацию и делайте аргументированный выбор. Поверите крикам фанатиков с той или иной стороны — купите в итоге то, что потраченным деньгам не соответствует вообще никак.
Определенным маркером (но далеко не точным!) производительности процессора может служить количество ядер:
Процессоры с двумя вычислительными ядрами — решения для исключительно офисной работы или совсем уж нетребовательных к производительности пользователей. Исключением могут стать процессоры линейки Intel Core i3, если закрыть глаза на многие их особенности.
Процессоры с четырьмя ядрами — «золотой стандарт» для современного домашнего ПК и даже части рабочих станций. Такие решения в полной мере универсальны, обеспечивают полноценную мультизадачность и хорошую производительность в играх. Исключения здесь — процессоры Intel Atom, а также их потомки, маскирующиеся под именами Pentium и Celeron. Равно как и конкурирующие с ними решения AMD линейки GX, это — исключительно процессоры для неттопов. Никакой особой производительности в играх и профессиональных задачах вы от них не получите, несмотря на 4 ядра.
Процессоры с шестью ядрами — это либо AMD Ryzen 5, либо Intel Core i7 из топовых семейств. Применение первых в домашнем ПК вполне оправдано, фактически это аналог Core i3, только с гораздо лучшими способностями к многопоточным вычислениям. Сфера применения вторых — это либо мощнейшие игровые системы со SLI / Crossfire из флагманских видеокарт, либо рабочие станции.
Процессоры с восемью ядрами — это, опять же, либо AMD FX-8**0, либо Core i7 из потребительской линейки, либо Core i7 из линейки для энтузиастов. Применение первых в домашних ПК не возбраняется и даже приветствуется (только не смотрите на топовые модели — это бессмысленно), производительность вторых и третьих для типовых задач избыточна, но в рабочей станции будет востребована ещё как.
Процессоры с десятью ядрами — решения исключительно для серверов и рабочих станций. В играх и прочих рядовых задачах их вычислительные ресурсы просто не будут востребованы, и разницы с теми же Core i7 о восьми ядрах вы рискуете попросту не увидеть.
Рекомендация №3: Всё, что вас должно интересовать при выборе процессора — это его производительность. Её не должно быть много или мало — её должно быть достаточно для ваших задач. Ну и желательно, чтобы её было больше, чем у конкурентов за ту же цену — смысл в покупке заведомо худшего продукта видят только фанаты.
К сожалению, однозначного признака, по которому можно определить производительность процессора в играх и профессиональных задачах, нет. Даже количество ядер — маркер весьма условный, поскольку одним цифрам могут соответствовать совершенно разные по производительности и возможностям ЦПУ.
Определить производительность процессора можно только за счет изучения авторитетных источников («тесты» на youtube таковыми не являются!). Да, это тяжело и непонятно, если раньше вы этим не занимались. Да, раскрывашки и прочие заинтересованные лица поспешат воспользоваться и вашим незнанием, и отсутствием явных критериев оценки. Но поверьте — эксплуатировать ПК с процессором, не соответствующим вашим ожиданиям и задачам, будет гораздо тяжелее. Особенно если не будет возможности его заменить на более производительный.
Размер оперативной памяти
Тут уже всё гораздо проще, чем в случае с центральным процессором. Оперативная память — это то место, где в момент работы ПК хранятся все выполняющиеся программы, в том числе и игры, а также входные, выходные и промежуточные данные, с которыми в данный момент работает процессор. Грубо говоря — представьте себе любое производство и склад, на котором хранится весь инструмент и сырьё для работы. Чем на складе больше места — тем больше на нём поместится инструментов и материалов, и тем реже работникам придётся ездить в профильный магазин (им в данном случае выступает файл подкачки на жёстком диске), и тем быстрее пойдет работа.
А если без метафор, то чем больше оперативной памяти — тем лучше.
Соответственно, 512 мб — это удел тонких клиентов (да только там сегодня такой объем и можно найти).
2 гб — достаточно для неттопов и самых слабых офисных ПК.
4 гб — для офисных ПК и домашних систем, не занятых чересчур серьезными (или несерьезными) задачами.
8 гб — для игровых системных блоков среднего уровня.
16 гб — для топовых игровых машин и рабочих станций.
32 гб и более — для серверов и рабочих станций топ-класса (впрочем, объёмы выше 32 гб всё равно только их процессоры и поддерживают!).
Рекомендация №4: Как уже говорилось ранее, чем больше памяти — тем лучше. Впрочем, не стоит делать это определяющим фактором при покупке системного блока. Память, если что, довольно легко добавить самостоятельно, так что на этапе выбора системного блока лучше посмотрите модели с более быстрым процессором или видеокартой.
Что здесь действительно важно проверить — так это наличие на материнской плате свободных слотов для оперативной памяти. Если их всего два, и оба заняты — дальнейший апгрейд будет затруднителен и весьма не экономен.
Тип видеокарты
О важности видеокарты для ПК напоминать лишний раз не стоит: помимо того, что именно этот девайс определяет производительность системы в играх, именно он занимается декодированием и воспроизведением видео, ускоряет работу современных браузеров и иногда даже занимается совершенно серьёзными вещами — например, ускоряет наложение эффектов в программах для дизайна или помогает отрендерить трёхмерные модели в софте для архитектурного проектирования.
Видеокарты, прежде всего, делятся на дискретные и встроенные. Причем суть этих терминов предельно проста: дискретная видеокарта — это, собственно, видеокарта как отдельный продукт, выполненная в виде платы расширения под слот PCI-express (реже — под устаревшие AGP и PCI). Встроенная видеокарта — это, собственно, графическое ядро, встроенное в центральный процессор (реже — в чипсет материнской платы).
Стоит отметить, что современная встроенная графика — это далеко не тот бесполезный довесок, которым она была буквально 8-10 лет назад. Графика в современных процессорах Intel и AMD не только может аппаратно декодировать видео — она и в играх способна на немалые подвиги. Таким образом, если вам не нужна слишком высокая производительность видеоподсистемы — вы можете смело выбирать системные блоки со встроенным видео.
Если же вам интересны новые игры на высоких настройках или специфические вычислительные возможности — тут не обойтись без системных блоков с дискретным видео. Только, разумеется, видеокарта в этом случае должна быть быстрее встроенной.
Производителем видеочипа могут выступать Intel, AMD и Nvidia, причём первая из компаний выпускает только встроенную графику и специализированные ускорители вычислений, а третья — наоборот, только дискретные видеокарты (которые, впрочем, могут относиться к профессиональным — см. линейку Quadro).
Здесь следует помнить, что AMD и Nvidia — это не названия видеокарт и не наборы характеристик, которым соответствуют все видеокарты с этим названием. Фанаты будут стараться убедить вас в обратном, но на то они и фанаты.
Хотите выбрать подходящую именно вам видеокарту, которая будет лучшим вариантом за ваш бюджет? Тогда выбирайте не производителей, а конкретные модели. И выбирайте, опять же, исходя не из «обзоров» на youtube, а из сравнительных тестирований на авторитетных ресурсах. Желательно при этом пользоваться несколькими различными источниками.
Рекомендация №5: Видеокарта — вещь исключительно полезная и даже нужная, однако она, как и процессор, должна соответствовать вашим задачам. Избыточная производительность — это бесцельно потраченные деньги. Недостаточная производительность — это невозможность решать те задачи, которые вы ставите перед ПК, и опять же — бессмысленные траты, которые лишь ведут к новым тратам.
Ваша задача при выборе видеокарты — определиться с целями использования ПК. Не исключено, что отдельная карта вам вовсе не нужна — хватит встроенной, а на сэкономленные деньги лучше добавить оперативной памяти или поставить более ёмкий жёсткий диск (или быстрый SSD, по ситуации). Но не исключено и то, что вам потребуется более быстрое решение, чем то, что насоветовали «знатоки» с ютуба.
Суммарный объём жёстких дисков
Здесь всё совсем просто: жёсткий диск нужен для хранения вашей персональной информации и установки операционной системы и необходимых программ. Чем больше его объём — тем больше всего на нём поместится. Тут даже нет столь явных ограничений, которые есть у оперативной памяти: если вы уверены, что заполните контентом все 2 терабайта — берите системный блок с жестким(и) диском(-ами) на 2 терабайта.
Впрочем, обратное тоже верно. Если вы уверены, что будете пользоваться только и исключительно контентом, находящимся в глобальной или локальной сети, либо на домашнем файловом хранилище — можно посмотреть системные блоки с меньшим объемом места. 320 и 500 гигабайт за глаза хватит для операционной системы и нужного набора софта… хотя, впрочем, в этом случае лучше использовать SSD.
Если же вы не столь радикальны — есть варианты с жёсткими дисками объёмом в 1, 2 или 3 терабайта.
Рекомендация №6: Места на жёстком диске мало не бывает. Даже если вам кажется, что нынешнего объёма достаточно — очень скоро вы удивитесь, что «огромное» пространство уже целиком забито фотографиями из отпуска, любимой музыкой и фильмами, да и игр у вас установлено существенно больше, чем вы планировали (а удалять старые рука не поднимается).
Здесь правило «больше — лучше» работает в полной мере, без оговорок. Однако это не значит что нужно покупать только системные блоки с максимальным объёмом жёстких дисков! Как и оперативную память, диск легко установить самостоятельно, так что увеличить объем файлового хранилища позднее вам никто не запрещает.
Объём твердотельного накопителя
Твердотельный диск (SSD) — не обязательный, но очень полезный девайс, способный заметно ускорить загрузку и работу установленной на нём операционной системы и прочих программ. Фактически, сегодня вероятность встретить пользовательский ПК, в котором система установлена на старый добрый механический диск стремится к минимальным значениям. Причем не только в топовом сегменте — твердотельными дисками оснащаются и бюджетные сборки, и весьма старые системы, за исключением разве что тех, что не поддерживают интерфейс SATA как минимум второй ревизии.
Собственно, и вам никто не запретит добавить SSD в готовую сборку, в которой его изначально не было. Однако в ассортименте ДНС есть и варианты системных блоков с предустановленными SSD.
Различаются они, как и жёсткие диски, в первую очередь по объёму. Однако тут есть своя специфика. Так, SSD объемом от 8 до 64 гигабайт — это не более чем скоростной файл подкачки. Дело в том, что такой объём будет сразу же заполнен ОС семейства Windows после её установки и скачивания последних обновлений. Если вы собираетесь использовать какой-либо легковесный дистрибутив linux — возможно, вам хватит такого объема, но даже в этом случае экспериментировать не стоит.
Разумный минимум на сегодняшний день — SSD объёмом до 256 гб. Этого хватит и для операционной системы, и для необходимого для работы набора программ. SSD объемомдо 512 гигабайт потребуются в том случае, если помимо ОС на них будет устанавливаться некий специализированный софт, быстрее работающий на твердотельном диске.
Рекомендация №7: SSD — вещь не первой необходимости, системный блок можно приобрести и без него, установив впоследствии самостоятельно. Но эксплуатация ПК с твердотельным диском намного комфортнее, причём во всех смыслах: система работает быстрее, программы запускаются практически моментально, а уши пользователя не напрягает шум от механики диска (ввиду отсутствия оной механики). Если у вас есть возможность приобрести готовый системный блок с SSD — выбирайте этот вариант.
Привод оптических дисков и дополнительное оборудование
Сравнительно недавно о приобретении ПК без CD/DVD-привода и помыслить было сложно: единственным способом приобретения софта и игр была, собственно, покупка оных на физическом носителе, а записываемые/перезаписываемые диски были самым распространенным средством передачи информации от пользователя к пользователю, да и хранения этой информации — тоже.
Но прогресс никого не щадит. Продажу дисков убили сервисы цифровой дистрибуции, передавать информацию оказалось удобнее при помощи скоростных флэшек большого объёма, а увеличение объема жёстких дисков поставило крест на домашних коллекциях CD и DVD с аккуратными (или не очень) надписями специальным маркером. Последний же гвоздь в крышку гроба старых способов обмена информацией забило распространение широкополосного доступа в интернет.
Нужен ли вам сегодня привод DVD-дисков? Честно — решайте сами. Для немалой доли пользователей — не нужен абсолютно, благо даже дистрибутив Windows можно абсолютно легально скачать с официального сайта и создать загрузочную флэшку фирменной утилитой, не требующей участия пользователя.
С другой стороны, если в вашем регионе тарифы интернет-провайдеров содержат кучу звёздочек после описания условий, либо у вас есть дисковое издание какой-либо игры, которую на сегодняшний день нельзя ни купить официально, ни «купить, когда стемнеет» — привод для дисков лишним не будет.
А вот кард-ридер — устройство весьма полезное, поскольку позволяет «скармливать» карточки памяти от фотоаппаратов, смартфонов и других устройств непосредственно системному блоку, без всяких переходников и проводов. Если вы профессионально занимаетесь фотографией, наличие кард-ридера здорово упростит вам жизнь.
Встроенный модуль bluetooth — более редкое явление нежели кардридер, но также полезное. Благодаря ему синхронизация ПК со смартфоном или планшетом будет возможна без проводов, что весьма удобно. Да и для целого ряда другой периферии наличие встроенного беспроводного интерфейса окажется не лишним.
Наличие встроенного wi-fi весьма редко для готовых ПК, если речь идёт не о неттопе. Но это очень полезный момент, поскольку установить в квартире или доме один wi-fi роутер, который будет раздавать интернет на все устройства сразу гораздо удобнее, чем штробить стены или уродовать их кабель-каналами ради прокладки проводной локальной сети.
Наличие микрофона — бесполезно даже для голосовой связи, не говоря уже о записи подкастов, для этих целей потребуется внешнее устройство. Наличие встроенного реобаса (устройства для управления скоростью вращения вентиляторов) — исключительно на любителя. Рядовому системному блоку не потребуется больше трёх корпусных вентиляторов, а с таким количеством справится любая более-менее приличная материнская плата.
Система жидкостного охлаждения (кстати, вот и аргумент для реобаса!) — момент еще более специфический. Как правило, речь в данном случае идет не о технологичных системах, собирающихся из отдельных комплектующих, а о так называемых готовых СВО, эффективность которых заметно ниже, чем у топовых «воздушных» кулеров. Впрочем, если системный блок с СВО вас устраивает по всем прочим параметрам — препятствий для его покупки нет.
Рекомендация №8: Всё, что касается дополнительного оснащения системного блока, становится вопросом вашего личного выбора, и однозначных рекомендаций здесь дать нельзя. В конечном счете, те же интерфейсы bluetooth и wi-fi можно реализовать за счет внешних адаптеров или плат расширения (хотя это не всегда удобно) или овсе отказатья от них и пользоваться проводными интерфейсами. Кардридер полезен не всем, а только тем, кто использует и часто меняет карточки памяти, а СВО, при всех её недостатках, может кому-то просто нравиться.
Иначе говоря — выбор зависит от конкретного пользователя и конкретной ситуации.
Предустановленная операционная система
В силу обстоятельств, о которых лишний раз упоминать не стоит, далеко не все пользователи в нашей стране покупают компьютеры с предустановленной ОС. Да и если у вас уже есть лицензионная операционка, оставшаяся с предыдущего ПК — зачем приобретать ещё одну?
На этот случай и в ассортименте ДНС есть системные блоки с DOS или без операционки вообще. Цена таких ПК несколько ниже, чем у аналогов с ОС, что и привлекает пользователей.
Но есть и другие варианты. Компьютеры Apple, разумеется, поставляются с предустановленной Mac OS X — тут, собственно, иного и не подразумевается (хотя технически возможно).
А вот обычные ПК можно приобрести в следующих вариантах:
ОС Linux чаще всего присутствует в виде одного из наиболее дружественных к пользователю дистрибутивов — Ubuntu. Среди операционных систем семейства Windows можно найти как полюбившуюся пользователям «Семёрку», так и спорную «Восьмёрку», весьма неплохую 8.1 и заслуженно принятую в штыки Windows 10.
Рекомендация №9: Выбор ОС — также вопрос личных предпочтений. Если у вас уже есть лицензия проприентарной системы или дистрибутив ОС с открытым исходным кодом, и вы хотите использовать именно их — выбирайте системный блок без ОС — не придется форматировать диск и ставить систему по новой. Если же вы хотите приобрести ПК с лицензионной системой — тут всё зависит от ваших целей и вкусов.
Объяснениекомпонентов ПК: как выбрать лучшие компоненты для вашего ПК
Даже если вы уже умеете собирать ПК, поиск лучших компонентов для ПК всегда будет проверкой вашего терпения и выносливости. Поиск лучшей видеокарты, процессора, материнской платы или даже оперативной памяти — или, по крайней мере, наиболее идеальной, соответствующей вашим потребностям и бюджету, никогда не будет прогулкой по парку. Рынок может сбивать с толку, особенно если вы новичок в компьютерном мире. Но мы здесь, чтобы помочь, и вы даже можете заключить отличную сделку.
Чтобы начать планирование и исследование, мы разработали руководство, которое поможет вам найти лучшие компоненты для ПК по разумной цене. Таким образом, вы можете запустить свою установку без дополнительных нагрузок. Мы поможем вам встать на верный путь к выбору лучших компонентов ПК, поскольку хорошее представление о том, что вы хотите, может значительно улучшить опыт сборки ПК.
Бюджет
Забудьте все, что вам говорят, каждая сборка должна начинаться с двух ключевых моментов. Бюджет и амбиции.Бюджет очевиден: сколько денег вы готовы потратить на свою новую блестящую установку. А амбиции? Что ж, теперь выясняется, что именно вы хотите делать со своей новенькой машиной.
Это может показаться безумным, но стоимость системы, которая стоит 700 долларов, намного выше, чем ценность, которую вы можете извлечь из монстра за 4000 долларов. Чем меньше бюджет, тем больше вам придется тратить каждый доллар на приобретение нескольких компонентов ПК. Однако сезонные распродажи могут облегчить соблюдение бюджета.
Мы бы посоветовали вам создать игровой ПК, который будет преследовать единственную цель.Вы хотите один из лучших игровых ПК? Или вы бы предпочли компьютер домашнего кинотеатра, который органично вписался бы в вашу гостиную? Хотите редактировать видео в 4K? Все это требует различных компонентов ПК для максимальной экономии и производительности.
Хотя большинство ПК должны справляться практически с любыми задачами, лучше сосредоточиться на действительно необходимых компонентах ПК. Потому что с лучшими ПК вам не нужен мастер на все руки и ни в чем не разбирающийся.
Когда вы точно знаете, что вы хотите делать со своей новой сборкой ПК, и знаете, как выглядит ваш бюджет, вам нужно определиться с форм-фактором и выбрать между Intel или AMD.И, как только это все устранено, вы готовы к строительству.
Изображение предоставлено: TechRadarОбработайте это
Мы не зря называем ЦП центральным процессором, это буквально самая важная часть любой сборки ПК, и по этой причине мы начинаем с этого. Выбор лучшего процессора начинается с выбора между AMD или Intel, поскольку они являются основными производителями микросхем в этой категории.
После этого нужно выбрать деталь, подходящую для вашего бюджета.AMD Athlon, а также Intel Pentium и Celeron доступны по цене и лучше всего подходят для основных вычислительных задач, воспроизведения мультимедиа и простых приложений для повседневной жизни. Между тем, Intel Core и AMD Ryzen обслуживают самый широкий круг пользователей, желающих создать что угодно, от дешевого HTPC до игрового ПК для энтузиастов. Наконец, на уровне high-end есть Intel Core X и AMD Ryzen Threadripper для более интенсивных рабочих нагрузок, таких как создание видео, 3D-моделирование и потоковые игры.
Процессоры Intel Core i5 традиционно используются в игровых ПК.Это связано с тем, что большинство массовых игр (за исключением странных стратегий) более требовательны к графике, чем к процессору, поэтому вам не нужен самый балластный кристалл. Однако в последние несколько лет ситуация постепенно меняется, и в таких играх, как Battlefield V, используется многопоточная производительность процессоров более высокого уровня. Тем не менее, у вас должно быть все хорошо в большинстве игр с чем-то вроде Intel Core i5-9400, так как он не отстает от большинства игр.
И, конечно же, поскольку AMD наконец-то вернулась в строй, мы также настоятельно рекомендуем AMD Ryzen 5 2600X.И Intel i5-8400, и AMD Ryzen 5 2600X обладают феноменальной мощностью, когда дело касается игр. Intel немного уступает в производительности одноядерных процессоров в игре, в то время как AMD возвращается в вычислительные задачи и более требовательные рабочие нагрузки.
Итак, что мы подразумеваем под этим? По сути, Ryzen 5 2600X обладает многопоточностью, что означает шесть ядер и 12 потоков настоящей ярости Ryzen, а также целую тонну резервной вычислительной мощности для любых приложений, которые вы запускаете на стороне, что делает его идеальным для потоковой передачи.
Предлагаются лучшие на сегодня процессоры
Intel Core i5-8400 для настольных ПК …
Процессор AMD Ryzen 5 2600X …
Изображение предоставлено: MSIМать всех плат
Ни один хороший процессор не обходится без хорошего материнская плата . В зависимости от того, какой чип вы выберете, вам будет предложен выбор мобильных устройств с различными доступными вам наборами микросхем. Но первый вопрос, на который мы поможем вам ответить: какой размер материнской платы вам подходит?
ПлатыATX, E-ATX и XL-ATX предназначены для обширных решений для хранения данных и массивных видеокарт.А если вам нужна система меньшего размера, вам подойдет Micro-ATX или Mini-ITX, обеспечивающий более компактный размер — хотя и за счет меньшего количества слотов для видеокарт , и других карт расширения PCIe.
Оттуда ваш выбор процессора также определит, какая материнская плата будет работать с вашей системой. Это включает в себя обеспечение линейки процессорных сокетов, а также правильный набор микросхем. Например, чипы Intel Coffee Lake и Kaby Lake технически устанавливаются на один и тот же LGA1151, но для первого требуется набор микросхем серии 300, а для второго был запущен набор микросхем серии 200.Точно так же Ryzen и Ryzen 2-го поколения используют один и тот же сокет AM4, но последние чипы AMD получают наибольшую выгоду от новейшей платформы X470.
В зависимости от размера вашего корпуса и если вы использовали процессор Intel, это ASRock Fatal1ty Z370 Gaming K6 (для ATX), Asus Z370-G (для Micro-ATX) или Asus ROG Strix Z370-I Gaming (Mini-ITX) идеально подходят для современного ПК с процессором Intel.
Лучшая на сегодняшний день материнская плата Intel
ASUS ROG Strix Z370-I Gaming…
Для наших сборщиков AMD мы рекомендуем Aorus X470 Gaming 7 Wi-Fi для сборки ATX, MSI B350M Mortar (действительно прекрасная бюджетная плата), для установок Micro-ATX и ASUS ROG Strix X470. -I Игры для любителей mini-ITX.
В конечном итоге, независимо от того, согласны вы с нашими предложениями или нет, всегда стоит помнить, что ваш выбор материнской платы в конечном итоге будет определять ваш набор функций, память и хранилище, ваш корпус и то, насколько хорошо ваш чип будет разгоняться (если вы инвестируете в разблокированная часть).
Изображение предоставлено: TechRadarВидеокарты
Завершая триединство основных компонентов каждой сборки ПК, видеокарты определяют, что ваш рабочий стол сможет визуально отображать. В то время как ПК могут обходиться только встроенной графикой для простых задач и даже потоковой передачей 4K, создание собственного мультимедийного и игрового бокса требует дискретной графической мощности, которую может предложить только выделенный графический процессор.
Если вы просто хотите играть в игры с разрешением 1080p, вы можете взглянуть на Nvidia GeForce GTX 1660 Ti или Nvidia GeForce GTX 1660.Любая из этих карт будет безопасным вариантом «за деньги», и они легко достигнут 60 кадров в секунду в большинстве игр AAA при разрешении 1080p. Обе карты должны прослужить вам минимум 2 года.
Существуют альтернативы, AMD Radeon RX Vega 64, Vega 54 и RX 580 (если вы их найдете) — отличные соперники для этой карты, но они просто не могут соответствовать уровню цен.
Однако, если вы действительно хотите сделать все возможное и поиграть в высококачественные игры 4K, вы захотите сбросить несколько стеков на Nvidia GeForce RTX 2080 или RTX 2080 Ti — хотя поклонники AMD могут захотеть пойти с Radeon VII.Теперь это дорогие карты, но если вы хотите, чтобы игры в разрешении 4K без ограничений сделали PS4 Pro похожей на дешевую игрушку, вам понадобятся 11 ГБ видеопамяти GDDR6 и 4352 ядра CUDA только для 2080 Ti. может предложить.
Лучшие на сегодняшний день видеокарты
MSI Computer GTX 1060 3GT OC …
PowerColor AMD Radeon RX VEGA …
MSI Radeon RX 580 DirectX 12 …
Изображение предоставлено TechRadarПамять
Что такое оперативная память? Память или оперативная память (оперативная память) — это практически жизненная сила любого ПК, и вам понадобится ее в достаточном количестве для нормальной работы машины.Подобно вашей краткосрочной памяти, ОЗУ хранит пакеты информации в течение ограниченного времени для быстрого выполнения задач, поэтому буквально все ваши данные будут проходить через этот компонент вашего ПК.
Помня об этом, мы обычно всегда отдавали предпочтение емкости, а не скорости, когда дело касалось производительности. В конце концов, ничто не говорит о «убийственной установке», как наличие 38 открытых вкладок Google Chrome, плюс Discord и игра по вашему выбору одновременно.
Corsair Vengeance LED, HyperX Fury и G.Skill Rampage V — это предпочтительные комплекты памяти, сочетающие в себе доступность, скорость и надежность.16 ГБ (2×8 ГБ) двухканальной памяти DDR4 с частотой 3200 МГц идеально подходят для игр в разрешении 1080p на данный момент и должны быть надежными в будущем, по крайней мере, в течение следующих 3-4 лет.
Для самых простых игр и просмотра веб-страниц достаточно 8 ГБ, но в целом мы рекомендуем 16 ГБ в качестве подходящего для любой сборки сегодня. Для редактирования видео и фотографий чем больше у вас памяти, тем лучше.
Что касается скорости, то стоит отметить, что процессоры Intel обычно не выигрывают от более быстрой памяти в повседневных задачах, однако Ryzen может увидеть прирост производительности от 10 до 15% исключительно за счет использования более быстрой памяти.В конечном итоге все, что близко к 2500 МГц или выше, является золотым, хотя вы найдете современную оперативную память, приближающуюся к 5000 МГц.
Имейте в виду, что материнские платы не поддерживают неограниченные скорости памяти, поэтому перед покупкой невероятно быстрой памяти проверьте спецификации. Например, было бы напрасной тратой получить оперативную память с частотой 4000 МГц и обнаружить, что она может достигать только 3000 МГц из-за ограничений материнской платы.
Комплект Kingston HyperX Fury 16 ГБ …
G.SKILL Ripjaws серии V 8 ГБ…
Изображение предоставлено: TechRadarStorage
Если оперативная память похожа на краткосрочную память, хранилище — это, по сути, долговременная память вашего компьютера. Здесь хранятся все ваши данные, будь то документ, изображение, фильм, сохраненные игры, программы и даже операционная система.
Точно так же накопители могут иметь множество форм и номинальных скоростей. Жесткие диски отлично подходят для хранения тонны данных по очень низкой цене. Между тем твердотельные накопители могут быть экспоненциально быстрее, но выбор большой емкости обойдется вам дорого.
К счастью, твердотельные накопители с интерфейсом SATA уже давно стали устаревшими: средний Джо может найти диски с емкостью в один или несколько терабайт по цене немногим больше, чем стоит гораздо более медленный жесткий диск. Это все, что вам нужно для быстрой и удобной системы, и мы искренне рекомендуем Samsung 860 Evo . Установите здесь свою ОС, выберите несколько игр и смотрите, как время загрузки и общий пользовательский опыт улетучиваются.
НакопителиNVMe также в моде, поскольку они могут предложить в пять-шесть раз более высокую скорость передачи данных, и сейчас на рынке даже есть некоторые доступные варианты.Adata XPG SX8200 — фантастически доступный и быстрый привод. Если вы хотите просто перейти на верхнюю полку, Samsung 970 Evo и WD Black NVMe SSD — одни из самых быстрых накопителей, с которыми вы столкнетесь сегодня.
Для увеличения объема мы рекомендуем также приобрести старый жесткий диск на 1 ТБ, если это возможно. Диски Western Digital Blue обычно являются отличным местом для начала, и в большинстве случаев их можно взять в руки.
Лучшие на сегодняшний день системы хранения
Samsung SSD 860 EVO 250GB 2.5 …
XPG SX8200 240 ГБ 3D NAND NVMe …
.Как правильно выбрать комплектующие для ПК? — Ответы
С помощью инструмента сборки UserBenchmark вы можете быстро выбрать сочетание популярных и высокопроизводительных компонентов ПК. С легкостью спроектируйте виртуальный ПК и оцените его вероятную производительность на основе средних значений из миллионов реальных тестов. Создайте два виртуальных ПК: базовый уровень или альтернатива для параллельного сравнения.Как начать новую сборку?
Через пункт меню BUILD.
Он находится в верхней правой части любой страницы сайта.Щелчок по нему откроет новую страницу сборки, на которой вы можете составить список компонентов, начиная с ЦП для базовой сборки.
Через кнопку «Добавить в сборку ПК». 
Эту кнопку можно найти на разных страницах. Щелчок по этой ссылке приведет вас на страницу сборки с предварительно заполненными компонентами на основе текущей страницы. Например, нажатие кнопки «Добавить в сборку» в верхней правой части отчета о производительности приведет к переносу всех компонентов с этого тестируемого ПК в базовую сборку и альтернативную сборку.
Как выбрать компоненты для сборки?
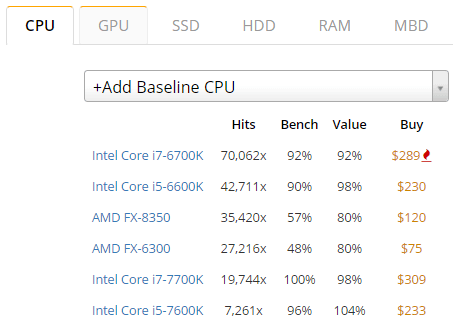
Пройдите по вкладкам: CPU, GPU, SSD, HDD, RAM и MBD, выбирая компоненты сначала для базовой сборки (слева), а затем для альтернативной сборки (справа), если требуется. Простое нажатие на компонент в списке добавляет оборудование в сборки.
Совет. Чтобы подробно изучить элемент и перейти на страницу продукта, сначала выберите его в своей сборке, затем щелкните заголовок компонента в верхнем разделе сборки.
Компоненты упорядочиваются в зависимости от их популярности (совпадений), причем приоритет отдается компонентам на ПК с той же комбинацией уже выбранных компонентов. В списке указано количество совпадений, средний балл теста, метрика ценности и цена. Щелчок по раскрывающемуся меню вызывает функцию поиска, позволяющую более широкий выбор компонентов.
Что означает 100x?
100x совпадений означает, что в базе данных есть 100 тестов ПК, содержащих этот компонент как часть той же комбинации оборудования, которое уже было выбрано.1000 совпадений (без x) означает, что существует 1000 тестов для ПК, в которых этот компонент присутствует в любой комбинации. Это позволяет вам видеть не только популярные компоненты, но и популярные из-за комбинации компонентов, уже выбранных в сборке. И наоборот, это позволяет увидеть, какая комбинация непопулярна и, следовательно, может указывать на непригодность из-за узких мест в производительности или несовместимости.
Совет. Быстро скопируйте компоненты из базовой сборки в альтернативную и наоборот, щелкнув серый текст: «Копировать из базовой / альтернативной»
Как увидеть результаты тестов в реальном мире?
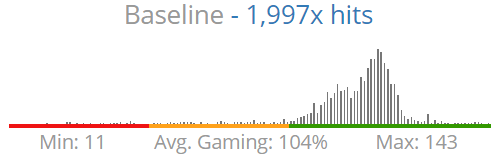
На любом этапе построения диаграмма частотного распределения отображает игровые оценки реальных тестов с выбранными компонентами.Это позволяет увидеть, насколько стабильны результаты. Вы можете глубже изучить отдельные тесты реального мира, щелкнув «Загрузить базовые / альтернативные тесты пользователя» в конце страницы.
Как использовать виртуальные тесты производительности?
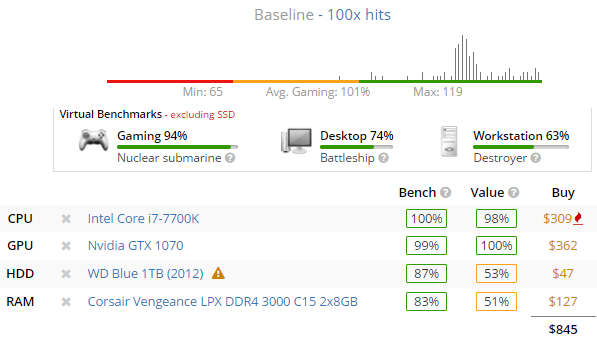
Добавление полного списка компонентов для каждой сборки позволяет увидеть общую оценку виртуального ПК для игр, настольных компьютеров и рабочих станций. Этот результат основан на средних данных о производительности в реальном мире, собранных UserBenchmark.Узнайте больше о категориях вычислений и производительности здесь. Вы можете сравнить базовый уровень и альтернативу с точки зрения виртуальных тестов, цены и стоимости, чтобы выбрать лучшее оборудование для вашей ситуации. Вы также можете поделиться своими виртуальными сборками с друзьями, чтобы узнать их мнение.
Как сохранить сборку?
Создайте бесплатную учетную запись UserBenchmark, а затем сохраните свои сборки, нажав кнопку «Сохранить сборку в профиль»: 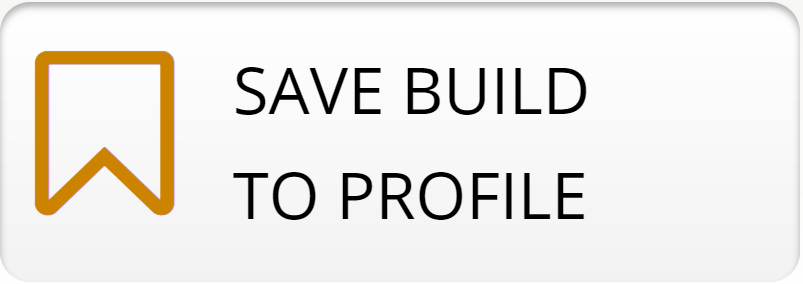 . Измените описание сборки, чтобы дать ей более запоминающееся имя.Возвращайтесь к сохраненной сборке, когда захотите — это позволит вам не торопиться, исследуя детали вашего ожидаемого оборудования, прежде чем потратить ни копейки.
. Измените описание сборки, чтобы дать ей более запоминающееся имя.Возвращайтесь к сохраненной сборке, когда захотите — это позволит вам не торопиться, исследуя детали вашего ожидаемого оборудования, прежде чем потратить ни копейки.
Как выбрать компьютер
- Компьютеры
- Как выбрать компьютер
На рынке можно найти несколько стилей компьютеров, и вам может быть интересно, как вы когда-нибудь выберете, какой из них купить. Некоторые компьютеры, например ноутбуки, маленькие и портативные. Другие компьютеры используют другие операционные системы, такие как Windows и Macintosh, чтобы все работало. Компьютеры могут превосходно выполнять определенные функции, такие как работа с графикой или игры.
При выборе компьютера следует учитывать следующие особенности:
Какую операционную систему компьютера вы предпочитаете?
Windows, вероятно, самая распространенная операционная система для компьютеров. Однако компьютеры Macintosh от Apple также популярны. На компьютерах Macintosh используется специальное программное обеспечение Apple. Однако многие программные приложения, написанные для Windows, также доступны для Macintosh, и вы также можете настроить свой Mac для работы с операционной системой Windows, что дает вам лучшее из обоих миров.
Некоторые компьютеры работают под управлением свободно распространяемой операционной системы Linux, функциональность которой аналогична Windows.
Хотите ноутбук или компьютер?
Вы можете купить два типа компьютеров: ноутбук и настольный компьютер. Вот в чем разница:
Портативный ноутбук весит от двух до восьми фунтов (самые низкие по весу называются нетбуками). В ноутбук встроены монитор, клавиатура и мышь. (Обратите внимание, что если монитор поврежден, вам придется заплатить немало, чтобы его отремонтировать или подключить к внешнему монитору.) Выберите портативный компьютер (иногда называемый портативным компьютером), если вы хотите использовать компьютер в основном вдали от дома или у вас мало места в доме для большого компьютера.
- Настольные модели
обычно имеют большую башню, в которой находится центральный процессор компьютера (называемый ЦП). Клавиатура, мышь и монитор отделены друг от друга. Настольные компьютеры занимают больше места, чем ноутбуки, и не являются портативными, но, как правило, они дешевле.
Как насчет изображения и звука на вашем компьютере?
Если вы работаете с большим количеством визуальных элементов (например, фотографиями, домашними фильмами или компьютерными играми), подумайте о компьютере с лучшей видеокартой.В играх часто используется звук, поэтому может пригодиться и звуковая карта высокого класса.
Компьютеры с более совершенными возможностями звука и изображения часто называют игровыми или мультимедийными моделями, и им обычно требуется жесткий диск большего размера для выполнения этих функций. Поскольку возможности этих карт постоянно меняются, спросите человека, у которого вы покупаете компьютер, может ли система обрабатывать сложный звук и графику.
.Как выбрать блок питания ПК

Один из наименее интересных, но наиболее важных компонентов ПК — это блок питания. Конечно, ПК работают на электричестве, и оно не подается напрямую от стены к каждому компоненту в корпусе ПК. Вместо этого электричество переходит от переменного тока (AC), предоставляемого энергокомпанией, в постоянный ток (DC), используемый компонентами ПК с требуемым напряжением.
Заманчиво купить любой блок питания для работы вашего ПК, но это не лучший выбор.Блок питания, который не обеспечивает надежное или чистое питание, может вызвать множество проблем, в том числе нестабильность, которую трудно определить. Фактически, отказ источника питания часто может вызывать другие проблемы, такие как случайные перезагрузки и зависания, которые в противном случае могут оставаться загадочными.
Следовательно, вы захотите уделить выбору источника питания столько же времени и внимания, сколько вашему ЦП, графическому процессору, ОЗУ и вариантам хранения. Правильный выбор блока питания обеспечит максимальную производительность и поможет продлить срок службы.
Обсуждаемые цены и доступность продуктов были верными на момент публикации, но могут быть изменены.
Выходная мощность: сколько вам нужно?
 Несмотря на то, что при выборе источника питания необходимо учитывать несколько важных факторов, как и в случае с любым другим компонентом ПК, определить один из наиболее важных факторов невероятно просто. Вам не нужно проводить тесты или читать обзоры, чтобы узнать, какая мощность вам нужна.Вместо этого вы можете использовать такой инструмент, как калькулятор блоков питания Newegg , чтобы точно определить, сколько мощности необходимо для вывода вашего нового блока питания.
Несмотря на то, что при выборе источника питания необходимо учитывать несколько важных факторов, как и в случае с любым другим компонентом ПК, определить один из наиболее важных факторов невероятно просто. Вам не нужно проводить тесты или читать обзоры, чтобы узнать, какая мощность вам нужна.Вместо этого вы можете использовать такой инструмент, как калькулятор блоков питания Newegg , чтобы точно определить, сколько мощности необходимо для вывода вашего нового блока питания.
Чтобы использовать инструмент, вам необходимо выбрать компоненты из раскрывающихся списков для каждой категории. Приведенный выше инструмент обновлен с использованием новейших опций для центрального процессора (ЦП), материнской платы, графического процессора (ГП), оперативной памяти (ОЗУ) и т. Д. Хотя инструмент не детализирует детали каждого компонента, он делает это там, где это необходимо, и исключает догадки при принятии решения о том, сколько энергии вам нужно.
Например, если вы собираете (или покупаете) ПК с процессором серии Ryzen7, графическим процессором Nvidia GeForce RTX 2060, 16 гигабайтами (ГБ) оперативной памяти, состоящей из двух накопителей по 8 ГБ, твердотельным накопителем на 256 ГБ (SSD) ) и жесткий диск (HDD) емкостью 1 ТБ 7200 об / мин, тогда рекомендуется мощность 576 Вт. В целях безопасности вы можете выбрать блок питания на 600 Вт, а покупка подходящего варианта осуществляется одним нажатием кнопки.
Предвидеть обновления при покупке блока питания
 Конечно, вам может потребоваться запустить несколько сценариев, чтобы убедиться, что вы можете удовлетворить свои долгосрочные потребности.Например, при обновлении до Nvidia GeForce RTX 2080 рекомендуемая мощность повышается до 631 Вт, в то время как удвоение ОЗУ увеличивает рекомендацию до 582 Вт. Если со временем вы сможете сделать и то, и другое, то вам понадобится не менее 637 Вт.
Конечно, вам может потребоваться запустить несколько сценариев, чтобы убедиться, что вы можете удовлетворить свои долгосрочные потребности.Например, при обновлении до Nvidia GeForce RTX 2080 рекомендуемая мощность повышается до 631 Вт, в то время как удвоение ОЗУ увеличивает рекомендацию до 582 Вт. Если со временем вы сможете сделать и то, и другое, то вам понадобится не менее 637 Вт.
Вы поняли. Не планируйте просто сегодня, чтобы удовлетворить свои потребности, вместо этого немного загляните в будущее и подумайте, какие изменения вы, возможно, захотите внести позже. А если вы покупаете готовый ПК, то вам нужно знать, какой блок питания он использует, чтобы убедиться, что он справится со всем, что вы хотите добавить, или что его достаточно легко заменить в какой-то момент. .
Важное замечание относительно мощности: длительная мощность и пиковая мощность — разные вещи. Как правило, показатель «максимальная мощность» блока питания относится к непрерывной (стабильной) мощности, которую блок питания будет постоянно выдавать, в то время как пиковая мощность относится к повышенной максимальной (импульсной) мощности, которую может выдавать блок питания, хотя и за очень короткое время. времени (например, 15 секунд). При покупке блока питания убедитесь, что его постоянная мощность соответствует вашим потребностям, иначе у вас могут возникнуть проблемы, когда ваш компьютер будет работать с полной нагрузкой.
Наконец, не беспокойтесь о том, что покупка блока питания с более высоким номиналом означает, что вы обязательно будете использовать больше энергии. Блок питания будет потреблять только электроэнергию, необходимую для компонентов вашего ПК, поэтому, хотя покупка блока питания большей мощности, чем вам нужно, может оказаться пустой тратой денег, вам не придется больше платить за работу с ПК из-за Это.
Защита
Некоторые производители блоков питания встраивают средства защиты, чтобы защитить ваши компоненты от проблем, связанных с питанием.Эти средства защиты часто увеличивают стоимость источника питания, но они также могут обеспечить дополнительное спокойствие.
Первый — это защита от перенапряжения, которая относится к схеме или механизму, отключающим блок питания, если выходное напряжение превышает указанный предел напряжения, который часто превышает номинальное выходное напряжение. Эта защита важна, поскольку высокое выходное напряжение может вызвать повреждение компонентов компьютера, подключенных к источнику питания.
Второй — защита от перегрузки и сверхтока.Это схемы, которые защищают блок питания и компьютер путем отключения блока питания при обнаружении чрезмерного тока или силовой нагрузки, включая токи короткого замыкания.
Эффективность имеет значение с блоком питания
 Мощность — это лишь мера производительности источника питания. Другой — его рейтинг эффективности, который является мерой того, сколько мощности постоянного тока он посылает на ПК и сколько теряется в основном на тепло. Эффективность важна, потому что она влияет на то, сколько вы потратите на поддержание вашего ПК в рабочем состоянии.
Мощность — это лишь мера производительности источника питания. Другой — его рейтинг эффективности, который является мерой того, сколько мощности постоянного тока он посылает на ПК и сколько теряется в основном на тепло. Эффективность важна, потому что она влияет на то, сколько вы потратите на поддержание вашего ПК в рабочем состоянии.
В качестве примера рассмотрим ПК, которому требуется мощность 300 Вт. Если вы используете блок питания с КПД 85%, ваш компьютер будет потреблять около 353 Вт входной мощности от вашей энергетической компании. С другой стороны, блок питания с КПД всего 70% потребляет от стены 428 Вт мощности. Выбор более эффективного источника питания сэкономит немного денег на ежемесячном счете за электроэнергию.
В то же время, блок питания с более высоким рейтингом эффективности позволит вашему ПК также работать более прохладно.Каждый компонент ПК выделяет некоторое количество тепла, что, как правило, снижает производительность. Более эффективный источник питания будет рассеивать меньше тепла, что будет означать более тихую систему благодаря вентиляторам, которым не нужно работать так же быстро или долго, большей надежности и более длительному сроку службы.
Что такое сертификация 80 PLUS?
Когда вы будете искать блоки питания, вы увидите многие из них с этикетками сертификации 80 PLUS. 80 Plus — это программа сертификации, которую производители могут использовать, чтобы гарантировать, что их блоки питания будут соответствовать определенным требованиям к эффективности.80 PLUS имеет различные уровни, от базовой сертификации до Titanium, а источники питания оцениваются независимыми лабораториями, чтобы обеспечить следующие уровни эффективности для потребительских систем питания 115 В:
Когда вы покупаете блок питания в Newegg, вы можете выбрать фильтрацию по уровню сертификации 80 PLUS. Это упрощает достижение именно того уровня эффективности, которого вы хотите достичь на своем новом ПК.
Рельсы не только для поездов
 Однако мощность — не единственный критерий способности источника питания поддерживать все ваши компоненты.Питание компонентов осуществляется по шинам, и хотя каждая шина напряжения требует внимания, наибольшее внимание следует уделять шине (-ам) +12 В, которые обеспечивают питание наиболее энергоемких компонентов, поскольку процессор и видеокарты PCIe получают питание. их сила от них.
Однако мощность — не единственный критерий способности источника питания поддерживать все ваши компоненты.Питание компонентов осуществляется по шинам, и хотя каждая шина напряжения требует внимания, наибольшее внимание следует уделять шине (-ам) +12 В, которые обеспечивают питание наиболее энергоемких компонентов, поскольку процессор и видеокарты PCIe получают питание. их сила от них.
Современный блок питания должен выдавать не менее 18 А (ампер) на шине (ах) +12 В для современного компьютера массового потребления, более 24 А для системы с одной видеокартой класса энтузиастов и не менее 34A, когда речь идет о системе SLI / CrossFire высшего класса.Значение выходной силы тока, о котором мы говорим, является совокупным значением для блоков питания с более чем одной шиной +12 В.
Конечно, вам следует искать это суммарное общее количество выходных сигналов, и вы не всегда можете сложить шины +12 В для расчета суммарного выхода. Например, блок питания с маркировкой + 12V1 @ 18A и + 12V2 @ 16A может иметь суммарную выходную мощность только 30A вместо 34A. Ищите эту информацию в подробных технических характеристиках элемента или на информационной этикетке блока питания.
Если вы собираетесь использовать конфигурацию SLI / Crossfire, вы должны убедиться, что шина (и) +12 В обеспечивает не менее 34 А. Разные источники питания обозначены по-разному — некоторые показывают максимальную силу тока, обеспечиваемую каждой шиной, а некоторые обеспечивают максимальную суммарную максимальную мощность, например, 396 Вт, что равно 396 Вт / 12 В = 33 А.
Еще одно важное соображение — это количество шин, по которым блок питания питает свои компоненты. Проще говоря, источник питания может обеспечивать только одну шину +12 В для обеспечения всего питания компонентов вашего ПК, или он может иметь несколько шин.Использование одной шины означает, что вся мощность доступна для всех подключенных к ней компонентов — это упрощает настройку, поскольку вам не нужно беспокоиться о согласовании компонентов с направляющими, но это также означает, что сбой источника питания, такой как скачок напряжения, повлияет на все компоненты. И наоборот, наличие нескольких рельсов дает некоторую защиту от катастрофического отказа, но требует большей осторожности при настройке.
Форм-фактор — Подойдет ли ваш блок питания?
 Следующее соображение очень простое — вам нужно выбрать форм-фактор, который, как вы уверены, физически впишется в ваш корпус.К счастью, в отношении блоков питания есть стандарты, как и в отношении корпусов и материнских плат.
Следующее соображение очень простое — вам нужно выбрать форм-фактор, который, как вы уверены, физически впишется в ваш корпус.К счастью, в отношении блоков питания есть стандарты, как и в отношении корпусов и материнских плат.
Эта тема может оказаться довольно сложной, но важно помнить, что вам нужно согласовать свой блок питания с корпусом и материнской платой. Ниже приводится общий обзор наиболее важных на сегодняшний день форм-факторов источников питания.
ATX
Несмотря на то, что блоки питания с форм-фактором AT все еще доступны для покупки, блоки питания с форм-фактором AT, несомненно, являются устаревшими продуктами, которые скоро исчезнут.Даже блоки питания более позднего форм-фактора ATX (ATX 2.03 и более ранние версии) теряют популярность. Основные различия между форм-факторами блоков питания ATX и AT:
- Блоки питания
- ATX обеспечивают дополнительную шину напряжения + 3,3 В. Блоки питания
- ATX используют один 20-контактный разъем в качестве основного разъема питания. Блоки питания
- ATX поддерживают функцию мягкого отключения, позволяющую программно отключать питание.
ATX12V
Форм-фактор ATX12V сейчас является основным выбором.Существует несколько различных версий форм-фактора ATX12V, и они могут сильно отличаться друг от друга. Спецификация ATX12V v1.0 добавила к оригинальному форм-фактору ATX 4-контактный разъем +12 В для подачи питания исключительно на процессор, а также 6-контактный вспомогательный разъем питания, обеспечивающий напряжение + 3,3 В и + 5 В. В следующей спецификации ATX12V v1.3, помимо всего прочего, был добавлен 15-контактный разъем питания SATA.
Существенное изменение произошло в спецификации ATX12V v2.0, которая изменила формат основного разъема питания с 20-контактного на 24-контактный, удалив 6-контактный вспомогательный разъем питания.Кроме того, спецификация ATX12V v2.0 также изолировала ограничение тока на 4-контактном разъеме питания процессора для шины 12 В 2 (ток + 12 В разделяется на шины 12 В 1 и 12 В 2). Позже спецификации ATX12V v2.1 и v2.2 также повысили требования к эффективности и потребовали различных других улучшений.
Все блоки питания ATX12V имеют такую же физическую форму и размер, что и форм-фактор ATX.
EPS12V, SFX12V и другие
 В форм-факторе блока питания EPS12V используется 8-контактный разъем питания процессора в дополнение к 4-контактному разъему форм-фактора ATX12V (это не единственное различие между этими двумя форм-факторами, но для большинства пользователей настольных компьютеров этого должно быть достаточно).Форм-фактор EPS12V изначально был разработан для серверов начального уровня, но все больше и больше материнских плат для настольных ПК высокого класса теперь оснащены 8-контактным разъемом питания процессора EPS12V, который позволяет пользователям выбрать блок питания EPS12V.
В форм-факторе блока питания EPS12V используется 8-контактный разъем питания процессора в дополнение к 4-контактному разъему форм-фактора ATX12V (это не единственное различие между этими двумя форм-факторами, но для большинства пользователей настольных компьютеров этого должно быть достаточно).Форм-фактор EPS12V изначально был разработан для серверов начального уровня, но все больше и больше материнских плат для настольных ПК высокого класса теперь оснащены 8-контактным разъемом питания процессора EPS12V, который позволяет пользователям выбрать блок питания EPS12V.
Обозначение малого форм-фактора (SFF) используется для описания ряда меньших блоков питания, таких как SFX12V (SFX означает малый форм-фактор), CFX12V (CFX означает компактный форм-фактор), LFX12V (LFX означает низкопрофильный Форм-фактор) и TFX12V (TFX означает тонкий форм-фактор).Все они меньше стандартных блоков питания форм-фактора ATX12V с точки зрения физического размера, и блоки питания малого форм-фактора необходимо устанавливать в соответствующие компьютерные корпуса малого форм-фактора.
Разъемы
 Блок питания бесполезен, если он не подключается к каждому компоненту вашего ПК и не питает его. Это означает, что он должен иметь все необходимые типы разъемов.
Блок питания бесполезен, если он не подключается к каждому компоненту вашего ПК и не питает его. Это означает, что он должен иметь все необходимые типы разъемов.
Первый разъем, который следует рассмотреть, — это главный разъем, питающий материнскую плату.Этот разъем бывает двух типов: 20-контактный и 24-контактный. Последний становится все более популярным, и вполне вероятно, что ваш блок питания обеспечит оба варианта. Просто проверьте, чтобы убедиться.
Далее идет разъем питания процессора, который бывает 4- и 8-контактный. Как и в случае с главным разъемом питания, многие современные материнские платы перешли на больший формат. Опять же, убедитесь, что ваш блок питания совместим.
Наиболее часто используемый разъем питания — это 4-контактный разъем Molex.Он используется для множества компонентов, включая старые жесткие диски, оптические приводы, вентиляторы и некоторые другие устройства. Более новые компоненты SATA имеют свой собственный разъем питания SATA, и вы также можете использовать адаптеры Molex для SATA, если они у вас закончились. И вы даже можете использовать кабели-разветвители, чтобы увеличить количество подключаемых компонентов, но помните о верхних пределах вашего источника питания.
Шум вентилятора и удобство кабеля

Теперь, когда мы рассмотрели наиболее важные факторы, связанные с питанием, при выборе источника питания следует учитывать еще несколько моментов.Это не так важно, но они могут повлиять на то, насколько приятным будет источник питания в течение всего срока службы вашего ПК.
Шум вентилятора
Как мы уже говорили, источники питания вырабатывают тепло. Это означает, что они требуют, чтобы вентиляторы оставались прохладными и работали эффективно. Вам нужно подумать о том, насколько тихо вы хотите, чтобы ваш компьютер работал, что во многом будет зависеть от вашей среды. Если ваш компьютер работает в тихом помещении, то более крупные вентиляторы, которые вращаются медленнее для перемещения того же количества воздуха, скорее всего, приведут к более тихому ПК.
Нет никаких реальных стандартов в отношении охлаждения блоков питания, поэтому вам нужно будет сравнить маркетинговые материалы для ваших вариантов блоков питания. Это одна из областей, где подробные обзоры будут особенно полезны, поскольку они, как правило, измеряют, насколько громко работает блок питания на разных уровнях работы, и поэтому предлагают некоторые рекомендации относительно того, насколько громко вы можете ожидать от вашего ПК.
Кабели
 И, наконец, есть три основных типа кабелей питания. Независимо от того, выберете ли вы проводную, модульную или гибридную систему, будет зависеть, насколько чистым будет внутри вашего корпуса и сколько работы вам потребуется, чтобы ваш компьютер оставался чистым и организованным.
И, наконец, есть три основных типа кабелей питания. Независимо от того, выберете ли вы проводную, модульную или гибридную систему, будет зависеть, насколько чистым будет внутри вашего корпуса и сколько работы вам потребуется, чтобы ваш компьютер оставался чистым и организованным.
Жесткая разводка кабелей означает, что каждый разъем напрямую подключен к источнику питания и поэтому будет присутствовать независимо от того, нужен он или нет. Преимущество проводных систем — и оно невелико при использовании современных источников питания — состоит в том, что они проще и не требуют дополнительного сопротивления с дополнительными разъемами.
Модульная кабельная разводка означает, что каждый разъем может быть добавлен по мере необходимости. Это облегчает поддержание чистоты и лаконичности вашего корпуса, но также вносит дополнительную сложность — и цену — и некоторое дополнительное сопротивление благодаря дополнительным физическим соединениям.Однако для большинства пользователей это, скорее всего, не имеет значения.
В гибридных системахесть некоторые кабели, такие как подключение основного питания, физически подключенные, а другие — дополнительные. Гибридная система может представлять собой хороший компромисс, поскольку требуются определенные кабели, и даже если дополнительное сопротивление модульных соединений минимально, этого достаточно легко избежать.
Время включения
Очевидно, что нужно многое выбрать для выбора блока питания, и это важное решение при сборке нового ПК.Но если вы потратите немного времени на то, чтобы убедиться, что ваш блок питания обеспечивает компоненты вашего ПК надежным, стабильным и безопасным питанием, вы сэкономите огромное количество времени в долгосрочной перспективе и помогут сделать ваш компьютер лучше и эффективнее. машина.
.