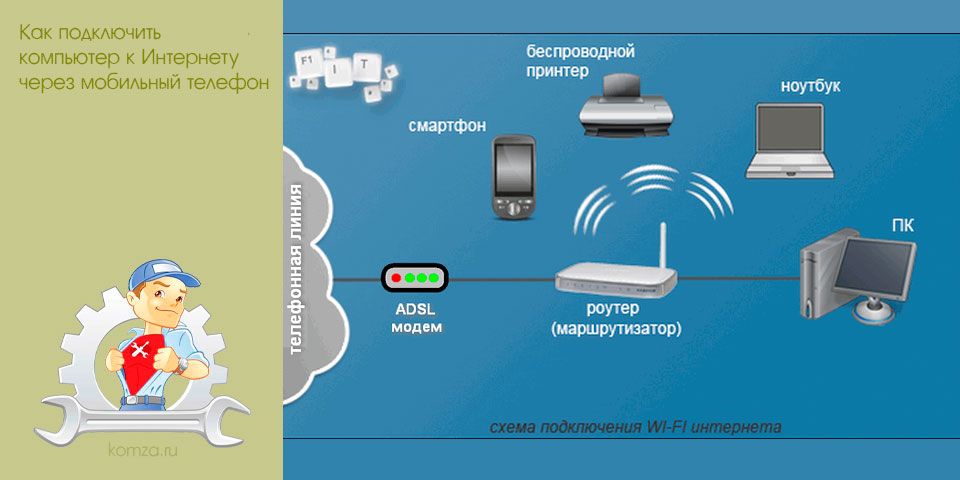Как подключить телефон к компьютеру — Нет ничего проще
Зная, как подключить телефон к компьютеру, можно воспользоваться этой возможностью для непосредственной передачи данных с одного устройства на другое.
Причём без помощи интернета, и с достаточно высокой скоростью.
Содержание:
Это бывает необходимо, например, для передачи на ПК фотографий с камеры смартфона или мультимедийных файлов с компьютера на мобильное устройство.
Для большинства современных телефонов существует несколько способов осуществить подключение.
Существующие варианты подключения
При необходимости подключить телефон к компьютеру возможно несколько решений.
Основными вариантами являются:
Выбор конкретного варианта зависит от причины, по которой всё это делается.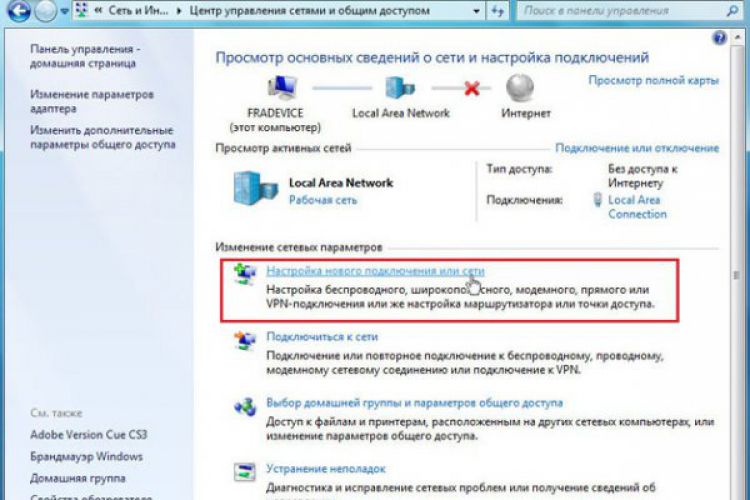
Если, например, требуется передача большого объёма данных (фильма, видеозаписи или даже игрового приложения), проще всего пользоваться кабелем и подключением через USB-порт.
Этот же способ лучше всего подойдёт и для использования смартфона в качестве веб-камеры или модема.
Шнур для подключения смартфона к ПК через USB
Беспроводные подключения позволят подключиться быстрее, хотя и обеспечивают меньшую скорость передачи информации.
Также они используются, если у ПК или ноутбука есть модуль Wi-Fi или «блютус», а шнур в данный момент недоступен.
к содержанию ↑Использование WiFi
Соединение по «Вай-Фай» можно назвать самым удобным и быстрым по времени самого подключения.
В то же время передача данных осуществляется медленнее, а для её осуществления понадобится либо WiFi-роутер, либо соответствующий адаптер.
Известно несколько способов подключить мобильный телефон к ПК, но самым быстрым и простым из них является установка специального приложения.
Существуют варианты таких программ для всех операционных систем, включая iOS, а принцип действия у них практически одинаков.
Одной из них является бесплатное приложение FTP-сервер, находящееся в свободном доступе на PlayMarket.
После установки на смартфон программа требует запуска, после чего показывает адрес, который требуется написать в адресной строке «Проводника» на компьютере.
Это обеспечивает возможность доступа к данным мобильного устройства, как к обычной папке.
Причём пользователь может изменять, удалять и добавлять новые файлы и на съёмном диске, и во внутренней и внешней памяти.
Подключение телефона к ПК через Wi-Fi
к содержанию ↑Подключение через USB
При подключении через ЮСБ пользователь получает максимум возможностей:
- Передавать данные с высокой скоростью;
- Пользоваться мобилкой для выхода в интернет, используя GPRS-соединение или сеть 4G;
- Включить смартфон в качестве веб-камеры и общаться с её помощью, например, в Skype.
 Такой вариант будет лучшим для пользователей, на чьём ПК нет камеры.
Такой вариант будет лучшим для пользователей, на чьём ПК нет камеры.
Особенно это удобно, учитывая, что современные телефоны имеют разрешение изображения на уровне самых дорогих устройств для записи видео.
Совет! Пользуясь таким способом подключения, можно воспользоваться доступом к внутренней памяти смартфона – беспроводные подключения это позволяют сделать далеко не всегда.
Недостаток способа – привязка мобильного устройства к компьютеру.
При этом с него нельзя будет позвонить или выйти в другое помещение в то время, как происходит переброска данных.
Всё, что требуется для подключения – шнур (обычно microUSB/USB) и свободный порт на компьютере.
В большинстве случаев не требуется даже установки каких-либо драйверов – достаточно просто выбрать на телефоне режим накопителя, модема или веб-камеры.
При этом возможно даже использование компьютера в качестве зарядного устройства.
Варианты подключения телефона с OS Android к ПК через USB
Подключая телефон через USB при помощи кабеля, можно заметить внизу уведомление о подключении нового устройства.
После установки соответствующих драйверов (обычно требует подключения ПК к интернету) синхронизация завершается автоматически.
к содержанию ↑Подключение по Bluetooth
При наличии Bluetooth на ноутбуке или, что встречается сейчас намного реже, на ПК, можно синхронизировать два устройства и с помощью такого беспроводного соединения.
Для этого оба модуля активируются и на компьютере проводится поиск совместимых устройств.
Когда смартфон найден, его соединяют через Bluetooth, выбрав вариант без использования ключа доступа.
Полезная информация:
Для работы с множествами устройствами, имеющих Bluetooth, рекомендуем воспользоваться программой BlueSoleil. Это профессиональный инструмент для сопряжения компьютера или ноутбука с мобильными и периферийными устройствами посредством Bluetooth интерфейса. Поддерживает все версии Windows, большинство смартфонов, микрофонов, принтеров, телевизоров.
Скачать BlueSoleil можно на нашем сайте по ссылке
к содержанию ↑Возможные проблемы
Иногда при подключении или его попытке компьютер начинает установку устройств и драйверов. Всё, что требуется от пользователя – подождать, пока не завершиться процесс.
Если автоматически установить управляющую программу не удалось, это делают вручную.Обычно драйвер находится на сайте производителя смартфона.
Иногда возникают ситуации, когда для правильной синхронизации приходится включать отладку на телефоне. Для этого обычно используется меню разработчика.
После отладки проблемы с подключением к компьютеру исчезают.
Включение отладки смартфона при подключении по USB
Некоторые модели мобильных устройств с малораспространёнными операционными системами (например, старыми версиями Windows Mobile или BlackBerry OS) могут не сразу подключиться к ПК.
Для устранения проблемы может помочь вариант, при котором подключается сначала выключенный телефон, а уже потом производиться его включение, вызывающее сначала определения смартфона компьютером, а затем автоматическая или ручная установка драйверов.
Что делать, если подключение не удалось?
Однако для этого варианта понадобится наличие:
- Съёмной флеш-карты (обычно это microSD) на смартфоне;
- Карт-ридера на компьютере или ноутбуке (в последнем случае такая вероятность больше, потому что большинство даже бюджетных моделей имеет считыватель накопителей разного формата).
Внешний разъём для microSD карты на смартфоне
Всё, что вам потребуется – переписать данные из памяти телефона на флеш-карту, изъять её из устройства и вставить в карт-ридер компьютера.
Или же сделать наоборот, если информация переносится с ПК на смартфон.
В некоторых смартфонах для совершения операции придется достать аккумулятор – но есть и модели с внешним доступом к флеш-карте.
Тематическое видео:
Передача экрана мобильника на компьютер. Управление телефоном с компьютера
Почти все крупные производители смартфонов и планшетов с операционной системой Android предлагают пользователям программное обеспечение, при помощи которого можно управлять ими с компьютера. Программы Samsung Kies, LG, PC Suite, HTC Sync очень неплохие, но у них есть один важный недостаток — все они работают с устройствами только одного производителя. Если же у пользователя есть несколько Android-устройств разных марок, приходится работать с несколькими программами, а это, не всегда удобно.
К счастью, существует немало универсальных программ для управления гаджетами на Android. Они распознают почти любые Android-устройства, дают возможность работать с несколькими девайсами одновременно, а также нередко функциональнее фирменных утилит. Одной из таких программ есть менеджер телефона для Windows «MyPhoneExplorer».
Установка и настройка MyPhoneExplorer
Чтобы начать пользоваться приложением, вам нужно скачать с официального сайта и установить клиент для компьютера, а также установить приложение для Android с Play Market.
Подключиться к компьютеру можно USB-кабелем, по Wi-Fi или Bluetooth.
Внимание! Возможность трансляции экрана телефона доступна только при подключении USB-кабелем.
Подключение через USB-кабель
Убедитесь, что установлены драйверы интерфейса отладки вашего телефона (ADB-драйверы обычно устанавливаются во время инсталляции фирменного ПО вашего телефона, но можно найти в интернете отдельно под конкретную модель).
Убедитесь, что в телефоне включена USB-отладка («Настройки > Приложения > Разработка > Отладка USB» для Android 2+ или «Настройки > Для разработчиков > Отладка по USB» для Android 4+).
В Android 4.2.2 и новее нужно сначала разблокировать опцию USB-отладки (Настройки > О телефоне > Номер сборки > коснитесь 7 раз).
Соедините кабелем телефон с ноутбуком и запустите приложение-клиент для ПК «MyPhoneExplorer». Нажмите «Файл > Настройки» и в группе «Соединение через…» установите переключатель в положение «USB-кабель» и нажмите на кнопку «ОК».
В главном окне «MyPhoneExplorer» нажмите «Файл > Подключение».
Видео:
Подключение по Wi-Fi
Убедитесь, что в телефоне включён Wi-Fi, а также компьютер и телефон подключены к одной и той же сети (маршрутизатору). Запустите в телефоне «MyPhoneExplorer Client». Желательно настроить WiFi-PIN код для защиты от несанкционированного доступа (работает с MyPhoneExplorer 1.8.1 и выше).
Запустите приложение-клиент для ПК. Убедитесь, что MyPhoneExplorer не блокируется брандмауэром Windows. Нажмите «Файл > Настройки» и в группе «Соединение через…» поставьте переключатель в положение «Wi-Fi» и нажмите на кнопку «ОК».
В главном окне «MyPhoneExplorer» нажмите «Файл > Подключение».
Видео:
Подключение по Bluetooth
Убедитесь, что Bluetooth включён в телефоне, а также телефон настроен в паре с ПК. Прежде чем настраивать пару, настройте в телефоне Bluetooth так, чтобы телефон был доступен для обнаружения. Во время настройки сопряжения фирменной утилитой вашего Bluetooth адаптера, если в ней предусмотрена ручная настройка, виберите службу «MyPhoneExplorer».
После сопряжения узнайте номер СОM-порта через который подключен телефон к ноутбуку.
В настройках «MyPhoneExplorer» выберите «Bluetooth» и укажите номер COM-порта, предоставленный утилитой вашего Bluetooth-адаптера. Нажмите на кнопку «ОК».
В главном окне «MyPhoneExplorer» нажмите «Файл > Подключение».
Видео:
youtube.com/embed/7ZZ-poOOslQ?rel=0″ frameborder=»0″ allowfullscreen=»allowfullscreen»/>
Трансляция экрана телефона на компьютер
После того, как связь установлена, можно синхронизировать содержимое устройства с компьютером. Для вывода экрана телефона на компьютер, нажмите: «Разное > Клавиатура телефона/Загрузить снимок экрана».
Откроется окно с экраном мобильника. Если экран телефона не появился, попробуйте это решение ошибки подключения по USB. Активируйте галочку «Обновлять автоматически», чтобы все происходящее на экране телефона автоматически отображалась на компьютере.
Забавная опция «Показывать курсор мыши в телефоне» показывает курсор мыши компьютера прямо на экране телефона, правда приостанавливается его передача на компьютер…
Если вы не пользуетесь телефоном несколько минут и он заснул, разбудить его можно кнопкой «Разбудить устройство» (зеленая кнопка вверху окна).
Кнопки внизу окна дублируют системные кнопки телефона: «Меню», «Домашняя» и «Назад».
Работа мышкой (вместо пальца) в телефоне
Прикосновение пальцем (Тап) – Клик левой клавишей мыши;
Скольжение пальцем по стеклу – Зажать левую клавишу мышки провести курсором в нужную сторону отпустить клавишу;
Длинный тап — Зажать на секунду левую клавишу мышки.
Другие возможности MyPhoneExplorer
В интерфейсе программы доступны для просмотра и редактирования все основные данные смартфона. При помощи встроенного файлового менеджера можно просматривать все файлы, выполнять основные операции с ними (копирование, перенос, удаление, создание папок). Есть возможность просмотра файлов, как на карте памяти, так и на внутренней памяти устройства
Также можно просмотреть список имеющихся приложений, получить сведения о дате установки и размере, которое занимает приложение. Доступны возможности экспорта и установки приложений.
Контакты и SMS-сообщения
При помощи «MyPhoneExplorer» можно добавлять/удалять контакты и даже делать звонок прямо из программы. Кроме этого, реализована синхронизация, импорт и экспорт контактов. Для показа вызовов существует раздел, в котором отдельно показываются исходящие, принятые и пропущенные звонки. Текстовые сообщения разделены на отправленные, переданные, черновики и сохраненные. C помощью «MyPhoneExplorer» можно создать архив SMS-сообщений и сохранить на компьютер.
Кроме этого, реализована синхронизация, импорт и экспорт контактов. Для показа вызовов существует раздел, в котором отдельно показываются исходящие, принятые и пропущенные звонки. Текстовые сообщения разделены на отправленные, переданные, черновики и сохраненные. C помощью «MyPhoneExplorer» можно создать архив SMS-сообщений и сохранить на компьютер.
Органайзер
Удобный интерфейс у календаря: из «MyPhoneExplorer» можно добавлять новые события, заметки, устанавливать напоминания (их список показывается в отдельном разделе). Приложение для Android имеет виджеты, позволяющие отображать эти заметки на рабочем столе телефона.
Информация о телефоне
MyPhoneExplorer — это еще и информационная утилита. В ней можно просмотреть сведения о модели смартфона, процессоре, прошивке, степени заряда аккумулятора, его температуре, напряжении (см. первую картинку статьи), а также объем свободной и занятой памяти.
Передача файлов между телефоном и компьютером (по USB-кабелю)
Можно передавать музыку, фотографии и другие файлы с телефона на компьютер (и наоборот). Используйте USB-кабель, предназначенный для передачи данных, а не только для зарядки.
Используйте USB-кабель, предназначенный для передачи данных, а не только для зарядки.
При подключении телефона к компьютеру с помощью USB-кабеля в качестве типа USB-соединения на телефоне устанавливается режим зарядки, в котором заряжается батарея, но закрыт доступ к файлам на телефоне. Перед переносом файлов измените тип USB-соединения, чтобы предоставить компьютеру доступ к файлам:
- Любым файлам
- Только фото и видео
Включите телефон и компьютер, затем подключите телефон к компьютеру с помощью USB-кабеля.
Если телефон уже подключен, так как вы использовали интернет-подключение телефона на компьютере с помощью режима USB-модема, отключите режим USB-модема.
- Разблокируйте телефон.
Чтобы передать файлы, измените тип USB-соединения:
Проведите вниз от верхнего края главного экрана и коснитесь уведомления Зарядка через USB.
Чтобы передать файл любого типа, коснитесь Медиаустройство (MTP).

Либо коснитесь Камера (PTP), чтобы передать только фото или видео.
На компьютере с ОС Windows:
Убедитесь, что телефон правильно подключен к компьютеру, используя описанные выше действия.
Если телефон не разблокирован и тип USB-соединения не выбран на разрешающий передачу файлов, вы не увидите файлы на вашем телефоне.
При подключении на компьютере откроется экран «Автозапуск».
Выберите Открыть устройство для просмотра файлов.
Откроется проводник, отображающий содержимое памяти телефона.
СоветЕсли вы не видите экран «Автозапуск» или если проводник не открывается, найдите в панели задач компьютера мигающий значок. Щелкните по нему и выберите Открыть устройство для просмотра файлов.
- Если при подключении телефона вы выбрали Камера (PTP), в окне проводника выберите функцию импорта изображений и видео автоматически или вручную.
- Откройте второе окно проводника, чтобы посмотреть папки на компьютере.

- Откройте папки или выберите файлы для передачи, затем перетащите их из открытой памяти телефона в папки компьютера или наоборот.
На компьютере Mac:
Убедитесь, что телефон правильно подключен к компьютеру, используя описанные выше действия.
Если телефон не разблокирован и тип USB-соединения не выбран на разрешающий передачу файлов, вы не увидите файлы на вашем телефоне.
- На компьютере загрузите приложение Android File Transfer с www.android.com/filetransfer и следуйте инструкциям на экране.
Файлы хранятся в следующих папках на телефоне:
- DCIM (Digital Camera Images): фотографии и видео, снятые с помощью приложения Камера.
- Фото: изображения из других приложений (не Камера).
- Download: файлы, загруженные из интернета.
- Music: файлы для приложений, воспроизводящих музыку.
- Ringtones: звуковые файлы мелодии звонка.
- Notifications: звуковые файлы уведомлений.
- Alarms: звуковые файлы будильников.

Как подключить телефон к компьютеру
Как подключить телефон к компьютеру по USB
Как подключить Android‑смартфон
Windows
Возьмите кабель и подсоедините его к смартфону, затем вставьте в USB‑порт компьютера. В появившемся на экране смартфона меню выберите режим «Передача файлов (MTP)». Откройте «Проводник» Windows, перейдите в раздел «Этот компьютер», и там будет отображаться ваш подключённый смартфон.
macOS
macOS не умеет отображать содержимое Android самостоятельно, но это можно исправить. Загрузите и установите на свой Mac официальное приложение Android File Transfer. Подключите по USB смартфон и переведите его в режим «Передача файлов (MTP)». Откройте Android File Transfer на Mac, и увидите содержимое памяти телефона.
Загрузить Android File Transfer →
Linux
Тут принцип абсолютно тот же, что и в Windows. Подсоедините телефон кабелем к компьютеру и переключите Android в режим «Передача файлов (MTP)». На рабочем столе Linux появится значок вашего смартфона. Щёлкните его, чтобы получить доступ к данным.
На рабочем столе Linux появится значок вашего смартфона. Щёлкните его, чтобы получить доступ к данным.
Как подключить iPhone
Windows
Вам понадобится установить iTunes для Windows. Затем подсоедините iPhone к компьютеру подходящим кабелем. Нажмите на значок iPhone в левом верхнем углу окна iTunes, затем щёлкните «Общие файлы» и выберите, какие данные нужно скопировать, перенести или удалить.
Загрузить iTunes →
macOS
Подключите iPhone по USB. Откройте Finder и выберите значок вашего телефона на боковой панели.
Linux
К сожалению, iTunes для Linux не предусмотрено, так что подключить iPhone кабелем довольно затруднительно. Но вы всё равно можете попробовать установить сторонний драйвер для файловой системы Apple iFuse. Как это сделать, написано здесь.
Если iFuse не поможет, придётся передавать файлы по Wi‑Fi или с помощью облачных хранилищ.
Как подключить телефон к компьютеру по Bluetooth
Как подключить Android‑смартфон
Windows
Нажмите кнопку «Пуск» и введите Bluetooth.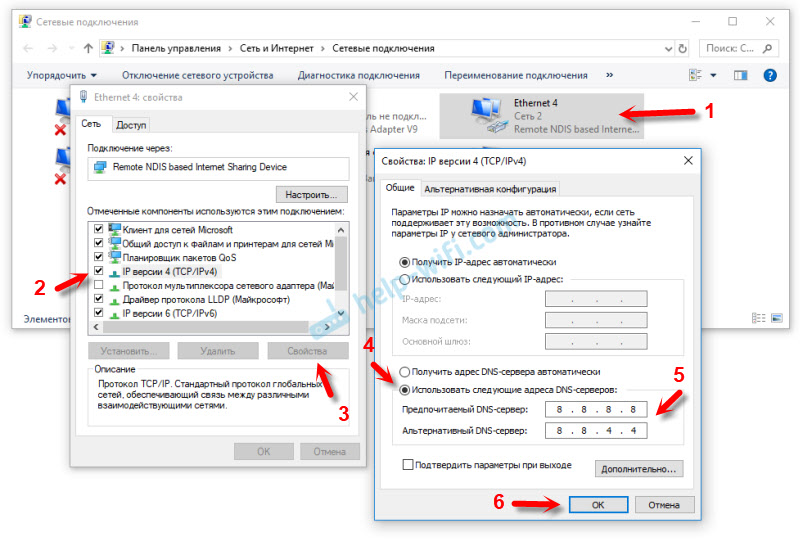 Откройте настройки Bluetooth и убедитесь, что он включён.
Откройте настройки Bluetooth и убедитесь, что он включён.
Затем откройте настройки смартфона и включите Bluetooth. Найдите в списке устройств внизу ваш компьютер. Выберите его, и вам будет предложено сверить кодовые номера. Подтвердите, что цифры идентичны, — и соединение установлено.
Теперь с вашего смартфона вы можете посылать файлы на компьютер с Bluetooth через меню «Поделиться». На компьютере же для этого нужно выбрать файлы правой кнопкой мыши и нажать «Отправить» → «Устройство Bluetooth».
macOS
Включите Bluetooth на смартфоне, в macOS нажмите «Настройки» → «Bluetooth». Выберите из списка ваш смартфон и нажмите «Подключить». Подтвердите подключение.
Затем нажмите на смартфон правой кнопкой мыши и выберите «Отправить файл на устройство…». Со смартфона на Mac можно посылать файлы через меню «Поделиться».
Linux
Включите Bluetooth на смартфоне. Затем в Linux выберите значок Bluetooth в системном трее и найдите в списке устройство, которое нужно подключить. Подтвердите соединение.
Подтвердите соединение.
Со смартфона можно посылать файлы на компьютер с Bluetooth через меню «Поделиться». На компьютере с Linux щёлкните значок Bluetooth, выберите ваш смартфон и нажмите «Отправить файлы…».
Как подключить iPhone
Windows
К сожалению, поддержка Bluetooth в iPhone весьма ограниченная и не может применяться для передачи файлов на компьютеры с Windows.
macOS
Bluetooth на iPhone нужен для передачи данных по протоколу AirDrop. Убедитесь, что на смартфоне и Mac включены Wi‑Fi и Bluetooth. Найдите файл, который нужно отправить, нажмите на значок «Поделиться» и выберите ваш Mac.
Linux
Модуль Bluetooth в iPhone не может применяться для передачи файлов на компьютеры с Linux.
Как подключить телефон к компьютеру по Wi‑Fi
Как подключить Android‑смартфон
Windows
В Windows 10 есть встроенное средство, позволяющее связать телефон и ПК, чтобы принимать на компьютере сообщения, осуществлять звонки и обмениваться с мобильным девайсом файлами. Вот как его включить.
Вот как его включить.
Нажмите «Пуск» → «Параметры» → «Телефон» → «Добавить телефон». Войдите в свой аккаунт Microsoft, если ещё не сделали этого (если учётной записи нет, придётся её создать).
Выберите Android. На смартфоне вам понадобится установить программу «Диспетчер вашего телефона» от Microsoft. На некоторых смартфонах Samsung не нужно ничего устанавливать, достаточно нажать «Настройки» → «Дополнительные функции» → «Ссылка на Windows».
После этих приготовлений на Android откройте «Диспетчер вашего телефона», поставьте галочку «Да, приложение установлено» в настройках на ПК и нажмите «Открыть QR‑код». Сканируйте код телефоном и немного подождите.
macOS
Установите приложение AirDroid на Mac и Android. Оно поддерживает передачу файлов, удалённый контроль Android и звонки с компьютера.
Запустите AirDroid, и вам будет предложено создать аккаунт. Зарегистрируйтесь и войдите. Затем установите AirDroid на свой смартфон и войдите в ту же учётную запись.
Загрузить AirDroid →
Linux
Вам понадобится приложение KDE Connect, которое можно скачать из Google Play или F‑Droid.
Если у вас дистрибутив с графической средой KDE, нажмите «Меню» → «Настройка» → «Параметры системы» → «KDE Connect». Если у вас оболочка GNOME, установите GSConnect. Во всех прочих оболочках KDE Connect можно установить отсюда или из репозитория.
Убедитесь, что смартфон и компьютер подключены к одной Wi‑Fi‑сети. Затем откройте KDE Connect на ПК и мобильном девайсе, и они обнаружат друг друга автоматически.
Загрузить KDE Connect →
Как подключить iPhone
Windows
Нажмите «Пуск» → «Параметры» → «Телефон» → «Добавить телефон». Войдите в свой аккаунт Microsoft, если ещё не сделали этого (если учётной записи нет, придётся её создать).
Когда приложение попросит вас выбрать ваш девайс, укажите iPhone. Вам будет предложено установить браузер Edge для iOS. После этого вам достаточно просто зайти в свой аккаунт Microsoft в браузере Edge, и устройства будут связаны.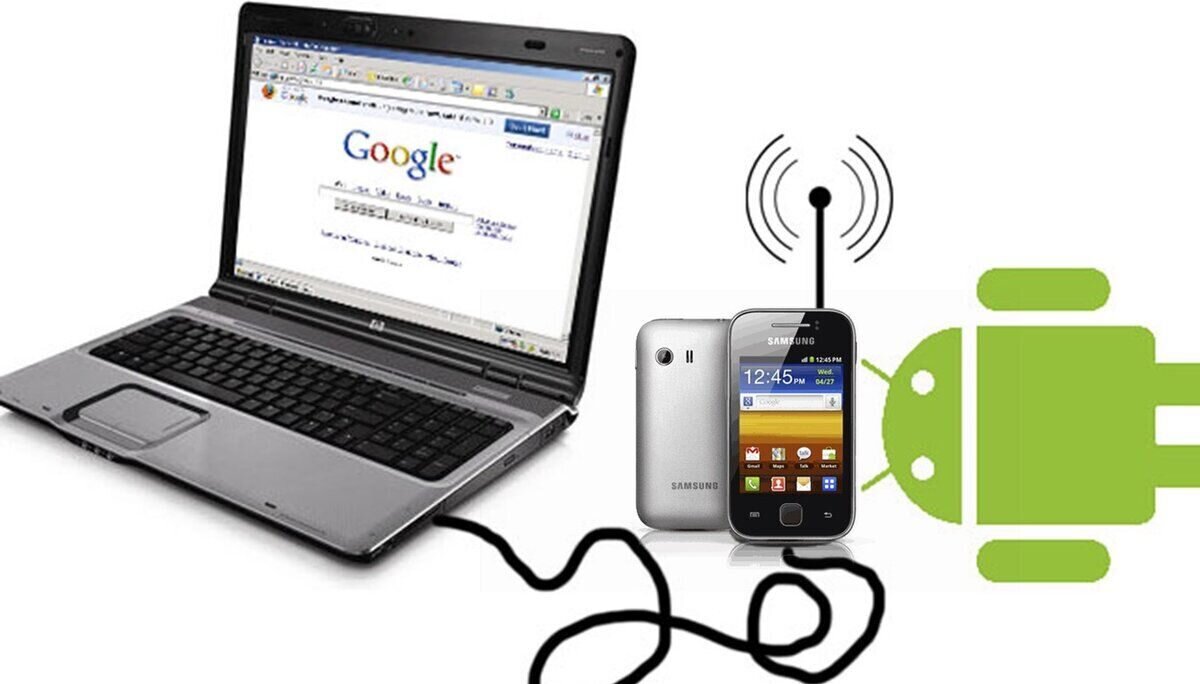
macOS
Если вы счастливый обладатель iPhone и Mac, вам не нужно выполнять никаких дополнительных действий. Девайсы распознают друг друга, если и там, и там включены Bluetooth и Wi‑Fi и они подсоединены к одной беспроводной сети.
Чтобы принимать вызовы с iPhone в macOS, нажмите в iOS «Настройки» → «Телефон» → «На других устройствах» и активируйте переключатель «Разрешить вызовы» и отметьте Mac. А обмениваться файлами и другим контентом можно через пункт AirDrop в меню «Поделиться».
Linux
Связать iOS и Linux тоже вполне возможно, но только с использованием браузера. Установите на ваш iPhone приложение AirDroid. Затем откройте в браузере на своём компьютере с Linux веб‑версию AirDroid.
Сканируйте QR‑код, появившийся на экране, и устройства будут связаны — вы сможете передавать файлы, просматривать свои сообщения с iPhone и так далее.
Читайте также 🧐
Как Настроить Удаленное Управление Андроид
Приветствую всех читателей!
Кражи смартфонов в наше время стали привычными. Но больше печалит не то, что его могут украсть, а то, что в полиции до подобных проблем никому нет никакого интереса. Подобные дела почти не раскрываются, поэтому чаще всего уголовное дело даже не открывается. Поэтому приходится надеяться только на свои силы. Сегодня мы с вами узнаем, каким образом можно получить права для удаленного доступа к смартфону или планшету на базе Android OS, чтобы при помощи определенных программ и сервисов следить за своим телефоном с компьютера.
Но больше печалит не то, что его могут украсть, а то, что в полиции до подобных проблем никому нет никакого интереса. Подобные дела почти не раскрываются, поэтому чаще всего уголовное дело даже не открывается. Поэтому приходится надеяться только на свои силы. Сегодня мы с вами узнаем, каким образом можно получить права для удаленного доступа к смартфону или планшету на базе Android OS, чтобы при помощи определенных программ и сервисов следить за своим телефоном с компьютера.
Как получить доступ к местонахождению телефона?
Сегодня мы немного поиграем в тайных агентов и вживим в наш смартфончик определенное ПО, с помощью которого можно будет получить удаленный доступ и отследить местоположение своего утерянного телефона. Да-да, для смартфонов и планшетников под управлением системы Андроид, так же как для iPhone, есть приложения, с помощью которых по wifi вы можете не только дистанционно работать с файлами и папками своего телефона, но и отслеживать его перемещение на интерактивной карте. Самая удобная из них — AirDroid (скачать). Для ее полного использования ваш телефон должен иметь ROOT-доступ, то есть полный контроль над всей системой.
Самая удобная из них — AirDroid (скачать). Для ее полного использования ваш телефон должен иметь ROOT-доступ, то есть полный контроль над всей системой.
Хочу только предупредить, что после открытия всех прав доступа ваш телефон потеряет заводскую гарантию, так что делаете на свой страх и риск.
Если вы впервые слышите это понятие, значит ваше устройство скорее всего не имеет root прав доступа. Получения прав суперпользователя — это отдельная большая тема, на которую я в будущем напишу статью, а пока посмотрите видео в конце статьи, по которому делал рут я на своих Самсунгах — Galaxy Tab и Galaxy S2, а также мой подробный видеоурок по сервису Эйрдроид.
Итак, скачиваем и устанавливаем из Google Play Маркета приложение AirDroid и запускаем его на Андроиде. В программе есть два режима работы — через домашнюю wifi сеть или через интернет.
Начнем с локальной сети. Заходим в компьютере по адресу http://192.168.1.88:8888. На телефоне отобразится запрос на разрешение подключения — разрешаем.
После этого на ПК откроется основной экран с различными возможностями программы. В правом окне — информация о мобильнике, в левом — иконки, по которым вы можете управлять телефоном, а именно, переносить файлы, воспроизводить музыку, фильмы, картинки, использовать камеру телефона (кстати, это неплохой способ использовать ваш девайс в системе видеонаблюдения). Подробно останавливаться на каждом нет смысла, но самыми интересными свойствами является удаленное написание и отправка смс прямо с компьютера, а также наблюдение за монитором мобилы (пункт меню «Скриншот»).
Если вы хотите иметь доступ к гаджету через интернет, то заходим по адресу http://web.airdroid.com. Здесь нам уже понадобится зарегистрироваться в сервисе — процесс привычный и несложный.
После регистрации и аторизации нам будет предложено зарегистрировать телефон в данном сервисе. Для этого опять берем телефон, заходим в приложение и кликаем по иконке фигурки в правом верхнем углу.
Вводим здесь свои данные учетной записи.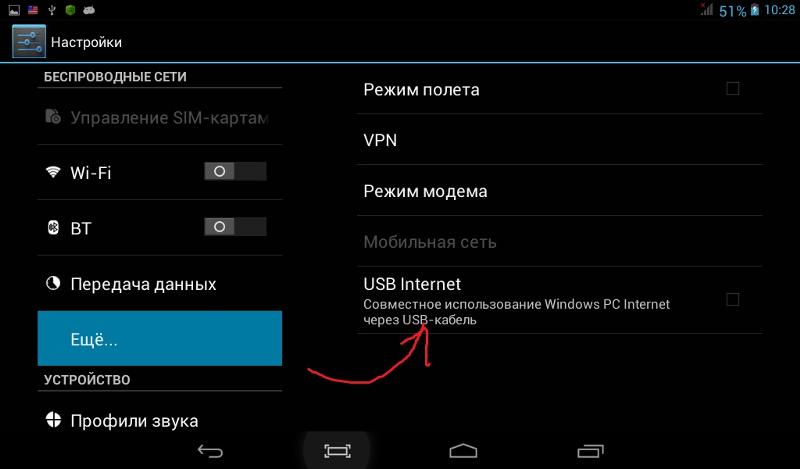
В следующем окне жмем «ОК». Потом «Включить» — это мы разрешаем приложению все администраторские функции.
Возвращаемся за комп, еще раз авторизуемся или просто обновляем страницу и получаем такой же доступ, как и в случае с локальным подключением. Есть только одно небольшое НО — при работе с соединением по интернету через сервис AirDroid у вас есть лимит, ограничивающий количество передаваемых данных. На момент написания статьи он равен 100 Мб.
Зато также у такого типа есть и неоспоримые плюсы. Например, функция поиска телефона — если вы его вдруг потеряли, или его украли, или это телефон ребенка, а вы хотите проследить, где он находится в данный момент, то на карте будет показано местонахождение вашего устройства (при условии его подключения к интернету через wifi или мобильный интернет).
На этом пока все! С некоторыми другими программами мы еще подробно познакомимся в будущих статьях, так что подписывайтесь на ленту обновлений блога — будет интересно!
Удаленное управление смартфоном Android с компьютера
Как будто узнав о том, что я пишу данную статью, буквально только что Google запустил новый весьма удобный и полезный сервис для владельцев операционной системы Android, который позволяет в режиме реального времени следить за телефоном на интерактивной карте.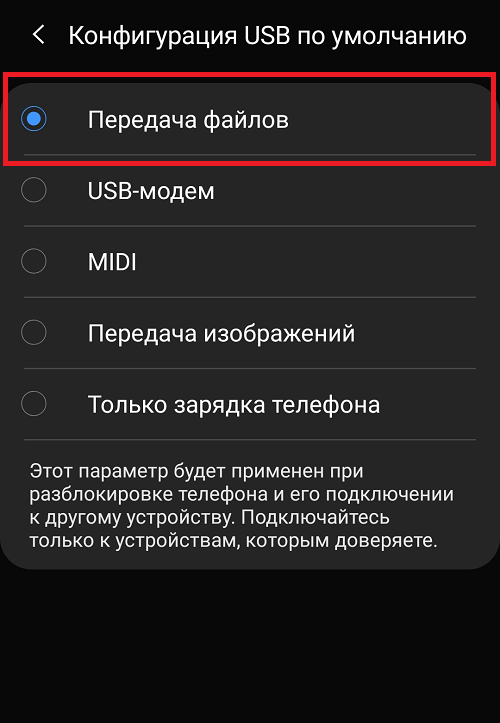 До недавнего времени такая фишка имела место быть только для эппловодов — теперь и мы можем не чувствовать себя обделенными. А польза от данного сервиса в том, что если у вас телефон украдут или вы его потеряете, то его местонахождение можно будет легко вычислить. Также очень удобно следить через телефон за перемещениями в пространстве своего ребенка. Раньше такая возможность была при установке сторонних приложений, которые требовали прав root-доступа к телефону, о чем я как раз писал выше (про AirDroid), но теперь для отслеживания местонахождения мобилы ничего дополнительно устанавливать не нужно.
До недавнего времени такая фишка имела место быть только для эппловодов — теперь и мы можем не чувствовать себя обделенными. А польза от данного сервиса в том, что если у вас телефон украдут или вы его потеряете, то его местонахождение можно будет легко вычислить. Также очень удобно следить через телефон за перемещениями в пространстве своего ребенка. Раньше такая возможность была при установке сторонних приложений, которые требовали прав root-доступа к телефону, о чем я как раз писал выше (про AirDroid), но теперь для отслеживания местонахождения мобилы ничего дополнительно устанавливать не нужно.
Сервис этот называется Удаленное управление Android от Google.
Показать результатыПроголосовало: 31248
Заходим на страницу, авторизуемся в Google (если еще не завели аккаунт, то обязательно посмотрите видео в конце статьи) и видим такую картину:
Прежде всего нужно прикрепить свой телефон к данному аккаунту. Если вы этого не сделали при первом включении телефона, когда предлагалось создать учетные записи в Google и Samsung/HTC/LG (или что у вас там еще), то это надо сделать сейчас.
Переходим к мобильнику и идем в раздел «Настройки > Добавить учетную запись»
Выбираем здесь пункт «Google»
Если вы регистрируетесь в гугле впервые, то выбираем «Новый», если у вас уже есть почта и аккаунт, то можно присоединить существующий. Я выберу «Существующий», введу логин в виде адреса почтового ящика на Gmail и пароль от него.
Соглашаемся с правилами, далее при желании синхронизируем контакты и цепляем к учестной записи кредитную карту, чтобы потом покупать приложения в Play маркете.
Далее возвращаемся на сайт, обновляем страницу и видим в новом окне данные о своем телефоне. Для завершения настройки подключения необходимо «Отправить уведомление на устройство».
После этого на телефоне тянем вниз верхнюю панель с уведомлениями и открываем только что пришедшее от Гугла и активируем удаленный диспетчер устройства.
Далее идем опять в «Настройки > Google > Мое местоположение» и активируем данную функцию ползунком в положение «ВКЛ»
Возвращаемся на веб-сайт, обновляем страницу и получаем карту с точкой обозначения местоположения вашего телефона.
Вот и все — для закрепления знаний советую посмотреть видеоурок. На этом слежку за телефоном мы завершаем — надеюсь, Вам было интересно!
Обзор программы AirDroid
Цены в интернете
Александр ВайФайкин
Выпускник образовательного центра при МГТУ им. Баумана по специальностям «Сетевые операционные системы Wi-Fi», «Техническое обслуживание компьютеров», «IP-видеонаблюдение». Автор видеокурса «Все секреты Wi-Fi»
Задать вопрос
Как подключить телефон к компьютеру
Новые технологии занимают одну из самых важных мест в повседневной жизни человека и являются ее неотъемлемой частью. Каждый человек пользуется мобильными устройствами в буквальном смысле каждый день, поскольку именно эти атрибуты незаменимы и работают органично взаимно дополняя друг друга.
Одним из важных аспектов работы между смартфоном и десктопом является возможность обмена, передачи и хранения информации в носителях памяти этих атрибутах. В частности, с помощью них можно легко передать и сохранить абсолютно любые медиафайлы: будь то видео, аудио, картинки, документы или игровые файлы. К примеру, любой из нас сможет посетить интересную художественную выставку, галерею, зоопарк или футбольный матч и, запечатлев наиболее интересные моменты на камеру своего телефона, перекинуть их на свой ПК. Тем самым освободив место памяти смартфона для других файлов и обеспечить сохранность уже имеющихся.
Цели подключения
Перед тем, как разбираться с способами подключения, необходимо определиться с целями.
- Если Вам необходимо подключение для выхода в Интернет с компьютера через телефон или наоборот, то стоит прочитать отдельную инструкцию по работе с Интернетом на телефоне
- Для синхронизации данных – читайте инструкцию ниже в статье.
- Если нужно скинуть фотографии или музыку на компьютер или в обратном направлении – подойдёт самый простой способ – подключение по USB в режиме накопителя.
 Инструкция есть ниже.
Инструкция есть ниже.
Способы подключения
Подключение телефона к компьютеру – не сложная проблема и имеет несколько различных способов.
Передача информации происходит достаточно легко для этого просто достаточно воспользоваться несколькими методами:
- Подключение смартфона через USB кабель, этот метод по своей природе можно назвать классическим и возможно, самым безопасным, которым пользуются порядка 80 процентов всех пользователей. Способ прост подключаете кабель в проем USB десктопа, далее метод работы аналогичен с флеш накопителями. Но есть иногда и небольшая загвоздка, некоторые смартфоны для обеспечения безопасности и многофункциональности порой требуют установку дополнительных утилит (к примеру, знаменитые на весь мир телефоны модели Apple требуют наличие установленной программы ITunes). В принципе, их установка не вызовет никаких затруднений, но взамен обеспечит безопасную от вирусов в первую очередь передачу информации. Так на примере того же Айфона, программа помогает легко синхронизировать музыку и видео с мобильного устройства на ПК и обратно.
 Также такие программы помогают воспользоваться бесплатным сервисом для скачивания музыки и видео, а также других полезных утилит.
Также такие программы помогают воспользоваться бесплатным сервисом для скачивания музыки и видео, а также других полезных утилит.
Если характеризовать этот способ пошагово, то будет так:
- 1-шаг. Подключение устройств через кабель. Проверка на вирусы (обязательно проверить на наличие вредоносных файлов).
- 2-шаг. Установка с диска (обычно прилагается вместе с телефоном) программы или эту же программу можно скачать с интеренета.
- 3-шаг. Открыть необходимый файл и отправить его на носитель или в обратном направлении на телефон.
- 4-шаг. Через безопасный режим отключить кабель. Большинство пользователей пренебрегают именно последним шагом, то есть просто вытягивают шнур кабеля с гнезда входа USB, что является фундаментальной ошибкой и может привести к конечным системным ошибкам.
Еще один способ, очень актуален когда нет под рукой кабеля USB, но есть ноутбук. В этом случае стоит воспользоваться с помощью передачи информации через Bluetooth. Очень легкий и удобный способ, который имеет очевидный плюс и не менее очевидный минус. Если с положительной чертой в принципе все понятно, просто, нужно включить Bluetooth, затем выбрать файл и отправить его на компьютер и в результате принят и сохранить его. А минус является, конечно же, скорость передачи файла, то есть большие файлы будут передаваться очень долго. И, наверное, дела плохи у тех кто пользуется все теми же модными телефонами марки Apple, которые не имеют Bluetooth. Для марки Самсунг можно воспользоваться еще программой Kies.
Очень легкий и удобный способ, который имеет очевидный плюс и не менее очевидный минус. Если с положительной чертой в принципе все понятно, просто, нужно включить Bluetooth, затем выбрать файл и отправить его на компьютер и в результате принят и сохранить его. А минус является, конечно же, скорость передачи файла, то есть большие файлы будут передаваться очень долго. И, наверное, дела плохи у тех кто пользуется все теми же модными телефонами марки Apple, которые не имеют Bluetooth. Для марки Самсунг можно воспользоваться еще программой Kies.
Еще одним вариантом подключения является интернет. То есть сохраняете файлы на обменнике и заходите через ПК и скачиваете их. Обратный процесс аналогичен.
Пример №1 – инструкция по подключению устройства Samsung к компьютеру через Samsung Kies
Для более детального примера, рассмотрим подключение телефона марки самсунг к компьютеру. Требуется подключить кабель USB со смартфона к ПК и установить программу Samsung Kies, которую можно абсолютно бесплатно скачать с множества интернет-сайтов.
Установка этой программы ничем не отличается от любой другой программы, установленной на десктопе.
Далее, после установки создаем ярлык на рабочем столе компьютера и открываем ярлык.
После этого подключаем смартфон с помощью кабеля и проверяем на вирусы. После проверки, программа автоматически синхронизируется с файлами и запускается самостоятельно.
Интерактивное меню программы позволит легко разобраться с файлами и выбрать процесс копирования или перемещения.
Задача подключения телефона к компьютеру имеет несколько решений и достаточно актуальна на сегодняшний день, однако механизм очень прост и легок в применении.
Пример №2 – инструкция по подключению устройства Android к компьютеру в режиме накопителя
В режиме накопителя Вы можете просматривать, копировать и записывать данные не только на флеш-карту, установленную в смартфоне, но и делать то же самое непосредственно с встроенной памятью телефона. Часто бывает так, что смартфон по умолчанию сохраняет сделанные его камерой фотографии не на карту памяти, а на встроенную память.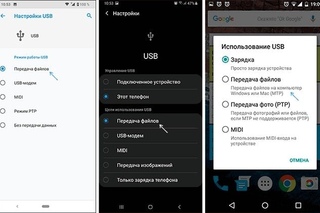 И чтобы не совершать лишних действий, удобно сразу сохранять фотографии на компьютер с этой памяти.
И чтобы не совершать лишних действий, удобно сразу сохранять фотографии на компьютер с этой памяти.
Нам потребуется выполнить всего несколько шагов.
- Вставляем USB кабель в смартфон и в компьютер
- В смартфоне загорается выбор типа подключения. Выбирайте режим накопителя. Можно также сохранить этот выбор, чтобы Android больше не задавал этот же вопрос.
- После этих действий на компьютере появляется неизвестное устройство. Дальнейшие действия зависят от вашей операционной системы. Если у Вас установлена древняя пиратская система типа Windows XP, то Вам прямая дорога на сайт производителя вашего смартфона. Вам нужно найти драйвер USB для вашего устройства. Также этот драйвер может храниться на самом смартфоне и при первом подключении появляется вот такое уведомление с выбором:
Если такое окно появилось, значит Вам повезло. Жмите по нему и запускайте установщик Setup. Драйвер установится и Вы сможете продолжить шаги.
Если у Вас одна из современных операционных систем типа Windows 8 или Windows 10, Вам не нужно париться – операционная система сама найдёт драйвера, выглядеть это будет так:
Итак, последний шаг. После того, как USB драйвера для Вашего устройства установлены, подключите смартфон заново к компьютеру. При подключении появится следующее окошко:
После того, как USB драйвера для Вашего устройства установлены, подключите смартфон заново к компьютеру. При подключении появится следующее окошко:
Жмите пункт “Открыть устройство для просмотра файлов”. Также бывает, что доступ можно получить только через проводник. Для этого откройте “Мой компьютер” и перейдите в новые, появившиеся после подключения диски.
Чтобы не заблудиться в списке папок, мы предоставим Вам список самых популярных названий:
- Как правило, файлы, которые Вы скачиваете с Интернета на смартфон, хранятся в Adndroid в папке под названием “Download”. Там могут быть документы, файлы, скачанные с Интернета.
- Для поиска фотографий откройте папку “DCIM”
- Если Вы ищите скриншот, сделанный на смартфоне – Вам нужна папка “Pictures” или “Screenshots”
- Музыка хранится в папке “Music”, если она скачана с официальных источников, например, с Google Play, либо в папке “Download” в случае скачивания посредством браузера со сторонних сайтов
- Ну и последнее напутствие – если Вы не можете найти файл через Проводник, откройте этот файл в проводнике самого смартфона, просмотрите свойства файла.
 Там будет указан путь. Запомните этот путь и далее следуйте по этому пути в Проводнике компьютера.
Там будет указан путь. Запомните этот путь и далее следуйте по этому пути в Проводнике компьютера.
Пример №3 – инструкция по синхронизации iPhone с компьютером
iPhone можно синхронизировать с компьютером не только по кабелю, но и по Wi-Fi. Написав материал по данной теме, мы пришли к выводу, что его лучше выделить в отдельную статью. Поэтому читайте материал – инструкция по синхронизации iPhone с компьютером.
Как подключить ваш мобильный телефон к ПК с помощью Bluetooth
Bluetooth — это беспроводная технология ближнего радиуса действия, которая позволяет быстро переключаться между устройствами. Большинство ПК и почти все телефоны имеют возможности Bluetooth. Это быстрый, надежный и экономичный аккумулятор.
Если вы не использовали его много в прошлом, вы пропускаете. Давайте посмотрим, как вы можете соединить свой телефон и ПК с помощью Bluetooth.
Почему бы не использовать кабель для подключения телефона и компьютера?
Хотя подключение с помощью кабеля может быть более простым, это не всегда лучший выбор.
Например, на вашем компьютере может отсутствовать свободный порт USB. Многие маленькие ноутбуки имеют только один или два — или у вас может быть MacBook, который имеет только порты USB-C. Даже на хорошо оборудованном настольном ПК часто используются все USB-порты.
Имиджевый кредит: А.С. Zain через ShutterstockКроме того, у вас может не быть под рукой кабеля. Или вы можете использовать свой кабель для зарядки телефона. Наконец, вы можете захотеть держать свой телефон вне поля зрения или избежать опасности свисания проводов, особенно если вы находитесь в общественном месте.
Безотносительно причины соединиться с Bluetooth довольно легко. После завершения начальной настройки она может быть даже автоматической. Любой, кто часто передает файлы между своим телефоном и ПК, должен освоить Bluetooth.
Как подключить компьютер к телефону через Bluetooth
Для подключения необходимо включить Bluetooth на обоих устройствах.
Включить Bluetooth на Android или iOS
На большинстве телефонов Android вы увидите значок переключения Bluetooth в Быстрые настройки выпадающее меню.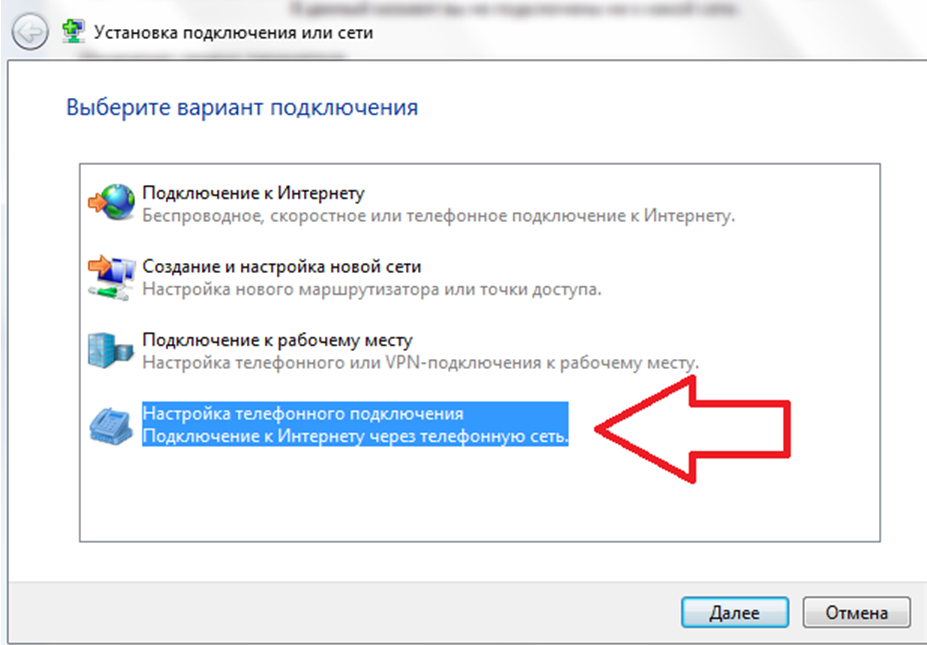 Чтобы получить к этому доступ, дважды проведите пальцем вниз от верхней части экрана или один раз двумя пальцами. Затем нажмите значок, чтобы переключить Bluetooth, или нажмите и удерживайте его, чтобы открыть параметры Bluetooth.
Чтобы получить к этому доступ, дважды проведите пальцем вниз от верхней части экрана или один раз двумя пальцами. Затем нажмите значок, чтобы переключить Bluetooth, или нажмите и удерживайте его, чтобы открыть параметры Bluetooth.
Вы также можете отправиться в Настройки> Подключенные устройства получить доступ к настройкам Bluetooth.
В iOS вы можете открыть Центр управления, проведя пальцем вверх от нижней части экрана (iPhone 8 и более ранних версий) или проведя пальцем вниз от верхнего правого угла экрана (iPhone X и более поздних версий). Нажмите блютуз значок, чтобы переключить его.
Кроме того, перейдите к настройки и открыть блютуз. Если у вас возникли проблемы, обратитесь за помощью к нашему руководству по устранению неисправностей Bluetooth для iPhone.
Включить Bluetooth в Windows
Большинство современных ноутбуков с Windows имеют встроенный Bluetooth, но не все настольные ПК. Если ваш компьютер не поддерживает его, вы можете купить дешевый адаптер Bluetooth
чтобы это работало легко.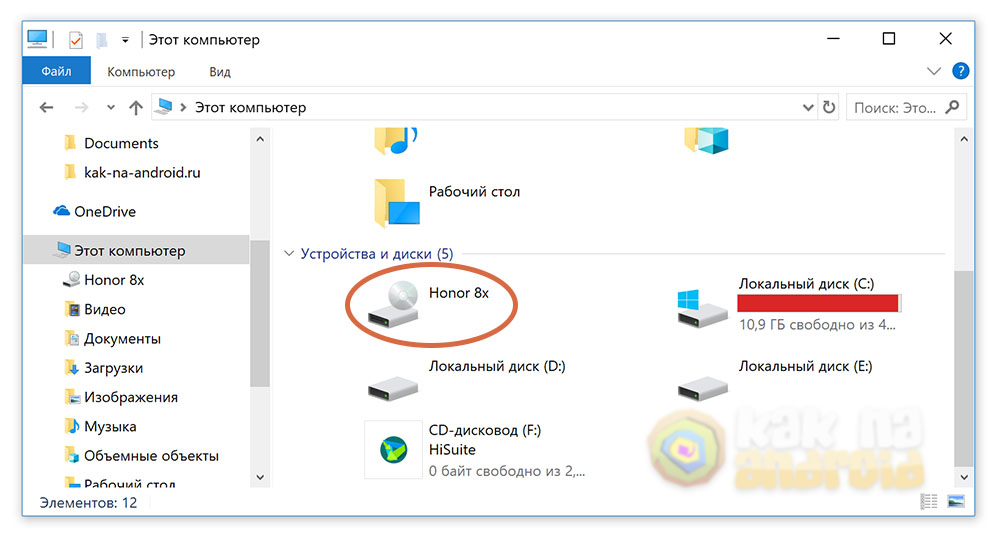
В Windows 10 посетите Пуск> Настройки> Устройства> Bluetooth другие устройства. Если Bluetooth выключен, включите его. Тогда выбирай Добавить Bluetooth или другое устройство и следуйте инструкциям для сопряжения телефона. См. Наше руководство по настройке Bluetooth в Windows 10 для получения дополнительной информации.
Примечания по сопряжению Bluetooth
В процессе сопряжения следуйте инструкциям, которые появляются на вашем ПК или телефоне. Во многих случаях вам нужно будет ввести или подтвердить пароль. Часто это общий номер, такой как 1234 или же 0000. После того, как вы подтвердите этот код, ваш телефон должен подключиться к вашему компьютеру и автоматически сделает это в будущем.
Если вы не можете заставить устройства находить друг друга, одно из них, вероятно, не будет обнаружено. В качестве функции безопасности большинство устройств Bluetooth транслируют себя только тогда, когда открыты их параметры Bluetooth. Дважды проверьте, что вы включили Bluetooth на телефоне и ПК, и держите меню опций Bluetooth открытым во время сопряжения. Теперь вы должны увидеть «Обнаруживаемый» как [Имя] или нечто подобное.
Дважды проверьте, что вы включили Bluetooth на телефоне и ПК, и держите меню опций Bluetooth открытым во время сопряжения. Теперь вы должны увидеть «Обнаруживаемый» как [Имя] или нечто подобное.
Соединение будет оставаться активным до тех пор, пока вы не отключите Bluetooth, не отсоедините устройства вручную, не выключите одно из них или не переместите их за пределы диапазона. Точный радиус действия Bluetooth зависит от устройства: телефон может достигать 30 футов, но большинство компьютеров могут достигать 330 футов или около того.
Как передать файлы с помощью Bluetooth
После того, как вы подключили свои устройства, процесс передачи файлов по Bluetooth довольно прост.
Для передачи с телефона все, что вам нужно сделать, это выбрать файл в любом приложении, которое вы используете, и выбрать опцию, чтобы поделиться им. Точный метод зависит от приложения, но большинство из них имеют универсальный Поделиться значок для поиска.
Когда вы увидите список методов, с которыми вы можете поделиться, ищите блютуз запись. Затем выберите ваш компьютер в качестве устройства назначения. Затем Windows запросит подтверждение и начнет загрузку файла. Вам может быть разрешено выбрать место сохранения, или оно может быть сохранено в стандартном Загрузки папка.
Затем выберите ваш компьютер в качестве устройства назначения. Затем Windows запросит подтверждение и начнет загрузку файла. Вам может быть разрешено выбрать место сохранения, или оно может быть сохранено в стандартном Загрузки папка.
При передаче файла с компьютера на телефон просто откройте проводник и щелкните правой кнопкой мыши файл, который вы хотите перенести. Выбрать Отправить> Устройство Bluetooth.
Откроется новое окно, в котором вы можете выбрать устройство, которое хотите отправить. Ваш телефон может попросить вашего разрешения. Как только вы подтвердите, файл будет передан по Bluetooth.
Вы можете передавать несколько файлов в любом направлении. Просто выберите их все сразу и выполните описанные выше шаги.
Другие способы подключения вашего телефона и ПК
Если у вас нет Bluetooth (или даже если у вас есть), другой способ подключения телефона и компьютера может быть лучше для ваших нужд. Bluetooth может потреблять дополнительное время автономной работы, не всегда надежен для передачи больших файлов и не всегда быстрый.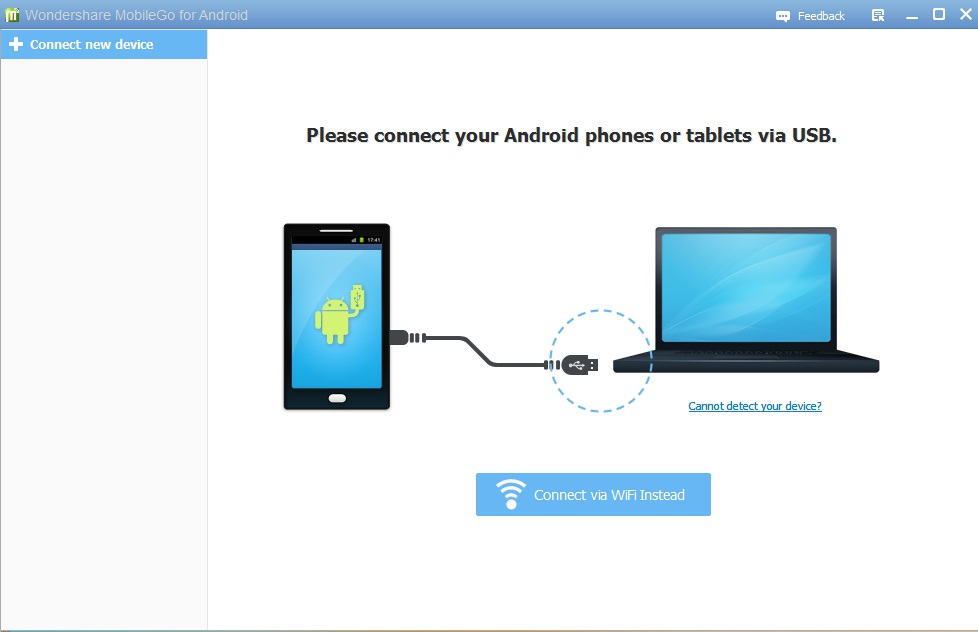 В этих случаях вы можете попробовать альтернативу.
В этих случаях вы можете попробовать альтернативу.
USB-кабель
Самый простой способ соединить ваш телефон и ПК с помощью USB-кабеля. Никаких настроек не требуется: как только вы подключите кабель, Windows спросит вас, какие действия вы хотите предпринять.
Если вы хотите изучить содержимое своего телефона или перенести большое количество файлов, это обычно лучший вариант, чем Bluetooth. Это потенциально намного быстрее и более безопасно.
Электронная почта или облачное хранилище
Если вам нужно передать небольшое количество файлов, отправка их по электронной почте — быстрое и грязное решение. Однако это неуклюже. Использование облачного хранилища лучше, так как вы можете организовать файлы и не дать им потеряться в вашей электронной почте.
Тем не менее, имейте в виду, что оба метода включают загрузку и загрузку. Если у вас медленное или измеренное соединение, вы можете дважды подумать о передаче больших файлов.
Специализированные приложения
youtube.com/embed/g6kwm_eayas?feature=oembed» frameborder=»0″ allow=»accelerometer; autoplay; encrypted-media; gyroscope; picture-in-picture» allowfullscreen=»»/>
Wi-Fi Direct — это альтернатива Bluetooth, но он не так хорошо интегрирован в современные устройства и поэтому не стоит беспокоиться о нем.
Вместо этого вы можете попробовать приложение, такое как EasyJoin на Android, для передачи файлов по локальной сети. Те, у кого есть iPhone и Mac, могут использовать Apple AirDrop.
Удаленный доступ и модем
Если вам нужна более глубокая связь между устройствами, вы должны настроить удаленный доступ. Узнайте, как удаленно управлять своим компьютером с телефона
для начала.
Другой важный способ связать ваш телефон и ПК — через модем
, Это позволяет вам использовать мобильное интернет-соединение вашего телефона на вашем ПК.
Оставайтесь на связи с Bluetooth
Каждый способ подключения вашего компьютера и смартфона имеет свои преимущества и недостатки. Bluetooth отлично подходит для временных соединений на короткие расстояния, когда вам нужно быстро зарезать файл или два. Но кабели USB, облачное хранилище и другие типы подключения также важны.
Bluetooth отлично подходит для временных соединений на короткие расстояния, когда вам нужно быстро зарезать файл или два. Но кабели USB, облачное хранилище и другие типы подключения также важны.
Чтобы помочь вам принять решение, взгляните на самые быстрые способы передачи файлов между компьютерами и телефонами
,
Как подключить телефон к компьютеру
Вы хотите, чтобы экран вашего телефона отображался на экране ноутбука? Хотите перенести фотографии со своего iPhone на жесткий диск компьютера? Эти задачи требуют соединения между двумя устройствами, и процесс на самом деле довольно прост и понятен. Вот что вам нужно сделать, чтобы выполнить этот полезный совет.
Как подключить телефон к компьютеру через Bluetooth
Большинство современных смартфонов оснащены технологией Bluetooth.Если он есть на вашем ПК или ноутбуке, вы можете использовать этот метод для их подключения. Чтобы он работал успешно, выполните следующие действия:
- Убедитесь, что ваш компьютер поддерживает Bluetooth (не все)
- Убедитесь, что ни один из них не установлен в режим полета, и убедитесь, что Bluetooth включен.

- На ПК нажмите Пуск , затем Настройки и Устройства
- Выберите Bluetooth и другие устройства
- Если для Bluetooth не установлено значение «Вкл.», Установите для него значение «Вкл.».
- Затем выберите Добавить Bluetooth или другое устройство и следуйте инструкциям по сопряжению
- Вам может быть предложено ввести код, подтверждающий, что ваш телефон имеет разрешение на сопряжение
Следуйте инструкциям на экране телефона или компьютера, чтобы завершить процесс..
Теперь, когда они подключены, вы можете передавать файлы или даже создавать резервные копии данных с телефона на свой компьютер. Bluetooth — идеальный метод подключения, если у вас нет запасного USB-кабеля или у вас недостаточно свободных портов на вашем ПК или ноутбуке, что является очень распространенной проблемой при работе с ограниченными портами портативных компьютеров.
Как подключить телефон к компьютеру через USB?
Более простой и безопасный способ подключения — через USB-шнур, специально разработанный для вашей модели телефона.Большинство зарядных шнуров можно использовать как стандартный USB-кабель, просто отсоединив большой квадратный адаптер питания от USB-разъема.
Для подключения вставьте конец USB в USB-слот компьютера, а затем подключите другой конец к телефону. Дождитесь инструкций на экране компьютера, чтобы разрешить двоим обмениваться данными. Утвердив это, вы сможете выполнять различные задачи, например передавать фотографии, выполнять резервное копирование или делиться экранами. USB идеально подходит, если на вашем компьютере нет технологии Bluetooth.Добавлен бонус? Одновременно он будет заряжать ваш телефон.
Как подключить Android к ПК
Используя метод Bluetooth или USB, описанный выше, вы можете подключить большинство смартфонов или планшетов с операционной системой на базе Android к вашему настольному компьютеру или компьютеру. Ваш компьютер, скорее всего, предложит вам разрешить обмен файлами между двумя устройствами. Вам не нужно устанавливать какое-либо дополнительное программное обеспечение для выполнения большинства действий, но некоторые марки телефонов могут предложить вам установить собственное программное обеспечение для большей функциональности.
Ваш компьютер, скорее всего, предложит вам разрешить обмен файлами между двумя устройствами. Вам не нужно устанавливать какое-либо дополнительное программное обеспечение для выполнения большинства действий, но некоторые марки телефонов могут предложить вам установить собственное программное обеспечение для большей функциональности.
Вам решать, как использовать эти программные решения. Вы должны иметь возможность передавать файлы и просматривать содержимое вашего телефона без них.
Как подключить iPhone к компьютеру или ноутбуку
Поскольку iPhone производится Apple, он лучше всего работает с другими продуктами Apple, такими как MacBook или Apple TV. Однако вы все равно можете подключить эти устройства к ПК с Windows.
При подключении телефона к компьютеру через Bluetooth или USB вам будет предложено подтвердить подключение.Вас также могут попросить загрузить программное обеспечение Apple для управления фотографиями, песнями или видео.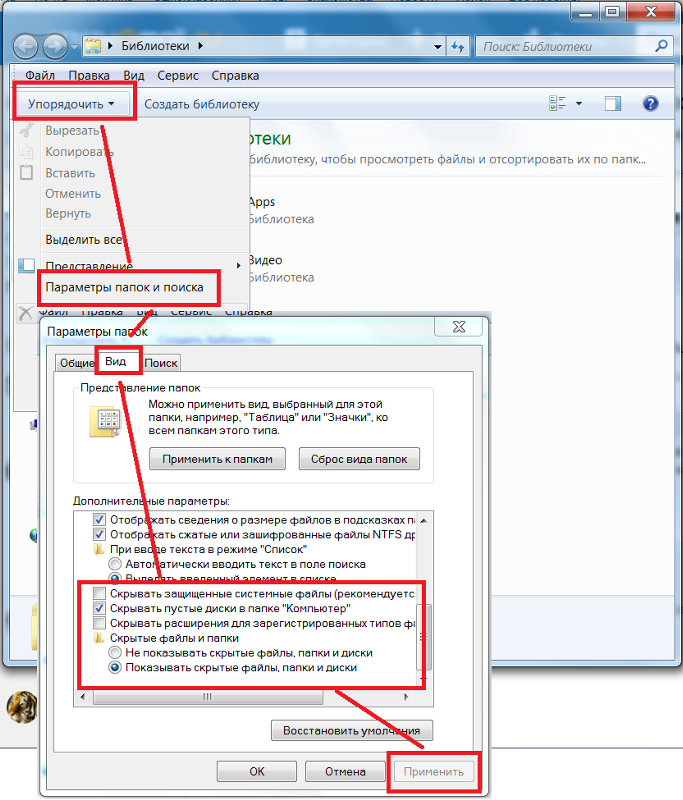 Хотя загрузка программных решений Apple на ПК под управлением Windows возможна, это не обязательно для наиболее распространенных задач обмена файлами.
Хотя загрузка программных решений Apple на ПК под управлением Windows возможна, это не обязательно для наиболее распространенных задач обмена файлами.
Как мне увидеть экран телефона на моем компьютере?
Кто не хочет смотреть фильм на большом экране? Если вы считаете, что экран вашего iPhone или Android слишком мал для просмотра игр, фотографий и потоковых шоу, имеет смысл транслировать его на свой компьютер.Этот процесс также известен как «зеркалирование» и может оказаться непростым для пользователей iPhone. Это связано с тем, что iPhone спроектирован так, чтобы легко транслировать только на Apple TV и другие устройства Apple.
Чтобы транслировать экран на ПК с Windows, вам нужно будет использовать стороннее приложение, а затем использовать функцию AirPlay на телефоне для трансляции. В настоящее время не существует бесплатного, одобренного Apple метода беспроводной связи, который не аннулирует гарантию на ваш телефон. Будьте готовы платить за эти сторонние приложения.
Для пользователей Android процесс намного проще. В Windows 10 есть встроенная функция Connect, которая не требует от вас загрузки или оплаты какого-либо дополнительного программного обеспечения. Чтобы использовать этот метод:
- Убедитесь, что на вашем компьютере установлена последняя версия Windows 10, включая последние обновления
- Щелкните Start и введите Connect в строке поиска
- Щелкните Введите , чтобы открыть приложение Connect .(Если ваш компьютер не поддерживает функцию Windows Miracast, вы получите уведомление. Поддерживаемые устройства могут продолжить выполнение остальных шагов.) Вы увидите сообщение о том, что приложение Connect готово к беспроводному подключению к вашему устройству
- На телефоне или планшете Android проведите пальцем сверху вниз, чтобы скрыть центр уведомлений и получить доступ к настройкам
- Когда отображается опция Включить беспроводной дисплей , выберите ее, чтобы начать процесс.
 Если вы этого не видите, нажмите на меню из трех точек и откройте экран параметров телефона. Если вы все еще не нашли его, возможно, ваш телефон не поддерживает совместное использование экрана с компьютером.
Если вы этого не видите, нажмите на меню из трех точек и откройте экран параметров телефона. Если вы все еще не нашли его, возможно, ваш телефон не поддерживает совместное использование экрана с компьютером. - Выберите имя вашего компьютера из списка устройств. Трансляция должна начаться автоматически
Какой метод лучше?
Если вы не уверены, через USB или Bluetooth подключаться, ответ может зависеть от ваших предпочтений. Если вам нужно передать большое количество файлов, USB — самый быстрый способ.Кроме того, он наиболее безопасен, поскольку обеспечивает прямое соединение. Bluetooth относительно безопасен, но может быть доступен посторонним.
Если у вас нет USB-кабеля или вы хотите быстро транслировать экран или отправить файл или два меньшего размера, Bluetooth будет достаточно. Это не лучший вариант для работы между устройствами Apple и ПК, потому что Apple разработала свои продукты так, чтобы они лучше всего работали с другими устройствами Apple. Все обходные пути для этой проблемы включают использование сторонних программных решений, которые обычно стоят денег.
Все обходные пути для этой проблемы включают использование сторонних программных решений, которые обычно стоят денег.
Конечно, если вы регулярно создаете резервную копию своего телефона в облаке, например, в Dropbox или Google Диске, вы также можете вообще отказаться от подключения телефона к компьютеру. Просто загрузите нужные файлы из облачной резервной копии на свой компьютер. Это дополнительный шаг, но он устраняет проблемы совместимости для людей, работающих между устройствами Apple и ПК.
Как подключить телефон Android к компьютеру
Для многих телефон — это компьютер , но время от времени вы все равно можете перемещать файлы на ПК для хранения (например, для резервного копирования фотографий) или использовать их в проектах.Возможно, вы захотите скопировать файлы с по на свой телефон, например музыкальные альбомы.
Для этого существует множество способов, включая использование облачного хранилища или прикрепление содержимого к электронному письму и его отправку самому себе, но здесь мы сосредоточены на прямом методе использования устаревшего провода.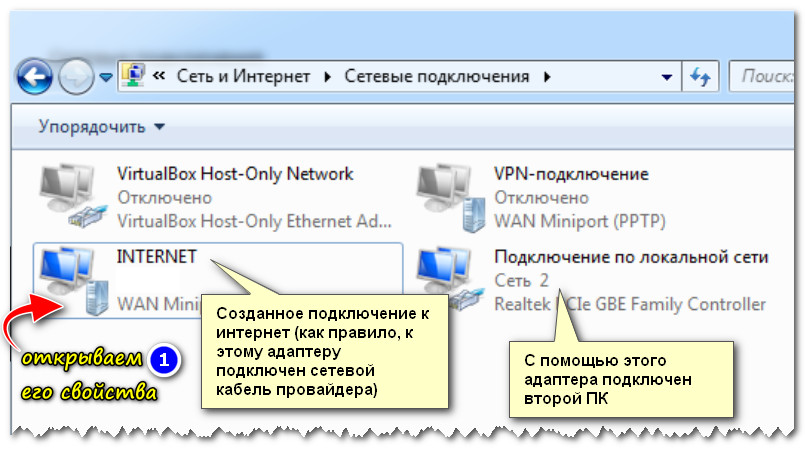
Самый быстрый и надежный способ переместить файлы большего размера — подключить телефон напрямую к ноутбуку или ПК с помощью кабеля USB.В зависимости от марки и модели вашего оборудования для этого потребуется кабель USB-A — Micro-USB, USB-A — USB-C или USB-C — USB-C. Когда жизнь стала такой сложной?
На самом деле, это не так уж сложно, поскольку практически все телефоны поставляются с необходимым кабелем в коробке, и почти всегда это тот же кабель, который вы используете для зарядки телефона.
USB-A — самый большой тип, с прямоугольным разъемом
Micro-USB до недавнего времени был самым распространенным разъемом на телефонах Android с его формой трапеции.
Но USB-C — это новинка на рынке, имеющая прямоугольный разъем, который можно вставлять как угодно вверх, тем самым устраняя USB-танец рук, который был традицией в технологиях на протяжении десятилетий.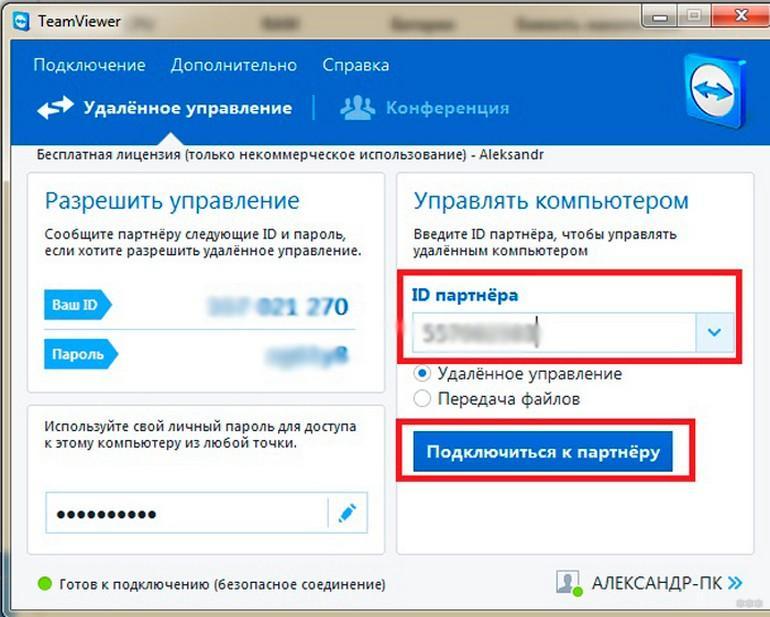
Когда у вас есть правильный провод, подключите один конец к телефону, а другой к ПК. Оба устройства должны быть уже включены в это время. На вашем устройстве Android вы должны увидеть меню с различными вариантами использования USB-соединения.Если нет, разблокируйте телефон, проведите пальцем вниз от верхнего края экрана, чтобы увидеть окно уведомлений, и вы должны увидеть запись о том, что ваш телефон заряжается и что вы можете нажать, чтобы увидеть дополнительные параметры. Если ничего не появляется, попробуйте другой кабель, так как в прошлом у нас были подобные проблемы, которые решались другим кабелем.
По умолчанию используется просто зарядка, поэтому вы можете использовать свой компьютер для пополнения заряда аккумулятора, который разряжен. В списке вы также увидите другие варианты, включая Передача файлов , USB-модем , PTP и другие.Выберите тот, который вы хотите, нажав на него (и почти всегда это будет передача файлов).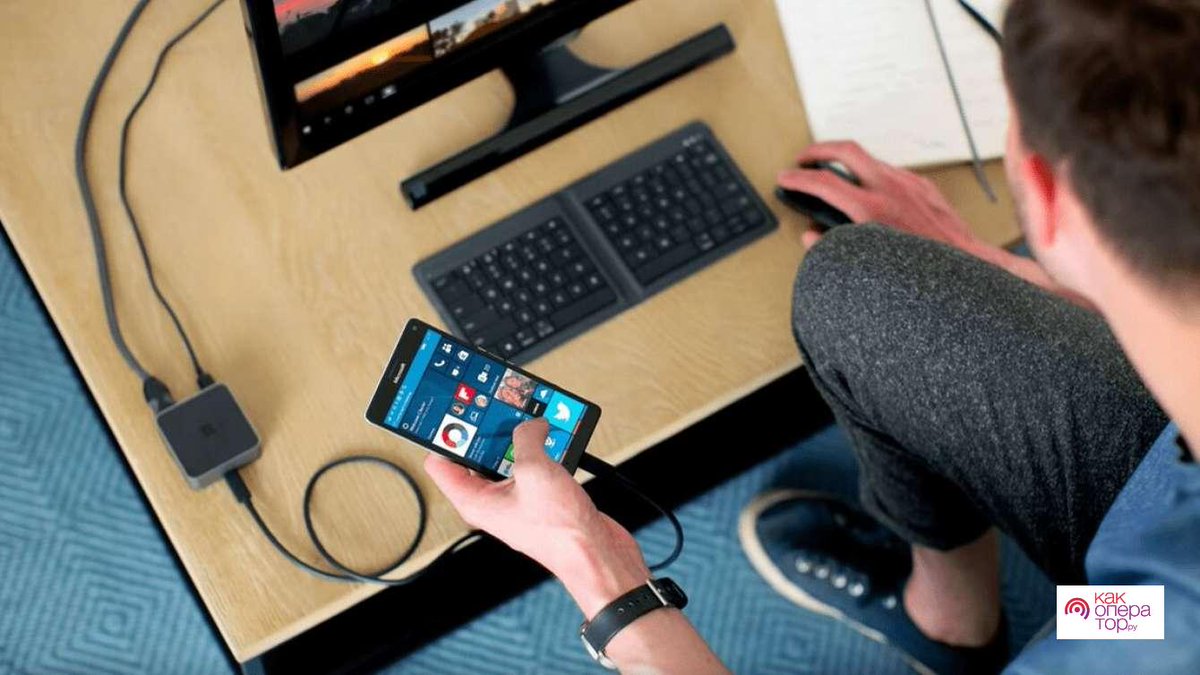
Когда вы сделаете выбор, на вашем ПК с Windows должно появиться диалоговое окно, в котором спрашивается, что вы хотите делать с подключенным устройством. Поскольку вы уже установили условия на телефоне, вам не нужно беспокоиться об этом, хотя с этого момента вы можете установить значение по умолчанию для ПК (например, File Transfer ) при каждом подключении устройств.
Чтобы увидеть, что на вашем телефоне, откройте File Explorer, выберите This PC , и вы увидите, что ваш телефон выглядит так же, как любой другой жесткий диск в разделе This PC.
Вы можете щелкнуть по нему, а затем дважды щелкнуть по Внутреннему общему хранилищу, чтобы увидеть папки и файлы в нем.
Существуют предопределенные папки для музыки, фильмов, подкастов, загрузок и других типов мультимедиа, поэтому имеет смысл копировать соответствующие файлы в эти папки, чтобы упростить поиск этих вещей в приложениях видеоплеера и музыкального проигрывателя на вашем компьютере. Телефон.
Телефон.
Если вы пытаетесь скопировать фотографии на компьютер для резервного копирования, ищите папку DCIM, а не «Изображения».В папке DCIM вы, вероятно, найдете несколько подпапок, и вам придется заглянуть в них, чтобы увидеть, где хранятся ваши фотографии. Может быть несколько папок с фотографиями и видео.
При отключении не забудьте изменить статус на телефоне с Передача файлов обратно на Нет передачи данных , чтобы его можно было правильно удалить. (Однако у вас редко будут какие-либо проблемы, если вы просто отсоедините кабель, пока все файлы закончили копирование.)
Как подключить телефон Android к ПК через Bluetooth Если у вас под рукой нет USB-кабеля, вы всегда можете использовать Bluetooth для обмена файлами между ПК и телефоном Android.На вашем ПК перейдите в «Настройки »> «Устройства » и убедитесь, что выбран параметр « Bluetooth и другие устройства ». Включите Bluetooth, если это еще не сделано, затем нажмите кнопку Добавить Bluetooth или другое устройство .
Включите Bluetooth, если это еще не сделано, затем нажмите кнопку Добавить Bluetooth или другое устройство .
Выберите Bluetooth в следующем меню, затем на телефоне Android перейдите в «Настройки »> «Подключенные устройства » и нажмите « Сопряжение с новым устройством ». Вы увидите имя ПК, а затем всплывающее окно с вопросом, хотите ли вы выполнить сопряжение с этим устройством?
На вашем ПК должно появиться соответствующее окно с соответствующим номером, чтобы убедиться, что вы знаете, что нужные устройства пытаются подключиться.Коснитесь Pair на телефоне и Connect на ПК, и они создадут соединение.
Теперь, когда вы выберете файл на своем телефоне, вы сможете поделиться им, выбрав Bluetooth в параметрах обмена, а затем нажав на имя своего ПК.
Как подключить телефоны Android к Windows 10 с помощью телефона Еще один беспроводной способ совместного использования телефона и ПК — это функция «Ваш телефон» в Windows 10. Это позволяет вам начинать электронные письма на вашем телефоне и продолжать их на вашем ПК, а также синхронизировать просмотр веб-страниц и различные другие функции.В нашем руководстве вы найдете пошаговое руководство по подключению телефона к Windows 10.
Это позволяет вам начинать электронные письма на вашем телефоне и продолжать их на вашем ПК, а также синхронизировать просмотр веб-страниц и различные другие функции.В нашем руководстве вы найдете пошаговое руководство по подключению телефона к Windows 10.
Конечно, если вы хотите обмениваться файлами между всеми своими устройствами без использования кабелей или других методов локальной беспроводной связи, мы всегда рекомендуем использовать службу облачного хранилища, поскольку они могут сделать жизнь проще и удобнее.
С их помощью вы храните свои документы, фотографии, музыку и другие файлы в Интернете на Google Диске, Dropbox или другом сервисе, а затем можете получить к ним доступ с любого устройства.
Подключите телефон Android к ноутбуку или ПК с Windows 10 через Bluetooth
Подключение телефона Android к ноутбуку с Windows 10 через Bluetooth — это первый шаг, необходимый для передачи файлов или совместного использования интернет-соединения между двумя устройствами с помощью Bluetooth-модема. Сегодня каждый мобильный телефон Android поддерживает Bluetooth, поэтому с помощью популярной технологии удобно подключить смартфон к устройству с Windows 10. В этом руководстве показано, как подключить телефон Android к ноутбуку, ПК или планшету через Bluetooth в Windows 10:
Сегодня каждый мобильный телефон Android поддерживает Bluetooth, поэтому с помощью популярной технологии удобно подключить смартфон к устройству с Windows 10. В этом руководстве показано, как подключить телефон Android к ноутбуку, ПК или планшету через Bluetooth в Windows 10:
ПРИМЕЧАНИЕ. Представленные функции доступны в Windows 10 October 2020 Update или новее.Если вы используете старую версию Windows 10, у вас может не быть доступа ко всем функциям. Это руководство применимо к Android 10, и оно было создано с использованием Nokia 5.3 и Samsung Galaxy A51. Процедуры аналогичны для большинства устройств под управлением Android, хотя вы можете столкнуться с небольшими отличиями в зависимости от производителя вашего устройства. Если вы используете смартфон Samsung и столкнулись с трудностями, не пропустите специальную главу в конце этого руководства.
Перво-наперво: о подключении телефона Android к Windows 10 через Bluetooth
Bluetooth, возможно, не самая быстрая и надежная беспроводная технология, но все же это один из наиболее широко используемых методов соединения различных вычислительных устройств. Хотя вы также можете использовать USB-кабель для подключения смартфона Android к ПК с Windows 10, связывание их через Bluetooth, на наш взгляд, более удобно по ряду причин:
Хотя вы также можете использовать USB-кабель для подключения смартфона Android к ПК с Windows 10, связывание их через Bluetooth, на наш взгляд, более удобно по ряду причин:
- Каждый смартфон Android, многие ПК и большинство ноутбуков поддерживают Bluetooth
- На компьютере, ноутбуке или планшете с Windows 10 не нужны кабели или свободный порт USB.
- Вы можете заряжать свой Android-смартфон одновременно от другого источника
- При желании вы можете хранить свой Android-смартфон вне поля зрения, в ящике или сумке.
Подключение телефона к ПК через Bluetooth позволяет отправлять файлы с Android на Windows 10, включать Bluetooth-модем и автоматически блокировать Windows 10 с помощью смартфона.
Процесс несложный, если вы выполните следующие шаги.
Шаг 1. Включите Bluetooth в Windows 10
Сначала убедитесь, что на вашем компьютере или устройстве с Windows 10 включен Bluetooth. Есть несколько способов включить Bluetooth в Windows 10, и активация его из Настройки — один из них. Откройте приложение «Настройки», нажав Windows + I на клавиатуре, и получите доступ к устройствам . Откроется вкладка «Bluetooth и другие устройства» , где вы должны увидеть переключатель Bluetooth справа.Если Bluetooth выключен , щелкните или коснитесь его переключателя, чтобы включить .
Откройте приложение «Настройки», нажав Windows + I на клавиатуре, и получите доступ к устройствам . Откроется вкладка «Bluetooth и другие устройства» , где вы должны увидеть переключатель Bluetooth справа.Если Bluetooth выключен , щелкните или коснитесь его переключателя, чтобы включить .
Включить Bluetooth в Windows 10
Пока вы открываете настройки Bluetooth, ваш компьютер с Windows 10 может быть обнаружен другими устройствами, использующими Bluetooth.
ВАЖНО: Если вы не видите переключатель в приложении Settings , ваш компьютер или устройство с Windows 10 может не иметь встроенного чипа Bluetooth. В результате вы не сможете установить соединение Bluetooth, если не добавите адаптер Bluetooth, подобный этому.
Шаг 2. Включите Bluetooth на устройстве Android
После включения Bluetooth в Windows 10 вы должны сделать то же самое на смартфоне или планшете Android, к которому вы его подключаете. Из всех способов включить Bluetooth на Android, мы считаем, что проще всего использовать меню быстрых настроек. Проведите пальцем вниз от верхнего края экрана, и вы увидите значок Bluetooth среди быстрых настроек , отображаемых на вашем Android. Если он отключен, нажмите на него, чтобы включить.
Из всех способов включить Bluetooth на Android, мы считаем, что проще всего использовать меню быстрых настроек. Проведите пальцем вниз от верхнего края экрана, и вы увидите значок Bluetooth среди быстрых настроек , отображаемых на вашем Android. Если он отключен, нажмите на него, чтобы включить.
Включить Bluetooth на Android
ВАЖНО: Имейте в виду, что из соображений безопасности некоторые смартфоны и планшеты видны другим устройствам только тогда, когда открыты настройки Bluetooth.Чтобы получить к ним доступ, коснитесь и удерживайте параметр Bluetooth, отображаемый в меню быстрых настроек .
Шаг 3. Подключите телефон Android к ноутбуку, ПК или планшету с Windows 10 через Bluetooth
После включения Bluetooth на обоих устройствах вернитесь к настройкам Bluetooth в Windows 10 и нажмите или коснитесь кнопки «Добавить Bluetooth или другое устройство» вверху .
Добавьте Bluetooth или другое устройство для подключения телефона к ноутбуку
В окне «Добавить устройство» щелкните или коснитесь первой опции: Bluetooth .
СОВЕТ: Мастер «Добавить устройство» используется для подключения всех типов устройств Bluetooth к ноутбуку, ПК или планшету с Windows 10.
Выберите Bluetooth в мастере добавления устройства
Ваш компьютер с Windows 10 начнет поиск ближайших устройств Bluetooth. Дайте ему до 30 секунд, чтобы завершить сканирование и обнаружить все доступные параметры. Не забудьте оставить настройки Bluetooth открытыми, как обсуждалось в предыдущей главе. Как только он найдет ваш смартфон Android, нажмите или коснитесь его имени, чтобы начать сопряжение.
Найдите свой телефон в списке устройств, которые можно подключить к Windows 10
Это предложит вашему телефону и компьютеру начать соединение. Вскоре после этого мастер Windows 10 отобразит шестизначный код, который также должен появиться во всплывающем окне на вашем смартфоне Android. Убедитесь, что два кода совпадают, чтобы не подключаться к неправильному устройству, а затем нажмите или коснитесь Подключить в Windows 10, чтобы продолжить.
Если сопрягаемые устройства показывают один и тот же код, нажмите Подключить
Сразу после этого нажмите кнопку Pair во всплывающем окне на смартфоне или планшете Android.
Если вы не сделаете это быстро, соединение между ПК с Windows 10 и телефоном может истечь. Если это произойдет, сопряжение не удастся, и вам придется повторить попытку.
Как вы можете видеть ниже, подсказка, отображаемая на вашем устройстве Android, не одинакова на всех устройствах. В зависимости от вашего телефона у вас также может быть опция «Разрешить доступ к вашим контактам и истории звонков» — как мы это делаем на нашем Nokia. Если вы используете устройство Samsung Galaxy, вам следует нажать OK вместо Pair .
Как можно быстрее нажмите кнопку «Сопряжение» или «ОК» на Android
. Если все работает правильно, ваш компьютер с Windows 10 теперь сопряжен и подключен к вашему смартфону или планшету Android. Нажмите Готово , чтобы закрыть мастер.
Нажмите Готово , чтобы закрыть мастер.
Ваш телефон был успешно подключен к ноутбуку или ПК с Windows 10
Вот и все. Ваш телефон и компьютер подключены, и вы можете начать использовать соединение Bluetooth между Windows 10 и Android.
БОНУС: что делать, если Windows 10 не находит или не обнаруживает ваше устройство Samsung Galaxy
Как мы уже говорили ранее, Bluetooth — не самая надежная технология, поэтому вы можете столкнуться с некоторыми проблемами. Хотя Windows 10 действительно потребовалось довольно много времени, чтобы найти наше устройство Nokia, мы вообще не смогли обнаружить нашу Samsung Galaxy, когда начали писать это руководство.
Если у вас возникли те же проблемы, попробуйте следующее:
- Выключите и снова включите Bluetooth на Samsung Galaxy и Windows 10.
- Перезагрузите оба устройства и убедитесь, что вы установили последние обновления для Windows 10 и Android.
- Сбросить настройки сети.
 Поскольку это то, что сделало наш Samsung Galaxy доступным для обнаружения, мы подробно рассмотрим этот процесс ниже.
Поскольку это то, что сделало наш Samsung Galaxy доступным для обнаружения, мы подробно рассмотрим этот процесс ниже. - Обновите драйверы Bluetooth на своем ноутбуке или ПК с Windows 10. Посетите сайт технической поддержки производителя вашего компьютера и поищите драйверы для вашей модели.
Чтобы сбросить настройки сети на устройстве Samsung Galaxy, откройте Настройки , прокрутите вниз и войдите в Общее управление .Затем нажмите Сбросить .
Нажмите Reset в общих настройках управления телефона Samsung Galaxy
.Нажмите «Сбросить настройки сети» из доступных опций.
Сброс настроек сети на Samsung Galaxy
Затем нажмите единственную доступную опцию, Сбросить настройки .
ПРИМЕЧАНИЕ. При этом сбрасываются все сетевые настройки на вашем устройстве Samsung Galaxy, поэтому сначала убедитесь, что вы сохранили любую важную информацию, например пароли Wi-Fi.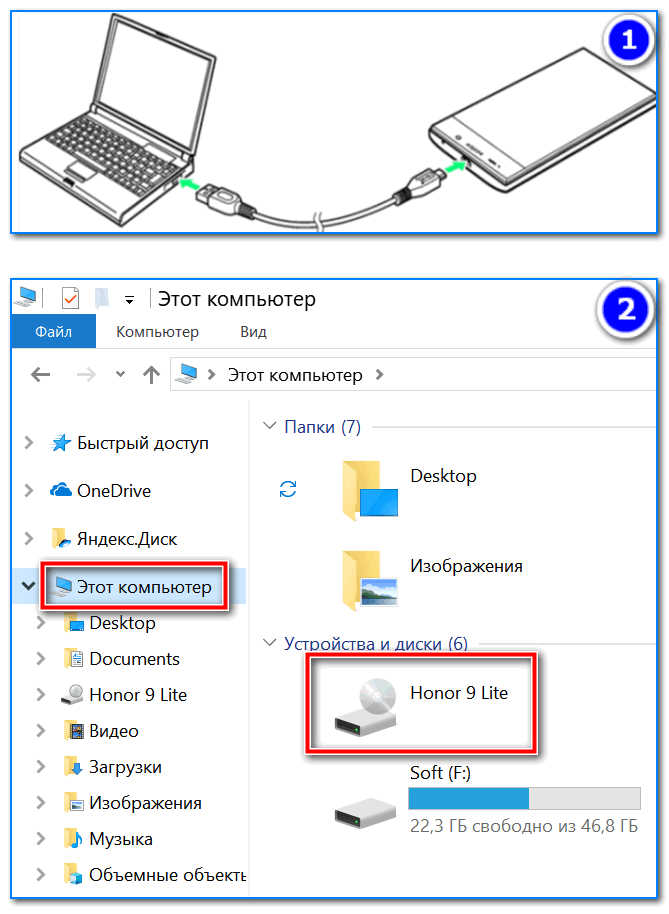
Нажмите Сбросить настройки на Samsung Galaxy
Подтвердите свой выбор, снова нажав Reset на следующей странице, и, как только это будет сделано, вы должны получить сообщение «Сброс сетевых настроек» на своем телефоне Samsung Galaxy. Теперь вы можете вернуться к Step 2 и продолжить выполнение инструкций по подключению телефона к ноутбуку, ПК или планшету.
СОВЕТ: Если вам все еще не удается подключить Samsung Android к компьютеру с Windows 10, вы можете попробовать что-нибудь другое.Устройства Samsung Galaxy имеют собственную встроенную функцию, которая связывает их с Windows 10, и вы можете узнать все об использовании ее для подключения телефона к ноутбуку или ПК из нашего учебника по вашему телефону Companion — ссылка на Windows .
Вы подключили Android к компьютеру? Это было для включения Bluetooth-модема или чего-то еще?
Теперь, когда вам удалось подключить телефон к портативному компьютеру через Bluetooth, вы должны знать, что соединение остается активным до тех пор, пока вы не отключите Bluetooth, не отключите, не разорвете пару или не переместите одно из двух устройств за пределы досягаемости.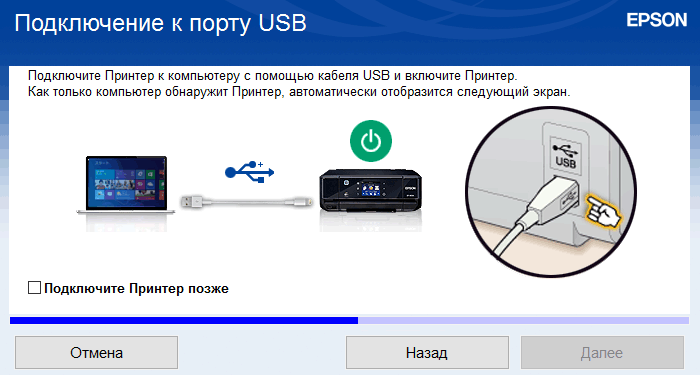 Прежде чем закрыть это руководство, нам интересно, почему вы подключили Android к компьютеру с Windows 10. Было ли это для обмена файлами, включения Bluetooth-модема или чего-то еще? Дайте нам знать в комментариях ниже.
Прежде чем закрыть это руководство, нам интересно, почему вы подключили Android к компьютеру с Windows 10. Было ли это для обмена файлами, включения Bluetooth-модема или чего-то еще? Дайте нам знать в комментариях ниже.
Как отразить устройство Android на ПК или ноутбуке
При таком большом количестве устройств, которые люди используют ежедневно, их подключение кажется наиболее естественным занятием. В зависимости от комбинации устройств, которые у вас есть, этот процесс может быть достаточно простой задачей. К сожалению, для некоторых комбинаций устройств может потребоваться больше усилий.
Это тот случай, если вы хотите зеркалировать свое устройство Android на компьютер. Хотя это может показаться выдающейся особенностью, на самом деле это не так. К счастью, есть способы сделать это, и после установки всех необходимых приложений процесс становится простым.
Подготовка Android-устройства к зеркалированию на ПК или ноутбуке
Перед тем, как начать зеркалирование Android-устройства на настольный компьютер или ноутбук, вам необходимо настроить несколько параметров на своем мобильном устройстве. Вы можете сначала прочитать остальные процедуры в этой статье, прежде чем делать какие-либо шаги.Таким образом, вы сможете определить, соответствует ли этот процесс вашим потребностям и работает ли он на вас. В любом случае, вот как включить режим разработчика и отладку по USB в Android.
Вы можете сначала прочитать остальные процедуры в этой статье, прежде чем делать какие-либо шаги.Таким образом, вы сможете определить, соответствует ли этот процесс вашим потребностям и работает ли он на вас. В любом случае, вот как включить режим разработчика и отладку по USB в Android.
Примечание: Если вы планируете использовать опцию Wi-Fi, вы можете выполнить шаги «Отладка USB», чтобы также использовать ее для «беспроводной отладки». Оба варианта доступны в одной и той же области на вашем устройстве Android.
Включить параметры разработчика Android
- Откройте «Настройки» на своем устройстве Android.
- Прокрутите вниз и коснитесь «О телефоне».
- Нажмите «Номер сборки» пять раз подряд. Возможно, вам придется подтвердить это действие, указав предпочтительный метод безопасности. Это может быть PIN-код, графический ключ или сканирование отпечатка пальца.

- Вы увидите уведомление о том, что вы успешно включили «Режим разработчика» на своем устройстве.
Включить отладку по USB (или беспроводную отладку для подключения Wi-Fi)
- Откройте «Настройки» на вашем устройстве Android.
- Нажмите «Система и обновления».
- Прокрутите до конца и выберите «Параметры разработчика».
- Прокрутите вниз до раздела «Отладка» и включите «Отладка USB» .
- Android теперь спросит, уверены ли вы, что хотите разрешить отладку USB. Подтвердите, нажав «ОК».
Теперь вы готовы приступить к настройке функции зеркалирования для вашего компьютера.
Зеркальное отображение телефона Android на ПК с Windows
Зеркальное копирование вашего устройства Android на компьютер Windows возможно с помощью различных специальных приложений.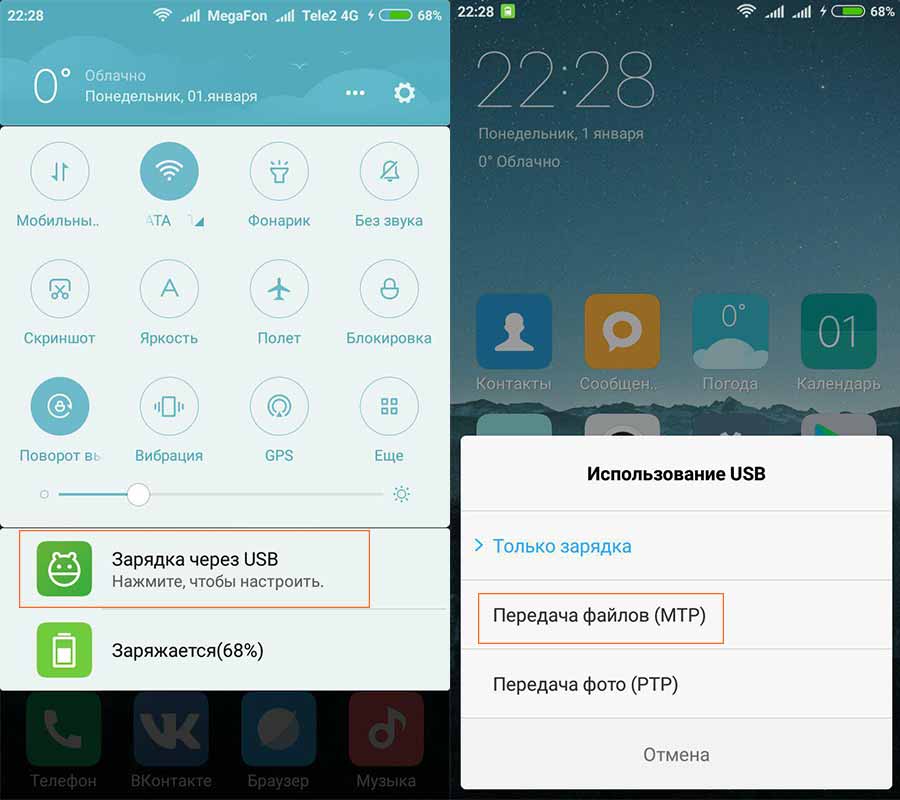 Хотя в Windows 10 есть опция, которая позволяет это сделать, она работает не со всеми смартфонами или планшетами Android.
Хотя в Windows 10 есть опция, которая позволяет это сделать, она работает не со всеми смартфонами или планшетами Android.
Как использовать scrcpy для зеркалирования Android на ПК с Windows
Безусловно, лучшее и самое простое в использовании приложение — «scrcpy». Это приложение позволяет использовать как проводное, так и беспроводное соединение, и оно очень простое в использовании, , но установка довольно сложная .Вы можете скачать его на GitHub, одном из самых популярных онлайн-сервисов для разработчиков. Для этого выполните следующие действия.
- Откройте веб-браузер на своем компьютере, затем перейдите на страницу scrcpy на GitHub.
- Прокрутите вниз до раздела «Получить приложение».
- В подразделе «Windows» щелкните ссылку загрузки архива «.zip» . Выглядит это примерно так: scrcpy-win64-v1.16.zip . Конечно, последние несколько чисел будут зависеть от версии, которая доступна в настоящее время.

- Щелкните ссылку, чтобы загрузить файл «.zip».
- После загрузки файла пора его распаковать. Откройте папку, в которую вы загрузили файл «scrcpy .zip».
- Щелкните файл правой кнопкой мыши, затем выберите «Извлечь файлы…»
- Появится окно «Извлечь сжатые (заархивированные) папки». Щелкните «Обзор» , чтобы выбрать место назначения для извлеченных файлов. После выбора местоположения вы можете дополнительно установить флажок «Показывать извлеченные файлы по завершении» .Щелкните «ОК» , чтобы распаковать файлы.
- Теперь вы можете перейти к месту, где появляются извлеченные файлы.
- Дважды щелкните файл «adb.exe» , чтобы установить «Android ADB Tools». Этот процесс выполняется в фоновом режиме, поэтому вы не увидите обратной связи на экране после завершения установки.
 Обычно для выполнения этого действия Windows требуется секунда или две.
Обычно для выполнения этого действия Windows требуется секунда или две. - Когда ваше Android-устройство готово к зеркалированию и после установки scrcpy на ваш компьютер, пора соединить их.Подключите устройство Android и компьютер с помощью USB-кабеля , или для настройки Wi-Fi перейдите к «Шаг 15».
- Дважды щелкните файл «csrcpy.exe» из папки scrcpy, чтобы запустить его.
- В зависимости от настроек безопасности Windows может уведомить вас о том, что вы собираетесь запустить нераспознанное приложение. Чтобы продолжить, сначала нажмите «Подробнее», , а затем выберите «Все равно запустить».”
- Если ваше мобильное устройство спрашивает, следует ли разрешить отладку по USB, нажмите « Разрешить ». Чтобы предотвратить появление этого всплывающего окна в будущем, вы также можете нажать «Всегда разрешать с этого компьютера».

- Вот и все! Появится окно scrcpy, показывающее экран вашего устройства Android, подключенного к USB. Для подключения к Wi-Fi читайте дальше.
- Для подключений Wi-Fi убедитесь, что на вашем устройстве Android активирован «Режим разработчика», и «Отладка по USB» (см. Инструкции в начале этой статьи.). «Беспроводная отладка» (не USB) также необходимо включить.
- Подключите Android и ваш компьютер или ноутбук к одной сети Wi-Fi.
- На ПК откройте распакованную папку «scrcpy» и запустите «adb.exe».
- Подключите устройство Android к компьютеру через USB, чтобы вы могли вводить команды.
- На Android получите свой IP-адрес, перейдя в «Настройки -> О телефоне» или «… -> О телефоне -> Статус» и найдите «IP-адрес» раздел, или просто введите в командной строке следующее:
adb shell ip route | awk '{print $ 9}' - На ПК включите adb через TCP / IP, набрав в командной строке следующее:
adb tcpip 5555.
- Отключите USB от устройства и ПК. Вам больше не нужно USB-соединение.
- На ПК подключитесь к устройству по беспроводной сети, набрав в командной строке приведенный ниже код:
adb connect DEVICE_IP_HERE: 5555(заменитеDEVICE_IPсвоим) . - Запустите «scrcpy.exe» из распакованной папки на вашем ПК, и все готово! Вы должны увидеть экран Android на своем ПК или ноутбуке.
Вот и все.Это супер-простое приложение работает как шарм. Теперь вы можете использовать клавиатуру и мышь для управления своим Android-устройством. Это действие позволяет запускать приложения, набирать сообщения, просматривать фотогалерею и даже играть в мобильные игры на большом экране. Более того, просто перетаскивая файлы в окно scrcpy, вы можете скопировать практически все, что угодно, со своего компьютера на устройство Android.
Конечно, как и любое другое окно, вы также можете изменять размер, увеличивать, восстанавливать и закрывать приложение scrcpy. Если вы хотите увидеть свое устройство Android в полноэкранном режиме, одновременно нажмите «Ctrl + F» на клавиатуре.
Если вы хотите увидеть свое устройство Android в полноэкранном режиме, одновременно нажмите «Ctrl + F» на клавиатуре.
Как отразить телефон Android на Mac
К счастью, очень удобное приложение scrcpy для зеркалирования экрана также доступно для устройств Mac OS X. В отличие от компьютеров с Windows, на которых вы загружаете и распаковываете файл .zip, Mac делает это иначе. Чтобы использовать scrcpy, вам сначала нужно установить приложение Homebrew.
- Откройте «Finder» на вашем Mac.
- Щелкните «Приложения» в меню слева. Если этот параметр не отображается, просто нажмите «Command + A» на клавиатуре.
- В списке приложений откройте «Утилиты».
- Наконец, запустите приложение «Терминал» .
- Теперь выберите всю командную строку ниже и скопируйте / вставьте ее в «Терминал», , затем нажмите «Enter» для выполнения.

/ bin / bash -c "$ (curl -fsSL https://raw.githubusercontent.com/Homebrew/install/HEAD/install.sh)" - Подождите 10–15 минут для установки Homebrew.
- После завершения установки самое время установить инструменты Android ADB. Для этого введите или скопируйте / вставьте следующую команду ниже в «Терминал», , затем нажмите «Enter» для выполнения.
brew cask install android-platform-tools - Наконец, пришло время установить приложение scrcpy.Скопируйте приведенный ниже код и вставьте его в «Терминал», , затем нажмите «Enter».
brew install scrcpy - Теперь дождитесь завершения установки.
- Чтобы установить соединение между Android и Mac OS, подключите устройство Android с помощью кабеля USB.
- Уведомление об отладке по USB появляется на экране Android. Нажмите «Разрешить продолжить».
 Вы также можете нажать «Всегда разрешать с этого компьютера» , чтобы уведомление не появлялось при каждом подключении.
Вы также можете нажать «Всегда разрешать с этого компьютера» , чтобы уведомление не появлялось при каждом подключении. - В терминале Mac введите «scrcpy» без кавычек, чтобы запустить приложение.
Наконец, теперь вы можете отразить экран Android на компьютере или ноутбуке с Mac OS.
Как отразить телефон Android на Chromebook
К сожалению, пользователи Chromebook не имеют возможности использовать приложение scrcpy для зеркалирования своих устройств Android. К счастью, с Chromebook работают многие другие сторонние приложения. Одно из самых популярных таких приложений — «Reflector 3.«Хотя это не бесплатное приложение, оно выполняет свою работу исключительно хорошо и стоит своих денег… и уменьшения головной боли!
Чтобы начать использовать «Reflector 3», выполните следующие действия.
- Установите приложение «Reflector 3» с их веб-сайта на свое устройство Android и Chromebook.

- Подключите оба устройства к одной сети Wi-Fi.
- Запустите приложение на обоих устройствах.
- В приложении Android «Reflector 3» нажмите кнопку меню в верхнем левом углу экрана.
- Выберите «Трансляция экрана / звука».
- Теперь вы должны увидеть список устройств, доступных для зеркалирования. Выберите свой Chromebook, чтобы продолжить.
- Наконец, вы должны увидеть экран вашего Android-устройства на Chromebook.
Надеюсь, теперь вы знаете, как зеркалировать свои устройства Android на компьютер с Windows 10, Mac или Chromebook. При использовании приложения scrcpy процесс становится простым. Хотя установка может показаться громоздкой, пошаговые инструкции в этой статье дадут вам то, что вам нужно.Для устройств Chromebook приложение «Reflector 3», хотя оно и не является бесплатным, требует всего двух установок для его настройки.
Удалось ли вам отразить свой Android на компьютере? Какое приложение для зеркалирования вы считаете наиболее полезным?
Дополнительные вопросы и ответы
Должен ли я отражать весь экран или только часть экрана?
Решения, которые вы найдете в этой статье, позволяют отображать весь экран вашего Android-устройства. По сути, любое приложение зеркалирования будет делать это, но только без возможности выбора, какая часть экрана будет отображаться на вашем ПК.Конечно, вы можете поискать приложения, которые позволяют транслировать контент с вашего Android. Таким образом, вам не нужно показывать экран телефона на компьютере другим пользователям. Вместо этого вы можете запустить видео, слайд-шоу или презентацию на своем устройстве Android и транслировать на компьютер только этот контент.
По сути, любое приложение зеркалирования будет делать это, но только без возможности выбора, какая часть экрана будет отображаться на вашем ПК.Конечно, вы можете поискать приложения, которые позволяют транслировать контент с вашего Android. Таким образом, вам не нужно показывать экран телефона на компьютере другим пользователям. Вместо этого вы можете запустить видео, слайд-шоу или презентацию на своем устройстве Android и транслировать на компьютер только этот контент.
Нужен ли мне Wi-Fi для зеркалирования Android на другое устройство?
Нет, для запуска зеркалирования Wi-Fi не требуется. Приложения, похожие на scrcpy, позволяют использовать функцию зеркалирования, подключая устройства через USB-кабель.Следовательно, вам вообще не нужно подключение к Wi-Fi. И наоборот, некоторые приложения позволяют зеркалировать ваш Android на компьютер через Wi-Fi. Хотя это кажется более удобным способом отражения, каждое приложение имеет свои особенности. За некоторых вам придется платить, если вы не хотите, чтобы реклама испортила вам впечатление. Другие могут иметь громоздкие интерфейсы для навигации. В конце концов, ничто не сравнится с приложением scrcpy по его простоте и базовой функциональности, и оно полностью бесплатное и с открытым исходным кодом.
Другие могут иметь громоздкие интерфейсы для навигации. В конце концов, ничто не сравнится с приложением scrcpy по его простоте и базовой функциональности, и оно полностью бесплатное и с открытым исходным кодом.
Как подключить телефон Android к компьютеру с помощью USB
В этом пошаговом руководстве вы узнаете, как подключить телефон Android к компьютеру.Для передачи данных между телефоном и ПК вы можете подключиться через USB, как описано в этой статье, или подключитесь через Wi-Fi.
Подключение к Droid Transfer через USB
Чтобы подключить устройство Android через USB, необходимо выполнить несколько дополнительных действий, чем при подключении через Wi-Fi. Однако, если ваше соединение Wi-Fi нестабильно,
передача данных может быть медленной или даже зависнуть. В этом случае или если у вас есть большое количество файлов или сообщений, которые вы хотите передать, мы рекомендуем вместо этого использовать USB-кабель.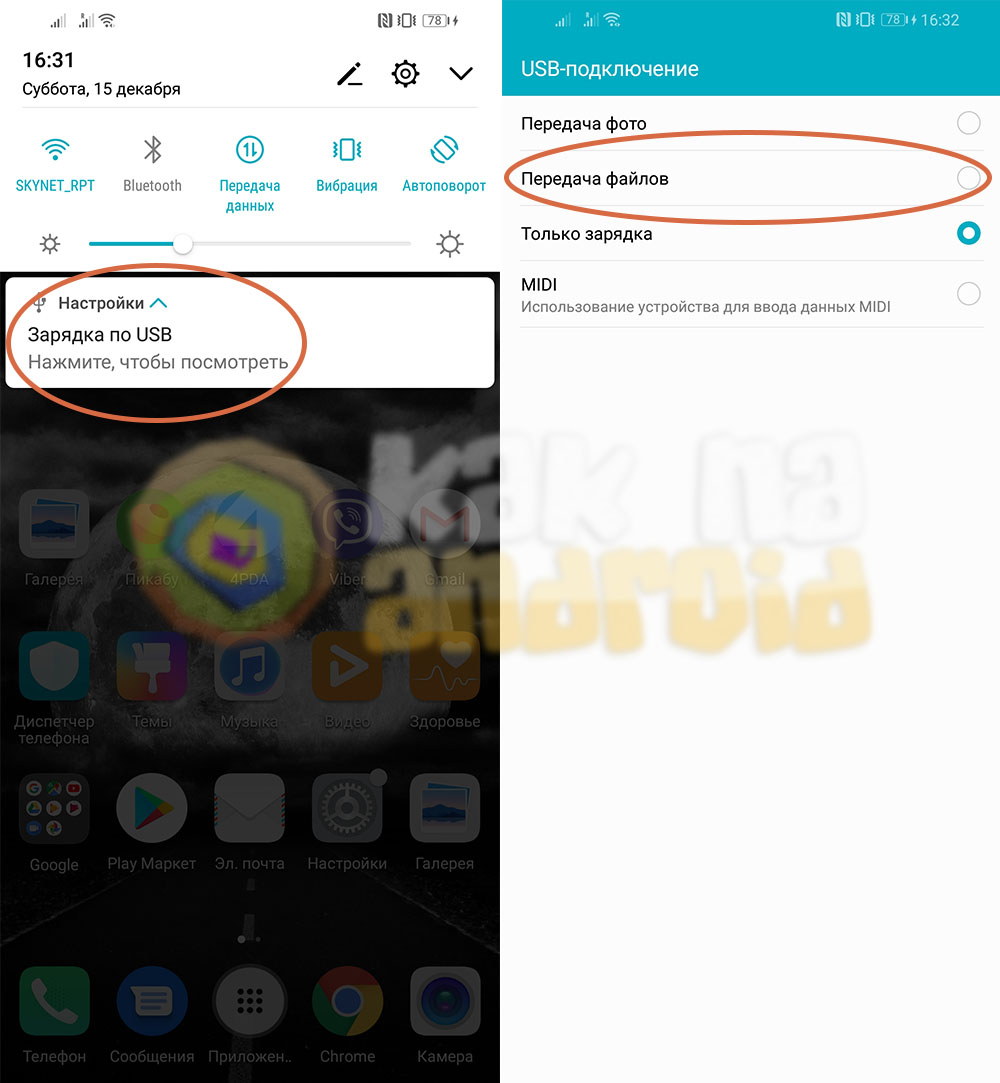
Во-первых, убедитесь, что вы загрузили и Droid Transfer на свой компьютер, и сопутствующее приложение Transfer на свой телефон, так как оба необходимы чтобы ваш компьютер и телефон Android могли взаимодействовать друг с другом:
ПК:
Android:
Ваш телефон Android не нуждается в рутировании для Droid Transfer для подключения вашего устройства. Однако вам необходимо включить режим разработчика и отладку по USB на вашем телефоне.Не волнуйтесь, вам не нужно планировать разработку игры для Android, чтобы включить режим разработчика. и отладка, и нет никаких затрат или последствий для включения этого, за исключением добавления другого меню в ваш телефон.
Воспользуйтесь приведенным ниже списком, чтобы перейти к каждому варианту:
Включить режим разработчика
- На устройстве Android найдите и откройте Настройки в главном меню.
- В меню «Настройки» нажмите «О телефоне / Об устройстве / Об устройстве».
- Теперь о странностях, но потерпите меня .
 ..
..
Прокрутите вниз до «Номер сборки / Версия сборки» и коснитесь его 5 или 6 раз. Ваше устройство сообщит вам, сколько нажатий осталось. - Режим разработчика теперь включен, и вам не нужно повторять этот процесс снова, если вы не выполните сброс настроек до заводских. Каково быть разработчиком?
Включить отладку по USB
Теперь, когда вы разработчик, вы можете включить отладку по USB.Это необходимо для того, чтобы вы могли перемещать файлы между Android и ПК с помощью Droid Transfer.
- На устройстве Android снова откройте «Настройки».
- Прокрутите вниз до новой опции «Параметры разработчика» и коснитесь, чтобы открыть.
- Убедитесь, что «Параметры разработчика» включены.
- Также убедитесь, что опция «Отладка по USB» включена.
- Вам может быть предложено подтвердить это изменение. Если вы получили это всплывающее окно, нажмите «ОК / Применить».
Подключение телефона к ПК с помощью Droid Transfer
Теперь, когда вы завершили настройку USB-передачи, вы можете запустить приложение Droid Transfer!
- Запустите Droid Transfer с рабочего стола вашего ПК.

- Когда вы увидите экран приветствия, подключите устройство Android к ПК с помощью кабеля USB.
- Ваш телефон может предложить вам разрешить доступ к этому компьютеру. В этом случае нажмите «ОК / Разрешить».
- Ваше устройство может также спросить, какую функцию вы хотите выполнять с компьютером (только зарядка, передача файлов и т. Д.). Мы хотели бы передать файлы, поэтому выберите этот вариант и подтвердите.
- Как только разрешения будут предоставлены, Droid Transfer подключится к вашему устройству Android и автоматически откроет на нем Transfer Companion.
Эврика! Ваш телефон Android теперь подключен к Droid Transfer на вашем ПК. Теперь вы можете передавать медиафайлы между Android и компьютером.
Устранение неполадок при подключении через USB
Пожалуйста, ознакомьтесь с шагами, приведенными в руководстве по устранению неполадок USB-подключения, с советами о том, что делать, если вам не удается подключить телефон к компьютеру, и как обеспечить стабильное соединение.
Если у вас не работает ни Wi-Fi, ни USB-соединение, возможно, это ошибка конфигурации брандмауэра Windows. Ознакомьтесь с нашими инструкциями по настройке брандмауэра Windows, чтобы Droid Transfer мог подключаться к вашему телефону.
8 Исправления, которые нужно попробовать, если телефон Android не распознается PC-Carlcare
Если вам не удается подключить телефон Android к компьютеру с помощью USB-кабеля для передачи некоторых файлов, это знакомая проблема, которую вы можете решить за несколько минут . Проблема телефона, не распознаваемого компьютером, обычно вызвана несовместимым кабелем USB, неправильным режимом подключения или устаревшими драйверами. Надеюсь, в этой статье вы найдете различные способы исправить компьютер, не распознающий проблему с телефоном Android.Продолжайте пробовать все методы, пока вам не повезет.
Подключите телефон к компьютеру как File Transfer / MTP
Изначально и из соображений безопасности Android устанавливает ваш телефон в режим зарядки при подключении к компьютеру. Возможно, вы не знали об этом, но на панели уведомлений это отображается как «USB-зарядка этого устройства». Для передачи файлов между телефоном и компьютером вам необходимо выбрать опцию File Transfer или MTP , чтобы ваше устройство отображалось на компьютере.Вот как это сделать:
Возможно, вы не знали об этом, но на панели уведомлений это отображается как «USB-зарядка этого устройства». Для передачи файлов между телефоном и компьютером вам необходимо выбрать опцию File Transfer или MTP , чтобы ваше устройство отображалось на компьютере.Вот как это сделать:
- Разблокируйте телефон и подключите его к компьютеру с помощью хорошего кабеля USB.
- Вы получите уведомление, как только ваш телефон обнаружит соединение. Проведите вниз по панели уведомлений и коснитесь уведомления Android System (USB-зарядка этого устройства)
- Теперь выберите File Transfer (или MTP на некоторых устройствах).
Память вашего телефона должна появиться на компьютере.Если ваш телефон по-прежнему не распознается компьютером, рассмотрите другие решения ниже.
Если вы не хотите проходить этот процесс каждый раз, вы можете установить конфигурацию USB по умолчанию в параметрах разработчика. Открытие разработчика скрыто на Android и содержит множество экспериментальных функций, поэтому вам не рекомендуется трогать какие-либо незнакомые настройки. Если он еще не включен, перейдите в «Настройки »> «Система»> «О телефоне » и нажмите « Build number для » семь раз. Непосредственно подтвердите свой пароль и выполните следующие действия, чтобы установить конфигурацию USB по умолчанию.
Открытие разработчика скрыто на Android и содержит множество экспериментальных функций, поэтому вам не рекомендуется трогать какие-либо незнакомые настройки. Если он еще не включен, перейдите в «Настройки »> «Система»> «О телефоне » и нажмите « Build number для » семь раз. Непосредственно подтвердите свой пароль и выполните следующие действия, чтобы установить конфигурацию USB по умолчанию.
- Разблокируйте телефон и перейдите в «Настройки »> «Система»> «Параметры разработчика».
- Прокрутите вниз и найдите Конфигурация USB по умолчанию, и нажмите на нее.
- Теперь выберите Передача файлов или ваш Android будет подключен к компьютеру в качестве мультимедийного устройства всякий раз, когда он будет разблокирован.
Перезагрузите телефон и компьютер
Если ваш телефон Android по-прежнему не отображается на ПК после попытки первого решения, пора перезагрузить телефон и компьютер. Возможно, соединение прерывается из-за программных сбоев. Итак, прежде чем продолжить, перезагрузите оба устройства и попробуйте подключиться к компьютеру после этого. Чтобы перезагрузить телефон Android, нажмите и удерживайте меню питания и щелкните / проведите пальцем по Перезагрузите . Чтобы перезагрузить компьютер, нажмите на панель задач и выберите Перезагрузить в меню питания.
Возможно, соединение прерывается из-за программных сбоев. Итак, прежде чем продолжить, перезагрузите оба устройства и попробуйте подключиться к компьютеру после этого. Чтобы перезагрузить телефон Android, нажмите и удерживайте меню питания и щелкните / проведите пальцем по Перезагрузите . Чтобы перезагрузить компьютер, нажмите на панель задач и выберите Перезагрузить в меню питания.
Проверьте кабель USB
Прежде чем вы попробуете какие-либо другие решения для решения проблемы, связанной с тем, что ПК не распознает телефон Android, внимательно проверьте, действительно ли вы используете правильный USB-кабель.Если вы не знаете, некоторые шнуры предназначены исключительно для зарядки. Поэтому, если вы просто взяли кабель из ящика, он может не работать для передачи файлов. Чтобы убедиться в этом, вы можете вставить кабель в другой USB-порт компьютера. Если это не сработает, попробуйте другой USB-кабель, поддерживающий передачу файлов.
Включите отладку по USB на телефоне
По некоторым причинам, а иногда вам может потребоваться сначала включить отладку USB на вашем телефоне, чтобы передавать файлы между телефоном и компьютером.Хотя отладка по USB используется в основном разработчиками для связи, выполнения команд и тому подобного с компьютера на телефон Android, многие пользователи сообщают, что могут подключить компьютер после включения отладки по USB. Такой трюк может сработать и для вас. Кроме того, для этого вам потребуются параметры разработчика. Вы можете обратиться к первому решению выше, чтобы включить параметры разработчика на вашем телефоне, а затем выполните следующие действия, чтобы включить отладку по USB.
- Запустите свое устройство Настройки и нажмите «Теперь» выберите Параметры разработчика оттуда.
- Прокрутите вниз и найдите USB-отладка. Включите его и попробуйте повторно подключиться к компьютеру, чтобы проверить, работает ли он.

- Перевести компьютер в спящий режим и разбудить его
Еще одно решение, которое можно попробовать, если телефон Android не распознается ПК, — это дать компьютеру некоторое время спать, а затем вывести его из спящего режима. Вы, вероятно, не знаете, что это может решить проблему. Для конфигураций по умолчанию просто нажмите кнопку Power на вашем компьютере, чтобы перевести его в спящий режим. Вы также можете Выйти из компьютера перед его переводом в спящий режим.Нажмите кнопку питания, как обычно, чтобы вывести компьютер из спящего режима через несколько минут. Теперь попробуйте снова подключить телефон, чтобы проверить, работает ли он
Обновите драйвер для телефона Android
Отсутствующий драйвер — еще одна причина, по которой телефон Android не отображается на ПК. Таким образом, вам может потребоваться сначала переустановить или обновить драйвер вашего телефона. Для этого выполните следующие действия.
- Подключите телефон к компьютеру с помощью совместимого кабеля USB.
- На вашем компьютере нажмите клавиши Windows + X, и выберите Диспетчер устройств из списка.
- Здесь разверните портативное устройство
- Теперь щелкните телефон правой кнопкой мыши и выберите «Обновление драйвера ».
- После этого выберите Просмотрите мой компьютер в поисках драйверов. Чуть ниже всплывающего окна щелкните Позвольте мне выбрать из списка драйверов устройств на моем компьютере.
- Найдите и выберите MTP USB Device в списке, затем коснитесь
После этого компьютер должен обнаружить ваше устройство.Если нет, попробуйте другие решения ниже.
Попробуйте другой компьютер
Если попытки всех упомянутых выше исправлений не помогли вам, пора попробовать другой компьютер. Это самый быстрый способ проверить, исходит ли проблема от вашего телефона или компьютера. Просто подключите телефон к другому компьютеру и выберите режим передачи файлов. Если он работает, значит, ваш компьютер неисправен. Проконсультируйтесь с мастером по ремонту.
Просто подключите телефон к другому компьютеру и выберите режим передачи файлов. Если он работает, значит, ваш компьютер неисправен. Проконсультируйтесь с мастером по ремонту.
Посетите официальный центр поддержки
Если вы зашли так далеко, а телефон по-прежнему не распознается ПК, значит, в системе что-то не так: это может быть аппаратная или программная проблема.Посетите официальный центр поддержки своего телефона и компьютера.
К счастью, если вы используете устройство Infinix, TECNO или itel, найдите ближайший к вам центр Carlcare. Carlcare является официальным поставщиком услуг для этих брендов, и мы можем помочь вам решить всевозможные проблемы на вашем телефоне.
Одновременно, если вы обнаружили проблему, исходящую от вашего компьютера, обратитесь к специалистам или в официальный центр поддержки. Вы можете посетить их веб-сайт, чтобы узнать больше о ближайших к вам центрах.
Как передать файлы со смартфона на компьютер?
Обновлено: 16. 08.2021, Computer Hope
08.2021, Computer Hope
Если у вас есть смартфон и вы сняли много фотографий и видео, вы можете сохранить, передать или загрузить эти файлы на свой компьютер.
Ниже приведены шаги, которые помогут вам перенести файлы на компьютер со смартфона.
ПримечаниеВ некоторых из этих инструкций смартфон должен подключаться к компьютеру с помощью прилагаемого кабеля для передачи данных.Используйте только официальный кабель (производства компании-производителя телефона). Подержанные кабели могут подойти для зарядки телефона, но вряд ли подойдут для передачи данных.
Android для Windows
Если ваш компьютер работает под управлением Microsoft Windows, а ваш смартфон работает под управлением Android, обратитесь к производителю смартфона за индивидуальными инструкциями. Например, если у вас есть телефон Samsung Galaxy, посетите веб-сайт Samsung, чтобы получить последние инструкции для конкретной модели, программное обеспечение и действия, которые необходимо предпринять.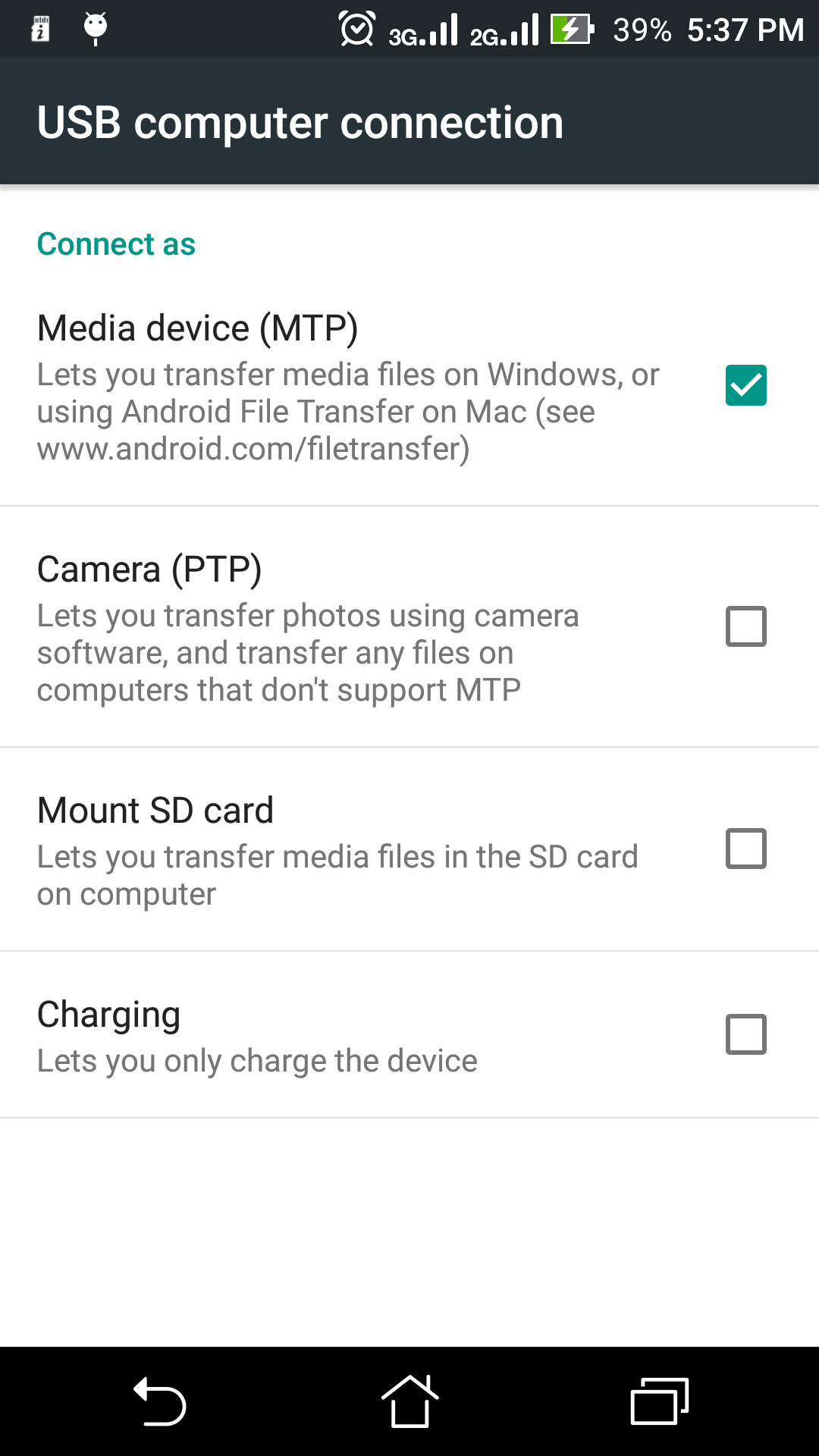
Со многими телефонами Android вы также можете подключить свое устройство в качестве USB-накопителя.
Если вы используете Windows 10 версии 1803 (обновление от апреля 2018 г.) или новее, и на вашем компьютере есть Bluetooth, вы можете использовать функцию «Общий доступ» для беспроводной передачи файлов на телефон или с телефона.
с iPhone на Mac или Windows
Если у вас смартфон iPhone, вы можете использовать iTunes для передачи файлов. Если iTunes не установлен на вашем компьютере, вы можете получить его в App Store или на странице загрузки iTunes для компьютеров с Windows.
Кроме того, если вы используете iPhone и компьютер Mac, вы можете использовать функцию AirDrop для беспроводной передачи файлов между ними. Дополнительные сведения см. В официальных инструкциях Apple по AirDrop.
Подключение в качестве внешнего USB-накопителя
Если вы используете Microsoft Windows или Linux, вы можете получить доступ к хранилищу вашего смартфона, как и к любому другому USB-накопителю. Когда ваш смартфон подключен к компьютеру, он отображается в проводнике Windows или в MacOS Finder, как и любые другие внешние съемные устройства хранения данных.
Когда ваш смартфон подключен к компьютеру, он отображается в проводнике Windows или в MacOS Finder, как и любые другие внешние съемные устройства хранения данных.
В большинстве случаев вам необходимо предоставить разрешение на телефоне, прежде чем ваш компьютер сможет просматривать файлы. Например, на iPhone вы можете увидеть следующее сообщение.
Если вы нажмете Trust , телефон разрешит компьютеру просматривать свои файлы. Используя проводник Windows, вы можете получить доступ к своим файлам, выбрав Apple iPhone в разделе Этот компьютер . В macOS Finder вы видите свой смартфон в списке на левой панели навигации вместе с другими подключенными томами, а также ярлык на рабочем столе.
Теперь вы можете копировать файлы в желаемое место на вашем компьютере.
Примечание Ваш телефон предоставляет доступ только к созданным вами файлам, например к вашим фотографиям и видео. Ваш телефон не передает свои защищенные файлы операционной системы.
Альтернативные методы
Существуют и другие способы передачи файлов со смартфона на компьютер, включая следующие.
Облачное хранилище: Вы можете использовать облачную систему хранения файлов для передачи файлов, например Dropbox, OneDrive или Google Drive.На iPhone iCloud — это облачная служба хранения по умолчанию, включенная в iOS.
Приложения: Вы также можете попробовать использовать стороннее приложение для беспроводной передачи файлов, например Portal.
.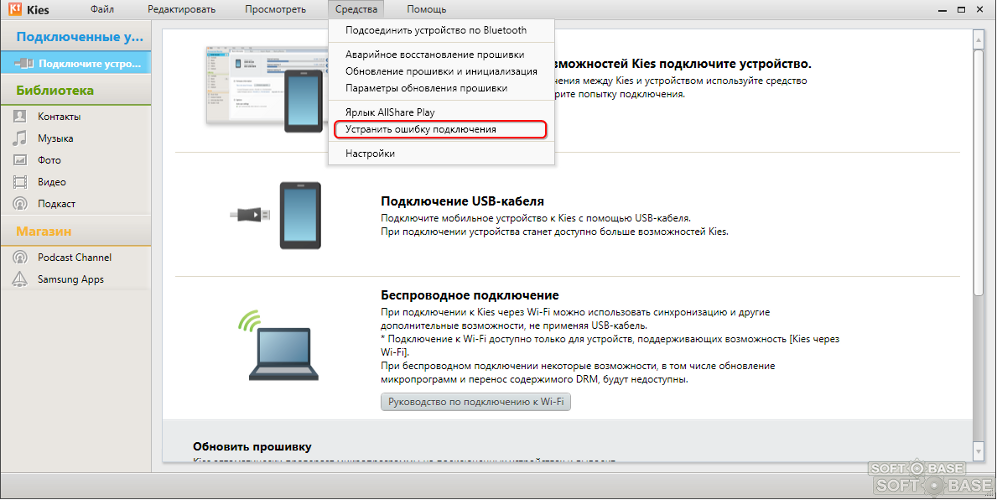


 Такой вариант будет лучшим для пользователей, на чьём ПК нет камеры.
Такой вариант будет лучшим для пользователей, на чьём ПК нет камеры.

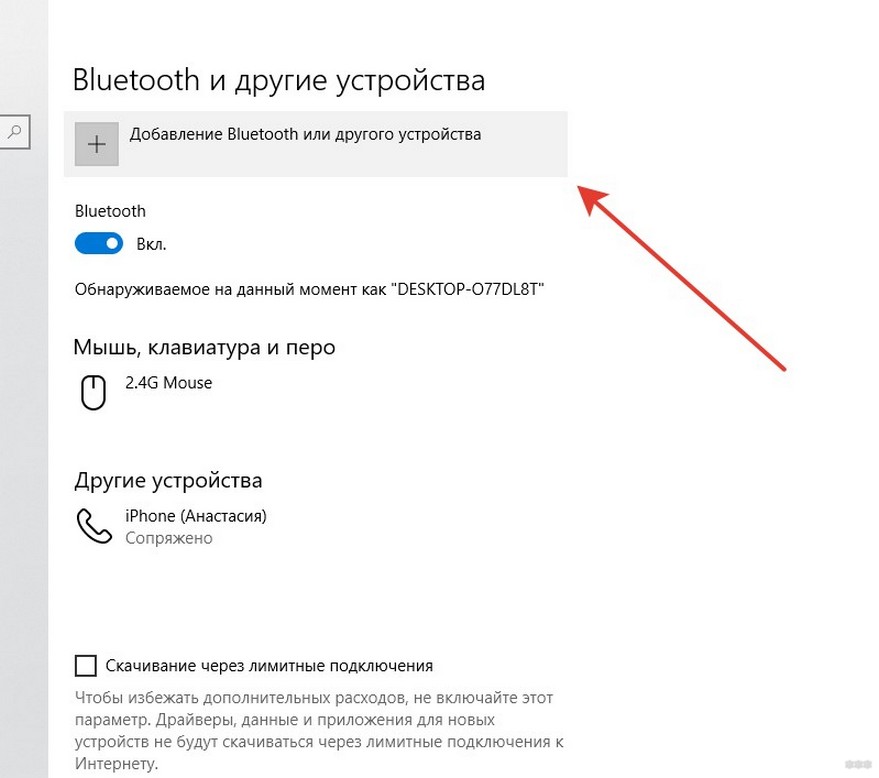
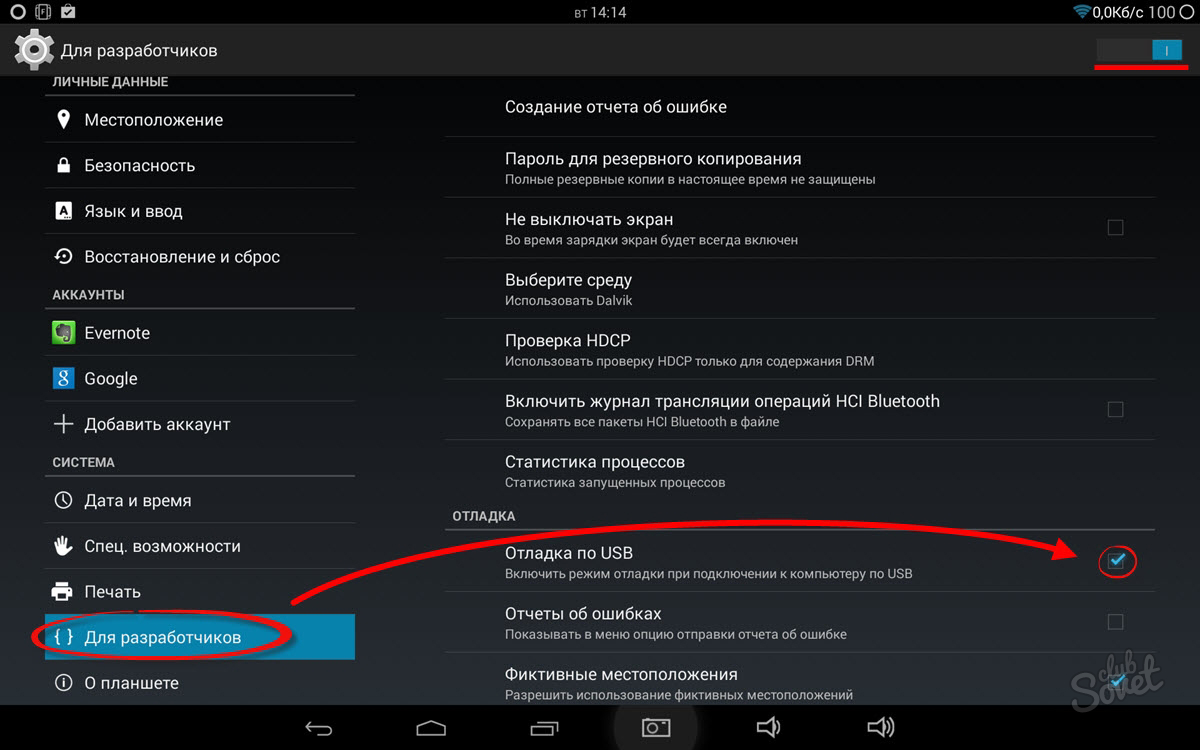 Инструкция есть ниже.
Инструкция есть ниже. Также такие программы помогают воспользоваться бесплатным сервисом для скачивания музыки и видео, а также других полезных утилит.
Также такие программы помогают воспользоваться бесплатным сервисом для скачивания музыки и видео, а также других полезных утилит. Там будет указан путь. Запомните этот путь и далее следуйте по этому пути в Проводнике компьютера.
Там будет указан путь. Запомните этот путь и далее следуйте по этому пути в Проводнике компьютера.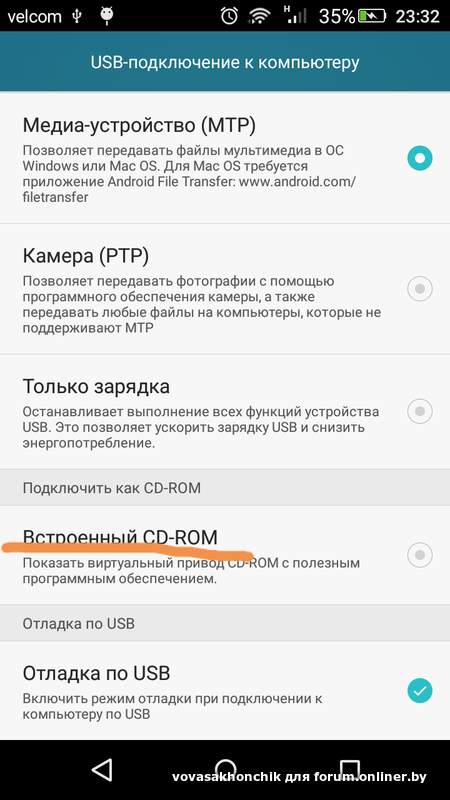
 Если вы этого не видите, нажмите на меню из трех точек и откройте экран параметров телефона. Если вы все еще не нашли его, возможно, ваш телефон не поддерживает совместное использование экрана с компьютером.
Если вы этого не видите, нажмите на меню из трех точек и откройте экран параметров телефона. Если вы все еще не нашли его, возможно, ваш телефон не поддерживает совместное использование экрана с компьютером. Поскольку это то, что сделало наш Samsung Galaxy доступным для обнаружения, мы подробно рассмотрим этот процесс ниже.
Поскольку это то, что сделало наш Samsung Galaxy доступным для обнаружения, мы подробно рассмотрим этот процесс ниже.
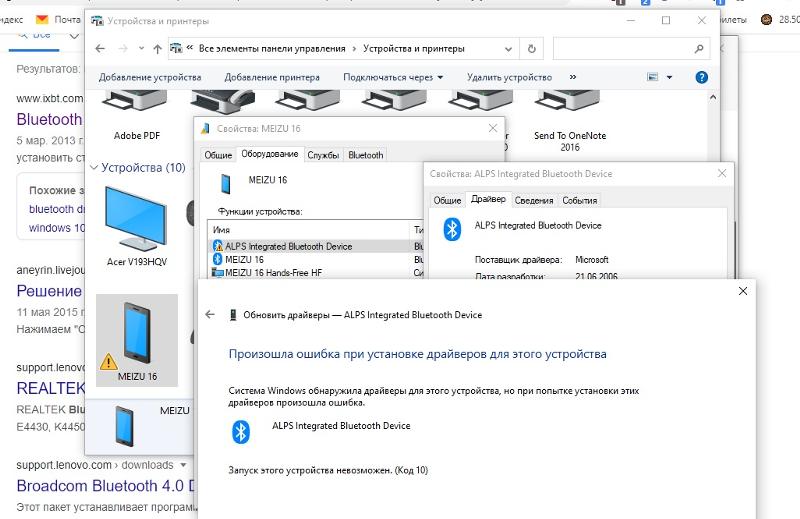
 Обычно для выполнения этого действия Windows требуется секунда или две.
Обычно для выполнения этого действия Windows требуется секунда или две.

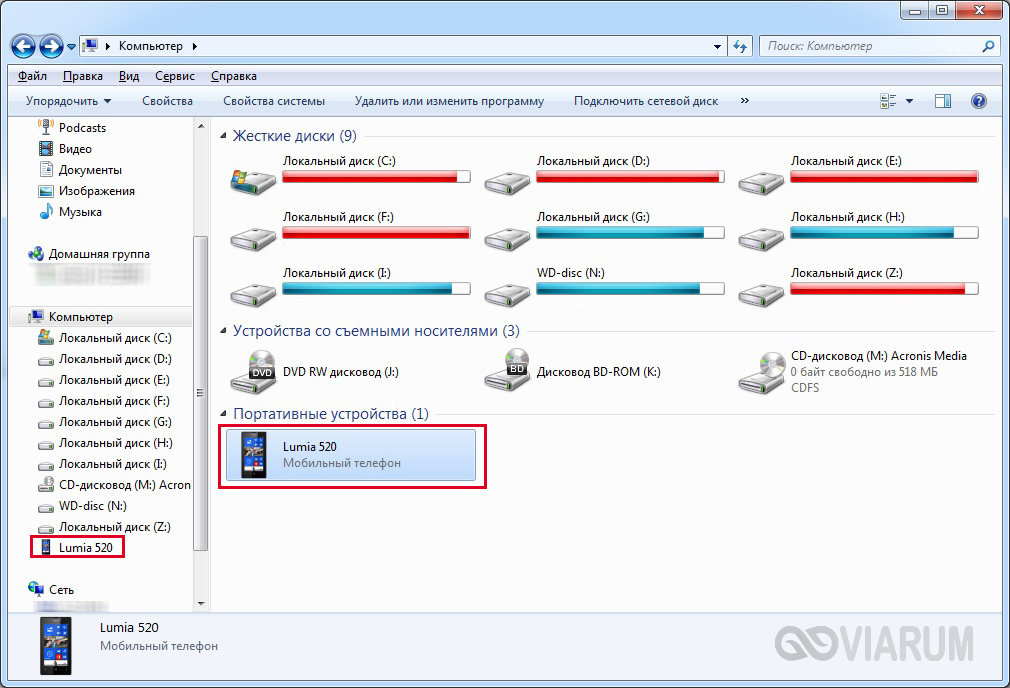
-podkljuchenie-k-internetu-vypolneno.jpg) Вы также можете нажать «Всегда разрешать с этого компьютера» , чтобы уведомление не появлялось при каждом подключении.
Вы также можете нажать «Всегда разрешать с этого компьютера» , чтобы уведомление не появлялось при каждом подключении.
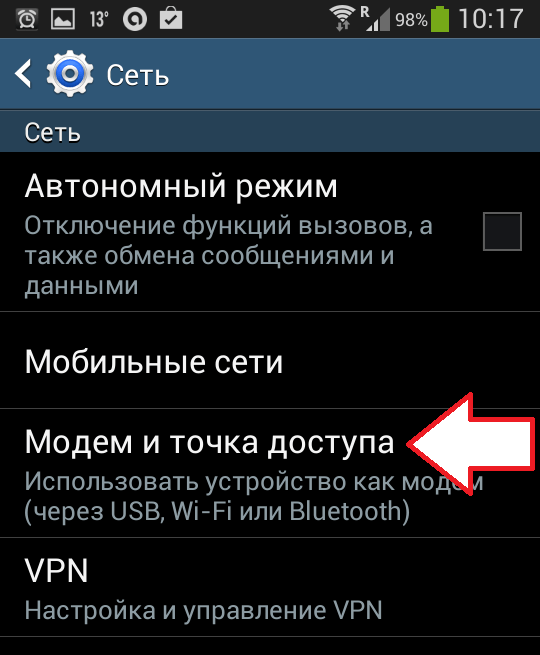 ..
..