Как переместить файлы и приложения на SD-карту
Проблема, которая касается многих устройств, состоит в том, что с течением времени они теряют в скорости работы. Возможно, вы замечали, что новые устройства более производительны, но накопившиеся приложения, файлы и обновления потребляют системные ресурсы, что приводит к замедлению работы.
Перемещение с памяти устройства на SD-карту
При правильном обслуживании и правильном оборудовании вы можете поддерживать оптимальную производительность на вашем смартфоне или планшете Android, если он имеет ОС не ниже версии 4.0, а также слот для карт microSD.
С помощью внешних накопителей можно освободить место для хранения. Высококачественные SD-карты можно найти по приемлемой цене. Но вам стоит проверить максимальную ёмкость карты microSD, которую поддерживает ваше устройство, прежде чем совершать покупку. Увеличение доступного пространства для хранения может быть достигнуто следующими путями:
- Перемещение файлов на SD-карту;
- Перемещение приложений на SD-карту;
- Изменение хранилища камеры по умолчанию на SD-карту.

В принципе, нет установленного правила о том, сколько внутренней памяти мобильного устройства должно оставаться свободным для нормальной работы. Но здесь действует правило «больше-лучше».
Другое преимущество хранения файлов (особенно музыки, видео и фотографий) на внешнем хранилище – это возможность быстро перенести их на другой смартфон или планшет. Также это может пригодиться, когда вы хотите сделать резервную копию ваших файлов при сбросе устройства до заводских настроек.
Перемещение файлов на SD-карту
Для начала рассмотрим, как можно перенести файлы и папки с памяти устройства на внешнюю карту:
- Откройте файловый менеджер на вашем Android-устройстве.
- Выберите локальное хранилище. Оно может называться, как «память устройства», «внутренняя память» или как-то похоже.
- Найдите нужные файлы или папки, которые хотите переместить. Подсказка: изображения камеры обычно находятся в папке DCIM.
- Нажмите значок «Меню», чтобы отобразить раскрывающийся список действий.

- Нажмите «Выбрать» или «Выбрать всё» в раскрывающемся списке действий. Затем вы должны увидеть пустые флажки около файлов, а один пустой флажок вверху обычно обозначается как «Выбрать всё» или «0». Если вы не видите эти флажки – нажмите и удерживайте какой-нибудь файл или папку, чтобы отобразить флажки.
- Нажмите пустые флажки, чтобы выбрать отдельные файлы или папки, которые вы хотите переместить, или нажмите «Выбрать всё» в верхней части окна.
- Нажмите значок «Меню» ещё раз, чтобы отобразить раскрывающийся список действий.
- Выберите «Переместить».
- Найдите нужную папку назначения на внешней SD-карте или нажмите «Создать папку», чтобы создать и назвать папку назначения.
- Выберите папку назначения.
- Выберите «Переместить сюда».
Подождите, пока ваше устройство завершит перемещение файлов и папок. Повторите эти шаги, пока вы не переместите все нужные файлы и папки из внутреннего хранилища вашего устройства на SD-карту.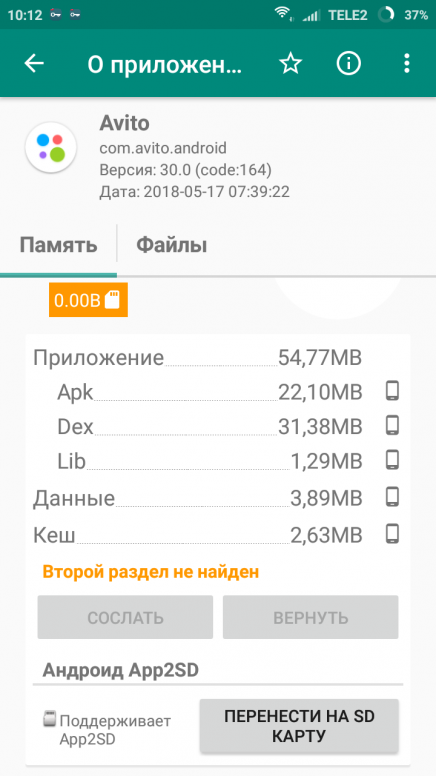
Перенос приложений на SD-карту
Среднестатистическое мобильное приложение не требует большого объёма памяти, но после того, как вы установили десятки таких программ, надо что-то предпринимать. Кроме того, для многих популярных приложений требуется дополнительное пространство для сохранённых данных и кэша.
Android OS позволяет вам перемещать приложения на SD-карту и обратно. Однако не каждое приложение может храниться на внешнем накопителе – предустановленные и системные приложения остаются в памяти устройства.
- Зайдите в настройки устройства.
- Выберите «Диспетчер приложений» (или просто «Приложения»), чтобы увидеть алфавитный список всех приложений на вашем устройстве.
- Выберите приложение, которые хотите переместить. Вам будут представлены детали приложения и действия с ним.
- Нажмите кнопку «Переместить на SD-карту». Если эта кнопка выделена серым цветом и ничего не делает при нажатии на неё – приложение не может быть перемещено.
 Если кнопка называется «Переместить в память устройства» (или как-то похоже) – приложение уже находится на SD-карте.
Если кнопка называется «Переместить в память устройства» (или как-то похоже) – приложение уже находится на SD-карте. - Возможно, вам понадобится нажать на «Хранилище» («Память») для открытия списка действий, включая «Изменить». Если кнопка «Изменить» отсутствует – приложение не может быть перемещено.
- Нажмите кнопку «Изменить», чтобы просмотреть варианты хранения: Внутреннее хранилище и SD-карта.
- Выберите SD-карту и следуйте подсказкам, которые появляются.
Подождите, пока ваше устройство завершит перемещение приложения. Повторите эти шаги, пока вы не переместите все нужные приложения из внутреннего хранилища вашего устройства на SD-карту.
Хранилище камеры по умолчанию
С помощью смартфона вы, вероятно, делаете много фотографий, и не хочется перемещать фотографии и видео на внешний накопитель каждый раз. Решение? Измените хранилище камеры по умолчанию. Сделайте это один раз, и все фотографии и видео, которые вы сделаете, будут сохраняться в папке DCIM на SD-карте.
Большинство, но не все приложения для камеры предлагают эту опцию. Если в вашем такой опции нет – вы можете загрузить другое приложение для камеры из магазина Google Play.
- Включите камеру на вашем устройстве.
- Нажмите на значок меню (обычно в виде шестерёнки), чтобы получить доступ к настройкам камеры.
- Выберите пункт «Место хранения».
- Выберите SD-карту. Также может называться «Внешнее хранилище», «Карта памяти» и так далее.
Теперь вы можете делать снимки, зная, что все они будут сохранены на SD-карте.
Перенос файлов в долгосрочное хранилище
В конце концов, SD-карта тоже может заполниться. В таком случае вы можете переместить файлы с SD-карты на ноутбук или настольный компьютер с помощью кардридера. Оттуда вы можете перемещать файлы на внешний жесткий диск или загружать их на сайт онлайн-хранилища (например, Dropbox или Google Drive).
Как переместить файлы с внутренней памяти Android на карту памяти. Как передать файлы
Приобрели новый девайс на Андроиде? Что ж, поздравляем. Скорее всего, теперь вы захотите перенести на него данные и файлы со своего старого устройства. В принципе, с , музыки и видео никаких проблем обычно не возникает, поскольку их можно без проблем перенести на новое «место жительства» просто переставив sd-карту. Проблемы обычно появляются тогда, когда стоит вопрос о переносе другой информации, а точнее контактов и установленных приложений, поскольку в этом случае простой перестановкой карты памяти решить вопрос не получится.
Скорее всего, теперь вы захотите перенести на него данные и файлы со своего старого устройства. В принципе, с , музыки и видео никаких проблем обычно не возникает, поскольку их можно без проблем перенести на новое «место жительства» просто переставив sd-карту. Проблемы обычно появляются тогда, когда стоит вопрос о переносе другой информации, а точнее контактов и установленных приложений, поскольку в этом случае простой перестановкой карты памяти решить вопрос не получится.
При помощи инструментов Google, сторонних приложений и настойчивости пользователь может максимально облегчить процесс перехода на новое устройство. Конечно, придётся немного потрудиться, но в данной статье вы получите хорошую практику для резервного копирования данных, что может пригодиться при несчастном случае со смартфоном. Или, что более вероятно, это пригодится при покупке нового смартфона.
Первым делом, поговорим о самом важном – переносе контактов. В отличии от смартфонов старого образца, к примеру, тех что работали на Symbian OS, на Андроид с переносом данных пользователя все намного проще.
Раньше, пользователи смартфонов перед переносом файлов, сперва копировали все данные на компьютер, используя для этого специальные утилиты. Теперь в этом нет необходимости, поскольку доступный мобильный интернет позволяет синхронизировать все контактные данные пользователя Android устройства, привязывая их к аккаунту Google.
Вариант первый — Используя интернет и свой аккаунт Google
Все что нужно сделать, это зарегистрировать Google аккаунт и авторизоваться в нем со своего устройства, на котором в настройках должно быть включено «Резервное копирование» и «Автоматическое восстановление» . После этого все контакты с телефонной книги будут автоматически добавлены в аккаунт. Если зайти в аккаунт с другого устройства, например, нового, сохраненные ранее контакты в аккаунте, будут скопированы в телефонную книгу. Удобно и просто.
Вариант второй — Экспорт на карту памяти
Если вы из тех пользователей, которым интернет по каким-то причинам недоступен на данный момент, или просто желаете сделать перенос контактов вручную, то необходимо сделать их экспорт.
Для этого выполните следующие действия:
- Откройте приложение «Контакты» на своем Android-устройстве.
- Перейдите в меню настроек и найдите пункт «Экспорт контактов» или аналогичный.
- Экспортируйте контакты в отдельный файл и сохраните его на sd-карте.
- Переставьте sd-карту в устройство, на которое необходимо перенести контактные данные.
- Зайдите в приложение «Контакты» на устройстве для переноса.
- В настройках приложения найдите пункт «Импорт контактов» или аналогичный.
- Импортируйте контакты с карты памяти во внутреннюю память телефона, указав путь к файлу с экспортированными контактами.
Перенос информации с разных Android устройств
Как перенести данные с Андроида на Андроид? Помимо контактов в памяти смартфона содержится другая полезная информация, которая может понадобиться пользователю на новом гаджете. К сожалению не вся информация синхронизируется на серверах Google, поэтому, чтобы ее перенести, необходимо воспользоваться дополнительными инструментами.
К сожалению не вся информация синхронизируется на серверах Google, поэтому, чтобы ее перенести, необходимо воспользоваться дополнительными инструментами.
Благо производители смартфонов Андроид не сидят сложа руки и занимаются разработкой специального программного обеспечения, предназначенного для простого и быстрого копирования данных с памяти одного устройства в память другого.
HTC
Владельцам смартфонов от HTC доступна прекрасная утилита – «Transfer Tool» , благодаря которой можно быстро и просто перенести с одного устройства на другое , заметки, расписания в календаре и другую важную информацию. Чтобы осуществить передачу данных это приложение использует беспроводной протокол под названием «Wi-Fi Direct».
Разобраться в приложении сможет даже новичок. Установить приложение можно на любое устройство на Андроид, однако передавать данные можно только на смартфоны и планшеты от HTC. Приложения не поддерживает самые первые версии Android. Для его работы потребуется операционная система версии 2. 3 или выше.
3 или выше.
Motorola
Специально для пользователей смартфонов Motorola, специалисты компании создали программный инструмент под названием «Motorola Migrate» . Приложение доступно для операционной системы Android версии 4.1 и выше.
Приложение позволяет осуществить перенос данных с любых Андроид устройств, работающих под управлением операционной системы версии 2.2 и выше. Примечательно, что самые старые модели также частично поддерживаются, однако возможности переноса несколько ограничены. К примеру, на некоторых устройствах могут быть перенесены только контакты.
Samsung
Владельцы смартфонов от Samsung для переноса информации могут использовать специальную утилиту «Smart Switch» . Утилита способна переносить контакты, заметки, календари, фото, видео и многое другое.
В качестве источника миграции может быть использовано любое устройство Андроид, работающее под управлением версии 4.0 и выше.
LG
Для устройств от LG разработано специальное приложение «LG Backup»
, которое умеет выполнять экспорт практически любых видов данных пользователя. Единственное что может многих огорчить, это ограниченная поддержка, поскольку перенести данные с помощью этой утилиты можно только если устройство, используемое для миграции, работает под управлением Android JellyBean.
Единственное что может многих огорчить, это ограниченная поддержка, поскольку перенести данные с помощью этой утилиты можно только если устройство, используемое для миграции, работает под управлением Android JellyBean.
Sony
Пожалуй, одно из самых лучших приложений для резервного копирования и передачи данных – «Xperia Transfer Mobile» , которое позволяет владельцем смартфонов от Sony с легкостью проводить обмен данных между самыми разными устройствами. Поддерживаются практически все смартфоны и планшеты.
Резервное копирование как способ переноса
Для начала убедитесь в том, что на своем Android-смартфоне вы вошли в учётную запись Google. Откройте «Настройки» и перейдите в раздел (на разных моделях этот раздел может иметь разные названия).
Убедитесь в том, что включены настройки и «Автовосстановление» , и что смартфон связан с учётной записью Google.
Эти настройки гарантируют, что данные приложений, пароли Wi-Fi и настройки смартфона будут передаваться на серверы Google.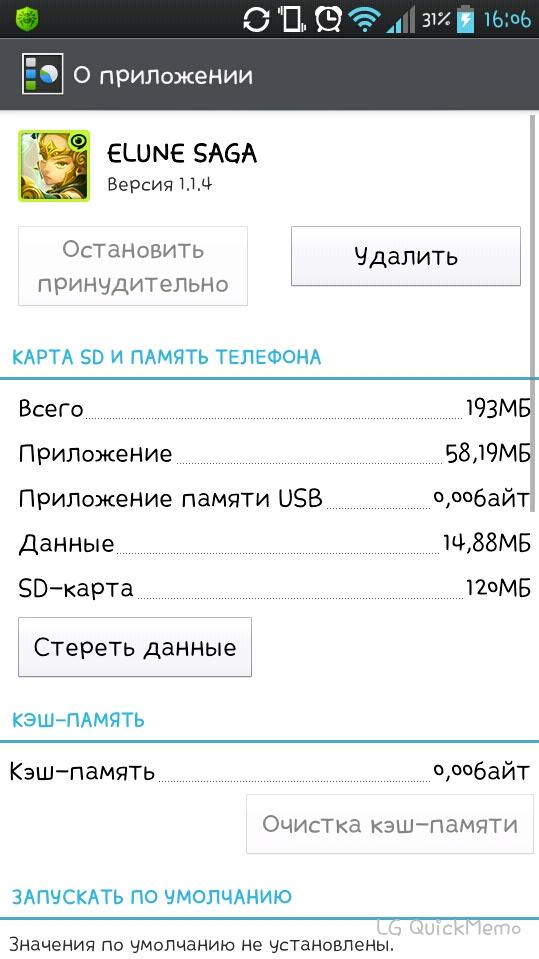 Они будут доступны вам, когда вы произведёте вход в учётную запись на новом смартфоне. Благодаря этому вам не придётся заново вводить пароли от сетей, который вы уже сохранили. Конечно, Google при этом будет знать все ваши пароли Wi-Fi, но вряд ли это кого-то сильно пугает.
Они будут доступны вам, когда вы произведёте вход в учётную запись на новом смартфоне. Благодаря этому вам не придётся заново вводить пароли от сетей, который вы уже сохранили. Конечно, Google при этом будет знать все ваши пароли Wi-Fi, но вряд ли это кого-то сильно пугает.
Если у вас устройство Samsung, вы можете использовать опцию «Резервное копирование данных» в учётной записи Samsung. Здесь будут сохраняться текстовые сообщения, логи телефона, контакты, почтовые учётные записи, которые вы использовали в приложениях Samsung. Можно делать выбор: например, выбрать учётную запись Google для синхронизации контактов, почты и фотографий, но при этом сохранять текст и записи о звонках в учётной записи Samsung, поскольку у Google такой возможности нет.
Расширенные настройки
Разобравшись с резервным восстановлением, нужно обратить внимание на ещё одно приложение «Настройки»
. На своём смартфоне вы найдете приложение под названием «Настройки Google»
(если он работает на Android Marshmallow (6. 0), это будет ещё один раздел в стандартном приложении «Настройки»). Здесь можно управлять разными сервисами, подключенными к учётной записи Google. Тут выполняется намного больше, чем только резервное копирование данных, но в данном случае мы уделим внимание именно ему.
0), это будет ещё один раздел в стандартном приложении «Настройки»). Здесь можно управлять разными сервисами, подключенными к учётной записи Google. Тут выполняется намного больше, чем только резервное копирование данных, но в данном случае мы уделим внимание именно ему.
Для начала выберите Smart Lock для паролей. Здесь в учётную запись Google сохраняются пароли от поддерживаемых приложений и сайтов. Таким образом, если вы входите через браузер Chrome на новом смартфоне, заново пароль от сайта вводить не придётся. Это же работает с некоторыми сторонними приложениями, если их разработчики позаботились об этом. Пока подобных приложений немного, поэтому лучше довериться менеджерам паролей. Можно сделать выбор между Dashlane, LastPass, 1Password.
Другим важным аспектом является резервное копирование Google Фото. Все отснятые вами фотографии и видео будут отправляться в сервис Google Фото. Пользователь получает неограниченное хранилище, однако ему придётся терпеть сжатие контента. Также любой контент можно хранить в облаке Google Drive, где для начала даётся 15 Гб.
Также любой контент можно хранить в облаке Google Drive, где для начала даётся 15 Гб.
Перенос сообщений СМС и ММС
Перенос текстовых сообщений обычно является самым сложным и непостоянным процессом. Лучшим вариантом переноса является приложение . Оно загружает сообщения на карту памяти microSD, если она есть на смартфоне. По-другому можно перенести их на компьютер и затем использовать приложение для их восстановления на новом смартфоне, подключив его к компьютеру. Тестирование показало, что программа справляется со своей работой и все сообщения были перенесены. Однако у других пользователей с большим количеством сообщений результаты могут отличаться.
Лучше всего вообще перестать пользоваться сервисами СМС и ММС и перейти на сторонние мессенджеры. Например, в Facebook Messenger всё, что от вас требуется, просто войти в учётную запись, и все ваши сообщения будут под рукой. То же можно сказать относительно WhatsApp, Viber и других.
Не следует стирать данные на старом смартфоне до тех пор, пока не настроен новый.
Таким образом, все данные постоянно будут у вас под рукой.
Перенос музыки
Вряд ли вы захотите заполнять свою музыкальную коллекцию с нуля на новом смартфоне. Даже если вы не пользуетесь Google Play Music, эта программа является лучшим способом переноса музыки.
Лучше всего заниматься этим при помощи компьютера. Play Music сохраняет до 50000 аудио треков. После этого вы можете воспроизводить их на любом своем устройстве, войдя в приложение. В браузере откройте настройки и загрузите музыку в приложение Google Play Music для рабочего стола компьютера. На новом смартфоне войдите в свою учётную запись в Play Music и вся музыка будет перед вами.
Сервис Google Play Music поможет с перемещением музыки.
Специальный универсальный софт для решения задачи
В магазине Плей Маркет представлено много программ, среди которых можно найти уникальные решения. Например, для нашей задачи хорошо подойдут такие предложения, как и . С помощью их функционала, пользователь получает возможность перенести данные (контакты, календарь, фото и видео файлы) с одного телефона Андроид на другой через беспроводную сеть Wi-Fi. Эти приложения по праву заслужили высокие оценки от пользователей.
Эти приложения по праву заслужили высокие оценки от пользователей.
Хочется отдельно отметить CLONEit — Batch Copy All Data. Программа умеет передавать 12 типов мобильных данных всего в несколько простых шагов. Среди них:
- Контактные данные;
- СМС и ММС;
- Журнал звонков;
- Данные программ и сами программы;
- Настройки системы и другое.
CLONEit — Batch Copy All Data умеет перемещать более 10 видов мобильных данных.
Как работать с CLONEit — Batch Copy All Data:
- Установите её на оба устройства Android.
- Запустите.
- На старом телефоне нужно нажать кнопку «Отправитель» , а на новом, «Приемник» .
- После того, как гаджеты найдут друг друга и установят между собой соединение, перед пользователем появится возможность выбрать мобильные данные, которые нужно перенести. Для запуска процесса нужно будет нажать кнопку .
Заключение
Используя современные технологии, можно без проблем перейти с одного устройства на другое, сохранив при этом всю имеющуюся в памяти информацию и пользовательские данные. В процессе переноса данных и резервного копирования нет ничего сложного, главное разобраться и понять, как все работает. Разумеется, что некоторые данные нет смысла переносить, к примеру, если речь идет о контактах, сохраненных на сим-карте или закладках в Google Chrome.
В процессе переноса данных и резервного копирования нет ничего сложного, главное разобраться и понять, как все работает. Разумеется, что некоторые данные нет смысла переносить, к примеру, если речь идет о контактах, сохраненных на сим-карте или закладках в Google Chrome.
Также решить данный вопрос можно с помощью специальных универсальных приложений, например, Titanium Backup . Но для работы с этой программой нужны Root-права.
В процессе использования Android смартфона в его памяти неизбежно накапливаются файлы. Со временем этих файлов становится так много, что они занимают все свободное пространство и пользователь сталкивается с нехваткой свободного места при установке приложений или скачивании новых файлов.
Частично решить эту проблему можно с помощью перемещения файлов на карту памяти. Такие пользовательские файлы как фотографии и видео можно безболезненно перенести на карту памяти и тем самым освободить немного места во внутренней памяти смартфона.
Для того чтобы переместить файлы со внутренней памяти на карту памяти нужно сначала установить файловый менеджер.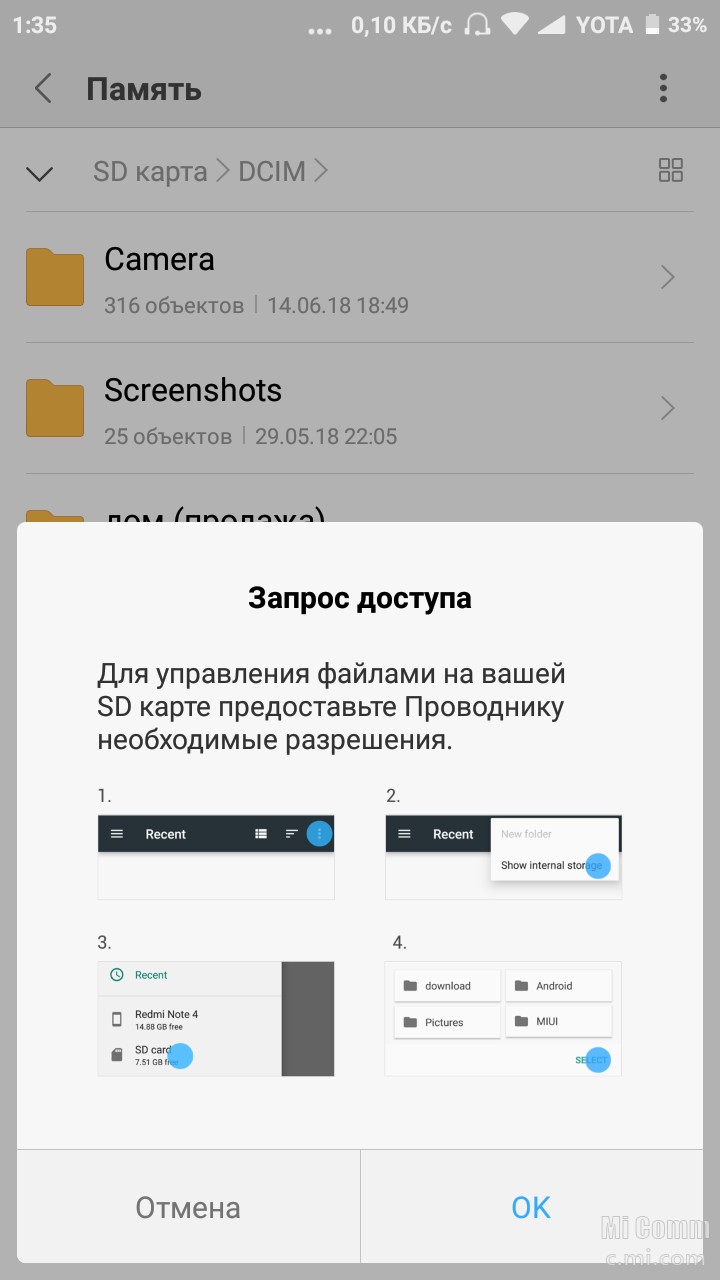 Для этой задачи подойдет любой файловый менеджер, но лучше выбрать такой, который четко обозначает внутреннюю память устройства и карту памяти. Например, такая функция есть в приложении .
Для этой задачи подойдет любой файловый менеджер, но лучше выбрать такой, который четко обозначает внутреннюю память устройства и карту памяти. Например, такая функция есть в приложении .
Установите данный файловый менеджер и запустите на своем Андроид смартфоне. После запуска вы увидите две папки: «Устройство» и «SD-карта». Папка «Устройство» — это внутренняя память вашего Андроид смартфона. Откройте данную папку и найдите там файлы, которые вы бы хотели переместить на карту памяти SD.
Предположим вы нашли файл, который хотите переместить на карту памяти.
Для того чтобы выполнить операцию переноса файлов вам нужно установить отметку напротив нужного файла и нажать на кнопку «Переместить», которая находится в левом нижнем углу экрана.
После этого внизу экрана появятся кнопки «Отменить» и «Вставить». Кнопка «Отменить» — отменяет перенос файлов, а кнопка «Вставить» — переносит выбранные ранее файлы в ту папку, которая открыта на данный момент.
Теперь нужно нажать на кнопку «Домой» в левом верхнем углу программы. Так вы переместитесь на начальный экран файлового менеджера.
После чего нужно перейти на карту памяти SD. Для этого кликаем по папке «SD-карта».
После этого на карте памяти нужно открыть папку, в которую вы хотите переместить файлы, и нажать на кнопку «Вставить».
После этого выбранные файлы будут перемещены из внутренней памяти смартфона на карту памяти SD.
Уважаемые читатели, хочу рассказать всем, как на Android работать с внешними картами памяти. Ведь если ваш аппарат пишет, что недостаточно места, и вы вставите флешку, это не означает, что это сообщение сразу пропадет. Потому как нужно различать место на устройстве и на флешке. Это порой разные хранилища и работать с ними нужно уметь, чтобы не было никаких неудобств, поэтому первым шагом нужно научиться копировать файлы с Аndroid на карту памяти.
Начальные шаги для копирования
Для этого потребуется наличие любого проводника, если же нет встроенного, советую использовать ES Explorer или же Tоtal Cоmmandеr .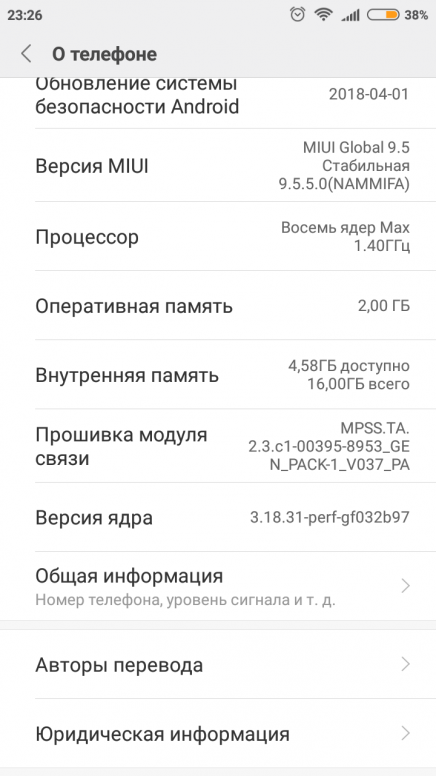 Они доступны бесплатно и имеют широкий функционал. Я воспользуюсь ES Проводником.
Они доступны бесплатно и имеют широкий функционал. Я воспользуюсь ES Проводником.
Со всеми этими устройствами можно легко копировать или перемещать файлы.
Предлагаю посмотреть, как на Аndroid с внутренней памяти перемещать на флеш-карту. По сути, вся процедура аналогична той, как делается это на ПК.
Этапы выполнения
Если интересует перенос данных на карту памяти Аndroіd, а не копирование (чтобы файл с памяти устройства удалился, а на флeшке появился), нужно все сделать аналогично как на предыдущих этапах, только на пункте 2 выбрать «Вырезать».
Для любителей поиграть (работа с кэшем)
Как известно, все скачанные приложение по умолчанию ставятся на внутреннюю память самого устройства. И бывает такое, что одна игрушка может занять всю память устройства, после чего возможность ставить другие приложения отпадает. Такие игры обязательно имеют кэш (папка с файлами) и обычно занимают немало места. Так вот, можно перенести кэш на карту памяти Аndroid, при этом игра будет работать, а место на девайсе освободится для остальных нужд.
Инструкция
- Зайдите на SD Cаrd и выберите папку Android.
- Теперь хочу объяснить, что кэш лежит в папках Dаta и Obb. Чтобы было проще понять, например, игра имеет кэш, который называется “Racing2”.
- Вам нужно вырезать папку “Racing2” из SD Cаrd / Аndroіd / Dаta и вставить в External SD / Androіd / Dаta.
- Также вырезать с таким же названием из SD Cаrd / Android / Obb и вставить в External SD / Аndrоid / Obb.
А как же узнать какая папка именно нужна? Это еще один плюс ES Проводника, потому что он показывает иконки программ в каждой папке, которая отвечает за работу. По иконке и можно определить нужную.
Сохранение фотографий
Еще расскажу, как автоматически сохранять фото на карту памяти в Аndrоіd.
Это делается через настройку в самой камере.
Работа с контактами
Работа с браузером
И напоследок покажу, как сохранять скачанное с браузера на карту памяти Аndrоid, на примере UC Brоwsеr .
Как копировать файлы с Андроида на карту памяти: Видео
Вам также будет интересно:
Команда V-ANDROIDE 19.10.2016 20:22
Здравствуйте. Это зависит от того, какой видеоплеер вы используете. Как правило, стандартный плеер автоматически переключает клипы. То есть, если в папке лежит несколько клипов или серий какого-нибудь сериала, то открыв первый в списке клип, плеер автоматически будет переключать клип за клипом. Вы просто заходите в нужную папку (с клипами) выбираете первый клип, открываете его при помощи MX плеера и он автоматически будет перелистывать видеоролики последовательно, один за другим. Все, что будет в папке, то он и будет проигрывать.
Команда V-ANDROIDE
15.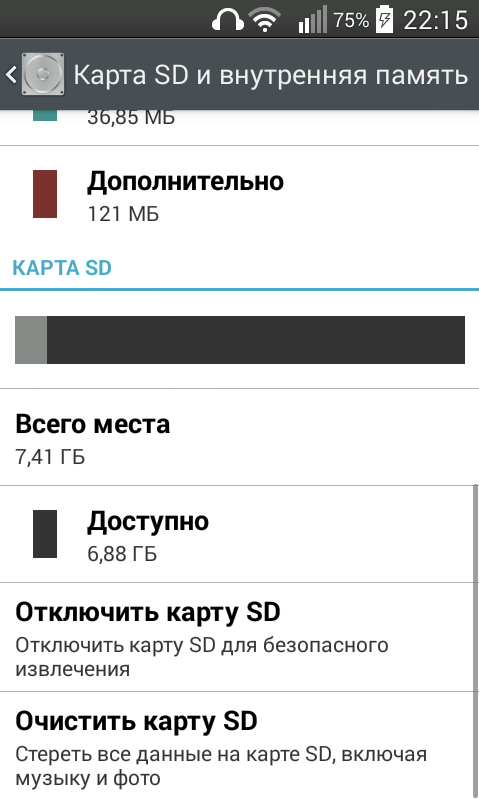 06.2015 12:31
06.2015 12:31
Где именно заблокирована кнопка “Вставить”? В стоковом приложении-Проводнике? В Настройках или вовсе в стороннем приложении типа ES Проводник или Clean Master? И каким образом было подключено USB-устройство? Посредством OTG(On The Go)-кабеля или каким-то иным ” интересным” способом?
Команда V-ANDROIDE 30.12.2015 15:55
Здравствуйте. Да. В каждом устройстве разработчик по своему может называть хранилища, это в принципе не имеет значения. Названия нужны лишь для удобства идентификации (то есть, что бы сам пользователь видел, где какой накопитель).
Анжела 04.03.2016 00:48
Доброго времени суток! Через Total Com не делает никаких действий копировать/переместить с памяти андроида на подключенную флешку. Выбирают галочкой нужную папку на Андроида потом папка, куда хочу скопировать на флешку не отмечается галочкой, а проваливаюсь, нажимаю копировать и никаких действий. Почему так и как переместить инфу? Спс
Команда V-ANDROIDE
16.03. 2016 11:02
2016 11:02
Здравствуйте. Для простого перемещения файлов можно использовать и стандартные инструменты (файловый проводник). Более того, для таких целей лучше всего использовать именно стандартный файловый менеджер, так как для копирования и переноса файлов он удобнее коммандера. Коммандер используется для других целей, так как он имеет дополнительные функции (например, для FTP доступа или входа в системные папки). Есть более удобный проводник ES-проводник. Вообще процедура везде в принципе одинаковая. Копируете папку или файл, открываете папку, куда надо вставить скопированный объект и вставляете. Не вижу ничего сложного. Просто сторонние программы очень запутанные, а стандартный проводник простой как пять копеек, поэтому для копирования и переноса данных лучше всего использовать именно его.
Евгений 22.06.2016 15:34
Здравствуйте. У меня проблема с копированием файлов с памяти смартфона (meizu mx4 pro 11 gb) на флэшку, подключенную через otg-кабель. Root есть. Флэшку смарт видит, но при копировании на нее более менее увесистых файлов (например фильмов размером 5-7 gb), сам процесс копирования сбрасывается на процентах 60-ти 70-ти. Пробовал монтировать с помощью stickmount и копировать (и перемещать тоже) в usbStorage через сторонние файловые менеджеры (total commander, Xplore), предварительно добавив оные приложения в список “разрешенные” в системе управления root. Это не помогло – при копировании в usbStorage тотал командер выдает ошибку “доступ запрещен”. Скажие пожалуйста, в чем может быть проблема? Может быть просто памяти смартфона не хватает для буферизации?
Пробовал монтировать с помощью stickmount и копировать (и перемещать тоже) в usbStorage через сторонние файловые менеджеры (total commander, Xplore), предварительно добавив оные приложения в список “разрешенные” в системе управления root. Это не помогло – при копировании в usbStorage тотал командер выдает ошибку “доступ запрещен”. Скажие пожалуйста, в чем может быть проблема? Может быть просто памяти смартфона не хватает для буферизации?
Команда V-ANDROIDE 13.07.2016 20:28
Здравствуйте. Флешка, скорее всего, отформатирована в файловой системе FAT32, иначе Андроид вряд ли бы ее увидел и смог бы с ней работать. Но, тут есть обратная сторона медали. Система FAt32 хоть и обнаруживается Андроидом, но она не позволяет копировать файлы, размер которых превышает 4 Гб. Это обусловлено самой файловой системой. NTFS работает с крупными файлами, но, такую файловую систему Андроид, скорее всего, просто не увидит и не сможет работать с такой флешкой. Так что, не нужно качать на телефон файлы, размер которых превышает 4 Гб. Я так понимаю, это фильмы. Но, поверьте моему опыту, на телефоны и планшеты нет смысла качать такие фильмы. Дело в том, что высокое качество на маленьком экране не будет так хорошо ощущаться, как на большом мониторе. Поэтому вам более чем достаточно будет фильма с разрешением 720р. Для телефона – это максимум. Более высокие разрешения уже просто будут бессмысленными, и вы разницы не увидите. Да если и увидите, то она будет настолько незначительной. В общем, качайте фильмы с меньшим качеством, тогда и размеры файлов будут приемлемыми для скачивания на флешку.
Я так понимаю, это фильмы. Но, поверьте моему опыту, на телефоны и планшеты нет смысла качать такие фильмы. Дело в том, что высокое качество на маленьком экране не будет так хорошо ощущаться, как на большом мониторе. Поэтому вам более чем достаточно будет фильма с разрешением 720р. Для телефона – это максимум. Более высокие разрешения уже просто будут бессмысленными, и вы разницы не увидите. Да если и увидите, то она будет настолько незначительной. В общем, качайте фильмы с меньшим качеством, тогда и размеры файлов будут приемлемыми для скачивания на флешку.
Команда V-ANDROIDE 25.08.2016 11:22
Здравствуйте. Кэш игр нельзя переносить никуда. Он работает только в той папке, где должен лежать. Как правило, это Android\Data или Android\Obb (в зависимости от игры). Переносить кэш игр из этих папок нельзя, так как работать игра не будет. Суть в том, что это системные папки и при запуске игр система обращается именно сюда, и если отсюда нужные игровые файлы удалить, то система просто не найдет их. В статье просто описано, как вообще копировать обычные файлы (перемещать с внутренней памяти на карту и наоборот), но это не касается системных файлов игр или приложений. Это касается фотографий, видео, музыки и так далее. Даже, когда вы перемещаете игру на SD-карту (), все равно кэш игры остается на своем месте. Переносятся только перемещаемые файлы, а кэш всегда лежит в одном месте.
В статье просто описано, как вообще копировать обычные файлы (перемещать с внутренней памяти на карту и наоборот), но это не касается системных файлов игр или приложений. Это касается фотографий, видео, музыки и так далее. Даже, когда вы перемещаете игру на SD-карту (), все равно кэш игры остается на своем месте. Переносятся только перемещаемые файлы, а кэш всегда лежит в одном месте.
Команда V-ANDROIDE 08.09.2016 11:28
Здравствуйте. Проводник – это вопрос индивидуальный. Каждому свое. Одним нравится стандартный проводник. Другим – ЕС проводник, третьим тотал коммандер и так далее. Лично я предпочитаю стандартный проводник. Для меня он наиболее удобный и понятный. Но, я не запрещаю вам использовать тотал коммандер. Да, в коммандере много дополнительных функций (как на PC-шной версии), но этими функциями лично я не пользуюсь. Например, для передачи файлов по FTP мне лучше пользоваться приложением FTP-server. Для чистки мусора – Clean Master и так далее. Короче – это дело удобства и привычки. Как по мне, тотал коммандер (Андроид версия) – это не стоящая программа. Она слишком запутана и неудобна. В ней есть все и ничего толком. Куча функций и все они толком не доработаны.
Как по мне, тотал коммандер (Андроид версия) – это не стоящая программа. Она слишком запутана и неудобна. В ней есть все и ничего толком. Куча функций и все они толком не доработаны.
Андрей 30.09.2016 14:23
Здравствуйте. А у меня что-то с настройками наверное, не могу на карту памяти копировать файлы из памяти планшета. Не могу даже папку создать. Карту памяти видит, файлы с неё открывает, а вот из внутриней памяти на флешку перенос или копировать нельзя. Помогите пожалуйста.
Команда V-ANDROIDE 06.10.2016 22:08
Здравствуйте. Попробуйте установить фото профиля через настройки профиля в самом WhatsApp. Для этого входите в приложение. В правом верхнем углу будет кнопка в виде трех точек (расположены вертикально) – нажимаете ее (или можете нажать кнопку “Меню”, если такая есть на телефоне – на самсунгах должна быть слева от кнопки “Home”). Далее выпадает дополнительное меню, в котором надо выбрать “Настройки”. В настройках в самом верху будет имя вашего профиля, а левее имени будет кружок со старой фотографией профиля (или без фотографии, если ранее вы фото не добавляли). Жмете на этот кружок. Далее возле этого кружка (он станет больше и будет размещаться в центре) появится еще один кружок (поменьше), на котором будет нарисован фотоаппарат. Жмете на этот фотоаппарат, выбираете “Галерея” (если фото добавляется из галереи) или “Камера” (если хотите сделать снимок на камеру). Ну а дальше уже выбираете фото (или делаете его), выбираете размеры и жмете “Ок”.
Жмете на этот кружок. Далее возле этого кружка (он станет больше и будет размещаться в центре) появится еще один кружок (поменьше), на котором будет нарисован фотоаппарат. Жмете на этот фотоаппарат, выбираете “Галерея” (если фото добавляется из галереи) или “Камера” (если хотите сделать снимок на камеру). Ну а дальше уже выбираете фото (или делаете его), выбираете размеры и жмете “Ок”.
Здравствуйте. Возможно, что стоит какая-то защита от записи. То есть, файлы читать позволяет, а записывать – функция заблокирована. Возможно, вы пытаетесь скопировать слишком большой файл. Тут есть несколько нюансов. Андроид может работать с картами памяти, которые отформатированы в файловую систему Fat32. Но, эта файловая система позволяет копировать только файлы, размер которых не превышает 4 Гб. Если файл имеет размер больше 4 Гб, то появится надпись “Снимите защиту от записи” или другая ошибка записи. Если же на карту нельзя копировать мелкие файлы, то проблема в чем-то другом. В таком случае можно попытаться отформатировать флешку на низком уровне. Делается это через компьютер (вставляете карту памяти в кардридер ноутбука) и форматируете при помощи программы Low level format. После форматирования на низком уровне флешку надо снова отформатировать в обычном режиме (как вы обычно это делаете в WIndows) в файловую систему Fat32. И только после этого вставляете ее в телефон.
Делается это через компьютер (вставляете карту памяти в кардридер ноутбука) и форматируете при помощи программы Low level format. После форматирования на низком уровне флешку надо снова отформатировать в обычном режиме (как вы обычно это делаете в WIndows) в файловую систему Fat32. И только после этого вставляете ее в телефон.
Как переместить файлы данных на внешние SD карты памяти
При покупке Android устройства мы получаем возможность использовать внешнюю SD-карту, чтобы хранить 32 или более гигабайт данных, и мы даже не смотрим на внутреннюю память. Вы можете сохранить все ваши музыкальные и видео файлы на внешней SD карте и сохранить пространство во внутренней карте памяти для того, что действительно важно. Однако, если вы любите играть в игры на вашем устройстве , у вас уйдет всего несколько дней, чтобы осознать, что 8 или 16 GB внутренней памяти просто не достаточно.
Вы можете сохранить все ваши музыкальные и видео файлы на внешней SD карте и сохранить пространство во внутренней карте памяти для того, что действительно важно. Однако, если вы любите играть в игры на вашем устройстве , у вас уйдет всего несколько дней, чтобы осознать, что 8 или 16 GB внутренней памяти просто не достаточно.
Есть много приложений на Play Store, которые позволяют сохранять большие файлы на внутреннюю SD карту. Возьмите к примеру Asphalt, Temple Run или Minion Rush. Эти приложения занимают внутреннюю память устройства своими файлами с данными и не дают возможности перенести их на внешнюю SD карту памяти. Даже если вы пытаетесь перенести эти файлы вручную на внешнюю карту памяти, приложение не будет идентифицировать их и выдаст вам ошибки о недостающих файлах.
Даже если у вас современный смартфон, вроде Samsung Galaxy Note 9 — y.ua/smartfony/samsung-galaxy-note-9, вы можете столкнуться с проблемой заполнения внутренней памяти устройства. Ведь, сколько бы памяти не было доступно пользователю, ее всегда мало.
Правда, не все так безнадежно, и если вы имеете на устройстве root права, у вас есть несколько отличных возможностей. Сегодня мы покажем вам, как вы можете перемещать файлы данных на внешние SD-карты и создавать символическую ссылку во внутренней памяти. Таким образом, вы сможете инсталлировать большее количество Android приложений на свой смартфон или планшет и все еще иметь много свободного пространства на внутренней SD карте.
Убедитесь, что вы используете карты памяти класса 10. Можно столкнуться со значительным временем загрузки игры на карте памяти класса 4.
Использование FolderMount для создания ссылки на папку
Чтобы начать работу, установите приложение под названием FolderMount на вашем устройстве и запустите его. Первый раз, когда вы устанавливаете приложение, оно будет просить вас предоставить права суперпользователя. Примите приложение в качестве доверенного приложения и сохраните настройки. После того, как вы сделаете это, программа исправит свои системные файлы и может потребоваться перезагрузка.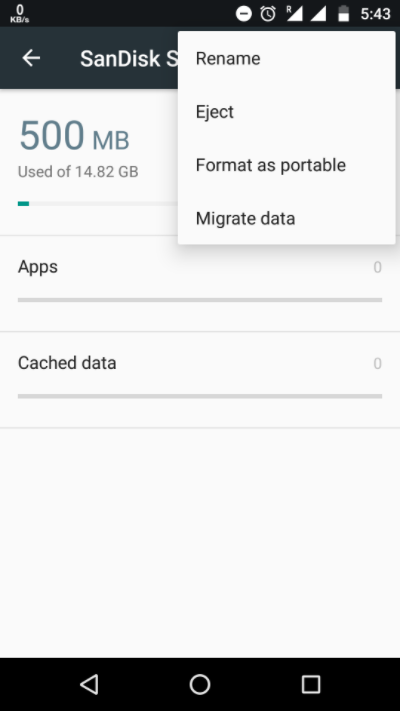
После того, как устройство перезагрузиться, откройте приложение снова, и оно покажет вам домашний экран со списком папок. Вы можете начать с создания новой, но приложение имеет встроенные функции автоматического обнаружения. Откройте боковую панель и выберите опцию Apps Analyze.
Здесь вы увидите список программ, установленных в памяти вашего устройства, а также файлы данных и OBB файлы, которые расположены на SD карте. При нажатии на выбранное вами приложение, программа отобразит существующие файлы данных OBB и предоставит вам возможность создать символическую ссылку на папку. Нажмите кнопку Create Pair и приложение запросит у вас подтверждение, хотите ли вы чтобы папка была создана автоматически.
Наконец, проверьте параметр Exclude from media scan (игнорировать дубликаты для альбомов) и сохраните настройки. Файлы из источника (внутренней SD карты) будут перемещены в папку назначения (внешняя карта). В зависимости от объема данных, выполнение этой операции может занять некоторое время. После того, как это будет сделано, откройте перечень папок в приложении и прикрепите созданную папку. Это будет эмулировать виртуальную ссылку на внутренней SD карте, а все файлы на самом деле будут хранится на внешней карте.
Как сохранять приложения на карту памяти Андроид? Перенести на SD-карту
- 5поделились
- 0Facebook
- 5Twitter
- 0VKontakte
- 0Odnoklassniki
Большинство смартфонов и планшетов под управлением операционной системы Android имеют сравнительно небольшой объём встроенной физической памяти, не позволяющий хранить на мобильном устройстве большие файлы. Этот недостаток легко компенсируется установкой внешней памяти, представленной, как правило, картами формата MicroSD. Однако, фотографии, аудио и видеоролики – это не единственный тип контента, из-за которого пользователям приходится прибегать к расширению внутренней памяти устройства, заполнить её могут также игры и приложения.
Выхода из положения здесь два – либо удалять часть программного обеспечения, либо попробовать перенести приложения с телефона на карту памяти. Почему попробовать? Потому что процедура эта, простая на первый взгляд, может вызвать у новичка определённые трудности. К тому же способ переноса ПО с внутренней памяти мобильного гаджета может зависеть от модели и версии операционной системы, впрочем, различия эти, если и присутствуют, не столь существенны. Итак, давайте узнаем, как перенести приложения на SD-карту в Android.
Предисловие
Приложения состоят из двух основных компонентов – самой программы и кэша. Последнее представляет собой дополнительный файл для корректной работы, не путать с временными данными. Чаще такое подход используется у игр, куда разработчики помещают графику или дополнительный контент, объемом 15-100 МБ и вплоть до 2-3 ГБ. Тогда как в большинстве программ, из-за небольшого объема, отделять кеш в дополнительный файл не имеет смысла.
Ранние версии Android позволяют переносить кеш на карту памяти. При этом стоит оговориться, что данная функция должна поддерживаться ОС, за что ответственен производитель и разработчик, обязанный включить возможность переноса в приложении. В ином случае без ROOT-прав не обойтись.
Особенности различных способов решения проблемы
Существует два основных варианта для того, чтобы расширить внутреннюю память:
- воспользоваться встроенными системными возможностями;
- применить специализированные приложения.
В первом случае будет необходимо учитывать особенности различных версий Андроида.
При выполнении переноса надо позаботиться о том, чтобы у карты был не только достаточный объём памяти, но и класс. Намереваясь запускать программу с неё, нужно позаботиться о том, чтобы скорость работы была достаточно высокой.
Стандартный способ
Устройства на Android до 4.0 и некоторые модели с версией 4.2 и выше, позволяют перемещать приложения и/или кеш, через меню настроек. Для этого требуется открыть настройки устройства, пункт «приложения» и выбрать желаемую программу. После информации о занятом объеме памяти, присутствует кнопка «переместить на SD карту». Пусть вас не смущает иное название.
Основные преимущества:
- Простота. Не требуются ROOT-права.
Основные недостатки:
- Перемещение приложений на SD карту доступно не на всех устройствах.
- Нельзя перенести приложение, если функция не реализована разработчиком и производителем.
Перемещение кэша
Если вы желаете переместить игру, то готовьтесь к тому, что AppMgr III с этой задачей справится, но место во встроенной памяти при этом почти не освободится. Это связано с тем, что в играх зачастую используется кэш. Именно он занимает больше всего места, так как в нём содержатся графика и музыкальное сопровождение. А кэш вышеупомянутое приложение перемещать не умеет. Но зато на это способна утилита FolderMount. Её основная проблема заключается в том, что для её функционирования требуются root-права. Если у вас таковых нет, то перемещать кэш вы не сможете. Если же вы имеете права суперпользователя, то следуете нашей инструкции:
Шаг 1. Установите и запустите FolderMount, после чего нажмите на значок «+» в правом верхнем углу.
Шаг 2. Откроется меню, в котором необходимо указать название приложения, кэш которого необходимо перенести.
Шаг 3. В графе «Источник» следует указать путь к папке с кэшем. Чаще всего соответствующую папку можно найти в «Android/obb/».
Шаг 4. В графе «Назначение» необходимо выбрать папку на карте памяти, куда затем будет перемещен кэш.
Шаг 5. Далее остается только нажать на галочку, расположенную в верхней части окна. Об успешности переноса свидетельствует «булавка», окрасившаяся в зеленый цвет.
AppMgr III (App2SD)
Простое и не перегруженное приложение для переноса программ на карту памяти, просмотра свободного места, очистки временного кэша и т.д. Чтобы переместить приложение следует:
- Открыть скрытую панель, нажав на 3 полоски в верхней левой части экрана.
- Выбрать пункт «Переместить приложения».
- На вкладке «Перемещаемые» отметить программу.
- В новом окне подтвердить перемещение.
Если предоставить AppMgr III права ROOT, возможности программы расширятся, что позволит переносить ранее недоступные приложения.
Основные преимущества:
- Информативность.
- Дополнительные функции: заморозка программ, быстрая очистка временного кэша и т.д.
- Не обязательное наличие ROOT прав.
Основные недостатки:
- На устройствах, где перенос приложений заблокирован на системном уровне, перемещение не поддерживается.
- Дополнительные возможности не доступны без ROOT прав.
- Некоторые функции скрыты в бесплатной версии программы.
Android 9.0 Pie
Если телефон не поддерживает адаптируемое хранилище, то перенести приложения на microSD можно вручную.
Перейдите в Settings > Apps & notifications > App info. Найдите приложение, которое вы хотите перенести и выберите Storage > Change > Virtual SD-card в диалоговом окне Change storage. На экране подтверждения нажмите Move.
Чтобы переместить его обратно во внутреннее хранилище, повторите действия, но на последнем шаге выберите Internal shared storage. Вы всегда должны это делать, если хотите поменять или извлечь флешку!
Link2SD
Более функциональная утилита, с поддержкой переноса приложений на MicroSD карту тремя разными способами:
Ссылка
Приложение, включая системные, и все связанные файлы, переносятся в предварительно созданный 2-й раздел на MicroSD карте. Одновременно создается ссылка, что бы система и дальше «считала» перемещенное приложение, установленным во внутреннем разделе памяти. Необходим ROOT.
Ссылка папок внешних данных
Метод аналогичен предыдущему, при этом создание дополнительного раздела на MicroSD карте не обязательное. Это оптимальный вариант, если требуется перенести объемный кэш игры или программы. Инструкция проста и заключается только в подтверждении действий:
- Требуется выбрать приложение и нажать на кнопку «сослать».
- Отметить какие данные требуется переместить.
- В новом окне выбрать раздел, если карта разбита на две и больше частей.
- Дождаться окончания процедуры.
Перенос на MicroSD карту (App2SD)
Способ аналогичный тому, что описан для AppMgr III. Позволяет переносить приложения и кэш. ROOT не требуется.
Основные преимущества:
- Информативность.
- Широкие возможности по перенесению кеша и приложений.
- Не обязательное наличие ROOT прав для способа App2SD.
Основные недостатки:
- Перемещение не работает на устройствах, где функция заблокирована на системном уровне.
- Для полноценной работы требуется ROOT.
- Большинство функций не доступны в бесплатной версии программы.
Переносим игры на SD карту в Android
Большую часть пользовательской памяти занимает кэш установленных игр. Чтобы его переместить, воспользуемся программой FolderMount, которая умеет монтировать директории с внутренней памяти на внешнюю. Для ее работы требуются root права.
Загрузите FolderMount с Google Play, запустите и предоставьте права Суперпользователя.
Во вкладке «Список пар» вверху нажмите на «+».
Придумайте и введите название папки-пары в первой строке.
Щелкните по второй, после чего откроется встроенный файловый менеджер. Кэш игр находится в каталоге «Android/obb», а приложений в «Android/data». Перейдите в папку, которую хотите смонтировать и нажмите на галочку.
На экране появится запрос не хотите ли вы создать конечную папку автоматически. Нажмите «ДА», если согласны. В таком случае FolderMount скопирует путь с внутреннего хранилища и создаст такой же на внешнем накопителе. Щелкните «НЕТ», если хотите вручную задать конечную точку монтирования и выберите папку куда переместить файлы.
Чтобы запустить копирование, нажмите на галочку и подтвердите перенос, выбрав «ДА» в следующем окне.
Процесс будет отображаться в панели уведомлений.
По завершению копирования, переключите тумблер во вкладке «Список пар», чтобы произвести монтирование.
Внизу есть кнопка с изображением булавки, щелкнув на которую, смонтируются сразу все директории.
Чтобы переместить файлы обратно из папки назначения в папку источник, сначала размонтируйте пары: для этого выключите тумблер или нажмите на перечеркнутую булавку, затем удерживайте палец на паре и щелкните на значок корзины.
Как переместить приложения при помощи Link2SD
Link2SD – программа умеющая монтировать данные приложений на карту памяти. Для того, чтобы она работала, на мобильном устройстве необходимо получить root права и создать на SD дополнительный раздел в файловой системе ext3/ext4. Разбивка карты памяти на разделы делается одним из следующих способов.
(!) Прежде чем создать новый раздел, скопируйте все файлы, находящиеся на SD, так как они удалятся после разделения карты памяти.
Разбивка карты памяти на Android через TWRP
Если на смартфоне установлен TWRP, разметьте SD карту через него. Для этого зайдите в Recovery и нажмите «Advanced» («Дополнительно»).
Выберите «Partition SD card» («Разметка SD-карты»).
О и щелкните «ОК».
Выберите файловую систему создаваемого ext-раздела и укажите его размер. К примеру, 2048 МБ – эта память станет доступной для переноса приложений и на столько уменьшится объем SD карты. Размер раздела Swap (файла подкачки) оставьте равным 0.
Потяните ползунок, чтобы начать разметку SD.
В конце нажмите «Reboot System» и «Do Not Install», если не хотите загружать официальное приложение TWRP.
Устройство перезагрузится. Если перейти в «Настройки» → «Память» (либо «Хранилище» в последних версиях Android), увидите, что размер SD уменьшился. Второй раздел «видит» только Link2SD, App 2 SD и подобные приложения.
Создаем скрытый раздел на SD при помощи AParted
Второй способ разбить карту памяти на 2 раздела, если есть права Суперпользователя, но нет TWRP:
Загрузите AParted из Play Market. Если версия с Google Play не будет работать, найдите в Интернете .apk-файл программы, скачайте его и установите.
Зайдите в «Настройки» → «Память», нажмите «Отключить карту памяти» и подтвердите действие.
Запустите AParted и предоставьте root доступ.
Во вкладке Create есть 2 полосы: в верхней будет отображаться новый раздел, а нижняя показывает текущий размер SD и ее файловую систему.
Нажмите «ADD», чтобы создать первый раздел. Это будет новый размер карты памяти, куда можно сохранять фотографии, музыку, видео и другие файлы. Оставьте галочку напротив «Format», файловую систему fat32 и ползунком выберите размер. Чтобы задать его более точно, щелкните на число рядом с MB, введите нужное значение и нажмите «ОК».
Еще раз нажмите «ADD» и создайте второй скрытый раздел на который будут переноситься игры и приложения. Потяните ползунок до конца, оставьте о и выберите файловую систему ext.
Щелкните «APPLY» и в окне с появившимся предупреждением выберите «ОК».
Запустится процесс разделения SD.
По завершении во второй строке отобразятся 2 раздела.
Теперь подключите карту памяти через «Настройки», если этого не произошло автоматически. Там должен отображаться новый размер SD.
Folder Mount
Утилита позволяет переносить папки с данными приложений, оставляя ссылки для системы, что бы сохранить корректную работу. Для перемещения требуется:
- Запустить Folder Mount и создать пару. Для этого нажать на кнопку «+», сверху, либо в скрытом окне слева, что открывается по нажатию кнопки в виде трех полос.
- Задать параметры. Название – для понимания, какое приложение перенесено. Источник – папка, которую требуется переместить. Назначение – папка для конечного расположения.
- Нажать значок в виде галочки сверху.
- В появившемся окне сделать выбор: «да» – конечная папка создастся автоматически, «нет» – выбрать конечную папку вручную.
- Дождаться окончания перемещения файлов.
Основные преимущества:
- Простота переноса приложений.
Основные недостатки:
- Требуется ROOT для полноценной работы.
Android 5.0 Lollipop
Lollipop имеет менее надежную поддержку microSD, чем более поздние версии Android. Кроме того, в этой версии не все приложения можно перенести.
Перейдите в Settings > Apps и выберите нужное приложение, затем нажмите кнопку Move to SD Card. Кнопка будет недоступна, пока идет процесс переноса, поэтому ничего не делайте до тех пор, пока процесс не завершится.
Как только перенос завершится, информация обновится и будет показано, сколько приложение занимает места на карте и во внутренней памяти.
Как перенести приложения на карту памяти с помощью Adoptable storage
Функция доступна на всех устройствах, начиная с версии Android 6.0. Принцип работы заключается в создании единого массива данных из внутреннего и внешнего накопителя. После активации Adoptable storage, по умолчанию приложения устанавливаются на внутренний диск, после чего переносятся «Стандартным способом», описанным в начале статьи, на внешнюю область – MicroSD. Метод Adoptable storage не требует наличие ROOT прав, но нуждается в предварительном форматировании карты памяти, что сотрет всю имеющуюся информацию.
Инструкция для активации Adoptable storage:
- Установите MicroSD карту и дождитесь предложения о способе использования, в строке уведомлений. Значок с шестеренкой позволит настроить карту.
- В новом окне выберете пункт «Внутренняя память» и нажмите «далее».
- Подтвердите действие и нажмите на кнопку «очистить и форматировать». Учтите, все данные на MicroSD будут удалены.
- Дождитесь окончания форматирования.
- Система предложит перенести часть данных на внешний накопитель, что бы освободить место на внутреннем диске. Переносить сразу файлы не обязательно.
- После этого перейдите в настройки, далее приложения. Выберете программу и в новом окне пункт «хранилище». Кнопка «изменить» позволит перенести приложение на внешнюю область общего диска.
Важно! Для использования Adoptable storage рекомендуется использовать карту памяти с высокой скоростью обмена данных, не меньше 10 класса. В ином случае производительность устройства снизится.
Основные преимущества:
- Простота метода.
- Не требуются ROOT права.
Основные недостатки:
- Данные MicroSD шифруются, что не позволяет использовать карту в других устройствах. Если устройство выйдет из строя, извлечь фотографии с карты памяти не получится.
- Поддерживаются устройства только с Android 6.0 и выше.
- Для эффективной работы, требуется MicroSD карта с высокой скоростью обмена данных.
Стоит ли осуществлять перенос?
Многие люди стараются устанавливать приложения на карту памяти, даже не думая о дальнейших последствиях. А ведь на самом деле эксперты не рекомендуют этого делать. Не исключено, что ваша карточка является медленной, а это делает функционирование и открытие программы не самым быстрым. Поэтому сохранять приложения на карту памяти следует только в том случае, если ваш накопитель принадлежит к стандарту Class 10 или, что гораздо лучше, UHS-I.
Также не забывайте о том, что любая карточка менее надежна, чем встроенная память. А если она выйдет из строя, то это повлечет за собой удаление всей информации, на ней записанной. В том числе удалятся и все приложения, на неё перемещённые. Поэтому самые важные программы оставляйте во встроенной памяти. Например, в ней следует хранить мессенджеры и утилиты, предназначенные для учета расходов и доходов.
Перенос приложений и других файлов без root-доступа
Наиболее простым и универсальным способом является приложение AppMgr III. Оно бесплатное, имеет простой и интуитивно понятный интерфейс, быстро работает, не имеет назойливой рекламы и включает все необходимые функции, вплоть до очистки кэша и отключения изначально вшитых в Android приложений.
AppMgr 3 можно скачать в Google Play Market. Сразу после открытия приложение просканирует ваш смартфон или планшет и определить какие приложения на смартфоне, а какие находятся на карте. А главное — сразу укажет, какие из них можно свободно перемещать на карту, а какие не поддерживают такой функции.
Приложение AppMgr 3 (App 2 SD, Hide and Freeze apps) разделяет установленные приложения на три папки. Перемещаемые, на карте SD и в телефоне. При этом каждая из папок имеет подпись, которая поясняет какие приложения в ней хранятся.
Перемещение приложения выполняется крайне просто. Достаточно просто нажать на одно из приложений которое вы желаете переместить со смартфона на карту памяти. После этого откроется окно, в котором просто нужно выбрать нужную вам опцию.
После нажатия на “Переместить приложение” программа предупреждает вас в случае, если перемещение может повлиять на работу приложения. Таким образом, при перемещении ankidroid я получил предупреждение о том, что виджеты с главного экрана будут удалены.
Важно отметить, что приложение позволяет легко перемещать программы с карты на смартфон, правда использует для этого стандартные системные инструменты из настроек.
Таким образом, при перемещении Telegram назад на смартфон, приложение AppMgr 3 перебросило меня в настройки указав, что я просто должен поменять место хранения на обратное, согласно инструкции указанной в начале статьи.
Дополнительные функции AppMgr 3
Приложение указывает сколько свободного места имеется на внутреннем носителе и внешней SD карте и позволяет очищать кэш. В Google Play Market также есть другие схожие по функционалу приложения, но на данный момент именно AppMgr 3 (App 2 SD, Hide and Freeze apps) имеет наиболее простой и интуитивно-понятный интерфейс. Также само приложение имеет встроенное обучение, которое на начальном этапе использования указывает, как использовать все его возможности.
Использование внешних программ
В Play Market есть программы, выполняющие похожие действия, но в более простом виде. В качестве примера рассмотрено приложение Titanium Backup.
Важно! Для использования программы нужно обладать Root-правами. Подробнее об этом написано в статье «Получение Root-прав на Android».
- Скачайте и откройте утилиту Titanium Backup.
- Выберите «Резервные копии».
- Нажмите и удерживайте на названии программы, которую хотите переместить → выберите MicroSD.
Как переместить файлы на SD-карту ▷ ➡️ Creative Stop ▷ ➡️
Вы решили перенести некоторые важные файлы на карту памяти, чтобы они всегда были доступны на нескольких ПК, мобильных телефонах и планшетах? Хорошая идея! то SD-карты, фактически, их можно безопасно использовать как любое USB-устройство (если мы говорим о MicroSD ), чтобы иметь возможность в любой момент вставить их в такие устройства, как смартфоны или планшеты, где не всегда возможно использовать ключ.
Кстати, если вы ищете способ переместить файлы в SD Card, знайте, что вы находитесь в нужном месте в нужное время. Фактически, ниже я покажу вам наиболее эффективные методы переноса файлов на карту памяти с портативного устройства и ПК. Не волнуйтесь, это очень простая операция, не требующая особых компьютерных знаний: я уверен, что, следуя моему совету, вы сможете сделать это наилучшим образом.
Прежде чем продолжить, хорошо прояснить пару моментов: чтобы гарантировать безопасность и целостность ваших данных, я рекомендую вам ознакомиться с моим руководством по покупке SD-карты для получения лучших моделей или моим советом. посвящен microSD, если вы собираетесь использовать преимущества этого типа памяти даже в мобильный телефон или планшет. Помните также, что перед тем, как вы сможете ее использовать, вы должны отформатировать карту SD / microSD: мой совет — использовать файловую систему FAT32, о которой я подробно говорил в своем предыдущем руководстве. С учетом сказанного, пришло время взять карту памяти и выделить несколько минут свободного времени, чтобы перенести все файлы, которые вы считаете необходимыми, на SD-карту. Я просто хочу пожелать вам хорошего чтения, а почему бы и нет, хорошей работы!
- Как переместить файлы на SD-карту с Android
- Как переместить файлы на SD-карту с Ios
- Как переместить файлы на SD-карту с ПК
Как переместить файлы на SD-карту с Android
Чтобы переместить файлы из внутренней памяти Мобильный телефон / планшет Android уна SD Card ( MicroSD ) присутствует на вашем устройстве, самый простой способ — использовать один из множества файловые менеджеры что вы найдете в магазине вашего устройства. Первое, что я хотел бы порекомендовать, это Файловый менеджер +, отличное приложение, доступное бесплатно на Google Play, который позволяет передавать все необходимое в несколько нажатий благодаря удобному, чистому интерфейсу без рекламы.
Если вы еще этого не сделали, загрузите и установите приложение с Гугл игры, запустите его, нажав на его значок в списке установленных приложений и коснувшись кнопки Позволять чтобы предоставить вам разрешение на доступ к памяти устройства. Оказавшись внутри приложения, нажмите кнопку Основной танк Чтобы получить доступ к внутренней памяти вашего устройства, перейдите в папку, содержащую файл или файлы для передачи, и удерживайте интересующий вас файл: после активации режима выбора также щелкните другие файлы (если вы собираетесь их передать) и нажмите кнопку Скопируйте (копировать) или Шаг (двигаться), который вы найдете ниже.
Как только это будет сделано, нажмите кнопку ? находится в верхнем левом углу, затем на значке SD Card и предоставьте разрешения на запись, сначала нажав кнопку Хорошо, затем снова значок SD Card и наконец кнопка выбрать (Вам нужно сделать это только один раз). После получения разрешений перейдите в папку microSD, в которую вы хотите скопировать или переместить файлы, и нажмите кнопку Поймать Что вы найдете ниже.
При желании вы можете создать новую папку, коснувшись меню ⋮ находится в правом верхнем углу и выбирая элементы новый es папка : затем введите имя, которое вы хотите дать папке, в соответствующем текстовом поле и нажмите кнопку Хорошо для Guardar перемены.
Если File Manager + вас не убедил, вы всегда можете перейти на X-Plore Файловый менеджер, приложение, малоизвестное, но выполняющее свою функцию очень хорошо, без лишних украшений, доступно бесплатно на итальянском языке в Google Play. После загрузки и установки приложения запустите его, выбрав его значок в списке приложений Android, и предоставьте разрешения для карты памяти, нажав кнопку Позволять (вам нужно сделать это только один раз). Теперь, чтобы получить доступ к файлам, которые нужно переместить, нажмите на элемент Внутренняя память, затем перейдите в папку, содержащую файлы для передачи, поставьте галочку рядом с каждым из них, затем нажмите кнопку Скопируйте в буфер обмена скопировать файл. Если вы хотите переместить его, также установите флажок Режим перемещения (удаление исходных файлов ).
Чтобы завершить операцию, прокрутите приложение вниз, пока не найдете значок SD Card, выберите его, затем перейдите в папку, в которую вы хотите скопировать или переместить файл (при необходимости вы можете создать новую папку, нажав кнопку Создать папку вправо) и коснитесь кнопки Поймать.
Если вы никогда не перемещали файл с помощью этого приложения, дайте разрешение на запись на карту памяти, нажав кнопку Следить, голос SD Card и кнопка выбрать (этот шаг необходим только в первый раз). Совсем не сложно, правда?
Как ты скажешь? Вы бы хотели не только личные файлы, но и переносить приложения Android или сохранять фотографии прямо на карту памяти? Я настоятельно рекомендую вам обратиться к моему руководству по применению, чтобы перейти с внутренней памяти на SD: я уверен, что вы найдете решение, которое ищете.
Как переместить файлы на SD-карту с iOS
Как вы наверняка заметили, iPhone это IPad Они изначально не совместимы с SD-картами: ни одно из этих устройств не имеет слота для их размещения. Однако вы можете связаться с соответствующими. адаптеры Их можно купить в Интернете за несколько евро: это маленькие «кусочки», которые можно соединять на iPhone / iPad через дверь. Молния и что благодаря приложениям товарищи Они оснащены (устанавливаются на iOS через App Store), позволяют расширять память и перемещать фотографии, видео и другие типы документов на SD-карту. Ниже приведен список некоторых из лучших, доступных в настоящее время на рынке.
лос IPad Pro 2018 (у тех, у кого нет физической кнопки Home) есть порт USB-C что позволяет подключать SD-карты через специальные Переходники USB-C на SD. Однако по умолчанию они позволяют импортировать фотографии только с карточек.
Как переместить файлы на SD-карту с ПК
эс Возможное переместить файлы на SD-карту даже с вашего ПК, и я вам больше скажу: это намного проще, чем кажется! Многие ноутбуки оснащены специальным слотом для карт SD (SDXC), расположенным спереди или на одной из двух боковых сторон, обычно близко к USB-порты: Можно узнать по форме слота, который специально разработан для карты памяти. То же самое касается настольных ПК, где порты SD и microSD часто доступны на корпусе.
Как вы говорите? На вашем ПК нет специальной записи? Не волнуйтесь, существуют адаптеры, которые могут «превращать» карты памяти в USB-устройства — есть как минимум два типа, которые я собираюсь проиллюстрировать ниже.
- память USB они боги донгл оснащен одним или несколькими слотами для вставки карт: как только это будет сделано, вам просто нужно подключить карту памяти к компьютеру точно так же, как если бы это был USB-ключ. Вы можете купить их в Интернете за несколько евро.
- Концентратор SD на USB — Это небольшие «коробочки», которые можно соединять к ПК с помощью кабеля USB, который содержит подходящие слоты для установки различных типов карт памяти. Интернет-магазины, которые занимаются аппаратными компонентами, такие как Amazon, имеют широкий спектр возможностей в этом отношении.
У вас есть все необходимое для перемещения файлов на SD-карту прямо с вашего ПК? Отлично, следуйте инструкциям, которые я собираюсь вам дать, и вы увидите, вы сможете сделать это в кратчайшие сроки.
ОС Windows
Если у вас есть Операционная система Windows, вы можете продолжить как обычно, используя Проводник ! Вставьте SD-карту в соответствующий слот на ПК, дождитесь появления окна, связанного с автозапуском, и нажмите на элемент Открыть папку для просмотра файлов. Или дважды щелкните значок ПК / этот ПК найденный на рабочем столе, щелкните элемент Этот ПК расположен на левой панели, и дважды щелкните значок, обозначающий ваш карта памяти.
На этом игра окончена — вы можете использовать свою SD-карту точно так же, как и внешний диск, с память USB, так далее. Вы можете скопировать один или несколько файлов на лету, перетащив их в соответствующее окно, щелкнув правой кнопкой мыши файл, который нужно скопировать, и выбрав Отправить на> [Nome scheda SD], или используя классический копировать вставить: затем щелкните правой кнопкой мыши файлы, которые вы хотите передать, и выберите Отрежь это (переместите его) или Копировать ( чтобы скопировать) в открывшемся меню. Затем перейдите в папку проводника, предназначенную для SD-карты, щелкните правой кнопкой мыши папку, в которую вы хотите переместиться, и выберите элемент. Поймать в открывшемся меню.
Также знайте, что вы можете создавать новые папки, щелкая правой кнопкой мыши пустое место в окне и выбирая элементы. Создать> Папка из контекстного меню. Короче говоря, ничего нового по сравнению с тем, что вы уже знаете!
Если вы получили сообщение о невозможности передачи файлов из-за того, что устройство права защищены, извлеките SD-карту и убедитесь, что переключатель защиты (небольшой цветной язычок сбоку) расположен в соответствии со значком, представляющим открыть замок. В противном случае переместите его, повторно вставьте в свой компьютер и повторите попытку передачи. Когда вы закончили перемещение файлов и перед физическим извлечением карты, щелкните правой кнопкой мыши значок SD-карты в проводнике, а затем выберите запись из.
Mac OS
имеющий Мак ? Нет проблем: используйте свой подходящий футляр iMac / MacBook или адаптер USB-C / SS (если у вас последний Mac) может управлять вашей SD-картой как внешним диском. Все, что вам нужно сделать, это убедиться, что предохранительный выключатель находится в верхнем положении. отпереть, вставьте SD-карту в соответствующий слот (или в адаптер, который вы ранее подключили к своему устройству) и подождите Mac OS Признать это.
Как только это будет сделано, откройте Первооткрыватель (значок смайлика на панели Dock) и получите доступ к SD-карте с помощью значка в разделе Устройства, найденный в левой боковой панели.
Теперь вы можете использовать SD-карту точно так же, как если бы это был внешний диск: вы можете создавать новые папки, копировать или перемещать файлы, перетаскивая их в окно, используя контекстные меню или ярлыки, а также выполнять все другие файловые операции, которые вы обычно делаете на своем Mac. Когда закончите, щелкните правой кнопкой мыши значок SD-карты и выберите запись Извлечь [Nome Scheda]. Не больше, не меньше!
Linux
Речь, касающаяся Операционная система современный Linux, идентично тому, что было в macOS. Затем вставьте SD-карту в свой компьютер, дождитесь, пока операционная система установит ее автоматически, и дважды щелкните значок, появившийся на рабочем столе.
На этом этапе все, что вам нужно сделать, это использовать карту памяти точно так же, как и обычный USB-ключ: вы можете перетаскивать файлы в его окно, выполнять операции копирования / вставки или, если хотите, создавать новые папки или удалять существующие файлы. Выполните все необходимые операции, щелкните правой кнопкой мыши значок карточки на рабочем столе и выберите пункт Извлечь / слезть в открывшемся меню. Короче все проще сделать, чем сказать!
Как перенести приложения на карту памяти Android
Эта статья расскажет вам, как перенести приложения на карту памяти Аndroid. С уверенностью могу сказать, что этот вопрос задает большое количество юзеров Аndroid устройств. И чаще всего это пользователи девайсов, внутренний объём памяти которых составляет 4–8 гигабайт. Им в помощь существует немало способов переноса программ на SD.
С помощью стандартных средств
Как говорилось выше, в аппаратах с малым объёмом памяти примерно 1 ГБ занимает сама система Аndrоid, около 2 гигабайт выделено для мультимедийных файлов, и всего 1 ГБ выделен для установки программ, что на сегодня, конечно, очень мало. Сейчас в Google Play есть игры, объём которых составляет больше двух гигабайт, и неважно, насколько мощный у вас аппарат: может случиться, что установить вы их не сможете из-за малого объёма места, отведенного для софта. Поэтому я расскажу, как можно сохранять приложения на карту памяти Аndroіd.
Данный вариант не требует никаких вмешательств сторонних программ, а выполняется стандартными средствами самой системы. Дело в том, что он лишь частично может решить проблему на некоторых устройствах.
В данном случае под переносом приложений на SD карту на практике получаем перемещение в память для мультимедиа, то есть на вторую половину этого же устройства, но не на саму флешку.
Такое часто можно увидеть на гаджетах китайского происхождения.
Порядок выполнения
- Чтобы перенести приложение на карту памяти в Аndroid,нужно зайти в настройки аппарата.
- Выбрать пункт «Приложения».
- Перейти на вкладку «SD саrd» или же «USВ-накопитель», название бывает разное.
- В предоставленном списке выбрать тот продукт, который хотите переместить.
- Нажать на кнопку «перейдите к USВ-накопитель».
Примечание: не все программы можно перемещать, а только те, разработчики которых предусмотрели такую возможность.
Также не абсолютно все перемещается на SD, все же некоторые файлы остаются на первоначальном месте, а большие файлы перемещаются на SD.
Используем АppМgr III
Также хочу рассказать, как на Аndroіd перенести приложения на карту памяти автоматически. Для этого хочу посоветовать софт под названием AppMgr III, который бесплатно доступен в Gоogle Plаy. Он имеет очень простой интерфейс, который понятен сразу всем. Этот продукт лишь немного дополняет стандартный функционал по переносу, и при установке новой, например, игры предупредит вас, что ее можно установить на SD: вам стоит лишь согласиться или нет.
Как пользоваться АppМgr III
После запуска этой программы в вашем девайсе сразу отобразятся Andrоіd приложения, которые можно переместить на карту памяти. Для выполнения данной задачи нажмите по иконке с названием и подтвердите действие.
Также можете выбрать вкладку «На карте SD», где увидите уже перемещенные программы, или же вкладку «В телефоне», чтобы отобразились программы, перенести которые на карту памяти Аndrоіd нельзя.
С помощью FоlderMоunt
Также есть еще один вариант, как перекинуть приложения на карту памяти Аndrоіd: он требует ROOT прав, но зато является очень эффективным. При таком способе происходит не перенос самого приложения на SD карту Andrоіd, а именно его кэша, самых крупных файлов. Процедура работает абсолютно со всеми играми, так как именно в них чаще всего есть кэш. Хочу заметить, что переместить кэш-приложения можно не только на карту памяти Аndrоid, а на любой подключенный к нему накопитель, на USВ флешку или же НDD винчестер.
Итак, чтобы на Аndroіd перенести кэш приложения, например, на карту памяти, выполните следующие шаги:
- Скачайте программу FоlderMоunt из Googlе Plаy и запустите ее.
- Клацните по значку «+», который находится сверху справа, чтобы открылось следующее окно.
- В поле «Имя» пропишите название игры, с которой будете работать.
- В «Источник» укажите название папки с кэшем (такие папки находятся по пути Android/dаta или Аndrоid/obb).
- В «Назначение» выберите любое место на флешке или любом другом подключенном носителе, куда хотите переместить кэш.
- Подтвердите операцию галочкой сверху.
- Для активации монтирования тапните по пиктограмме булавки.
После этого физически будет выполнено перемещение кэша приложения на карту памяти, а сам девайс будет «думать», что та папка так и находится по пути Аndroid/datа или Аndrоid/оbb.
Это весь мануал о том, как на Аndroid выполнить перенос приложений на карту памяти. Надеемся, что вы справитесь с этим без трудностей.
Перенос приложений на карту памяти в Android: Видео
Добавить комментарий
Переместить приложения на карту памяти android. Как перенести приложения с телефона на карту памяти
Современные мобильные устройства имеют большой объём встроенной памяти. Однако и ее хватает не всегда, поскольку современные игры и приложения занимаю достаточно много места. Отчасти решить проблемы с памятью можно, перемещая приложения на SD-карту.
Стоит заметить, что некоторые приложения не переносятся на карту памяти Андроид, если разработчик не включил в свой продукт такую возможность или на карте памяти нет свободного места. Также в некоторых бюджетных телефонах эта функция изначально удалена из прошивки.
Как переместить приложение на SD карту стандартным способом
В первую очередь можно попробовать встроенную возможность перемещения:
Важно! Стандартный способ перемещает не все данные, часть информации останется в памяти устройства.
Это удобная утилита, избавляющая от многократного выполнения стереотипных действий, она предоставляет возможность производить групповое управление списком приложений.
Первый запуск отсортирует приложения , допускающие перемещения и выведет список. Необходимые выделяются нажатием и удерживанием. Для переноса приложения на карту памяти нужно нажать его иконку, по запросу утилиты подтвердить перенос. В отдельных вкладках отображаются программы, которые уже находятся на SD карте и программы в памяти телефона, которые нельзя перемещать. Кроме того, будет выдано предупреждение, если перемещение программы снизит её функционал.
Folder Mount
Продвинутая программа, позволяющая привязать любую внутреннюю папку к любой внешней, тем самым переместив приложения на карту памяти. Для работы FolderMount требует root права :
После этого во внутренней памяти остаётся только образ, а сама папка размещается на SD карте.
Folder Mount анализирует список приложений, их размер и находит те, которые следует в первую очередь перенести на внешний носитель.
Приложение «Переместить в SDCard»
“ ” «весит» немого, перемещает программы в обоих направлениях, сортирует их по дате, названию, размеру.
Процедура простая:
- в меню в левой части выбрать пункт «Переместить на карту памяти »;
- приложение отметить птичкой, нажать «переместить »;
- появляется изображение процесса с бегунком от 0 до 100 %.
Обратный процесс доступен с кнопки «Перемещение во внутреннюю память ».
Для работы необходимы root права и дополнительный раздел etx на карте памяти (первичный, primary).
При запуске сканирует устройство и выводит список всех программ, которые разрешено сохранять на карту памяти Андроид. Можно выбрать одно приложение, или кнопкой «Multilink » выполнить пакетный перенос. Но прежде необходимо создать нужные разделы.
Создание раздела с помощью Recovery TWRP
Меню восстановления системы предназначено для установки альтернативных и заводских прошивок, обновлений, приложений, синхронизации с компьютером, полного или частичного резервного копирования, создания и форматирования разделов на SD card. Пользоваться программой TWRP несложно:
Программа запросит согласие на инсталляцию официально распространяемого приложения. Если оно не нужно, нажать «Do not install ».
После перезагрузки зайти в «Память » («Хранилище») и проверить изменился ли размер хранилища, доступный для SD. Если всё сделано правильно, он уменьшится, потому что созданный ext-раздел теперь виден только для App2SD, Link2SD и других аналогичных менеджеров.
Создаем раздел с EaseUS Partition Master
В этом случае работать будем на компьютере, подключив карточку через картиридер.
Процедура разбивки и создания 2-го раздела на SD карте в EaseUS Partition Master :
В «Настройках» устройства зайти в «Память », выбрать «Отключить карту ». В предупреждении по запросу подтвердить действие.
После запуска попросит подтвердить права суперпользователя.
Открыть «Create », в верхней части будет выводиться новый раздел, под ним строка с информацией о размере SD и используемой файловой системе:
Кнопка «ADD » создаёт новый раздел. Размер можно установить ползунком или кликом по числу.
Выбрать файловую систему fat32 , отметить «Format» птичкой.
Теперь задаются параметры второго раздела.
Снова нужно нажать «ADD ». Ползунок сдвинуть до конца, оставить галочку в параметре «Format », щелкнуть ext3, затем «Применить » («Apply»).
Это выводит на экран предупреждение . Для запуска процесса разделения карты нужно согласиться.
Сначала появится изображение процесса, затем новые разделы.
SD карта подключается. Через «Настройки » в «Памяти » можно увидеть её изменившийся размер.
Перемещение с помощью Link2SD
Теперь стало возможно с помощью менеджера перекинуть приложения на карту памяти Android. Для этого следует:
По окончании процесса запустить перенесённое приложение. Если оно (неважно, по каким причинам) не запускается, лучше всего вернуться к прежнему размещению кнопкой «Remove Link ».
Files To SD Card
Программа для переноса приложений на карту памяти доступна в Play Market . Его можно использовать, чтобы быстро изменить размещение файлов даже в устройствах с небольшой встроенной памятью. Позволяет копировать данные в обоих направлениях. Максимально упрощает освобождение внутреннего хранилища девайса.
После установки, а так же после каждого перезапуска устройства программе нужно подтверждение прав и настройка доступа к внешнему накопителю.
All-In-One Toolbox
Пакет инструментов, оптимизирующий ОС. All-In-One Toolbox полезен для исправления ошибок реестра, возврата к заводским настройкам, в том числе, после заражения устройства и некорректной инсталляции программ. Позволяет отслеживать и оптимизировать состояние хранилища, удалять кеш и историю, управлять разделами SD карты.
Использование карты, как внутренней памяти
Подобная функция доступна не на всех гаджетах, а только начиная с версии Android 6.0.
Важно! В этом случае данную SD карту нельзя будет использовать иначе. Например, чтобы переставить её в другое устройство, понадобиться форматирование. При извлечении флешки подключенной таким образом из устройства, вся информация будет с нее удалена.
В Настройках выбрать «Хранилище » и нажать «SD карта ». Найти вверху справа пункт «Настроить », затем перейти к «Внутренняя память ». Появиться предупреждение об удалении данных. Для согласия на запуск процесса нужно нажать «Очистить ». Если класс карты ниже 4, появится предупреждение о том, что устройство будет работать медленно. Чтобы процесс завершился нужно нажать «Перенести сейчас », затем «Готово ». После окончания переноса перезагрузить устройство.
На нашем сайте размещена по настройке этой функции.
Внутренняя память на телефоне дорогое удовольствие. Гаджеты с большим объемом стоят дорого, поэтому многие сталкиваются с проблемой, когда необходимо в Андроид 7.0 перенести приложения на карту памяти. Есть два способа выполнить перемещение: от производителя и сторонним софтом.
Каждый смартфон по умолчанию обладает установленной функцией переноса с внутренней памяти на SD-карту. Процесс не сложный, поэтому рассмотрим его поэтапно.
- 1. На главном экране кликаем «Настройки».
- 2. Загляните во вкладку «Общие». Там снизу будет категория «Приложения».
- 3. Из появившегося списка выбираете нужный софт, который собираетесь экспортировать.
- 4. Теперь находите что-то вроде категории с названием память телефона или SD-карта.
- 5. Кликая по «Изменить» указываете маршрут — SD-карта.
- 6. В остальном остается согласиться с вносимыми изменениями и дождаться момента окончания экспорта приложения.
Не исключаются некоторые неточности в описании Андроид 7.0. Разные установленные темы или другие сторонние приложения легко меняют названия меню. Однако опираясь на эту схему, вам все равно будет понятен ход действий.
Сторонний софт для переноса приложений на SD-карту
Если по каким-то причинам невозможно выполнить перенос приложения по схеме от производителя прибегаем к помощи стороннего софта. Официально в магазинах можно скачать массу программ, которые помогут экспортировать с внутренней памяти. Их управление сводится к нескольким нажатиям в меню – все интуитивно понятно. На рынке большим спросом пользуются следующие программы:
- AppMgr III
- Link2SD
- Утилита Recovery
- EaseUS Partition Master
- Link2SD
Не все работают на смартфонах. Приложение EaseUS Partition Master потребует манипуляций с компьютера. Кроме экспорта перемещающийся софт можно будет удалить, переименовать и многое другое. Сторонние утилиты удобнее заводских настроек из-за расширенных возможностей. Хотя и придется потратить больше времени на изучение процесса экспорта.
Также потребуется получить root-доступ в Андроид 7.0. Все манипуляции возможны лишь от лица разработчика.
Root-права открываются путем использования соответствующих приложений. Подробнее можно ознакомиться сданной темой в интернете. Обязательно проверьте наличие функции root-доступа перед переходом к использованию софта для экспорта приложений.
Особенности внутренней и внешней памяти
Стоит всегда учитывать, что внутренняя память смартфона обеспечивает более стабильную работу приложений. Некоторые производители игр в связи с этой особенностью убирают возможность экспорта их продукции. То есть, чтобы совершить перемещение данная функция должна быть реализована самим производителем. Далеко не весь софт можно переносить на внешнюю память. Тут без вариантов – нет памяти, качаете другие игры и программы, где реализована функция экспорта.
SD-карта не подходит для хранения многих мощных приложений. Из-за высокой производительности им необходимо непосредственно работать в симбиозе с процессором. Перемещение на внешний носитель понизит производительность, что вызовет ряд проблем. Поэтому, несмотря на доступность экспорта подобная функция не всегда целесообразна в своем применении.
Заключение
Надеюсь вы разобрались какими способами можно в Андроид 7.0 перенести приложения на карту памяти, а так же знаете ключевые отличия внутренней и внешней памяти на своем Android устройстве. Если у вас возникают другие вопросы и трудности в использовании — задавайте вопросы в комментариях к этой странице или нашу групп в контакте.
Многие смартфоны на базе Android имеют поддержку карты памяти. Очень удобно, если нужно расширить объем памяти — просто вставь флешку. На карту памяти можно перенести огромное количество файлов, включая видеоролики, песни, папки с различной информацией и т.д. В этой статье мы расскажем, что для этого необходимо сделать.
Вам понадобится файловый менеджер. На большинстве смартфонов ФМ уже встроен в прошивку, так что с этим проблем быть не должно. Если вы не нашли файловый менеджер, просто скачайте понравившийся вам в Play Market. Мы используем «Файловый менеджер +» (File Manager +) в нашем примере.
Запускаете.
Выбираете «Основная память» — именно из основной памяти вы будете переносить файлы на карту памяти (SD-карту).
Здесь вы увидите список папок и файлов, которые находятся в памяти смартфона. Допустим, вы хотите перенести музыку на карту памяти. Выбираете папку — в нашем примере она называется Music.
Перед вами — список файлов. Выбираете нужный из них, тапнув и удерживая палец на объекте. Объект выделен. Если файлов несколько, вы можете выделить и их, уже просто тапнув по нужным из них. Затем нажмите на кнопку «Копировать» или «Переместить» — во втором случае файлы не копируются, а перемещаются (аналог функции «Вырезать»).
Теперь вы видите кнопки «Отмена» и «Вставить». Это значит, что нужные файлы скопированы или подготовлены для перемещения.
Возвращаетесь на главную страницу файлового менеджера и выбираете «SD-карта».
Вы открыли карту памяти. Если нажать на кнопку «Вставить», произойдет копирование или перемещения выбранных вами файлов.
Пожалуйста.
Однако в данном случае данные будут перенесены в корень карты памяти — это удобно далеко не во всех случаях. Поэтому мы рекомендуем вам создать папку для этих файлов. Нажмите на три точки.
Выберите «Новый», затем — «Папка».
Задайте папке имя, например, «Музыка», нажмите ОК.
Папка создана.
Открываете и переносите файлы уже в нее.
Таким же образом вы можете перенести не файл, а целую папку, причем как с основной памяти на флешку, так и обратно.
Сообщение об ошибке, означающей недостаток места в памяти вашего смартфона, приходит в самый неожиданный момент. Многим владельцам такое сообщение принесло немало неприятностей.
Куда девается место?
Учитывая, что обновления многих приложений происходят автоматически, мы не всегда в состоянии контролировать объем занятой памяти. Большую часть места занимают игры, графические приложения, карты. Место занимает не только сам дистрибутив игры, ее программные файлы, но и сохраненные в кэше базы данных и другие ресурсы. Устанавливая новые и новые игры, приложения и программы, вы рискуете столкнуться с проблемой нехватки места.
Как приложения переместить на карту памяти?
Всегда можно найти выход. Существует несколько вариантов того, как переместить приложения на карту памяти. Android до 2.2 функции переноса приложения на карту памяти не имеет. К нему требуется особый подход. Также на «Андроиде» 4.4 «Кит Кат» производители закрыли функцию переноса приложений в целях безопасности. В остальных версиях инструкция проста.
Для переноса откройте настройки Найдите раздел «Приложения». На закладке SD-карта вы найдете все приложения, которые поддерживают перемещения. Теперь необходимо выбрать те программы, которые вы действительно желаете переместить. Если приложение помечено флажком, оно работает в настоящее время, и системные файлы не могут быть перемещены. Перед тем как приложения переместить на карту памяти, необходимо отключить их. Убедимся, что сделан правильный выбор. Кликните по названию программы. Откроются сведения о ней. Здесь указано расположение и количество занимаемого места. Для завершения операции осталось нажать на кнопку «Переместить на SD карту» и дождаться завершения операции.
Действие имеет и обратный ход. Далеко не все программы переносятся полностью. Небольшая часть системных файлов все же остается в памяти телефона.
Приложение AppMgr3
Помочь пользователям призвана программа AppMgr III. С ее помощью можно легко перемещать приложения на CD карту и обратно. Ранее данную программу можно было встретить под названием App 2 SD. Утилита имеет дополнительные полезные функции. С её помощью можно:
- Скрыть значок приложения из общего меню.
- Настроить уведомление о завершении установки приложения.
- Быстро
В интерфейсе программы сортировка выполнена в виде удобных вкладок. Разобраться сможет даже новичок. Программой AppMgr удобно пользоваться еще и потому, что она автоматически делит все приложения на три типа:
- On phone — находятся в памяти телефона, но перенос поддерживают.
- On SD card — уже перемещённые на SD карту.
- Phone only — приложения, не поддерживающие перенос.
Благодаря данному свойству, легко оценить объем информации до того, как переместить приложения на карту памяти. «Андроид» поддерживает и другие программы, выполняющие похожую задачу. Утилита прекрасно работает на планшетах. Недостатком является то, что для некоторых моделей смартфонов необходима последняя прошивка операционной системы. Проверьте, перед тем как перенести приложения на карту памяти, android 4. 2 (и выше), возможно, уже установлен. Если нет — обновите операционную систему.
Приложение для перемещения кэша
FolderMount помогает переместить кэш приложения на карту памяти. Дело в том, что кэшированные файлы занимают едва ли не самое большое место в памяти смартфона. При переносе обычным способом они остаются. При полном удалении кэша можно потерять ряд настроек и паролей. Но выход есть. Папку с кэшированными файлами можно переместить на карту памяти.
Пользоваться FolderMount достаточно просто. Работает она под пользовательскими правами Root. Для перемещения Кэш-файлов запустите FolderMount. В строке «Имя» выберите название приложения. В сроке «Источник» укажите папку с кэш-файлами, путь будет выглядеть так: Android/obb/ «ваша папка с именем приложения»/. В пункте «Назначение» укажите папку на SD карте, в которую кэш нужно переместить. Для переноса нажмите значок галочки в правом верхнем углу. Когда он станет зеленым, перенос завершился.
Приложение Link2SD
Простое, красочное приложение с удобным интерфейсом. Полезные функции программы:
- Перемещает любые выбранные приложения на карту памяти.
- Приложение умеет удалять, замораживать и размораживать системные и пользовательские приложения.
- Программа способна преобразовывать системные приложения в пользовательские и наоборот.
- Link2SD может удалять данные и кэш приложений, выполнять сортировку, поиск и фильтрование имеющихся программ.
Для пользования требуются Root права. Убедитесь, пред тем как переместить приложения на карту памяти — «Андроид» выше версии 2.1? Примечательно, что перемещение, как и обратное действие, выполняется нажатием одной кнопки. Запустите программу. Найдите приложение и выберите его из списка. Зайдите на вкладку App info. Для перемещения приложения на карту памяти нажмите кнопку «Link to SD card». Для возврата «Remove Link».
Как переместить больше приложений?
Далеко не все программы можно переместить. Есть небольшая хитрость. Она доступна для уверенных в своих силах пользователей. Примером может стать смартфон HTC. Попробуйте и убедитесь самостоятельно. Перед тем как приложения переместить на карту памяти, установите программу SDK на компьютер. Затем подключите к нему смартфон по USB кабелю.
- В каталоге, где установлена программа SDK, находим файл adb и копируем его путь.
- Заходим в командную строку и прописываем скопированный путь, дополнив его командой: C:\android-sdk-windows\platform-tools\ adb shell.
- Нажимаем «Enter», после чего в следующей строке должен появиться значок $.
- Снова пишем: pm SetInstallLocation 2, нажимаем «Enter».
- Если в строке появился $, то все в порядке.
Закрываем отключаем телефон, заходим в «Приложения». Можно увидеть, что теперь для перемещения доступно гораздо больше программ.
Перемещение приложений на «Андроиде» версии ниже 2.1
Хотя сама операционная система не поддерживает действие по переносу, способ обойти это условие есть. Для нала уточните, возможно, на вашем устройстве уже установлена специальная прошивка. Если это не так, перенести приложения на карту памяти все еще возможно. Для этого понадобится подключить мобильное устройство к компьютеру через USB кабель.
Способ доступен для продвинутых пользователей. Тем, кто только начинает осваивать обращение со смартфоном, лучше воспользоваться помощью специалиста. Правило для всех пользователей и всех программ без исключения: делайте бэкапы ваших приложений! Это поможет сохранить данные в случае ошибки.
Подключив мобильное устройство к компьютеру, подготовим SD карту к переносу. Запускаем приложение MiniTool Partition Wizard, которое поможет нам разбить ее на разделы. Важно, чтобы на карте не было никакой нужной информации. Скопируйте на компьютер все данные с нее. Мы собираемся удалить уже существующие разделы, а заодно и всю информацию на них. Для верности можно отформатировать карту. После того как она станет чистой, приступаем к созданию нужных разделов:
- Раздел Primary FAT32 — оставьте побольше места, ведь тут будут храниться все пользовательские данные.
- Primary ext2 — раздел для наших приложений.
Только теперь можно перемещать приложения. Советуем пользоваться утилитой Link2SD. Скачайте программу. После установки перезагрузитесь. Установите при запросе выбрав ext2. Запустите утилиту и начинайте перенос согласно инструкции.
Если нет прав Root?
Некоторые производители устанавливают свои прошивки. Хотя вы всегда можете уточнить в инструкции к устройству, как переместить приложения на карту памяти, чаще всего у этих смартфонов нельзя воспользоваться правами Root. Делается это для безопасности, с одной стороны, а с другой — для навязывания платных программ. Скажем прямо — не все считают это справедливым решением. Возникает вопрос: «Как приложения переместить на карту памяти не имея соответствующего разрешения системы?»
Переустановите операционную систему полностью. Настройки производителя, которые невозможно сменить, будут стерты. Дистрибутив скачайте с официального сайта. Переустановка не будет ничего стоить, но займет много времени. Необходимо будет воспользоваться стационарным компьютером. Все программы придется настраивать заново. Этот вариант для опытных пользователей.
Обход ограничений. Как переместить приложения на карту памяти.
Lenovo a516 — это популярный бюджетный смартфон. Объем памяти небольшой — 4 Гб. Это при достаточно быстром процессоре и ярком экране. Конечно, у владельцев есть соблазн до отказа заполнить память телефона играми. Проблема в том, что поверх операционной системы установлен лаунчер Lenovo. Некоторые настройки при этом становятся недоступны. Многие указывают на невозможность переместить приложение на карту памяти в один клик. Действительно, при малом её размере это существенный недостаток. В помощь владельцам замечательного смартфона придумано несколько способов того, как переместить приложения на карту памяти. «Леново» поставила хорошую защиту, но есть шанс обойти ограничение.
Можно воспользоваться одним из приложений, но все они работают под Root правами. Несмотря на это, способ переноса существует. Придется озаботиться установкой дополнительного приложения Framaroot. Скачайте его и поместите на карту памяти SD. Установите приложение. После запуска вам будет предложен выбор прав. Права SuperSU и SuperUser будут иметь Root доступ. Выберите одного из уже созданных пользователей и дождитесь уведомления об установке Root прав. Перезагрузите смартфон. Убедитесь, что в списке приложений есть SuperSu. Если все получилось, то вы сможете выполнять недоступные ранее действия, например, переместить приложения на карту памяти. «Андроид» разрешит вам это действие.
«Желудок» у зеленого робота меньше наперстка. Особенно на устройствах с небольшим объемом памяти. Скормил ему десяток-другой супер-мега-нужных программ – и место закончилось. Но… у многих из нас есть возможность установить в гаджет второй «желудок» и продолжать кормление дальше.
Сегодня поговорим о переносе приложений с внутренней памяти на SD-карту в смартфонах и планшетах на Android.
Какие приложения можно переносить, а какие нельзя
Среди мобильных приложений есть такие, которые можно перебрасывать между накопителями и такие, которые нельзя. Когда вы переносите программу на внешний носитель, некоторые компоненты остаются на прежнем месте – в постоянной памяти девайса.
Если программа относительно автономна и не слишком прихотлива в плане расположения файлов и данных, она сохранит работоспособность. А если она глубоко вросла корнями в операционную систему, когда от нее зависит работа других структур, перенос может закончиться плачевно – перестанет работать не только эта программа, но и всё, что с ней взаимодействует. По этой причине категорически не стоит пытаться перемещать системные приложения.
Возможность переносить на microSD продукты сторонних разработчиков неодинакова. Она зависит от того, предусмотрел ли эту возможность автор программы. В характеристиках об этом не пишут – всё познается экспериментальным путем, но такие эксперименты не грозят серьезными последствиями. Если после переноса программа не заработала, достаточно вернуть ее на место или заново установить в память устройства.
Перемещение системными средствами
Современные версии Андроида, начиная с 6.0, поддерживают перенос программного обеспечения на карточки без дополнительных средств. В них микро SD-шка используется как расширение внутреннего хранилища, а функция перемещения встроена в прошивку.
Чтобы перенести программу из памяти смартфона или планшета на карточку в Android 6.0 и выше, сделайте следующее:
- Откройте настройки системы и перейдите в раздел «Устройство » – «Приложения ».
- Откройте коротким касанием меню (раздел свойств) нужной программы.
- Коснитесь пункт «Хранилище », затем «Изменить ».
- В окошке «Изменение места хранения » выберите «Карта памяти ».
Инструкция применима к устройствам многих марок и моделей, но с поправкой на индивидуальные особенности. У одних производителей, например, Samsung, вместо «Хранилища » нужно заходить в раздел «Память ». У других – кнопка «Перенести на SD » находится в самом меню приложений, которые поддерживают эту функцию. Ну а третьи… просто не стали заморачиваться и отказались от внедрения функции переноса в прошивки своих девайсов.
Возможность переноса приложений на SD-карты «без посредников» существует и в очень старых версиях Андроида – 2.2 и ниже, а всё, что появилось позднее – вплоть до шестой версии, нуждается в сторонних инструментах, речь о которых пойдет дальше.
Мобильный софт для перемещения приложений на SD
AppMgr III
Утилита удобна тем, что дает возможность производить однотипные операции сразу с несколькими объектами (пакетное управление установленным софтом). Это не только изменение места установки ПО, но и:
AppMgr III упрощает и ускоряет многие задачи по обслуживанию мобильного гаджета, поддерживает все версии Android, начиная с 4.1, однако официально несовместим с устройствами отдельных производителей, в частности, Xiaomi. Операции с некоторыми объектами требуют прав root.
Link2SD
Эксклюзивная особенность утилиты – перемещение на SD-карты абсолютно всех пользовательских приложений, даже тех, которые этого не позволяют. Правда о том, гарантирует ли разработчик их дальнейшую работоспособность, в описании ничего не сказано.
Прочие функции и возможности Link2SD:
- Изменение атрибутов пользовательского ПО на системное и обратно.
- Заморозка неиспользуемого софта.
- Пакетный перенос ПО на SD-карты и в память устройства.
- Пакетное удаление и переустановка программ, пакетная очистка кэша и данных. Очистка кэша всего установленного ПО одним касанием.
- Удаление потенциально вредоносного ПО.
- Управление перезагрузкой устройства.
- Создание пользовательских ярлыков.
- Сортировка установленных приложений по различным параметрам, поиск и многое другое.
Link2SD более всеяден, чем AppMgr III: запускается на любых версиях Андроид, начиная с 2.3, и устройства Xiaomi в целом поддерживает (хотя, по опыту пользователей, не все). Большинство операций требует прав root, на некоторых прошивках без рута не работает. Бесплатная версия утилиты довольно неплоха – функциональна и удобна, но достает навязчивой рекламой.
Files To SD Card
Простенькая утилитка предназначена для переброски на карту памяти файлов разного типа – графики, видео, музыки и, конечно же, приложений. Кроме того, она дает возможность выбрать SD-карту местом сохранения новых файлов (по умолчанию Андроид сохраняет всё на устройстве).
Files To SD Card используют для разгрузки памяти мобильных гаджетов и резервного копирования данных. Несмотря на то, что производителем заявлена поддержка ограниченного числа устройств: Lenovo A2010 LTE, Samsung GalaxyCore, Moto G, Vodafone Smart Prime 6, Nokia One и Sony Xperia M4, утилита запускается практически на любых смартфонах и планшетах под управлением Android 5.0 и выше. На большинстве прошивок всё функционирует без рута.
Переместить в SDCard
Программка с незамысловатым именем « » радует пользователей простотой и хорошими результатами. Помимо основной функции, совпадающей с названием, утилита умеет:
- Перемещать ПО с карты в память устройства.
- Сортировать приложения по именам, размеру, дате установки.
- Отображать информацию о приложениях: место установки, дату, время, размер, имя исполняемого файла (apk).
- Искать ПО на устройстве и в Интернете.
Утилита совместима с большинством марок и моделей мобильных гаджетов, в том числе глубоко китайских и очень старых (поддерживает Android 2.3 и выше). Некоторые функции требуют прав root.
Файловый менеджер
– это усовершенствованный проводник, замена стандартному диспетчеру файлов на смартфонах и планшетах под Андроид. Изменение места установки приложений – лишь одна из его функций.
В числе прочих возможностей Файлового менеджера:
- Копирование, вставка, вырезание, перемещение, удаление, переименование, загрузка – то есть все стандартные операции с файлами и папками.
- Интеграция с , OneDrive и DropBox.
- Доступ к открытым ресурсам в локальной сети.
- Очистка кэша, мусорных данных, дубликатов.
- Сортировка объектов па категориям.
- Передача файлов по Wi-Fi на другие мобильные устройства, компьютеры и Smart TV.
- Анализ и графическое отображение использования пространства накопителей.
- Архивация и разархивирование файлов. Поддержка всех основных форматов сжатия: rar, zip, 7z, 7zip, tgz, tar, gz.
- Упорядочивание и хранение документов различных форматов: doc, ppt, pdf и прочих.
Проводник очень легок и прост в освоении, не перегружен избыточными функциями, нетребователен к аппаратным ресурсам. Запускается на Андроиде 4.2 и выше. Часть функций нуждается в правах рут, но всё основное работает и так.
All-In-One Toolbox
– утилита для комплексной оптимизации и обслуживания мобильной системы. Безболезненный перенос приложений с внутренней памяти на SD-карту и обратно – тоже одна из ее функций.
Прочие полезные возможности All-In-One Toolbox:
- Управление автозагрузкой ПО (пользовательского и системного).
- Удаление ненужных данных (очистка мусора, кэшей, дубликатов).
- Полное удаление программ с зачисткой оставшихся файлов.
- Ускорение устройства путем освобождения оперативной памяти от запущенных служб и программ.
- Снижение расхода заряда батареи.
- Шифрование личных данных.
- Отображение списка больших файлов.
- Проводник с функцией сортировки объектов по категориям.
All-In-One Toolbox – хороший инструмент для ускорения и поддержания в рабочем состоянии смартфонов и планшетов с ограниченными ресурсами – небольшим объемом хранилища и оперативной памяти, не самым производительным процессором, слабой батареей. Запускается на устройствах любых марок и моделей, возможно, за небольшим исключением. Часть функций требует прав root и зависит от версии Андроида.
Как чаще всего бывает, это далеко не исчерпывающий список утилит с возможностями переноса приложений на SD-карту и обратно. Их сотни, но каждая со своими причудами и характером. Надеюсь, этот небольшой обзор поможет найти именно то, что придется вам по душе, а также будет «по зубам» вашему Андроид-девайсу.
Ещё на сайте:
Как перенести приложения с внутренней памяти на SD-карту в Android обновлено: Август 13, 2018 автором: Johnny Mnemonic
Читайте также…
Help Me, Tom’s Guide: Как мне переместить файлы на SD-карту моего телефона Android?
Являясь центром вашей цифровой жизни, ваш смартфон жаждет накопителей. Если у вас есть телефон с объемом памяти всего 16 или даже 32 ГБ, он может быстро заполниться фотографиями, видео и приложениями. Рано или поздно наступит тот роковой день, когда вы получите сообщение о том, что на вашем устройстве мало места.
(Изображение предоставлено Tom’s Guide)Именно с такой ситуацией столкнулась пользователь форума Allison030201, когда ее Moto 4G под управлением Android Nougat стал слишком тесным.
Хорошо, все мое внутреннее пространство занято, но более 22 ГБ на SD-карте не используются. Я не могу найти способ переместить изображения или приложения из внутренней памяти на SD-карту. У меня Moto G 4-го поколения, и раньше я мог легко делать это на своем телефоне 1-го поколения и до автоматического обновления системы некоторое время назад. Помогите, пожалуйста!
Если у вас есть устройство Android со слотом для карт памяти microSD, есть несколько способов решить проблемы с хранением данных.
Вариант 1: адаптируемое хранилище
Если у вас есть быстрая карта microSD, то лучшим решением этой проблемы будет использование адаптируемого хранилища — функции, впервые представленной в Android Marshmallow, которая позволяет обращаться с картой microSD так же, как с внутренней. место хранения.Это пошаговое руководство по перемещению приложений на SD-карту одинаково хорошо подойдет для перемещения фото и видео.
БОЛЬШЕ: Android Guide: Советы, приемы и практические рекомендации для Nougat и Marshmallow
С этой опцией. вам не нужно беспокоиться о перемещении чего-либо на вашем устройстве, поскольку система просто сделает все это за вас.
Вариант 2: Хранение фотографий
Если фотографии и видео являются основной причиной, занимающей место на вашем устройстве, то можно изменить вариант хранения по умолчанию для этих файлов и переместить текущие фотографии и видео.
Сначала измените вариант хранения фото и видео по умолчанию на карту microSD. Для этого вам просто нужно открыть приложение «Камера» и получить доступ к меню «Настройки». В зависимости от вашего устройства у вас будет либо текстовое меню, либо изображение, которое идентифицирует ваше хранилище; просто нажмите на эту опцию и выберите свою карту microSD. На вашей карте microSD появится новая папка с надписью «DCIM» с подпапкой «Камера», в которой будут храниться все ваши фото и видео в будущем.
Теперь вам просто нужно переместить существующие фотографии и видео в эту новую папку.
1. Перейдите в приложение «Настройки» на телефоне и выберите «Память».
2. Нажмите «Изображения», а затем «Камера».
3. Нажмите и удерживайте любое изображение, пока оно не будет выбрано.
4. Нажмите кнопку переполнения в правом верхнем углу и нажмите «Выбрать все».
5. Снова нажмите кнопку переполнения и выберите «Переместить в…».
Оттуда выберите карту microSD в меню.Вы можете повторить этот процесс для видео.
Вариант 3. Хранилище приложений
У вас есть несколько приложений и / или игр, которые занимают много места на вашем устройстве? Тогда просто перенесите их на карту microSD, чтобы освободить необходимое пространство для хранения. Загвоздка с этой опцией заключается в том, что не все приложения и игры поддерживают эту функцию, поэтому вам нужно будет проверить каждое из них, чтобы увидеть. Опять же, это руководство по перемещению приложений на SD-карту проведет вас через этот процесс.
Независимо от того, какой из этих трех вариантов вы выбрали, ваше устройство должно снова работать в экономичном режиме с резервным хранилищем.
Как перенести файлы из внутреннего хранилища Android на SD-карту
Все смартфоны Android имеют ограниченный объем внутренней памяти, который со временем заполняется. Если вы используете смартфон более пары лет, скорее всего, вы уже столкнулись с проблемами нехватки места для хранения. Это связано с тем, что со временем размер приложений и пространство, необходимое для данных, связанных с ними, значительно увеличиваются. Старому смартфону становится сложно соответствовать требованиям к хранилищу новых приложений и игр.Кроме того, личные мультимедийные файлы, такие как фотографии и видео, также занимают много места. Итак, здесь мы должны предоставить вам решение на , как переносить файлы из внутреннего хранилища Android на SD-карту.
Как было сказано выше, недостаток места во внутренней памяти может вызвать множество проблем. Это может сделать ваше устройство медленным, лагающим; приложения могут не загружаться или аварийно завершаться и т. д. Кроме того, если у вас недостаточно внутренней памяти, вы не сможете устанавливать новые приложения.Поэтому очень важно переносить файлы из внутреннего хранилища в другое место. Теперь большинство смартфонов Android позволяют пользователям увеличивать объем памяти с помощью внешней карты памяти или SD-карты. Есть специальный слот для SD-карты, куда вы можете вставить карту памяти и перенести некоторые из ваших данных, чтобы освободить место во внутренней памяти. В этой статье мы подробно обсудим это и поможем переносить различные типы файлов из вашего внутреннего хранилища на SD-карту.
Как перенести файлы из внутреннего хранилища Android на SD-карту
Что следует помнить перед переводомКак упоминалось ранее, SD-карты — недорогое решение проблемы нехватки места для хранения.Однако не на всех смартфонах есть такая возможность. Вам необходимо убедиться, что ваш мобильный телефон имеет расширяемую память и позволяет вставлять внешнюю карту памяти. В противном случае нет смысла покупать SD-карту, и вам придется прибегнуть к другим альтернативам, таким как облачное хранилище.
Второе, что необходимо учитывать, — это максимальная емкость SD-карты, которую поддерживает ваше устройство. На рынке вы легко найдете карты micro SD с объемом памяти до 1 ТБ.Однако это не имеет значения, если ваше устройство его не поддерживает. Перед покупкой внешней карты памяти убедитесь, что она находится в пределах указанного расширяемого объема памяти.
Перенос фотографий из внутренней памяти на SD-картуВаши фото и видео занимают большую часть вашей внутренней памяти. Поэтому лучший способ освободить место — перенести фотографии из внутреннего хранилища на SD-карту. Следуйте инструкциям ниже, чтобы узнать, как это сделать.
1.Первое, что вам нужно сделать, это открыть приложение File manager на вашем устройстве.
2. Если у вас его нет, вы можете загрузить Files by Google из Play Store.
3. Теперь нажмите на опцию Internal Storage .
4. Здесь найдите папку DCIM и откройте ее.
5. Теперь нажмите и удерживайте папку Camera, , и она будет выделена.
6. После этого нажмите на опцию Переместить внизу экрана, а затем выберите другую опцию location .
7. Теперь вы можете перейти к своей SD-карте, выбрать существующую папку или создать новую папку , и выбранная папка будет перенесена туда.
8. Точно так же вы также найдете папку изображений во внутренней памяти , которая содержит другие изображения, которые были загружены на ваше устройство.
9. При желании вы можете перенести их на SD-карту точно так же, как вы это делали для папки Camera .
10. Хотя некоторые картинки, например те, которые были сняты вашей камерой, могут быть напрямую назначены для сохранения на SD-карте, другие, например, скриншоты, всегда будут сохраняться во внутреннем хранилище, и вам придется время от времени передавать их вручную. Прочтите “ Как сохранить фотографии на SD-карту на телефоне Android “ о том, как сделать этот шаг.
Изменить место хранения по умолчанию для приложения камерыВместо того, чтобы вручную переносить фотографии из файлового менеджера , вы можете установить место хранения по умолчанию в качестве SD-карты для приложения камеры.Таким образом, все изображения, которые вы делаете с этого момента, будут напрямую сохраняться на SD-карте. Однако встроенное приложение камеры для многих брендов смартфонов Android не позволяет этого сделать. Вы должны убедиться, что ваше приложение «Камера» позволяет вам выбирать, где вы хотите сохранить свои фотографии. В противном случае вы всегда можете загрузить другое приложение камеры из Play Store. Ниже приведено пошаговое руководство по изменению места хранения по умолчанию для приложения «Камера».
1. Во-первых, откройте приложение «Камера » на своем устройстве и нажмите «Настройки ».
2. Здесь вы найдете опцию Место хранения и нажмите на нее. Если такой возможности нет, вам необходимо загрузить другое приложение «Камера» из Play Store, как упоминалось ранее.
3. Теперь в настройках Расположение хранилища выберите SD-карту в качестве места хранения по умолчанию . В зависимости от вашего OEM-производителя он может называться «Внешнее хранилище» или «Карта памяти».
4.Вот и все; у вас все настроено. Любое изображение, на которое вы нажмете с этого момента, будет сохранено на вашей SD-карте.
Перенос документов и файлов из внутреннего хранилища Android на SD-картуЕсли вы работаете профессионалом, у вас должно быть много документов на свой мобильный телефон. К ним относятся текстовые файлы, PDF-файлы, электронные таблицы и т. Д. Хотя по отдельности эти файлы не такие уж большие, но при накоплении в большом количестве они могут занимать значительный объем места.Самое приятное то, что их можно легко перенести на SD-карту. Это не влияет на файлы, не влияет на их читаемость или доступность, а также предотвращает засорение внутренней памяти. Следуйте инструкциям ниже, чтобы узнать, как это сделать.
1. Сначала откройте приложение File Manager на вашем устройстве.
2. Теперь нажмите на опцию Documents , вы увидите список всех типов документов, сохраненных на вашем устройстве.
3. Нажмите и удерживайте любой из них, чтобы выбрать его.
4. После этого нажмите на значок выбора в правом верхнем углу экрана. Для некоторых устройств вам, возможно, придется нажать на трехточечное меню, чтобы получить эту опцию.
5. После того, как все они выбраны, нажмите кнопку перемещения внизу экрана.
6. Теперь перейдите к своей SD-карте и создайте новую папку с названием «Документы» , а затем нажмите кнопку «Переместить» еще раз.
7.Теперь ваши файлы будут перенесены из внутреннего хранилища на SD-карту.
Перенос приложений из внутреннего хранилища Android на SD-картуЕсли на вашем устройстве установлена более старая операционная система Android, вы можете перенести приложения на SD-карту. Однако только некоторые приложения совместимы с SD-картой вместо внутренней памяти. Вы можете перенести системное приложение на SD-карту. Конечно, ваше устройство Android должно в первую очередь поддерживать внешнюю карту памяти.Следуйте инструкциям ниже, чтобы узнать, как перенести приложения на SD-карту.
1. Сначала откройте Настройки на вашем устройстве.
2. Теперь нажмите на опцию Приложения .
3. Если возможно, отсортируйте приложения по размеру, чтобы можно было сначала отправить большие приложения на SD-карту и освободить значительный объем места.
4. Откройте любое приложение из списка приложений и посмотрите, доступна ли опция «Перенести на SD-карту» или нет. Если да, то нажмите соответствующую кнопку, и это приложение и его данные будут перенесены на SD-карту.
Теперь, если вы используете Android 6.0 или более позднюю версию, вы не сможете переносить приложения на SD-карту. Вместо этого вам нужно преобразовать SD-карту во внутреннюю память. Android 6.0 и более поздние версии позволяют форматировать внешнюю карту памяти так, чтобы она считалась частью внутренней памяти. Это позволит вам существенно увеличить емкость хранилища. Вы сможете устанавливать приложения на это дополнительное пространство памяти. Однако у этого метода есть несколько недостатков. Вновь добавленная память будет работать медленнее, чем исходная внутренняя память, и после форматирования SD-карты вы не сможете получить к ней доступ с любого другого устройства.Если вас это устраивает, следуйте инструкциям ниже, чтобы преобразовать SD-карту во внутреннюю память.
1. Первое, что вам нужно сделать, это вставить SD-карту и затем нажать на опцию Setup .
2. Из списка опций выберите «Использовать как внутреннее хранилище» .
3. Это приведет к форматированию SD-карты и удалению всего существующего содержимого.
4. После завершения преобразования вам будет предложено переместить файлы сейчас или переместить их позже.
5. Вот и все, теперь все готово. Теперь ваша внутренняя память будет иметь больше возможностей для хранения приложений, игр и мультимедийных файлов.
6. Вы можете в любой момент изменить конфигурацию SD-карты, чтобы она стала внешним хранилищем. Для этого откройте Настройки и перейдите в Хранилище и USB .
7. Здесь нажмите на имя карты и откройте настройки .
8. После этого выберите «Использовать как переносное хранилище» .
Рекомендовано:
Мы надеемся, что эта информация окажется для вас полезной, и вы смогли перенести файлы из внутренней памяти Android на SD-карту. Смартфоны Android с расширяемым слотом для SD-карты избавляют пользователей от проблем, связанных с нехваткой места для хранения. Добавление карты micro-SD и перенос некоторых файлов из внутренней памяти на SD-карту — отличный способ предотвратить исчерпание внутренней памяти. Вы можете легко сделать это, используя приложение «Диспетчер файлов» и выполнив действия, описанные в этой статье.
Однако, если у вас нет возможности добавить внешнюю карту памяти, вы всегда можете прибегнуть к резервному копированию данных в облаке. Такие приложения и службы, как Google Drive и Google Photos , предоставляют недорогие способы снизить нагрузку на внутреннее хранилище. Вы также можете передать некоторые файлы на свой компьютер с помощью USB-кабеля, если вы не хотите загружать, а затем снова загрузить данные.
Передача файлов с SD-карты Android на ПК без ограничений
Сводка
В настоящее время все больше и больше новых телефонов Android не имеют слота для SD-карты, поэтому вы, вероятно, не сможете установить SD-карту в свой новый телефон Android.Если вы хотите получить доступ и создать резервную копию своей SD-карты, вы можете перенести файлы с SD-карты Android на ПК. Это эффективный способ сохранить файлы на карте памяти.
Безусловно, чтобы помочь вам перенести SD-карту телефона, мы подготовили 5 простых способов ниже. Вы можете без труда завершить перенос.
Часть 1: Как перенести файлы с SD-карты Android на ПК с SD-карты на компьютер Передача
Первый — это инструмент для одноэтапной передачи — Samsung Messages Backup.Он может копировать SD-карту Android на ПК с USB и Wi-Fi и поддерживать различные типы файлов, включая фотографии, документы, видео, музыку и т. Д. Более того, вы можете предварительно просмотреть и выбрать нужные файлы перед передачей, получить файлы того же качества и формата.
Кроме того, он может одним щелчком мыши выполнить резервное копирование данных Android на компьютер, включая внутреннее и внешнее хранилище, например контакты, журналы вызовов, текстовые сообщения, приложения и многое другое. И он поддерживает большинство телефонов и планшетов Android, таких как Samsung Galaxy S21 / S20 / S10 / S9 / S8, Samsung Galaxy A7 / Tab S7 / Tab S7 FE / Tab A 8.4, Xiaomi Mi 11/10/9/8, Xiaomi Pad 5/4/3/2, OPPO, Vivo, Google, Honor и т. Д.
Основные характеристики программы передачи данных на SD-карту Android:
— Сохраняйте файлы с SD-карты на компьютер без проблем.
— Резервное копирование и восстановление файлов Android на компьютере одним щелчком мыши.
— Поддержка нескольких типов файлов, включая контакты, пользовательские приложения, историю звонков, SMS, электронные книги, песни, фильмы и т. Д.
— Помогите вам управлять файлами Android с помощью различных функций, таких как копирование, перемещение, редактирование, удаление и т. Д.
— Вы также можете сразу удалить все бесполезные приложения со своего Android-устройства.
— Быстро импортируйте файлы с SD-карты на мобильное устройство Android.
Загрузите бесплатно программное обеспечение для передачи файлов с SD-карты.
Руководство по переносу SD-карты телефона на компьютер через эту программу:
Шаг 1. Установите программу на компьютер
Загрузите и установите эту программу передачи на свой компьютер, затем запустите ее.
Шаг 2. Подключите SD-карту Android к компьютеру
Подключите текущее устройство Android с установленной SD-картой к компьютеру с помощью кабеля USB. Затем включите режим отладки по USB на Android. Программа плавно распознает ваше устройство.
Шаг 3. Скопируйте SD-карту Android на ПК
Щелкните категорию на левой панели и выберите файлы SD-карты, установив флажок. Затем нажмите значок « Экспорт », чтобы сохранить файлы с SD-карты на компьютер.
Бонус: В этом посте вы узнаете, как легко сделать резервную копию данных Android на SD-карту. Давай проверим.
Часть 2: Как перенести SD-карту телефона на компьютер с помощью перетаскивания
Как перенести файлы с SD-карты Android на компьютер? Этот способ переноса вручную также является хорошим выбором. Это означает, что вы можете перетащить данные карты памяти на компьютер. Таким образом, вам не нужно извлекать SD-карту из текущего устройства Android.Если устройство было повреждено, подготовьте устройство для чтения SD-карт.
Вот как перенести карту micro SD в компьютер с помощью перетаскивания:
Шаг 1. Подключите карту Micro SD к компьютеру
Если карта установлена в вашем телефоне Android, подключите телефон к компьютеру через USB. В противном случае подключите SD-карту к компьютеру через считывающее устройство.
Шаг 2. Доступ к карте памяти и перемещение файлов
Дважды щелкните This PC и получите доступ к диску вашей карты micro SD.Затем перетащите нужные файлы с карты памяти на компьютер. После завершения процесса вы можете безопасно вынуть карту из компьютера.
Читайте также:
Это полное руководство, которое поможет вам перенести фотографии с SD-карты на компьютер с помощью 5 проверенных методов. Пожалуйста, не пропустите.
Хотите восстановить удаленные фотографии с SD-карты на Android. Не волнуйся. Это руководство поможет решить эту проблему.
Часть 3: Как скопировать SD-карту Android на ПК через Bluetooth
Как передать память с SD-карты на компьютер по беспроводной сети? Почему бы не использовать Bluetooth? Как вы знаете, можно отправлять файлы между устройством Android и компьютером с Bluetooth.Однако заранее убедитесь, что на вашем компьютере доступна функция Bluetooth.
Вот как перенести фотографии с SD-карты Android на компьютер через Bluetooth:
Шаг 1. Включите Bluetooth
— Установите SD-карту на телефон или планшет Android, затем прокрутите экран вниз и включите Bluetooth.
— Затем включите Bluetooth на своем компьютере: нажмите « Start »> « Settings »> « Devices »> « Bluetooth и другие устройства », затем включите значок Bluetooth.
Шаг 2. Сопряжение устройства Android с компьютером через Bluetooth
Чтобы подключить устройство Android к компьютеру, щелкните значок « Добавить Bluetooth или другое устройство »> « Bluetooth » и выберите свое устройство в списке обнаруженных устройств. Затем коснитесь значков « Connect » и « Done » в приглашении.
Шаг 3. Отправьте память SD-карты на компьютер
В Windows щелкните правой кнопкой мыши значок Bluetooth и выберите вариант « Получить файл ».Затем перейдите к внешней памяти на Android, выберите нужные файлы и коснитесь значка « Share », чтобы отправить их через Bluetooth. Наконец, коснитесь опции « Принять » на ПК.
Часть 4: Как перенести SD-карту на компьютер с AirDoid
Другой способ беспроводной передачи — использование AirDroid. Даже если вы не загружаете клиент AirDroid на свой компьютер, вы можете передавать файлы с SD-карты на компьютер через Интернет.Кроме того, у него есть другие функции для управления файлами, а профессиональная учетная запись позволяет удаленно управлять своим телефоном Android на компьютере.
Давайте посмотрим, как переместить файлы с SD-карты на компьютер через AirDroid:
Шаг 1. Откройте AirDroid на Android
Установите приложение AirDroid на свое устройство Android и убедитесь, что на нем установлена карта micro SD.
Шаг 2. Настройка подключения
Откройте веб-сайт AirDroid на компьютере и с помощью телефона Android отсканируйте QR-код для подключения.
Шаг 3. Передача данных с SD-карты Android на компьютер
После подключения вы можете нажать на свой компьютер на Android и нажать на значок « Attachment », чтобы выбрать файлы с SD-карты. Наконец, нажмите значок « ОТПРАВИТЬ », чтобы передать файлы на свой компьютер.
Часть 5: Как загрузить SD-карту в компьютер с помощью Gmail
Люди часто отправляют небольшие файлы с помощью почтового приложения, например Gmail. Это требует, чтобы у вас была только учетная запись Gmail.Затем вы можете отправить свои файлы с SD-карты на компьютер с мобильными данными или Wi-Fi.
Вот как загрузить SD-карту в компьютер через Gmail:
Шаг 1. Отправьте файлы с SD-карты через Gmail
Запустите Gmail на своем телефоне Android и щелкните значок скрепки, чтобы добавить нужный файл в электронное письмо. Затем введите свой адрес электронной почты и отправьте электронное письмо.
Шаг 2. Загрузите файл SD-карты в компьютер
Войдите в Gmail с тем же адресом электронной почты и выберите опцию « Входящие ».Затем вы увидите электронное письмо, отправленное вами. Откройте его и загрузите файл карты micro SD на компьютер.
слов в конце
Изучив эти подходы, теперь вы можете легко переносить файлы с SD-карты Android на ПК. Если вы используете этот инструмент передачи — Samsung Messages Backup, вы можете переместить все файлы из внутреннего и внешнего хранилища Android на свой компьютер. При необходимости вы можете восстановить данные из резервной копии на Android-устройстве в любое время.Итак, почему бы не выбрать это профессиональное программное обеспечение для перевода?
Статьи по теме
Как восстановить удаленные видео с SD-карты [Необходимые советы]
[Новое руководство] Как перенести приложения на SD-карту с устройства Huawei?
Очистите ненужные файлы на Android с помощью 5 беспроблемных методов [Новейшее руководство]
Обзор восстановления телефона AndroidJihosoft: стоит ли попробовать? (Комплексный)
Программное обеспечениеRecuva для Android: полезный обзор и 5 альтернатив Recuva
Лучшее восстановление данных Android: восстановление файлов Android без проблем [9 инструментов]
Как сделать резервную копию SD-карты на Google Диск с Android или ПК?
Могу ли я сделать резервную копию SD-карты на Google Диске?«Я пытаюсь переместить данные с SD-карты 16 ГБ на SD-карту 64 ГБ через Google Drive… И я думаю о хранении данных SD-карты в Google Cloud, что могло бы защитить их лучше. Как сделать резервную копию моей SD-карты на Google Диске? »
С распространением облачных сервисов хранения все больше и больше людей привыкают хранить данные в облаке. Для многих пользователей резервное копирование SD-карты в облако является необходимым выбором, чтобы избежать потери важных данных. В этом руководстве вы можете узнать, как сделать резервную копию SD-карты на Google Диске во многих ситуациях, а также узнаете, как бесплатно расширить пространство облачного хранилища.
Краткое руководство
Зачем делать резервные копии файлов с SD-карты на Google Диск?У Google Drive более одного миллиарда пользователей по всему миру, и в 2020 году он по-прежнему будет крупнейшим облачным хранилищем. Резервное копирование данных на Google Диск может эффективно гарантировать их безопасность. Кроме того, есть следующие непременные причины.
С большим бесплатным хранилищем : всякий раз, когда вы регистрируете учетную запись Google, она автоматически создает учетную запись диска с 15 ГБ дискового пространства для хранения важных файлов, документов, изображений и т. Д.
Легкий доступ : по сравнению с SD-картой или другими способами внешнего хранилища, резервное копирование данных на Google Диске позволяет получать доступ к файлам в любое время и в любом месте через сеть, и нет необходимости беспокоиться о локальных авариях, которые приведут к передаче данных потеря в облаке.
Снижение затрат : резервное копирование файлов на Google Диск, поэтому вам не нужно покупать другие жесткие диски для хранения данных. Вы можете подписаться на план в соответствии с вашими потребностями или использовать другие инструменты, чтобы бесплатно получить больше места, сэкономив деньги и усилия.
Освободите место для хранения на SD-карте : Несмотря на то, что емкость памяти SD-карты довольно велика, она быстро закончится. А полная память повлияет на работу устройства. Таким образом, резервное копирование SD-карты на Google Диск может уменьшить объем памяти SD-карты.
Как перенести файлы с SD-карты на Google Drive? В следующей главе вы узнаете подробные шаги решения.
Часть 1. Резервное копирование SD-карты Android на Google ДискДля пользователей Android перенос данных SD-карты является обычным требованием.Следуйте инструкциям ниже, чтобы узнать, как сделать резервную копию SD-карты на Google Диск с Android.
☛Способ 1. Используйте приложение Google Drive1. Загрузите приложение Google Drive на свое устройство Android, запустите и войдите в в свою учетную запись.
2. Щелкните значок Папка , расположенный в правом нижнем углу страницы, и выберите папку, которую вы используете для хранения данных SD-карты.
3. Щелкните значок Создать новый (плюс), затем щелкните Загрузить , выберите файл или папку для резервного копирования и, наконец, щелкните Готово .
☛Способ 2. Использовать фотогалереюЭтот метод подходит для пользователей, которым нужно только перенести фотографии или видео с SD-карты на Google Диск.
1. Перейдите в фотогалерею вашего устройства Android, затем нажмите кнопку Отправить или Меню на экране. Если вы используете Samsung, нажмите ПОДЕЛИТЬСЯ , чтобы продолжить.
2. Нажмите Сохранить на Диске , чтобы загрузить изображения или видео на Google Диск.
3. Ход резервного копирования будет отображаться на странице в ожидании загрузки всех фотографий в Google Cloud.
Часть 2. Резервное копирование SD-карты ПК на Google ДискПомимо резервного копирования SD-карты на мобильном устройстве в облако, вы также можете выполнить резервное копирование SD-карты с компьютера на Google Диск в так же, как показано ниже.
☛Способ 1. Используйте папку Google Диска1. После установки приложения «Резервное копирование и синхронизация» на рабочем столе перейдите в папку с именем Google Drive на вашем компьютере.
2. Затем подключите устройство Android или SD-карту с кард-ридером к компьютеру, откройте диск, на котором хранятся данные SD-карты, и выберите файл для загрузки на Google Drive.
3. Скопируйте и вставьте этих файлов в папку Google Диска, и они будут синхронизированы с Google Диском.
☛Способ 2. Используйте Google Backup and Sync1. Откройте программу «Резервное копирование и синхронизация», перейдите к «Настройки » и нажмите «Настройки ».
2. На вкладке Мой компьютер щелкните USB-устройства и SD-карты в нижней части окна и щелкните OK для подтверждения.
☛
Способ 3. Используйте бесплатное программное обеспечение облачного резервного копирования для ПКНекоторые бесплатные облачные программы для резервного копирования предоставляют бесплатное резервное копирование ПК для службы Google Drive, например CBackup. Если два вышеуказанных метода недоступны или если вам сложно вручную добавить папки и выполнить резервное копирование в облако, мы рекомендуем вам переключиться на этот более простой метод.
1. Загрузите и установите настольное приложение CBackup, зарегистрируйтесь и войдите в CBackup.
2. Щелкните Мое хранилище > Добавить облако > выберите Google Диск > Добавить . Затем следуйте инструкциям, чтобы войти в свою учетную запись на Google Диске и разрешить CBackup получить доступ к вашим файлам на Google Диске.
3. Выберите Задачи резервного копирования > Новая задача .
4.Нажмите Добавить источник , чтобы выбрать папки на SD-карте, и нажмите Добавить место назначения > Одно облако > Далее > Google Диск > ОК .
5. Нажмите Начать резервное копирование для резервного копирования файлов SD-карты на Google Диск.
✎Совет: CBackup — это безопасный и бесплатный инструмент облачного резервного копирования, который предлагает безопасный и стабильный облачный сервер под названием CBackup Cloud с 10 ГБ. С клиентом CBackup для ПК пользователи могут легко создавать резервные копии файлов с ПК с Windows в его облаке CBackup.Более того, CBackup очень экономичен, так как предлагает больше места для хранения по разумной цене. Если вам нужно автоматическое резервное копирование данных SD-карты на ПК, CBackup, несомненно, лучший выбор, который может безопасно создавать резервные копии данных в облаке и легко восстанавливать данные в любое время
Часто задаваемые вопросы по резервному копированию SD-картыПомимо метода резервного копирования данных SD-карты на Google Диск, в процессе вы можете получить дополнительную информацию.
№1. Как сделать резервную копию SD-карты на компьютер?Метод 1. Скопируйте и вставьте: используйте устройство для чтения карт, чтобы подключить SD-карту к компьютеру, нажмите клавишу « Win + E », чтобы перейти к Computer или This PC , затем найдите диск, на котором SD-карта находится, копирует файлов на нее и вставляет файлов на компьютер.
Метод 2: с помощью AOMEI Backupper Standard:
1. Загрузите и установите AOMEI Backupper Standard на ПК.И подключите SD-карту к компьютеру.
2. Выберите Disk Backup на вкладке Backup .
3. Щелкните Добавить диск , чтобы выбрать съемный диск, а затем выберите место на компьютере в качестве места назначения. Наконец, нажмите Начать резервное копирование .
№ 2. Как сделать резервную копию SD-карты в Google Фото?На Android : Загрузите Google Фото на устройство и войдите в свою учетную запись, щелкните значок Меню в приложении, щелкните Настройки > Резервное копирование и синхронизация> Выбрать папки для резервного копирования… , а затем выберите папку для резервного копирования.
На ПК : после подключения SD-карты к ПК войдите на веб-сайт Google Фото, откройте существующий фотоальбом или создайте новый фотоальбом, нажмите Загрузить и найдите съемный диск, нажмите Открыть для подтверждения .
Что делать, если на Google Диске недостаточно места для хранения?Если объем данных на вашей SD-карте слишком велик, учетная запись Google Диска с 15 ГБ свободного места не будет соответствовать вашим потребностям.Веб-версия CBackup не только оплачивает обновление вашей учетной записи, но и может помочь вам выполнить резервное копирование большего количества данных — объединить бесплатное облачное хранилище, чтобы расширить пространство для резервного копирования, или выполнить резервное копирование SD-карты в большее пространство для резервных копий.
Расширьте хранилище Google Диска бесплатно
Использование CBackup позволяет объединить пространство хранения нескольких учетных записей облачных дисков. Комбинированное небольшое пространство можно использовать для резервного копирования данных на SD-карте.
1. Авторизуйтесь в клиенте или на сайте услуги, используя свою учетную запись CBackup
2.Нажмите Добавить облако на вкладке Мое хранилище , затем выберите свой облачный диск (здесь Google Диск) и нажмите Добавить , чтобы подтвердить операцию.
3. Измените отображаемое имя облачного диска, чтобы его было легче различать, нажмите Выделить , чтобы выделить место для резервного копирования, установите флажок перед примечанием и нажмите ОК.
4. Повторите Шаг 1 — Шаг 3, чтобы добавить все свои облачные диски. И вы можете видеть Total Space в разделе My Storage.
✎Примечание: если вы хотите перемещать файлы между облачными хранилищами, вы можете перейти на вкладку Backup Task s , добавить источник и место назначения и, наконец, нажать Start Backup .
Заключительные слова
Вот и все о том, как сделать резервную копию SD-карты на Google Диск с Android или ПК. Вы можете выбрать любой из вышеперечисленных методов. Не забудьте использовать CBackup, чтобы бесплатно расширить пространство для резервного копирования, он также может помочь вам выполнить резервное копирование файлов с одного диска непосредственно на другой диск.
Как легко перенести фотографии с SD-карты на компьютер?
«Недавно я обновился до нового ПК с Windows 10, но теперь я не могу понять, как импортировать изображения с моей SD-карты. Окно автозапуска не появляется на ПК с Windows 10. Я бы предпочел правильно импортировать их, чем копировать с этого ПК, чтобы сохранить качество. Любая помощь будет принята с благодарностью. »
— Саманта Джонс
Если вам нужно импортировать изображения с SD-карты на компьютер с Windows 10 для редактирования, украшения или резервного копирования, но вы не знаете, как правильно перенести фотографии с SD-карты на компьютер, вы можете обратиться к разделу 3 эффективные способы ниже.
Способ 1. Как перенести фотографии с SD-карты на компьютер с помощью Coolmuster Lab.Fone для Android (все фотографии включены)
Способ 2. Как загрузить изображения с камеры на компьютер, используя карту памяти напрямую
Способ 3. Как сделать Я получаю изображения с карты памяти Android на компьютер с помощью Bluetooth
Способ 1. Как перенести фотографии с SD-карты на компьютер с помощью Coolmuster Lab.Fone для Android (все фотографии включены)
Coolmuster Lab.Fone для Android позволяет вам переносить как удаленные, так и существующие фотографии, видео, музыку и документы с SD-карты на компьютер, включая SD-карту с устройства Android, цифровой камеры, видеокамеры, MP4-плеера, телевизора и любых других устройств, содержащих SD-карту.Пока эта программа может считывать SD-карту, вы можете легко переносить файлы с SD-карты на компьютер. Кроме того, вы также можете переносить сообщения, журналы вызовов, контакты, видео, музыку, фотографии и документы из внутренней памяти Android на компьютер.
Кроме того, вы также можете использовать его для восстановления удаленных файлов с вашего телефона Android, и он поддерживает восстановление всего, что исчезло с вашего телефона Android. Coolmuster Lab.Fone для Android широко совместим со всеми устройствами Android, работающими с Android 4.0 до последних версий ОС, таких как Sony, HTC, LG, Motorola, Huawei, ZTE, Google и Samsung Galaxy S20 / S20 + / S20 Ultra / Z Flip / Z Flip Thom Browne / S10 + / S10 / S10e / S / S9 + / S9 / S8 + / S8 и т.д.
Ну как перенести фото с Micro SD карты на компьютер?
1. Установите и запустите Coolmuster Lab.Fone для Android на своем компьютере и щелкните модуль Android Recovery на панели инструментов, чтобы войти.
2. Выберите SD Card Recovery mode в верхнем меню и вставьте SD-карту к компьютеру с устройством для чтения SD-карт.
Затем нажмите Далее в этой программе, и вы увидите здесь все вставленные SD-карты. Отметьте диск, который вы хотите просканировать, и нажмите Далее , чтобы начать сканирование.
3. После сканирования выберите Фото на левой панели, просмотрите и выберите фотографии, которые вы хотите передать, и нажмите Восстановить внизу, чтобы экспортировать фотографии с SD-карты на компьютер.
Способ 2. Как загрузить изображения с камеры на компьютер, используя карту памяти напрямую
Вы также можете перенести изображения с SD-карты на компьютер, вставив SD-карту в компьютер и скопировав фотографии с SD-карты на него.Однако этот способ не поддерживает экспорт защищенных фотографий с SD-карты на компьютер.
Как импортировать изображения с SD-карты на компьютер?
1. Вставьте SD-карту в слот для SD-карты вашего компьютера с помощью устройства чтения карт, и компьютер распознает ее как портативный жесткий диск.
2. Нажмите кнопку Пуск в нижнем левом углу экрана компьютера, введите Photo Gallery в поле поиска и нажмите Enter key на клавиатуре, чтобы открыть окно Windows Photo Gallery .
3. Нажмите вкладку Home и щелкните Импорт фотографий , после чего вы увидите окно с именем Импорт фотографий и видео . Выберите на SD-карте накопителя и нажмите Импорт > Дополнительные параметры > Просмотрите, систематизируйте и сгруппируйте элементы для импорта > Импортировать все новые элементы сейчас > Добавить теги > Введите > Импортировать . Тогда все фотографии SD-карты будут в папке выбранного компьютера.
Способ 3. Как получить изображения с карты памяти Android на компьютер с помощью Bluetooth
Наконец, если вы хотите перенести фотографии с SD-карты Android на компьютер, и оба устройства имеют функцию Bluetooth, вы можете импортировать изображения с SD-карты на компьютер с Windows 10 через Bluetooth. Но скорость передачи может быть очень низкой, в зависимости от размера фотографии.
Как загрузить изображения с SD-карты на компьютер?
Примечания : Убедитесь, что и Android, и компьютер имеют функцию Bluetooth.
1. Включите Bluetooth на обоих устройствах.
На устройстве Android: перейдите в «Настройки » > «Перейдите к Bluetooth »> «Включите Bluetooth » и убедитесь, что устройство Android доступно для обнаружения другими устройствами через Bluetooth.
На компьютере с Windows: нажмите Пуск > Настройки > Bluetooth > Выберите свое устройство Android под Доступные устройства > Коснитесь Сопряжение .
2. Следуйте инструкциям на экране для сопряжения двух устройств.
3. После сопряжения щелкните Отправить или получить файлы через Bluetooth на компьютере под управлением Windows> Получить файлы .
4. Затем перейдите на устройство Android, перейдите в Диспетчер файлов > Внешнее хранилище ( или SD-карта )> Папка DCIM > Нажмите и удерживайте фотографии, которые хотите передать> Нажмите Поделиться > Bluetooth > Выберите имя вашего компьютера .
5. Ваш компьютер начнет получать фотографии. После отправки всех фотографий нажмите Завершить на экране компьютера и выйдите из функции Bluetooth.
Дополнительная литература : Вы выбираете фотографии на SD-карте Android, но обнаруживаете, что некоторые фотографии отсутствуют? Вам может потребоваться немедленно восстановить данные с SD-карты Android.
Заключение
Если вы мало знаете о том, как эффективно переносить фотографии с SD-карты на компьютер, эта статья станет для вас отличным справочником.Вы можете свободно выбирать способ, которым хотите, но, честно говоря, я настоятельно рекомендую вам попробовать Coolmuster Lab.Fone для Android, который может легко перенести все фотографии, включая существующие и удаленные фотографии, с SD-карты на компьютер за считанные минуты. полностью безопасен и прост в использовании. В то время как два других способа не могут этого сделать.
Итак, вы можете попробовать. B.T.W., если у вас возникнут какие-либо проблемы во время использования, не стесняйтесь сообщить нам, оставив комментарий ниже.
Статьи по теме:
Как сделать резервную копию SD-карты на телефоне и планшете Android?
Как перенести фотографии с Google Pixel на компьютер (5 простых способов)
Как перенести видео / фотографии между Huawei и компьютером?
4 способа переноса фотографий с телефона Samsung на планшет
Как перенести фотографии с Samsung на Mac для резервного копирования? 4 способа в 2021 году
8 лучших способов переноса фотографий с Android на ПК
6 простых способов переноса файлов с компьютера на Android
Вы когда-нибудь хотели перенести файлы со своего компьютера на телефон Android? Например, если на вашем компьютере есть изображение, которое вы хотите показать своим друзьям с помощью телефона.Вот несколько простых способов переместить эти файлы для тех из вас, кому эта опция нужна только время от времени.
1. Используйте USB-кабель
Использование кабеля USB — один из старейших и все еще очень эффективных способов переноса данных с компьютера на телефон.
1. Подключите телефон к USB-порту компьютера.
2. Убедитесь, что вашему компьютеру разрешен доступ к вашему телефону.
3. Потяните вниз панель уведомлений Android и нажмите «Уведомления Android».
4. Если в уведомлении не говорится «USB для передачи файлов», коснитесь уведомления и выберите параметр передачи файлов из списка.
5. На компьютере откройте проводник, нажав кнопку Windows в нижнем левом углу экрана.
6. Найдите свой Android в списке устройств и дисков.
7. Дважды щелкните значок Android.
8. Откройте папку, в которую вы хотите поместить файл.
9. Откройте другое окно проводника и найдите файл, который нужно переместить в телефон.
10. Либо скопируйте и вставьте, либо переместите файл из исходного места назначения в соответствующую папку на вашем телефоне.
Вы можете выполнить эту передачу в обратном порядке, переместив файлы из памяти телефона на компьютер.
2. Облачные аккаунты
Если вам ежедневно нужен доступ к большому количеству различных документов и вы хотите просматривать те, которые сохранены на вашем компьютере, на вашем телефоне, вы можете использовать учетную запись облачного хранилища.Получите доступ к этим учетным записям на ПК в браузере. Установите приложение Android для той же службы на свой телефон. Все, что вы загружаете на свой диск со своего ноутбука, автоматически будет найдено в приложении на вашем телефоне.
Некоторыми полезными приложениями, которые следует учитывать при использовании этого метода обмена файлами, являются Google Drive, Amazon Drive, Dropbox, Box, Mega, NextCloud, One Drive и Resilio Sync.
3. Электронная почта
Если у вас есть один или два небольших файла, которые вы хотите передать на телефон, простой способ сделать это — использовать приложение электронной почты.Отправьте его себе со своего компьютера, открыв новое сообщение и щелкнув значок вложения, чтобы выбрать файлы, которые вы хотите отправить.
Откройте сообщение и загрузите вложения в свой телефон.
4. Bluetooth
Другой альтернативой отправке небольших файлов является использование Bluetooth. Это более медленный процесс, чем у некоторых других, но быстрее, когда он настроен.
Чтобы сделать это успешно, сначала необходимо выполнить сопряжение устройств.
1. На вашем компьютере нажмите кнопку Windows, а затем щелкните значок настроек. Похоже на шестеренку.
2. Щелкните «Устройства».
3. Убедитесь, что Bluetooth включен. Если это не так, нажмите тумблер, чтобы включить его.
4. Затем выберите в том же меню опцию «Добавить Bluetooth или другое устройство».
5. Щелкните параметр Bluetooth.
6. Выберите свое устройство из списка и нажмите «Подключиться».
После того, как они соединятся, вам не придется делать это снова, поэтому перенос файлов теперь является простым процессом.
7. Откройте проводник и найдите файл, который хотите переместить в свой телефон.
8. Щелкните файл правой кнопкой мыши.
9. Наведите указатель мыши на опцию «Отправить» и щелкните опцию Bluetooth.
10. Дважды щелкните устройство, на которое хотите отправить файл.
11. Проверьте свой телефон и нажмите Принять.
Если передача не удалась, скорее всего, файл слишком большой, и вам придется попробовать другой метод, например Wi-Fi.
5. Через Wi-Fi
Использование Wi-Fi — отличный способ перемещать большие файлы между компьютером и телефоном. Чтобы передавать данные таким образом, вам нужно определенное приложение для вашего телефона, но не для вашего компьютера. Вы можете использовать такие приложения, как Pushbullet, Airdroid или Pushline. Чтобы использовать этот метод, зарегистрируйте учетную запись на предпочитаемой платформе на своем компьютере, установите приложение на свой телефон и следуйте инструкциям по передаче файлов.
6. Карта Micro SD
Если в вашем телефоне есть карта памяти micro SD, вы также можете передавать файлы с компьютера с ее помощью.Извлеките карту Micro SD из телефона, при необходимости вставьте ее в адаптер, а затем откройте проводник, чтобы передать файлы так же, как через USB-соединение.
Существуют более изощренные способы перемещения данных между устройствами, и если вам нужно делать это регулярно, возможно, стоит потратить время на изучение некоторых из них. Но если вам нужно перемещать файлы только время от времени, эти решения подойдут вам.
Эта статья полезна? да Нет
Трейси РозенбергерТрейси Розенбергер 26 лет преподавала учащимся начальных классов, используя технологии для улучшения обучения.Теперь она рада поделиться полезными технологиями с учителями и всеми, кто считает их устрашающими.
Быстрая передача данных с одной карты Micro SD на другой телефон Android
Размещенно от Лиза Оу / 28 января 2021 г., 09:00 — Я хочу переместить свои данные с карты 8 ГБ на карту с 16 ГБ.
— Мой старый телефон умер и его заменили.Как мне импортировать данные со старой SD-карты в новую внутреннюю память?
— Я хочу перенести все файлы со старой SD-карты на новую. Как я могу передать все и сохранить данные даты (например, дату создания) одинаковыми?
Есть много похожих вопросов о перемещении файлов Android. Вы можете перенести данные с одной карты micro SD на другую Android после переключения на новый телефон Android. Также возможно, что вы захотите получить больше места для хранения для замены SD-карты Android.
Справочник
Как бы то ни было, здесь вы можете легко поменять и заменить новую SD-карту Android.
FoneLab HyperTransПередача данных с iPhone, Android, iOS, компьютера в любое место без каких-либо потерь.
- Перемещайте файлы между iPhone, iPad, iPod touch и Android.
- Импортируйте файлы с iOS на iOS или с Android на Android.
- Перемещайте файлы с iPhone / iPad / iPod / Android на компьютер.
- Сохраняйте файлы с компьютера на iPhone / iPad / iPod / Android.
FoneLab HyperTrans способен передавать контакты, видео, музыку, изображения, сообщения и почти все файлы с Android на любой телефон или компьютер.
Вообще говоря, FoneLab HyperTrans может напрямую извлекать и перемещать данные с одного устройства на другое. Все ваши загруженные, купленные и избранные файлы будут скопированы и вставлены на другой Android в короткие сроки. Здесь поддерживаются почти все бренды и поставщики услуг Android.
- Выборочная передача данных с одной карты Micro SD на другую SD-карту Android или во внутреннюю память.
- Предварительный просмотр любых данных перед перемещением в другое место, таких как сообщения, журналы вызовов, контакты, фильмы, изображения и т. Д.
- Предлагает встроенный менеджер контактов для резервного копирования, восстановления, добавления, удаления и изменения контактной информации.
- Перемещайте данные с Android на Android, с Android на iPhone, с Android на Windows и с Android на Mac.
- Поддерживает Android 8.0 и новее, включая Samsung Galaxy S10, HTC, Huawei, Sony, Google и другие.
Передача данных с iPhone, Android, iOS, компьютера в любое место без каких-либо потерь.
- Перемещайте файлы между iPhone, iPad, iPod touch и Android.
- Импортируйте файлы с iOS на iOS или с Android на Android.
- Перемещайте файлы с iPhone / iPad / iPod / Android на компьютер.
- Сохраняйте файлы с компьютера на iPhone / iPad / iPod / Android.
Шаг 1 Бесплатно скачайте, установите и запустите Android File Transfer. Подключите карту micro SD к устройству чтения карт SD. Затем подключите этот ридер к вашему компьютеру. Позже подключите свой телефон Android к тому же компьютеру с помощью USB-кабеля Lightning.
Шаг 2 В раскрывающемся меню «Устройство» выберите карту micro SD в качестве устройства ввода. На левой панели выберите нужный тип файла. Вы можете открыть определенную папку, чтобы узнать, какой файл вы хотите переместить на новый Android.
Шаг 3 Если вы не уверены, вы можете дважды щелкнуть файл, чтобы просмотреть детали. Кроме того, вы также можете вносить изменения из контекстного меню.
Шаг 4 Выберите файлы, которые хотите клонировать. Щелкните Экспорт на верхней панели инструментов. Выберите свой телефон Android в качестве устройства вывода. Теперь вы можете выборочно или полностью переносить данные с одной карты Micro SD на другую Android за считанные минуты.
Вы можете узнать, как передавать данные между Android и iPhone здесь.
Способ 2: Как перенести данные с одной карты Micro SD на другую без компьютера
Если рядом с вами нет компьютера, вы можете сначала перенести данные с карты Micro SD во внутреннюю память телефона Android. Позже вы можете вставить в этот телефон другую SD-карту для передачи файлов Android. Просто убедитесь, что внутренней памяти телефона достаточно.
Шаг 1 Откройте приложение Settings .
Шаг 2 Коснитесь Хранилище > SD-карта > Показать внутреннюю память > файлы, хранящиеся на SD-карте, которую вы хотите переместить> Переместить в / Копировать в > Внутренняя память > Переместить / Копировать .
Шаг 3 Выключите телефон Android. Выньте старую карту micro SD. Вставьте другую SD-карту и включите Android.
Шаг 4 Коснитесь Настройки > Хранилище > Внутреннее общее хранилище > Файлы > файлы или папки, которые вы хотите перенести> Меню > Переместить на / Копировать на > SD-карта > Переместить / Копия .
Шаг 5.Передача данных с одной SD-карты на другую на телефоне напрямую занимает некоторое время.
3. Как клонировать и передавать данные с одной карты Micro SD на другую карту Micro SD на Android
На самом деле, вы также можете переносить данные со старой SD-карты на новую с помощью командных строк. Однако это может вызвать случайное удаление. Будьте осторожны при переходе на SD-карту большей емкости.
Ну, это может занять некоторое время, чтобы завершить процесс передачи данных.
Шаг 1 Подключите две SD-карты Android к компьютеру с Windows с помощью двух картридеров.
Шаг 2 Разверните меню Start . Введите cmd и затем нажмите Введите .
Шаг 3 Выберите Command Prompt из контекстного меню cmd.exe .
Шаг 4 Введите attrib -h -r -s / s / d G: \ *. * в окне командной строки.Затем нажмите Введите , чтобы получить все сохраненные файлы. (Вы можете заменить G буквой диска вашей карты micro SD.)
Шаг 5 Скопируйте, вставьте и перенесите данные с одной SD-карты на другую с помощью компьютера.
Заключение
Со временем на вашей внутренней памяти Android и на карте micro SD будет не хватать места. Если вы хотите сохранить эти файлы, вы можете перенести данные с одной карты micro SD на другую Android любым способом, указанным выше.
По сравнению с двумя другими методами передачи файлов, FoneLab HyperTrans предоставляет больше настраиваемых функций. Вы можете выборочно передавать данные между любой картой micro SD и телефоном Android или передавать данные между Samsung и iPhone или с легкостью передавать текстовые сообщения с Android на Android. Стоит скачать бесплатно и попробовать.
FoneLab HyperTransПередача данных с iPhone, Android, iOS, компьютера в любое место без каких-либо потерь.
- Перемещайте файлы между iPhone, iPad, iPod touch и Android.
- Импортируйте файлы с iOS на iOS или с Android на Android.
- Перемещайте файлы с iPhone / iPad / iPod / Android на компьютер.
- Сохраняйте файлы с компьютера на iPhone / iPad / iPod / Android.




 Если кнопка называется «Переместить в память устройства» (или как-то похоже) – приложение уже находится на SD-карте.
Если кнопка называется «Переместить в память устройства» (или как-то похоже) – приложение уже находится на SD-карте. Таким образом, все данные постоянно будут у вас под рукой.
Таким образом, все данные постоянно будут у вас под рукой.