Как узнать IP-адрес роутера. Несколько способов
Каждый роутер, или модем, не важно, имеет свой адрес. IP-адрес в локальной сети. Зная этот адрес, можно получить доступ к роутеру. Зайти в его панель управления, и сменить необходимые настройки. Как правило, после установки и настройки маршрутизатора, мы просто забываем о нем. Он выполняет свою работу, раздает интернет, и нет необходимости что-то менять, или настраивать.
Но, когда что-то перестает работать, или нам нужно например сменить настройки Wi-Fi сети, сменить пароль, то возникает вопрос, а как зайти в настройки роутера, по какому адресу, и как узнать адрес роутера. Именно на эти вопросы я постараюсь ответить ниже в статье. Если у вас цель зайти настройки маршрутизатора, то можете посмотреть подробную инструкцию для разных моделей: https://help-wifi.com/sovety-po-nastrojke/kak-zajti-v-nastrojki-routera-podrobnaya-instrukciya-dlya-vsex-modelej/.
Есть несколько способов, которыми можно узнать IP-адрес маршрутизатора, или модема.
- 192.168.1.1, или 192.168.0.1 – скорее всего, один из этих вариантов и есть IP-адресом вашего роутера. Вы можете проверить это, просто открыв адрес в браузере.
- Практически на всех моделях, всех производителей, адрес роутера указан на самом устройстве (обычно, на наклейке снизу). Это может быть не только IP-адрес (из цифр), а и хостнейм (как адрес сайта, из букв). Например, у TP-Link, это tplinkwifi.net. При этом, доступ к маршрутизатору по IP-адресу так же возможен.
- Сам IP-адрес можно посмотреть с компьютера. Главное, чтобы компьютер был подключен к маршрутизатору. Через свойства подключения, или командную строку.
Давайте рассмотрим все более подробно, и с картинками.
Смотрим IP-адрес на самом роутере (на корпусе устройства)
Возьмите свой роутер, и посмотрите на него. Скорее всего, снизу вы увидите наклейку с разной информацией. Там будет указан адрес роутера. IP-адрес (из цифр), или хостнейм. Так же, кроме адреса там вы сможете найти много полезной информации: модель роутера, аппаратную версию, заводские логин и пароль для входа в настройки роутера, MAC-адрес, заводское название Wi-Fi сети и пароль к ней.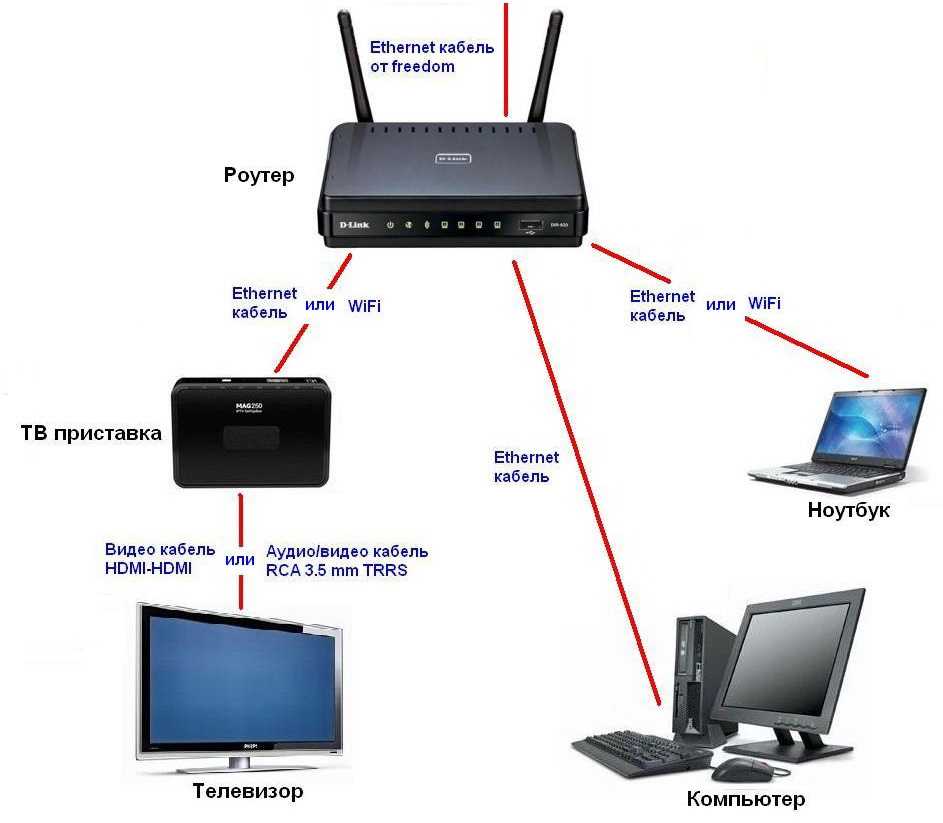
Вот так это выглядит на роутерах TP-Link:
Или вот так (хостнейм):
На роутерах ASUS:
Кстати, по ASUS я подготовил отдельную инструкцию: IP-адрес роутера ASUS. Узнаем адрес, имя пользователя и пароль по умолчанию.
Веб-адрес роутеров ZyXEL:
А вот так указан IP-адрес на роутерах D-Link:
Но практически в любом случае, даже если указан хостнейм, подойдет 192.168.1.1, или 192.168.0.1.
Если у вас какой-то другой роутер, то там адрес должен быть указан примерно так же, как на фото выше. Так же, адрес может быть прописан в инструкции к маршрутизатору.
Как узнать адрес роутера в сети (через настройки Windows)
Можно посмотреть шлюз по умолчанию в сведениях нашего подключения. Нужно сначала открыть «Сетевые подключения», где отображаются все адаптеры. Можно нажать правой кнопкой мыши на значок подключения к интернету, выбрать «Центр управления сетями.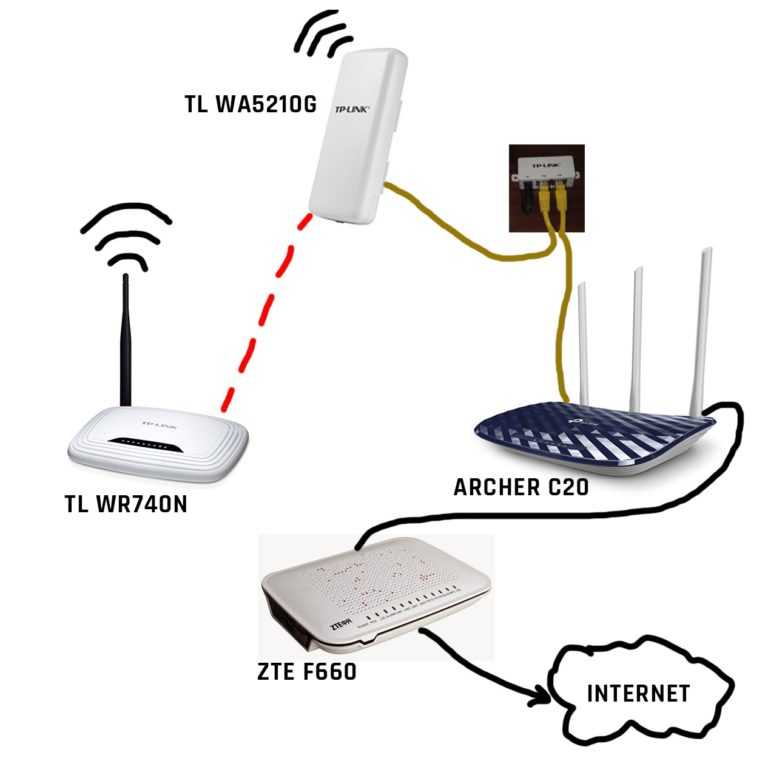
Нажимаем правой кнопкой мыши на то подключение, чрез которое вы подключены к роутеру (если по кабелю, то это «Подключение по локальной сети», или Ethernet (в Windows 10), а если по Wi-Fi, то «Беспроводное соединение») и выбираем «Состояние».
В новом окне нажмите на кнопку «Сведения…». Откроется еще одно окно, в которой посмотрите адрес в строке «Шлюз по умолчанию IP…». Это и будет адрес вашего роутера в локальной сети.
С помощью командной стройки
Запустите командную строку. Ее можно найти и запустить через поиск. Так же, можно нажать сочетание клавиш Win + R, ввести cmd и нажать «Ok».В командной строке выполняем команду:
ipconfig /all
В строке «Основной шлюз» будет указан нужный нам IP-адрес.
Вот так все просто.
Как узнать IP-адрес роутера соседа
Честно говоря, не понимаю зачем это кому-то нужно. Зачем узнавать адрес роутера соседа 🙂
В любом случае, вы не сможете узнать адрес, если не подключены к роутеру (да и в таком случае, он вам просто не нужен). А если подключены к роутеру с компьютера, то адрес можно посмотреть одним из способов, о которых я писал выше. На мобильном устройстве так же можно узнать необходимый адрес (роутера, к сети которого вы подключены). Просто откройте свойства Wi-Fi сети, к которой вы подключены. Там должен быть пункт «Маршрутизатор», или что-то типа этого. Скорее всего вы там увидите 192.168.1.1, или 192.168.0.1.
Роутер как приемник Wi-Fi. Для компьютера, телевизора и других устройств
Современный роутер, это уже как правило не просто роутер, он совмещает в себе несколько устройств. Может выполнять разные задачи, об одной из которых мы поговорим в этой статье. Есть такое устройство, как Wi-Fi приемник, или адаптер.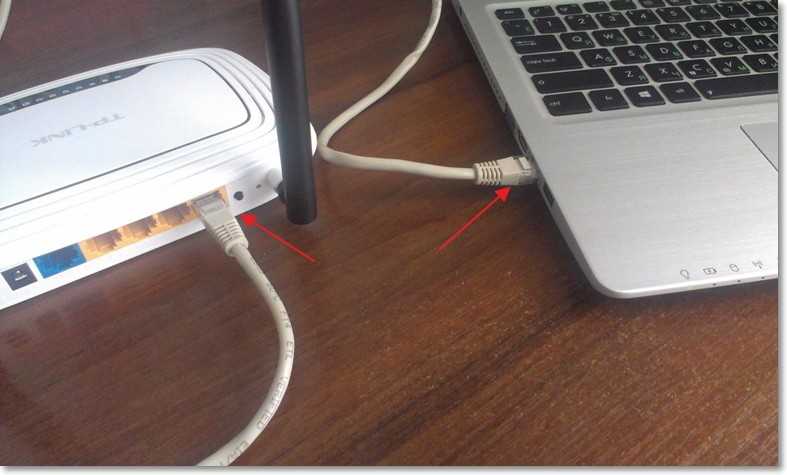 Его задача принимать Wi-Fi сигнал, проще говоря подключать определенное устройство к Wi-Fi сети. Такие адаптеры встроены в ноутбуки, планшеты, смартфоны, телевизоры и т. д.
Его задача принимать Wi-Fi сигнал, проще говоря подключать определенное устройство к Wi-Fi сети. Такие адаптеры встроены в ноутбуки, планшеты, смартфоны, телевизоры и т. д.
Есть так же внешние адаптеры, например для стационарных компьютеров (о них я писал в статье как подключить обычный компьютер (ПК) к Wi-Fi сети), или для телевизоров. Но что делать, если нам нужно подключить к интернету по Wi-Fi тот самый стационарный компьютер, или телевизор, в котором нет встроенного Wi-Fi приемника. Да и внешнего у нас так же нет. Покупать мы его не хотим, или просто нет такой возможности.
В такой ситуации, нас может выручить обычный роутер, он может выступить в роли приемника Wi-Fi сети. То есть, он будет принимать интернет по Wi-Fi от нашей беспроводной сети, и передавать его на устройство (телевизор, компьютер) по сетевому кабелю.
Нужно сразу заметить, что есть маршрутизаторы, в которых есть отдельный режим работы «Адаптер». Но в большинстве устройств, нужно будет настраивать режим репитера, моста (WDS), клиента, или беспроводное подключение к провайдеру.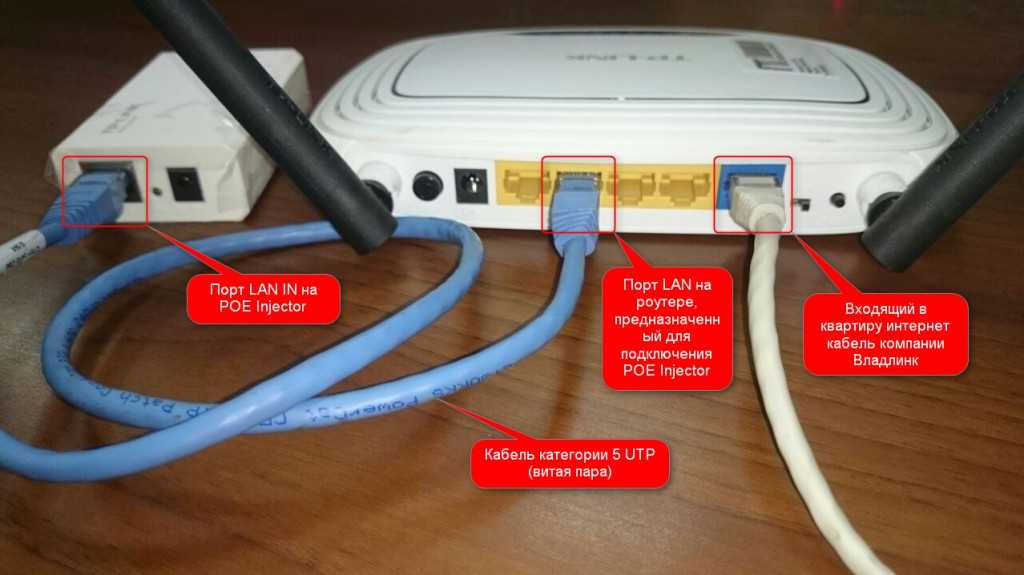
Сейчас мы подробно рассмотрим эти режимы на маршрутизаторах разных производителей, и выясним, как использовать роутер в качестве приемника беспроводной сети. Рассмотрим самых популярных производителей: TP-LINK, ASUS, ZyXEL, D-Link, Netis. Ищите ниже заголовок с информацией по вашему устройству.
Делаем приемник Wi-Fi из роутера ZyXEL
Я решил начать из устройств компании ZyXEL. Из линейки маршрутизаторов ZyXEL Keenetic. У этой компании роутеры поддерживают самые разные режимы работы. И в том числе есть режим «Адаптер». На устройствах с новой версией прошивки NDMS V2, которая синяя на вид.
К тому же, все настраивается очень просто и понятно. И все работает. Я уже проверил все режимы работы роутера ZyXEL (на примере модели Keenetic Start), и конечно же подготовил подробные инструкции. Просто ставим роутер возле компьютера, или телевизора, соединяем их по сетевому кабелю, настраиваем режим «Адаптер», и все готово.
Я не буду снова подробно расписывать процесс настройки, а просто даю ссылку на подробную инструкцию: роутер Zyxel Keenetic в качестве Wi-Fi приемника.
Если у вас вдруг нет такого режима работы, то можно настроить режим WISP (беспроводное подключение к провайдеру). Кстати, этот способ можно использовать на более старых версиях устройств.
Ну и режим усилителя Wi-Fi сети так же можно использовать. К тому же, вы сможете не просто подключить устройство к интернету по кабелю, но и расширить радиус действия основной беспроводной сети.
У компании ZyXEL в этом плане все отлично, молодцы.
Режим адаптера беспроводной сети на роутерах ASUS
Если вы в качестве приемника хотите использовать маршрутизатор компании ASUS, то здесь так же есть несколько вариантов. Эти роутеры умеют работать в режиме репитера, что уже хорошо. Да, этот режим предназначен для немного других задач, но и в режиме повторителя роутер ASUS раздает интернет по кабелю, а значит без проблем может быть в качестве адаптера.
Я уже писал подробную инструкцию по настройке это функции, так что просто даю ссылку: https://help-wifi.com/asus/nastrojka-routera-asus-v-kachestve-repitera-rezhim-povtoritelya-wi-fi-seti/.
Режим Media Bridge
Только в процессе написания этой статьи, на более дорогой модели Asus RT-N18U я обнаружил режим работы Media Bridge, который подходит нам намного лучше, чем режим усилителя (даже, если смотреть на схему работы в панели управления).
А вот в Asus RT-N12+ этого режима работы нет. Что в принципе логично, ведь он не очень подходит для серьезных мультимедийных задач. В ближайшее время я подготовлю отдельную инструкцию по настройке режима Media Bridge. Все проверю, и напишу как он, подходит, или нет.
Приемник Wi-Fi из маршрутизатора TP-LINK
Особенно, часто спрашивают как переделать в приемник такие популярные подели как TP-LINK TL-WR740N, TL-WR841N и т. д.
На таких устройствах придется использовать режим моста, он же WDS.
Так как в режиме репитера, эти маршрутизаторы не работают (писал об этом здесь). Вот только ничего не могу пока сказать по поводу новых маршрутизаторов от TP-LINK. Возможно, там уже есть поддержка разных режимов работы.
По настройке режима WDS на TP-LINK так же есть отдельная инструкция: https://help-wifi.com/tp-link/nastrojka-routera-tp-link-v-rezhime-mosta-wds-soedinyaem-dva-routera-po-wi-fi/
Могу с уверенностью сказать, что в режиме моста интернет от роутера TP-LINK по сетевому кабелю работает. Было много вопросов по этому поводу, я спрашивал у поддержки TP-LINK, все работает. Нужно просто отключать DHCP. В статье по ссылке выше есть вся необходимая информация.
Маршрутизатор D-Link в качестве приемника
Не могу точно ответить по всем моделям маршрутизаторов D-Link, но исходя из собственного опыта, могу сказать, что для использования этих маршрутизатор в качестве адаптера, их можно настраивать в режиме беспроводного клиента. Проверял на DIR-615, DIR-300.
Нужно признать, что такой режим работы роутера D-Link отлично подходит для раздачи интернета по кабелю. К тому же, есть возможность отключить беспроводную сеть, а это очень полезно.
К тому же, есть возможность отключить беспроводную сеть, а это очень полезно.
Более подробную инструкцию по настройке режима клиента на устройствах D-Link смотрите здесь: https://help-wifi.com/sovety-po-nastrojke/nastrojka-dvux-routerov-v-odnoj-seti-soedinyaem-dva-routera-po-wi-fi-i-po-kabelyu/. Смотрите после заголовка «Подключение роутера D-Link к другому роутеру по Wi-Fi (режим клиента)». Там все подробно расписано. Возможно, позже подготовлю отдельную инструкцию.
Режим адаптера (клиента) на роутерах Netis
Если у вас есть маршрутизатор Netis, и вы хотите использовать его для подключения устройств к интернету по сетевому кабелю, то лучше всего настроить его в режиме «Клиент». Можно без проблем так же использовать режим «Повторитель» на Netis. Проверял, все работает.
Настройка роутера в режиме «Клиент»
Все очень просто. В настройках, в которые можно зайти по адресу netis.cc переходим в расширенные настройки нажав на большую кнопку Advanced и сразу переходим на вкладку «Беспроводной режим» – «Настройки Wi-Fi». В выпадающем меню «Режим радио» выберите «Клиент». Нажмите на кнопку «AP Scan».
В выпадающем меню «Режим радио» выберите «Клиент». Нажмите на кнопку «AP Scan».
Появится список доступных сетей, с которыми можно установить соединение. Напротив своей сети установите переключатель «Подключ.». Нажмите на кнопку «Подключится».
Затем задайте пароль от основной Wi-Fi сети, и нажмите на кнопку «Сохранить».
После этих действий у меня роутер перезагрузился, и интернет сразу заработал по кабелю.
Важный момент: в режиме клиента роутер Netis не транслирует Wi-Fi сеть, что очень хорошо. Если вам нужен интернет по кабелю и по Wi-Fi, тогда настраивайте его в режиме повторителя (ссылка на инструкцию есть выше).
Послесловие
Позже постараюсь добавить информацию по другим производителям: Tenda, Linksys и т. д.
Практически любой маршрутизатор можно превратить в приемник. У многих, я думаю, есть старый роутер, который уже просто пылится на полке, и только место занимает. А он еще может пригодится.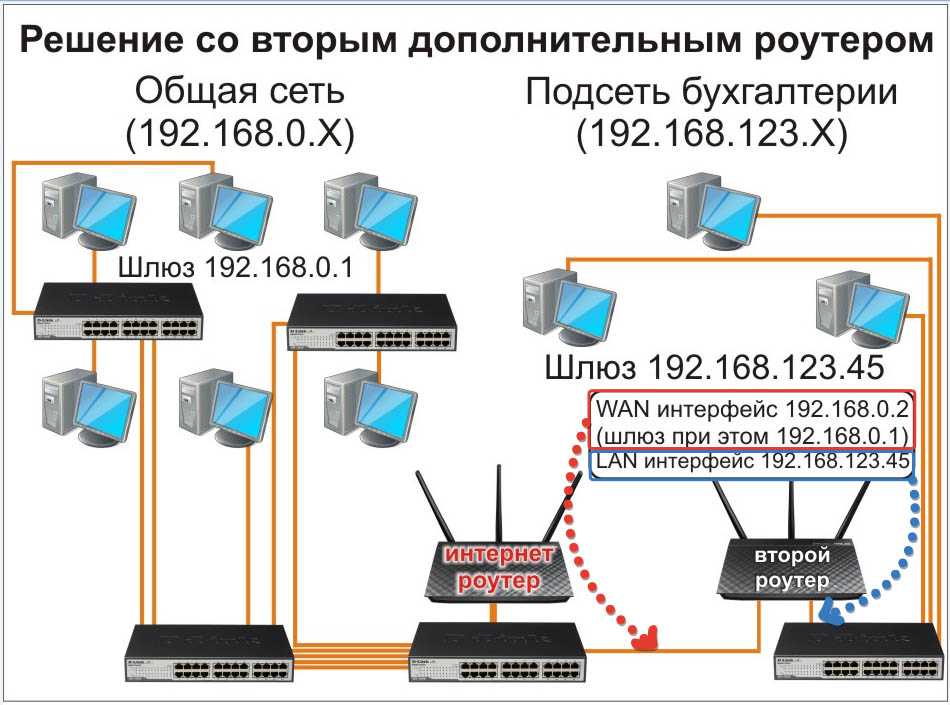 И заменить адаптер для стационарного компьютера, телевизора, игровой приставки и других устройств. Что бы не тянуть сетевой кабель через весь дом.
И заменить адаптер для стационарного компьютера, телевизора, игровой приставки и других устройств. Что бы не тянуть сетевой кабель через весь дом.
Как мне войти в свой маршрутизатор, чтобы изменить настройки?
Если вы хотите изменить свой домашний пароль Wi-Fi, имя вашей сети или любой другой параметр, вам необходимо войти в свой маршрутизатор.
У некоторых маршрутизаторов есть приложения, которые вы использовали для его настройки в первую очередь. И вы должны иметь возможность использовать это же приложение для входа в систему и изменения настроек. Однако даже в 2022 году существует множество маршрутизаторов, которые по-прежнему заставляют вас использовать веб-браузер для внесения каких-либо изменений.
А для этого вам нужно знать IP-адрес вашего маршрутизатора. Будет что-то вроде 192.168.1.1. Если это не написано на самом маршрутизаторе, узнать IP-адрес можно с помощью инструмента ipconfig в Windows, как пользоваться которым мы объясним ниже. Вы также можете использовать свой телефон, просмотрев информацию о Wi-Fi, что, опять же, мы покажем вам, как это сделать ниже.
Вы также можете использовать свой телефон, просмотрев информацию о Wi-Fi, что, опять же, мы покажем вам, как это сделать ниже.
Кроме того, вам почти наверняка понадобится пароль администратора маршрутизатора. Этот должен быть напечатан на этикетке маршрутизатора или даже на съемной карте для удобства.
Если пароль не работает, потому что кто-то уже изменил его, вам нужно запросить его или сбросить настройки маршрутизатора до заводских, чтобы вернуть пароль по умолчанию.
Если по какой-либо причине вы не можете получить доступ к маршрутизатору через Wi-Fi, подключите кабель Ethernet к маршрутизатору и ПК или ноутбуку.
Найдите IP-адрес маршрутизатора в Windows
Сначала откройте командную строку, введя «команда» в поле поиска меню «Пуск» и выбрав «Командная строка».
Или просто нажмите клавишу Windows на клавиатуре одновременно с клавишей «R», введите «cmd» и нажмите Enter.
В открывшемся новом окне введите «ipconfig» и нажмите Enter. Вы увидите список сетевых адаптеров на вашем ПК.
Вы увидите список сетевых адаптеров на вашем ПК.
Джим Мартин / Foundry
Просмотрите информацию, чтобы найти номер рядом со шлюзом по умолчанию. У вас может быть несколько адаптеров Ethernet, но только один из них должен быть подключен к вашему маршрутизатору, поэтому только один из них будет иметь строку цифр, как показано выше.
Это шлюз по умолчанию, который является вашим маршрутизатором, поэтому запишите IP-адрес рядом с ним.
Найдите IP-адрес маршрутизатора на Android или iOS
В iOS откройте приложение «Настройки», а затем:
- Нажмите Wi-Fi
- Убедитесь, что ваш телефон подключен к сети Wi-Fi маршрутизатора.
- Нажмите «i» справа от имени сети.
- IP-адрес вашего маршрутизатора отображается рядом с «Маршрутизатором». варьируются от телефона к телефону, но как только вы найдете настройки Wi-Fi:
- Убедитесь, что ваш телефон подключен к сети Wi-Fi вашего маршрутизатора
- Нажмите на имя сети
- Найдите «шлюз», «маршрутизатор ‘ или другой элемент в списке.

К сожалению, некоторые телефоны не указывают IP-адрес маршрутизатора, поэтому вам придется использовать другое устройство, чтобы найти его. Опять же, вы можете попробовать найти адрес по умолчанию на наклейках на самом маршрутизаторе или в его руководстве.
Вооружившись IP-адресом маршрутизатора, откройте веб-браузер и введите номер шлюза по умолчанию в адресную строку, затем нажмите Enter. Не добавляйте http:// перед IP-адресом.
Общие IP-адреса маршрутизатора:
- 192.168.0.1
- 192.168.1.254 (BT Smart Hubs)
- 192.168.1.1
В редких случаях может потребоваться добавить двоеточие и номер порта в конце (например, 192.168.0.1:443), но большинство домашних маршрутизаторов выиграли Не нужно это.
Теперь вы должны увидеть экран входа в систему для вашего маршрутизатора. Некоторые маршрутизаторы не заставят вас войти в систему, если вы на самом деле не пытаетесь изменить настройку. До тех пор вы можете читать информацию, подобную той, что показана ниже.

Jim Martin / Foundry
Когда вас попросят ввести пароль администратора, он должен быть напечатан на маршрутизаторе, но если вы изменили его, вместо этого введите этот пароль (или, если вы его не знаете, у вас будет для сброса всех настроек – см. инструкции ниже).
Если у вас нет пароля, вам необходимо восстановить заводские настройки маршрутизатора, следуя инструкциям производителя. (Общие инструкции приведены ниже.)
Возникли проблемы с доступом к маршрутизатору в браузере? Продолжайте читать…
Советы по устранению неполадок
Если вы не видите экран входа в систему, это может быть связано с тем, что IP-адрес шлюза был введен вручную в настройках сетевого адаптера.
Чтобы проверить, откройте панель управления Windows (не новое приложение «Настройки») и выполните поиск «сеть». Нажмите «Просмотр сетевых подключений» в разделе «Центр управления сетями и общим доступом».
Щелкните правой кнопкой мыши адаптер, который вы используете для подключения к Интернету (обычно беспроводной или Ethernet для ПК), и выберите «Свойства».

Затем прокрутите список вниз, чтобы найти Интернет-протокол версии 4. Щелкните его, а затем нажмите кнопку «Свойства».
Убедитесь, что выбран параметр «Получить IP-адрес автоматически», а также «Получить адрес DNS-сервера автоматически».
Теперь повторите предыдущие шаги, чтобы проверить, устранена ли проблема.
Сброс имени пользователя и пароля маршрутизатора
Если вы забыли имя пользователя и пароль своего маршрутизатора, вам необходимо сбросить его до заводских настроек. Обычно это достигается нажатием кнопки или вставкой скрепки или булавки в отверстие сброса.
Примечание: Прежде чем сделать это, имейте в виду, что вы потеряете все сделанные вами настройки и, возможно, вам придется повторно ввести свое имя пользователя и данные широкополосного доступа, если у вас нет резервной копии. Однако это не является серьезной проблемой, если у вас есть эти детали под рукой.
Обратитесь к руководству, чтобы узнать, как долго нужно удерживать кнопку, чтобы сбросить ее.
 Маршрутизатор должен быть подключен к сети и включен, чтобы это работало.
Маршрутизатор должен быть подключен к сети и включен, чтобы это работало.После перезагрузки маршрутизатора вы можете выполнить предыдущие шаги для подключения к интерфейсу управления маршрутизатора.
Если причиной доступа к настройкам маршрутизатора была настройка сети Wi-Fi, теперь вы можете это сделать. Стоит сменить имя сети Wi-Fi на что-нибудь запоминающееся, но самое главное установить пароль.
Если возможно, выберите безопасность WPA2 или WPA3, а не WEP.
Пока вы это делаете, измените пароль для интерфейса маршрутизатора, чтобы никто другой не мог получить доступ к настройкам вашего маршрутизатора.
Наклейте этикетку на маршрутизатор, чтобы не забыть IP-адрес, пароль Wi-Fi, а также имя пользователя и пароль маршрутизатора.
Если вы по-прежнему не можете подключиться к маршрутизатору, убедитесь, что все программные брандмауэры отключены. Это может быть часть вашего антивируса или программного обеспечения для обеспечения безопасности в Интернете, или автономное приложение, такое как ZoneAlarm.

Временно отключите их, чтобы проверить, не вызывают ли они проблему. Встроенный брандмауэр Windows не должен вызывать проблем.
Проверьте также другое программное обеспечение, такое как приложения для родительского контроля, которые могут препятствовать доступу к определенным веб-сайтам — интерфейс настроек маршрутизатора — это просто веб-сайт.
В вашем веб-браузере также могут быть настройки, которые вызывают проблему, поэтому попробуйте использовать другой браузер, чтобы исключить это как проблему.
Как войти в свой маршрутизатор
Доступ к настройкам вашего маршрутизатора с помощью этого простого руководства.
Остин Агирре
Под редакцией Кары Хейнс6 января 2023 г. | Share
Руководства по оборудованию, часто задаваемые вопросыВам может потребоваться войти в свой маршрутизатор, чтобы изменить пароль Wi-Fi, имя сети или получить доступ к другим настройкам сети.
Существует два способа доступа к настройкам маршрутизатора.
 В зависимости от того, что поддерживает ваш маршрутизатор, вы можете войти в интерфейс вашего маршрутизатора с помощью веб-браузера или получить доступ к настройкам маршрутизатора с помощью приложения. Некоторые маршрутизаторы предлагают оба варианта. Мы рассмотрим каждый метод шаг за шагом.
В зависимости от того, что поддерживает ваш маршрутизатор, вы можете войти в интерфейс вашего маршрутизатора с помощью веб-браузера или получить доступ к настройкам маршрутизатора с помощью приложения. Некоторые маршрутизаторы предлагают оба варианта. Мы рассмотрим каждый метод шаг за шагом.Вы можете обратиться к таблице ниже, чтобы увидеть варианты, предлагаемые производителем маршрутизатора. Не все модели роутеров совместимы со всеми способами доступа, предлагаемыми производителем.
Появились новые интернет-провайдеры
Интернет быстро меняется благодаря новым технологиям, таким как домашний интернет 5G и высокоскоростной спутниковый широкополосный доступ. Есть большая вероятность, что у вас есть доступ к некоторым новым интернет-провайдерам — введите свой почтовый индекс, чтобы узнать.
Поиск поставщиков рядом с вамиJumplinks : Информационная таблица маршрутизатора | Войдите в свой маршрутизатор с помощью веб-браузера | Войдите в свой маршрутизатор с помощью приложения | Найдите IP-адрес маршрутизатора по умолчанию на своем компьютере, телефоне или планшете | Измените настройки Wi-Fi вашего маршрутизатора | Другие ресурсы маршрутизатора
Jumplinks :
- Информационная таблица маршрутизатора
- Войдите в свой маршрутизатор с помощью веб-браузера
- Войдите в свой маршрутизатор с помощью приложения
- Найдите IP-адрес вашего маршрутизатора по умолчанию на вашем компьютере, телефоне или планшете
- Изменение настроек Wi-Fi маршрутизатора
- Другие ресурсы маршрутизатора
Марка маршрутизатора URL-адрес входа в маршрутизатор 10 IP0-адрес
App NETGEAR routerlogin.  net
net192.168.1.1 NETGEAR Nighthawk (iPhone) or NETGEAR Nighthawk (Android) Asus router.asus.com 192.168.1.1 or 192.168.0.1 Asus Router App (iPhone) or Asus Router App (Android) Linksys myrouter.local 192.168.1.1 Linksys (iPhone) or Linksys (Android ) D-Link dlinkrouter.local 192.168.0.1 mydlink (iPhone) or mydlink (Android) Eero No web interface No web interface Eero домашняя система Wi-Fi (iPhone) или домашняя система Wi-Fi Eero (Android) Google Nest Wifi Без веб-интерфейса Без веб-интерфейса Google Home (iPhone) или Google Home (Android) Orbi orbilogin.  com or orbilogin.net
com or orbilogin.net192.168.1.1 or 10.0.0.1 NETGEAR Orbi (iPhone) or NETGEAR Orbi (Android) Router Brand Netgear ROUTER LOGIN URL ROUTERLOGIN.NET DEFALT IPDED DEFAUT0100 NETGEAR Nighthawk (iPhone) or NETGEAR Nighthawk (Android) Router Brand Asus Router login URL router.asus.com IP-адрес по умолчанию 192.168.1.1 или 192.168.0.1 Приложение Приложение Asus Router (iPhone) или приложение Asus Router (Android) 0165 Router Brand Linksys Router login URL myrouter.  local
localDefault IP Address 192.168.1.1 App Linksys ( iPhone) или Linksys (Android) Марка маршрутизатора D-Link Router login URL0 187
dlinkrouter.local Default IP Address 192.168.0.1 App mydlink (iPhone) or mydlink (Android) Router Brand Eero URL-адрес входа в маршрутизатор Нет веб-интерфейса IP-адрес по умолчанию Нет веб-интерфейса 0165 App Eero home Wifi system (iPhone) or Eero home Wifi system (Android) Router Brand Google Nest Wifi Router login URL Без веб-интерфейса IP-адрес по умолчанию Без веб-интерфейса Приложение Google Home (iPhone) или Google Home (Android) Router Brand Orbi Router login URL orbilogin.  com or orbilogin.net
com or orbilogin.netDefault IP Address 192.168.1.1 or 10.0. 0.1 Приложение NETGEAR Orbi (iPhone) или NETGEAR Orbi (Android) Войдите в свой маршрутизатор с помощью веб-браузера
- Подключитесь к своему маршрутизатору
- Перейдите на страницу входа в систему маршрутизатора в веб-браузере.
- Введите имя пользователя и пароль маршрутизатора (не совпадают с именем и паролем вашего Wi-Fi).
Быстро проверьте работоспособность вашего интернета
Воспользуйтесь нашим тестом скорости интернета, чтобы узнать, как работает ваше соединение.
Быстро проверьте работоспособность вашего Интернета
Загрузите наше бесплатное, простое в использовании приложение для проверки скорости, чтобы получить быстрые и надежные результаты.
1. Подключитесь к маршрутизатору
Вы можете подключиться к маршрутизатору по беспроводной сети или с помощью кабеля Ethernet.
 Если вы используете домашний интернет прямо сейчас, вы уже подключены к маршрутизатору.
Если вы используете домашний интернет прямо сейчас, вы уже подключены к маршрутизатору.2. Перейдите на страницу входа маршрутизатора
Чтобы получить доступ к странице входа маршрутизатора, откройте веб-браузер и введите URL-адрес входа маршрутизатора или IP-адрес по умолчанию.
Обычно вы можете найти URL-адрес входа в систему вашего маршрутизатора или IP-адрес по умолчанию на задней или нижней части вашего маршрутизатора, помеченный как «Вход в маршрутизатор» или «Доступ по умолчанию». URL-адреса входа выглядят как веб-адреса, такие как routerlogin.net Netgear. IP-адрес по умолчанию представляет собой строку чисел, разделенных точками, которая выглядит примерно как 19.2.168.1.1.
Введите URL-адрес для входа или IP-адрес по умолчанию в строку поиска браузера. Должна появиться страница входа в маршрутизатор с запросом имени пользователя и пароля.
Если вы не можете найти URL-адрес для входа или IP-адрес по умолчанию, обратитесь к таблице сведений о маршрутизаторе выше.
 Если у вас все еще возникают проблемы, следуйте нашим инструкциям о том, как найти IP-адрес вашего маршрутизатора по умолчанию на вашем компьютере, телефоне или планшете в нижней части этой страницы.
Если у вас все еще возникают проблемы, следуйте нашим инструкциям о том, как найти IP-адрес вашего маршрутизатора по умолчанию на вашем компьютере, телефоне или планшете в нижней части этой страницы.3. Введите имя пользователя и пароль для входа в маршрутизатор
Вам потребуется имя пользователя и пароль для входа в маршрутизатор, чтобы получить доступ к настройкам маршрутизатора в веб-браузере. Эти учетные данные для входа отличаются от тех, которые вы используете для подключения к Wi-Fi.
Обычно вы можете найти имя пользователя и пароль для входа в маршрутизатор по умолчанию на задней или нижней панели маршрутизатора, вероятно, рядом с URL-адресом для входа или IP-адресом по умолчанию.
Вы также можете попробовать эти учетные данные по умолчанию, обычно используемые многими маршрутизаторами:
Имя пользователя: admin
Пароль: пароль
Если вы не можете найти имя пользователя или пароль для входа в маршрутизатор, вам может потребоваться восстановить заводские настройки маршрутизатора.

Войдите в свой маршрутизатор с помощью приложения
Арендованные маршрутизаторы у вашего интернет-провайдера, а также многие новые и высококачественные маршрутизаторы используют мобильные приложения для предоставления доступа к настройкам. Фактически, для некоторых маршрутизаторов использование приложения — единственный способ получить доступ к настройкам. Как правило, на этих маршрутизаторах вы используете приложение для настройки маршрутизатора, поэтому есть большая вероятность, что приложение уже установлено на вашем телефоне.
Доступ к настройкам маршрутизатора с помощью приложения:
- Подключите мобильное устройство к сети Wi-Fi маршрутизатора.
- Откройте приложение маршрутизатора (проверьте приведенную выше таблицу входа в маршрутизатор, если оно еще не загружено).
- Войдите в приложение маршрутизатора, используя учетные данные своей учетной записи.
1. Подключитесь к маршрутизатору
Подключите мобильное устройство к сети Wi-Fi маршрутизатора.

2. Загрузите и откройте приложение маршрутизатора.
Вы можете обратиться к приведенной выше таблице сведений о маршрутизаторе, чтобы найти приложение производителя вашего маршрутизатора. Вы также можете найти название приложения или QR-код на маршрутизаторе или в руководстве по эксплуатации маршрутизатора. Если вы все еще в тупике, найдите «[ваш производитель маршрутизатора] приложение для маршрутизатора».
3. Войдите в приложение маршрутизатора, используя имя пользователя и пароль своей учетной записи.
Для большинства приложений маршрутизатора требуется учетная запись производителя (или интернет-провайдера для арендованных маршрутизаторов). Если у вас нет учетной записи, вам необходимо ее создать.
Имя пользователя и пароль приложения маршрутизатора отличаются от ваших учетных данных для входа в сеть Wi-Fi. Они также могут отличаться от учетных данных для входа, которые вы используете для доступа к веб-интерфейсу маршрутизатора.
Найдите IP-адрес вашего маршрутизатора по умолчанию на вашем компьютере, телефоне или планшете
Если вы не можете найти IP-адрес маршрутизатора по умолчанию или URL-адрес для входа, выполните следующие действия, чтобы найти IP-адрес маршрутизатора в Windows, Mac OS, Android или iOS.

Профессиональный совет :
Маршрутизаторы имеют два IP-адреса. Ваш интернет-модем назначает маршрутизатору общедоступный адрес, который называется интерфейсом глобальной сети (WAN). Второй — это частный адрес, обращенный к вашей домашней сети, который называется интерфейсом локальной сети (LAN). Вам нужен частный адрес для доступа к настройкам маршрутизатора.
Найдите IP-адрес вашего маршрутизатора в Windows
Шаг 1: Щелкните правой кнопкой мыши кнопку «Пуск» и выберите Windows PowerShell (Windows 10) или Windows Terminal (Windows 11) в меню опытного пользователя.
Шаг 2: На экране появится окно Windows PowerShell или терминала. Введите «ipconfig» и нажмите клавишу Enter.
Шаг 3: Запишите число, отображаемое рядом со шлюзом по умолчанию. Это частный IP-адрес, который вам нужен для доступа к настройкам маршрутизатора.
Найдите IP-адрес вашего маршрутизатора в MacOS Big Sur
Шаг 1: Нажмите на логотип Apple в верхнем левом углу и выберите «Системные настройки».
 Либо щелкните значок «Системные настройки», расположенный на панели Dock (если он доступен).
Либо щелкните значок «Системные настройки», расположенный на панели Dock (если он доступен).Шаг 2: Выберите Сеть.
Шаг 3: Выберите сеть из списка слева — Wi-Fi или Ethernet.
Шаг 4: Нажмите кнопку «Дополнительно».
Шаг 5: Выберите вкладку TCP/IP.
Шаг 6: Запишите число, отображаемое рядом с маршрутизатором. Это частный IP-адрес, который вам нужен для доступа к настройкам маршрутизатора.
Найдите IP-адрес вашего маршрутизатора на Android
Эти инструкции относятся к стандартной версии Android 11, хотя мы добавляем шаги для телефонов Samsung. Эти инструкции могут немного отличаться на устройствах Android от HTC, Lenovo и других производителей смартфонов и планшетов.
Шаг 1: Проведите пальцем сверху вниз, чтобы развернуть панель уведомлений, и коснитесь значка шестеренки.
Шаг 2: Открыв панель настроек, нажмите «Сеть и Интернет».
 На телефонах Samsung вместо этого нажмите «Подключения».
На телефонах Samsung вместо этого нажмите «Подключения».Шаг 3: Коснитесь Wi-Fi.
Шаг 4: Нажмите на значок шестеренки рядом с вашей сетью. Остальные шаги различаются между устройствами Samsung и стандартными устройствами Android.
Шаг 5 (стандартный Android): Нажмите «Дополнительно» и запишите номер, указанный в разделе «Шлюз». Это частный IP-адрес, который вам нужен для доступа к настройкам маршрутизатора.
Шаг 5 (Samsung): Нажмите «Управление маршрутизатором» и выберите веб-браузер.
Шаг 6 (Samsung): Запишите номер, отображаемый в адресной строке. Это частный IP-адрес, который вам нужен для доступа к настройкам маршрутизатора.
Найдите IP-адрес маршрутизатора на iOS и iPadOS
Шаг 1: Нажмите, чтобы открыть приложение «Настройки».
Шаг 2: Коснитесь Wi-Fi.
Шаг 3: Нажмите на свою сеть.

Шаг 4: Запишите число, отображаемое рядом с маршрутизатором. Это частный IP-адрес, который вам нужен для доступа к настройкам маршрутизатора.
Изменение настроек Wi-Fi маршрутизатора
После входа в маршрутизатор вы можете получить доступ ко всем полезным функциям. Давайте рассмотрим некоторые из наиболее важных настроек маршрутизатора.
Как изменить пароль Wi-Fi
Шаг 1: Войдите в свой маршрутизатор.
Шаг 2: В веб-интерфейсе маршрутизатора выберите вкладку беспроводной сети. Эта вкладка часто называется Wireless, Wi-Fi или WLAN.
Шаг 3: Найдите нужную сеть Wi-Fi на вкладке беспроводной сети. Найдите поле с надписью Network Name или SSID.
Pro tip :
Многие маршрутизаторы имеют две сети Wi-Fi, сеть 2,4 ГГц и сеть 5 ГГц. Вы должны увидеть метку, идентифицирующую каждую сеть Wi-Fi, на странице настроек беспроводной сети вашего маршрутизатора.
 Основное отличие заключается в том, что Wi-Fi на частоте 5 ГГц работает быстрее, но Wi-Fi на частоте 2,4 ГГц имеет больший радиус действия.
Основное отличие заключается в том, что Wi-Fi на частоте 5 ГГц работает быстрее, но Wi-Fi на частоте 2,4 ГГц имеет больший радиус действия.См. наше краткое руководство по Wi-Fi 2,4 ГГц и 5 ГГц, если вы не знаете, какой из них использовать.
Шаг 4: Под полем Имя сети/SSID находится поле пароля. Здесь хранится ваш текущий пароль. Текст может быть скрыт, поэтому ищите флажок или кнопку-переключатель, которую можно использовать для раскрытия пароля.
Чтобы изменить пароль, замените текст в поле пароля новым паролем.
Шаг 5: Сохраните изменения, прежде чем покинуть страницу. Найдите кнопку, часто в правом нижнем углу, с надписью «Сохранить изменения» или «Применить».
Как только вы измените свой пароль Wi-Fi, ваше устройство немедленно выйдет из вашей сети Wi-Fi. Это означает, что веб-интерфейс вашего маршрутизатора перестанет отвечать, и ваше устройство будет отключено. Для повторного подключения войдите в свою сеть Wi-Fi, используя новый пароль.

Как настроить гостевую сеть Wi-Fi
Шаг 1: Войдите в свой маршрутизатор.
Шаг 2: В веб-интерфейсе маршрутизатора выберите вкладку беспроводной сети. Эта вкладка часто называется Wireless, Wi-Fi или WLAN.
Шаг 3: Найдите гостевую сеть Wi-Fi под вашей домашней сетью. Это может быть третья сеть в списке, так как многие маршрутизаторы имеют две отдельные домашние сети (2,4 ГГц и 5 ГГц).
Шаг 4: В зависимости от вашего маршрутизатора вам может потребоваться активировать гостевую сеть. Найдите флажок или переключатель, который активирует гостевую сеть Wi-Fi.
Шаг 5: Установите имя и пароль для гостевой сети. Поле имени сети может быть помечено как Имя сети или SSID. Поле пароля обычно помечается как «Пароль» или «Фраза-пароль».
Как переключиться на диапазон Wi-Fi 2,4 ГГц или 5 ГГц
Вы можете изменить диапазоны Wi-Fi в настройках Wi-Fi вашего устройства.

Многие маршрутизаторы транслируют две отдельные сети Wi-Fi, сеть Wi-Fi 2,4 ГГц и сеть Wi-Fi 5 ГГц. Рекомендуется пометить свои сети Wi-Fi меткой 2,4 ГГц и 5 ГГц в имени сети, чтобы вы могли легко отличить их друг от друга.
Если вы не уверены, какая сеть является вашей 2,4 ГГц или 5 ГГц, или если вы даже не уверены, что у вас есть отдельные сети, выполните следующие действия, чтобы узнать:
Шаг 1: Войдите в свой маршрутизатор.
Шаг 2: Выберите вкладку беспроводной сети в веб-интерфейсе маршрутизатора. Его часто называют Wireless, Wi-Fi или WLAN.
Шаг 3: Сети Wi-Fi вашего маршрутизатора обычно отображаются на странице настроек беспроводной сети. Найдите метки 2,4 ГГц или 5 ГГц, чтобы отличить две разные сети.
Другие ресурсы маршрутизатора:
- Как изменить имя и пароль сети Wi-Fi
- Как обеспечить безопасность маршрутизатора
- Увеличьте скорость Wi-Fi за 10 простых шагов
Нужен лучший интернет-план? См.
Поисковые провайдеры рядом с вами всех провайдеров, скорости и цены в вашем регионе.
всех провайдеров, скорости и цены в вашем регионе.Автор — Остин Агирре
Остин работал специалистом по широкополосной связи, устанавливая и устраняя неполадки бесчисленных домашних интернет-сетей для некоторых из крупнейших интернет-провайдеров в США. В 2020 году он стал писателем-фрилансером, специализирующимся на руководствах по программному обеспечению. После получения степени бакалавра технических коммуникаций в Университете штата Аризона он присоединился к команде HighSpeedInternet.com, где занимается улучшением домашней сети и устранением неполадок.
Редактор — Кара Хейнс
Кара Хейнс редактирует и пишет в цифровом пространстве в течение семи лет, и пять лет она редактировала все, что связано с Интернетом для HighSpeedInternet.com. Она получила степень бакалавра английского языка и степень редактора в Университете Бригама Янга. Когда она не редактирует, она делает технологии доступными, работая фрилансером для таких брендов, как Pluralsight.






 Маршрутизатор должен быть подключен к сети и включен, чтобы это работало.
Маршрутизатор должен быть подключен к сети и включен, чтобы это работало.
 В зависимости от того, что поддерживает ваш маршрутизатор, вы можете войти в интерфейс вашего маршрутизатора с помощью веб-браузера или получить доступ к настройкам маршрутизатора с помощью приложения. Некоторые маршрутизаторы предлагают оба варианта. Мы рассмотрим каждый метод шаг за шагом.
В зависимости от того, что поддерживает ваш маршрутизатор, вы можете войти в интерфейс вашего маршрутизатора с помощью веб-браузера или получить доступ к настройкам маршрутизатора с помощью приложения. Некоторые маршрутизаторы предлагают оба варианта. Мы рассмотрим каждый метод шаг за шагом.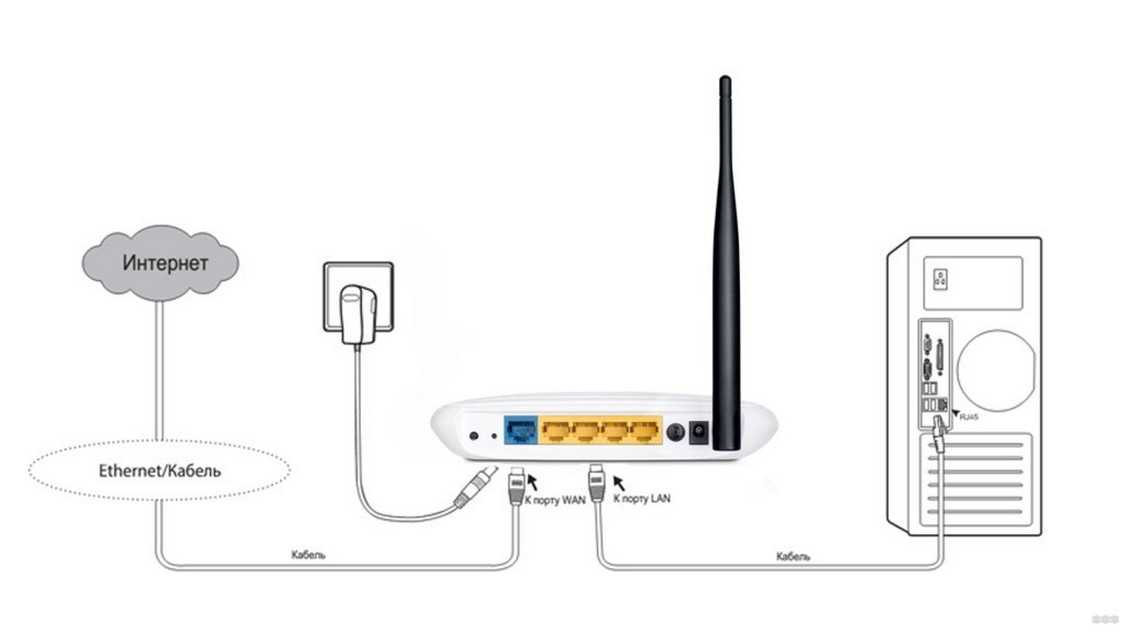 net
net com or orbilogin.net
com or orbilogin.net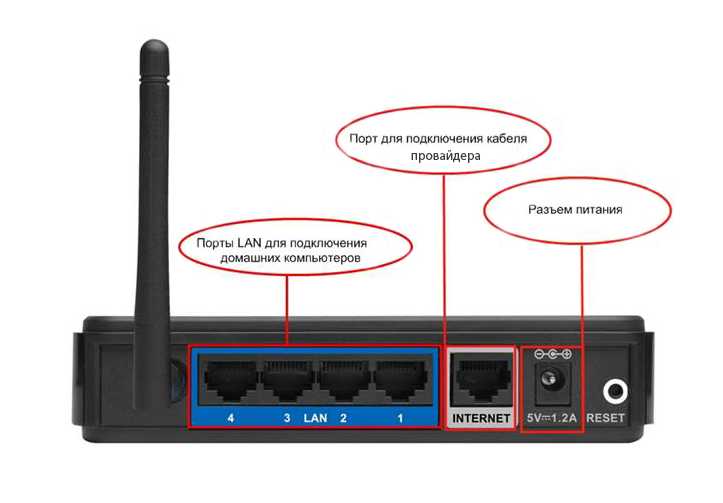 local
local com or orbilogin.net
com or orbilogin.net Если вы используете домашний интернет прямо сейчас, вы уже подключены к маршрутизатору.
Если вы используете домашний интернет прямо сейчас, вы уже подключены к маршрутизатору. Если у вас все еще возникают проблемы, следуйте нашим инструкциям о том, как найти IP-адрес вашего маршрутизатора по умолчанию на вашем компьютере, телефоне или планшете в нижней части этой страницы.
Если у вас все еще возникают проблемы, следуйте нашим инструкциям о том, как найти IP-адрес вашего маршрутизатора по умолчанию на вашем компьютере, телефоне или планшете в нижней части этой страницы.


 Либо щелкните значок «Системные настройки», расположенный на панели Dock (если он доступен).
Либо щелкните значок «Системные настройки», расположенный на панели Dock (если он доступен). На телефонах Samsung вместо этого нажмите «Подключения».
На телефонах Samsung вместо этого нажмите «Подключения».
 Основное отличие заключается в том, что Wi-Fi на частоте 5 ГГц работает быстрее, но Wi-Fi на частоте 2,4 ГГц имеет больший радиус действия.
Основное отличие заключается в том, что Wi-Fi на частоте 5 ГГц работает быстрее, но Wi-Fi на частоте 2,4 ГГц имеет больший радиус действия.

 всех провайдеров, скорости и цены в вашем регионе.
всех провайдеров, скорости и цены в вашем регионе.