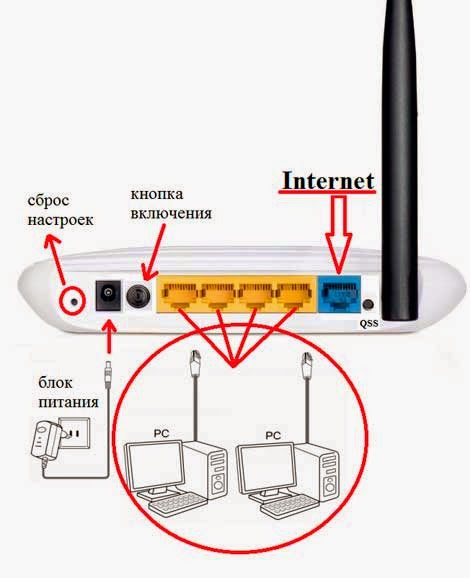Как подключить роутер к ноутбуку?
В процессе настройки роутера, или после настройки, когда уже все работает, часто возникает необходимость подключить роутер к ноутбуку. Чтобы на ноутбуке был доступ к интернету, и была возможность зайти в настройки маршрутизатора, если это необходимо.
Это статья для новичков. Покажу, как соединить роутер с ноутбуком без кабеля (по Wi-Fi) и через сетевой кабель. Получается, что есть как минимум два способа, с помощью которых можно соединить эти два устройства.
Есть один момент. Мы подключаем не роутер к ноутбуку, а ноутбук к роутеру. Да, разницы как бы нет, но так будет более правильно. Дело в том, что маршрутизатор, это самостоятельное устройство. А все устройства, которые к нему подключаются, являются клиентами. Что такое роутер, я уже рассказывал.
И так, два варианта:
- Без провода, по Wi-Fi. Так как практически в каждом ноутбуке есть встроенный Wi-Fi модуль, а роутер раздает Wi-Fi сеть, то большинство подключаются к интернету именно «по воздуху».

- Через кабель. Бывают разные ситуации. Может Wi-Fi на ноутбуке не работает, на роутере отключена беспроводная сеть, какие-то неполадки, низкая скорость и т. д. В таком случае, можно соединить роутер с ноутбуком с помощью сетевого кабеля. Но на новых моделях ноутбуков (в основном ультрабуков) уже нет встроенного LAN порта. Обычно, он идет как переходник в комплекте.
Сразу даю ответ, чтобы в дальнейшем не возникли вопросы типа «вы показали на примере TP-Link, а с моим роутером ASUS как все сделать?» – без разницы какого производителя у вас маршрутизатор (TP-Link, Netis, ASUS, D-Link, ZyXEL, Tenda и т. д.). Он может раздавать интернет по кабелю и по Wi-Fi. Только если это обычный маршрутизатор, а не какой-то мобильный, или модем без Wi-Fi.
Подключаем ноутбук к роутеру без провода
Ничего сложного в этом нет. Просто не редко оказывается, что Wi-Fi на ноутбуке не настроен. Чаще всего не установлен драйвер, который нужен для работы Wi-Fi модуля, или сам адаптер отключен.
Сначала я покажу, как установить подключение по беспроводной сети, а после этого рассмотрим возможные проблемы. Оставлю ссылки на инструкции с решениями.
На примере Windows 10. Нажмите на иконку подключения, которая находится на панели уведомлений. Выберите свою сеть и нажмите «Подключиться».
Если есть защищена, то нужно ввести пароль. Если вы пароль еще не меняли, настраиваете новый роутер, то пароль скорее всего указан на наклейке снизу самого роутера. Может быть подписан как PIN, или Password. Вводим пароль и подключаемся.
Если пароль ввели правильно, и все хорошо, то ноутбук будет подключен к роутеру по Wi-Fi сети.
Все, можно пользоваться.
Как подключиться к Wi-Fi в Windows 7, и решить некоторые проблемы с подключением, я писал здесь.
Самые популярные проблемы и ошибки:
- Чаще всего, на ноутбуке вообще нет беспроводной сети. Нет настроек, адаптера, кнопок и т. д. О решении этой проблемы в Windows 7 я писал в статье на ноутбуке нет беспроводного сетевого соединения Wi-Fi (там же есть ссылка на инструкцию по установке драйвера), а если у вас Windows 10, то сморите статью как включить Wi-Fi в Windows 10, когда нет кнопки Wi-Fi.

- Если Wi-Fi сеть есть, но компьютер не видит сети, и красный значок возле иконки беспроводной сети, то смотрите статью Windows 10 не видит Wi-Fi сети. Как правило, в других версиях Windows решение такое же – нужно запустить службу автонастройки WLAN.
- Не работает Wi-Fi на ноутбуке. Что делать?
- В некоторых случаях, после подключения к сети статус «Без доступа к интернету» (ограничено). О решении проблемы в Windows 10 я писал здесь.
- DNS-сервер не отвечает в Windows – исправляем проблему с DNS.
- И решение, когда не открываются сайты в браузере. При этом, интернет вроде как работает (нормальный статус подключения).
Как подключиться без кабелей мы разобрались. Если какие-то моменты касательно подключения к маршрутизатору по беспроводной сети остались непонятны, то задавайте вопросы в комментариях.
Как соединить роутер с ноутбуком с помощью кабеля?
Этот способ подключения еще намного проще, чем в случае с Wi-Fi.
В идеале, интернет на ноутбуке должен заработать сразу и автоматически после подключения сетевого кабеля. Только роутер у вас должен быть настроен и раздавать интернет. Если вы только устанавливаете его, и хотите подключиться к нему для настройки, то доступа к интернету может не быть. Но это нормально, так как роутер еще не настроен, а для доступа к настройкам (веб-интерфейсу) интернет не нужен. Достаточно просто подключиться.
Только роутер у вас должен быть настроен и раздавать интернет. Если вы только устанавливаете его, и хотите подключиться к нему для настройки, то доступа к интернету может не быть. Но это нормально, так как роутер еще не настроен, а для доступа к настройкам (веб-интерфейсу) интернет не нужен. Достаточно просто подключиться.
Кабель нужной длины можно купить, изготовить сетевой кабель своими руками, или использовать тот, который как правило кладут в коробку с маршрутизатором. Просто подключаем один конец кабеля в LAN порт роутера (может быть подписан «Домашняя сеть»), а второй конец в LAN порт на ноутбуке. Если его нет, то используем USB-LAN переходник. А если такого переходника тоже нет, то придется купить. Например, TP-LINK UE300.
Сразу после подключения интернет на ноутбуке должен работать.
Больше информации на эту тему можно найти в статье как подключить интернет от роутера к компьютеру (ноутбуку) по сетевому кабелю.
Решения некоторых проблем с подключением я собрал в статье не работает интернет на компьютере по кабелю от Wi-Fi роутера.
инструкция подключения пошагово в картинках
В данной статье будет рассматриваться совместная работа маршрутизатора и ноутбука – как подключить роутер к ноутбуку, настройка проводной Ethernet и беспроводной Wi-Fi связи, некоторые проблемы и их решения, при которых не получается подключиться.
Прежде всего отметим, что принципиальных отличий по данному вопросу между ноутбуком и персональным компьютером нет, данную статью можно использовать также и для PC.
Для наглядности будет рассматриваться маршрутизатор PT-Link TL-WR340G, ноутбук значения не имеет, главное – наличие свободного LAN порта и рабочего Wi-Fi модуля (если модуля нет, то необходимо отдельно приобрести Wi-Fi адаптер).
Contents
- Комплектация маршрутизатора
- Подключение роутера к ноутбуку
- Если же роутера нет в списке, то ноутбук не видит роутер, и причин тому может быть несколько:
- Настройка маршрутизатора
- Вход в меню роутера
- Настройка Wi-Fi роутера
- Настройка LAN роутера
- Дополнительно о подключении маршрутизатора к ноутбуку можно ознакомиться по видео уроку:
Комплектация маршрутизатора
Как уже упоминулось выше – подключить маршрутизатор к ноутбуку можно двумя способами, одним из которых является проводной.
Комплектация маршрутизатора
Как видим, сетевой провод патч-корд уже входит в комплектацию.
Для беспроводного подключения ничего дополнительного не требуется, только рабочие Wi-Fi модули.
Подключение роутера к ноутбуку
Далее рассмотрим непосредственное подключение роутера к ноутбуку. Сначала рассмотрим проводное подключение. В данной процедуре ничего сложного нет – берем в руки маршрутизатор и внимательно смотрим заднюю панель.
Задняя панель роутера
Видим пять Ethernet портов. Четыре из них окрашены в желтый цвет – это LAN порты, предназначенные для подключения компьютеров локальной сети, коим и является наш ноутбук. Синий порт называется WAN порт, он служит для подключения к линии провайдера, в нашем случае к нему подключаться нельзя (ничего не сгорит, но и толку не будет).
Далее внимательно рассматриваем заднею и боковые грани ноутбука. Необходимо также найти порт сетевой карты.
Сетевая карта ноутбука
Далее берем витую пару из комплектации (сетевой провод), один конец подключаем к ноутбуку в сетевую карту, второй конец к любому из LAN портов. Включаем ноутбук и маршрутизатор. Все, проводное подключение закончено.
Беспроводное Wi-Fi несколько отличается от проводного. Первым делом активируем Wi-Fi модуль на ноутбуке (в зависимости от модели и производителя активация Wi-Fi отличается, смотрим в инструкции по эксплуатации.). Также включаем маршрутизатор.
Обнаруженные беспроводные сети
После загрузки ноутбука и роутера нажимаем значок Wi-Fi в системном трее, чтобы раскрыть весь список обнаруженных беспроводных сетей. В списке должен присутствовать и наш PT-Link TL-WR340G. Два раза кликаем мышкой по названию сети, вводим пароль и все, мы подключены.
Если же роутера нет в списке, то ноутбук не видит роутер, и причин тому может быть несколько:
Не работает беспроводной вай фай модуль на ноутбуке.
 Найдите в инструкции по эксплуатации к ноутбуку раздел, посвященный Wi-Fi, и внимательно изучите признаки активации модуля (горение индикаторного светодиода, значок в трее, и т.п.). Если Wi-Fi работает, то очень вероятно обнаружение других сетей, что лишний раз доказывает работоспособность Wi-Fi на ноутбуке. Значит причины в маршрутизаторе;
Найдите в инструкции по эксплуатации к ноутбуку раздел, посвященный Wi-Fi, и внимательно изучите признаки активации модуля (горение индикаторного светодиода, значок в трее, и т.п.). Если Wi-Fi работает, то очень вероятно обнаружение других сетей, что лишний раз доказывает работоспособность Wi-Fi на ноутбуке. Значит причины в маршрутизаторе;Проверяем, работает ли Wi-Fi модуль на роутере. Первым делом смотрим индикаторные светодиоды на передней панели.
Передняя панель роутера
Индикатор WLAN должен либо гореть, либо мигать. Если он не горит, значит Wi-Fi роутера отключен. Некоторые производители снабжают свои модели внешней кнопкой включения Wi-Fi, но если такой не имеется, то необходимо подключиться проводным подключением и включить вай фай в настройках (об этом далее будет подробнее).
Скрыта Wi-Fi сеть. То есть имя сети отображаться в списке не будет, и чтобы к ней подключиться, необходимо имя ввести вручную.
 Как это сделать – рассмотрим в следующей главе.
Как это сделать – рассмотрим в следующей главе.
Настройка маршрутизатора
Вход в меню роутера
Чтобы произвести настройку маршрутизатора, необходимо подключить его к ноутбуку (любым из обоих способов), и на компьютере открыть любой веб браузер. Далее в адресной строке браузер вводим имя маршрутизатора (оно либо указано в этикетке под днищем роутера, либо смотрим в инструкции).
Этикетка под днищем роутера
После ввода сетевого адреса нажимаем «Enter», и роутер потребует ввести имя/пароль для авторизации пользователя.
Ввод имени пользователя/пароля
Имя/пароль также указаны под днищем, либо в инструкции.
Если после этих действий выдается ошибка, то сбрасываем настройки, нажав и удерживая кнопку «Reset» на задней панели роутера в течение 15 секунд.
Внимание! При это все настройки будут сброшены и восстановлены заводские!
Все, подключение роутера к ноутбуку и вход в настройки выполнен, далее производим настройку проводной и беспроводной сети.
Настройка Wi-Fi роутера
Для настройки беспроводного Wi-Fi переходим в меню «Wireless», далее подменю «Wireless Setting».
Настройка Wi-Fi роутера
В поле «SSID» вводим имя вай фай сети, которое будет отображаться в системном трее. Именно его мы искали в списке обнаруженных сетей. Далее в поле «Region» выбираем страну проживания, пункты «Channel» и «Mode» оставляем как есть.
Далее смотрим пункт «Enable SSID Broadcast» – именно эта галочка и отвечает за видимость нашей беспроводной сети. Если галочка стоит, то сеть видна, и она будет в списке. Если галочка снята, то роутер на раздает сигнал обнаружения сети, и подключится к ней можно только введя имя вручную.
Далее в поле «Enable Wireless Security» ставим галочку (это защита сети), и в поле «PSK Password» вводим пароль, необходимый для подключения к Wi-Fi.
После всех настроек жмем кнопку «Save», чтобы все изменения сохранились и вступили в силу.
Настройка LAN роутера
Далее настроим проводную локальную сеть. Переходим в подменю «Network», подменю «LAN».
Переходим в подменю «Network», подменю «LAN».
Настройка LAN роутера
Настройка проводной сети минимальная – установка сетевого IP адреса роутера и настройка маски подсети.
Дополнительно о подключении маршрутизатора к ноутбуку можно ознакомиться по видео уроку:
Предыдущая
EdimaxНастройка роутера Edimax AR-7167 на соединение PPPoE
Следующая
РоутерКак узнать «скрытое имя» Wi-Fi-сети?
Как исправить проблемы с подключением к Wi-Fi на ноутбуке с Windows
- Вот несколько простых шагов, которые вы можете выполнить, чтобы решить проблемы с подключением к Wi-Fi.
- Во-первых, вы должны проверить, включен ли Wi-Fi на вашем ноутбуке.
- Подключите другие устройства к сети Wi-Fi, чтобы проверить, нет ли проблем с сетью Wi-Fi.

Реклама
Если вы не можете открыть новую веб-страницу, отправить электронное письмо или просмотреть потоковое видео в Интернете, вероятно, ваш ноутбук не подключен к сети Wi-Fi. Нет ничего более неприятного, чем ноутбук, не подключающийся к сети Wi-Fi, особенно когда вы хотите начать работу в Интернете. Проблема не чужда 9Ноутбук 0011 Windows
s и решить проблему не сложно.
Чтобы узнать, связана ли проблема с сетью Wi-Fi или с вашим ноутбуком. Убедитесь, что на вашем ноутбуке включен Wi-Fi. Подключите другое устройство к сети Wi-Fi. Если другое устройство подключается к сети Wi-Fi, то вам придется устранить проблему на ноутбуке. Если он не подключается к ноутбуку, значит, проблема с сетью, и вам придется ее устранять.
Есть несколько простых шагов, которые вы можете выполнить, чтобы решить проблему с подключением между вашим ноутбуком и сетью Wi-Fi.
Что нужно проверить на ноутбуке
- Во-первых, проверьте, включен ли ваш Wi-Fi. Чтобы убедиться в этом, выберите значок «Нет подключения к Интернету» в правом нижнем углу экрана и включите Wi-Fi.
- Убедитесь, что ноутбук не находится в «Режиме полета». Если он включен, выключите его из того же меню Wi-Fi.
- Проверьте список сетей Wi-Fi и убедитесь, что ваша доверенная сеть видна в списке. Если да, то подключитесь к сети. Если он отображает «Подключено», отключите его и снова подключите.
- Попробуйте подключиться к другому частотному диапазону. Маршрутизаторы Wi-Fi с двухдиапазонной частотой отображают два разных имени сети для диапазонов 2,4 ГГц и 5 ГГц. Если вы подключены к одной сети и нет подключения к Интернету, вы можете попробовать подключиться к другой сети.
- Убедитесь, что переключатель Wi‑Fi с индикатором на ноутбуке включен.

- Запустите средство устранения неполадок сети. Это может помочь диагностировать проблему и устранить ее.
Как запустить средство устранения неполадок сети
- Нажмите кнопку «Пуск» и перейдите в «Настройки» > «Сеть и Интернет» > «Состояние».
- Здесь в разделе «Дополнительные параметры сети» выберите «Устранение неполадок сети».
- Следуйте инструкциям средства устранения неполадок и посмотрите, устранит ли это проблему.
Для устранения неполадок сети Wi-Fi можно перезапустить модем и маршрутизатор. Это поможет создать новое подключение к вашему интернет-провайдеру (ISP).
Реклама
Действия по перезагрузке модема и маршрутизатора
- Отсоедините кабели модема и маршрутизатора.
- Подождите не менее 30 секунд, прежде чем снова подключить модем к источнику питания.

- Подождите, пока индикаторы на модеме перестанут мигать.
- Снова подключите маршрутизатор к источнику питания.
- Подождите несколько минут и проверьте, подключается ли ваш ноутбук к сети Wi-Fi.
Перезагрузите ноутбук
Вы также можете перезагрузить свой ноутбук и посмотреть, подключается ли он к сети Wi-Fi. Иногда этот простой метод может решить вашу проблему.
Изменение IP-адреса также может решить проблему.
Как изменить IP-адрес
- Удерживайте клавишу Windows на клавиатуре и одновременно нажмите R, чтобы открыть окно команды «Выполнить».
- Введите cmd и нажмите клавишу Enter.
- Появится черное окно. Введите ipconfig /release и нажмите Enter. Дождитесь завершения команды.
- После завершения команды введите ipconfig /renew и нажмите Enter. Дождитесь завершения команды.
- Теперь подключите свой ноутбук к Wi-Fi и проверьте, работает ли он.

Если эти методы не работают, возможно, вам придется сбросить или обновить драйвер Wi-Fi. Вот как вы можете это сделать.
Как сбросить драйвер Wi-Fi
- Удерживая клавишу с логотипом Windows, одновременно нажмите кнопку «Пауза». Или вы можете перейти в «Панель управления»> «Все элементы панели управления»> «Система 9».0004
- Выберите Диспетчер устройств.
- В списке элементов дважды щелкните Сетевые адаптеры. Затем щелкните правой кнопкой мыши программное обеспечение драйвера Wi-Fi и выберите «Удалить устройство».
- Затем перезагрузите ноутбук.
- Подождите некоторое время после завершения загрузки и снова попробуйте подключиться к Wi-Fi.
Как обновить драйвер Wi-Fi
Вы можете обновить драйвер Wi-Fi вручную, посетив веб-сайт производителя вашей беспроводной сетевой карты. Найдите самый последний драйвер, совместимый с вашим устройством, и обновите его. Подключите ноутбук к Wi-Fi и проверьте соединение.
Подключите ноутбук к Wi-Fi и проверьте соединение.
Реклама
Вы также можете временно отключить стороннее антивирусное программное обеспечение, поскольку иногда оно может блокировать подключение к Wi-Fi. Эти методы должны помочь вам решить проблему с подключением к Wi-Fi на вашем ноутбуке с Windows. Вы также можете ознакомиться с рекомендациями от Microsoft здесь. Если есть проблема с подключением к вашему сетевому провайдеру, вы можете связаться с ним, чтобы решить эту проблему.
СМ. ТАКЖЕ:
Вот как скачать фото и видео из статуса WhatsApp
Как изменить размер и загрузить баннер YouTube, чтобы придать индивидуальность вашему каналу
Вот как максимально продлить срок службы батареи вашего iPhone
11.10 — сделать мой ноутбук маршрутизатором Wi-Fi
спросил
Изменено 3 года, 9 месяцев назад
Просмотрено 25 тысяч раз
Я использую приложение connectify, чтобы превратить свой ноутбук в маршрутизатор Wi-Fi и предоставить другим устройствам доступ в Интернет с помощью моего DSL-соединения. Но после того, как я перешел на Ubuntu 11.10, я больше не могу это использовать. Есть ли какое-либо программное обеспечение или трюк для Linux, чтобы сделать это?
Но после того, как я перешел на Ubuntu 11.10, я больше не могу это использовать. Есть ли какое-либо программное обеспечение или трюк для Linux, чтобы сделать это?
- 11.10
- беспроводная сеть
да, Ubuntu и многие ее разновидности имеют функцию, называемую «ad-hoc network». и «модем Wi-Fi»
Чтобы сделать точку доступа Wi-Fi, вам необходимо иметь какое-либо соединение (кабельное соединение или другое соединение Wi-Fi (для которого потребуется второй адаптер Wi-Fi).
Помните, что вы не можете использовать один и тот же адаптер в качестве приемника WiFi и точки доступа Wi-Fi.
Перейдите в настройки сети -> Изменить подключения -> Беспроводная связь -> Добавить .
Создайте новое подключение и выберите Ad-hoc , в Mode можно указать пароль и наслаждаться.
6
в настоящее время в Ubuntu есть ошибка, поэтому есть обходной путь для создания специальной точки доступа Wi-Fi, ниже:
«соединение с общим соединением с другими компьютерами в NetworkManager.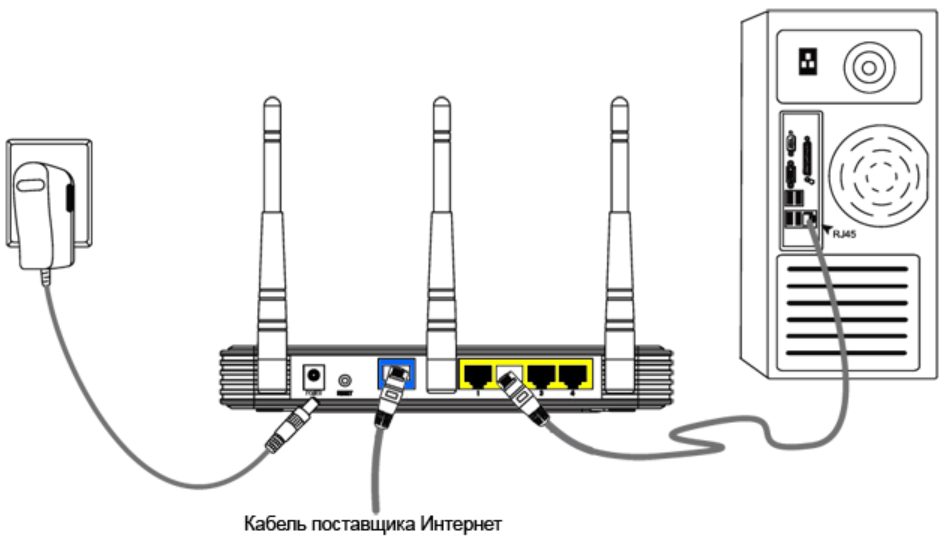



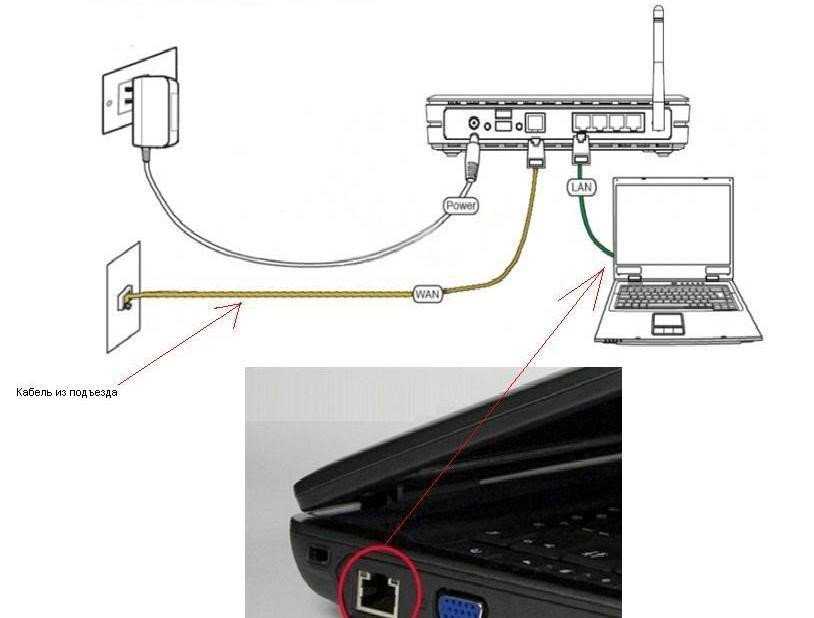
 Найдите в инструкции по эксплуатации к ноутбуку раздел, посвященный Wi-Fi, и внимательно изучите признаки активации модуля (горение индикаторного светодиода, значок в трее, и т.п.). Если Wi-Fi работает, то очень вероятно обнаружение других сетей, что лишний раз доказывает работоспособность Wi-Fi на ноутбуке. Значит причины в маршрутизаторе;
Найдите в инструкции по эксплуатации к ноутбуку раздел, посвященный Wi-Fi, и внимательно изучите признаки активации модуля (горение индикаторного светодиода, значок в трее, и т.п.). Если Wi-Fi работает, то очень вероятно обнаружение других сетей, что лишний раз доказывает работоспособность Wi-Fi на ноутбуке. Значит причины в маршрутизаторе; Как это сделать – рассмотрим в следующей главе.
Как это сделать – рассмотрим в следующей главе.