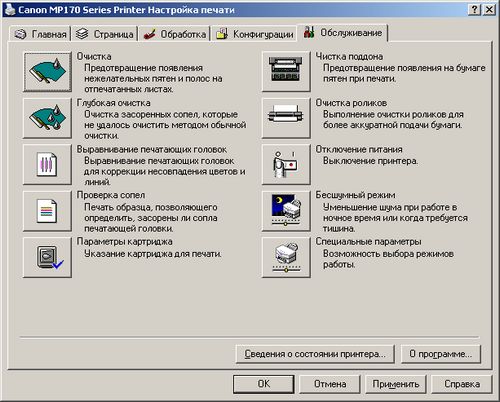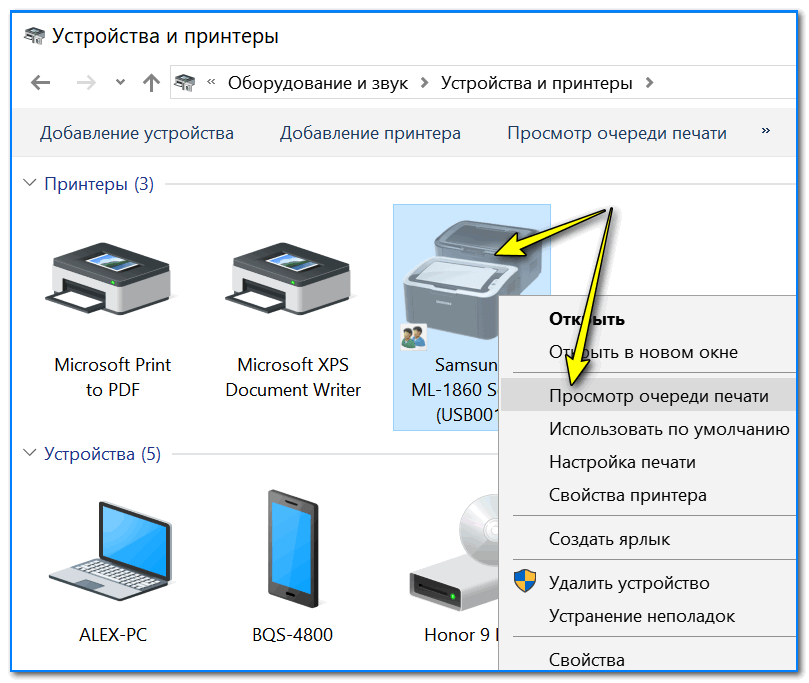«Что делать, если принтер не печатает с компьютера, а ставит печать в очередь?» — Яндекс Кью
ПопулярноеСообщества
КомпьютерыПринтеры
Анонимный вопрос
·
461,1 K
ОтветитьУточнитьНаталья Брызгалова
16
Основатель сервиса по заправке картриджей, ремонту оргтехники. Знаю о расходке всё… · 22 апр 2020
Бывает такое, что иногда в папке Устройства и принтеры, в списке видимых принтеров задваиваются аппараты и надо посмотреть может быть ваш принтер теперь не просто , к примеру, HP Laser Jet M1005, а HP Laser Jet M1005 (копия 1). Тогда надо попробовать выбрать копию 1 и всё заработает.
38,3 K
Олеся Гребенщикова
28 июля 2020
Наталья, благодарю! Что я только не испробовала! А Ваш способ помог)))
Комментировать ответ…Комментировать…
Принтер Самара
14
Заправка картриджей, ремонт принтеров, обслуживание оргтехники, диагностика и выезд. .. · 24 апр 2021 · printersamara.ru
.. · 24 апр 2021 · printersamara.ru
Отвечает
Алексей Иванов
Доброго времени товарищи! 1. Убедитесь что провода работают и контакты соответственно. 2. Операционная система должна соответствовать версии драйвера по модели принтера, можете скачать на официальном сайте. 3. Перед отправкой документа на печать выберите нужный принтер. Если все правильно установлено принтер должен печатать Если в ожидании много документов, предварите… Читать далее
Комментировать ответ…Комментировать…
Первый
Мега картридж11
23 февр 2020 · megacartridge.ru
Отвечает
Мега Картридж
Возможно принтер не установлен по умолчанию. Если у вас виндовс, зайдите в устройства и принтеры и найдите значок подключенного принтера, если значок нечёткий и без зеленой галочки, нажмите на значок принтера правой кнопкой мыши и выберите пункт — использовать по умолчанию. Если у вас два значка вашего принтера или больше и один из них активный, попробуйте установить… Читать далее
Если у вас два значка вашего принтера или больше и один из них активный, попробуйте установить… Читать далее
44,9 K
Вета Соловьева
19 августа 2020
Что делать если принтер не печает цветные фото, но печатает отсканированные документы в цвете?
Комментировать ответ…Комментировать…
Первый
Ника Ника
5
30 янв 2020
Я столкнулась с такой проблемой и мне помогло сокращение названия документа, до этого у меня было слишком длинное наименование. После этого всё наконец то распечаталось)
25,5 K
Комментировать ответ…Комментировать…
Ярослав
2
Свободный · 8 дек 2020
Все намного проще. Кликаете правой мышкой по значку принтера и выбираете «Открыть устройства и принтеры» или находите через «Параметры». Находите принтер или МФУ и опять правой кнопкой мыши -«Устранение неполадок». В 90% все ошибки находятся и устраняются. Например, у меня в последний раз принтер не стоял по умолчанию основной.
PS если у вас много документов «застряло»… Читать далее
Находите принтер или МФУ и опять правой кнопкой мыши -«Устранение неполадок». В 90% все ошибки находятся и устраняются. Например, у меня в последний раз принтер не стоял по умолчанию основной.
PS если у вас много документов «застряло»… Читать далее
Комментировать ответ…Комментировать…
Александр Кроничев
2,4 K
Инженер СПД. Люблю видеоигры, фильмы, музыку. · 1 февр 2019
1 — Проверить, что принтер включен и подключен кабелем к компьютеру или к роутеру(если принтер сетевой)
2 — Проверить ошибки на принтере, не застряла ли бумага, есть ли тонер.
3 — Переустановить драйвера на принтер
1 эксперт согласен
192,4 K
tatjana
30 августа 2019
как переустановить драйвера на принтере
Комментировать ответ…Комментировать…
Светлана Артемьева
1,5 K
Восточные практики, хинди, Индия.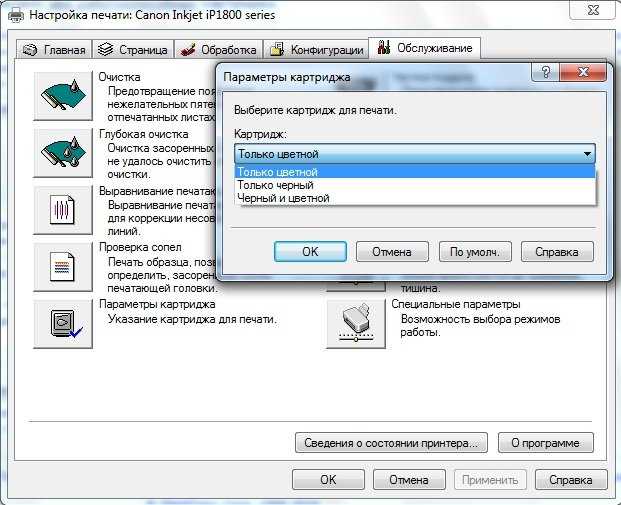
Принтер устал. Если Вы уверены, что это симуляция, выполните следующие действия: 1. Проверьте все кабельные соединения. 2. Проверьте автономный режим на наличие/отсутствие активации. Как: «Пуск» – «Панель управления» — «Устройства/Принтеры» — найдите нужный принтер – клик правой клавишей – проверьте «Приостановить печать», «работать автономно» на наличие/отсутствие… Читать далее
101,9 K
Константин В.
7 декабря 2019
Спасибо, Светлана! Воспользовался Вашим советом. Получилось.
Всего Вам доброго!
Комментировать ответ…Комментировать…
Первый
Павел Панфилов
1
48 лет. Поставка запчастей и ремонт спецтехники. Люблю детей, родителей, жену, НАШИ… · 2 сент 2020
У меня HP LaserJet Pro MFP M132 сканировал и даже печатал отчеты но не печатал доки — в общем проблема была схожая. Откройте Свойста принтера, затем вкладку Дополнительно и в поле Драйвер найдите драйвер максимально схожий по наименованию с вашим принтером , выберите его и ОБЯЗАТЕЛЬНО нажмите кнопку Сменить — запустится Мастер установки драйверов и через 5 секунд… Читать далее
Откройте Свойста принтера, затем вкладку Дополнительно и в поле Драйвер найдите драйвер максимально схожий по наименованию с вашим принтером , выберите его и ОБЯЗАТЕЛЬНО нажмите кнопку Сменить — запустится Мастер установки драйверов и через 5 секунд… Читать далее
Комментировать ответ…Комментировать…
Вы знаете ответ на этот вопрос?
Поделитесь своим опытом и знаниями
Войти и ответить на вопрос
2 ответа скрыто(Почему?)
Почему не печатает принтер? Основные причины неполадки
Почему не печатает принтер? Это, как правило, случается в самое неподходящее время — когда вам нужно срочно распечатать важный документ. Еще вчера исправно работавший принтер вдруг отказывается выполнять свои обязанности: вместо документа выбрасывает чистые листы бумаги или тупо моргает лампочками, будто не понимая, что вы от него хотите.
С проблемами при печати сталкивается почти каждый, кто пользуется принтером регулярно. Самая обширная группа таких проблем — различные дефекты печатного изображения, на втором месте — полное отсутствие печати.
Самая обширная группа таких проблем — различные дефекты печатного изображения, на втором месте — полное отсутствие печати.
Причинами того, что принтер не печатает совсем или печатает плохо, бывает очень многое — от неправильных настроек в операционной системе до неисправности самого аппарата.
Видео на тему: Если принтер не печатает ставит в очередь / Нужно изменить порт
Почему не печатает принтер
Все причины, которые приводят к сбоям и полному отказу системы печати, условно делятся на 3 большие группы:
- Проблемы с установкой и настройкой печатающего устройства в операционной системе. Прочие виды программных неполадок.
- Проблемы с картриджами или системой непрерывной подачи чернил (СНПЧ).

- Неполадки в аппаратной части самого принтера.
Первая группа наиболее проста для диагностики и устранения самим пользователем. Справиться с ней удается примерно в 90% случаев. Группа проблем, связанных с картриджами, не всегда поддается решению в домашних условиях, однако если позволяют средства, достаточно просто купить новый картридж.
Третья группа решается лишь при простых и типовых неполадках, вроде замятия бумаги, залома соединительного кабеля и тому подобное. Проблемы, связанные с неисправностью аппарата, требуют обращения в сервис.
Неполадки, связанные с установкой принтера и работой системы печати в Windows
К счастью, основная масса неполадок в системе печати, связанная с работой ПО, устраняется очень просто. К ним относятся:
- Отсутствие в операционной системе драйвера принтера или сбой в работе драйвера.
- Отключение службы печати.
- Неправильный выбор печатающего устройства по умолчанию.
- Приостановка печати пользователем.

- Переключение принтера в автономный режим.
- Проблемы с документом, стоящим в очереди печати (слишком большой, не распознается и тому подобное). Принтер при этом все-таки печатает, но крайне медленно. Или вместо текста выводит что-то, похожее на иероглифы.
- Запрет доступа к системе печати политиками безопасности.
Более сложные случаи — это повреждение компонентов ОС, конфликт драйверов и вирусное заражение. С ними, в отличие от предыдущих, не всегда удается справиться парой кликов мыши.
Причины, по которым не печатает сетевой принтер:
- На удаленном компьютере заблокирован порт принтера.
- Сетевой путь к принтеру указан неверно.
- Неправильно установлены параметры общего доступа.
Чтобы отделить неполадки самого принтера от проблем, возникших на компьютере, попытайтесь распечатать документ с другого ПК или мобильного устройства. Если он (принтер) подключен по USB, по возможности подключите его по беспроводной связи и наоборот.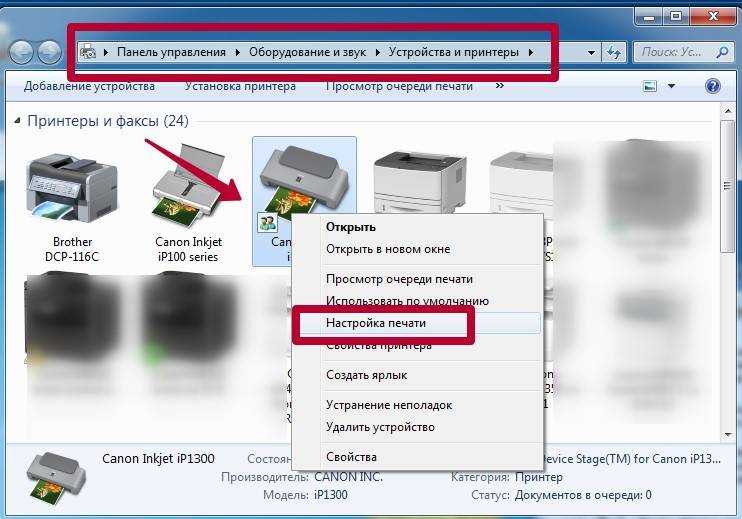 Ваша задача — выяснить, работает ли функция печати хоть где-то.
Ваша задача — выяснить, работает ли функция печати хоть где-то.
Убедившись, что источник сбоя находится не в печатающем девайсе, а связан с компьютером, загляните в диспетчер устройств (принтер должен быть подсоединен к компьютеру и включен в электросеть).
Отсутствие в списке устройств группы «Принтеры» и наличие неизвестного оборудования, отмеченного восклицательным или вопросительным знаком, говорит о том, что в системе нет необходимого драйвера.
Чтобы решить проблему, достаточно скачать его с сайта производителя аппарата (например, HP, Epson, Samsung, Canon, Brother) и установить.
Если ПК видит принтер, но он все равно не печатает, загляните в приложение «Службы» (удобнее всего открывать через одноименную вкладку диспетчера задач).
Найдите в списке служб «Диспетчер печати» и удостоверьтесь, что он запущен. Если нет, откройте правым кликом его свойства. В выпадающем списке «Тип запуска» установите «Автоматически», следом нажмите расположенную ниже кнопку «Запустить».
Неполадка не устранена? Идем дальше. Запустите системное приложение «Параметры», зайдите в раздел «Устройства» — «Принтеры и сканеры» (эта и дальнейшие инструкции рассматриваются на примере Windows 10).
В правой половинке окна отображается список всех установленных принтеров, среди которых должен быть и тот, с которым возникли проблемы. Если его там нет, проверьте физическое подключение аппарата к ПК. Если есть, нажмите «Открыть очередь».
Далее убедитесь, что в очереди печати нет зависших заданий (если есть, удалите и отправьте на печать другой документ). Откройте вкладку «Принтер». Здесь для нас важны следующие пункты:
- Используется ли принтер по умолчанию (если нет, возможно, печатающим устройством по умолчанию назначен виртуальный принтер, который вместо печати, например, конвертирует файл в другой формат).
- Не стоит ли метка возле пунктов «Приостановка печати» и «Работать автономно». Самопроизвольное переключение принтера в автономный режим указывает на плохую связь с компьютером, проблемы с питанием или неисправность.

- Если в очереди печати есть документы, нажмите «Очистить очередь» и попытайтесь распечатать пробную страницу.
Если принтер не печатает только по сети, нажмите «Общий доступ» и проверьте, разрешен ли он к этому устройству.
Следом загляните на вкладку «Безопасность» и удостоверьтесь, что вашей учетной записи не запрещено пользоваться функцией печати.
Причиной того, что принтер не ставит файлы в очередь, может быть что-то из следующего:
- Закончилась или замялась бумага.
- Закончился тонер или чернила.
- В устройство установлен неоригинальный картридж.
- Счетчик количества распечаток достиг предела — печать заблокирована.
- У учетной записи пользователя нет прав на печать файлов.
- Аппарат неисправен.
- Произошел сбой в операционной системе.
Устройства разных производителей блокируют печать в различных ситуациях. Так, когда в картридже заканчивается краска, один аппарат перестает обрабатывать документы и обнуляет очередь печати, а другой просто выплевывает пустые листы.
То же самое и в остальных ситуациях. О том, какие именно проблемы приводят к блокировке, обычно написано в инструкции к принтеру.
Многие неполадки принтеров неплохо распознает их система самодиагностики. Если аппарат оснащен дисплеем, причина сбоя чаще всего отображается на нем. Диагностику более простых девайсов проводят с помощью их фирменного приложения.
Оно, как правило, присутствует на диске, который шел в комплекте с устройством, а также на сайте производителя.
Ниже показан пример функции диагностики неполадок в фирменном приложении принтера HP Deskjet 1050.
Остановка при отсылке на печать какого-то конкретного документа чаще всего связана с самим документом. Так, если принтер не печатает файл pdf, возможно, автор защитил его от распечатывания (pdf поддерживает такие функции).
В подобных случаях проще всего сделать скриншоты страниц проблемного файла, вставить их, например, в документ Word и спокойно распечатать как картинки.
При появлении на печатном оттиске иероглифов, «кракозябр» или пробелов вместо текста попробуйте заменить в документе шрифт на один из предустановленных в Windows (их распознают все принтеры).
Проблемы с картриджами, красителем, СНПЧ
Любой краситель — тонер или чернила, рано или поздно заканчивается. Но это происходит не внезапно. На мысли о том, что краски осталось мало, наталкивает снижение качества оттиска — бледные цвета, белесые полосы, частичная непропечатка. Бывает, что принтер перестает печатать и при нормальном уровне красителя. Это происходит из-за:
- Засыхания капли краски в печатающей головке или закупорки ее воздушной пробкой.
- Неправильной установки картриджа (например, когда не сняты защитные пленки, не полностью закрыта крышка).
- Загрязнения воздуховодов картриджей.
- Пережатия или закупорки чернильного шлейфа СНПЧ.
- Блокировки неоригинального картриджа.
- Достижения лимита количества распечаток.
- Неисправности картриджа.
Закупорка головки засохшими чернилами — обычное дело при долгом неиспользовании струйного принтера. Если пробка относительно небольшая, решить проблему помогает прочистка дюз (выходных отверстий). Это тоже делается с помощью фирменной утилиты принтера, причем у каждого производителя эта функция называется по-своему:
Это тоже делается с помощью фирменной утилиты принтера, причем у каждого производителя эта функция называется по-своему:
- HP — очистка картриджей.
- Epson — прочистка печатающей головки.
- Canon — очистка и глубокая очистка (вторая — усиленный вариант, когда не помогает первая) и так далее.
Во время прочистки специальная помпа, установленная внутри принтера, прогоняет через дюзы немного чернил под большим давлением. От этого сгусток краски или воздушная пробка выходит наружу.
Самые бюджетные модели принтеров не оборудованы помпой, и функция прочистки дюз на них не работает (несмотря на поддержу ее драйвером). В случае закупорки печатные головки таких устройств приходится отмачивать и промывать в чистящей жидкости.
На современных струйных принтерах Epson печатающая головка встроена не в картриджи, а в сам аппарат, причем стоит она довольно дорого. Выход ее из строя равнозначен выходу из строя всего принтера, который в подобных случаях остается только выбросить.
Чтобы не допустить пересыхания чернил, владельцам принтеров Epson важно делать прочистку дюз хотя бы раз в 2 недели, если аппарат простаивает без дела.
Если вы вынимали картриджи из принтера, убедитесь, что они правильно установлены и их воздуховоды ничем не закрыты.
При использовании СНПЧ в первую очередь также следует проверить, проходим ли чернильный шлейф и свободны ли воздушные отверстия резервуаров.
Пятна и полосы (иногда почти черные листы) при печати на лазерном или светодиодном принтере — следствие негерметичности картриджа (тонер высыпается), переполнения бункера-отходника, попадания внутрь устройства посторонних мелких предметов, повреждения, неправильной установки или износа деталей картриджа.
Проблемы после заправки, когда:
- принтер печатает только одним оттенком, например, красным;
- оттиск выглядит слишком бледно при полном картридже;
- вместо изображения — разноцветные пятна и тому подобное,
возникают, как правило, из-за загрязнения, неправильной установки картриджа на место или нарушения технологии заправки.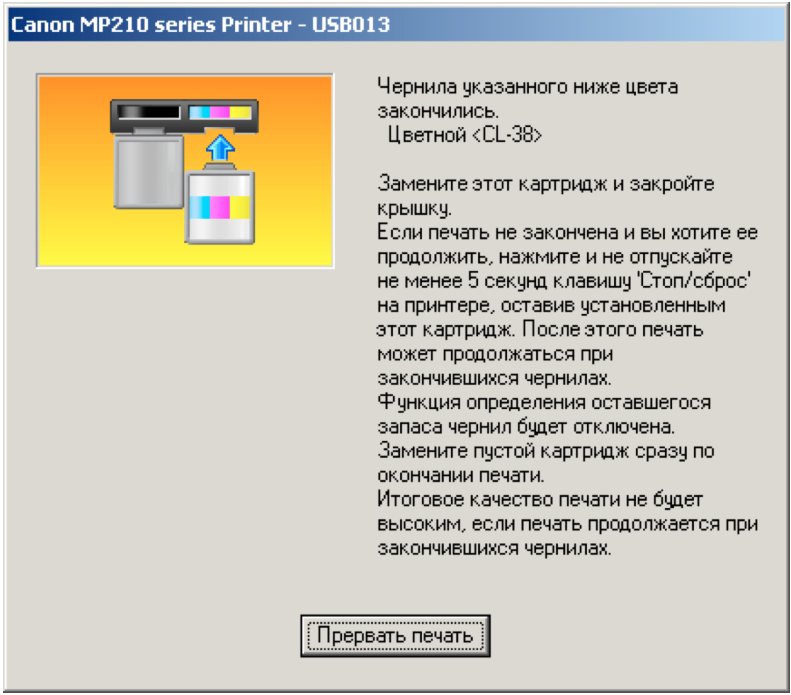
Полное отсутствие изображения (белые листы) либо дефекты печати после замены оригинального картриджа или красителя на условно подходящие — как раз результат несовместимости последних с вашей моделью принтера.
В одних случаях решается перепрошивкой картриджей или аппарата, в других — только покупкой оригинальных комплектующих и расходников.
Неполадки принтера
Поломка печатающего устройства не всегда проявляется полным отказом, когда аппарат не включается или совершенно не выполняет свои функции. В ряде случаев она выглядит так:
- Принтер не печатает одним из цветов, например, чёрным. Картридж при этом исправен, совместим, краска есть. Замена картриджа и тонера не помогает.
- Печатается только часть документа.
- Тонер не закрепляется на бумаге.
- Нет захвата бумаги из лотка.
- Принтер не печатает или некорректно переносит на бумагу текст любых документов, не воспроизводит типовые частоиспользуемые шрифты.
- Оттиск неправильно позиционируется на листе.

- Вместо одного документа печатается несколько и наоборот.
В домашних условиях без специальной подготовки основную массу таких проблем не решить. Самостоятельно пользователь может посмотреть, не зажевал ли аппарат бумагу; если да — попытаться ее извлечь; проверить, правильно ли установлен картридж; удалить посторонние предметы, попавшие в устройство, если они легко доступны; очистить видимые загрязнения.
В остальных случаях остается обратиться в сервис или купить новый аппарат, если он из серии одноразовых, которые стоят очень дешево.
Дорогой читатель! Добавьте этот сайт в закладки своего браузера и поделитесь с друзьями ссылкой на этот сайт! Мы стараемся показывать здесь всякие хитрости и секреты. Пригодится точно.
Это тоже интересно:
Почему ноутбук зависает намертво и что с этим делать.
Почему смартфон не видит USB-флешку.
Как сделать загрузочную флешку.
Что делать, если принтер не печатает
Одной из областей технологии, требующей изменений, является принтер. Независимо от последнего бренда или стиля, у принтеров часто возникают проблемы с правильной печатью документов. Используете ли вы принтер редко или слишком часто, такие незначительные проблемы неизбежны.
Независимо от последнего бренда или стиля, у принтеров часто возникают проблемы с правильной печатью документов. Используете ли вы принтер редко или слишком часто, такие незначительные проблемы неизбежны.
Итак, давайте поговорим о многих причинах, по которым ваш принтер не работает, и о том, как это можно исправить.
Почему мой принтер не печатает?
Поскольку у принтеров много аспектов, у них есть множество проблем. В идеале лучше сначала проверить основы. Ваш принтер включен правильно? Правильно ли подключены все силовые кабели?
Если все правильно подключено и готово, но ваш принтер по-прежнему не отвечает, теперь мы можем изучить другие причины:
Чрезмерное/недостаточное использование принтера
Если вы используете принтер слишком часто, это может привести к его перегреву. В этом случае принтер может внезапно выйти из строя или перестать печатать. Наоборот, если ваш принтер слишком долго простаивал и запылился, он перестанет работать должным образом. Это связано с тем, что пыль может мешать соединениям внутри.
Это связано с тем, что пыль может мешать соединениям внутри.
Итак, вы можете сбалансировать свои потребности в печати, чтобы поддерживать ее в стабильном состоянии.
Застревание бумаги
Если бумага неправильно размещена в лотках для бумаги, принтер может не знать, застрять и перестать печатать. Итак, сначала выключите принтер и медленно выньте бумагу из заднего лотка и выходного лотка. Затем вы можете снова вставить бумаги. Теперь вы можете снова включить принтер и увидеть, как он начинает печатать.
Картриджи с сухими чернилами
Если вы долго не пользовались принтером, чернильные картриджи могли высохнуть, из-за чего принтер печатает пустые страницы. Итак, чтобы исправить это, вам нужно заправить чернильные картриджи. Вам нужны новые чернила и шприц для принтера, чтобы заправить его самостоятельно. Однако вы также можете пополнить его в любой местной мастерской по ремонту электроники, если не хотите делать это самостоятельно.
Драйвер принтера устарел
Если драйвер принтера не обновлен, принтер не сможет правильно печатать. Итак, отдайте приоритет обновлению или переустановке драйвера принтера.
Итак, отдайте приоритет обновлению или переустановке драйвера принтера.
- Неправильная конфигурация Windows
- Мало тонера
- Неправильный шрифт
- Ваш принтер находится в автономном режиме.
Очередь печати
Если в очереди печати есть старые документы, ожидающие печати, это может помешать печати текущего документа. Вот как вы можете проверить и очистить очередь печати.
- Перейдите к Устройства и принтеры с панели управления.
- Выберите свой принтер, щелкнув его правой кнопкой мыши, а затем нажмите Посмотрите, что печатается .
- Откройте меню принтера HP и нажмите Открыть от имени администратора .
- Вернитесь в меню принтера и нажмите Отменить все документы.
- Появится всплывающее окно с просьбой подтвердить отмену очереди. Нажмите Да .
Неправильный принтер
Если вы спешите, вы можете не заметить, какой принтер вы выбрали для печати. Итак, возможно, вы выбрали другой принтер. Чтобы проверить это, перейдите к Файл и затем Распечатать . Если вы заметили, что во всплывающем меню выбран другой принтер, щелкните его, чтобы изменить его на текущий принтер.
Итак, возможно, вы выбрали другой принтер. Чтобы проверить это, перейдите к Файл и затем Распечатать . Если вы заметили, что во всплывающем меню выбран другой принтер, щелкните его, чтобы изменить его на текущий принтер.
Следует отметить, что, несмотря на то, что бренды принтеров могут различаться, общий механизм одинаков. Таким образом, даже если у вас принтер Epson, HP или Canon, вы все равно можете применять решения без опасений.
Поврежденные файлы
Если ваши документы Microsoft Word содержат поврежденные шрифты или графику и поврежденные файлы, это может привести к неправильной печати вашего принтера. Таким образом, вы можете выполнить антивирусное сканирование или проверить наличие вредоносных программ на вашем компьютере с помощью Защитника Windows.
Принтер не печатает в цвете
Если ваш принтер не печатает ни в цвете, ни в черном, ни даже в голубом, эта проблема во многом связана с чернилами принтера. Итак, вот несколько возможных причин, по которым ваш принтер не печатает в правильном цвете.
Итак, вот несколько возможных причин, по которым ваш принтер не печатает в правильном цвете.
Неверные настройки
Первое, на что следует обратить внимание, если принтер не печатает в цвете, — это проверить правильность настроек. Если для параметра установлено значение «оттенки серого», ваш принтер печатает в черно-белом режиме. Вы можете изменить его, чтобы печатать в цвете, и установить его в качестве параметра по умолчанию в следующих шагах.
- Откройте меню «Пуск» в Windows и перейдите в «Настройки».
- Выберите Устройства, а затем нажмите Принтеры и сканеры на левой панели.
- Выберите свой принтер и нажмите Управление . Это приведет вас к всплывающему меню «Управление устройством».
- Щелкните Свойства принтера , а затем щелкните Параметры.
- Выберите параметр Цвет.
- Нажмите OK.
Недостаточно цветных чернил
Если в вашем принтере закончились чернила основного цвета, у вашего принтера нет другого выбора, кроме черно-белой печати. Таким образом, вы можете проверить и заправить цветные чернила и снова печатать. Если вы используете только черные чернила, а ваш принтер не печатает черным цветом, лучше заправить черные чернила.
Таким образом, вы можете проверить и заправить цветные чернила и снова печатать. Если вы используете только черные чернила, а ваш принтер не печатает черным цветом, лучше заправить черные чернила.
Картридж с цветными чернилами
Если картридж с цветными чернилами засорен и загрязнен, принтер может распечатать документ неправильным цветом. Так что лучше проверить и почистить картридж. Помните, что некоторые принтеры уже оснащены функцией автоматической очистки. После того, как вы очистили его, вы можете проверить его, чтобы убедиться, что ваши документы имеют правильный цвет.
Чтобы очистить картридж, обратитесь к руководству по эксплуатации вашего принтера, поскольку у разных производителей могут быть свои уникальные способы очистки принтера. Однако, если у вас нет руководства, вы можете воспользоваться этими общими инструкциями по очистке чернильного картриджа.
- Извлеките чернильный картридж .
- С помощью салфетки из микрофибры удалите пыль или остатки чернил.

- Используйте влажную ткань для очистки области печатающей головки.
- Вставьте картридж обратно в принтер.
Если это не помогло, извлеките картридж и отложите его на несколько минут. Переустановите картриджи и закройте крышку через 10 минут. Это должно решить проблему.
Почему мой принтер не печатает, даже когда чернила полны?
Первое, что нужно проверить, это увидеть , правильно ли подключен ваш принтер . Некоторые незакрепленные провода и кабели могут мешать процессу печати, даже если чернила заполнены. Итак, убедитесь, что соединение надежно.
Если чернила полностью заполнены и готовы к работе, но ваш принтер по-прежнему не печатает, могут быть другие проблемы с программным обеспечением или вашим компьютером . Если вы неправильно разместили чернильные картриджи, ваш принтер не будет печатать должным образом. Это распространенная проблема, если вы новичок в использовании принтеров.
Как правило, большинство принтеров имеют верхнюю крышку, которую можно поднять и найти чернильные картриджи. Проверьте, правильно ли картриджи входят в гнездо.
Также важно обратить внимание, если 9Картриджи 0046 относятся к правильному цветовому семейству . Например, вам нужно поместить цветной картридж с левой стороны, а черный — с правой стороны гнезда.
Наконец, если вы слышите, как дверца картриджа издает щелчок, когда вы ее закрываете, значит, она установлена правильно.
Почему мой принтер не печатает после замены картриджей?
Если ваш принтер по-прежнему не работает даже после замены чернильных картриджей, первое, что нужно сделать, это проверить, правильно ли они установлены. Кроме того, проверьте, правильно ли вы установили цветные картриджи. Если они есть, вы можете изучить другие проблемы:
- Проверьте наличие бумаги в лотке.
- Проверьте соединение Wi-Fi .
- Проверьте правильность подключения силового кабеля .

- Проверьте правильность шрифта .
- Проверьте правильные настройки принтера.
- Убедитесь, что драйвер вашего принтера обновлен.
- Проверьте очередь принтера .
Почему мой беспроводной принтер не печатает?
Вот несколько решений, когда ваш беспроводной принтер работает неправильно:
Плохое подключение к Интернету
Как упоминалось выше, нестабильное подключение к Интернету может привести к неправильной работе вашего беспроводного принтера.
Вы можете проверить номер. устройств, подключенных к вашему маршрутизатору, и отключите любое устройство, чтобы ускорить Интернет. Другой способ — использовать кабель, если ваш принтер не может подключиться к Wi-Fi.
Ошибки и проблемы с подключением
Беспроводной принтер может быть чувствителен к ошибкам и незначительным проблемам, которые могут привести к его неправильной работе. Итак, чтобы исправить это, вы можете обновить прошивку вашего маршрутизатора. Вы можете проверить руководство маршрутизатора или обратиться в службу поддержки клиентов, чтобы получить помощь по обновлению маршрутизатора.
Итак, чтобы исправить это, вы можете обновить прошивку вашего маршрутизатора. Вы можете проверить руководство маршрутизатора или обратиться в службу поддержки клиентов, чтобы получить помощь по обновлению маршрутизатора.
Почему мой принтер не печатает все содержимое страницы?
Даже если ваш принтер работает хорошо, требуется несколько попыток, чтобы получить идеальную печать. Вот несколько причин, по которым ваш принтер не печатает четко.
- Если у вас заканчиваются чернила, ваши документы могут быть бледными. Итак, проверьте и заправьте картриджи. Если зайти в панель управления и проверить состояние картриджа, то можно узнать остаток чернил или тонера.
- Проверьте номер. страниц, которые вы выбрали для печати.
- Если ваш принтер расположен в месте с низкой или экстремальной влажностью, это может привести к неправильной печати ваших документов.
Это связано с тем, что даже чернильный картридж и бумага имеют рейтинг влажности.
 Любое вмешательство может привести к некачественным отпечаткам.
Любое вмешательство может привести к некачественным отпечаткам.
- Лучше всего проверить параметры в свойствах принтера. Если выбранное качество не является идеальным, это может привести к тому, что принтер не будет печатать все.
- Откройте Принтеры и сканеры из настроек
- Выберите текущий принтер.
- Нажмите Управление .
- Проверить Параметры печати
- Щелкните вкладку Бумага
- Выберите Обычная бумага в поле Введите .
- Выберите Качество печати и выберите Обычное .
- Нажмите OK .
Почему мой принтер подключен, но не печатает?
Если ваш принтер подключен правильно, и вы также проверили кабели питания, вы можете попробовать проверить, находятся ли другие факторы в правильном состоянии. Например, проверьте, заполнены ли чернила. Проверьте, обновлен ли драйвер принтера, и убедитесь, что очередь печати очищена.
Например, проверьте, заполнены ли чернила. Проверьте, обновлен ли драйвер принтера, и убедитесь, что очередь печати очищена.
Почему мой принтер буферизуется и не печатает?
Иногда вы можете получать сообщения об ошибках диспетчера очереди печати, и ваш принтер не будет работать гладко. Проще говоря, буферизация принтера означает очередь печати, в которой выстраиваются ожидающие задания на печать. Это программное обеспечение встроено в Windows. Итак, вот несколько причин, по которым ваш принтер застрял в очереди и не печатает:
- Поврежденные файлы в очереди печати
- Печать документов застряла в очереди
- Сбой службы очереди печати
Вы можете очистить очередь печати или обновить драйвер принтера. Чтобы выполнить эти действия, обратитесь к нашему пошаговому руководству, описанному выше. Кроме того, вы также можете обновить ОС Windows или macOS.
Почему мой термопринтер не печатает?
Если рулоны бумаги имеют термопокрытие на обратной стороне, вы можете получить пустые страницы. Итак, чтобы правильно установить бумагу, выньте бумажный рулон и поверните его. Теперь попробуйте переустановить его и посмотрите, начинает ли ваш принтер печатать правильно.
Итак, чтобы правильно установить бумагу, выньте бумажный рулон и поверните его. Теперь попробуйте переустановить его и посмотрите, начинает ли ваш принтер печатать правильно.
Устранение неполадок с автономным принтером в Windows
Windows 11 Windows 10 Больше…Меньше
Ваш принтер может отображаться в автономном режиме, если он не может связаться с вашим ПК. Попробуйте выполнить следующие действия, чтобы снова подключить принтер к сети.
Прежде чем начать
Начните с запуска средства устранения неполадок принтера в автономном режиме в приложении «Помощь». Get Help автоматически запускает диагностику и предпринимает правильные шаги для устранения большинства проблем с принтером.
Открыть Получить помощь
Если приложение «Помощь» не может решить проблему с принтером, попробуйте перечисленные возможные решения:
Чтобы узнать, подключен ли ваш принтер к сети Wi-Fi, проверьте, есть ли во встроенном меню вашего принтера параметры для проверки подключения к сети Wi-Fi, или обратитесь к руководству по принтеру, чтобы узнать, как добавить его в сеть Wi-Fi. .
.
Иногда проблема может быть решена путем выключения и включения питания принтера. Выключите принтер и отсоедините его от сети, подождите 30 секунд, снова подключите принтер, а затем снова включите принтер.
Выберите Пуск > Настройки > Bluetooth и устройства > Принтеры и сканеры .
Открыть настройки принтеров и сканеров
Выберите свой принтер, а затем выберите Установить по умолчанию .
Если вы не видите параметр Установить по умолчанию , возможно, будет выбран параметр Вам нужно будет отключить это, прежде чем вы сможете выбрать принтер по умолчанию вручную.
Вам нужно будет отключить это, прежде чем вы сможете выбрать принтер по умолчанию вручную.
Выберите Пуск > Настройки > Bluetooth и устройства > Принтеры и сканеры .
Открыть настройки принтеров и сканеров
Выберите свой принтер, а затем выберите Открыть очередь печати .
-
В разделе Имя документа выберите любые документы из списка, затем выберите Документ и выберите Отмена .

Перейдите к Найдите на панели задач, введите services и выберите Услуги в списке результатов.
Прокрутите вниз до службы
Попробуйте удалить и переустановить принтер.
Удалите принтер:
Выберите Пуск > Настройки > Bluetooth и устройства > Принтеры и сканеры .
Открыть настройки принтеров и сканеров
Выберите принтер, который хотите удалить, выберите Удалить , а затем выберите Да .
Переустановите принтер:
Выберите Пуск > Настройки > Bluetooth и устройства > Принтеры и сканеры .

Открыть настройки принтеров и сканеров
Убедитесь, что принтер включен и подключен. Рядом с Добавить принтер или сканер выберите Добавить устройство и следуйте инструкциям, чтобы добавить свой принтер.
Перезагрузка компьютера иногда может помочь обновить службы и компоненты, необходимые для связи вашего устройства с принтером.
Чтобы узнать, подключен ли ваш принтер к сети Wi-Fi, проверьте, есть ли во встроенном меню вашего принтера параметры для проверки подключения к сети Wi-Fi, или обратитесь к руководству по принтеру, чтобы узнать, как добавить его в сеть Wi-Fi. .
Иногда проблема может быть решена путем выключения и включения питания принтера. Выключите принтер и отсоедините его от сети, подождите 30 секунд, снова подключите принтер, а затем снова включите принтер.
Выключите принтер и отсоедините его от сети, подождите 30 секунд, снова подключите принтер, а затем снова включите принтер.
Выберите Пуск > Настройки > Устройства > Принтеры и сканеры .
Открыть настройки принтеров и сканеров
Выберите свой принтер, а затем выберите Открыть очередь .
Выберите Принтер , затем выберите Установить как принтер по умолчанию и снимите Приостановить печать и Использовать принтер в автономном режиме , если они выбраны.

Если вы видите сообщение «Windows перестанет управлять вашим принтером по умолчанию», выберите OK .
Примечание: Если выбрать OK , Windows автоматически прекратит работу, установив последний принтер, который вы использовали, в качестве принтера по умолчанию. Чтобы снова включить эту функцию, выберите Пуск , а затем выберите Настройки > Устройства > Принтеры и сканеры > Разрешить Windows управлять моим принтером по умолчанию .
Выберите Пуск > Настройки > Устройства > Принтеры и сканеры .
Открыть настройки принтеров и сканеров
org/ListItem»>В разделе Имя документа выберите любые документы из списка, затем выберите Документ и выберите Отмена .
Выберите свой принтер, а затем выберите Открыть очередь .
Перейдите к Найдите на панели задач, введите services , а затем выберите Services в списке результатов.
Найдите службу Диспетчер очереди печати , выберите и удерживайте ее (щелкните правой кнопкой мыши) и выберите Перезапустить .

Попробуйте удалить и переустановить принтер.
Удалите принтер:
Выберите Пуск > Настройки > Устройства > Принтеры и сканеры .
Открыть настройки принтеров и сканеров
Выберите свой принтер, выберите Удалить устройство , а затем выберите Да .
Переустановите принтер:
Выбрать Начать > Настройки > Устройства > Принтеры и сканеры .
Открыть настройки принтеров и сканеров
Убедитесь, что принтер включен и подключен. Выберите Добавить принтер или сканер и следуйте инструкциям по переустановке принтера.
Перезагрузка компьютера иногда может помочь обновить службы и компоненты, необходимые для связи вашего устройства с принтером.
Похожие темы
Узнайте, как установить принтер в Windows.





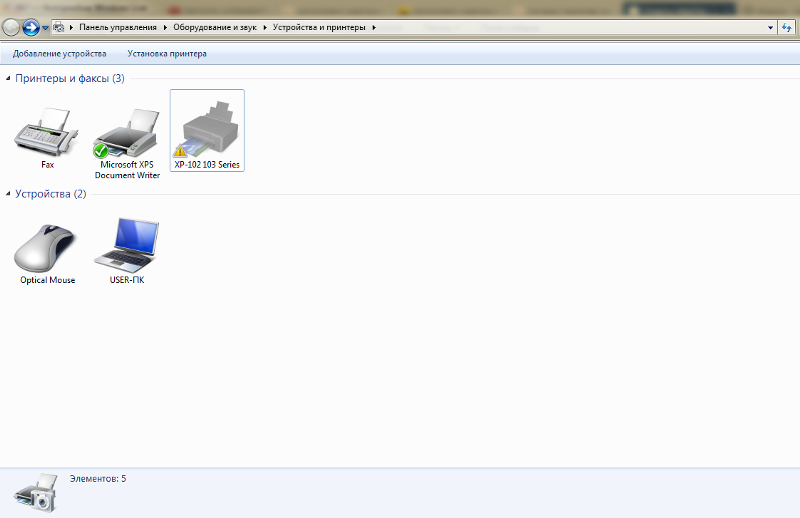
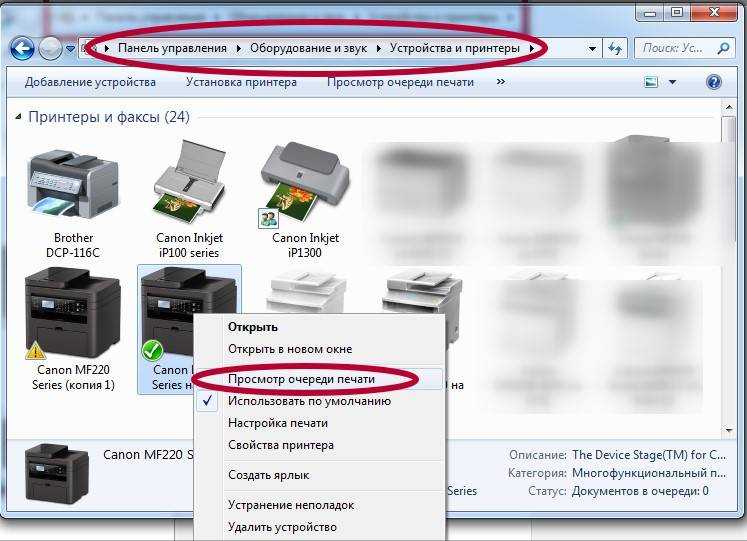 Чтобы не допустить пересыхания чернил, владельцам принтеров Epson важно делать прочистку дюз хотя бы раз в 2 недели, если аппарат простаивает без дела.
Чтобы не допустить пересыхания чернил, владельцам принтеров Epson важно делать прочистку дюз хотя бы раз в 2 недели, если аппарат простаивает без дела.
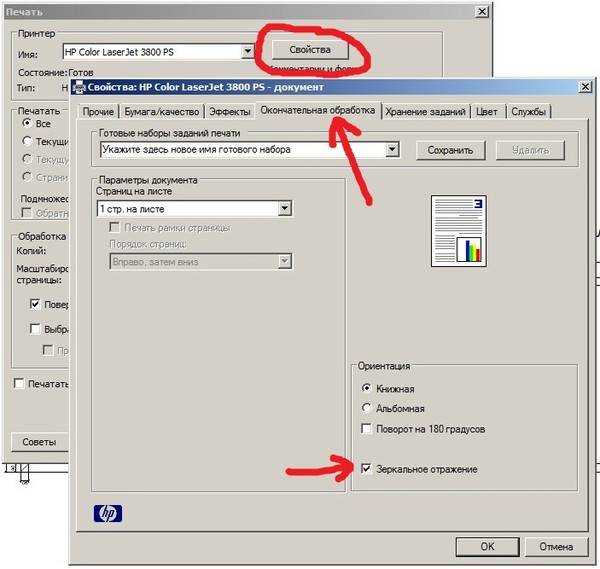

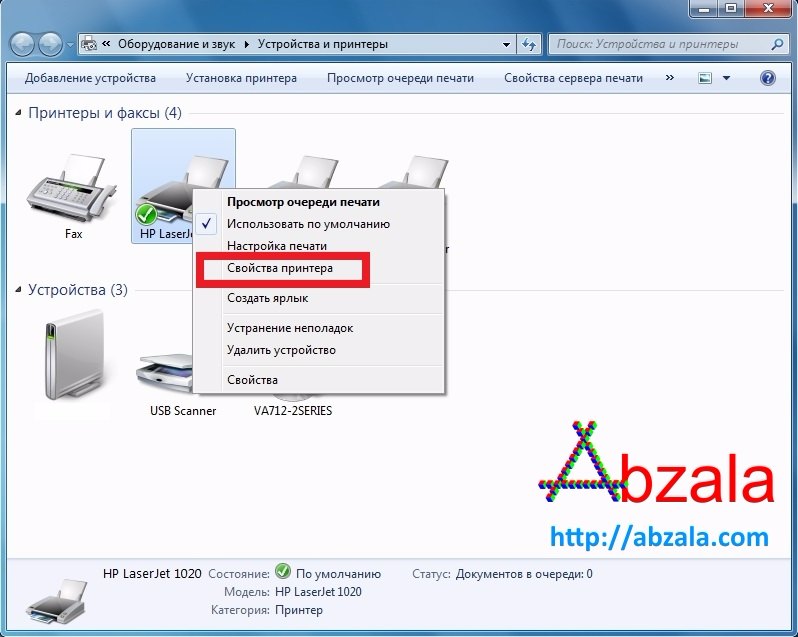 Любое вмешательство может привести к некачественным отпечаткам.
Любое вмешательство может привести к некачественным отпечаткам. Вам нужно будет отключить это, прежде чем вы сможете выбрать принтер по умолчанию вручную.
Вам нужно будет отключить это, прежде чем вы сможете выбрать принтер по умолчанию вручную.