Справочное руководство | Использование функции Wi-Fi Direct для подключения к телевизору (не требуется беспроводной маршрутизатор)
Выберите в тексте , чтобы перейти к необходимому экрану настроек.
Вы можете подключить устройство к телевизору по беспроводному протоколу связи без использования беспроводного маршрутизатора и затем воспроизводить потоковое видео, фотографии и музыку, хранящиеся в памяти устройства, напрямую на телевизоре.
- Нажмите кнопку HOME, затем выберите [Настройки] — [Сеть и Интернет] — [Wi‑Fi Direct] — [Настройки Wi‑Fi Direct].
- Выберите имя телевизора, отображаемое на экране телевизора с устройством Wi-Fi Direct.
Если данное устройство не поддерживает Wi-Fi Direct, выберите [Показать Сеть (SSID)/Пароль]. - Используйте устройство Wi-Fi Direct/Wi-Fi для подключения к телевизору.
- Отправьте содержимое с устройства Wi-Fi Direct/Wi-Fi на телевизор.
Для получения дополнительной информации см. инструкции, прилагаемые к устройству.
Если подключение не установилось
При отображении экрана режима ожидания для Wi-Fi Direct выберите кнопку [Показать Сеть (SSID)/Пароль] и следуйте инструкциям на экране для завершения установки.
Подключение другого устройства
Выполните вышеперечисленные шаги для подключения устройств. Можно одновременно подключить до 10 устройств. Чтобы подключить другое устройство, когда уже подключены 10 устройств, отключите ненужное устройство, затем подключите требуемое устройство.
Изменение имени телевизора, отображаемого на подключенном устройстве
Нажмите кнопку HOME, затем выберите [Настройки] — [Настройки устройства] — [Об устройстве] — [Название устройства].
Отображение списка подключенных устройств/отмена регистрации устройств
Нажмите кнопку HOME, затем выберите [Настройки] — [Сеть и Интернет] — [Wi‑Fi Direct] — [Показать список устр-в / Стереть].
Чтобы отменить регистрацию устройства, выберите в списке устройство, которое требуется удалить, затем нажмите кнопку (ввод). Затем выберите [Да] на экране подтверждения.
Затем выберите [Да] на экране подтверждения.
Чтобы отменить регистрацию всех устройств, выберите в списке [Удалить все], затем нажмите [Да] на экране подтверждения.
как подключить смарт ТВ филипс?
В «классическом» представлении локальная сеть – это конгломерат всевозможных компьютеров, утопающий в паутине сетевых проводов. Однако развитие беспроводных технологий позволяет без труда объединить в сеть даже такие устройства, как принтер и телеприемник.
И в данной статье мы рассмотрим, как подключить телефон к телевизору через wifi, и можно ли передать изображение с android на телевизор lg (samsung, сони) без роутера.
К слову, наибольшую пользу данная функция несет любителям мобильного интернета. Ведь через wifi можно передавать изображения, смотреть любимые фильмы и видео, а также транслировать игры с телефона на телевизор.
Подключение телефона к телевизору через wifi: возможные способы
Как и в случае с беспроводным соединением принтера, подключение телефона к телевизору через wifi можно осуществить тремя разными способами:
- — соединить устройства напрямую с помощью встроенной на современных телевизорах (lg, samsung и т.

- — подключить оба девайса к локальной вай фай сети;
- — управлять «домашним экраном» с телефона через маршрутизатор.
Рассмотрим каждый вид подключения более подробно.
Как передать изображение с телефона на телевизор без роутера?
Если в доме отсутствует маршрутизатор, то можно подключить телефон к телевизору через вай фай напрямую с использованием Wi-Fi Direct технологии.
К сожалению, далеко не все современные приемники телесигнала оснащены поддержкой WiFi. Наличие данной функции можно проверить в разделе меню «Settings» или «Сеть».
1. Чтобы подключиться к телевизору через телефон, сперва необходимо включить функцию Wi-Fi Direct на вашем мобильном коммуникаторе с ОС андроид.
Для этого зайдите в раздел «Беспроводные сети» и активируйте здесь функцию Wi-Fi Direct (однократным нажатием на данную вкладку или с помощью кнопки «ОК»).
2. Далее зайдите в основное меню «большого экрана»:
— У телевизоров сони: нажмите кнопку «Home» (Главный экран), далее Settings (настройки) -> WiFi Direct settings.
На пульте дистанционного управления нажмите кнопку Options , далее выберите Manual -> Other methods и запишите данные о SSID и WPA – они понадобятся вам для подключения телефона.
— У моделей LG: в главном меню выберите вкладку «Сеть», далее — пункт «Wi-Fi Direct». Установите здесь режим «Включена» и дождитесь, пока телевизор обнаружит Ваш телефон.
— У samsung: нажмите кнопку «Меню» на пульте дистанционного управления, выберите здесь раздел «Сеть», далее – «Прогр.АР» и установите здесь состояние «Вкл».
Перейдите в подраздел «Ключ безопасности» и установите уникальный пароль на подключение к данной беспроводной сети.
3. На мобильном android устройстве выберите данную точку доступа из «списка доступных подключений» и при необходимости введите требуемые аутентификационные данные (пароль, SSID и WPA).
Чтобы открыть изображение с телефона на телевизоре, найдите в памяти девайса нужный вам файл, нажмите кнопку Share (Поделиться) и выберите в контекстном меню название своего телевизора.
Как смотреть видео с телефона на телевизоре через маршрутизатор?
При наличии внутренней локальной сети, также можно соединить телефон с телевизором через роутер.
1. Зайдите в главное меню телевизора, выберите подраздел «Сеть», далее «Настройки сети» и выберите тип соединения «Беспроводная» (или WiFi).
В открывшемся списке доступных подключений по SSID найдите название вашего маршрутизатора, введите пароль доступа к беспроводной сети и активируйте данное соединение.
2. Настройте подключение телефона к домашней wifi.
3. Чтобы беспрепятственно передавать изображения и смотреть видео с телефона на «большом мониторе», скачайте на свой гаджет специальное приложение, которое сделает все данные доступными по локальной сети (среди наиболее популярного софта можно отметить DLNA или UPnP).
Как подключить телефон к телевизору, не поддерживающему wifi?
В таком случае можно попробовать настроить кабельное подключение телевизора в локальную сеть.
Для этого с помощью витой пары соедините ваш «голубой экран» с маршрутизатором и при настройке девайса установите тип соединения «Проводная сеть».
Подключение мобильного коммуникатора к вай фай при этом осуществляется аналогично предыдущему случаю.
Первым делом необходимо подключить телевизор Филипс к роутеру с помощью сетевого кабеля или Wi-Fi, способы, которыми это можно сделать подробно описаны в статье Как подключить телевизор к Интернету. В данном примере я буду подключать телевизор к роутеру с помощью сетевого кабеля (отличие от настройки Wi-Fi только в одном шаге).
Заходим в главное меню телевизора, для этого нажмите кнопку с изображением Домика, в дальнейшем я буду называть эту кнопку «Home».
Выбираете пункт «Конфигурация».
Далее выдираете «Подключение к сети».
Выбираете тип подключения «Беспроводной» или «Проводной». Беспроводной способ подразумевает под собой подключение к роутеру с помощью Wi-Fi сети, проводной- с помощью сетевого кабеля подключенного к роутеру.
Если вы подключаетесь по Вай-Фай необходимо из списка доступных Wi-Fi сетей выбрать вашу сеть и вести пароль для подключения к ней. Если «Проводной» то необходимо подключить телевизор к роутеру с помощью сетевого кабеля. В итоге вы должны получить окно о успешном подключении к сети.
После этого необходимо обновить прошивку телевизора, что бы исправить ошибки в предыдущей версии ПО. Для этого нажмите кнопку «Home» на пульте телевизора и выберите «Конфигурация».
В меню нажмите «Обновление программного обеспечения».
Укажите откуда будет происходить скачивание прошивки, в данном примере «Интернет».
Далее телевизор проверит, если ли новые версии программного обеспечения для телевизора, если есть предложит обновить их. Вам необходимо согласится с обновлением прошивки. Если же новых версии ПО нет, откроется окно сообщающее, что у вас уже установлена последняя версия программного обеспечения.
Теперь можно смело запускать Смарт ТВ на телевизоре Philips, для этого нажмите кнопку «Home» на пульте управления и выберите «Обзор Net TV».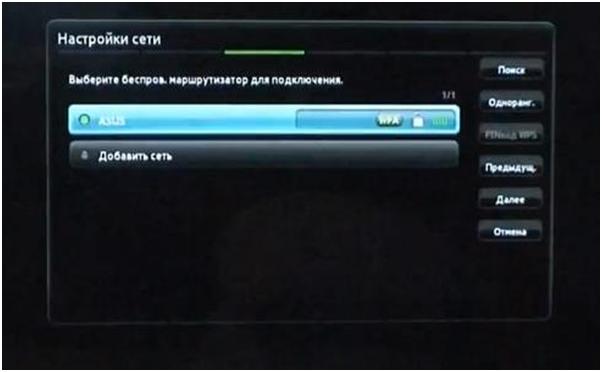
При первом запуске Смарт ТВ на телевизоре Филипс необходимо согласиться с условия предоставления Смарт ТВ и выбрать кое-какие настройки, это будет только один раз, в дальнейшем подобные предложения возникать не будут. Первое, что откроется- Условия предоставления услуг Smart TV, с которым вы должны согласиться.
После этого откроется окно, в котором вам необходимо согласится в использовании Cookies.
Следующим шагом будет предложено зарегистрироваться в Philips, эта процедура добровольная, поэтому вам решать будете вы регистрироваться или нет, в данном примере я игнорирую регистрацию.
Затем откроется окно предлагающее запоминать то, что вы смотрите для того, что бы обеспечивать вас рекомендациями по просмотру того, что вам интересно. Я предпочитаю не использовать этот функционал, поэтому выберу «Не подключать».
На следующем шаге вам предложат заблокировать приложения с рейтингом 18+, тут выбор за вами, если вы включите данную функцию, то приложения 18+ будут запрещены для просмотра (в дальнейшем этот функционал можно включить или выключить).
На этом список вопросов закончен, в дальнейшем при запуске Смарт ТВ их уже не будет. В результате откроется окно, в котором вы увидите список установленных по умолчанию приложении, среди них есть браузер, с помощью которого вы можете посещать любые веб страницы и готовые приложения, для просмотра фильмов, телепередач, мультфильмов и т.д.
Если вы столкнулись с проблемами в настройке Smart TV на телевизоре Philips, первое что необходимо проверить — сетевую конфигурацию телевизора, для этого зайдите в меню (кнопка «Home» на пульте управления) зайдите в «Конфигурация» — «Настройки сети».
Выбрав «Просмотр параметров сети» вы увидите сетевые настройки вашего телевизора.
Главное на что стоит обратить внимание — поле «IP- адрес», в нем должен быть прописан адрес 192.168.Х.Y (например 192.168.1.10 или 192.168.0.15), это означает, что ваш телевизор получил сетевые настройки ротуера и они «видят» друг друга. Если при этом Смарт ТВ у вас не работает, необходимо проверить настройки вашего роутера.
Вот еще наиболее популярные причины почему может не работать Смарт ТВ на телевизоре:
— Подключение кабеля провайдера напрямую в телевизор. Кабель провайдера необходимо подключать в роутер, настраивать Интернет, а уже потом подключать телевизор к роутеру (по Wi-Fi или с помощью сетевого кабеля). Только если ваш провайдер предоставляет Динамический IP, в таком случае кабель можно подключать напрямую в телевизор.
— Проверьте работу роутера. Столкнулся с такой проблемой- при подключении к роутеру телевизор выдает ошибку о том, что не может получить сетевые настройки, хотя ноутбук от этого же роутера работает нормально. Решением этой проблемы было обновление прошивки роутера, после чего телевизор получил сетевые настройки и Смарт ТВ благополучно заработало. Т.е. не нужно забывать о роутере и его влиянии на работу Смарт ТВ.
— Обновление прошивки телевизора, При первой настройки телевизора и при дальнейшем его использовании обязательно устанавливайте последнюю версию ПО, иначе можете столкнутся с тем, что все приложения или часть из них будут не работоспособны.
Если по каким то причинам у вас не получается настроить Smart TV, рекомендую прочитать статью — Решение наиболее популярных проблем связанных с настройкой Смарт ТВ.
Чтобы получить возможность по-настоящему наслаждаться мобильными играми, смотреть видеоролики, сохранённые в памяти гаджета, на широкой диагонали, читать электронные документы и запускать презентации, вам достаточно иметь под рукой современный ТВ, например — Филипс. Подключить смартфон к телевизору Philips можно несколькими способами, каждый из которых не вызовет сколько-нибудь серьёзных затруднений.
Понадобится лишь выбрать одну из перечисленных ниже технологий, приобрести необходимое для работы оборудование (соединительный кабель, приставку, адаптер) и следовать инструкции — уже через несколько минут вы сможете начать воспроизведение мультимедийного файла или поиграть в видеоигру.
Способ #1: HDMI
Один из наиболее простых вариантов обеспечивает отличное качество передачи данных и практически полное отсутствие потерь цифрового сигнала.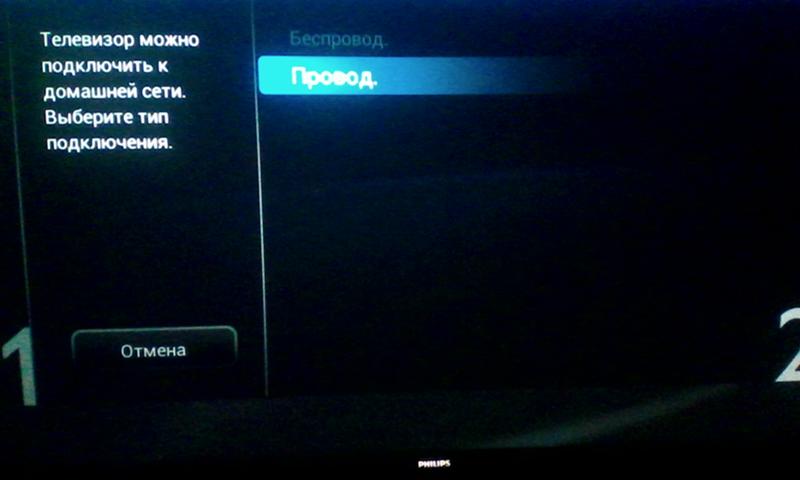 Непременное условие для применения методики, описанной в этом разделе, — наличие на передней, боковой или задней стенке вашего ТВ свободного порта HDMI. Все современные модели Philips оснащены разъёмами этого стандарта — остаётся лишь отыскать их.
Непременное условие для применения методики, описанной в этом разделе, — наличие на передней, боковой или задней стенке вашего ТВ свободного порта HDMI. Все современные модели Philips оснащены разъёмами этого стандарта — остаётся лишь отыскать их.
Чуть сложнее обстоит дело со смартфонами: на корпусах новых моделей нет полноценных портов HDMI, а значит, вам потребуется приобрести переходник. Продаются адаптеры в магазинах электротехники — вы легко сможете выбрать подходящий именно к вашему телефону. Если разъём для прямого подключения на корпусе всё же присутствует, можете использовать его — на качестве это никак не скажется.
Как подключить телефон на Андроид по HDMI
Рассмотрим, как подключить Андроид к телевизору Филипс с использованием HDMI кабеля, обеспечивающего передачу цифровых данных:
- При необходимости вставьте в разъём вашего телефона заранее приобретённый переходник.
- К порту последнего подключите первый контакт шнура.
- Второй необходимо соединить с разъёмом, расположенным на панели вашего ТВ; в зависимости от модели вы сможете отыскать гнездо спереди (самый удобный случай), сбоку или сзади.

- Включите Philips. Можно предсказать, что последующая настройка с подгонкой кадра под размер телевизора начнётся автоматически. Если ничего не происходит, выберите источник, с которого поступает цифровая информация, и самостоятельно запустите настройку.
Описанная технология даёт возможность выполнить полноценное дублирование экрана телефона. В частности, вы сможете не просто смотреть сохранённые видеофайлы, но и вести потоковую трансляцию, играть в игры, запускать специальные программы и мессенджеры. Если не хотите искать переходник для гаджета или приобретённая модель не обеспечивает желаемого результата, советуем воспользоваться любым из альтернативных способов, представленных в статье.
Как подключить Айфон по HDMI
Теперь выясним, как подключить Айфон к телевизору Филипс по HDMI. Как и в случае с Андроидом, обеспечить прямую связь устройств у вас почти наверняка не выйдет. Не позволит фирменный разъём на корпусе телефона, выполненный по технологии Lightning.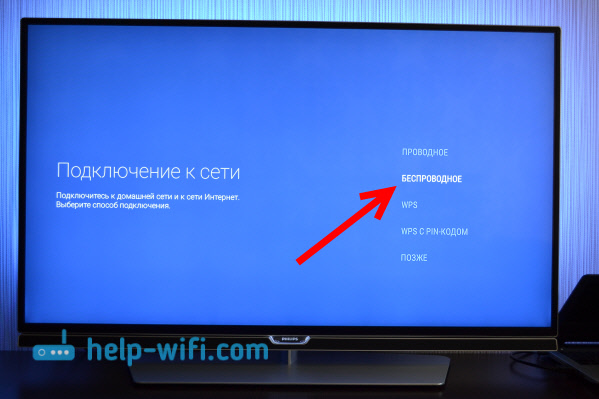 Выход такой же: купить переходник для вашего iPhone и использовать его в качестве промежуточного оборудования.
Выход такой же: купить переходник для вашего iPhone и использовать его в качестве промежуточного оборудования.
Когда всё будет подготовлено для соединения, обеспечивающего трансляцию на широком экране, воспользуйтесь следующей инструкцией:
- Подключите к порту гаджета заблаговременно купленный адаптер.
- Первый контакт шнура вставьте в разъём на корпусе переходника.
- Для второго — отыщите HDMI-порт на одной из панелей ТВ. С очень большой долей вероятности вы найдёте даже не одно, а несколько гнёзд; выберите любое свободное, а чтобы упростить последующие настройки, запомните его номер. Просто посмотрите на цифру возле порта — к этому источнику мультимедийного сигнала вы и будете обращаться.
- Включите Philips, после чего, если настройки не запустились автоматически, самостоятельно выберите, с какого порта должна вестись трансляция, и подгоните картинку под диагональ Филипс.
- Стоит отметить, что при использовании этой технологии вы сможете полноценно подключить iPhone к телевизору Philips, только если в ваших руках — гаджет 5-го поколения и новее.
 В остальных случаях вы сможете пользоваться телефоном только в качестве большого флеш-носителя и просматривать видеофайлы, уже скачанные в память.
В остальных случаях вы сможете пользоваться телефоном только в качестве большого флеш-носителя и просматривать видеофайлы, уже скачанные в память.
Главнейшее преимущество этого способа соединения — простота. Вам не потребуется покупать дорогостоящие приставки, применять сложные запутанные настройки — достаточно правильно подключить кабель и дождаться, пока ТВ сам подгонит передаваемое изображение под требуемые параметры. Всегда запоминайте номер используемого порта — тогда не нужно будет дважды присматриваться к панели телевизора.
Способ #2: USB
Чтобы выполнить соединение по этой технологии, вам даже не нужно будет ничего приобретать. Потребуется стандартный шнур, прилагаемый производителем к смартфону или любой другой, используемый для подзарядки. Правда, не обойтись и без значимого минуса: применяя способ, вы не будете иметь возможности дублировать экран. Телефон получится использовать исключительно в качестве флеш-памяти, с которой и будет запущено воспроизведение цифровой информации.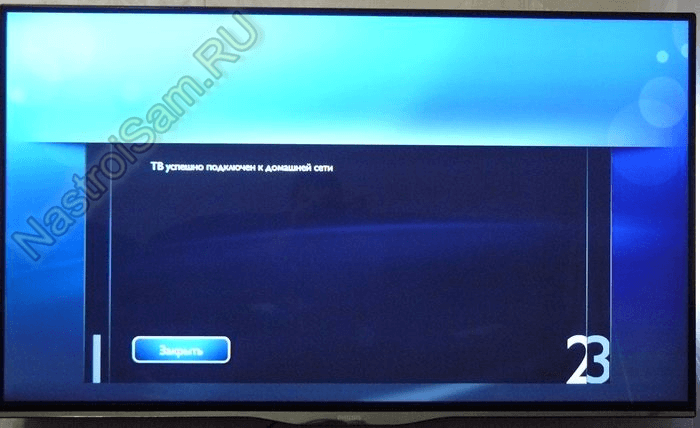
Подключение по USB телефона с Android
Выше мы разобрали, можно ли подключить телевизор Филипс к телефону; ответ — можно. Теперь посмотрим, как именно производится соединение:
- Вы вставляете подходящий контакт USB-провода в разъём смартфона. В сущности, это происходит точно так же, как во время зарядки.
- Второй, широкий, контакт подключаете к Philips. Найти гнездо USB на панели не составит ни малейшего труда: скорее всего, в наличии имеется даже несколько портов, размещённых на разных панелях.
- После того, как ТВ будет включён, в качестве источника видео- и аудиосигнала выбираете именно тот разъём, которым воспользовались для подключения.
- Смотрите на экран телефона. Если появляется окошко с запросом безопасности, смело нажимайте «Да/ОК».
В течение следующих нескольких секунд вы сможете увидеть на экране Филипс файловую систему подключённого гаджета. В некоторых случаях вместо нескольких каталогов будет приведён общий список мультимедийных данных, доступных для воспроизведения. Остаётся выбрать подходящие (фильмы, клипы, фотоснимки, музыкальные записи) — и начать проигрывание.
Остаётся выбрать подходящие (фильмы, клипы, фотоснимки, музыкальные записи) — и начать проигрывание.
Подключение по USB Айфона
При использовании iPhone процесс соединения с телевизором должен выглядеть приблизительно так же:
- Чтобы получить возможность подключить Айфон к телевизору Philips, вставьте один конец кабеля в соответствующий разъём телефона. Происходит это точно в том же порядке, что и при обычной подзарядке.
- Второй контакт нужен для соединения с ТВ. Вам потребуется найти на одной из панелей любой свободный разъём; если последних несколько — запомнить номер того, который собираетесь использовать.
- После того, как провод будет подключён с обеих сторон, включаете Philips и в качестве источника мультимедийного сигнала выбираете нужный порт. Возможно, он будет подсвечен; тогда никаких сложностей с поиском не возникнет.
После описанных манипуляций понадобится несколько мгновений прождать, пока будет начата и завершена автосинхронизация данных. В случае, если последнего так и не случилось, отсоедините Айфон и повторите попытку.
В случае, если последнего так и не случилось, отсоедините Айфон и повторите попытку.
К сожалению, при использовании описанной выше технологии не получится начать прямое дублирование экрана. Вы сможете лишь включать воспроизведение данных, уже находящихся в памяти гаджета. Поэтому советуем заранее подготовить контент, который планируется проигрывать, — или задействовать любой другой из описанных способов.
Способ #3: WiFi
Разумеется, присутствует на современных моделях ТВ и возможность подключить телефон к телевизору Philips через WiFi. Чтобы воспользоваться ею, потребуется только убедиться, что ваш Филипс поддерживает технологию SmartTV; соответствующее упоминание должно содержаться в инструкции или на заводской коробке. Огромное преимущество метода — возможность выполнять транслирование без проводов, стелющихся по полу или прокладываемых по стенам. Всё предельно просто — а в гаджетах модуль подключения к вай-фаю есть по умолчанию.
Как подключить по Wi-Fi смартфон с Андроидом
Чтобы приступить к синхронизации с гаджетом Android, вам потребуется выполнить следующие несложные шаги:
- В настройках телефона обязательно активировать опцию Wi-Fi.
 Чаще всего нужный вам ползунок содержится в подвкладке «Беспроводные сети» — обратите на неё внимание в первую очередь.
Чаще всего нужный вам ползунок содержится в подвкладке «Беспроводные сети» — обратите на неё внимание в первую очередь. - После того, как увидите на экране знакомые расходящиеся волны, откройте параметр «Расширенные/Дополнительные настройки», а затем выберите подпункт Wi-Fi Direct. Его, как несложно догадаться, тоже нужно активировать.
- В разделе настроек вашего Филипса, называемом «Network/Сеть», аналогичным образом включите ту же функцию.
- Теперь, чтобы успешно подключить телефон к телевизору Филипс Смарт, подождите, пока между устройствами будет в автоматическом режиме установлена связь.
В некоторых случаях для завершения синхронизации требуется ввести код безопасности или разрешить на телефоне связь с ТВ. После этого вы сможете не только запускать на широкой диагонали ролики, уже сохранённые в памяти Android, но и транслировать потоковый видеосигнал, а следовательно — играть в видеоигры, пользоваться мессенджерами — и многое другое.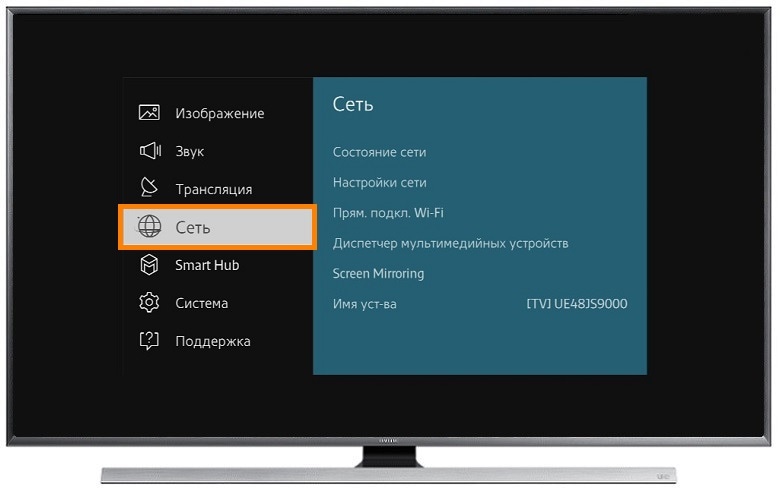 Нужно лишь помнить, что описанная технология не позволяет исключить временного пропадания сигнала: чтобы воспроизведение было плавным, заранее обеспечьте максимальное качественную связь.
Нужно лишь помнить, что описанная технология не позволяет исключить временного пропадания сигнала: чтобы воспроизведение было плавным, заранее обеспечьте максимальное качественную связь.
Как подключить по WiFi Айфон
Чтобы выполнить соединение Philips и iPhone таким способом, вы должны для начала выбрать один из вариантов синхронизации:
- Используя заранее настроенный маршрутизатор, сделать так, чтобы оба устройства находились в одной домашней сети.
- Применяя встроенный в ТВ передатчик Wi-Fi Direct, выбрать в качестве способа связи прямое подключение, без каких-либо промежуточных приборов.
Теперь можно приступать к главному — при помощи представленной ниже инструкции узнать, как с Айфона подключиться к телевизору Филипс:
- После того, как соединение будет устроено, включить на телефоне заранее скачанный апплет iMediaShare или Belkin MediaPlay. Вместо перечисленных приложений можете использовать любое другое, на ваш вкус; главное, чтобы оно позволяло вести бесперебойную трансляцию.

- Чтобы приступить к транслированию, выберите в выведенном на экран гаджета списке видеофайлы, которые требуется воспроизвести, и запустите плеер.
Описанный выше способ достаточно прост, однако на некоторых моделях Philips не срабатывает. В таких обстоятельствах можем посоветовать применять любой другой из представленных в статье вариантов — например, приобрести и установить фирменную приставку.
Способ #4: DLNA
Что нужно для подключения:
- Смартфон: любой гаджет, работающий на базе Android.
- ТВ: любая модель, в спецификации которой упомянута поддержка DLNA.
В этом случае, в отличие от прямого соединения, вам обязательно потребуется, чтобы в помещении был работающий и уже настроенный Wi-Fi маршрутизатор. Синхронизируемые устройства должны находиться в одной сети — можете, в частности, создать для них выделенный вай-фай.
Преимущество способа, описываемого в этом разделе и позволяющего подключиться к телевизору Philips с телефона, — экономичность.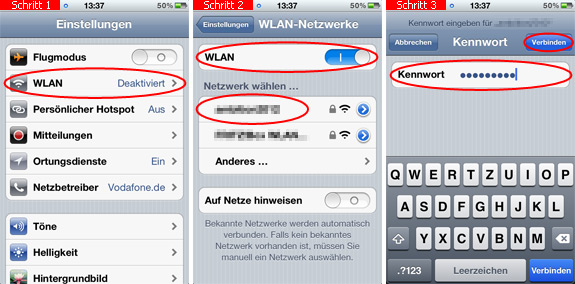 Вам не потребуется приобретать какое-либо дополнительное оборудование, в том числе кабели и приставки. Нужно лишь установить в память телефона соответствующую программу и запустить проигрыватель. Для ОС Андроид рекомендуем использовать BubbleUPnP, для iOS — AllCast. Вместо этих продуктов можете использовать любые адекватные аналоги. Отметим, что технология позволяет транслировать только мультимедийные данные: фильмы, изображения и аудиотреки.
Вам не потребуется приобретать какое-либо дополнительное оборудование, в том числе кабели и приставки. Нужно лишь установить в память телефона соответствующую программу и запустить проигрыватель. Для ОС Андроид рекомендуем использовать BubbleUPnP, для iOS — AllCast. Вместо этих продуктов можете использовать любые адекватные аналоги. Отметим, что технология позволяет транслировать только мультимедийные данные: фильмы, изображения и аудиотреки.
Чтобы выполнить синхронизацию, вам потребуется:
- Активировать на Филипсе опцию, обычно так и называемую: DLNA. В некоторых моделях наименования могут отличаться.
- Применяя любое подходящее приложение, выбрать на смартфоне файлы, которые вы желали бы просмотреть на широкой диагонали, и запустить воспроизведение.
- Определить, тапнув по заголовку, на какое из доступных устройств должна вестись трансляция.
Способ #5: Chromecast
Что нужно для подключения:
- Смартфон: любой гаджет, работающий на ОС Android или iOS.

- ТВ: современная модель Philips.
- Оригинальная приставка от Google – Chromecast.
Технология, позволяющая узнать, как транслировать экран телефона на телевизор Philips, также предполагает передачу мультимедийного сигнала беспроводным способом. Правда, приставку всё же потребуется подключить к ТВ посредством HDMI-порта, но в остальном комната остаётся свободной от проводов. Вместо оригинального оборудования Google можно использовать менее дорогие аналоги — скорее всего, полученный результат не будет отличаться от «фирменного».
Чтобы выполнить соединение с Филипсом, вам будет нужно:
- Подключить выбранную приставку, используя HDMI-шнур.
- Загрузить приложение Google Home, открыть его, после чего завершить настройки, следуя дальнейшим указаниям интерактивного проводника.
Отметим, что приставка позволяет вести настоящую трансляцию на телевизор, в том числе и игрового процесса. Модель, дающая разрешение 4K вместо 1080p, обойдётся дороже.
Способ #7: Miracast
Что нужно для подключения:
- Смартфон: любой телефон, работающий на базе ОС Android или iOS.
- ТВ: модель, в спецификации которой указана поддержка технологии Miracast.
В качестве дополнительного оборудования иногда требуется приобрести переходник. В частности, он нужен, если ваш Philips не поддерживает опцию SmartTV.
При отсутствии потребности в адаптере процесс синхронизации проходит так:
- Вы активируете опцию беспроводной передачи на телевизоре.
- Обратившись к настройкам мобильного гаджета, в меню «Экран» выбираете обязательно содержащийся там параметр «Беспроводной монитор».
- Выбрать, на какое из доступных устройств будет вестись транслирование, и запустить проигрыватель.
Рассмотрим, как подключиться к телевизору Филипс через телефон при использовании переходника:
- Подключаете купленный адаптер к HDMI-порту ТВ. В некоторых случаях требуется дополнительно запитать переходник от расположенного поблизости USB.

- В качестве источника цифровой трансляции выбираете только что задействованный разъём.
- Ждёте, пока на экране появится код для скачивания служебной программы, и устанавливаете последнюю на свой смартфон.
Вместо этого вы можете начать транслирование без дополнительных приложений, воспользовавшись возможностями встроенного меню «Беспроводной монитор».
Способ #8: Apple TV
Следующий способ подходит исключительно для Айфонов и Айпадов; для телефонов на базе Андроид рекомендуем воспользоваться любым другим из приведённых в статье вариантов. Всё, что вам понадобится, — фирменная приставка Apple TV, при помощи которой осуществляется трансляция беспроводным путём. Способ позволяет добиться полного дублирования происходящего на экране гаджета.
Чтобы выполнить подключение, потребуется:
- Убедиться, что и телефон, и ТВ находятся в одной сети вай-фай.
- Запустить «Повтор экрана»: опцию можно найти в подразделе «Пункт управления».

- Через несколько секунд после старта синхронизации Филипс покажет на экране код безопасности: его потребуется ввести в Айфоне, чтобы трансляция наконец началась.
Как с Айфона транслировать на телевизор Филипс
Рассмотрим, как синхронизировать телефон с телевизором Филипс посредством приставки и технологии AirPlay:
- Выберите, какой именно видео-, аудиофайл или фотоснимок вы желали бы транслировать на ТВ.
- Если речь идёт о фото, предварительно нажмите кнопку .
- Чтобы запустить транслирование, тапните .
- Определите, на какой из доступных телевизоров должна вестись трансляция, и подтвердите выбор нажатием на пиктограмму.
- Вы всегда можете приостановить проигрывание, тапнув .
Обратите внимание: некоторые модели Филипс не работают с описываемой в разделе технологией.
Повтор экрана iPhone на телевизоре Philips
Чтобы полноценно использовать опцию, позволяющую дублировать происходящее в телефоне и, в частности, играть на широком экране в видеоигры, вам потребуется предпринять следующие шаги:
- Сделать так, чтобы оба соединяемых устройства находились в одной и той же домашней сети.

- Выбрать параметр «Пункт управления»:
- Способ для iOS 11 — жест пальцем от нижней части тачпада к верху.
- Способ для iOS 12 — жест пальцем от правой, расположенной вверху части тачпада к низу.
- После появления меню запустить «Повтор экрана», тапнув .
- Определить, на какой ТВ должна быть начата трансляция, и подтвердить выбор.
- По мере надобности, чтобы подключиться к телевизору Филипс с телефона, потребуется ввести код безопасности, появившейся на мониторе ТВ.
Чтобы остановить дублирование, достаточно выбрать соответствующую опцию в меню iPhone или воспользоваться пультом, прилагаемым к приставке. в зависимости от обстоятельств может потребоваться вручную настроить пропорции картинки.
Проводные способы подключения iPhone
Старые модели Philips, не оснащённые необходимыми для ранее описанных вариантов синхронизации опциями, также могут быть соединены с мобильным гаджетом. Вам понадобятся, как ни странно, основательно забытые многими «тюльпаны» — аналоговые кабели.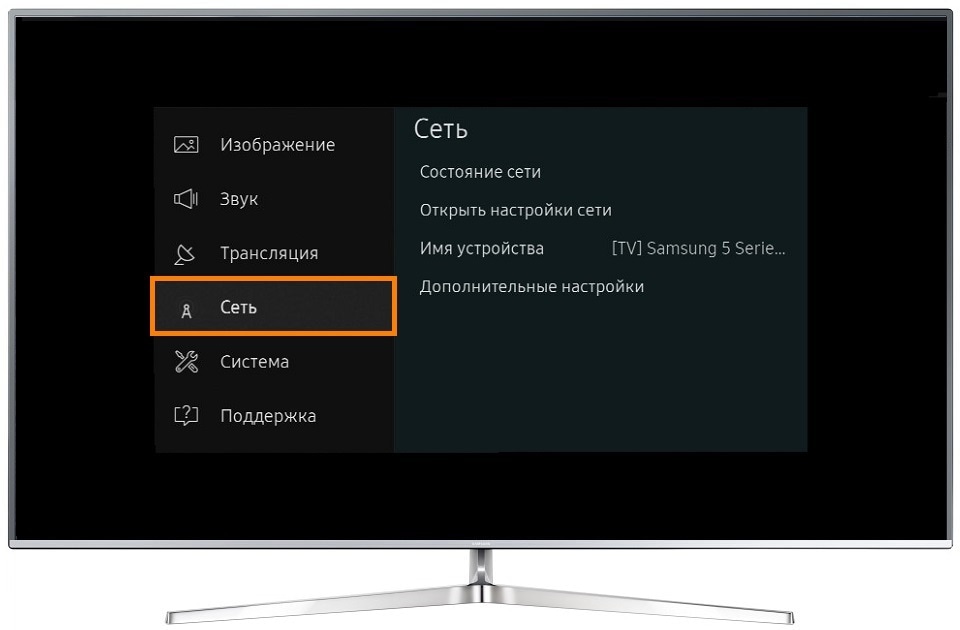 Разумеется, цифровой чёткости они обеспечить не смогут — но в целом трансляцию запустить удастся.
Разумеется, цифровой чёткости они обеспечить не смогут — но в целом трансляцию запустить удастся.
В зависимости от модели и доступности оборудования вы можете использовать три основных варианта проводного соединения. Первый и второй подходят для iPhone вплоть до 4-го поколения; третий — для более современных телефонов.
Подключение выполняется при помощи:
- Композитных проводов. Стандарт AV, имеющий три обычных штекера, а на втором конце — контакт USB.
- Компонентных проводов. Приобретя кабель этого стандарта, вы сможете транслировать с телефона на телевизор Philips с лучшим качеством. Отличается улучшенными штекерами и обычным входом USB.
- VGA-Lightning. Более современный вариант соединительного кабеля, обеспечивающий, за счёт 15-контактного соединения, качество синхронизации, практически не отличающееся от цифрового.
Подключение к ТВ при помощи специальных проводов крайне просто осуществляется и обычно не требует каких-либо дополнительных настроек, а тем более установки дополнительных приложений. Помимо предложенных методик можете использовать и предлагаемую производителем телевизоров: AirScreen. Запустите программу и следуйте несложной пошаговой инструкции. Если ранее случайно удалили ПО, можете заново установить его из магазина Philips.
Помимо предложенных методик можете использовать и предлагаемую производителем телевизоров: AirScreen. Запустите программу и следуйте несложной пошаговой инструкции. Если ранее случайно удалили ПО, можете заново установить его из магазина Philips.
Рекомендуем попробовать несколько вариантов соединения, уделяя особое внимание проводным: они обеспечивают идеальное качество картинки при минимуме потерь сигнала. Как бы то ни было, выбирайте наиболее понравившийся вариант: возможно, отсутствие лишних проводов станет для вас решающим фактором. При беспроводном подключении предельно важно предварительно убедиться в качестве вай-фая: иначе трансляция будет вестись с раздражающими перебоями и зависаниями.
Приложение TV Remote for Philips позволяет управлять Smart TV Philips, как с помощью настоящего пульта. Поддерживаются все кнопки дистанционного управления. Доступны новейшие функции: просмотр фото, воспроизведение видео и музыки с телефона на экране, таймер сна, встроенный медиаплеер, управление с помощью голосовых команд, встряхивание для воспроизведения/паузы.
Устали от множества бесполезных приложений для дистанционного управления? Если вы еще не попробовали это приложение, вам рано отчаиваться. И что теперь? Скачайте это бесплатное приложение прямо сейчас, это — именно то, что вы ищете.
Доступно 2 режима работы: через домашнюю сеть Wi-Fi или IR-порт.
Работа через сеть Wi-Fi
— Ваш Smart TV Philips должен быть подключен к сети Wi-Fi.
— Подключите ваш телефон к той же сети Wi-Fi.
— Запустите приложение и примите сообщение с подтверждением на экране вашего телевизора Philips.
— Доступны все кнопки дистанционного управления за исключением кнопки ПИТАНИЯ, так как ваш телевизор не поддерживает подключение Wi-Fi, когда он выключен, и не может обрабатывать передаваемые по сети Wi-Fi команды.
Работа через IR-порт
— Ваш телефон должен быть оснащен IR-портом, таковыми являются модели: Samsung Galaxy S, Note 4, LG G3/G4/G5, HTC ONE, Xiaomi Mi/Redmi и т. д.
— Запустите приложение и напрямую управляйте своим телевизором Philips.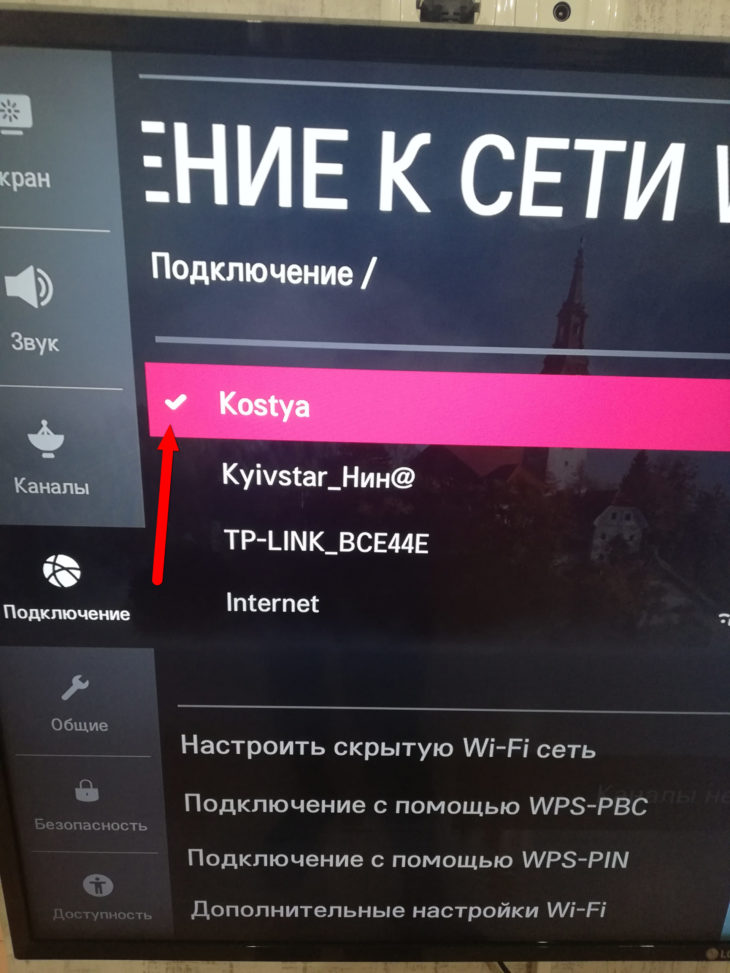
— Для работы приложения не требуется никакого дополнительного оборудования.
Как использовать
Дополнительная информация
Список возможностей
✓ Все кнопки дистанционного управления для телевизоров Philips TV.
✓ Длительное нажатие на кнопки (громкость, программа, движение вправо, влево, вверх и вниз).
✓ Управление громкостью с помощью боковых кнопок.
✓ Трансляция изображения по DLNA. Воспроизводите фото, аудио и видео с вашего телефона на телевизоре.
✓ Таймер сна для аудио-/видеопроигрывателя.
✓ В случае входящих вызовов телевизор продолжает/приостанавливает воспроизведение или переходит в беззвучный режим.
✓ Встряхните телефон, чтобы воспроизвести/приостановить медиафайл.
✓ Персонализация кнопок управления.
✓ Соберите любимые каналы в одном месте.
✓ Голосовое управление вашим телевизором.
✓ Вводите текст непосредственно из приложений.
✓ Выполнение нескольких операций одним нажатием с помощью макроса.
✓ Ручная конфигурация IP-адреса телевизора.
Поддерживаемые телевизоры LED/LCD (режим Wi-Fi-сети)
— Все Smart TV Philips со встроенной поддержкой Интернет-подключения.
Поддерживаемые телевизоры LED/LCD (IR-режим)
— Все телевизоры Philips (необходим встроенный IR-порт на телефоне)
ПРИМЕЧАНИЕ:
Мы НЕ имеем никакого отношения к компании Philips, и это приложение не является фирменным продуктом.
Установите это приложение для дистанционного управления Smart TV, управляйте своим телевизором и используйте множество других функций: DLNA, таймер сна, аудио-/видеоплеер Philips, встряхивание, распознавание голоса, медиаплеер и т. д.
Пожалуйста, не ставьте плохую оценку приложению, не попробовав все его возможности. Отправьте нам письмо при возникновении каких-либо проблем. Это приложение протестировано надлежащим образом и соответствует всем стандартам.
[Страница 50/89] — Инструкция по эксплуатации: Телевизор PHILIPS 46PFL7605H, 40PFL7605H, 32PFL7605H
RU 49
Русс
кий
язы
к
Чтобы начать установку с использованием
кабеля, закройте руководство
пользователя, нажмите >
[Koнфигурация] > [Подключение к
сети], а затем нажмите OK.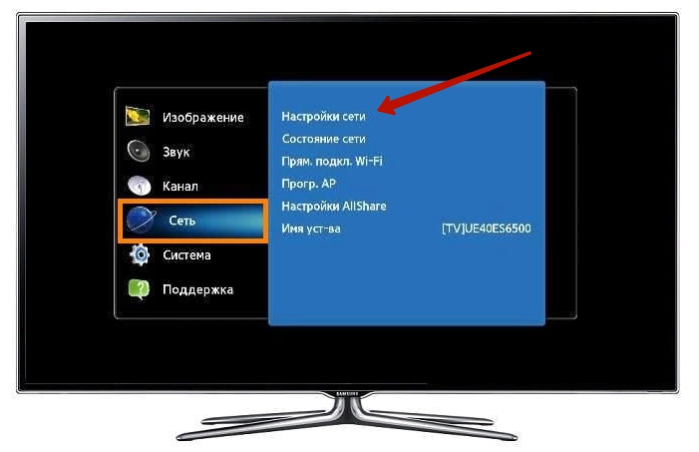
Для настройки проводной сети следуйте
инструкциям на экране.
Телевизор постоянно выполняет поиск
сетевого подключения.
Примите условия Лицензионного
соглашения с конечным пользователем,
если появился соответствующий запрос.
Последнюю версию Лицензионного
соглашения с конечным пользователем см.
на веб-сайте
www.philips.com
.
Подключение к сети Wi-Fi
Вывод контента с компьютера на экран
телевизора: Введение
Этот телевизор можно подключить к
сети Wi-Fi*. Для подключения телевизора
к сети по беспроводному соединению
потребуется дополнительное устройство
— беспроводной адаптер USB PTA01
(приобретается отдельно). С помощью
бесплатного программного обеспечения
Wi-Fi MediaConnect контент можно будет
вывести с экрана компьютера на
телевизор. На экран телевизора можно
выводить видеоролики, музыку и
презентации.
*Доступно только для некоторых
моделей.
Что вам потребуется
Для использования программы Wi-Fi
MediaConnect потребуется подключить
телевизор к домашней сети. Для этого
вам потребуется беспроводной
маршрутизатор.
С подробной информацией о
подключении к сети можно ознакомиться
в разделе Руководство > Настройка
телевизора > Настройка сети (Страница
47
).
Вывод контента с компьютера на экран
телевизора: Установка программы Wi-Fi
MediaConnect
1. Найдите компакт-диск с программой
Wi-Fi MediaConnect, который прилагается
к адаптеру PTA01.
2. Вставьте компакт-диск в компьютер.
3. В Интернет-браузере на компьютере
откроется страница загрузки программы
Wi-Fi MediaConnect —
www.wifimediaconnect.philips.com
.
На веб-сайте можно получить
информацию о необходимых системных
требованиях.
4. Введите код, напечатанный на упаковке
компакт-диска.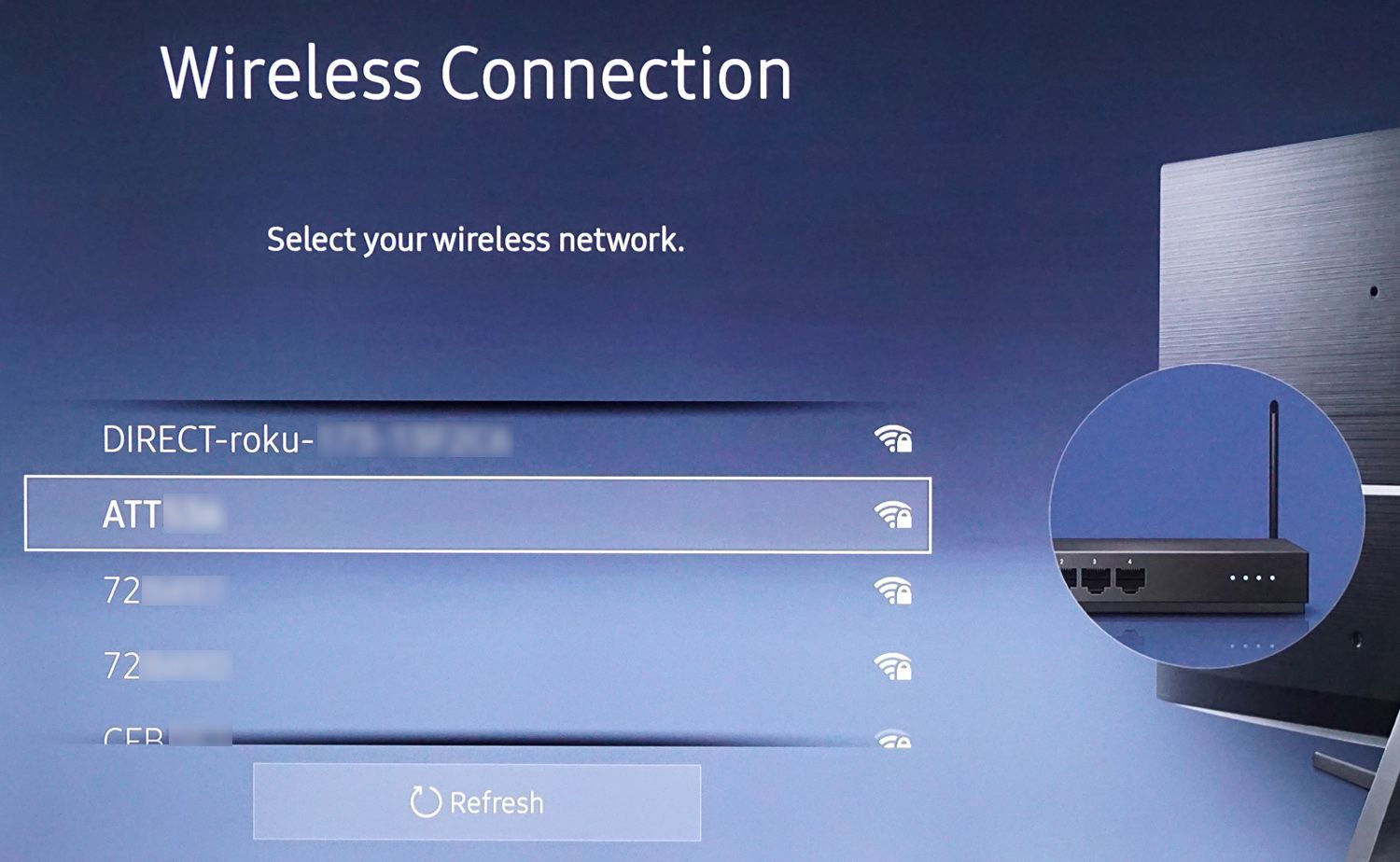
5. Щелкните кнопку «Загрузить», чтобы
начать загрузку бесплатного
программного обеспечения Wi-Fi
MediaConnect.
6. По окончании загрузки откройте файл
«Wi-Fi MediaConnect_setup.exe».
7. Следуйте инструкциям на экране.
Вывод контента с компьютера на экран
телевизора: Присвоение имени
телевизору
Если к домашней сети подключено
несколько телевизоров, присвойте
каждому устройству отдельное имя,
чтобы различать их.
1. Нажмите , затем выберите
[Koнфигурация] > [Настройки сети] >
[Название сети ТВ].
2. Нажмите OK, чтобы открыть экранную
клавиатуру.
3. С помощью экранной клавиатуры
введите имя телевизора и нажмите OK.
Вывод контента с компьютера на экран
телевизора: Справка
Для ознакомления с руководством по
программе Wi-Fi MediaConnect щелкните
правой кнопкой значок программы в
области уведомлений на компьютере и
выберите пункт «Справка».
Телевизор филипс не подключается к wifi
Ответы на часто задаваемые вопросы
Возможные ситуации.
• IP-адрес начинается с цифр 169 или 0.0.
• Не удается установить беспроводное подключение.
• Подключение нестабильно.
Проверка
Убедитесь в том, что:
• Программное обеспечение телевизора обновлено до последней версии.
• Для телевизоров с поддержкой Wi-Fi используется подходящий модуль Philips Wi-Fi: PTA01 или PTA128. Для получения дополнительной информации обратитесь к руководству по эксплуатации телевизора или посетите веб-сайт поддержки.
“Wi-Fi ready” TVs
Чтобы подключить по Wi-Fi-телевизоры необходим дополнительный адаптер Wi-Fi. Дополнительную информацию о спецификациях телевизора Вы можете узнать в брошюре или руководстве пользователя на странице поддержки ТВ.
Убедитесь, что используется правильный адаптер Philips Wi-Fi, если телевизор является Wi-Fi Ready: PTA01 или PTA128.
Примечание: если нет адаптера PTA Wi-Fi, для беспроводной функции Smart TV можно использовать потоковое устройство (примеры: Amazon Fire TV stick или Google Chromecast).
Ответ
Если не удается установить беспроводное интернет-подключение, выполните следующие действия:
1. Сброс настроек маршрутизатора
Выполните сброс настроек маршрутизатора в соответствии с инструкциями производителя. После выполнения сброса настроек маршрутизатора проверьте интернет-подключение.
Если не удалось решить проблему, выполните описанные ниже действия.
2. Проверка пароля маршрутизатора
• К паролю WiFi маршрутизатора могут быть предъявлены определенные требования:
— Шифрование WPA и WPA2 (обычное): телевизор принимает любые пароли
— Ключ шифрования WEP: телевизор поддерживает только пароли в шестнадцатеричном формате (0-9, A-F).
Объяснение: пароли в шестнадцатеричном формате
К шестнадцатеричному формату относятся числа от 0 до 9 и буквы от A до F (только заглавные). Ключ шифрования должен содержать 10 или 26 символов. Если длина пароля составляет 5 или 13 символов и/или он содержит буквы помимо приведенных выше, обратитесь к поставщику интернет-услуг (ISP) для преобразования имеющегося пароля в шестнадцатеричный формат.
Ключ шифрования должен содержать 10 или 26 символов. Если длина пароля составляет 5 или 13 символов и/или он содержит буквы помимо приведенных выше, обратитесь к поставщику интернет-услуг (ISP) для преобразования имеющегося пароля в шестнадцатеричный формат.
• Как правило, ключ безопасности беспроводной сети указывается на этикетке маршрутизатора или в документации, прилагаемой к устройству.
• Убедитесь, что все символы написаны в правильном регистре. Для переключения между клавиатурами используйте кнопку OK или цветные кнопки на пульте дистанционного управления. Вы также можете использовать клавиатуру на обратной стороне пульта дистанционного управления (если применимо).
• Некоторые маршрутизаторы оснащены кнопкой WPS, которая временно снижает безопасность, чтобы устройства могли подключиться к сети. При подключении телевизора к сети Интернет выбирайте WPS вместо сканирования.
3. Повторное беспроводное подключение.
Нажмите кнопку Home на пульте дистанционного управления телевизора, выберите:
Установка > [Подключиться к сети] (Connect to network) > Беспроводное > Поиск.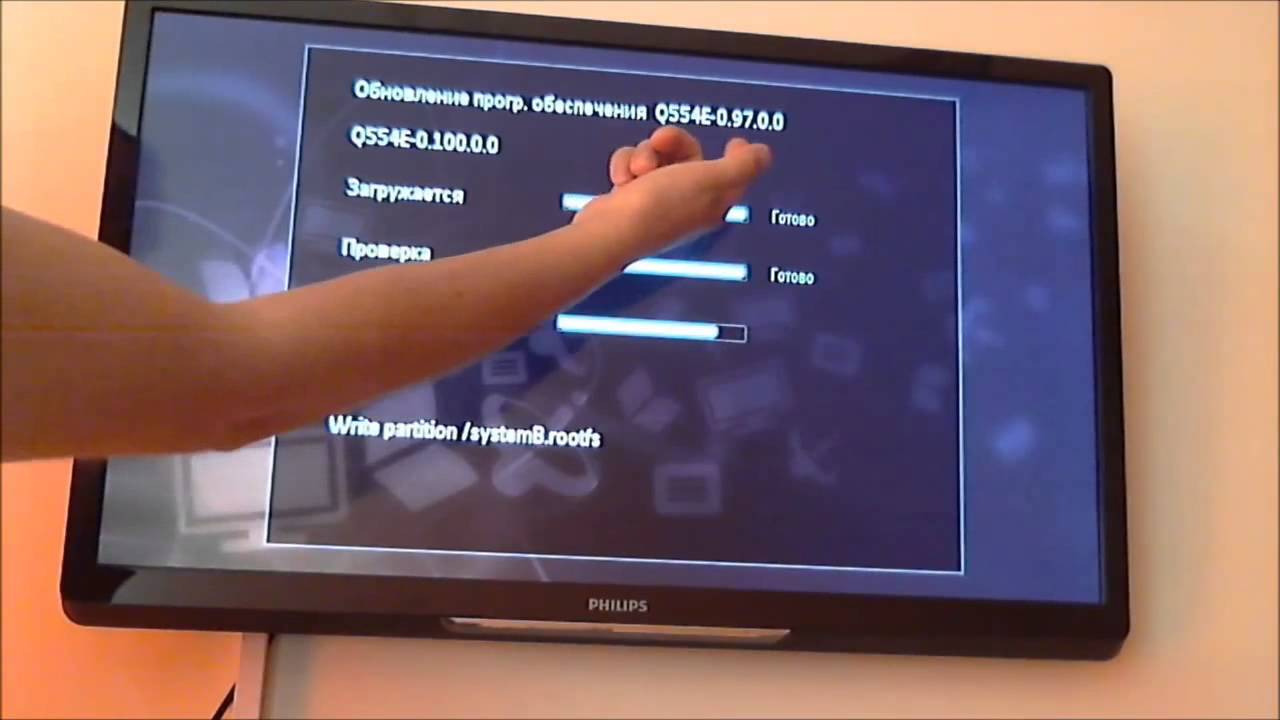 Следуйте инструкциям на экране.
Следуйте инструкциям на экране.
• При наличии нескольких вариантов выберите правильное название маршрутизатора.
• Если название маршрутизатора отсутствует в списке доступных устройств, выберите параметр [Ввод вручную] (Manual entry) и введите правильное название.
4. Проверка сетевых настроек телевизора
Нажмите кнопку Home на пульте дистанционного управления телевизора и выберите:
Установка > [Настройки сети] (Network settings) > [Просмотр сетевых настроек] (View Network Settings)
В этом меню можно проверить следующие настройки.
• [Сетевой режим] (Network mode): доступна настройка [DHCP/функция автоматического определения IP-адреса] (DHCP/auto IP)
Эта настройка обеспечивает автоматическое обновление подключения, если маршрутизатор определяет новый IP-адрес телевизора
• [IP-адрес] (IP Address).IP-адрес должен быть заполнен и не должен начинаться с цифр 0 или 169.xxx.
• [ Уровень сигнала ] (Signal strength) (рис. 2). Уровень сигнала должен быть не менее 80 % (или четырех полос).
2). Уровень сигнала должен быть не менее 80 % (или четырех полос).
5. Аппаратный сброс
Беспроводное соединение можно восстановить с помощью аппаратного сброса. Чтобы выполнить аппаратный сброс, выполните следующие действия:
• ВЫКЛЮЧИТЕ телевизор.
• Отключите от телевизора все кабели и аксессуары.
• Подождите не менее минуты, а затем вновь подключите все кабели.
6. Проверка параметров безопасности маршрутизатора
Возможно, настройки безопасности маршрутизатора не позволяют установить подключение к телевизору. Проверьте следующие настройки.
• Должны быть открыты порты Интернета 80 и 443.
• Облачная защита на маршрутизаторе должна быть отключена, так как Smart TV использует облачные сервисы.
• Проверьте настройки маршрутизатора для параметра “hide/invisible SSID” (скрытый/невидимый SSID). Эта функция должна быть отключена.
Примечание.Маршрутизаторы отличаются в зависимости от модели. Дополнительную информацию по изменению настроек можно найти в руководстве по эксплуатации или получить у производителя устройства.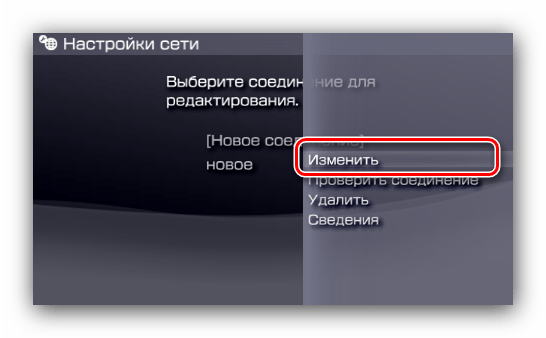
7. Выполнение другого подключения
• Подключите маршрутизатор к телевизору с помощью кабеля Ethernet.
• Создайте сетевую точку доступа на смарт-устройстве.
8. Повторная настройка телевизора
Нажмите кнопку Home на пульте дистанционного управления телевизора и выберите:
Установка > [Настройки телевизора] (TV Settings) > [Перезагрузка ТВ] (Reinstall TV).
Установка > [Настройки телевизора] (TV Settings) > [Общие настройки] (General Settings) > [Перезагрузка ТВ] (Reinstall TV).
Примечание .Имейте в виду, что во время переустановки будут удалены записи, настройки и информация о каналах.
Информация на данной странице относится к моделям: 43PUS6503/60 , 55PUS6503/60 , 65PUS8503/12 , 50PUS6503/60 , 50PUS6503/12 , 65OLED973/12 , 55POS9002/12 , 32PHT4032/60 , 24PHT4032/60 , 65PUS7502/12 , 55PUT6162/60 , 49PUT6162/60 , 32PHT4132/60 , 43PUT6162/60 , 43PFT4132/60 , 32PFT4132/60 , 65PUS6412/12 , 65PUT6262/12 , 43PUS6262/12 , 55PUS6262/12 , 50PUS6262/12 , 49PUS6412/12 , 55PUS6412/12 , 55PUT6162/12 , 32PHS5302/12 , 43PFS5302/12 , 32PHT5301/60 , 49PFT5301/60 , 43PFT5301/60 , 32PHT5301/12 , 49PFT5301/12 , 22PFT4031/12 , 43PFT4131/12 , 32PHT4131/12 , 32PFT4131/12 , 24PHT4031/60 , 24PHT4031/12 , 22PFT4031/60 , 75PUS7101/60 , 32PFS6402/12 , 65PUS7601/60 , 43PUT6101/60 , 55PUT6101/60 , 49PUT6101/60 , 32PFT4101/60 , 40PFT5501/60 , 32PHT4101/60 , 32PHT4201/60 , 48PFT4101/60 , 65PUS6521/60 , 43PUS6401/60 , 55PUS6401/60 , 49PUS6501/60 , 49PFT5501/60 , 24PFT5211/60 , 32PFS6401/60 , 40PFT4101/60 , 32PFT5501/60 , 49PUS7101/12 , 55PUS6501/12 , 43PUT4900/60 , 49PUT4900/60 , 55PUT4900/60 , 65PUS8901/12 , 55PUS8700/60 , 65PUS8700/60 , 48PUS7600/60 , 65PUS7600/60 , 55PUT6400/60 , 55PUT6400/12 , 55PUS7600/60 , 50PUT6400/60 , 24PHT5210/60 , 40PUT6400/60 , 65PUS7120/60 , 49PUS7100/60 , 65PFT6520/60 , 50PFT6510/12 , 50PFT6510/60 , 43PUS7100/60 , 55PUS7150/60 , 55PUS7100/60 , 49PUS7150/60 , 40PFT6300/60 , 48PFT6300/60 , 55PFT6300/60 , 32PFT5300/60 , 40PFT5300/60 , 50PFT5300/60 , 48PFT4100/12 , 48PFT4100/60 , 22PFT4000/60 , 40PFT4100/60 , 32PHT4100/60 , 32PFT4100/60 , 55PFT6510/60 , 24PHT4000/60 . больше Меньше
больше Меньше
Ответы на часто задаваемые вопросы
Возможные ситуации.
• IP-адрес начинается с цифр 169 или 0.0.
• Не удается установить беспроводное подключение.
• Подключение нестабильно.
Проверка
Убедитесь в том, что:
• Программное обеспечение телевизора обновлено до последней версии.
• Для телевизоров с поддержкой Wi-Fi используется подходящий модуль Philips Wi-Fi: PTA01 или PTA128. Для получения дополнительной информации обратитесь к руководству по эксплуатации телевизора или посетите веб-сайт поддержки.
“Wi-Fi ready” TVs
Чтобы подключить по Wi-Fi-телевизоры необходим дополнительный адаптер Wi-Fi. Дополнительную информацию о спецификациях телевизора Вы можете узнать в брошюре или руководстве пользователя на странице поддержки ТВ.
Убедитесь, что используется правильный адаптер Philips Wi-Fi, если телевизор является Wi-Fi Ready: PTA01 или PTA128.
Примечание: если нет адаптера PTA Wi-Fi, для беспроводной функции Smart TV можно использовать потоковое устройство (примеры: Amazon Fire TV stick или Google Chromecast).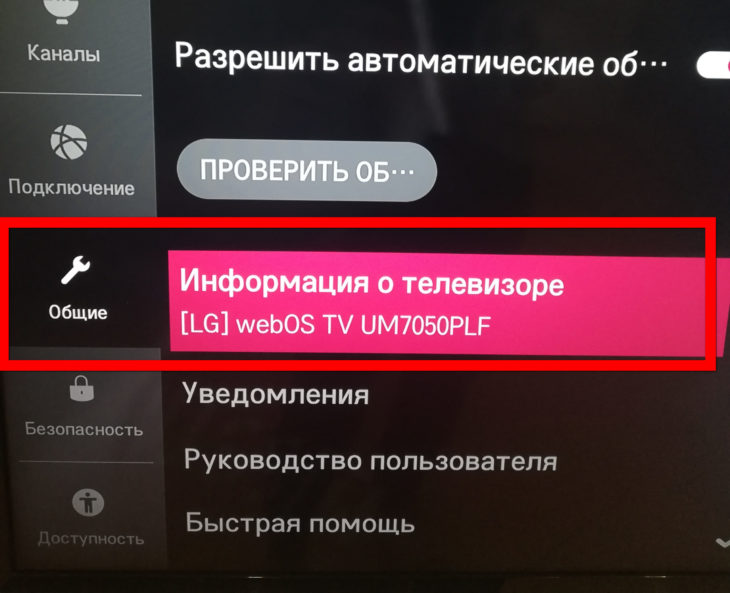
Ответ
Если не удается установить беспроводное интернет-подключение, выполните следующие действия:
1. Сброс настроек маршрутизатора
Выполните сброс настроек маршрутизатора в соответствии с инструкциями производителя. После выполнения сброса настроек маршрутизатора проверьте интернет-подключение.
Если не удалось решить проблему, выполните описанные ниже действия.
2. Проверка пароля маршрутизатора
• К паролю WiFi маршрутизатора могут быть предъявлены определенные требования:
— Шифрование WPA и WPA2 (обычное): телевизор принимает любые пароли
— Ключ шифрования WEP: телевизор поддерживает только пароли в шестнадцатеричном формате (0-9, A-F).
Объяснение: пароли в шестнадцатеричном формате
К шестнадцатеричному формату относятся числа от 0 до 9 и буквы от A до F (только заглавные). Ключ шифрования должен содержать 10 или 26 символов. Если длина пароля составляет 5 или 13 символов и/или он содержит буквы помимо приведенных выше, обратитесь к поставщику интернет-услуг (ISP) для преобразования имеющегося пароля в шестнадцатеричный формат.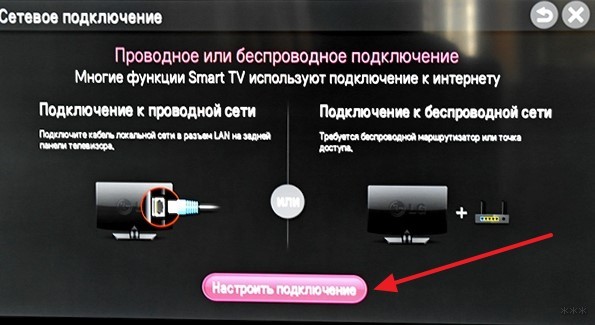
• Как правило, ключ безопасности беспроводной сети указывается на этикетке маршрутизатора или в документации, прилагаемой к устройству.
• Убедитесь, что все символы написаны в правильном регистре. Для переключения между клавиатурами используйте кнопку OK или цветные кнопки на пульте дистанционного управления. Вы также можете использовать клавиатуру на обратной стороне пульта дистанционного управления (если применимо).
• Некоторые маршрутизаторы оснащены кнопкой WPS, которая временно снижает безопасность, чтобы устройства могли подключиться к сети. При подключении телевизора к сети Интернет выбирайте WPS вместо сканирования.
3. Повторное беспроводное подключение.
Нажмите кнопку Home на пульте дистанционного управления телевизора, выберите:
Установка > [Подключиться к сети] (Connect to network) > Беспроводное > Поиск. Следуйте инструкциям на экране.
• При наличии нескольких вариантов выберите правильное название маршрутизатора.
• Если название маршрутизатора отсутствует в списке доступных устройств, выберите параметр [Ввод вручную] (Manual entry) и введите правильное название.
4. Проверка сетевых настроек телевизора
Нажмите кнопку Home на пульте дистанционного управления телевизора и выберите:
Установка > [Настройки сети] (Network settings) > [Просмотр сетевых настроек] (View Network Settings)
В этом меню можно проверить следующие настройки.
• [Сетевой режим] (Network mode): доступна настройка [DHCP/функция автоматического определения IP-адреса] (DHCP/auto IP)
Эта настройка обеспечивает автоматическое обновление подключения, если маршрутизатор определяет новый IP-адрес телевизора
• [IP-адрес] (IP Address).IP-адрес должен быть заполнен и не должен начинаться с цифр 0 или 169.xxx.
• [ Уровень сигнала ] (Signal strength) (рис. 2). Уровень сигнала должен быть не менее 80 % (или четырех полос).
5. Аппаратный сброс
Беспроводное соединение можно восстановить с помощью аппаратного сброса. Чтобы выполнить аппаратный сброс, выполните следующие действия:
• ВЫКЛЮЧИТЕ телевизор.
• Отключите от телевизора все кабели и аксессуары.
• Подождите не менее минуты, а затем вновь подключите все кабели.
6. Проверка параметров безопасности маршрутизатора
Возможно, настройки безопасности маршрутизатора не позволяют установить подключение к телевизору. Проверьте следующие настройки.
• Должны быть открыты порты Интернета 80 и 443.
• Облачная защита на маршрутизаторе должна быть отключена, так как Smart TV использует облачные сервисы.
• Проверьте настройки маршрутизатора для параметра “hide/invisible SSID” (скрытый/невидимый SSID). Эта функция должна быть отключена.
Примечание.Маршрутизаторы отличаются в зависимости от модели. Дополнительную информацию по изменению настроек можно найти в руководстве по эксплуатации или получить у производителя устройства.
7. Выполнение другого подключения
• Подключите маршрутизатор к телевизору с помощью кабеля Ethernet.
• Создайте сетевую точку доступа на смарт-устройстве.
8. Повторная настройка телевизора
Нажмите кнопку Home на пульте дистанционного управления телевизора и выберите:
Установка > [Настройки телевизора] (TV Settings) > [Перезагрузка ТВ] (Reinstall TV).
Установка > [Настройки телевизора] (TV Settings) > [Общие настройки] (General Settings) > [Перезагрузка ТВ] (Reinstall TV).
Примечание .Имейте в виду, что во время переустановки будут удалены записи, настройки и информация о каналах.
Информация на данной странице относится к моделям: 43PUS6503/60 , 55PUS6503/60 , 65PUS8503/12 , 50PUS6503/60 , 50PUS6503/12 , 65OLED973/12 , 55POS9002/12 , 32PHT4032/60 , 24PHT4032/60 , 65PUS7502/12 , 55PUT6162/60 , 49PUT6162/60 , 32PHT4132/60 , 43PUT6162/60 , 43PFT4132/60 , 32PFT4132/60 , 65PUS6412/12 , 65PUT6262/12 , 43PUS6262/12 , 55PUS6262/12 , 50PUS6262/12 , 49PUS6412/12 , 55PUS6412/12 , 55PUT6162/12 , 32PHS5302/12 , 43PFS5302/12 , 32PHT5301/60 , 49PFT5301/60 , 43PFT5301/60 , 32PHT5301/12 , 49PFT5301/12 , 22PFT4031/12 , 43PFT4131/12 , 32PHT4131/12 , 32PFT4131/12 , 24PHT4031/60 , 24PHT4031/12 , 22PFT4031/60 , 75PUS7101/60 , 32PFS6402/12 , 65PUS7601/60 , 43PUT6101/60 , 55PUT6101/60 , 49PUT6101/60 , 32PFT4101/60 , 40PFT5501/60 , 32PHT4101/60 , 32PHT4201/60 , 48PFT4101/60 , 65PUS6521/60 , 43PUS6401/60 , 55PUS6401/60 , 49PUS6501/60 , 49PFT5501/60 , 24PFT5211/60 , 32PFS6401/60 , 40PFT4101/60 , 32PFT5501/60 , 49PUS7101/12 , 55PUS6501/12 , 43PUT4900/60 , 49PUT4900/60 , 55PUT4900/60 , 65PUS8901/12 , 55PUS8700/60 , 65PUS8700/60 , 48PUS7600/60 , 65PUS7600/60 , 55PUT6400/60 , 55PUT6400/12 , 55PUS7600/60 , 50PUT6400/60 , 24PHT5210/60 , 40PUT6400/60 , 65PUS7120/60 , 49PUS7100/60 , 65PFT6520/60 , 50PFT6510/12 , 50PFT6510/60 , 43PUS7100/60 , 55PUS7150/60 , 55PUS7100/60 , 49PUS7150/60 , 40PFT6300/60 , 48PFT6300/60 , 55PFT6300/60 , 32PFT5300/60 , 40PFT5300/60 , 50PFT5300/60 , 48PFT4100/12 , 48PFT4100/60 , 22PFT4000/60 , 40PFT4100/60 , 32PHT4100/60 , 32PFT4100/60 , 55PFT6510/60 , 24PHT4000/60 .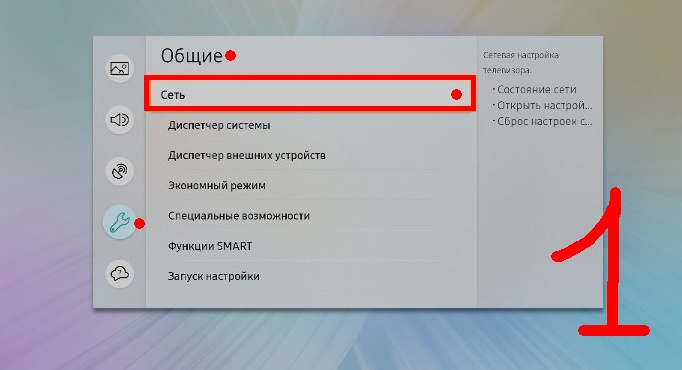 больше Меньше
больше Меньше
Одним из самых известных производителей техники для дома является компания из Нидерландов Philips. У покупателей Смарт ТВ эта фирма ассоциируется с качеством и надежностью. На телевизионных устройствах Philips технология Smart TV стала уже обычным явлением. Для пользователей предпочтительней «умная» техника, поэтому производитель внедрил дополнительный функционал, открывающий большие возможности.
Современные модели оснащены встроенным Wi-Fi модулем или LAN-портом, которые позволяют получать доступ в Интернет прямо с телевизора. Но некоторые владельцы не знают, как подключить телевизор Филипс к интернету. Кроме того, важно знать принцип скачивания и установки операционной системы и приложений.
Особенности
Порядок подключения
Пользователь любого уровня сможет подключить интернет к телевизору Филипс. Для этого есть 2 способа. Чтобы добиться наибольшей стабильности и скорости соединения, можно вставить Ethernet-кабель в специальный порт LAN, который должен располагаться на задней или боковой панели ТВ.
Но” чаще используется беспроводное подключение к Сети через Wi-Fi. Перед тем, как подключить телевизор Филипс к интернету, проверьте, что роутер включен и работает нормально. Затем сделайте следующее:
- Чтобы не вводить логин и пароль, перейдите через меню Смарт ТВ в раздел «Настройки сетевого подключения», затем нажмите на пункт Wi-Fi. Выберите способ подключения через WPS. Во время подключения к нужной сети, нажмите на кнопку WPS на роутере. Это позволит не вводить данные на ТВ устройстве.
- Если такая кнопка не предусмотрена, то логин и пароль придется вводить вручную с помощью пульта ДУ. Нажимаете сканирование. Откроется перечень сетей, которые доступны. Вводите SSID (или ищете в списке) и ключ сети (пароль) и подключаетесь.
- На экране появится меню, где нужно нажать «Легкий доступ» и подтвердить действие, нажав на кнопку ОК.
Теперь вам останется только согласиться с соглашением, которое вы увидите после соединения с Сетью.
Перед тем, как включить Вай-фай на телевизоре Филипс, проверьте настройки роутера, из-за неверных настроек возникают проблемы с соединением. В первую очередь в параметрах маршрутизатора убедитесь, что DHCP сервер активен.
В том случае, когда подключение к сети Интернет уже было выполнено, но связь оборвалась, может требоваться обновление программного обеспечения или перепрошивка устройства.
Во втором варианте лучше обратиться в сервисный центр, а не заниматься «самолечением». Иначе есть вероятность нанести Smart TV непоправимый ущерб.
Решение проблем
Если не получается подключить телевизор Филипс к Вай-Фай, попробуйте следующее:
- Перезагрузите маршрутизатор и попробуйте выполнить подключение снова.
- Проверьте правильность ввода ключа безопасности от беспроводной сети.
- Проверьте сетевые настройки на ТВ:
- Нажмите на ДУ кнопку «Домой», выберите «Установка», далее «Настройки сети» и «Просмотр сетевых настроек»;
- «Сетевой режим» – должно стоять «DHCP/auto IP»;
- «IP Adress» – должен быть заполнен;
- «Signal strength» – не менее 80%.

- Отключите приемник от сети и отсоедините все кабели. Подождите некоторое время, и попробуйте вновь подключить телевизор Филипс к роутеру через Wi-Fi.
- Если ТВ Philips не видит Wi-Fi сеть, проверьте настройки маршрутизатора. Возможно, сеть скрыта.
Регистрация в фирменном клубе
Для полноценного использования Smart TV Филипс, вам придется пройти регистрацию в официальном клубе. После того, как телевизор подключен к Wi-Fi, на экране отобразится окно для создания новой учетной записи. Регистрация осуществляется быстро, для этого следуйте предлагаемой пошаговой инструкции:
Настройка
Настройка каналов несложная даже для тех пользователей, которые раньше никогда не имели дело с «умным» телевизором. Чтобы настроить Смарт ТВ, нужно подключить Филипс к Wi-Fi и сделать несколько простых шагов:
- Вызовите главное меню на экране телевизора посредством кнопки «Домой» с иконкой домика, затем перейдите в раздел «Конфигурация».
- Запустите «Поиск каналов» и выберите «Переустановка каналов».

- Из списка предложенных государств выберите то, в котором вы проживаете.
- Потом вам будет предложено определить источник сигнала: кабельное или спутниковое телевидение.
- Откроется окно, где нужно нажать на кнопку «Установки». Активируйте автоматический поиск, так как вручную искать телеканалы неудобно.
- Перейдите на вкладку «Быстрое сканирование».
Если транслирование телевидения будет осуществляться через обычную антенну, то активируйте графу «Цифровые телеканалы» и запустите поиск. Обычно он занимает не более десяти минут.
Приложения онлайн
Как подсоединить ноутбук к телевизору Philips
Здравствуйте админ, не получается подсоединить телевизор Philips к ноутбуку. Телевизор есть, ноутбук есть, кабель HDMI тоже присутствует, но вместе всё это не работает, думаю дело в настройках телевизора, что там нужно переключить, чтобы телик увидел ноутбук.
Как подсоединить ноутбук к телевизору Philips
Привет друзья, у моего знакомого телевизор Philips и мы вместе с ним очень просто подсоединили его специально для Вас к ноутбуку Acer.
В наше время, в каждом ноутбуке и на каждом телевизоре есть разъёмы HDMI, данный интерфейс позволяет передавать в цифре видеоданные и аудиосигналы с одного устройства на другое.
Примечание: на сайте есть ещё четыре статьи на данную тему — Как подключить телевизор к простому компьютеру через HDMI, Как подключить ноутбук SONY к телевизору через HDMI, Как подключить ноутбук к телевизору Toshiba.
Делается это очень просто, достаём из коробки кабель HDMI и соединяем им наш телевизор и ноутбук.
И в ноутбуке и на телевизоре должен быть разъём HDMI.
Затем берём пульт от телевизора. Для отображения всех доступных источников видеосигнала жмём кнопку пульта Source (Источник).
Смотрим на экран телевизора, в появившемся меню с помощью пульта, выбираем разъём HDMI, к которому подсоединили ноутбук, в нашем случае HDMI 1 и на телевизоре появляется рабочий стол ноутбука.
Если этого не произойдёт, значит в операционной системе ноутбука входим в Разрешение экрана и выбираем в пункте Несколько дисплеев — Дублировать эти экраны, а в пункте Дисплей — Несколько мониторов.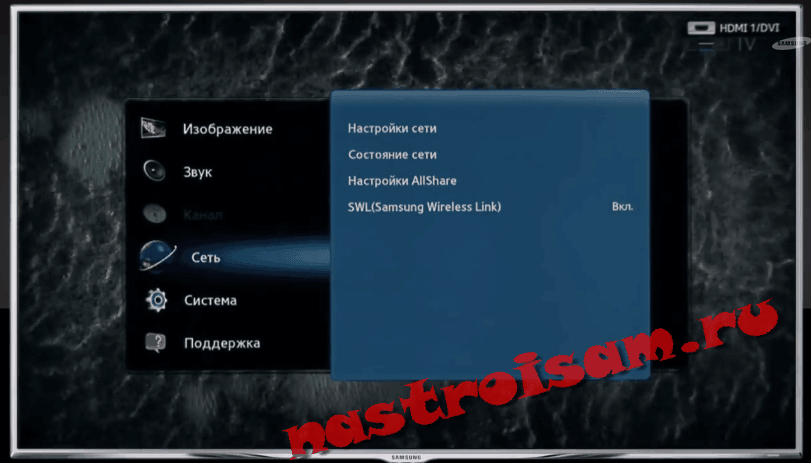 Затем жмём Применить и ОК.
Затем жмём Применить и ОК.
Автоматически на телевизоре должен появиться звук с ноутбука, так как интерфейс HDMI передаёт видео и звук по одному кабелю. Если звук не подхватиться телевизором автоматом, значит мы должны указать в настройках Windows — использовать для вывода звука колонки телевизора.
Идём Пуск->Панель управления->Оборудование и звук
->Звук
В окне Звук Вы увидите название Динамики и название Вашего телевизора — Philips. Щёлкните правой мышью на Динамиках и отключите их.
Затем щёлкните правой мышью на названии телевизора Philips и выберите в меню Включить, вот и всё, должен теперь появиться звук с ноутбука на телевизоре Philips.
Продолжение в статье: Как на ноутбуке с Windows 10 использовать функцию «Передать на устройство» и функцию дублировать экран ноутбука на телевизор LG по Wi-Fi
Сервер не найден на телевизоре Philips Smart TV, повторите попытку позже
Не работает Net TV в телевизорах PHILIPS 2 года 9 мес.
 назад #2305
назад #2305- master_tv
- Не в сети
- Модератор
- Мастер по ремонту электроники
- Сообщений: 4164
- Спасибо получено: 409
- Репутация: -24
Неисправность: Ошибки при работе с интернетом (Net TV)
Решение: Если Net TV не работает, если у вас нет доступа, или зависает в сети (Net TV) , пожалуйста, попробуйте следующее: 1) Прежде всего убедитесь в качестве интернет-соединения, проверьте, модем и маршрутизатор. 2) Выполните перезагрузку телевизора. Для того, чтобы быть уверенным, что телевизор полностью выключен, мы рекомендуем отключить сетевой шнур от ТВ в течение не менее 30 секунд. 3) Если Net TV не работает после аппаратного сброса (перезагрузка ТВ), необходимо сделать сброс программного обеспечения. Выберите Меню -> Настройка -> Установка -> Clear Net TV памяти. Обратите внимание, что в следствие этого сброса, вам будет предложено зарегистрироваться в Philips (снова) при подключении. 4) Если работа Net TV не восстановилась после аппаратного и программного сброса, мы рекомендуем обновить программное обеспечение ТВ.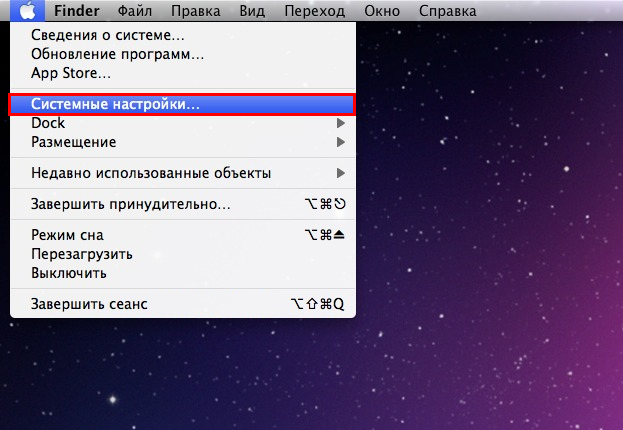
Пример неисправностей связанных с Net TV: — Зависает в сети Net TV . Эта проблема связана с прошивкой 000.026.033.009. Это программное обеспечение используется в ТВ серий 8000 и 9000. Обновление прошивки решить эту проблему. — Сообщение: «Philips Сервер не найден, повторите попытку позже» («Philips Server not found, try again later»). Эта проблема связана с прошивкой 000.026.033.0xx в 9000 серии.
Сервер филипс не найден что делать
Во многих современных телевизорах присутствует фукция Смарт ТВ, эта функция предоставляет возможность просмотра видео, веб страниц напрямую с телевизора без использования компьютера или ноутубка. Не смотря на всю простоту использования и настройки Смарт ТВ существует много подводных камней, которые могут не дать вам насладиться этой функцией. В этой статье я расскажу о основных проблемах при настройке Смарт ТВ, а так же способах их решения.
Подключение телевизора к Интернету.
Начнем с подключения к сети телевизора. Наиболее предпочтительный способ для использования Смарт ТВ это подключить телевизор через роутер к Интернету. Т.е. сетевой кабель провайдер подключается в WAN порт роутера, на роутере настраивается Интернет, а уже затем к роутеру подключается телевизор (не важно будет использоваться сетевой кабель или Wi-Fi сеть).
Т.е. сетевой кабель провайдер подключается в WAN порт роутера, на роутере настраивается Интернет, а уже затем к роутеру подключается телевизор (не важно будет использоваться сетевой кабель или Wi-Fi сеть).
Просто многие наивно полагают, что воткнув сетевой кабель провайдера в телевизор у них все заработает, на самом деле у некоторых действительно заработает, если ваш провайдер предоставляет Динамический IP, но у большинства используется протокол PPPoE, PPtP, L2TP. Эти протоколы как минимум подразумевают ввод логина и пароля для подключения к сети Интернет. Поэтому если ваш провайдер использует один из этих протоколов (таких я думаю большинство), то просто воткнув кабель провайдера в телевизор Смарт ТВ не заработает, необходимо использовать роутер. Способы подключения телевизора к Интернету описаны в статье — Как подключить телевизор к Интернету .
Настройка Смарт ТВ — проблема с роутером.
Раз уж коснулись роутеров с ними тоже могут быть проблемы.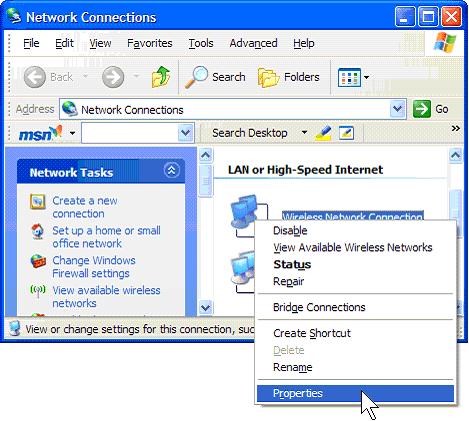 Ко мне обратился знакомый с просьбой настроить Смарт ТВ, казалось бы что может быть проще. я попытался дать какие то советы по телефону, но он утверждал, что у него ничего не получается, пришлось приехать к нему и разбираться. У него использовался Wi-Fi роутер, который раздавал Интернет и к нему уже был подключен по Wi-Fi ноутбук. При попытке подключиться к Wi-Fi, телевизор выдавал сообщение, что не может получить сетевые настройки. Как так?! Ведь ноутбук работает. Попытался вручную прописать сетевые настройки на телевизоре — бесполезно. В итоге решил сбросить настройки роутера до заводских и настроить его заново- бесполезно. Попробовал, для теста, раздавать Интернет с планшета по Wi-Fi и подключиться к нему телевизором — заработало, телевизор успешно подключился по Wi-Fi к планшету и выходил в Интернет. Теперь было понятно точно, что проблема с роутером, решил обновить прошивку роутера- помогло. Так и не понял почему ноутбук работал по Wi-Fi, а телевизор нет, но помогло обновление прошивки роутера.
Ко мне обратился знакомый с просьбой настроить Смарт ТВ, казалось бы что может быть проще. я попытался дать какие то советы по телефону, но он утверждал, что у него ничего не получается, пришлось приехать к нему и разбираться. У него использовался Wi-Fi роутер, который раздавал Интернет и к нему уже был подключен по Wi-Fi ноутбук. При попытке подключиться к Wi-Fi, телевизор выдавал сообщение, что не может получить сетевые настройки. Как так?! Ведь ноутбук работает. Попытался вручную прописать сетевые настройки на телевизоре — бесполезно. В итоге решил сбросить настройки роутера до заводских и настроить его заново- бесполезно. Попробовал, для теста, раздавать Интернет с планшета по Wi-Fi и подключиться к нему телевизором — заработало, телевизор успешно подключился по Wi-Fi к планшету и выходил в Интернет. Теперь было понятно точно, что проблема с роутером, решил обновить прошивку роутера- помогло. Так и не понял почему ноутбук работал по Wi-Fi, а телевизор нет, но помогло обновление прошивки роутера. Так что при решение проблем с настройкой Смарт ТВ не забывайте о сетевом оборудовании.
Так что при решение проблем с настройкой Смарт ТВ не забывайте о сетевом оборудовании.
Обновление ПО телевизора, как решение проблем с СМАРТ ТВ.
Столкнулся с ситуацией, когда телевизор успешно подключился к роутеру, но вот зайти в Смарт ТВ не удавалось, выскакивала ошибка (более подробно описано в статье ). Решение было найдено в обновлении прошивки телевизора. Обновлять прошивку можно не только через Интернет (это самый легкий вариант обновление ПО), но и с помощью USB флешки. Для этого необходимо зайти с компьютера/ ноутбука на сайт производителя ТВ, найти модель вашего телевизора и скачав последнюю версию прошивки скопировать ее на USB флешку, после этого в меню телевизора выбрать обновление ПО с USB флешки. В дальнейшем всегда используйте последнюю версию программного обеспечения на телевизоре.
Сброс настроек до заводских на телевизоре.
Поскольку мы с вами не считаем нужными читать инструкции к телевизору и привыкли настраивать все опытным путем — методом проб и ошибок, не лишним будет использовать функцию сброса до заводских настроек.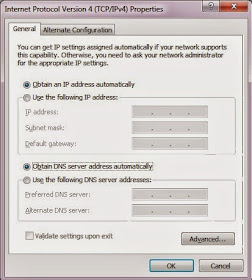 Бывают случаи, когда вы или ваш/ чужой ребенок, что то понажимали на пульте управления телевизора, в следствии чего Смарт ТВ перестал работать или возникли какие либо другие проблемы с телевизором. Но разобраться и вернуть все как было бывает сложнее, нежели настроить с начала. Знайте, что у каждого телевизора есть функция сброса настроек до заводских, которая вернет все настройки до момента его покупки.
Бывают случаи, когда вы или ваш/ чужой ребенок, что то понажимали на пульте управления телевизора, в следствии чего Смарт ТВ перестал работать или возникли какие либо другие проблемы с телевизором. Но разобраться и вернуть все как было бывает сложнее, нежели настроить с начала. Знайте, что у каждого телевизора есть функция сброса настроек до заводских, которая вернет все настройки до момента его покупки.
Оплата Интернета, проблемы у провайдера.
Не нужно забывать проверить оплачен ли у вас Интернет на месяц, нет ли проблем у провайдера с Интернетом.
Обращение в тех. поддержку.
Крайний способ решения проблем с Смарт ТВ — обращение в тех поддержку производителя телевизора. В моей практике был случай, когда на телевизоре не запускался Смарт ТВ. При выборе Смарт ТВ телевизор просто показывал черный экран и все. Было проверенно все, что только возможно, но Смарт ТВ не работал. Пришлось обращать в тех. поддержку производителя телевизора. Думал, что придется долго ждать, объяснять, но все оказалось довольно быстро и оперативно, дело в том, что на некоторые телевизоры производитель может подключаться удаленно. Т.е. в тех поддержке у меня спросили серийный номер телевизора, удаленно подключились к нему и решили проблему. Проблема оказалось в программном обеспечении телевизора и я как пользователь ее бы не решил. В итоге Смарт ТВ заработал, но мысли по поводу того, что производитель может вот так легко подключиться и лазить в телевизоре, меня не покидала, ведь в некоторых моделях есть видеокамера, т.е. за вами могут подглядывать. но это тема уже другой статьи, главное проблема со SMART TV была решена.
Т.е. в тех поддержке у меня спросили серийный номер телевизора, удаленно подключились к нему и решили проблему. Проблема оказалось в программном обеспечении телевизора и я как пользователь ее бы не решил. В итоге Смарт ТВ заработал, но мысли по поводу того, что производитель может вот так легко подключиться и лазить в телевизоре, меня не покидала, ведь в некоторых моделях есть видеокамера, т.е. за вами могут подглядывать. но это тема уже другой статьи, главное проблема со SMART TV была решена.
Настройка Смарт ТВ Филипс
Сначала подключите роутер к телевизору, воспользовавшись сетевым кабелем или вай фаем.
Давайте разберемся, как подключить телевидение к роутеру, используя сетевой кабель.
Найдите основное меню, нажав на пульте Home. Выбрав необходимые конфигурации, нажмите «подключиться к сети».
Для беспроводного способа подключения используется сеть вай-фай, wi-fi, а для проводного – используются сетевые кабели, которые подключены к выбранному роутеру.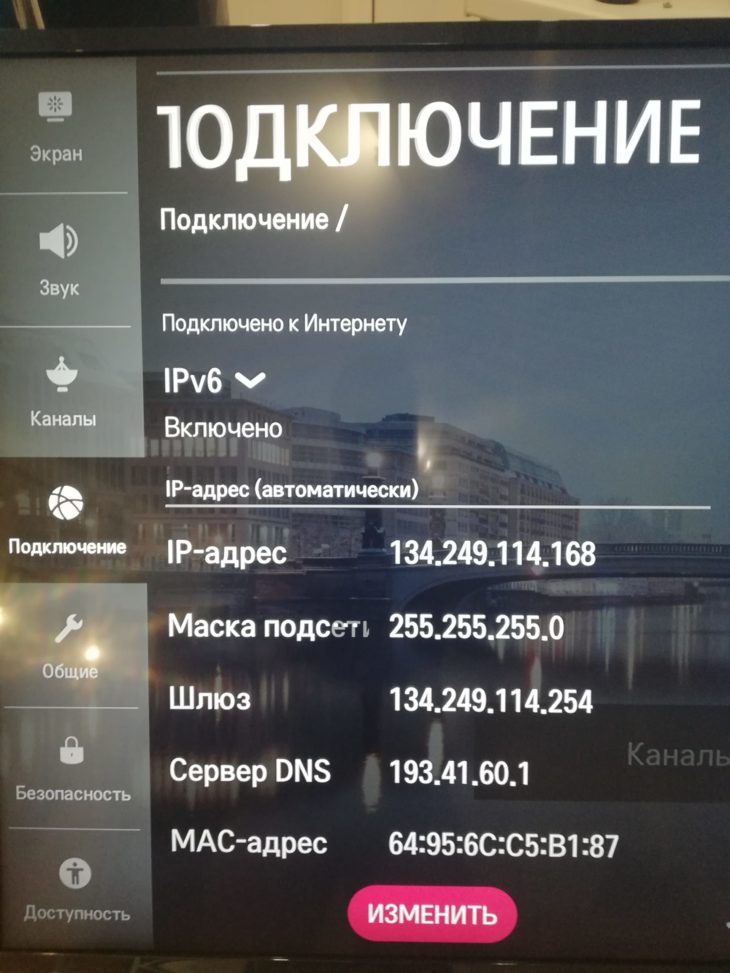
Чтобы подключиться к вай-фай, выберите свою сеть, заглянув в список доступных, и введите пароль, чтобы выполнить подключение.
Выбрав вариант «проводной», выполните подключение телевизора к доступному роутеру, используя сетевой кабель.
Сделав все правильно, пользователь увидит сообщение, что сеть успешно подключена.
Чтобы исправить ошибки предыдущей версии, обновите прошивку телевидения.
Чтобы это сделать, зайдите на домашнюю страницу и кликните «Конфигурация». В опциях выберите «обновление программного обеспечения».
Напишите источник скачивания прошивки, например, интернет.
Важно! Далее, произойдет проверка наличия обновленных версий программы. При их наличии пользователю будет предложено их обновить. Пользователь должен принять обновление.
При отсутствии новой версии, абонент увидит окно с сообщением, что система уже установила новую версию.
Для начала зайдите в основное меню, выбрав на пульте соответствующую опцию
Сервер филипс не найден что делать
bob123
Кто и как справился с этой проблемой(NetTV).
__________________________________
Сделай перезагрузку тв , и далее при установке страны выбрать РОССИЮ . NetTV должно заработать .У меня работает 40PFL9705K/02
цитата: Игорь7
:
bob123Кто и как справился с этой проблемой(NetTV).
__________________________________
Сделай перезагрузку тв , и далее при установке страны выбрать РОССИЮ . NetTV должно заработать .У меня работает 40PFL9705K/02 Так и сделал. Всеравно пишет «Сервер Philips не найден» Перепрошивать пока не решаюсь. Буду продолжать танцы с бубном вокруг NetTV. А SmartTV и NetTV — одно и тоже?
Доброго времени суток, уважаемые форумчане!
Телевизор(philips pfl8505) через wifi адаптер (netgear WNCE 3001) на 5ГГц обращается к медиасерверу. Через 10 минут телевизор теряет медиасервер, причем не важно проигрывал телевизор что-то или просто отображал список серверов. Но при этом Smart TV спокойно работает
Был ли у кого положительный опыт подключения Philips-ов к медиасерверам через netgear WNCE 3001 ?
valtar
myhnet
В техподдержку обратился, там сказали ждите новой прошивки, ибо такая проблема есть
кстати, на netgear wnce2001 все отлично пашет, но на 2. 4ГГц (
4ГГц (
Телевизор Philips 46PFL9705H/12. При запуске Net TV сообщение — «To complete Net TV sign-in, please switch your TV set off and on again». Прошивка стоит заводская Q5551-0.140.027.0. Имеет смысл обновить прошивку на Q5551-0.140.046.0. Знакомая ситуация. В моём случае перепрошивка (+ перезагрузка ТВ и выбор страны Россия при настройке) помогла.
P.S. Телевизор Philips 46PFL9705H/12
Телевизор Philips 46PFL9705H/12. При запуске Net TV сообщение — «To complete Net TV sign-in, please switch your TV set off and on again». Прошивка стоит заводская Q5551-0.140.027.0. Имеет смысл обновить прошивку на Q5551-0.140.046.0. Совершенно точно, только я поставил страну -«другие», и все работает, программа PH-Link, работает тоже, даже не знаю, что с видеохранилищем » В Контакте» случилось , тьфу,тьфу, работает четко, без проблем , качество 480 летает, 720, тоже , но бывает и тормознет разок другой за фильм. Виджеты, Смарт -ТВ радуют, на Украине IVI -работает, в отличие от Омлета, качество хорошее и смотреть есть что. Вообщем, сетевые функции телевизора , начинают себя потихоньку окупать.
Вообщем, сетевые функции телевизора , начинают себя потихоньку окупать.
Для сведения, прошил TP-Link TL-WR1043ND OpenWrt Backfire 10.03.1-RC6, поставил xupnpd, проблема 30 минут с 47PFL7606H решена!
Смотрю IPTV через роутер без лишнего железа
Здравствуйте. У меня интернет только по телефонному кабелю. Телевизор 40PFL6606 хочу подключить к интернету. Собрался менять модем, подскажите какой выбрать (такую модель, которая позволит максимально пользоваться возможностями телевизора)?
И второй вопрос, если я подключу к интернету медиапроигрыватель Dune, то телевизор можно и не подключать к модему?
можете посоветовать вариант, чтобы нормально пользоваться (живу в частном доме)? Спасибо
Добавление от 13.05.2012 16:12:
neznaka!
Сейчас проверил. Работает СмартТВ. Смотрю фильм с ivi.ru. Все Ok! Телек 32″7605, прошивка 140.25 (обновлялась телеком через инет). Подключиться к инету удалось со 2-го раза, после выкл/вкл телека.
Aristofan
Сейчас проверил.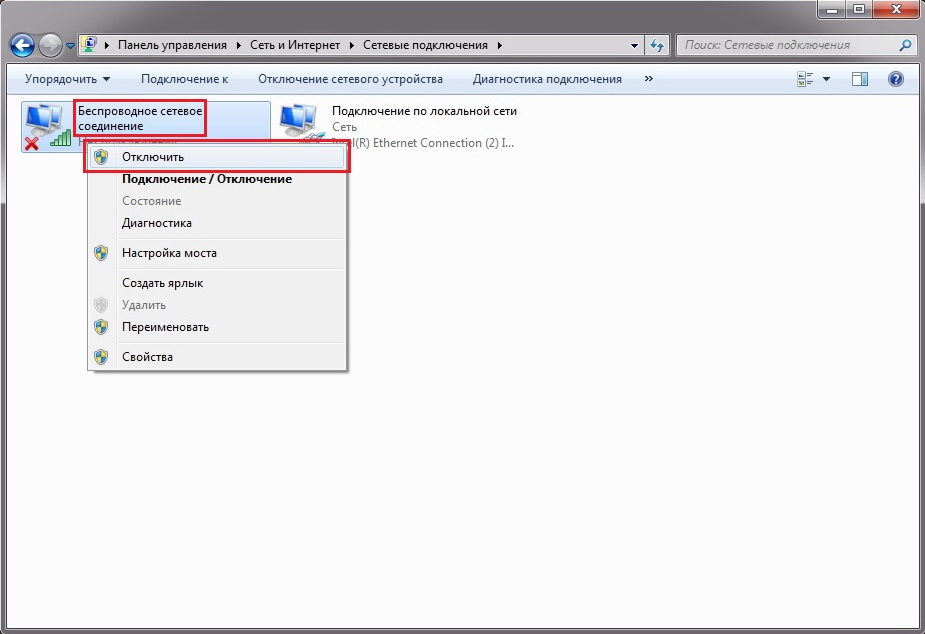 Работает СмартТВ.
Работает СмартТВ.
Спасибо.
Были у меня сомнения по поводу более поздних прошивок как техподдержка Филипса рекомендовала (выше написано мной ). Вот и у меня работало SMART TV на 140,34 , а недели с две назад перестало непонятно почему. Кто делал перезагруз телека из меню подскажите наверняка все каналы надо будет заново настраивать, сортировать и переименовывать?
Добавление от 14.05.2012 17:26:
neznaka!
да, надо будет переустановить каналы настройки звука и изображения.
vovaidr
И прошивку мне выслали 140.34
Странно как то. Мне сказали (в официальной поддержке Филипса) Филипс поменял сервера Smart TV , что в прошивках до 140.40 не было прописано новых серверов. т.е. — раньше в более старых прошивках не указывались), а начиная с 140.40 прошивки уже новые сервера указаны, и для того что бы Smart TV работало надо прошиться на более свежую прошивку начиная со 140.40 . а иначе никак
А у людей работает и на 140,25
Aristofan
Сейчас проверил. Работает СмартТВ. Смотрю фильм с ivi.ru. Все Ok! Телек 32″7605, прошивка 140.25
Работает СмартТВ. Смотрю фильм с ivi.ru. Все Ok! Телек 32″7605, прошивка 140.25
Вот и пойми Если кто компитентно сможет объяснить буду признателен.
У меня DNS 2 не прописано, но раньше (в начале мая) всё работало.
Скажите пожалуйста Вы не пробовали на последних прошивках для телеков? — Смарт ТВ тоже не хочет подключаться?
Таша
Какая у Вас прошивка и модель ТВ?
Антон Н.
кто услуги предоставляет?
Сам прошивку на последнюю не обновлял, но «немного» удивляет то, что мне поддержка об одном говорит (выше мной написано), а людям высылает прошивку 140.34 ( которая у меня на данный момент, и я её достаточно давно ставил (примерно незадолго до нового года) и Смарт ТВ тогда ещё НетТВ работало, потом в марте или когда уже точно не помню превратилось в Смарт ТВ и дальше работало. а примерно конец апреля начало мая перестал ТВ находить сервер Филипса и так до сих пор. Роутер тот же самый, несколько устройств лезут в инет всё нормально (тот же IVI.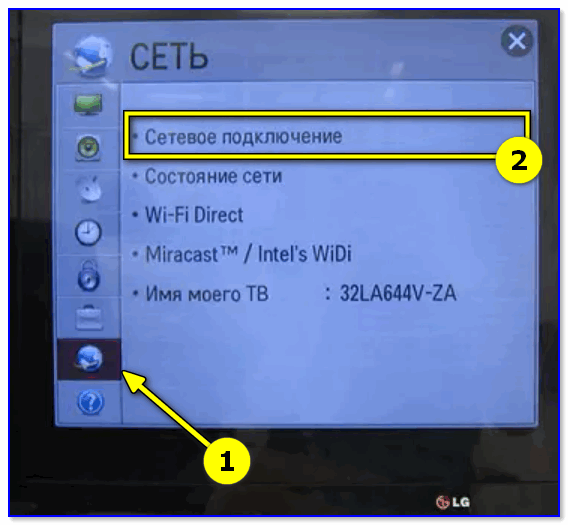 RU смотрю через медиаплеер. ). WiFi встроенный в ТВ работает (через телефон смотрим фото на ТВ, можно как пульт использовать, когда смарт тв работало можно было в браузере клаву от НТС использовать всёж поудобней, чем с пульта набирать). Просто почему-то и зачем-то сервер Филипса перестал дружить с моим телеком и стал «прятаться»
RU смотрю через медиаплеер. ). WiFi встроенный в ТВ работает (через телефон смотрим фото на ТВ, можно как пульт использовать, когда смарт тв работало можно было в браузере клаву от НТС использовать всёж поудобней, чем с пульта набирать). Просто почему-то и зачем-то сервер Филипса перестал дружить с моим телеком и стал «прятаться»
Прошу тех людей у которых подобные проблемы со Смарт ТВ, написать как удалось победить этот вопрос ( или какие действия предпринимались но безрезультатно, ( может кто прошивку обновил и действительно всё наладилось или какое колдовское заклинанье надо в нужный момент сказать (возможно в момент поиска ТВ сервера Филипс ) нецензурное не предлагать. уже пробовал не действует .
Спасибо всем за внимание. Благодарю за ответы.
neznaka!
у меня 7605 и тоже одним прекрастным утром перестал работать, я делал:
1. Повыдергивал вилки из розеток ТВ и роутера, затем включил роутер до полной загрузки, а потом ТВ -не помогло (обычно помогает, когда работала функция и перестала). 2. Просмотрел установлены ли настройки dHCP в роутере и ТВ. (установлены) — непомогло. 3. Очистил память НЕтТВ — не помогло. 4. Позвонил провайдеру спросил не ведутся работы и не заблокированы ли порты 443 и 80 (хотя можно проверить самостоятельно, только не помню как, поэтому пришлось звонить) — нет, не проводили — все как обычно. 5. Проверил актуальность версии вручную на пульте 123654 пункт 2.1, оказалась предпоследняя. 6. Скачал на флешку и обновил вручную — не помогло — расстроился. но решил повторить 1 и 2 пункты О ЧУДО ВСЕ ЗАРАБОТАЛО))))
2. Просмотрел установлены ли настройки dHCP в роутере и ТВ. (установлены) — непомогло. 3. Очистил память НЕтТВ — не помогло. 4. Позвонил провайдеру спросил не ведутся работы и не заблокированы ли порты 443 и 80 (хотя можно проверить самостоятельно, только не помню как, поэтому пришлось звонить) — нет, не проводили — все как обычно. 5. Проверил актуальность версии вручную на пульте 123654 пункт 2.1, оказалась предпоследняя. 6. Скачал на флешку и обновил вручную — не помогло — расстроился. но решил повторить 1 и 2 пункты О ЧУДО ВСЕ ЗАРАБОТАЛО))))
Почему не работает Smart TV на телевизоре Philips
Современные телевизоры от мировых брендов обладают потрясающими технологиями и полезными функциями, благодаря которым устройство превращается в полноценный компьютер. Smart TV позволяет просматривать фильмы, воспроизводить музыкальные файлы, использовать поисковые системы при помощи Интернет, смотреть платные качественные каналы, например, посредством «Ростелеком». Причем нет необходимости осуществлять длительные настройки и устанавливать дополнительное программное обеспечение, достаточно подключить телевизор в электросеть и найти свою точку доступа. Казалось бы, всё очень легко, но бывают непредвиденные ситуации, например, не работает смарт ТВ на телевизоре Philips даже после выполнения всех действий, указанных в инструкции. Давайте разбираться.
Казалось бы, всё очень легко, но бывают непредвиденные ситуации, например, не работает смарт ТВ на телевизоре Philips даже после выполнения всех действий, указанных в инструкции. Давайте разбираться.
Новые возможности нашего телевизора
После этой несложной процедуры по подключению Смарт ТВ, наше устройство получит вторую жизнь. Появится множество дополнительных возможностей, таких как:
- Доступ к плеймаркету с тысячами разнообразных игр и приложений.
- Появится возможность работы и просмотра медиаконтента в интернете без необходимости использования компьютера.
- Станет возможным установка IPTV с множеством телеканалов на любой вкус.
- Благодаря сервисам Google наш телевизор получит расширенные мультимедийные функции и многое другое.
Ваш телевизор Philips под управлением ОС Android и функцией Smart TV преобразится в полнофункциональный развлекательный центр с расширенными возможностями на любой вкус.
Как проверить подключение к сети
Если произошло подключение к Интернет, то можно сразу перейти к просмотру фильмов или использовать «Ростелеком» для просмотра качественного телевидения. В противном случае следует продолжить проверочные мероприятия. Проверка подключения телевизора Philips практически не отличается от Samsung за исключением нескольких команд. Если возникли проблемы с работой Smart TV, тогда обязательно нужно проверить сетевые настройки телевизора.
В противном случае следует продолжить проверочные мероприятия. Проверка подключения телевизора Philips практически не отличается от Samsung за исключением нескольких команд. Если возникли проблемы с работой Smart TV, тогда обязательно нужно проверить сетевые настройки телевизора.
Нажимаем на кнопку с изображением Домика и заходим в «Конфигурация» — выбираем «Настройки сети». После нажатия на «Просмотр параметров сети» можно увидеть все сетевые характеристики устройства. Обратить особое внимание следует на поле «IP-адрес», там должно быть указано число в формате 192.168.Х.ХХ. Это будет означать, что телевизор и роутер нашли друг друга. Если это условие выполнено, но по-прежнему не работает смарт ТВ, тогда следует перейти к проверке самого маршрутизатора.
Часто роутер находится далеко от телевизора, что не позволяет подключиться к сети. Поэтому необходимо либо установить роутер на другое место, либо приобрести более мощную модель. Иногда телевизор отказывается подключаться к маршрутизатору, хотя вся остальная техника успешно использует сеть. При этом телевизор «Самсунг» может иметь доступ в Интернет, а Филипс нет, многие посчитают, что проблема в телевизоре, но на самом деле она скрывается именно в роутере. Решением является обновление прошивки либо установка альтернативной версии для очень устаревших моделей.
При этом телевизор «Самсунг» может иметь доступ в Интернет, а Филипс нет, многие посчитают, что проблема в телевизоре, но на самом деле она скрывается именно в роутере. Решением является обновление прошивки либо установка альтернативной версии для очень устаревших моделей.
Внимание! При установке альтернативной версии прошивки есть риск повредить маршрутизатор.
Иногда в Смарт ТВ не работает конкретное приложение или функция, поэтому при проверке подключения следует проверить несколько вариантов, например, браузер, музыкальное приложение и работу «Ростелеком».
Настройка с нуля
Приступаем к настройке телевизора Philips с нуля – будто вы только что принесли его домой. Ничего сложного нет просто делайте все по шагам и все обязательно получится. Но если что – вопросы можно задать в комментариях.
Базовая настройка
- Подключаем к сети. Включаем пультом. Телевизор должен включиться – как он при этом будет себя вести неизвестно, моделей очень много, версий тоже.
 Так что ваш интерфейс может различаться. В моем случае это так, в вашем может быть по-другому. Но суть обязательно останется той же самой. Так что смотрите и делайте по подобию.
Так что ваш интерфейс может различаться. В моем случае это так, в вашем может быть по-другому. Но суть обязательно останется той же самой. Так что смотрите и делайте по подобию. - Выбираем язык – Русский.
- Выбираем страну – Россия
- Часовой пояс – просто берем город в вашем же часовом поясе. Сильно это ни на что не повлияет, но часы в телевизоре будут идти по нему:
- Способ установки ТВ – как ставили – на стоечное крепление или вешали на стенку:
- Дом или Магазин – выбираем Дом. Магазин нужен для демонстрации случайного видео в Магазине (наверняка видели, как несколько телевизоров показывают зазывающие демонстрационные видеоролики). Дома же настройки сразу переводим в боевой режим:
- Настройки для людей с ослабленным слухом и зрением – как угодно, можно и поставить, хуже не будет:
- И вот он нам предлагает сделать настройку. Нажимаем «Начать» (а что же мы раньше делали?!)
Как быстро подключить телевизор Philips к Интернет
- Необходимо зайти в главное меню. Нажимаем на клавишу, на которой изображен Домик (далее «Home»).
- Переходим в «Конфигурацию».
- Выбираем «Подключение к сети».
- Далее следует выбрать вид подключения. Здесь представлены два типа: «Проводной» и «Беспроводной». Первый подразумевает подключение к Интернет посредством сетевого кабеля, который подключается к роутеру, второй использует непосредственно Wi-Fi.
- При подключении проводным способом следует использовать сетевой кабель и роутер. Если вы всё выполнили правильно, на экране появится соответствующее уведомление о работающем Интернете. Подключение по Wi-Fi происходит практически также, только без сетевого провода – из списка сетей следует выбрать свою точку доступа и ввести пароль от неё.
- Затем нужно обновить прошивку, это позволит исправить все ошибки, допущенные в старой версии ПО. Нажимаем «Home» и снова «Конфигурация».
- Но только теперь выбираем «Обновление прогр. обеспечения».
- Далее выбираем источник установки: с сети или флеш-накопителя.
- Телевизор самостоятельно проверит наличие обновлений. Если таковые имеются, он предложит продолжить установку, необходимо согласится с дальнейшим обновлением. В случае если нового ПО нет, появится сообщение, которое будут означать, что у вас установлена последняя версия.
- Теперь можно непосредственно переходить в смарт ТВ, чтобы это сделать нажимаем «Home» и выбираем «Обзор Net TV».
При покупке б/у телевизора Philips в нем могут сохраниться сетевые настройки от прежнего владельца, поэтому желательно произвести сброс всех настроек, поскольку из-за этого часто не работает smart tv на телевизорах Philips и Samsung. К тому же такое решение позволит настроить контраст, расположение каналов, яркость «под себя».
Совсем недавно произошел масштабный сбой, который затронул практически все телевизоры «Самсунг», в результате чего подключение к Интернет было невозможным. Сейчас проблема решена, пользователи вновь радуются всеми преимуществами смарт ТВ.
Проверьте Интернет
В первую очередь, проверьте подсоединение к Интернету. Если вы используете для этого роутер, а это самый приемлемый способ для просмотра Смарт ТВ, то проверьте, не сбились ли настройки в устройстве. Проверьте прием сигнала через роутер на других подключенных устройствах. Если соединение отсутствует только на телевизоре, а другая техника принимает сигнал Wi-Fi, попробуйте обновить прошивку роутера. В большинстве случаев, это помогает решить проблему.
Также попробуйте подключить сетевой кабель от провайдера Интернет напрямую к телевизору через LAN разъем в корпусе сзади. Если синхронизация состоялась, свяжитесь с поставщиком услуг Интернет и уточните верные параметры для полноценной работы телевидения через роутер. Следует также знать, что сигнал Wi-Fi может быть слабым из-за помех внешних источников и в связи с некорректностью внутренних настроек.
Если телевизор подключен к Интернет
В некоторых случаях даже при наличии сети приложение отказывается функционировать должным образом. Если другие устройства стабильно выходят в Интернет, тогда неисправности следует искать в телевизоре:
- Возможно на сервере производителя проводятся плановые технические работы. Об этом можно узнать на официальном ресурсе либо у консультантов компании.
- Smart TV – это приложение, которое должно обновляться автоматически, но иногда происходят сбои, из-за них работа осуществляется некорректно. Решением является замена прошивки, однако это лучше делать в специализированном центре.
Внимание! Скачивайте прошивку исключительно на модель своего телевизора, в противном случае можно повредить полностью всё программное обеспечение, что чревато серьезными последствиями, например, вы никогда не сможете использовать то или иное приложение либо не воспользуетесь преимуществами «Ростелекома».
- В некоторых случаях причиной неисправностей выступает выход из строя того или иного технического элемента. Прошивку можно заменить и в домашних условиях, при соблюдении определенных правил и норм, но поломки «железа» устранить сможет исключительно специалист.
Инструкция по обновлению ПО
Как обновить программное обеспечение на телевизоре? Необходимо отметить, что есть два способа инсталляции пакета обновлений – через интернет или с внешнего носителя. Рассмотрим оба варианта. Чтобы установить последнюю версию прошивки через интернет, нужно придерживаться простой инструкции:
- Откройте Smart TV и перейдите в раздел «Установки».
- Воспользуйтесь командой «Обновить ПО».
- Выберите «Поиск обновлений».
- В качестве источника выбираем «Интернет».
- Когда обновления будут найдены, нажмите на «Обновить», начнётся загрузка файлов.
- После завершения загрузки файлов операционная система предложит запустить обновление, нажмите «ОК».
- Когда программное обеспечение обновится, телевизор автоматически перезагрузится для оптимизации рабочих процессов.
Все программные изменения принимаются автоматически. Дополнительное вмешательство пользователя в этот процесс не требуется. Главное – не выключать ТВ во время инсталляции обновлений. Поэтому если вы пользуетесь таймером автоматического выключения или перехода в спящий режим, тогда деактивируйте эти опции перед установкой новой версии прошивки. В меню можно настроить автоматическую установку обновлений.
Инструкция по инсталляции обновлений для телевизора Philips с USB-накопителя:
- Отформатируйте флешку или внешний диск в систему FAT32. Для этого вставьте накопитель в USB-разъём компьютера или ноутбука, а потом кликните правой кнопкой мыши по нему. В контекстном меню выбираем «Форматировать» и устанавливаем систему.
- Убедитесь, что на носителе достаточно свободного места. Обновления для телевизоров, работающих под управлением ОС Android, могут «весить» вплоть до 1 ГБ.
- Откройте веб-браузер, зайдите на официальный сайт компании Philips. Введите в поисковой строке название модели своего телевизора. Перейдите на панель поддержки используемого устройства.
- Выберите раздел «Обновление ПО». Появится список прошивок для вашего телевизора и номера версий.
- Определите, какая на данный момент прошивка телевизора была установлена вами. Обновите программное обеспечение, если появилась новая версия. Нажмите на файл, а потом примите условия лицензионного соглашения. Сохраните прошивку на ПК или ноутбуке.
- Разархивируйте пакет обновлений на USB-накопитель. Кликните правой кнопкой мыши по загруженному предварительно архиву, а потом выберите «Извлечь в» и укажите соответствующий путь.
- Включите телевизор и вставьте в USB-разъём флешку, внешний жёсткий диск. Зайдите в меню и выберите «Поиск обновлений». В качестве источника укажите USB-накопитель.
- Подождите примерно 5-10 минут, пока инсталляция обновлений не будет завершена. Все приложения будут автоматически закрыты, а экран погаснет.
О ходе установки будет сообщать соответствующая шкала. Длительность инсталляции обновлений зависит от размера файла прошивки. Когда обновления будут установлены, телевизор перезагрузится. Потом появится логотип Philips. Устройством можно пользоваться.
Первый запуск Smart TV
При первом запуске на экране появятся условия использования услуги, с которыми следует согласится. Далее нужно осуществить небольшие настройки, это одноразовые манипуляции. После соглашения с условиями необходимо провести аналогичные действия с Cookies. Далее вам будет предложено пройти регистрацию в Philips, это абсолютно добровольное дело, которое при желании можно пропустить. В следующем окно будет предложена функция запоминания просмотренного материала, чтобы в дальнейшем рекомендовать материалы к просмотру.
Теперь можно выбрать стоит ли блокировать приложения, у которых ограничение 18+. Список настроек закончился, при следующем запуске Смарт ТВ их уже не будет. После этого откроется специальное окно, где можно перейти к просмотру телевидения, выбору приложения либо зайти в браузер.
Настройка Smart TV телевизора Филипс очень напоминает настройку телевизоров других марок, например, Самсунг или LG. Поэтому если вы имеете опыт использования такой техники, то наверняка справитесь и в этой ситуации. Главное придерживаться определенных правил и рекомендаций! Смарт ТВ – очень полезная функция, ведь она позволяет не только просматривать платные материалы, такие как «Ростелеком», но и использовать полностью бесплатные преимущества Интернета.
Настройка DLNA сервера для телевизора программой «Домашний медиа-сервер»
Сначала, скачиваем и устанавливаем программу «Домашний медиа-сервер (UPnP, DLNA, HTTP)». Скачать ее я советую с официального сайта: https://www.homemediaserver.ru/index.htm. Нажмите на кнопку Загрузить напротив EXE версии. Размер файла примерно 35 Мб.
Сохраните файл, затем запустите его, и следуя инструкциям, установите программу.
Запустите программу ярлыком на рабочем столе, или из меню Пуск. Первым делом, нам нужно настроить доступ к файлам на компьютере. Мы можем открыть для телевизора только определенные папки, все локальные диски, или даже съемные носители.
В окне программы, нажмите сверху на кнопку Настройки. Нас интересует первая вкладка Медиа-ресурсы. Там уже будут открыты три папки. Это стандартные. Что бы открыть доступ ко всем локальным диска компьютера, установите галочку возле Локальные диски. Что бы открыть доступ к съемным накопителям, установите галочку возле Съемные диски.
Если же вы хотите открыть например только один локальный диск, или папку, то не устанавливайте эти галочки, а нажмите на кнопку Добавить. И в проводнике выберите диск, или папку, которую вы хотите открыть для просмотра на телевизоре. Папка появится в списке. Вы можете удалять папки, просто выделив ее, и нажав кнопку Удалить.
Смысл я думаю понятен. Можно открыть только одну папку, в которой находятся например ваши фильмы. А можно открыть и все диски. Я советую поставить галочку возле Локальные диски. Тогда, на телевизоре будет отображаться папка Мой компьютер, в которой вы сможете просматривать все файлы.
На этом, настройку можно закончить, нажав кнопку Ok. Если хотите, то можете еще сбоку перейти на вкладку Сервер, и сменить имя вашего DLNA сервера. Оно будет отображаться на телевизоре.
Нажмите кнопку Ok, что бы выйти с настроек.
Для запуска DLNA сервера, нажмите кнопку Запуск.
Если ваш телевизор включен, и подключен к роутеру, то в окне программы, открыв вкладку Устройства воспроизведения (DMR), вы увидите ваш телевизор. Это значит, что все хорошо. Если телевизор не появился, то проверьте подключение, и смотрите советы в конце этой статьи.
Программу можно свернуть. Можно переходить к настройке DLNA на телевизоре.
Онлайн-приложения
Smart TV на Philips предоставляет гибкую возможность выбора различных приложений. Поэтому пользователь сможет скачивать и устанавливать всевозможные программы, начиная от браузеров и заканчивая приложениями социальных сетей. Телевизор полностью адаптируется под предпочтения пользователя.
Пользователям доступны лучшие приложения, открывающие доступ к просмотру новых кинофильмов, сериалов и музыкальных клипов. Присутствует возможность инсталляции на ТВ программного обеспечения для коммуникации с другими пользователями. Речь идёт о Skype, Viber, WhatsApp. Отдельно стоит отметить полезные новостные виджеты, прогнозы погоды, курсы валют и т.д.
Вы сможете также скачать Одноклассники, Вконтакте, Facebook и другие приложения, чтобы оценить все преимущества социальных сетей на большом экране. Как установить Zoomby или любое другое приложение? Для этого необходимо придерживаться простой пошаговой инструкции:
- Выберите в главном меню «Магазин Приложений».
- Введите в строку поиска название программы, которую хотите скачать.
- Установите приложение на телевизор.
- Готово. Можно пользоваться программой в любое время.
Какие используемые на Смарт ТВ телевизоре приложения считаются наиболее популярными? Чтобы ответить на этот вопрос, рассмотрим несколько конкретных примеров. Многие пользователи скачивают и устанавливают программу «Stream Interactive». Этот софт предназначен для просмотра фильмов, телепередач и прочего видеоконтента в режиме online. Чтобы получить быстрый доступ к сервисам Yandex, многие устанавливают одноимённое приложение на свой ТВ.
Полезными будут приложения «VideoMore» и «Ivi». В их библиотеке содержится огромное количество музыкальных клипов, фильмов, сериалов, а также детских мультфильмов.
Просмотр фильмов по DLNA на телевизоре Philips с компьютера
Нажимаем на пульте дистанционного управления кнопку SOURCES.
В меню Источники выбираем Сеть (медиа). Или запустите программу Медиа с меню Android TV.
В списке выберите запущенный на компьютере сервер.
Если вы открыли все локальные диски, то у вас будет папка Мой компьютер. Выберите ее, там будут все диски. Можете открывать нужные папки, и запускать с них просмотр фильмов, фото, или воспроизведение музыку. Если открыть одну из стандартных папок: Фильмы, Фото, или Музыка, то там будет весь доступный контент, отсортирован по разным категориям. Что бы посмотреть контент по папкам, выбирайте Каталоги медиа-ресурсов.
Выберите папку с вашими фильмами, и просто запустите просмотр нужного файла.
Вот и вся настройка. Мы с телевизора получили полный доступ к видео, фото и музыке, которая находится на вашем компьютере. Программа «Домашний медиа-сервер (UPnP, DLNA, HTTP)» не даст вашему компьютеру уснуть, и прервать воспроизведение фильма. Так же, управлять просмотром можно с самой программы на компьютере. Настроек и возможностей там очень много, думаю разберетесь.
Почему на телевизоре не отображается DLNA сервер (файлы)
Самая популярная проблема при настройке такой схемы, это отсутствие запущенного сервера на телевизоре. Когда файлы с компьютера, просто не отображаются.
В таких ситуациях, первым делом всегда нужно проверять подключение телевизора и ноутбука к Wi-Fi, или подключение по кабелю. Возможно, одно из устройств просто отключилось. Выключите и включите телевизор. Так же, можно перезагрузить компьютер и запустить сервер заново. Еще, можно попробовать отключить антивирус, который может блокировать подключение телевизора.
Если фильм по DLNA воспроизводится с задержками, глючит
В таких случая, вы скорее всего запустили просмотр очень тяжелого фильма. И роутер не справляется с передачей информации. Обычно, такая проблема появляется на дешевых роутерах, и при подключении по Wi-Fi. Большие фильмы, в высоком качестве, которые не хотят воспроизводится по DLNA, лучше смотреть с USB-накопителя, или жесткого диска.
Некоторые особенности
Раздел для ознакомления с особенностями телевизоров Philips – для инструкции по настройке перейдите в следующие разделы.
Каждый производитель в свою модель да попытается что-то впихнуть особенного. В этом разделе будем размещать особенности и отличия некоторого функционала:
- SimplyShare – базовый функционал шаринга контента. В том же LG это SmartShare. В общем смысле речь идет о DLNA сервисе – возможности подключения к медиасерверам в домашней сети и воспроизведения с них фото, музыки, фильмов. И тут есть интересная особенность. Лично мой телевизор постоянно пытается сопротивляться новым форматам видео, и помогает только обновление телевизоров. Здесь же есть фича SongBird – докачки необходимых кодеков. На то он и Android, чтобы просто решать все проблемы.
- Control – функция дистанционного управления телевизоров по сети. Т.е. инфракрасный пульт удобен, но если он далеко, или с ним что-то случилось, можно поставить себе на телефон приложение «My Remote» и дальше щелкать по кругу любимые каналы.
- Сервис Net TV – приложение для просмотра видеоконтента в привычных сервисах вроде Youtube или Vimeo (список большой, но больше рассчитан не на наше советское пространство). Ютуб смотрится нормально, проверено. Для доступа к нему достаточно выбрать одноименный пункт из главного меню. На некоторых моделей его просто нет – просто живите без него.
- FunSpot – сервис Flash игр. Т.е. если раньше играть на телевизоре было в диковинку (не на приставке, а именно на телеке), то теперь он сам может запускать мелкие красивые игрушки.
- Запись – Филипсы могут делать отложенную запись передач через USB на флешку. На деревянных прошивках тех же LG такого функционала нет.
Вот и все, что касается настройки. Если есть какие-то вопросы или замечания – пишите их в комментарии. Будем отвечать и дополнять статью.
Настройка и сортировка каналов на телевизорах Philips
Настройка каналов
1. Настройка показана после первичного включения телевизора либо после сброса настроек на заводские. Сбросить настройки телевизора можно, перейдя в МЕНЮ — УСТАНОВКА — НАСТРОЙКА ТЕЛЕВИЗОРА — ЗАВОДСКИЕ УСТАНОВКИ
2. Выбираем необходимый язык, нажимаем кнопку ОК.
3. Выбираем страну Россия (Внимание! Если Ваш телевизор выпущен раньше 2012 года, выберите Финляндию), нажимаем ОК.
4. Выбираем часовой пояс Екатеринбург, нажимаем ОК.
5. Выбираем размещение телевизора на ваше усмотрение, нажимаем ОК.
6. Выбор расположения, выбираем дом. Нажимаем ОК.
7. Включение/отключение настройки доступа для людей с нарушениями зрения и слуха. По своему усмотрению включаете или отключаете данную опцию. Нажимаем ОК.
8. Предупреждение о завершении предустановок, выбираем пункт НАЧАТЬ, нажимаем ОК.
9. Предупреждение о начале поиска доступных каналов, выбираем ПРОДОЛЖИТЬ. Нажимаем ОК.
10. Выбираем КАБЕЛЬ (DVB-C). Нажимаем ОК.
11. Меню поиска каналов, выбираем НАСТРОЙКИ, нажимаем ОК.
12. Выбираем НАСТРОЙКИ — РЕЖИМ СЕТЕВОЙ ЧАСТОТЫ — выбираем ВРУЧНУЮ.
Далее выбираем СЕТЕВАЯ ЧАСТОТА и выставляем 298 МHz
СКОРОСТЬ ПЕРЕДАЧИ – Выбираем ВРУЧНУЮ, ниже выставляем 6900
13. Далее выбираем пункт ВЫПОЛНЕНО, нажимаем ОК.
14. Выбираем НАЧАТЬ, нажимаем ОК.15. Процесс поиска каналов.
16. Завершение поиска каналов. Нажимаем ОК.
17. Сообщение о завершение настройки телевизора. Нажимаем ОК.
18. Информационное меню. Выбираем ЗАВЕРШЕНИЕ, нажимаем ОК.
Сортировка цифровых/аналоговых каналов
1. Нажимаем на пульте дистанционного управления кнопку LIST для открытия списка каналов.
2. После появления списка каналов нажимаем на пульте кнопку OPTIONS. В появившемся меню выбираем ПЕРЕУПОРЯД, нажимаем ОК.
3. Предыдущее меню закроется и вновь появится список каналов. Нажатием кнопки ОК на пульте выбираем канал, который необходимо переместить.
4. Выбор новой позиции канала осуществляется с помощью стрелок крестовины на пульте. После выбора нового положения нажимаем ОК, появится предупреждение о перемещении канала.
5. По завершении сортировки нажимаем на пульте кнопку OPTIONS, в появившемся меню ПОРЯДОК ИЗМЕНЕН. Нажимаем ОК.
Сортировка цифровых каналов выполняется аналогичным способом.
Список аналоговых каналов для вашего города вы можете посмотреть здесь. На него вы можете ориентироваться при сортировке.
Philips Smart TV не подключается к Wi-Fi? Исправление
Philips TV имеет одну из лучших экосистем на рынке Smart TV. К сожалению, вы можете столкнуться с некоторыми проблемами. Например, телевизор может отключиться от Wi-Fi во время просмотра.
Хотя эта проблема чаще встречается в старых моделях, у более новых моделей также могут быть проблемы с подключением. В отличие от других проблем, может быть трудно определить причину сбоя.
Есть две вероятные причины проблемы Wi-Fi телевизора Philips Android TV; проблемное интернет-соединение или неисправный роутер.Независимо от причины, вы можете решить эту проблему без помощи профессионала.
Итак, что делать, если Philips Smart TV не подключается к Wi-Fi? Сначала отключите телевизор от сети на несколько секунд, затем снова подключите его. Затем перезагрузите маршрутизатор. Этот простой процесс решает большинство ошибок подключения.
Далее выполните полную перезагрузку телевизора. Перед сбросом настроек убедитесь, что на телевизоре установлена последняя версия прошивки. Если сброс не устраняет ошибку, попробуйте снова создать новое соединение или протестируйте другую сеть.
Если телевизор Philips постоянно отключается от Wi-Fi, попробуйте эти варианты.
Вариант №1: Аппаратный сброс телевизора
Самый простой и быстрый способ решить проблему с подключением на телевизорах Philips — это полная перезагрузка. Этот простой процесс решает все ошибки, которые могут возникнуть в результате длительного использования.
Для сброса настроек Philips Smart TV:
- Выключить телевизор
- Найдите кабели и аксессуары и отключите их
- Через 2 (две) минуты подключите аксессуары и кабели.
- Включите телевизор
Если заминка подключения возникла из-за ошибки телевизора, вам потребуется только полная перезагрузка. Однако, если проблема не исчезнет, выключите и снова включите маршрутизатор.
Вариант № 2: Выключите и снова включите маршрутизатор
В некоторых случаях проблема с подключением на Philips Smart TV может быть результатом проблем с вашим маршрутизатором. Длительное использование маршрутизатора может повлиять на его внутреннюю память или вызвать ее перегрев.
Если вы использовали его более 3-5 лет, возможно, он изношен или прослужил дольше.
Чтобы выполнить цикл включения питания на маршрутизаторе:
- Отключите шнур питания маршрутизатора
- Подождите одну минуту
- Подключите шнур питания назад
Если маршрутизатор работает от батареи, извлеките из него батарею на одну минуту. Разрядка аккумулятора маршрутизатора — самый быстрый способ устранить сбои, вызванные перегревом и длительным использованием.
Также вот как подключить Philips Smart TV к Wi-Fi без пульта. В отличие от предыдущего варианта, вам не нужен пульт, чтобы решить проблему с подключением.
Однако, если проблема с подключением по-прежнему возникает, попробуйте повторно подключить телевизор к сети или попробуйте другое подключение.
Если вы не можете подключить какое-либо другое устройство к беспроводной сети или она настолько слабая, что устройства продолжают отключаться, пора приобрести новый маршрутизатор.
При покупке нового устройства выбирайте маршрутизатор, поддерживающий несколько устройств.
Вариант № 3: Восстановить беспроводное соединение
Если вы сбросили настройки Philips Smart TV и маршрутизатора, но проблема с подключением по-прежнему возникает, необходимо восстановить подключение.
В этом особом случае проблема связана с подключением, а не с роутером и Smart TV.
Процесс воссоздания состоит из двух этапов.
1. Забудьте о сети
В процессе беспроводного воссоздания, если забыть о сети, ваш Smart TV отключается от текущей сети. Основная цель — удалить все сетевые кеши.
Чтобы забыть о сети:
- Перейти к настройкам телевизора
- Нажмите Сеть
- Выбрать Wi-Fi
- Щелкните текущую сеть.
- Выберите «Забыть сеть»
После завершения вышеуказанного процесса перезапустите маршрутизатор и телевизор. Основная цель — подготовить два устройства к финальной стадии.
2. Создайте новую ссылку
Создайте новое соединение между Philips Smart TV и маршрутизатором. Для подключения двух устройств:
- Нажмите «Настройки» на пульте ДУ
- Выберите беспроводную связь и сети
- Нажмите Подключиться к сети
- Выберите соединение Wi-Fi
Однако, если при новом подключении возникают проблемы, попробуйте использовать другую сеть.Или обратитесь к своему ISP (поставщику услуг Интернета) для получения дополнительной помощи.
В большинстве случаев проблема может заключаться в сети, а не в Philips Smart TV.
Как только проблема будет решена, новая ссылка будет свободна от внутренних сбоев и накопления кеша. Вы также можете использовать эти шаги для подключения старого телевизора Philips к Wi-Fi.
Заключение
Сетевое соединение Wi-Fi на Philips Smart TV может быть довольно неприятным. Однако проблема решаема независимо от того, старая у вас модель телевизора или новая.
Выполнив вышеупомянутые шаги, вы сможете определить и устранить проблему. Однако, если проблема все еще существует, обратитесь в службу поддержки клиентов Philips.
Связанные
5 лучших способов отразить iPhone на телевизоре Philips
В наши дни почти у всех есть все необходимое на смартфонах — музыка, изображения, игры, документы, видео и т. Д. — поэтому они могут получить к ним доступ, где бы они ни находились.Однако у вас могут возникнуть некоторые проблемы, если вы захотите просмотреть контент на своем смартфоне на большом экране, например, на телевизоре или ноутбуке. Например, у вас есть изображение, фильм или приложение на телефоне, которое вы хотите спроецировать на экран большего размера для своей аудитории. Благодаря новым разработкам в области программного обеспечения и технологий теперь возможно подключение вашего мобильного устройства с большим экраном. Вы узнаете, как отразить iPhone на телевизоре Philips . Продолжайте читать, чтобы узнать, как этого добиться.Как сделать беспроводную трансляцию экрана с iPhone на телевизор Philips
Вы можете использовать AceThinker Mirror для трансляции экрана iPhone на телевизор Philips. Вы также можете зеркально отобразить свой iPhone на другом телевизоре или экране, используя тот же метод. Что вам нужно сделать, так это использовать это приложение для трансляции экрана вашего iPhone на компьютер, а затем подключить компьютер к телевизору с помощью кабеля HDMI. Приведенная ниже информация поможет вам транслировать экран вашего смартфона на телевизор.
Шаг 1 Установите программное обеспечение
Загрузите приложение на свой компьютер и iPhone, установите приложение на оба устройства, а затем откройте приложение на своем iPhone и ПК.
Шаг 2 Подключите iPhone, ПК и телевизор Philips
Подключите iPhone и компьютер к одной сети Wi-Fi. С помощью кабеля HDMI подключите компьютер к телевизору. На телевизоре переключите вход или источник в режим HDMI. Нажмите кнопку «M», чтобы подключить телефон к компьютеру, затем нажмите «Зеркальное отображение экрана телефона».
Шаг 3 Зеркальное отображение экрана вашего iPhone на телевизоре Philips
Затем перейдите в панель управления, выберите «Дублирование экрана», а затем выберите имя своего ПК.Ваш телевизор будет автоматически отображать ваш iPhone, поскольку он подключен к вашему компьютеру через HDMI. Вы также можете записывать любую активность на своем устройстве iOS, нажав кнопку «Запись» в правой части инструмента.
Потоковая передача с iPhone на телевизор Philips с помощью AirServer
AirServer — еще один отличный инструмент для зеркалирования экрана iOS на телевизоре Philips. Разработчики этого удивительного приложения представили специальную версию для телевизора Philips. Приложение было оптимизировано для легкой настройки и адаптации дисплея к телевизору.AirServer — популярное приложение для зеркалирования экрана, которое позволяет передавать потоковое содержимое с мобильного устройства на другой сервер. Этот инструмент также поддерживает известные приложения, такие как Apple Music, YouTube и Spotify, не опасаясь потери интернет-соединения, поскольку он создает отдельную сеть для гостей. Еще одна интересная особенность этого приложения заключается в том, что ему не требуется личная информация с вашей стороны, прежде чем вы сможете подключить свой смартфон к телевизору. Однако приложение не бесплатное, и вам нужно будет заплатить 49 долларов.99, чтобы использовать это. Приведенная ниже информация научит вас зеркально отображать экран iPhone на Philips Smart TV с помощью AirServer.
Руководство пользователя :
- Загрузите AirServer на свой телевизор и iPhone, а затем установите приложение.
- Перейдите в центр управления на своем телефоне и коснитесь значка AirPlay, чтобы увидеть устройства, доступные в вашей сети.
- Из списка сетей выберите свой телевизор, и на ваше устройство будет транслироваться потоковая передача. Таким образом, вы можете зеркалировать свой iPhone на Philips Smart TV.
Трансляция iPhone на телевизор Philips с помощью TV Assist
Эта платформа — еще один метод трансляции экрана iPhone на телевизор. Это приложение можно бесплатно установить и использовать на iOS 8.0 и более поздних версиях. Он работает без проводов. Ваш телефон и телевизор должны быть подключены к одной и той же беспроводной сети, прежде чем вы сможете зеркалировать свое устройство. С помощью TV Assist вы можете передавать медиафайлы со своего iPhone на разные телевизоры, такие как Sony, Panasonic, LG и Philips. Вы также можете транслировать медиафайлы на социальные платформы, такие как Instagram, Facebook, и платформы совместного использования, такие как Vimeo и YouTube.Это приложение также может обнаруживать и воспроизводить музыку или видео на веб-страницах. Он также поставляется с записывающим устройством, которое вы можете использовать для записи и воспроизведения голосового комментария прямо с вашего телевизора. Единственным недостатком этого приложения является то, что оно не может воспроизводить видео в других приложениях и не поддерживает все типы файлов. Следуйте этим инструкциям, чтобы узнать, как использовать это приложение.
Руководство пользователя :
- Загрузите и установите это приложение на свой iPhone и откройте его после установки.
- Подключите ваше устройство к телевизору.
- Затем запустите мобильное приложение и выберите файл, который хотите отобразить на телевизоре. Выберите «Воспроизвести видео», если вы собираетесь транслировать видео со своего устройства на телевизор.
- Щелкните файл, который хотите просмотреть, и наслаждайтесь просмотром его на большом экране с семьей или друзьями.
iMediaShare — это бесплатное приложение, на которое вы можете рассчитывать зеркальное отображение вашего iPhone на телевизоре. Это приложение поддерживает iOS 8.0 и более поздние версии. Вы можете транслировать видео, изображения и музыку со своего телефона с помощью iMediaShare. Интересной особенностью этого приложения является то, что оно автоматически обнаруживает устройства, к которым вы можете свободно подключаться. Кроме того, вы можете использовать его как пульт дистанционного управления, поскольку он оснащен кнопками, которые можно использовать для изменения громкости, воспроизведения, а также переключения видео. В результате вам не понадобится пульт от телевизора для настройки файлов. Следуйте приведенным ниже инструкциям, чтобы узнать, как отразить ваш iPhone на Philips Smart TV.
Руководство пользователя :
- Сначала загрузите и установите приложение на свой iPhone.
- Убедитесь, что ваши устройства подключены к одной сети Wi-Fi, затем запустите приложение на своем телефоне.
- Выберите файл, который вы хотите отразить, в приложении и выберите имя вашего телевизора в разделе «Выбрать экран».
Подключите iPhone к телевизору Philips с помощью AirBeam TV
Еще один способ отразить экраны iPhone на телевизоре Phillips — использовать Airbeam TV. Это приложение для iOS, которое можно использовать для подключения iPhone к любому Smart TV, включая Phillips TV, без необходимости использования Apple TV.Инструмент обеспечивает плавную и плавную трансляцию экрана, так что вы сможете просматривать экран iOS на большом экране. AirBeam TV использует беспроводную технологию, поэтому это один из самых простых инструментов, которые вы можете использовать. Помимо простоты использования, AirBeam TV также совместим с устройством Windows и имеет такое же зеркало высокого разрешения. Чтобы узнать, как использовать AirBeam TV, выполните следующие действия.
Руководство пользователя :
- Загрузите и установите AirBeam TV из App Store, нажав кнопку «Получить».
- После установки запустите приложение и дайте ему поискать телевизор Phillips.
- Как только телевизор будет обнаружен, коснитесь имени устройства, а затем нажмите кнопку «Начать трансляцию».
- Снова коснитесь имени устройства в появившемся небольшом окне, затем коснитесь «Начать зеркальное отображение», и на телевизоре появится экран iOS.
Заключение
Вот и все, инструменты, упомянутые выше, помогут вам с легкостью зеркалировать ваш iPhone на Philips Smart TV.Таким образом, если вы проводите большую часть своего времени, просматривая потоковое мультимедиа на гораздо более широком экране, этот контент должен оказаться полезным. Однако, если вы ищете приложение, которое обеспечивает отзывчивый и высококачественный вывод, вам следует выбрать AceThinker Mirror. Это позволяет вам настроить разрешение в соответствии с вашими предпочтениями.
Проблемы с приложением Philips TV Remote: исправления и альтернативы
С тех пор, как наши мобильные устройства стали умнее, производители упорно пытались внедрить интеллектуальную технологию и в другие потребительские устройства.И наш старый добрый телевизор не исключение. Благодаря поддержке таких сервисов, как Netflix, бренды познакомили нас с Smart TV, которые быстро становятся будущим развлечений.
Но в центре взаимодействия со Smart TV находится устройство связи или приложение (синхронизируется с сегодняшним миром, верно?), И это то, что вы получаете с телевизорами Philips Smart TV. Красиво названный приложением Philips TV Remote и доступный на всех основных платформах, включая Android, это инструмент, который упрощает управление множеством опций с помощью Smart TV.
Но приложение Philips TV Remote не лишено ошибок. Здесь мы обсуждаем некоторые из проблем , с которыми пользователи сталкиваются при использовании приложения Philips TV Remote , и возможные решения для них, где бы они ни были.
Бонус: Play store является домом для многих приложений, некоторые из них дают вам возможность взаимодействовать с Smart TV, особенно с теми, которые работают на Android TV, которыми являются последние телевизоры Филиппа. Таким образом, вы можете использовать эти приложения, чтобы решить все проблемы с приложением Philips TV Remote и просто делать свое дело.
Связанный:
Как легко скрыть фото и видео на Android
Проблемы с приложением Philips TV Remote
Поскольку это приложение, неудивительно, что пользователи могут столкнуться с проблемами при использовании приложения Philips TV Remote. Если у вас есть приложение Philips TV Remote и вам нужно устранить некоторые ошибки, это то, что нужно сделать.
Приложение Philips TV Remote не подключается
Несколько пользователей сообщили, что их Philips Smart TV не может выполнить сопряжение с их мобильными устройствами для использования приложения Philips TV Remote.Если у вас возникла аналогичная проблема с вашим устройством, вот что вы можете сделать:
- Убедитесь, что ваш смартфон и Philips Smart TV подключены к одной и той же сети Wi-Fi при их сопряжении.
- Убедитесь, что вы используете последнюю версию приложения Philips Smart TV Remote.
- Если вы не можете найти Smart TV в приложении с помощью параметра Search , перейдите в раздел Network , найдите свой IP-адрес и введите его в приложение для подключения.
Приложение Philips TV Remote аварийно завершает работу
Даже для тех пользователей, которые смогли без проблем подключиться к телевизору Philips Smart TV, работа не была идеальной. Несколько пользователей сообщили, что приложение Philips TV Remote постоянно дает сбой при использовании его для создания телегидов и навигации.
- Перейдите в магазин Google Play и убедитесь, что вы используете последнюю версию приложения Philips TV Remote.
- На телевизоре Philips Smart TV зайдите в Настройки — Обновления системы , чтобы убедиться, что программное обеспечение обновлено.
- Перейдите в Настройки — Приложения — Пульт Philips Smart TV , найдите раздел Хранилище и нажмите Очистить кеш
Вот и все об основных проблемах с приложением Philips TV Remote и соответствующих решениях. Давайте посмотрим на альтернативные приложения, которые можно использовать вместо приложения Philips Remote TV.
Связано:
Лучшие приложения для Android от Google, Amazon и т. Д.
Альтернативные приложения для приложения Philips TV Remote
Несмотря на то, что компания начала свою серию с собственной операционной системой, Philips теперь использует Android TV OS для всех своих Smart TV.И это хорошо. Благодаря этому теперь вы можете максимально использовать возможности интеллектуальных удаленных приложений для Android , которые работают даже на устройствах без физического ИК-передатчика.
Если вы не можете максимально использовать возможности Philips Smart TV с помощью встроенного приложения дистанционного управления, вот две альтернативы, которые делают все, что может приложение Philips TV Remote, и многое другое.
Peel Универсальный пульт Smart TV Remote
Одно из самых популярных универсальных удаленных приложений, Peel не только может подключаться к обычным телевизорам с телефонами, поддерживающими ИК-порт, но также поддерживает Smart TV через Wi-Fi.Благодаря автоматической настройке приложения Peel оно без проблем работает с телевизорами любого бренда, но на этом поддержка не заканчивается.
Вы подключаетесь с поддержкой вашей телеприставки, спутниковой приставки, цифрового видеорегистратора и даже вашего DVD-плеера, если в вашем телефоне есть ИК-порт. Помимо возможностей подключения, Peel усовершенствован благодаря встроенному гиду каналов, который поможет вам настроиться на любимые телешоу и фильмы без необходимости перелистывать каналы.
Кстати, многие операторы в США.S. предоставить приложение Peel, предварительно установленное на их устройствах, и многие пользователи спрашивают, как удалить приложение Peel со своего устройства. Тем не менее, это хорошее приложение.
SURE Универсальный пульт дистанционного управления Smart TV
Если вы ищете серьезную альтернативу вашему приложению Philips TV Remote, которое имеет только базовые функции, SURE Universal идеально подойдет для этого случая. Благодаря поддержке ИК-передатчика, а также функций Smart TV, таких как подключение к Wi-Fi и DNLA, настройка и начало работы — это всего лишь одно нажатие кнопки.
https://youtu.be/Yh5Cf3Wc3a0
Даже с понятным и простым пользовательским интерфейсом приложение SURE Universal Smart TV Remote Control поставляется с возможностями потоковой передачи мультимедиа, такими как Google Chromecast, и даже со встроенной голосовой поддержкой Amazon Alexa. От обмена файлами прямо с мобильного устройства до управления всем, от телевизора до проектора — это приложение может все.
Нормально ли работают приложения с телевизором Philips, и вам больше не нужно открывать собственное приложение Philip TV Remote? Если нет, дайте нам знать, с какими проблемами вы столкнулись, в разделе комментариев ниже.
Лучшие 3 способа отразить iPhone на Philips Smart TV в 2021 году
Apple представила свои новейшие модели iPhone, в том числе iPhone 11, известный своим превосходным разрешением видео. Четкая графика с разрешением до 4K, очевидно, идеально подходит для просмотра разгула. Однако, несмотря на то, что он создает качественные видео, вы не можете полностью насладиться его функциями потоковой передачи просто из-за его компактных размеров. Чтобы справиться с этим, вы можете смотреть видео на большом экране, транслируя iPhone на смарт-телевизор, например Philips Smart TV.Ниже приведены способы трансляции iPhone на Philips Smart TV .
Скачать
Лучшие 3 способа зеркалирования iPhone на Philips Smart TV
LetsView
LetsView — первое приложение, которое хорошо сочетается с вашим iPhone и Philips Smart TV. Это программа для дублирования экрана, доступная бесплатно для Android, iOS, ПК и ТВ. Он позволяет подключать iPhone к телевизору по беспроводной сети с помощью PIN-кода, QR-кода или автоопределения. Используя это программное обеспечение, вы можете просматривать фотографии с iPhone, транслировать видео с iPhone и даже играть в игры на Philips Smart TV.Чтобы узнать, как отразить iPhone на Philips Smart TV с помощью LetsView, просто следуйте приведенным ниже инструкциям.
- Загрузите LetsView на свой iPhone и телевизор Philips. Вы также можете получить его в магазине Google Play на своем телевизоре.
Скачать
- Подключите iPhone и Philips Smart TV к одной сети.
- Перейдите в Центр управления на своем iPhone и нажмите « Screen Mirroring »> « LetsView + имя вашего телевизора », чтобы начать зеркалирование. Тогда экран вашего iPhone будет немедленно отображаться на вашем телевизоре Philips.
ApowerMirror
Еще один инструмент, на который вы можете положиться, — это ApowerMirror. Это приложение отлично работает на всех устройствах, включая iPhone и Philips Smart TV. В отличие от других приложений для зеркалирования, которые могут ухудшить качество видео после зеркалирования, это приложение сохраняет отличное качество видео, которое вы транслируете со своего телефона. Ознакомьтесь с приведенными ниже инструкциями по зеркалированию iPhone на Philips Smart TV.
- Установите ApowerMirror на свой iPhone и компьютер.
Скачать
- Подключите компьютер к Philips Smart TV с помощью кабеля HDMI и установите источник ТВ в режим « HDMI ».
- Затем на вашем iPhone нажмите кнопку « Mirror », чтобы найти устройства для подключения. Как только ваш компьютер будет найден, нажмите на него и выберите « Зеркальное отображение экрана телефона ».
- После этого перейдите в Центр управления и щелкните « Screen Mirroring ». Снова коснитесь имени своего ПК, и начнется зеркальное отображение экрана.
- В этот момент экран вашего ПК будет зеркально отображаться на вашем телевизоре, и вы увидите экран iPhone на телевизоре Philips.
AirServer
Третье и последнее в нашем списке — не что иное, как первое приложение для Mac / iOS, которое позволяет пользователям передавать аудио прямо на компьютер с iDevices — AirServer. Он обеспечивает возможность зеркалирования рабочего стола в формате Quad HD для удобного просмотра видео. Мы также должны отметить, что это приложение имеет встроенную постобработку для настройки резкости, насыщенности, яркости, оттенка и многих других инструментов для лучшего зеркального отображения.Чтобы узнать, как отобразить зеркальное отображение iPhone на телевизоре Philips, выполните следующие действия.
- Сначала загрузите и установите AirServer на свой iPhone и Philips Smart TV.
- Затем перейдите в Центр управления и щелкните « Screen Mirroring ».
- Выберите телевизор из списка, чтобы начать зеркальное отображение.
Заключение
Это надежные инструменты, которые вы можете использовать для зеркалирования вашего iPhone на Philips Smart TV. У каждого есть свои особенности, соответствующие вашим предпочтениям и потребностям.Если вам нужны четкие визуальные эффекты, вы можете выбрать ApowerMirror и LetsView. А если вы готовы доплатить за простое подключение, AirServer вам больше всего подойдет.
Рейтинг: 4.3 / 5 (на основе 54 отзывов) Спасибо за вашу оценку!
Как отразить Android на телевизоре Philips
Четыре лучших решения для зеркалирования Android на телевизоре Philips
ApowerMirrorLetsView
Screen Mirroring
Chromecast
ApowerMirror
Приложение ApowerMirror было разработано для зеркалирования мобильных устройств на ПК, телевизоры, проекторы и даже на другие мобильные телефоны.Он позволяет легко подключаться к телевизору с помощью функции QR-кода. Просто отсканировав код со своего телевизора, вы можете подключить их и получить возможность передавать контент по беспроводной сети. Вы также можете подключить Android-устройство к телевизору с помощью компьютера. Этот метод может пригодиться, если ваше интернет-соединение нестабильно или недоступно. Помимо этого, ApowerMirror имеет функцию зеркального отображения видео, которая позволяет воспроизводить мультимедиа из различных видеоприложений. Более того, вы сможете воспроизводить видео, хранящиеся локально на вашем устройстве.Чтобы узнать, как отображать Android на телевизоре Philips, ниже мы описали пошаговую процедуру для вашей справки.
- Загрузите и установите ТВ-версию ApowerMirror.
Загрузка
- Убедитесь, что оба устройства подключены к одной беспроводной сети, чтобы установить соединение.
- После завершения установки запустите оба приложения и подключите телефон к телевизору.
- Нажмите синюю кнопку «M» в мобильном приложении, а затем нажмите на телевизоре, чтобы подключиться.
- К настоящему времени ваш экран Android должен быть зеркальным отражением вашего телевизора Philips.
LetsView
Еще одно приложение для зеркалирования Android для Philips — LetsView. Это бесплатное настольное приложение, которое можно использовать для всех типов телевизоров и компьютеров. Это может дать вам возможность зеркалировать ваше устройство, снимать экран с экрана и делать снимки экрана вашего телефона во время зеркалирования. Вы получите все эти замечательные функции бесплатно. Другие инструменты говорят, что их инструменты бесплатны, но для их использования требуется регистрация.Но не этот инструмент, вам не нужно ни регистрироваться, ни иметь учетную запись для его использования. Вам просто нужно загрузить и установить его на свой компьютер и телефон, будет хорошо. Как насчет того, чтобы отразить это на вашем телевизоре? Вот инструкция.
- Сначала подключите телевизор к компьютеру с помощью кабеля HDMI. Убедитесь, что в качестве источника ТВ выбран HDMI.
- Теперь загрузите LetsView на свой компьютер и на свой телефон. Чтобы получить свой телефон, перейдите в PlayStore. Для вашего ПК вы можете использовать кнопку загрузки ниже.
Скачать
- Теперь подключите оба устройства к одному серверу Wi-Fi.
- На телефоне щелкните имя своего ПК, и начнется зеркалирование.
Поскольку компьютер теперь подключен к телевизору, экран телефона автоматически проецируется на телевизор.
Screen Mirroring
Это следующее решение представляет собой еще один тип программного обеспечения, которое вы можете использовать для трансляции и зеркалирования экрана Android или планшета на телевизоры Smart TV, например Philips. Важно отметить, что для того, чтобы использовать это приложение, ваш телевизор должен иметь функцию miracast или поддерживать беспроводные ключи.Чтобы программа работала хорошо, вам потребуется надежное интернет-соединение. В противном случае вы заметите, что некоторые приложения зависают, и вы не сможете воспроизводить видео. Тем не менее, если у вас не возникает этой проблемы, мы рекомендуем это приложение для просмотра видео с YouTube, просмотра аниме и потоковой передачи фильмов с устройств Android на телевизор с большим экраном. Прокрутите вниз, чтобы узнать, как отразить экран с Android на телевизор Philips.
- Установите мобильную версию Screen Mirroring из Google Play.
- Включите отображение Miracast на телевизоре и подключите телефон к телевизору.
- На вашем Android нажмите кнопку «Пуск», чтобы начать процесс зеркалирования. На вкладке «Обнаружение» выберите имя телевизора для подключения и зеркального отображения экрана Android.
- После этого откройте любые потоковые приложения на своем телефоне и нажмите «CAST», чтобы начать трансляцию на телевизор.
Google Chromecast
Вы также можете зеркалировать и транслировать Android на телевизор с помощью Chromecast. Chromecast — это аппаратный ключ, который подключается к телевизионному порту высокой четкости и обеспечивает вывод видео высокого разрешения.Последняя версия устройства Chromecast была представлена в октябре 2018 года. Оно поддерживает воспроизведение видео 1080p, но не может воспроизводить видео 4K. Если вы хотите транслировать видео с видеоконтентом 4K, есть вариант под названием Chromecast Ultra. Это позволяет пользователям транслировать видео в разрешении 4K, видео с расширенным динамическим диапазоном на основе HDR10. Чтобы начать зеркалирование через Chromecast, следуйте краткому руководству ниже.
- Подключите устройство Chromecast к порту HDMI, расположенному на задней панели телевизора. Затем подключите кабель питания к сетевой розетке или к свободному USB-порту телевизора.
- Найдите на телефоне и установите Google Home из Play Store. Откройте его, когда приложение полностью загрузится.
- Затем настройте устройство, коснувшись трех полос в верхнем левом углу приложения.
- В раскрывающемся меню выберите параметр «Трансляция экрана / звука» и выберите свой телевизор из обнаруженных устройств.
- Теперь у вас должна быть возможность транслировать потоковую передачу с Android на телевизор Philips и наслаждаться видео и фильмами со своего телефона Android.
Резюме
Это одни из лучших и самых простых решений для зеркалирования экрана Android на телевизоре Philips или других смарт-телевизорах.Подводя итог каждому методу, приложения ApowerMirror и Screen Mirroring — отличные варианты, если вы хотите транслировать контент без использования какого-либо оборудования или ключей. Для более плавной потоковой передачи вы можете вместо этого использовать Chromecast. В некоторых случаях вы не можете отразить точную активность вашего устройства Android на ПК при использовании Chromecast. В отличие от ApowerMirror, который предлагает функции трансляции экрана и зеркального отображения, чтобы удовлетворить потребности каждого пользователя.
Рейтинг: 4.3 / 5 (на основе оценок: 34) Спасибо за вашу оценку!
3 способа воспроизведения музыки Spotify на Philips Smart TV
Наличие Spotify Connect позволяет пользователям Spotify легко слушать свои любимые треки на различных подключенных устройствах, таких как смарт-телевизоры. Вы можете воспроизводить Spotify прямо со своего телевизора или используя свой телефон, планшет или рабочий стол в качестве пульта дистанционного управления с помощью Spotify Connect. Хотите знать, как воспроизводить музыку Spotify на Philips Smart TV ? Вот полное руководство с пошаговым руководством по потоковой передаче ваших любимых песен Spotify на Philips Smart TV.
Часть 1. Как получить Spotify для установки на телевизоры Philips
Spotify доступен на большинстве смарт-телевизоров, включая Philips Smart TV. К счастью, Spotify предлагает свои услуги для телевизоров Philips Smart TV. Вы можете загрузить и установить Spotify на телевизоры Philips Smart TV двумя способами. Перед воспроизведением музыки Spotify убедитесь, что вы установили Spotify на свои телевизоры. Если нет, выполните следующие действия; или сразу войдите в следующую часть.
Установите Spotify на телевизоры Philips Roku
1) Включите телевизор Philips Roku и нажмите кнопку Home на пульте дистанционного управления.
2) Откройте Streaming Channels и выберите Search , затем введите Spotify.
3) Выберите Spotify Music из списка справа и нажмите Добавить канал .
4) После установки выберите OK из короткого сообщения о том, как переместить канал.
5) Нажмите кнопку Home на пульте дистанционного управления, затем откройте Spotify из списка каналов.
6) Начните вводить свои учетные данные Spotify, чтобы войти в Spotify на Philips Smart TV.
Установите Spotify на телевизоры Philips с Android
1) Включите Philips Android TV и перейдите на вкладку Приложения на главном экране.
2) Нажмите Play Store , чтобы запустить значок поиска и введите Spotify Music.
3) Добавьте приложение Spotify из галереи приложений, затем запустите его на Philips Android TV.
4) Выберите Войдите в систему с PIN-кодом и найдите код активации для активации Spotify на экране.
5) Перейдите на сайт активации Spotify и введите код для входа в свою учетную запись Spotify.
Часть 2. Официальные способы использования Spotify на телевизорах Philips Smart
Благодаря Spotify на телевизорах Philips Android TV и Roku вы можете наслаждаться любимой музыкой и подкастами прямо здесь, на большом экране. Вы можете пролистывать альбомы, песни и плейлисты с помощью пульта дистанционного управления или Spotify Connect на телефоне или планшете. Вот как воспроизводить музыкальные треки Spotify на Philips Smart TV при установке соединения между Spotify и Philips Smart TV.
Что вам нужно: потоковая передача музыки Spotify на телевизоры Philips Smart
1. Убедитесь, что Philips Smart TV подключен к Интернету.
2. Установите приложение Spotify на смарт-телевизор Philips, мобильное или настольное устройство.
3. Создайте учетную запись Spotify на веб-сайте Spotify или в приложении Spotify.
Воспроизведение музыки Spotify на телевизорах Philips Smart через пульт дистанционного управления
Шаг 1. Перейдите на домашний экран и найдите приложение Spotify на вкладке Приложения .
Шаг 2. Запустите приложение Spotify на телевизоре и войдите в свою учетную запись Spotify.
Шаг 3. Выберите альбом или плейлист Spotify и начните воспроизведение на Philips Smart TV.
Передача потоковой музыки Spotify на телевизоры Philips Smart через Spotify Connect
Шаг 1. Запустите приложение Spotify на своем мобильном устройстве, например мобильном устройстве или планшете.
Шаг 2. Перейдите, чтобы просмотреть все музыкальные треки, плейлисты, исполнителей или альбомы на Spotify и выберите желаемый.
Шаг 3. Выбрав воспроизведение песен Spotify на мобильном устройстве или планшете, просто коснитесь вкладки «Подключить» на своем устройстве.
Шаг 4. В списке устройств для подключения к приложению Spotify выберите устройство Philips Smart TV, после чего вы сможете слушать песни Spotify на Philips Smart TV.
Часть 3. Как воспроизводить музыку Spotify на телевизорах Philips Smart в автономном режиме
Spotify поддерживается всеми телевизорами Philips с ОС Android, работающими под управлением Android TV WebOS и телевизорами Philips Roku.Однако другие типы телевизоров Philips Smart TV не поддерживают воспроизведение Spotify. Если вы хотите воспроизводить музыку Spotify на других типах Philips Smart TV, вам может потребоваться другой метод. То есть для загрузки музыки Spotify на USB с помощью стороннего инструмента, такого как загрузчик музыки Spotify.
Когда дело доходит до загрузчиков музыки Spotify, здесь настоятельно рекомендуется использовать Tunelf Spotibeat Music Converter. Это простой в использовании, но профессиональный музыкальный конвертер и загрузчик для Spotify. Независимо от того, являетесь ли вы владельцем бесплатной учетной записи или подписчиком Premium, вы можете сохранять песни Spotify в нескольких воспроизводимых аудиоформатах с помощью программного обеспечения Tunelf.
После использования Tunelf Spotibeat Music Converter для загрузки музыки Spotify вы можете копировать музыку Spotify на USB, а затем воспроизводить треки Spotify на Philips Smart через USB. Вам не нужно беспокоиться о том, предлагает ли Spotify свои услуги для телевизора Philips Smart TV. Более того, вы можете слушать музыку Spotify без рекламы без Premium.
Основные характеристики Tunelf Spotibeat Music Converter
- Легко загружайте плейлисты, песни, альбомы Spotify с помощью бесплатных учетных записей
- Конвертируйте музыку Spotify в MP3, WAV, FLAC и другие аудиоформаты
- Сохраняйте музыкальные треки Spotify с качеством звука без потерь и тегами ID3
- Удалите рекламу и защиту DRM из музыки Spotify в 5 раз быстрее
Шаг 1 Перетащите песни Spotify в интерфейс TunelfЗапустите Tunelf Spotibeat Music Converter на своем компьютере и дождитесь автоматического открытия Spotify.Просто перейдите к своей библиотеке на Spotify и найдите свои любимые песни или плейлисты Spotify. Затем вы можете перетащить выбранные вами песни или плейлисты Spotify в интерфейс Tunelf. Или вы можете скопировать и вставить URL-адрес песен или плейлистов Spotify в поле поиска в программах Tunelf.
Шаг 2 Настройте аудиоформат и параметрыПосле того, как все выбранные вами песни или плейлисты Spotify загружены в интерфейс Tunelf, вы можете перейти к настройке параметров вывода звука для этих песен Spotify.Вы можете выбрать один из шести популярных аудиоформатов, и вы можете установить выходной аудиоформат как MP3 или другие аудиоформаты. Кроме того, вы можете настроить параметры звука, такие как скорость передачи данных, частота дискретизации и канал.
Шаг 3 Начните скачивать песни из SpotifyПосле завершения всех настроек вы можете нажать кнопку «Преобразовать» в правом нижнем углу программы Tunelf. Подождите некоторое время, и Tunelf Spotibeat Music Converter загрузит музыку Spotify в вашу конкретную папку.После преобразования вы можете просмотреть все преобразованные музыкальные треки Spotify в папке истории, щелкнув значок Преобразовано, и вы также можете найти папку, в которой вы сохраняете песни Spotify.
Шаг 4 Воспроизведение песен Spotify на Philips Smart TVТеперь вы начнете воспроизведение музыки Spotify на Philips Smart TV. Перед воспроизведением музыки Spotify на Philips Smart TV необходимо сначала перенести музыку Spotify на USB. Затем вы можете вставить USB-накопитель в Philips Smart TV и просматривать музыку Spotify на Smart TV.Просто откройте медиаплеер на Philips Smart TV и выберите воспроизведение песен Spotify на Philips Smart TV даже без подключения к Интернету.
Часть 4. Устранение неполадок: Spotify не работает на телевизоре Philips
Если вас особенно беспокоила проблема, связанная с тем, что приложение Spotify TV не работает, вам сюда. Давайте рассмотрим наиболее распространенные решения, чтобы исправить Spotify, не работающий на телевизорах Philips Smart. Если проблема не исчезнет, обратитесь к производителю телевизора за дополнительной помощью или попробуйте воспроизвести Spotify на телевизорах Philips с помощью программного обеспечения Tunelf.
1) Убедитесь, что ваш Philips Smart TV подключен к Интернету.
2) Проверьте магазин приложений для ТВ на наличие обновлений для приложения Spotify.
3) Убедитесь, что на вашем телевизоре установлена последняя версия программного обеспечения.
4) Перезагрузите Philips Smart TV.
5) Перезагрузите Wi-Fi и снова подключите телевизор к Wi-Fi.
6) Удалите приложение Spotify, затем переустановите его на свой телевизор.
7) Если возможно, попробуйте другое соединение Wi-Fi.
Заключение
С присоединением к Tunelf Spotibeat Music Converter воспроизведение музыки Spotify на телевизорах Philips Smart стало еще проще. С тех пор вы можете воспроизводить песни Spotify на телевизорах Philips Smart TV даже без службы Spotify. Кроме того, вы можете загружать песни Spotify программами Tunelf на любое устройство без ограничений.
ОбзорPhilips Wiz Connected LED: эта изменяющая цвет умная лампа не так уж и дорога
Я долгое время считал, что подключенное освещение — одно из самых разумных обновлений умного дома, в которое вы можете инвестировать — отчасти потому, что на самом деле это не требует больших вложений.Совершенно приличные умные лампочки можно купить по цене меньше, чем цена пиццы, и как только вы купите ее, вы будете использовать их каждый день, в сочетании с удобством и комфортом автоматического освещения, которым вы можете управлять с помощью своего голоса.
Как
- Превосходное качество
- Поддерживает голосовое управление через Alexa, Siri и Google Assistant
- Полнофункциональное приложение
- Яркие, красивые тона белого света, в основном точное качество цвета
- Скоро появятся лампы дополнительной формы
Не нравится
- Многие цветовые предустановки не работают с Alexa или Google
- Несовместимы с приложениями или интеграциями Philips Hue
- Невозможно запускать анимированные предустановки с помощью голоса
- Нет поддержки Apple HomeKit
Есть исключение или, возможно, звездочка, и это умные лампочки, которые могут менять цвет.Несмотря на то, что цены на светодиодные фонари неуклонно падали в течение последних пяти лет или около того, меняющие цвет лампы от таких хорошо зарекомендовавших себя брендов, как Philips Hue и Lifx, продолжали продаваться с огромной наценкой. Даже если вы поймали хорошую распродажу, в большинстве случаев вам повезет, если вы получите ее менее чем за 30 долларов.
Тем не менее, в 2020 году ситуация, похоже, изменится — особенно это касается Philips Wiz Connected Smart Wi-Fi LED. Доступный в Home Depot всего за 13 долларов за штуку, это полноценный преобразователь цвета, который не требует концентратора и поддерживает голосовое управление через Alexa, Google Assistant или Siri Shortcuts.Его цвета не такие яркие и живые, как у нашего лидера в категории изменяющих цвет, Lifx Mini LED, но они по-прежнему отлично справляются с разбрызгиванием точных, привлекательных оттенков на ваши стены. Несмотря на то, что она не работает с приложением Philips Hue или с огромным списком сторонних интеграций Hue, лампочка по-прежнему может многое предложить с помощью удивительно многофункционального приложения Wiz.
Все это делает эти лампы потрясающим и достойным выбором, если вы заинтересованы в изменении цветов в своем доме, а недавно объявленные формы ламп, такие как лампа канделябра и лампа PAR38 для использования на открытом воздухе, позволяют легко расширить ваш настройте, чтобы включить любое приспособление, которое вам нравится.Если вы заинтересованы в более глубокой интеграции со сторонними продуктами и услугами или в расширенных функциях, которые могут синхронизировать ваш свет с телевизором или с музыкой, вам все равно придется потратиться на что-то от Philips Hue, Lifx или Nanoleaf. — но для простого, активируемого голосом, меняющего цвет света, которым вы можете управлять и программировать со своего телефона, эти лампы Wiz Connected сделают свое дело за небольшую часть стоимости.
Основные сведения о лампочке
По большей части, Philips Wiz Connected LED работает так же, как и любая другая лампочка — просто прикрутите ее и включите, когда вам понадобится свет.Настройка по умолчанию обеспечивает заявленную яркость 800 люмен при желтой цветовой температуре 2700 К. Это то же самое, что вы получите от стандартной 60-ваттной лампы накаливания, но поскольку мы говорим о светодиоде, Потребляемая мощность намного меньше — всего 8,5 Вт.
Стоит отметить такую экономию энергии. Если вы включите Philips Wiz Connected LED на полную яркость и оставите его включенным на целый год, это добавит лишь немногим более 8 долларов к вашему счету за электроэнергию. Для сравнения, эта старомодная лампа накаливания на 60 Вт добавит к вашему счету почти 60 долларов за тот же отрезок времени.Замените такую лампочку на Philips Wiz Connected LED, затем используйте ее в среднем три часа в день — она окупится за счет экономии энергии примерно за два года, а затем будет гореть еще 20 лет.
Philips Wiz Connected LED (в центре) примерно такой же яркий, как Lifx Mini White или Philips Hue LED при настройке мягкого белого цвета по умолчанию, но его цвета не такие яркие, как у конкурентов.
Ry Crist / CNETЧто касается яркости, я все еще работаю из дома без доступа к своей лаборатории освещения, поэтому я пока не могу дважды проверить конкретное количество люменов. Тем не менее, по сравнению с другими лампами, которые я тестировал в прошлом, включая Philips Hue White LED, легко увидеть, что Philips Wiz Connected LED отлично справляется с настройками по умолчанию. Это намного лучше, чем у оригинального Wiz LED, который был выпущен до 2019 года, когда гонконгский стартап был приобретен компанией Signify (ранее известной как Philips Lighting).Эта лампа была слишком тусклой при настройках по умолчанию и достигла пика яркости только при неудобной цветовой температуре белого света 4200 K.
Цвета намного менее яркие, чем настройки белого света, чего и следовало ожидать. Важно то, что они достаточно яркие, чтобы произвести впечатление, и, по большей части, точные по тону, хотя им трудно выдать смелые оттенки желтого или оранжевого. В некоторых случаях пресеты, используемые Alexa и Google, тоже не самые лучшие. Например, спросите у любого помощника розовый, и вы получите молочно-белый свет.
Качество цвета в основном точное, но палитра лампы имеет несколько слабых мест.
Ry Crist / CNETЕсли не считать уродливых розовых оттенков, такие стойкие, как красный, синий и зеленый, проходят отлично — и если вы откроете приложение Wiz, вы найдете селектор цветов с десятками различных настроек, в том числе странный Crayola отклоняет, как «Razzmatazz». «Зеленая свобода слова» и «Дрок». Что еще более странно, так это то, что Alexa и Google, похоже, распознают некоторые из этих настроек (включая красивый «Deep Pink»), но не все из них.Google Assistant, похоже, узнал больше из них, по крайней мере, вроде того. Когда я попросил его перейти к настройке «Макароны с сыром», он снова вызвал этот уродливый молочно-белый цвет — но это лучше, чем я получил от Алексы, которая просто забавно посмотрела на меня, прежде чем добавить макароны с сыром в мой список покупок.
В приложении также есть несколько «динамических» настроек цвета, которые меняют оттенки. Некоторые, такие как «Океан» или «Лес», следуют теме, в то время как другие просто танцуют между случайными цветами для создания романтического настроения, подходящего для вечеринки освещения танцпола или имитации мерцания свечей.Здесь моя большая придирка? Невозможно активировать их голосом или через стороннюю интеграцию. Вам нужно либо включить их в приложении, либо купить физический пульт Wiz и назначить их настраиваемым предустановленным кнопкам.
Приложение Wiz позволяет вам выбирать между длинным списком простых и динамических цветовых предустановок, а также синхронизированными затуханиями и полноцветным селектором.
Скриншоты Ry Crist / CNETПриложение, наполненное хитростями
Приложение Wiz с понятным интерфейсом и множеством инструкций достаточно простое в использовании, но что поражает в нем, так это количество функций, которые оно может похвастаться, некоторые из которых вы даже не найдете в приложениях Philips Hue или Lifx.
Вы начнете с включения лампы и начнете процесс сопряжения, который требует, чтобы вы подключились к сети Wi-Fi лампы, чтобы приложение могло добавить ее в вашу домашнюю сеть. Это особенно просто, потому что лампа использует свои цветовые возможности, чтобы сигнализировать вам в пути. Например, когда вы установите лампу в режим сопряжения, она начнет мигать фиолетовым, как только ее сеть Wi-Fi будет готова для подключения.
Включив лампочку, вы укажите комнату, в которой она находится, и дайте ей имя.Оттуда вы сможете включать и выключать его, а также уменьшать яркость и управлять им на главном экране. Чтобы изменить цвет, коснитесь любого цвета, указанного как «сейчас играет», чтобы открыть полный список предустановленных параметров, а также селектор цветов, в котором расположены эти оттенки со странными названиями. Я просто хочу, чтобы Wiz переместила этот селектор цвета на главный экран, чтобы вам не требовалось дополнительное нажатие и прокрутка, чтобы вытащить его.
Нажатие на маленький значок шестеренки вызывает системные настройки, а также определенные настройки освещения для всех ваших лампочек.Здесь спрятано множество полезных функций, в том числе возможность настроить, сколько времени требуется, чтобы свет исчезал между изменениями, а также трекер использования энергии. Вы не получите ни того, ни другого с приложением Philips Hue.
Приложение Wiz содержит множество интересных функций, включая сцены, расписания, мониторинг энергопотребления, автоматическое освещение в отпуске, настраиваемую длительность затухания и «режим ритма», который позволяет отображать повторяемые изменения освещения за день.
Скриншоты Ry Crist / CNETДругие функции включают в себя обычные параметры для сохранения сцен и планирования изменений освещения, а также «Режим ритма», который позволяет вам настроить освещение для автоматического переключения между пятью пользовательскими настройками в разное время дня.Приложение запускает вас с циркадного режима, который автоматически регулирует свет между бодрящими холодными белыми тонами, когда вы просыпаетесь, и расслабляющими мягкими белыми тонами вечером, с ночником, когда вы спите. Если вы предпочитаете создать свой собственный ритм, который автоматически запускает режим вечеринки, когда ваш рабочий день на дому закончился, эй, больше возможностей для вас.
Что особенно приятно в этой функции, так это то, как Wiz визуализирует ее с помощью временной шкалы в форме кольца. Как только вы наметите на нем изменение освещения — скажем, свет включится в 7 часов утра.м. — легко перемещать этот маркер по кольцу для точной корректировки расписания. Это похоже на функцию Day & Dusk в приложении Lifx, которая отображает изменения освещения на линейном графике. Мне даже больше нравится подход Wiz.
Приложение Wiz упрощает подключение к сторонним платформам, таким как Alexa.
Скриншоты Ry Crist / CNETЧто касается интеграции, приложение Wiz поддерживает Alexa, Google Assistant, IFTTT и несколько других небольших платформ для умного дома.Приложение отлично справляется с задачей упрощения подключения к ним — например, когда вы нажимаете опцию добавления Alexa, оно переключает приложения и отправляет вас прямо на страницу аутентификации в приложении Alexa.
Большая, отсутствующая интеграция — это Apple HomeKit, но вы все равно можете использовать Siri для управления этими лампочками, если хотите использовать приложение Apple Shortcuts, которое позволяет запускать ваши приложения с помощью пользовательских команд Siri. Это более ограниченный опыт, чем с HomeKit, который позволяет вам программировать устройства различных брендов и управлять ими в приложении Apple Home, но он выполняет свою работу.Например, я создал ярлык, который включает любой свет Wiz в моей спальне, просто говоря: «Привет, Siri, включи свет». Этого, вероятно, недостаточно для тех, кто уже серьезно инвестировал в Apple HomeKit, но для лампочки достаточно, чтобы сказать, что она поддерживает голосовое управление всеми тремя основными голосовыми помощниками, поэтому я дам ей проходную оценку.
Мне также понравилась политика конфиденциальности Wiz Connected, которая лучше объясняет методы компании в отношении данных на простом английском языке.Согласно этой политике, единственная информация, которую Wiz собирает, когда вы используете свои лампочки, — это уникальные идентификаторы продуктов и диагностическая информация, а также такие вещи, как домашний идентификатор и определенные пользовательские настройки при использовании приложения. Wiz также заявляет, что не передает данные пользователей третьим лицам в целях целевой рекламы.
Ry Crist / CNETВердикт
Умные лампы, меняющие цвет, футуристичны и ярки, и они делают умный дом интересным.Вот почему они всегда были намного дороже, чем умные лампы белого света — не потому, что диоды RGB стоят целое состояние, а потому, что они могут существенно повлиять на внешний вид вашего дома. В течение многих лет производители превращали это в разметку, позиционируя полноцветное интеллектуальное освещение как роскошь.
Это все хорошо и хорошо для производителей, но оглянитесь на последние пять лет освещения умного дома на нашем и других сайтах и посчитайте, сколько раз мы использовали изображения спален и гостиных, освещенных причудливыми цветами, для обозначения соединенное жилое пространство.Это простой образ для забавного футуризма умного дома, и он стал одной из первых вещей, которые представляют себе люди, когда видят категорию в целом. Другими словами, эти вещи больше не следует рассматривать как роскошь. Для многих они являются неотъемлемой частью умного дома.
Светодиод Philips Wiz Connected Smart Wi-Fi отражает эту реальность лучше, чем любая другая интеллектуальная лампа, меняющая цвет, которую я тестировал на сегодняшний день. По цене 13 долларов за штуку, он такой же доступный, как и умный дом, и, без необходимости в концентраторе, вы можете подключить его к Alexa, Google или Siri, как только вы его вставите.Это делает его отличным выбором для новичков, а также отличным выбором для тех, кто уже инвестировал в умный дом с голосовым управлением и кому бы понравилось расширить настройку, включив в нее несколько свежих цветов.
.

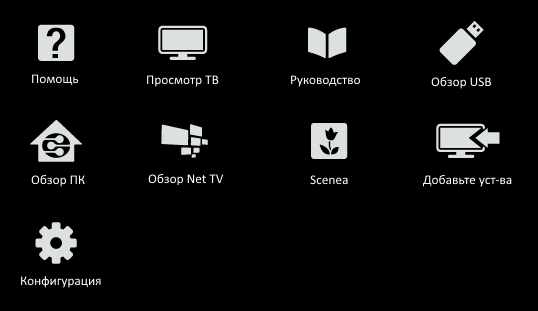
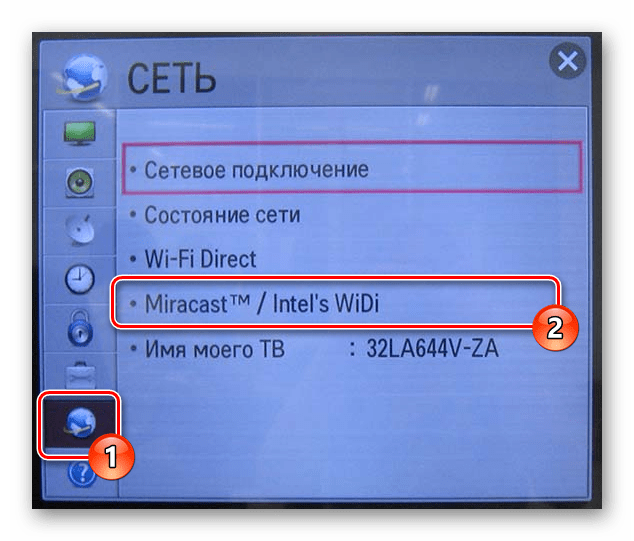
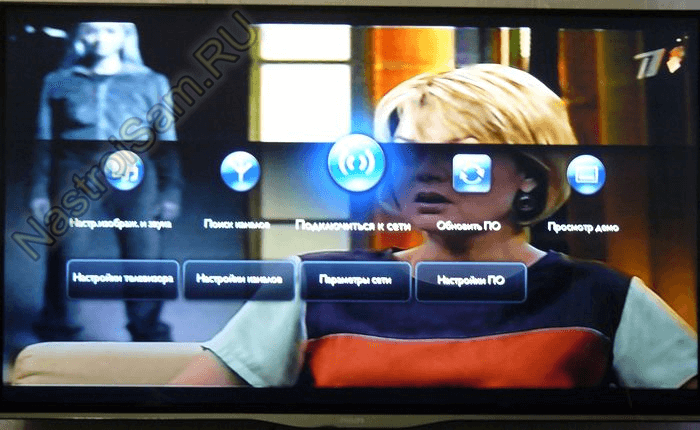
 В остальных случаях вы сможете пользоваться телефоном только в качестве большого флеш-носителя и просматривать видеофайлы, уже скачанные в память.
В остальных случаях вы сможете пользоваться телефоном только в качестве большого флеш-носителя и просматривать видеофайлы, уже скачанные в память.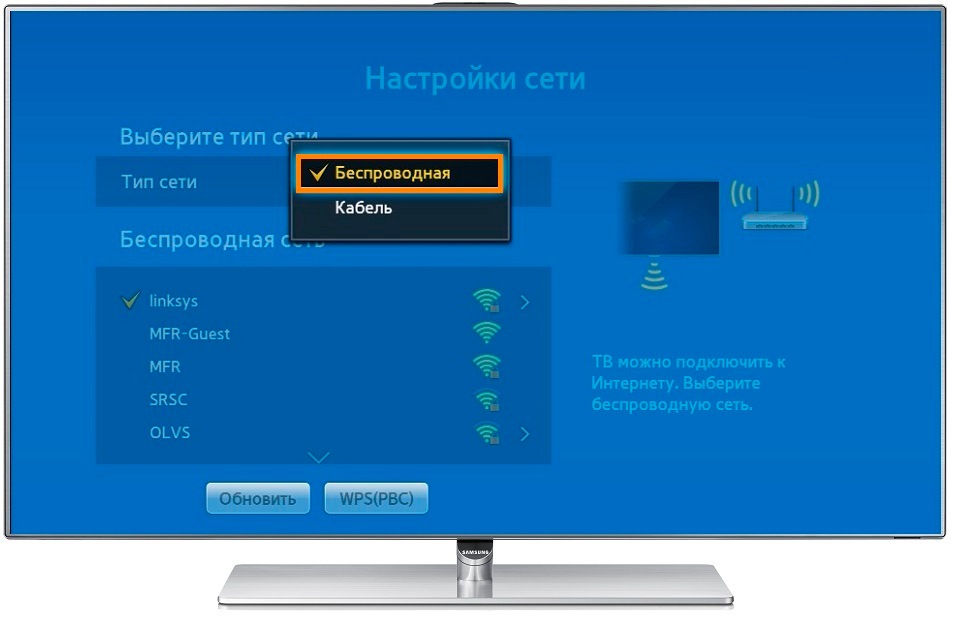 Чаще всего нужный вам ползунок содержится в подвкладке «Беспроводные сети» — обратите на неё внимание в первую очередь.
Чаще всего нужный вам ползунок содержится в подвкладке «Беспроводные сети» — обратите на неё внимание в первую очередь.

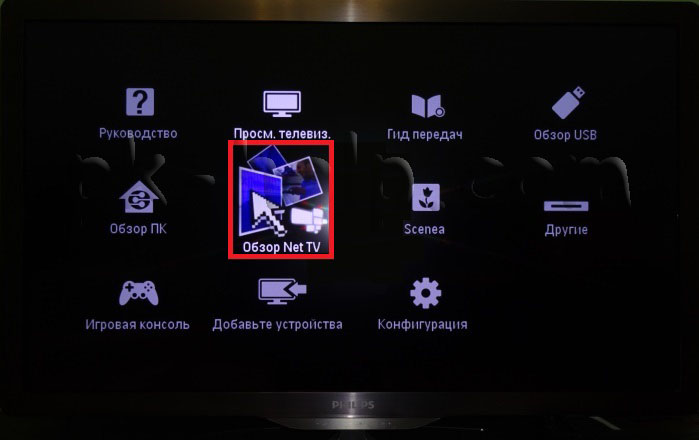


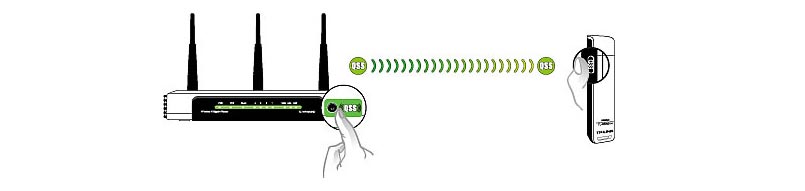

 Так что ваш интерфейс может различаться. В моем случае это так, в вашем может быть по-другому. Но суть обязательно останется той же самой. Так что смотрите и делайте по подобию.
Так что ваш интерфейс может различаться. В моем случае это так, в вашем может быть по-другому. Но суть обязательно останется той же самой. Так что смотрите и делайте по подобию.