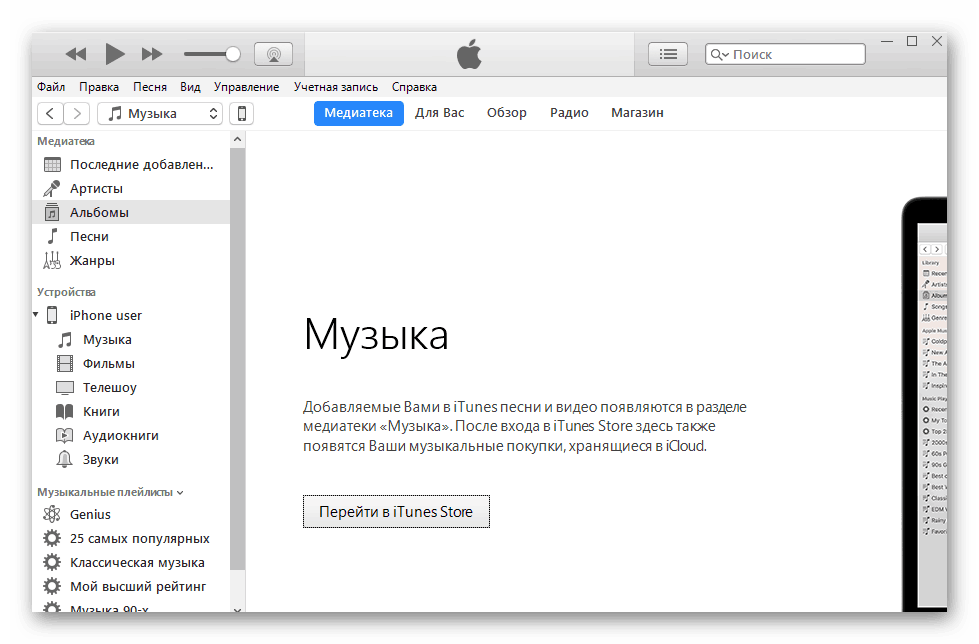Как iPhone подключить к iTunes за 5 секунд
Всем привет! Сегодня я коротко разберу вопрос – как подключить айфон к айтюнс. Вроде бы ничего сложного нет, но очень часто возникают проблемы, когда в приложении не виден смартфон. Все возможные варианты проблем я разобрал в статье, если у вас возникнут какие-то дополнительные трудности, то пишите о них в комментариях.
Подключение через USB
Чтобы подключить iPhone к iTunes к компьютеру нужно:
- Приконнектить смартфон к свободному USB порту компьютера или MAC с помощью кабеля, который вы используете для зарядки.
- Запустите приложение айтюнс на ПК, и в верхней части нужно нажать на значок телефона.
ПРИМЕЧАНИЕ! Если такого значка нет, то перейдите к главе по решению проблем с подключением.
- Слева вы можете выбрать категорию контента, с которой хотите работать, далее нужно обязательно выделить галочку «Синхронизацию» в основной области.

Подключение по Wi-Fi
Можно также подключить iPhone к компьютеру через iTunes, используя беспроводную сеть. Перед этим желательно чтобы оба устройства были подключены к одному вай-фай роутеру.
- Запускаем программу и подключаем телефон к компу через USB с помощью кабеля. Не переживайте, сделать это нужно только один раз для синхронизации.
- Нажмите по значку вашего устройства слева, далее зайдите в «Сводку» и выберите галочку для синхронизации по Wi-Fi.
- После этого можете отключить аппарат от компа. Если компьютер и телефон находятся в одной WiFi сети, то приложение iTunes будет видеть ваш iPhone.
Устранение проблем с подключением
- Попробуйте переподключить кабель – вытащите его из компьютера и телефона, и вставьте обратно в подходящие для этого порты.
- Попробуйте использовать альтернативный ЮСБ-выход. Если у вас системный блок, то подключите смартфон к заднему входу – возможно передняя панель просто не подключена.

- Попробуйте перезагрузить смартфон и компьютер.
- Отключите от компьютера или ноутбука другие USB устройства – особенно это касается флешек и жестких дисков.
- Также можно попробовать выполнить жесткую перезагрузку iPhone или iPad:
Жёсткая перезагрузка
- Обновите операционную систему iOS на вашем смартфоне – это можно сделать в разделе «Обновление ПО» в категории «Общие».
- Аналогично нужно обновить и сам iTunes – для этого в верхнем меню выбираем пункт «Справка» и далее нажмите по пункту «Обновление» или «Проверить наличие обновления». Если обновление найдется, то нажимаем по нужной кнопке. После обновления желательно перезапустить программу.
Если вы используете ПК с операционной системой Windows, то вам нужно зайти в «Диспетчер устройств» – откройте поисковую строку через меню «Пуск» и введите название компонента системы.
Откройте раздел портативных или переносных устройств, нажмите правой кнопкой мыши по вашему устройству и далее выберите «Обновить драйвер».
Если это не поможет, то попробуйте «Удалить устройство», а потом нажать на кнопку обновления всех драйверов – находим в самом верху окна.
Также зайдите в «Центр обновления Windows», проверьте и загрузите последние обновления для вашей ОС.
Если манипуляции не помогли, а вы загружали программу iTunes с официального сайта Apple, то можно попробовать перезагрузить USB-драйвер для айфона.
- Отключите смартфон от ПК.
- Повторно подключите телефон к компу.
- Если автоматом запустится айтюнс – закройте её.
- Откройте проводник или «Компьютер» и пройдите по пути:
C:\ProgramFiles\Common Files\Apple\Mobile Device Support\Drivers
- Находим файл usbaapl.inf (или usbaapl.inf), кликаем ПКМ и нажимаем по кнопке установки.
- Отключаем смартфон, перезагружаем комп и снова пытаемся подключиться.
Если ничего из вышеперечисленного не помогло, то попробуйте подключиться к программе на другом ПК – если проблема останется, то скорее всего ошибка подключения возникает именно из-за самого айфона или из-за неисправности кабеля.
Как подключить Айфон к iTunes через компьютер
iTunes – это функциональная программа для подключения iPhone к ПК. Но использование данного инструмента вызывает много сложностей особенно у новых пользователей гаджетов Apple. Например, часто появляется ошибка при подключении «iTunes не удалось подключиться к iPhone». Поэтому в этой статье будут разобраны особенности подключения к этой программе по USB и Wi-Fi, а также будут приведены способы устранения частых ошибок при подключении. Кроме того, будут перечисленные альтернативные iTunes программы с помощью которых можно синхронизировать устройство с ПК и выполнять необходимые операции. Это позволит даже неопытному пользователю закачивать на телефон музыку, видеофайлы и документы, а также создавать резервные копии данных и восстановить работоспособность устройства после программного сбоя.
Кроме того, будут перечисленные альтернативные iTunes программы с помощью которых можно синхронизировать устройство с ПК и выполнять необходимые операции. Это позволит даже неопытному пользователю закачивать на телефон музыку, видеофайлы и документы, а также создавать резервные копии данных и восстановить работоспособность устройства после программного сбоя.
Что такое iTunes
iTunes – специальная программа для синхронизации ПК с гаджетами Apple. Программисты яблочной компании создали ее специально для полноценной работы ПК с оригинальными гаджетами.
Зачем нужно подключать Айфон к Айтюнс
Как говорилось выше, это необходимо делать при сбое IOS (зависание системы во время загрузки или в процессе работы). iTunes позволяет делать резервные копии OS и восстанавливать систему смартфона. Также эта программа позволяет наполнять смартфон контентом (картинками, видеофайлами, музыкой и т.д.). Кроме того, в утилите предусмотрен магазин для покупки кинофильмов, музыки и мелодий на звонок.
Как подключить iPhone к iTunes через компьютер
Подключить Айфон к iTunes с помощью USB-кабеля — это несложная процедура, но все же нужно подробно ее расписать.
Для такого подключения требуется провести ряд действий, рассмотрим пошагово.
Подготовить USB кабель. Так как iPhone подсоединяется к ПК с помощью шнура, то необходимо в зависимости от версии смартфона подобрать подходящий USB кабель. Он бывает 2-х типов. Для пятых или более поздних версий iPhone нужен провод «Lightning/USB», которым комплектуется зарядное устройство гаджета. Да разработчики для синхронизации IPhone с ПК предусмотрели его.
Для подсоединения ПК к iPhone 4 и более старым моделям необходим шнур «30-pin to USB».
Эти кабели предусмотрены в комплектации гаджетов Apple, поэтому нужно достать шнур из коробки смартфона или извлечь из разъема адаптера питания.
Подключить устройство к ПК. Подключать гаджет Apple к компьютеру очень просто. Один штекер шнура нужно воткнуть в порт айфона, а второй вставить в USB-порт ПК.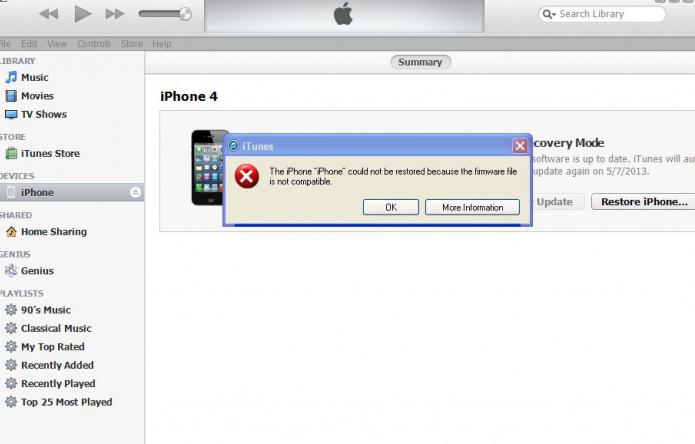 После успешного подсоединения смартфона на дисплее ПК должно появится информационное сообщение «Обнаружено новое устройство».
После успешного подсоединения смартфона на дисплее ПК должно появится информационное сообщение «Обнаружено новое устройство».
Когда iPhone подсоединяется к ПК в первый раз, то потребуется выполнить еще несколько действий:
- разблокировать гаджет;
- нажать вкладку «Доверять» при запросе «Доверять этому компьютеру?».
Если пользователь по ошибке нажал «Не доверять», то нужно отключить Айфон от ПК и через 10 сек подсоединить его заново.
Открыть утилиту iTunes:
После подсоединения гаджета нужно запустить утилиту с помощью иконки на рабочем столе или меню «Пуск». В последнем случае нужно прокрутить список установленного софта и найти в нем iTunes. Можно также воспользоваться окном поиска, в котором нужно ввести «iTunes» и система быстро найдет эту программу.
После запуска iTunes можно управлять подключенным к ПК гаджетом (загружать в него различный контент, делать бэкапы iOS и т.д.).
Как настроить iTunes для синхронизации через Wi-Fi
Для подсоединения iPhone с iTunes по Wi-Fi нужно выполнить следующее:
- Подсоединить гаджет к ПК с помощью USB шнура.

- Запустить iTunes и нажать в интерфейсе программы иконку мобильного гаджета (расположена в верхней части программы).
- Потом необходимо в настройках утилиты активировать функцию «Синхронизация этого iPad по Wi-Fi» и применить внесенные изменения.
- Теперь iPhone будет синхронизироваться с iTunes по Wi-Fi связи. Для этого необходимо поставить iPhone на зарядку и подключить его к той же Wi-Fi сети, что и ПК.
Чем можно заменить Айтюнс
iTunes отлично работает с гаджетами Apple в Windows, но многие пользователи все же предпочитают альтернативные программы из-за сложности работы с iTunes.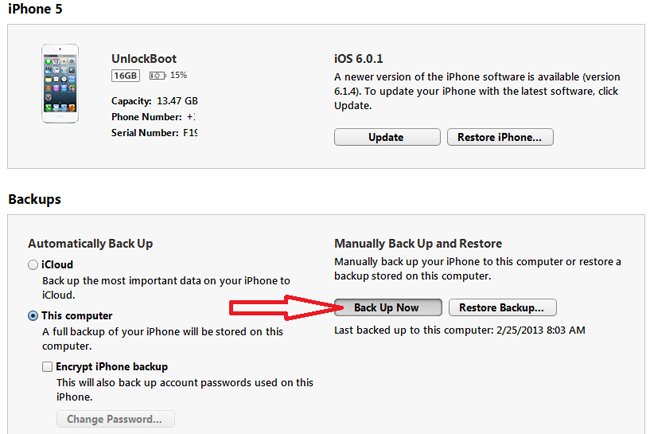 Программ для синхронизации iPhone с ПК много, поэтому стоит привести самые популярные.
Программ для синхронизации iPhone с ПК много, поэтому стоит привести самые популярные.
Эта утилита позволяет одним щелчком мыши устранять проблемы в работе iPhone. Благодаря небольшому функционалу ей очень удобно пользоваться. Например, можно быстро перенести на устройство музыку, видеофайлы, приложения, игры и т. д. Также с ее помощью можно стирать с iPhone ненужную информацию, создавать резервные копии iOS и восстанавливать ее при зависании и сбоях в работе. Поэтому можно с уверенностью сказать, что программа Tenorshare iCareFone является хорошей альтернативой для iTunes, при этом ей просто и удобно пользоваться.
Основные функции программы:
- Передача различных файлов: текстовые документы, музыку, видео программы и игры.
- Оптимизация памяти устройства для ускорения работы.
- Удаление временных файлов и мусора.
- Исправление системных сбоев.
- Удаление баннеров и объявлений.
- Резервное копирование, позволяющее восстановить важную информацию.

Достоинства утилиты:
- Автоматическое распознавание подключенных гаджетов.
- Обнаружение ненужных и вредоносных файлов.
- Сжатие изображений без потери качества.
- Русскоязычный интерфейс.
- Удобная и простая навигация.
iTools
Тоже довольно популярная программа для Windows, которая ничем не хуже предыдущей утилиты. Она будет оптимальным решением для тех пользователей iPhone, которые регулярно загружают в гаджет музыкальные и видео файлы. В ней нет лишних функций и напичканного интерфейса. Она может работать с Айфоном как с флешкой, что привычно для новых пользователей, которые перешли на iPhone с Android-гаджетов.
Основные достоинства:
- Мало весит.
- Менее требовательная в плане ресурсов ПК (требует в 2 раза меньше ресурсов, по сравнению с iTunes).
- Предусмотрена синхронизации по Wi-Fi.
- При выборе видеофайлов для переноса с ПК на мобильный гаджет они автоматически перекодируются в требуемый для него формат (требуется установить дополнительный плагин).

- Позволяет управлять программами (удалять, делать бэкапы и переносить их с одного смартфона на другое устройство).
- Позволяет управлять с ПК рабочим столом iPhone (работать с иконками, транслировать рабочий стол на ПК в режиме онлайн).
MediaMonkey
Довольно известная программа, которой многие пользуются уже довольно давно. Это мощная программа является неплохой альтернативой iTunes, которая поддерживает много видео и аудио форматов. Можно установить платную версию с более расширенным функционалом, но и бесплатная версия является хорошим инструментом для работы с iPhone.
Работает со всеми медиафайлами.
Запоминает часто прослушиваемые песни, поэтому создает идеальные для пользователя плейлесты.
Сложное навигационное меню.
SynciOS
В данной утилите реализовано практически все, что нужно для синхронизации iPhone с ПК. Она умеет передавать на устройство картинки, музыку, а также делать резервную копию iOS и т.
д. Бесплатная, удобная и красиво оформленная, но работает только на Windows.
Быстро работает с файлами.
Позволяет получить дополнительную информацию о подключенном устройстве.
Позволяет делать резервные копии.
Иногда возникают проблемы в работе с контактами.
EaseUS MobiMover
Программа позволяет быстро работать с контактами iOS гаджетов, закачивать на них музыку и видеофайлы, а также удалять из системы ненужные файлы и создавать бэкапы. Программа создана компанией EaseUS (USA) в 2004 году, за это время она много раз модифицировалась. Поэтому она неплохо зарекомендовала себя, как надежный инструмент в работе с Айфонами.
Быстро конвертировать видео в нужный для iPhone формат при переносе.
Позволяет загружать видео с YouTube, Instagram и т.д. на ПК или сразу в мобильный гаджет.
Позволяет передавать все популярные типы файлов с мобильных гаджетов на ПК и наоборот.
Организует передачу данных между iPhone всех версий.
С ее помощью удается работать с контактами, заметками, закладками браузера и т.д.
Восстановление данных из бэкапов.
Не обнаружено
Возможные ошибки при подключении
Вячеслав
Несколько лет работал в салонах сотовой связи двух крупных операторов. Хорошо разбираюсь в тарифах и вижу все подводные камни. Люблю гаджеты, особенно на Android.
Задать вопрос
414 — iTunes не скачивает контент, потому что он доступен для взрослых
Измените дату рождения в своем Apple ID. С помощью программы это не получится выполнить, поэтому зайдите страницу управления Apple ID и внесите изменения в свои данные (перейдите в раздел «Пароль и безопасность»).
1050 — Серверы активации Apple недоступны
Подождите немного и пробуйте подключиться снова.
1413-1428 — Проблемы с подсоединением по USB
Необходимо проверить целостность кабеля и работу USB порта на ПК. Если поврежден кабель, то замените его. При неисправности порта, подключите шнур к другому порту.
1608 – Повреждены файлы iTunes
Переустановите утилиту.
1609 – Установлена устаревшая версия iTunes
Обновите софт.
1644 — Помехи со стороны OS ПК
Перезагрузите систему, деактивируйте брандмауэр и антивирусник, закройте с помощью «Диспетчера задач» приложения, работающие в фоновом режиме.
3000, 3004, 3999 – Закрыт доступ к серверу обновлений
Выключите брандмауэр и антивирусник. Сделайте IE браузером по умолчанию.
3001, 5103, 42210 – iTunes не может загрузить видео
Удалите с диска папку «SC Info».
8248 – Действуют плагины медиатеки несовместимы с установленной версией ITunes
Запустите «Диспетчер задач» и остановите процесс memonitor.exe.
9800, 9808. 9815 – iTunes не может загрузить приобретенный контент на гаджет
Дата или время покупки не соответствует установленным на ПК параметрам. Нужно выставить верные значения даты и времени на ПК или ноутбуке.
20000 — iTunes конфликтует с графической оболочкой OS ПК
Установите стандартную тему на компьютере.
Утилита iTunes наделена большим функционалом, но часто во время соединения с гаджетом происходят различные ошибки, поэтому нужно знать способы устранения распространенных ошибок. Кроме того, нужно всегда иметь под рукой схожий по функциональности софт. Это очень актуально в поездках, когда не всегда есть интернет. При этом нужно знать, как правильно подключаться к ПК по кабелю и WiFi. Это позволит даже новым пользователям синхронизировать компьютер с iPhone, закачивать на него видеоролики, фильмы, музыку и различные документы, а так быстро восстанавливать работоспособность устройства с помощью резервных копий.
4.8 / 5 ( 29 голосов )
Как подключить iPhone к iTunes ▷ ➡️ Creative Stop ▷ ➡️
Вы только что купили свой первый iPhone. Знаете ли вы, что копировать видео и Музыки вам необходимо синхронизировать его с ПК, на котором установлено программное обеспечение iTunes, но это не очень практично в технология Означает ли это, что вам нужна дополнительная информация о том, как работает эта процедура? Отлично, поэтому выделите несколько минут свободного времени и позвольте мне помочь вам.
Если вы хотите знать, Как подключить iPhone к iTunesВсе, что вам нужно сделать, это подключить свой «iPhone» к ПК, активировать телефон (если вы не сделали этого раньше) и выбрать, какой контент синхронизировать между вашим ПК и вашим ПК. мобильный телефон. Подробности читайте дальше.
Прежде чем увидеть в деталях Как подключить iPhone к iTunes вам необходимо установить мультимедийное программное обеспечение Apple на свой компьютер.
Загрузка полностью открыта, если дважды щелкнуть по ней файл, который вы только что загрузили (например, iTunes64Setup.exe ) и в открывшемся окне сначала нажмите гонки а затем в Siguiente, устанавливать, да y окончательный завершить процесс установки. Если вы используете МакВам не нужно загружать iTunes, потому что программное обеспечение уже является «стандартным» в системе.
Первый раз, чтобы предоставить подключите iPhone к iTunes подключение телефона к ПК через док-станцию / кабель Lightning, если iPhone еще не активировал его, выполнив процедуру непосредственно в Ios, программа спросит вас, хотите ли вы настроить новый iPhone o восстановить резервное копирование предыдущий.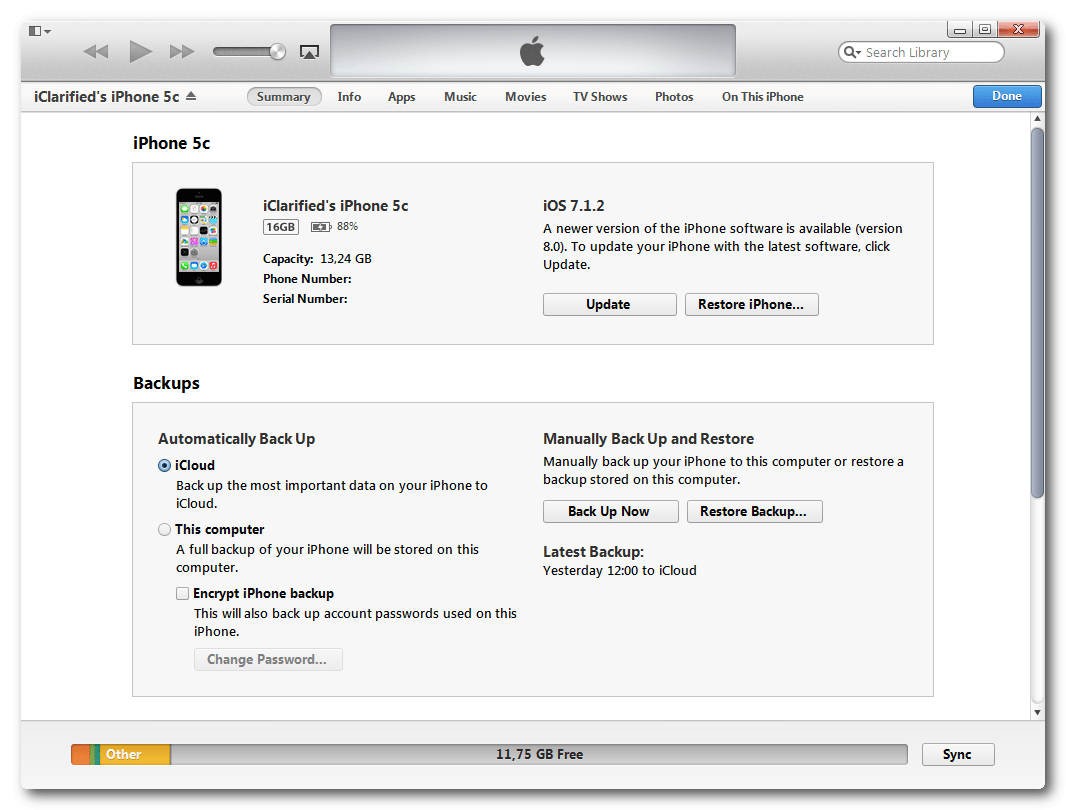
Учитывая, что это ваш первый iPhone, и поэтому у вас нет резервной копии приложений или данных для восстановления, установите флажок рядом с первым элементом и нажмите продолжение для активации вашего «мелафонино». Во время процедуры программное обеспечение подключится к серверам Apple, чтобы проверить устройство и сделать его пригодным для использования.
Вам также потребуется создать Apple ID, чтобы загрузить приложение и делать покупки в магазине iTunes, но не беспокойтесь. Процедура очень проста: все, что вам нужно сделать, это заполнить все формы и ввести данные своей кредитной карты (подойдет и перезаряжаемая). Однако, если у вас возникнут проблемы, вы можете обратиться к моему руководству по использованию iTunes, в котором я подробно объяснил, как справиться с начальной настройкой программы.
Как только ваш iPhone активирован, программа автоматически распознает телефон при каждом подключении к вашему ПК.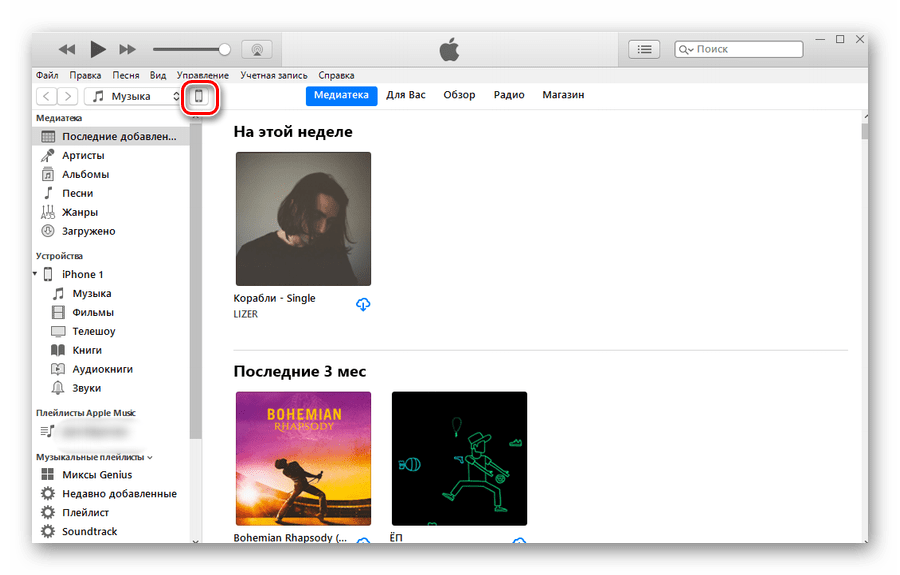 Таким образом, вы можете получить доступ к панели управления, нажав кнопку. iPhone в правом верхнем углу и выберите элементы, которые вы хотите синхронизировать между компьютерами и мобильными телефонами: видео, музыку и т. д.
Таким образом, вы можете получить доступ к панели управления, нажав кнопку. iPhone в правом верхнем углу и выберите элементы, которые вы хотите синхронизировать между компьютерами и мобильными телефонами: видео, музыку и т. д.
В этом случае просто выберите вкладки Музыки, кино и т.п. поместите его сверху, установите флажок рядом с элементами для синхронизации (например, всей музыкальной библиотекой или только некоторыми альбомами / исполнителями; все видео или только определенные видео и т. д.) и нажмите кнопку кнопка синхронизировать. Для получения более конкретной информации ознакомьтесь с моим руководством о том, как загружать музыку на iPhone, как загружать видео на iPhone и как установить рингтоны на iPhone.
iTunes также можно использовать для резервного копирования содержимого телефона и, возможно, восстановления его содержимого (полезно, если вам нужно продавать телефон или если последний начинает истерики). Просто зайдите на экран администрирования телефона и нажмите кнопку Вернись сейчас или на кнопке Восстановить резервную копию.
Просто зайдите на экран администрирования телефона и нажмите кнопку Вернись сейчас или на кнопке Восстановить резервную копию.
Для получения дополнительной информации прочтите мои руководства по резервному копированию iPhone и сбросу настроек iPhone, в которых я подробно объяснил, как Guardar все приложения, данные и контакты вашего мобильного телефона на ПК и, в другом посте, как сбросить настройки устройства путем переустановки Операционная система IOS.
Вы также можете синхронизировать свой iPhone и ПК без физического подключения два устройства, знать? Если ответ отрицательный, узнайте, как это сделать, в моем руководстве о том, как синхронизировать iPhone и как синхронизировать iPhone с Mac. Мы должны подключить компьютер и телефон к одной сети Wi-Fi и разрешить настройки беспроводной синхронизации. в iTunes. Очень просто!
Как подключить iphone к itunes
iTunes является идеальным решением для передачи музыки и видео, если вы используете iPhone в соответствии с apple, потому что это официальное программное обеспечение, которое позволяет управлять iPhone данные и другие idevices данные, а также.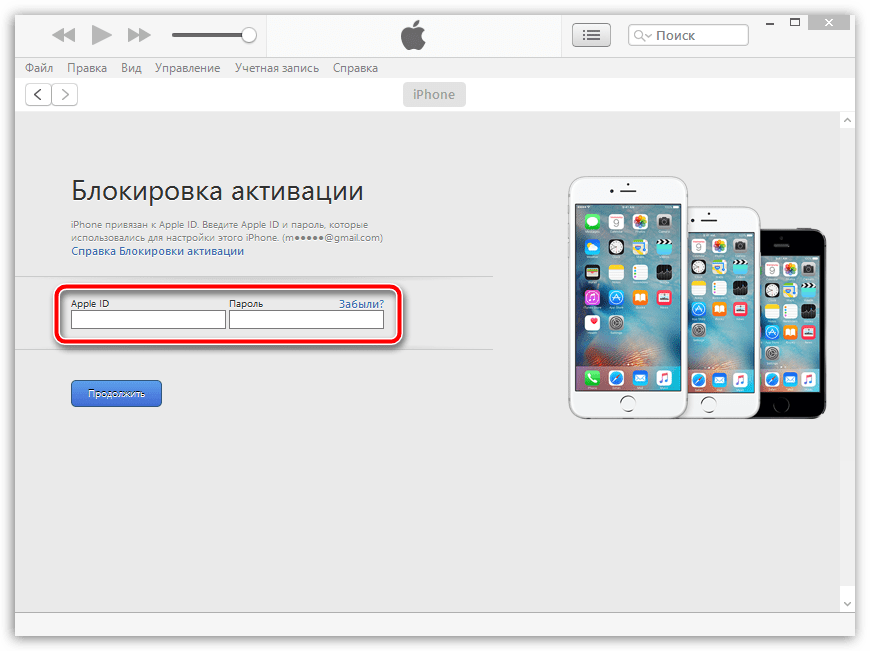
При использовании IOS устройств вы должны знать, как подключить iPhone к iTunes и исправить некоторые ошибки, такие как iPhone не может подключиться к iTunes. Если вы не знаете об этих вещах нельзя управлять музыкой устройств IOS и видео или других файлов с помощью iTunes.
Вам нужно пойти на другой третьей стороны программного обеспечения, как Wondershare TunesGo, который позволяет очень быстро и легко управлять данными устройствами IOS.
Таким образом, чтобы преодолеть эти все вопросы я хочу рассказать вам о том, как подключить iPhone к iTunes и лучшей альтернативой iTunes через это руководство сегодня.
Часть 1. Все советы о подключить iPhone к iTunes
Совет #1. Обновить последнюю версию iTunes
Если вы пытаетесь подключить iPhone к iTunes и не подключен, и вы получаете ошибки, то первое, что необходимо проверить обновления последней версии iTunes. Apple всегда обновлять iTunes с новыми функциями, так что вы должны иметь последнюю iTunes, установленных на вашем компьютере или mac перед подключением любого устройства IOS.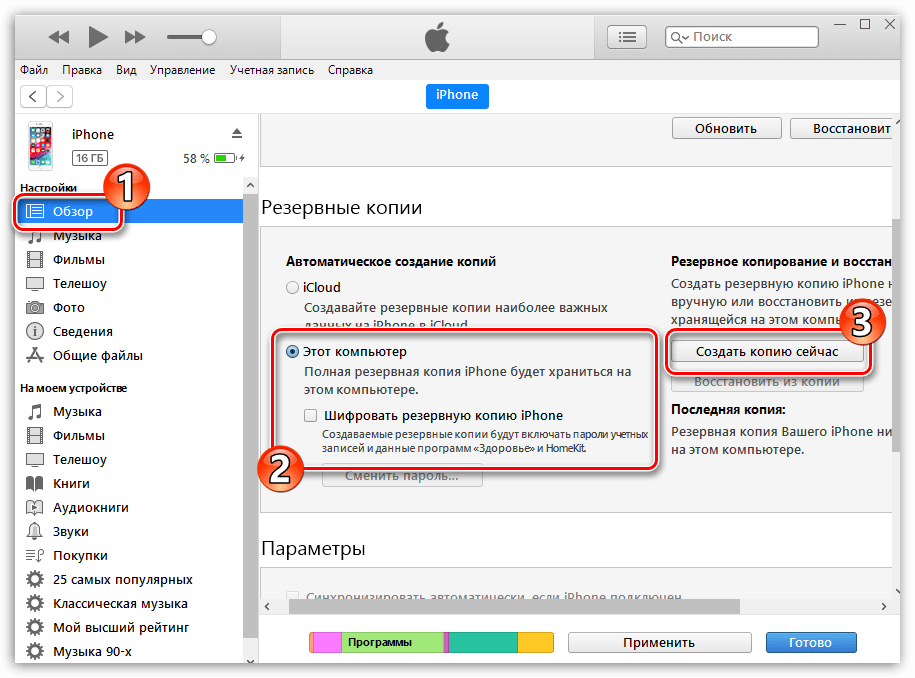
Чтобы проверить обновления iTunes нажмите Справка > проверить обновления. Если обновления доступны тогда, пожалуйста, скачайте и установите его на компьютер.
Совет #2. Проверьте USB-кабель
Иногда есть причина получения ошибки при подключении iPhone с iTunes, что кабель USB не работает должным образом. Вы должны проверить, что ваш USB кабель работает или нет. Чтобы проверить кабель USB вы можете заменить кабель к другим USB-кабеля. Если этот USB кабель работает, и ваш iPhone подключен к iTunes, то проблема связана с Старый кабель USB.
Подсказка #3. Удалить iTunes и переустановите его
Возможная причина iPhone не подключен к iTunes, что любой из iTunes файл поврежден или не работает должным образом.
В этом случае необходимо сначала удалить iTunes с компьютера и затем посетите страницу официальный apple iTunes и скачать и установить iTunes снова на вашем компьютере.
После установки iTunes снова попробуйте подключить iPhone.
http://www.Apple.com/in/iTunes/download/
Подсказка #4. Обновление windows, если вы используете windows 10
Windows 10 является предпочтительной операционной системы сегодня из-за его большие возможности. Windows 10 автоматическое обновление системы windows и установить последние обновления.
Но если вы сталкиваетесь проблемы при подключении iPhone к iTunes, то вы должны проверить обновления для windows. Потому что это также может создать проблему для вас.
Чтобы проверить обновления, зайдите на: Настройка > Обновление и безопасность > Центр обновления Windows.
Совет #5. Доверять вашему iPhone
При подключении iPhone первый раз с iTunes с помощью компьютера, необходимо нажать на доверии компьютера на вашем iPhone. При подключении iPhone к компьютеру, вы должны использовать на «Траст» кнопку на iPhone, когда приглашения windows попросить вас «Доверять это Computer?»
Совет #6.
 Обновите драйвер iPhone
Обновите драйвер iPhoneЭто также может быть одной из причин iPhone не подключен к iTunes ошибка. Вы можете решить эту проблему путем обновления iPhone драйвера в windows непосредственно.
Чтобы проверить обновления iPhone драйвера просто откройте панель управления на windows и щелкните оборудование и звук. На этой закладке вы можете увидеть iPhone там под «Нет данных» раздела.
Щелкните правой кнопкой мыши на iPhone и нажмите Свойства.
В меню свойства необходимо нажать на вкладку Драйвер, а затем обновить драйвер. Здесь автоматически искать диск или загрузить драйвер с локального компьютера и нажмите кнопку Далее.
Совет #7. Проверка мобильного устройства Apple
После пробовать все решения выше, если вы не можете решить проблему, то вы можете проверить что apple мобильного устройства служба устанавливается или нет. Зайдите в панель управления > Удаление программы.
Часть 2: Подключите iPhone к iTunes без запуска iTunes себя
После пробовать все решения в части выше, если ваш iPhone до сих пор не подключен к iTunes, вы можете пойти на это решение.
Это решение доступно от Wondershare с именем TunesGo. Wondershare TunesGo имеет возможность подключить ваш iPhone или любой другой idevice с компьютером без iTunes и управлять что-нибыдь на вашем idevices, что вы хотите.
Это программное обеспечение позволяет управлять устройствами android также.
Ключевые особенности:

Шаг 1 Скачать Wondershare TunesGo на вашем компьютере, посетив ниже URL и установить его для windows или mac. Ниже скриншот является экран приветствия Wondershare TunesGo.
Скачать бесплатно Скачать бесплатно
Шаг 2 Теперь вы должны подключить iPhone с компьютером с помощью кабеля, который пришел с вашим iPhone. TunesGo будет обнаруживать и автоматически показывать ваш iPhone в интерфейсе TunesGo.
Шаг 3 Теперь нажмите на вкладку Музыка, и здесь вы можете увидеть все доступные музыкальные файлы из вашего iPhone. Теперь просто выберите музыку, которую вы хотите передать в iTunes. После выбора музыки нажмите на кнопку Экспорт, а затем выберите «Экспорт в iTunes».
После выбора музыки нажмите на кнопку Экспорт, а затем выберите «Экспорт в iTunes».
- Шаг 4 Вот это выбранные музыкальные файлы будут перенесены в библиотеку iTunes автоматически в какое-то время.
Часть 3. Сравнительная таблица
Выше, некоторые вещи, которые мы обсуждали в часть 1 и часть 2. В части 1 мы рассказали о проблеме и решения при использовании iTunes для управления медиа-файлами вашего iPhone.
в втором пар мы рассказывали вам о Wondershare TunesGo программное обеспечение, которое является программным обеспечением управления для windows и mac устройств. Есть так много преимуществ при использовании Wondershare TunesGo для управления IOS и android устройств данных.
Wondershare TunesGo является один клик решение всех проблем, связанных с iPhone не подключен к iTunes. TunesGo позволяет вам делать больше, чем iTunes с устройствами IOS.
| Подключите iPhone с iTunes | Да | Да |
| Подключение устройства IOS с помощью iTunes | Да | Да |
| Подключение устройств android с iTunes | Нет | Да |
| Использование android с iTunes | Нет | Да |
| Перестроить медиатеку iTunes в один клик | Нет | Да |
| Управление музыкой, видео, приложения, сообщения, контакты | Нет | Да |
| Автоматическое удаление дублирования | Нет | Да |
| Корень android устройств | Нет | Да |
| Автоматически преобразовывать несовместимый формат, совместимый с | Нет | Да |
| Данные резервного копирования iPhone к компьютеру | Нет | Да |
Источник: http://tunesgo. biz/ru/iphone-connect/how-to-connect-iphone-to-itunes.html
biz/ru/iphone-connect/how-to-connect-iphone-to-itunes.html
Подключение iPhone к компьютеру через iTunes
Подключаем iPhone к компьютеру через iTunes
Как поняли из заглавия данный пост будет полезен счастливым обладателям девайсов от компании Apple. Для подключения iPhone, iPad к компьютеру мы воспользуемся программой iTunes, которая также является продуктом компании Apple.Это программа позволяет синхронизировать данные IOS с компьютером.
Инструкция
Для начало давайте скачаем программу iTunes. Сделать это можно с официального сайта перейдя вот по этой ссылке. Установка программы простая и не должна вызывать у вас какие-либо проблемы. Поэтому на ней останавливаться не будем. Также нам нужен usb кабель для подключения. Он обязательно имеется в комплекте при покупке девайса.
Для iPhone 2G-4s, iPad, iPad 2, iPad 3, iPod Touch до 4G включительно разъём кабеля выглядит так. Это 30 пиновый разъём.Для iPhone 5, 5c, 5s, iPad 4-го и 5-го (iPad Air) поколений, iPad Mini, iPad Mini с Retina-дисплеем, iPod Touch 5G и iPod Nano 7-го поколения разъём кабеля выглядит уже вот так. Это так называемый Lightning (лайтнинг) коннектор.Давайте запустим программу. Перед вами откроется вот такое Интерфейсные окно.Сверху вы можете видеть основное меню программы, которое состоит из следующих пунктов: Файл, Правка, Песня, Вид, Управление, Учётная запись, Справка. Под этим меню есть кнопки навигации () и разделы Медиатеки iTunes. Есть 5 разделов: Музыка, Фильмы, Телешоу, Подкасты и Аудиокниги (по умолчанию стоит раздел Музыка).Теперь подключите iPhone к компьютеру. Для этого подсоедините кабель к компьютеру, а потом к телефону.
Это 30 пиновый разъём.Для iPhone 5, 5c, 5s, iPad 4-го и 5-го (iPad Air) поколений, iPad Mini, iPad Mini с Retina-дисплеем, iPod Touch 5G и iPod Nano 7-го поколения разъём кабеля выглядит уже вот так. Это так называемый Lightning (лайтнинг) коннектор.Давайте запустим программу. Перед вами откроется вот такое Интерфейсные окно.Сверху вы можете видеть основное меню программы, которое состоит из следующих пунктов: Файл, Правка, Песня, Вид, Управление, Учётная запись, Справка. Под этим меню есть кнопки навигации () и разделы Медиатеки iTunes. Есть 5 разделов: Музыка, Фильмы, Телешоу, Подкасты и Аудиокниги (по умолчанию стоит раздел Музыка).Теперь подключите iPhone к компьютеру. Для этого подсоедините кабель к компьютеру, а потом к телефону.
При первом подключении телефона к компьютеру в iTunes появится диалоговое окно, в котором нужно подтвердить, что Вы разрешаете этому компьютеру доступ к информации на Вашем телефоне. В моём примере это iPhone SE. На телефоне тоже должно появится окно, где тоже надо подтвердить доверие. Для этого надо нажать на кнопку Доверять и ввести свой пароль к телефону.
В моём примере это iPhone SE. На телефоне тоже должно появится окно, где тоже надо подтвердить доверие. Для этого надо нажать на кнопку Доверять и ввести свой пароль к телефону.
Через несколько секунд после подтверждения доступа, в iTunes справа от разделов Медиатеки должен появится значок в виде телефона. Это сигнализирует об успешном определении телефона программой iTunes. Также в проводнике Мой компьютер появится значок девайса. В Windows девайс определяется как накопитель. Без установленной программы iTunes, Windows не сможет его идентифицировать, так как вместе с программой в систему устанавливаются и драйвера для правильного определения подключенного iOS устройства.Для использования всех возможностей программы iTunes нам нужно войти в свою учетную запись Apple. Для этого нажмите на пункт меню Учетная запись. Далее из списка, выбираем пункт Войти. В следующем окне вводим свой Apple ID, Пароль к нему (если у вас нет учетной записи, рекомендую создать) и нажимаем Войти. Теперь авторизуем компьютер. Снова в меню нажмите на Учетная запись > Авторизация > Авторизовать этот компьютер… Снова вводим свой пароль к Apple ID и нажимаем кнопку Авторизовать. Если все сделали правильно в iTunes появится окно с подтверждением успешной авторизации компьютера. К одному Apple ID можно прикрепить до 5 компьютеров, то есть авторизовать 5 компьютеров.
Теперь авторизуем компьютер. Снова в меню нажмите на Учетная запись > Авторизация > Авторизовать этот компьютер… Снова вводим свой пароль к Apple ID и нажимаем кнопку Авторизовать. Если все сделали правильно в iTunes появится окно с подтверждением успешной авторизации компьютера. К одному Apple ID можно прикрепить до 5 компьютеров, то есть авторизовать 5 компьютеров.
Подключение по Wi-Fi
После подключения устройства можно настроить iTunes так, чтобы в последующем можно было подключаться с помощью Wi-Fi. Для этого нужно, чтобы и компьютер и подключаемый iOs были в одной беспроводной сети.
Далее нажмите на значок в виде телефона рядом с медиатекой. Пройдите вниз до раздела Параметры и установите галочку в опцию Синхронизировать с этим iPhone по Wi-Fi. Тут вместо iPhone может быть iPad или любое другое iOS устройство.
Нажмите Применить и потом Готово.
Послесловие:Это все, что я хотел Вам рассказать про подключение iPhone к компьютеру через iTunes. А о том, как работать с данной программой расскажу в следующих публикациях. Рекомендую подписаться на обновления по почте и тогда вы точно не пропустите статьи про то, как передавать музыку и фото с iPhone на компьютер и обратно.
Если вам понравилась эта статья, то пожалуйста, оцените её и поделитесь ею со своими друзьями на своей странице в социальной сети. (1
Источник: https://pc-assistent.ru/podklyuchenie-iphone-k-kompyuteru-itunes/
Синхронизация iPhone, iPad или iPod с компьютером при помощи iTunes
В этой статье представлены сведения о том, как синхронизировать музыку, фильмы и другие данные с помощью iTunes на компьютере Mac или компьютере с Windows.
Если у вас macOS Mojave или более ранней версии либо компьютер с Windows, используйте iTunes, чтобы синхронизировать содержимое на своих устройствах.
Прежде чем использовать iTunes, чтобы синхронизировать содержимое на устройстве iOS или iPadOS, рекомендуется воспользоваться iCloud, Apple Music или аналогичной службой, чтобы сохранить в облаке содержимое компьютера Mac или компьютера с Windows.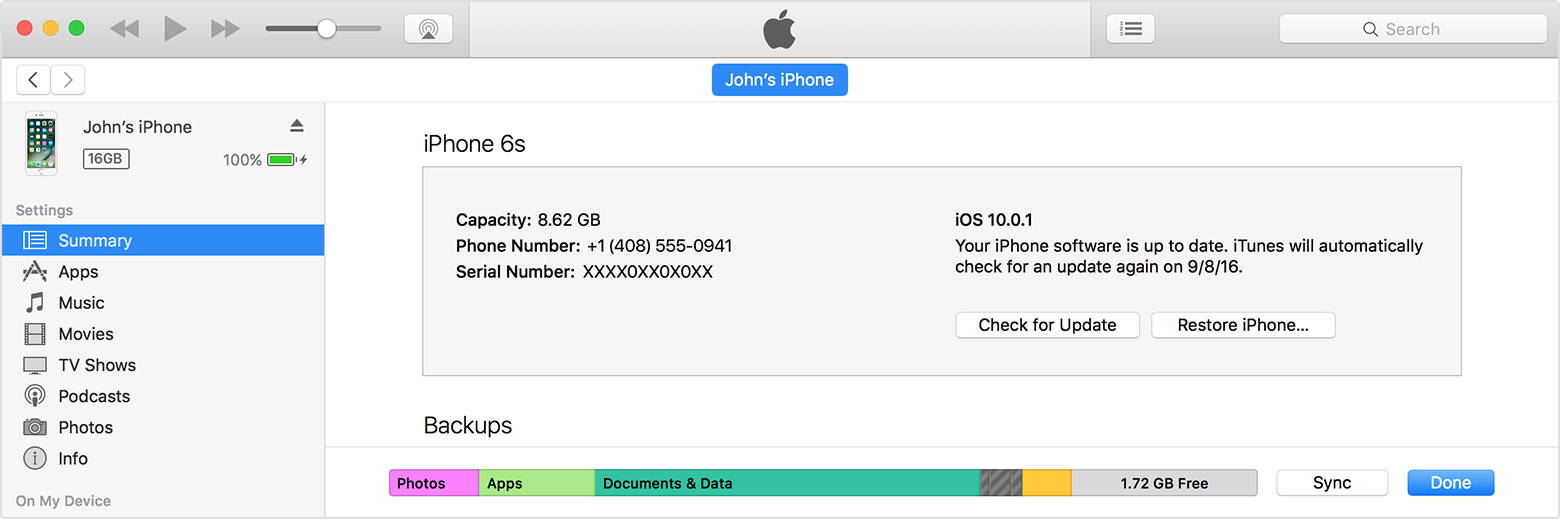
Так вы сможете получать доступ к вашей музыке, фото и другим файлам с устройства, когда компьютера нет рядом. Узнайте больше об использовании службы Apple Music или функции «Фото iCloud» вместо iTunes.
Если для синхронизации используется iCloud или другие службы, такие как Apple Music, некоторые функции синхронизации через Finder могут быть отключены.
- Альбомы, композиции, плейлисты, фильмы, телешоу, подкасты и аудиокниги.
- Фотографии и видеозаписи.
- Контакты и календари.
Функции iTunes могут отличаться в зависимости от страны или региона.
- Откройте iTunes и подключите устройство к компьютеру с помощью кабеля USB.
- Щелкните значок устройства в левом верхнем углу окна iTunes. Узнайте, что делать, если значок не отображается.
- В списке ниже меню «Настройки» в левой части окна iTunes выберите тип содержимого, которое необходимо синхронизировать или удалить.
 * Чтобы включить синхронизацию для типа содержимого, установите флажок «Синхронизировать».
* Чтобы включить синхронизацию для типа содержимого, установите флажок «Синхронизировать». - Установите флажок рядом с каждым элементом, который нужно синхронизировать.
- Нажмите кнопку «Применить» в нижнем правом углу окна. Если синхронизация не начинается автоматически, нажмите кнопку «Синхронизировать».
* Устройство одновременно можно синхронизировать только с одной медиатекой iTunes. Если появляется сообщение, что устройство синхронизировано с другой медиатекой iTunes, его ранее подключали к другому компьютеру. Если нажать «Стереть и синхр.» в этом сообщении, все содержимое выбранного типа на устройстве будет стерто и заменено содержимым с компьютера.
После настройки синхронизации с iTunes через USB вы можете настроить iTunes для синхронизации вашего устройства с помощью Wi-Fi вместо USB.
- Подключите устройство к компьютеру с помощью кабеля USB, а затем откройте iTunes и выберите устройство.
- Нажмите «Обзор» в левой части окна iTunes.

- Выберите «Синхронизировать с этим [устройство] по Wi-Fi».
- Нажмите кнопку «Применить».
Если компьютер и устройство подключены к одной сети Wi-Fi, устройство отображается в программе iTunes. Устройство автоматически синхронизируется, когда оно подключено к источнику питания и программа iTunes открыта на компьютере.
Эта страница полезна?
Благодарим вас за отзыв.
Источник: https://support.apple.com/ru-ru/HT210612
Вам также может быть интересно
Как подключить Айфон к компьютеру через Айтюнс, чтобы иметь возможность хранить резервные копии на ПК, а также переносить информацию на мобильное устройство? Порядок подключения телефона к компьютеру и первоначальная настройка программы.
Подготовка к подключению
Чтобы подключить смартфон к компу, достаточно иметь кабель USB.
Однако в отличие от Android-устройств, iPhone при подключении к ПК не определяется как внешний накопитель с доступом ко всем данным.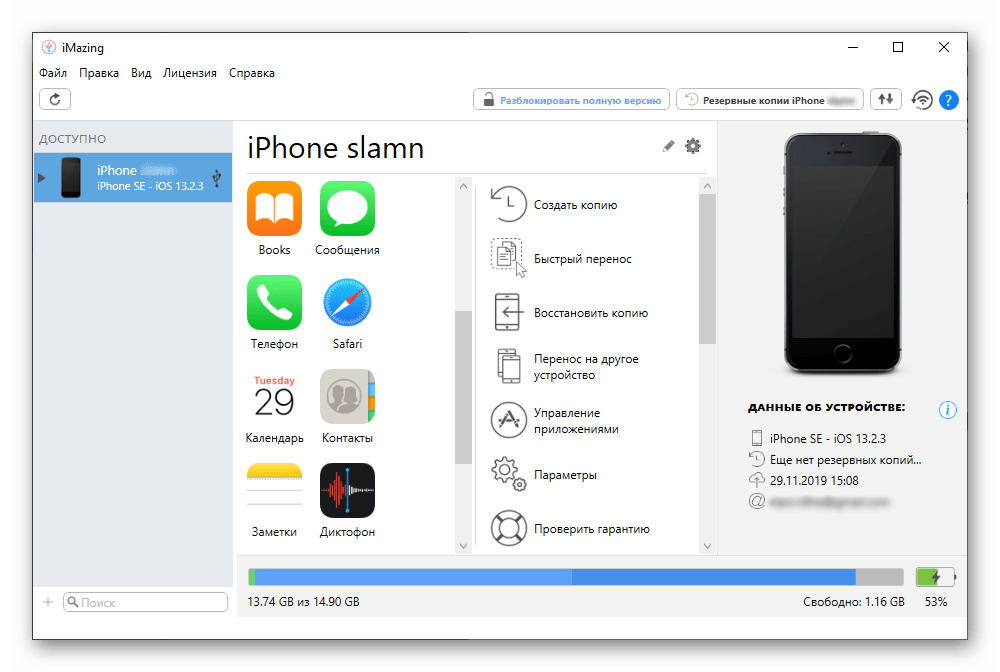 Связано это с закрытой архитектурой системы.
Связано это с закрытой архитектурой системы.
Чтобы работать с iPhone, нужна программа iTunes — многофункциональный медиаплеер, выполняющий функцию проводника устройства от Apple на компьютере.
Скачивать iTunes нужно на официальном сайте Apple — там есть соответствующая страница с кнопкой загрузки установщика. После скачивания установщика следуйте указаниям мастера и перезагрузите компьютер после завершения инсталляции.
Подсоединение iPhone к компьютеру
В комплекте с iPhone идет кабель для подключения к порту USB. Возьмите его и вставьте один конец в разъем Lighting. Другой конец кабеля подсоедините в порт USB на компьютере.
Вы услышите характерный звук обнаружения нового устройства, а iPhone начнет заряжаться. На экране телефона при первом подключении появится вопрос «Доверять этому компьютеру?».
Нажмите «Доверять», чтобы продолжить работу с устройством.
После установки доверия на экране появится окно автозапуска. Вы можете открыть устройство для просмотра файлов, но увидите только фото и видео, сделанные на камеру Айфона.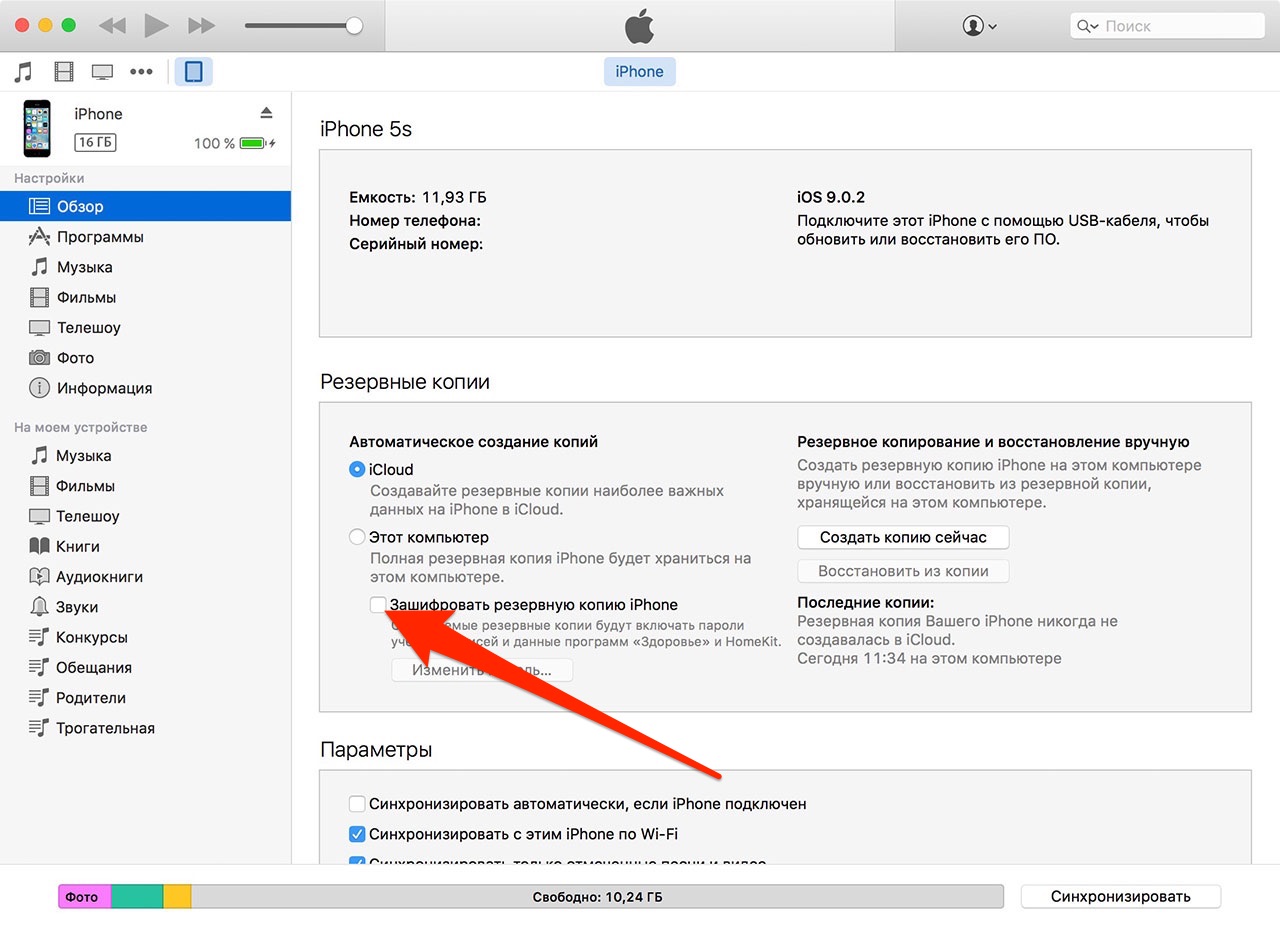 Чтобы работать с другими данными, делать резервные копии, восстанавливать и прошивать iPhone, нужно подключить его к iTunes.
Чтобы работать с другими данными, делать резервные копии, восстанавливать и прошивать iPhone, нужно подключить его к iTunes.
Подключение к iTunes
После скачивания и установки iTunes, а также подсоединения телефона к компьютеру можно приступать к настройке синхронизации между программой и мобильным устройством.
Это и будет ответом на вопрос, как полноценно подключить Айфон к компьютеру через Айтюнс. Есть два варианта:
- Передача данных через USB-подключение.
- Синхронизация по Wi-Fi.
С соединением через USB все понятно: вы подключаете устройство к компьютеру, запускаете iTunes, и программа обнаруживает смартфон. Для синхронизации через Wi-Fi требуется выполнение двух условий:
- ПК и Айфон должны быть подключены к одной беспроводной сети.
- В настройках Айтюнс нужно задать синхронизацию через Вай-Фай.
Если есть роутер, который раздает Wi-Fi, то с выполнением первого условия сложностей не будет.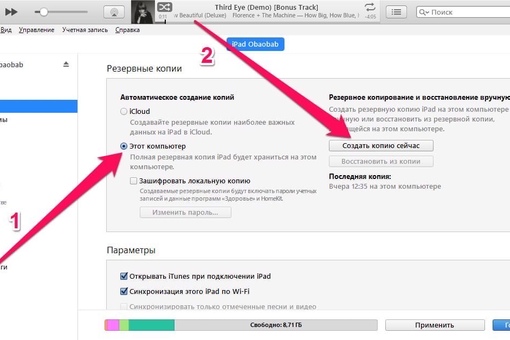 Если роутера нет, но у компьютера есть адаптер Wi-Fi, можно создать на нем беспроводную точку, к которой будет подсоединяться iPhone. Для выполнения второго условия необходимо первый раз подключить Айфон с помощью кабеля USB. Когда устройство будет обнаружено:
Если роутера нет, но у компьютера есть адаптер Wi-Fi, можно создать на нем беспроводную точку, к которой будет подсоединяться iPhone. Для выполнения второго условия необходимо первый раз подключить Айфон с помощью кабеля USB. Когда устройство будет обнаружено:
- Нажмите на иконку телефона в Айтюнс.
- В разделе «Обзор» прокрутите страницу вниз и отметьте пункт «Синхронизировать по Wi-Fi».
- Нажмите «Применить», чтобы сохранить конфигурацию.
После включения беспроводной синхронизации можно вытаскивать кабель. При этом убедитесь, что устройства подключены к одной сети Вай-Фай. Чтобы проверить, что связь есть, после отключения провода раскройте меню «Синхронизация» в разделе «Основные» в настройках Айфона и нажмите «Синхронизировать». После этого в Айтюнсе станут доступны настройки, файлы и программы с Айфона.
Источник: http://ProfiApple.ru/iphone/instrukcii/prikladnoe/podklyuchenie-iphone-k-kompyuteru. html
html
Как подключить iPhone к iTunes на компьютере
Каждому пользователю устройств «яблочной» компании, при покупке или использовании iPhone приходится иметь дело с фирменным софтом компании Apple – iTunes.
Программа обладает широким функционалом – от загрузки различных медиафайлов, книг и других файлов до синхронизации, восстановления и создания резервных копий «яблочных» устройств. Для новоиспечённых владельцев iPhone интерфейс программы, да и само подключение может стать затруднительным.
Именно поэтому в данной статье читатель узнает как же подключить айфон через iTunes к компьютеру на операционной системе Windows.
Шаг № 1. Найдите кабель
Подключение iPhone к компьютеру через iTunes требует наличия кабеля. В зависимости от модели телефона, кабели бывают двух типов.
Если вы обладатель 5 или более новой модели iPhone, ваш смартфон оснащён разъемом Lightning. Это значит, что вам понадобится кабель «Lightning/USB», который используется как для зарядки, так и для сопряжения устройства с компьютером.
iPhone 4s и айфоны более ранних версий оборудованы другим 30 контактным разъемом. Поэтому для подключения понадобится кабель «30-pin to USB».
Нужные провода идут в комплекте с телефоном, просто достаньте кабель из коробки или отсоедините его от блока питания и он готов к работе с компьютером.
Шаг № 2. Подключите iPhone к компьютеру
Определившись с кабелем, можно переходить к подключению iPhone к компьютеру. Это не должно вызвать никаких затруднений, просто втыкните один конец кабеля в разъем айфона, а другой – в USB-порт компьютера. Подсоединив телефон, вы увидите на экране компьютера оповещение об обнаружении нового устройства.
Если iPhone подключается к компьютеру впервые, нужно выполнить еще пару действий:
- разблокируйте устройство любым удобным способом
- на экране появится баннер с надписью «Доверять или не доверять данному компьютеру?»
- выберите вариант «Доверять»
Если вы случайно нажали не доверять, не стоит беспокоиться, решение есть.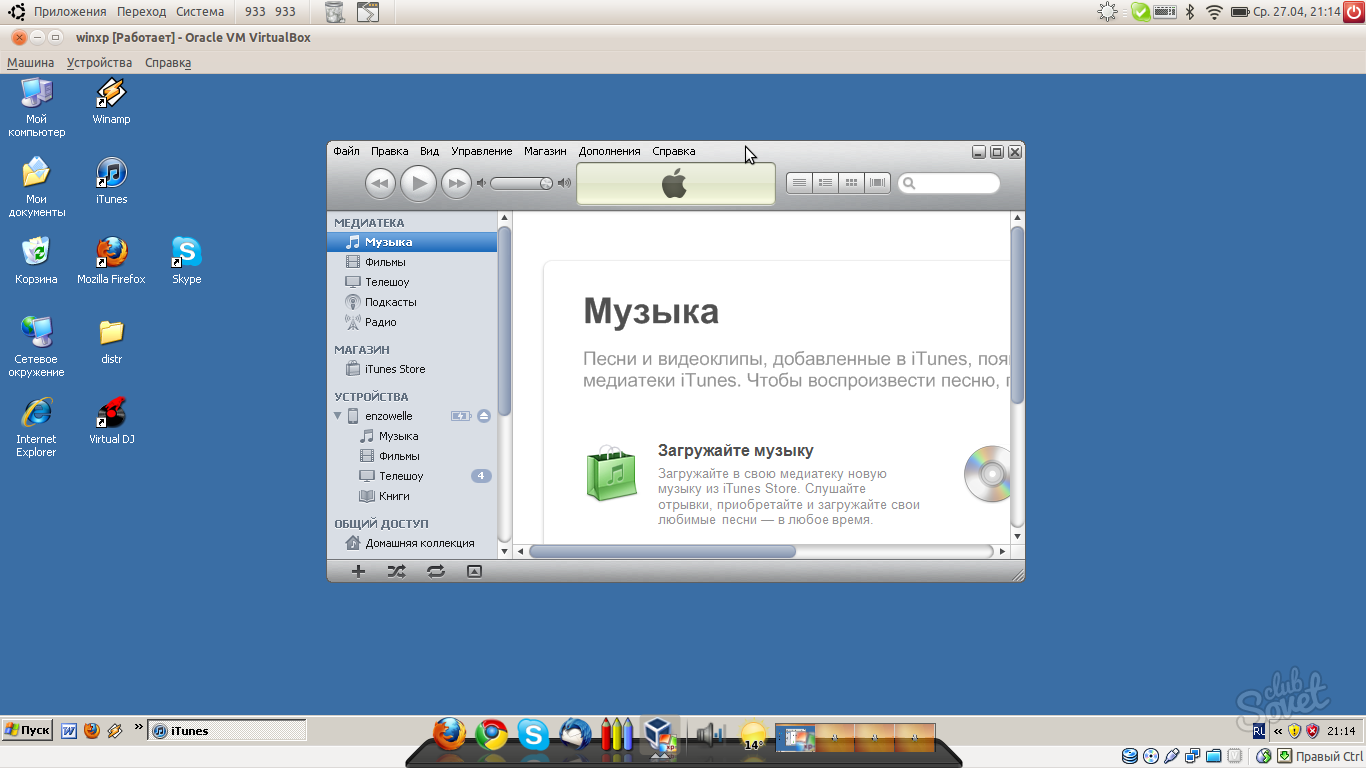 Отключите iPhone от компьютера и, подождав 10 секунд, подключите его снова. Если же вы хотите убрать компьютер из списка доверенных, перейдите в меню Настройки – Основные – Сброс – Сбросить геонастройки. Таким образом вы очистите список доверенных компьютеров.
Отключите iPhone от компьютера и, подождав 10 секунд, подключите его снова. Если же вы хотите убрать компьютер из списка доверенных, перейдите в меню Настройки – Основные – Сброс – Сбросить геонастройки. Таким образом вы очистите список доверенных компьютеров.
Шаг № 3. Запустите iTunes
После предыдущего этапа можно переходить к самой программе iTunes. Убедитесь, что она установлена на вашем компьютере.
Прежде всего проверьте, есть ли ярлык на рабочем столе, если вам удалось его найти, дважды кликните правой кнопкой мыши по нему и программа запустится. Если не удается найти ярлык, используйте меню «Пуск».
Тут есть два пути – прокрутить список с программами и найти iTunes или же воспользоваться функцией «Поиск». Для этого в строке поиска введите «iTunes» и компьютер найдет программу самостоятельно.
Если же поиск не дал никаких результатов, вероятно на компьютере отсутствует iTunes.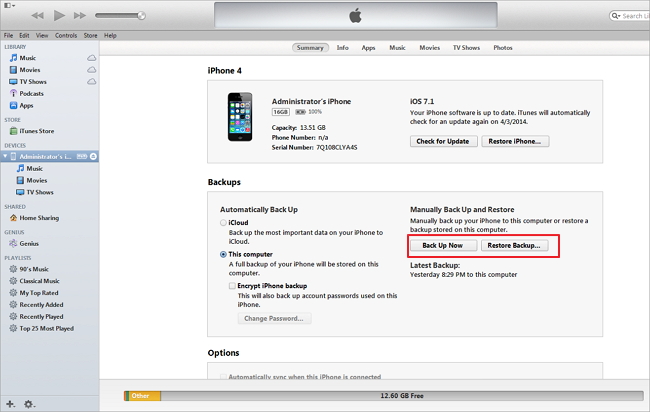 Для того чтобы установить программу, перейдите на сайт Apple, скачайте инсталлятор iTunes и установите программу на компьютер.
Для того чтобы установить программу, перейдите на сайт Apple, скачайте инсталлятор iTunes и установите программу на компьютер.
После этого запустите iTunes одним из вышеупомянутых способов. Готово! Вы подсоединили iPhone к компьютеру через iTunes, и можете управлять смартфоном с помощью функций данной программы.
Дополнительно. Настройте подключение к iTunes по Wi-Fi
После первого подключения iPhone к компьютеру через iTunes по USB, можно настроить подключение по Wi-Fi. Чтобы активировать подключение по Wi-Fi, необходимо подключить iPhone уже привычным для вас способом – кабелем, открыть iTunes и кликнуть на значок устройства в левом верхнем углу.
Перейдите в меню «Обзор» и прокрутите окно до пункта «Параметры». Теперь поставьте галочку возле пункта «Синхронизировать с этим iPhone по Wi-Fi» и выберите синхронизацию музыки, видео, фильмов и других файлов, после нажмите «Применить» и «Синхронизировать».
После этого iPhone будет подключаться к iTunes по Wi-Fi.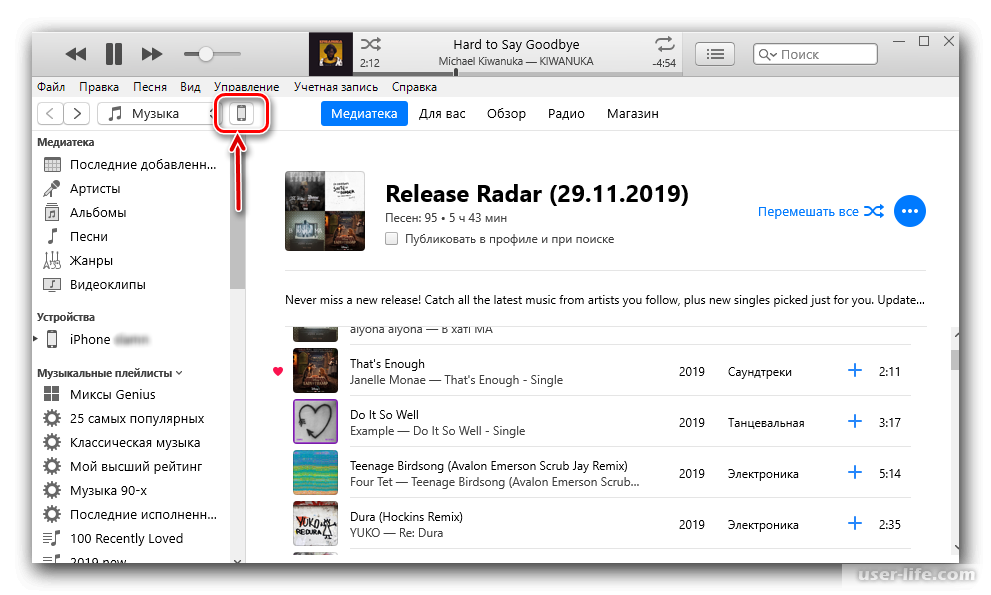 Но при условии, что устройство подключено к источнику питания и к одной сети Wi-Fi с компьютером.
Но при условии, что устройство подключено к источнику питания и к одной сети Wi-Fi с компьютером.
Закончив пользоваться iTunes, можно смело выходить из программы и отключать кабель от компьютера, никаких дополнительных действий для безопасного программного отключения, как в случае с USB-накопителем не требуется.
Источник: https://itunes-download.ru/kak-podklyuchit-ajfon-cherez-itunes/
Как подключить Айфон к Айтюнс на компьютере
Обладатели iPhone прекрасно знают о том, что все операции со своим смартфоном, связанные с передачей на него данных с компьютера и наоборот выполняются через iTunes.
Это многофункциональное программное обеспечение от Apple, совмещающее в себе плеер и органайзер. Вопрос о том, как подключить Айфон к Айтюнс на компьютере интересует, в первую очередь, новоиспеченных владельцев яблочного смартфона, и ниже мы расскажем о том, как это сделать.
Что понадобится для подключения:
1.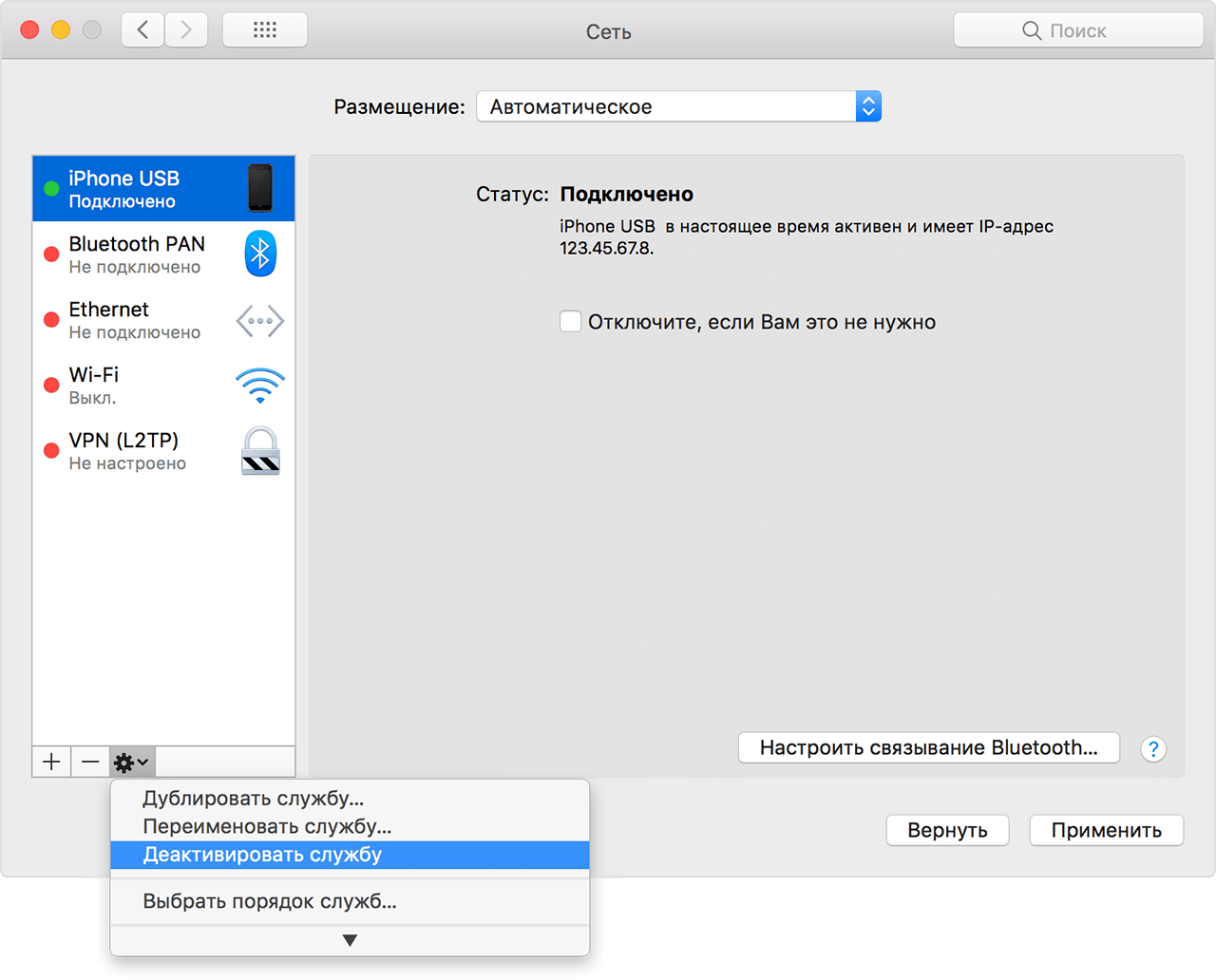 iPhone.
iPhone.
2. USB-кабель, поставляемый в комплекте с устройством.
3. iTunes, установленный на ПК.
О том, где скачать iTunes и как его установить на компьютер, вы можете прочесть на нашем сайте.
При первом подключении Айфона к компьютеру, как и при всех последующих, Айтюнс должен запуститься автоматически. Если этого не произошло, запустите программу вручную.
Собственно, в этом и заключается весь процесс подключения iPhone к iTunes на компьютере. Как видите, ничего сложного в этом нет. Единственное, что теперь необходимо проделать, так это установить настройки синхронизации для всех или же только желаемых разделов.
Именно через эти разделы вы и сможете скидывать на свой Айфон необходимый контент: музыку в разделе «Музыка», видео в «Видео» и так далее.
При каждом последующем подключении смартфона к ПК синхронизация будет выполняться автоматически, конечно же, если вы оставите ее активной в соответствующем разделе. Также будет создаваться резервная копия данных на мобильном устройстве.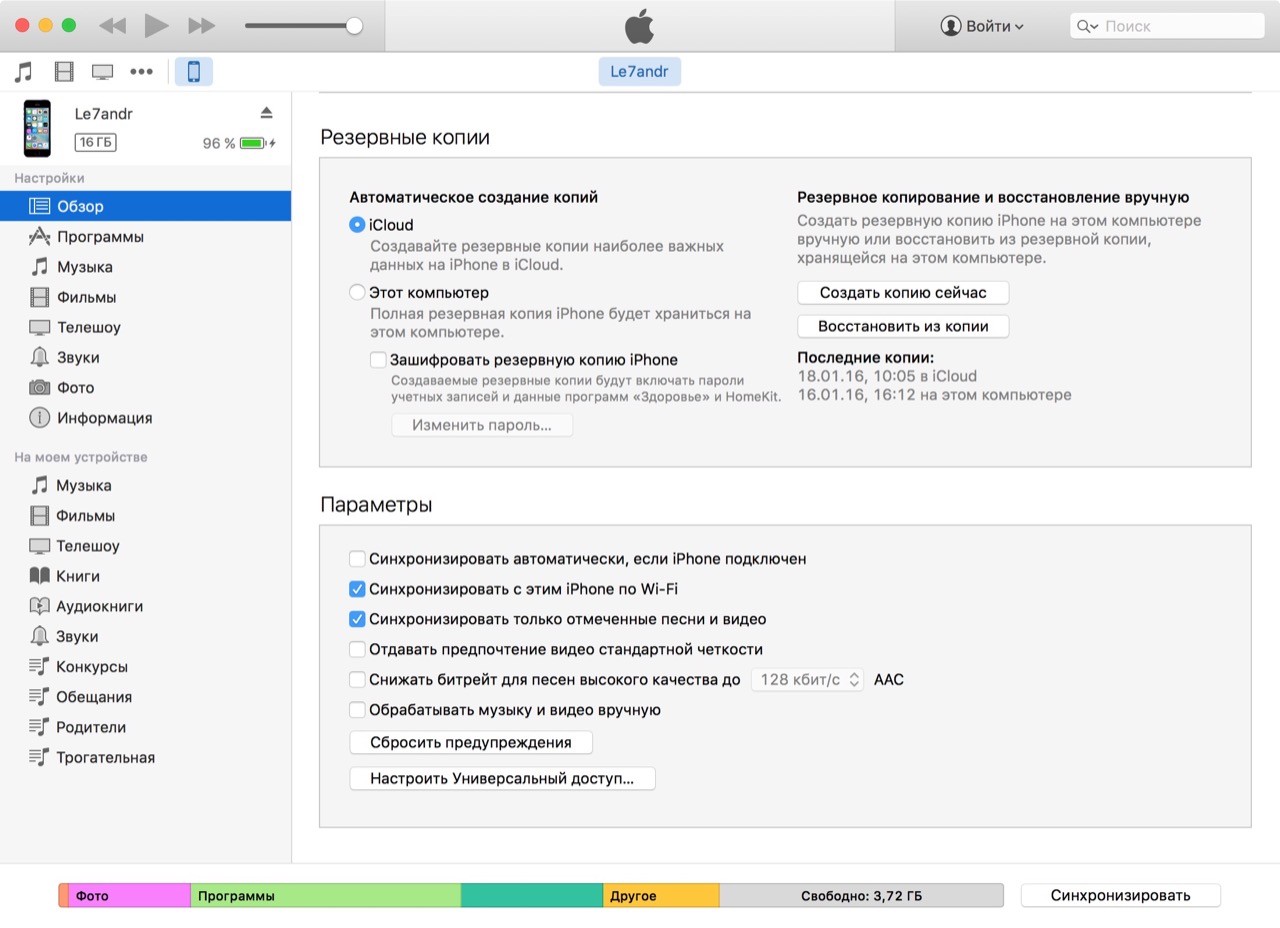
ComDude рекомендует: на нашем сайте вы можете найти детальную информацию о том, как перенести контакты и фото с iPhone на компьютер.
Расскажи друзьям в социальных сетях
© Copyright 2019 All rights reserved Компьютерный чувак.Запросов 40, за 0,203 секунды.
Источник: http://CompDude.ru/kak-podklyuchit-iphone-k-itunes-na-kompyutere/
iTunes не видит iPhone — причины и способы решения
Anastasia · Опубликовано Июль 5, 2017 · Обновлено Июль 7, 2017
iTunes – фирменная программа от компании Apple, которая позволяет синхронизировать устройство с ПК, переносить на него данные и сохранять информацию на компьютере. Если iTunes не видит iPhone, вы не сможете сохранить вашу книгу контактов или скопировать на телефон новую музыку. Подробно разберем, какие бывают причины возникновения проблемы, и как подключить Айфон к Айтюнс.
Простые причины
Начнем с самых простых причин, из-за которых часто возникает ошибка обмена данными.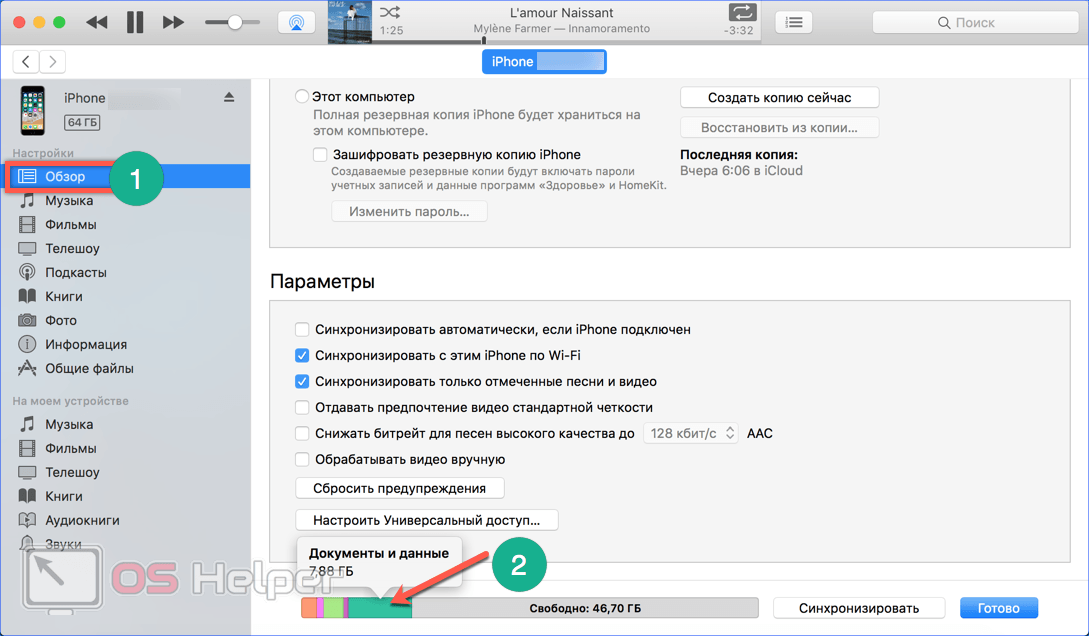 Как подключить iPhone к iTunes:
Как подключить iPhone к iTunes:
- Телефон или планшет обязательно должен быть включен в момент присоединения.
- Во время присоединения мобильного устройства к ПК на экране гаджета появляется системное сообщение «Доверять этому компьютеру» – щелкните на «Доверять». Если вы случайно выбрали «Не доверять», отключите смартфон от ПК, в меню кликните на Настройки->Основные->Сброс->Сбросить геонастройки. В следующий раз при подключении снова появится запрос на доверие перед тем, как синхронизировать Айфон.
- Проверьте исправность USB-порта компьютера и провода. Подсоедините кабель в другой порт, отключив предварительно другие USB-аксессуары. Проверьте соединение через другой подходящий кабель.
- Перезагрузите ПК и мобильное устройство.
Если после всех шагов iPhone все равно не подключается к iTunes, переходите к устранению более серьезных причин неполадки.
Версия приложения iTunes
Если ваш телефон от Apple не синхронизируется с ПК на Windows 10 или Mac OS X, посмотрите версию Айтьюнс. Если вы ее давно не обновляли, она могла устареть и перестать соответствовать версии iOS мобильного устройства.
Если вы ее давно не обновляли, она могла устареть и перестать соответствовать версии iOS мобильного устройства.
Что делать, если iTunes не видит iPhone 5s и выше из-за разницы версий:
- Запустите iTunes. В меню «Справка» кликните на «Проверить наличие обновлений».
- Приложение сверит версию, если найдется более новая – вам будет предложено загрузить ее.
Как узнать какой процессор на компьютере
Для установки свежей версии iTunes на компьютере понадобится ОС Windows 7 или выше, на жестком диске нужны свободные 400 Мб. Поэтому на компьютер с Windows 10 вы легко поставите новую программу, а вот на Windows XP не получится это сделать.
После инсталляции Айтьюнс опять проверьте присоединение устройства. Если Айпад и Айфон не подключается, или у вас уже была установлена самая свежая версия программы, поэтому вам не предложили обновить ее – проверяйте другие причины ошибки.
Также можно не обновлять программу, а полностью удалить и заново поставить на компьютер.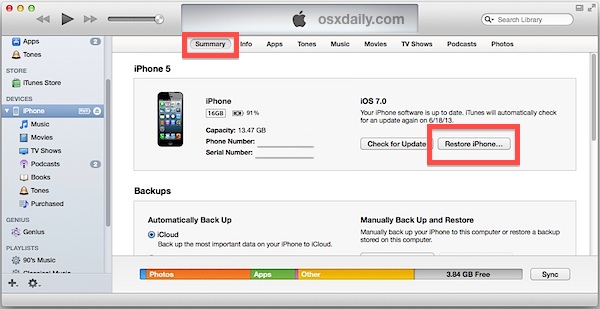 В панели управления кликните на iTunes и нажмите «Удалить». Проверьте, чтобы удалились все ее компоненты – службы Apple Update и Device Support, Bonjour. Вручную сотрите каталоги iPod и Bonjour из директории Program Files. Затем перейдите на сайт Apple и заново скачайте приложение.
В панели управления кликните на iTunes и нажмите «Удалить». Проверьте, чтобы удалились все ее компоненты – службы Apple Update и Device Support, Bonjour. Вручную сотрите каталоги iPod и Bonjour из директории Program Files. Затем перейдите на сайт Apple и заново скачайте приложение.
Драйвера устройства
Подключение к приложению iTunes может не работать из-за неправильных драйверов на мобильное устройство. Чтобы устранить неисправность, надо их обновить. Как подключиться к iTunes в этом случае:
- На рабочем столе ПК кликните на свойства ярлыка «Мой компьютер», перейдите в «Диспетчер устройств».
- Найдите в перечне оборудования гаджет от Apple. Кликните на него правой кнопкой мышки, щелкните на подпункт «Обновить драйвер».
- Перейдите в поиск драйверов на вашем компьютере. Отметьте, что необходимо выбрать файл из перечня ранее установленных утилит.
- Выберите, что хотите загрузить файлы с диска. Кликните «Обзор».
- Откройте директорию Program Files/Common Files/Apple/Mobile Device Support/Drivers, выделите файл, в названии которого есть «usbaapl».

- Кликните «Далее», чтобы запустить загрузку драйвера.
Попробуйте провести синхронизацию iPad или iPhone.
Служба Apple
Одна из причин, из-за которой Айтюнс не видит Айфон – неправильная работа службы Apple Mobile Device Service. Чтобы перезапустить ее:
- Запустите «Панель управления», перейдите в подраздел «Администрирование», далее «Службы».
- Щелкните по названию искомой утилиты. Остановите ее и следом опять запустите.
Как узнать модель компьютера или ноутбука
Подсоедините аппарат к ПК и снова начните подключаться.
Альтернативный метод
Если вы никак не можете разобраться, как синхронизировать iPhone с iTunes, попробуйте альтернативный файловый менеджер iTools. У программы есть русский интерфейс, в ней реализованы все базовые функции фирменного приложения, а также добавлены дополнительные возможности по управлению установленными программами, фотопотоком, смс.
В iTools вы можете увидеть все контакты и медиа-файлы, сделать резервную копию Айпад, Айфона 6 или другой модели.
Заключение
Мы разобрались, почему iTunes и гаджеты Apple иногда не синхронизируются. Причин не так много, поэтому вы легко сможете устранить проблему. Если же вы проверили все способы, но ошибка осталась – обратитесь в сервисный центр для ее устранения.
Источник: http://droidov.com/itunes-ne-vidit-iphone
Itunes для iphone
Теперь, когда программа установлена и создана учетная запись – можно перейти непосредственно к подключению iphone к itunes. Для этого необходимо подключить iphone 5/4s/4/3G и т.п. к компьютеру через USB-кабель (входит в стандартную поставку с телефоном).
Открываем программу iTunes (это делается в том случае, если сама программа не открывается автоматически). В itunes появится новый раздел с названием вашего устройства, пример показан на скриншоте ниже. Выберете свой iPhone.
На скриншоте видно, как появился новый раздел “Iphone”.
Затем следует сделать конфигурацию настроек синхронизации каждой панели настроек, и нажимаем «Применить» в самом нижнем правом углу экрана.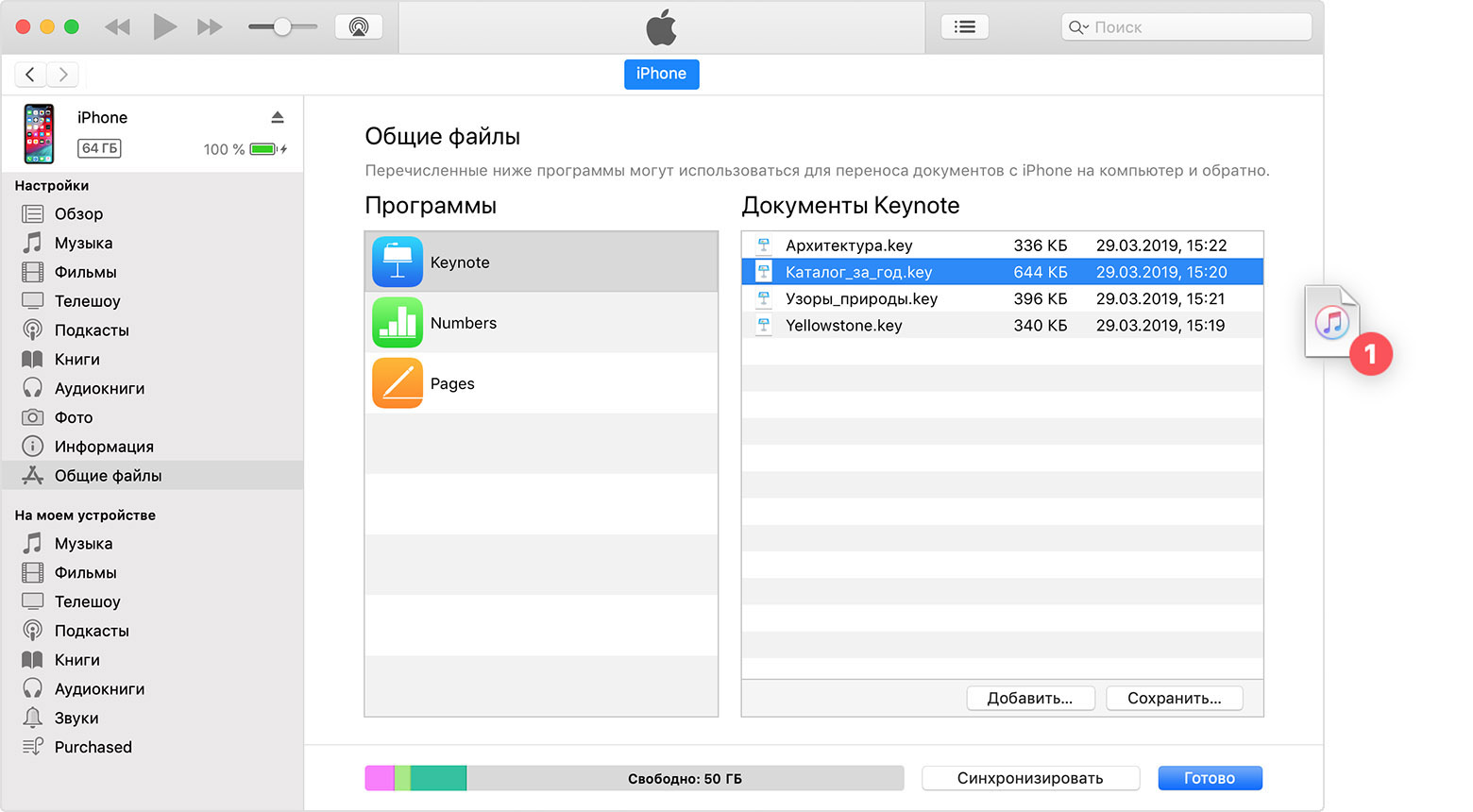
Панели настроек
Рассмотрим каждую панель настроек и разберемся, что необходимо делать:
На скриншоте представлены основные панели для синхронизации itunes для iphone 3G и 4, а так же 4s и iphone 5.
- Панель Музыки, телепередач, фильмов и подкастов. В этой панели необходимо указывать контент медиатеки программы iTunes, который вы планируете синхронизировать. У вас есть возможность синхронизировать как все мультимедийные файлы вместе, так и выбрать отдельные объекты для перемещения их в ваше устройство. Например, вы хотите просмотреть на iPhone фильм, который взяли напрокат. Для этого необходимо перенести его на устройство за счет панели Фильмы в программе iTunes.
- Панель Фотографии. Благодаря этой панели у вас есть возможность синхронизировать все фотофайлы из iPhoto 4.0.3 или более новой версии на компьютере или из Adobe Photoshop Album на компьютер. Помимо этого можно синхронизировать изображения из любой папки на компьютере, которые содержат фотографии.

- Панель Информация. Эта панель позволяет менять настройки процесса синхронизации для календарей, контактов и закладок веб-браузера.
- Панель Контакты. Эта панель дает возможность синхронизировать все контакты с Адресной книгой Microsoft Entourage, Mac OS X, Yahoo! Address Book, Адресной книгой Windows – Outlook Expres или Microsoft Outlook 2003/2007 на вашем компьютере
- Панель Календари. Синхронизация календарей из Microsoft Entourage, iCal и Microsoft Outlook на компьютере.
- Панель аккаунты почты. Возможность синхронизировать все настройки вашего почтового аккаунта Mail или Microsoft Outlook/ Outlook Express. Здесь очень важно знать, что настройки аккаунта могут переноситься только с компьютера на ваше iустройство. Если вы на iphone проводили какие-либо изменения, то они не затрагивают аккаунт на компьютере.
- Панель Веб-браузер. Возможность синхронизации всех закладок из Safari.

Все, ваш девайс подключен. Теперь на него можно заливать музыку, фильмы и другой контент. О том, как это сделать можно прочитать по следующим ссылкам:
А мы тем временем давайте рассмотрим такой важный момент как подключение двух iphone на 1 itunes.
Два iphone на одном itunes
Для начала хотелось бы пояснить для чего может понадобиться ситуация подключать 2 айфона на itunes.
Рассмотрим пример: Вы с женой купили себе по iphone, но компьютер у вас дома только один.
Соответственно, при обычных настройках, как только вы попытаетесь подключить и залить информацию на второй телефон – выскачет сообщение о том, что все ранее установленные данные будут потеряны.
По сути – нам необходимо добиться от программы того, чтобы каждое устройство синхронизировалось отдельно друг от друга (разные контакты, музыка и прочее).
Именно подобную ситуацию и можно решить нижеприведенным способом. Так же, хотелось бы сразу отметить, что приведенная инструкция будет действовать не только на iphone, но и на любые другие i-девайсы (iPad, iPod и т. д.) которые работают с айтюнс.
д.) которые работают с айтюнс.
Необходимо при открытии iTunes создать новую медиатеку и для предотвращения копирования данных со старой на новую в настройках снять галочку с пункта «Копировать в папку iTunes Media при добавлении в медиатеку».
При использовании двух айфонов на одном itunes необходимо создать медиатеку под каждый из iphone.
Ну вот, мы и рассмотрели как можно подробнее все аспекты того, как подключить iphone к itunes, надеемся статья оказалась полезной и ответила на все возникающие вопросы. Так же хотелось бы дать ссылку на еще одну статью, которая может многим пригодиться в случае, если itunes не видит iphone, что нужно делать – читайте в этой статье.
Источник: http://cuteiphone.ru/itunes-dlya-iphone
Как подключить iPhone к компьютеру через Wi-Fi и синхронизация iTunes
Одной из функций, расширяющей возможности мобильных устройств Apple, является синхронизация с компьютерами. И если ранее ее релизовывали при помощи кабельного соединения через интерфейс USB, то современный способ предполагает беспроводную технологию WI-FI.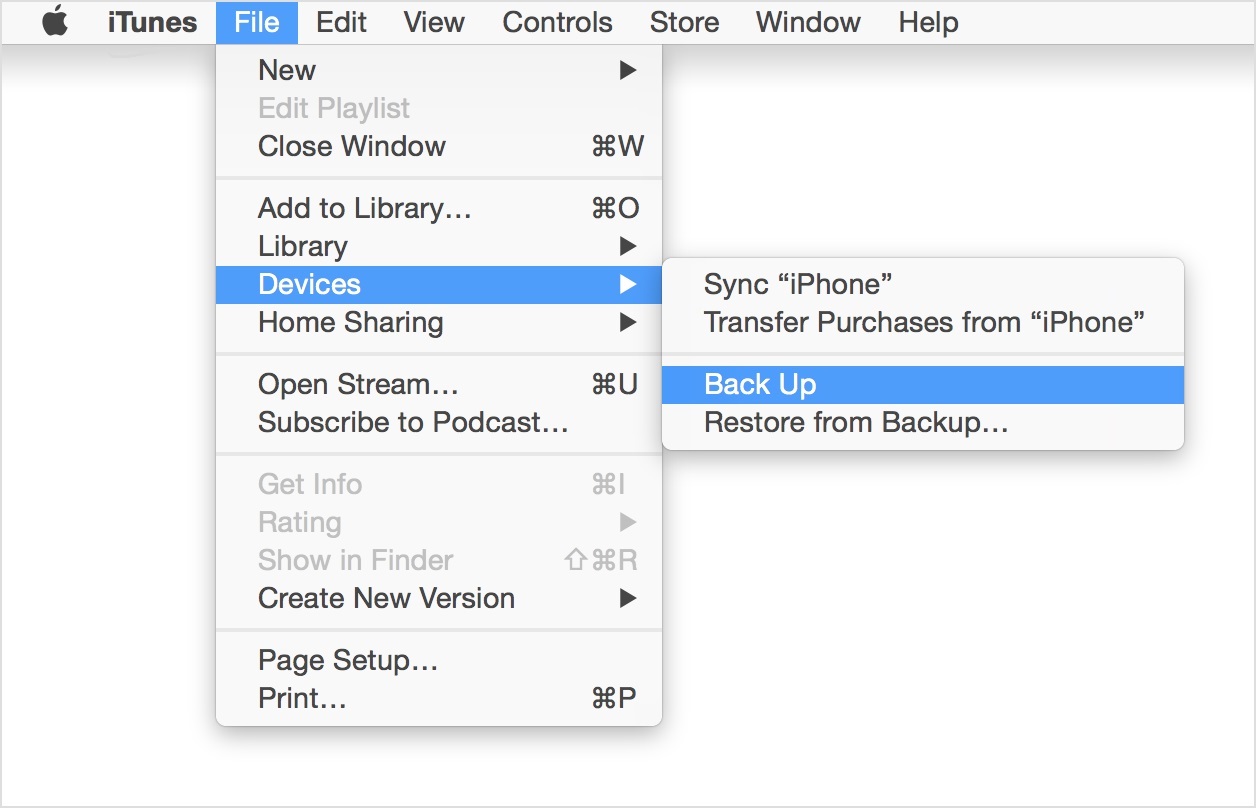 Здесь вы узнаете, как подключить iPhone к компьютеру официальным и альтернативным способом.
Здесь вы узнаете, как подключить iPhone к компьютеру официальным и альтернативным способом.
Условия
Используя беспроводную синхронизацию iTunes по Wi-Fi удобно отправлять любые фильмы и программы, совершать настройки с обоих устройств без проблем. Правда, качество передачи данных будет чуть хуже, чем у кабельного соединения.
Однако, обеспечить полноценный обмен данными между цифровыми устройствами, можно лишь при соблюдении трех обязательных условий:
- Подключение к одной сети WI FI;
- Обновление на iPhone операционной системы как минимум до пятой версии;
- Наличие на ПК фирменного приложения iTunes 6.
Внимание: У многих владельцев гаджетов могут быть устаревшие модели iPhone (2 или 3G). Прошивку до указанной версии ОС в них нельзя выполнить по техническим причинам. То есть официальная WI-FI синхронизация не состоится. Но как альтернативный вариант допустимо использовать стороннее приложение Wi-Fi Sync.
Как подключить Айфон к компьютеру и использовать программу iTunes, смотрите в следующем видео:
Инструкция
Заметим, что для запуска процесса синхронизации всегда нужно большое количество энергии. Поэтому зарядка при нахождении в автономном режиме должна находиться на уровне не ниже 20%. Если заглянуть в официальную информацию, то можно прочесть рекомендацию обязательного подключения к электросети девайса, во избежание срыва процесса синхронизации.
Поэтому зарядка при нахождении в автономном режиме должна находиться на уровне не ниже 20%. Если заглянуть в официальную информацию, то можно прочесть рекомендацию обязательного подключения к электросети девайса, во избежание срыва процесса синхронизации.
Следуйте нашей инструкции. Сначала установим и проверим специальное программное обеспечение. Начнем со стационарного компьютера или ноутбука, где определим, подсоединен Айтюнс или нет. Загружаем приложение для синхронизации Айфона с ПК на свой компьютер ли ноутбук, и отрываем его стандартным способом, при наличии инсталлятора.
Здесь важно сделать оговорку. Соединение хоть и предполагает связь без провода, однако первая настройка все же потребует кабель с USB.
Открыв меню программы iTunes, найдите вкладку «Обзор» и соответствующий пункт «Синхронизировать с этим iPhone по Wi-Fi». Поставьте галочку и нажмите «Применить».
Этим действием вы обнаружите конкретное устройство Apple в ближайшем окружении для синхронизации на мониторе компьютера.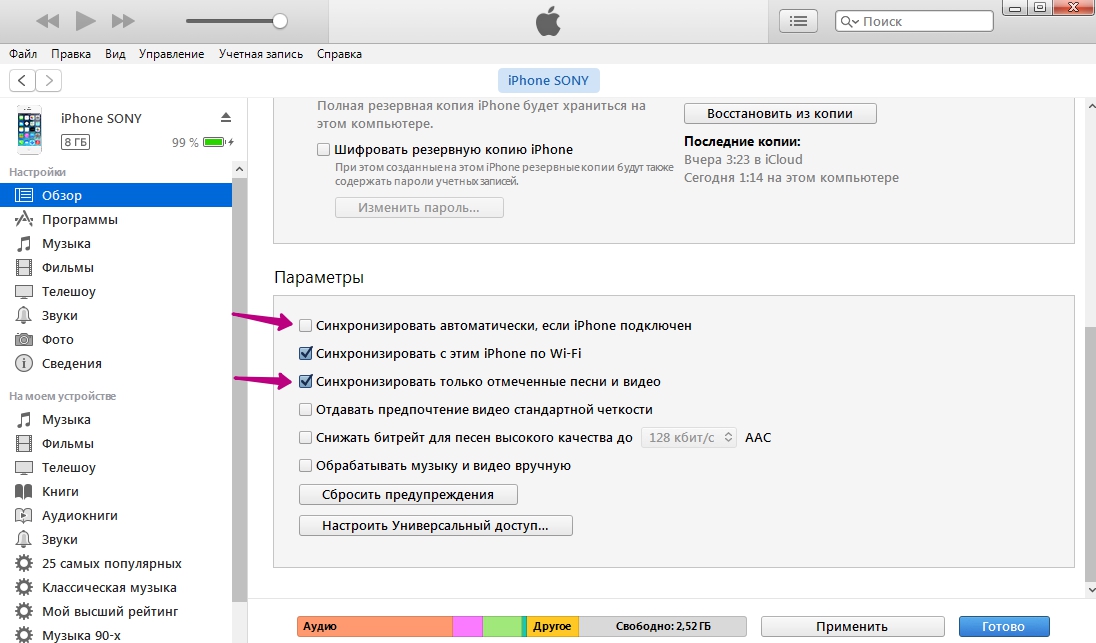 После чего выньте шнур из мобильного устройства. Теперь у вас настроен физический интерфейс для обмена по Wi-Fi сети.
После чего выньте шнур из мобильного устройства. Теперь у вас настроен физический интерфейс для обмена по Wi-Fi сети.
Внимание! Синхронизация возможна лишь для файлов мультимедиа, текста и резервных копий. Если вы попытаетесь, например, синхронизировать базы данных, всплывет сообщение с предупреждением о том, что этот вид данных не прошел авторизацию.
Непосредственно запуск синхронизации начинается с выставления настроек в главном экране Айфона, путем перехода в приложение «Настройки». Двигаясь вниз по меню, выберите и нажмите «Синхронизация с iTunes по Wi-Fi». После чего станет доступна сводная информация об активных компьютерах.
Остается только подтвердить намерение синхронизироваться с нужным ПК. Делается это путем нажатия кнопки «Синхронизировать сейчас» в самом низу текущего окна.
Обращаю ваше внимание на следующее: при удачном коннекте надпись на кнопке должна измениться на «Отменить синхронизацию».
Видео-инструкции доступны здесь:
Разница между официальной и неофициальной синхронизацией
Она существует и затрагивает чисто технические аспекты. Разница в количестве одновременных подключений. Неофициальная утилита допускает в настройках iPhone получить доступ к обмену лишь с одним компьютером. Тогда как официальная инсталляция разрешит уже полную синхронизацию всех ПК, находящихся в зоне действия одной сети WI FI.
Разница в количестве одновременных подключений. Неофициальная утилита допускает в настройках iPhone получить доступ к обмену лишь с одним компьютером. Тогда как официальная инсталляция разрешит уже полную синхронизацию всех ПК, находящихся в зоне действия одной сети WI FI.
Возможные ошибки
Алгоритм прост, но как синхронизировать iPhone с компьютером, если вдруг возникла внештатная ситуация? Возможно, с первого раза синхронизация не запустится, поскольку на компе выдаются ошибки связи.
В ряде случаев полезно выполнить перезагрузку ПК. И все же решение проблем, как правило, связывают с портами маршрутизатора. Речь идет о портах TCP 123 и 3689, UDP 123 и 5353.
Также проверьте брандмауэр ПК. Его текущая политика безопасности может мешать работе беспроводной синхронизации.
Вот и все, о чем я хотел рассказать. Я думаю, сложностей тут не возникнет. Но если остались вопросы или по ходу чтения появились замечания, обязательно пишите! Всем пока!
Источник: https://WiFiGid.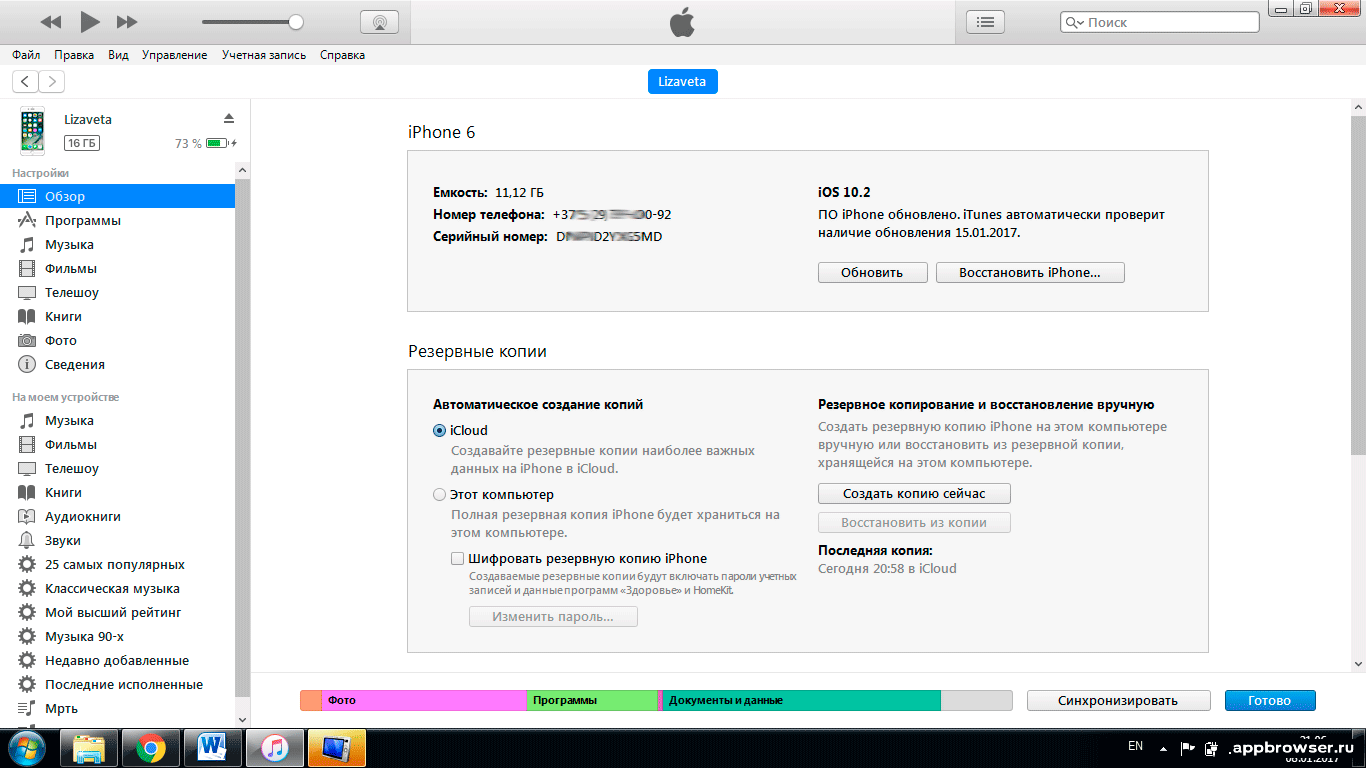 ru/apple-iphone-i-ipad/sinhronizatsiya-itunes-po-wi-fi
ru/apple-iphone-i-ipad/sinhronizatsiya-itunes-po-wi-fi
Как подключить заблокированный айфон к itunes
Техника Apple, несмотря на всю свою репутацию, тоже может выходить из строя, ставя пользователя в тупик. Да еще и показывать при этом советы, что ваш Айфон заблокирован, подключитесь к iTunes: как разблокировать его и предотвратить аналогичные ситуации – разберем в этой статье.
Причины появления ошибки: «Айфон заблокирован, подключитесь к iTunes»
Прежде чем решить, что делать дальше, нужно разобраться с причиной появления сообщения, что Айфон отключен, поэтому подключитесь к Айтюнс. Такая ситуация запросто может возникнуть как следствие многократного ввода неверного пароля, например если:
- вы сами его забыли или изменили;
- кто-то из вашей семьи или друзей перепутал смартфон и попытался разблокировать его своим паролем;
- к устройству в ваше отсутствие хотел получить доступ некто посторонний.
Чтобы аппарат не блокировался, нужно стараться корректно вводить пароль и не превышать лимит попыток.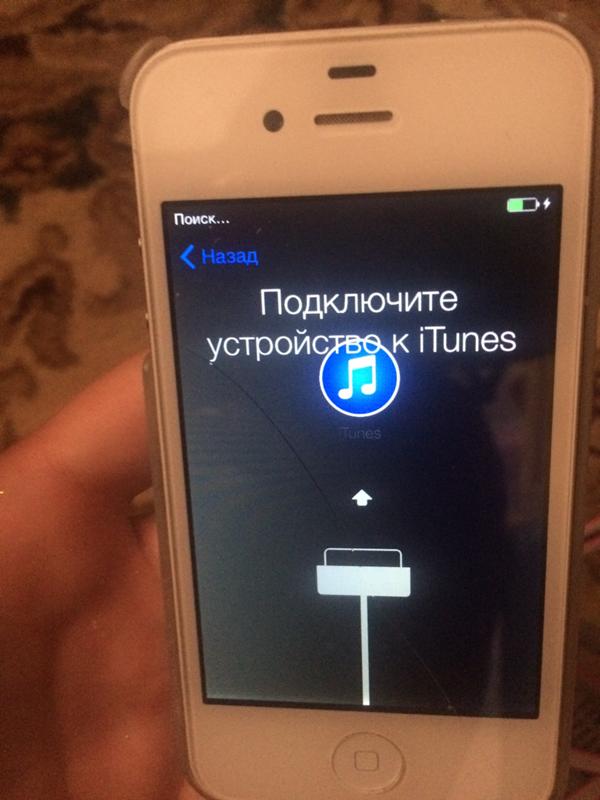 И конечно, не давайте его посторонним и детям, которые могут случайно заблокировать доступ.
И конечно, не давайте его посторонним и детям, которые могут случайно заблокировать доступ.
Соответственно, варианты решения проблемы как разблокировать его, если программная начинка говорит, что Айфон отключен, подключитесь к Айтюнс, зависят от знания текущего пароля. Также имеет значение, выполняли ли вы процедуру резервного копирования до возникновения проблемной ситуации. Если в обоих случаях ответ отрицательный, то с данными на смартфоне можно попрощаться – использование рекомендованного производителем способа приведет к полному стиранию содержимого памяти устройства. Сделано это из соображений безопасности, чтобы случайные лица не могли просмотреть персональную информацию на произвольном устройстве.
Более щадящий вариант как разблокировать iPhone, если он отключен и пишет, мол, подключитесь к iTunes, доступен при наличии резервной копии. В таком случае можно восстановить важные данные.
Сброс счетчика попыток
В некоторых случаях, когда аппарат говорит вам подключиться к iTunes, чтобы разблокировать Айфон, достаточно просто следовать данному совету. Если простого соединения с компьютером с Айтюнс недостаточно, попробуйте начать процедуру синхронизации. До конца доводить этот процесс необязательно, можно остановить его крестиком или стрелкой, если таковая появляется. После этого попробуйте снова ввести пароль от устройства.
Важно! До того, как подключиться к Айтюнсу, если Айфон заблокирован, убедитесь, что этот тот же самый ПК, с которого уже выполнялось подключение. В противном случае программа запросит подтверждение с аппарата.
Восстановление из резервной копии
Если процесс копирования выполнялся, можно подключиться к Айтюнсу через компьютер как обычно, а затем восстановить данные и доступ к самому мобильнику (нужен тот же самый ПК).
Соедините устройства кабелем и включите iTunes. В программе отобразится пиктограмма смартфона. Если была настроена автоматическая синхронизация, то дождитесь, пока приложение выполнит копирование данных. Также можно запустить процесс вручную, если кликнуть по нужному пункту в меню устройства и затем нажать кнопку «Синхронизировать».
Далее нужно использовать специальную кнопку для восстановления. Программа может предупредить об устаревшей версии ОС – в таком случае необходимо обновить iOS для продолжения. Затем нужно выбрать восстановление из копии.
Выберите подходящую копию по дате или размеру. Если вы использовали пароль для сохранения в шифрованном виде, его нужно будет ввести для расшифровки ранее сохраненной копии.
На самом устройстве нужно также будет указать восстановление из iTunes.
После этого дождитесь окончания процесса. Пароль сотрется, и можно будет снова пользоваться устройством.
Как разблокировать через полный сброс iPhone
Если Айфон заблокирован и не подключается к Айтюнс – например, синхронизация не выполнялась или производилась на другом ПК, к которому нет доступа – остается вариант с полным сбросом. Пароль при этом будет уничтожен вместе с прочей информацией.
Лайфхак: Попробуйте сохранить данные при помощи стороннего софта, такого как iFunBox.
Сначала нужно подключить смартфон к компьютеру, как и для предыдущего способа. Можно использовать любой ПК или ноутбук с iTunes.
После этого принудительно перезапустите аппарат. В новых версиях (8, X и последующие) нужно быстро нажать на повышение громкости и отпустить, затем так же быстро однократно нажать на снижение громкости, после чего зажать и не отпускать боковую кнопку. Должен включиться режим восстановления.
Для 7 и ее Plus версии нужно держать нажатыми снижение громкости и боковую клавишу.
Наконец, в более ранних версиях следует нажимать на боковую/верхнюю клавишу и «домой».
После этого должен появиться выбор вариантов.
Нужно нажать на «Восстановить» и дождаться завершения процедуры. Затем настройте Айфон, как если бы это был новый аппарат.
Имейте в виду, что на все действия в этом режиме выделяется 15 минут. Если программа не уложится в отведенный срок, нужно будет снова принудительно перезапустить смартфон.
Наконец, есть еще один способ, как разблокировать Айфон без Айтюнс – обратиться в сервисный центр. Порядок действий будет такой же, как в описанных выше вариантах, отличие только в том, что не требуется наличие своего компьютера, плюс вам будет помогать консультант.
Важно! Иногда для снятия блокировки советуют сторонние приложения. Однако в таком случае нет никакой гарантии, что аппарат вообще будет работать. Поддержка утверждает, что единственный выход – использовать iTunes тем или иным способом.
Возможные проблемы
Если Айфон отключен, пишет подключитесь к Айтюнс, но при соединении с ПК лишь вибрирует 3 или более раз – вероятно, у вас проблемы с кабелем или компьютером. Проверьте его на другом ПК, другим шнуром или же попробуйте перезагрузить смартфон. Если эти меры не помогают, следует обратиться в сервис.
Если вы являетесь счастливым обладателем iPhone или iPad, то вы, конечно же, сделаете всё чтобы защитить своё устройство. Разработчики из компании Apple встроили немало способов для этого и один из этих способов — установка пароля на экран блокировки. И именно пользуясь этой блокировкой, вы можете рано или поздно увидеть надпись «iPhone отключен, подключитесь к iTunes».
Причины ошибки
Всё предельно просто. Если вы несколько раз неправильно введёте пароль при попытке разблокировать экран, устройство вначале вам выдаст вначале временное предупреждение, а затем и полностью заблокирует iPhone. Сделано это, разумеется, в целях безопасности, дабы злоумышленник не мог включить ваше устройство просто подобрав пароль методом проб и ошибок. Но порой можно самому допустить ошибку, забыв пароль или же подпустив к телефону детей которые, не осознавая своих действий, доведут ваше устройство до подобной блокировки.
Подобная блокировка может возникнуть из-за неосторожности
Способ решить эту проблему имеется и даже не один.
«Устройство отключено, подключитесь iTunes» — решаем проблему через iTunes
Этот способ поможет вам сохранить файлы на вашем телефоне, но потребует от вас все же вспомнить пароль от заблокированного устройства. Он действительно полезен, если вы знаете пароль и блокировка произошла не по вашей вине. Сделайте следующие действия:
- Установите iTunes на свой компьютер с Windows или MacOS.
- Запустите его и подключите ваше устройство на базе iOS к компьютеру через официальный usb кабель для вашего устройства.
- В некоторых случаях уже этого будет достаточно и вы обнаружите, что можете вновь пробовать вводить пароль на экране блокировки.
- Если это не так, то в программе нажмите правой кнопки мыши на ваше устройство и выберите пункт «Синхронизировать».
Нажмите кнопку «Синхронизировать»
Это и последующие решения актуальны для любой версии iPhone, iPad и iPod touch.
К сожалению, этот способ работает только в том случае, если ваш компьютер на Windows или MacOS уже привязан к вашему iPhone. Если же привязанного устройства не существует, iTunes вначале спросит давать ли доступ этому компьютеру, а затем запросит подтверждение непосредственно с экрана телефона.
Если вы увидели данное окно, восстановить устройство этим способом вы уже не сможете
Дать это подтверждение вы, разумеется, не сможете. Впрочем, для таких случаев есть другие способы решения этой проблемы.
Восстановление из резервной версии устройства
Если вы были предусмотрительны и время от времени создавали резервные копии своего устройства, то самое время похвалить себя за это. Ведь хоть откат к резервной копии и лишит вас части данных, которые были созданы уже после получения копия устройства, большая часть данных должна остаться при вас. В случае если состояние копии вас устраивает, стоит приступать к восстановлению iPhone из резервной копии. Мы рассмотрим восстановление из резервной копии через iTunes, хотя есть и другие способы для этого:
- Запустите iTunes на вашем компьютере и подключите к нему устройство.
- Если iTunes требует подтверждение подключения с вашего устройства, то вы не сможете его дать. Если же он требует лишь пароль — введите его.
- Выберите подключённое устройство.
Вам необходимо выбрать ваше устройство
Если же копия также защищена паролем или получить доступ и к этому способу не удалось по иной причине, остаётся лишь сбросить устройство с полным удалением всех данных.
Полный сброс вашего iPhone, iPad или iPod Touch
При использовании этого метода, вы лишитесь всех данных на вашем iPhone.
Если уж до этого способа дошло, то, значит, предыдущие вам не помогли и выбора у вас нет. К счастью, есть специальная программа, которая может помочь вам хоть немного уменьшить потери. Так, программа iFunbox поможет вам скинуть некоторые мультимедийные файлы (фотографии, видео) с вашего устройства, даже если вы не имеете к нему доступа.
После того как все файлы, которые можно спасти были сохранены, сделайте следующее:
- Запустите iTunes. Сброс через само устройство невозможен, так как доступа к нему у вас нет.
- Подключите устройство к компьютеру и выберите его в программе.
- Нажмите «Восстановить iPhone».
Нажмите «Восстановить iPhone» для сброса устройства к заводским настройкам
Возможно, для восстановления устройства iTunes потребует у вас отключения функции Find my iPhone. Сделать это можно на сайте iCloud, войдя в свой аккаунт.
Как избежать подобной блокировки в дальнейшем
Чтобы не попасть в подобную ситуацию в дальнейшем, или сделать решение этой проблемы проще, достаточно лишь следовать нескольким простым правилам:
- Не забывайте свой пароль. Ведь любая подобная блокировка необходима для того, чтобы вы и только вы могли получить доступ к устройству. Поэтому запомнить созданный для блокировки пароль крайне важно.
- Не допускайте к вашему устройству посторонних и маленьких детей. Устройства от Apple являются довольно дорогими, а блокировка из-за неправильного пароля далеко не самое страшное, что может случиться с вашим устройством в случае халатности.
- Создавайте резервные копии регулярно. Это поможет вам не потерять данные.
- Подключите ваше устройство к компьютеру с установленным iTunes, даже если для этого нет нужды. Это даст вам больше возможностей когда доступ к устройству будет потерян.
Теперь вы знаете, что делать если ваш iPhone, iPad или iPod touch выдал сообщение о блокировке и просит подключиться к iTunes. И хоть в эту ситуацию может попасть каждый, только вы можете сделать так, чтобы из мелкой неприятности это не стало большой проблемой.
Использование парольной защиты позволяет надежно защитить данные на смартфонах iPhone от доступа посторонних лиц. И эта защита работает до тех пор, пока пользователь не забудет свой пароль – в этом случае защита превращается в злоключения по возврату доступа к своему устройству. А при попытке подбора пароля возникает надпись «iPhone отключен, подключитесь к iTunes» — как разблокировать устройство при возникновении этой ошибки?
Причина блокировки
Надпись «iPhone отключен, подключитесь к iTunes» возникает на экранах устройств с iOS не просто так – это результаты неправильного ввода пароля. Парольная защита активно используется для предотвращения доступа посторонних лиц к хранимой в смартфоне информации. На работе iPhone могут взять в руки коллеги, а дома – маленькие дети.
Иногда после вмешательства чьих-то рук в смартфонах iPhone сбиваются настройки, пропадают ярлыки, появляются лишние программы – все это вызывает только раздражение, но никак не восторг. У всякого терпения есть свои пределы. Поэтому пользователи, уставшие от действий других людей, нередко защищают хранящиеся в смартфонах данные с помощью паролей. Хочешь войти в систему – введи пароль.
О том, каким должен быть хороший пароль, написано немало:
- Пароль должен быть сложным, но запоминающимся для владельца iPhone;
- Пароль не должен содержать личных данных. Например, не следует устанавливать в качестве паролей важные даты;
- Пароль не должен состоять из последовательностей цифр. Например, пароли «1234» или «0000» вообще не считаются за защиту.
Устанавливая на вход в систему какие-то сложные комбинации цифр, пользователи нередко забывают созданные ими пароли. При множественных попытках подобрать пароль на экране смартфона появляется надпись «iPhone отключен, подключитесь к iTunes». Аналогичная надпись появится и в том случае, если пароль попробует подобрать какое-то постороннее лицо – после нескольких попыток iPhone заблокируется и будет требовать подключения к iTunes.
Система защиты в смартфонах iPhone построена по принципу «ни себе, ни людям». То есть, устройство лишает доступа к данным, требуя их восстановления из резервной копии с помощью программы iTunes.
Ошибка с требованием подключиться к iTunes возникает далеко не после первой неправильной попытки ввода пароля. Для начала пользователю даются целых шесть попыток, после чего iPhone заблокируется на одну минуту, давая время одуматься и вспомнить пароль (или просто бросить эту затею). Еще через несколько попыток iPhone блокируется окончательно, что является отличным препятствием для дальнейшего подбора пароля на вход в систему и доступ к данным.
Разблокировка с помощью iTunes
Процедура, которую мы будем описывать в нашей инструкции, не имеет ничего общего с разблокировкой. Фактически это полный сброс к первоначальным заводским настройкам с последующим восстановлением данных из резервной копии. Здесь подразумевается следующий факт – если вы пользуетесь парольной защитой, обязательно создавайте резервные копии, храните данные в iCloud и прочих облачных сервисах.
Это требования является обязательным – завтра, когда ваш безмозглый коллега решит покопаться в вашем смартфоне и заблокирует его путем многократного ввода неверного пароля, вам придется восстанавливать свои данные. А коллеге можно просто дать по рукам.
Перед тем как приступить к процедуре восстановления, необходимо подключить iPhone к компьютеру с запущенным iTunes. Если iTunes не попросит ввести пароль, заходим на вкладку «Обзор», спускаемся к разделу «Резервные копии» и приступаем к резервному копированию. В качестве хранилища для резервной копии выбираем пункт «Этот компьютер» — только в этом случае мы создадим полную копию, включающую в себя не только настройки, но и мультимедийные файлы.
После этого выполняем следующие шаги:
- Полностью отключаем питание смартфона;
- Запускаем на компьютере iTunes и подключаем смартфон к ПК;
- Зажимаем на смартфоне кнопку питания/блокировки и кнопку «Домой», удерживаем 10 секунд;
- Через 10 секунд отпускаем кнопку питания/блокировки, продолжаем удерживать «Домой» еще 10 секунд;
- Отпускаем кнопку «Домой».
Обнаружив iPhone, подключенный в режиме восстановления, iTunes предложит провести процедуру восстановления. Нажимаем на кнопку «Восстановить» и оставляем смартфон в покое. Теперь нужно дождаться завершения процедуры и приступить к извлечению данных из резервной копии. Для этого необходимо запустить смартфон в нормальном режиме, выбрать последнюю резервную копию и загрузить ее в свой iPhone.
Обратите внимание, что смартфоны iPhone с последней версией операционной системы не позволяют создавать резервные копии при нахождении в заблокированном состоянии. В этом случае вам придется рассчитывать на наличие самой последней резервной копии, сделанной еще до блокировки устройства.
Разблокировка через функцию «Найти iPhone»
У вас нет доступа к компьютеру с iTunes, но вы хотите снять блокировку и продолжить пользоваться своим Айфоном? В этом случае следует рассчитывать на функцию «Найти iPhone» и на наличие сохраненных данных в облачном сервисе iCloud – здесь сохраняются контакты, фотографии, напоминания, заметки, данные из календаря, данные приложений и многое другое. Если под рукой нет компьютера с полноценной резервной копией, для работы с iPhone будет достаточно и этого.
Для того чтобы сбросить запрос пароля, необходимо зайти с любого другого компьютера или планшета в iCloud, авторизоваться со своим Apple ID, выбрать своей iPhone и провести удаленное стирание данных. После этого выполняем первоначальную настройку смартфона, авторизуемся с Apple ID и получаем доступ к своим данным, файлам, контактам и прочей личной информацией. Остальные данные вы сможете восстановить позже, из резервной копии, хранящейся на своем личном компьютере (например, на домашнем или рабочем).
Этот способ сработает лишь в том случае, если на вашем iPhone будет активна функция «Найти iPhone». Также обязательным условием является наличие подключения к сети интернет – через это подключение на iPhone поступит команда на удаленное стирание данных.
iPhone не синхронизируется с iTunes – как решить проблему?
Программа iTunes часто дает сбои, может притормаживать или просто зависать во время работы. Пожалуй, самой частой проблемой среди владельцев iOS-устройств является невозможность синхронизировать айфон с iTunes. Причин здесь может быть несколько. В этой статье мы постараемся ответить на главный вопрос, почему iPhone не синхронизируется с iTunes и как исправить эту проблему. Ниже описано несколько способов решения данной ошибки.
Почему iPhone/iPad не синхронизируется с iTunes
Если у вас не получается синхронизировать с iTunes ваш iPhone 7/7 Plus/6s/6s Plus/6/5s/5, iPad или iPod, вы можете воспользоваться одним из предложенных решений:
1.Обновление iPhone и iTunes
Использование устаревшей версии iOS или iTunes – самая частая причина, почему не синхронизируется iPhone и iTunes. В этом случае вам необходимо проверить версию ПО.
В iTunes на Mac откройте: Apple > Обновление программного обеспечения.
В iTunes на Windows откройте: Справка > Проверить наличие обновлений.
Если есть доступные обновления – установите их и попробуйте выполнить синхронизацию снова.
В приложение Настройки – Основные – Обновление ПО на iPhone вы также можете проверить, какая версия ПО установлена на девайсе. Должно быть установлено новейшее ПО. В случае отказа в установке новой прошивки, сделайте резервную копию через iTunes или iCloud, а затем выполните полное восстановление устройства.
2. Аппаратные проблемы
Невозможность синхронизировать Айфон с Айтюнс может быть также вызвана аппаратными проблемами: например, вы можете использовать непригодный USB-кабель. Попробуйте использовать новый провод, а также проверьте все порты на компьютере.
3. Настройка синхронизации
Есть вероятность, что ваш iPhone не синхронизируется с iTunes, потому что синхронизация просто не настроена в установленной версии медиакомбайна. В этом случае вам необходимо подключить айфон к компьютеру, а затем в разделе Устройства в iTunes выбрать вашу модель, чтобы изменить настройки iPhone и настроить параметры синхронизации. После настройки повторно синхронизируйте свой iPhone.
4. Установка Apple Mobile Device
Об этом знают не все, поэтому обязательно проверьте этот пункт. Важно, чтобы на компьютере была установлена поддержка Apple Mobile Device. Чтобы проверить ее наличие, сделайте следующее:
На Windows 7: нажмите «Пуск»> «Панель управления» и «Удалить программу». Убедитесь, что в открывшемся списке указана поддержка Apple Mobile Device.
На Windows 8/10: Через поиск найдите «Панель управления» и нажмите «Return». Убедитесь, что Apple Mobile Device есть в списке.
5. Конфликт с другими программами
Бывает такое, что программа iTunes конфликтует с другими установленными программами на Windows. В этом случае нужно просто временно удалить сторонние утилиты, после чего снова попробовать выполнить синхронизацию iPhone с iTunes.
Если самостоятельно вы не можете найти причину, почему айфон не синхронизируется с iTunes, тогда воспользуйтесь удобной программой Tenorshare TunesCare, которая в автоматическом режиме найдет и устранит причины данной проблемы. Ниже описано, как использовать профессиональный инструмент:
Скачайте с официального сайта программу , выполните ее установку на компьютер и сразу же можете запустить ее.
Подключите ваш iPhone к компьютеру с помощью кабеля USB.
Программа автоматически обнаружит ваше устройство. Далее нажмите на кнопку «Fix iTunes Sync Problems». Программа начнет восстановление поврежденных библиотек iTunes.
По завершению процесса просто запустите iTunes снова, и ваш iPhone будет синхронизирован без проблем.
Как синхронизировать музыку / видео / фотографии на iPhone без iTunes?
Если так случилось, что проблема с синхронизацией iPhone и iTunes так и не решилась, можно использовать альтернативное решение – программа Tenorshare iCareFone.
Tenorshare iCareFone – это отличная альтернатива iTunes с расширенными возможностями, среди которых есть:
- испорт и экспорт данных между iOS-устройством и компьютером (фото, видео, контакты, заметки, закладки, аудио и другие типы данных)
- функция резервного копирования данных и восстановления
- очистка мусора на iOS-устройстве в целях повышения быстродействия
- решение различных iOS-ошибок с помощью входа и выхода из режима восстановления и т.д.
Вам нужно просто скачать с официального сайта программу , установить ее и запустить.
Ваш iPhone должен быть подключен с помощью кабеля USB к компьютеру. Далее в разделе «Бэкап и Восстановление» выберите необходимый тип данных и что нужно сделать. Все очень просто и быстро.
Время резервного копирования зависит от размера данных вашего устройства, а также от скорости вашего сетевого подключения.
Обратите внимание, что программа можно использовать и на Mac, и на Windows.
iPhone отключен подключитесь к iTunes: как разблокировать
Эта инструкция описывает что делать, если iPhone отключён и выводит сообщение «попытайтесь снова, когда пройдёт 1 минута» (5-15-60 минут) или «подключитесь к iTunes». Вы узнаете сколько раз можно вводить пароль неверно, чтобы избежать блокировки устройства.
Описанные ниже действия заставят ваше устройство снова нормально работать. Инструкция подходит для iPhone и iPod touch.
Что значит iPhone отключён
Это всегда означает одно — iPhone заблокировался после неправильного ввода пароля, чтобы защититься от возможной попытки взлома.
Существует 4 повода для отключения:
- Вы ошиблись с вводом пароля несколько раз подряд.
- Ребёнок заблокировал iPhone — это один из наиболее часто встречающихся случаев. Как только телефон попадает в маленькие ручки, они незамедлительно начинают тыкать пальцами в экран, что приводит к отключению смартфона.
- Устройство может пытаться разблокировать себя самостоятельно лёжа в кармане. Достаточно лёгкого касания экрана чтобы он включился. Такими же случайными касаниями осуществляется ввод кода.
- Кто-то целенаправленно подбирал код-пароль пока смартфон был вне зоны вашего внимания.
Apple принимает меры по защите личных данных пользователей. Одной из них является блокировка устройства после нескольких неверных попыток ввода пароля для предотвращения его обхода путём перебора комбинаций цифр.
Этот метод взлома называется Брутфорс (Brute force), что в переводе означает «полный перебор». Чтобы воспрепятствовать этому методу взлома Айфона, iOS намеренно ограничивает количество попыток ввода.
При этом на экране появляется сообщение «iPhone отключён попытайтесь снова, когда пройдёт 1 минута».
Сообщение может содержать разное количество минут: 1, 5, 16 или 60. На сколько блокируется iPhone зависит от того, сколько попыток ввода пароля было использовано:
- 5 неправильных попыток ввода пароля подряд — отключение на 1 минуту.
- 7 неправильных попыток подряд — попытайтесь снова через 5 минут.
- 8 попыток подряд и увидите сообщение «Айфон отключён повторите через 15 минут».
- 9 попыток подряд — блокировка на 60 минут.
- Если ввести неверный пароль 10 раз телефон полностью блокируется выводя сообщение «iPhone отключён: подключитесь к iTunes» (как разблокировать устройство в этом случае описано ниже).
Не доводите до 10 раза, лучше подождать пока таймер сбросится и попытаться ввести код по новой. Это проще, чем реанимировать заблокированное устройство.
Если не можете вспомнить код-пароль, придётся стереть с телефона все данные, включая настройки. Если вы не делали резервных копий данных через iCloud или iTunes, они будут утеряны.
Попытайтесь снова через 15 минут
Первое, что делать если заблокировался Айфон при вводе неверного кода менее 10 раз — подождать указанное на экране время. Сообщение на экране «Айфон отключен повторите через 15 минут» отсчитывает время каждую минуту, поэтому вы можете видеть сколько минут осталось ждать.
Несмотря на отключение iPhone, он позволяет совершать вызовы на номера экстренных служб. Для этого нажмите кнопку SOS внизу экрана.
Пока не истечёт указанное на экране время код ввести нельзя. Дождитесь окончания обратного отсчёта: телефон обновляет сообщение на экране каждую минуту, после чего введите верный пароль.
По истечении периода ожидания экран изменится на привычную цифровую клавиатуру, и вы сможете повторить попытку ввода. Будьте внимательны: если вы снова ошибётесь, то опять перейдёте к периоду ожидания.
В дальнейшем старайтесь вводить правильный код с первой попытки, дабы избегать блокировки устройства.
Как сбросить счётчик оставшихся минут
Если под рукой есть доверенный компьютер, который вы ранее связали с отключённым Айфоном, можно подключить их через провод и синхронизировать. Тем самым сбросив счётчик минут в сообщении «попытайтесь снова, когда пройдёт X минут».
После нажатия кнопки счётчик минут будет обнулён и вы можете ввести корректный код-пароль. При этом необязательно дожидаться окончания синхронизации, можно прервать её сразу после начала.
К сожалению, заблокированный телефон это не оживит.
Разблокировка через iTunes
Если ввести неверный код 10 раз телефон блокируется, выводя на экран сообщение «iPhone отключён подключитесь к iTunes».
iPhone заблокировался и просит подключиться к iTunesВ этом случае не остаётся ничего, кроме как удалить пароль. При этом вы потеряете все данные на телефоне, которые потом можно будет восстановить из резервной копии. Вы ведь её делали?
Если iPod или iPhone заблокирован, а вы забыли пароль, подключитесь к iTunes и сбросьте его через стирание устройства. Инструкция ниже поможет это сделать.
Для этого понадобится программа iTunes — это бесплатная многофункциональная программа, которая умеет работать с устройствами Apple. На компьютерах Mac она установлена по умолчанию. Если у вас её нет или вы работаете на Windows, загрузите по ссылке с официального сайта Apple.
Если у вас установлена maсOS Catalina, то Айтюнс не нужен. Для Windows и более ранних версий операционной системы macOS он будет необходим.
Если компьютера нет, можно попросить помощи у друзей или обратиться в ближайший сервисный центр Apple, где помогут специалисты.
Также понадобится кабель для соединения смартфона с компьютером. По Wi-Fi стереть Айфон не получится, только через провод. Поскольку интерфейсы разных Айфонов и ноутбуков отличаются (USB, USB-C или lighting), может потребоваться переходник.
Ниже приведена простая инструкция как разблокировать iPhone 4, 5, 6, 7, 8, X, Xs, Xr, 11 и все их S, Plus, Pro, Max версии.
Шаг 1 — ввод телефона в режим DFU
Про режим DFU мы уже рассказывали, но повторимся. Убедитесь, что ваше устройство НЕ подключено к компьютеру и делайте так:
- iPhone 8, X, Xs, Xr, 11 — нажмите и удерживайте боковую кнопку и любую кнопку регулировки громкости до момента появления на экране ползунка «Выключите». Передвиньте его для выключения устройства. После выключения нажмите боковую кнопку, подключите устройство к компьютеру, зажмите боковую кнопку до момента запуска режима восстановления.
- iPhone 7, iPod touch 7-го поколения — нажмите и удерживайте боковую или верхнюю кнопку до появления ползунка «Выключите». Выключите Айфон, зажмите кнопку уменьшения громкости, подключите его к компьютеру. После этого зажмите кнопку уменьшения громкости до открытия откроется экрана режима восстановления.
- iPhone 4s, 5, 5s, SE, 6, 6s, iPod touch 6-го поколения или младше — нажмите и удерживайте боковую или верхнюю кнопку до появления ползунка «Выключите». Выключите устройство, зажмите кнопку «Домой», подключите к компьютеру через кабель. После этого удерживайте кнопку «Домой» до появления экрана режима восстановления.
Шаг 2
Если у вас установлена maсOS Catalina и выше, то открываете Finder и находите своё устройство в левом меню. Для всех остальных операционных систем запускаете программу iTunes, в левом меню находите свой телефон или планшет.
В появившемся диалоговом окне выбираете «Восстановить» (обновление не поможет).
Программа Finder или iTunes начнёт загрузку программного обеспечения для Айфона: загрузка занимает до 15 минут. После этого iPhone будет автоматически обновлён до последней версии iOS, что сотрёт с него все данные, включая код-пароль.
Перед вами будет лежать фактически новое устройство, готовое для настойки и восстановления данных из резервной копии.
Существует радикальная мера защита от перебора паролей, которая отключена в iOS по умолчанию. Она стирает с телефона все данные, если ввести код разблокировки 10 раз подряд. Для активации зайдите в «Настройки», выберите «Touch ID и пароль» (или «Face ID и пароль»), затем введите код. Прокрутите в самый низ экрана, где увидите переключатель с надписью «Стирание данных». Не используйте эту опцию, если вы периодически забываете код.
Неизвестная ошибка при подключении к iTunes
Некоторые пользователи сталкиваются с тем, что Айфон не подключается к iTunes и выдаёт с ошибку 0xe8000015 при заблокированном телефоне. Причин её появления может быть несколько:
- Проблема в кабеле, которым вы соединяете iPhone и компьютер – попробуйте использовать другой порт или кабель.
- Старая версия Айтюнс — обновите программу до последней версии, перезагрузите смартфон.
- На Windows откройте «Диспетчер устройств» —> «Контроллеры USB», щёлкните правой кнопкой мыши по Apple Mobile Devices USB Driver, обновите его, перезагрузите компьютер.
- Используйте другой компьютер, так как эта ошибка является следствие конфликта программного обеспечения.
Обычно обновление iTunes или драйверов помогает завершить восстановление iPhone через iTunes. Если это не ваш случай, восстановите телефон через «Найти iPhone» в iCloud.
Удаляем пароль экрана [Обзор платной программы]
Как разблокировать iPhone через iTunes мы научились, теперь разберем случай, когда забыт пароль блокировки экрана. Сразу скажу, удалить пароль можно только со СВОЕГО устройства, чужой iPhone разблокировать не получится!
Удалить код-пароль можно при помощи платного приложения 4uKey, которое служит аналогом iTunes, но более удобно и интуитивно понятно в использовании. Доступна версия для Windows и Mac.
Шаг 1. Устанавливаем программу, запускаем, не забудем подключить iPhone по кабелю к ПК. Жмем опцию «Начать разблокировать».
Программа сотрет все данные с телефона, так что, заранее делаем резервную копию. После вы сможете восстановить все из этой резервной копии.
Шаг 2. Версия iOS будет обновлена до последней подписываемой. Чтобы не ждать, пока программа скачает прошивку с серверов Apple, воспользуйтесь нашим сервисом и скачайте iOS заранее.
Программа предложит скачать прошивку, но можно указать локальной на ПК, если вы уже скачали ранее. Также можно указать папку, куда скачивать.
Шаг 3. Далее программа обновит версию iOS до последней официальной на вашем iPhone, при этом все данные будут удалены.
Программа работает аналогично iTunes. Снять блокировку экрана возможно только на своем iPhone, если вы знаете данные учетной записи (Apple ID и пароль), и iPhone не находится в режиме пропажи.
Как разблокировать Айфон через iCloud
Если у вас есть другое устройство, подключённое к тому же Apple ID, что и отключённый телефон, проще использовать для стирания функцию «Найти iPhone» или приложение Локатор. Использовать Локатор можно только на устройствах с macOS или iOS, подключённых к одному Apple ID, что и заблокированный телефон.
Чтобы разблокировать Айфон без пароля через iCloud необходимо зайти на сайт icloud.com, войти в свою учётную запись.
Далее выбираете меню «Найти iPhone» и нужный телефон, после чего жмёте «стереть iPhone».
Через несколько минут ваш телефон будет сброшен до заводских настроек и можно будет им пользоваться после ввода Apple ID.
Теперь вы знаете почему iPhone просит подключиться к iTunes и что делать в этой ситуации. Если что-то непонятно — задайте вопросы в комментариях.
Чтобы не сталкиваться с разблокированием Айфона в будущем, стоит быть внимательнее при вводе кода доступа либо отключить использование пароля (из соображений безопасности мы против этого варианта).
Подписывайтесь на наш Telegram, VK, Twitter, Instagram.
Синхронизируйте свой iPhone, iPad или iPod с помощью компьютера
Узнайте, как синхронизировать музыку, фильмы и многое другое с помощью Mac или ПК.
Перед синхронизацией содержимого рассмотрите возможность использования iCloud, Apple Music или аналогичных служб для хранения содержимого с вашего Mac или ПК в облаке.Таким образом, вы можете получить доступ к своей музыке, фотографиям и многому другому на своих устройствах iOS, когда вы не находитесь рядом с компьютером. Узнайте больше об использовании Apple Music или iCloud Photos вместо компьютера.
Если вы используете macOS Catalina
Если вы используете macOS Mojave или более раннюю версию или ПК
Информация о продуктах, произведенных не Apple, или о независимых веб-сайтах, не контролируемых и не проверенных Apple, предоставляется без рекомендаций или одобрения.Apple не несет ответственности за выбор, работу или использование сторонних веб-сайтов или продуктов. Apple не делает никаких заявлений относительно точности или надежности сторонних веб-сайтов. Свяжитесь с продавцом для получения дополнительной информации.
Дата публикации:
Настройте свой iPhone, iPad или iPod touch
Узнайте, как настроить iPhone, iPad или iPod touch.
Если вы переходите на новое устройство
Если вы хотите перенести информацию с другого устройства на новый iPhone, iPad или iPod touch, выполните следующие действия:
Убедитесь, что вы создали резервную копию своего предыдущего устройства iOS, чтобы можно было перенести содержимое на новое устройство.
Если вы настраиваете свое первое устройство iOS
Включите свое устройство
Нажмите и удерживайте кнопку питания устройства, пока не увидите логотип Apple. После этого вы увидите «Привет» на многих языках. Следуйте инструкциям, чтобы начать. Если вы слепы или страдаете слабым зрением, вы можете включить VoiceOver или Zoom на экране Hello.
При появлении запроса выберите свой язык. Затем коснитесь своей страны или региона. Это влияет на то, как информация выглядит на вашем устройстве, включая дату, время, контакты и многое другое. На этом этапе вы можете нажать синюю кнопку специальных возможностей, чтобы настроить параметры специальных возможностей, которые могут оптимизировать вашу настройку и использование вашего нового устройства.
Получите помощь, если ваш iPhone, iPad или iPod touch не включается, или если ваше устройство отключено или требует пароля.
Если у вас есть другое устройство на iOS 11 или новее, используйте Quick Start
Если у вас есть другое устройство под управлением iOS 11 или новее, вы можете использовать его для автоматической настройки нового устройства с помощью Quick Start.Поднесите два устройства близко друг к другу и следуйте инструкциям.
Если у вас нет другого устройства с iOS 11 или новее, нажмите «Настроить вручную», чтобы продолжить.
Настройте Face ID или Touch ID и создайте пароль
На некоторых устройствах можно настроить Face ID или Touch ID. Благодаря этим функциям вы можете использовать распознавание лица или отпечаток пальца для разблокировки устройства и совершения покупок.Нажмите «Продолжить» и следуйте инструкциям или нажмите «Настроить позже в настройках».
Затем установите шестизначный пароль для защиты ваших данных. Код доступа необходим для использования таких функций, как Face ID, Touch ID и Apple Pay. Если вам нужен четырехзначный код доступа, пользовательский код доступа или его отсутствие, нажмите «Параметры пароля».
Восстановление или передача вашей информации и данных
Если у вас есть резервная копия iCloud, iTunes или устройство Android, вы можете восстановить или перенести данные со старого устройства на новое.
Если у вас нет резервной копии или другого устройства, выберите «Не передавать приложения и данные».
Войдите, используя свой Apple ID
Введите свой Apple ID и пароль или нажмите «Забыли пароль или у вас нет Apple ID?» Оттуда вы можете восстановить свой Apple ID или пароль, создать Apple ID или настроить его позже. Если вы используете несколько идентификаторов Apple ID, нажмите «Использовать разные идентификаторы Apple ID для iCloud и iTunes?»
Когда вы входите в систему со своим Apple ID, вам может быть предложено ввести проверочный код с вашего предыдущего устройства.
Включите автоматическое обновление и настройте другие функции
На следующих экранах вы можете решить, следует ли делиться информацией с разработчиками приложений и разрешить автоматическое обновление iOS.
Настройка Siri и других сервисов
Затем вам будет предложено настроить или включить службы и функции, например Siri.На некоторых устройствах вас попросят произнести несколько фраз, чтобы Siri узнала ваш голос.
Если вы вошли в систему, используя свой Apple ID, следуйте инструкциям по настройке Apple Pay и Связки ключей iCloud.
Настройка экранного времени и других параметров отображения
Screen Time позволяет узнать, сколько времени вы и ваши дети проводите на своих устройствах. Он также позволяет вам устанавливать ограничения по времени для ежедневного использования приложения.После настройки экранного времени вы можете включить True Tone, если ваше устройство поддерживает его, и использовать масштабирование дисплея, чтобы настроить размер значков и текста на главном экране.
Если у вас iPhone X или новее, узнайте больше об использовании жестов для навигации по устройству. Если у вас iPhone 7, iPhone 7 Plus, iPhone 8 или iPhone 8 Plus, вы можете настроить щелчок для кнопки «Домой».
Информация о продуктах, произведенных не Apple, или о независимых веб-сайтах, не контролируемых и не проверенных Apple, предоставляется без рекомендаций или одобрения.Apple не несет ответственности за выбор, работу или использование сторонних веб-сайтов или продуктов. Apple не делает никаких заявлений относительно точности или надежности сторонних веб-сайтов. Свяжитесь с продавцом для получения дополнительной информации.
Дата публикации:
Как синхронизировать ваш iPhone с iTunes и обратно
iTunes необходим для синхронизации вашего iPhone и резервного копирования данных на компьютер.Это по-прежнему самый простой способ передачи информации, которая пришла не из огороженных стенами садов Apple.
Хорошая новость в том, что iTunes больше не единственный мост. Потоковые приложения — это новая норма для доставки мультимедиа на ваше устройство. Вы можете использовать iCloud или выбрать одну из множества альтернатив для синхронизации музыки с вашим iPhone или iPad, если она хранится на вашем компьютере.
Но iTunes бесплатный. Альтернативного ПО для синхронизации может и не быть. Вот почему вы должны знать, как синхронизировать свой iPhone с iTunes и обратно.
Настройте параметры для синхронизации вашего iPhone с iTunes
Есть два способа синхронизировать ваш iPhone с iTunes:
- Синхронизируйте iPhone с iTunes с помощью кабеля Lightning.
- Синхронизируйте iPhone с iTunes через то же соединение Wi-Fi.
Оба метода несколько отличаются в начальной настройке, хотя окончательный процесс синхронизации с iTunes одинаков.Давайте сначала подключимся и синхронизируем с помощью кабеля Lightning.
Вставьте конец кабеля USB-A в порт USB на вашем Mac или компьютере с Windows, а другой конец — в порт Lightning в нижней части iPhone. iTunes должен открыться; в противном случае запустите его вручную. Разрешите компьютеру получить доступ к вашему iPhone, введя пароль для входа на iPhone (если он есть) на вашем устройстве.
После подключения значок iPhone отображается в верхнем левом углу экрана iTunes.Щелкните этот значок, чтобы отобразить экран Сводка вашего iPhone.
Сводный раздел iTunes
Экран Summary — это центр управления всеми настройками резервного копирования и синхронизации. Сначала настройте параметры резервного копирования, так как это избавит вас от лишних хлопот, если вы потеряете свои данные и вам нужно будет синхронизировать все с iPhone и восстановить их.
Как вы можете видеть на снимке экрана ниже, в настройках Summary вы можете выбрать автоматическое резервное копирование в iCloud или сохранить резервную копию локально на вашем ПК.Резервное копирование критически важного содержимого в облако помогает, когда вы находитесь вдали от компьютера.
iCloud позволяет автоматически создавать резервные копии из любого места, где есть подключение к Интернету, и вам не нужен кабель. Но вам может потребоваться приобрести дополнительное пространство iCloud, чтобы вместить все ваши данные. iTunes дает вам немного больше контроля, но вы должны помнить об этом.
Следуйте нашему руководству, которое покажет вам, как сделать резервную копию вашего iPhone и iPad и защитить себя от потери данных.
Раздел настроек iTunes
Как говорится, в этом разделе есть набор настроек, которые позволяют вам контролировать, как все будет синхронизироваться с вашего ПК на iPhone. Возьмем их по очереди:
- Автоматически синхронизировать при подключении iPhone: Если этот параметр включен, синхронизация будет запускаться каждый раз при подключении iPhone к компьютеру. Но вам следует снять этот флажок, если это вас раздражает, если вы используете несколько компьютеров с телефоном или предпочитаете ручную синхронизацию.
- Синхронизация с этим iPhone через Wi-Fi: iPhone будет синхронизироваться автоматически, если он находится в той же сети Wi-Fi, что и ваш компьютер. Вам не нужно носить с собой кабель. Подключите оба устройства к одной сети и откройте iTunes на компьютере, чтобы начать синхронизацию.
- Синхронизировать только отмеченные песни и видео: Выберите это, если вы не хотите импортировать каждую песню или видео с вашего ПК.Это хорошая идея, если у вас большая музыкальная коллекция, так как хранилище вашего iPhone ограничено, и на нем также хранятся другие типы данных. Уменьшение списка также сокращает время, необходимое для синхронизации.
- Предпочитать видео стандартной четкости: Отметьте этот параметр, если у вас есть версии видео как HD, так и стандартной четкости, и вы хотите синхронизировать только видео стандартной четкости. Конечно, это экономит место для хранения. Кроме того, вам следует проверить это, если вы заметили слишком большую разницу в дисплеях Retina меньшего размера на iPhone.
- Преобразование песен с более высоким битрейтом в 128/192/256 кбит / с AAC: Опять же, этот параметр помогает сэкономить место, если ваши песни закодированы в других аудиоформатах или с более высокими битрейтами, которые могут быть большего размера. Песни, купленные в iTunes или Amazon Music, имеют более высокий битрейт.
- Управление музыкой и видео вручную: Отключает автоматическую синхронизацию и позволяет вручную синхронизировать видео и песни с вашим iPhone.
- Сброс предупреждений: Вы могли отклонить предупреждения (например, об ошибке передачи песни) ранее, установив флажок, чтобы сообщение больше не появлялось. Посмотрите их снова, нажав эту кнопку.
Если вы внесете какие-либо изменения в эти настройки, кнопка Sync изменится на Apply . Нажмите Применить> Готово , чтобы синхронизировать телефон.Если вы не внесли никаких изменений, просто нажмите Done .
Как синхронизировать iPhone с iTunes
Вместо того, чтобы хватать все, вы можете выбирать, что синхронизировать. На левой панели iTunes отображаются различные типы контента, которые могут быть частью любой двусторонней синхронизации. Apple объясняет, что вы можете синхронизировать эти типы контента:
- Фото и видео
- Альбомы, песни, плейлисты, фильмы, телешоу, подкасты, книги и аудиокниги
- Резервные копии устройств, сделанные с помощью iTunes
- Контакты и календари
Как только вы поймете, какой параметр выбрать или отменить, процесс синхронизации станет простым для управления.Возьмем пример синхронизации музыки на iPhone с iTunes.
Как синхронизировать музыку из iTunes на iPhone
Сначала подключите iPhone к компьютеру с помощью кабеля Lightning. Откройте iTunes, если он не запускается автоматически, затем разрешите доверительные разрешения между двумя устройствами. Затем щелкните значок iPhone в верхнем левом углу окна iTunes.
Просмотрите список типов контента в разделе Настройки в левой части окна iTunes.Установите флажок Sync , чтобы включить синхронизацию для каждого типа контента, затем выберите тип контента, который вы хотите синхронизировать или удалить.
Например, на изображении ниже я выбрал несколько конкретных плейлистов, исполнителей, альбомов и жанров, оставив все остальное невыделенным.
Нажмите кнопку Применить в правом нижнем углу экрана. Синхронизация начнется, и вы увидите прогресс в верхней части экрана.
Для синхронизации песен есть еще один вариант, который вы можете рассмотреть. Автоматически заполнять свободное место песнями. Параметр заполняет неиспользуемое хранилище на вашем iPhone музыкой, которую вы еще не синхронизировали.
Обратите внимание, что вы можете синхронизировать свое устройство iOS только с одной медиатекой iTunes за раз. Если вы синхронизировали свой iPhone с iTunes на другом компьютере, вы увидите сообщение.Вы можете заменить эти данные новым содержимым на своем текущем компьютере. Просто нажмите синюю кнопку Erase and Sync , которая находится в диалоговом окне сообщения.
Как синхронизировать iPhone с iTunes через Wi-Fi
Если оба устройства находятся в одной сети, вы можете синхронизировать свой iPhone и iTunes с помощью Wi-Fi. Вам просто нужно изменить одну простую настройку.
- Подключите устройство iOS к компьютеру с помощью кабеля USB.
- Щелкните значок iPhone в iTunes. Затем перейдите к Сводка на левой боковой панели окна iTunes.
- Прокрутите вниз до Опции . Установите флажок, чтобы выбрать Синхронизировать с этим iPhone через Wi-Fi .
- Нажмите Применить .
Для настройки этого метода вам нужно использовать кабель Lightning только один раз.После включения настройки значок iPhone всегда будет отображаться в iTunes, если ваш компьютер и телефон находятся в одной сети Wi-Fi.
Иногда ваш iPhone не синхронизируется с iTunes. Если у вас есть эта проблема, у Apple есть короткая страница поддержки iTunes по устранению неполадок для наиболее распространенных проблем.
Синхронизация iPhone стала проще
У iTunes плохая репутация из-за своего дизайна. Но это дает вам довольно твердый детальный контроль над тем, что вы хотите синхронизировать.Это не только платформа для синхронизации, но и надежное хранилище ценных активов на вашем телефоне. И есть способы упростить использование iTunes и приглушить некоторые из его раздражителей.
5 новых функций Windows 11, которые стоит использоватьWindows 11 откроет новую эру перемен для поклонников Microsoft.Вот некоторые из лучших функций, которые появятся на ближайшем к вам ПК в октябре 2021 года.
Читать далее
Об авторе Сайкат Басу (Опубликовано 1538 статей)Сайкат Басу — заместитель редактора по Интернету, Windows и производительности.После того, как он избавился от грязи MBA и десятилетней маркетинговой карьеры, он теперь увлечен тем, что помогает другим улучшить свои навыки рассказывания историй. Он следит за пропавшей оксфордской запятой и ненавидит плохие скриншоты. Но идеи фотографии, фотошопа и производительности успокаивают его душу.
Более От Сайката БасуПодпишитесь на нашу рассылку новостей
Подпишитесь на нашу рассылку, чтобы получать технические советы, обзоры, бесплатные электронные книги и эксклюзивные предложения!
Нажмите здесь, чтобы подписаться
[Подключите iPhone к iTunes] Как подключить iPhone 12/11 Pro к iTunes на компьютере
Автор Джесси Дежесус, 25 января 2021 г., в г. База знаний iPhone 12
Обновление iPhone SE
Обновление статьи для iPhone SE: Самый доступный телефон Apple, iPhone SE, официально доступен в апреле этого года.Мы обновили эту обучающую статью, чтобы она соответствовала устройству iPhone SE (2020). Ниже приведен набор инструкций для Как подключить iPhone к iTunes , который идеально подходит для iPhone SE.
В последние годы мы привыкли хранить контент на нашем iPhone в облаке с помощью iCloud, Apple Music и аналогичных сервисов. Таким образом, мы можем получить доступ к нашей музыке, фотографиям и многому другому на наших устройствах iOS, когда мы не рядом с нашим компьютером. Но если вы все еще являетесь поклонником создания коллекции медиатеки на компьютере, то вам наверняка понадобится урок по заполнению содержимого iPhone с помощью iTunes ( Как передавать файлы между iPhone и Mac).В этом конкретном руководстве по iPhone мы покажем вам, как подключить iPhone 12/11 Pro к iTunes на ПК с Windows или Mac.
Как подключить iPhone 12/11 Pro к iTunesЛучший бесплатный файловый менеджер для iPhone 12
# 1 Лучший iPhone для музыкального файлового менеджера iTunes
Предоставить более 20 решений для синхронизации iPhone с iTunes
Менеджер всего содержимого на iPhone 12 без iTunes
Получить SyncBird Pro
Лучшая альтернатива iTunes
Наиболее полное руководство по iPhone 12 / iTunes
Часть 1: Как подключить iPhone 12 к iTunes с помощью USB-кабеля
Нравится вам это или нет, но Apple продолжает менять наши привычки, хотя мы с трудом привыкаем к этим новым занудным вещам.Если вы используете Apple Music или сервисы iCloud, такие как iCloud Drive, библиотека фотографий iCloud ( Как загрузить фотографии iCloud на iPhone), чтобы поддерживать актуальность вашего контента на всех ваших устройствах, некоторые функции синхронизации iPhone через iTunes могут быть отключены / отключены. Следуйте инструкциям ниже, чтобы узнать, как подключить iPhone 12 к iTunes с помощью USB-кабеля.
Какой контент iPhone можно синхронизировать с iTunes: Помните, что и iPhone 12, и библиотека iTunes поддерживают определенные типы файлов в определенных форматах.Поэтому перед началом проверьте, что вы можете синхронизировать свой iPhone 12 / iPhone 12 Pro с iTunes.- Альбомы, песни, плейлисты, фильмы, телешоу, подкасты и аудиокниги.
- Фото и видео.
- Контакты и календари.
Инструкции по подключению iPhone 12 к iTunes с помощью кабеля USB:
1
Шаг 1:Откройте iTunes (ПК с Windows или macOS Mojave и более ранние версии) / Finder (macOS Catalina) и подключите iPhone 12 / iPhone 12 Pro к компьютеру с помощью кабеля USB.
Как подключить iPhone 12 к iTunes с помощью USB-кабеля — Шаг 12
Шаг 2:В iTunes вы увидите значок устройства iPhone 12 в верхнем левом углу окна iTunes> Щелкните его, чтобы управлять содержимым iPhone.
Как подключить iPhone 12 к iTunes с помощью USB-кабеля — Шаг 23
Шаг 3:В левой части iTunes вы можете увидеть набор параметров в столбце Настройки > Выберите тип контента, который вы хотите синхронизировать из iTunes на свой iPhone 12.
Как подключить iPhone 12 к iTunes с помощью USB-кабеля — Шаг 34
Шаг 4:Нажмите кнопку Sync / Apply в правом нижнем углу окна iTunes> iTunes автоматически синхронизирует контент из компьютерной библиотеки с вашим iPhone 12.
Как подключить iPhone 12 к iTunes с помощью USB-кабеля — шаг 4
Часть 2: Как подключить iPhone 12 к iTunes через Wi-Fi
Важно помнить, что одно устройство iPhone 12/11 Pro может синхронизироваться только с одной медиатекой iTunes за раз.Когда вы пытаетесь подключить iPhone к новой медиатеке iTunes (Как синхронизировать вашу музыкальную библиотеку с iTunes на iPhone), вы увидите сообщение «Вы уверены, что хотите удалить существующий контент и выполнить синхронизацию с этого компьютера?» Если вы нажмете «Стереть и синхронизировать» в этом сообщении, все содержимое выбранного типа на вашем устройстве будет удалено и заменено содержимым с этого компьютера.
Зная этот предел синхронизации iTunes (лучшая альтернатива iTunes), вы можете получить дополнительный метод подключения iPhone 12 / iPhone 12 Pro к вашей медиатеке iTunes, для которого не требуется кабель USB.Следуйте инструкциям ниже, чтобы узнать, как подключить iPhone к iTunes через Wi-Fi.
Как подключить iPhone 12 к iTunes через Wi-Fi:
1
Шаг 1:Подключите iPhone к компьютеру с помощью USB-кабеля> Откройте iTunes и выберите свое устройство> Сводка :
Как подключить iPhone 12 к iTunes через Wi-Fi — Шаг 12
Шаг 2:Выберите «Синхронизировать с этим [устройством] по Wi-Fi».»> Применить.
Как подключить iPhone 12 к iTunes через Wi-Fi — Шаг 2
Итог
Еще одно слово при подключении iPhone к iTunes через Wi-Fi: ваш iPhone и компьютер должны находиться в одной сети Wi-Fi. Ваш iPhone 12 начнет синхронизацию автоматически, когда он будет подключен к источнику питания и iTunes будет открыт на компьютере.
MiniCreo / iPhone 12 / SyncBird Pro / Как подключить iPhone 12 к iTunes
Другие способы устранения неполадок и советы iPhone 12
Теги: Восстановление данных iPhone Передача с iPhone Исправления для iPhone
Как перенести музыку с компьютера на iPhone
Что нужно знать
- Подключите iPhone к компьютеру с помощью кабеля USB.Затем откройте iTunes на компьютере.
- Автоматическая передача музыки: выберите значок iPhone в верхнем левом углу iTunes, выберите Music на левой панели, затем выберите Sync Music .
- Перенос музыки из iTunes вручную: выберите Сводка на левой панели, затем выберите Управлять музыкой и видео вручную .
В этой статье объясняется, как перенести музыку с компьютера на iPhone. Инструкции относятся к приложению iTunes для ПК и Mac.Вы также можете передавать музыку с одного iPhone на другой.
Перенос музыки из iTunes на iPhone: предварительные действия
Перед переносом музыки на iPhone необходимо учесть несколько моментов. Следуйте этому контрольному списку, прежде чем продолжить:
- Установите iTunes : Загрузите последнюю версию со страницы iTunes на сайте Apple.
- Поддерживайте iTunes в актуальном состоянии : перед подключением iPhone убедитесь, что на вашем компьютере установлена последняя версия iTunes.Чтобы вручную проверить наличие обновлений на Mac, выберите меню Apple , затем выберите App Store . На ПК выберите Справка > Проверить наличие обновлений . Как только iTunes обновится, закройте программу.
- Невозможно передать музыку с iPhone на компьютер : iTunes выполняет только одностороннюю синхронизацию с iPhone. Это не работает в обоих направлениях.
Как подключить iPhone к iTunes
Выполните следующие действия, чтобы подключить iPhone к компьютеру и выбрать его в iTunes.
Подключите iPhone к компьютеру с помощью кабеля USB.
Запустите iTunes .
В верхнем левом углу окна iTunes выберите значок iPhone , расположенный справа от меню мультимедиа.
IPhone появится на левой панели iTunes в разделе Devices . Щелкните треугольник рядом с устройством, чтобы развернуть запись iPhone и выбрать любой из типов мультимедиа.
Как автоматически переносить музыку из iTunes
Самый простой способ перенести музыку на iPhone — использовать метод автоматической синхронизации.
iTunes показывает, сколько свободного места осталось на iPhone. Проверьте измеритель емкости в нижней части экрана.
В окне iTunes, в котором теперь отображается устройство, выберите вкладку меню Music на левой панели.
Выберите Sync Music , чтобы включить его.
Чтобы разрешить передачу всей музыки, выберите Вся музыкальная библиотека .
Если вы предпочитаете выбирать только определенные песни из медиатеки iTunes, выберите Выбранные плейлисты, исполнителей, альбомы и жанры . Чтобы указать плейлисты, исполнителей, альбомы и жанры, прокрутите вниз и выберите медиафайлы, которые вы хотите синхронизировать.
Чтобы автоматически синхронизировать музыку с iPhone, выберите Применить , чтобы начать процесс передачи.
Если появляется сообщение о том, что iTunes может синхронизироваться только с одной библиотекой за раз, внимательно прочтите его, чтобы понять, что произойдет, затем выберите «Синхронизировать и заменить ».
Как вручную перенести музыку из iTunes
Если вы не хотите, чтобы iTunes автоматически передавала музыку на ваш iPhone, можно настроить программу для ручной синхронизации. Этот метод предлагает больший контроль над тем, какие из ваших медиафайлов iTunes вы хотите использовать на своем iPhone.
В верхней части главного экрана iTunes выберите Сводка на левой панели.
Выберите Управлять музыкой и видео вручную , чтобы включить этот режим.
Выберите Применить , чтобы сохранить настройки.
Щелкните стрелку назад в верхней части iTunes и найдите раздел библиотеки на левой панели. Выберите композиций . Вы также можете выбрать альбомов , исполнителей или жанров .
Перетащите песни из главного окна iTunes на левую панель, где указан телефон. Если у вас есть несколько песен, которые вы хотите синхронизировать одновременно, нажмите и удерживайте Ctrl или Command , а затем выберите каждую песню.
В качестве альтернативы перетаскиванию песен на iPhone вручную используйте списки воспроизведения iTunes. Их легко настроить и сэкономить время при синхронизации. Если вы ранее создали списки воспроизведения iTunes, которые хотите синхронизировать с iPhone, перетащите списки воспроизведения на значок iPhone на левой панели.
Спасибо, что сообщили нам!
Расскажите, почему!
Другой Недостаточно подробностей Трудно понятьЧто делать, если ваш iPhone не отображается в iTunes
Подключение вашего iPhone к iTunes через Mac или ПК — важная часть цифрового домашнего хозяйства. Если вы хотите обновить свой iPhone, синхронизировать его с компьютером или перенести на него какое-либо мультимедийное содержимое, подключение к iTunes часто является лучшим, а иногда и единственным вариантом.
Однако иногда вы можете обнаружить, что ваш iPhone не отображается в iTunes. Вы подключаете iPhone к компьютеру через USB-кабель, но он нигде не отображается на вашем компьютере, и iTunes, похоже, не распознает его. В этой статье мы объясним, что делать в таких случаях, и рассмотрим пять наиболее полезных решений. Обычно проблему можно решить с помощью простых перезапусков или обновлений, но в некоторых случаях вам может потребоваться купить новые кабели или даже обратиться в службу поддержки Apple.
Что делать, если ваш iPhone не отображается в iTunes
Попробуйте другой USB-кабель или USB-порт
Самое простое, что вы можете сделать, когда ваш iPhone не отображается в iTunes, — это попробовать другой USB-кабель или USB-порт.Иногда неисправное оборудование может быть причиной того, что вы не можете подключиться должным образом. Итак, если на вашем компьютере есть еще один USB-порт, попробуйте его. Точно так же, если у вас есть другой USB-кабель для вашего iPhone, попробуйте его.
Также стоит попробовать другой компьютер, если другой USB-кабель или порт не работает. Если другой компьютер обнаруживает ваш iPhone, значит, проблема, скорее всего, связана с вашим компьютером.
Перезагрузите iPhone и компьютер
Pexels / MateuszЕсли ваш iPhone по-прежнему не отображается в iTunes, следующее, что вы можете попробовать, — это перезагрузить iPhone, а затем компьютер.Это очевидный шаг, но он часто срабатывает в таких случаях, потому что при перезапуске происходит очистка оперативной памяти вашего устройства, которая обрабатывает краткосрочные данные и задачи. По какой-то причине такие данные могут мешать работе вашего iPhone или компьютера. Всегда стоит попробовать.
Включите и разблокируйте свой iPhone
Это может быть само собой разумеющимся, но вам нужно, чтобы ваш iPhone был включен и разблокирован, прежде чем он появится в iTunes.
Доверяйте своему компьютеру
AppleЕще одна простая вещь, которую необходимо сделать, — это нажать Доверять при появлении сообщения «Доверять этому компьютеру?» уведомление появляется на вашем iPhone.Без этого iTunes не сможет обнаружить ваш iPhone, поскольку последний откажется подключаться к вашему компьютеру.
Кроме того, вы могли случайно нажать Не доверять в какой-то момент времени. Это означает, что ваш iPhone никогда не отправляет данные на ваш компьютер, и это может быть причиной того, что ваш iPhone не отображается в iTunes. Если вы подозреваете, что это так, вы можете изменить настройки для доверенных компьютеров. Для этого перейдите в настройки > Общие> Сброс> Сбросить местоположение и конфиденциальность .
Обновите программное обеспечение
Если ваш iPhone по-прежнему не отображается в iTunes, вам следует убедиться, что все полностью обновлено. Если возможно, обновите свой iPhone, обновите iTunes и обновите ОС своего компьютера (будь то MacOS или Windows).
Чтобы обновить Mac, вам нужно открыть Системные настройки и затем щелкнуть Обновление программного обеспечения . Чтобы обновить свой ПК с Windows, вам нужно нажать кнопку Пуск , а затем перейти в Настройки > Обновление и безопасность> Центр обновления Windows.
Чтобы обновить iTunes на Mac, вам нужно открыть App Store и затем щелкнуть Обновления . Если доступно обновление iTunes, щелкните по нему.
Чтобы обновить iTunes на ПК с Windows, вам необходимо открыть iTunes и затем перейти в раздел «Справка »> «Проверить наличие обновлений» .
Обновите драйвер iPhone на ПК с Windows
AppleЕсли вы пользователь Windows, попробуйте обновить драйверы iPhone. Если вы делаете это часто, ваш iPhone начнет отображаться в iTunes.Ниже мы описали, как это сделать, если вы использовали Microsoft Store для загрузки iTunes.
Шаг 1: Отключите iPhone от компьютера. Затем разблокируйте свой iPhone и снова подключите его к ПК с помощью USB-кабеля.
Шаг 2: Щелкните правой кнопкой мыши кнопку Start , затем выберите Device Manager . Затем щелкните Portable Devices , чтобы он развернулся.
Шаг 3 : Щелкните правой кнопкой мыши Apple iPhone (или как ваш компьютер может называть ваш iPhone).Нажмите Обновить драйвер . Наконец, выберите Автоматический поиск обновленного программного обеспечения драйвера .
При этом будет установлен новый драйвер для вашего iPhone. После его установки откройте iTunes. Теперь он должен обнаружить ваш iPhone.
В качестве альтернативы, если вы загрузили iTunes с веб-сайта Apple, а не из Microsoft Store, для обновления драйвера iPhone вам следует сделать следующее:
Шаг 1: Подключите iPhone с помощью кабеля USB к компьютеру.Разблокируйте его.
Шаг 2: Одновременно нажмите клавиши Windows + R , чтобы открыть команду «Выполнить». В окне Выполнить введите следующее:
% ProgramFiles% Общие файлыAppleMobile DeviceSupportDrivers
Шаг 3 : Нажмите ОК . Щелкните правой кнопкой мыши Usbaapl64.inf или Usbaapl.inf. Затем нажмите Установить. Наконец, отключите iPhone, перезагрузите компьютер и снова подключите iPhone, прежде чем открывать iTunes.
Обновление драйвера USB для мобильных устройств Apple на ПК с Windows
Если ни один из этих шагов не помог, попробуйте обновить драйвер USB для мобильного устройства Apple в Windows. Вот как это сделать:
Шаг 1 : Одновременное нажатие клавиш Windows + R открывает команду «Выполнить». В окне «Выполнить» введите следующее: devmgmt.msc
Шаг 2 : Нажмите ОК . Затем нажмите Контроллеры универсальной последовательной шины , чтобы развернуть его подменю, как показано на снимке экрана ниже.Щелкните правой кнопкой мыши Apple Mobile Device USB Driver , а затем щелкните Обновить драйвер , чтобы проверить наличие более новой версии.
Если вы видите вариант для более свежей версии, щелкните, чтобы загрузить ее. После завершения загрузки снова подключите iPhone и проверьте, отображается ли он.
Перейти в службу поддержки Apple
Допустим, вы испробовали все эти варианты устранения неполадок и попытались подключиться к другому компьютеру, но по-прежнему ничего не нашли.К сожалению, это, вероятно, означает, что у вас проблемы с оборудованием. В этом случае остается только обратиться в службу поддержки Apple, чтобы узнать, что они могут сделать.
Вам может потребоваться назначить встречу в ближайшем магазине Apple Store, чтобы они могли познакомиться поближе.
Рекомендации редакции
Быстрое исправление ошибки «iPhone отключен. Подключиться к iTunes» в iPhone или iPad
Очень неприятно, когда ваш iPhone внезапно отключается, и вы не можете подключиться к устройству.Однако, как и любые другие проблемы, такие как ошибка синхронизации iTunes 54, и No Service , она также имеет быстрое решение. Если вы ищете полезные решения, чтобы избавиться от этой досадной проблемы с вашим устройством, мы поможем вам. Давайте разберемся с корнем проблемы и исправим ошибку «iPhone отключен, подключиться к iTunes»!
Почему «iPhone отключен. Подключитесь к iTunes »появляется ошибкаПрежде чем пытаться устранить ошибку «iPhone отключен», следует кратко обсудить причины, которые могут привести к этой проблеме, для лучшего понимания.
В рамках функции безопасности, предназначенной для защиты ваших данных, iOS автоматически отключает ваш iPhone, если неправильные попытки ввода пароля выполняются более пяти раз.
Если быть более точным, когда вы вводите неправильный пароль шесть раз, ваш iPhone отключается на одну минуту. С этого момента время увеличивается с каждой ошибкой ввода пароля.
Когда вы вводите неправильный пароль 10 раз, ваш iPhone полностью отключается, и вам предлагается подключиться к iTunes для восстановления устройства.
Сообщения об ошибках, которые появляются после каждой попытки ввода неправильного пароля- 6 неудачных попыток ввода пароля: iPhone отключен. Повторите попытку через 1 минуту
- 7 неудачных попыток ввода пароля: iPhone отключен. Повторите попытку через 5 минут
- 8 неудачных попыток ввода пароля: iPhone отключен. Повторите попытку через 15
- 9 неудачных попыток ввода пароля: iPhone отключен. Повторите попытку через 60 минут
- 10 неудачных попыток ввода пароля: iPhone отключен. Подключиться к iTunes
Боковое примечание:
- Следует иметь в виду, что если вы включили параметр «Стереть данные» в разделе «Face / Touch ID» («Настройки»> «Face / Touch ID»), все ваши данные будут стерты, если вы введете неправильный пароль 10 раз.
Другой причиной появления ошибки «iPhone отключен» является повреждение экрана. Если экран поврежден физически, а иногда и внутренне, он имеет тенденцию к появлению призрачного прикосновения, что приводит к автоматическому нажатию различных участков экрана. В результате неправильный код доступа вводится несколько раз, что приводит к отключению iPhone.
Читать — Как проверить аппаратные проблемы на iPhone с помощью Panic.ips
Какие решения для устранения ошибки iPhone отключен?Если ваш iPhone отключен из-за многократного ввода неправильных паролей, вы можете решить проблему, используя эти три метода.
- Восстановление iPhone с помощью режима восстановления
- Используйте iCloud.com для восстановления iPhone
- Используйте приложение Find My на другом устройстве Apple
Примечание:
- Если экран вашего iPhone поврежден и часто появляется призрачное прикосновение. Итак, вам нужно отремонтировать экран.
- Опираясь на многолетний опыт, Rapid Repair — известный центр по ремонту iPhone. Поэтому свяжитесь с нами, чтобы быстро отремонтировать экран по разумной цене.
Как восстановить отключенный iPhone с помощью iTunes
Шаг 1. Для начала подключите iPhone к компьютеру и откройте Finder или iTunes. В macOS Catalina или более поздней версии откройте Finder на своем Mac. В macOS Mojave или более ранней версии или Windows запустите iTunes.
Шаг 2. Теперь переведите устройство iOS в режим восстановления.
На iPhone 8 и более поздних моделях, включая SE 2020- Удерживайте одновременно боковую кнопку и кнопки увеличения / уменьшения громкости, а затем сдвиньте, чтобы выключить питание.
- Затем нажмите и удерживайте боковую кнопку, пока не появится экран восстановления.
- Удерживая кнопку сна / пробуждения, перетащите ползунок выключения, чтобы выключить iPhone.
- Затем нажмите и удерживайте кнопку уменьшения громкости, пока не увидите экран режима восстановления.
Прочтите — Что нужно знать о болезни петли iPhone 7
iPhone 6s или более ранняя версия- Удерживайте кнопку сна / пробуждения, пока не появится ползунок выключения.Затем перетащите ползунок, чтобы выключить устройство iOS.
- Теперь нажмите и удерживайте кнопку «Домой», пока не будет активирован режим восстановления.
(Изображение предоставлено службой поддержки Apple)
Шаг 3. Затем выберите свое устройство iOS и нажмите «Восстановить iPhone». Теперь iTunes / Finder начнет загрузку соответствующей версии iOS для вашего iPhone.
Примечание: После восстановления вам будет предложено ввести свой Apple ID и пароль или пароль вашего устройства.Если у вас нет Apple ID или кода доступа или вы их не помните, посетите icloud.com и сбросьте пароль перед попыткой восстановления. В противном случае ваше устройство зависнет при активации, и не будет возможности обойти его, кроме как путем ввода правильного Apple ID и пароля.
Кроме того, ваши данные на устройстве будут потеряны после восстановления, так как на телефоне будут восстановлены заводские настройки по умолчанию. Вы можете восстановить данные либо из iCloud, либо из iTunes, если вы сделали резервную копию своего телефона.
Как исправить ошибку iPhone отключен без iTunes / FinderШаг 1. Перейдите на сайт iCloud.com и войдите в систему, используя свой Apple ID и пароль. После этого нажмите Find iPhone.
Шаг 2. Затем нажмите Все устройства и выберите свой iPhone .
Шаг 3. Нажмите кнопку «Стереть», чтобы стереть все данные с вашего устройства.
Теперь вы можете воспользоваться помощью помощника по настройке для настройки вашего устройства.Попутно iOS предложит вам восстановить устройство из резервной копии. После восстановления устройства установите новый пароль, который сможете запомнить.
Читайте также — 13 самых распространенных проблем iPhone и их решения
Используйте приложение Find My на других устройствах AppleСохраните этот совет на тот случай, когда у вас нет доступа к компьютеру и вы хотите воспользоваться помощью друга, у которого есть iPhone, iPad или Mac.
- Запустите приложение «Найти мое» на другом устройстве Apple, например iPhone, iPad или Mac.В этом руководстве мы собираемся использовать другой iPhone. Нажмите на вкладку «Я» и затем выберите «Помочь другу». Затем войдите в свою учетную запись iCloud.
- После этого нажмите «Устройства». Затем выберите отключенный iPhone.
Затем прокрутите вниз и нажмите «Стереть это устройство». Затем следуйте инструкциям по удалению данных с устройства.
После стирания данных с iPhone следуйте инструкциям по настройке устройства.
ИтогВот и все! Надеюсь, вы сможете успешно решить проблему «iPhone отключен» с помощью описанных выше хаков.Итак, какое из вышеперечисленных решений вы наконец попробовали для решения проблемы? Обязательно поделитесь своим мнением или дайте нам знать любые связанные вопросы, которые могут у вас возникнуть.
И помните, известный своими решениями как сложных программных, так и аппаратных проблем, Rapid Repair, самый популярный сервисный центр Apple в Индии, можно просто позвонить, если вам понадобится помощь. Так что, если с вашим iPhone или iPad когда-нибудь возникнут какие-либо проблемы, не упустите возможность обратиться за помощью к нашим супертехнологиям.


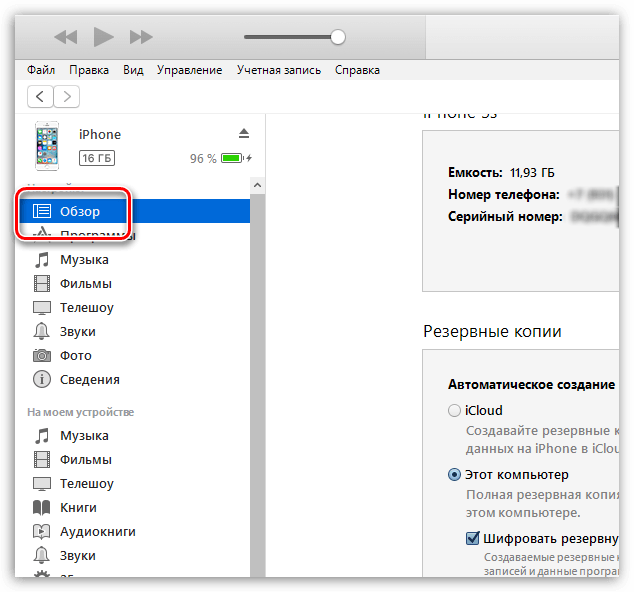
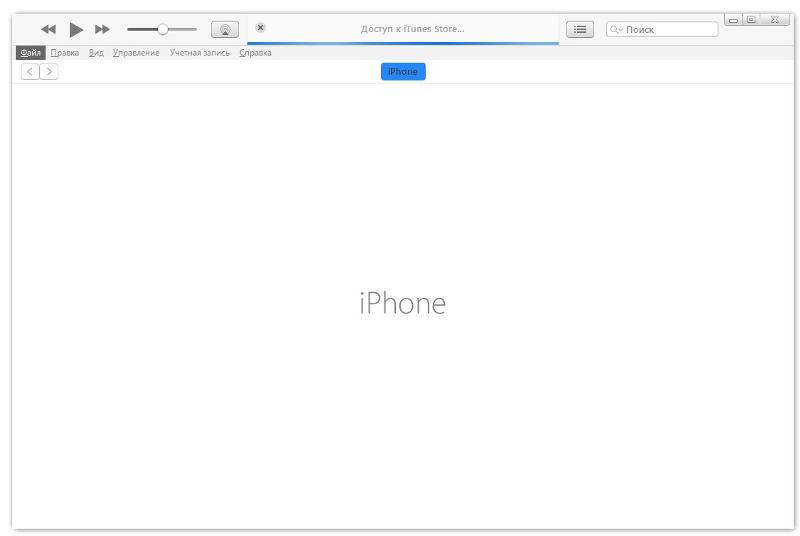
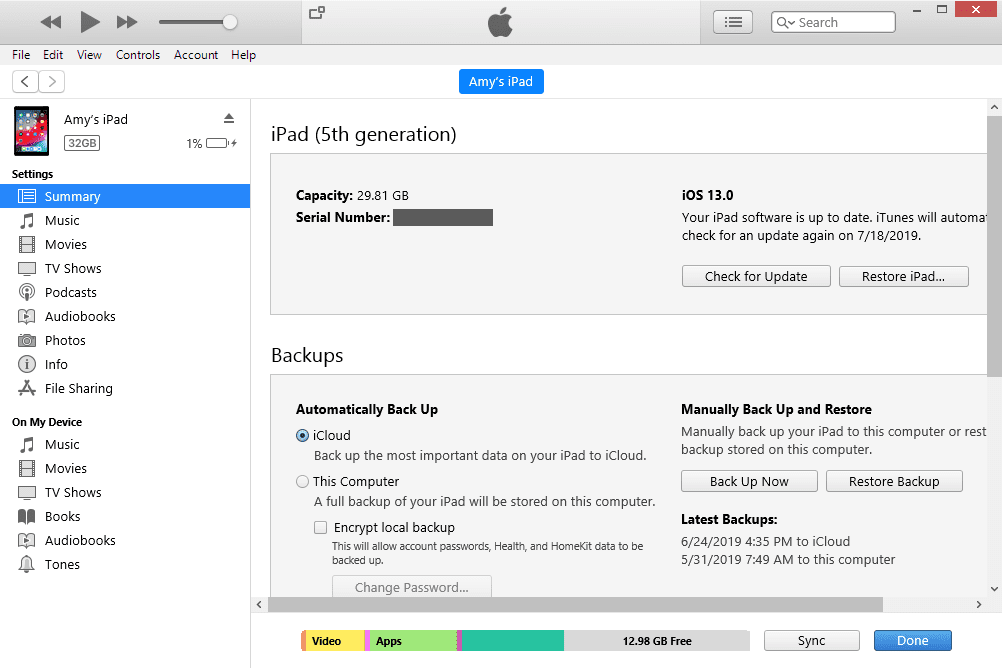


 д. Бесплатная, удобная и красиво оформленная, но работает только на Windows.
д. Бесплатная, удобная и красиво оформленная, но работает только на Windows.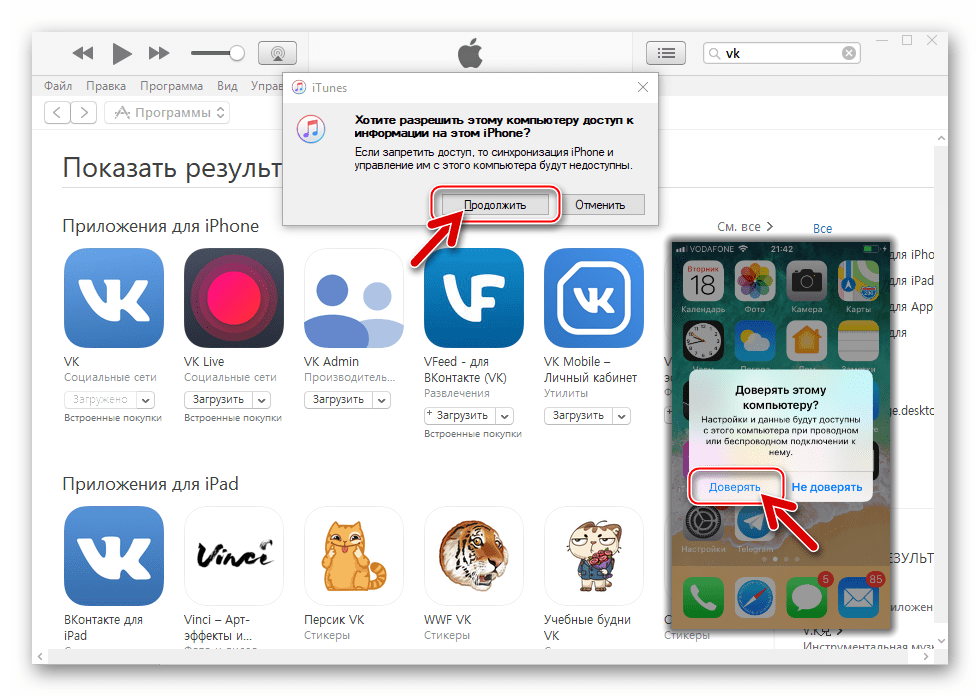 * Чтобы включить синхронизацию для типа содержимого, установите флажок «Синхронизировать».
* Чтобы включить синхронизацию для типа содержимого, установите флажок «Синхронизировать».