Как соединить компьютер, планшет или телефон с телевизором через Wi-Fi Direct
ПРЕЖДЕ ЧЕМ ПРИСТУПИТЬ К РАБОТЕ- Для подключения некоторых моделей к телевизору необходим беспроводный USB-адаптер LAN UWABR100 и обновление программного обеспечения для использования функции Wi-Fi Direct. Более подробная информация приводится в инструкции по эксплуатации вашего устройства.
- Убедитесь, что на телевизоре установлено новейшее обновление программного обеспечения (прошивка).
- Не все телевизоры BRAVIA поддерживают функцию Wi-Fi. В случае сомнений, пожалуйста, обратитесь к Руководству пользователя или техническим характеристикам на веб-сайте поддержки.
СОДЕРЖАНИЕ
1. Подготовка
3. Планшет (Android)
4. Телефон1. Подготовка
1-1. Поиск режима Wi-Fi Direct на вашем BRAVIA
В зависимости от типа меню телевизора:- Меню TV-1: Выберите режим Wi-Fi Direct нажатием кнопки «Home» (MENU) на пульте дистанционного управления > [Приложения] > [Режим Wi-Fi Direct].

- Меню TV-2: В [Настройки] [Сеть] убедитесь, что для [Встроенный Wi-Fi] и [Wi-Fi Direct] установлено [Вкл]. Затем выберите Настройки Wi-Fi Direct.
- Меню TV-3: В [Системные настройки] [Настройка Wi-Fi] убедитесь, что для [Встроенный Wi-Fi] и [Wi-Fi Direct] установлено [Вкл]. Затем выберите Настройки Wi-Fi Direct.
1-2. Запуск режима Wi-Fi Direct
| На пульте дистанционного управления нажмите “Options” | Выберите [Вручную] |
| Выберите [Другие методы] | Вы получите SSID и Ключ WPA для настройки устройства Wi-Fi |
NOTE: Настройка WPS доступна не на всех устройствах, совместимых с Wi-Fi Direct. Для получения информации по настройке WPS обратитесь к инструкции по эксплуатации мобильного телефона, компьютера или другого устройства Wi-Fi Direct.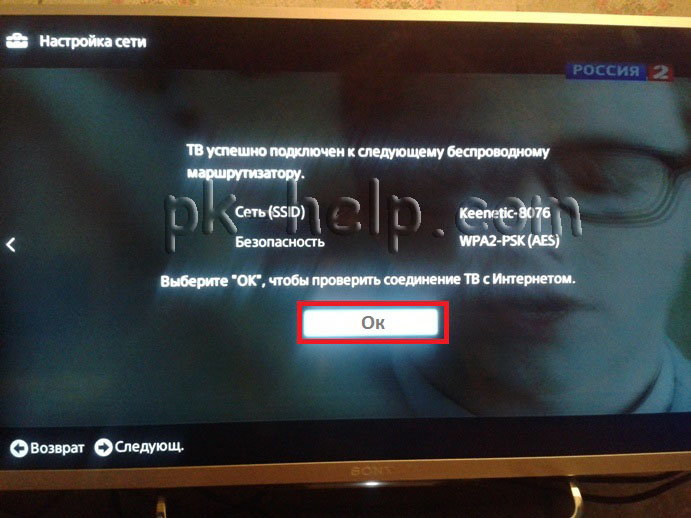
2. Компьютер
2-1. Подключение
Щелкните кнопкой мыши на ярлыке Сеть и введите настройки сети.
| Щелкните кнопкой мыши на ярлыке «Сеть» в системном лотке и введите настройки сети | В настройках сети выберите SSID, поставляемый с телевизором BRAVIA |
| Введите Ключ WPA, поставляемый с телевизором BRAVIA, и нажмите “OK” | |
Ваш компьютер теперь соединен с телевизором BRAVIA.
2-2. Передача контента для воспроизведения
Использование Windows Media Player
Использование Windows Explorer (Проводник Windows)
Одиночный файл
Несколько файлов (Слайд-шоу)
Щелкните правой кнопкой мыши на папке, в которой содержится нужный контент (изображения, видео или музыка) и выберите [Воспроизводить на] -> [Bravia] | ||
| Нажмите кнопку [Воспроизвести] и запустите просмотр всего контента в виде слайд-шоу | ||
| Просматривайте на телевизоре BRAVIA |
3. Планшет (Android)
Планшет (Android)
3-1. Соединение
Ваш планшет Android теперь подключен к телевизору BRAVIA
3-2. Вывод контента
Выберите приложение и файл, который Вы хотите отобразить на ТВ BRAVIA. Имейте в виду, что можно вывести только изображение, музыку и видео.
4. Смартфон
После установки соединения контент можно передать от устройства Wi-Fi Direct к телевизору BRAVIA, имеющего функцию Wi-Fi Direct c использованием приложений iMediaShare software или DiXiM software. Или аналогичных. О том, как загрузить специфические приложения для работы по Wi-Fi Direct, уточните у производителя смартфона.
4-1. Телефон Android
Соединение
| На смартфоне войдите в настройки Wi-Fi | В этом меню выберите SSID Вашего телевизора BRAVIA | Введите ключ WPA отображаемый на экране BRAVIA и нажмите “Соединить” |
Ваш телефон Android подключен к телевизору BRAVIA.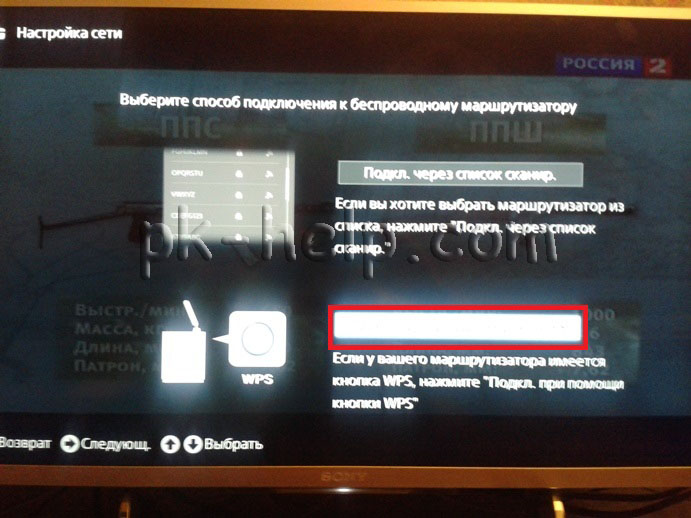
Передача контента
Выберите приложение и файл, который Вы хотите отобразить на ТВ BRAVIA. Имейте в виду, что можно вывести только изображение, музыку и видео.
4-2. iPhone
Узнайте, как установить соединение Wi-Fi Direct c iPhone
Как использовать функцию дублирования экрана (Screen mirroring)
К телевизору можно подключаться напрямую без помощи кабеля или беспроводного маршрутизатора (или точки доступа), используя функцию дублирования экрана (Screen mirroring) совместимое с технологией Miracast устройство.
Для соединения необходимо выбрать функцию дублирования на телевизоре и на устройстве-источнике.
Для получения более подробной информации обратитесь к списку сертифицированных Wi-Fi-устройств Miracast (Wi-Fi Certified Miracast), который можно найти на веб-сайте Wi-Fi Alliance.
ПРИМЕЧАНИЯ:
Для регистрации своего устройства на телевизоре
Для настройки следуйте приведенным ниже инструкциям.
ПРИМЕЧАНИЕ: Меню управления различается в зависимости от модели. Ниже в качестве примера приведены инструкции для модели серии W900A.
- Нажмите кнопку ВХОД (INPUT) на пульте дистанционного управления телевизора, выберите дублирование экрана (Screen mirroring) с помощью кнопок / , затем нажмите кнопку Ввод (Enter). * Телевизор переходит в режим ожидания и ждет соединения с мобильным устройством.
- Подключите к телевизору свое мобильное устройство, совместимое с функцией дублирования экрана (Screen mirroring). Настройте свое мобильное устройство на соединение с телевизором.
В приведенных ниже инструкциях в качестве примера используется Xperia (Android 4.4).
- Коснитесь Настройки (Settings).
- Выберите Возможности соединения Xperia (Xperia Connectivity).
- Выберите дублирование экрана (Screen mirroring).
- На экране дублирования (Screen mirroring) коснитесь Запустить (Start).
- Выберите OK.

- Коснитесь названия своего телевизора.
Доступ к списку подключенных устройств/отмена регистрации устройств
На экране ожидания функции дублирования экрана (Screen mirroring) нажмите кнопку ОПЦИИ (OPTIONS), затем выберите Показать список устройств (Show Device List) / Удалить (Delete).
Для отмены регистрации выберите удаляемое устройство в списке, затем нажмите кнопку . После этого выберите Да (Yes) на экране подтверждения.
Для удаления всех устройств нажмите кнопку ОПЦИИ (OPTIONS) в списке, выберите Удалить все (Delete All), затем нажмите Да (Yes) на экране подтверждения.
Иконки слева от списка показывают следующее.
(иконка проверки): Подключенные устройства
(иконка отображения): Устройства, совместимые с функцией дублирования экрана (Screen mirroring)
Для отображения диалогового окна при попытке подключить устройство к телевизору
Активация данной функции позволяет избежать подключения нежелательного устройства.
Когда отображается экран ожидания функции дублирования экрана (Screen mirroring), нажмите кнопку ОПЦИИ (OPTIONS), затем выберите Извещение о регистрации (Registration Notification) ? Включено (On).
Имейте в виду, что если вы отклоните запрос на регистрацию от устройства, вы не сможете подключить это устройство до тех пор, пока не удалите его из списка устройств.
Для подключения устройства, запрос на регистрацию которого был отклонен, нажмите кнопку ОПЦИИ (OPTIONS), выберите Показать список устройств (Show Device List) / Удалить (Delete), затем удалите отклоненное устройство. После этого установите новое соединение с устройством.
ПРИМЕЧАНИЕ:Подключаемые устройства должны отвечать следующим требованиям:
- Устройства, совместимые с функцией дублирования экрана (Screen mirroring): Подключение в диапазоне 2,4 ГГц (диапазон 5 ГГц не поддерживается).
- Устройства, совместимые с технологией Miracast: Подключение в диапазоне 2,4 ГГц (диапазон 5 ГГц не поддерживается).

Как подключить телевизор Sony BRAVIA к интернету через Wi-Fi
Как подключить телевизор Sony BRAVIA к интернету через Wi-Fi
Вопрос «как подключить телевизор Sony BRAVIA к интернету через Wi-Fi?» для многих пользователей до сих пор остается открытым и актуальным. Для того чтобы правильно подключить ваш телевизор к всемирной паутине, вы можете обратиться к нашим специалистам по телевизорам Sony в сервисный центр. Также вы можете использовать нашу инструкцию, где поэтапно расписан весь процесс.
Подключение телевизора Sony BRAVIA к интернету через Wi-Fi
Для начала вам нужно выяснить, имеет ли именно ваша модель Sony Bravia встроенный Wifi-адаптер или вам следует приобрести дополнительный USB-модуль, подключив который, ваш телевизор сможет принять сигнал сети.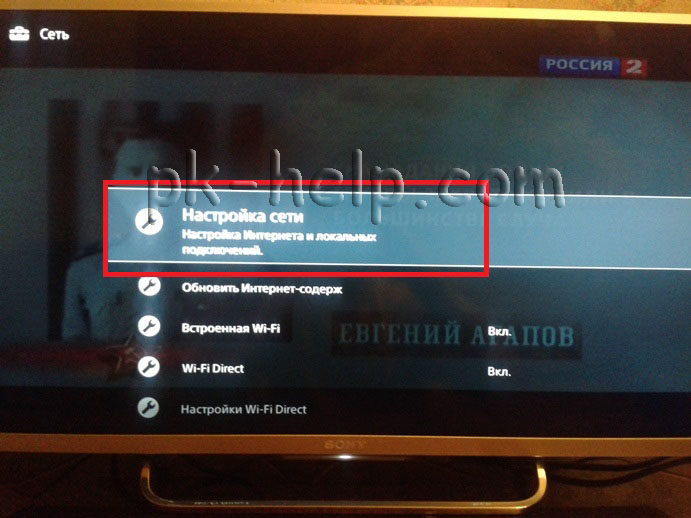
Мы рекомендуем использовать ресурсы интернет для помощи в таком вопросе. Просто вбейте в строку поиска вашу модель и прочтите технические характеристики, где среди прочего найдете нужную вам информацию, содержит ли ваш TV Sony WiFi-модуль или же вам нужно его приобрести.
Далее нужно удостовериться в исправности вашего маршрутизатора. Роутер должен раздавать сигнал на любые другие устройства.
Можно осуществить подключение телевизора двумя способами:
Использование WPS стандарта
Современные роутеры содержат некий стандарт WPS, активировав который можно произвести подключение к сети, введя PIN-код с наклейки на дне маршрутизатора. Это позволяет сделать защищенное подключение к WiFi, когда утеряны другие данные.
Осмотрев роутер, нужно найти кнопку WPS или она может иметь название AOSS. Необходимо нажать на нее и задержать на несколько секунд. Если вы используете WiFi-адаптер, то на нем также зажмите аналогичную кнопку.
Далее нужно зайти в настройки сети и при выборе параметров использовать пункт WPS подключения.
Подключение к WI-FI с использованием ключа безопасности
Зайдите в меню телевизора Sony и найдите пункт Сеть. На пульте это кнопка Home и кнопка выбора.
Далее нужно пролистать до параметров Настройка сети.
Теперь нужно запустить сканирование, активировав эту функцию.
Введите ключ безопасности и следуйте далее указаниям на экране.
Вам нужно следовать дальнейшим указаниям на экране и выбирать желательные для вас пункты настроек. Система вам предложит сохранить подключение и сохранить ли введеные данные.
Источник: http://supposny.ru/
Не помогла статья?
Вы можете задать вопрос мастерам из нашего сервисного центра, позвонив по телефону или написав свой вопрос на форму обратной связи.
Ваше сообщение отправлено.
Спасибо за обращение.
Как подключить телефон к телевизору Sony: 7 способов подключения — SMARTRONIX. RU — техподдержка, компьютерная техническая поддержка и помощь по компьютеру онлайн бесплатно
RU — техподдержка, компьютерная техническая поддержка и помощь по компьютеру онлайн бесплатно
Использование телефона в качестве автономного мультимедийного центра, соединяемого с телевизором, позволит вам смотреть на широком экране фильмы и потоковые передачи, запускать слайд-шоу, дублировать процесс игры или работать с мобильными приложениями, требующими высокой детализации. Всё это можно сделать, решив простой вопрос: как подключить телефон к телевизору Сони Бравиа. В статье мы предложим несколько вариантов ответа, подходящих для всех современных моделей ТВ.
Способы соединения передающего и принимающего устройства делятся на две категории: проводные и беспроводные. Ниже будут перечислены самые популярные методы синхронизации; в некоторых случаях вам, чтобы начать процесс, потребуется купить дополнительные элементы: приставку, кабель, иногда адаптер. В других ситуациях не потребуется ничего, кроме самого смартфона.
Преимущества подключения телевизора Сони к телефону
Использование гаджета в роли передающего мультимедийного или игрового устройства позволяет добиться следующих приятных результатов:
- Вы получите возможность воспроизводить на большом экране ТВ любой мультимедийный контент, от полнометражных фильмов и клипов до фотоснимков и, разумеется, аудиозаписей.
 Таким образом решается главная проблема: детализация картинки, невозможная на миниатюрном экране телефона.
Таким образом решается главная проблема: детализация картинки, невозможная на миниатюрном экране телефона. - Вы можете вести онлайн-трансляцию, включая блоги и подкасты, на телевизор, даже если последний не подключён к маршрутизатору или не способен обрабатывать видеосигнал в высоком разрешении.
- Вы, разобравшись, как с телефона подключиться к телевизору Сони, легко научитесь дублировать игровой или рабочий процесс, а также открывать электронные документы и включать презентации, созданные собственноручно или скачанные в память гаджета.
- Наконец, смартфон можно применять в качестве мини-компьютера: открывать на ТВ веб-страницы, редактировать документы и выполнять множество других полезных и интересных действий.
Отметим, что на всём протяжении подключения ваш смартфон остаётся автономным аппаратом: вы можете переключаться с одного воспроизводимого файла на другой, запускать игры, даже пользоваться мобильной связью. По сути, телефон совмещает в себе функционал приставки, проектора, а в ряде случаев даже ТВ-пульта. Такое разнообразие возможностей, в частности, позволяет без проблем:
Такое разнообразие возможностей, в частности, позволяет без проблем:
- Открывать видеофайлы, смотреть слайд-шоу, подготовленные заранее или показываемые в онлайн-режиме, или отдельные фотографии, а также прочие поддерживаемые электронные форматы.
- Пользоваться приложениями для видеосвязи, свободно общаться в мессенджерах и «родных» программах для обмена SMS.
- Играть в самые «тяжёлые» видеоигры, работать со специализированными приложениями.
- Проводить презентации, показывать слайды, читать электронные книги, просто запустив дублирование экрана телефона на телевизор Sony.
Может посоветовать после того, как будет освоено подключение к ТВ мобильного телефона, научиться пользоваться дополнительной периферией, в частности — клавиатурами, тачпадами, джойстиками и прочими устройствами, сильно упрощающими управление гаджетом.
Соединение ТВ и телефона как проводным, так и беспроводным способом не представляет существенной сложности. Вам потребуется ознакомиться с предлагаемыми в статье советами, выбрать наиболее подходящий способ, приобрести дополнительные элементы, если в них есть потребность. Сама синхронизация отнимет не больше 10–15 минут; сразу после завершения процесса вы сможете начать транслирование или дублирование данных.
Вам потребуется ознакомиться с предлагаемыми в статье советами, выбрать наиболее подходящий способ, приобрести дополнительные элементы, если в них есть потребность. Сама синхронизация отнимет не больше 10–15 минут; сразу после завершения процесса вы сможете начать транслирование или дублирование данных.
Какими способами можно подключить телефон к телевизору Сони
Поскольку производитель позволяет выполнить задачу несколькими способами, работающими приблизительно с одинаковой эффективностью, вам потребуется предварительно определить, какой из вариантов предпочтителен. В зависимости от сделанного выбора может потребоваться приобрести внешний модуль, принимающий беспроводной сигнал (например, LAN UWABR100), фирменную приставку для отзеркаливания мультимедийного сигнала.
Кроме того, чтобы дублировать экран телефона на телевизор Sony, можете использовать специальные кабели, обеспечивающие наименьший уровень потерь информации. И, разумеется, перед началом работ очень желательно выполнить обновление встроенной операционной системы ТВ: возможно, производитель добавил новые опции, ранее считавшиеся недоступными.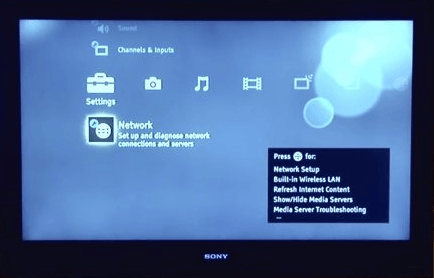
Способ #1: Подключение по HDMI кабелю
Начнём с самого простого и в то же время обеспечивающего наиболее качественный приём цифровой информации варианта. Вы можете применять его для связи ТВ с любыми мобильными телефонами; единственная проблема, с которой почти наверняка придётся столкнуться, — отсутствие на корпусе последних оригинального разъёма. В таком случае, чтобы выполнить соединение, придётся в добавок приобрести адаптер. Помимо прочего, способ применим в тех случаях, если вы не можете настроить роутер или в доме вовсе отсутствует интернет-сигнал.
Подключаем телефон Андроид
Рассмотрим, как синхронизировать телефон с телевизором Сони, если вы пользуетесь гаджетом, работающим на ОС Андроид. Процесс предельно прост и заключается в следующих шагах:
- Вы, заранее обзаведясь переходником и HDMI-кабелем приемлемой длины, подключаете первый из контактов USB шнура к смартфону.
- Второй HDMI контакт необходимо напрямую соединить с ТВ.
 Никаких дополнительных адаптеров не понадобится: со стопроцентной вероятностью на одной из панелей вашего Sony есть соответствующий порт.
Никаких дополнительных адаптеров не понадобится: со стопроцентной вероятностью на одной из панелей вашего Sony есть соответствующий порт. - В случае, если процесс синхронизации не запущен автоматически, вручную, при помощи пульта или кнопок на передней панели, выберите правильный источник видеосигнала.
- Кроме того, может потребоваться самостоятельно отрегулировать соотношение сторон передаваемой картинки, чтобы избежать неприятных чёрных полос или слишком маленького кадра. В большинстве случаев, правда, проблема решается автоматически. Отметим, что вы можете попытаться откорректировать пропорции и размер изображения не только на ТВ, но и на смартфоне.
Самая существенная сложность, с которой вам придётся столкнуться, — необходимость расположить провод, используемый для связи гаджета и Sony, так, чтобы он не мешал передвижениям. Если проблема действительно серьёзна, советуем попробовать один из вариантов беспроводного вывода картинки.
Подключаем iPhone
Не менее просто осуществляется и дублирование экрана iPhone на телевизоре Sony Bravia. Вам потребуется, как и в предыдущем случае, заранее купить как шнур, если его нет в доме, так и переходник, позволяющий выполнить подключение HDMI-разъёма к разъёму спецификации Lightning. Советуем использовать качественное оборудование, способное полноценно передавать цифровой сигнал; если найти его в магазине не получается, лучше будет перейти к беспроводным вариантам синхронизации.
Вам потребуется, как и в предыдущем случае, заранее купить как шнур, если его нет в доме, так и переходник, позволяющий выполнить подключение HDMI-разъёма к разъёму спецификации Lightning. Советуем использовать качественное оборудование, способное полноценно передавать цифровой сигнал; если найти его в магазине не получается, лучше будет перейти к беспроводным вариантам синхронизации.
Процесс соединения ТВ и Apple в рассматриваемой ситуации выглядит так:
- Пользуясь адаптером, вы первый контакт шнура подключаете к мобильному телефону.
- Другой контакт кабеля необходимо вставить в соответствующий разъём телевизора. В этом случае, если только не заняты все гнёзда HDMI, вам никаких переходников не понадобится. Советуем сразу посмотреть, под каким номером расположен порт: эта информация может потребоваться во время дальнейших настроек.
- Оба провода должны быть подключены в адаптер.
- Можем предположить, что синхронизация, а следом за ней и вывод на экран картинки с телефона начнётся в автоматическом режиме.
 Если такого не случилось, необходимо выбрать источник видео- и аудиоданных вручную. Здесь-то и пригодится номер порта. Собственно это всё о том, как подключить Айфон к телевизору Sony Bravia.
Если такого не случилось, необходимо выбрать источник видео- и аудиоданных вручную. Здесь-то и пригодится номер порта. Собственно это всё о том, как подключить Айфон к телевизору Sony Bravia.
Необходимо заметить, что при использовании старых моделей iPhone, до 4-го поколения включительно, запустить дублирование в полном смысле слова не выйдет. Вы сможете лишь получить доступ к данным, сохранённым в памяти телефона. Именно оттуда и будет запускаться проигрывание фильмов и клипов, а также любого другого поддерживаемого контента.
Самый весомый плюс такого способа вывода изображения — практически стопроцентное отсутствие помех и пропаданий сигнала. Если ошибки всё же случаются, советуем проверить качество самого кабеля, а также контактов, используемых для подключения. Помимо прочего, в зависимости от вшитых настроек модели ТВ телефон может подзаряжаться в процессе использования.
Способ #2: Беспроводное подключение по Wi-Fi
Использование проводов для связи устройств существенно упрощает процесс синхронизации, однако, как уже было замечено, создаёт ряд проблем, в частности — с размещением кабеля. Чтобы избежать этих сложностей, рекомендуем попробовать беспроводные варианты соединения. В частности, с применением стандарта Wi-Fi Direct, обеспечивающего, как и следует из названия, прямое подключение, без задействования «промежуточных» устройств.
Чтобы избежать этих сложностей, рекомендуем попробовать беспроводные варианты соединения. В частности, с применением стандарта Wi-Fi Direct, обеспечивающего, как и следует из названия, прямое подключение, без задействования «промежуточных» устройств.
В самом кратком виде инструкция, как соединить телефон с телевизором Сони рассматриваемым способом, выглядит так:
- Вы включаете оба устройства, после чего находите и нажимаете на пульте кнопку с пиктограммой домика.
- Переходите из основного окна, которое высветится на экране, к списку параметров Advanced Setting.
- Выбирая соответствующие заголовки строчек, по очереди активируете сначала опцию Built-in Wi-Fi, а затем, как только она будет успешно включена, вторую — Wi-Fi Direct.
- После того, как обе операции будут выполнены, на экране ТВ отобразятся полное название созданной внутренней сети и пароль, необходимый для доступа к ней.
 Именно эти данные вы и должны ввести на своём телефоне. Советуем не закрывать страницу с информацией до тех пор, пока не будет установлено соединение.
Именно эти данные вы и должны ввести на своём телефоне. Советуем не закрывать страницу с информацией до тех пор, пока не будет установлено соединение.
В результате успешного подключения вы увидите сообщение о начале синхронизации. Длится процесс недолго и прерывать его не стоит — иначе придётся инициировать заново. Кроме того, в процесс наладки связи вы сможете активировать или отключить автоматический поиск новых доступных для дублирования устройств.
Бывает, что даже исправный ТВ после первой попытки создать новую внутреннюю сеть для прямого подключения начинает зависать. В этом случае советуем сначала перезапустить телевизор и повторить попытку, а затем, если ничего не вышло, — сбросить настройки до исходных.
Подключаем смартфон Андроид
Вкратце рассмотрим, как подключить телефон к телевизору Sony, используя эту технологию:
- В первую очередь вы включаете на гаджете, который будет использоваться для дублирования, передачу данных по вай-фаю.

- Выбираете, тапая по соответствующей строчке отображаемого на экране перечня, вновь созданную сеть.
- Вводите в текстовой строчке ключ доступа, отражаемый на ТВ-экране. После этого остаётся тапнуть «Готово» — связь будет установлена автоматически.
Когда подключение будет успешно установлено, можете выбирать мультимедийные файлы для воспроизведения — или начинать дублировать процесс игры.
Передача контента на Android
Вторая стадия процесса, обойтись без которой невозможно, включает следующие этапы:
- В одном из верхних углов экрана гаджета находите кнопку с пиктограммой и нажимаете на неё.
- Тапнув по заголовку нужной строчки, содержащейся в списке доступных ТВ, определяете, на какое устройство начнётся трансляция.
 Иногда для этого нужно сначала развернуть перечень.
Иногда для этого нужно сначала развернуть перечень.
- Как правило, подтверждать выбор не требуется: достаточно одного нажатия.
- Нажимаете на плашку «Play/Играть».
- Проверьте, началось ли отображение воспроизводимого контента на экране вашего Sony.
Подключаем Айфон
Далее дадим небольшую инструкцию, как подключить iPhone к телевизору Sony по Wi-Fi:
- Первым шагом вы должны проверить, находится ли ваш ТВ в беспроводной сети или, если таковая отсутствует, использовать для связи сетевой кабель.
- Перед следующими манипуляциями советуем непременно обновить встроенное ПО Сони: возможно, появились существенные улучшения или нововведения.
- В некоторых случаях для того, чтобы начать воспроизведение, требуется использовать внешний модуль связи типа UWA-BR100.

После того, как первичная проверка настроек будет включена, и вы активируете раздачу внутренней сети на ТВ, придерживайтесь алгоритма:
- Посмотрите на экран Sony. На нём будут отображаться наименование сети и код доступа, которым вам и предстоит воспользоваться для соединения.
- Откройте «Настройки» вашего Айфона и перейдите к авторизации в подразделе Wi-Fi.
- Чтобы включить связь, вам потребуется теперь выбрать в списке доступных вай-фай, раздаваемый телевизором. Найти его можно по SSID, содержащему наименование модели. Для установки соединения требуется ввести пароль, после чего тапнуть «Готово/Join».
- Вы успешно разобрались, как подключить Айфон к телевизору Сони Бравиа. Судить о начале синхронизации можно по галочке, появившейся слева от наименования беспроводной сети, по которой будет производиться передача цифрового сигнала.

При отсутствии результата советуем сначала убедиться, что пароль, отражаемый на ТВ, был введён верно. Во вторую очередь попробуйте выключить, а после — снова включить телевизор. Для передачи данных рекомендуем пользоваться специальными программами; в числе лучших — iMediaShare.
Способ #3: Подключение по USB проводу
Такая технология может быть использована для связи с ТВ абсолютно любых телефонов, вне зависимости от платформы и модели. Основное требование, выполняемое без проблем, — наличие свободного USB-порта; последний обычно располагается на задней или боковой панели корпуса. Главное преимущество метода — вам не нужно будет приобретать совершенно никаких вспомогательных устройств, в том числе специальный кабель. Основной минус — отсутствие возможности запустить полноценное дублирование: вы сможете лишь включать трансляцию видеофайлов и прочей мультимедийной информации, уже содержащейся в памяти гаджета..jpg)
Вы сможете подключиться к телевизору Sony через телефон, используя оригинальный шнур, следуя инструкции:
- Соедините оба устройства, вставив первый контакт кабеля в разъём смартфона, а второй — в подходящее гнездо ТВ.
- При необходимости выдайте разрешения, необходимые для инициализации связи.
- Когда увидите на большом экране файловый менеджер, выберите данные, которые желаете воспроизвести — и начинайте просмотр!
Способ #4: DLNA
Достаточно современная технология, позволяющая вести трансляцию мультимедийных файлов посредством создания собственного мини-сервера. Примечательно, что в этом случае можно воспроизводить данные сразу на нескольких принимающих устройствах, включая и Sony.
Важнейшее условие, без которого просто невозможно будет запустить транслирование данных любого формата, — наличие должным образом настроенного маршрутизатора. Все устройства, между которыми происходит обмен информацией, должны находиться в пределах одной сети; при этом не принципиально, как именно осуществляется подключение — кабелем или беспроводным методом. Кроме того, почти наверняка не удастся начать синхронизацию, не установив специализированную программу. Для ОС Андроид рекомендуем попробовать BubbleUPnP, для iOS — один из следующих продуктов: PlugPlayer, iMediaShare, Twonky Beam.
Кроме того, почти наверняка не удастся начать синхронизацию, не установив специализированную программу. Для ОС Андроид рекомендуем попробовать BubbleUPnP, для iOS — один из следующих продуктов: PlugPlayer, iMediaShare, Twonky Beam.
Чтобы транслировать с телефона на телевизор Sony, понадобится:
- Проверить, находятся ли оба соединяемых устройства в общей сети.
- Активировать возможность работать с сервером DLNA на ТВ.
- Запустить на смартфоне приложение, которое будет использоваться для передачи информации, и начать воспроизведение.
Отметим, что в некоторых современных моделях гаджетов Android имеется встроенная опция, позволяющая обходиться без применения сторонних апплетов; что, впрочем, не помешает вам использовать самую удобную программу. Недостаток метода, который нельзя обойти стороной, — невозможность запустить дублирование происходящего на гаджете. Вы сможете воспроизводить только те файлы, которые уже сохранены в памяти; об играх и прямых трансляциях придётся забыть.
Чтобы получить возможность подключить телефон к телевизору Sony Bravia рассматриваемым способом, вы должны будете:
- При помощи кабеля соединить между собой ТВ и смартфон.
- Активировать для гаджета режим флеш-носителя.
- В качестве источника передаваемого видеопотока выбрать на Sony подключённый телефон.
- При помощи встроенного медиапроигрывателя начать воспроизведение на большой диагонали.
В условиях отсутствия кабеля можно использовать для синхронизации беспроводной метод; при этом критически важно, чтобы устройства были размещены в общей сети.
Способ #6: Через приставку Chromecast
Применяя методику, рассматриваемую в этом разделе, вы сможете обеспечить подключение к ТВ любого мобильного телефона, вне зависимости от производителя и марки. Вместо оригинальной приставки от Google, стоящей достаточно дорого, допускается применять более дешёвые аналоги. Кроме того, нужно учитывать, что оборудование, позволяющее воспроизводить видео повышенного качества, вплоть до 4K, будут отличаться высокой стоимостью.
Кроме того, нужно учитывать, что оборудование, позволяющее воспроизводить видео повышенного качества, вплоть до 4K, будут отличаться высокой стоимостью.
Чтобы установить связь с ТВ, вы должны будете выполнить следующие шаги:
- Подключить приобретённую приставку, используя прилагаемый или купленный отдельно шнур.
- Обозначить в меню Сони нужный правильный источник мультимедийного потока.
- При помощи фирменного приложения Google Home или, если пользуетесь аналогом, какого-либо другого, запустить интерактивный гид по настройкам дублирования. В процессе, возможно, потребуется войти в учётную запись Google.
Способ #7: Через приставку Apple TV
Приведём ещё одну инструкцию, как с Айфона подключиться к телевизору Сони. Вы сможете сделать это, применяя встроенную технологию AirPlay, а также фирменную приставку от Apple, не ограничивающую, в отличие от продукции Google, возможностей вашего устройства. В этом случае она будет подключаться при помощи шнура HDMI; при наличии возможности допускается использовать и беспроводную связь — правда, рассчитывать на великолепное качество картинки в таких условиях не нужно.
Одно из самых важных преимуществ технологии — полное отсутствие проблем с совместимостью. Приставка предназначена специально для работы с Айфонами и Айпадами — следовательно, никаких сложностей у владельцев техники Apple не возникнет.
Чтобы установить соединение с телевизором, вам потребуется:
- Два раза подряд нажав на физическую кнопку «Домой», размещённую на корпусе гаджета, активировать технологию AirPlay.
- В открывшемся меню тапнуть по заголовку Apple TV, после чего запустить опцию «Видеоповтор».
- Когда соединение будет установлено (на это уйдёт несколько секунд), выбрать тапом мультимедийный файл для показа и запустить воспроизведение.
Трансляция с Айфона на телевизор Сони через AirPlay
Приведём небольшую инструкцию, как подключить Айфон к телевизору Sony, используя фирменную технологию:
- В первую очередь вам необходимо удостовериться, что подключаемые друг к другу устройства работают в одной беспроводной сети.

- Далее — выбрать контент, который вы хотели бы посмотреть на большом экране. Если это фотоснимки или картинки, предварительно нажмите . Если файлы других типов — сразу приступайте к выбору, а затем тапайте .
- Остаётся выбрать нажатием, на какой из располагающихся в зоне доступа ТВ будет вестись транслирование, а затем начать воспроизведение.
- Для приостановки проигрывателя вам достаточно будет нажать . В дальнейшем имеется возможность возобновить дублирование — или прервать трансляцию до следующей сессии.
Отметим, что в ряде случае подключение с использованием технологии невозможно. Ничего критичного в этом нет — просто выберите любой другой из предложенных в статье вариантов синхронизации.
Повтор дисплея iPhone через приставку Apple TV
Имея в распоряжении фирменную приставку, вы можете настроить связь гаджета с ТВ аналогичным образом:
- На первом этапе необходимо проверить, что связываемое оборудование работает в одной сети.

- Воспользоваться для дальнейших манипуляций «Пунктом управления»:
- Для моделей с ОС до 12-го поколения — проведите пальцем из правого верхнего угла книзу экрана.
- Для моделей с ОС от 12-го поколения — смахните от нижнего края кверху.
- Чтобы синхронизировать Айфон с телевизором Сони, тапните по пиктограмме «Повтор экрана» — значку .
- Выберите принимающий ТВ в общем списке доступного оборудования, а затем включите медиаплеер.
В дальнейшем, в зависимости от обстоятельств, вам может понадобиться самостоятельно определить пропорции картинки, задать правильный размер, выполнить прочие необходимые для получения оптимального качества настройки. Для того, чтобы приостановить проигрыватель, а затем запустить показ заново, можете воспользоваться пультом приставки — или меню, отображаемым на экране вашего гаджета.
Основной плюс рассматриваемой технологии — универсальность: в зависимости от цели показа вы можете полностью сосредоточиться на показе видеофайлов или слайд-шоу, управляя процессом с пульта, — или запустить дублирование процесса игры или работы в мобильном приложении. Метод крайне удобен и позволяет наслаждаться проигрыванием мультимедийных данных без серьёзных потерь в качестве.
Метод крайне удобен и позволяет наслаждаться проигрыванием мультимедийных данных без серьёзных потерь в качестве.
Заключительные советы
- Дублирование не запускается или работает некорректно? На первом этапе управления вам потребуется проверить, что в качестве источника видеопотока используется нужный вход. Просто воспользуйтесь кнопкой пульта Input и проконтролируйте, чтобы сигнал принимался по технологии Screen mirroring.
- Трансляция часто обрывается или в целом работает нестабильно? Скорее всего, на пути беспроводного сигнала стоит какое-то не пропускающее волну препятствие. Позаботьтесь, чтобы устройства располагались ближе друг к другу, а также чтобы на прямой между ними не было никаких предметов.
- Не удаётся найти на смартфоне принимающий телевизор? Для начала полностью отключите от гаджета подключённые устройства. Затем — перезагрузите телефон и повторите попытку. Те же манипуляции можно выполнить и для Sony.

- Онлайн-трансляция сильно зависает или периодически прерывается? Возможно, вам поможет установка вместо мобильных приложений оригинального клиента YouTube, позволяющего вести транслирование на ТВ с минимальными потерями.
Вы можете применять для связи телефона и ТВ любой из понравившихся методов. Хотя проводные варианты считаются устаревшими, не стоит их полностью игнорировать — хотя бы потому, что они позволяют наслаждаться просмотром при отсутствии беспроводного подключения.
При наличии возможности можете воспользоваться приставкой, позволяющей транслировать мультимедийный сигнал на телевизор практически с тем же качеством, что и при применении кабеля. Подойдёт любой способ, который кажется вам достаточно удобным — и не забывайте, что всегда имеются альтернативные варианты подключения!
Помогла ли вам эта статья?
ДаНет
Как подключить к телевизору sony телефон
Как подключить телефон Sony к телевизору Sony
Подключение устройств к телевизору Sony
Очень часто возникает надобность в подключении каких-то девайсов к телевизору для передачи данных, просмотра видео или изображений. Эта возможность предоставляется вам, если вы счастливый владелец телефона Sony и телевизора Sony.
Эта возможность предоставляется вам, если вы счастливый владелец телефона Sony и телевизора Sony.
Для этой процедуры вам даже не понадобится интернет, но на телевизоре и смартфоне должен быть включен Wi-Fi.
Процесс подключения устройств Sony друг к другу проходит два этапа: этап настройки телевизора и этап настройки телефона.
Рассмотрим детально каждый из них. Если у вас возникают проблемы с вашим телефоном, то обратитесь к мастерам по смартфонам Sony, а если неполадки с телевизором, тогда следует обратиться в сервис по восстановлению ТВ Sony.
Пошаговая инструкция настройки телевизора
1. Проверьте в интернете, поддерживает ли ваш компьютер Wi-Fi Direct.2. Найдите настройку этой технологии в интернете, так как к разным моделям телевизора нужны разные подходы.
!!! ВНИМАНИЕ!!! Если ваш телевизор не обладает такой технологией, как Wi-Fi Direct, то вы никак не сможете подключить ваш телефон к нему. Другие девайсы можно подключить через USB или HDMI кабель.
3. На пульте телевизора находим и нажимаем кнопку «Home». Перед вами появится главное меню.4. Находим кнопку «Настройки» (или Settings) и в открывшемся окне выбираем Настройки Wi-Fi Direct.
5. Далее нужно выбрать Параметры (или Options).
Выбираем теперь наиболее подходящий для нас способ настройки телефона
Пошаговая инструкция настройки телефона Sony
Есть два способа подключения телефона. Мы рассмотрим с вами детально каждый из них:
Способ первый:
1. На пульте телевизора находим и нажимаем кнопку «Home». Перед вами появится главное меню.2. Находим кнопку «Настройки» (или Settings) и в открывшемся окне выбираем Настройки Wi-Fi Direct.3. Далее нужно выбрать Параметры (или Options)4. В этом окне выбираем Wi-Fi.5. Жмём WPS, а затем «Ок».6. Теперь заходим в Настройки телефона.7. Также выбираем Wi-Fi.
8. Затем жмём NPS.
Подключение готово для передачи данных.
Способ второй (вручную):
1. На пульте телевизора находим и нажимаем кнопку «Home». Перед вами появится главное меню.2. Находим кнопку «Настройки» (или Settings) и в открывшемся окне выбираем Настройки Wi-Fi Direct.3. Далее нужно выбрать Параметры (или Options).
Перед вами появится главное меню.2. Находим кнопку «Настройки» (или Settings) и в открывшемся окне выбираем Настройки Wi-Fi Direct.3. Далее нужно выбрать Параметры (или Options).
4. В открывшемся окне выбираем Вручную (или Manual)
5. Находим поле «Другие параметры» (или Other Methods).6. Переписываем то, что у вас написано в строчках SSID и WPA.7. Теперь заходим в Настройки телефона.8. Также выбираем Wi-Fi.
9. Вводим вручную тот набор знаков, который вы записали в колонке WPA.
Это были основные способы подключения телефона Sony к телевизору Sony. Теперь, с использованием современных технологий, можно избежать мешающих USB или HDMI проводов.
Телефон подключается к телевизору, а интерфейс поддерживает просмотр видео и любого формата изображения.
Источник: http://supposny.ru/
Помогла ли вам статья?
Не помогла статья?
Вы можете задать вопрос мастерам из нашего сервисного центра, позвонив по телефону или написав свой вопрос на форму обратной связи.
Ваше сообщение отправлено.
Спасибо за обращение.
supposny.ru
Как Подключить Телефон К Телевизору Посмотреть Фильм
Как подключить айфон к телеку?
Последние модели «яблочных» устройств – хоть это iPhone либо iPade – имеют замечательное разрешение экрана, так что всегда охото поглядеть фото либо кинофильм, клип либо другое видео, что сэкономили не просто поиграть на большенном экране. Потому нередко на профильных форумах имеются вопрос, как подключить айфон к телеку? Можно ли это сделать вообщем? Ведь не каждое мобильное устройство позволяет вывести изображение на большой экран.
Соединить айфон с телевизором – как это сделать?
Встречаются несколько методов, самые соединить айфон с телеком:
- с помощью дополнительных устройств;
- с помощью беспроводной связи Wi-Fi;
- с помощью HDMI либо композитного разъема.
Любой из этих способов работает, кто по-своему неплох, кто имеет свои особенности.
Как подключить айфон к телевизору через Wi-Fi?
До того, как подключить айфон к телеку через Wi-Fi, необходимо эту лучшую сеть сделать по другому организовать уже имеющуюся.
Во-1-х, сам телек обязан иметь модуль Wi-Fi. Какой марки будет само устройство – полностью не так важно, будь хоть LG либо Самсунг. Хотя некие модели конечно без охоты «общаться» с телефоном. Зато, крапива, Самсунг стал внедрять очень мощнейший инструмент AllShare – аналог Smart Share у LG. Оба этих интегрированных приложения без особых усилий посодействуют организовать подключение к беспроводной сети.
Что же понадобится, необходимо подключить телек к хоть какой доступной сейчас сети. Подключается к Wi-Fi не сам айфон, а далее на телефоне необходимо запустить приложение на работе с беспроводной сетью. Крапива, Twonky Beam, которое доступно в официальном Apple Store. В настройках этого приложения необходимо поставить флаг рядом с параметром «Show or hide the visual indicators at the edge of the screen». Далее будет нужно избрать необходимое видео не в дополнительном меню отметить определившееся устройство. Тогда – телек. Появится надпись «Beaming…» – не видео начнет транслироваться на экран телека.
Далее будет нужно избрать необходимое видео не в дополнительном меню отметить определившееся устройство. Тогда – телек. Появится надпись «Beaming…» – не видео начнет транслироваться на экран телека.
Организовать беспроводную сеть с возможностью просмотра видео на телеке можно не при помощи Wi-Fi Direct. Подключение здесь будет аналогично описанному чуть повыше, но только с применением приложения iMediaShare, которое также вы имеете возможность скачать из официального магазина Apple. Сам телефон необходимо будет подключать к сети, заглавие занят} высвечивается на дисплее. Потом будет нужно ввести ключ WPA не надавить на кнопку «Присоединиться». Из приложения iMediaShare сейчас сможете глядеть хоть какой кинофильм.
6 Способов Как Подключить Смартфон к Телевизору?
Кэшбэк на Aliexpress с 29.05. 31.05. 10%. В этом вопросе видео я для вас расскажу 6 методов как подключить .
Применяют не устройство Гугл Chromecast, которое похоже на флешку либо брелок, подключается в HDMI-разъем, и после в рамках домашней сети Wi-Fi осуществляется передача видеопотока.
Как подключить телефон к телевизору посмотреть фильм.
При помощи HDMI
Совершенно не так давно редкий знал, что такое HDMI вообщем. Сейчас практически на каждом телеке либо мониторе имеется Этот расхожий слух вход для получения изображения высочайшей четкости с какого-нибудь устройства.
Что существует, что каждое «яблочное» устройство имеет уникальный интерфейс Lightning, при использовании которого осуществляется подключение очень многих дополнительных устройств перифирии. К их числу относится не Digital AV Adaptor – переходник, имеющий интерфейс HDMI. С помощью HDMI-кабеля неувязка, как подключить айфон к телеку, решается стремительно. Остается только избрать подходящий вход.
Как посмотреть фильм с айфона на телевизоре?
Следующий увлекательный вопрос: как поглядеть кинофильм с айфона на телеке?
Два метода уже были указаны выше.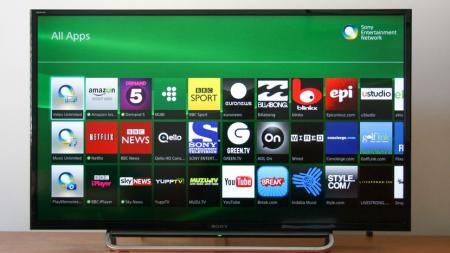 Но стали еще. Если нет способности соединить айфон через HDMI, это выполняют не через обыденный композитный вход с помощью нашему клиенту остается такого же Digital AV Adaptor. При использовании переходника конечно даже соединить устройства через VGA-шнур. Однако звук при всем этом предаваться не будет.
Но стали еще. Если нет способности соединить айфон через HDMI, это выполняют не через обыденный композитный вход с помощью нашему клиенту остается такого же Digital AV Adaptor. При использовании переходника конечно даже соединить устройства через VGA-шнур. Однако звук при всем этом предаваться не будет.
Но через USB айфон подключить, как досадно бы это не звучало, нет возможности. Поточнее, вы не сможете вывести картину с экрана на экран, зато используется девайс для накопителя. При всем этом девайс будет дополнительно подзаряжаться.
В продаже имеются имеется особая приставка к телеку с названием Apple TV. Как нефть предназначена конкретно с целью ТВ не «яблочные» девайсы могли «общаться» друг с другом. До работы Apple TV подключается к телеку, который настраивается на получение сигнала от приставки, а приложение AirPlay включено. При всем этом оба устройства обязаны} быть принадлежать одинаковой домашней сети. После удачного соединения есть вариант начинать демонстрацию всего содержимого экрана. Для этой цели вам требуется в настройках AirPlay избрать AppleTV. Можно показывать что-либо выборочно: поначалу запустить видео, потом на панели проигрывания надавить на кнопку AirPlay.
Для этой цели вам требуется в настройках AirPlay избрать AppleTV. Можно показывать что-либо выборочно: поначалу запустить видео, потом на панели проигрывания надавить на кнопку AirPlay.
Вы, какой бы способ, как подключить айфон к телеку не был избран, однако айфоны моделей 3G не 4 не будут показывать на телек содержимое собственного экрана полностью, включая меню. Однако на моделях 4s не 5 данную функцию есть вариант как включить, так не выключить.
Джейлбрейк
Это полулегальный способ получения полного доступа к файловой системе хоть какого устройства от Apple. Таким макаром, есть вариант установить огромное количество дополнительного софта на девайс, в часности не приложения, облегчающие подсоединение айфона.
komp-review.ru
Как подключить телефон к телевизору через Wi-Fi, USB
Экран телефона имеет довольно ограниченные размеры – как правило, максимальный размер диагонали редко превышает 6 дюймов. Поэтому коллективный просмотр фотографий или видеороликов будет затруднителен. Проблема решается путем подключения телефона к телевизору. Как подключить телефон к телевизору и что для этого нужно? Мы расскажем об этом в нашем подробном обзоре.
Проблема решается путем подключения телефона к телевизору. Как подключить телефон к телевизору и что для этого нужно? Мы расскажем об этом в нашем подробном обзоре.
Подключение телефона по HDMI
Некоторые телефоны действительно умеют работать с телевизорами. Подключить их через тюльпан не получится, так как трансляция ведется в цифровом режиме, в то время как разъем «тюльпан» предназначен для передачи аналогового потока. Поэтому мы рассмотрим, как подключить телефон к телевизору с помощью интерфейса HDMI. Телефоны с HDMI не являются особой редкостью, они выпускаются вот уже несколько лет. Например, поддержка данного интерфейса имеется в следующих моделях:
- BlackBerry Z30;
- Nokia N8;
- Sony Xperia P;
- Sony Xperia S;
- Nokia E7;
- Asus Padfone 16Gb.
По информации из Яндекс.Маркета, разъемы HDMI установлены более чем в 40 моделях сотовых телефонов. В их число входят некоторые модели LG, а вот Самсунг не смогла порадовать своих поклонников наличием данных разъемов (зато некоторые модели имеют поддержку MHL и SlimPort). Для того чтобы подключить телефон к телевизору через интерфейс HDMI, нужно приобрести специальный кабель. Одним концом он подключается к телефону, а другим – к телевизору.
Для того чтобы подключить телефон к телевизору через интерфейс HDMI, нужно приобрести специальный кабель. Одним концом он подключается к телефону, а другим – к телевизору.
Разъем для телевизора имеет стандартный HDMI-формат, а разъем для подключения к телефону имеет формат mini-HDMI или micro-HDMI. Подключение рекомендуется выполнять при выключенном оборудовании – после включения оно должно автоматически настроиться, выводя на экран телевизора то, что отображается на телефоне.
Если подключение не установилось, зайдите в настройки телефона и удостоверьтесь, что он выдает сигнал, поддерживаемый вашим телевизором.
Некоторые мобильные телефоны не поддерживают отображение содержимого экрана. Вместо этого они позволяют выводить на телевизор содержимое некоторых приложений. Также нужно учитывать, что в отдельные приложения не поддерживают вывод содержимого на телевизор. Зато это умеют делать практически все видеоплееры – можно будет просматривать видеоролики. Если разъема HDMI на телефоне нет, то нужно выяснить наличие поддержки технологий SlimPort или MHL.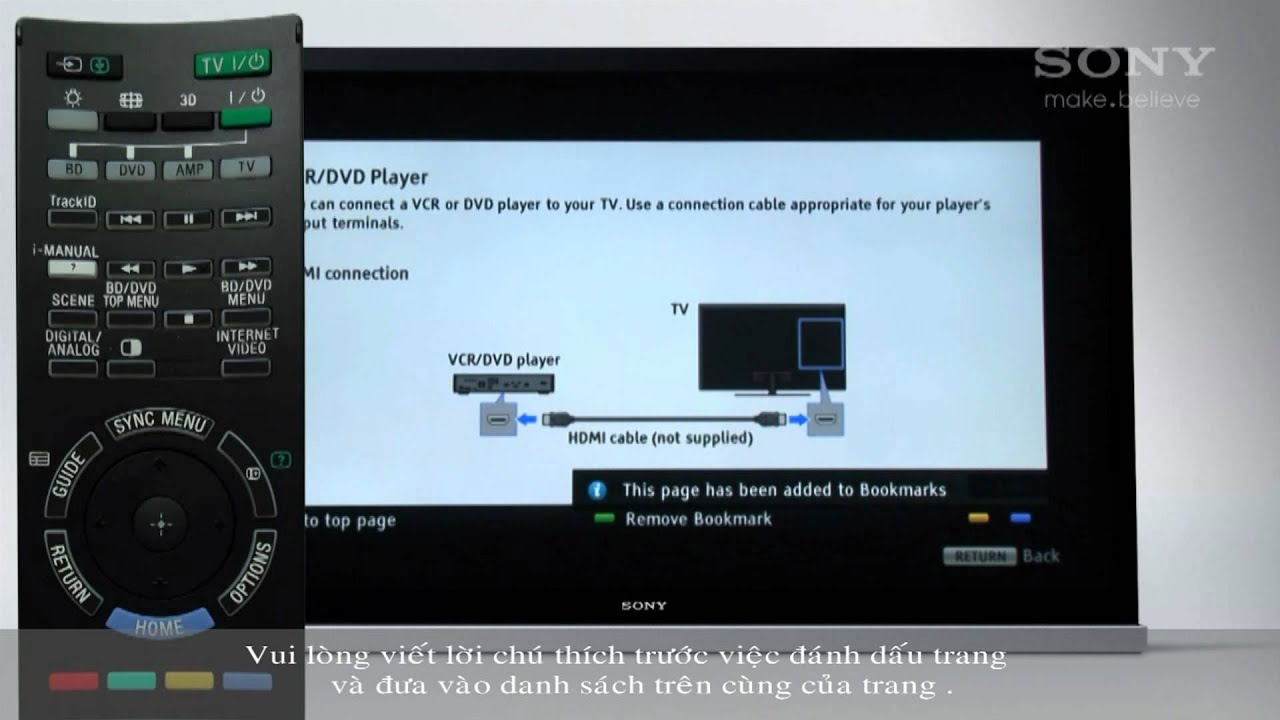
Обе технологии обеспечивают вывод изображения в цифровом формате через порт micro-USB. Для подключения через MHL нужен соответствующий переходник. Причем пассивные проводники работают только с некоторыми телевизорами, имеющими поддержку MHL, а активные позволяют подключаться к любым телевизорам с HDMI. Технология SlimPort и вовсе требует применения специального адаптера.
Подключаемся без проводов
Можно ли подключить телефон к телевизору без проводов? Конечно, можно, но только в том случае, если телевизор и телефон имеют поддержку технологии Miracast. Сегодня она имеется во многих мобильных телефонах, работающих под управлением современных операционных систем. Технология позволяет подключить телефон к телевизору по WI-Fi, без мешающихся проводов.
- Подключение производится следующим образом:
- Переключаем телевизор в соответствующий режим;
- Активируем подключение на телефоне;
- Выполняем поиск доступного телевизора;
- Устанавливаем соединение с доступным телевизором.

На экране появится содержимое того, что выводится на экране телевизора. Также технология Miracast позволяет выводить на экран телевизора содержимое некоторых приложений. Например, это может быть приложение от Youtube или какой-либо видеоплеер.
Подключаемся через USB
Мы уже знаем, как подключить телефон к телевизору через HDMI – для этого нужен кабель и поддержка подключения к ТВ. Также мы разобрались, как подключить телефон к телевизору через USB, с использованием технологий MHL и SlimPort.
Если же ваш телефон не обладает поддержкой вывода изображения на телевизор, вы можете воспользоваться USB-портом для подключения телефона в качестве хранилища – тем самым вы сможете воспроизвести хранимый на устройстве контент на большом экране. То есть, телефон будет работать в качестве съемного диска.
tarifkin.ru
Как Подключить Сони Иксперия К Телевизору ~ NET.Гаджет
Как настроить Смарт ТВ на телеке Sony? Прогресс движется семимильными шагами, изменяя одну сферу за другой.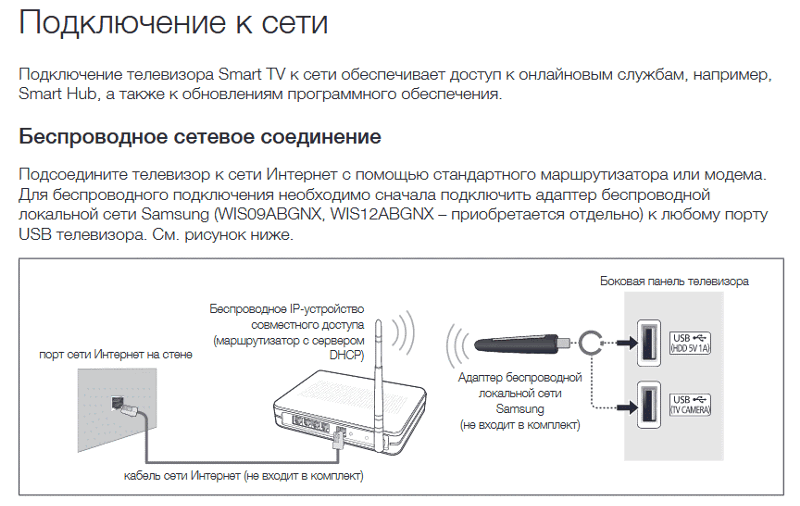 Сейчас он добрался и до телевидения и усовершенствовал телеки так, что они полностью могут поменять домашние компы (хотя бы по веселительной части). Они, так же как и ПК, имеют свою звуковую систему,
Сейчас он добрался и до телевидения и усовершенствовал телеки так, что они полностью могут поменять домашние компы (хотя бы по веселительной части). Они, так же как и ПК, имеют свою звуковую систему,
Видеообзоры и сравнения гаджетов
Главная страница » Как Подключить Sony Xperia К Телевизору Samsung
Как настроить Смарт ТВ на телеке Sony?
Прогресс движется семимильными шагами, изменяя одну сферу за другой. Сейчас он добрался и до телевидения и усовершенствовал телеки так, что они полностью могут поменять домашние компы (хотя бы по веселительной части). Они, так же как и ПК, имеют свою звуковую систему, микропроцессор, оперативку и возможность подключения к вебу.
Как подключить планшет sony xperia z к телевизору (ответ)
В данной статье будут изложены общие сведения о подключении телека к вебу, его настройке, также настройке IPTV и программки Skype.
Как подключить телек со Smart TV к вебу.
Чтоб пользоваться всеми предлагаемыми способностями телека Sony с функцией Smart TV, нужно верно его подключить и настроить.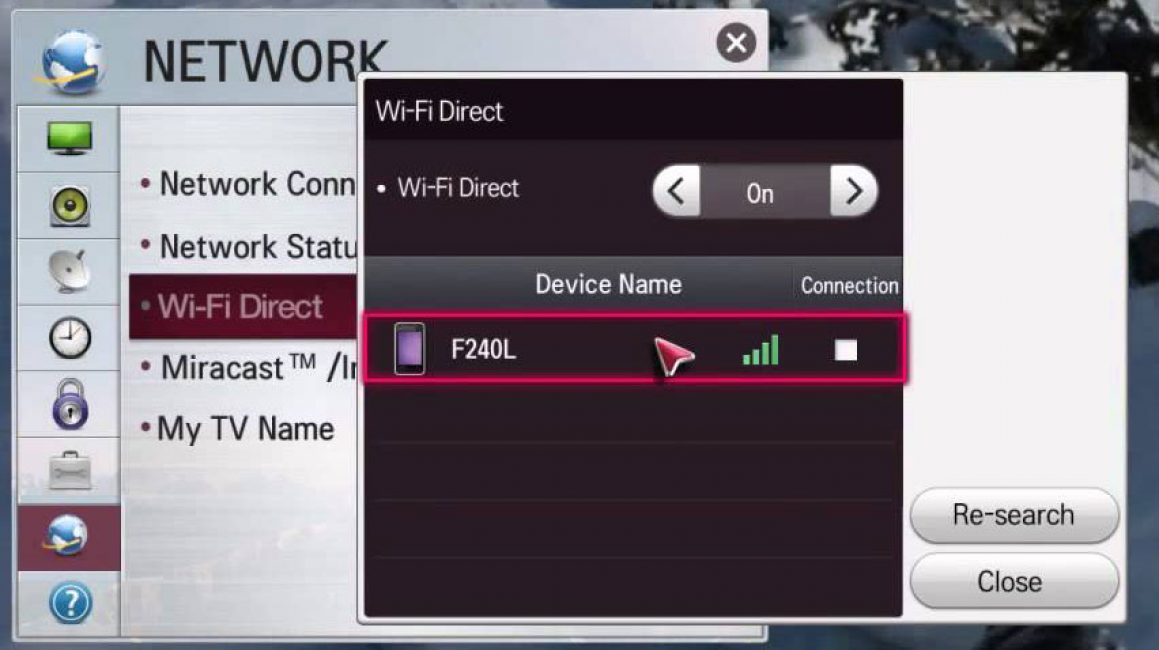
Чтоб подключить телеки Sony Bravia, Sony Trinitron либо Самсунг, следует пользоваться 2-мя основными методами на выбор:
выполнить подключение через роутер; через Wi-Fi.
Для подключения впрямую необходимы особенные условия, потому что телек заработает только в этом случае, если интернет-провайдер предоставит динамический IP.
Как подключить телек Sony к вебу средством сетевого кабеля.
Это метод является самым всераспространенным, хотя, как уже указывалось выше, могут появиться трудности. Подключение осуществляется по последующей схеме: поначалу сетевой кабель подключаются к роутеру, а от роутера другие кабеля соединяются с телеком либо компом.
Таковой метод очень комфортен, потому что настройка телека не требуется все осуществляется автоматом, но для неких прокладка кабеля возможно окажется очень затруднительной, потому они предпочитают последующий метод.
Подключение телека Sony через Wi-Fi.
Как подключить планшет sony xperia z к телевизору (ответ)
в зтом видео я и мой кот Семен покажем как подключить планшет sony xperia z к телевизору.
6 Способов Как Подключить Смартфон к Телевизору?
Кэшбэк на Aliexpress с 29.05 — 31.05 — 10% — В этом видео я вам расскажу 6 способов как подключить
Этот способ позволяет воспользоваться всеми благами Smart TV по беспроводной сети Wi-Fi и осуществляется по последующей схеме: сетевой кабель роутер Wi-Fi-раздача. Раздаваемым сигналом можно воспользоваться с хоть какого из подходящих устройств.
Если в телеке нет Wi-Fi, нужно будет приобрести Wi-Fi адаптер. Но его приобретение будет целесообразным только в этом случае, если техника поддерживает данную технологию.
Как настроить веб на телеке Sony Bravia.
Чтоб настроить веб на Sony, нужно надавить на пульте управления кнопку Home, избрать пункт Установки, а потом Сеть. После чего Настройка сети и Настройка сетевого подключения, где необходимо будет избрать Просто и метод подключения Wi-Fi:
Функция WPS выбирается в этом случае, если роутер также ее поддерживает.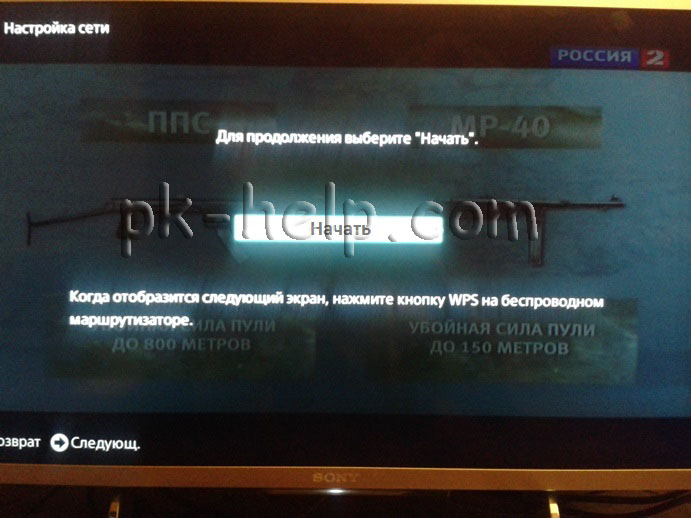
После выбора метода появится окно о подключении телека к роутеру, и можно устанавливать соединение с вебом, обновлять приложения и добавлять их в общее меню.
Как подключить IPTV к телеку Sony.
IPTV это современное цифровое телевидение, обеспечивающее высочайшее качество отображения и звука. Чтоб подключить его к телеку, нужна особая приставка, но можно, естественно, обойтись и без нее. Для этого необходимо установить программу-плеер nStreamLmod, а она, в свою очередь, дозволит настроить IPTV.
Чтоб настроить каналы и саму функцию, лучше обращаться за животрепещущей информацией к производителю.
Как настроить Skype на телеке с функцией Smart TV? Это очередной из самых нередко встречающихся вопросов, который тревожит юзеров современных телевизоров. Потому что, к примеру, телеки Sony 55 дюймов дают возможность совершать звонки средством Skype и воспользоваться всеми благами широкоформатного видеообщения, трудно отказать для себя в настолько большенном удобстве.
Для использования данной программкой нужна учетная запись Майкрософт либо Скайп. Сделать ее можно на официальном веб-сайте Skype либо Microsoft. После ее сотворения необходимо будет ввести установленные логин и пароль и удачно воспользоваться программкой. На самом деле, процесс опции ничем не отличается от того, который делается на компьютере.
После воплощения первого входа можно будет настроить автоматический вход в Скайп, воспользовавшись опциями программки.
Тезисы
Подключаем телефон к телеку. Создатель: MihrumTV. как подключить планшет sony xperia z к телеку. Создатель: ragdoll cat. Как подключить к телеку Xperia U? — Sony Xperia U. Как подключить телефон к телеку? Как подключить телефон Sony Xperia Z2 и к телеку (при этом самсунг). Как настроить Смарт ТВ на телеке Sony? Как подключить к вебу телеки Телефоны XPERIA. Как подключить IPTV к телеку Sony. Как подключить к телевизору Sony Xperia X? — Sony Xperia X. Как подключить к телеку Sony Xperia X? перейти к ответам (1). Как подключить телефон к телеку. Подключить телефон к Подключить телефон к телевизору 1-ые воспоминания от Sony Xperia. как подключить планшет sony xperia z к телеку (ответ) SONY BRAVIA Подключение устройств к. Как подключить телефон через usb к телеку? Перед тем как подключить У меня смарт самсунг У меня LGG4C немогу подключить к телеку. Как sony xperia z подключить к телеку(через. Сейчас мы поведаем про возможность подключить sony xperia z к телеку, правда для этого.
Как подключить телефон к телеку. Подключить телефон к Подключить телефон к телевизору 1-ые воспоминания от Sony Xperia. как подключить планшет sony xperia z к телеку (ответ) SONY BRAVIA Подключение устройств к. Как подключить телефон через usb к телеку? Перед тем как подключить У меня смарт самсунг У меня LGG4C немогу подключить к телеку. Как sony xperia z подключить к телеку(через. Сейчас мы поведаем про возможность подключить sony xperia z к телеку, правда для этого.
net-gadget.ru
Как передать изображение с телефона Android на телевизор
  для начинающих | мобильные устройства | программы
Не все владельцы современных Smart TV и Android смартфонов или планшетов знают, что существует возможность передать изображение с телефона на телевизор по Wi-Fi, используя технологию Miracast. Есть и другие способы, например, использование кабеля MHL или Chromecast (отдельное устройство, подключаемое к HDMI порту телевизора и принимающее изображение по Wi-Fi) или использование DLNA при подключении к одной сети.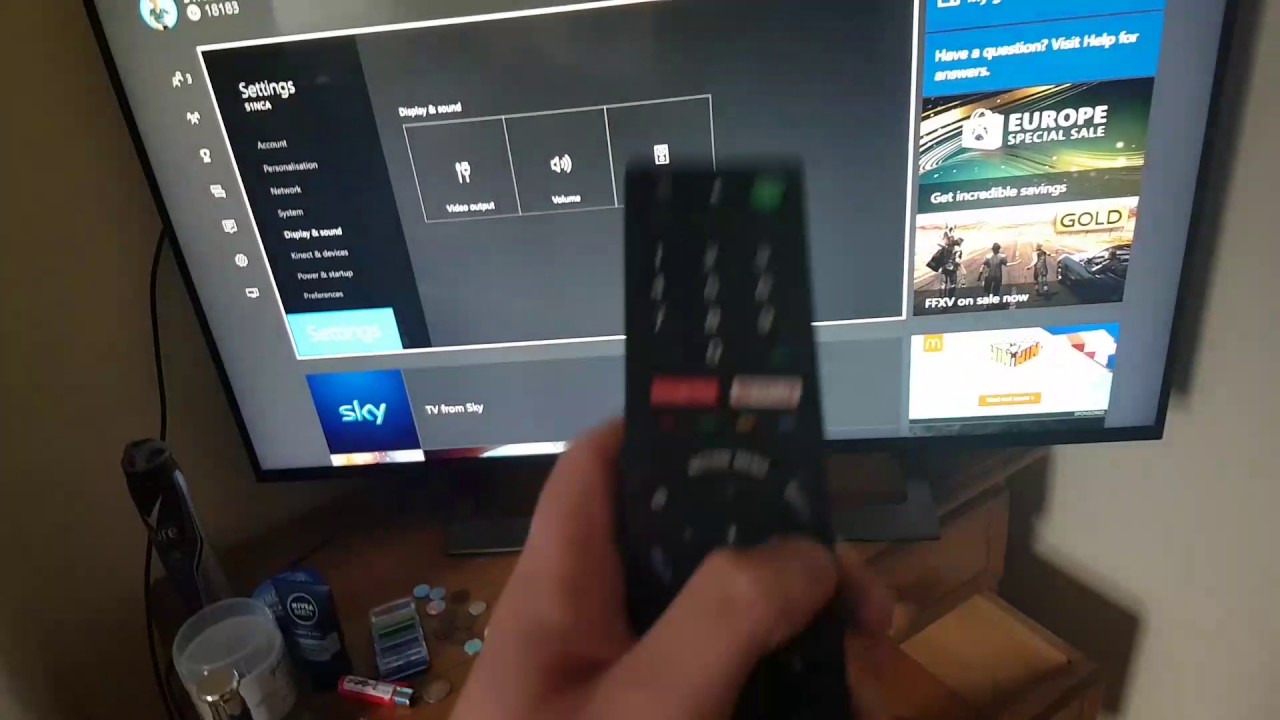
В этой инструкции — подробно о том, как использовать возможность трансляции изображения со звуком с вашего телефона Android 9, 8, 7 и более ранних на телевизор, поддерживающий технологию Miracast (Screen Mirroring). При этом, несмотря на то, что подключение выполняется по Wi-FI, наличие дома роутера не требуется, во всяком для прямой передачи, о которой ведется речь в первой части руководства. Также может быть интересно: Как использовать телефон Android и iOS как пульт для телевизора.
Проверка поддержки трансляции экрана на Android и включение трансляции
Чтобы не потратить время впустую, рекомендую сначала убедиться, что ваш телефон или планшет поддерживает вывод изображения на беспроводные дисплеи: дело в том, что не любое Android устройство на это способно — многие из них, относящиеся к нижнему и частично к среднему ценовому сегменту, не поддерживают Miracast.
- На Android 9 (в случае чистой ОС) зайдите в Настройки — Подключенные устройства — Настройки подключения — Трансляция и убедитесь, что в меню включена возможность передачи изображения с телефона, как на скриншоте ниже.

- На смартфонах Samsung Galaxy откройте область уведомлений полностью и посмотрите, есть ли там иконка Smart View (учитывайте, что иконки в области уведомлений можно листать и нужная может оказаться не на первой странице).
- На более ранних версиях ОС зайдите в Настройки — Экран и посмотрите, есть ли там пункт «Трансляция» (в Android 6 и 7) или «Беспроводный дисплей (Miracast)» (Android 5 и некоторые устройства с фирменными оболочками). Если пункт присутствует, можете сразу переключить его в состояние «Включено» используя меню (вызывается по трем точкам) на чистом Android или переключатель Вкл-выкл в некоторых оболочках.
- Еще одно расположение, где вы можете обнаружить наличие или отсутствие функции беспроводной передачи изображения («Передать экран» или «Трансляция»)— область быстрых настроек в области уведомлений Android (однако может быть, что функция поддерживается, а кнопки для включения трансляции нет, либо она скрыта и её можно включить в настройках, что показано на видео ниже).

Если ни там ни там обнаружить параметров беспроводного дисплея, функций Screen Mirroring, Smart View, трансляции, Miracast или WiDi не удалось, попробуйте выполнить поиск по настройкам, зайдя в настройки и используя поле поиска. Если же ничего похожего не обнаруживается — с большой вероятностью, ваше устройство не поддерживает беспроводную передачу изображения на телевизор или другой совместимый экран.
Как включить поддержку трансляции изображения Miracast (WiDI) на телевизоре Samsung, LG, Sony и Philips
Обычно, для того, чтобы была возможность передавать изображение с телефона на ТВ, достаточно, чтобы телевизор был включен и у него был включен Wi-Fi адаптер, но иногда функция беспроводного дисплея выключена на телевизоре и сначала ее может потребоваться включить в настройках. Ниже — примеры таких настроек, на вашем телевизоре пункты могут слегка отличаться, но логика обычно одна и та же и вы сможете найти нужные параметры.
- Samsung — на пульте телевизора нажмите кнопку выбора источника сигнала (Source) и выберите пункт Screen Mirroring.
 Также в параметрах сети некоторых телевизоров Samsung могут присутствовать дополнительные пункты настройки зеркального отображения экрана.
Также в параметрах сети некоторых телевизоров Samsung могут присутствовать дополнительные пункты настройки зеркального отображения экрана. - LG — зайдите в настройки (кнопка Settings на пульте) — Сеть — Miracast (Intel WiDi) и включите данную функцию.
- Sony Bravia — нажмите кнопку выбора источника сигнала на пульте телевизора (обычно слева вверху) и выберите пункт «Дублирование экрана». Также, если в настройках сети телевизора (зайти в Home, там открыть Параметры — Сеть) включить Встроенный Wi-Fi и отдельный пункт Wi-Fi Direct, трансляцию можно будет запускать без выбора источника сигнала (ТВ будет автоматически переключаться на беспроводную трансляцию), но при этом телевизор должен быть уже включен.
- Philips — опция включается в Настройки — Параметры сети — Wi-Fi Miracast.
Теоретически, от модели к модели пункты могут измениться, но почти все сегодняшние телевизоры с Wi-Fi модулем поддерживают прием изображения по Wi-Fi и, уверен, нужный пункт меню вам удастся найти.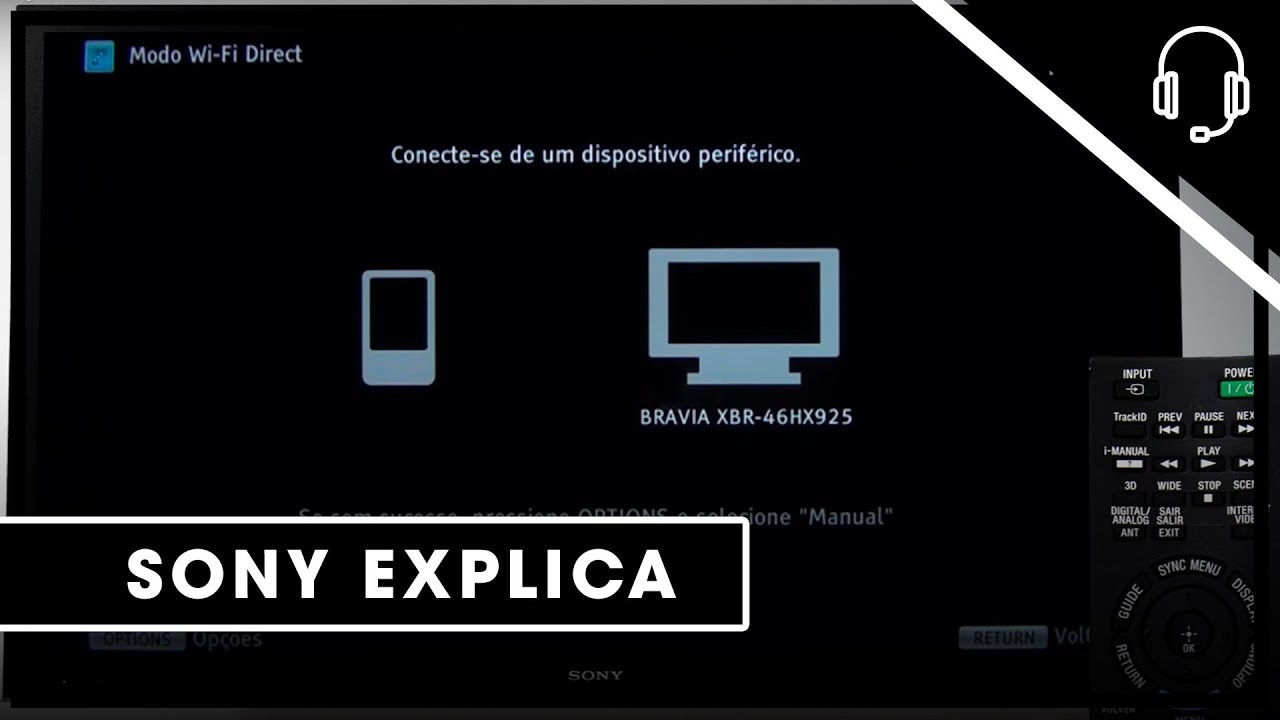
Передача изображения на телевизор с Android по Wi-Fi (Miracast)
Прежде чем начать, обязательно включите Wi-Fi на вашем Android телефоне или планшете, иначе следующие шаги покажут, что беспроводные экраны недоступны.
Чтобы передать изображение с телефона на телевизор могут потребоваться слегка отличающиеся действия в зависимости от версии Android и марки смартфона, но обычно доступны следующие варианты:
- В области уведомлений найдите иконку «Трансляция», а после поиска доступных телевизоров нажмите по нужному и дождитесь начала трансляции.
- Если у вас телефон Samsung Galaxy, в области уведомлений найдите иконку Smart View, нажмите по ней, дождитесь, когда будет найден телевизор, нажмите по нему и подождите, когда начнется трансляция.
- Зайдите в Настройки — Экран — Трансляция (или Беспроводный экран Miracast), в списке отобразится ваш телевизор (он должен быть включен в этот момент). Нажмите по нему и дождитесь, когда будет завершено подключение.
 На некоторых телевизорах потребуется «разрешить» подключаться (на экране ТВ появится запрос).
На некоторых телевизорах потребуется «разрешить» подключаться (на экране ТВ появится запрос). - Откройте список быстрых действий в области уведомлений Android, выберите кнопку «Трансляция» (может отсутствовать), после нахождения вашего телевизора нажмите по нему.
На этом всё — если все прошло успешно, то через короткое время вы увидите экран вашего смартфона или планшета на телевизоре (на фото ниже на устройстве открыто приложение «Камера» и изображение дублируется на ТВ).
Возможно, вам также пригодятся дополнительные сведения:
- Не всегда подключение происходит с первого раза (порой долго пытается подключиться и ничего не выходит), но если все, что требуется включено и поддерживается, обычно удается добиться положительного результата.
- Скорость передачи изображения и звука может быть не самой лучшей, играть так в большинство игр не получится.
- Если вы запустили какое-то видео на телефоне, а на телевизор оно передается как черный экран (что может быть в некоторых плеерах и при защищенном контенте), лучше использовать методы передачи, описанные далее в разделе с дополнительными методами передачи изображения.

- Если обычно вы пользуетесь портретной (вертикальной) ориентацией экрана, то включив автоматический поворот и повернув устройство, вы сделаете так, что изображение будет занимать весь экран телевизора.
Как передать изображение с телефона Android на ТВ — видео инструкция
Дополнительные возможности передачи изображения, видео и фото с Android на телевизор
Если ваша задача — передача видео и фотографий на телевизор, а не просто передача экрана со всеми её ограничениями, я рекомендую использовать другие методы, однако учитывайте, что в отличие от предыдущего способа, для работы требуется, чтобы и телевизор и смартфон были подключены к одной сети (по кабелю или Wi-Fi — не играет роли):
- Приложение для трансляции на телевизор XCast TV, доступное бесплатно в Play Маркет и поддерживающее передачу DLNA (можно транслировать видео и фото с телефона), Chromecast и даже AirPlay — https://play.
 google.com/store/apps/details?id=cast.video.screenmirroring.casttotv
google.com/store/apps/details?id=cast.video.screenmirroring.casttotv - Приложение Cast Web Video, позволяющее передавать изображение не только с вашего телефона, но и с сетевых видео сервисов, доступно здесь: https://play.google.com/store/apps/details?id=castwebbrowsertotv.castwebvideo.webvideocaster
- Не забывайте, что если телевизор включен, а на телефоне вы проигрываете видео в YouTube, вы можете нажать по значку трансляции в приложении на телефоне, чтобы запустить воспроизведение этого же видео на ТВ с возможностью управления на Android.
Надеюсь, одно из предложенных решений оказалось работоспособным для вашего сценария совместного использования телефона и телевизора.
А вдруг и это будет интересно:
Как подключать смартфоны Samsung к телевизорам Sony
Из этой публикации читатели узнают, как подключать смартфоны компании Samsung к телевизорам Sony Bravia. Дублирование экрана (Screen mirroring) смартфона либо планшета на телевизор категории Smart TV (будь то светодиодный телевизор компании Samsung или светодиодный телевизор Sony BRAVIA) напоминает простой перенос изображения с маленького экрана на экран большего размера. Сегодня, используя функцию дублирования экрана, можно смотреть фильмы, играть в игры или просматривать картинки. Вот почему функция дублирования экрана столь важна для всех, кто желает подключать свои «телефонные» гаджеты к телевизорам категории Smart TV.
Сегодня, используя функцию дублирования экрана, можно смотреть фильмы, играть в игры или просматривать картинки. Вот почему функция дублирования экрана столь важна для всех, кто желает подключать свои «телефонные» гаджеты к телевизорам категории Smart TV.
Краткое содержание этого руководства:
1. Sony Bravia.
2. Что такое Дублирование экрана?
3. Какие смартфоны Samsung поддерживают функцию Дублирования экрана?
4. Как продублировать экран смартфона Samsung на телевизор Sony Bravia?
5. Как отключить функцию Дублирования экрана?
Телевизоры Sony Bravia
Bravia – это один из брендов, под которым выпускается продукция компании Sony. Сама по себе аббревиатура «Bravia» расшифровывается как «Best Resolution Audio Visual Integrated Architecture» – то есть, «Интегрированная архитектура аудио и видео с наилучшим разрешением».
Изначально, до 2005 года, компания Sony использовала для ЖК-телевизоров бренд «LCD WEGA». Затем на смену пришёл бренд «Bravia». А в 2015 году компания Sony выпустила на рынок первую модель телевизора Bravia, работающую под управлением системы Android, дав тем самым её владельцам возможность устанавливать приложения и игры, а также получать доступ к платформам YouTube, Netflix и Hulu.
Затем на смену пришёл бренд «Bravia». А в 2015 году компания Sony выпустила на рынок первую модель телевизора Bravia, работающую под управлением системы Android, дав тем самым её владельцам возможность устанавливать приложения и игры, а также получать доступ к платформам YouTube, Netflix и Hulu.
Между тем, в 2017 году Sony представила линейку телевизоров с экраном на органических светодиодах (OLED). OLED-телевизоры компании Sony также работают с системой Android TV. Такие телевизоры Sony в Киеве можно приобрести в интернет-магазине Киевстар.
Что такое «Дублирование экрана»?
Если говорить простыми словами, то «Дублирование экрана» (screen mirroring) – это функция, которая захватывает контент, отображающийся на экране смартфона, планшета или компьютера, и отправляет его на экран внешнего устройства, используя для этого беспроводное соединение.
Таким образом, экран внешнего устройства будет отображать в режиме реального времени точную копию всего того, что отображается на экране смартфона, планшета или компьютера. Люди используют функцию дублирования экрана для того, чтобы делиться играми, смотреть фильмы и видео либо для того, чтобы отправлять текстовые сообщения.
Люди используют функцию дублирования экрана для того, чтобы делиться играми, смотреть фильмы и видео либо для того, чтобы отправлять текстовые сообщения.
Какие модели смартфонов Samsung поддерживают функцию Дублирования экрана?
Последние модели смартфонов производства компании Samsung поддерживают функцию дублирования экрана – в меню отображается под различными названиями: «Smart View» (смарт-просмотр), «Screen Mirroring» (дублирование экрана) или «Quick Connect» (быстрое подключение).
Помимо этого часть моделей смартфонов Samsung имеет опцию «Smart View», которая позволяет без проблем продублировать экран. Самый простой способ запуска опции «Smart View» – провести пальцем вниз по верхней части экрана, вытянув тем самым шторку с уведомлениями, где в виде иконки отобразится кнопка запуска функции.
Доступно в моделях:
- Серии Samsung Galaxy S (включая Galaxy S3 и новее).
- Серии Galaxy Note (включая Note 2 и новее).
- Серии Samsung Galaxy A.

- Серии Samsung Galaxy J.
Все выше перечисленные модели можно купить в интернет-магазине смартфонов Samsung.
Как продублировать экран гаджета от компании Samsung на телевизор Sony Bravia?
Большинство людей испытывает сложности при подключении смартфонов производства компании Samsung к телевизорам Sony Bravia, однако на самом деле это сделать достаточно просто – необходимо лишь выучить чёткую последовательность действий. Прежде чем начинать, убедитесь в том, что устройство, работающее под управлением Android, и устройство Chromecast подключены к одной сети Wi-Fi. Далее действуйте по следующему алгоритму:
Шаг 1: Нажмите на пульте дистанционного управления телевизора Sony Bravia кнопку, напоминающую стрелку.
Шаг 2: Выберите опцию дублирования экрана.
Шаг 3: Вы увидите прямое название вашего телевизора в сети Wi-Fi.
Шаг 4: Откройте Панель уведомлений гаджета Samsung, проведите пальцем вниз и кликните по иконке «Smart View».
Шаг 5: Выберите из списка прямое имя вашего телевизора в сети Wi-Fi и нажмите на него.
Шаг 6: Нажмите на кнопочку «Start now» (пуск сейчас).
Шаг 7: Немного подождите.
Шаг 8: Режим дублирования экрана запущен и готов к использованию.
Каким образом отключить режим Дублирования экрана?
Шаг 1: Нажмите на экране гаджета на иконку «Smart view».
Шаг 2: Выберите опцию «Отключить».
Заключение
Ну вот и всё! Надеемся, что применяя описанный в этом руководстве метод, пользователи смогут без проблем подключать смартфоны компании Samsung к телевизорам Sony Bravia.
Если вы нашли ошибку, пожалуйста, выделите фрагмент текста и нажмите Ctrl+Enter.
Понравилось нас читать?
Подпишись тут
Как соединить компьютер, планшет или телефон с телевизором через Wi-Fi Direct
ПРЕЖДЕ ЧЕМ ПРИСТУПИТЬ К РАБОТЕ- Для подключения некоторых моделей к телевизору необходим беспроводной USB-адаптер LAN UWABR100 и программное обеспечение для использования функции Wi-Fi Direct.
 Более подробная информация в инструкции по эксплуатации вашего устройства.
Более подробная информация в инструкции по эксплуатации вашего устройства. - Убедитесь, что на телевизоре установлено новейшее программное обеспечение (прошивка).
- Не все телевизоры BRAVIA зарегистрируйте функцию Wi-Fi. В случае сомнений, обратитесь к Руководству пользователя или техническим характеристикам на веб-сайте поддержки.
СОДЕРЖАНИЕ
1. Подготовка
3. Планшет (Android)
4. Телефон1. Подготовка
1-1. Поиск режима Wi-Fi Direct на вашем BRAVIA
В зависимости от типа меню телевизора:- Меню TV-1: Выберите режим Wi-Fi Direct нажатием кнопки «Домой» (MENU) на пульте дистанционного управления> [Приложения]> [Режим Wi-Fi Direct].
- Меню TV-2: В [Настройки] [Сеть] убедитесь, что для [Встроенный Wi-Fi] и [Wi-Fi Direct] установлено [Вкл]. Затем выберите Настройки Wi-Fi Direct.
- Меню TV-3: В [Системные настройки] [Настройка Wi-Fi] убедитесь, что для [Встроенный Wi-Fi] и [Wi-Fi Direct] установлено [Вкл].
 Затем выберите Настройки Wi-Fi Direct.
Затем выберите Настройки Wi-Fi Direct.
1-2. Запуск режима Wi-Fi Direct
| На пульте дистанционного управления нажмите «Опции» | Выберите [Вручную] | .
| Выбрать [Другие методы] | Вы получите SSID и Ключ WPA для настройки устройства Wi-Fi |
ПРИМЕЧАНИЕ: Настройка WPS доступна не на всех устройствах, совместимых с Wi-Fi Direct.Для получения информации по настройке WPS обратитесь к инструкции по эксплуатации мобильного телефона, компьютера или другого устройства Wi-Fi Direct.
2. Компьютер
2-1. Подключение
Щелкните кнопкой мыши на ярлыке Сеть и введите настройки сети.
| Сеть щелкните кнопкой мыши на ярлыке «» в системном лотке и введите настройки сети | В настройках сети выберите SSID, поставку телевизора BRAVIA | .
| Введите Ключ WPA, поставьте телевизор BRAVIA, и нажмите «ОК» | |
Ваш теперь соединен с телевизором BRAVIA.
2-2. Передача контента для воспроизведения
Использование Windows Media Player
Использование Windows Explorer (Проводник Windows)
Одиночный файл
Несколько файлов (Слайд-шоу)
Щелкните правой кнопкой мыши на устройстве, в котором содержится нужный контент (изображение, видео или музыка) и выберите [Воспроизводить на] -> [Bravia] | ||
| Нажмите кнопку [Воспроизвести] и запустите просмотр всего контента в виде слайд-шоу | ||
| Просматривайте на телевизоре BRAVIA |
3. Планшет (Android)
Планшет (Android)
3-1. Соединение
Ваш планшет Android теперь подключен к телевизору BRAVIA
.3-2. Вывод контента
Выберите приложение и файл, который вы хотите указать на ТВ BRAVIA. Имейте в виду, что можно вывести только изображение, музыку и видео.
4. Смартфон
После установки контента можно передать от устройства Wi-Fi Direct на телевизору BRAVIA, имеющего функцию Wi-Fi Direct с использованием приложений iMediaShare или DiXiM.Или аналогичных. О том, как загрузить специальные приложения для работы по Wi-Fi Direct, уточните у производителя смартфона.
4-1. Телефон Android
Соединение
| На смартфоне войдите в настройки Wi-Fi | В этом меню выберите SSID вашего телевизора BRAVIA | Введите ключ WPA, отображаемый на экране BRAVIA и нажмите «Соединить» |
Ваш телефон Android подключен к телевизору BRAVIA.
Передача контента
Выберите приложение и файл, который вы хотите указать на ТВ BRAVIA. Имейте в виду, что можно вывести только изображение, музыку и видео.
4-2. iPhone
Узнайте, как установить соединение Wi-Fi Direct c iPhone
Как использовать функцию дублирования экрана (Screen Mirroring)
К телевизору можно подключаться напрямую без помощи кабеля или беспроводного маршрутизатора (или точки доступа), используя функцию дублирования экрана (Screen зеркалирование) совместимое с технологией Miracast устройство.
Для соединения необходимо выбрать функцию дублирования на телевизоре и на устройстве-источнике.
Для получения более подробной информации обратитесь к списку сертифицированных Wi-Fi-устройств Miracast (Wi-Fi Certified Miracast), который можно найти на веб-сайте Wi-Fi Alliance.
замечаний:
Для регистрации своего устройства на телевизоре
Для настройки следуйте приведенным ниже инструкциям.
ПРИМЕЧАНИЕ: Меню управления различается в зависимости от модели.Ниже в качестве примера инструкции для модели серии W900A.
- Нажмите кнопку ВХОД (INPUT) на пульте дистанционного управления телевизора, выберите дублирование экрана (дублирование экрана) с помощью кнопок /, затем нажмите кнопку Ввод (Enter). * Телевизор переходит в режим ожидания и ждет соединения с мобильным подключением.
- Подключите к телевизору свое мобильное устройство, совместимое с функцией дублирования экрана (Screen Mirroring).Настройте свое мобильное устройство на соединение с телевизором.
В приведенных ниже инструкциях в качестве примера используется Xperia (Android 4.4).
- Коснитесь Настройки (Настройки).
- Выберите Возможности соединения Xperia (Xperia Connectivity).
- Выберите дублирование экрана (Screen Mirroring).
- На экране дублирования (Screen Mirroring) коснитесь Запустить (Start).
- Нажмите ОК.

- Коснитесь названия своего телевизора.
Доступ к списку подключенных устройств / отмена регистрации устройств
На экране ожидания функции дублирования экрана нажмите кнопку ОПЦИИ (ОПЦИИ), выберите Показать список устройств (Показать список устройств) / Удалить (Удалить).
Для отмены регистрации выберите удаляемое устройство в списке, нажмите кнопку. После этого выбора Да (Да) на «подтверждения».
Для удаления всех устройств нажмите кнопку ОПЦИИ (OPTIONS) в списке, выберите Удалить все (Удалить все), нажмите Да (Да) на подтверждение.
Иконки слева от списка показывают следующее.
(иконка проверки): Подключенные устройства
(иконка отображения): устройства, совместимые с функцией дублирования экрана (дублирование экрана)
Для отображения диалогового окна при попытке подключить устройство к
Активация данной функции позволяет избежать нежелательного устройства.
Когда отображается экран ожидания функции дублирования экрана (Дублирование экрана), нажмите кнопку ОПЦИИ (ОПЦИИ), затем выберите Извещение о регистрации (Уведомление о регистрации)? Включено (Вкл. ).
).
Имейте в виду, что если вы отклоните запрос на регистрацию устройства, вы не сможете подключить это устройство до тех пор, пока не удалите его из списка устройств.
Для подключения устройства, запросите регистрацию устройства, нажав кнопку ОПЦИИ (ОПЦИИ), выберите Показать список устройств (Показать список устройств) / Удалить (Удалить), затем удалите отклоненное устройство. После этого установите новое соединение с помощью.
ПРИМЕЧАНИЕ:Подключаемые устройства должны отвечать требованиям:
- Устройства, совместимые с функцией дублирования экрана (Screen Mirroring): Подключение в диапазоне 2,4 ГГц (диапазон 5 ГГц не поддерживается).
- Устройства, совместимые с технологией Miracast: Подключение в диапазоне 2,4 диапазона (диапазон 5 ГГц не поддерживается).
Video & TV SideView: Поиск и устранение неисправностей
Video & TV SideView: Поиск и устранение неисправностей Не удается подключить мобильное устройство к телевизору BRAVIA, совместимому с Wi-Fi Direct, с помощью Wi-Fi Direct.
- При подключении мобильного устройства Android к BRAVIA, совместимому с Wi-Fi Direct, с помощью Wi-Fi Direct устройство Android должно иметь версию 4.1 или более позднюю. Проверьте версию Android мобильного устройства.
Примечание
Смотрите здесь мобильных устройств, совместимых с последней версией приложения Video & TV SideView.
Обратите внимание, что на некоторых мобильных устройствах подключение к BRAVIA Android 4.3 невозможно. - Если мобильное устройство подключено к телевизору BRAVIA, выпущенное в 2011 г., с функцией Wi-Fi Direct, регистрация телевизора в Video & TV SideView будет невозможна.
- Если необходимый телевизор не отображается в списке устройств Wi-Fi Direct в Video & TV SideView, измените настройки мобильного устройства Android, как показано ниже.
В следующих действиях в примере используется Xperia. Действия могут отличаться в зависимости от мобильного устройства Android.- Для настройки параметров Wi-Fi Direct откройте на телевизоре экран режима ожидания.

Для получения дополнительной информации см. руководство по эксплуатации телевизора. - Запустите меню настроек на мобильном устройстве Android.
- Выберите [Wi-Fi].
- Выберите [Wi-Fi Direct] в (меню).
Отобразится список устройств Wi-Fi Direct.
Если необходимый телевизор не отображается в списке устройств Wi-Fi Direct, выполните поиск телевизора с помощью меню мобильного устройства Android. - Выберите телевизор в списке устройств Wi-Fi Direct.
Мобильное устройство Android начинает подключение к телевизору с помощью Wi-Fi Direct. - Запустите приложение Video & TV SideView и зарегистрируйте телевизор в Video & TV SideView.
Для стабильной информации см.«Регистрация телевизора BRAVIA с Wi-Fi Direct».
- Для настройки параметров Wi-Fi Direct откройте на телевизоре экран режима ожидания.
Как подключить телефон к телевизору Сони
Модели ТВ «Сони» имеют свою ОС, роль дополнительного монитора или домашнего ПК, соединяться с интернетом, а также имеют высокое разрешение экрана.
Зачем подключать телефон к телевизору
Потребность в подключении смартфона к телевизору проявляется из-за разных:
- Нужно просматривать ролики из интернета, даже если на ТВ нет Wi-Fi.
- Экран телефона маленький для просмотра фото, а после подключения проблема пропадает.
- Появляется возможность играть в любые игры на большом мониторе.
- Увеличивается картинка, улучшаются краски и звук во время просмотра фильмов.
- Можно работать с сайтами на ТВ, ведь не все входит мобильную версию.
- Удобно представить товар, услуги в виде презентации на большом мире.
Зная основные методы подключения смартфона к телевизору, проблем с выводом изображения не возникло ни дома, ни в рабочей обстановке, в условиях офиса.
Как подключить телефон к телевизору Sony без проводов
Беспроводное подключение к Сони обеспечивается методами. В зависимости от конкретной модели и других функций определенный вариант. Иногда потребуется беспроводной USB-адаптер LAN UWABR100, а для использования Wi-Fi Direct нужно обновить ПО.
Иногда потребуется беспроводной USB-адаптер LAN UWABR100, а для использования Wi-Fi Direct нужно обновить ПО.
Перед подключением следует удостовериться, что на ТВ стоит новое ПО. Модели BRAVIA не всегда имеют возможность использования Wi-Fi, поэтому при сомнении, прочесть руководство к руководству и выполнить руководство на сайте производителя.
Wi-Fi Директ
Для активации Wi-Fi Direct в устройствах Sony, потребуется выполнить несколько простых действий. Изначально активируется встроенный модуль (Встроенный Wi-Fi) и активируется Wi-Fi Direct. Пошагово процедура такова:
- Нажимайте на ДОМ.
- Перейти в раздел дополнительных установок «Дополнительные настройки» в меню настроек.
- Установить галочку во включенное положение напротив Встроенный Wi-Fi.
- В окне Wi-Fi Direct установить флажок во включенное состояние.
- Чтобы посмотреть пароль на ТВ от Wi-Fi Direct, потребуется перейти в Show Network (SSID) / Password.
 После активации на мониторе устройства будет окно, где указывается имя сети и код. Подобная информация нужна для ручного ввода в настройках беспроводной связи на смартфоне. Правильно сделав работу, на действующем телевизоре происходит успешная работа.
После активации на мониторе устройства будет окно, где указывается имя сети и код. Подобная информация нужна для ручного ввода в настройках беспроводной связи на смартфоне. Правильно сделав работу, на действующем телевизоре происходит успешная работа.
Сразу после подключения осуществляется синхронизация техники, нужно подождать привязки. В процессе пользователи могут ставить подтверждение для связи с незнакомыми устройствами, выбирая на пульте «Опции» и активируя «Оповещение о регистрации».
После активации кнопки HOME телевизор иногда зависает и не реагирует на действия пользователя. Нужно сделать перезапуск или питание с повторением попыток. Если изменений нет, тогда отключить все от приемника и сбросить настройки к заводским параметрам.
Miracast
Подобная технология сделана на основе Wi-Fi Direct, но для ее использования потребуется только технология без роутера. Система поможет не только дублировать экран телефона на телевизоре, но и запустит нужные файлы. Если потребуется пользователю, он сумеет выбрать обратную связь, выводя картинку с ТВ на телефон.
Если потребуется пользователю, он сумеет выбрать обратную связь, выводя картинку с ТВ на телефон.
В зависимости от производителя, технология может называться по-разному:
- Для китайских девайсов используется название «беспроводной монитор или проектор», а также Wireless Display или Screen Mirroring.
- Телефоны от LG — Screen Mirroring.
- Техника Samsung — AllShare Cast.
- Модели на базе Windows — Project My Screen.
- Гаджеты Apple подключаются через утилиту AirPlay.
Работает Miracast почти на любых современных смартфонах под управлением Андроид от 4.2 и телевизорах Сони. Потребуется запустить функцию на обоих устройствах для использования контента. Если телевизор подключен к домашней сети, тогда нужно запустить Wi-Fi Direct. Процедура активации такова:
- На ТВ перейти в настройку и запустить Miracast.
- На телефоне зайти в настройку, перейти в раздел «Экран», выбрать «Беспроводной монитор» и активировать функцию.

- Выбрать ТВ Сони из перечня описанных устройств.
- Изображение с телефона дублируется на экран сразу после включения.
Детально особенности технологии подключения по описанной можно увидеть на видео:
В описанном методе есть главный минус — во время показа фильмов или других медиаданных плохое изображение. Решение проблемы выполняется путем изменения формата в плеере на HQ. После выполняется передача данных по DLNA системе. Функция не будет работать только для игр и информационных сайтов.
После выполняется передача данных по DLNA системе. Функция не будет работать только для игр и информационных сайтов.
При помощи USB можно подключить телефон к ТВ, используя функцию Smart Share. Для этого необходимо:
- Соединить кабелем оба устройства.
- В смартфоне нажмите на «Подключить как накопитель».
- На телевизоре выбрать «USB-устройство» и в данном перечне кликнуть на модель своего телефона.
- Далее открывается папка с документами, которые содержаться в памяти гаджета для вывода данных на большой экран.
Основной плюс метода в том, что ТВ может быть без приставки «Smart», хватит кабеля и опции Smart Share.
Функция позволит выполнить подключение даже без кабеля, если есть беспроводная сеть. К ней нужно подключить оба устройства и запустить опцию Smart Share изначально на телевизоре, потом на телефоне.
You Tube
Суть этого варианта заключается в том, что гаджет и телевизор должны быть в одной беспроводной сети, чтобы выводить ролики из Ютуб на большой экран.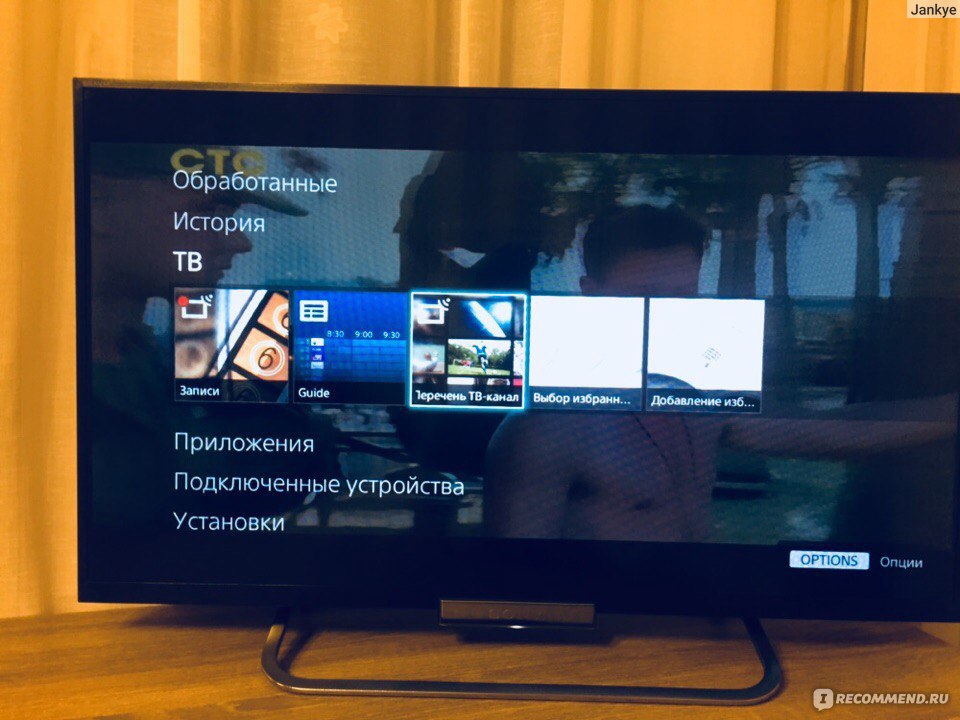 Для начала необходимо связать оба устройства, но в смартфоне должна быть поддержка функции Chromecast. Синхронизация часто автоматическая, но может потребоваться ручная настройка параметров:
Для начала необходимо связать оба устройства, но в смартфоне должна быть поддержка функции Chromecast. Синхронизация часто автоматическая, но может потребоваться ручная настройка параметров:
- Нужно зайти в приложение YouTube на ТВ.
- Зайти в настройки и выбрать «Подключить к телефону».
- Внизу страницы будет код синего цвета, он вводится на свой телефон. Для его прописывания перейдите в приложения Ютуб, выберите ручное подключение, где указывается пароль.
Подключение при помощи DLNA
DLNA (Digital Living Network Alliance) — специальный набор цифровых стандартов, которые позволяют организовать полноценную домашнюю сеть. При помощи технологии соединяются ПК, ТВ, мобильные телефоны и прочая техника в доме. После создания сети доступна передача любого медиафайла.
Сделать подключение смартфона к телевизору Сони через DLNA в сравнении с другими вариантами.Потребуется одна общая сеть Wi-Fi, к которой будут подключаться все устройства. Дополнительное приложение для обмена данными на телефоне. Сама программа выбирается индивидуально из Плей Маркета. Для владельцев Андроид нужно использовать приложение BubbleUPnP для организации передачи данных.
В сравнении с Miracast и описываемая технология Airplay не считается универсальной в плане показа контента, поскольку позволяет передать на экране аудио, фото и некоторые типы видео.
В примере следует рассмотреть подключение через роутер. ТВ можно включить в сеть по кабелю, а смартфон через беспроводной метод передачи данных. Алгоритм следующий:
- Удостовериться, что вся техника находится в одной сети.
- Перейти в настройки телевизора Сони для активации опции DLNA.
- Включить обычную галерею на телефоне и запустить любой файл из нее.
- Включите меню и выбрать проигрыватель, после нажатия на имя телевизора из перечня.
Обязательно нужно использовать приложения для создания медиасервера, чтобы расширить возможности трансляции.
Во многих устройствах Андроид системы передачи сведений через DLNA интегрирована, поэтому для просмотра данных на большом экране потребуется просто выбрать значок над картинкой и указать ТВ.
Гаджеты Apple не наделены встроенной технологией DLNA. Для решения задачи используется дополнительный софт: PlugPlayer, Twonky Beam, iMediaShare.Почти все приложения позволят удаленно управлять телевизором, дублировать экран.
Подключение при помощи Chromecast
Методален для мобильных телефонов iPhone и под управлением системы Андроид. Телевизор в этом случае подойдет любой от компании Сони, но потребуется приставка Chromecast.
Технология заключается в беспроводной передаче данных на большой экран, а затем создала копания Google. Приставка для трансляции подключается при помощи кабеля HDMI к любому ТВ.После выполнения основных действий можно смотреть фото и видео из телефона, использовать приложения и игры с дублированием картинки на большой монитор. На данный момент можно выбрать стандартную версию, предлагающую расширение в качестве Full HD или дорогостоящие варианты с выводом картинки формата 4К.
Купить Для реализации метода потребуется:
- приставку Google Chromecast.
- Подключить ее через порт HDMI в ТВ и использовать USB-шнур для питания.
- Сделать переключение на HDMI приставки, после чего соединить ее с домашней сетью Wi-Fi.
- Установить на мобильное устройство программу Google Home.

- Запустить приложение и выполнить настройку основных параметров через собственную учетную запись Google.
После описанных действий можно будет запустить любые медиафайлы через приложение, вывод их на большой экран начинается после кнопки трансляции. Сразу установить установить Chromecast-устройство из перечня.
AirPlay
Передавать информацию со смартфонов Apple можно через систему AirPlay с применением проигрывателя для мультимедийных файлов Apple TV.Именно такая приставка важна для любого пользователя телефоном от бренда Apple. Она небольших размеров, подключается к ТВ через порт HDMI, позволяя передавать музыку, видео и фото по технологии AirPlay. Сам Apple TV может подключаться как проводным, так и беспроводным методом к роутеру.
Система работает только с устройствами Apple, поэтому проблем с совместимостью не появляется в ходе эксплуатации, но передача данных может быть выполнена исключительно при наличии Apple TV.
Алгоритм соединения смартфона с телевизором следующий:
- Для использования опции «Видеоповтор» нужно задействовать систему «Домой», которая находится впереди всех «яблочных» смартфонов.
 Далее прокрутить перечень активных программ до упора, чтобы появилась иконка AirPlay.
Далее прокрутить перечень активных программ до упора, чтобы появилась иконка AirPlay. - В меню представлены все возможные сети устройства, которые могут принимать информацию по технологиям. Необходимо нажать на Apple TV и запустить параметр «Видеоповтор». Иногда пользователи не могут найти меню AirPlay, тогда соединение с Apple TV отсутствует.
- Сразу после успешного выполнения действий контент будет передаваться со смартфона на экран телевизора. Для просмотра фото или видео потребуется запустить приложение и наслаждаться просмотром.
В ходе показа медиафайлов изображения будут только на ТВ. Весь контроль и управление просмотром выполняется при помощи телефона. Если нужно играть или использовать дополнительные приложения от сторонних разработчиков, тогда картинка будет выводить сразу на телевизоре и телефон.Описанный метод самым популярным среди владельцев iPhone.
Как соединить телевизор с телефоном проводным способом
Намного проще синхронизировать оба устройства при помощи кабеля. Для этого есть 2 проверенных метода и их рекомендуется использовать, если дома нет беспроводного интернета или модель телевизора / телефона не поддерживает функции для соединения.
Для этого есть 2 проверенных метода и их рекомендуется использовать, если дома нет беспроводного интернета или модель телевизора / телефона не поддерживает функции для соединения.
USB
Метод работает с любыми девайсами на базе Андроид, подойдут даже обычные телефоны.В самом телевизоре должен быть порт USB. Методика самая простая, дает возможность использовать гаджет в качестве обычного накопительного устройства, где хранятся медиафайлы. Основной недостаток в том, что воспроизводятся только те данные, которые находятся в памяти телефона, а не на карточке.
Алгоритм соединения следующий:
- При помощи кабеля выполняется соединение обоих устройств.
- На ТВ выбирается источник сигнала — (Источник) USB-порт.
- Если потребуется быстрое подтверждение режима активации.
- На мониторе показывается общая структура файлов и папок, которые доступны после сканирования и распознавания ПО телевизора. Показ файлов конкретного зависит от модели ТВ.

- Для управления и навигации пользоваться нужно только пультом управления.
USB-кабель лучше использовать именно тот, который поставлялся к мобильному телефону или использовать другой оригинальный шнур.
HDMI
Способ актуален для телефонов на базе Андроид или любых iPhone, но в самом телевизоре должен быть под HDMI. Для совместимости необходим кабель или адаптер. Методика подойдет не только для просмотра фото или видео на большом экране, но и игр, использования интернета. Экран смартфона полностью дублируется на большом мониторе ТВ Сони. Исходя из порта в телефоне, для активации может потребоваться адаптер или сам шнур. С одной его стороны будет порт HDMI с другой microUSB, Lightning или USB-C.
Алгоритм сравнения следующий:
- Кабелем выполняется соединение двух устройств.
- В случае использования адаптера нужно вставить его в смартфон, подключить шнур HDMI.
- Выбрать на ТВ источник для сигнала.

- Картинка автоматически дублируется на экран Сони.
Дополнительный метод в быстрой зарядке смартфона во время вывода изображения. Если изображение не показывается на телевизоре, тогда нужно перейти в настройку смартфона для изменения разрешения дисплея.
HDMI-кабель дает лучшее качество картинки, аудио и быструю передачу данных.
Проблемы при подключении
| Проблема | Решение |
| Не получается использовать опцию дублирования | Убедиться, что на ТВ правильно установлен вход. Для этого нажмите на ДУ Ввод, выбрать дублирование экрана, подтвердить действие на телефоне и сделать настройку совместимости с дублированием. |
| Не определено ТВ на смартфоне | Нужно отключить от телефона все устройства, подключенные по беспроводной связи.Нажать и удерживать кнопку питания, выключить технику и включить ее повторно. Сделать перезапуск телевизора Сони путем отключения его от сети на 2 минуты.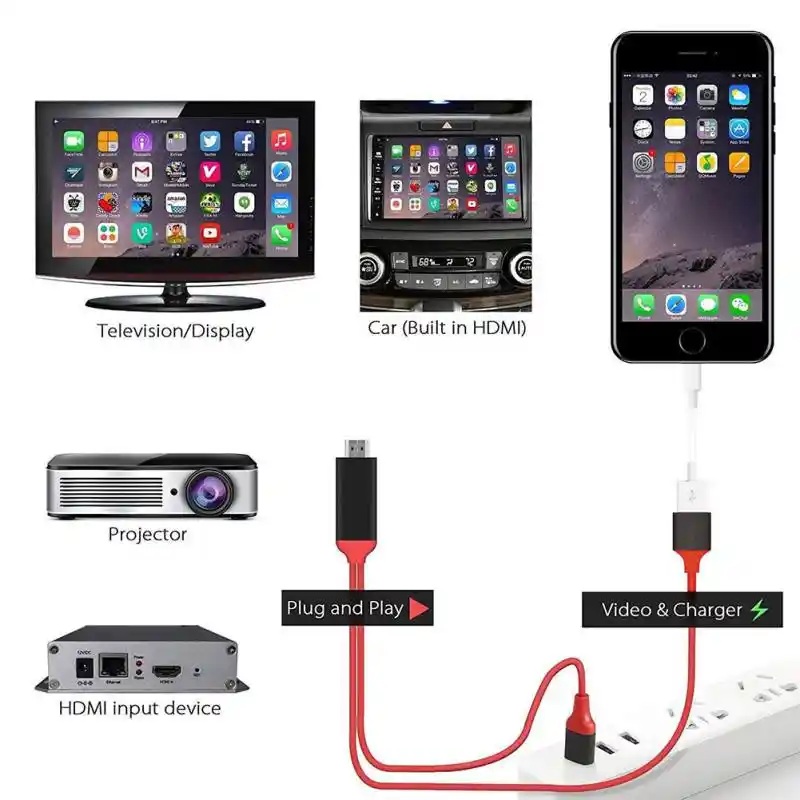 Выполнить сопряжение устройств. Выполнить сопряжение устройств. |
| Обрыв связи во время передачи видео через Miracast | На пути сигнала есть преграды, обрывающие передачу данных. Решение проблемы выполняется сокращением расстояния к устройствам. |
| Видео показывается с замедлением, подключаясь по Wi-Fi | Во время трансляции нагрузки увеличивается, если сигнал идет изначально на смартфон, а потом на ТВ.Необходимо использовать приложение YouTube. |
Выбор метода зависит от возможностей техники. Варианты в качестве использования USB, DLNA и Wi-Fi Direct устаревшими, но подойдут в альтернативном соединении техники. Самые популярные сегодня — дублирование экрана через шнур HDMI или применение беспроводных методов Miracast, Chromecast или AirPlay.
Если используется гаджет на базе Андроид, а Сони со Смарт приставкой, тогда подойдет вариант через Miracast.Для обычного ТВ приобретается переходник Miracast, приставка Google Chromecast или кабель HDMI.
Как настроить Смарт ТВ на телевизоре Sony?
Прогресс движется семимильными шагами, изменяя одну сферу за другой. Теперь он добрался и до телевидения и усовершенствовал домашние компьютеры (хотя бы по развлекательной части). Они, так же как и ПК, имеют свою звуковую систему, процессор, оперативную память и возможность подключения к интернету.
В данной статье представлены общие сведения о подключении к интернету, его настройке, а также настройке IPTV и программы Skype.
Как подключить телевизор со Smart TV к интернету
Чтобы воспользоваться всеми предлагаемыми возможностями телевизора Sony с функцией Smart TV, необходимо правильно его подключить и настроить.
Чтобы подключить телевизоры Sony Bravia, Sony Trinitron или Samsung, следует воспользоваться 2-мя вмешательствами на выбор:
- осуществить подключение через роутер;
- через Wi-Fi.
Для подключения напрямую нужны особые условия, так как телевизор заработает только в том случае, если интернет-провайдер предоставит динамический IP.
Как подключить телевизор Sony к интернету посредством сетевого кабеля
Это способ является самым распространенным, хотя, как уже указывалось выше, проблема сложности. Подключение осуществляется по следующей схеме: сначала сетевой кабель подключаются к роу, а от роутера кабель соединяется с телевизором или компьютером.
Такой способ очень удобен, так как настройка телевизора не требуется — все выполняется автоматически, однако для некоторых прокладка кабеля может оказаться весьма затруднительной, поэтому они предпочитают следующий способ.
Подключение телевизора Sony через Wi-Fi
Этот метод позволяет использовать все Smart TV по беспроводной сети Wi-Fi и осуществляется по следующей схеме: сетевой кабель — роутер — Wi-Fi-раздача. Раздаваемым сигналом можно пользоваться с любого из нужных устройств.
Если в телевизоре нет Wi-Fi, необходимо будет купить адаптер Wi-Fi. Однако его приобретение будет целесообразным лишь в том случае, если система поддерживает технологию.
Как настроить интернет на телевизоре Sony Bravia
Интернет настроить на Sony, необходимо нажать на пульте управления кнопку «Home», выбрать пункт «Установки», а затем — «Сеть». После этого — «Настройка сети» и «Настройка сетевого подключения», где нужно будет выбрать «Просто» и подключение Wi-Fi:
- с помощью ввода пароля;
- или функции WPS.
Функция WPS выбирается в том случае, если роутер также ее поддерживает.
После выбора способа появится окно о подключении к роутеру, и можно установить соединение с интернетом, обновить приложения и добавить их в общее меню.
Как подключить IPTV к телевизору Sony
IPTV — это современное цифровое телевидение, высокое качество изображения и звука. Чтобы подключить его к телевизору, нужна специальная приставка, однако можно, конечно, обойтись и без нее.Для этого нужно установить программу-плеер nStreamLmod, а она, в свою очередь, позволит настроить IPTV.
Чтобы каналы настроить и саму функцию, желательно обращаться за актуальной информацией к производителю.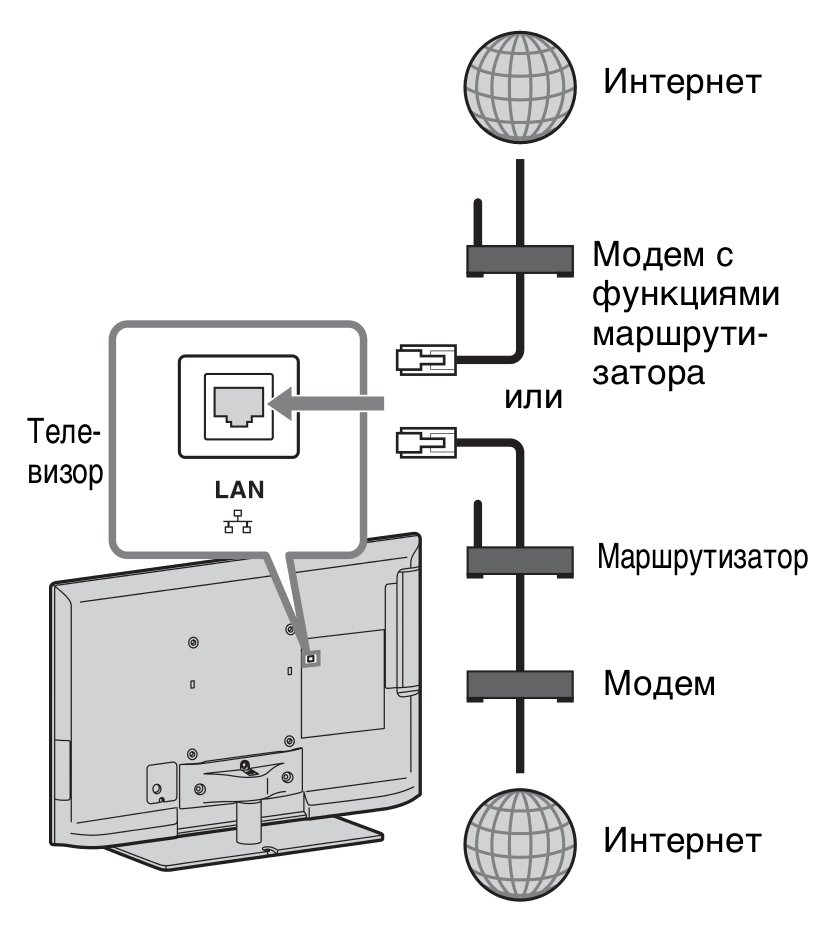
Настройка Skype
Как настроить Skype на телевизоре с функцией Smart TV? — Это еще один из самых встречающихся вопросов, который волнует часто пользователей современных телевизоров. Так как, например, телевизоры Sony 55 дюймов дают возможность совершать звонки посредством Skype и всеми благами широкоформатного видеообщения, сложно отказать себе в столь большом удобстве.
Для использования данной программой необходимая учетная запись Майкрософт или Скайп. Создать ее можно на официальном сайте Skype или Microsoft. После ее создания нужно ввести логин и пользоваться успешно программой. По сути, процесс настройки ничем не отличается от того, который производится на компьютере.
После осуществления первого входа можно будет настроить автоматический вход в Скайп, воспользовавшись настройками программы.
Как подключить телефон к телевизору Sony: 7 способов подключения — SMARTRONIX.RU — техподдержка, компьютерная техническая поддержка и помощь по компьютеру онлайн бесплатно
Использование телефона в автономном мультимедийного центра, соединяемого телевизора, позволяет вам смотреть на экране программы слайд-шоу, запускать слайд-шоу, дублировать процесс игры или работать в качестве мобильных приложений, требующих высокой детализации. Всё это можно сделать, решив простой вопрос: как подключить телефон к телевизору Сони Бравиа.В статье мы предложим несколько вариантов, подходящих для всех моделей ТВ.
Всё это можно сделать, решив простой вопрос: как подключить телефон к телевизору Сони Бравиа.В статье мы предложим несколько вариантов, подходящих для всех моделей ТВ.
Способы соединения передающего и принимающего устройства делятся на две категории: проводные и беспроводные. Ниже будут самые популярные методы сравнения; в некоторых случаях, чтобы начать процесс, потребуются дополнительные элементы: приставку, кабель, иногда адаптер. В других ситуациях не потребуется ничего, кроме самого смартфона.
Преимущества подключения телевизора Сони к телефону
Использование гаджета в роли передающего мультимедийного или игрового устройства позволяет добиться следующих приятных результатов:
- Вы получите возможность воспроизводить на большом экране ТВ любой мультимедийный контент, от полнометражных фильмов и клипов до фотоснимков и, разумеется, аудиозаписей.Таким образом решается главная проблема: детализация картинки, невозможная на миниатюрном экране телефона.

- Вы можете вести онлайн-трансляцию, включая блоги и подкасты, на, даже если последний не подключён к маршрутизатору или не может обрабатывать видеосигнал в высоком разрешении.
- Вы, разобравшись, как с телефона подключиться к телевизору Сони, легко научитесь дублировать игровой или рабочий процесс, а также открывать электронные документы и запуск презентации, созданные собственноручно или скачанные в память гаджета.
- Наконец, смартфон можно использовать в качестве мини-компьютера: открывать на ТВ веб-страницы, редактировать и выполнять множество других полезных и интересных действий.
Отметим, что на всём протяжении подключения ваш смартфон остаётся автономным аппаратом: вы можете переключаться с одного воспроизводимого файла на другой, запускать игры, даже пользоваться мобильной связью. По сути, телефон совмещает в себе функционал приставки, проектора, в некоторых случаях даже ТВ-пульта.Такое разнообразие возможностей, в частности, позволяет без проблем:
- Открывать видеофайлы, просматривать слайд-шоу, подготовленные заранее или показываемые в онлайн-режиме, или отдельные фотографии, а также поддерживаемые электронные форматы.

- Пользоваться приложениями для видеосвязи, свободно общаться в мессенджерах и «родных» программах для обмена SMS.
- Играть в самые «тяжёлые» видеоигры, работать со специализированными приложениями.
- Проводить презентации, показывать слайды, читать электронные книги, просто запустить дублирование экрана телефона на телевизор Sony.
Может посоветовать после того, как будет освоено подключение к ТВ мобильного телефона, научиться пользоваться дополнительной периферией, в частности клавиатурой, тачпадами, джойстиками и прочими устройствами, сильно упрощающими управление гаджетом.
Соединение ТВ и телефона как проводным, так и беспроводным способом не представляет существенной сложности.Вам необходимо с предложенными в статье советами, выбрать наиболее подходящий способ, приобрести дополнительные элементы, если в них есть потребность. Сама синхронизация отнимет не больше 10–15 минут; сразу после завершения процесса вы сможете начать транслирование или дублирование данных.
Какими способами можно подключить телефон к телевизору Сони
позволяет выполнить работу системы, выполняемой с помощью одинаковой системы.В сделанном выборе можно приобрести внешний модуль, принимающий беспроводной сигнал (например, LAN UWABR100), в зависимости от фирменной приставки для отзеркаливания мультимедийного сигнала.
Кроме того, чтобы дублировать экран телефона на телевизор Sony, можно использовать специальные кабели, обеспечивающие наименьший уровень потерь информации. И, разумеется, перед началом работ очень желательно выполнить обновление встроенной операционной ТВ: возможно, производитель добавил новые опции, ранее считавшиеся недоступными.
Способ # 1: Подключение по HDMI кабелю
Начнём самого простого и в то же время наиболее качественного приём цифрового варианта информации. Вы можете применять его для связи ТВ с любыми мобильными телефонами; единственная проблема, с которой почти наверняка придётся столкнуться, — отсутствие на корпусе последних оригинального разъёма.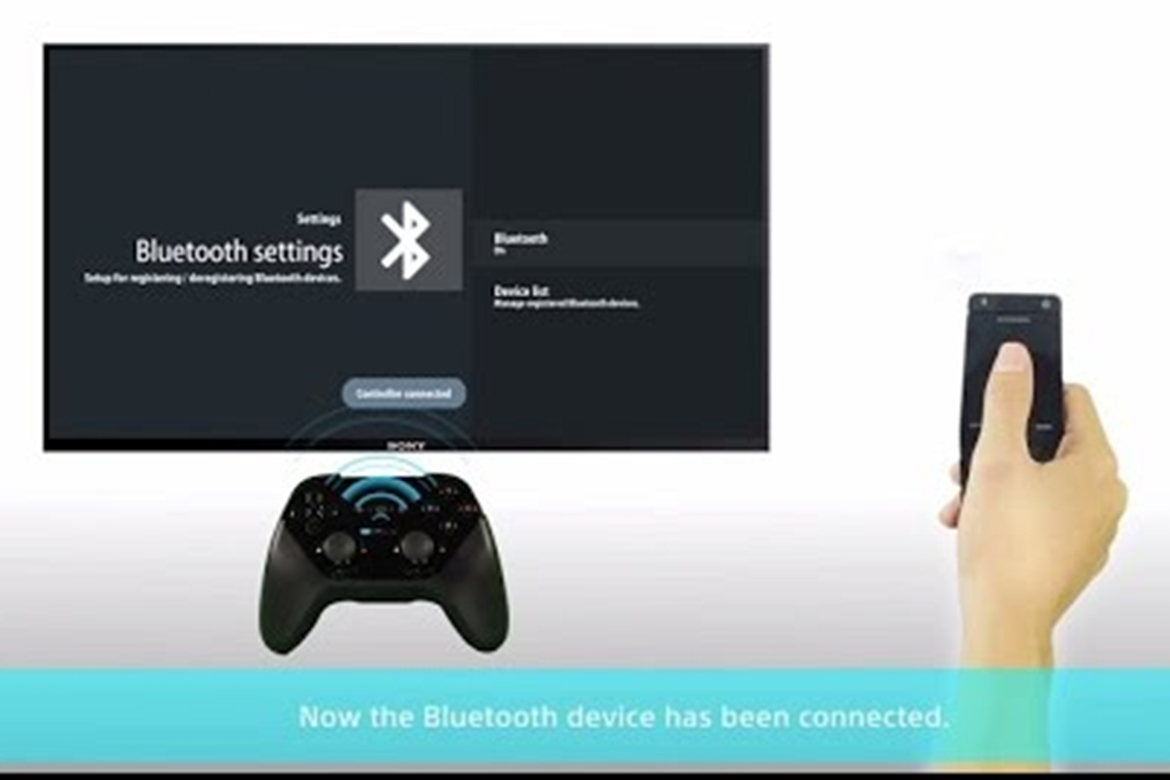 В таком случае, выполнить соединение, придётся в добавок приобрести адаптер. Помимо прочего, возможности в тех случаях, если вы не можете настроить роутер или в доме вообще отсутствует интернет-сигнал.
В таком случае, выполнить соединение, придётся в добавок приобрести адаптер. Помимо прочего, возможности в тех случаях, если вы не можете настроить роутер или в доме вообще отсутствует интернет-сигнал.
Подключаем телефон Андроид
Рассмотрим, как синхронизировать телефон с телевизором Сони, если вы работаете гаджетом, работающим на ОС Андроид. Процесс предельно прост и заключается в следующих шагах:
- Вы, обзаведясь переходником и HDMI-кабелем приемлемой длины, заранее подключаете первый из контактов USB-шнура к смартфону.
- Второй HDMI контакт необходимо напрямую соединить с ТВ. Никаких дополнительных адаптеров не понадобится: со стопроцентной вероятностью на одной из панелей вашего Sony есть соответствующий порт.
- В случае, если процесс синхронизации не запущен автоматически, вручную, при помощи пульта или кнопок на передней панели, правильный источник видеосигнала.
- Кроме того, может потребоваться автономно отрегулировать положение передаваемой картинки, чтобы избежать неприятных чёрных полос или слишком маленького кадра.
 В большинстве случаев, правда, проблема решается автоматически. Отметим, что вы можете попытаться откорректировать пропорции и размер изображения не только на ТВ, но и на смартфон.
В большинстве случаев, правда, проблема решается автоматически. Отметим, что вы можете попытаться откорректировать пропорции и размер изображения не только на ТВ, но и на смартфон.
Самая существенная сложность, с которой вам придётся столкнуться, — воспользоваться средством связи гаджета и Sony, чтобы он не мешал передвижению. Если проблема действительно серьёзна, советуем попробовать один из вариантов беспроводного вывода картинки.
Подключаем iPhone
Не менее просто осуществляется и дублирование экрана iPhone на Sony Bravia. Вам потребуется, как шнур и в предыдущем случае, заранее, если его нет в доме, так и переходник, позволяющий выполнить подключение HDMI-разъёма к разъёму в спецификации Lightning.Советуем использовать качественное оборудование, способ качественного цифрового сигнала; если найти его в магазине не получается, лучше будет перейти к беспроводным вариантам схемы.
Процесс соединения ТВ и Apple в рассматриваемой ситуации выглядит так:
- Пользуясь адаптером, вы первый контакт шнура подключаете к мобильному телефону.

- Другой контактный кабель необходимо вставить в соответствующий разъём кабеля. В этом случае, если только не заняты все гнёзда HDMI, вам никаких переходников не понадобится.Советуем сразу посмотреть, под каким номером расположен порт: эта информация может потребоваться во время дальнейших настроек.
- Оба провода должны быть подключены в адаптер.
- Можем предположить, что синхронизация, а следом за ней и выводом на экране телефона начнётся в автоматическом режиме. Если такого не случилось, необходимо выбрать источник видео- и аудиоданных вручную. Здесь-то и пригодится номер порта. Собственно это всё о том, как подключить Айфон к телевизору Sony Bravia.
Необходимо заметить, что при использовании старых моделей iPhone, до 4-го поколения включительно, запустить дублирование в полном смысле не выйдет. Вы сможете получить доступ к данным, сохранённым в памяти телефона. Именно оттуда и будет запускаться проигрыватель фильмов и клипов, а также любого другого поддерживаемого контента.
Самый весомый плюс такого вывода изображения — практически стопроцентное отсутствие помех и пропаданий сигнала.Если ошибки всё же случаются, советуем проверить качество самого кабеля, а также контактов, используем для подключения. Помимо прочего, в зависимости от вшитых настроек модели ТВ телефон может подзаряжаться в процессе использования.
Способ # 2: Беспроводное подключение по Wi-Fi
Использование проводов для связи простой простой пример, как уже было замечено, создаёт ряд проблем, в частности, с размещением кабеля. Чтобы избежать этих сложностей, рекомендуем попробовать беспроводные варианты соединений.В частности, с использованием стандарта Wi-Fi Direct, гарантированного, как и из названия, прямое подключение, без задействования «промежуточных» устройств.
Как соединить телефон с телевизором Сони рассматриваемым способом, выглядит так:
- Вы включаете оба устройства, после чего находите и нажимаете на пульте кнопку с пиктограммой домика.

- Переходите из основного окна, которое высветится на экране, к списку параметров Расширенные настройки .
- Выбирая соответствующие заголовки строчек, по очереди активирует сначала опцию Встроенный Wi-Fi , а затем, как только она будет успешно включена, вторая — Wi-Fi Direct .
- После того, как обе операции будут выполнены, на экране отображаются полное название созданной внутренней сети и пароль, необходимые для доступа к ней. Именно эти данные вы и должны на своём телефоне. Советуем не закрывать страницу с информацией до тех пор, пока не будет установлено соединение.
В результате успешного подключения вы сообщение о начале синхронизации. Длится процесс недолго и прерывать его не стоит — иначе придётся процесс заново не стоит. Кроме того, вы сможете активировать или отключить автоматический поиск новых доступных для дублирования устройств.
Бывает, что даже исправный ТВ после первой попытки создать новую внутреннюю сеть для прямого подключения начинает зависать. В этом советуем сначала перезапустить телевизор и повторить попытку, а затем, если ничего не вышло, — сбросить до исходных.
В этом советуем сначала перезапустить телевизор и повторить попытку, а затем, если ничего не вышло, — сбросить до исходных.
Подключаем смартфон Андроид
Вкратце рассмотрим, как подключить телефон к телевизору Sony, используя эту технологию:
- В первую очередь вы включаете на гаджете, который будет подключать для дублирования, передачу данных по вай-фаю.
- Выбираете, тапая по проходит строчке отображаемого на экране перечня, вновь созданную сеть.
- Вводите в текстовой строчке ключ доступа, отражаемый на ТВ-экране.После этого остаётся тапнуть «Готово» — связь будет установлена автоматически.
Когда подключение будет успешно установлено, выбрать мультимедийные файлы для процесса воспроизведения — или начинать дублировать игры.
Передача контента на Android
Вторая стадия процесса, обойтись без которой невозможно, включает следующие этапы:
- В одном из верхних углов экрана гаджета находите кнопку с пиктограммой и нажимаете на нее.

- Тапнув по заголовку нужной строчки, в списке доступных ТВ, на какое устройство начнётся трансляция. Иногда для этого нужно сначала развернуть перечень.
- Как правило, подтверждать выбор не требуется: достаточно одного отдельного.
- Нажимаете на плашку «Играть / Играть» .
- Проверьте, началось отображение ли воспроизводимого контента на вашем экране Sony.
Подключаем Айфон
Далее дадим небольшую инструкцию, как подключить iPhone к телевизору Sony по Wi-Fi:
- Первым шагом должны проверить, находится ли ваш ТВ в беспроводной сети или, если таковая отсутствует, использовать для связи сетевой кабель.
- Перед использованием манипуляций советуем непременно обновить встроенное ПО Сони: возможно, появились улучшения или нововведения.

- В некоторых случаях для того, чтобы начать воспроизведение, требуется использовать внешний модуль связи типа UWA-BR100.
После того, как будет включена первичная проверка настроек, и вы активируете раздачу внутренней сети на ТВ, придерживайтесь алгоритма:
- Посмотрите на экран Sony. На нём будут указаны свойства сети и код доступа, которые вам будут доступны для соединения.
- Откройте «Настройки» вашего Айфона и перейдите к авторизации в подразделе Wi-Fi .
- Чтобы включить связь, вам потребуется теперь выбрать в списке доступных вай-фай, раздаваемый телевизор.Найти его можно по SSID, содержащему наименование модели. Для установки соединения требуется пароль, после чего тап «Готово / Присоединиться» .
- Вы успешно разобрались, как подключить Айфон к телевизору Сони Бравиа.
 Судить о начале передачи сигнала по галочке, появившейся слева от названия беспроводной сети, по которой будет производиться передача цифрового сигнала.
Судить о начале передачи сигнала по галочке, появившейся слева от названия беспроводной сети, по которой будет производиться передача цифрового сигнала.
При отсутствии результата советуем сначала убедиться, что отражаемый на ТВ, был введён верно.Во вторую очередь снова выключить, а после — снова включить телевизор. Для передачи данных рекомендуем пользоваться специальными программами; в том числе — iMediaShare.
Способ # 3: Подключение по USB проводу
Такая технология может быть применена для связи с ТВ абсолютно телефонов, вне зависимости от платформы и моделей. Основное требование, выполняемое без проблем, — наличие свободного USB-порта; последний обычно на задней или боковой панели корпуса.Главное преимущество метода — вам не нужно приобретать совершенно никаких дополнительных устройств, в том числе специальный кабель. Основной минус — отсутствие возможности запустить полноценное воспроизведение видеофайлов и прочей мультимедийной информации, уже имеющейся в памяти гаджета.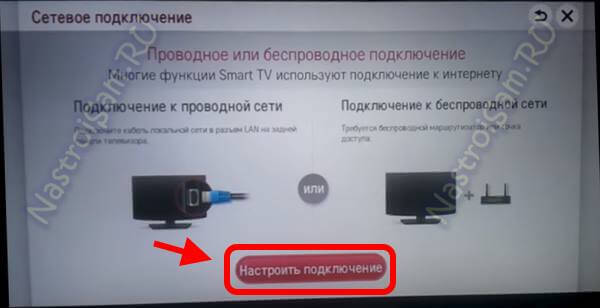
Вы сможете подключиться к телевизору Sony через телефон, используя оригинальный шнур, следуя инструкции:
- Соедините оба устройства, вставив первый контакт кабеля в разъём смартфона, а второй — в подходящее гнездо ТВ.
- При необходимости предоставления разрешения, необходимые для инициализации связи.
- Просмотр на большом экране файлового менеджера, которые желаете воспроизвести — и начинайте просмотр!
Способ # 4: DLNA
Достаточно современная технология, позволяющая вести мультимедийных файлов посредством создания собственного мини-сервера. Примечательно, что в этом случае можно воспроизводить данные сразу на нескольких принимающих устройствах, включая Sony.
Важнейшее условие, без которого просто невозможно запустить транслирование данных любого формата, — наличие должным образом настроенного маршрутизатора. Все устройства, между которыми происходит обмен информацией, находятся в пределах одной сети; при этом не принципиально, как именно осуществляется подключение — кабелем или беспроводным методом. Кроме того, почти наверняка не удастся начать синхронизацию, не установив специализированную программу. Для ОС Андроид рекомендуем попробовать BubbleUPnP, для iOS — один из следующих продуктов: PlugPlayer, iMediaShare, Twonky Beam.
Кроме того, почти наверняка не удастся начать синхронизацию, не установив специализированную программу. Для ОС Андроид рекомендуем попробовать BubbleUPnP, для iOS — один из следующих продуктов: PlugPlayer, iMediaShare, Twonky Beam.
Чтобы транслировать с телефона на телевизор Sony, понадобится:
- Проверить, находятся ли оба соединяемых устройства в общей сети.
- Активировать возможность работать с сервером DLNA на ТВ.
- Запустить на смартфоне приложение, штатная передача сообщения, и начать воспроизведение.
Отметьте, что в некоторых современных моделях гаджетов Android имеется встроенная опция, позволяющая обходиться без сторонних апплетов; что, впрочем, не помешает вам использовать самую удобную программу.Недостаток метода, который нельзя обойти стороной, — невозможность запустить дублирование происходящего на гаджете. Вы сможете воспроизводить только те файлы, которые уже сохранены в памяти; об играх забыть и прямых трансляциях придётсять.
Чтобы получить возможность подключить телефон к телевизору Sony Bravia рассматриваемым способом, вы должны будете:
- При помощи кабеля соединить между собой ТВ и смартфон.
- Активировать для гаджета режим флеш-носителя.
- В качестве источника ожидаемого видеопотока выбрать на Sony подключенный телефон.
- При помощи встроенного медиапроигрывателя начать воспроизведение на большой диагонали.
В условиях метода отсутствия кабеля можно использовать для беспроводной связи; при этом критически важно, чтобы устройства были размещены в общей сети.
Способ # 6: Через приставку Chromecast
Применяя методику, рассматриваемую в этом разделе, вы сможете подключить ТВ любого мобильного телефона, вне зависимости от производителя и марки.Вместо оригинальной приставки от Google, стоящей достаточно дорого, использовать более дешёвые аналоги. Кроме того, оборудование, позволяющее воспроизводить видео высокого качества, вплоть до 4K, будет отличаться высокой стоимостью.
установить связь с ТВ, вы должны выполнить следующие шаги:
- Подключить приобретённую приставку, используя прилагаемый или купленный отдельно шнур.
- Обозначить в меню нужный источник мультимедийного потока.
- При помощи фирменного приложения Google Home или, если пользуетесь аналогом, какого-либо другого, запустить интерактивный гид по настройкам дублирования. В процессе, возможно, потребуется войти в учётную запись Google.
Способ # 7: Через приставку Apple TV
Приведём ещё одну инструкцию, как с Айфона подключиться к телевизору Сони. Вы можете сделать это, используя встроенную встроенную технологию AirPlay, а также специальную приставку Apple, не ограничивающую, в отличие от продукции Google, возможности вашего устройства.В этом случае она будет подключаться при помощи шнура HDMI; при наличии возможности использовать и беспроводную связь — правда, рассчитывать на великолепное качество картинки в таких условиях не нужно.
Одно из самых важных преимуществ технологии — полное отсутствие проблем с совместимостью. Приставка специально для работы с Айфонами и Айпадами — следовательно, никаких сложностей у владельцев техники Apple не возникнет.
Чтобы установить соединение с телевизором, вам потребуется:
- Два раза подряд на физическую кнопку «Домой» , размещённую на корпусе гаджета, активировать технологию AirPlay .
- В открывшемся меню тапнуть по заголовку Apple TV , после чего запустить опцию «Видеоповтор» .
- Когда соединение будет установлено (на это уйдёт несколько секунд), выбрать тапом мультимедийный файл для показа и запустить воспроизведение.
Трансляция с Айфона на телевизор Сони через AirPlay
Приведём небольшую инструкцию, как подключить Айфон к телевизору Sony, используя фирменную технологию:
- Первая очередь вам необходимо убедиться, что подключаемые друг к другу устройства работают в одной беспроводной сети.

- Далее — выбрать контент, который вы хотели бы посмотреть на большом экране. Если это фотоснимки или картинки, домашнее изображение. Если файлы других типов — сразу приступайте к выбору, а затем тапайте.
- Остановка выбора нажатием, на какой из имеющихся в зоне доступа ТВ будет транслирование, а затем начать прослушивание.
- Для приостановки проигрывателя вам достаточно нажать будет. В продолжении имеется возможность возобновить дублирование — или прервать трансляцию до следующей сессии.
Отметьте, что в случае подключения невозможно использование технологии. Ничего критичного в этом нет — просто выберите другой из предложенных в статье вариантов синхрон.
Повтор дисплея iPhone через приставку Apple TV
Имеется в наличии фирменная приставка, вы можете настроить связь гаджета с ТВ аналогичным образом:
- На первом этапе необходимо проверить, что связываемое оборудование работает в одной сети.
- Воспользоваться для дальнейших манипуляций «Пунктом управления» :
- Для моделей с ОС до 12-го поколения — проведите пальцем из правого верхнего угла книзу экрана.

- Для моделей с ОС от 12-го поколения — смахните от нижнего края кверху.
- Чтобы синхронизировать Айфон с телевизором С помощью тапните по пиктограмме «Повтор экрана» — значку.
- Выберите принимающий ТВ в общем списке доступного оборудования, а затем включите медиаплеер.
В дальнейшем, в зависимости от обстоятельств, вам может потребоваться установить пропорции картинки, задать правильный размер, выполнить необходимые настройки качества качества. Для того, чтобы приостановить проигрыватель, а затем показ запустить заново, можете использовать пультом приставки — или меню, отображаемым на вашем гаджета.
Основная плюс рассматриваемая — универсальность: в зависимости от цели показа вы можете полностью сосредоточиться на показе видеофайлов или слайд-шоу, управляя процессом с пульта, — или запустить дублирование процесса с пульта, — или запустить дублирование процесса или работы в приложении.Метод крайне удобен и позволяет пользоваться проигрывателем мультимедийных данных без серьёзных потерь в качестве.
Заключительные советы
- Дублирование не запускается или работает некорректно? На первом этапе управления вам потребуется проверить, что в качестве источника видеопотока используется нужный вход. Просто воспользуйтесь кнопкой пульта Введите и проконтролируйте, чтобы сигнал принимался по технологии Дублирование экрана .
- Трансляция часто обрывается или в целом работает нестабильно? Скорее всего, на пути беспроводного сигнала стоит какое-то не пропускающее волну препятствие.Позаботьтесь, чтобы устройство располагалось ближе друг к другу, а также чтобы на прямой между ними не было никаких предметов.
- Не удаётся найти на смартфон принимающий телевизор? Для начала полностью отключите от гаджета подключённые устройства. Затем — перезагрузите телефон и из попытки. Те же манипуляции можно выполнить и для Sony.
- Онлайн-трансляция сильно зависает или периодически прерывается? Возможно, вам поможет установка вместо мобильных приложений оригинального клиента YouTube, позволяющего вести транслирование на ТВ с минимальными потерями.

Вы можете применить для связи телефона и ТВ любой из понравившихся методов. Хотя проводные варианты используются устаревшими, не стоит их игнорировать — хотя бы потому, что они позволяют пользоваться просмотром при отсутствии беспроводного подключения.
При наличии возможности использовать телевизор приставкой, позволяющий транслировать мультимедийный сигнал на практически с тем же качеством, что и при применении кабеля. Подождите, пока вам не установлен другой способ подключения!
Помогла ли вам эта статья?
ДаНет
Как подключить телевизор Sony BRAVIA к интернету через Wi-Fi
Как подключить телевизор Sony BRAVIA к интернету через Wi-Fi
Вопрос «как подключить телевизор Sony BRAVIA к интернету через Wi-Fi?» для многих пользователей до сих пор остается открытым и актуальным. Для того, чтобы правильно подключить ваш телевизор к всемирной паутине, вы можете обратиться к нашим специалистам по телевизорам Sony в сервисный центр. Также вы можете использовать нашу инструкцию, где поэтапно расписан весь процесс.
Для того, чтобы правильно подключить ваш телевизор к всемирной паутине, вы можете обратиться к нашим специалистам по телевизорам Sony в сервисный центр. Также вы можете использовать нашу инструкцию, где поэтапно расписан весь процесс.
Подключение телевизора Sony BRAVIA к интернету через Wi-Fi
Для начала вам нужно выяснить, имеет ли ваша модель Sony Bravia встроенный адаптер Wifi или вам приобрести дополнительный USB-модуль, подключив, ваш телевизор, который нужно принять сигнал сети.
Мы рекомендуем использовать ресурсы интернет для помощи в таком вопросе. Просто вбейте в поиске вашу модель и другие технические характеристики, где среди прочего вы найдете нужную вам информацию, содержит ли ваш телевизор Sony WiFi-модуль или же вам нужно его приобрести.
Далее нужно удостовериться в исправности вашего маршрутизатора. Роутер должен раздавать сигнал на любые другие устройства.
Можно осуществить подключение телевизора двумя способами:
Использование WPS стандарта
Современные роутеры содержат некий стандарт WPS, активировав который можно подключение к сети, введя PIN-код с наклейки на дне маршрутизатора. Это позволяет сделать защищенное подключение к WiFi, когда утеряны другие данные.
Это позволяет сделать защищенное подключение к WiFi, когда утеряны другие данные.
Осмотрев роутер, нужно найти кнопку WPS или она может иметь название AOSS. Необходимо на нее и задержать на несколько секунд. Если вы используете адаптер Wi-Fi, то на нем также аналогичную кнопку.
Далее нужно зайти в настройки сети и при выборе параметров использовать пункт подключения WPS.
Подключение к WI-FI с использованием ключа безопасности
Зайдите в меню телевизора Sony и найдите пункт Сеть.На пульте это кнопка Home и кнопка выбора.
Далее нужно пролистать до параметров Настройка сети.
Теперь нужно запустить сканирование, активировав эту функцию.
Введите ключ безопасности и следуйте инструкциям на экране.
Вам нужно следовать дальнейшим инструкциям на экране и выбирать желательные для вас настройки. Система вам предложит сохранить подключение и сохранить ли введенные данные.



 Планшет (Android)
Планшет (Android)

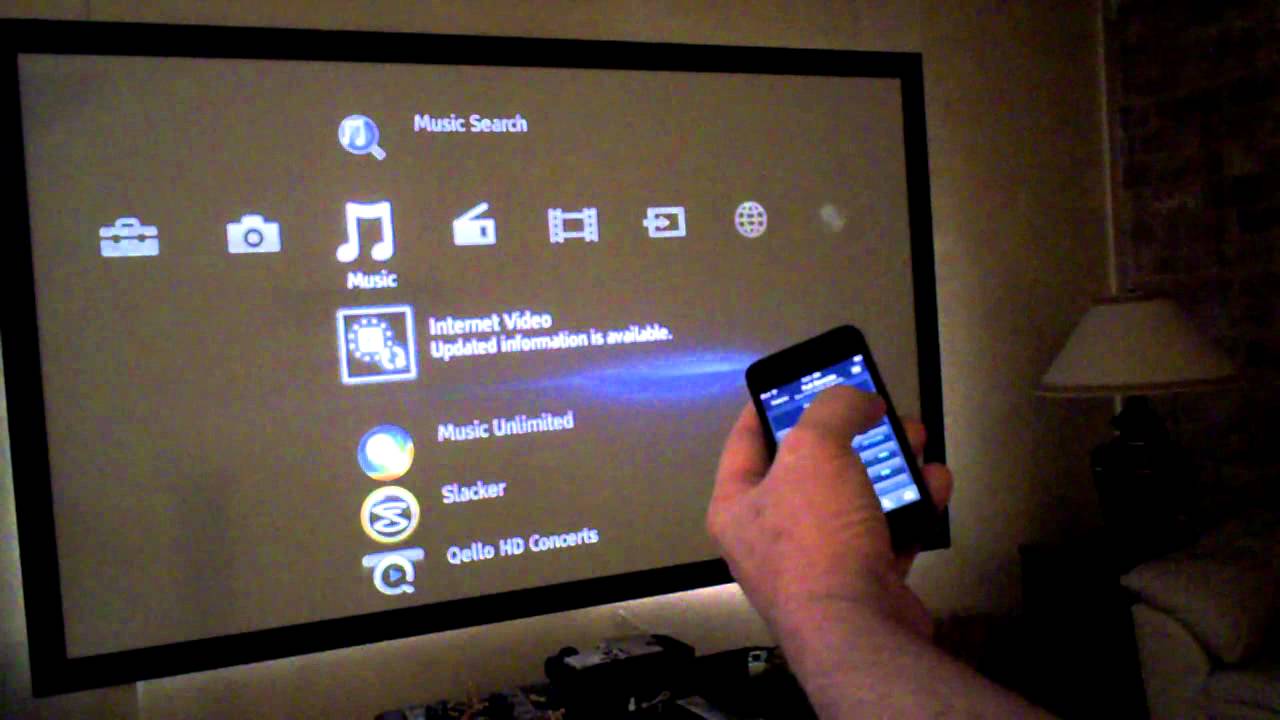 RU — техподдержка, компьютерная техническая поддержка и помощь по компьютеру онлайн бесплатно
RU — техподдержка, компьютерная техническая поддержка и помощь по компьютеру онлайн бесплатно Таким образом решается главная проблема: детализация картинки, невозможная на миниатюрном экране телефона.
Таким образом решается главная проблема: детализация картинки, невозможная на миниатюрном экране телефона. Никаких дополнительных адаптеров не понадобится: со стопроцентной вероятностью на одной из панелей вашего Sony есть соответствующий порт.
Никаких дополнительных адаптеров не понадобится: со стопроцентной вероятностью на одной из панелей вашего Sony есть соответствующий порт. Если такого не случилось, необходимо выбрать источник видео- и аудиоданных вручную. Здесь-то и пригодится номер порта. Собственно это всё о том, как подключить Айфон к телевизору Sony Bravia.
Если такого не случилось, необходимо выбрать источник видео- и аудиоданных вручную. Здесь-то и пригодится номер порта. Собственно это всё о том, как подключить Айфон к телевизору Sony Bravia. Именно эти данные вы и должны ввести на своём телефоне. Советуем не закрывать страницу с информацией до тех пор, пока не будет установлено соединение.
Именно эти данные вы и должны ввести на своём телефоне. Советуем не закрывать страницу с информацией до тех пор, пока не будет установлено соединение.
 Иногда для этого нужно сначала развернуть перечень.
Иногда для этого нужно сначала развернуть перечень.







 Также в параметрах сети некоторых телевизоров Samsung могут присутствовать дополнительные пункты настройки зеркального отображения экрана.
Также в параметрах сети некоторых телевизоров Samsung могут присутствовать дополнительные пункты настройки зеркального отображения экрана. На некоторых телевизорах потребуется «разрешить» подключаться (на экране ТВ появится запрос).
На некоторых телевизорах потребуется «разрешить» подключаться (на экране ТВ появится запрос). 
 google.com/store/apps/details?id=cast.video.screenmirroring.casttotv
google.com/store/apps/details?id=cast.video.screenmirroring.casttotv
 Более подробная информация в инструкции по эксплуатации вашего устройства.
Более подробная информация в инструкции по эксплуатации вашего устройства.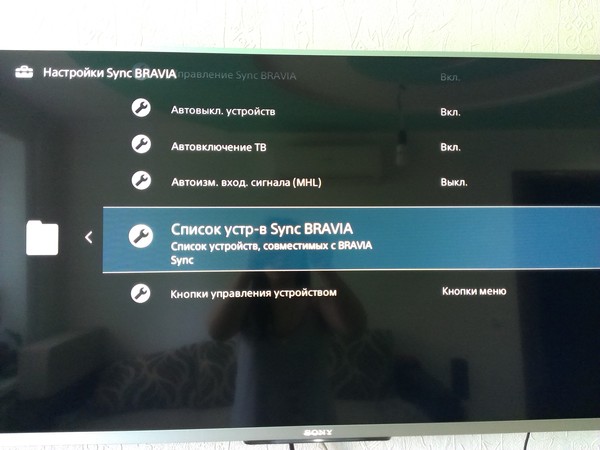 Затем выберите Настройки Wi-Fi Direct.
Затем выберите Настройки Wi-Fi Direct.
 Планшет (Android)
Планшет (Android) 


 После активации на мониторе устройства будет окно, где указывается имя сети и код. Подобная информация нужна для ручного ввода в настройках беспроводной связи на смартфоне. Правильно сделав работу, на действующем телевизоре происходит успешная работа.
После активации на мониторе устройства будет окно, где указывается имя сети и код. Подобная информация нужна для ручного ввода в настройках беспроводной связи на смартфоне. Правильно сделав работу, на действующем телевизоре происходит успешная работа.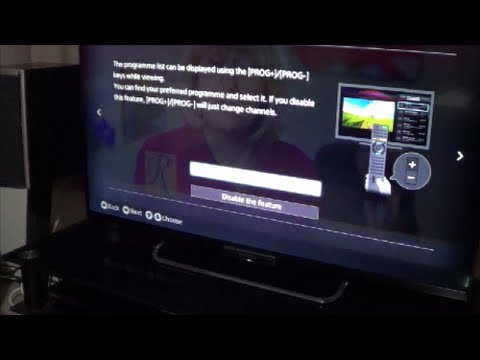

 Далее прокрутить перечень активных программ до упора, чтобы появилась иконка AirPlay.
Далее прокрутить перечень активных программ до упора, чтобы появилась иконка AirPlay.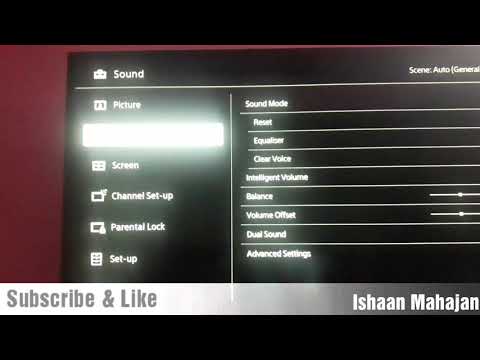

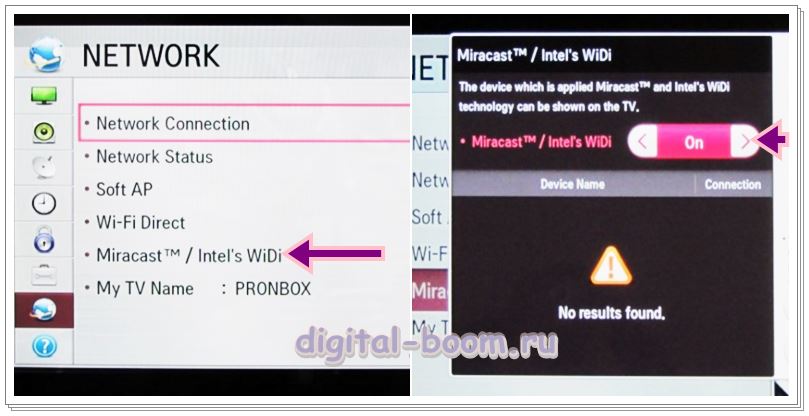

 В большинстве случаев, правда, проблема решается автоматически. Отметим, что вы можете попытаться откорректировать пропорции и размер изображения не только на ТВ, но и на смартфон.
В большинстве случаев, правда, проблема решается автоматически. Отметим, что вы можете попытаться откорректировать пропорции и размер изображения не только на ТВ, но и на смартфон.:max_bytes(150000):strip_icc()/SAMSUNG-UBD-K8500-NETWORK-SETTINGS-1500-B-5c2a5c2e46e0fb0001d02580.jpg)



 Судить о начале передачи сигнала по галочке, появившейся слева от названия беспроводной сети, по которой будет производиться передача цифрового сигнала.
Судить о начале передачи сигнала по галочке, появившейся слева от названия беспроводной сети, по которой будет производиться передача цифрового сигнала.

