Удалил контакты с айфона как восстановить ?
Рано или поздно каждый владелец iPhone проводит чистку своего устройства, форматирует или просто удаляет лишнее. Но, очень часто вместе с мусором с айфона могут быть удалены и нужные файлы, фото, музыка, видео или контакты. Поэтому, для того, чтобы не беспокоиться об их потере необходимо знать, как восстановить контакты на айфоне.
Для этого были собраны наиболее эффективные и простые способы восстановления контактов. Каждый из них не приводит к потере гарантии, не требует особых знаний и не займет больше нескольких минут. Тем более два первых способа представлены самой компанией Apple и используют официальные утилиты и сервисы компании. Поэтому, ознакомьтесь со всеми и выберите лучший. Это не займет больше пяти минут.
Способ 1. Как восстановить контакты на айфон через iCloud
Восстановление контактов на телефоне через iCloud – самой простой метод. Для того, чтобы удаленные контакты восстановились достаточно просто включить синхронизацию с iCloud и потом восстановить только контакты.
Шаг 1. Зайдите в настройки вашего iPhone.
Шаг 2. Перейдите в раздел iCloud. Если же у вам версия iOS 10.2 или более ранняя, то перейдите сначала в раздел с вашим именем или названием телефона, а уже в нем во вкладку iCloud.
Шаг 3. Во вкладке с iCloud убедитесь, что переключатель напротив раздела контакты включен. В таком случае, при наличии мобильного интернета и Wi-Fi соединения, смартфон автоматически будет сохранять контакты в облачном хранилище. Если этот пункт был выключен, то контакты не сохранялись в облачном хранилище и восстановить их можно только используя третий способ.
Облачное хранилище iCloud является универсальным хранилищем резервных копий, контактов, фото и других медиа файлов. Оно является официальным хранилищем от компании Apple и предназначено специально для использования с мобильными устройствами Apple.
iCloud отличается простотой использования, а также высокой степенью защиты данных от потери и несанкционированного доступа. Таким образом, все ваши данные на iCloud будут в полной безопасности. К тому же, хранилище позволяет создавать резервные копии системы и дает к ним доступ в любой точке мира где есть интернет.
Способ 2. Как скачать контакты на айфон через айтюнс
Восстановление удаленных контактов через iTunes – способ для тех, кто не использует облачные хранилища и часто пользуется данной утилитой. Ключевым моментом является предыдущая синхронизация. Поэтому, если вы еще не устанавливали iTunes или переустанавливали её предварительно удалив все файлы, то скорее всего данный способ вам не подойдет. Само восстановление происходит посредством синхронизации контактов.
Шаг 1. Подключите ваш айфон во включенном состоянии к компьютеру и запустите iTunes.
Шаг 2. Подождите пока завершиться синхронизация или прервите её вручную.
Шаг 3. Зайдите в раздел инфо во вкладке с вашим айфоном.
Шаг 4. Проверьте включена ли функция синхронизации контактов между вашими устройствами и iTunes. Функция должна быть включена по умолчанию. Она позволяет сохранить контакты не только на iPhone, но и на компьютере, а также других ваших устройствах. Если функция была выключена, то скорее всего контакты не были сохранены.
Помимо самого iTunes можно использовать резервные копии. Если все необходимые файлы и контакты есть в последнее копии, то вы можете просто восстановиться с неё.
Сама утилита iTunes является официальным приложением от Apple для работы со всеми портативными устройствами бренда любой версии. Утилита работает на любом Windows начиная от 7, а также на MAC компьютерах. Приложение полностью бесплатное и доступно для скачивания в русской версии на официальном сайте Apple.
На данный момент использование iTunes отходит на второй план, поскольку появление скоростного стабильного мобильного интернета позволяет использовать облачные хранилища для синхронизации и восстановления данных.
Способ 3. Восстановить контакты на айфон через UltData
Если вы не синхронизировали iPhone через iTunes и не делали никаких резервных копий в облачном хранилище iCloud, то восстановить контакты можно будет только с помощью утилит для восстановления удаленных файлов. Наиболее простой в использовании и надежной является UltData от крупного разработчика утилит для iPhone – компании Tenorshare.
Для того, чтобы восстановить удаленные контакты на айфоне просто следуйте инструкции:
Шаг 1. Подключите ваш айфон к компьютеру во включенном состоянии и запустите на компьютере утилиту UltData.
Шаг 2. Чтобы утилита определила устройство вы должные подтвердить, что доверяете компьютеру нажав на соответствующий вариант.
Шаг 3. После этого ваш смартфон будет определен, и вы сможете выбрать какие именно данные вам нужно восстановить. Оставьте галочку только напротив поля «контакты».
Шаг 4. Нажмите на кнопку «Сканирование» внизу.
Шаг 5. В процессе сканирования приложение отобразит все контакты, которые можно восстановить, и вы можете выбрать только необходимые вам. После того как вы выбрали, нажмите на кнопку «восстановить» и по завершению процесса они окажутся на вашем смартфоне.
Утилита Tenorshare UltData может восстановить большой перечень файлов. Её можно скачать на официальном сайте разработчика. Приложение полностью безопасно для вашего смартфона и не снимает с него гарантии. Оно, как видно с инструкции, не требует дополнительных знаний или умений. Также важно, что доступна бесплатная пробная версия приложения с несколько ограниченными возможностями.
Заключительная часть
Восстановить удаленные контакты на iPhone очень просто. Особенно если вы регулярно синхронизируете их через iTunes или постоянно пользуетесь iCloud. В данном случае достаточно просто провести синхронизацию или восстановление с резервной копии, чтобы все данные вернулись на ваш смартфон. Все просто и удобное.
Если же вы редко или вообще не пользуетесь облачным сервисом iCloud, а также не устанавливали или не синхронизировали контакты через iTunes, то в данном случае поможет только восстановление контактов с помощью утилит возвращение удаленных данным. Наиболее простой в использовании и универсальной является Tenorshare UltData или Tenorshare UltData. Данная утилита доступная на официально сайте разработчика Tenorshare в полноценной версии или бесплатной с несколько ограниченными возможностями.
Особенностями утилиты является восстановление данных в несколько кликов и возможность восстановить любые необходимые данные если они еще не были перезаписаны. Также выбор какие именно данные восстанавливать позволяет избежать захламления вашего смартфона.
Помимо UltData разработчик Tenorshare выпускает и другие утилиты для работы с iPhone. Они позволяют не используя iTunes или другие сервисы обновлять айфон в несколько кликов, исправлять критические ошибки, делать откат или перемещать все данные с одного устройства на другое. Все приложения доступны для скачивания на официальном сайте Tenorshare.
Присоединяйтесь к обсуждению и поделитесь своим голосом здесьКак восстановить удаленные или утерянные контакты на iPhone и iPad?
Достаточно часто люди, которые пользуются техникой от компании Apple, сталкиваются с тем, что им приходится восстанавливать потерянные контакты. Данная проблема знакома не понаслышке тем, кто совершал какие-либо ошибки при работе с ICloud. Мало того, иногда так происходит, что пользователь случайным образом отключает синхронизацию контактов в ICloud.
Далее будет более подробно рассказано о том, каким образом можно выполнить восстановление контактов без особых усилий на устройствах iPad или iPone.
Общая информация из истории
Со времён появления первых мобильных телефонов появилось множество функций, облегчающих жизнь каждому владельцу. Одной из таких полезных опций является восстановление утраченных контактов, например, в iPhone. В прошлом это было невозможно, и приходилось заблаговременно выписывать номер за номером из своего устройства на случай его утраты, кражи или поломки. Кропотливая работа.
Функционирование современных смартфонов и планшетов тесно сопряжено с интернетом, благодарю чему значительная часть данных (если не вся) может быть продублирована в виртуальное хранилище. Это, своего рода, запасная телефонная книжка. Почему всё же происходит сбой? Как восстановить контакты на iPhone/iPad?
Из-за чего на iPhone могут исчезнуть контакты?
Даже с такой продвинутой операционной системой, как iOS нельзя избежать подобных «сюрпризов». Но! Причина заключается в незнании правил пользования iPhone. Вот типичные ошибки пользователей:
Первая категория
Во всех этих случаях владельцы гаджетов не учли, что контакты должны вноситься и сохраняться не только на самом iPhone, но ещё и синхронизироваться с виртуальным облачным хранилищем данных iCloud.
Вторая категория
- Потеря доступа к собственному Apple ID.
- Смена владельца iPhone.
В обоих случаях учетная запись первоначального пользователя может быть подвергнута изменениям сторонними лицами. Параллельно это приведёт к обновлению данных в iCloud. Например, при удалении номеров из телефона при включенном интернете автоматически происходит синхронное обновление пункта «Контакты» в облаке.
Третья категория
- Синхронизация с другими сервисами (Gmail, Dropbox, Яндекс.диск и прочие).
Обмен данными сразу с двумя и более сервисами-хранилищами, например, Gmail и iCloud ведёт к тому, что в каждом из них сохраняется только половина контактов. Для решения этой проблемы достаточно в настройках закрепить в качестве файлообменника только iCloud.
Как удалить контакты с iPhone и iPad?
Прежде всего, человек должен понимать, каким образом происходит удаления контакта с устройства. Если вы удаляете контакт с вашего iPhone или iPad-устройства, то удаление происходит и в облаке. Именно по этой причине многие специалисты советуют не удалять контакты по одному.
Для того чтобы правильно выполнить данную процедуру, необходимо удалить контакт, но сделать это необходимо так, чтобы он остался в ICloud. Для выполнения данной задачи потребуется:
- Войти в раздел Apple ID.
- После этого необходимо нажать на кнопку «Выйти», расположенную в самом низу.

 Фото: Выход из iCloud
Фото: Выход из iCloud- Затем следует выбрать нужный вариант выхода.


- После того, как от системы поступит вопрос о том, что делать с контактами, необходимо выбрать пункт «Удалить».


- Таким образом мы удаляем контакт, но оставляем его в ICloud.
Восстановление контактов на iPhone через iCloud
Пошаговая инструкция:
- Войти в свое облако iCloud, используя учётную запись: на сайте iCloud.com вводится Apple ID и пароль.

 Фото: Вход в iCloud
Фото: Вход в iCloud- В открывшемся меню выбрать «Контакты» и проверить на наличие номеров.


- С iPhone авторизоваться в iCloud.


- В облаке движок напротив «Контактов» перевести в зелёный цвет.


- В всплывающем диалоговом окне выбрать объединение контактов.


В течение нескольких минут номера телефонов загрузятся из виртуального хранилища на смартфон или планшет.
Можно ли восстановить контакты, удаленные из ICloud?
Восстановить такие контакты можно. Для этого дается целый месяц. Однако, не все так радужно и просто. Зачастую, некоторые контакты не восстанавливаются. Именно по этой причине, стоит пользоваться инструкцией по удалению контактов, которая была выше представлена.
Кроме всего прочего, стоит понимать и тот факт, что у вас не получится восстановить по одному контакту. Даже обращение в поддержку, зачастую, не может решить данной проблемы.
Если имеется такая возможность, то выполняйте все действия согласно инструкции, и тогда у вас не возникнет проблем с восстановлением контактов на iPhone и iPad. Будьте бдительны и внимательно следите за своими действиями на устройствах Apple.
Как восстановить контакты, если данные iCloud удалены?
Если даже данные iCloud были удалены, то разработчики предоставили возможность в течение месяца восстановить их. Сделать это довольно просто, пройдя следующие этапы:
- Открыть компьютерную версию облака и войти.
- В настройках перейти в «Дополнительные», где откроются файлы для восстановления.


- Выбрать нужные документы и нажать на опцию «Восстановить».


Рекомендации по сохранению контактов на iPhone
Соблюдая ряд правил, можно обезопаситься от нежелательной пропажи контактных номеров из iPhone:
- Активировать сохранение данных с iCloud.
- Использовать для синхронизации только один сервис.
- Предварительный выход из виртуального облачного хранилища перед удалением ненужных контактов с iPhone.
- Не передавать другим пользователям идентификатор учетной записи (Apple ID).

Роман Владимиров, эксперт по товарам Apple, менеджер компании pedant.ru. Консультант сайта appleiwatch.name, соавтор статей. Работает с продукцией Apple более 10 лет.
Как восстановить контакты на Айфоне
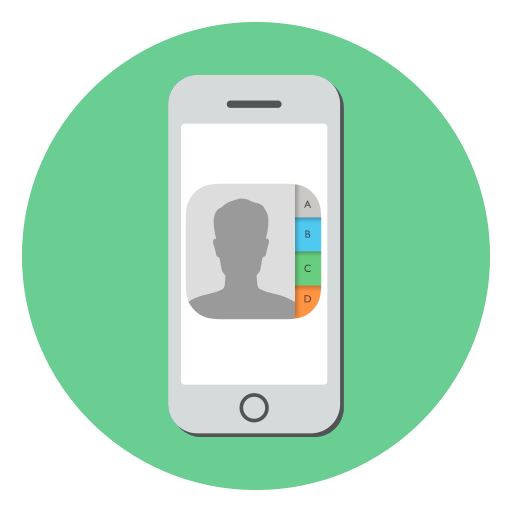
iPhone – это, в первую очередь, телефон, т. е. основное его предназначение — совершение звонков и работа с контактами. Сегодня мы рассмотрим ситуацию, когда у вас возникла необходимость восстановить контакты на Айфон.
Восстанавливаем контакты на iPhone
Если вы перешли с одного iPhone на другой, то, как правило, восстановить утерянные контакты не составит труда (при условии, что вы ранее создавали резервную копию в iTunes или iCloud). Задача усложняется, если телефонная книга была почищена в процессе работы со смартфоном.
Подробнее: Как создать резервную копию iPhone
Способ 1: Резервная копия
Резервное копирование — один из эффективных методов сохранения важной информации, созданной на iPhone, и, при необходимости, восстановления ее на устройстве. Айфон поддерживает два вида резервного копирования — через облачное хранилище iCloud и с помощью программы iTunes.
- Для начала следует проверить, хранятся ли контакты в учетной записи iCloud (если да, восстановить их не составит труда). Для этого перейдите на сайт iCloud, а затем авторизуйтесь, указав свой адрес электронной почты и пароль.
- После входа откройте раздел «Контакты».
- На экране отобразится ваша телефонная книга. Если все контакты в iCloud на месте, но на самом смартфоне отсутствуют, скорее всего, на нем не была включена синхронизация.
- Выберите пункт «iCloud». В открывшемся окне переведите тумблер около параметра «Контакты» в активное положение. Подождите некоторое время, чтобы новые настройки синхронизации вступили в силу.
- Если для синхронизации вы используете не iCloud, а компьютер с установленной программой iTunes, выполнить восстановление телефонной книги можно следующим образом. Запустите Айтюнс, а затем сопрягите Айфон с помощью Wi-Fi-синхронизации или оригинального USB-кабеля. Когда программа определит Айфон, выберите в левом верхнем углу иконку смартфона.
- В левой области окна перейдите на вкладку «Обзор». В правой, в блоке «Резервные копии», щелкните по кнопке «Восстановить из копии», а затем, если копий несколько, выберите подходящую (в нашем случае данный параметр неактивен, поскольку файлы хранятся не на компьютере, а в iCloud).
- Запустите процесс восстановления, а затем дождитесь его окончания. Если вы выбрали ту резервную копию, где сохранены контакты, они снова окажутся на смартфоне.



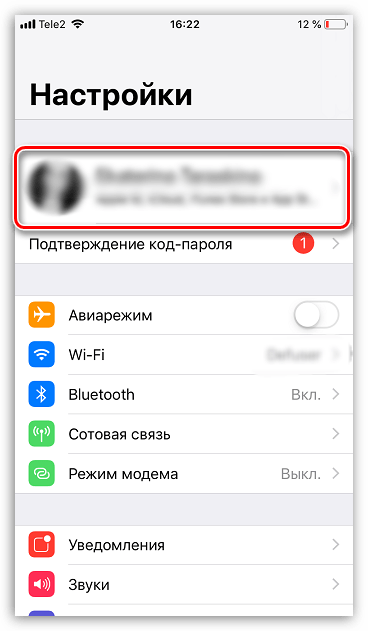



Способ 2: Google
Зачастую пользователи хранят контакты и в других сервисах, например, Google. Если первым способом выполнить восстановление не удалось, можно попробовать воспользоваться сторонними сервисами, но только в том случае, если список контактов там ранее был сохранен.
- Перейдите на страницу авторизации Google и выполните вход в свой аккаунт. Откройте раздел работы с профилем: для этого в правом верхнем углу щелкните по своему аватару, а затем выберите кнопку «Аккаунт Google».
- В следующем окне щелкните по кнопке «Управление данными и персонализация».
- Выберите пункт «Перейти в Личный кабинет Google».
- Найдите раздел «Контакты» и щелкните по нему, чтобы отобразить дополнительное меню. Чтобы экспортировать телефонную книгу, кликните по иконке с тремя точками.
- Выберите кнопку с количеством контактов.
- В левой области окна откройте дополнительное меню нажатием кнопки с тремя полосками.
- Развернется список, в котором следует выбрать кнопку «Еще», а затем «Экспортировать».
- Отметьте формат «vCard», а затем запустите процесс сохранения контактов нажатием по кнопке «Экспортировать».
- Подтвердите сохранение файла.
- Контакты осталось импортировать на iPhone. Самый простой вариант это сделать — с помощью Айклауд. Для этого перейдите на страницу Айклауд, при необходимости, авторизуйтесь, а затем разверните раздел с контактами.
- В левом нижнем углу кликните по пиктограмме с шестеренкой, а затем выберите кнопку «Импорт vCard».
- На экране откроется окно «Проводника», в котором вам остается лишь выбрать ранее сохраненный через Google файл.
- Убедитесь, что на iPhone активна синхронизация телефонной книги. Для этого откройте параметры и выберите меню своей учетной записи Apple ID.
- В следующем окне откройте раздел «iCloud». При необходимости, активируйте тумблер около пункта «Контакты». Дождитесь окончания синхронизации — телефонная книга вскоре должна появиться на Айфон.

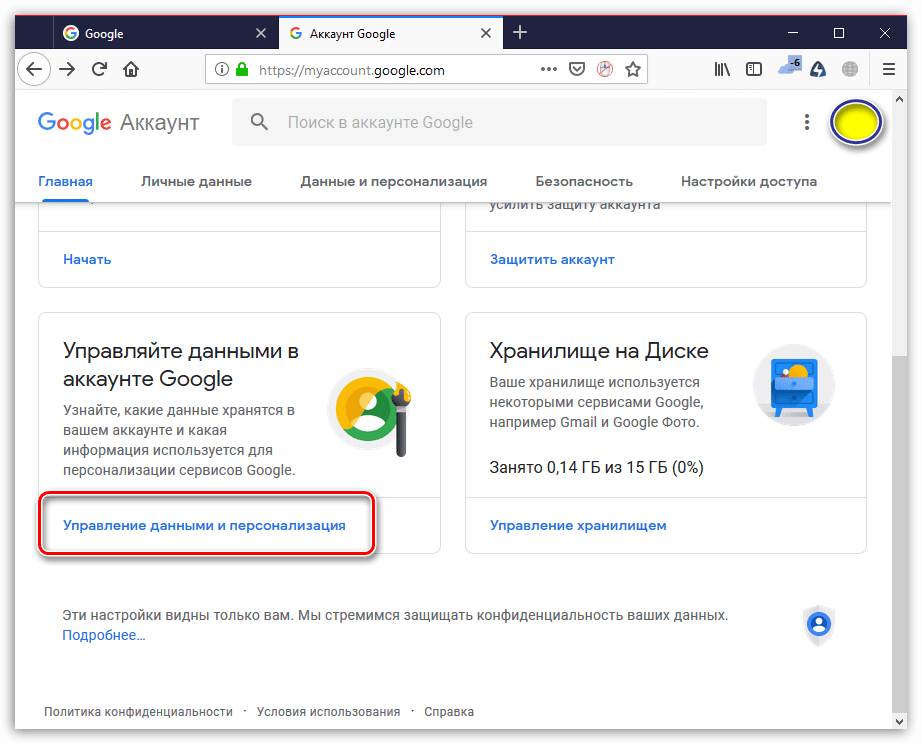

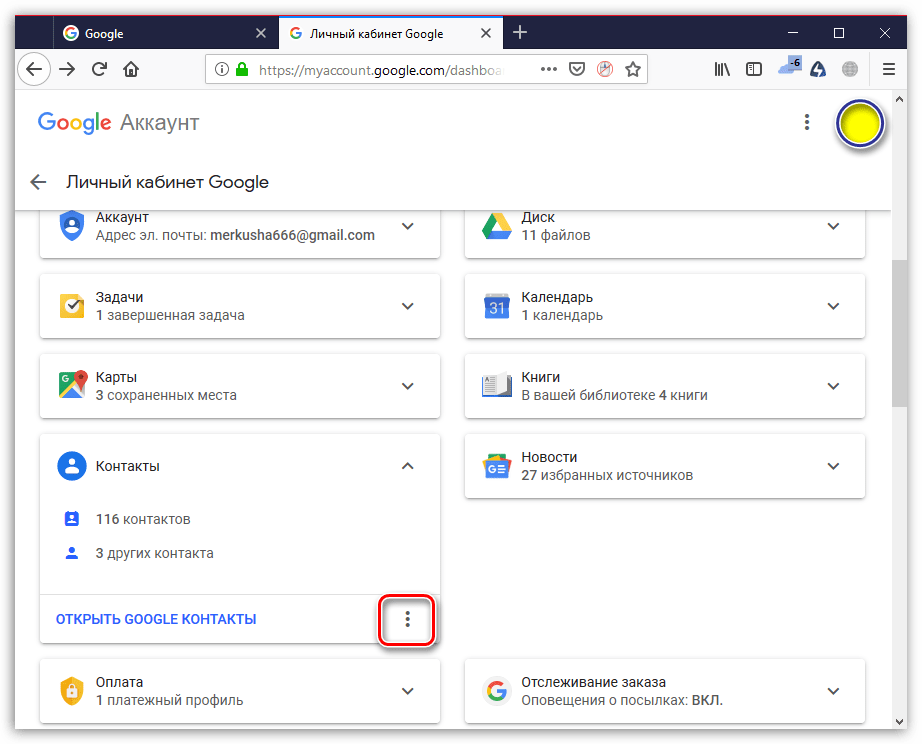
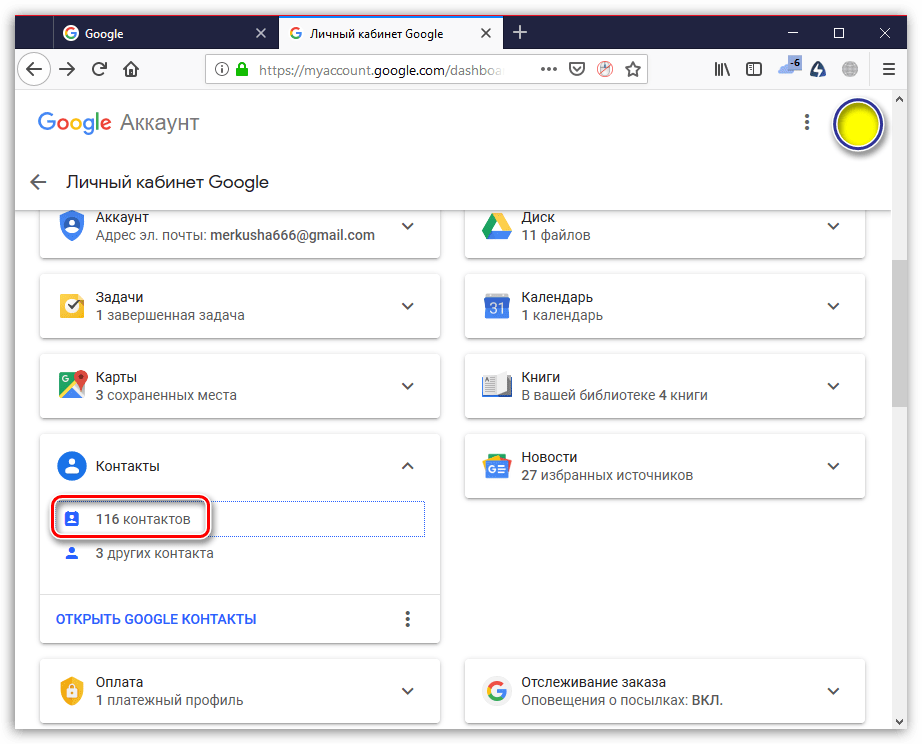
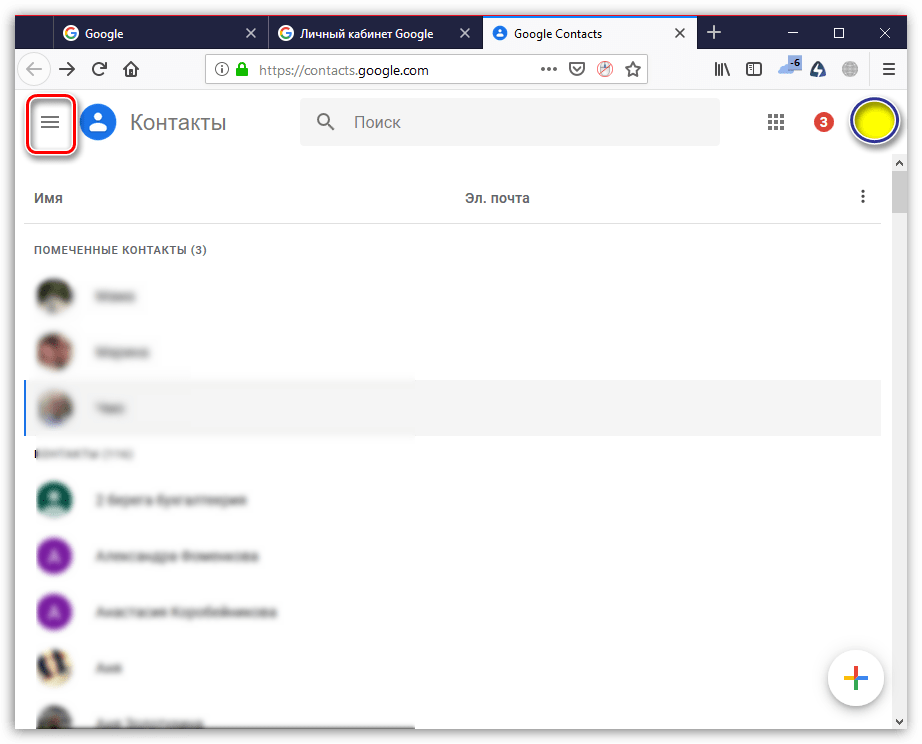



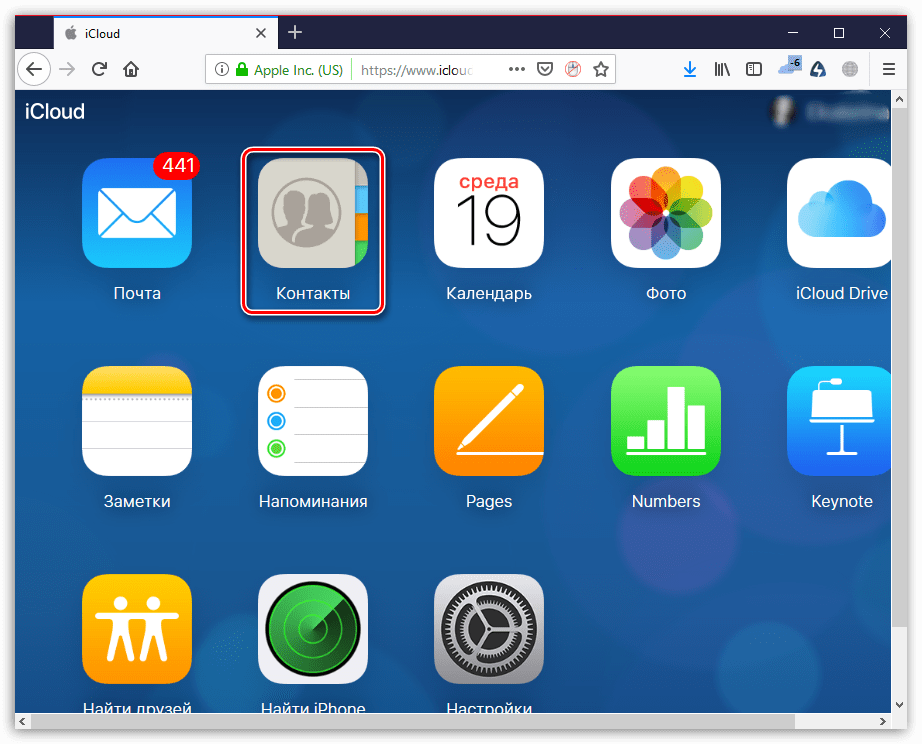




Надеемся, рекомендации данной статьи помогли вам восстановить телефонную книгу.
 Мы рады, что смогли помочь Вам в решении проблемы.
Мы рады, что смогли помочь Вам в решении проблемы. Опишите, что у вас не получилось.
Наши специалисты постараются ответить максимально быстро.
Опишите, что у вас не получилось.
Наши специалисты постараются ответить максимально быстро.Помогла ли вам эта статья?
ДА НЕТКак восстановить удаленные контакты на iPhone

Далеко не все пользователи iPhone знают, что удаленные со смартфона контакты можно вернуть без необходимости выполнять полное восстановление на созданную ранее резервную копию устройства. Об этом несложном, но неочевидном для многих способе рассказали в данном руководстве.
Примечание: восстановление контактов представленным в статье способом возможно только при условии, что ваш iPhone или iPad синхронизирует контакты с сервисом iCloud.
Как восстановить удаленные контакты на iPhone
Шаг 1. С компьютера перейдите на сайт iCloud.com.
Шаг 2. Авторизуйтесь в сервисе под данными своей учетной записи iCloud.
Шаг 3. Выберите веб-приложение «Настройки».
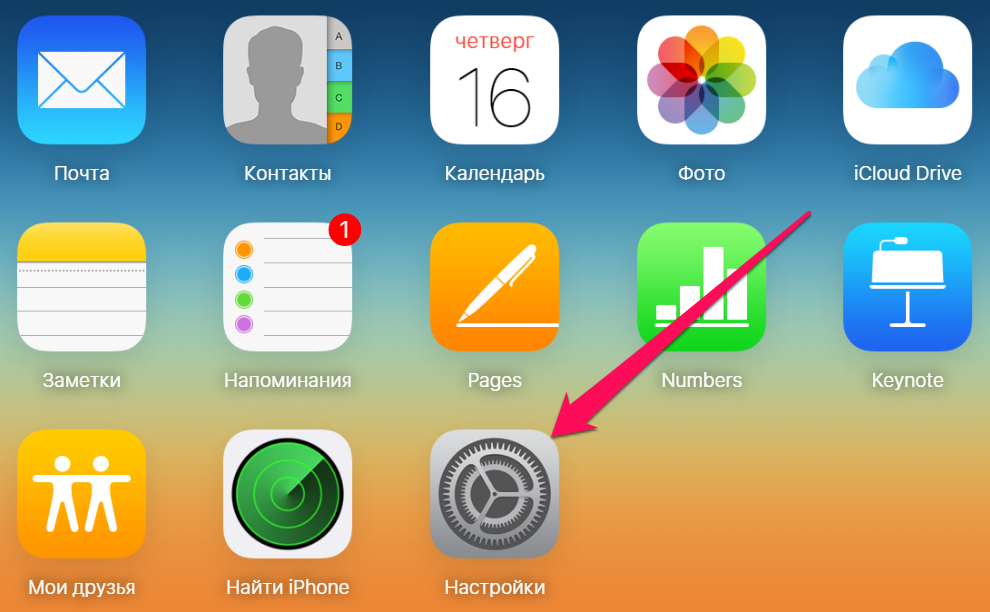 Шаг 4. В самом низу страницы нажмите «Восстановить контакты».
Шаг 4. В самом низу страницы нажмите «Восстановить контакты».
 Шаг 5. Нажмите «Восстановить» напротив даты, по состоянию на которую необходимые вам контакты еще не были удалены.
Шаг 5. Нажмите «Восстановить» напротив даты, по состоянию на которую необходимые вам контакты еще не были удалены.
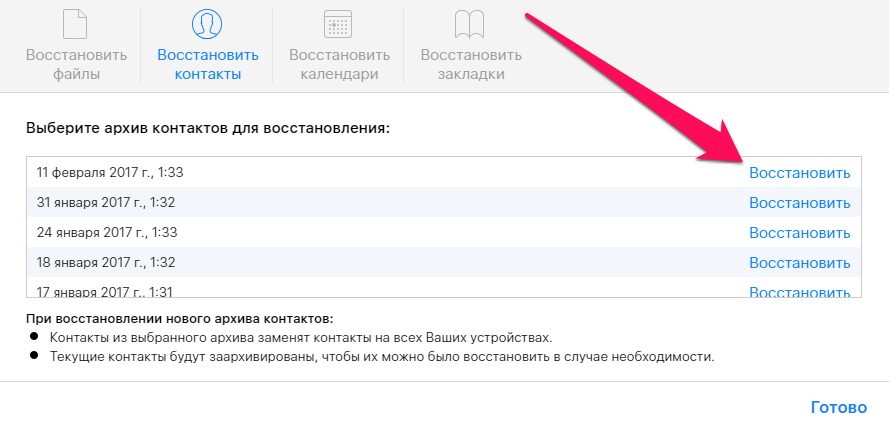
Шаг 6. Подтвердите начало операции. Важно! Выбранный архив контактов заменит текущие контакты на всех устройствах, которые привязаны к вашей учетной записи iCloud. Полностью удалены текущие контакты не будут. Они будут помещены в архив, на который можно будет восстановиться представленным в статье способом.
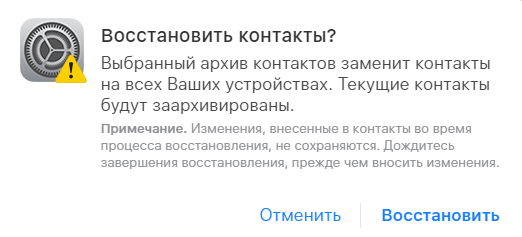 Шаг 7. Дождитесь восстановления контактов.
Шаг 7. Дождитесь восстановления контактов.
Смотрите также:
Поставьте 5 звезд внизу статьи, если нравится эта тема. Подписывайтесь на нас ВКонтакте, Instagram, Facebook, Twitter, Viber, Дзен.
 Загрузка…
Загрузка…3 способа восстановить удаленные контакты на айфоне 7/7 plus после обновления iOS 11
В ходе установки новой мобильной платформы iOS 11 и после обновления вашего iPhone/iPad может возникнуть целое множество проблем. Самое неприятное, если на айфоне 7plus/7/SE/6s/6/5s/5 пропали контакты – что делать в этом случае? Есть несколько способов восстановить удаленные контакты после обновления iOS 11. Самый доступный и упрощенный метод – программа UltData.
Контакты – это самая драгоценная информация на вашем телефоне, не считая фотографий. Особенно если речь идет о деловом общении, старых друзьях и других ценных связях. Одной из причин удаления всех номеров может стать обновление iOS 11. Если после установки нового программного обеспечения вы запустили свой телефон и увидели, что все контакты удалились, не нервничайте. Всего за несколько кликов их можно восстановить с помощью простого инструмента UltData.
3 способа восстановить потерянные контакты после обновления iOS 11
Программа UltData позволяет восстановить удаленные контакты одним из трех способов в зависимости от ситуации. Если вы перед установкой iOS 11 делали резервную копию через iTunes на компьютере или в iCloud непосредственно на вашем iPhone/iPad, можно легко восстановить потерянные контакты из файла бэкапа. Если так получилось, что резервным копированием вы пренебрегли, можно восстановить контакты на айфоне, если нет резервной копии. Программа UltData будет восстанавливать удаленную информацию с самого iOS-устройства. Выбрать приоритетный способ восстановления вам необходимо в самом начале после запуска UltData.
Восстановить удаленные контакты на айфоне 7/7 плюс с устройствва?
Чтобы восстановить контакты на iPhone после обновления iOS 11, выполните несколько простых действий.
1. Загрузите с официальной страницы Tenorshare UltData на свой компьютер, затем выполните ее установку.
2.Используйте USB-кабель для подключения вашего iPhone к компьютеру. Далее запустите программу UltData и дождитесь, пока она распознает ваше устройство.
3. Выберите один из трех способов восстановления контактов на вашем айфон: «Восстановить с iOS-устройства», «Восстановить из резервной копии iTunes», «Восстановить из резервной копии iCloud». Если файлов бэкапа нет – выбирайте восстановить с самого устройства.
4. Далее отмечаем галочкой пункт «Контакты», так как нам нужно восстановить потерянные контакты после обновления iOS 11. И нажимаем на кнопку «Начать сканировать».
5. Программе потребуется несколько минут для выполнения сканирования системы. После этого на экране вы увидите список контактов. Вам остается только выделить нужные и нажать на кнопку «Восстановить».
Восстановить удерянные контакты на айфоне 7/7 плюс через iTunes/iCloud?
Обратите внимание, что восстановить удаленные контакты после обновления iOS 11 можно на iPhone, либо на компьютер. Если вы выбрали способ восстановления из резервной копии iTunes/iCloud, вам необходимо будет указать файл бэкапа, из которого нужно будет восстановить потерянные контакты.
Кроме контактов программа UltData может восстановить после обновления iOS 11 и другие важные данные: заметки, фото, видео, переписки в мессенджерах с вложениями, историю звонков, данные Safari и т.д. Скачать UltData можно и на Windows, и на Mac.
Присоединяйтесь к обсуждению и поделитесь своим голосом здесь4 способа рассказать Как восстановить контакты на iPhone
Метод 04. Восстановление картинки контактов из Gmail
Восстановление картинки контактов из Gmail не требует какого-либо ПК, ITunes, или ICloud и может быть сделано только с помощью телефона. Тем не менее, этот процесс все еще нуждается в несколько предварительных условий должны быть выполнены, которые, как показано ниже:
Предпосылками
- • Вы должны иметь доступ к вашей учетной записи Gmail.
- • Вы должны быть уже синхронизируются контакты с учетной записью Gmail когда-то раньше.
- • Ваш iPhone должен быть подключен к Интернету.
Обработать
Убедившись, что все вышеперечисленные предпосылки выполнены, вы можете следовать инструкциям, приведенным ниже, чтобы получить потерянные контакты на ваш iPhone, используя учетную запись Gmail:
- • Включите питание iPhone.
- • Убедитесь в том, что он подключен к Интернету.
- • На главном экране, коснитесь Настройки .
- • В настройках окна найдите и нажмите Mail, Контакты, Календари .
На Mail, Контакты, Календари окна, из — под СЧЕТАМИ раздела, нажмите Добавить учетную запись .
Из доступных поставщиков услуг и приложений на счета Add окна, нажмите Google .
На accounts.google.com окна, предоставить свои Gmail реквизиты в соответствующих полях и нажмите Вход .
С правом нижнем углу следующего окна, нажмите Разрешить .
В Gmail окне, передвиньте Контакты кнопку вправо , чтобы включить приложение.
В ответ на запрос, нажмите Сохранить на My iPhone на всплывшем окне , чтобы оставить существующие контакты на ваш iPhone нетронутым.
После этого, нажмите кнопку Сохранить в верхнем правом углу окна.
Подождите, пока учетная запись Gmail не добавляются к вашему iPhone и контакты восстанавливаются в телефон.
Недостатки
- • Этот метод не работает, пока у вас уже есть ваши контакты синхронизированы с учетной записью Gmail.
- • Процесс восстановления занимает значительное количество времени, особенно, когда есть большое количество контактов, которые можно восстановить.
- • Ваш iPhone должен оставаться подключенным к Интернету, пока весь процесс восстановления не будет завершена.
- • Все ваши контакты будут удалены, как только вы удалите свой аккаунт Gmail с вашего iPhone.
Вывод
Даже если три из четырех вышеупомянутых методов восстановления свободны, они приходят вместе с различными предпосылками и недостатками. Благодаря dr.fone за то, что там, как спаситель.
Как восстановить контакты на айфоне? Подробная инструкция

Не ту кнопку нажал, не туда посмотрел, не правильно обновил или отремонтировал — разные случайности могут привести к исчезновению важных данных из памяти iPhone. Удаление может быть и целенаправленным. В таких ситуациях возникает вопрос, можно ли восстановить утраченную информацию. Да, можно. Сделать это несложно. Но чтобы процедура прошла без сопутствующего ущерба, необходимо серьезно подойти к процессу. А именно в деталях познакомиться с тем, как восстановить номера телефонов на Айфоне, и избежать потерь в будущем. Их несколько:
- Получение данных iPhone из приложения iTunes посредством специальных программных средств Backup Extractor или iBackupBot.
- Восстановление храненной информации с использованием только официального приложения.
- Извлечение стертых с телефона данных с помощью iCloud.
Импорт информации на телефон из iCloud
Облачное хранилище, или iCloud — место, куда в момент регистрации iPhone в системе автоматически (если не отключить синхронизацию вручную) копируются все данные, обновления и истории. Чтобы убедиться в этом, можно посетить icloud.com с ПК. Чтобы восстановить контакты в телефоне действуем так:
- Отыскать пункт «Настройки» на сайте.
- Перейти в «Дополнительные».
- Зайти в раздел «Возобновление».
Важно! На экране появится список сохраненных версий списка данных. Версии телефонной книги будут упорядочены по дате и времени.
- Выбрать версию из списка, которую нужно восстанавливать.
- Отыскать справа от нужного элемента кнопку «Возобновить».
- Нажать ее.
Важно! Решая проблему, как восстановить удаленные контакты из книги, стоит вспомнить, когда было ее последнее обновление. Если после удаления книга уже обновлялась — заносились новые друзья или пополнялась картотека по уже сохраненным номерам, то процедура восстановления может привести к их стиранию. Поэтому перед выполнением вышеописанных действий, стоит сохранить самый последний вариант телефонного справочника.
Делаем пошагово
Несложно возвращать утраченную информацию на Айфоне и постепенно. На официальной странице icloud.com необходимо активировать учетную запись. Далее найти в меню нужный раздел и войти. Здесь придется поискать стертый элемент и нажать на символ «шестеренка». В появившемся списке выбирают «Экспорт vCard» (специальный формат файла, который поддерживают все аппараты бренда). Отмеченный объект в виде специального файла будет перенесен на винчестер ПК. Все что нужно сделать для переноса — отправить файл в раздел номеров Mac OS или Windows, а затем синхронизировать с Айфон.

Общие сведения о синхронизации
Избежать полной потери данных можно при помощи синхронизации. Она позволяет автоматически делать импорт и экспорт контактов так, чтобы информация (одного типа) на одном девайсе соответствовала (изменялась, пополнялась, обновлялась) на другом устройстве. С появлением этой функции для iOS процесс хранения стал более безопасным. Разберемся, как синхронизировать iPhone , прибегнув к помощи iCloud и приложения iTunes. В первом случае регистрация устройства дает логин (Apple ID) и пароль. Они открывают доступ к iCloud. Здесь надо найти «Настройки» и в новом списке меню против нужного пункта переместить переключатель-кнопку в положение «Вкл.» (зеленый индикатор). Теперь на вопрос, как сохранить контакты в облаке, отвечаем — они автоматически сохраняются. Виртуальное хранилище будет доступно с любого гаджета Apple и компьютера под управлением Windows через сайт icloud.com
Синхронизация используя iTunes
Если говорим о том, как синхронизировать контакты iPhone , используя iTunes, тогда поступаем так:
- Инсталлировать iTunes на ПК.
- Активировать приложение.
- Подключиться к ПК.
- Найти значок устройства и вызвать его.
- Из списка выбрать «Информацию».
- Установить переключатель возле «Контакты».
- Выбрать «Синхронизировать».
Считается, что с iCloud значительно проще и быстрее провести импорт контактов в смартфон. Способы детально проиллюстрированы выше. Используя iTunes, нужно помнить, что перенос при подключении проводиться автоматически. То есть старая копия переписывается на обновленный телефонный справочник.
Важно! Если пользователь проводит намеренную чистку номеров телефонов, то разумнее это делать при отключенном облачном хранилище, и только сохранив последнюю копию телефонного справочника. В случае необходимости данные легко вернуть, если залезть в облако, и нажать «Экспорт vCard».

Восстановление с использованием iTunes (резервная копия)
Выясним, как восстановить контакты на смартфоне с помощью приложения iTunes. Действуют так:
- Подключиться к ПК.
- Деактивировать на iPhone функцию «Найти iPhone».
- Войти в программу.
- В разделе «Устройство» активировать «Обзор».
- Перейти по «Вoсстановить из копии».
- Сделать выбор копии.
- Перейти по «Восстановить».
Важно! Напомним, как только будет произведен импорт информации, все изменения, вносимые после сохранения копии, будут автоматически аннулированы, но стертые телефонные номера восстановлены. Поэтому для переноса эксперты службы поддержки Эппл рекомендуют использовать облачное хранилище.

Использование сторонних программ
Существует множество программных продуктов, позволяющих вернуть удаленные данные. Но удобнее использовать Backup Extractor или iBackupBot. Последняя программа — понятный оператор резервных версий iTunes, который нужно скачать и инсталлировать на устройство. Инсталляция позволит войти в приложение, где отображена вся информация о смартфоне. Открыв программу, следует перейти по «What’s In Backup» (что в резервной копии). Далее найти «Bakcups» (резервные копии) и нажать «Contacts». Здесь выбрать нужную версию по дате. Затем «Export» на панели инструментов и «Export as vCard file».
Сохраненный файл посылают в номера Windows или Mac OS, а затем синхронизируют со смартфоном, так и происходит импорт в устройство.
Важно! Если iBackupBot попросит регистрацию, можно нажать «Cancel».
Теперь рассмотрим, как скопировать контакты посредством Backup Extractor:
- Скачать и инсталлировать программу.
- Выполнить ее запуск.
- В меню «Select backup» выбрать «Select another backup folder», если в предложенной последней версии данных нет.
- В новом окне «Available data» в перечне «Contacts» выберите мышью «Extract…».
- Укажите место сохранения.

Для более удобного и простого импорта информации лучше выбрать «Contacts as VCards». С сохраненным в указанное место файлом следует поступить, как указано выше. Теперь несложно разобраться, что такое импорт и экспорт данных при восстановлении телефонной книги. Если ни один из способов не помог (в облаке удалено, резервная копия не сохранена), тогда можно воспользоваться службой поддержки пользователей Apple. Удаленная информация может быть возвращена (из облачного хранилища) в течение следующих 30 дней после стирания. Но только с тем учетом, если была активирована синхронизация с устройством.
Заключение
Надеюсь наши советы помогли вам. Попробуйте выполнить универсальный алгоритм, описанный выше. До встречи на страницах сайта!

