Как подключить SSD диск к компьютеру для чайников

SSD – твердотельный накопитель последнего поколения. Его разработка — очень важное достижение для развития компьютерных технологий. Главными достоинствами SSD являются высокая скорость работы и долгий срок службы. Пользователи используют этот носитель информации для усовершенствования своего компьютера, когда хотят увеличить скорость работы с диском и, тем самым, увеличить производительность ПК. Процесс его установки в принципе не труден, но у некоторых людей может вызвать вопросы. Мы расскажем подробнее об этапах установки SSD.
Как подготовить SSD к установке
Прежде чем приступить непосредственно к замене накопителя, следует подготовиться к программной и физической установке винчестера. В основном формат SSD — 2,5 дюйма. Если замена накопителя проходит в ноутбуке, не будет никаких проблем, так как штатный разъем вполне подходит для SSD. А вот в стационарном компьютере находится винчестер, у которого размер 3,5 дюйма. В связи с этим нужно правильно подобрать место для установки SSD. Еще одним важным элементом его установки будет специальный адаптер, который имеет интересное название «салазки». Он поможет зафиксировать винчестер, у которого размер поменьше, чем у стандартного разъема.

Так как SSD обладает более высокой скоростью по сравнению с HDD, будет разумно установить его в качестве системного накопителя. Для этого нужно установить на него операционную систему. Ее можно перенести с другого диска или установить с нуля. Для переноса, а точнее клонирования, надо использовать специальные программы. Конечно, для клонирования операционной системы понадобится намного меньше времени, чем для установки с нуля. Однако второй вариант позволит получить чистую систему.
Обратите внимание, SSD не поддерживает старый интерфейс IDE. В связи с этим не получится установить диск на материнскую плату, используя этот тип подключения.
Установка
SSD имеют небольшие размеры, что позволяет устанавливать их практически в любом месте корпуса ПК. Лучшим вариантом будет установка в отсек, предназначенного для HDD. Размер такого отсека 3,5 дюйма. Для такой установки необходимо выполнить следующие шаги:
- Приготовьте переходник для установки SSD и обязательно проверьте можно ли в нем закрепить накопитель при помощи винтов.
- Выключите ПК. После полного завершения его работы, снимите боковую крышку системного блока.
- Расположите SSD внутри переходника и установите его внутрь 3.5-дюймового отсека. Обязательно закрепите его винтами.

- Для подключения накопителя нужны кабели SATA. Большой кабель предназначается для питания, а маленький отвечает за обмен данных.

- Подающий кабель должен выходить из блока питания и входить в соответствующий разъем на SSD.

- Для того чтобы соединить накопитель с материнской платой используется кабель SATA. На материнской плате есть разъемы SATA разных версий. Самым подходящим для подключения будет разъем SATA

После установки соберите компьютер обратно, закройте боковую крышку и запустите его для определения нового накопителя.
Как настроить SSD в качестве логического диска
Если вы включите компьютер, на котором установлена Windows, начнется автоматическая инициализация нового оборудования. Зайдите в утилиту «Управление дисками» и отформатируйте SSD.Сделать это можно тремя способами.
- Самый быстрый способ открыть консоль — нажатие на сочетание клавиш «WIN» + «X». Далее в появившемся меню надо выбрать «Управление дисками».
- Также можно нажать на клавиши «WIN» + «R» и в строку «Выполнить» ввести «diskmgmt.msc».

- Нажать правой кнопкой мыши на «Мой компьютер». В появившемся меню выбрать «Управление». Далее открыть «Управление дисками».
Результат действий первых двух вариантов будет одинаковым. Обратите внимание, что на клавише «WIN» на клавиатуре вместо надписи нанесен всем известный значок Windows.
У вас есть возможность разбить новый накопитель на несколько дисков, а также поменять его название на любую букву. После того, как все эти процедуры будут выполнены, перезагрузите компьютер. Теперь смело можете наполнить диск всей необходимой информацией.
Как настроить SSD в качестве загрузочного диска
Если вы решились установить SSD в качестве системного накопителя, после настройки Windows на нем и его расположении в компьютере, нужно выполнить вход в BIOS. На ноутбуках или компьютерах разных производителей за это отвечают разные клавиши. Обычно это F2, F10 или Delete. Начните быстро нажимать на соответствующую кнопку сразу же при нажатии на кнопку включения ПК.
Если возникнут трудности с входом в BIOS, поищите дополнительную информацию в инструкции к материнской плате вашего компьютера. Передвигаться по меню БИОСа в современных компьютерах можно с помощью мышки. Но в большинстве случаев для этого используются стрелки вверх, вниз, влево и вправо на клавиатуре.
После открытия BIOS вверху найдите раздел «Boot» и перейдите в него.

В меню этого раздела выберите «Boot Device Priority». Эта настройка отвечает за приоритетное устройство памяти, с которого будет загружаться операционная система. Соответственно, там надо выбрать загрузку с SSD.

Для сохранения измененных параметров необходимо нажать на «F10». После этого начнется перезагрузка компьютера. Теперь вы можете установить или клонировать операционную систему на SSD.
Установку можно сделать с загрузочного диска или флешки, а для клонирования примените специальное программное обеспечение.
Подключение SSD к компьютеру не вызовет затруднений и позволит провести апгрейд своими силами и руками. В ноутбук SSD можно установить вместо дисковода. Если установить операционную систему на SSD вместо HDD, вы заметите значительное увеличение скорости и производительности ПК. Это, несомненно, большой плюс для любого пользователя, особенно для любителей поиграть в игры. Большинство людей, перешедших на SSD, довольны своим выбором и не хотят возвращаться к работе с HDD.
Как подключить SSD диск к компьютеру: пошаговая инструкция
Наверх- Рейтинги
- Обзоры
- Смартфоны и планшеты
- Компьютеры и ноутбуки
- Комплектующие
- Периферия
- Фото и видео
- Аксессуары
- ТВ и аудио
- Техника для дома
- Программы и приложения
- Новости
- Советы
- Покупка
- Эксплуатация
- Ремонт
- Подборки
- Смартфоны и планшеты
- Компьютеры
- Аксессуары
- ТВ и аудио
- Фото и видео
- Программы и приложения
- Техника для дома
- Гейминг
- Игры
- Железо
- Еще
- Важное
- Технологии
- Тест скорости
Как подключить SSD диск к компьютеру
Как подключить SSD к компьютеру
30.07.2018
Появление SSD стало новым этапом развития компьютерной техники. Твердотельные накопители имеют многократное превосходство в скорости и увеличенный период эксплуатации. Сегодня их стоимость уже вполне доступна, что позволяет задействовать такие устройства для апгрейда компьютера или ноутбука. Хотя подобное оборудование и не вызывает сложностей в установке, многие пользователи совершенно незнакомы с процедурой замены этого носителя информации. Принцип такой модернизации достаточно прост и состоит из нескольких этапов.
Подготовка к подключению SSD
Решение о замене накопителя требует предварительной подготовки, которая заключается в программной части и физической установке винчестера. Большинство SSD выпускаются в формате 2.5 дюйма, что потребует подобрать место под монтаж нового диска. В случае модернизации ноутбука проблем не возникнет, так как штатный разъем точно подойдёт под формат SSD. Компьютер использует в работе диск размерами в 3.5 дюймов, что потребует подобрать место под установку. Для закрепления устройства в стандартный разъем нужен специальный переходник, который обеспечит фиксацию винчестера меньшего размера.
SSD гарантирует высокую скорость обмена данными и его установка в качестве системного наиболее целесообразна. В этом случае потребуется перенести операционную систему на твердотельный диск или установить её заново. Для клонирования используется стороннее ПО, которое позволяет быстро развернуть Windows на новом диске. Установка ОС займёт чуть больше времени, но даст возможность получить чистую систему.
Важно знать, что SDD не поддерживают устаревший интерфейс IDE и их установка на материнскую плату таким типом подключения невозможна. Воспользоваться конвертером IDE – SATA также бессмысленно, так как потери скорости работы диска будут огромны.
Установка SSD
Размеры твердотельных дисков позволяют выполнить их монтаж практически в любом месте стандартного корпуса компьютера. Наиболее правильно будет произвести установку в штатный отсек для HDD размером в 3.5 дюймов. Для реализации подобных задач потребуется выполнить такую последовательность работ:
- Подготовить переходник для установки SSD, и проверить возможность закрепления в нём винчестера с помощью крепёжных винтов.
- Выключить компьютер, и дождавшись его полного отключения, снять боковую панель или крышку, освободив доступ к винчестеру.
- Установить салазки с твердотельным винчестером внутрь 3.5-дюймового отсека и закрепить их винтами.
- Коммутация SSD выполняется с помощью SATA-кабелей, причем более широкий предназначен для питания, а маленький для обмена данными.
- Подающий кабель идет непосредственно от блока питания и подключается в соответствующий разъём SSD.
- SATA-кабель соединяет материнскую плату и твердотельный накопитель, причем разъём SATA 3 (он обозначен соответствующей подписью возле портов SATA на материнской плате) более предпочтителен для подключения.
- После установки жесткого диска компьютер можно собрать обратно и запустить для определения SSD.
Подготовка к работе с SSD в качестве логического диска
При включении компьютера с уже установленной операционной системой произойдёт автоматическая инициализация нового оборудования. Следует войти в настройки утилиты «Управление дисками» и отформатировать подключенный накопитель. При необходимости можно разделить диск на несколько частей, а также изменить размер кластера или букву диска. После выполнения этих операций и перезагрузки ПК диск готов к работе и его можно заполнять информацией.
Наиболее просто открыть консоль оснастки с помощью комбинации клавиатурных клавиш. Следует одновременно нажать клавиши «WIN» + «X», после чего выбрать в меню пункт «Управление дисками». Можно также воспользоваться комбинацией «WIN» + «R», и в появившемся окне ввести diskmgmt.msc, что даст аналогичный результат.
Данные операции можно выполнить и через меню настроек. Следует кликнуть правой кнопкой мыши на значке «Мой компьютер» и выбрать пункт «Управление» и перейти в «Управление дисками».
На клавиатуре не существует клавиши с обозначением «WIN», которая заменена стилизованным логотипом Windows, выполненном в виде окна.
Подробнее: Как инициализировать жесткий диск или SSD
Подготовка к работе с SSD в качестве загрузочного диска
Для установки или клонирования операционной системы потребуется зайти в BIOS. Для выполнения таких действий необходимо при включении компьютера нажать клавишу «Esc» или «F1» и выставить в настройках загрузку с SSD. Выбор клавиши для попадания в меню настроек BIOS зависит от конкретной модели ноутбука и это могут быть «F2», «F3», «F10», «F12» или «Del». Зачастую при включении ноутбука или компьютера на несколько секунд появляется информационное сообщение «BIOS setup press F1» или аналогичного содержания.
Читайте также: Как попасть в BIOS на компьютере
При возникновении трудностей с запуском этой микропрограммы следует воспользоваться инструкцией к ноутбуку или материнской плате ПК. Навигация в меню BIOS современных устройств выполняется с помощью компьютерной мыши. В остальных случаях следует воспользоваться клавиатурой выбрав кнопки с указателем в виде стрелки. Для выполнения настроек необходимо перейти в меню «Boot».
Там нужно выбрать пункт «Boot Device Priority», в котором выставить загрузку с установленного SSD.
При работе в BIOS следует обратить внимание на пояснения, размещенные в правой колонке. В этом разделе находится информация о клавишах, которые можно использовать и их назначение.
Сохранение введенных настроек выполняется с помощью клавиши «F10», после чего компьютер будет перезагружен. Далее можно приступать к установке Windows или воспользоваться ПО для клонирования образа системы на новый диск.
Заключение
Подключение SSD к компьютеру не имеет сложностей в реализации и позволит выполнить модернизацию своими руками. При желании можно установить твердотельный накопитель вместо дисковода ноутбука или просто дать новую жизнь старому ПК. Операционная система на SSD покажет огромный прирост производительности, что будет интересно каждому пользователю. Такая модернизация подойдёт любому компьютеру и увеличит его быстродействие.
Расскажи друзьям в социальных сетях
Как правильно установить SSD диск на ПК и лэптоп
Чтобы повысить производительность компьютера, а также избавиться от шума во время работы ноутбука или системного блока, пригодится SSD накопитель – большая, быстро и бесшумно работающая “флешка”.
Примечание. Компьютер не будет “гудеть”, если установить только ССД. Установив же такой девайс как дополнение к классическом жесткому, владелец компьютера не избавится от шума, зато ускорит работу “машины” и увеличит хранилище.
В статье мы рассмотрели варианты подключения ССД диска к настольному ПК, а также его установку в ноутбук. Из материала вы узнаете, что делать, чтобы поставить твердотельный накопитель и настроить под ССД систему самостоятельно.
Как подключить SSD к стационарному компьютеру?
Подключить ССД к настольному компьютеру самому нетрудно. Для этого пользователю понадобится обесточить системник, а также разобрать его. Чтобы получить доступ к компонентам ПК и поставить на свободное место или заменить жесткий диск, понадобится снять панель системного блока.
В некоторых случаях пользователю понадобится разобрать весь блок. Обычно этого требуют малогабаритные модели (например, DELL OptiPlex 3040 SFF).

Лайфхак: на задней стороне системного блока расположена кнопка, которая служит для отключения. Ее понадобится удерживать несколько секунд. Сделайте это прежде, чем разобрать системник. ПК при этом не запустится, поскольку аппарат отсоединен от сети, но такая манипуляция снимет с материнской платы, а также других внутренних компонентов компьютера статическое электричество.
SSD-накопитель устанавливается на свободное место с помощью специального переходника, выполненного в виде салазок и прикрепляется винтиками. Крепежи поставляются вместе с накопителем в комплекте. Переходник необходим, поскольку форм-фактор носителя может быть меньше, чем размеры слота. Например, классический лоток рассчитан для 3,5 дюймовой детали, а наиболее распространенный размер твердотельных устройств – 2,5” – как у SAMSUNG 2.5″ 750 EVO 120GB.
Когда диск поставлен, необходимо подсоединить ССД с помощью SATA-шнура к “материнке”, выбрав на ней соответствующий слот. Затем ССД следует подключить к блоку питания, который обеспечивает слаженную работу всех комплектующих компьютера.

Важно: накопитель работает быстрее всего, только если подключен к слоту SATA 3.0 как минимум, с показателями скорости 6 Гб/сек. Обычно этот разъем маркируют и окрашивают в черный цвет, поэтому увидеть его на плате нетрудно. Впрочем, если обозначений нет, следует отыскать документы на материнскую плату и отыскать в них информацию о SATA.
Читайте также: Western Digital представили две новых серии твердотельных накопителей
Когда диск поставлен, а системник – собран, для нормального функционирования носителя необходимо SSD настроить. Для этого понадобится зайти в BIOS, найти там твердотельный носитель и, если этот диск выступает дополнением к жесткому винчестеру – поставить SSD первым в списке. Таким образом ССД станет основным.
Как только установленный ССД стал первым в БИОСе, следует подтвердить изменения, а затем – установить заново операционную систему. Можно просто скопировать ОС на носитель, если есть HDD или пользователь не планирует оставлять SSD, как системный диск.
Внимание! Если накопитель будет работать как системный диск, следует воспользоваться классическими, предустановленными средствами Windows для настройки (обычно система сама оптимизирует работу, что продлевает срок службы носителя). Когда же операционная система остается на HDD, этот же диск необходимо отметить в БИОСе как главный.

Читайте также: SSD Seagate на 60 ТБ — мало не бывает!
Как установить SSD в ноутбук?
Первым делом, юзеру следует создать резервную копию информации, которая хранится в лэптопе. Потом – отключить все провода от лэптопа (мышку, наушники и зарядку), вынуть батарею, потянув за защелки.
Чтобы поставить накопитель в ноутбук, пользователю следует вооружиться тоненькой отверткой и открутить винтики, которые находятся на задней крышке девайса. Они закрывают крышку, которая защищает жесткий диск и оперативную память лэптопа.
Лайфхак: с помощью пластиковой карты (кредитки, скидочной карточки) удобно поддевать крышку, закрывающую ОЗУ и HDD.
3 способа установки:
- на место HDD;
- вместо оптического привода;
- “мудреный” метод – поставить твердотельный винчестер вместо жесткого, а жесткий установить на место дисковода. Он подходит, если скорость шины, к которой подсоединен старый жесткий быстрее, чем у дисковода.
Интересно: если нет свободного места для второго носителя данных, но оставить жесткий хочется, у владельца портативного компьютера есть возможность приобрести кейс для винчестера, чтобы подключать SSD по usb. Правда, это удобно только если лэптоп используется как настольный девайс.

Классический метод – замена HDD
Итак, аккумулятор снят, крышка откручена. Настало время вытянуть hard-диск: диск крепится несколькими болтиками, их необходимо открутить, а потом аккуратно достать винчестер из SATA-слота. На это место понадобится установить твердотельный носитель и закрепить SSD с помощью болтов. Финальные шаги установки: прикрепить крышку, поставить аккумулятор и включить ноутбук.
Во время загрузки лэптопа (к примеру, HP 250 G5) пользователю понадобится войти в BIOS. Там он увидит, что система определила SSD. Теперь необходимо проверить, в каком режиме работает диск во вкладке под названием Advanced: если не в AHCI – переключить носитель в этот режим и сохранить.
Последний этап – установить операционную систему.
Интересно почитать: Не выключается ноутбук: 8 способов устранения проблемы
Ставим SSD вместо дисковода

Подготовительные действия почти не отличаются от описанных выше. Так, юзеру необходимо отключить ноутбук от сети и вытащить аккумулятор. Затем с помощью отвертки открутить винтик, который держит крышку, закрывающую отсек с оптическим приводом.
Под этой крышкой расположен болт, который удерживает привод. Понадобится его открутить, нажать на педальку: дисковод выдвинется из разъема. Теперь привод нетрудно достать.
Важно: чтобы установить ССД вместо оптического привода, нужен переходник-карман, который совпадает по размерам.

Чтобы надежно закрепить ССД диск, необходимо вкрутить в диск до упора четыре болта, положить его в переходник-карман и поместить в SATA-гнездо. Баллы к надежности фиксации добавит уплотнитель из резины.
Чтобы SSD не болтался внутри, “карман” стоит зафиксировать в корпусе. Для этого необходимо скрутить крепление дисковода и поставить в переходник. Форма крепежей бывает разная, но отверстия располагаются по стандарту, поэтому трудностей установка вызывать не должна.
Интересно почитать: Как поставить пароль на компьютер или ноутбук? Установка пароля на Windows 7, 8, 10
Лайфхак: чтобы разъем с установленным ССД (например, Transcend 370 128GB) не смотрелся кустарно, можно снять с оптического привода накладку, оснащенную кнопкой. Держится она на защелках, которые нетрудно открепить кредиткой или поддеть ногтем. Остается прикрепить накладку к переходнику и закрепить его к корпусу винтиками.
Трудности, с которыми можно столкнуться

При установке ССД или запуске компьютера/лэптопа после апгрейда, юзер может столкнуться с некоторыми трудностями. Большинство из них решается еще на начальном этапе.
Итак, первое, на что стоит обратить внимание при самостоятельной установке SSD диска (к примеру, Kingston HyperX Fury 120GB) в компьютер или лэптоп – аккуратность. Большинство корпусов изготавливают из пластика, поэтому неосторожные действия могут привести к повреждению обшивки. Например, слабое место ноутбуков – гнезда под провода.
Внимание! Дополнять как портативный, так и настольный девайс SSD лучше тогда, когда гарантия на компьютер закончилась: любой внесенный пользователем апгрейд может “уничтожить” гарантию.
Если ССД носитель планируется установить в слот для оптического привода, необходимо учитывать толщину переходника-кармашка. Большинство моделей выпускается с показателями 12,7 миллиметров или 9,5 миллиметров. Чтобы быть уверенным в том, что переходник подойдет, необходимо узнать модель дисковода и отыскать его характеристики в интернете.
Читайте также: Как узнать модель ноутбука? 5 простых способов
Твердотельный винчестер (например, SANDISK 2.5″ SATA 3.0 Plus 120GB) установлен, а устройство его “не видит”? – Понадобится вновь заглянуть в БИОС и в пункте SATA Mode или Advanced перепроверить, функционирует ли система в AHCI – режиме, предназначенном для работы с SSD.

Учитывайте: в режиме IDE система распознает ССД диск, но некоторые функции, которые увеличивают быстроту работы и увеличивают “жизненные годы” винчестера, не работают. Поэтому проверить текущий режим через диспетчер, стоит. Если выставлен IDE – необходимо переключить систему на AHCI.
BIOS не отображает SSD: 3 причины
- “отошел” контакт с SATA: понадобится открыть крышку и проверить, до конца ли диск вошел в слот.
- проблема в самом SSD диске – случается, если куплен б/у вариант, или накопитель долго “валялся” без дела: проверяется на другом ПК.
- устаревший BIOS: проблема решается поиском и обновлением.
ССД установлен правильно, все отображается, но компьютер все еще плетется, словно черепаха и “скрипит” при открытии “Фотошопа”? – ПК слишком старый. При двухъядерном процессоре, но при двухгигабайтной ОЗУ и “материнке”, которую выпустили больше трех лет назад, надеяться не на что. Также производительность не увеличится, если накопитель подключен к SATA старше третьей версии.
Читайте также: 5 причин купить новый ноутбук
Шпаргалка: как работать с ССД долго
Диски твердотельного типа “не дружат” с высокими температурами, поэтому стоит задуматься об установке дополнительного кулера в настольный компьютер и работе с лэптопом на охлаждающей подставке.

Производители SSD выпускают обновления прошивок на девайсы, что повышает быстродействие и продлевает жизнь накопителю.
Также разработчики рекомендуют не переносить с жесткого, а устанавливать новую Виндовс на твердотельный винчестер: версии от семерки и “моложе” оптимизируют его работу автоматически.
Интересно почитать: Как включить Bluetooth на ноутбуке: лайфхаки по 3 последним ОС Windows
В статье рассмотрены комфортные способы подсоединения твердотельного диска к компьютеру и лэптопу. Такой апгрейд ускорит работу девайса, а также уменьшит шум. Главное – сделать все аккуратно и подготовить инструменты заранее. Помните, что расположение слотов и крепежей в разных устройствах может отличаться.
Смотрите подробное видео о том, как поставить ССД в ноутбук.
Подключение SSD диск к компьютеру » PCmodern.ru
Установить SSD как системный диск или второй накопитель может каждый пользователь. Ничего сложного в этой процедуре нет, несмотря на то, что в некоторых случаях придётся менять настройки BIOS и вручную создавать разделы. Как пройти все этапы правильно, рассказываем в нашей инструкции.Подготовка к установке
Прежде чем подключать накопитель, необходимо подготовить все необходимые комплектующие. Стандартный форм-фактор SSD — 2,5 дюйма. Если вы устанавливаете его в ноутбук, то никаких проблем не будет. При подключении же SSD к материнской плате компьютера можно столкнуться с отсутствием необходимых креплений. У старых корпусов есть только полочки под HDD с форм-фактором 3,5 дюйма. Разместить на них SSD просто не получится.Если в системном блоке нет места для закрепления твердотельного накопителя, то необходимо приобрести переходник — салазки. Он как раз покрывает эту разницу в 1 дюйм, позволяя установить SSD на полку для HDD. Оставлять накопитель без крепления не рекомендуется. Он не такой хрупкий, как HDD, но тоже подвержен механическим повреждением при физическом воздействии. Салазки же уберегут от SSD от ненужной тряски и ударов.
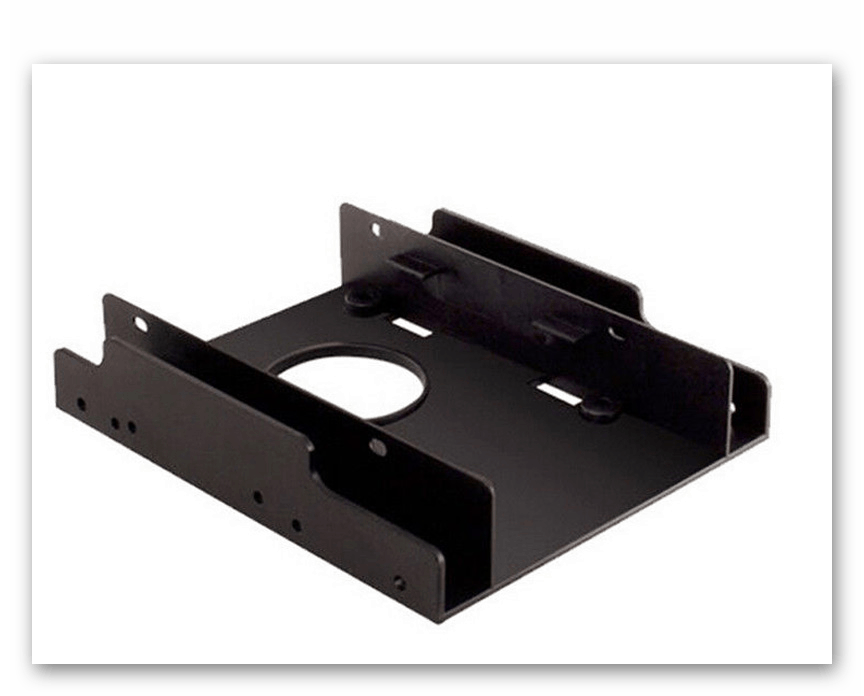 В этих салазках SSD будет чувствовать себя комфортно.
В этих салазках SSD будет чувствовать себя комфортно.Если накопитель подключается в качестве второго диска, то необходимо убедиться в наличии свободных кабелей для подключения. Если интерфейса для передачи данных нет, то его придётся покупать — в комплекте с SSD он не поставляется.
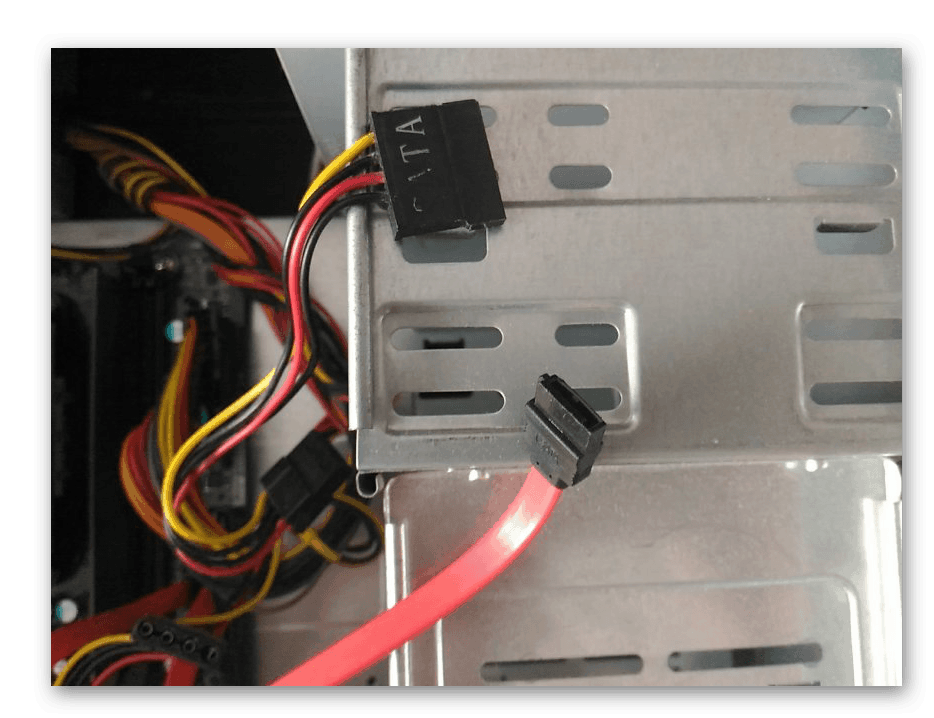 Красный кабель используется для передачи данных.
Красный кабель используется для передачи данных.Если вы подключаете SSD с интерфейсом M.2, то кабель не понадобится, как и салазки. Такой диск вставляется в специальный слот на материнской плате. Если на «матери» нет разъёма M.2, то используется адаптер для подключения диска в слот PCI Express 16x.
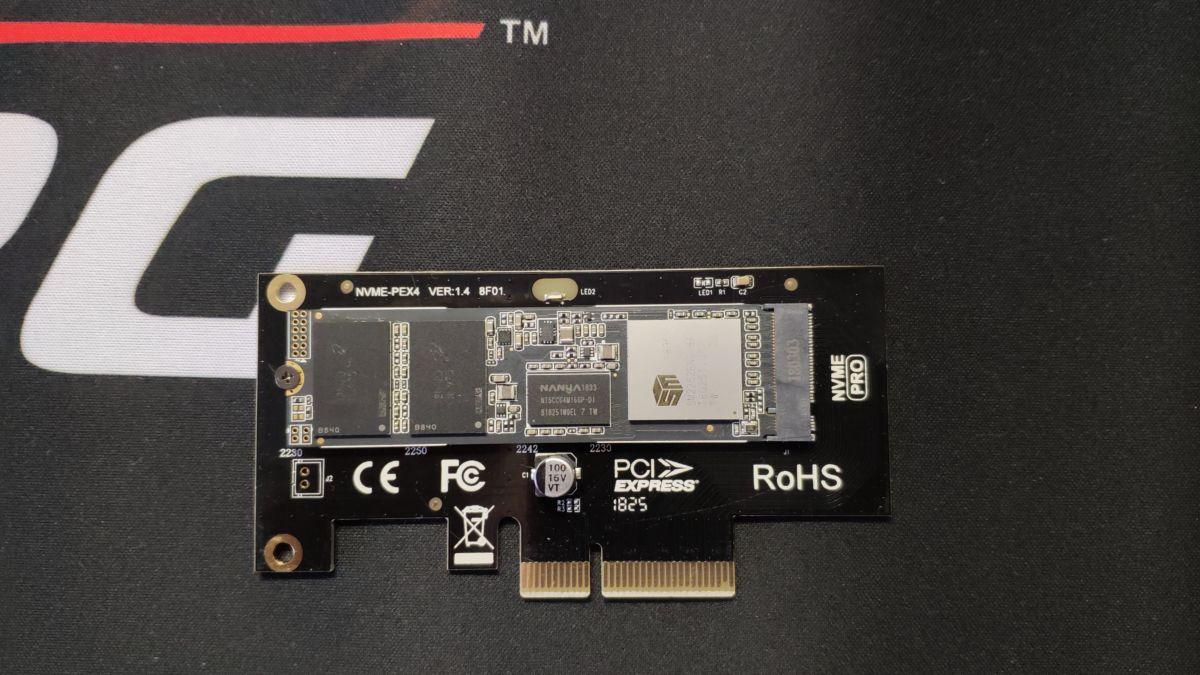 SSD-накопитель с интерфейсом M.2 выглядит как обычная плата.
SSD-накопитель с интерфейсом M.2 выглядит как обычная плата.Если у ноутбука есть слот M.2, то он обычно свободен. Однако это не относится к бюджетным моделям и ультрабукам, у которых он почти всегда занят. В случае с ноутбуком значение имеет также индекс после названия интерфейса: 2242 и 2260. Это длина модуля в миллиметрах. Чтобы не ошибиться при выборе, смотрим характеристики ноутбука перед покупкой SSD.
Подключение накопителя
SSD устанавливается в обесточенный системный блок или ноутбук. Для удобства все дальнейшие действия мы рассмотрим на примере ПК. На ноутбуке для установки SSD обычно достаточно снять нижнюю крышку.- Отключаем системный блок от сети.
- Снимаем боковую крышку.
- Устанавливаем SSD в слот для дисков. Если подходящей полки нет, используем салазки для увеличения объёма устройства или другой способ крепления.

- Вставляем накопитель вместе с адаптером и прикручиваем его к системному блоку.
- Находим кабели для подключения SSD. Большой кабель отвечает за питание диска, маленький, как мы уже разобрались — за передачу данных.
 Для подключения SSD требуется два кабеля.
Для подключения SSD требуется два кабеля. - Большой кабель идёт из блока питания. Кабель SATA необходимо вставить в соответствующий слот на материнской плате.
 Находим на материнской плате разъём SATA и подключаем к нему SSD.
Находим на материнской плате разъём SATA и подключаем к нему SSD.
Настройка диска
Порядок настройки во многом зависит от того, в каком качестве будет использоваться подключенный SSD. Если накопитель нужен только для хранения файлов, то для начала работы достаточно его отформатировать или просто проверить работоспособность. Посмотрим, как это сделать, на примере Windows 10.- Кликаем правой кнопкой по меню «Пуск» и вызываем утилиту «Управление дисками».
- Находим в списке подключенный SSD.
Можно также разбить SSD несколько частей. Для этого кликаем по свободному пространству и выбираем опцию «Создать простой том». Мастер поможет выделить пространство под каждый раздел, назначить букву и выполнить форматирование.
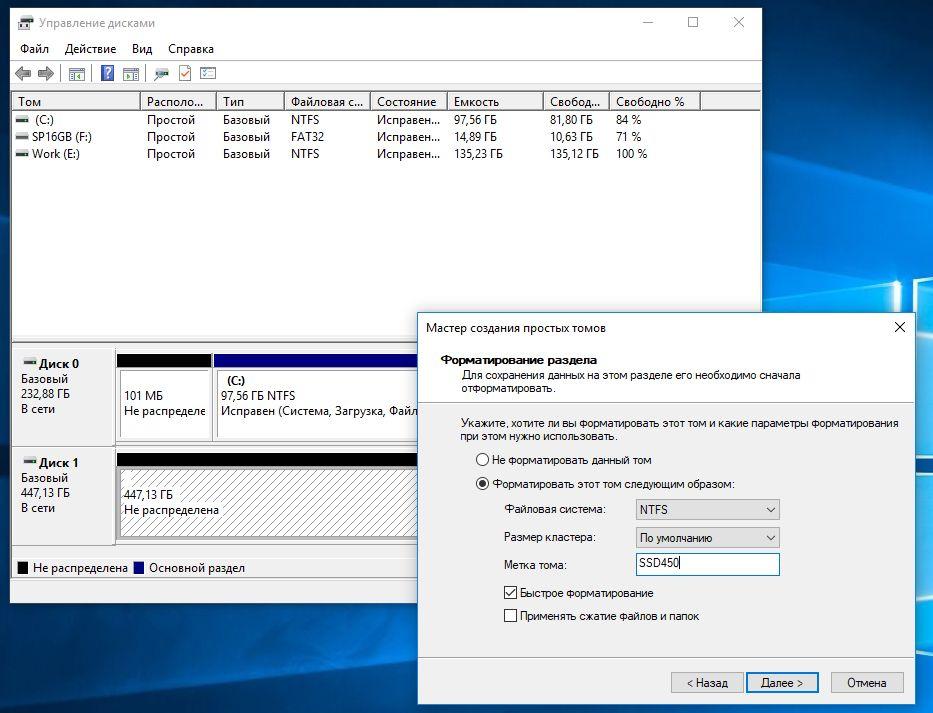 Даже если SSD используется как второй диск, ему нужны логические разделы.
Даже если SSD используется как второй диск, ему нужны логические разделы.SSD имеет смысл использовать в качестве второго диска только в том случае, если первый — тоже твердотельный накопитель. Если же вы загружаете систему с HDD, то имеет смысл поменять диски местами: сделать SSD основным, а HDD — вторым, для хранения пользовательских данных. Это позволит существенно повысить производительность компьютера. Для клонирования системы используйте программы, которые мы разобрали в материале о том, как скопировать данные с одного SSD на другой. Для HDD это руководство также применимо.
После переноса системы необходимо изменить в BIOS порядок загрузки, чтобы первым запускался SSD, на котором теперь хранятся файлы Windows. Сделать это можно через раздел Boot. Внутри него представлены все подключенные к материнской плате накопители. Выбираем SSD и сохраняем изменения с помощью клавиши F10.
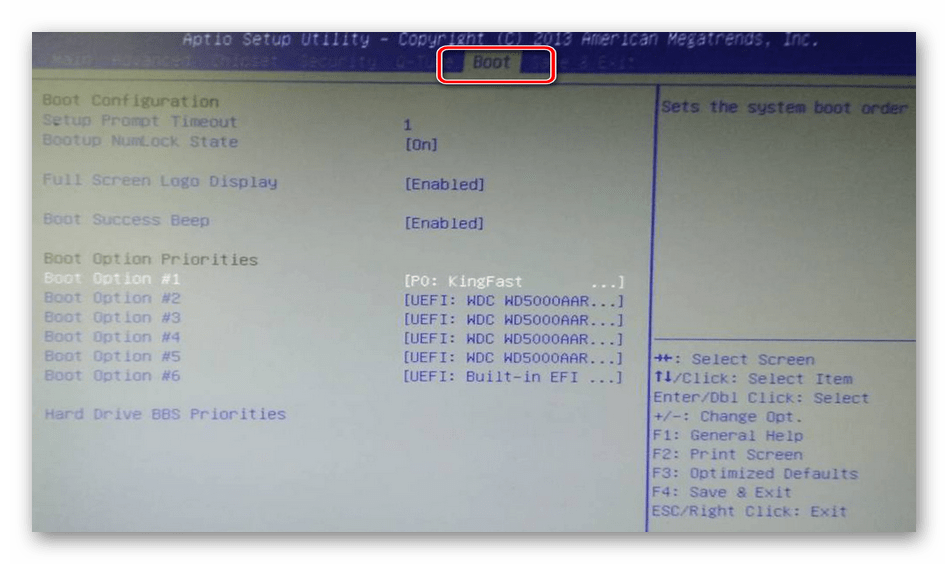 Сделайте SSD загрузочным диском, чтобы увеличить производительность системы.
Сделайте SSD загрузочным диском, чтобы увеличить производительность системы.В зависимости от модели материнской платы и версии BIOS расположение приоритета загрузки может меняться. Но этот параметр обязательно есть в настройках, так как на компьютере может быть одновременно подключено столько дисков, сколько позволяет количество разъёмов.
Источник: httрs://tеhnicкаa.рro/connect-ssd-tо-computer/
SSD диск Компьютер Инструкции
Как подключить SSD диск к компьютеру
Твердотельные накопители или SSD диски стремительно набирают популярность. Все больше пользователей решается попробовать SSD диск и установить на него операционную систему. Но, у большинства нет опыта работы с данным типом накопителей. Поэтому на тематических форумах довольно часто интересуются, как подключить SSD диск к компьютеру. В этом материале мы рассмотрим процесс подключения SSD дисков к настольному компьютеру.
Во-первых, процесс подключения SSD диска к компьютеру ничем принципиально не отличается от подключения обычного жесткого диска. Поэтому если вы умеете подключать жесткие диски, то у вас не возникнет никаких трудностей и с подключением SSD. Единственная сложность, как зафиксировать SSD диск внутри корпуса, но об этом немного позже.
Шаг № 1. Подготовьте компьютер к подключению SSD диска.
Перед тем как приступать к подключению SSD диска, необходимо полностью обесточить компьютер. Для этого отключите кабель, который ведет к розетке электросети. Потом отключите остальные кабели и снимите боковые крышки системного блока. Как правило, они фиксируются с помощью четырех винтов в задней части системного блока.
Шаг № 2. Установка SSD диска.
SSD диск это полностью электронное устройство. В отличие от жестких дисков он не имеет движущихся деталей и поэтому не создает вибрации и шума. Поэтому SSD диск можно установить в любом месте системного блока.
Ваша задача выбрать такое место, где SSD диск можно удобно зафиксировать, для того чтобы он не болтался внутри компьютера. Иначе во время передвижения компьютера или при следующем обслуживании компьютера SSD диск может удариться об другие компоненты компьютера и повредить их.
Самый простой и одновременно надежный вариант это установить SSD диск в отсек для жестких дисков. Но, поскольку отсек для жестких дисков рассчитан на 3.5 дюймовые устройства, а SSD диск выполнен в форм-факторе 2.5 дюйма, то нам потребуется специальные салазки (крепление). Довольно часто, эти салазки идут в комплекте с самим накопителем. Если их нет, то вы можете приобрести их отдельно.

SSD диск крепится к салазкам с помощью 4 винтов, которые вкручиваются с нижней части салазок. После этого сами салазки вставляются в системный блок в отсек для 3.5 дюймовых жестких дисков и крепятся с помощью 4 винтов.
В результате

Шаг № 3. Подключение SSD диска к компьютеру.
После закрепления салазок внутри системного блока можно приступать к подключению кабелей к SSD диску. Твердотельные накопители подключаются точно также как и современные жесткие диски, то есть с помощью двух SATA кабелей.

Широкий SATA кабель это питание, он подключается к блоку питания компьютера. А узкий SATA кабель это кабель для передачи данных, он подключается к материнской плате.
Если ваша материнская плата поддерживает SATA 3.0, то SSD диск лучше всего подключать именно к портам SATA 3.0. Порты SATA 3.0 обеспечивают значительно большую скорость передачи данных, что позволяет получить максимум пользы от SSD накопителя.
На материнской плате порты SATA 3.0 обозначены другим цветом. Ознакомьтесь с инструкцией к вашей материнской плате для того чтобы ничего не перепутать.

Шаг № 4. Закрывайте компьютер.
После того как вы подключили кабели к SSD диску компьютер можно закрывать и включать. Если вы планируете устанавливать операционную систему на SSD, то не забудьте сменить приоритет загрузки в BIOS.
Посмотрите также
Как установить SSD | remontka.pro
  для начинающих | ремонт компьютеров
 Если вы задумались об апгрейде ПК или ноутбука с помощью твердотельного диска SSD — спешу вас поздравить, это отличное решение. А в этой инструкции покажу, как установить SSD на компьютер или в ноутбук и постараюсь дать другую полезную информацию, которая пригодится при таком обновлении.
Если вы задумались об апгрейде ПК или ноутбука с помощью твердотельного диска SSD — спешу вас поздравить, это отличное решение. А в этой инструкции покажу, как установить SSD на компьютер или в ноутбук и постараюсь дать другую полезную информацию, которая пригодится при таком обновлении.
Если вы еще не приобретали такого диска, то могу сказать, что на сегодняшний день установка SSD на компьютер, при этом не очень важно, быстрый он или не очень, — это то, что может дать максимальный и очевидный прирост скорости его работы, особенно во всех не игровых приложениях (хотя будет заметно и в играх, хотя бы по скорости загрузки уровня). Также может быть полезным: Настройка SSD для Windows 10 (подойдет и для Windows 8), Программы для SSD дисков.
Подключение SSD к стационарному компьютеру
Начну с того, что если вы уже отключали и подключали обычный жесткий диск к своему компьютеру, то процедура для твердотельного диска выглядит практически точно так же, за исключением того момента, что ширина устройства составляет не 3.5 дюйма, а 2.5.
Ну а теперь с самого начала. Для установки SSD на компьютер, отключите его от питания (из розетки), а также выключите блок питания (кнопка с задней стороны системного блока). После этого, нажмите и удерживайте кнопку вкл/выкл на системном блоке около 5 секунд (это окончательно обесточит все цепи). В руководстве ниже я буду исходить из того, что вы не собираетесь отключать старые жесткие диски (а если собираетесь, то просто отключите их на втором шаге).
- Откройте корпус компьютера: обычно, достаточно снять левую панель для получения необходимого доступа ко всем портам и установки SSD (но бывают и исключения, например, на «продвинутых» корпусах, прокладка кабеля может проводиться за правой стенкой).
- Установите диск SSD в адаптер 3.5 дюйма и закрепите его болтами, предназначенными для этого (такой адаптер есть в комплекте поставки большинства твердотельных дисков. Кроме этого, в вашем системном блоке может быть целый набор полок, подходящих для установки как 3.5, так и 2.5 устройств, в этом случае можете воспользоваться ими).

- Установите SSD в адаптере в свободное место для 3.5 дюймовых жестких дисков. При необходимости, зафиксируйте его винтами (иногда для фиксации в системном блоке предусмотрены защелки).
- Соедините SSD с материнской платой с помощью L-образного кабеля SATA. Ниже я подробнее расскажу о том, к какому SATA порту следует подключить диск.

- Подключите кабель питания к SSD.
- Соберите компьютер, включите питание и сразу после включения зайдите в БИОС.
После входа в БИОС, прежде всего, установите режим AHCI для работы твердотельного диска. Дальнейшие действия будут зависеть от того, что именно вы планируете делать:
- Если вы хотите установить Windows (или другую ОС) на SSD, при этом у вас, помимо него есть и другие подключенные жесткие диски, установите SSD первым в списке дисков, и поставьте загрузку с диска или флешки, с которых будет производиться установка.
- Если вы планируете работать в ОС, которая уже была установлена на HDD без ее переноса на SSD, убедитесь, что жесткий диск стоит первым в очереди загрузки.
- Если вы планируете перенести ОС на SSD, то подробнее об этом можете прочитать в статье Как перенести Windows на SSD.
- Также вам может пригодиться статья: Как оптимизировать SSD в Windows (это поможет повысить производительность и продлить срок его службы).
Что касается вопроса о том, к какому SATA порту подключать SSD: на большинстве материнских плат можно подключить к любому, однако некоторые имеют одновременно разные SATA порты — например Intel 6 Гб/с и сторонние 3 Гб/c, то же самое на чипсетах AMD. В этом случае, смотрите на подписи у портов, документацию к материнской плате и используйте самые быстрые для SSD (медленные можно использовать, например, для DVD-ROM).
Как установить SSD в ноутбук

Для установки SSD в ноутбук, прежде всего отключите его из розетки и снимите батарею, если она съемная. После этого, отвинтите крышку отсека жесткого диска (обычно самая большая, находится ближе к краю) и осторожно выньте жесткий диск:
- Он иногда установлен на своего рода салазки, которые крепятся к крышке, которую вы только что отвинтили. Попробуйте также найти инструкцию по снятию жесткого диска конкретно с вашей модели ноутбука, она может быть полезной.
- вынимать его нужно не на себя, вверх, а сначала вбок — чтобы он отсоединился от контактов SATA и питания ноутбука.
Следующим шагом, отвинтите жесткий диск от салазок (если это требуется конструкцией) и установите в них SSD, после чего повторите пункты выше в обратном порядке, чтобы установить SSD в ноутбук. После этого, на ноутбуке вам потребуется загрузиться с загрузочного диска или флешки, чтобы установить Windows или другую ОС.
Примечание: вы также можете использовать настольный ПК для того, чтобы клонировать старый жесткий диск ноутбука на SSD, и только после этого устанавливать его — в этом случае, вам не потребуется установка системы.
А вдруг и это будет интересно:








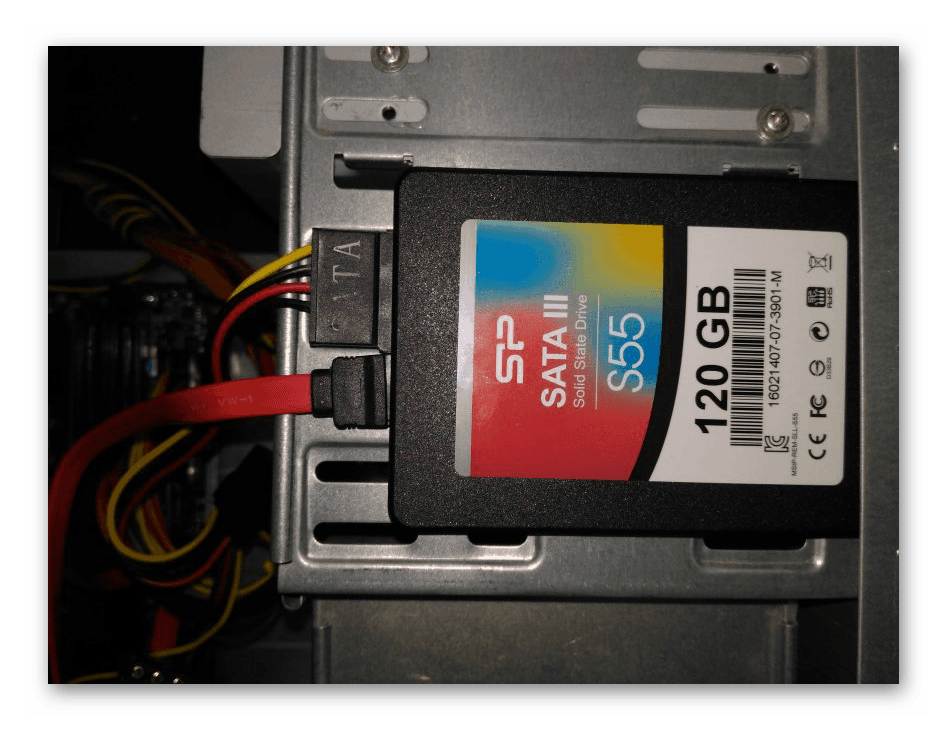 Для подключения SSD требуется два кабеля.
Для подключения SSD требуется два кабеля. Находим на материнской плате разъём SATA и подключаем к нему SSD.
Находим на материнской плате разъём SATA и подключаем к нему SSD.
