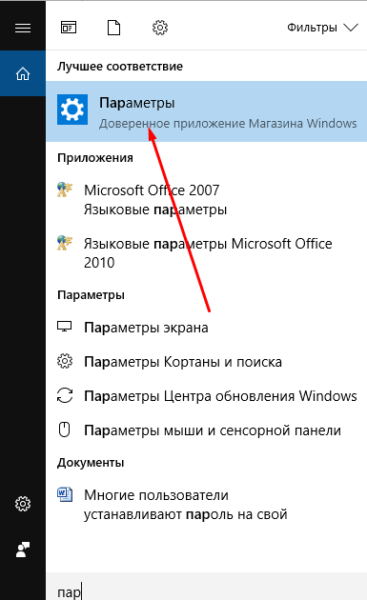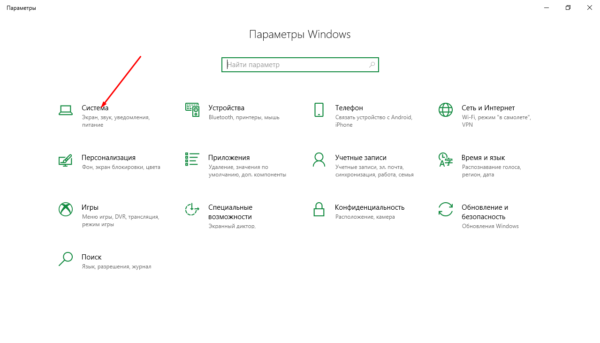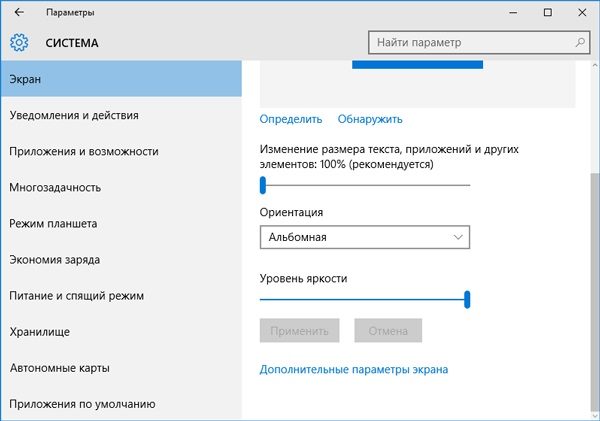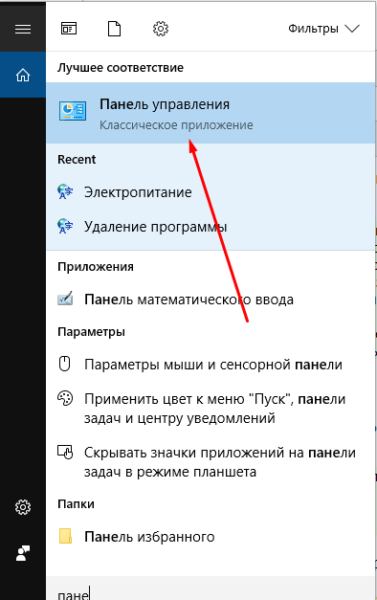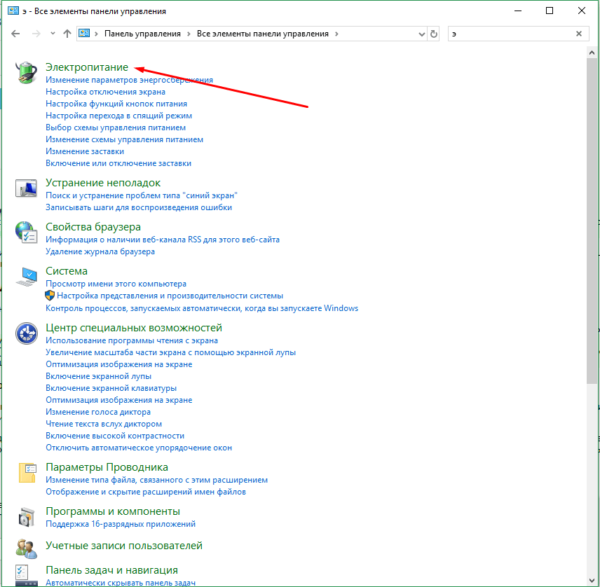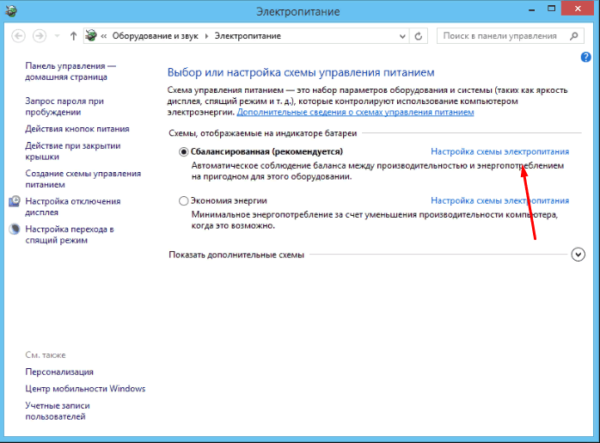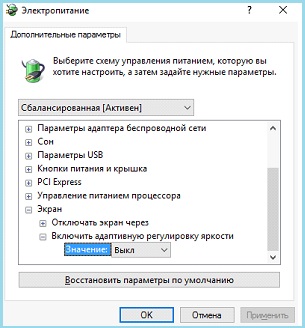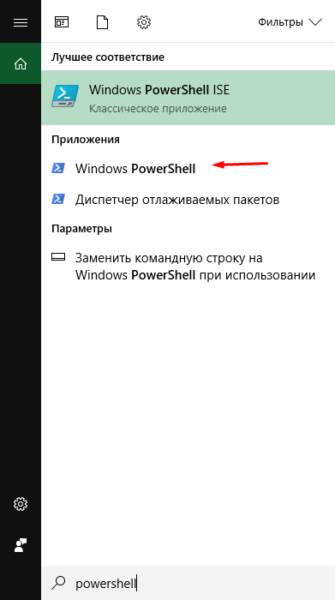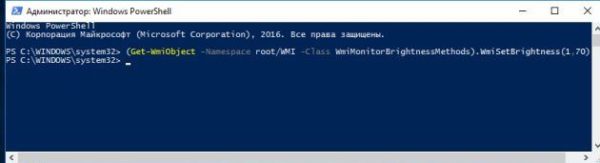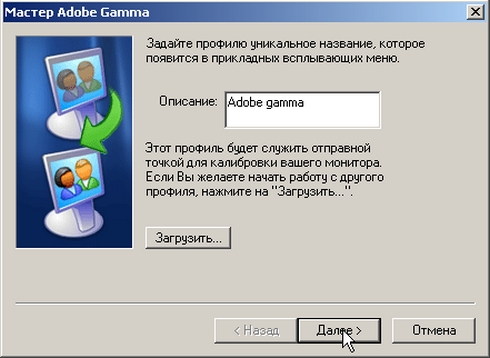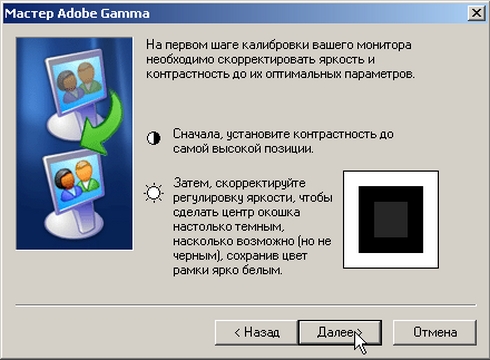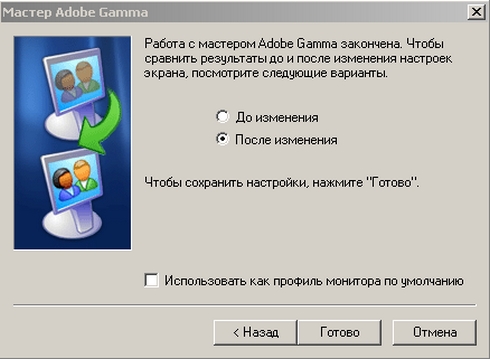Как на компьютере сделать ярче экран
На персональном компьютере по умолчанию установлена недостаточная яркость изображения, приводящая к искажению цвета и препятствию нормального восприятия предлагаемой информации. Поэтому у многих возникает вопрос, как на компьютере сделать ярче экран, чтобы не портить зрение, и лучше видеть изображение.
Стандартные настройки
Инструкция создана на основе windows 7. В то же время, она может применяться для ПК с другими операционными системами.
Чтобы изменить яркость экрана, на более светлую, через встроенные в операционную систему программы, заходим в меню пуск и открываем панель управления.
Открыть панель управления можно через командную строку. Нажимаем горячие клавиши «Win+R» в появившееся окошко вводим код «control».

В открытом окне панели управления переходим в раздел «Система и безопасность».

Затем нужно открыть пункт «Электропитание».

В появившемся диалоговом окне можно настраивать уровень яркости дисплея до желаемых показателей, перетягивая бегунок.

Если работа ведется на ноутбуке, то в настройках плана электропитания можно задать определенный уровень яркости монитора для различных вариантов работы (при функционировании от сети или от батареи).

Теперь можно сделать темнее или ярче экран. Для этого просто передвигайте рычаг в нужную вам сторону, от большего к меньшему или наоборот.

По умолчанию, при работе от сетевого кабеля, экран более светлый, а при функционировании от батареи, дисплей менее яркий, это позволяет сохранять энергию на более длительное время. Но операционная система позволяет изменять встроенные настройки на желаемые.
Клавиши
Работая на ноутбуке, изменить уровень яркости очень просто. На клавиатуре нужно отыскать кнопку Fn и клавиши стрелок. Чтобы увеличить яркость экрана, нужно зажать «FN+вправо». Чтобы сделать темнее экран – нужна стрелочка обратного направления.

При нажатии на описанные клавиши, на рабочем столе появится полоса-индикатор, отображающая процент установленной яркости. В ноутбуках данного показателя может не быть. Все дело в том, что в них отсутствует программа «Hotkey Features», отвечающая за него.
Обратите внимание! На некоторых устройствах фирмы SAMSUNG, чтобы сделать светлее экран необходимо нажимать кнопки «Fn+F3/F2».
Ручная настройка мониторов
На мониторе от стационарного компьютера можно настроить яркость вручную. Для этого на его задней или передней панели имеются специальные клавиши. Здесь описан основной принципы настройки, который незначительно может отличаться в зависимости от модели экрана и его года выпуска.
Среди кнопок на корпусе экрана обычно присутствует клавиша с изображением солнышка. Как правило, именно таким образом производители отмечают переключатели яркости. Кнопка может быть одна, но их может быть и две.
Итак:
- Находим среди функциональных клавиш (F1-F12) два изображения солнца.
- Чтобы увеличить яркость нажмите «Fn» + «солнце+».
- А для уменьшения – «Fn» + «солнце -».

Бывает, что на корпусе присутствует 2 клавиши с солнцем, одна из них имеет стрелочку вверх, а другая вниз. Эти символы указывают на повышение или понижение уровня яркости. Для настройки дисплея, выбираем желаемый переключатель и нажимаем на него.
Если клавиша одна, то нажатие на нее может, как увеличивать, так и уменьшать яркость. Режимы переключаются поочередно с каждым нажатием на кнопку. Убрать яркость можно идентичным образом.
Обратите внимание! Если используется старый ЭЛТ-монитор, то делать что-то с его настройками не имеет смысла, так как снижение яркости свидетельствует о его поломке.
Насыщенный цвет на мониторе, позволяет глазам воспринимать информацию с меньшей нагрузкой. С помощью предложенной инструкции и видео, можно быстро и своевременно проводить изменение качества изображения на экране.
Как сделать яркость экрана на компьютере?
Работать, играть или проводить время в Интернете за компьютером Вы можете в разное время суток. Например, днем при хорошем освещении, экран также должен быть достаточно яркий, чтобы нормально было видно то, что на нем отображается, и не пришлось всматриваться. А вот ночью наоборот, лучше чтобы он был немного приглушен и не бил в глаза.
Поэтому давайте в этой статье мы с Вами разберемся, как различными способами можно изменить яркость экрана на Вашем компьютере или ноутбуке.
Начнем с ПК. Здесь все достаточно просто. Поскольку необходимости экономить заряд батареи нет, то и яркость регулируется здесь относительно редко. Используются для этого специальные кнопочки, расположенные на мониторе. Находиться они могут или внизу или немного сзади. Найдите среди них ту, на которой изображен значок в виде солнца и указателя. Если указатель направлен вниз – это уменьшение яркости, вверх – увеличение.
Теперь расскажу про ноутбуки. Здесь данная процедура используется чаще, особенно если устройство отключено от сети и нужно немного увеличить время его работы от батареи.
Использовать для этого можно клавишу «Fn» в различных комбинациях, которые отличаются в зависимости от производителя Вашего ноутбука. Давайте приведу примеры для самых популярных.
Если у Вас ASUS тогда зажмите «Fn» и нажимайте кнопку «F5», чтобы понизить, или «F6», чтобы добавить яркость.
На ноутбуках Lenovo для этого используются стрелки вверх и вниз. Нажмите «Fn», а потом нужную кнопку. Только обратите внимание, например, на скриншоте стрелка указывает вверх, а под ней оранжевое солнышко с указателем вниз, значит, эта кнопка снизит яркость.
На HP комбинации могут быть разные или, как на рисунке ниже, «Fn» и «F2-F3», или «Fn» и «F9-F10».
Если же у Вас устройство другого производителя, то, думаю, Вы поняли, какие кнопки искать. На них должно быть изображение солнца – одно больше, второе поменьше.
Второй способ регулировки – это через «Панель управления». Нажмите на кнопку «Пуск» и выберите нужный пункт, для тех, у кого стоит Windows 7. Если у Вас установлена Windows 10, тогда нажимаем правой кнопкой по Пуску и выбираем интересующий пункт.
Дальше в режиме просмотра «Крупные значки» найдите и кликните по пункту «Электропитание».
Внизу открывшегося окна будет ползунок, который перемещайте или вправо к солнышку, или влево, тогда яркость уменьшается.
Дальше из пунктов в левом меню выберите «Настройка отключения дисплея».
В этом окошке можно выставить яркость дисплея отдельно для работы ноутбука от батареи и сети. Помните, что чем она меньше, тем на дольше хватит зарядки. В конце не забудьте нажать «Сохранить изменения».
Открыть необходимое окно можно и по-другому. Кликните мышкой по значку батареи в правом нижнем углу и выберите интересующий нас пункт.
Третий способ – это настройка яркости через установленные драйвера для видеокарты. Найдите ее в списке элементов Панели управления и нажмите по ней.
Или в трее разверните скрытые приложения и кликните по значку видеокарты.
Потом нужно выбрать пункт «Графические характеристики».
Еще один вариант – кликнуть правой кнопкой мыши по пустому месту на рабочем столе и выбрать из открывшегося меню нужный пункт.
Какой бы Вы вариант не выбрали, откроется вот такое окно. У меня видеокарта от компании Intel, поэтому оно выглядит следующим образом. Если у Вас другой производитель, то вид окошка будет отличаться.
Здесь в левом меню нужно найти такой пункт, чтобы в области посередине появилось поле «Яркость».
Как уменьшить яркость монитора
Перемещайте маркер на подходящее значение. Потом нажмите «ОК».
На этом все. Думаю, теперь Вы без труда сможете настроить яркость Вашего экрана на компьютере или ноутбуке. Как по мне, то регулировка с помощью комбинации клавиш с Fn самая простая, а Вы выбирайте тот способ, который подходит Вам.
Поделитесь статьёй с друзьями:
Автор: Аня Каминская| Дата: 2017-10-18| Просмотров:(28158)| Комментов:(0)
«Фонарик» – приложение без рекламы, позволяющее использовать возможности яркой диодной вспышки устройства для освещения. Пару минут на установку – и ваш Андроид превратится в осветительный прибор либо самый настоящий настраиваемый стробоскоп. Для запуска достаточно одного нажатия с виджета или меню, как вам будет удобнее.
Основные возможности и особенности
- Разные варианты освещения – это яркий, мощный, светодиодный, безопасный фонарик или стробоскоп. Выбирайте любой режим и пользуйтесь им на свое усмотрение – вместо фонаря в походе, для освещения темного подъезда, поиска ключей, создания эффектной подсветки на домашней вечеринке.
- Свет прожектора яркий, при этом заряд аккумулятора расходуется рационально. Аккумулятор разряжать будет только подсветка, но не само приложение и, тем более, реклама в нем.
- Инструмент не показывает рекламу и не собирает личные данные. Используя его, вы не рискуете безопасностью информации и не смотрите бесконечные, ненужные вам рекламные сообщения.
- Простой интерфейс, с которым разберется даже ребенок.
Как настроить яркость экрана
На главном экране есть кнопки управления звуком, светом, свайп активизации стробоскопа, индикатор частотности мерцания. Все просто и понятно – ничего лишнего разработчик в меню управления не оставил.
- Удобный виджет, доступный с лаунчера и экрана гаджета. Программа запускается моментального, независимо от выбранного способа загрузки.
Кому это будет интересно?
Приложение «Фонарик» для Андроид понравится тем пользователям, которым недостаточно стандартного функционала устройства, но желания разбираться в сложном ПО нет. Данный инструмент позволяет управлять вспышкой со стороны смартфона буквально в одно нажатие. При необходимости в походе или на домашней вечеринке такое освещение заменит вам стробоскоп.
Устанавливается как обычное Андроид-приложение на телефон. Нужно отметить малый размер установщика: apk-файл занимает всего 0,9 Мб! Если на вашем мобильном устройстве отсутствует светодиодная вспышка — невелика беда, приложение использует для подсветки экран телефона (еще лучше, если у вас в наличии планшет).
Если у вас установлено приложение голосового поиска OK Google, вы можете фонарик онлайн включить такими командой «ok google включи фонарик». Можно также использовать для запуска онлайн фонаря формы этой же команды ok google, например, «включить фонарик».
Скачать Фонарик Онлайн
Работать, играть или проводить время в Интернете за компьютером Вы можете в разное время суток. Например, днем при хорошем освещении, экран также должен быть достаточно яркий, чтобы нормально было видно то, что на нем отображается, и не пришлось всматриваться. А вот ночью наоборот, лучше чтобы он был немного приглушен и не бил в глаза.
Поэтому давайте в этой статье мы с Вами разберемся, как различными способами можно изменить яркость экрана на Вашем компьютере или ноутбуке.
Начнем с ПК. Здесь все достаточно просто. Поскольку необходимости экономить заряд батареи нет, то и яркость регулируется здесь относительно редко. Используются для этого специальные кнопочки, расположенные на мониторе. Находиться они могут или внизу или немного сзади. Найдите среди них ту, на которой изображен значок в виде солнца и указателя. Если указатель направлен вниз – это уменьшение яркости, вверх – увеличение.
Теперь расскажу про ноутбуки. Здесь данная процедура используется чаще, особенно если устройство отключено от сети и нужно немного увеличить время его работы от батареи.
Использовать для этого можно клавишу «Fn» в различных комбинациях, которые отличаются в зависимости от производителя Вашего ноутбука. Давайте приведу примеры для самых популярных.
Если у Вас ASUS тогда зажмите «Fn» и нажимайте кнопку «F5», чтобы понизить, или «F6», чтобы добавить яркость.
На ноутбуках Lenovo для этого используются стрелки вверх и вниз. Нажмите «Fn», а потом нужную кнопку. Только обратите внимание, например, на скриншоте стрелка указывает вверх, а под ней оранжевое солнышко с указателем вниз, значит, эта кнопка снизит яркость.
На HP комбинации могут быть разные или, как на рисунке ниже, «Fn» и «F2-F3», или «Fn» и «F9-F10».
Если же у Вас устройство другого производителя, то, думаю, Вы поняли, какие кнопки искать. На них должно быть изображение солнца – одно больше, второе поменьше.
Второй способ регулировки – это через «Панель управления». Нажмите на кнопку «Пуск» и выберите нужный пункт, для тех, у кого стоит Windows 7. Если у Вас установлена Windows 10, тогда нажимаем правой кнопкой по Пуску и выбираем интересующий пункт.
Дальше в режиме просмотра «Крупные значки» найдите и кликните по пункту «Электропитание».
Внизу открывшегося окна будет ползунок, который перемещайте или вправо к солнышку, или влево, тогда яркость уменьшается.
Дальше из пунктов в левом меню выберите «Настройка отключения дисплея».
В этом окошке можно выставить яркость дисплея отдельно для работы ноутбука от батареи и сети. Помните, что чем она меньше, тем на дольше хватит зарядки. В конце не забудьте нажать «Сохранить изменения».
Открыть необходимое окно можно и по-другому. Кликните мышкой по значку батареи в правом нижнем углу и выберите интересующий нас пункт.
Третий способ – это настройка яркости через установленные драйвера для видеокарты. Найдите ее в списке элементов Панели управления и нажмите по ней.
Или в трее разверните скрытые приложения и кликните по значку видеокарты.
Потом нужно выбрать пункт «Графические характеристики».
Еще один вариант – кликнуть правой кнопкой мыши по пустому месту на рабочем столе и выбрать из открывшегося меню нужный пункт.
Какой бы Вы вариант не выбрали, откроется вот такое окно. У меня видеокарта от компании Intel, поэтому оно выглядит следующим образом. Если у Вас другой производитель, то вид окошка будет отличаться.
Здесь в левом меню нужно найти такой пункт, чтобы в области посередине появилось поле «Яркость».
Как сделать экран ярче
Перемещайте маркер на подходящее значение. Потом нажмите «ОК».
На этом все. Думаю, теперь Вы без труда сможете настроить яркость Вашего экрана на компьютере или ноутбуке. Как по мне, то регулировка с помощью комбинации клавиш с Fn самая простая, а Вы выбирайте тот способ, который подходит Вам.
Поделитесь статьёй с друзьями:
Автор: Аня Каминская| Дата: 2017-10-18| Просмотров:(28158)| Комментов:(0)
22.06.2016
Три решения: как сделать экран ярче на ноутбуке?
Всем привет!
Итак, сегодня я расскажу, какими способами можно сделать экран ярче на ноутбуке. Для чего это надо делать? Наверняка вы тоже помните, как ваши родители говорили вам в детстве, что долго сидеть перед телевизором или компьютером вредно: можно испортить зрение. Испортить зрение очень легко, если экран ноутбука слегка затемнен или, наоборот, слишком яркий. Для того, чтобы не напрягать глаз при играх и работе за ПК, лучше всего изменить яркость экрана.
Как сделать экран ярче на ноутбуке?
Опасность потери остроты зрения связана еще и с тем, что вы сами не заметите, что ваше зрение становится всё хуже и хуже. Понадобится, я думаю, не только сделать экран ярче, но еще и произвести регулировку контрастности. Для ноутбуков с операционной системой Windows сделать это не составит труда!
Решение № 1.
Предлагаю воспользоваться самым простым способом для изменения яркости экрана — Панелью задач.
Найти Панель задач на вашем ноутбуке просто — наведите курсор мыши на изображение батареи в левом нижнем углу экрана. В контекстном меню выберите пункт «Центр мобильности Windows», а уже в нем — «Яркость экрана». Перемещая бегунок, настройте для себя оптимальную яркость экрана.
Решение № 2.
Еще один простой способ — зайти в Панель управления. Жмем на кнопку «Пуск» в самом нижнем правом углу экрана и находим графу «Панель управления». Далее щелкаем на пункт «Экран» и выбираем в нем подпункт «Настройки яркости».
Опять-таки вы увидите специальный бегунок, который позволит вам отрегулировать уровень яркости монитора.
Решение № 3.
Можно просто воспользоваться специальными клавишами на вашей клавиатуре.
Как сделать яркость экрана на компьютере
Обычно они есть на всех моделях ноутбуках, как старых, так и новых. Этот способ, я так думаю, понравится всем без исключения пользователям, так как проще него нет ничего!
Чтобы сделать экран ярче на ноутбуке, зажмите кнопку Fn и, удерживая ее, регулируйте яркость экрана кнопочками со стрелками. Правда, очень просто?
Теперь вы знаете целых три способа, как сделать экран ярче на ноутбуке! Это позволит вам совершить настройки, благоприятно воздействующие на ваше зрение. Особенно этот вопрос актуален для тех, кто должен много времени проводить за ПК — сотрудники разнообразных офисов.
Работать, играть или проводить время в Интернете за компьютером Вы можете в разное время суток. Например, днем при хорошем освещении, экран также должен быть достаточно яркий, чтобы нормально было видно то, что на нем отображается, и не пришлось всматриваться. А вот ночью наоборот, лучше чтобы он был немного приглушен и не бил в глаза.
Поэтому давайте в этой статье мы с Вами разберемся, как различными способами можно изменить яркость экрана на Вашем компьютере или ноутбуке.
Начнем с ПК. Здесь все достаточно просто. Поскольку необходимости экономить заряд батареи нет, то и яркость регулируется здесь относительно редко. Используются для этого специальные кнопочки, расположенные на мониторе. Находиться они могут или внизу или немного сзади. Найдите среди них ту, на которой изображен значок в виде солнца и указателя. Если указатель направлен вниз – это уменьшение яркости, вверх – увеличение.
Теперь расскажу про ноутбуки. Здесь данная процедура используется чаще, особенно если устройство отключено от сети и нужно немного увеличить время его работы от батареи.
Использовать для этого можно клавишу «Fn» в различных комбинациях, которые отличаются в зависимости от производителя Вашего ноутбука. Давайте приведу примеры для самых популярных.
Если у Вас ASUS тогда зажмите «Fn» и нажимайте кнопку «F5», чтобы понизить, или «F6», чтобы добавить яркость.
На ноутбуках Lenovo для этого используются стрелки вверх и вниз. Нажмите «Fn», а потом нужную кнопку. Только обратите внимание, например, на скриншоте стрелка указывает вверх, а под ней оранжевое солнышко с указателем вниз, значит, эта кнопка снизит яркость.
На HP комбинации могут быть разные или, как на рисунке ниже, «Fn» и «F2-F3», или «Fn» и «F9-F10».
Если же у Вас устройство другого производителя, то, думаю, Вы поняли, какие кнопки искать. На них должно быть изображение солнца – одно больше, второе поменьше.
Второй способ регулировки – это через «Панель управления». Нажмите на кнопку «Пуск» и выберите нужный пункт, для тех, у кого стоит Windows 7. Если у Вас установлена Windows 10, тогда нажимаем правой кнопкой по Пуску и выбираем интересующий пункт.
Дальше в режиме просмотра «Крупные значки» найдите и кликните по пункту «Электропитание».
Внизу открывшегося окна будет ползунок, который перемещайте или вправо к солнышку, или влево, тогда яркость уменьшается.
Дальше из пунктов в левом меню выберите «Настройка отключения дисплея».
В этом окошке можно выставить яркость дисплея отдельно для работы ноутбука от батареи и сети. Помните, что чем она меньше, тем на дольше хватит зарядки. В конце не забудьте нажать «Сохранить изменения».
Открыть необходимое окно можно и по-другому. Кликните мышкой по значку батареи в правом нижнем углу и выберите интересующий нас пункт.
Третий способ – это настройка яркости через установленные драйвера для видеокарты. Найдите ее в списке элементов Панели управления и нажмите по ней.
Или в трее разверните скрытые приложения и кликните по значку видеокарты.
Потом нужно выбрать пункт «Графические характеристики».
Как отрегулировать яркость экрана компьютера, автоматически и вручную
Еще один вариант – кликнуть правой кнопкой мыши по пустому месту на рабочем столе и выбрать из открывшегося меню нужный пункт.
Какой бы Вы вариант не выбрали, откроется вот такое окно. У меня видеокарта от компании Intel, поэтому оно выглядит следующим образом. Если у Вас другой производитель, то вид окошка будет отличаться.
Здесь в левом меню нужно найти такой пункт, чтобы в области посередине появилось поле «Яркость». Перемещайте маркер на подходящее значение. Потом нажмите «ОК».
На этом все. Думаю, теперь Вы без труда сможете настроить яркость Вашего экрана на компьютере или ноутбуке. Как по мне, то регулировка с помощью комбинации клавиш с Fn самая простая, а Вы выбирайте тот способ, который подходит Вам.
Поделитесь статьёй с друзьями:
Автор: Аня Каминская| Дата: 2017-10-18| Просмотров:(28157)| Комментов:(0)
Как на ноутбуке сделать темнее экран
Как сделать ярче или темнее экран ноутбука? Регулировка звука- громче, тише
Доброго времени!
Сегодня вы узнаете, как на некоторых моделях ноутбуков «Lenovo» производить регулировку громкости звука или яркости экрана при помощи комбинаций горячих клавиш. Многие могут подумать, что яркость экрана может быть постоянной и ни какой роли играть не может, конечно, если у пользователя нет проблем со зрением. Однако. Яркость матрицы экрана может влиять на расход энергии аккумуляторной батареи устройства. Если яркость меньше, то и расход будет так же меньше в том случае, если вы работаете в автономном режиме, то есть без подключения к электрической сети.
Итак, многие модели ноутбуков не содержат специализированных клавиш для настройки звука или яркости. Но на этот случай, разработчики предусмотрели набор функциональных горячих клавиш, посредствам которых и производятся дополнительные операции с ноутбуком.
Ноутбуки компании «Lenovo» имеют клавиши «FN», которые и производят уменьшение громкости звука или снижение яркости дисплея.
Как уменьшить яркость экрана на компьютере
При совокупном использовании курсора клавиатуры в ту или иную сторону, происходят определенные изменения.
К примеру:
• FN + стрелки вправо или влево — уменьшают или увеличивают громкость колонок ноутбука;
• FN + стрелки вверх или вниз уменьшают или снижают яркость матрицы дисплея вплоть до полного отключения экрана.
При регулировки яркости, в левом верхнем углу появляется регулятор яркости.
Следует еще раз напомнить, что не все модели ноутбуков содержат такие функциональные клавиши. Так же, эти функции могут быть предусмотрены на других кнопках, или же они уже привязаны к специализированным мультимедийным клавишам. Многие модели ноутбуков Samsung, HP, Toshiba и другие, поддерживают работу при помощи функциональных кнопок.
Если ваш ноутбук не имеет на клавиатурной панели клавиш с опознавательными знаками «+/-«, то попробуйте применить выше описанный способ.
Для того, чтобы визуально ознакомиться с данной инструкцией, предлагаем просмотреть видео с нашего канала:
Как сделать экран ноутбука светлее
Прошло то время, когда нам на каждом шагу внушали информацию о непоправимой вредности компьютера для зрения. Никто не отрицает негативного влияния на наше зрение излишне яркого света или неприметных изображений, которые заставляют напрягать глаза, дабы рассмотреть необходимые детали. Сегодня все проще, особенно с портативными компьютерами – ноутбуками. Достаточно знать правильную последовательность действий (существует несколько способов), и можно в считанные секунды отрегулировать яркость изображения, которая удобна именно вам и не будет нести урон здоровью.
Не старайтесь обнаружить кнопочки регулировки на самом мониторе. Наверняка, если у вас до приобретения ноутбука был стационарный компьютер, вы регулировали изображение именно нажатием соответствующих кнопочек. В ноутбуке все обстоит совершенно иначе. Для открытия и регулировки необходимых параметров можно воспользоваться несколькими способами.
Первый – сложнее и выполняется через панель управления. Нажимаем меню «Пуск», выбираем «Панель управления».
Далее выбираем «Экран».
Клацаем мышкой на пункте «Настройка яркости».
Перетаскивая бегунок внизу экрана, регулируем насыщенность цвета, в зависимости от ваших предпочтений, усмотрений и рекомендаций офтальмолога.
Регулируйте яркость экрана светлее или тусклее. Если хотите, чтобы монитор работал на ярких цветовых контрастах, перемещайте бегунок вправо. Не переусердствуйте: излишне яркий свет дает большую нагрузку на зрение и не лучшим образом сказывается на здоровье. Сразу вы ничего не почувствуете, однако потом не слишком насыщенные оттенки покажутся вам блеклым пятном и будут расплываться в глазах. Кроме яркости, вы можете регулировать контрастность. Но также помните, что излишне четкие грани сложны для восприятия зрением.
Еще один действенный, самый простой способ регулирования яркости экрана в новых моделях ноутбуков, — это нажатие клавиши «Fn» + стрелочки вверх-вниз или вправо-влево, в зависимости от модели устройства. В некоторых ноутбуках кнопки регулирования яркости расположены на верхней панели кнопок и обозначены тематическим значком, например, солнышком.
Если у вас внезапно экран стал тусклым без вашего непосредственного участия, не пугайтесь и не спешите нести в сервисный центр. Зачастую такое происходит, если отключается основной источник питания и устройство переходит на работу от батареи. Вы можете самостоятельно настроить план электропитания, режим и прочий функционал как на работу от сети, так и от батареи.
В случае если блеклость монитора совершенно не реагирует на какие-либо настройки, возможно, проблема в видеокарте или что-то произошло с экраном. В данной ситуации лучше ничего не предпринимать, а обратиться за помощью к специалистам, особенно если ваш ноутбук на гарантийном обслуживании.
Как сделать ярче или темнее экран ноутбука НР. Регулировка звука. Включение веб – камеры.
Здравствуйте!
Сегодня мы познакомимся:
Первое: Как сделать ярче или темнее экран ноутбука НР.
Для этого нам понадобятся клавиши F2 и F3.
При нажатии этих клавиш, на экране появится знак регулировки яркости. Но есть один нюанс: Если в начальных настройках BIOS не указаны эти клавиши, то на помощь придет клавиша Fn.
В комбинации с этой клавишей, вы нажимаете F2 или F3 и также регулируете яркость экрана.
Второе: Регулировка звука.
Для регулировки звука нужны клавиши F9, F10, F11.
Клавиша F11 выключает звук полностью. А клавиши F9 и F10 регулируют, соответственно, громче – тише.
Также, в углу монитора, появляется значок регулировки громкости.
И третье: Включение веб – камеры.
Рассмотрим на примере Windows 8.
Для этого подведите мышку в правый верхний угол экрана. У вас появится панель. Здесь вы выбираете Параметры.
Затем в новом окне выбираете Панель управления.
Далее, в открывшемся окне, находите строку Система и щелкаете по ней мышкой.
Потом в окне Система выбираете Диспетчер устройств.
Теперь в списке устройств находите Устройство обработки изображений. Наведите курсор на эту строку и нажмите правую кнопку мыши. В маленьком окошке нажмите Задействовать ( если камера отключена ).
Если вы захотели воспользоваться скайпом, а веб – камера отключена, то вас не будет видно собеседнику. Так что, всегда проверяйте, задействована ли у вас камера.
На этом все. Видео на эти темы вы можете посмотреть, перейдя по ссылке: http://youtu.be/vEapomCg2Zc.
Всего доброго!
Как сделать экран ярче?
Экран монитора — это окно в мир для человека, который много времени проводит за компьютером. Для того чтобы время, проведенное перед компьютером, проходило максимально комфортно, стоит уделить внимание настройкам экрана. В частности, его яркости.
Когда стоит менять яркость экрана?
Если речь идет о стационарном компьютере, то яркость будет меняться только в зависимости от уровня света в помещении. Например, при выключенном свете, яркость стоит уменьшить, чтобы глаза не испытывали дискомфорт и чтобы изображение было более четким.
При работе с портативными устройствами внешние условия могут изменяться более радикально. Поэтому, например, при работе с ноутбуком на природе экран следует сделать ярче. Но помните, что увеличение яркости ведет к повышенным расходам заряда батареи. Т.е. ноутбук быстрее разрядится, если экран будет «гореть» ярче.
Как сделать экран ярче: способы
- Если вы хотите изменить яркость на стационарном компьютере, то проще всего будет воспользоваться специальными кнопками настроек прямо на мониторе.
- На ноутбуке скорректировать яркость экрана можно разными способами.
- Во-первых, вы можете через меню «Пуск» открыть «Панель управления». Далее — выбираете «Система и безопасность» и переходите на вкладку «Электропитание». В открывшемся окне вы можете увидеть шкалу, которая регулирует яркость экрана, или же более сложную систему параметров, которая позволит настроить работу компьютера под себя;
- Второй способ изменения яркости экрана — механический и более простой. Вам потребуется нажать кнопку Fn на клавиатуре вашего ноутбука и в то же время нажать кнопку F5 (для уменьшения яркости) или F6 (для увеличения яркости). Кнопки F5 и F6 могут быть заменены на какие-либо другие производителем или через персональные настройки вашего ноутбука. Но как правило, на кнопке регулировки яркости нарисованы значки данной функции.
- Для оперативного регулирования яркости на устройствах с системой Android было выпущено специальное приложение. Называется оно Brightness Rocker Pro. Использовать его очень просто. После того как вы установили приложение на свой планшет, вы можете менять яркость нажатием на кнопку — регулятор громкости. Вместе с индикатором громкости на экране появится индикатор яркости. И вы сможете сделать экран ярче или тусклее.
как ее увеличить или уменьшить на ноутбуке или стационарном компьютере
Выбрать правильный уровень яркости экрана очень важно, так как от этого зависит не только качество отображаемой картинки, но и нагрузка на глаза. Слишком темный экран приведет к тому, что глаза быстро устанут, пытаясь рассмотреть изображение, а излишне яркий монитор вызовет большое количество слепящих лучей. Поэтому существует несколько способов, позволяющих подобрать оптимальный уровень яркости в ваших условиях.
Изменение яркости средствами монитора и Windows 10
Большинство производителей мониторов предусматривают способы, позволяющие изменить яркость экрана без использования операционной системы. Если же подобные варианты по каким-то причинам вам недоступны, можно настроить яркость при помощи встроенных возможностей Windows 10, а также сторонних программ.
При помощи кнопок монитора
Если вы используете внешний монитор, а не встроенный экран ноутбука, отыщите на боковой или задней панели кнопки, позволяющие увеличить или уменьшить яркость. Они будут обозначены специальными значками или надписями (как правило, это значок в виде солнышка).

 С помощью кнопок можно регулировать яркость
С помощью кнопок можно регулировать яркостьВозможно, подобных кнопок не окажется, тогда вместо них будет кнопка, открывающая меню. Нажав на нее, вы увидите на экране список встроенных настроек монитора — используйте его, чтобы изменить параметры яркости. Переход по списку и выбор пунктом осуществляется при помощи кнопок «Вверх» и «Вниз», обозначенных закрашенными треугольниками и расположенных рядом с кнопкой «Меню».
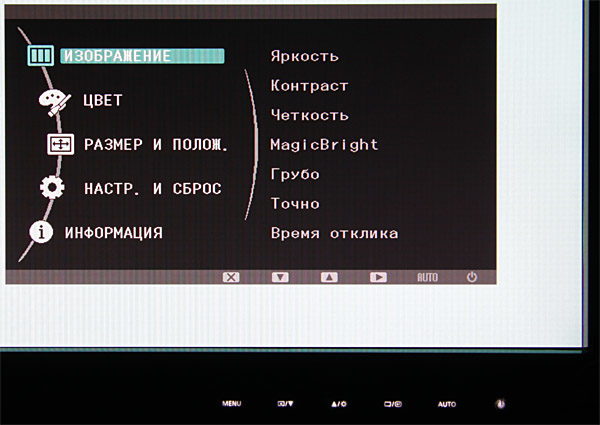
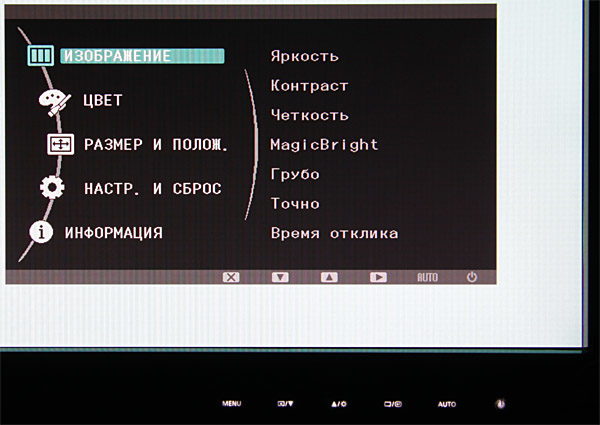 Можно регулировать яркость через меню
Можно регулировать яркость через менюПри помощи клавиш клавиатуры
Если вы хотите изменить яркость встроенного монитора ноутбука, изучите клавиши F1-F12. На одной из них будет значок, подсказывающий, что кнопка отвечает за регулирование яркости (то же «солнышко»). Обычно используется комбинация Fn + одна из клавиш группы F.
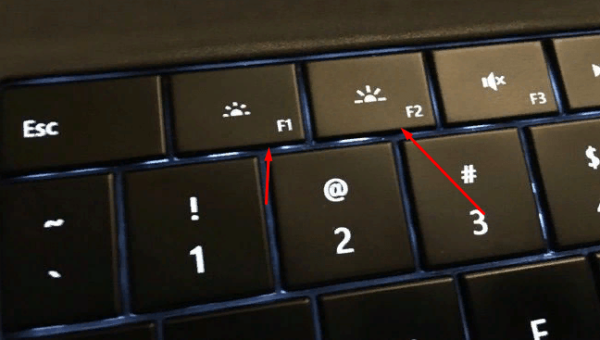
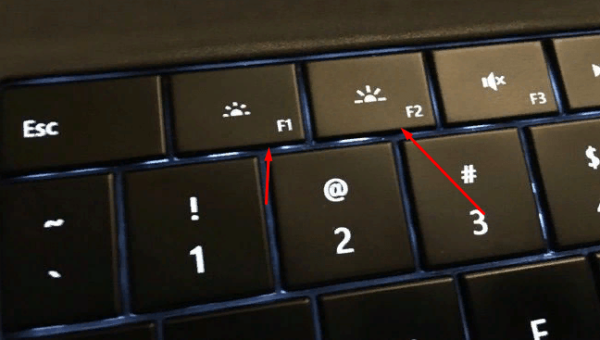 Используем клавиши для регулировки яркости
Используем клавиши для регулировки яркостиНельзя сказать, какая именно кнопка предназначена для этого в вашем случае, так как каждый производитель устанавливает это действие на произвольную клавишу.
При помощи параметров
Все нижеописанные способы показывают, как изменить яркость через системные настройки Windows. В первую очередь стоит воспользоваться стандартным приложением «Параметры»:
- Нажмите правой кнопки мыши по значку «Пуск», выберите «Параметры».

 Открываем параметры компьютера
Открываем параметры компьютера - Раскройте блок «Система».

 Открываем раздел «Система»
Открываем раздел «Система» - Не переходя из первого подпункта «Экран», перегоните ползунок яркости на нужное значение, а после примените изменения.

 Перегоняем ползунок для изменения яркости
Перегоняем ползунок для изменения яркости
При помощи панели быстрого доступа
В нижнем правом углу монитора расположено много маленьких значков, дающих быстрый доступ к различным настройкам системы. Если нажать на иконку в виде батареи и вилки (она появляется, только если у компьютера имеется батарея, а если устройство работает от сети напрямую, ее не будет), можно увидеть прямоугольник с солнышком. В нем указан текущий уровень яркости. Нажав на него, можно выставить новое значение.
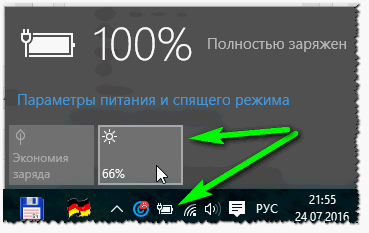
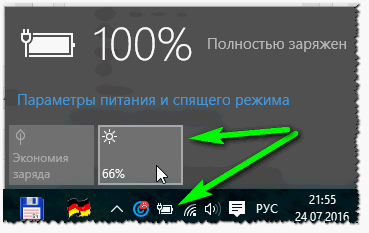 Устанавливаем яркость через блок с солнышком
Устанавливаем яркость через блок с солнышкомПри помощи авторегулирования
Многие мониторы умеют автоматически определять уровень освещения в комнате и подбирать под него оптимальный уровень яркости. По умолчанию эта функция отключена, так как большинство пользователей не переносят свой компьютер с места на место и, соответственно, уровень освещения постоянен. Но если вам приходиться работать с устройством в разных помещениях, выполните следующие действия:
- Используя системную поисковую строку, отыщите панель управления и раскройте ее.

 Открываем панель управления
Открываем панель управления - При помощи встроенной поисковой строки отыщите раздел «Электропитание».

 Открываем раздел «Электропитание»
Открываем раздел «Электропитание» - Перейдите к настройке используемой схемы.

 Нажимаем на кнопку «Настройка схемы электропитания»
Нажимаем на кнопку «Настройка схемы электропитания» - Развернется список настроек. Найдите блок «Экран», а в нем подпункт «Включить адаптивную регулировку». Установите значение «Включить» и сохраните внесенные изменения.

 Включаем автоматический подбор яркости
Включаем автоматический подбор яркости
Авторегулировка яркости активирована. Вы можете попробовать перенести компьютер в другие условия или изменить степень освещенности в вашей комнате и убедиться в том, что монитор сам меняет уровень яркости.
При помощи команды
Управлять системой можно при помощи стандартной командной строки или более новой утилиты PowerShell.
- Используя системную поисковую строку, отыщите программу PowerShell и раскройте ее.

 Открываем PowerShell
Открываем PowerShell - Выполните запрос (Get-WmiObject -Namespace root/WMI -Class WmiMonitorBrightnessMethods).WmiSetBrightness(1, X), где X — уровень яркости в процентах. Если вместо X вы пропишите значение 60, то установится яркость 60%.

 Выполняем команду (Get-WmiObject -Namespace root/WMI -Class WmiMonitorBrightnessMethods).WmiSetBrightness(1, X)
Выполняем команду (Get-WmiObject -Namespace root/WMI -Class WmiMonitorBrightnessMethods).WmiSetBrightness(1, X)
При помощи настроек видеокарты
Большинство известных производителей видеокарт предоставляют своим пользователям специальные программы, позволяющие управлять настройками видеокарты. Узнать, есть ли такое приложение для вашей видеокарты, можно на официальном сайте компании-производителя.
Изменяя параметры видеокарты, можно установить уровень яркости экрана. Для примера рассмотрим приложения Nvidia. В блоке «Дисплей» есть подпункт «Регулировка параметров цвета рабочего стола», в нем можно активировать приоритет настроек Nvidia над другими приложениями и установить подходящую яркость.
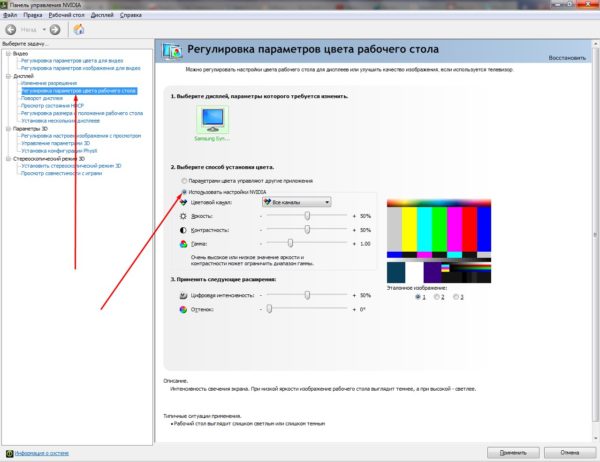
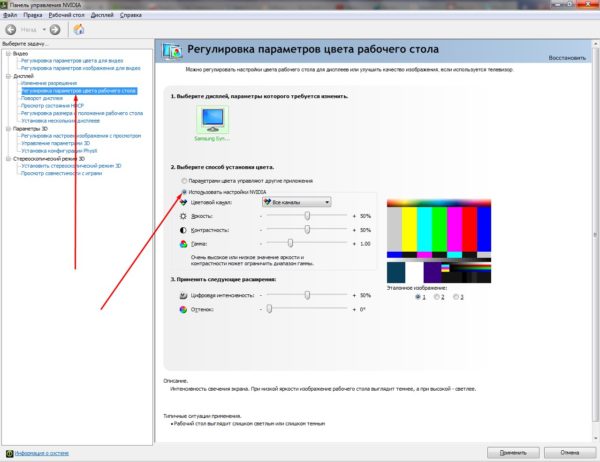 Устанавливаем яркость в программе Nvidia
Устанавливаем яркость в программе NvidiaПри помощи Adobe Gamma
Adobe Gamma — приложение от компании Adobe, позволяющее выполнить детальную калибровку монитора вручную. Использовав ее, вы сможете сменить не только уровень яркости, но и параметры контрастности, цветность люминофора, гаммы и точки белого. Прибегать к подобному ряду настроить стоит, только если вы хотите добиться наилучшего качества отображаемых картинок и готовы потратить на это время.
- Запустив программу, выберите вариант «Шаг за шагом», так как он предоставит все пункты настройки в нужном порядке.

 Указываем вариант «Шаг за шагом»
Указываем вариант «Шаг за шагом» - Укажите название для создаваемого профиля. В течение ближайших шагов вы измените большое количество настроек, а потом, возможно, попробуете пройти процесс калибровки еще раз. После этого вы сможете выбрать один из созданных профилей. Также рекомендуется загрузить заводской профиль, содержащий стандартные настройки, чтобы в любом момент можно было вернуться к нему. Скачать его можно с официального сайта производителя или диска, идущего в комплекте с монитором.

 Указываем название профиля
Указываем название профиля - Начинается калибровка монитора. Используя клавиши на мониторе или системные настройки, описанные в предыдущих пунктах статьи, установите значение контрастности на 100%, а яркость отрегулируйте так, чтобы белый остался белым, а серый квадрат, расположенный в середине, стал максимально темным, но не черным.

 Устанавливаем максимальную контрастность и регулируем яркость
Устанавливаем максимальную контрастность и регулируем яркость - Необходимо выбрать правильный тип свечения (цветность люминофора). Определить его можно только по сведениям, предоставляем в инструкции к монитору. Если бумажная версия у вас не сохранилась, отыщите информацию по модели в интернете. Если же вам удалось загрузить заводской профиль на втором шаге калибровки, то выберите в списке вариант «Собственный». Если вам удастся найти нужную информацию о типе свечения, а заводской профиль не загружен, установите значение HDTV.

 Указываем используемый монитором тип свечения
Указываем используемый монитором тип свечения - Значение гаммы для Windows — 2.2 (выберите операционную списку в списке, а значение установится автоматически). С помощью ползунка, находящего под квадратом, максимально уровняйте по яркости задний фон и квадрат в середине.

 Выбираем операционную систему и регулируем ползунок
Выбираем операционную систему и регулируем ползунок - Для точки белого установите стандартное значение 6500, соответствующее дневному свету.

 Устанавливаем значение 6500
Устанавливаем значение 6500 - Подтвердите, что точка белая была выбрана как аппаратное значение.

 Указываем вариант «Аппаратное значение»
Указываем вариант «Аппаратное значение» - Программа предложит вам два варианта: до и после изменения. Выбрав «до», вы увидите, как выглядела картинка на экране до внесения изменений. Если вам нравится результат, поставьте галочку напротив пункта «После изменений» и сохраните внесенные изменения.

 Указываем, стоит ли применить изменения
Указываем, стоит ли применить изменения
Видео: регулировка яркости в Windows 10
Существует множество способов, позволяющих изменить яркость свечения экрана: с помощью кнопок монитора, клавиш клавиатуры, приложения «Параметры», панели быстрого доступа и программы PowerShell. Также в Windows 10 есть средства, позволяющие системе регулировать яркость автоматически, опираясь на данные об уровне освещения. Через программу Adobe Gamma можно выполнить более качественную настройку экрана.
Оцените статью: Поделитесь с друзьями!Как увеличить яркость экрана на Виндовс 10
Настройка яркости экрана – это одна из важнейших операций, которую должен уметь выполнять каждый пользователь ПК. Благодаря правильному уровню яркости, вы сможете обезопасить себя от усталости и сухости глаз, а так же предотвратить резкое ухудшение зрения. А еще, грамотная настройка вашего экрана поможет уменьшить расход заряда аккумулятора, и вам не придется переживать за внезапные отключения компьютера.

Как увеличить яркость экрана на Виндовс 10
Операционная система Windows 10 предлагает множество различных способов регулировки яркости экрана. В этой статье я постараюсь максимально подробно рассказать вам о каждом из них.
Способ 1. Настройка яркости экрана через «Параметры»
Для решения различных повседневных задач в Windows 10 есть специализированное приложение – «Параметры». С его помощью всего в пару кликов можно настроить уровень яркости.
Шаг 1. Откройте приложение «Параметры». Это можно сделать, одновременно нажав клавиши Win+I. Так же вы можете ввести соответствующее название в строке поиска.

Открываем приложение «Параметры»
Или найти в меню «Пуск» значок в виде шестеренок и нажать на него.

В меню «Пуск» нажимаем на значок в виде шестеренок
Шаг 2. Далее выберите строку «Система».

Выбираем строку «Система»
А затем выбираем «Дисплей».

Выбираем «Дисплей»
Шаг 3. Настройте яркость экрана до желаемого уровня, переместив ползунок в нужное положение.
Способ 2. Как изменить яркость экрана с помощью клавиатуры?
Читайте также, все методы регулировки яркости экрана, в нашей новой статье — «Как сделать больше яркость экрана на ноутбуке».
Чтобы настроить монитор для удобного использования, нужно знать сочетание специализированных клавиш. Обычно на них изображен значок солнышка (примеры ниже). Для уменьшения или увеличения яркости просто зажмите специализированную клавишу Fn и кнопку F5/F6.

Для уменьшения или увеличения яркости жмём вместе Fn+F5 или F6
Данный способ может не сработать, если на ваш компьютер не были установлены специализированные драйвера, но такое бывает достаточно редко.
Способ 3. Индикатор заряда батареи для регулировки яркости
Существует еще один простой способ настройки яркости экрана для удобного использования.
Шаг 1. В нижней части экрана справа найдите индикатор заряда батареи и нажмите на него.

В нижней части экрана, справа ищем индикатор заряда батареи и нажимаем на него
Шаг 2. Далее кликните на иконку регулировки яркости. Она находится ниже строки «Параметры аккумулятора».

Нажимаем на иконку регулировки яркости
Способ 4. Настройка уровня яркости через Центр Действий
Все персональные компьютеры на базе Windows 10 оснащены панелью «Центра Действий». С ее помощью можно быстро устранять внезапно возникшие проблемы, а так же решать повседневные ПК-задачи.
Шаг 1. В нижнем углу справа нажмите на иконку «Центра Действий». Выглядит она так:

В нижнем углу справа нажимаем на иконку «Центра Действий»
Шаг 2. В появившемся окне кликните на строку «Развернуть».

В появившемся окне кликаем на строку «Развернуть»
Шаг 3. Далее вам откроется панель быстрых действий, в которой нужно выбрать значок «Яркость». Нажмите на него, чтобы подобрать желаемый уровень подсветки экрана.

Нажимаем на значок «Яркость», чтобы подобрать желаемый уровень подсветки экрана
Полезный совет! Данный способ подходит только для тех случаев, когда вам необходимо быстро изменить параметры яркости. Здесь предусмотрены лишь 5 основных уровней: 0%, 25%, 50%, 75% и 100%. Для более точной настройки используйте другие способы.
Способ 5. Подбор оптимального уровня яркости через настройки питания
Шаг 1. Откройте «Панель Управления». Для этого, в меню поиска введите соответствующее название.

Открываем «Панель Управления»
Шаг 2. Далее выберите пункт «Оборудование и звук».

Выбираем пункт «Оборудование и звук»
Затем «Электропитание».

Выбираем «Электропитание»
Шаг 3. В нижней части открывшегося окна настройте шкалу яркости экрана до необходимого вам уровня.

Настраиваем шкалу яркости экрана до необходимого вам уровня
Полезный совет! Максимально точно осуществить калибровку экрана в условиях питания от заряда батареи и электросети вы можете в пункте «Настройка схемы электропитания». Здесь представлен широкий спектр настроек для конкретного случая.
Способ 6. Центр мобильности для настройки экрана
Центр мобильности – полезное приложение, позволяющее работать с такими параметрами как мультимедиа, звук и питание. С его же помощью можно отрегулировать уровень яркости.
Шаг 1. Чтобы открыть данное приложение, используйте сочетание кнопок «Win+X».
Шаг 2. Далее кликните на строку «Центр Мобильности».

Кликаем на строку «Центр Мобильности»
Шаг 3. В окне «Яркость экрана» подберите нужный вам уровень, изменяя положение ползунка.

В окне «Яркость экрана» подбираем уровень, изменяя положение ползунка
Способ 7. Изменение яркости экрана с помощью «PowerShell»
«PowerShell» – средство автоматизации, открывающее доступ к более гибкому управлению компьютером. Благодаря ему пользователь может детально настроить интересующие его параметры, в том числе и яркость. Сделать это можно так:
Шаг 1. Откройте «PowerShell», введя соответствующее название в строку поиска. Также существует еще один способ сделать это. Одновременно зажмите клавиши «Win+X» и затем, в открывшемся окне, выберите Windows PowerShell (администратор).

Открываем «PowerShell», вводим соответствующее название в строку поиска
Шаг 2. Скопируйте и вставьте в появившееся окно данную комбинацию:
(Get-WmiObject -Namespace root/WMI -ClassWmiMonitorBrightnessMethods).WmiSetBrightness(1,BRIGHTNESS_LEVEL)
Полезный совет! Для уменьшения или увеличения уровня яркости вам необходимо удалить строку BRIGHTNESS_LEVEL, а затем поставить на её место необходимый вам процент.
Ниже представлен пример, как должна выглядеть команда, если вам необходима яркость в 75%

Команда для яркости экрана в 75%
Шаг 3. Нажмите клавишу «Enter».
Способ 8. Специализированное приложение Brightness Slider
Гораздо удобнее, когда все самые необходимые настройки находятся на панели управления, не так ли? Благодаря приложению Brightness Slider туда можно вынести и настройку яркости. В этом случае, вам больше не придется искать изощренные способы настроить яркость экрана под себя. Это можно будет сделать так же просто, как поменять язык или же изменить уровень громкости.
Чтобы скачать данное приложение, перейдите по ссылке: https://github.com/blackholeearth/Win10_BrightnessSlider/#win10_brightnessslider.
После установки на панели задач появиться значок калибровки яркости. Нажмите на него и отрегулируйте подсветку экрана до нужного вам уровня.

Значок калибровки яркости
Проблемы, возникающие с настройкой уровня яркости
Даже такой простой процесс, как калибровка экрана, не всегда проходит гладко. Многие пользователи ПК задаются вопросом: «Почему не работает настройка яркости?». У некоторых такая функция может отсутствовать и вовсе. Если вы попали в список таких людей – не спешите расстраиваться и обращаться за помощью в сервисный центр. Чаще всего, данную проблему можно решить самостоятельно. Скорее всего у вас просто отключен Универсальный монитор PnP. Для того, чтобы это исправить, следуйте данной инструкции:
Шаг 1. С помощью строки поиска найдите « Диспетчер устройств».

С помощью строки поиска находим «Диспетчер устройств»
Шаг 2.В открывшемся окне найдите раздел «Мониторы» и разверните его.

Открываем раздел «Мониторы»
Шаг 3. Внимательно посмотрите на строку Универсальный монитор PnP (возможно другое название). Если на значке присутствует стрелка вниз (показано на картинке), значит он отключен. Это необходимо исправить.
Шаг 4. Нажмите на данную строку правой кнопкой мыши и выберите пункт «Задействовать».

Выбираем пункт «Задействовать»
Шаг 5. Перезагрузите компьютер.
В большинстве случаев, проделанные действия помогут вам решить проблему отсутствия настроек яркости.
Надеюсь, данная статья помогла вам разобраться в данной ситуации и решить проблему калибровки экрана. Если у вас остались вопросы, советую посмотреть данное видео.
Видео — Как увеличить яркость экрана на Виндовс 10
Как убрать яркость на компьютере
Иногда высокая яркость экрана — это хорошо. Например, если вы любите играть в хорроры – тогда яркое изображение поможет вам разглядеть незаметные объекты в темноте и даст игровое преимущество. А если вы дизайнер или фотограф, то отсутствие яркости помешает вам рассмотреть оттенки цветов и снизит качество вашей работы.
Однако в большинстве случаев слишком сильная яркость никакой пользы не несёт, даже наоборот – она вредна. Она приводит к ухудшению зрения и провоцирует синдром сухого глаза (когда выделяется недостаточно слезы для увлажнения глаз). Поэтому если вы не знаете, как снизить яркость, то перечисленные ниже способы помогут вам не только повысить компьютерную грамотность, но и сохранить здоровье своих глаз. Способы актуальны для ОС Windows.

Как убрать яркость на компьютере
Способ №1. Настройка яркости вручную
Для компьютера
Если вы используете персональный компьютер, то внимательно посмотрите на монитор. На нём должна присутствовать кнопка регулирования яркости. Обычно эта кнопка изображена в виде логотипа светящего солнца. Когда вы её нашли, вам остаётся только нажать на неё и настроить яркость с помощью кнопок «+» и «-». Если же этой кнопки нет, то переходите сразу к следующим способам.

Находим кнопку регулирования яркости на мониторе компьютера

Настраиваем яркость с помощью кнопок «+» и «-»
Для ноутбука
На мониторе ноутбука кнопки настройки яркости нет. Там вообще нет никаких кнопок. Зато есть полезная кнопка «Fn» на клавиатуре, которая вам и нужна. «Fn» (сокращено от Function) – эта кнопка-модификатор, которая нужна для эмуляции отсутствующих функциональных кнопок. Данная кнопка иногда встречается и на клавиатурах персональных компьютеров, но гораздо чаще – на клавиатурах ноутбука.

Функциональная клавиша «Fn» на ноутбуке
Чтобы снизить яркость экрана, нажмите и удерживаете кнопку «Fn», а затем, не отпуская её, нажмите на клавишу «вниз» (не путать с двойкой на нампаде, которая тоже обозначена стрелочкой). Нажимайте «вниз», пока яркость экрана не станет такой, которая вам нужна (и не отпускайте при этом клавишу-модификатор). Если вы переборщили, и экран стал слишком тёмным, то повысить яркость вы можете тем же способом, только вместо «вниз» нажимайте на «вверх».

Нажимаем и удерживаем кнопку «Fn», а затем, не отпуская её, нажимаем на клавишу «вниз»
С помощью «Fn» вы можете не только настраивать яркость, но и делать много других полезных вещей: регулировать громкость, управлять плеером и т.д. В большинстве случаев интуитивно понятно, за что какая кнопка отвечает, так как логотипы выполняемых ими функций изображены тем же цветом, что и кнопка «Fn».
Способ №2. Изменение яркости с помощью персонализации
«Персонализация» – это меню изменения изображений и звука. С его помощью вы можете не только изменить яркость, но ещё и тему (элементы интерфейса ОС). Но мы остановимся на яркости.
- Нажмите правой клавишей мыши на пустую область на рабочем столе, затем выберите «Персонализация».

Нажимаем правой клавишей мыши на пустую область на рабочем столе, затем выберите «Персонализация»
- В нижнем левом углу окна выберите «Экран» левым щелчком мыши.

В нижнем левом углу окна выбираем «Экран» левым щелчком мыши
- Выберите слева «Настройка яркости». В самом низу этого окна будет ползунок, настраивающий яркость.

Выбираем слева «Настройка яркости»

В самом низу этого окна будет ползунок, настраивающий яркость, двигаем его на подходящее значение
Способ №3. Настройка уровня яркости при помощи панели управления
Для реализации способа проделайте следующие операции:
- Откройте контекстное меню «Пуск» с помощью нажатия левой кнопки мыши на соответствующий значок в левом нижнем углу экрана.

Открываем контекстное меню «Пуск» нажатием левой кнопки мыши на соответствующий значок в левом нижнем углу экрана
- Выберите «Панель управления» и откройте это меню.

Открываем «Панель управления»
- Чтобы облегчить поиск нужного вам меню, измените режим просмотра. В верхнем правом углу окна будет соответствующий параметр «Просмотр». Наведите курсором мыши на значение этого параметра и замените его на «Крупные значки» (или «Мелкие значки», если вам так удобнее).

В параметре «Просмотр» выставляем «Крупные значки»
- Выберите меню «Электропитание» и подтвердите выбор левым кликом мыши. Пункты меню в заданном режиме просмотра расположены в алфавитном порядке, поэтому ищите меню электропитания с конца.

Выбираем меню «Электропитание» и подтверждаем выбор левым кликом мыши
- Вы открыли меню, и теперь у вас отображаются планы электропитания. Найдите тот план, который у вас уже задан, и щёлкните на «Настройка плана электропитания».

Щелкаем на «Настройка плана электропитания»
- Найдите параметр «Настроить яркость плана» и передвигайте ползунок, пока не выберете нужный вам уровень яркости. В этом меню вы можете настроить его как для работы от батареи, так и для работы от сети.

Находим параметр «Настроить яркость плана» и передвигаем ползунок, пока не выберем нужный уровень яркости
Способ №4. Регулирование яркости с помощью панели управления графическими драйверами
На данный момент на рынке видеокарт есть два крупных производителя: Nvidia и AMD. Вместе с видеокартами эти компании выпускают приложения для управления аппаратным обеспечением. С помощью этих приложений можно настроить множество графических параметров, в том числе и яркость экрана.
Панель управления NVIDIA
Чтобы изменить яркость, проделайте дальнейшие пошаговые инструкции:
- Наведите курсор мыши на то место на рабочем столе, где нет ярлыка или файла, затем нажмите правую клавишу мыши.
- В открывшемся меню выберите «Панель управления NVIDIA» и подтвердите выбор левым кликом.

Левым кликом мышки нажимаем по строке «Панель управления NVIDIA»
- Откройте список «Дисплей», нажав на плюсик, затем выберите меню «Регулировка параметров цвета рабочего стола».

Открываем список «Дисплей», нажав на плюсик, затем выбираем меню «Регулировка параметров
- Вам нужен второй по счёту список параметров «Выберите способ установки цвета». Выберите в нём «Яркость» и двигайте ползунок, пока не настроите оптимальный для вас уровень.

В параметре «Яркость» двигаем ползунок на необходимый уровень яркости
Панель управления AMD
Если ваша видеокарта производства AMD, то для настройки яркости сделайте следующее:
- Откройте панель управления – она называется «AMD Radeon Settings». Делается это так же, как и в NVIDIA, то есть нажатием правой клавиши мыши на свободном участке рабочего стола (при нажатии на файл, папку или ярлык выбор панели управления графическими драйверами доступен не будет).

Правым кликом мышки нажимаем на пустом месте, затем левым кликом по строке «AMD Radeon Settings»
- Откройте вкладку «Настройки графики» (в некоторых версиях программы это единственная вкладка), затем выберите меню «Цвет».

Во вкладке «Настройки графики» раскрываем параметр «Цвет»
- Запустится меню настроек цвета, где вы и сможете подкорректировать яркость, а также гамму, контрастность и другие графические параметры.

С помощью бегунков настраиваем подходящие параметры яркости
Способ №5. Изменение яркости с помощью сторонних программ
Если по каким-то странным причинам у вас не получилось снизить уровень яркости ни одним из трёх вышеперечисленных способов, то вам на помощь придут программы, которые включают в себя нужный вам функционал, в данном случае настройку яркости.
Интерес в целом программного изменения параметров яркости заключается в том, что они не зависят от системных методов, описанных выше. То есть в сочетании с системными настройками можно установить такое значение яркости, которое будет больше максимального или меньше минимального. Рассмотрим некоторые программы, позволяющие это.
MyMonic
MyMonic – это программа, с помощью которой можно регулировать яркость монитора и видеокарты. Чтобы реализовать эту возможность, делайте всё так, как описано в инструкции:
- Скачайте программу, перейдя по ссылке https://incod.ru/win/mymonic/.

Переходим по ссылке, нажимаем по кнопке «Скачать: MyMonic v1.1»
Важно! Вы можете и сами легко найти её, введя в любую поисковую систему (будь то Google, Яндекс или другие) запрос с названием этой программы. Но проблема в том, что её инсталлер (программа для установки) содержит лишь один файл с расширением .exe. А к скачиванию и установке файлов такого формата следует подходить с особой осторожностью – подхватить вирус таким способом проще простого. Поэтому рекомендуется скачивать по ссылке выше – она проверена и не содержит никаких вредоносных файлов.
- Установите MyMonic, запустив скачанный установочный файл левым щелчком мыши. Установка происходит автоматически, вам нужно лишь указать путь к папке, куда будут установлены программные файлы.

Запускаем скачанный установочный файл левым щелчком мышки
- Запустите программу. После того, как программа установилась, появится её ярлык на рабочем столе, нажав на который вы сможете её запустить. Если при установке вы убрали соответствующую галочку установки ярлыка на рабочий стол, то вы можете запустить программу через ту папку, которую указывали при установке.

Открываем программу MyMonic
- После запуска откроется программное меню изменения параметров с ползунками. Обратите внимание на последний ползунок, находящийся справа. Именно он отвечает за яркость. Настраивайте её как вам угодно, двигая этот ползунок.

Перемещаем последний ползунок на необходимое значение
Другие программы
Помимо MyMonic существует огромное множество других программ, с помощью которых можно менять настройки яркости монитора (однако MyMonic самый удобный в пользовании среди всех). Процесс скачивания, установки этих программ, а также их интерфейс и функционал аналогичны тому, что описаны выше, потому в отдельной инструкции всё это не нуждается. Ниже будет приведён список программ, на которые следует обратить внимание.
- DimScreen;
- Monitor Plus;
- Monitor Bright;
- mControl;
- Desktop Dimmer;
- Display Tuner;
- Sunset Screen.
Примечание! Отдельного упоминания заслуживает приложение f.lux. Суть его заключается в том, что оно автоматически изменяет яркость экрана в зависимости от времени суток, подбирая наиболее оптимальные параметры. Если вы заботитесь о своих глазах, но не знаете, какой уровень яркости вам нужен, то данная программа создана специально для вас.
- Скачать её вы можете на официальном сайте https://justgetflux.com/, щелкнув по соответствующей кнопке.

Нажимаем на кнопку «Загрузить f.lux»
- Выберите место для загрузки файла, например папка «Загрузки», нажмите «Сохранить».

Выбираем папку для загрузки файла, нажимаем «Сохранить»
- Перейдите в папку «Загрузки», двойным левым щелчком мышки запустите установочный файл.

Открываем папку «Загрузки», двойным левым щелчком мышки запускаем установочный файл
- Кликните по кнопке «Accept».

Кликаем по кнопке «Accept»
- После установки и запуска она будет работать автоматически. Программа попросит перезагрузить компьютер, Вы можете выбрать пункт «Restart Now» («Перезагрузить сейчас») или «Late» («Позже»).

Нажимаем «Later» («Позже») или «Restart Now» («Перезагрузить сейчас»)
Заключение
Теперь, когда вы знаете множество способов настройки яркости, сей процесс не составит для вас труда. Если какой-то из способов вам не помог, то переходите сразу к следующему. Если же ни один из способов не увенчался успехом, хотя вы прочли всё внимательно и следовали точно по инструкции, значит, проблема заключается либо в некорректно работающей операционной системе, либо в неполадках монитора. В таком случае рекомендуем обратиться за помощью в сервисный центр.
Видео — Как настроить яркость экрана
Понравилась статья?
Сохраните, чтобы не потерять!