Как подключить принтер к андроиду через wifi
Приветствую наших подписчиков и гостей портала! У многих из нас есть дома принтер или МФУ. Более привычно для нас – печатать с компа или ноутбука. Но сегодня мы поговорим о возможности печати с мобильного телефона.
Благодаря развитию технологий, высокопроизводительные гаджеты теперь умещаются у человека на ладони. Поэтому большинство людей переносит часть, а иногда и все рабочие задачи на них. Среди всего многообразия функционала, современные мобильные устройства научились работать с печатью. Мы расскажем, как подключить телефоны на разных операционных системах к принтеру через Wi-Fi.
Что можно напечатать с гаджета?
Ни операционная система, ни «железо» мобильников не накладывают никаких ограничений. А это значит, что планшет или телефон могут отправлять на печать абсолютно любые документы или фото. Конечно при условии, что есть подходящее приложение на них, а опция настроена и исправно функционирует.
При этом телефоны для распечатки на принтер могут подсоединяться по Wi-Fi, Bluetooth или через кабель USB. Ни один из способов подключения также не накладывает никаких ограничений на типы и объемы передачи данных. Разница может быть только в скорости.
Особенности подключения по Wi-Fi
Прямое подключение
Здесь все зависит непосредственно он девайса. Многие современные модели позволяют не использовать сторонние приложения, а могут соединяться и печатать напрямую с мобильного устройства без использования компьютера. Достаточно соединить устройства в одну сеть с помощью маршрутизатора, запустить поиск доступных сетей на смартфоне или планшете и выбрать нужную аппаратуру.
В качестве примера будет рассмотрена программа PrinterShare, доступная для устройств на базе операционных систем iOS и Android.
Итак, как распечатать фото или документы с телефона или планшета на принтере через Wi-Fi:
- Установить приложение из магазина и открыть его.
- В нижней части открывшегося окна выбрать нужное подключение.
Виртуальный» принтер
Виртуальные принтеры передают данные с мобильника или планшета через облачные хранилища, поэтому перед использованием необходимо уточнить, поддерживает ли гаджет работу с облаком. Каждый смартфон на операционной системе Android использует Google Cloud Print, а устройства Apple используют AirPrint. Обе утилиты входят в операционную систему и не требуют установки.
Если принтер поддерживает AirPrint, то он автоматически будет обнаруживаться телефоном. Для отправки документов на печать потребуется лишь нажать на кнопку «Поделиться» и выбрать раздел «На печать».
Инструкции по настройке виртуального принтера доступны в формате видео:
Чтобы настроить виртуальный принтер от Google, нужно сделать следующее:
- Запустить Google Chrome и войти в Google-аккаунт.
- Открыть настройки браузера и перейти к разделу дополнительных настроек.
- Ищем «Виртуальный принтер Google» и жмем «Настроить».
- На открывшейся странице внизу выбираем «Добавить принтер».
- Из списка выбираем свое устройство и жмем «Добавить…».
- Через несколько секунд появится надпись «Процедура завершена» и понадобится выбрать «Управление принтерами».
Читайте также: Как правильно подготовить огород к зиме
Удаленное подключение
Данным методом можно открыть рабочий стол мобильного устройства на компьютере. Для этого понадобиться утилита QS Team Viewer на гаджете и программа Team Viewer на ПК.
Чтобы настроить удаленный доступ и организовать печать с телефона, нужно:
- Установить оба приложения.
- Открыть QS Team Viewer на мобильном аппарате и получить ID.
- Открыть Team Viewer на ПК, ввести ID мобильника, поставить галочку на «Удаленное управление» и подключиться к гаджету.
Bluetooth и USB
Что можно напечатать с гаджета?
Ни операционная система, ни «железо» мобильников не накладывают никаких ограничений. А это значит, что планшет или телефон могут отправлять на печать абсолютно любые документы или фото. Конечно при условии, что есть подходящее приложение на них, а опция настроена и исправно функционирует.
При этом телефоны для распечатки на принтер могут подсоединяться по Wi-Fi, Bluetooth или через кабель USB. Ни один из способов подключения также не накладывает никаких ограничений на типы и объемы передачи данных. Разница может быть только в скорости.
Особенности подключения по Wi-Fi
Прямое подключение
Здесь все зависит непосредственно он девайса. Многие современные модели позволяют не использовать сторонние приложения, а могут соединяться и печатать напрямую с мобильного устройства без использования компьютера. Достаточно соединить устройства в одну сеть с помощью маршрутизатора, запустить поиск доступных сетей на смартфоне или планшете и выбрать нужную аппаратуру.
В качестве примера будет рассмотрена программа PrinterShare, доступная для устройств на базе операционных систем iOS и Android.
Итак, как распечатать фото или документы с телефона или планшета на принтере через Wi-Fi:
- Установить приложение из магазина и открыть его.
- В нижней части открывшегося окна выбрать нужное подключение.
Виртуальный» принтер
Виртуальные принтеры передают данные с мобильника или планшета через облачные хранилища, поэтому перед использованием необходимо уточнить, поддерживает ли гаджет работу с облаком. Каждый смартфон на операционной системе Android использует Google Cloud Print, а устройства Apple используют AirPrint. Обе утилиты входят в операционную систему и не требуют установки.
Если принтер поддерживает AirPrint, то он автоматически будет обнаруживаться телефоном. Для отправки документов на печать потребуется лишь нажать на кнопку «Поделиться» и выбрать раздел «На печать».
Инструкции по настройке виртуального принтера доступны в формате видео:
Чтобы настроить виртуальный принтер от Google, нужно сделать следующее:
- Запустить Google Chrome и войти в Google-аккаунт.
- Открыть настройки браузера и перейти к разделу дополнительных настроек.
- Ищем «Виртуальный принтер Google» и жмем «Настроить».
- На открывшейся странице внизу выбираем «Добавить принтер».
- Из списка выбираем свое устройство и жмем «Добавить…».
- Через несколько секунд появится надпись «Процедура завершена» и понадобится выбрать «Управление принтерами».
Удаленное подключение
Данным методом можно открыть рабочий стол мобильного устройства на компьютере. Для этого понадобиться утилита QS Team Viewer на гаджете и программа Team Viewer на ПК.
Чтобы настроить удаленный доступ и организовать печать с телефона, нужно:
- Установить оба приложения.
- Открыть QS Team Viewer на мобильном аппарате и получить ID.
- Открыть Team Viewer на ПК, ввести ID мобильника, поставить галочку на «Удаленное управление» и подключиться к гаджету.
Bluetooth и USB
Правильное подключение принтера к Андроид гаджету
Существует несколько способов подключения, которые можно разделить на такие группы:
p, blockquote 4,0,0,0,0 —>
- Прямое соединение. Выполняется при помощи USB-кабеля, Wi-Fi или Bluetooth.
- Соединение через посредника. Процесс печати управляется через ноутбук или ПК, а гаджет только дает к печати указания. Применяется Google Cloud.
Для девайса Андроид во всех случаях нужен специальный софт, например, Printer Share, так как принтер без указаний печатать не в состоянии. Также существуют приложения для печати, которые мы рассмотрим ниже.
p, blockquote 5,0,0,0,0 —>
Подключение по Wi-Fi
Чтобы этот способ реализовать, на принтере должен быть встроенный адаптер Wi-Fi. Важно убедиться, что он имеется, так как на старых моделях его не будет. Здесь не нужно производить особых действий, достаточно просто использовать функционал программы и следовать инструкции для подключения.
p, blockquote 6,0,0,0,0 —>
Bluetooth
С интерфейсом Bluetooth ситуация идентичная. Если подобная функция есть, то используем ее.
p, blockquote 7,0,1,0,0 —>
Для подключения смартфона или планшета к принтеру через USB, необходимо использовать специальный шнур OTG (переходник USB – microUSB). На используемом гаджете должен быть порт Host, что позволит его подключать не только к компьютеру, но и к другим устройствам. Все шнуры нужно соединить, после чего получившийся кабель подключаем к гаджету, осуществляем настройку с помощью приложения и пользуемся.
p, blockquote 8,0,0,0,0 —>
Таким способом можно подключить не все устройства. Для некоторых моделей может просто не быть драйверов.
Google Cloud
Самый удобный вариант, с помощью которого можно распечатывать файлы, при этом находясь в любой точке мира. Выполняем печать путем привязки гаджета к Google-аккаунту. На компьютере и гаджете следует использовать один и тот же аккаунт.
p, blockquote 11,0,0,0,0 —>
Распечатываем текст с Андроид устройства
Выполнить печать фотоснимков, смс, документов, веб-страниц и прочего можно несколькими способами. Давайте подробно рассмотрим их.
p, blockquote 12,0,0,0,0 —>
Виртуальный принтер Google
Для распечатывания чего-либо на принтере со смартфона или планшета Андроид данным методом, нам потребуется:
p, blockquote 13,0,0,0,0 —>
- Приложение для Android «Виртуальный принтер».
- Установка виртуального принтера Гугл.
- Аккаунт Гугл.
- Домашний принтер, который подключен к ноутбуку или компьютеру.
Виртуальный принтер Google устанавливается следующим образом:
p, blockquote 14,1,0,0,0 —>

Теперь с Гугл Плей https://play.google.com/store/apps/details? > p, blockquote 15,0,0,0,0 —> Увеличить
От системы будут получены оповещения, нажимаем «ОК». Затем начнется поиск доступных принтеров, по завершении которого отобразится их список. Теперь на страничке принтера нажимаем на кнопку «Try it now» (означает «Попробуйте прямо сейчас»), можно указать «Print anything» (распечатывает что угодно) или «Print anywhere» (функция печати где угодно).
p, blockquote 16,0,0,0,0 —>  Увеличить
Увеличить
Для печати картинки или текста с веб-страницы нужно открыть браузер на необходимой странице, вызвать меню настроек в верхнем правом углу дисплея (значок с тремя вертикальными точками). В выпавшем списке действий указываем «Печать».
p, blockquote 17,0,0,0,0 —> 
Теперь нужно открыть вкладку в разделе «Сохранить на Google…», указать «Все принтеры». Выбираем то устройство, с которого будем распечатывать, потом настраиваем формат, число копий и т.д. Активируем кнопку «Печать».
p, blockquote 18,0,0,0,0 —>  Увеличить
Увеличить
Чтобы распечатать документ, фото, картинку, находим папку с необходимым объектом, его выделяем и нажимаем на меню страницы (значок с тремя параллельными черточками). Кнопка меню в зависимости от модели может располагаться в ином месте (к примеру, в верхнем правом углу дисплея или внизу слева), или иметь вид трех вертикальных точек. В отобразившемся окне выбираем «Печать».
p, blockquote 19,0,0,0,0 —>  Увеличить
Увеличить
Здесь снова будет открыто окно «Сохранить на Google…». Там можно сохранить картинку в PDF формате, нажав на значок (на скриншоте первый фрагмент). Для печати нажимаем «Все принтеры», а в открывшемся разделе выбираем свой принтер, а потом снова нажимаем на иконку, но с изображением принтера.
p, blockquote 20,0,0,0,0 —>  Увеличить
Увеличить
В этой ситуации для выполнения печати потребуется активное интернет соединение.
p, blockquote 21,0,0,1,0 —>
Печать через USB, Bluetooth, Wi-Fi
Для печати документов или фото этим методом потребуется специальное приложение. Рассмотрим в виде примера наиболее популярное – PrinterShare.
p, blockquote 23,0,0,0,0 —>
Распространяется программа на платной и бесплатной основе. В бесплатной версии функции существенно ограничены и ее стоит рассматривать как тестовую. Рассмотрим работу версии «Премиум», при помощи которой можно печатать контакты, фотоснимки, журналы звонков, смс-сообщения, файлы с Гугл Докс, Gmail, SD-карты в форматах DOC, PDF, DOCX, XSLX, TXT и т.д.
p, blockquote 24,0,0,0,0 —>
Устанавливаем PrinterShare с Гугл Плей по ссылке https://play.google.com/store/apps/details? > p, blockquote 25,0,0,0,0 —>  Увеличить
Увеличить
USB, Wi-Fi и Bluetooth – это такое подключение, которое осуществляются при помощи соответствующего вида связи. Выбирая Wi-Fi принтер, сразу будет начат автоматический поиск в сети беспроводного принтера, который подключен к роутеру. После завершения поиска следуем подсказкам системы и устанавливаем связь. После этого выбираем объект печати.
p, blockquote 26,0,0,0,0 —>
Вне зависимости от формата выбранного файла, нажимаем «Печать» (если никакой коррекции выбранного файла не требуется) или «Настройки» (настраиваем параметры печати). Затем нажимаем «Выбрать принтер».
p, blockquote 27,0,0,0,0 —>  Увеличить
Увеличить
Подключение гаджета Андроид к принтеру через USB или Bluetooth выполняется аналогично. Русскоязычный интерфейс приложения понятен и прост, поэтому при работе с ним никаких проблем не должно возникнуть.
p, blockquote 28,0,0,0,0 —>
Приложения для работы с печатью
Для операционной системы Андроид есть много приложений. Рассмотрим самые известные и удобные, которые имеют хорошую репутацию у пользователей и высокий рейтинг:
- Canon Easy – PhotoPrint. Компания Canon выпустила для Андроид собственное приложение. Оно создано с упором на печать фотографий, про что намекает ее название. Многофункциональности от нее ждать не стоит.
 Увеличить
Увеличить - Brother iPrint Scan. Удобное и простое приложение для Андроид. Есть функция сканера и возможность сохранения результатов на гаджете. Размер единицы печати не должен за 1 раз превышать 50 страниц или 10 Мб. Есть информация, что приложение веб-страницы не всегда отображает корректно. В остальном программа со своими возможностями справляется прекрасно.
 Увеличить
Увеличить - Epson Connect. Компания Эпсон предлагает цифровое приложение, где есть необходимый функционал. Можно на гаджете сканировать и хранить информацию, передавать файлы через e-mail.
 Увеличить
Увеличить
 Увеличить after —>
Увеличить after —>
Как подключить смартфон к принтеру через wifi
Как распечатать с телефона на принтер: инструкция

С усовершенствованием мобильных гаджетов необходимость в цифровых фотоаппаратах резко отпала. Любой желающий может сделать качественный снимок на свой андроид-телефон.
Теперь, когда мы не привязаны к ПК и можем мобильно редактировать свои документы, отправлять и принимать файлы, устанавливать задачи, мы стали более свободны от уз проводов, кабелей и устройств. Вот только бывают случаи, когда некий документ необходимо из цифрового формата перенести в бумажный.
Многие пользователи не знают, как распечатать фото с телефона через принтер. Способов несколько. Попробуем разобраться с каждым по отдельности.
Печать через облако
Если вы счастливый владелец современного принтера, то, скорее всего, на нем будет красоваться штамп Cloud Print Ready. В этом случае достаточно подключиться к сети интернет и зарегистрироваться на любом облачном портале. После этого вы сможете печатать любимые фото на любом устройстве и в любом месте без посредничества ПК.
Тем, у кого более старая модель или просто отсутствует такая функция, тоже можно воспользоваться облаком, только в этом случае придется прибегнуть к помощи компьютера.
В настройках браузера Chrome необходимо добавить ваш принтер, зарегистрироваться в «Гугле», и напоследок проверить на самом принтере историю задач.
Так как основная работа выполняется непосредственно на «Андроид»-устройстве, придется скачать на телефон соответствующее приложение, например:
Виртуальный принтер — это простенькое официальное приложение от «Гугла», которое позволяет отправлять файлы на печать, просматривать историю, связать несколько учетных записей и принтеров.
Cloud Print — в принципе, данное приложение аналогично «виртуальному принтеру», с единственной лишь разницей, что в конкретном случае вы имеете возможность распечатать файлы из гораздо больших источников. К примеру, СМС, скриншоты, контакты, фото из «Фейсбука» и пр.
Print Share — самое популярное приложение на «Маркете», позволяющее пользователям понять, как распечатать фото с телефона на принтере, а также файлы, контакты, веб-страницы, события. Из недостатков — плохо воспринимает кириллицу, к тому же хоть изначально приложение бесплатное, но для более функционального использования придется купить дополнительные опции.
Каждое из вышеперечисленных приложений имеет свои недостатки и преимущества. Все они с легкостью могут справиться с вопросом о том, как через телефон распечатать на принтере фотографии, документы и другое. Но ожидать от них большего все-таки не стоит.
Как распечатать с телефона на принтер через USB
Сразу стоит предупредить, что это не самый хороший метод ввиду того, что не с каждым принтером можно провести такие манипуляции.
Для начала на вашем телефоне должен быть выход USB Host, далее вам понадобятся драйвера, которых, к слову, не так много. Возможно, потребуется скачать из «Маркета» приложение USB Connection Kit.
Если все пройдет успешно, телефон будет видеть устройство как USB, и вам удастся выполнить распечатку файлов.
Отдельное внимание заслуживает приложение ePrint, которое видит все устройства компании HP, подключенные с помощью кабеля.
Как распечатать с телефона на принтер через WiFi
Если вы задались такой целью, знайте — это один из самых простых методов распечатки файлов с телефона. Конечно, при условии, что на телефоне и принтере имеются Wi-Fi-соединения. Все, что нужно будет вам сделать, — зайти в настройки параметров, включить Wi-Fi direct и подать задачу на печать.
Но такой легкий способ возможен только на современных устройствах. С более ранними моделями придется повозиться. До того как распечатать с телефона на принтер, необходимо будет подключиться к сети, причем напрямую к роутеру.
Как соединить роутер с Wi-Fi-принтером напрямую, через WPS
Для начала следует уточнить поддержку WPS-соединения на вашем роутере, убедиться, что выключена фильтрация МАС-адресов и сеть защищена шифровкой. Для настройки некоторых моделей вам необходимо знать имя сети и пароль. А также свой ПИН-код (он находится на коробке роутера в виде восьми цифр, расположенных под серийным номером).
Далее включаете WPS на роутере, вводите в браузере 192.168.1.1., в поле логин и пароль – admin. В разделе «Безопасность» необходимо задать параметр ENABLE.
Присмотритесь к своему роутеру, на нем должна быть кнопка поиска сети. Ее следует нажимать до тех пор, пока не установится соединение. Если кнопки нет, придется воспользоваться программным обеспечением самого прибора. Это несложно — достаточно щелкнуть на Wi-Fi Protection setup в разделе «Сеть». Не стоит забывать, что оба устройства должны быть включены в течение 2 минут.
Как распечатать файлы с помощью Dropbox
Перед тем как распечатать с телефона на принтер с помощью «Дропбокс», необходимо завести учетную запись на сайте. Далее загрузите соответствующее приложение на телефон и компьютер из «Маркета». Осталось только сохранить с файлы в «Дропбоксе», которые вы хотите напечатать, затем, войдя через компьютер, отправить их на распечатку.
Распечатка файлов с «Эпл»-устройств
Допустим, у вас на руках не андроид, а «яблоко». В таком случае, чтобы распечатать файлы на принтере, вам потребуются особые приложения, предназначенные для iOS-устройств.
- Apple airPrint — и ничего более. Никаких кабелей или драйверов, достаточно нескольких касаний, и виртуальная фотография становится вполне реальной. Главное — наличие совместимого принтера, что, к сожалению, в нашей стране весьма проблематично.
- Handy Print — замечательная замена вышеупомянутому приложению, которое бесплатно в первые 2 недели, затем придется вносить средства за дальнейшее пользование. Пожалуй, единственный минус приложения — требуется наличие загруженного ПК, на котором оно будет установлено.
- Printer Pro — существенно отличается от предыдущих двух. Вам придется распечатывать документы прямо из программы. Достаточно нажать «Открыть в» и выбрать необходимое приложение, например, Dropbox.
- Epson iPrint — фирменное приложение, разработанное самими производителями принтеров Epson. Программа автоматически находит доступные устройства и подключается к ним в беспроводной сети. Также может печатать через электронную почту.
- HP ePrint Enterprise — еще одно аналогичное приложение, созданное программистами компании HP. Точно так же подключается к беспроводной сети, работает с облачными хранилищами и принимает задачи из электронной почты.
Источник: http://fb.ru/article/280081/kak-raspechatat-s-telefona-na-printer-instruktsiya
Как подключить принтер к Android и распечатать фото или текстовый файл
Давайте я расскажу как можно распечатывать фото или документы прямо с телефона Android, отправляя печать на ваш принтер. Для этого нужно будет подключить свой Андроид к принтеру по WiFi или USB, что мы и сделаем.
Данная статья подходит для всех брендов, выпускающих смартфоны на Android 9/8/7/6: Samsung, HTC, Lenovo, LG, Sony, ZTE, Huawei, Meizu, Fly, Alcatel, Xiaomi, Nokia и прочие. Мы не несем ответственности за ваши действия.
Правильное подключение принтера к Андроид гаджету
Существует несколько способов подключения, которые можно разделить на такие группы:
- Прямое соединение. Выполняется при помощи USB-кабеля, Wi-Fi или Bluetooth.
- Соединение через посредника. Процесс печати управляется через ноутбук или ПК, а гаджет только дает к печати указания. Применяется Google Cloud.
Для девайса Андроид во всех случаях нужен специальный софт, например, Printer Share, так как принтер без указаний печатать не в состоянии. Также существуют приложения для печати, которые мы рассмотрим ниже.
Подключение по Wi-Fi
Чтобы этот способ реализовать, на принтере должен быть встроенный адаптер Wi-Fi. Важно убедиться, что он имеется, так как на старых моделях его не будет. Здесь не нужно производить особых действий, достаточно просто использовать функционал программы и следовать инструкции для подключения.
Bluetooth
С интерфейсом Bluetooth ситуация идентичная. Если подобная функция есть, то используем ее.
Нужна помощь?
Не знаешь как решить проблему в работе своего гаджета и нужен совет специалиста? Напиши нам »
USB
Для подключения смартфона или планшета к принтеру через USB, необходимо использовать специальный шнур OTG (переходник USB – microUSB). На используемом гаджете должен быть порт Host, что позволит его подключать не только к компьютеру, но и к другим устройствам. Все шнуры нужно соединить, после чего получившийся кабель подключаем к гаджету, осуществляем настройку с помощью приложения и пользуемся.
Таким способом можно подключить не все устройства. Для некоторых моделей может просто не быть драйверов.
Читайте Android не видит WiFi сеть
Google Cloud
Самый удобный вариант, с помощью которого можно распечатывать файлы, при этом находясь в любой точке мира. Выполняем печать путем привязки гаджета к Google-аккаунту. На компьютере и гаджете следует использовать один и тот же аккаунт.
Распечатываем текст с Андроид устройства
Выполнить печать фотоснимков, смс, документов, веб-страниц и прочего можно несколькими способами. Давайте подробно рассмотрим их.
Виртуальный принтер Google
Для распечатывания чего-либо на принтере со смартфона или планшета Андроид данным методом, нам потребуется:
- Приложение для Android «Виртуальный принтер».
- Установка виртуального принтера Гугл.
- Аккаунт Гугл.
- Домашний принтер, который подключен к ноутбуку или компьютеру.
Виртуальный принтер Google устанавливается следующим образом:
- На верхней панели браузера справа нажимаем на «Настройка и управление Google Chrome» (имеет вид трех параллельных полосок).
- Список прокручиваем до конца, в самом низу выбираем «Показать дополнительные настройки».
- Выбираем вкладку «Виртуальный принтер Google», нажимаем на кнопку «Настроить». Справочную информацию можно найти в разделе «Подробнее».
- Отобразится страница «Устройства», где выбираем «Добавить принтеры».
- Откроется окно, где будут продемонстрированы подключенные принтеры к данному компьютеру. Галочкой нужно отметить тот, с которого будет запущена печать, после чего следует нажать на кнопку «Добавить принтер».
- После нескольких секунд ожидания отобразится сообщение про завершение процедуры регистрации. Затем активируем раздел «Управление принтерами».
- На верхней панели будут показаны кнопки управления. В данной ситуации нужно выбрать «Добавить обычный принтер».
Увеличить
Увеличить
Увеличить
Увеличить
Увеличить
Увеличить
Увеличить
Теперь с Гугл Плей https://play.google.com/store/apps/details?id=com.google.android.apps.cloudprint устанавливаем приложение «Виртуальный принтер». Для утилиты нужны определенные разрешения, нажимаем на кнопку «Принять». Когда установка завершится, шторку опускаем, выбираем соответствующую строку, активируем сервис.
Увеличить
От системы будут получены оповещения, нажимаем «ОК». Затем начнется поиск доступных принтеров, по завершении которого отобразится их список. Теперь на страничке принтера нажимаем на кнопку «Try it now» (означает «Попробуйте прямо сейчас»), можно указать «Print anything» (распечатывает что угодно) или «Print anywhere» (функция печати где угодно).
Увеличить
Для печати картинки или текста с веб-страницы нужно открыть браузер на необходимой странице, вызвать меню настроек в верхнем правом углу дисплея (значок с тремя вертикальными точками). В выпавшем списке действий указываем «Печать».
Увеличить
Теперь нужно открыть вкладку в разделе «Сохранить на Google…», указать «Все принтеры». Выбираем то устройство, с которого будем распечатывать, потом настраиваем формат, число копий и т.д. Активируем кнопку «Печать».
УвеличитьЧтобы распечатать документ, фото, картинку, находим папку с необходимым объектом, его выделяем и нажимаем на меню страницы (значок с тремя параллельными черточками). Кнопка меню в зависимости от модели может располагаться в ином месте (к примеру, в верхнем правом углу дисплея или внизу слева), или иметь вид трех вертикальных точек. В отобразившемся окне выбираем «Печать».
Увеличить
Здесь снова будет открыто окно «Сохранить на Google…». Там можно сохранить картинку в PDF формате, нажав на значок (на скриншоте первый фрагмент). Для печати нажимаем «Все принтеры», а в открывшемся разделе выбираем свой принтер, а потом снова нажимаем на иконку, но с изображением принтера.
Увеличить
В этой ситуации для выполнения печати потребуется активное интернет соединение.
Читайте Как синхронизировать Android с компьютером по USB и WiFi
Печать через USB, Bluetooth, Wi-Fi
Для печати документов или фото этим методом потребуется специальное приложение. Рассмотрим в виде примера наиболее популярное – PrinterShare.
Распространяется программа на платной и бесплатной основе. В бесплатной версии функции существенно ограничены и ее стоит рассматривать как тестовую. Рассмотрим работу версии «Премиум», при помощи которой можно печатать контакты, фотоснимки, журналы звонков, смс-сообщения, файлы с Гугл Докс, Gmail, SD-карты в форматах DOC, PDF, DOCX, XSLX, TXT и т.д.
Устанавливаем PrinterShare с Гугл Плей по ссылке https://play.google.com/store/apps/details?id=com.dynamixsoftware.printershare. Запускаем приложение.
На главной странице будут показаны варианты выбора хранилища для нужного изображения или файла, а справа в нижнем углу есть кнопка «Выбрать».
Нажимаем на нее, после чего отобразится окно, где указываем тип подключения (принтер), который необходимо использовать.
Увеличить
USB, Wi-Fi и Bluetooth – это такое подключение, которое осуществляются при помощи соответствующего вида связи. Выбирая Wi-Fi принтер, сразу будет начат автоматический поиск в сети беспроводного принтера, который подключен к роутеру. После завершения поиска следуем подсказкам системы и устанавливаем связь. После этого выбираем объект печати.
Вне зависимости от формата выбранного файла, нажимаем «Печать» (если никакой коррекции выбранного файла не требуется) или «Настройки» (настраиваем параметры печати). Затем нажимаем «Выбрать принтер».
УвеличитьПодключение гаджета Андроид к принтеру через USB или Bluetooth выполняется аналогично. Русскоязычный интерфейс приложения понятен и прост, поэтому при работе с ним никаких проблем не должно возникнуть.
Приложения для работы с печатью
Для операционной системы Андроид есть много приложений. Рассмотрим самые известные и удобные, которые имеют хорошую репутацию у пользователей и высокий рейтинг:
- Canon Easy – PhotoPrint. Компания Canon выпустила для Андроид собственное приложение. Оно создано с упором на печать фотографий, про что намекает ее название. Многофункциональности от нее ждать не стоит.
- Brother iPrint Scan. Удобное и простое приложение для Андроид. Есть функция сканера и возможность сохранения результатов на гаджете. Размер единицы печати не должен за 1 раз превышать 50 страниц или 10 Мб. Есть информация, что приложение веб-страницы не всегда отображает корректно. В остальном программа со своими возможностями справляется прекрасно.
- Epson Connect. Компания Эпсон предлагает цифровое приложение, где есть необходимый функционал. Можно на гаджете сканировать и хранить информацию, передавать файлы через e-mail.
- Dell Mobile Print. Преимущество приложения состоит в возможности распечатывать файлы при подключении к локальной сети. Пользователи, часто использующие эту функцию, оценят утилиту по достоинству.
Увеличить
Увеличить
Увеличить
Увеличить
Полезная статья? Проголосуй!
Источник: https://androproblem.ru/nastroika/kak-podklyuchit-printer-k-android-i-raspechatat.html
Как подключить телефон на Андроиде к принтеру
Принтер стал полезным офисным элементов, который сейчас можно найти во многих домах.
Это удобно и практично — никуда не нужно выходить, чтобы распечатывать документы, при этом не требуется иметь при себе флешки и другие носители с информацией, ждать в очереди и др.
Технологии развиваются и девайсы для распечатки стали одним из элементов офисной экосистемы. Сейчас многие люди знают, что возможно подключить телефон к принтеру, это удобно, но мало кто пользуется данной функцией.
Через USB
Одним из быстрых способов произвести печать со смартфона или планшета — настроить через USB кабель соединение между девайсами. Способ популярный, однако не все модели смартфонов поддерживают такую функцию. Android или iOS-устройства должны иметь специальный выход — USB-HOST. Только этого будет недостаточно и придется устанавливать дополнительные драйвера на ПК.
Огромный минус такого способа — мало принтеров имеет специальные драйвера для Android-телефонов. В отдельных случаях помогает инсталляция программы — USB connection Kit. Если повезет, то удастся без проблем печатать с телефона.
Среди всех изготовителей техники для печати компания HP выделяется больше всех, так как лояльно подошла к организации коннекта со смартфонами. Они создали программу «ePrint», помогающую подсоединяться ко всем принтерам компании. С ее помощью можно передавать документы для печатания с любого аппарата, будь то планшетный ПК, либо смартфон на базе Android.
По Wi-Fi
Через Wi-Fi гораздо удобнее сбрасывать информацию для печати, нежели посредством USB-кабеля. Важным условием является подключение к стабильному Вай-Фаю на мобильнике и печатном оборудовании.
Установить соединение Андроид-гаджета и получится при помощи технологии Wi-Fi Direct.
Откройте «Настройки» — «Сеть и Интернет» — «Wi-Fi» — «Настройки Wi-Fi» — «Дополнительно» — «Wi-Fi Direct» или что-то похожее по названию, так как в некоторых прошивках наименование может отличаться.
Через него получится сбрасывать документы для последующей печати. Однако устаревшие принтеры не всегда умеют работать с этой технологией.
Через WPS
Чтобы напрямую отправлять задачи на распечатку с телефона, на роутере нужно проверить, имеет ли он поддержку WPS. Если да, то останется только активировать функцию. Для включения WPS на некоторых маршрутизаторах имеется специальная клавиша. Ее необходимо зажать. Если ее нет, следуйте инструкции.
- На упаковке от маршрутизатора написан PIN, скомпонованный из восьми цифр. Скопируйте или запомните его.
- В адресной строке браузера вбейте комбинацию: «192.168.1.1.».
- Логином и паролем будем ключевое слово «admin» (если вы не меняли стандартное значение).
- В новом окне появится вкладка «Безопасность», где нужно выбрать подпункт «WPS SETUP».
- Подключите параметр «Enable».
- Фильтрация МАС-адресов должна быть деактивирована.
- В категории «Сеть» выберите «Беспроводную связь» и тапните на «Wi-Fi Protection Setup».
Чтобы установить беспроводное соединение, стоит выполнить подключение посредством WPS в течение двух минут. После этого можно распечатывать материал со смартфона. В случае, когда не работает данный метод, читайте следующий. Он более универсальный и современный.
Распечатка при помощи Google Cloud Print
Настроить распечатку с мобильного гаджета можно при помощи Google Cloud Print.
- С мобильного зайдите в Google-аккаунт, если по каким-то причинам еще не сделали этого.
- Если на вашем ПК нет браузера Google Chrome, скачайте и установите его.
- На смартфон через Google Play инсталлируйте утилиту Cloud Print.
- В браузере на компьютере зайдите в Меню и нажмите «Настройки». Прокрутите весь список вниз, пока не увидите подпункт дополнительных настроек.
- В них найдите пункт «Виртуальный принтер» и нажмите на значок.
- На телефоне в это время активируйте Cloud Print.
- На телефоне запустите файл, который нужно распечатать, и нажмите «Share».
- Выберите «Cloud Print» для завершения пересылки материалов.
Таким способом можно быстро распечатывать что угодно. Только принтер, на котором это будет делаться должен быть подсоединен к запущенному компьютеру, а не к выключенному.
Через Dropbox
Dropbox — виртуальное облачное хранилище. Однако с его помощью можно печатать различные материалы.
- Скачайте и инсталлируйте Dropbox на PC и телефон.
- Загрузите с ПК в хранилище документы, которые нужно распечатать с Андроид-гаджета.
- Зайдите в свою учетную запись хранилища через десктоп с подсоединенным устройством печати.
- Распечатывайте документы.
Вот и все главные пути, которые помогут организовать печать при помощи мобильного телефона либо планшета под управлением Android.
Источник: http://proshivku.ru/novosti/kak-podklyuchit-telefon-k-printeru
Как подключить принтер к Андроиду — отправляем мобильные фото и документы на печать прямо со смартфона
Мобильные устройства с ОС Android, несмотря на свою огромную популярность, получают всё большее распространение среди пользователей, благодаря своей функциональности. Сегодня со смартфона можно не только выйти в интернет или посмотреть видео с , поиграть в игры, но и распечатать документы, картинки и т.д. Поэтому мы поговорим, как подключить принтер к Андроиду.
Как распечатать с Андроида текст или фото
Выполнить печать веб-страницы, документов, смс, фотоснимков и пр. можно несколькими способами, о которых мы сейчас расскажем.
Через виртуальный принтер Google
Чтобы распечатывать что-либо на принтере с планшета/смартфона Android этим способом, нам потребуется:
- Установка виртуального принтера Google.
- Приложение для Андроид «Виртуальный принтер».
- Домашний принтер, подключённый к компьютеру/ноутбуку.
- Аккаунт Google.
Устанавливать виртуальный принтер Гугл будем следующим образом. Справа, на верхней панели браузера нажимаем кнопку «Настройка и управление Google Chrome» (три параллельные полоски). В открывшемся меню выбираем пункт «Настройки«:
Прокручиваем список до конца, и в самом низу нажимаем «Показать дополнительные настройки«:
Находим раздел «Виртуальный принтер Google«, жмём кнопку «Настроить» (при желании можно прочитать справочную информацию в пункте меню «Подробнее«):
На открывшейся странице «Устройства» выбираем «Добавить принтеры«:
В появившемся окне мы увидим подключённые к нашему компьютеру принтеры, отмечаем галочкой тот, с которого будем запускать печать, затем нажимаем кнопку «Добавить принтер»:
Несколько секунд ожидания, и появится сообщение о завершении процедуры регистрации, после чего активируем вкладку «Управление принтерами«:
На верхней панели появятся кнопки управления, а мы, в данном случае, выбираем «Добавить обычный принтер«:
Теперь нам нужно будет установить с Google Плей приложение «Виртуальный принтер«. Потребуются определённые разрешения, нажимаем кнопку «Принять«. После завершения установки, опускаем шторку, выбираем соответствующую строку и активируем сервис:
Получаем оповещение от системы, нажимаем «ОК«, после чего начнётся поиск доступных принтеров, список которых появится по завершении поиска. Теперь, нажав на страничке принтера кнопку «Try it now» (Попробуйте прямо сейчас), можно выбрать «Print anywhere» (распечатать где угодно) или «Print anything» (распечатать что угодно):
Теперь, чтобы распечатать текст или картинку с веб-страницы, открываем браузер на нужной странице и вызываем меню настроек в правом верхнем углу дисплея (три вертикальных точки). Из выпавшего списка действий выбираем «Печать«:
Затем открываем подкладку в строке «Сохранить на Google…«, нажимаем «Все принтеры«, выбираем тот, с которого будем распечатывать, затем настраиваем количество копий, формат и т.д. и активируем кнопку «Печать»:
Чтобы распечатать фото (картинку), документ, находим папку с нужным объектом, выделяем его и нажимаем меню страницы (три параллельных чёрточки). Надо сказать, что кнопка меню в зависимости от модели устройства может находиться в другом месте (например, в правом верхнем углу дисплея или слева внизу), или выглядеть как три вертикальные точки. В выпавшем окне выбираем «Печать«:
Тут снова откроется вкладка «Сохранить на Google…«, где картинку можно сохранить, как PDF, нажав на иконку (первый фрагмент на скриншоте). А для печати, как было описано выше, нажимаем «Все принтеры«, в открывшейся вкладке выбираем свой принтер, а дальше снова нажимаем иконку, но уже с изображением принтера:
*Примечание: Напомню, что в данном случае для выполнения действия необходимо активное интернет-соединение.
Как распечатать с телефона на принтер через WiFi, Bluetooth, USB
Для того, чтобы выполнить печать фото или документов с помощью соединения WiFi, Bluetooth или USB нам так же понадобится специальное приложение. На самом деле есть несколько подобных приложений, мы же расскажем о работе наиболее популярного — PrinterShare.
Несколько слов о самой программе. PrinterShare распространяется на бесплатной и платной основе. Бесплатная версия существенно ограничена в функциях и её скорее можно рассматривать как тестовую. Поэтому мы расскажем о варианте «Премиум». Здесь доступна печать фотоснимков, контактов, смс-сообщений, журналов звонков, файлов с эс-ди карты, Gmail, Гугл Docs в форматах DOC, DOCX, PDF, TXT, XSLX, и т.д.
Если ваш принтер поддерживает Wi-Fi или Bluetooth, то возможно распечатывать без подключения к ПК. Кроме того, через Интернет можно работать в удалённом режиме, отправляя печать на принтер с любой точки мира, в том числе, и на собственный принтер.
Итак, нам нужно установить PrinterShare с Google Play. Запускаем приложение. На главной странице мы увидим варианты выбора хранилища нужного файла/изображения, а в нижнем углу справа кнопка «Выбрать«, нажимаем её, в открывшемся окне выбираем тип подключения (принтер), который будем использовать:
Печать через Google Cloud мы рассматривали выше на примере приложения «Виртуальный принтер». Bluetooth, WiFi или USB – это типы подключения, которое о
Как подключить принтер к планшету через Wi-Fi?




Планшет – удобное мобильное устройство, которое удобно брать с собой. Именно потому оно нередко выступает в качестве переносной рабочей площадки, где пользователь может набирать текст, создавать графики, таблицы, рисовать, править электронные документы и заниматься другой полезной работой. Готовые файлы для трансформации в бумажную форму не обязательно переносить на компьютер через флеш-накопитель. Достаточно узнать, как подключить принтер к планшету через WiFi, чтобы выполнить поставленную задачу.


Правила подключения планшета по беспроводной сети
Процессу распечатывания файлов предшествует процедура подключения планшета к сети. Это простая работа, которая не вызовет затруднений. Нужно включить поиск сети и выбрать ту, пароль к которой известен пользователю. Остается подключить принтер к беспроводной сети, чтобы начать работу. Эта процедура выполняется двумя способами:
- С введением пароля SSID.
- Без введения паролей.
Ввод пароля SSID для подключения принтера к сети WiFi
Самый быстрый и простой способ подключения печатающей техники к сети — это ввод специального пароля. Это те знаки и символы, которые требуются для подключения любого устройства к домашней сети в самый первый рез. В дальнейшем принтер самостоятельно будет авторизироваться и не запросит никаких паролей. Чтобы выполнить подключение, принтер должен быть современным и оснащенным ЖК-дисплеем. Порядок работы таков:
- Необходимо открыть настройки устройства.
- Выбрать «Настройки беспроводной сети», после чего нажать «Установка соединения WiFi».
- Открывается мастер установки, который предложит из сети выбрать подходящую точку раздачи. Чтобы знать, к какой именно подключаться, достаточно посмотреть ее название в компьютере, планшете, смартфоне.
- После выбора сети потребуется ввод пароля. Для этого используются клавиши печатающего устройства.
Если выбранный пароль слишком длинный и представляет затруднения при вводе, можно сразу переходить в пункт соединения принтера с сетью без пароля.
Без ввода пароля
Способ хорош тем, что моет использоваться на тех принтерах, которые не оснащаются жидкокристаллическим дисплеем. Для этого следует проделать такие действия:
- Нажать на панели принтера кнопку WiFi.
- На маршрутизаторе после того, как загорится индикатор WPS, нужно нажать кнопку. Это сигнал для устройства, что «постучавшая» техника является своей.
- На принтере будет также мигать кнопка WiFi. Ее нужно нажать за вторым заходом.
- После успешной авторизации принтер подтверждает свое подключение зеленой индикацией.

 Загрузка…
Загрузка…Подключение принтера к ноутбуку и планшету через WiFi: пошаговая инструкция
Принтер, подключаемый к ноутбуку по WiFi, должен быть оборудован радиомодулем или подключен к другому компьютеру домашней сети. Наиболее удобный вариант — подключение через роутер, оснащённый отдельным USB-входом. В этом случае принтер будет доступен в автономном режиме, без необходимости держать другой сетевой ПК постоянно включенным. Роль сервера печати будет выполнять сам маршрутизатор.
Подключение принтера к WiFi
Выберите удобный тип соединения (прямое беспроводное подключение или соединение через WiFi роутер). При использовании маршрутизатора, подключите девайс по USB. Соответствующий порт обычно расположен на задней стороне роутера. Вставьте принтер в розетку и включите его. Дальнейшие действия по настройке отличаются в зависимости от используемой модели.
С детальной инструкцией по подключению конкретного устройства можно ознакомиться в руководстве по эксплуатации или на сайте производителя. В комплекте поставки некоторых моделей также есть отдельный вкладыш «Быстрое начало работы». На нём поэтапно описываются действия, которые необходимо произвести для подключения, в том числе через WiFi.
Подключить WiFi можно при помощи кнопки WPS, которая есть на большинстве устройств, поддерживающих беспроводную печать. Нажмите эту кнопку на принтере и роутере. Функция WPS позволяет добавить беспроводной сетевой клиент без ввода пароля, если интервал между нажатиями не превышает двух минут.
Обратите внимание! Если девайс поддерживает технологию «Cloud Ready», печать документов может производиться даже при подключении к другой сети WiFi.
Подключение к ноутбуку через WiFi
Откройте панель управления Windows и перейдите в раздел «Устройства и принтеры». Кликните пункт «Добавление принтера» в верхнем меню. Операционная система ноутбука выполнит поиск сетевых устройств печати. В случае если он не принесёт результатов, нажмите ссылку в нижней части окна. Выберите параметры поиска, например, имя или IP-адрес девайса.
Важно! Уточнить присвоенный IP можно в интерфейсе управления маршрутизатором. Для входа в веб-интерфейс используйте данные, указанные на наклейке внизу роутера.
При ручном указании настроек также потребуется выбрать драйвер. В левой части таблицы найдите название изготовителя, в правой укажите модель. Также можно использовать установку драйвера с диска или скачать утилиту настройки на веб-сайте производителя. Если в процессе установки возникнет ошибка подключения к ноутбуку, перезагрузите устройство и выполните операцию заново.
Обучающее видео: Основная схема подключения принтера к ноутбуку через WI-FI
Беспроводное подключение к планшету
Настройка беспроводной печати на планшетах с Windows выполняется таким же способом, как и на ноутбуках. Добавление производится в панели управления. Отличается только способ установки драйвера — на планшете нет возможности загрузить программу с диска, поэтому рекомендуется использовать встроенное средство для поиска.
Планшеты на Android позволяют подключиться к принтеру при помощи облачного сервиса «Google Cloud Print» или специальных утилит от производителей. Скачать такие приложения можно в «Google Play Маркет». Наиболее популярные из них:
- Canon Print Service
- HP ePrint
- Epson iPrint
Важный совет! Для печати с планшета выбирайте приложение, разработанное производителем вашего принтера.
Принтеры HP — Печать с помощью Wi-Fi Direct
Wi-Fi Direct и HP Wireless Direct обеспечивают прямое беспроводное подключение между принтером и мобильным устройством или компьютером без необходимости использования маршрутизатора.
На большинстве принтеров HP с поддержкой беспроводного подключения используется технология Wi-Fi Direct, которая представляет собой стандартный тип подключения, разработанный Wi-Fi Alliance (на английском языке). HP Wireless Direct — это технология, разработанная компанией HP и используемая на большинстве принтеров с поддержкой беспроводной связи, которые были выпущены в период с конца 2011 года до середины 2014 года. Если на вашем принтере используется технология HP для прямой беспроводной печати, см. документ Печать с помощью технологии HP Wireless Direct для получения дополнительных сведений.В следующей таблице приведены различия между этими двумя технологиями подключения.
Описание | Wi-Fi Direct | HP Wireless Direct |
Безопасность | Необходим пароль WPA2 | Пароль WPA2 необязателен |
Максимальное количество одновременно подключенных устройств | 5 | 5 |
Имя принтера, которое отображается при печати или подключении* | DIRECT-xx-HP [модель принтера] | HP-Print-xx-[модель принтера] |
Беспроводной компьютер или устройство может автоматически обнаружить принтер и подключиться | Да: автоматически или вручную (нажатие кнопки/PIN-код) | Нет |
Компьютер или устройство может одновременно подключиться к принтеру и к Интернету | Устройства Android и компьютеры Windows 10 или 8.1 | Нет |
Устройства могут подключаться к Интернету или друг к другу через принтер | Нет | Нет |
Принтер может подключиться к Интернету через устройство | Нет | Нет |
IP-адрес принтера (для доступа к встроенному веб-серверу принтера) | Пример: 192.168.223.1 | Пример: 192.168.223.1 |
Автоматический и ручной режимы | Да | Неприменимо |
Необходимо подключить принтер перед выбором и печатью документа или фотографии. | Нет | Да |
* «xx» в имени Wi-Fi Direct или HP Wireless Direct — это уникальный двухзначный код принтера.
Wi-Fi адаптер для принтера: выбор принт-сервера и настройка
У каждого в доме или офисе стоит принтер. Прямое подключение к компьютеру необходимо каждый раз, когда он используется, соответственно, для него нужно выделить место, что не всегда удобно. А для получения удаленного доступа к нему нужно, чтобы компьютер, к которому подключено периферийное устройство, всегда работал. Проблему с местом и привязкой к конкретному ПК решает Wi-Fi адаптер для подключения к принтеру.
Варианты устройств
Видеообзор принт-сервера от TP-LINK смотрите тут:
В зависимости от способов подключения различают так называемые Wi-Fi принт-серверы, позволяющие обычному принтеру HP, Samsung, любому другому, стать беспроводным.


USB
Стандартный разъем подключения для принтеров USB-B.


Через переходник USB-B – USB 3.0 его можно подключить к компьютеру. Или выбрать аналогичный Wi-Fi адаптер для принтера с подключением по USB-B.
Хорошей моделью для работы с принтерами будет TP-LINK TL-WPS510U. Если в списке совместимого оборудования вы обнаружили свое устройство – можете смело приобретать такой гаджет.


Иногда, можно встретить модель с подобным разъемом.


Но в комплекте имеется соответствующий гибкий переходник.


LPT
Старые модели принтеров использовали для подключения параллельный порт LPT. Но даже для этого порта есть собственные принт-сервера. Популярная модель TL-PS110P с портом LPT на одном конце и LAN на другом. Если маршрутизатор включен в режиме DHCP-сервера, то при соединении по LAN устройство получает IP адрес автоматически.


В дальнейшем выход на принтер по Wi-Fi организовывается через роутер.
LAN
Если считаете, что патч-корд быстрее и надежнее, рассмотрите принт-сервер TL-PS310U.


К принтеру он подключается по USB-B, а к маршрутизатору через LAN-порт. После активации DHCP сервера, устройство получит собственный айпишник, а значит, принтер можно будет настроить на работу в локальной сети как через проводную, так и беспроводную связь.
О том, какой принт-сервер лучше выбрать, рассказывал наш Бородач тут.
Вариант настройки принт-сервера
Раздел будем рассматривать на примере TL-WPS510U. Использование Wi-Fi принт-сервера возможно в нескольких вариантах:
- Принтер – принт-сервер – ноутбук.
- Принтер – принт-сервер – роутер – компьютер, ноутбук и прочие сетевые устройства.
По умолчанию, Wi-Fi модуль для принтера настроен на работу прямого подключения от сервера к ноутбуку (peer-to-peer). Настройки по умолчанию следующие:
- Имя пользователя:
- Пароль: 0000 (или admin).
- Режим беспроводного подключения Ad-Hoc (peer-to-peer).
- Канал 1.
- SSID (имя Wi-Fi точки) – WLAN-PS.
- IP-адрес – 192.168.0.10.


Настройка принт-сервера для связи его с роутером и привязки в домашнюю локальную сеть (режим инфраструктуры):
- Так как по умолчанию адаптер работает в режиме Ad-Hoc, его нужно сперва соединить с ноутбуком через Wi-Fi.
- Подключите модуль к принтеру, и оба устройства включите в сеть электропитания. Подождите секунд 40, пока устройство инициализирует настройки.
- С помощью ноутбука откройте список беспроводных сетей и подключитесь к точке доступа WLAN-PS.
- Затем откройте «панель управления» – «центр управления сетями и общим доступом» – «изменение параметров адаптера» – ПКМ по активной сети – «свойства» – «TCP/IPv4». Припишите IP ноутбуку 192.168.0.11, чтобы оба устройства находились в одной сети. Маска подсети 255.255.255.0.


- Можно сперва прописать (если сеть уже создана, но не активна), а затем подключать.
- Перезагрузите принт-сервер и, если нужно, подключитесь еще раз к беспроводной точке.
- Откройте строку браузера и войдите в панель управления (адрес 192.168.0.10).
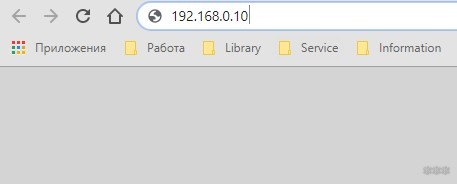
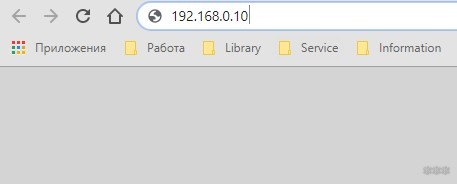
- Перейдите в раздел Setup – TCP/IP и выставите значения настроек IP-адреса для принт-сервера в зависимости от того диапазона сети, в котором находится роутер. Если IP-адрес маршрутизатора – 192.168.1.1, соответственно указывайте адрес в этом диапазоне для Wi-Fi адаптера, плюс пропишите адрес «Default Router» и жмите «Сохранить и перезагрузить».
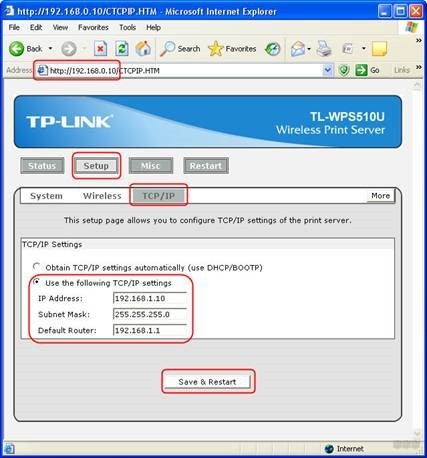
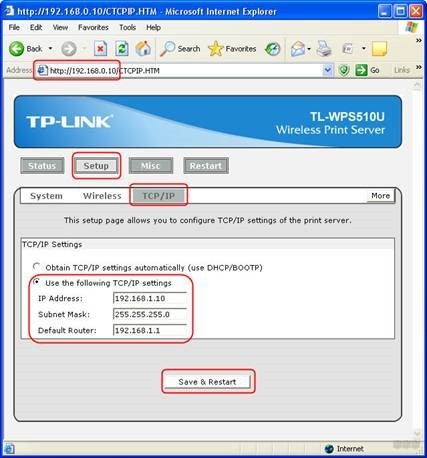
- После ребута вернитесь в настройки сети с ноутбука и выставите TCP/IP на получение адреса автоматически (или выставите на уровень выше в этой же подсети, например, 192.168.1.11).
- Затем снова подключитесь к беспроводной точке Wi-Fi адаптера.


- Зайдите на страницу настроек принт-сервера, чтобы выставить параметры Wi-Fi в соответствии с настройками основной точки Wi-Fi роутера. Делается это в разделе Wireless.
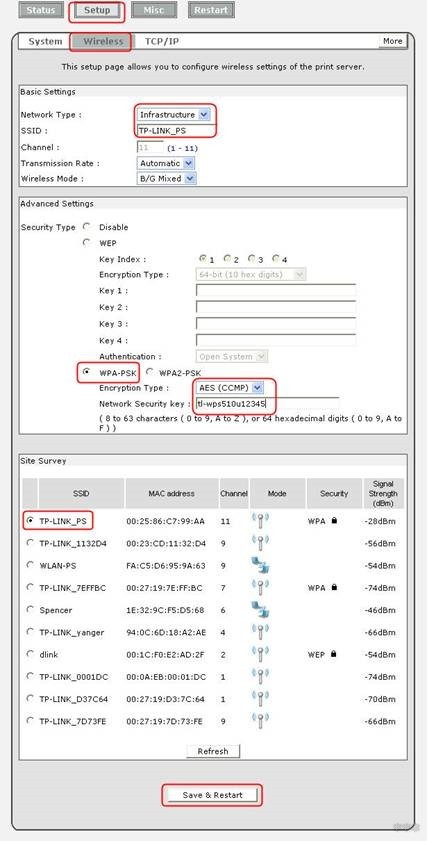
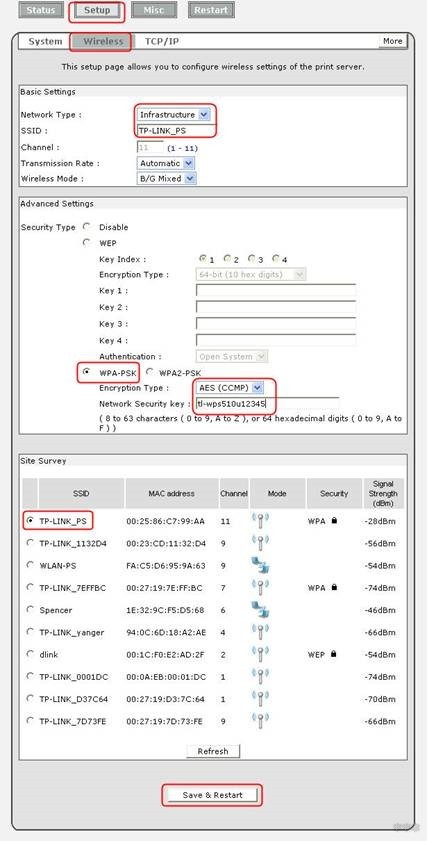
- Вновь смените IP ноутбука, но в этот раз выставите «получить автоматически». И подключитесь к Wi-Fi точке роутера.
- Чтобы убедится, что Wi-Fi адаптер стал частью локальной сети, зайдите в админку маршрутизатора и сверьте Mac адреса работающих в ней устройств. Мак-адрес Wi-Fi адаптера можно посмотреть в разделе «System».
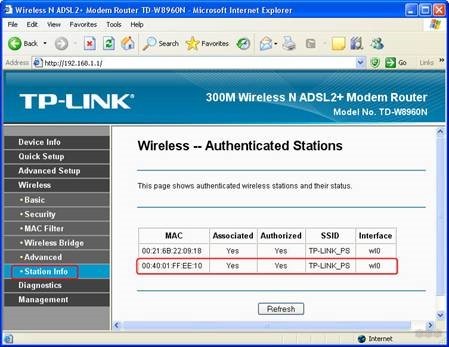
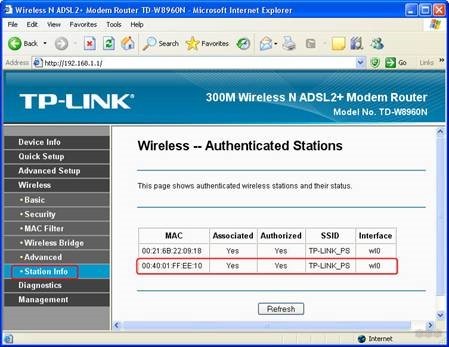
- Готово.
С помощью специализированной утилиты можно настроить работу модуля в паре с принтером для взаимодействия с любого локального компьютера.
Заключение
Для подключения принтера к беспроводной сети используются так называемые «принт-серверы». Они подключаются к периферийному гаджету по USB-B. Есть устройства, которые служат проводным мостом для подключения принтера к роутеру. Еще есть Wi-Fi адаптер для принтера, который может подключаться напрямую к ноутбуку через точку доступа, или же через роутер, после настройки принт-сервера в качестве репитера для точки доступа маршрутизатора.
Если у вас будут вопросы по теме, или хотите поделиться опытом, вэлком в комментарии. Отклик читателей – лучшая награда для наших авторов! Всем спасибо!
Как подключить принтер через Wi-Fi роутер по USB

Asus Printer Setup Utility
Здесь рассмотрим подключение обычного принтера, несетевого и без Wi-Fi, через роутер для возможности печати с любого компьютера в сети.
- Если вам необходимо подключить принтер к компьютеру и сделать общий доступ — смотрите эту статью.
- Если у вас принтер поддерживает Wi-Fi, то можно его напрямую подключить к Wi-Fi роутеру и настроить печать на всех компьютерах сети. Как это сделать на примере печатной техники HP можно прочитать и посмотреть здесь.
Этот способ имеет преимущество перед использованием общего принтера. Печатное устройство подключается к роутеру напрямую и поэтому не нужно держать включенным какой-либо компьютер.
Подключение принтера к Wi-Fi роутеру
- Выключаем принтер и Wi-Fi роутер.

- Подключаем принтер к роутеру по USB.
- Включаем роутер и через минуту печатающее устройство.
- Заходим в веб-интерфейс роутера и смотрим корректно ли отображается подключенное устройство.
Этот момент отлично осветил мой коллега на рисунке справа.
Здесь может возникнуть вопрос — Как зайти в веб-интерфейс роутера? Для этого берем браузер, открываем новую вкладку и в строке поиска пишем адрес, расположенный на задней крышке Wi-Fi роутера. Обычно это 192.168.1.1, но может быть и другой. Если настройки роутера никто не менял, то вы попадете в окошко авторизации. Нужно будет ввести логин и пароль. Эти данные есть на задней крышке роутера.
Если настройки роутера были изменены и вы не можете попасть в веб-интерфейс — уточните данные вашей сети у специалиста, который ее настраивал. Если этого специалиста уже не найдешь то, можно сбросить настройки маршрутизатора, позвонить провайдеру и вместе со специалистом службы технической поддержки настроить сеть и Internet. Путь долгий, но зато вы будете знать все и в случае нештатной ситуации быстро разберетесь.
Может быть еще одни нюанс. Маршрутизатор может некорректно распознать принтер. В этом случае нужно посмотреть документацию к роутеру. Возможно, принтер вашей модели не поддерживается. Но и здесь не все потеряно. Можно и нужно обновить прошивку роутеру. Возможно, в новое программное обеспечение встроена поддержка вашего устройства. Как прошить роутер на примере ASUS RT-N10E рассказал и показал в этой статье.
Настройка принтера на компьютере
Если устройство корректно отображается в веб-интерфейсе роутера переходим к настройке печати на компьютере. Покажу на примере Windows 8/8.1/10. Для Windows 7 смотрите видео в конце статьи.
- Заходим по адресу
Панель управления\Оборудование и звук\Устройства и принтеры
- Жмем Добавление принтера.
- Жмем по ссылке «Необходимый принтер отсутствует в списке».
- Выбираем «Добавить принтер по его TCP/IP адресу или имени узла» и «Далее».
- Из выпадающего списка выбираем «Устройство TCP/IP» и задаем IP-адрес роутера (тот адрес с помощью которого мы попадали в веб-интерфейс маршрутизатора). Жмем «Далее».
- Ждем пока пройдет поиск порта.
- Выбираем Тип устройства «Особое» и жмем «Параметры».
- Выбираем протокол «LPR» и задаем любое имя очереди. Жмем «Далее».
- Жмем «Далее» в окошке «Требуются дополнительные сведения о порте».
- Выбираем драйвер устройства. Здесь можно:
- Выбрать производителя печатающего устройства и модель из списка.
- Нажать «Центр обновления Windows», подождать пока загрузятся список доступных устройств и выбрать оттуда. Есть огромная вероятность, что драйвер для вашего принтера есть в центре обновления.
- Можно скачать драйвер с Printerprofi.ru или с официального сайта и распаковать. Затем нажать «Установить с диска…» и указать путь к распакованной папке.
- Если драйвера нет в системе и в центре обновления, а скачиваете вы полную версию, которая непонятно куда распаковывается и сразу запускается установщик, то можно установить принтер использую этот скачанный полный драйвер. Потом удалить установленное устройство и выполнить рекомендации в этой статье. Так как мы принтер установили вместе с драйвером, а само устройство удалили, но драйвер у нас остался, то мы потом просто выберем производителя и модель принтера из списка (первый пункт этого списка).
- Если вы устанавливали устройство раньше, то выйдет предложение — Какую версию драйвера использовать. Я обычно выбираю «Заменить» и жму «Далее».
- Задаем имя принтера (можно оставить по умолчанию).
- Убираем общий доступ.
- Принтер успешно установлен. Можно распечатать пробную страницу и проверить.
Вот такую процедуру нужно провести на каждом компьютере в сети.
Будут вопросы, задавайте в комментариях.
Еще по теме:
Печатайте с удовольствием.


 Увеличить
Увеличить Увеличить
Увеличить