Лучшие планшеты для рисования 2020 года
Рассмотрим самые лучшие планшеты для рисования под любой бюджет и для разного уровня художественного мастерства. Планшет позволит выйти вам на новый творческий уровень и перенести свои работы в цифровой формат.
Какой планшет лучше купить?
Рынок планшетов предлагает огромное количество моделей и технологических решений. Это могут быть планшеты для детей, профессиональные дорогие устройства с высоким разрешением или доступные по цене с функционалом не хуже именитых брендов.
Какой выбрать именно вам?
Главные факторы выбора:
- Выделенный бюджет. И насколько долго вы планируете использовать устройство.
- Вид устройства. Это может быть: графический планшет, графический планшет с монитором или планшетный компьютер.
- Технические требования. Беспроводная модель или нет. Наличие функциональных клавиш. Размер рабочей области и т.д.
Мы постараемся рассмотреть планшеты для любого бюджета и для разных задач, чтобы вы подобрали лучший планшет, который можно найти в продаже.
Преимущества и недостатки мы учитываем по отзывам пользователей. Но не забывайте, что каждый художник ставит свои требования и предпочтения к графическому планшету. И они могут отличаться от ваших. Кому-то важна чувствительность пера для точного отображения толщины линии. Для других важнее большая площадь рисования. Или наличие функциональных кнопок. Или чтобы была знакомая операционная система (речь о Android и iOS). Или беспроводное соединение. А может вы сразу хотите купить профессиональный планшет Wacom – лидера в этом направлении, но с высокой ценой, или его дешевый аналог – бренд Huion. Или вы хотите купить универсальную модель от Apple, Xiaomi, Samsung.
Да, слишком много параметров. Так что давайте разбираться.
Какой планшет мы рекомендуем
На момент публикации этой статьи мы более чем уверены: Wacom Cintiq 22 – это лучший планшет для рисования, что вы можете купить.
Если вы не готовые выкладывать деньги за Wacom, тогда присмотритесь к модели XP-Pen Artist 15.6, хотя ему в спину уже нервно дышит конкурент в той же ценовой категории — Wacom One 13 (но отзывы пока не радуют).
И самый доступный вариант по цене — Huion h530P.
Далее мы рассмотрим полный рейтинг планшетов для рисования. У некоторых моделей есть свои «особенности» и уникальные решения, а вы уже сами решайте, какой параметр для вас будет более актуальный.
Если вы ничего не знаете про графические планшеты, заметим, что их можно разделить на 3 вида. На эти виды и будет разбит наш рейтинг.
- Графический планшет. Нужно подключать к компьютеру, чтобы на мониторе были видны ваши художества в выбранной программе для рисования.
- Графический планшет с монитором (или интерактивный дисплей). Непосредственно на планшеты вы рисуете с помощью стилуса.
- Обычный планшет (планшетный компьютер). Чтобы адаптировать его к рисованию нужно установить дополнительные приложения.
Лучший графический планшет в 2020 (с монитором)
Заголовок блока

Баланс цены, удобства и размера экрана.
- Рабочая область: 495х292
- Разрешение: 1920х1080
- Уровней нажима: 8192
- Подключение: HDMI, USB 2.0
- Отличная чувствительность нажатия
- Регулируемая подставка
- Рабочая область формата А3
- Цена выше, чем у прямых конкурентов
- Низкое разрешение экрана для такого размера
- Нету встроенных горячих клавиш
За такие деньги Wacom Cintiq 22 предлагает большую рабочую область для рисования и крайне чувствительный стилус. В комплекте с планшетом поставляется Pen Pro 2 с 8192 уровнями нажатия. Антибликовое покрытие экрана дает приемлемый уровень работы с «лишними» источниками света. Да, есть более дешевые аналоги, но высокая цена продиктована уровнем качества от лидера в этой нише – Wacom.
Лучшие дешевые графические планшеты с монитором

Хороший размер экрана за приятную цену
- Рабочая область: 343х193
- Разрешение: 1920х1080
- Уровней нажима: 8192
- Подключение: USB-С
- Хороший экран за такую цену
- Удобная ручка и поверхность для рисования
- Пассивное перо
- Качество сборки не на высоте
- Подставки нет в комплекте
- Нужно прикладывать дополнительное усилие на перо
Планшет со стилусом XP-Pen Artist 15.6 не обладает большим экранном, но для рисования этого вполне хватит. Убрав пару дюймов, мы заметно снизили цену. Ручка приятно лежит в руке и имеет 8192 уровней нажима. Качественно сделанный экран. Да, в планшете нет такого внимания к деталям как в Wacom, к стилусу надо привыкнуть (из-за смещения между кончиком пера и курсором на экране), но вы получите профессиональное устройство, не выкладывая за него больших денег.

Бренд Wacom по доступной цене
- Рабочая область: 294х165
- Разрешение: 1920х1080
- Уровней нажима: 4096
- Подключение: USB-С, HDMI
- Качество бренда Wacom
- Удобно всегда держать под рукой
- Малая область для рисования
- Нет функциональных кнопок
Этот планшет для рисования совсем недавно представили на выставке CES 2020. Его «оригинальное» название перекликается со старой моделью Wacom Ones (не путать!). Своим планшетом на 13 дюймов Wacom хочет переманить клиентов у XP-Pen. Экран Full HD обеспечивает 72% цветопередачу NTSC, антибликовое покрытие. Удобен как планшет, который можно брать с собой в дорогу. Для этого ему приспособили ножки, заменяющие подставку.

Интересное устройство, но не очень портативное
- Рабочая поверхность: 343,9х193
- Разрешение: 1920х1080
- Уровней нажима: 8192
- Подключение: USB
- Качественный широкий дисплей
- Быстрые кнопки
- Великоват
- Нет беспроводной связи
Все в GAOMON PD1560 хорошо. И яркий экран 16:9. И Удобное перо с 8192 уровнями чувствительности к нажатию. И 10 быстрых кнопок, которые можно настроить под свои задачи. Но весит это чудо 1,5 кг, передача данных только по проводам (хотя в некоторых планшетах этого ценового диапазона уже встроены беспроводные модули). Так что этот планшет исключительно для работы в студии.
Лучшие графические планшеты
5. Wacom Intuos Pro (Large)

Профессиональная модель для художников и иллюстраторов
- Рабочая область: 307х213
- Уровней нажима: 8192
- Подключение: USB, Bluetooth
- Отличная чувствительность пера
- Беспроводное устройство
- Область рисования могла быть больше
- Шероховатая поверхность для рисования
Когда вы создаете цифровую иллюстрацию, вы хотите, чтобы поверхность и перо были похожи на настоящие аналоги. Именно таким сделали Wacom Intuos Pro. Он максимально близок по графическим ощущениям к настоящей бумаге. А если стандартная комплектация вас не устроит, есть альтернативные перья и текстурные листы для Wacom, чтобы придать вашему рисунку подобающий вид.
6. Wacom Intuos Pro (Medium)

Отличный планшет для дизайнеров
- Рабочая область: 221х147
- Уровней нажима: 8192
- Подключение: USB, Bluetooth
- Приятный в использовании
- Поддержка мультитач
- Стрежни быстро стираются
- В отзывах жалобы на драйверы
Дизайнерам не нужна такая амплитуда движения, как для иллюстраторов и художников, поэтому планшет средних размеров им вполне сгодится для работы. 8 горячих кнопок, сенсорное кольцо Touch Ring – дают быстрый доступ к командам и инструментам, без необходимости использования клавиатуры. Intuos Pro поддерживает мультитач, что упрощает масштабирование рисунка.
Лучшие графические планшеты для начинающих
7. Wacom Intuos Pro (Small)

Профессиональный планшет Wacom с низкой ценой
- Рабочая область: 157х96
- Уровней нажима: 8192
- Подключение: USB, Bluetooth
- Отличное перо Pro Pen 2
- Качество за небольшую цену
- Маленькая область для рисования
- Нету сменных текстурных шаблонов
В названии модели фигурирует PRO, это намекает на то, что модель не хуже проффесиональных планшетов из линейки Wacom, но по сниженной цене, специально для амбициозных новичков. Маленький размер сделал его удобным для транспортировки, при этом он достаточно прочный и имеет тот же набор функций, что модели Medium и Large. Да, небольшая рабочая площадь, но зато в комплекте поставляется Pro Pen 2.
Легкий старт для новичков: недорогой и удобный
- Рабочая область: 121,9х76,2
- Уровней нажима: 4096
- Подключение: USB
- Низкая цена
- Хорош для новичков
- 4 горячие кнопки
- Маленькая область рисования
Если вы не уверены, что будете часто пользоваться планшетом для рисования, но хотите попробовать – покупайте h530P. Конечно, область рисования небольшая, но перо имеет хорошую чувствительность, и оно способно передать преимущества, которые может дать профессиональные модели. Это одна из самых доступных и качественных моделей на рынке.

Графический планшет с монитором для новичков
- Рабочая область: 421,6х284,4
- Уровней нажима: 8192
- Подключение: Микро USB, Bluetooth
- Отличный стилус
- Хорошая чувствительность стилуса
- Как для новичков — стоит он дорого
- Низкая цветовая гамма
По цене он проигрывает конкурентов, вроде XP-Pen и Huion, но все же ориентируется на новичков, которые только осваивают цифровое творчество. Что привлекает, он оснащен пером Pro Pen 2. Хоть цветовая гамма низковатая, но это все еще качественный дисплей от Wacom.

Ультратонкий планшет для рисования с большой рабочей областью
- Рабочая область: 254х142,7
- Уровней нажима: 8192
- Подключение: USB-C, беспроводной (через USB dongle)
- Удобное перо
- Большая область для рисования
- Удобные горячие кнопки
- Хрупкий (слим все же)
- Неприятные «особенности» рисования (пропуск штрихов, нажим)
- Проблемы с драйверами
В планшетах Deco от XP-Pen всегда стиль сочетался с функциональностью. Deco 03
не стал исключением. Эта ультратонкая, матовая модель мало того, что отлично выглядит, так еще и удобна в работе с пером и имеет широкую области рисования. Настраиваемыми клавишами Express удобно расположены. Колесо в верхнем углу сделает процесс рисования гораздо удобней. Из недостатков – его толщина (8 мм), что для некоторых будет преимуществом. Если вы бережны с вещами, то вас это не должно беспокоить – это хороший планшет за доступную цену.

Хороший компактный планшет
- Рабочая область: 160х99
- Уровней нажима: 8192
- Подключение: USB
- Небольшой и легкий
- Удобное рисование
- Перу не нужна батарея
- Небольшая рабочая область
- Мало отрицательных отзывов)
Компактная модель, созданная для использования в поездках, если любите рисовать в дороге. Он ненамного толще обычного телефона, область для рисования маловата, но для новичков и дизайнеров будет приемлемая. Есть горячие кнопки, которые можно настроить под себя.
Лучшие планшетные ПК для рисования
12. Wacom MobileStudio Pro 16

Мощное устройство с впечатляющим экраном
- Габариты: 418х262
- Разрешение: 3840х2160
- Уровней нажима: 8192
- Подключение: 3 USB Type-C, Bluetooth, Wi-Fi
- ОС: Windows 10
- Шикарный дисплей
- Очень удобный для рисования
- Мощные характеристики железа
- Цена…
- Небольшой объем батареи
Если бюджет вам позволяет MobileStudio Pro 16 – даст вам все, что вы хотите видеть в графическом планшете. Мощное железо: Core i7, 16 Гб оперативной памяти, 512 Гб памяти, NVIDIA Quadro P1000 на 4 Гб. Доступны те же технологии Wacom, что он использует в линейке Cintiq, это делает MobileStudio таким же удобным для рисования. Можно подключить к мощному ПК или Mac с помощью Wacom Link.
Лучшие планшеты для рисования на Windows
13. Microsoft Surface Book 2

Универсальная модель, подойдет под разные задачи
- Рабочая зона: 285,75х190,5
- Разрешение: 3000х2000
- Уровней нажима: 4096
- Подключение: 3 2 x USB 3.0, USB-C, Bluetooth, Wi-Fi
- ОС: Windows 10 Pro
- Ноутбук и планшет – 2 в 1
- Производительность
- Крайне удачный дизайн
- Перо нужно покупать отдельно
- Цена завышена
Универсальный, красивый ноутбук-планшет для дизайнеров, если хотите рисовать без компьютера. Ноутбук (с сенсорным экраном LCD) легких движением руки превращается в планшет. Для рисования на нем нужно докупить стилус, его уровень нажима – 4096 уровней чувствительности к давлению. Конечно, вы не получите такого удобства при рисовании, как при использовании Wacom MobileStudio, но для портативной рисовалки – этот ноут более чем удачно спроектирован.
Лучшие планшеты для рисования на iOS
14. Apple iPad Pro 12.9 (2018)

Шикарный планшет для рисование, но стилус покупается отдельно
- Рабочая зона: 262х196,5
- Разрешение: 2732х2048
- Уровней нажима: для Apple Pencil не указано
- Подключение: Bluetooth, Wi-Fi
- ОС: iOS 12.1
- Очень быстрый
- Большой экран с хорошей отзывчивостью
- Стилус нужно купить отдельно
- Крайне сомнительная переплата за апгрейт старой модели
Последний планшет в серии iPad Pro 12.9 прибавил в производительности по сравнению со старой моделью. Также уменьшилась ширина окантовки экрана и была удалена кнопка «домой» (Home). Экран True Retina по технологии True Tone обещает графику уровня Xbox One S, что делает его прекрасным вариантом для ваших цифровых проектов. Apple Pencil 2 теперь магнитится к корпусу и таким способом происходит его зарядка. Если дважды тапнуть на магнит пера – он сменит карандаш на ластик, и наоборот.
Лучший планшет для рисования на Android
15. Samsung Galaxy Tab S4

Универсальный Андроид планшет с ручкой в придачу
- Рабочая поверхность: 194х128
- Разрешение: 2560х1600
- Уровней нажима: 4096
- Подключение: USB-C, Bluetooth, Wi-Fi
- ОС: Android 8.0
- Лучшая модель у Samsung по удобству и дизайну
- Стилус в комплекте
- Хорошая поддержка пера
- Цена великовата
- Dex некорректно работает с софтом
- Кнопка на стилусе мешает рисовать
Всегда приятно, когда производитель не стал требовать денег за дополнительные аксессуары. Новый Samsung Galaxy Tab S5e хоть и дешевле, но не поддерживает стилус. Как и в прежних моделях процесс рисования удобный и приятный. Хоть iOS имеет куда больше качественных приложений для рисования, все же на Андроид нашлись хорошие альтернативы. Samsung Dex полностью эмулирует рабочий стол компьютера, превращая планшет в полноценный ПК, к которому можно подключить монитор. В итоге, это крайне универсальная модель по завышенной цене.
Как подключить графический планшет к андроид
Среди прочих интересных вариантов применения Android телефона или планшета можно выделить использование мобильного устройства в качестве графического планшета для рисования на компьютере, об этом и пойдет речь в этом материале. См. также: Необычные способы использования Android.
Интереснее всего такая возможность выглядит для телефонов Samsung Galaxy Note и других устройств с поддержкой пера, чувствительного к силе нажатия. Но, при желании, вы можете воспользоваться такими возможностями и на других Android устройствах: единственное, точность рисования на обычном сенсорном экране будет не слишком хорошей.
Galaxy Note 9, Note 8 и другие устройства с S-Pen в качестве графического планшета
Самыми интересными в контексте рассматриваемой темы являются смартфоны Galaxy Note и планшеты Samsung, поддерживающие перо S-Pen, чувствительные к силе нажатия и оснащенные дигитайзером Wacom. Всеми этими преимуществами мы можем воспользоваться и превратить мобильное устройство в почти полноценный графический планшет:
Например, рисовать в Photoshop, пользуясь всеми дополнительными функциями кистей, а если на вашем компьютере установлена Windows 10, станут доступны функции Windows Ink Workspace (иконка обычно появляется автоматически в области уведомлений), также можно будет удобно использовать бесплатное приложение Microsoft Fresh Paint (доступно в Магазине Windows 10).
Графический планшет на Andro >
Если ваше Android устройство не поддерживает ввод с помощью пера, вы все равно имеете возможность применить его для рисования на компьютере, но уже с помощью пальца. К сожалению, в этом случае точность будет недостаточной, а перо может «прыгать», что связано с тем, как работают емкостные сенсорные экраны.
Реализовать это можно с помощью уже описанного выше приложения VirtualTablet, но необходимо будет зайти в настройки приложения на телефоне и в пункте «Input Mode» установить «Finger Touch/Capacitive stylus».
Я рекомендую к использованию именно это приложение, но в Play Маркет есть и другие аналогичные утилиты:
- Graphics Tablet — поддерживает те же возможности, что и VirtualTablet (ввод с помощью пера и пальца, сила нажатия) и тоже требует установки драйвера на компьютер. Подключение только по Wi-Fi. Вот только драйвер мне не удалось найти, а информации о нем на официальной странице нет.
- WiFi Drawing Tablet — без поддержки пера и силы нажатия, своего рода эмулятор мыши с помощью телефона или планшета. Ссылка на приложение-сервер для компьютера находится в описании приложения в Play Маркет.
- Tablet Stylus — платное, не тестировал, но по видео на официальной странице очень похоже на предыдущий вариант, за исключением того, что поддерживается подключение по USB. Ссылка на приложение-сервер есть в конце описания приложения в Play Маркет.
А вдруг и это будет интересно:
Почему бы не подписаться?
Рассылка новых, иногда интересных и полезных, материалов сайта remontka.pro. Никакой рекламы и бесплатная компьютерная помощь подписчикам от автора. Другие способы подписки (ВК, Одноклассники, Телеграм, Facebook, Twitter, Youtube, Яндекс.Дзен)
Примечание: после отправки комментария он не появляется на странице сразу. Всё в порядке — ваше сообщение получено. Ответы на комментарии и их публикация выполняются ежедневно днём, иногда чаще. Возвращайтесь.
Такой специфический продукт, как графический планшет, необходим далеко не каждому, и не следует сразу бежать и покупать первый понравившийся графический девайс, потому что просто захотелось. Такой продукт был выпущен для дизайнеров, компьютерных художников, чтобы им было проще общаться в программами для создания графических проектов. Ведь каждый, хоть раз заходя в Paint, обнаруживал, что не очень удобно рисовать мышкой.
Так вот на примере гаджета Genius EasyPen F610E мы затронем тему, как подключить графический планшет на android, чтобы облегчить создание изобразительных искусств при помощи компьютера.
Внешнее очертание
Корпус выполнен из черного пластика, размещение сенсорных клавиш и других элементов гаджета продумано, дизайнеры подошли со всей серьезность. Очень тонкий, а главное — эргономичный, подойдет как левшам, так и правшам.
К дополнению, шнур не съемный, и это при определенной ситуации вызывает проблемы, но как обычно — привыкаешь спустя некоторое время.
Ручка беспроводная, однако придется периодически менять внутреннюю батарейку. К сожалению, над ее дизайном и эргономичностью создатели не подумали. Создается такое чувство, как будто держишь какую-то трубку. На корпусе имеется две клавиши, можно использовать как мышку.
Разборка ручки очень простая – открутил, убрал старую батарейку, вставил новую, и закрутил все назад.
Подставка под перо
В лучших традициях подставка под ручку выполнена в виде конуса, что придает ее большей устойчивости, поэтому опрокидывание или случайно падения маловероятно.
Приспособление для наконечника
На изображении выше представлено приспособление для замены наконечников на электронной ручке.
Комплектация
Покупателя графического устройства не порадует своей экономичной комплектацией:
- Руководство на пользователя
- Графический девайс
- Перо
- Подставка под электронное перо
- Батарей для ручки
- Два дополнительных наконечника и приспособление для их смены
- Диск с драйвера
- Комплект приложений для компьютера
И это все объясняется бюджетной линией этого компьютерного устройства.
Технические характеристики
Размеры рассматриваемого графического устройства – 33,9х20,5х0,85 миллиметров, из этого рабочая поверхность для взаимодействия – 10х6,25 миллиметров. Разрешение рабочей зоны составляет 4000 полос на каждый дюйм, не смотря на любительский класс устройства – это очень хороший показатель.
Чувствительность к нажатию распознает до 2048 уровней, скорость передачи информации – 200 pps, а максимальная высота распознавания движения пера – 10 миллиметров.
Соединения с внешними устройствами через полноразмерный USB-порт, вес планшета составляет – 512 грамм, для новичка и начинающего художника в пределах допустимых значений. На поверхности находится 8 настраиваемых клавиш. В принципе, очень хороший планшет, большая поверхность для взаимодействия и приемлемая цена для среднестатистического пользователя.
Настройка для стабильной работы
Прежде всего, следует установить драйвера на персональный компьютер, которые идут в комплекте. Обратите внимание, что они подходят для устаревшей серии Windows и Mac OS. После этого устанавливаем стандартные приложения для работы. Если вы ждете что-то из Photoshop – сразу следует огорчить, их нет. В комплекте идет продукция разработчиков Corel.
Очень удивил скупой набор настраиваемых параметров, в принципе, их можно пересчитать по пальцам. Назначения функций для сенсорных клавиш, изменение ориентации рабочей поверхности, и чувствительность пера.
Стоит отметить, что поначалу перо работает достаточно грубо, однако после нескольких перестановок в настройках и все становится идеально.
Важно знать, приложения, которые идут в комплекте, работаю только на последних версиях Windows. Для других операционных систем следует скачивать отдельно.
Подключение андроид
В случае, если у Вас есть обычный планшет, он также может быть использован, как графический планшет, для этого нужно:
- Установить стандартный редактор для Linux – GIMP
- Приложение для планшет– XorgTablet
- Драйвер на свой планшет для Linux
Вот такое сочетание пакетов приложения позволит Вам подключить обычный планшет на операционной системе Андроид к компьютеру, и использовать его графическую поверхность. Однако, не все планшеты поддержат такую функцию, у некоторых экран просто не рассчитан на такую работу.
В последнее время производители активно разрабатывают различные технологии, создают устройства для работы с информацией. Благодаря современной технике можно хранить, обрабатывать, редактировать и переносить информацию с разных носителей. Это существенно облегчает жизнь и улучшает её качество. Многие устройства широко применяются в различных сферах деятельности: на предприятиях, в офисах, дома…
 Технологический прогресс затронул даже искусство. Передовые технологии позволяют быстро обрабатывать и создавать изображения в графических редакторах. Использование данных программ и приложений не уступает по качеству классическим вариантам работы художников и дизайнеров. Цифровой формат позволяет быстро пользоваться всей палитрой для создания желаемых эскизов. Однако для осуществления данной функции необходимо приобрести специальное оборудование, подключаемое к компьютеру. О данных технологиях мы расскажем сегодня в статье.
Технологический прогресс затронул даже искусство. Передовые технологии позволяют быстро обрабатывать и создавать изображения в графических редакторах. Использование данных программ и приложений не уступает по качеству классическим вариантам работы художников и дизайнеров. Цифровой формат позволяет быстро пользоваться всей палитрой для создания желаемых эскизов. Однако для осуществления данной функции необходимо приобрести специальное оборудование, подключаемое к компьютеру. О данных технологиях мы расскажем сегодня в статье.
Что такое графический планшет и для чего он нужен?
Прежде чем приступать к подсоединению и настройкам, следует ознакомиться с устройством планшета и узнать его основное предназначение. Как понятно из названия, графический планшет является периферическим устройством, предназначенным для ввода информации в базу данных компьютера. Обычно выведение информации на экран монитора обеспечивает специальный стилус. Его касание распознаётся сенсорами планшетного компьютера, а затем передается на основой монитор ПК.
 Данное оборудование будет актуально приобрести художникам, компьютерным дизайнерам, создателям картинок для различных программ, приложений, игр… Обычному пользователю могут не понадобиться данные опции при работе с компьютером. Но для людей, которые связаны с данной работой по профессии, техника будет незаменима. Она обладает рядом важных функций и преимуществ по сравнению с применением обычного графического редактора:
Данное оборудование будет актуально приобрести художникам, компьютерным дизайнерам, создателям картинок для различных программ, приложений, игр… Обычному пользователю могут не понадобиться данные опции при работе с компьютером. Но для людей, которые связаны с данной работой по профессии, техника будет незаменима. Она обладает рядом важных функций и преимуществ по сравнению с применением обычного графического редактора:
- Возможность дистанционной работы, удобство расположения планшетного компьютера. Пользователь может использовать удобный вариант размещения техники.
- Комфорт при рисовании в отличие от работы мышкой. Стилус позволяет осуществлять точные мелкие движения для прорисовки всех деталей изображения.
- Высокое разрешение, отличное качество получаемых рисунков и эскизов.
- Удобный интерфейс позволяет быстро ориентироваться в выборе основных параметров работы.
- Широкий спектр настроек позволяет отрегулировать режим рисования по своим предпочтениям. А благодаря системе сохранения вариантов настроек, можно применять различные параметры для каждого конкретного рисунка.
Все это позволяет осуществлять работу быстро и комфортно, поэтому данное оборудование приобретают опытные пользователи, специализирующиеся в данном профиле. Для обычного пользователя и новичка вполне хватит базовой комплектации, которая имеется в системе компьютера.
Важно! Стоит понимать, что набор возможностей зависит от выбранной модели. Следует заранее уточнить информацию, чтобы сравнить показатели работы различных версий планшетов
Как подключить графический планшет к телефону?
Если вы впервые решили купить оборудование, стоит ознакомиться с инструкцией, чтобы правильно произвести первое включение системы и дальнейшую синхронизацию. В ней вы сможете найти ответы на большинство возникающих в ходе подсоединения вопросов. Однако, если руководства по эксплуатации не оказалось, или вы его утратили, можно найти описание в Интернете. Также можно найти дополнительную информацию об используемом оборудовании. Мы поделимся способом сопряжены техники с телефоном.
 Для начала работы воспользуйтесь следующим планом действий:
Для начала работы воспользуйтесь следующим планом действий:
- Включите устройства, проверьте уровень заряда, при необходимости зарядите технику.
- После этого подберите подходящий шнур, при помощи которого вы сможете соединить оборудование с телефоном. Обычно используется USB кабель. В данном случае может потребоваться переходник к разъёмам.
- Также можно воспользоваться системой беспроводного подключения. Включите Bluetooth или Wi-fi.
- Затем включите поиск расположенного поблизости и готового к синхронизации оборудования.
- Из предложенного списка выберите необходимый вариант, выполните сопряжение.
- Теперь ваши устройства видят друг друга и могут взаимодействовать для выполнения согласованной работы.
«>
Как выбрать графический планшет (2018) | Графические планшеты | Блог
Графический планшет – устройство не новое. Первые планшеты (их тогда называли дигитайзерами) появились еще в 80-е годы прошлого века вместе с первыми графическими редакторами и чертежными программами. Пользователи оценили устройство по достоинству: разумеется, чертить и рисовать привычным пером намного удобнее, чем мышью. Однако же массового распространения дигитайзеры не получили – сказалась и высокая цена первых устройств, и сложности с их подключением. Сегодня цена недорогого графического планшета сравнима с ценой игровой мыши, проблем с подключением нет никаких, а планшеты все равно остаются инструментом профессионалов.

Хотя графическими редакторами пользуются многие, на покупку графического планшета мало кто решается: «Это дорого. Это нужно только профессиональным художникам. У меня и мышкой неплохо получается, а к планшету еще привыкать нужно».
Во-первых, это не так уж дорого, цены на графические планшеты для непрофессионального использования начинаются от $50. А во-вторых, практически все «любители», попробовавшие работать в графическом редакторе с планшетом, уже ни за что не согласны вернуться к работе с мышью. «Это как рисовать, держа в руках не карандаш, а кирпич» — реальное высказывание человека, попытавшегося работать в Photoshop-е мышью всего через пару месяцев перехода на планшет.
Но ведь можно же купить обычный планшет за $50 и рисовать прямо на экране, как на графическом планшете за $1000?
Можно. Но, во-первых, возможности планшетов (особенно дешевых) значительно уступают возможностям даже обычных стационарных компьютеров, не говоря уже о специализированных сборках. Графические же программы весьма требовательны к объему доступной памяти и производительности компьютера, поэтому планшет, на котором они будут корректно и без «тормозов» работать, точно не будет стоить $50.
А во-вторых, возможности стилусов обычных планшетов намного уступают возможностям перьев планшетов графических. И точность позиционирования, и скорость отслеживания у графических планшетов выше. А чувствительности к степени нажатия у обычных стилусов вообще нет.
Поэтому, если слова «Корел», «Фотошоп» и «Иллюстратор» вам хорошо знакомы, то даже самый дешевый графический планшет предоставит вам новые возможности и намного упростит вашу работу. А там уже можно и решить – нужны вам дополнительные опции и топовые характеристики и стоит ли за них платить.
Характеристики графических планшетов
Размер рабочей области. Для графических планшетов размер рабочей области не так важен, как, например, для мониторов. Фактически, размеров самого маленького из графических планшетов вполне достаточно, чтобы уверенно позиционироваться на любом конкретном пикселе любого экрана (вспомните тачпады на ноутбуках – ведь даже их микроскопических размеров достаточно для управления компьютером).
С одной стороны, на большом планшете работать удобнее – не надо менять масштаб для работы над мелкими деталями.
С другой стороны, большие планшеты в разы дороже маленьких, при том, что нет ничего такого, что можно сделать на большом планшете, но нельзя на маленьком. А в некоторых случаях маленький планшет даже удобнее, например, тем, что его можно легко держать в руке во время рисования.
Хотя на планшетах размером намного меньше А6 (148х105 мм) рисовать неудобно – приходится слишком часто менять масштаб и двигать холст. Такие планшеты можно использовать как вспомогательные устройства для ретуши фотографий, рисования небольших графических элементов, оцифровки подписей.
Для рисования и ретуши фотографий минимальным рабочим размером принято считать А6 – с такими планшетами уже можно всерьез заниматься компьютерной живописью.

А5 (210 х 148 мм) – пожалуй, оптимальный вариант для художника на сегодняшний день по цене и возможностям.
А4 (297 х 210 мм, размер обычного листа бумаги) и больше используется в основном, для профессиональной деятельности – необходимость в таких форматах возникает, когда при работе над мелкими деталями надо держать перед глазами все изображение. Это бывает нужно для архитекторов, дизайнеров, конструкторов и т.д.

При выборе размера рабочей области обратите внимание на соотношение её сторон. В идеале оно должно быть таким же, как соотношение сторон вашего рабочего монитора – в этом случая рабочая область планшета будет использоваться наиболее эффективно.
Разрешениеопределяет чувствительность рабочей области планшета к передвижению пера. Разрешение измеряется в lpi (линиях на дюйм). Если вы знакомы с понятием «линатура растра» (также мерящимся в lpi), то эта единица измерения может вас запутать. На самом деле, никакой взаимосвязи здесь нет, lpi графического планшета по сути ближе к dpi (точки на дюйм) экрана.
Разрешение графического планшета принято измерять в lpi из-за его устройства – под защитным слоем рабочей области скрывается прямоугольная сетка, образованная наложением двух слоев, состоящих из тонких параллельных друг другу проводников.
Разрешение в 2000 lpi означает, что в один дюйм поверхности попадает 2000 проводников каждой сетки. Электроника планшета анализирует сигналы, идущие с проводников, и определяет, где находится перо. Можно условно считать, что на площади в 1 квадратный дюйм планшета с разрешением 2000 lpi находится 2000х2000=4000000 «датчиков», срабатывающих при приближении пера. И проведенная по рабочей области планшета тонкая линия длиной в дюйм (2,54 см) будет состоять из 2000 точек.
Из этого параметра легко можно посчитать фактическое разрешение графического планшета. Для этого надо перевести его размеры в дюймы и умножить на разрешение.
Так, совсем небольшой планшет размером 152х102 мм (6х4″) с минимальным для планшетов разрешением 2000 lpi имеет фактическое разрешение 12000х8000.
При любом разрешении монитора одному пикселю на его экране всегда соответствует множество точек на рабочей области планшета, что обеспечивает высокую точность позиционирования курсора.
Как видно из примера, даже 2000 lpi вполне достаточно для большинства «обычных» графических задач. Специально гнаться за большим разрешением смысла нет, тем более, что на точность рисования куда большее влияние имеют другой параметр – точность пера.

Она измеряется в миллиметрах и указывает погрешность, в пределах которой устройство различает отдельные касания пера к рабочей области. Дело в том, что при касании поверхности перо накрывает площадь, в которой находятся сотни, а то и тысячи «датчиков» – точек пересечения проводников. Точность определения центра этого пятна зависит от многих факторов – конструкции пера и самого планшета, программного обеспечения планшета, формы насадки и т.д.
Если, к примеру, точность пера равна 1 мм, то две параллельные линии, проведенные на расстоянии 0,5 мм друг от друга будут сливаться в одну. Для простоты понимания этот параметр можно назвать «остротой заточки карандаша». Чем меньше этот параметр, тем более тонкие отдельные линии можно прорисовывать на планшете без дополнительного увеличения. Точность пера особенно важна для маленьких планшетов, где и без того приходится часто пользоваться зумом.
Впрочем, малая точность становится заметна только при ее величинах в 0,5 мм и больше, что характерно для бюджетных планшетов.
Большинство современных планшетов имеет точность пера 0,25 мм и заметить её влияние можно, только если специально постараться.
Тип подключения.
Беспроводной планшет снабжен модулем Bluetooth и способен подключаться к компьютеру без проводов. Заряда аккумуляторной батареи у современных моделей хватает на 40-50 часов непрерывной работы, то есть, заряжать его чаще раза в неделю вряд ли потребуется.
На большинстве моделей для зарядки используется кабель USB, так что при неожиданном разряде аккумулятора планшета он просто на некоторое время становится проводным.
Беспроводной планшет намного удобнее при мобильной работе, когда он используется в связке с ноутбуком или если вам нравится работать с планшетом, держа его в руке.
При работе со стационарным компьютером особой разницы между проводным и беспроводным планшетом не ощущается.
Способ ввода.
Планшет с перьевым способом ввода определяет положение только пера.
Планшет с сенсорным/перьевым способом способен, кроме положения пера, определять также касания пальцев к рабочей области. Это увеличивает удобство работы с планшетом – особенно, если сенсор еще и отрабатывает множественные касания (мультитач). Тогда довольно частая для планшетов операция по смене масштаба делается чисто интуитивно «одной левой» и вообще не отвлекает от работы. Да и другие операции выполняются быстрее.

К сожалению, сенсорный ввод есть только у топовых моделей планшетов.
Максимальная высота считывания пера показывает, на каком расстоянии от рабочей области планшет еще «видит» перо и передвигает соответственно курсор. Для комфортной работы она должна быть не меньше 6-7 мм. На меньшей высоте уже есть риск коснуться рабочей области и нарисовать ненужную линию.
Перо – основной рабочий инструмент при работе с планшетом, поэтому к нему перед покупкой следует присмотреться.
Немаловажное значение имеют вес и эргономика пера – насколько удобно оно лежит в руке, легко ли нажимаются кнопки, возможны ли случайные нажатия. Лучше, если пластик пера шероховатый по большей части длины – тогда оно не выскользнет из пальцев, как бы вы его ни держали.
Обратите внимание на прочность пластика – хрупкое перо при активной эксплуатации может довольно быстро сломаться.
Проверьте жесткость насадки — проведите несколько раз пером по рабочей области с разной степенью нажатия. Слишком жесткая насадка будет скрести, что приведет к потертостям на планшете, да и просто неприятно. Слишком мягкая насадка быстро износится.
Удобно, если перо снабжено «ластиком» — когда планшет определяет прикосновение тупого конца пера и автоматически включает инструмент «ластик» в графическом редакторе.
Очень желательно, чтобы в комплекте к перу шли сменные насадки (или вам следует убедиться, что их покупка для данной конкретной модели не является проблемой).

Обратите внимание также на следующие характеристики пера:
Тип пера.
С проводным пером все просто – оно соединено с планшетом кабелем, по которому получает питание для работы.
А вот беспроводных перьев существует два вида – с аккумулятором для питания и магниторезонансные – без аккумулятора. Магниторезонансные перья используют для питания электрический ток в резонансном контуре, наведенный электромагнитным полем планшета.
Беспроводное перо однозначно удобнее проводного, а магниторезонансное – удобнее аккумуляторного.
К сожалению, перья без аккумуляторов – самые дорогие и заметно повышают цену устройства. Но это того стоит – перо без аккумулятора намного компактнее, легче, да проблема разряженной батареи ему не грозит. А разряжается аккумуляторное перо при активной работе довольно быстро.
Чувствительность к нажатию показывает, сколько градаций нажатия может определить перо. Этот параметр используется для изменения толщины или прозрачности рабочего инструмента (кисти, карандаша и пр.) в зависимости от силы нажатия.
Современные планшеты предлагают чувствительность к нажатию от 1024 до 8192 уровней.
При привязке силы нажатия к толщине линии 1024 уровней вполне достаточно.
А при привязке к прозрачности лучше уже 2048 – тогда при плавном увеличении или ослаблении нажатия градиент получается сглаженный, без резких переходов. В принципе, 2048 уровней обычно хватает, но некоторые художники уверяют, что отлично чувствуют разницу между 2048 и 4096 (и, тем более, 8192) и 2048 – мало.

Наличие экрана, при сохранении всех остальных «фишек» графического планшета, несомненно, облегчает работу. Увы, на цену устройства наличие экрана влияет самым кардинальным образом.
Также не стоит забывать о том, что графический планшет с экраном остается периферийным устройством и не может работать в отрыве от компьютера. Фактически, это графический планшет и внешний монитор в одном корпусе.
Впрочем, если вы профессиональный художник архитектор или дизайнер, покупка такого устройства может быть оправдана – большинство их владельцев утверждают, что наличие экрана намного увеличивает эффективность работы и планшет окупается довольно быстро.
Варианты выбора графических планшетов.

Если вы часто работаете с графическими программами и хотите посмотреть, насколько графический планшет может упростить вам работу, попробуйте приобрести [url=»https://www.dns-shop.ru/catalog/17a8974c16404e77/graficheskie-planshety/?p=1&i=1&mode=list&order=1&f=2000-7000]недорогой планшет небольшого размера. Пары недель работы будет достаточно, чтобы оценить его преимущества и понять, нужна вам более совершенная модель или нет.
Если вы работаете с изображениями и графическими документами большого размера, то [url=»https://www.dns-shop.ru/catalog/17a8974c16404e77/graficheskie-planshety/?p=1&i=1&mode=list&order=1&f=frwn-ftdd-95525-iyuz-emsr-6589r-37l6m-6588x]графический планшет формата А4 или больше однозначно ускорит вашу работу и даст вам новые возможности.
Художникам, не любящим сидеть на одном месте, наверняка придутся по вкусу [url=»https://www.dns-shop.ru/catalog/17a8974c16404e77/graficheskie-planshety/?p=1&i=1&mode=list&order=1&f=2u7i-ftd1&f=2ug3-2ugc-aemv-2ufv-37l7g-94isw-2ufw-bp3w-2ugf-37l81-ft1s-emtb&f=2uc7]компактные беспроводные графические планшеты с беспроводным же пером. Они мобильны, легки и позволяют быстро приступать к работе – сразу, как появится вдохновение.
Поскольку графический планшет является периферийным устройством, не забудьте про необходимость его поддержки вашей операционной системой. Владельцам техники Apple потребуется [url=»https://www.dns-shop.ru/catalog/17a8974c16404e77/graficheskie-planshety/?order=1&stock=2&f=2ucm-6589l-ft1p-irbb-2uce-2ucl-bp3v-9qm9-4k7go]планшет с поддержкой Mac OS, а тем, кто работает с Windows – [url=»https://www.dns-shop.ru/catalog/17a8974c16404e77/graficheskie-planshety/?p=1&mode=list&stock=2&order=1&f=9qm8-2ucj-2ucb-ft1m-2ucf-63ix0-2uca-2uc9]планшет с её поддержкой.

Если вы привыкли к сенсорным гаджетам и не хотите отказывать себе в возможности рисовать пальцами, выбирайте среди [url=»https://www.dns-shop.ru/catalog/17a8974c16404e77/graficheskie-planshety/?p=1&mode=list&stock=2&order=1&f=iubq]графических планшетов с сенсорным вводом.
Ответы на часто задаваемые вопросы о подключению к Android
1. Как узнать, совместим ли мой мобильный телефон или планшет с Huion HS610 или HS64?
Ваш телефон или планшет должен быть оснащен Android 6.0 или выше и должен иметь функцию OTG.
2. Могу ли я подключить HS610 или HS64 к iPhone или iPad?
Нет, вы не можете подключить его к iPhone или iPad. В настоящее время эти две модели поддерживают только Windows 7 или новее, Mac OS 10.12 или новее и Android 6.0 или новее.
3. HS610 и HS64 могут быть совместимы с телефонами Android, но можно ли их использовать в планшете Android?
Да, его можно использовать на планшете Android, но у него есть определенные системные требования.
Во-первых, вы должны убедиться, что на вашем планшете установлена система Android 6.0 или новее. Во-вторых, на вашем устройстве Android должна быть включена функция OTG. Аналогичным образом, для подключения HS610 или HS64 к телефону Android необходимо убедиться, что ваш телефон также имеет вышеуказанные характеристики.
4. Как узнать, что мой телефон / планшет активировал функцию OTG?
По умолчанию функция OTG уже включена, но для некоторых моделей ее необходимо включить самостоятельно. Чтобы включить функцию OTG, перейдите в «Настройки», затем «Другие настройки» найдите функцию OTG и включите её.
5. Как использовать функцию OTG для подключения планшета к телефону или планшету Android?
Во-первых, убедитесь, что вы включили функцию OTG на телефоне или планшете. Во-вторых, пожалуйста, выберите правильную опцию OTG из возможных настроек, в зависимости от типа USB-порта вашего телефона или планшета; затем подключите планшет к вашему телефону или планшету, как показано на следующем рисунке:

6. Нужно ли устанавливать драйвер при подключении планшета к телефону или планшету Android?
Нет, вам не нужно устанавливать драйвер. Планшет может работать без установки каких-либо драйверов на телефон или планшет.
7. Какова рабочая область HS610 или HS64?
В режиме ПК, который относится к подключению планшета к ПК или ноутбуку, рабочая область HS610 составляет 254 x 158,8 мм (как показано в зеленой области), а рабочая область HS64 составляет 160 x 102 мм (как показано на зеленая зона). В режиме телефона, который относится к подключению планшета к телефону или планшету Android, рабочая область HS610 составляет 158,8 x 99,2 мм (как показано в красной области), а рабочая область HS64 составляет 102 x 63,8 мм (как показано на рисунке в красной зоне).

Обратите внимание, что после подключения к телефону или планшету графический планшет автоматически определяет режим телефона, в котором перо может работать только в красной области слева. Кроме того, если вы подключите планшет к ПК или ноутбуку без установленного драйвера, он все равно распознает его как режим телефона. Таким образом, в этой ситуации рабочая область планшета будет такой, как показано в красной области.
8. Что делать, если планшет не может войти в режим телефона?
Если перьевой планшет HS610 не смог автоматически войти в режим телефона, нажмите одновременно кнопки 1 и 5 и удерживайте их в течение 3 секунд, чтобы войти в режим телефона.

Если графический планшет HS64 не может автоматически войти в режим телефона, нажмите кнопку 1 и удерживайте ее в течение 3 секунд, чтобы войти в режим телефона.

9. Будут ли работать сенсорное кольцо, экспресс-клавиши и кнопки пера в режиме телефона?
Нет, сенсорное кольцо, экспресс-клавиши и кнопки пера не могут работать в режиме телефона.
10. Что такое OTG?
OTG — это сокращение от On-The-Go. Это технология, разработанная в последние годы, которая была анонсирована Форумом разработчиков USB 18 декабря 2001 года. В основном она используется для связи между различными устройствами или мобильными устройствами для обмена данными.
11. Какое приложение можно использовать в режиме телефона?
Теоретически, если это программное обеспечение для рисования, которое можно использовать в ОС Android, то вы можете использовать это программное обеспечение для рисования в режиме телефона.
12. Могу ли я использовать функцию наклона HS610 в режиме телефона?
Если используемое программное обеспечение может поддерживать функцию наклона, то вы можете использовать функцию наклона в режиме телефона.
13. Будет ли чувствительность к нажатию пера в приложении в режиме телефона?
Это зависит от самого программного обеспечения. Если программное обеспечение для рисования имеет чувствительность к давлению пера, то в режиме телефона перо будет иметь чувствительность.
3 категории, их подключение и настройка
Если нужно устройство, чтобы создавать иллюстрации сразу в памяти ПК, то первым делом, конечно, стоит обратить внимание на графические планшеты. Такой гаджет позволит переносить информацию с бумаги в веб, а также с нуля создавать иллюстрационные шедевры.
Признанным лидером среди производителей этих девайсов, несомненно, является компания Wacom. Продукцией этого бренда пользуются как начинающие художники, так и профессионалы этой сферы. И если интересует вопрос, как выбрать и как настроить графический планшет Wacom, рекомендуем прочитать эту статью.
Ликбез: Стекло или пленка для планшета: 2 варианта для защиты экрана
Описание моделей
Графические планшеты Wacom — это изделия, востребованные как среди тех, кто впервые решил попробовать свои силы в цифровом искусстве, так и среди продвинутых иллюстраторов. Они одинаково хороши для создания и простеньких забавных рисунков, и серьезной 3д графики. В зависимости от цены, функций и дополнительных возможностей, гаджеты Wacom можно поделить на три категории:
1. Начальный уровень. К этой группе относятся простые и недорогие модели, которые подойдут начинающему пользователю или даже ребенку. Уровень давления пера в гаджетах такого типа достигает, в среднем, 1024 уровней. К недорогим планшетам для новичков от Ваком относятся две модели:
Если человек до этого не использовал подобную технику и ищет, какой планшет Wacom выбрать для рисования — это самый подходящий вариант.
2. Средний уровень. В эту группу включены планшеты, которые имеют расширенный функционал и подходят для создания серьезных работ. Разрешение у всех гаджетов этого типа составляет 2540 линий/дюйм. Давление пера достигает 2048 уровней. Серия называется Intuos и включает в себя следующие модели:
3. Продвинутый (профессиональный) уровень. Сюда относятся дорогостоящие многофункциональные модели ряда Ваком Intuos Pro, в трех размерах: маленьком, среднем и большом.
Также в ассортимент этого уровня входят гаджеты Intuos Pro Paper (размеры, соответственно, L и M). У них есть держатель для бумаги и гелевая ручка. Это очень удобно для тех, кому легче создавать эскизы на бумаге. Ведь чем меньше посредников между идеей и листом, тем четче удается ее передать.
Будет интересно: 13 моделей Apple iPad — история развития самого популярного планшета
Как выбрать планшет Wacom: советы и параметры выбора
Когда возникает вопрос: «где купить графический планшет Wacom и какой выбрать», прежде всего, необходимо ориентироваться на свой уровень владения устройством и на то, как оно будет использоваться. Если пользователь — новичок, то нет смысла сразу покупать дорогостоящую профессиональную модель. И в то же время, если человек профессионально занимается иллюстрацией и зарабатывает этим на жизнь, то обычный бюджетный или даже средний гаджет вряд ли подойдет по количеству функций и качеству работы.
При выборе планшета необходимо принимать во внимание следующие нюансы:
- Оптимизация и распознавание. Поверхность гаджета должна распознавать касания пера и в то же время не реагировать на случайные прикосновения пальцев или ладони. В противном случае это будет мешать рабочему процессу.
- Наличие экспресс-кнопок. Это ускоряет и значительно облегчает работу.
- Мобильность. Планшет должен быть таким, чтобы его было удобно использовать вне пределов рабочего стола.
- Наличие или отсутствие дисплея. Новичкам бывает сложно приспособиться к тому, что рисуют они на черной поверхности, а сам рисунок появляется на экране компьютера. Поэтому встречаются устройства со стандартной черной поверхностью для рисования и более дорогие модели, которые выглядят, как обычный планшет и позволяют создавать рисунки сразу на собственном экране. Так, например, делает Cintiq Pro touch 16 FHD.
- Наличие держателя и особенности пера.
Интересное: Как подсоединить 2 монитора к ПК+ настройка и софт для работы с двумя мониторами
Как подключить графический планшет Wacom
Обычно у пользователя не возникает вопрос: «как подключить графический планшет Wacom к компьютеру». Гаджеты этой марки просто и быстро подключаются к ноуту или ПК через любой свободный USB-порт.
Гаджет потребляет совсем немного электроэнергии, даже меньше, чем оптическая мышка, и поэтому для его работы достаточно тока, проводимого по интерфейсному кабелю от компьютера. А перо для рисования не требует зарядки, поскольку получают питание от электромагнитного излучения гаджета или же от миниаккумулятора (батарейки).
Настройка планшета Wacom
Если на компьютере установлена ОС Windows, то планшет сможет работать и без установки драйверов. Убедиться в этом можно, подключив гаджет к ноутбуку или ПК и попробовав нарисовать что-то графическим пером. Курсор будет двигаться, отображая при этом свою траекторию на экране. Таким образом пользователю станут понятны принципы работы с планшетом Wacom.
Полезная информация: Планшет или электронная книга — что выбрать? Обзор 2 устройств для чтения
Установка необходимого ПО
Прежде всего, необходимо позаботиться о том, чтобы были установлены все нужные для конкретной модели планшета драйвера. В противном случае не получиться заставить гаджет работать на полную мощность. В основном все необходимое программное обеспечение для планшетов от Ваком предоставлено на компакт-диске, который поставляется в комплекте с гаджетом. Но если его не оказалось или устройство было куплено в б/у состоянии, то лучше всего загрузить их с официального источника.
Кроме того, на официальном сайте можно найти и скачать более свежие драйвера для устройства, чем те, что идут в комплектации. Если графический планшет до покупки уже был в употреблении, то перед тем, как пользоваться им, необходимо снести старую версию и установить новые «дрова».
Настройка и выбор кисти
После того, как установлены нужные драйвера, можно переходить к настройке параметров самого планшета и стилуса. Для начала нужно войти в Фотошоп и одновременно с ним запустить через «Пуск» и «Настройки» панель управления, в которой надо выбрать ярлычок «Планшет».
Использование гаджета рекомендуется начать с прочтения о том, как настроить перо Wacom. В дорогих продвинутых моделях графического планшета чувствительность пера регулируется для приложения Фотошоп, а под другие программы можно подбирать индивидуальные настройки. В моделях среднего и бюджетного класса настройки пера можно отрегулировать один раз для всех программ.
Что касается параметров пера, то в подменю «Планшет» на панели управления, необходимо зайти в Brushes (или нажать F5) и сделать следующее:
- Выбрать форму линии, меняя настройки Roundness и Angle.
- Определить Spacing — этот параметр определяет уровень гладкости штриха.
- Критерий Shape Dynamics определяет силу нажатия. Играясь с этим параметром, меняют поворот штриха и угол его наклона.
- Установить прозрачность штриха от силы нажатия на перо можно с помощью параметра Other Dynamics.
Внизу под настройкой есть поле, на котором можно посмотреть, как будет выглядеть линия, нарисованная с новыми возможностями пера.
Настройка дополнительных клавиш
На некоторых моделях планшетов установлены дополнительные клавиши. Расположенные по бокам или в верхней части рабочего пространства гаджета, они облегчают и ускоряют работу с ним. Их функции установлены по умолчанию, но под себя можно настроить каждую клавишу по отдельности.
Если брать профессиональные планшеты, то с ними устанавливают, настраивают и сохраняют функцию одной клавиши для нескольких программ сразу.
Как пользоваться Wacom: инструкция и характеристики
Графический планшет узнают по двум обязательным компонентам — перу и поверхности для рисования. В свою очередь, графическое перо напоминает обычную ручку, а рабочая поверхность, соответственно — черный экран. Способ рисования на графическом планшете Wacom на самом деле прост: перо функционирует, как компьютерная мышка, а его движения отображены на экране ноутбука или планшета.
Все планшеты производителя Wacom обладают следующими функциями:
- Ластик — можно очень быстро вносить изменения и корректировать правки без длительного поиска нужной опции.
- Рисование через бумагу. Это очень удобно для тех, кому проще создавать эскиз на бумаге, а затем дорабатывать его в электронном виде.
- Multi-Touch — эта опция позволяет работать с планшетом с помощью нескольких одновременных касаний. Например, можно двумя пальцами увеличивать/уменьшать формат или прокручивать рисунок.
Рекомендуем: Как выбрать чехол для планшета: ответы на 3 популярных вопроса
Вывод
Рисовать на графическом планшете несложно, а для тех, кто в детстве игрался в первом Paint и освоил Фотошоп, освоить гаджет будет очень просто. После того, как получилось настроить планшет Wacom, пользователь получает инструмент, с помощью которого очень легко и просто воплотить все свои визуальные идеи. Однако не стоит надеяться на то, что покупка планшета сразу превратит пользователя в продвинутого иллюстратора, ведь для создания шедевра необходимо время, терпение и капелька таланта. А качественная техника — только проводник в мир цифрового искусства.
|
Технические характеристики |
Wacom One by Small | Wacom One by Medium | Wacom Intuos Pro Medium |
|---|---|---|---|
| Диагональ | 7 | 7 | 10 |
| Разрешение | 2540 | 5080 | 2540 |
| Сенсорный ввод | — | + | — |
| Количество клавиш управление | — | 8 | — |
| Питание пера | Без батарейки | Без батарейки | Без батарейки |
| Количество уровней давления | 2048 | 2048 | 2048 |
| Наличие ластика | — | + | — |
| Вес пера | 9 г | 9 г | 9 г |
| Формат планшета | А6 | А5 | А5 |
| Тип подключения | Проводное | Проводное |
Проводное |
GAOMON S620 графический планшет с поддержкой устройств на Android
Мобильные устройства все глубже проникают в нашу жизнь, беря на себя все новые и новые функции, раньше казавшиеся чем-то фантастическим, ни одна Алиса Селезнева не могла и подумать, что даже бабушки в булочных будут расплачиваться за хлеб телефоном путем бесконтактной оплаты. Настал черед и компьютерным гаджетам следовать тренду и приспосабливаться к работе с мобильными устройствами. Не стал исключением в этом деле и такой исконно компьютерный аксессуар, как графический планшет. Сегодняшний обзор об одном из таких устройств GAOMON S620, его отличительной особенностью является возможность работать в паре, как с компьютерами на базе ОС Windows/Mac, так и с устройствами на операционной системе Android.Начнем, как всегда, с упаковки.
Упаковка
Поставляется товар в простом полиэтиленовом пакете
Внутри которого картонная коробка без единой надписи

А уже в ней фирменная коробка с устройством, дизайн упаковки напоминает продукцию Сяоми — серебристые символы на белом фоне

Крышка заклеена фирменными стикерами GAOMON
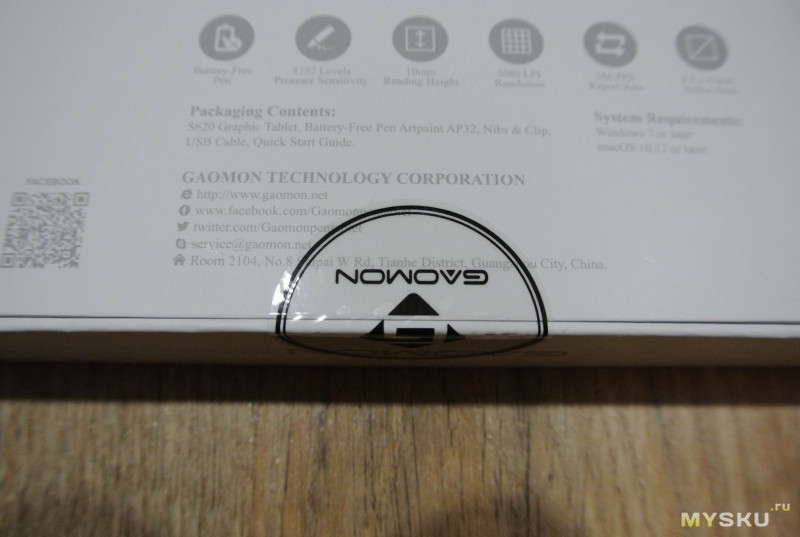
Слева в коробке находится планшет в пакете, справа отсек с аксессуарами

В комплекте с планшетом идет перо с чехлом, фирменная перчатка, запасные стержни с приспособлением для их замены, кабель USB с переходниками microUSB и USB-C, инструкция и какие-то буклетики.

Технические характеристики
Технология пера: Пассивный электромагнитный резонанс
Питание пера: безбатарейное перо
Функциональные клавиши: 4 программируемых кнопки
Размеры: 211 × 174 × 8 мм
Рабочая область планшета: 165,1 x 101,6 мм / 6,5 * 4 дюйма
Чувствительность нажима: 8192 уровней
Разрешение пера: 5080 LPI
Точность: ± 0.3 mm
Высота срабатывания: 10 мм
Скорость считывания: 266PPS
Цифровое перо: Artpaint AP32
Совместимость: Андроид 6.0 и выше, ОС Win 7 и macOS 10.12 или выше
Планшет полностью пластиковый, черного цвета, лицевая поверхность шероховатая, тактильно напоминает бумагу
Сзади поверхность рифленая в точку, по бокам 4 резиновые подставки, предотвращающие скольжение планшета на столе
В левом верхнем углу расположены 4 функциональные кнопки без надписей, так как в настройках драйвера их можно переназначить на любые кнопки клавиатуры. Ход нажатия кнопки минимальный со щелчком.
Вверху над кнопками находится USB разъем
В правом углу брендированная надпись GAOMON с оригинальным дизайнерским решением — при сопряжении планшета с компьютером загорается красный треугольник внутри буквы А, а когда к планшету подносится перо, яркость свечения усиливается
Корпус литой, зазоров нет, ничего не люфтит и не скрипит.
Перо достаточно толстое, 10 мм в диаметре, но в руке лежит удобно
Батарея в пере отсутствует, что является несомненным достоинством, однако непонятно почему тогда перо такое толстое, как если бы в нем была пальчиковая батарейка. Центр тяжести смещен к наконечнику, к нижней границе прорезиненной накладки.
Наконечник плотно вставлен в кончик пера, как таковых люфтов нет, но есть упругая свобода движения. Ощущения при рисовании пером можно сравнить с фломастером, только скольжение чуть лучше и без выворачивающего нутро скрипа
На пере под указательным пальцем продольная кнопка-качелька, непропорционально поделенная надвое, по умолчанию нижняя кнопка кисть, верхняя ластик. В настройках драйвера можно переназначить функции. Накладка под пальцы из софт-тач резины, очень быстро собирает пыль и грязь
Весит перо 12 грамм
Для хранения пера предусмотрен войлочный чехол, материал напоминает валенки
В комплекте идет нейлоновая перчатка на два пальца для лучшего скольжения руки по планшету
Размер достаточно мелкий, явно не на мужскую руку, хотя материал эластичный и легко тянется
И действительно, поверхность планшета очень быстро заляпывается потожировыми следами от руки, перчатка здесь аксессуар совсем нелишний
Да и в целом пластик очень хрупкий, всего лишь при попытке аккуратно измерить толщину планшета штангенциркулем, поверхность тут же покрылась царапинами
Толщина, кстати, 9 мм
Габариты планшета мягко говоря несколько отличаются от визуализации на рекламном постере
На самом деле это выглядит так, ну или может быть человек на предыдущем фото имеет очень маленькие руки, хотя нет — судя по перу, руки у него побольше моих будут
Фактическая ширина 21 см
Высота 17 см
Вес почти 250 грамм
Комплектный USB кабель метровой длины, имеет Г-образный штекер и стяжку на липучке для удобства хранения в сложенном состоянии.
Подключается с поворотом в левую сторону, мне это не очень удобно, так как системник стоит справа, но у кого конфигурация обратная будет сподручно
В комплекте имеется 8 запасных стержней и съемник для их замены
Диск с драйверами производитель не поставляет, поэтому идем на официальный сайт и качаем последнюю версию драйверов. Странности начались сразу же, файл размером 8,4 Мб качался больше минуты при 100-мегабитном тарифе
Затем заверещал антивирус, углядев в архиве угрозу безопасности ПК, попросил его не беспокоиться
Установил пакет, в системном трее появился серый значок G. Подключил планшет к ПК, он опознался подцепил драйверы и система сообщила, что новое устройство готово к работе, однако значок G предательски не менял цвет на желтый и компьютер на манипуляции с пером никак не реагировал
Переустановил драйвер — не помогло, удалил планшет из списка оборудования — не помогло, поменял кабель — не помогло, поменял порт USB — не помогло. Фантазия закончилась, полез в интернет искать товарищей по несчастью и их пути решения проблемы. К моему удивлению их не оказалось, видно я один, как древний мамонт все еще сижу на WinXP. Списался с представителем магазина, получил много советов, рекомендаций, но все не по делу. В общем после долгих мытарств я выяснил: под WinXP планшет не работает — всё, точка. Переставлять систему ради теста не было ни времени, ни желания.
Попробуем сконнектиться с телефоном и здесь, к сожалению, тоже не все девайсы подойдут, требования: Андроид 6.0 и выше, обязательное наличие OTG, а ни того, ни другого в моих старых добрых Lenovo S750 и Samsung Galaxy Tab3 не было, пришлось брать Cяоми у сына. Для сопряжения с телефоном нам потребуется переходник USB-microUSB, идущий в комплекте с устройством, там же присутствует переходник USB-USB Type-C и microUSB-USB Type-C, под айфон переходника нет. Переходник довольно большой, вставляется четко, сидит плотно, если конечно разъем на телефоне не раздолбан
При подключении кабеля на экране сразу же появился черный курсор, меня сразу же охватила ностальгия по моему первому сенсорнику коммуникатору Mitac Mio A502 на Windows Mobile 6, там был такой же, после того как поставил эмулятор стилуса из-за умершего тача 
Пером можно управлять смартфоном, как и пальцами, но делать это очень неудобно, рабочая площадь планшета смещается в левую его часть до середины, правая часть становится не чувствительной к касаниям, пользоваться телефоном можно только в вертикальной ориентации, если же перевернуть горизонтально, то перо рисует только до середины экрана в левой его половине, в правой никак не реагирует
Соответственно, если разъем находится внизу, то подставками пользоваться не получится, вверх-ногами экран не переворачивается и остается только класть телефон рядом с планшетом, либо искать подставку как на заглавном фото
А это не всегда удобно, например из-за бликов лампы
Для рисования и ретуширования подойдет практически любой софт, первым в плеймаркете по тегу gaomon выскакивает MediBang Paint — карманный арт со множеством инструментов для иллюстраторов и художников, среди них многочисленные кисти, растровые изображения, фоны, шрифты и прочее.
Для привыкания к работе с телефоном потребуется какое то время, чтобы приноровиться к границам рабочей области планшета, так как она становится вдвое меньше по сравнению с компьютерной, да и даже освоившись, комфортность мобильной работы значительно ниже, это все таки для случаев, когда компьютера поблизости нет, а доделать какую-то художественную работу позарез нужно. Наэкранные кнопки приложения мелкие, пальцем попасть сложно, а если нажимать пером, то попадать еще сложнее, так как приходится отрывать его поверхности планшета и где приземлять не всегда очевидно.
Тем временем ко мне подъехал с распродажи SSD Васёк на 64 Гб, который я планировал использовать под систему, ну раз такое дело поставлю Win7, заодно и посмотрю, как ее потянет мой старенький Core2Duo. Сказано-сделано, после установки драйверов при подключении планшет сразу же опознался, значек G приложения gaomon в системном трее стал желтым — планшет работает.
В настройках драйвера можно задать функции кнопок планшета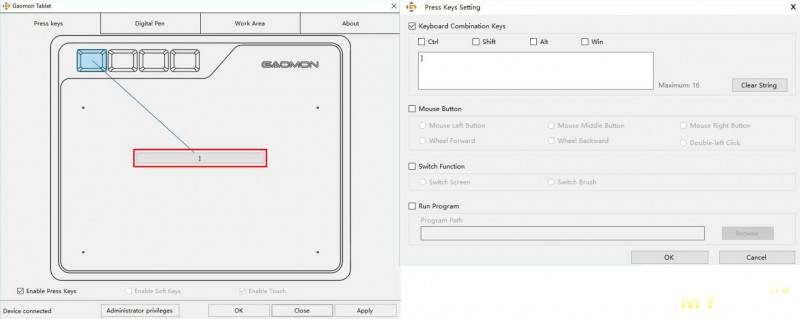
Также можно определить рабочую область планшета или перевернуть ее для левши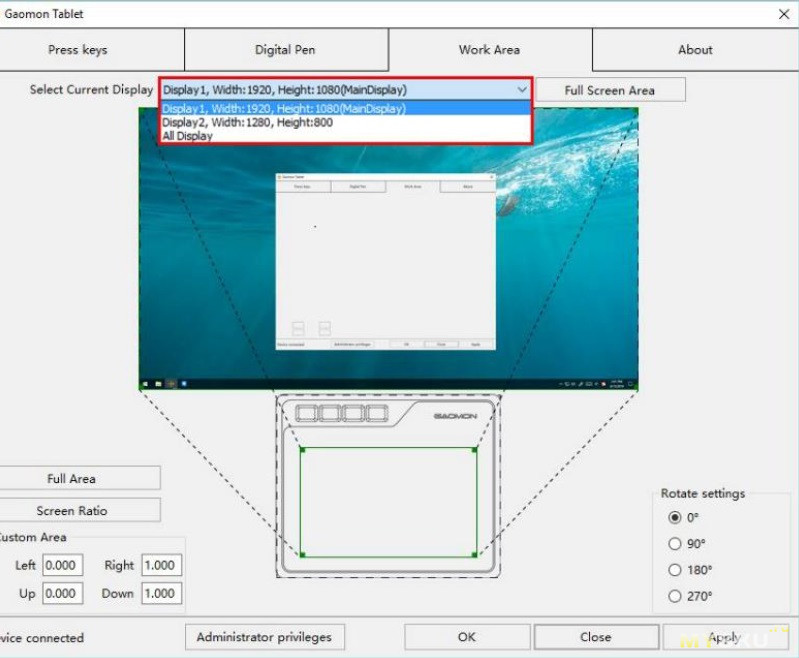
Чувствительность нажатия пера и назначение его кнопок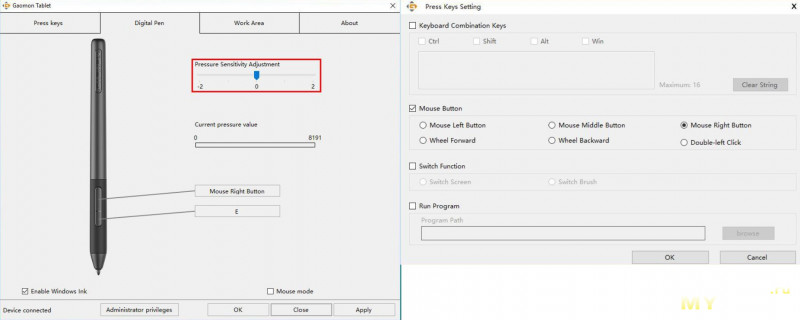
Также можно включить функцию Windows чернила она поддерживается в Microsoft Office, Windows Journal, Adobe Photoshop CC, SketchBook 6 и других программах, либо перевести перо в режим мышки
Режим чернил позволяет писать на планшете, а компьютер распознает написанное. В Win7 слева появляется боковая панелька кликнув по которой открывается поле для рукописного ввода, функция в целом работает, но опять же надо приловчится, иначе получится так:
Товар предоставлен для написания обзора магазином. Обзор опубликован в соответствии с п.18 Правил сайта.
Как подключить графический планшет к компьютеру?


Графический планшет это универсальный инструмент нового поколения — как для начинающего, так и для уже профессионального художника. Многие пользователи, особенно после покупки устройства, часто сталкиваются с проблемой как подключить графический планшет к компьютеру. Всё просто. Нужно лишь действовать последовательно и поэтапно.
Для начала проверьте наличие нужных драйверов, как правило, они устанавливаются автоматически при подключении планшета к Вашему ПК, либо идут в комплекте на диске. Если автоматическая настройка не удалась и диска нет, то зайдите на официальный сайт производителя устройства и установите нужные драйвера. Теперь можно проверить работоспособность драйвера — поднесите перо, например, к левому верхнему углу экрана планшета, затем к противоположному правому нижнему углу.
Если курсор на мониторе ПК отреагировал на эти движения, значит всё сделано верно и драйвер работает. Если реакции на движения нет, советуем переустановить программное обеспечение.
Далее следует важный этап — на компьютере необходимо отключить службу «Ввода планшетного ПК». Служба предназначена для подключаемых планшетов и планшетных компьютеров, данный сервис нам будет лишь мешать. Для его отключения заходим в меню «Пуск» и вводим в строку поиска «services.msc». После этого ищем строку «Служба ввода планшетного ПК» (Tablet PC Input Service). Открываем двойным нажатием мыши, и нажимаем «Остановить», а в выпадающем меню «Тип запуска», выбираем «Отключено». Для правильной и бесперебойной работы перезагружаем компьютер.
Главный этап завершён.
Теперь будем настраивать наш графический планшет Wacom (для примера) для непосредственной работы. Переходим опять в «Пуск» -> «Все программы» -> «Планшет Wacom» и запускаем настройку характеристик планшета и его свойств «Wacom Tablet Properties». Здесь Вы сможете настроить графический планшет так, как Вам удобно. Не стоит беспокоиться о настройках, если Вы пользуетесь разным пером или часто меняете его, — планшет сам обновляет настройки, как только перо касается панели. Многие пользователи также задаются вопросом — можно ли подключить графический планшет к ноутбуку? Конечно, да! Настройка и подключение ничем не отличаются от ПК и планшет будет выполнять точно такие же функции.
Если у вас остались вопросы — задайте их в комментариях, или в нашей группе вконтакте.

