Как подключить ноутбук к телевизору по Wi-Fi

Ноутбук есть практически у любого, кто ведет современный, активный образ жизни. Отличное мобильное устройство практически с таким же функционалом, как у ПК, которое имеет весь набор программного обеспечения для трансформации в домашний мультимедийный центр.
Давайте рассмотрим, способы соединения ноутбука и телевизора с помощью wi-fi, для просмотра медиа-контента на широком экране.
Как подключить ноутбук к телевизору без использования проводов ? Рассмотрим следующие способы:
- Подключение по DLNA
- Подключение по WIDI
- Подключение по Miracast
Способы беспроводного подключения ноутбука к телевизору
Преимущество подключения ноутбука к телевизору по wi-fi очевидны: вы не будете использовать кабель, это комфортно: контент выводится на широкий экран, не надо тратить деньги на покупку хорошего кабеля, к примеру HDMI
 средняя цена кабеля HDMI
средняя цена кабеля HDMIНо многие ещё не разобрались с тем, какие использовать технологии для передачи медиа-файлов с лаптопа на телевизор и их воспроизведения ?
Современные телевизоры поддерживают SmartTV, эта функция предлагает пользователям широкие возможности для работы с контентом, в том числе и с медиафайлами на ноутбуке, но для этого, как наверное каждый понимает: эти устройства необходимо соединить между собой.
Если в тв-приемнике отсутствует интегрированный вай-фай модуль, воспользуйтесь внешним wi-fi адаптером для телевизора .
Что же, давайте рассмотрим, как можно объединить ноутбук и телевизор с помощью wi-fi в одно целое — мультимедийный центр и смотреть на широком экране фотографии, видео, проводить презентации.
Подключение по технологии DLNA

Альянс интегрированной цифровой сети DLNA — это сообщество компаний и корпораций в рамках которого развивается этот стандарт соединения, приема и передачи данных между совместимыми устройствами. В альянс входят известные производители и разработчики: Intel, Sony, Matsushita, Panasonic, Microsoft, Nokia, Philips, HP, HTC, Samsung и другие.
Эту технологию поддерживают различные цифровые и электронные устройства, такие как:
- ноутбуки
- телевизоры
- персональные компьютеры
- смартфоны
- принтеры
- камеры
- игровые приставки и т.д.
Если устройство поддерживает DLNA, то оно маркируются логотипом или наклейкой на которой указан тип медиа-контента, который поддерживает устройство:
- фильмы, видео
- аудио контент
- изображения и т.д.
и его назначение:
- сервер
- принтер
Устройства, которые поддерживают данную технологию, могут объединяться в цифровую локальную сеть в автоматическом режиме и передавать между собой медиа-контент.
Если Вы хотите подключить ноутбук к телевизору по DLNA, проверьте: поддерживает ли ноут и TV-приемник данный стандарт передачи данных.
Что бы соединить ноутбук и телевизор через wi-fi, и телевизор получил доступ к медиа-контенту, который находится на ноуте и воспроизвел его на экране понадобится:
- сервер DLNA, где хранятся файлы — это Ваш ноутбук, потребуется установка ПО (UPnP, DLNA, HTTP) или HMS
- устройство для просмотра контента — телевизор
- настроенная локальная сеть
- Wi-Fi роутер — головное элемент, который соединяет все DLNA устройства
Подключение по технологии WIDI

Подключить ноутбук к телевизору по wi-fi можно еще одним способом соединения: WIDI, причем данная технология даже по эффективнее чем DLNA. К примеру: при перемещении ноутбука по помещению, картинка или ролик будут переданы и воспроизведены на сопряженном телевизоре без искажения, стены и бетонные перекрытия так же не в счет — картинка будет очень высокого качества.
Технология Intel Wireless Display сокращенно WIDI, разработана производителем электронных устройств и компонентов — корпорацией Intel.
WIDI — технология беспроводной передачи контента с мобильных устройств (ноутбук, смартфон, планшет) на телевизор с системой SmartTV, по средством точки доступа wi-fi. Эта технология предполагает определенные системные и аппаратные ограничения предъявляемые к ноутбуку:
- Процессор Intel Core i3 на ядре Ivy Bridge и выше
- Видеокарта не ниже Intel HD Graphics 2000
- Процессор, поддерживающий систему Intel My Wi-Fi
- ОС Windows 7 и выше.
С конца 2017 года корпорация Intel прекратила маркетинговую поддержку данной технологии т.к. в ОС Windows 8 и 10 «изначально поддерживается » стандарт Miracast.
 Информационное письмо на сайте www.intel.ru
Информационное письмо на сайте www.intel.ruПодключение по технологии Miracast

Wi-Fi CERTIFIED Miracast — это новая популярная технология передачи данных без использования проводного соединения, коротко — Miracast. Принадлежит WECA (Wireless Ethernet Compatibility Alliance) проще — Wi-Fi Alliance.
Этот стандарт разработан на основе широко используемой технологии Wi-Fi Direct, но в результате усовершенствовании получил выгодные преимущества перед другими технологиями. Используя Miracast для подключения ноутбука к телевизору и воспроизведения медиа-контента используется стандарт — wi-fi, нужно только два совместимых устройства: передающее и принимающее, то же самое, как подключить ноутбук к телевизору кабелем HDMI, только кабель не нужен.
Особенности подключения ноутбука к телевизору через Miracast и трансляции контента:
- Поддержка в Windows 8 , 10 по умолчанию ( изначально интегрирована в Win 10 , нет необходимости заморачиваться установкой дополнительного ПО)
- Необходимо только два устройства, которые поддерживают Miracast
- Простая настройка: не требуется установка дополнительных программ
- Соединение по wi-fi
- Передачи и воспроизведение контента в 3D
- Рассинхрон картинки — имеет место: минимальные задержки, для игр скорее всего не подойдет, но для кино, видео и фотографий — отличный вариант.
В заключение
Мы рассмотрели основные технологии по средством которых мы можем подключить ноутбук к телевизору по wi-fi. У каждого стандарта передачи и воспроизведения контента на широком экране есть достоинства и недостатки, выбор за Вами. Когда надумаете покупать или менять ноутбук или телевизор, учитывайте какие технологии поддерживает оборудование, вспомните статью, надеюсь информация была полезна.
Вконтакте
Google+
Как подключить Ноутбук к Телевизору через WiFi
На текущий момент практически все современные телевизоры обладают встроенным wifi модулем, что дает возможность подключения к телевизору различных устройств, например можно подключить ноутбук или стационарный компьютеру (со встроенным wifi адаптером (внешним USB-wifi модулем)). Соответственно всё больше покупатели, которые приобретают современный телевизор, задумываются о возможности подключения его к ноутбуку. Так давайте же разберемся, каким образом осуществить подключение ноутбука к телевизору через wifi, без wifi-роутера или без кабеля.
В первую очередь нам понадобится:
- Настроить wifi-точку доступа на пк;
- Нам необходимо будет знать пароль для беспроводной сети;
- Телевизор с возможностью подключения к беспроводной сети.
Таким образом мы получим ноутбук, который будет раздавать интернет по беспроводной сети нашему телевизору, и соединение будет защищено.
Настройка ПК
Что нам необходимо сделать, чтобы настроить на ноутбуке точку доступа для подключения телевизора, существует несколько вариантов:
- Скачать специальную программу, при помощи которой можно легко создать беспроводную точку доступа wi-fi на ноутбуке;
- При помощи специальных скриптов, через командную строку (CMD), создать точку доступа вай-фай в ручную и задать к ней пароль.
Таким образом будет создана беспроводная сети от ноутбука, и интернет будет доступен все устройствам, которые мы к нему подключим, включая наш телевизор. Для операционных систем Windows, разных серии настройки немного отличается, также могут отличаться рекомендуемые программы, ознакомиться с тем, каким образом создать беспроводную точку доступа wi-fi на компьютере, вы можете ознакомиться здесь:
После того как наш ноутбуку настроен, и мы создали точку доступа для подключение к интернету по беспроводной сети, мы можем перейти к настройке телевизора.
Настройка ТВ
Для настройки необходимо открыть основное меню вашего телевизора, далее найти раздел «Сеть».

После чего необходимо выбрать пункт «Настройки сети», и тип «беспроводного подключения» или «wi-fi».

Нажимаем «Далее» и осуществляем поиск доступных для подключения нам сетей, в данном списке и должно быть наше ранее созданное подключение от пк, которое мы создали при помощи вышеуказанных программ. Подключаемся к нашей беспроводной сети указывая пароль, который вы придумали при создании. После чего происходит автоматическое получение IP-адресов и на этом настройка подключения к телевизору завершена. Теперь вы можете Открыть браузер на вашем телевизоре и проверить работоспособность интернета.
Если у вас возникли какие-либо проблемы, Вы можете попробовать подключиться к созданной вами сети любые другие устройство, например на ваш планшет или смартфон и проверить есть ли доступ к Интернету. Если доступ к интернету есть, значит возможно возникли проблемы с автоматическим получение IP-адресов на телевизоре, необходимо будет прописать их вручную. Другая проблема может быть в том, что вы всё таки неверно настроили раздачу интернета с ноутбука и не открыли общий доступ к подключенным устройствам, в этом случае вам необходимо более подробно разобраться с раздачей доступа интернета с ноутбука и повторить вышеуказанные действия.
Надеюсь данная инструкция была вам полезна, если у вас возникли какие-то сложности, задавайте свои вопросы в комментариях, я обязательно на них отвечу.
Нашли опечатку? Выделите текст и нажмите Ctrl + Enter
Как подключить ноутбук к телевизору через Wi-Fi?
Автор Станислав Новиков На чтение 7 мин. Просмотров 262 Опубликовано
Современная цифровая техника легко сообщается между собой. Это весьма удобно, поскольку посредством одного устройства можно расширить возможности другого. И если до недавнего времени для подсоединения ноутбука к телевизору использовали кабели, то сейчас это лишнее приспособление. Куда проще использовать беспроводное подключение посредством wi-fi.
Преимущества беспроводного соединения лэптопа и телевизора
Подсоединение ноутбука к телевизору без использования проводного/кабельного оборудования – не дань современной моде, а удобный метод взаимодействия двух устройств. Преимуществ у него несколько:
- удобство размещения – лэптоп можно установить в любом месте, не обязательно придвигать его вплотную к телевизору;
- эстетика – отсутствие проводов делает обстановку красивее;
- безопасность – больше не нужно опасаться задеть провода и свалить технику или получить удар током;
- экономия – отсутствует необходимость в покупке дополнительного проводного оборудования.
Простой способ подключения через wi-fi адаптер
До сих пор еще существуют модели телевизоров, которые не оснащены wi-fi модулями, в связи с чем их беспроводное подключение к ноутбуку невозможно. Отсутствие wi-fi модуля характерно для моделей телевизоров старше 7 лет. Но и использование кабеля – не единственный выход. Беспроводной способ возможен, и он самый элементарный: применение специального wi-fi адаптера.
Такие гаджеты стоят недорого, внешне напоминают обычную флэшку, а разъемы под них есть в любой современной модели телевизора. Вариантов адаптеров несколько, но самыми востребованными у покупателей являются такие:
- Google Chromecast;
- Miracast-адаптер;
- Android Mini PC;
- Intel Compute Stick.
Это универсальные приспособления, которые совместимы с любой моделью современного телевизора.

Но есть и такие, которые выпускаются под определенные ТВ-устройства, например:
- LG AN-Wf500;
- Samsung WIS12ABGNX/NWT;
- Philips PTA128/00.
Подключить адаптер легко, следуя пошаговой инструкции:
- Вставить мини-устройство в разъем телевизора.
- На телевизоре открыть меню и выбрать раздел настроек/установок/опций (в каждой модели эта категория именуется по-разному).
- Активировать «Настройки сети».
- Выбрать имя своего домашнего роутера, ввести пароль от него.
Перед приобретением адаптера стоит уточнить, совместима ли выбранная модель с имеющейся моделью телевизора.
Системы DLNA
Перед применением этого метода необходимо убедиться, что и телевизор, и ноутбук подсоединены к единой сети Интернет. Большинство современных моделей ТВ-устройств имеют функцию Wi-Fi Direct. Она создает собственную сеть, и использование домашнего роутера необязательно. Лэптоп нужно будет подключить к сети ТВ.
Использование DLNA позволяет открывать сетевой доступ на телевизоре к папкам с контентом, размещенным на ноутбуке.
Синхронизация устройств посредством системы DLNA проводится по следующему алгоритму:
- Подключиться на ноутбуке к Интернету.
- Зайти в настройки телевизора. Выбрать раздел «Сеть». Перейти в «Настройки сети» и выбрать беспроводной тип. После поиска доступных точек подключения к Интернету, выбрать ту, к которой ранее вы подключились на ноутбуке.
- На компьютере открыть «Параметры», а затем выбрать «Сеть и Интернет».

- Перейти на вкладку wi-fi и выбрать название активной беспроводной сети.

- Откроется окно, в котором нужно обозначить тип профиля – «Частный». Затем окно закрыть.
- Выбрать ту папку с файлами, которые будет считывать телевизор.
- Перейти в «Этот компьютер».
- Навести курсор мыши на тот диск, на котором размещены необходимые мультимедийные файлы. Нажать правой кнопкой мыши и выбрать строку «Свойства».

- В открывшемся окне избрать раздел «Доступ», а затем нажать на «Расширенная настройка».

- Всплывет новое окно, в котором понадобится поставить галочку напротив «Открыть общий доступ к этой папке», если она не установлена.
- Нажать «Применить», а затем «Ок».

Доступ к медиа-контенту произведен.
Существует и другой подключения:
- Открыть «Параметры» и «Сеть и Интернет».
- Активировать вкладку «Состояние», затем перейти в раздел «Параметры общего доступа».

- Во всплывшем окошке поставить галочки напротив строк «Включить сетевое обнаружение» и «Включить общий доступ к файлам и принтерам». После этого обязательно сохранить изменения.

- Перейти к настройкам в телевизоре.
- Посредством пульта перейти в меню ТВ-устройства (Home или SmartShare), которое отвечает за подключение медиа-информации из других устройств.
- Перейти в категорию с названиями подключенных устройств и выбрать нужный DLNA-сервер.
- После этого на экране должны отобразиться все доступные папки с медиафайлами, содержащимся на лэптопе. Выбрать нужное и открыть его на экране телевизора.
- Можно открыть избранный файл на самом ноутбуке и сразу же просматривать его на ТВ-устройстве. Для этого правой кнопкой мышки нажать на файл, затем на «Воспроизвести на…» и выбрать из выпавшего списка модель телевизора.
Беспроводное подключение ноутбука к телевизору посредством системы DLNA имеет один недостаток. Дело в том, что технология DLNA воспроизведение видео формата «.mkv». Поэтому предварительно его нужно конвертировать в формат «.avi».
Как настроить DLNA сервер, рассказывается в этом видео:
Технологии Miracast или WiDi
Miracast (она же WiDi) – это технология, разработанная компанией Intel. Особенность ее состоит в том, чтобы не просто транслировать информацию с ноутбука на телевизор, а спроецировать ее с экрана одного устройства на другое.
Если в вашем телевизоре нет встроенного адаптера Miracast, тогда необходимо докупить внешний HDMI Wi-Fi адаптер.
Пошаговая инструкция по подключению выгляди так:
- Открыть настройки на телевизоре и выбрать пункт Miracast/WiDi. Активировать его, нажав на «Начало». Иногда достаточно просто подключить ТВ к wi-fi сети.
- На лэптопе активировать Intel Wireless Display. Это поможет отыскать беспроводной монитор телевизора.
- Далее потребуется запуск Miracast: открыть Charms-панель на операционной системе, запустить «Устройства» – «Проектор» и добавить беспроводной монитор. Если такого пункта не окажется, то нужно будет обновить драйвер Wi-Fi.
Смотрите видеоинструкцию по подключению ноутбука к телевизору с помощью технологии WiDi:
Приложение EzCast
Удобным способом беспроводного подсоединения ноутбука к ТВ-устройству служит приложение EzCast. Оно имеет версию, подходящую для любой операционной системы, как для компьютерной, так и для мобильной. Скачать приложение возможно на его официальном сайте – https://www.ezcast.com/app
Инструкция беспроводного соединения посредством EzCast:
- Первым делом зайти на сайт и установить приложение на свой ноутбук.
- Запустить программу EzCast, а после нажать на кнопку «Search Device» – это активирует поиск телевизора, к которому предполагается подключение ноутбука по wi-fi.

- После нахождения ТВ-устройства его нужно выделить и нажать.

- Затем в программе EzCast избрать раздел Mirror и нажать на пункт с таким же «зеркальным» названием. При выборе пункта Extend получится расширить экран лэптопа путем выведения его изображения на монитор телевизора.

Беспроводной монитор
Такой способ позволяет «превратить» экран телевизора в компьютерный дисплей. Технология напоминает метод подключения посредством WiDi. При этом необходимо соблюсти главное условие – модель ТВ устройства и Wi-Fi модуль переносного компьютера должны поддерживать опцию Miracast.
Алгоритм подключения следующий:
- На телевизоре необходимо активировать Miracast. Аналогом этого действия будет являться подключение обоих устройств к единой сети интернета.
- На ноутбуке одновременно нажать клавиши Win и P, далее подключиться к беспроводному дисплею.
- Если никаких сбоев не произойдет, то через несколько минут изображение компьютера продублируется на телевизионном мониторе.
Альтернативным способом является использование одного из таких вариантов программного обеспечения:
- Share Manager;
- Home Media Server;
- Samsung Share.
Сторонние утилиты
Перечисленные способы беспроводной синхронизации двух устройств основаны на использование встроенных систем. Также можно воспользоваться сторонними утилитами, которые посредством wi-fi подсоединяют ноутбук к телевизору.
Утилитами, пользующимися наибольшим спросом, являются:
- домашний медиасервер;
- Share Manager, разработанный специально для моделей Samsung;
- Serviio.
Программа домашний медиасервер популярна потому, что совместима со всеми современными моделями ТВ-устройств. Ее использование осуществляется по следующей инструкции:
- Подсоединить оба устройства к единой сети Интернет.
- Запустить программу. Как только она откроется, выбрать меню «Настройки».
- Далее перейти во вкладку «Устройства» и выбрать конкретную модель телевизора.
- Зайти в «Медиаресурсы» и выбрать те файлы, которые предполагается транслировать на мониторе телевизора. Выбрать можно как один, так и несколько файлов, отметить их и нажать «Добавить».
- Активировать кнопку «Запуск». После автоматически активируется сервер DLNA и начнется трансляция выбранного контента на экране телевизора.
Беспроводная wi-fi синхронизация телевизора с лэптопом – это замена функции «Смарт ТВ», а точнее, ее аналог. Ее удобно использовать тогда, когда необходимые для воспроизведения файлы уже отобраны и отсортированы на ноутбуке, остается только их воспроизвести – и куда комфортнее делать это на широком мониторе.
Как подключить ноутбук к телевизору через WiFi
Телевизоры нового поколения оснащены функцией, которая позволяет транслировать на любой контент из интернета. С помощью этой технологии можно выводить на экран видеофайлы, музыку, игры и прочее. А если ТВ-устройство поддерживает беспроводное соединение, это избавляет от необходимости покупать специальные провода. Рассмотрим, как подключить ноутбук к телевизору через wifi.
Подключение ноутбука к телевизору через WiFi с помощью адаптеров
Адаптеры используется для подключения ноутбуков или других гаджетов к телевизорам, в которых не предусмотрен вай-фай модуль. Эти устройства по виду напоминают обычную флеш-карту, и подсоединяются через порт HDMI.

К наиболее популярным wi-fi-адаптерам относят следующие модификации:
- Miracast;
- Google Chromecast;
- Android Мини ПК;
- Intel Compute Stick.
Благодаря этим девайсам можно в значительной степени расширить функциональность ТВ устаревшей модификации. Они позволят выводить на экран файлы разных форматов, будь то видео, изображение и прочее. Способы подключения ноутбука к ТВ посредством адаптера могут иметь незначительные отличия, все зависит от разновидности устройств.
Важно! При покупке девайса потребуется посоветоваться с продавцом. Нужно убедиться в том, что конкретная модификация адаптера будет совместима с моделью ТВ.
Через DLNA-соединение
При помощи технологии DLNA можно производить обмен файлами между несколькими устройствами при условии, что они подключены к одной и той же сети. Чтобы открыть на телевизоре контент, который находится в ноутбуке, первым делом надо получить к нему доступ, а для этого потребуется активировать соединение с интернетом на обоих устройствах.

Делать это нужно так:
- Убедиться, что роутер включен, и, если ноутбук не выполнил соединение с wi-fi автоматически, пройти в панель управления через пусковую кнопку.
- Нажать на подпункт доступа к интернету, поставить галочку напротив функции автоматического подключения.
- Ввести логин и пароль и кликнуть по стикеру подключения.
- Теперь нужно перейти к активации интернета на ТВ-устройстве. Его потребуется включить и запустить меню настроек.
- Найти пункт сети и переместиться в него.
- В открывшемся поле выбрать функцию настроек.
- Выделить пункт беспроводных соединений и выбрать сеть, к которой подключился ноутбук.
Теперь нужно установить DLNA-соединение. Для этого требуется выполнить такие действия:
- Нажать на ноутбуке клавиши «Win» и «I» одновременно и дождаться открытия поля параметров Windows.
- Выбрать подраздел сетей и интернета.
- В открывшейся вкладке найти имя сети, к которой подключен ноутбук, щелкнуть левой клавишей мышки.
- После перехода в новое поле выделить раздел «Частные» и закрыть вкладку.
По завершении установки соединения потребуется получить доступ к медиа-файлам, которые будут транслироваться.
Делать это надо в таком порядке:
- Выполнить запуск проводника, в левой части открывшегося окна выбрать пункт сетей.
- После появления уведомления о том, что доступ отключен, нажать на него.
- В открывшемся меню выбрать команду для включения сетевых обнаружений и открытия доступа.
Затем можно брать пульт от ТВ и перейти в пункт меню, который позволяет просмотреть содержимое подключенных устройств. В этом разделе надо отметить сервер DLNA, после чего на экране появятся значки папок. Останется только выбрать требуемый файл и запустить его.
Внимание! Система не позволяет открывать видеофайлы формата MKV, для этого нужно устанавливать расширение AVI.
Дублирование экрана с помощью WiDi (Miracast)
Можно выполнить подключение ноутбука к телевизору через wi-fi с помощью системы Miracast, которая по-другому называется WiDi. Посредством этой технологии появляется возможность транслировать полноформатные видео при условии, что функция «Miracast» поддерживается на обоих устройствах.
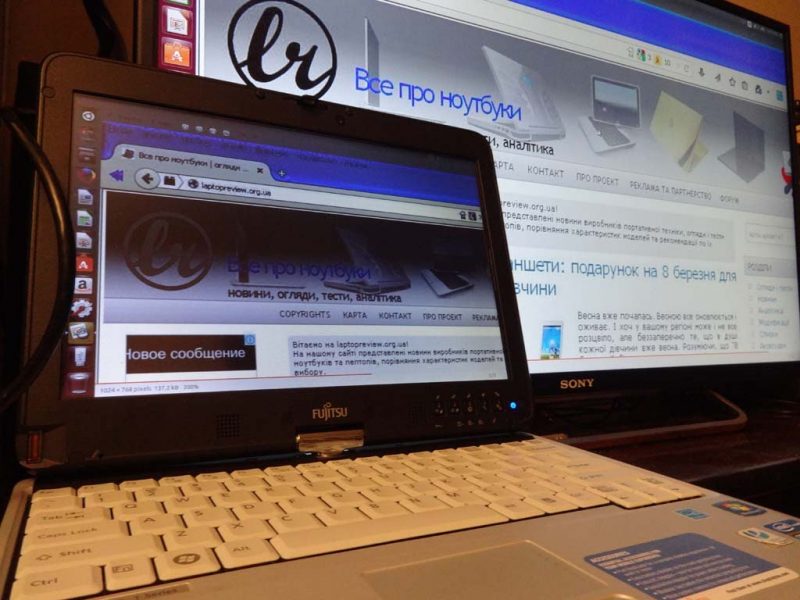
Для установки соединения понадобится произвести такой порядок действий:
- Войти в раздел «Smart» на телевизоре и отыскать меню подключений.
- Открыть подпункт персональных компьютеров, перейти к функции общего доступа к экрану.
- Выбрать строки «Персональный компьютер» и «Менеджер подключений», а в левой стороне отметить функцию «Miracast», и нажать на стикер «Начало».
Внимание! В зависимости от модификации телевизора, названия пунктов меню могут иметь несущественные отличия.
После этого необходимо переместиться к компьютеру и выполнить такие действия:
- Через пусковое меню пройти к центру уведомлений.
- Отыскать подпункт «Передать на экран» и щелкнуть по нему.
- Нажать на ссылку подключения к беспроводному дисплею.
После этого запустится поиск устройств, что займет некоторое время. Когда высветится перечень, нужно выбрать свой телевизор, и спустя несколько мгновений картинка, отображенная на мониторе ноутбука, появится на экране ТВ.
Сторонние программы для подключения
Существуют ресурсы, которые помогают открыть для ТВ доступ к видео и изображениям, помещенным в ноутбук.

Наиболее распространенными утилитами являются такие:
- Share Manager;
- Serviio;
- «Домашний медиа-сервер».
Несмотря на то, что разработчиками этих программ являются разные компании, принцип их работы примерно одинаков, могут немного отличаться наименования пунктов меню.
Чтобы подключить телевизор к ноутбуку, понадобится выполнить такие действия:
- Скачать выбранную утилиту с официального сайта на ноутбук и выполнить запуск.
- Через меню программы перейти к содержимому компьютера и отыскать файлы, которые подлежат трансляции.
- Отметить нужные файлы галочками или перетащить предназначенную для этого часть окна меню, в зависимости от того, какая утилита используется.
Есть другой способ получения доступа к медиа-документам.
Для этого понадобится действовать так:
- Открыть меню программы и отыскать нужный файл.
- Щелкнуть по нему правой клавишей мышки и выбрать команду открытия общего доступа.
- Во всплывшем меню нажать на строку установки политики устройства.
- Из открывшегося списка доступных устройств выбрать свой ТВ и нажать клавишу подтверждения.
- Вернуться к вкладке общего доступа и выбрать опцию установления измененного состояния.
После завершения обновлений можно перемещаться к телевизору, и, переходя по вкладкам в меню, вывести предназначенные для трансляции медиафайлы на экран.
Из перечисленных способов подключения ноутбука к ТВ нетрудно отыскать подходящий. Каждый из них имеет определенные преимущества и недостатки, но, в целом, сложностей не вызывает. А окончательный выбор способа зависит от того, какие технологии поддерживаются устройствами.
Как подключить ноутбук к телевизору через Wi-Fi: инструкция
Содержание статьи
Подключить ноутбук к ТВ через Wi-Fi можно с помощью роутера (DLNA), технологий Miracast и WiDi, через специальное ПО и домашний медиа-сервер.
Подсоединение через Wi-Fi роутер (DLNA)
Подключение портативного компьютера к телевизору через DLNA – один из самых распространенных способов трансляции изображений с ноутбука на ТВ. Несмотря на простоту, из-за недостаточности синхронности такой метод не подходит для трансляции игр или фильмов в режиме реального времени. Зато обычные файлы отлично просматриваются.
Что нужно сделать на ноутбуке
Чтобы подключить через DLNA, необходимо:
- Подключиться к общей точке доступа устройства. Для этого выберите активную точку доступа в разделе со списком беспроводных систем , щелкните на нее, введите пароль;

- Откройте файлы, которые вы хотите просмотреть. Выберите папку, щелкните по ней правой кнопкой мыши, выберите раздел свойства, вкладку доступ, перейдите в окно расширенных настроек. Поставьте галочку перед пунктом «Открытие общего доступа».

- Сделать это можно также через проводник, щелкнув по пункту «Сеть», включив обнаружение в сети и общий допуск к файлам.

Настройки в телевизоре
Настройка может быть произведена двумя способами:
- На действующем роутере с функционирующей сетью, к которой подключен как телевизор, так и ноутбук, создайте общую точку доступа. Для этого вызовете меню, нажав на пульте кнопку (‘Menu’). Во всплывшем окне найдите и выберите вкладку «Сеть» и перейдите в раздел настроек.
 Здесь вы увидите список доступных интернет-сетей. Выберите нужную с именем вашего роутера и подключитесь к ней, щелкнув по значку.
Здесь вы увидите список доступных интернет-сетей. Выберите нужную с именем вашего роутера и подключитесь к ней, щелкнув по значку. - Второй способ – это подсоединение через Wi-Fi Direct. Если у вас есть такая функция на телевизоре, это означает, что он сам укомплектован роутером и дополнительное сетевое оборудование ему ни к чему. Посмотреть наличие этой функции можно через меню во вкладке с сетевыми настройками. Если, зайдя в нужный раздел, вы обнаружите пункт «Wi-Fi Direct», активируйте его и запишите пароль безопасности, который вы увидите на экране после подключения функции.

После настройки техники найдите в меню вашего ТВ пункт, отвечающий за отображение файлов, подключенных к нему устройств. Такой раздел может называться «SmartShare» или иначе. Через него вы получите доступ к файлам с ноутбука.
Подключение с применением технологий WiDi и Miracast
Эти функции позволяют использовать экран видеотехники, как монитор, и не требуют подключения отдельных роутеров. Особенно удобно синхронизировать устройства друг с другом таким образом, когда на телевизоре уже предустановлены функции WiDi и Miracast.
Важные условия
Для трансляции контента с ноутбука на монитор телевизора с помощью программы WiDi, необходимо, чтобы портативное устройство поддерживало эту технологию. Как правило, к этой функции адаптированы все современные ноутбуки со встроенным Wi-Fi адаптером, микропроцессором Intel и операционной системой Windows 8.1 и выше. То же самое касается использования Miracast.
Инструкция подключения
Чтобы интегрировать ноутбук с экраном через WiDi и Miracast:
- Найдите эту функции в меню телевизора в разделе «Сеть» и запустите, нажав на нее.
 Если ее нет в настройках, но она заявлена в техническом паспорте, вероятнее всего, функция включена по умолчанию и не требует дополнительной активации кроме включения Wi-Fi. В некоторых моделях устройств функция WiDi/ Miracast скрывается за такими надписями, как дублированный экран или зеркальное отображение;
Если ее нет в настройках, но она заявлена в техническом паспорте, вероятнее всего, функция включена по умолчанию и не требует дополнительной активации кроме включения Wi-Fi. В некоторых моделях устройств функция WiDi/ Miracast скрывается за такими надписями, как дублированный экран или зеркальное отображение; - Скачайте и установите на ноутбук Intel Wireless Display и запустите софт;

- Приложение просканирует наличие беспроводных экранов и отобразит их список;
- Выберите среди них монитор ТВ. Нажмите «Подключить».
Синхронизация завершена. Теперь ноутбук должен отображаться на экране телевизора.
Используем специальные программы
Соединить два устройства через Wi-Fi сеть можно с помощью таки программ как: Samsung Share, Share Manager и домашний медиа-сервер.
Домашний медиа-сервер
Это надежное приложение, отличающееся универсальностью и стабильностью в работе. Оно подходит практически к любым телевизорам, вне зависимости от их производителя.
Чтобы интегрировать домашний медиа-сервер с ПК:
• скачайте софт с официального ресурса разработчиков – http://www.homemediaserver.ru ;
• установите и запустите ее;
• в выпавшем списке устройств, выберите телевизор и щелкните по кнопке «Далее»;
• программа предложит определенный набор папок с музыкой и видео;
• вы можете добавить к этому списку другие документы, нажав на клавишу «Добавить»;
• после выбора файлов для просмотра на ТВ, жмите «ОК», а затем «Готово».
Настройка завершена. Все выбранные на ноутбуке файлы появятся на экране вашего ТВ.
Share Manager настраивается и подключается в несколько этапов:
• запустите программу, выделите все файлы и папки, которые вы хотите просматривать на ТВ через локальную сеть;
• подтвердите выбор, перейдите в общий доступ политики устройств и нажмите кнопку «Принято»;
• завершите процесс настройки, кликнув по пункту «Установить измененное состояние».
Все готово. Теперь вы можете наслаждаться просмотром файлов с компьютера на экране ТВ.
Эта программ настраивается так же как Share Manager. Ее особенности заключаются в довольно легком интерфейсе и множестве предустановленных функций. Samsung Share хорошо работает с телевизорами одноименно бренда и нестабильна при взаимодействии с другими марками.
Если у телевизора нет интегрированного модуля Wi-Fi
Если телевизор старше 5 лет, вероятно, что он просто не оборудован модулем Wi-Fi и беспроводное подключение его к портативному компьютеру невозможно. Чтобы выйти из этой ситуации без покупки нового телевизора, можно расширить возможности старой техники, укомплектовав ее отдельными съемными адаптерами. Это дешевле, чем покупка нового оборудования.
Пожаловаться на контент
Как ноутбук подключить к телевизору через Wi-Fi: рабочие способы и хитрости
Кто бы мог подумать, что телевизоры станут почти такими же умными, как ПК
Общая информация о подключении ноутбука к телевизору через Wi-Fi
Ноутбуки созданы мобильными и в большинстве своём призваны обеспечить автономность для работы и развлечений. В связи с этим, редкий ноутбук имеет диагональ монитора больше 17 дюймов. Поэтому иногда для комфортной работы или игры можно подключить телевизор. Сделать это можно с помощью кабеля, например, VGA или HDMI. Но более удобным способом, конечно, считается беспроводной интерфейс.
Достоинства и недостатки подключения ноутбука к телевизору через Wi-Fi
Естественно, что самым главным преимуществом при подключении устройств через беспроводные интерфейсы является отсутствие проводов. Это очень удобно и практично. Не нужно вымерять расстояния от одной точки подключения к другой, гаджеты можно расположить как и где угодно, в пределах покрытия сети. Также снижается риск повреждений устройств при нечаянном воздействии на кабель, особенно если дома есть дети или домашние животные. Механизм передачи видео с ноутбука на телевизор по Wi-Fi выполняется без монтажа дополнительного оборудования. Всё это можно сделать, буквально не вставая с кресла или стула.
В эпоху беспроводных технологий устройства могут выглядеть аккуратно и при этом обмениваться данными друг с другом
Из недостатков можно выделить иногда сложную схему подключения, разобраться с ходу в которой не так-то просто. Если кабель достаточно воткнуть и уже можно дублировать экран ноутбука на телевизор, то с Wi-Fi придётся повозиться. Ещё одним важным недостатком можно считать зависимость устройств от сети, так как многие стандарты и технологии подразумевают подключение именно через неё. То есть если выключить сеть на какое-то время, то и контент станет недоступен. Кабельный же подход будет работать независимо, до того момента, пока подключён кабель.

 Как правильно подключить телевизор к компьютеру. В специальной публикации нашего портала мы подробно расскажем о том, как можно компьютер подключить к телевизору. Вы узнаете как подключить компьютер к телевизору через кабель в соответствии с доступными разъёмами, как без проводов подключить компьютер к телевизору и как подключить звук от компьютера к телевизору.
Как правильно подключить телевизор к компьютеру. В специальной публикации нашего портала мы подробно расскажем о том, как можно компьютер подключить к телевизору. Вы узнаете как подключить компьютер к телевизору через кабель в соответствии с доступными разъёмами, как без проводов подключить компьютер к телевизору и как подключить звук от компьютера к телевизору.
Как с ноутбука вывести изображение на телевизор по технологии DLNA
DLNA – относительно свежая технология, которая включает в себя набор протоколов для подсоединения совместимых устройств в единую сеть для обмена контентом. Передаваться данные могут как по кабельным сетям, так и по беспроводным.
Как подключить ТВ-приставку к ноутбуку с общей точкой доступа
ТВ-приставки — достаточно модные решения в последнее время. Они позволяют реализовать доступ ко всем прелестям Смарт ТВ даже на старых телевизорах. И, естественно, большинство современных моделей поставляется со встроенным модулем Wi-Fi. С его помощью можно легко и просто соединиться с другими устройствами в помещении.
ТВ-приставки — модное решение современности
А это значит, что можно с помощью различных технологий также передать данные и с ноутбука непосредственно на ТВ-приставку, а та, в свою очередь, — телевизору. Естественно, что приставка должна поддерживать режим подключения DLNA. По сути, нужно всего лишь раздать содержимое с ноутбука в подключённую к нему сеть, а уже потом соединить с ней и саму приставку. Моделей много, но принцип всегда один — в настройках сети нужно найти нашу сеть и затем подключиться к ней, зная пароль от Wi-Fi. Всё. Останется лишь найти расшаренный контент и запустить на телевизоре.
Как через ноутбук подключиться к телевизору через Wi-Fi Direct
Wi-Fi Direct – это новый способ беспроводной передачи данных между устройствами. Его можно сравнить с Bluetooth – для создания соединения не требуется дополнительного оборудования, например, роутера. Однако преимущество Wi-Fi Direct заключается в том, что скорость передачи данных здесь такая же, как и на Wi-Fi. Ко всему прочему, Direct может связывать не только два устройства, но и более, так как одно из них будет выступать в роли точки доступа. Практически все современные телевизоры поддерживают Wi-Fi Direct.
Как подключить Wi-Fi Direct на Windows 7
На самом деле под громкой аббревиатурой Wi-Fi Direct в отношении любого компьютера или ноутбука понимается не что иное, как простое подключение к устройству с Direct, точно так же, как и к маршрутизатору. Никаких отдельных настроек и сетей создавать не надо. Стоит лишь оговориться, что модуль Wi-Fi в ноутбуке может работать или с устройством по Wi-Fi Direct, или с роутером.
Стоит отметить, что не все беспроводные адаптеры могут поддерживать Wi-Fi Direct. Поэтому перед тем как подключить ноут к телевизору, нужно убедиться, что они оба смогут работать с технологией. Телевизоры обычно сразу помечаются на коробке или в спецификации. Для сетевой карты ПК придётся сначала узнать её имя и посмотреть в официальной документации возможность поддержки Wi-Fi Direct.
Как включить Wi-Fi Direct на Windows 10
На самом деле разницы между подходами в Windows 10 и 7 нет. Принцип остаётся тот же — активируем на телевизоре Wi-Fi Direct и подключаемся к телевизору, как к обычному роутеру. Единственный плюс Windows 10 — она уже в составе имеет практически весь необходимый софт и драйвера для работы, тогда как в Windows 7 они могут отсутствовать.
Как с ноутбука вывести изображение на телевизор по технологии WiDi
WiDi – аналогичная Wi-Fi Direct технология. Правда, устроена немного по-другому. Об этом подсказывает расшифровка самой аббревиатуры — Wireless Display. То есть, беспроводной экран.
Логотип WiDi
В отличие от других подобных технологий, WiDi позволяет ещё использовать телевизор как дополнительный монитор, передавая всю картинку рабочего стола системы. Это стало доступно благодаря созданию на устройстве-адресате виртуального экрана, связанного по Wi-Fi с источником. Однако, при всех своих преимуществах WiDi − платформозависим. И источник, и приёмник должны уметь поддерживать WiDi и, помимо этого, иметь в составе определённые технические характеристики. Поэтому перед тем как передавать изображение с ноутбука на телевизор через WiDi, стоит посетить официальный сайт Intel и найти в списке свои устройства.
Внешний вид программы Intel Wireless Display довольно прост
Кстати, официально Intel прекратила поддержку WiDi ещё в 2016 году. Однако до сих пор встречается оборудование, которое может с ним работать, и на сайте всё ещё можно скачать нужное ПО. В общем, схема соединения двух гаджетов через WiDi выглядит довольно просто:
- включаем телевизор и выбираем источник сигнала, например, WiDi-адаптер;
- скачиваем Intel Wireless Display с официального сайта, устанавливаем и запускаем;
- включаем Вай-Фай на телевизоре, как это сделать, можно найти в руководстве. Но обычно этот пункт находится в разделах «Настройка сети» или «Подключение»;
- после запуска программа должна увидеть, что телевизор готов к соединению и отобразит его в списке;
- нажимаем «Connect»;
- телевизор, получив сигнал от ноутбука, сгенерирует пароль и отобразит его на экране. Его нужно будет ввести на компьютере;
- всё. Теперь всё, что мы видим на экране монитора, будет отображаться и на телевизоре.
Перед тем как соединять ноутбук с телевизором по Wi-Fi с помощью WiDi, нужно убедиться в соответствии обоих устройств требованиям подключения, так как список совместимого оборудования не такой уж и большой.
Как ноутбук подключить к телевизору через Вай-Фай с помощью программ
Первое, что сразу приходит на ум, — Windows Media Center Extender. Эта технология позволяет с помощью встроенного Windows Media Center передавать данные на определённые приставки, например, Xbox 360. Естественно, всё соединяемое оборудование должно иметь общую сеть. При входе в Windows Media Center программа порадует заставкой и предложит указать первичные настройки.
Приветствие Windows Media Center
Если они уже выполнены, то нужно перейти в «Задачи» и найти пункт «Медиаприставка». Затем перейти по кнопке «Далее».
Пункт «Медиаприставка»
В самой приставке нужно выбрать точно так же Windows Media Center, который при активации покажет на экране пароль. Его надо ввести в поля на компьютере.
Ввод пароля с ТВ на ПК
После ввода надо нажать на кнопку далее и можно пользоваться телевизором в качестве второго монитора. Теперь немного о конкретных брендах. Перед тем как подключить телевизор Самсунг к ноутбуку, можно скачать программу Samsung PC Share manager. Потому что в телевизорах этого бренда данный функционал поддерживается из «коробки». Скачать приложение можно прямо с официального сайта компании. Установка проста и интуитивно понятна. Интерфейс же выглядит так:
Внешний вид программы Samsung PC Share manager
Стоит напомнить, что и ТВ, и ноутбук должны находиться в одной беспроводной сети, так как программа работает на основе DLNA. Для того чтобы телевизор мог получать контент с ноутбука, нужно показать программе, какую папку можно использовать. Для начала нужно выделить желаемую папку и затем выбрать в строке меню «Общий доступ к папке». Она должна появится в блоке справа.
Перевод папки в режим общего доступа
Затем нам нужно установить политику работы двух устройств. Сделать это можно через пункт меню «Общий доступ». Надо сказать «спасибо» разработчикам этого софта за столь умелую реализацию подписей к меню. Но прочитать всё же можно. В открывшемся меню нас интересует пункт «Установить политику устройства». В новом окне нужно будет выбрать наш телевизор, нажать «Принять», а затем – «ОК».
Установка политики
Затем стоит ещё раз зайти в меню «Общий доступ» и выбрать «Установить изменённое состояние». Это позволит принять все настройки и сохранить их.
Установить изменённое состояние
Затем наступает очередь ТВ. На нём нужно в качестве источника контента выбрать «PC Share Manager», затем «Фото/Видео/Музыка». В итоге телевизор получит прямой доступ к данным ПК и сможет в любой момент воспроизвести на ПК.
Ну а теперь немного о том, как подключить ноутбук к ТВ с помощью Screen Share LG. По аналогии с Самсунг, у LG есть свои инструменты для создания канала передачи данных между телевизором и ПК. Для начала нам потребуется программное обеспечение, и найти его можно на официальном сайте LG. Называется программа Smart Share. Весит она немало, около 180 Мб. Опять же, перед тем как подключать ноутбук к телевизору LG, нужно убедиться в том, что оба устройства находятся в одной сети. После скачивания программу надо установить, что довольно просто. Открытая программа встретит успокаивающей надписью о том, что она не собирает конфиденциальную информацию, а затем предложит выбрать один из трёх вариантов контента.
Выбор типа контента
После этого стоит сразу же заглянуть в настройки. Находятся они в правом верхнем углу и называются «Параметры».
Выбор параметров
Откроется новое окно, и слева будут находиться разделы, по которым нужно пошагово пройти для полной настройки. Итак, самым первым будет активация режима общего доступа к папкам. Он должен быть включён.
Режим доступа к папкам включён
Далее в разделе «Мои общие файлы» нужно указать папки, из которых можно брать контент.
Выбор папок для отображения
Следующий раздел под названием «Параметры моего устройства» нас мало интересует. Разве что для смены имени ПК. Но ничего не изменится, если оставить его по умолчанию.
Раздел «Параметры моего устройства»
Последний раздел служит для блокировки доступа к устройствам и пока не нужен. Осталось включить функцию Smart Share на телевизоре и наслаждаться процессом передачи контента.
Как ноутбук подсоединить к телевизору с помощью адаптера
К телевизору, точно так же, как и к ПК или ноутбуку, можно подключить внешний адаптер, работающий в диапазоне Wi-Fi. Правда, стандартные, компьютерные могут не подойти, особенно к ТВ известных брендов.
Адаптер от Philips, в основном ориентированный на ТВ своего производства
Поэтому перед тем как попытаться смотреть телевизор через ноутбук, стоит ознакомиться со списком поддерживаемого оборудования конкретной модели. Конечно, встречаются и редкие универсальные модели, но найти подходящие под свой телевизор можно либо опытным путём, либо найдя уже проверенные варианты на форумах или профильных сайтах.
Вот такое решение представила Sony
В целом же адаптеры для телевизора внешне мало чем отличаются от компьютерных. Они могут выглядеть как флешки, небольшие док-станции, иметь антенны. Как правило, подключение происходит посредством USB-разъёма. Само устройство обычно просто распознаётся телевизором и не вызывает проблем. Однако при выборе стоит обратить внимание на ряд параметров:
- совместимость с ТВ. Перед покупкой желательно ознакомиться со спецификацией адаптера и узнать, с какими моделями может работать устройство. Часто эта информация есть на сайтах производителей;
- стандарты Wi-Fi. Тут всё просто — чем современней, тем выше скорость передачи и стабильность. Наиболее комфортный на сегодня — 802.11ac;
- частоты. Частота 2,4, на которой работают практически все адаптеры, уже забита настолько, что при большой плотности беспроводных устройств в непосредственной близости могут создавать помехи, ухудшая сигнал, а вместе с ним и скорость. Перспективным решением будет использование гаджетов с частотой 5 ГГц.
Это наиболее важные параметры и характеристики для беспроводных адаптеров к телевизору. Если вы владеете интересной и полезной информацией по подключению телевизоров к ноутбукам через Wi-Fi, то можете поделиться ею в комментариях.















 Здесь вы увидите список доступных интернет-сетей. Выберите нужную с именем вашего роутера и подключитесь к ней, щелкнув по значку.
Здесь вы увидите список доступных интернет-сетей. Выберите нужную с именем вашего роутера и подключитесь к ней, щелкнув по значку.
 Если ее нет в настройках, но она заявлена в техническом паспорте, вероятнее всего, функция включена по умолчанию и не требует дополнительной активации кроме включения Wi-Fi. В некоторых моделях устройств функция WiDi/ Miracast скрывается за такими надписями, как дублированный экран или зеркальное отображение;
Если ее нет в настройках, но она заявлена в техническом паспорте, вероятнее всего, функция включена по умолчанию и не требует дополнительной активации кроме включения Wi-Fi. В некоторых моделях устройств функция WiDi/ Miracast скрывается за такими надписями, как дублированный экран или зеркальное отображение;