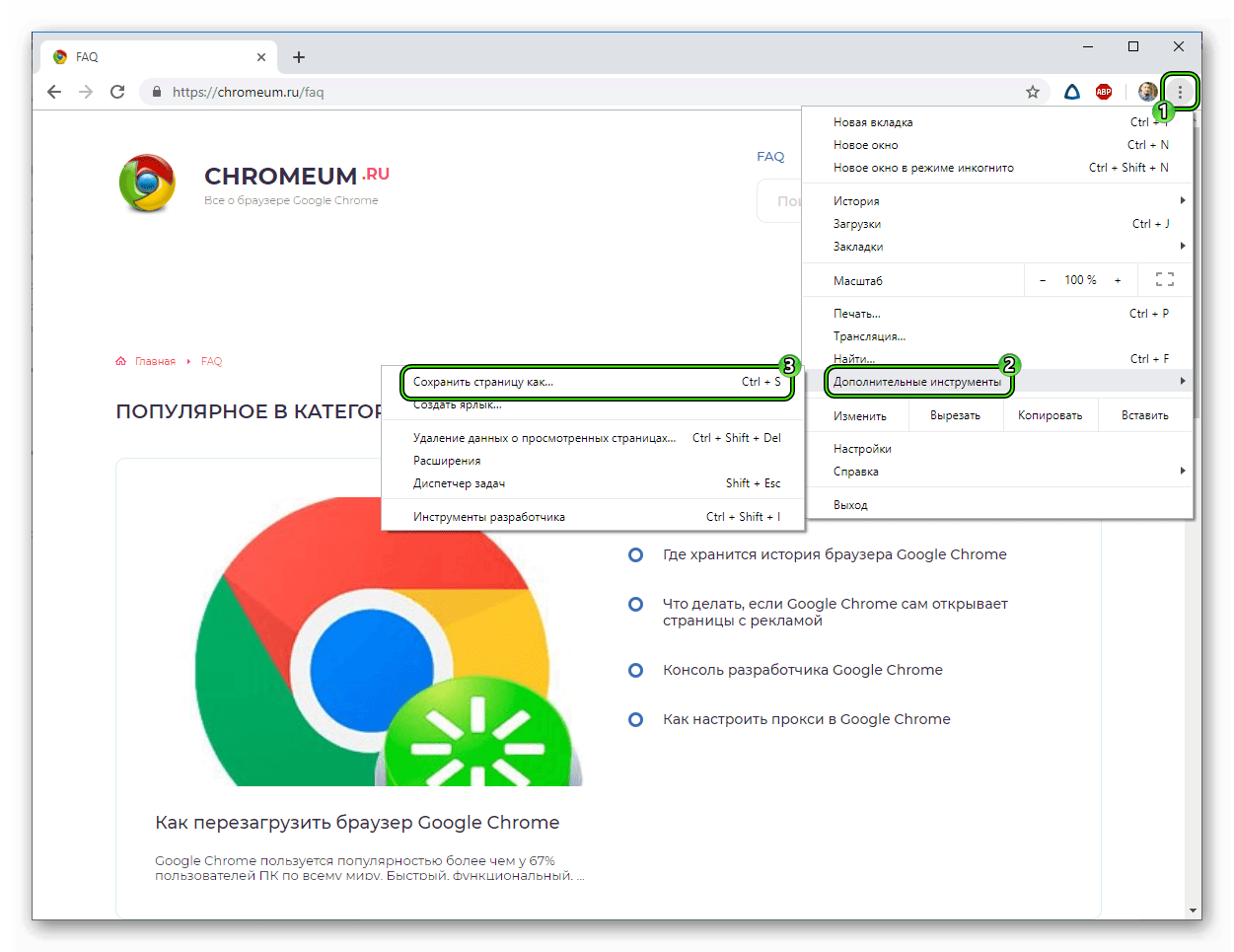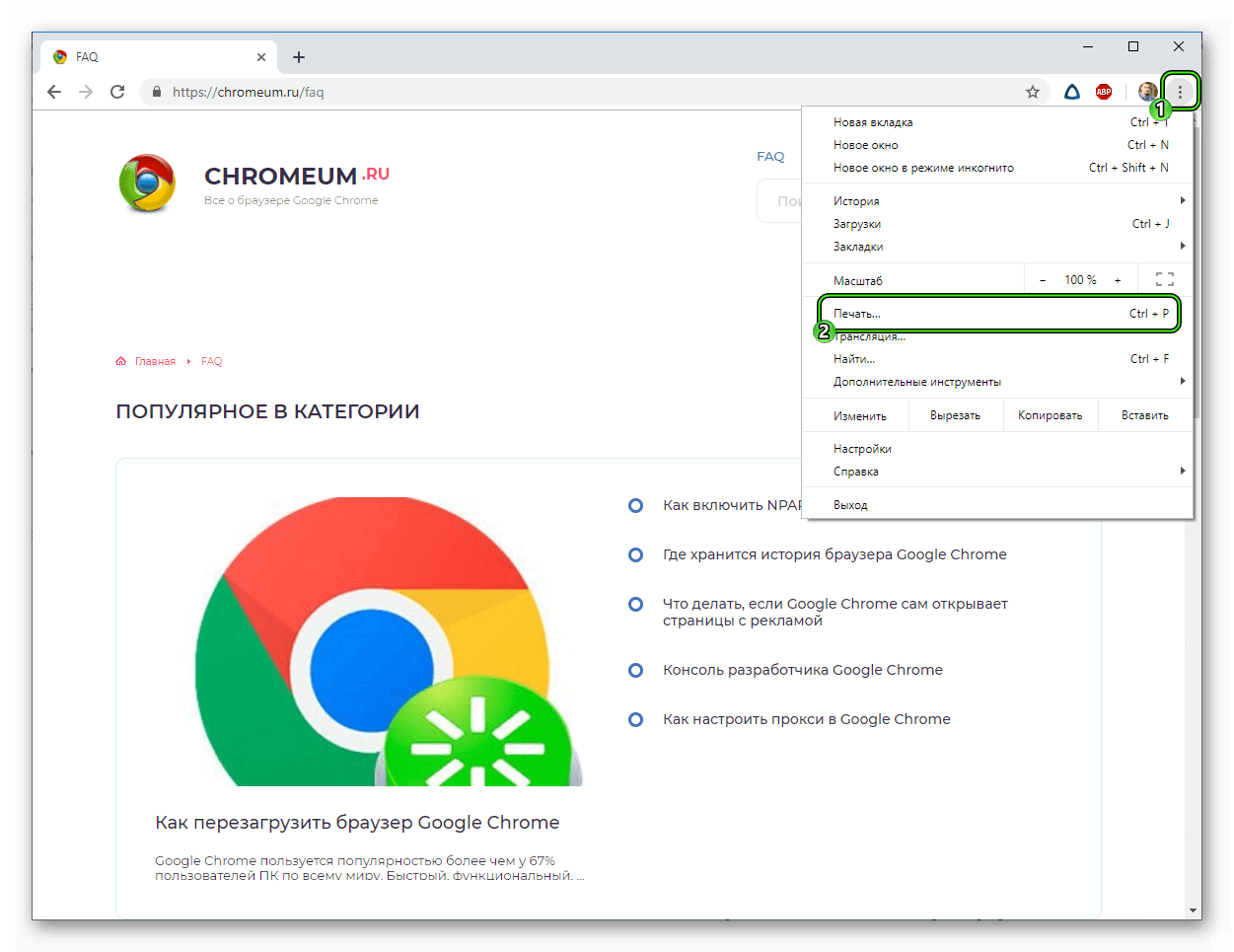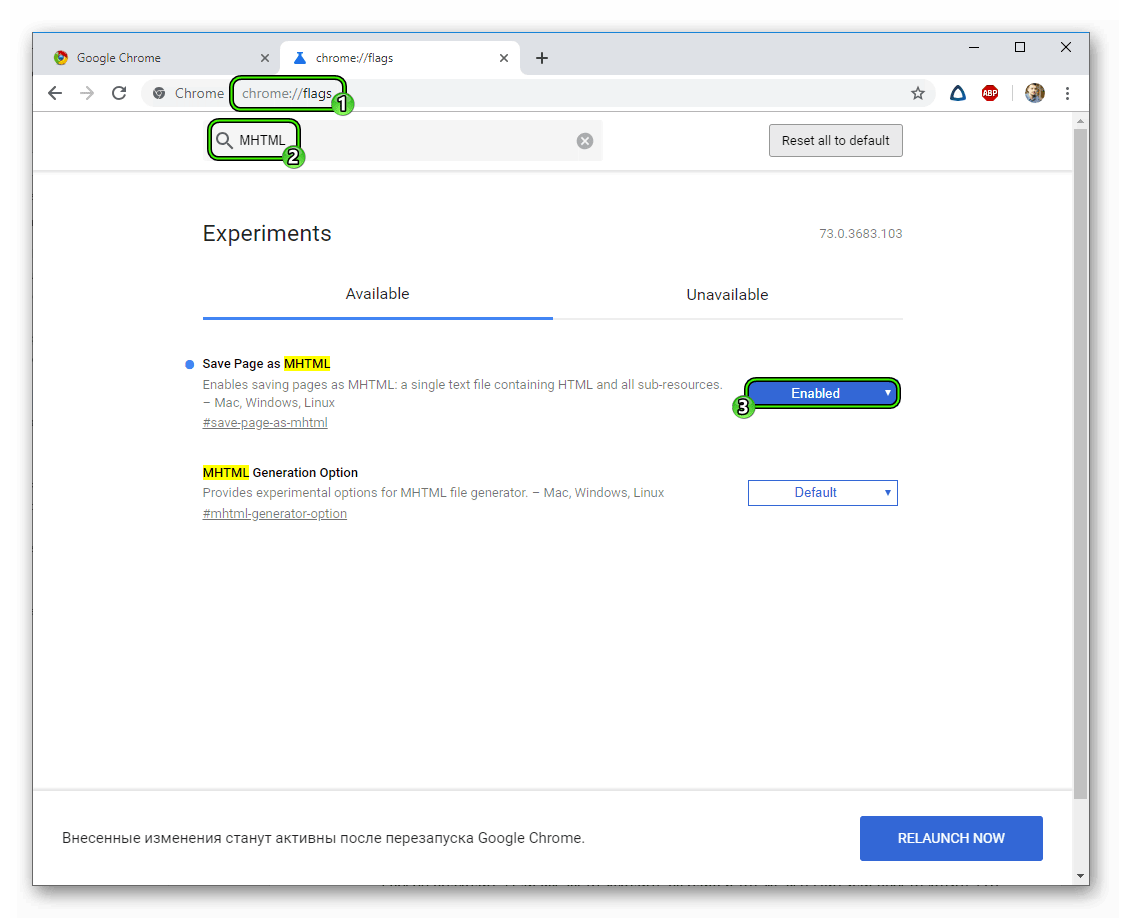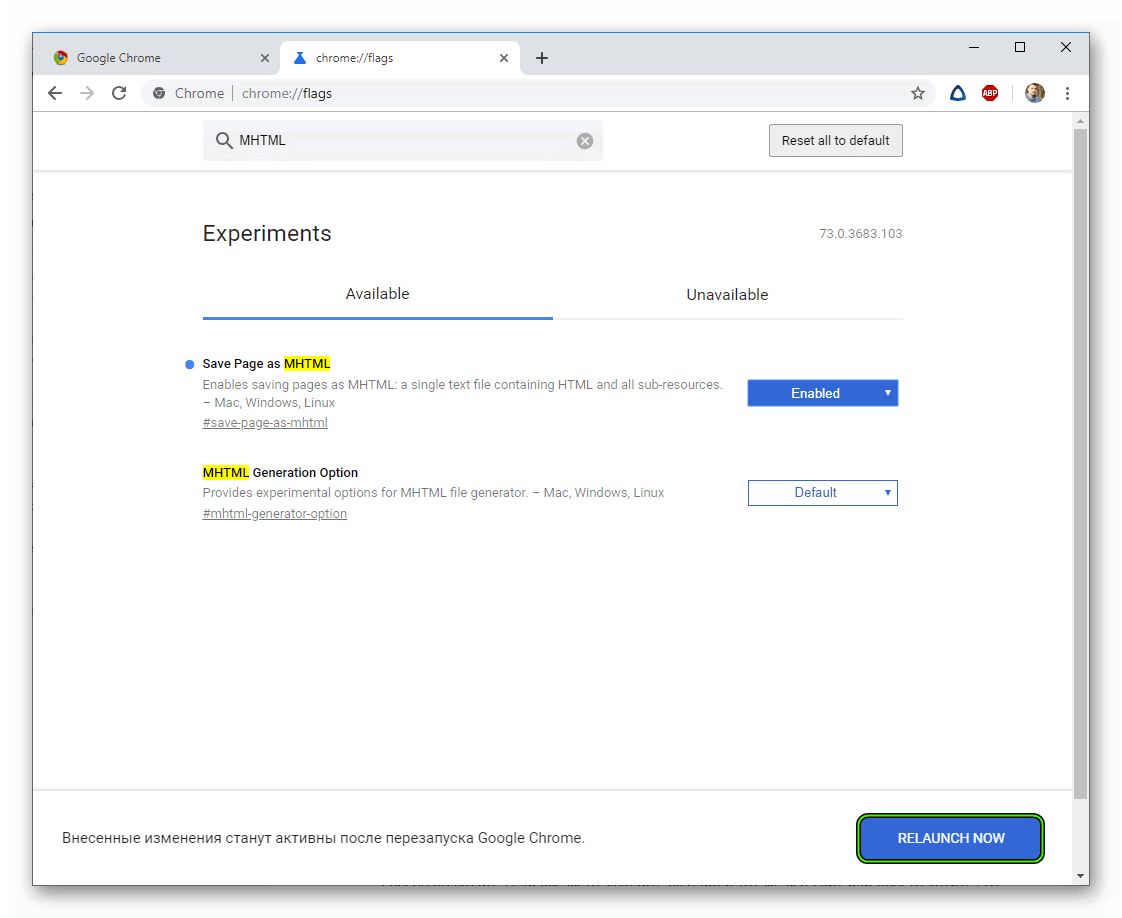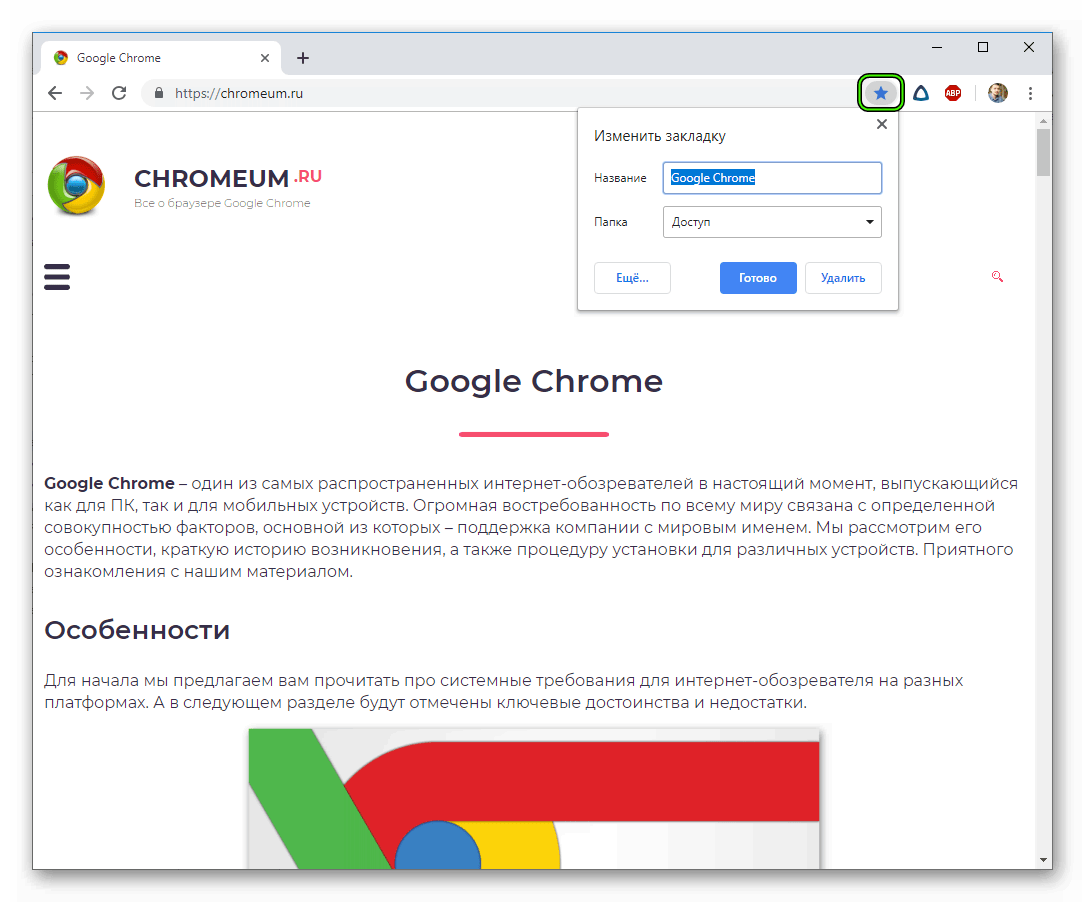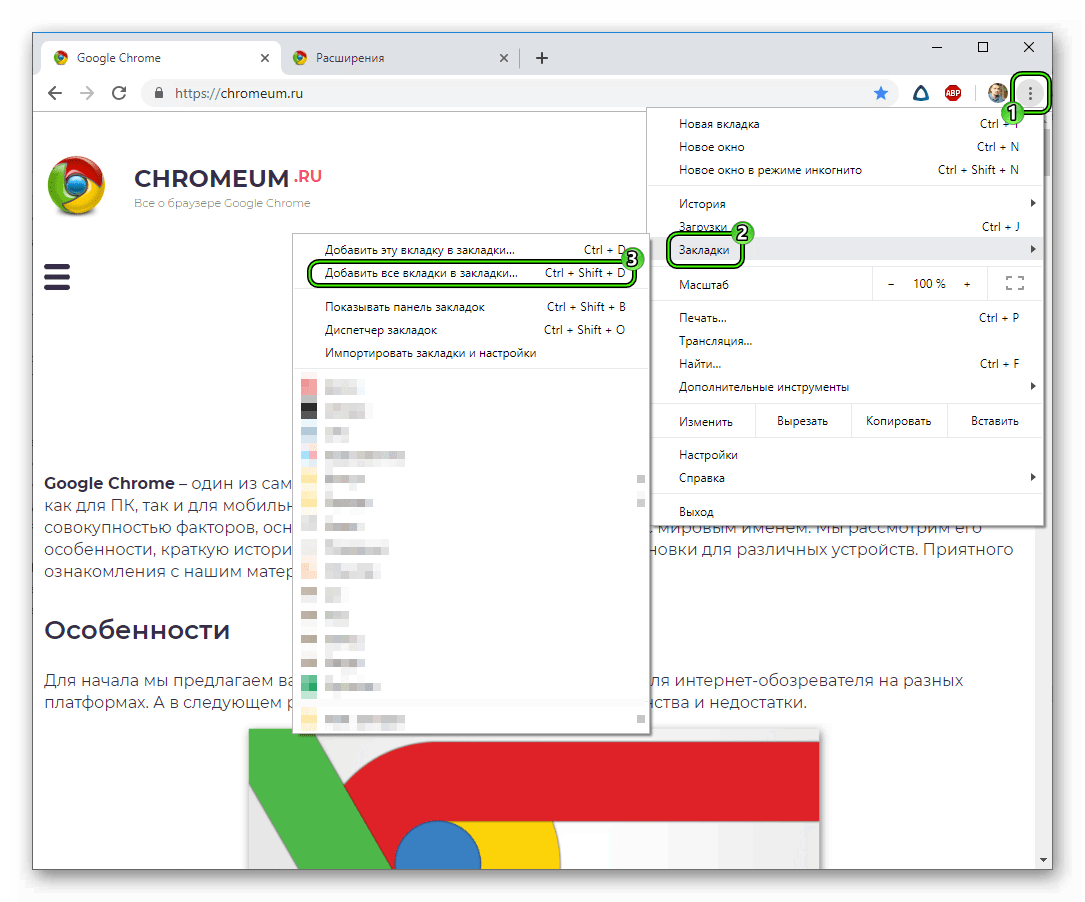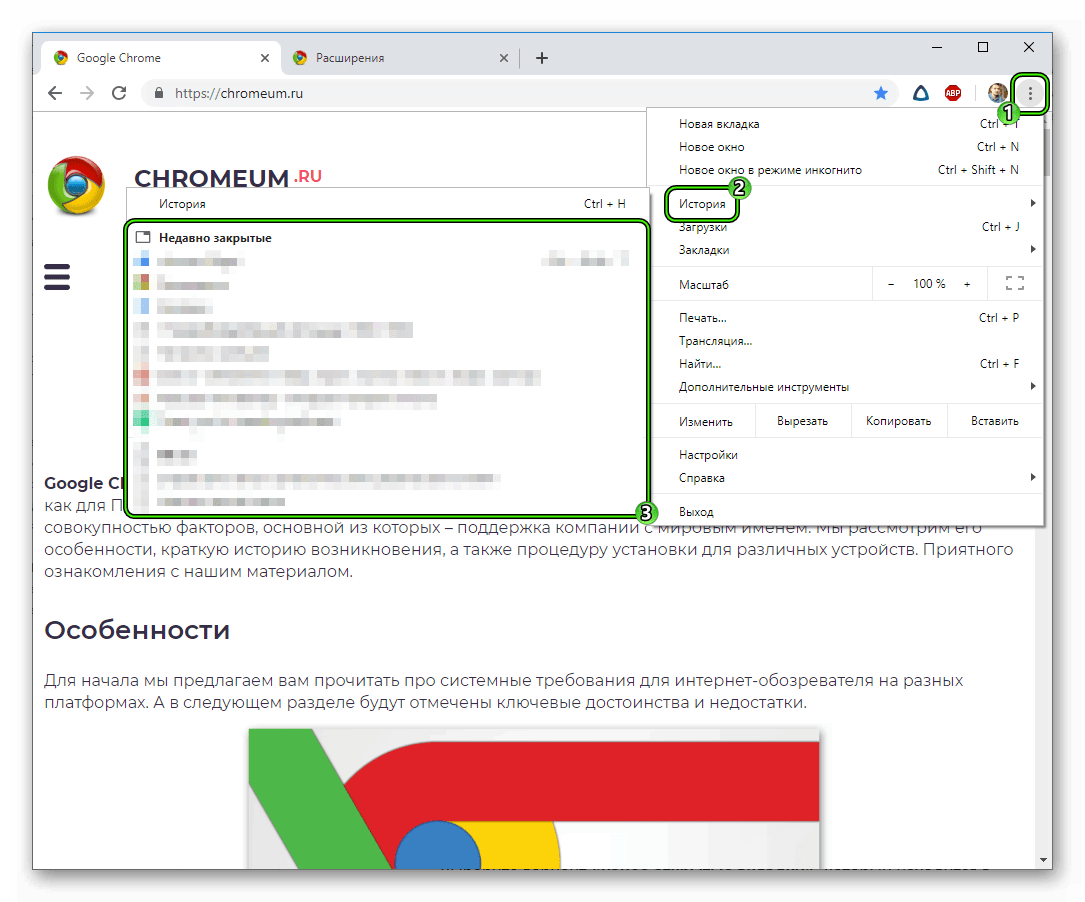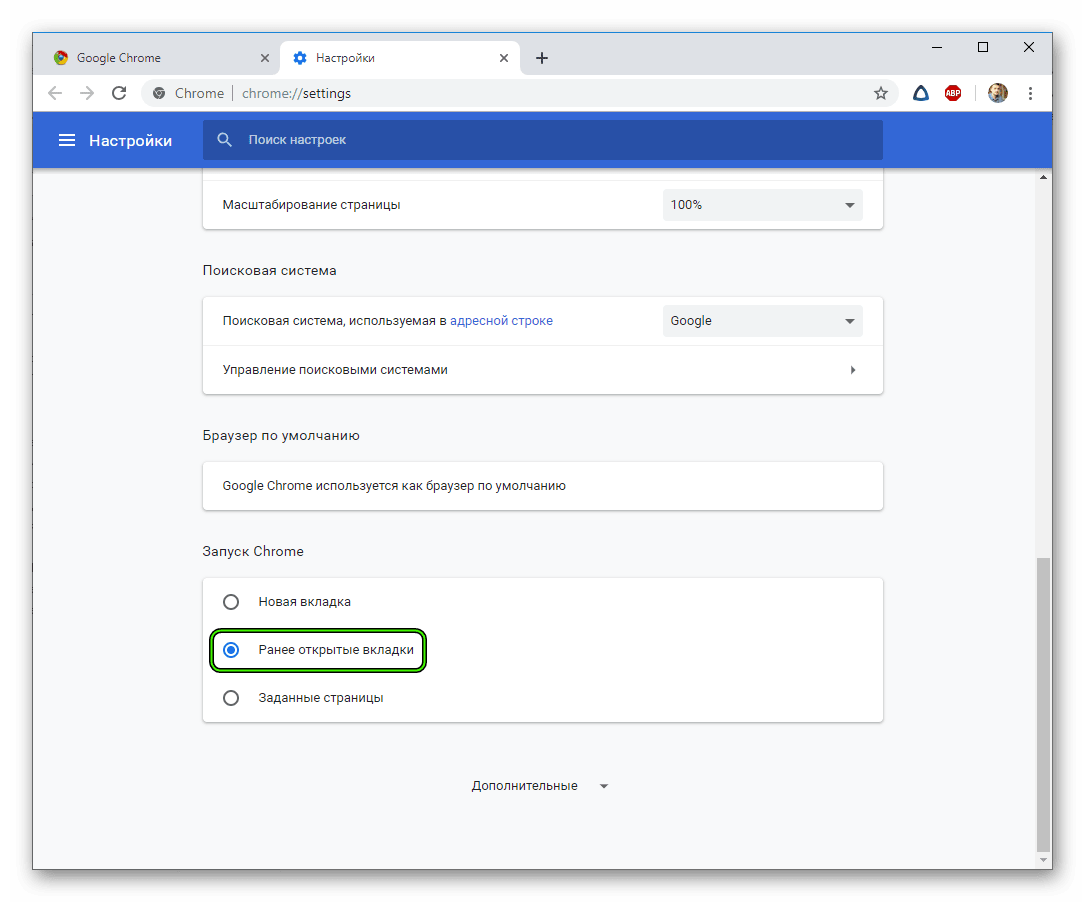Как сохранить пароли в Гугл Хром при переустановке системы

Браузер Гугл Хром вмещает в себя такую функцию, как «Автозаполнение». Смысл ее заключается в том, что когда вы впервые заходите на сайт под своими данными пользователя, браузер предлагает вам сохранить логин и пароль, чтобы в следующий раз их не вводить вручную. Однако не все знают, что подобная информация хранится не только на сервере Google, но и в самом браузере, где их можно открыто посмотреть. Но что делать, если вам требуется переустановить Google Chrome или компьютер для восстановления его корректной работы? Можно ли сохранить пароли и перенести их в переустановленную версию?
Можно ли сохранить пароли в Гугл Хром при переустановке системы
Если вас настигли проблемы с работой компьютера или самой программы – Гугл Хрома, и никакие способы вернуть «второе дыхание» системе не помогают, тогда остается только переустановка. После переустановки системы большая часть данных и программ удаляется. В результате чего многие пользователи переживают, что потеряют важную, ранее сохраненную информацию. Одной из таких являются пароли от сайтов в браузере Google Chrome. Если вы не помните или сомневаетесь в правильности паролей, то перед тем как произвести переустановку, позаботьтесь о сохранении важной информации из браузера. В инструментах Гугла доступно несколько способов, с помощью которых вы сможете сохранить данные для входа на сайт, закладки и произведенные настройки.
Варианты действий
Теперь рассмотрим несколько вариантов, как можно сохранить и не потерять важные данные из Гугл Хрома, при переустановке системы. Каждый из способов отличается сложностью и путем реализации, поэтому ознакомьтесь с ними и выберите для себя подходящий.
С помощью настроек в браузере
Самым удобным и простым способом переноса не только паролей в новую скачанную версию браузера, но и закладок, истории посещений и ранее произведенных настроек – это включить синхронизацию. Что подразумевает данное предложение:
- Откройте Chrome и войдите в свою учетную запись Google (иконка с профилем пользователя размещается в правом верхнем углу).
- Если у вас нет учетной записи в Гугл или почты Gmail, тогда сначала нужно зарегистрироваться. После регистрации входите в аккаунт.
- С главной страницы браузера переходите в «Настройки» через кнопку с тремя вертикальными точками вверху справа.
- В настройках открываете раздел «Пользователи».
- Далее «Включить синхронизацию», подтверждаете свое действие и перезапускаете браузер.
В опцию синхронизации браузера Хром входит целый список данных, и вы можете настраивать его под себя, то есть что именно вы хотите пересохранить, какие пункты для вас особенно важны. Обычно пользователи устанавливают флажки на такие пункты: пароли, закладки, настройки, история, расширения. Также вы можете активировать пункт «Синхронизировать все» и тогда все данные можно пересохранить одним нажатием, а после восстановить во вновь скачанный браузер Google Chrome.

Сохранить пароли Google Chrome ч
через сохранение в папку
Через сохранение в папку
При установке браузера на компьютер, в его системе появляется соответствующая папка «Google Chrome», где содержатся не только системные файлы, но и данные работы программы, в том числе и пароли. То есть достать сохраненные пароли, вы можете из папки на компьютере, а после сохраните эту папку или файл с паролями на флешке, чтобы снова использовать после переустановки. Итак, как достать пароли через системную папку Google:
- Перейти в место сохранения файлов работы браузера Хром на компьютере: C:\Users\Username\AppData\Local\Google\Chrome\User Data\Default. Вместо Username может быть имя пользователи или «Пользователи».
- Скопируйте папку Default и пересохраните на флешке, если вы собираетесь переустанавливать систему.
- После переустановки системы скачайте заново браузер и установите его.
- Теперь опять пройдите в системную папку по тому же адресу и подмените действующую папку Default на ту, которую вы ранее сохранили на флешке.
- Система подменит данные, и в новом установленном браузере отобразятся ваши старые пароли, закладки, настройки, история посещений и прочее.
Альтернативные методы
Есть еще способ, который помогает пересохранить данные из браузера Google Chrome. Суть его заключается в экспорте и импорте закладок, паролей, истории и настроек. Реализовать его можно при помощи стандартных инструментов Хрома:
- Запускаете браузер.
- Нажимаете на три вертикальные точки справа вверху.
- Выбираете пункт «Закладки».
- Далее из выпадающего списка «Диспетчер закладок», «Экспорт закладок и настроек».
- Обозреватель перенесет вас на новую страницу, где в активном окне вы сможете выбрать, что именно вы хотите пересохранить, а вверху можете указать куда. Выбираете HTML-файл.
- Далее указываете место для сохранения на компьютере, потом скидываете на флешку и можете переустанавливать систему.
Когда вы закончите переустановку системы, вам останется скачать и установить браузер. Далее заходите в него таким же образом, через «Диспетчер закладок», только выбираете уже «Импорт закладок и настроек». После чего останется указать ранее сохраненный HTML-файл, с которого подгрузятся все необходимые данные в новую версию Гугл Хрома. Вот так просто вы сможете и переустановить систему и не потерять ничего важного.
Как восстановить пароли после переустановки
Процедура восстановления паролей зависит от того, каким способом сохранения вы решили воспользоваться. Если вы выбрали способ синхронизации, то после переустановки достаточно будет снова войти в свой аккаунт в Гугл Хроме и в настройках «Включить синхронизацию». Данные автоматически подтянутся. Вам останется только перезапустить браузер. Что касается второго способа – подмены папки Default, то после замены новой на старую, запускаете Google Chrome и все закладки, настройки и пароли перенесутся. Таким образом, соблюдая несложную инструкцию по одному из вышеперечисленных способов, вы сможете не потерять важнее для себя данные, если возникла необходимость переустановить систему.
Синхронизация Google Chrome. Сохраняем настройки и закладки.
Случалось ли Вам , уважаемый читатель, выходить в интернет с чужого компьютера, находясь длительное время, например в гостях или на отдыхе. Либо после сбоя системы (от этого к сожалению никто не застрахован) заново устанавливать браузер. В таких случаях обычно очень нехватает Ваших любимых закладок и настроек, а иногда и маловажных паролей, которые Вы доверили на сохранение браузеру ( важные пароли лучше доверить спец программам а в идеале хранить в голове как Штирлиц ). Я столкнулся с этой проблемой когда плавно переходил на Windows7 и поочередно пользовался то ХР, то «семеркой». При этом каждый раз при смене системы приходилось сохранять закладки в специальный файлик, а затем восстанавливать из него. Этот файлик также может пригодиться Вам для переноса закладок и настроек в другой браузер или при отказе системы , поэтому его лучше хранить не на системном диске а на диске D или флешке.
Как сохранить закладки в Google Chrome. Итак идем в меню Настройка Google Chrome →Закладки→Диспетчер закладок :
В открывшемся окне кликаем левой кнопкой мыша на Упорядочить и выбираем Экспортировать закладки в файл:
После чего сохраняем файл с закладками в нужном месте. Чтобы восстановить закладки в этом же окне выбираем пункт Импортировать закладки из файла и открываем, сохраненный ранее файл. Как видите все просто.
Но есть способ еще проще и называется он синхронизация Google Chrome, она поможет сохранить настройки Google Chrome, закладки, расширения и т.д. Причем они будут доступны с любого компьютера на земном шаре будь вы дома, в гостях или на работе , т.к. будут храниться на сервере Google в зашифрованном виде. Для этого вам нужно войти в Chrome, зайдя в меню Настройки:
В открывшемся окошке вписываем адрес ящика на Gmail и пароль от него и подключаемся к своему аккаунту Google (если у Вас нет ящика на Gmail, а соответственно и аккаунта, то Вам предложат его создать):
После входа откроется окно настроек синхронизации, где отмечаем нужное нам. Что синхронизировать Вы выбираете сами, в зависимости от Вашего доверия к Google :
Кстати все данные синхронизации можно легко удалить в любое время зайдя в свой Google-аккаунт и выбрав соответствующий пункт:
Теперь все Ваши персональные настройки и данные сохранены и доступны с любого компьютера. Если Вы захотите воспользоваться ими на чужом компьютере то просто добавьте еще одного пользователя в меню Настройки и войдите в свой Google-аккаунт:
После этого в верхнем левом углу браузера появиться значок текущего пользователя кликнув по которому можно легко перейти к другому профилю:
Для удаления всех Ваших настроек с чужого компьютера просто удалите добавленного ранее пользователя. Как вы понимаете эта функция будет полезна и при работе нескольких людей за одним компьютером, главное не забывайте выходить из своего профиля.
В общем можно сказать, что синхронизация Google Chrome довольно удобная и полезная функция, главное что она позволяет сохранить закладки и настройки в Google Chrome даже при сбое или отказе операционной системы. Рекомендую также почитать заметку «Настройка Google Chrome. Закладки и вкладки».
Напоследок видео для настроения:
P.S. Если Вам понравилась заметка и Вы считаете ее полезной, то можете поделиться с друзьями в соц сетях нажав на кнопки ниже.
Как сохранить закладки в Гугл Хром с возможностью восстановления

Google Chrome – это мощный стабильный браузер, в котором удобно работать в интернете, даже на устаревших устройствах. Он отличается высокой скоростью загрузки страниц, а также содержит огромное количество полезных функций, в которых есть место для сохранения закладок. Наличие избранных вкладок позволяет быстро получать доступ к любимым или важным сайтам, а также синхронизировать их с другими устройствами. Это очень удобно, налаживает работу в интернете и не создает риска забыть что-то. Как сохранить закладки в веб-обозревателе Гугл Хром, и где они находятся?
Можно ли сохранить закладки в Гугл Хром
Хром практически не отличается функционалом от других браузеров, поэтому в нем также присутствует такая возможность, как сохранить избранные вкладки. Если вы сохранили заранее список важных сайтов, вы можете без опасения обновить браузер, переустановить его или операционную систему. При любых обстоятельствах, вы не потеряете важную для вас информацию. Ведь многие пользователи сталкиваются с этой проблемой, хотя закладки очень легко добавить не только в браузере, но и можно пересохранить на компьютере.
Где хранятся закладки
Перед тем как выполнить инструкцию по сохранению интересных нужных сайтов, сначала ознакомьтесь с тем, где обычно хранятся закладки. Если вы добавили закладку в браузере, то хранится она в двух местах:
- В самом веб-обозревателе Гугл.
- В системных файлах компьютера.
Как отыскать в браузере? При запуске Google Chrome вы переходите на популярный для вас сайт и добавляете его в закладки, нажав на иконку со звездочкой в конце адресной строки. После этого найти сохраненный сайт можно через кнопку меню – «Диспетчер закладок», а также они отражаются вверху окна браузера, на панели закладок, если она не скрыта. Кроме Хрома, данные программы переносятся в соответствующую папку системы компьютера. Путь ее следующий: Локальный диск С:\Chrome\User Data\Default\. Остановившись на папке Default, находите в ней файл Bookmarks, который означает – закладки.
Варианты сохранения
Для сохранения или пересохранения избранных сайтов существует несколько удобных способов. В зависимости от целей, вы можете выбрать для себя подходящий.

Сохранить закладки в Гугл Хром через настройки
Как сохранить избранные страницы
Для сохранения избранных страниц из браузера можно, конечно же, пересохранить файл Bookmarks из системной папки Windows – «Default» и открыть список сайтов через блокнот. Однако такой способ не всем подходит, так как некоторые системные папки могут быть скрытыми, да и сам по себе метод может оказаться сложным для неопытных пользователей компьютером. Поэтому переходим к стандартной инструкции – экспорт закладок с браузера:
- Запустите
- Перейдите в меню (в правом верхнем углу кнопка с тремя точками вертикальными).
- В открывшемся списке опций выбираете «Закладки». Далее переходите в «Диспетчер закладок». Так же быстро вызвать страницу с настройками закладок можно через комбинацию клавиш Shift+Ctrl+O.
- Загружается новая страница, где среди доступных действий с закладками, справа нажимаете на три вертикальные точки, и вы увидите функцию «Экспорт закладок».
- Потом на экране появляется стандартное окно для сохранения файла.
- Вы указываете место, куда хотите сохранить на компьютере и далее «Сохранить».
- Закладки сохраняются отдельным файлом в формате html и соответствующим названием «bookmarks».
Как импортировать закладки
Очень удобной функцией в Гугл Хроме является импорт закладок. Зачем он нужен? Если вы хотите перенести данные работы Chrome в другой браузер, например, Opera, FireFox, Internet Explorer или любой другой, который также установлен на вашем компьютере, вы можете осуществить импорт данных. Делается это следующим образом:
- Открываете Хром.
- Переходите в меню браузера.
- В списке опций выбираете «Закладки».
- Далее «Импорт закладок и настроек».
На экране появляется окно, где вы можете выбрать, куда импортировать сохраненные сайты из Google Chrome, а также что именно вы хотите отправить – избранные сайты, пароли к страницам, список поисковых систем. Таким образом, вы не только не потеряете, что для вас особенно дорого при работе в интернете, но и сможете добавить необходимую информацию в другие браузеры.
Сохранение панели закладок
Все размещенные закладки на верхней панели параллельно отражаются в настройках «Диспетчер закладок», где вы можете производить любые изменения – удалять, добавлять, переименовывать, а также экспортировать или импортировать в другой браузер. Но вот перенести сохраненную панель закладок вручную никак нельзя. Однако есть уникальная функцию в Google Chrome – синхронизация. Она позволяет сохранять на сервере Google все данные с браузера Хром, в том числе и панель закладок. В случае переустановки, смены устройства или обновления операционной системы, вы сможете не только перенести нужные закладки в новый браузер, но и сохранить историю посещений, все произведенные настройки, расширения, управлять паролями и учетными записями, а также многое другое.
Суть синхронизации заключается в том, что вы должны в браузере войти в свою учетную запись – почта Gmail (Google) и включить синхронизацию. Делается это так:
- Открываете Гугл Хром.
- Заходите под своей учетной записью в аккаунт Google (в правом углу иконка с человечком). Если у вас нет почты Google, тогда зарегистрируйтесь.
- Переходите в «Настройки» через кнопку меню.
- Далее выбираете раздел «Пользователи».
- Нажимаете «Включить синхронизацию».
- Выбираете пункты, которые необходимо перенести для сохранения или сразу ставите галочку «Синхронизировать все».
Как сохранить визуальные закладки
При помощи экспорта закладок или специального файла «bookmarks», сохранить визуальные вкладки нельзя. Они не попадают в эту категорию. Поэтому единственным выходом будет произвести синхронизацию. Только при синхронизации можно полностью отобразить интерфейс и настройки браузера на другом устройстве, если вы войдете под одной учетной записью Google. Других способов для сохранения экспресс-панели, кроме как переписать название сайтов и потом вручную их снова добавлять, больше не предусмотрено.
Как сохранить настройки Google Chrome
Прежде всего надо понять, где находятся настройки в браузере Google Chrome. Для их открытия необходимо найти в правом верхнем углу иконку с тремя горизонтальными полосками и нажать по ней. Откроется меню, в котором надо выбрать пункт «Настройки».
В открывшемся окне настроек будет расположено огромное количество опций, которые можно менять на свое усмотрение. Именно здесь настраивается внешний вид программы, безопасность, устанавливается поиск по умолчанию, создаются новые пользователи и т.п.
Если говорить конкретно о сохранении настроек в браузере, то здесь все достаточно просто. Движок устроен таким образом, что после изменения какого-либо параметра, автоматически происходит сохранение произведенной только что настройки. Это позволяет выключить браузер, перезагрузить компьютер, затем включить его снова и все произведенные настройки будут в том положении, в котором вы их оставили.
Иными словами, чтобы настройки браузера сохранились, достаточно их просто каким-нибудь образом изменить. Настройки к тому же можно сбросить до стандартного состояния. Для этого имеется специальная кнопка «Сброс настроек браузера». Ее можно обнаружить, нажав кнопку «Показать дополнительные настройки».
Чтобы сохранить все произведенные настройки при переустановке системы или браузера, либо использовать их на другом компьютере, необходимо использовать аккаунт Google. При этом все личные настройки, включая закладки и расширения, будут сохранены в интернете.
Если у вас уже имеется почта от Google, просто зайдите в настройки браузера и нажмите кнопку «Войти в Chrome». Затем введите название почты и пароль. Откроются настройки синхронизации. Вы можете синхронизировать все настройки, либо выбрать только какие-то конкретные из списка, расставив галочки. Так, синхронизировать можно стандартные настройки браузера, темы, расширения, вкладки, пароли, историю посещений, автозаполнение, приложения.
Чуть ниже необходимо указать параметры шифрования. Это дополнительная функция, позволяющая защитить все ваши данные от доступа к ним третьих лиц. Имеется возможно шифрования с помощью учетных данных Google, либо с помощью какой-то кодовой фразы. При использовании кодовой фразы надо соблюдать предельную осторожность, так как потеряв или забыв указанное слово или фразу, Google уже не сможет вам ее напомнить и синхронизацию придется сбрасывать.
Как сохранить страницу в Google Chrome – рабочие способы
Во время серфинга в интернете нужно куда-то сохранять веб-сайты, чтобы не потерять важную или интересную информацию. И в такие моменты может возникнуть вопрос: «Как сохранить страницу в Google Chrome?». Для этой цели существует несколько различных способов, о которых мы подробно расскажем в статье.
Инструкция
Данная статья разделена на несколько подзаголовков. Мы рассмотрим по отдельность следующие инструкции:
- Сохранение веб-страниц в виде файлов.
- Функция закладок.
- Восстановление закрытых сайтов при запуске браузера.
- Синхронизация данных.
Сохранение страниц в оффлайн-режиме
Веб-страницы можно сохранить в виде файла (или файлов), при этом они будут доступны для просмотра без подключения к интернету. Мы рассмотрим данную процедуру для трех актуальных расширений: HTML, PDF, MHTML
Формат HTML
В этом варианте сайт сохранится в разрешении HTML:
- Войдите в меню браузера Гугл Хром и нажмите «Дополнительные инструменты».
- Здесь нам нужен пункт «Сохранить страницу как…» или это же можно сделать с помощью клавиш Ctrl + S.

- Выберите путь и нажмите «Сохранить».
Важно: такой способ не совсем удобен так как сохраняется папка и сам сайт. В этой папке много различных элементов сайта, миниатюры, картинки и прочее, Если что-то удалить, то определенные элементы страницы отображаться не будут.
Интересный способ сохранить веб-сайт, для работы с ним потом офлайн — с помощью PDF расширений файла.
- Откройте нужную страницу и перейдите в меню, выберите здесь пункт «Печать», также это можно сделать с помощью сочетания клавиш Ctrl + P.

- В окне подготовки к печати кликните по пункту «Принтер».
- Выберите опцию «Сохранить как PDF».
- В левом верхнем углу нажмите «Сохранить».

- Выберите местоположение для файла и завершите процедуру.
MHTML
Использование файлов разрешения HTML не практично при работе с большим количеством сайтов. В качестве альтернативы можно использовать файл с разрешения MHT, который состоит из одного файла.
- Откройте экспериментальную страницу возможностей Гугл Хром по адресу — chrome://flags/.
- В строку поиска впишите MHTML.
- Выберите Save Page as MHTML и поменяйте здесь значение на Enabled («Включить»).

- Нажмите на Relaunch now.

Теперь при сохранении страниц способом HTML можно выбрать расширение MHT. Сайт будет сохранен одним файлом.
Добавление в закладки
Одним из способов не потерять нужные сайты является добавление их закладки. Такой способ подходит, если вы часто заходите на один и тот же веб-сайт или просто хотите его сохранить его на видном месте, чтобы всегда иметь быстрый доступ к интересующей информации.
В Хроме предусмотрена такая функция:
- Откройте интересующий сайт.
- В конце адресной строки нажмите на звёздочку.

- При необходимости задайте закладке запоминающее название или оставьте как есть.
- Создайте папку, где будут хранится закладки, или выберите из имеющихся — для этого в контекстном меню настроек новой закладки нажмите «Ещё».
Сохранение нескольких открытых вкладок
Если необходимо сохранить сразу несколько открытых вкладок, то тут понадобится выполнить следующие действия.
- Откройте меню и в разделе «Закладки», в выпадающем подменю, здесь вы увидите пункт «Добавить все вкладки в закладки», или это можно сделать с помощью клавиш Ctrl + Shift + D.

- Под адресной строкой появится папка со всеми закладками, которые были открыты на момент совершения действия.
- Папку можно переименовать по своему усмотрению.
Для отображения панели закладок (если она скрыта) воспользуйтесь комбинацией Ctrl + Shift + B.
Сохранение страниц при закрытии браузера
Следующий способ больше подойдет при неожиданном закрытии браузера. При аварийном завершении работы или при случайном закрытии веб-обозревателя есть функция восстановления открытых сессий, но эта функция не всегда срабатывает.
Чтобы восстановить ранее открытые вкладки:
- Откройте «Меню».
- Далее нажмите на пункт «История».
- Здесь вы увидите пункт «Недавно закрытые» — неважно сколько их было запущено в предыдущую сессию, 2 или 25 они разом будут все открыты.

Примечание: если вкладок было открыто много, возможно, понадобится подождать некоторое время пока все страницы, подгрузятся.
Чтобы в случае с неожиданным аварийным закрытием браузера можно быстро вернуть всё автоматически при следующем запуске браузера — для настройки таких параметров следуйте инструкции:
- Откройте «Меню».
- Перейдите в «Настройки».
- Выберите вариант «Ранее открытые вкладки», который находится в разделе «Запуск Google Chrome».

Теперь не потеряете важную информацию даже при неожиданном выключении ПК.
Синхронизация вкладок на нескольких устройствах
Синхронизация данных браузера на нескольких устройствах очень полезная «плюшка». Для этого нужно авторизоваться в своем аккаунте Гугл Хром на нескольких устройствах.
Таким образом можно без потери функциональности работать с одними данными с разных устройств благодаря синхронизации вкладок на всех устройствах.
При установке, браузер сразу предлагает зарегистрироваться или войти в существующий аккаунт. Следуя пошаговой инструкции, на определенном этапе вам будет предложено синхронизировать ваш аккаунт.
Примечание: для успешной синхронизации и работы на разных устройствах вы должны быть авторизованы с одного аккаунта.
Настройки браузера Гугл Хром: функционал, инструкция

Google Chrome – это программа номер 1 во всем мире для входа в интернет. Сегодня его использует каждый второй владелец компьютера или смартфона. Популярность браузера вызвана его быстрой работой, удобным простым интерфейсом и высоким уровнем безопасности. Это современный веб-обозреватель, который вмещает в себя большое количество важных функций. Если вы решили установить Chrome или уже это сделали, тогда перед началом использования необходимо провести необходимую настройку. Правильно настроив под себя браузер, вы сможете быстро и комфортно работать в интернете.
Для чего нужно настройка браузера Гугл Хром
Многие пользователи скачивают новый браузер и сразу переходят к поисковому запросу и при этом абсолютно не пользуются встроенным функционалом программы и его дополнительными расширениями. Зачем нужна настройка Гугл Хрома? Что вы получите при изменении параметров браузера:
- удобный и быстрый серфинг;
- дополнительные функции и возможности;
- настройка вкладок, их сохранение и размещение;
- блокировка рекламы;
- улучшенный интересный дизайн;
- синхронизация работы с другими устройствами;
- выбор поисковой системы;
- адаптированная поисковая строка.
И это далеко не все возможности, которые станут вам доступны после настройки программы для работы в интернете. Ведь после установки и первичного запуска браузера вы сможете использовать только стандартный инструментарий обозревателя – по умолчанию, который включает в себя минимальный набор функций. Не применяя ряд настроек, вы ограничиваете свой серфинг и оставляете свою систему незащищенной.
Как открыть раздел настроек
Перед тем как приступить к управлению в браузере Google Chrome, вы можете предварительно ознакомиться с меню настроек. Где оно находится? Войти в управление обозревателя можно через кнопку опций. Находится она в правом верхнем углу в виде трех вертикальных точек. Нажимаете на нее, и под кнопкой выпадает список доступных опций, выбираете «Настройки» и переходите к полному функционалу браузера. Для активации той или иной функции необходимо просто перетянуть ползунок вправо, чтобы цвет его стал зеленым.

Открыть раздел настроек в Google Chrome
Порядок настройки
Какие пункты можно изменить в настройках веб-обозревателя Гугл Хром? Ниже приведен основной список главных изменений, которые можно произвести поле установки браузера.
Пользователи
Начать нужно с того, чтобы авторизоваться в системе. Если у вас нет почты Gmail от компании Google, тогда сначала необходимо зарегистрироваться. Для этого в правом верхнем углу увидите иконку с человечком, что означает профиль пользователя. Нажмите «Зарегистрироваться» или войдите под своими данными в аккаунт. В браузере может работать несколько пользователей, только тогда при входе необходимо будет выбирать другую учетную запись.
Что дает вход в почту Gmail? Главное назначение регистрации аккаунта Google – это синхронизация работы в Chrome. То есть, если у вас установлен браузер на других ваших устройствах, то вы можете везде в них войти под одним именем и тогда работа с сайтами, избранные вкладки, настройки и история посещений, все будет дублироваться, а значит, вы можете начать работу на компьютере и продолжить ее на смартфоне.
Чтобы включить синхронизацию, после входа в аккаунт Google, необходимо выполнить такие действия:
- Нажимаете на кнопку с опциями в правом верхнем углу.
- В списке функций выбираете «Настройки».
- В поле с названием «Пользователи», выбираете «Включить синхронизацию», а далее «Дополнительные настройки синхронизации».
- Устанавливаете галочки на тех пунктах, которые хотите синхронизировать с другими устройствами.
Автозаполнение
Следующим разделом в настройках является раздел «Автозаполнение». Кому он может пригодиться? Функцию «Автозаполнения» используют для автоматического использования данных профилей, номера банковских карт и ключей. Если вы хотите быстро входить в свой аккаунт, например, в социальной сети или на другие сайты, где требуется авторизация, то при первичном введении логина и пароля, браузер их запомнит и в дальнейшем отпадет необходимость их каждый раз вносить.
Внешний вид
Кроме функциональных настроек, вы также можете изменить внешний вид Google Chrome. Найти данный вид управления также вы можете в пункте «Настройки», через кнопку меню, который так и называется «Внешний вид». Что здесь вы сможете изменить:
- темы;
- показывать кнопку «Главная страница»;
- показать панель вкладок;
- размер шрифта;
- настроить шрифты;
- масштабирование страницы.
Вместо скучного белого фона браузера вы можете установить любую красивую картинку. Для этого достаточно перейти в интернет-магазин через пункт «Темы» и выбрать понравившуюся. После изменений интерфейс программы станет красочным и интересным. Далее вы можете добавить на верхнюю панель значок главной страницы (иконка домика), чтобы быстро на нее переходить, одним нажатием. А вот активация показателя панели вкладок позволит избранные сайты отображать вверху под адресной строкой. С размером шрифта и масштабированием страницы и так все понятно.
Изменять шрифт без особой на то надобности нежелательно, так как он по умолчанию установлен, является оптимальным и находится в балансе с общим интерфейсом браузера.Поисковая система
Переходим далее и в настройках открывается следующий раздел «Поисковая система». Здесь все просто и понятно. По умолчанию в Хроме стоит «родная» поисковая система – Google, но по своему желанию вы можете ее изменить. Нажмите на стрелочку и выберите из выпадающего списка другой поисковик. Если во встроенном списке доступных систем вы не найдете ту, с которой хотите работать, тогда нажмите внизу на следующую функцию «Управление поисковыми системами» и добавьте другой адрес.
Браузер по умолчанию
Следующим разделом настроек браузера является «Браузер по умолчанию». Если вы хотите, чтобы все ссылки за пределами браузера, например, с мессенджера или с Outlook, в том числе HTML-файлы и открывались автоматически через Google Chrome, тогда вам нужно активировать функцию «Браузер по умолчанию». В этом случае, встроенный браузер – Internet Explorer (Windows) или Safari (MacOS), уходит на второй план и выступает дополнительным, а не основным.
Запуск Chrome
Теперь переходим к разделу «Запуск Chrome». Данная настройка обозначает, с какого места будет запускаться новая сессия. Для выбора вам предоставлено три варианта:
- Новая вкладка.
- Ранее открытые вкладки.
- Заданные страницы.
Если вы хотите, чтобы каждый раз заново загружалась новая чистая стартовая страница, тогда выбирайте первый вариант. Тем, кто не хочет потерять никакую важную информацию, лучше активизировать пункт «Ранее открытые вкладки», благодаря чему Хром сможет при каждом запуске отображать прошлую историю работы с сайтами. А если у вас есть любимый или популярный сайт, вы можете указать ссылку в «Заданные страницы» и при входе в программу, она будет первой открываться на экране.

Дополнительные настройки Google Chrome
Дополнительные настройки
После того как вы пройдете все указанные разделы, в конце отобразится кнопка «Дополнительно». Здесь представлено несколько сгруппированных по разных категориям настроек:
- конфиденциальность и безопасность;
- языки;
- скачанные файлы;
- печать;
- специальные возможности;
- система;
- сброс настроек и удаление вредоносного ПО.
Войдите в каждую категорию и ознакомьтесь с ее опциями. Для активации или деактивации используем тот же метод – влево/вправо перевести ползунок. Из простого, вы можете изменить язык и указать другую папку для сохранения скачанных файлов в соответствующих разделах. Что касается вкладок «Конфиденциальность и безопасность», «Система», «Сброс настроек и удаление вредоносного ПО», то тут нужно быть осторожным и без надобности лучше ничего не менять.
Настройка расширений
После всех настроек слева вы увидите пункт «Расширения». Что это обозначает? Для обозревателя Google Chrome доступен большой набор дополнительных функций и программ, которые можно встроить прямо в браузер. Если вам не хватает каких-то опций, например, скрытие Ip-адреса, отдельное меню вкладок, антивирусная программа, новые фоны для дизайна, блокирование рекламы и многое другое вы можете найти в магазине расширений специально для Хрома. Для этого нужно сделать следующее:
- Нажать на пункт «Расширения».
- Браузер перенесет вас на новую страницу.
- На экране отобразятся популярные плагины, вы можете ознакомиться с ними и установить то, что для вас нужно.
- Если вы не нашли ничего интересного или знаете какое конкретно расширение вам нужно установить, тогда нажимаете на три вертикальные полоски возле названия «Расширения» и внизу переходите в «Интернет-магазин». Там представлен весь список доступных улучшений.
Вам останется внимательно ознакомиться с разделами расширений по категориям и выбрать то, что вам понравится. Под каждым плагином будет небольшое описание, которое позволит определиться с программой и ее важностью для вашей работы в интернете. Для установки дополнительного расширения нужно нажать «Установить» и можете сразу опробовать. На этом обзор настроек окончен. Потратьте немного времени и сделайте свой Гугл Хром еще более удобным.
Как сохранить закладки в Хроме?
Собираетесь переустановить Windows и хотите сохранить закладки? Правильно, ведь после удаления браузера все любимые сайты пропадут, и надо будет вспоминать их снова. Впрочем, делать этого Вам не придется. Ведь всегда можно переустановить Хром с сохранением закладок. Кстати, делается это очень просто.
Сразу хочу отметить, что никакие дополнительные программы и плагины здесь не нужны. Ведь все выполняется в самом Хроме.
Чтобы сохранить их при переустановке браузера или операционной системы Windows, необходимо выполнить 2 простые операции – экспорт и импорт. Для тех, кто не знает или постоянно путается, напомню. Экспорт – это выгрузка (сохранение) всех ваших сайтов в одном html файле. А импорт – обратная загрузка (добавление) в браузер.
Читайте также: Как очистить историю в Гугл Хроме?
Экспорт закладок из Chrome
Итак, чтобы экспортировать закладки из Хрома:
- Запускаете браузер.
- Жмете на значок с 3 точками в верхнем углу, выбираете в меню пункт «Закладки», а затем «Диспетчер» (вместо этого можно просто нажать Ctrl+Shift+O).


- В открывшейся вкладке выбираете нужную папку (слева), щелкаете на пункт «Управление» и нажимаете на строку «Экспортировать закладки в файл HTML».


- Прописываете название файла и сохраняете в любое место.


Для надежности лучше всего записать его на флешку. Особенно, если Вы планируете переустановить Windows.
Готово. Экспорт закладок из Хрома успешно выполнен, переходим ко второй операции – импорту.
Полезно знать: Как удалить кэш в Chrome?
Импорт закладок в Chrome
Чтобы импортировать закладки в Гугл Хром, обязательно потребуется html файл. Без него ничего не выйдет. Если Вы уже выполнили экспорт из Google Chrome, то он должен быть.
Если файл html записан на флешке, подключите ее к компьютеру или ноутбуку. Он Вам сейчас понадобится.
- Запускаете браузер.
- Щелкаете комбинацию клавиш Ctrl+Shift+O.
- Нажимаете на строку «Управление» и выбираете пункт «Импортировать закладки из файла HTML».


- Указываете путь к файлу и кликаете «Открыть».
Готово. Импорт закладок в Хром успешно завершен. Можете проверить: они добавились в этом же окне.
- Включаете браузер.
- Нажимаете на значок с 3 точками, выбираете пункт «Закладки», а затем «Импортировать закладки и настройки».


- Появится новое окно, где Вам нужно выбрать один из 3 вариантов (Mozilla Firefox, Internet Explorer или HTML-файл) и нажать кнопку «Импорт».


Если Вы ранее пользовались Firefox или Internet Explorer, тогда указываете соответствующий пункт. Чтобы импортировать закладки из Оперы, Яндекса, Сафари и других браузеров в Гугл Хром, выбирайте последний вариант (но перед этим их нужно экспортировать в html-файл).
Синхронизация Google Chrome
Синхронизация Google Chrome – это специальная функция браузера, позволяющая привязать настройки к вашему аккаунту. Чтобы ее активировать:
- Нажимаете на 3 точки и заходите в «Настройки».


- Щелкаете на кнопку «Вход в Chrome».


- Вводите данные от вашей почты Gmail (если ее нет – выберите пункт «Другие опции» – «Создать новый аккаунт»).


Готово. Теперь на вашем аккаунте будут сохраняться все сайты, пароли, темы, расширения (плагины) и настройки. И Вам не нужно выполнять их экспорт и импорт. Достаточно запустить Google Chrome на любом компьютере или ноутбуке и зайти под своей учетной записью.
Если Вы будете пользоваться синхронизацией Google Chrome на рабочем ПК или у знакомых, не забудьте выйти из своего аккаунта. Чтобы никто не получил к вашим личным данным. Для этого войдите в «Настройки» и нажмите «Отключить аккаунт Google».


Рекомендую прочитать: Как восстановить вкладки в Хроме после закрытия?