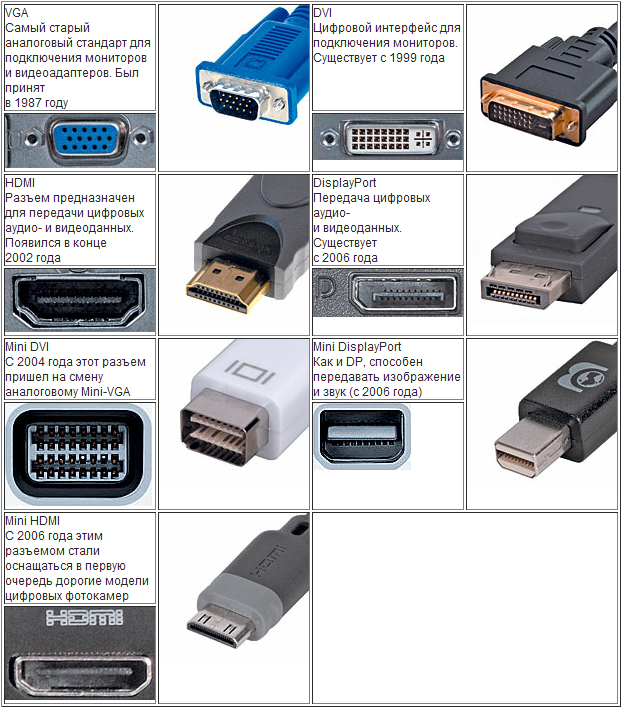Подключение ноутбука к ноутбуку через USB
Существует большое количество причин соединить между собой два компьютера. Это может понадобиться для передачи данных между машинами, для запуска игр и приложений в локальной сети, для удаленной настройки ПК и многого другого. И, если для создания полноценной локальной сети вам понадобится LAN или WiFi соединение, то для передачи данных можно использовать и USB-соединение.
Простое подключение ноутбука к ноутбуку через USB
Стоит еще раз уточнить – таким способом локальной сети вы не получите, вы сможете только обмениваться файлами. Но если этого достаточно – такой вариант очень удобен, так как требует минимум настроек.
Впрочем, одного желания передать файлы не хватит – нужен специальный кабель для подключения компьютера к компьютеру.
Ни в коем случае не пытайтесь подключить два ПК обычным кабелем с двумя штекерами USB – таким способом вы лишь гарантированно «спалите» в лучшем случае подключаемый разъем, в худшем – материнские платы обоих устройств.
Стоит использовать следующие Easy Transfer Cable (ETC) USB-кабели:
- APC Windows 7 ETC;
- Belkin ETC for Vista;
- Conceptronic USB 2.0 Vista copy cable;
- Delock Easy Transfer USB 2.0 Vista cable;
- Logilink Easy Transfer Cable;
- Vivanco ETC for Windows Vista.
И многие другие устройства, поддерживаемые файловым менеджером Total Commander. На Windows XP, подключив кабель, нужно будет установить специальный драйвер для корректной работы программы передачи данных, на системах Vista и выше такой драйвер уже встроен в систему.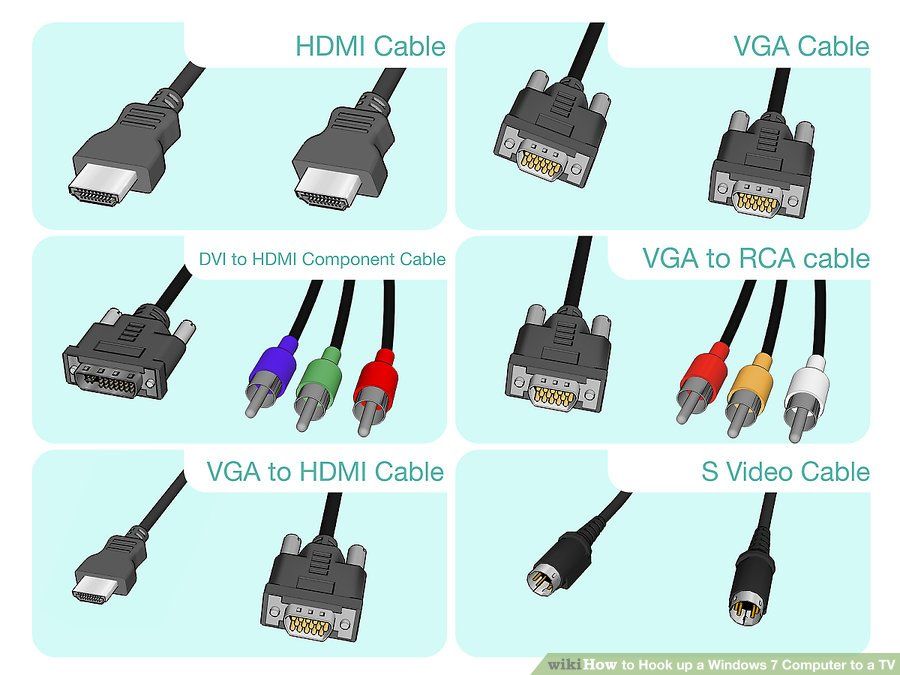
Как подключить ноутбук к компьютеру по USB?
Когда вы убедились, что обе машины имеют файловый менеджер Total Commander и соответствующие драйвера, а кабель для соединения ПК с ПК соответствует всем требованиям, можно приступать к подключению. Для этого:
- Подключите USB штекеры устройства к компьютерам.
- Откройте Total Commander на обоих компьютерах.
- На каждом компьютере перейдите в подменю Сеть и выберите Установить соединение через LPT/USB-порт.
- Теперь определитесь, с какого компьютера вам нужно скопировать данные. Один из компьютеров при активном подключении станет своеобразной «флешкой», и использовать TC на нем будет нельзя. Поэтому выберите, какой компьютер будет Сервером (устройством, с которого нужно скопировать данные), а какой – Клиентом (машиной, на которую нужно скопировать данные). Когда определитесь – выберите соответствующий пункт в окне программы, нажав Сервер и Клиент.
- Возможно, появится запрос на выбор порта, выберите USB.

Все, соединение по USB установлено, и вы можете использовать его так же, как и FTP при работе с сайтами, то есть – копировать и изменять файлы, переименовывать и удалять контент и многое другое, но запуск программ, как и в случае с FTP, будет невозможен без копирования на свой ПК – запомните это.
Скопировали все, что надо? На клиентской машине нажмите Отключить, а на серверной – Прервать.
Как подключить ноутбук к ноутбуку? Очень просто!
Как видим, ничего сложного в подключении ПК к ПК нет – нужен всего лишь специальный кабель и Total Commander. Теперь, когда вам будет нужно скопировать данные, можно использовать не только флеш-накопители, но и USB-кабель, что намного практичнее и удобнее.
54 773Читайте далее
Лучший антивирус для Андроид
Некоторые достаточно скептически относятся к необходимости установки на операционную систему Андроид, дополнительную антивирусную […]
Как удалить антивирус?
Перед тем как удалить антивирус с компьютера необходимо понимать, что удалять антивирусные программы, [. ..]
..]
Как подключить ноутбук к компьютеру
Вопрос от пользователя
Здравствуйте.
У меня дома есть 2 ноутбука и ПК. Иногда требуется передать какие-нибудь файлы с ПК на ноут (или наоборот). Можно ли их как-нибудь подключить друг к другу, чтобы это можно было делать без использования флешек, напрямую?
Доброго времени!
Конечно, можно!.. Вероятнее всего у вас дома уже есть роутер, благодаря которому ноутбуки (как и ПК) подключены к интернету (плюс все они уже объединены в локальную сеть). И в таком случае будет достаточно просто расшарить нужные папки…
Впрочем, как бы там ни было, в статье рассмотрю 2 варианта возможных событий…👇
*
Содержание статьи
- 1 Подключение ноутбука к ПК
- 1.1 Способ 1: с помощью роутера
- 1.1.1 ШАГ 1
- 1.1.2 ШАГ 2
- 1.1.3 ШАГ 3
- 1.1.4 ШАГ 4
- 1.2 Способ 2: соединение сетевым кабелем
- 1.

- 1.2.2 ШАГ 2
- 1.2.3 ШАГ 3
- 1.
→ Задать вопрос | дополнить - 1.1 Способ 1: с помощью роутера
Способ 1: с помощью роутера
И так, как уже сказал выше, этот способ будет актуален, если ваши ноутбуки подключены к Wi-Fi сети, компьютер соединен с роутером кабелем.
Проблем с доступом не наблюдается (т.е. на значке сети нет никаких треугольников с восклицательными знаками или красных крестиков).
Подключен к роутеру
Примечание: я буду исходить, что и на ПК, и на ноутбуках установлена ОС Windows 10 (в принципе, с Windows 7/8 почти все действия аналогичны).
ШАГ 1
Первое, что нужно сделать — это проверить имена ПК и рабочие группы (на всех ноутбуках и компьютерах, между которыми планируется обмен файлами, сетевые игры и пр.).
Важно:
- имя ПК — должно быть на всех компьютерах разное;
- рабочая группа — на всех компьютерах одинаковое!
Сделать это можно через панель управления: вкладка «Система и безопасность\Система» (либо открыть свойства в «моем компьютере»).
Имя компьютера и рабочей группы
Примечание: после смены рабочей группы — перезагрузите устройство.
ШАГ 2
Затем необходимо перейти в панель управления Windows во вкладку: «Сеть и Интернет\Центр управления сетями и общим доступом» и кликнуть по ссылке изменения доп. параметров общего доступа. См. скриншот ниже.
Изменить параметры общего доступа
Далее нужно включить сетевое обнаружение, общий доступ к принтерам и файлам, и отключить парольную защиту (по умолчанию Windows 10 всё запрещает!). Причем, сделать это нужно для трех профилей: частная, гостевая, все сети.
Включить общий доступ
Разумеется, подобные сетевые параметры нужно задать на каждом из ноутбуков и ПК в сети.
ШАГ 3
Теперь все подготовлено, и можно начать расшаривать (делиться) папками и дисками. Допустим, вы решили сделать общедоступным для всех компьютеров в своей локальной сети диск «D:\». Для этого:
- сначала перейдите в «Мой компьютер» и откройте свойства диска;
- во вкладке «Доступ» кликните по кнопке расширенной настройки;
- после поставьте галочку «Открыть общий доступ к этой папке» и сохраните настройки;
- обратите внимание, что на иконке диска появится несколько человечков (т.
 е. он стал общедоступным).
е. он стал общедоступным).
Общедоступный диск
ШАГ 4
Ну и последний штрих… Как теперь найти все те папки и диски, которые были расшарены? ✔
Да очень просто: достаточно открыть проводник и кликнуть по вкладке «Сеть» — в ней будут отображены все ПК и ноутбуки в локальной сети (которые включены в данный момент).
Кликнув по любому из них, вы увидите, какие папки и диски у него общедоступны (в моем примере расшарен только диск «D:\»). Зайдя в эту папку — вы сможете привычным образом работать с файлами… ✌
Как посмотреть, какие папки расшарены
В общем-то и все, задача решена!
Способ 2: соединение сетевым кабелем
сетевой кабель
ШАГ 1
И так, сначала следует сделать одно важное замечание — сетевые кабели в продаже могут встречаться двух видов: одни для подключения ПК к ПК (или ноутбука к ПК), другие — для подключения ПК (ноутбука) к роутеру.
В нашем случае нужен кроссированный сетевой кабель (или кабель, опресованный перекрестным способом).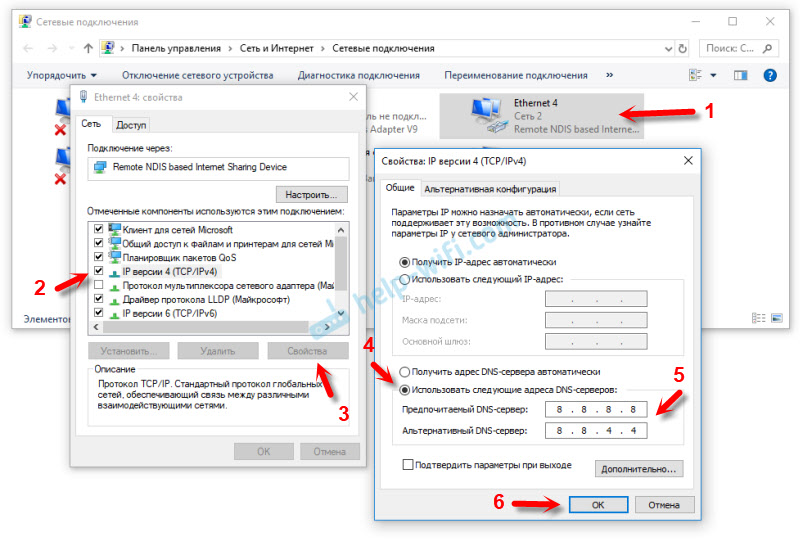 У таких кабелей на концевых разъемах меняются местами желтая и зеленая пары (примечание: у кабелей для подключения ПК к роутеру — цвета контактов одинаковые).
У таких кабелей на концевых разъемах меняются местами желтая и зеленая пары (примечание: у кабелей для подключения ПК к роутеру — цвета контактов одинаковые).
Два ноутбука соединенных кабелем
Сам процесс соединения ничего сложного из себя не представляет: достаточно подключить кабель к сетевой карте ПК (ноутбука). Обычно при этом начинает моргать светодиод рядом с сетевым портом (значит все нормально).
ШАГ 2
Далее нужно открыть сетевые подключения: нажмите Win+R, и используйте команду ncpa.cpl (универсальный способ для разных версий ОС).
ncpa.cpl — просмотр всех сетевых подключений
Среди сетевых подключений у вас должно быть (хотя бы одно) с названием Ethernet (это и есть тот адаптер, к которому мы подключили сетевой кабель). Необходимо открыть его
Свойства (Ethernet)
Далее перейти в свойства «IP версии 4» и задать следующие параметры:
- IP-адрес: 190.
 168.0.1
168.0.1 - Маска подсети: 255.255.255.0
На первом ноутбуке (ПК)
На втором компьютере (ноутбуке) также откройте сетевые подключения, свойства Ethernet. Только теперь необходимо указать несколько отличные параметры:
- IP-адрес: 192.168.0.2
- маска подсети: 255.255.255.0
- основной шлюз и предпочитаемый DNS: 192.168.0.1
На втором ноутбуке (ПК)
ШАГ 3
Дальнейшие шаги по настройке сети ничем не будут отличаться от того, чтобы было мной указано для подключения с помощью роутера. Поэтому, можете переходить к первому шагу и продолжать настройку…
В помощь!
Почему Windows 10 не видит компьютеры в локальной сети (в сетевом окружении ничего нет) — https://ocomp.info/windows-10-ne-vidit-kompyuteryi-v-lokalnoy-seti.html
*
На сим пока все, дополнения приветствуются…
Всего доброго!
👋
RSS (как читать Rss)
Полезный софт:
- My VPN (45 стран)
Отличный VPN сервис, универсальный, работает на Windows, Android, iOS и др.

Есть бесплатный период!
- Ускоритель компьютера
Программа для очистки Windows от «мусора» (удаляет временные файлы, ускоряет систему, оптимизирует реестр).
Другие записи:
— Как подключить два ноутбука с помощью USB-кабеля? Справочный центр
— Как подключить два ноутбука с помощью USB-кабеля?Пожалуйста, включите файлы cookie, чтобы получить наилучшие впечатления. Некоторые из важных основных функций могут не работать без него. Узнайте больше о том, как включить файлы cookie в вашем браузере.
Похоже, в вашем браузере отключен JavaScript. Для наилучшего взаимодействия с нашим сайтом обязательно включите Javascript в своем браузере.
Как подключить два ноутбука с помощью USB-кабеля?
Два ноутбука можно соединить кабелем USB. Это устройство имеет электронную схему посередине с разъемами USB типа A на обоих концах.Важно, чтобы у вас было подходящее устройство. Никогда не подключайте порт USB типа A напрямую к другому порту USB типа A без электронного устройства посередине. Универсальный USB-кабель часто имеет разъем типа A на одном конце и разъем типа B на другом, который может быть либо кабелем USB 2.0 A-B, либо кабелем USB 3.0 A-B. Это связано с тем, что питание поступает от портов типа A, а порты типа B получают его.
Соединение двух портов типа A вместе приведет к тому, что оба будут пытаться запитать друг друга, что может привести к повреждению устройств, частью которых они являются.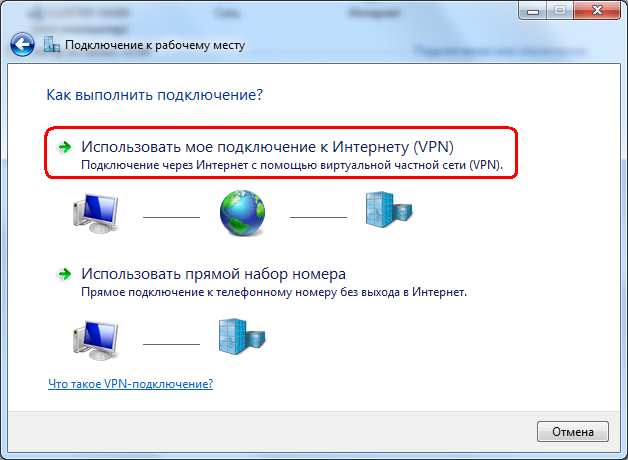
Чтобы исправить это, USB-кабели передачи имеют электронную схему посередине, которая действует как буфер и соединяет их вместе.
Вот общие инструкции по использованию USB-кабеля для передачи данных:
- Включите оба ноутбука. Убедитесь, что каждая из их операционных систем работает без сбоев.
- Подсоедините USB-кабель передачи данных к ноутбуку 1. Подождите, пока ноутбук 1 распознает кабель.
- Подсоедините другой конец USB-кабеля передачи к ноутбуку 2. Подождите, пока ноутбук 2 распознает кабель.
- Если вы используете Windows 8 на ноутбуке 1, щелкните значок Windows Start на панели задач Windows в левом нижнем углу экрана.
- Найдите значок увеличительного стекла в правом углу экрана и щелкните его. Это откроет строку поиска.
- Введите «Windows Easy Transfer» в строке поиска и нажмите Введите .
- Следуйте инструкциям в окне средства переноса данных Windows.
- Дождитесь завершения передачи.

Статьи по теме
- Какие существуют типы USB-портов и разъемов?
Создать учетную запись
Вы всего в нескольких секундах от персонализированных покупок, быстрых заказов и огромных сбережений.
Имя * Пожалуйста, введите Ваше Имя
Фамилия * Пожалуйста, введите вашу фамилию
Электронная почта * Пожалуйста, введите ваш действующий адрес электронной почты. Например. пример@mail.com Пароль * Минимум 6 символов, по крайней мере, один в верхнем регистре, один в нижнем регистре, одна цифра и один специальный символ или символ (например, ! @ # ?).
Требуется пароль Введите правильный пароль
Введите пароль еще раз Пароль должен совпадать.
Зарегистрируйтесь, чтобы получать эксклюзивные предложения по электронной почте.
Не волнуйся. Ваш адрес электронной почты никогда не передается и не продается. Смотрите нашу конфиденциальность Политика для деталей.Уже есть учетная запись?
С возвращением!
Войдите в систему с вашими учетными данными ниже.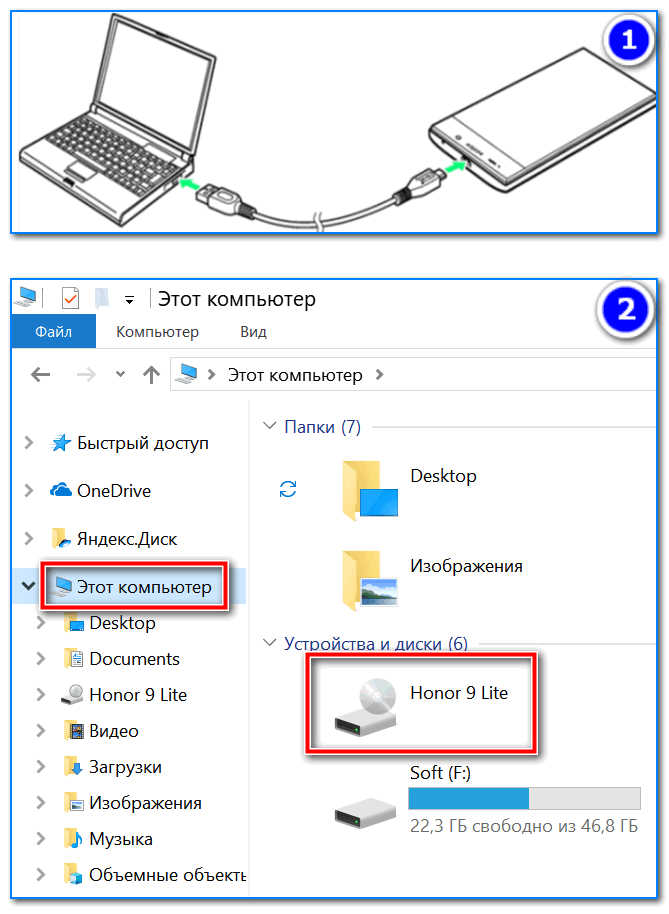
Забыли пароль?
Введите свой адрес электронной почты ниже, и мы вышлем вам ссылку для сброса пароля.
Адрес электронной почты
Пожалуйста, введите ваш действующий адрес электронной почты. Например. пример@mail.com
Знаешь свой пароль?
Подключение двух ПК с помощью кабеля USB-USB (Руководство 2022 г.)
Очень простой способ подключения двух ПК — использование кабеля USB-USB. Соединяя два ПК с помощью такого кабеля, вы можете передавать файлы с одного ПК на другой и даже создавать небольшую сеть и совместно использовать подключение к Интернету со вторым ПК. В этом уроке мы объясним вам, как соединить два компьютера с помощью этого типа кабеля.
Первый шаг при подключении двух компьютеров — это знать, какой кабель USB-USB вам нужен.
Первое, о чем вы должны знать, это то, что на рынке существует несколько различных типов кабелей USB-USB. Тот, который используется для соединения двух ПК, называется «мостовым» (или «сетевым кабелем USB»), потому что он имеет небольшую электронную схему посередине, позволяющую двум ПК общаться друг с другом. Существуют так называемые USB-кабели A/A, которые, несмотря на наличие двух стандартных USB-разъемов на каждом конце, не имеют мостового чипа и не могут использоваться для соединения двух ПК.
Рис. 1: Соединительный кабель USB-USB. На самом деле, если вы используете USB-кабель A/A, вы можете сжечь USB-порты ваших компьютеров или даже их блоки питания. Таким образом, эти USB-кабели A/A совершенно бесполезны. Кабели USB A/B используются для подключения вашего компьютера к периферийным устройствам, таким как принтеры и сканеры, поэтому они также не будут соответствовать вашим потребностям.
[коробка amazon = «B07DNMKVSL, B01EQ7H85W», шаблон = «таблица»]
2-й шаг — понять скорость USB.
Что касается скорости, чип моста может быть USB 1.1 (12 Мбит/с) или USB 2.0 (480 Мбит/с). Конечно, мы предлагаем вам купить мостовой кабель USB 2.0 из-за его очень высокой скорости. Только помните, что стандартная сеть Ethernet работает на скорости 100 Мбит/с, поэтому кабель USB 2.0 обеспечит скорость передачи почти в пять раз выше, чем стандартное сетевое соединение.
Мы решили открыть перемычку, расположенную посередине нашего кабеля, чтобы показать вам, что у этого типа кабеля есть мостовая микросхема, и поэтому он дороже, чем простой USB-кабель A/A, не имеющий схемы. совсем.
Рисунок 3: Чип моста , используемый в нашем кабеле. Теперь, когда вы знаете, какой кабель вам следует купить (вверху этой страницы мы перечисляем несколько мест, где вы можете купить этот кабель в Интернете), давайте поговорим о его установке.
Кабель USB-USB Режимы работы
Этот кабель может работать в двух режимах: режим связи и режим сети. В режиме связи он будет работать так же, как очень старые кабели «lap link», то есть он поставляется с программным обеспечением, которое позволяет вам выбирать файлы, перетаскивать их туда, куда вы хотите переместить или скопировать их на или с удаленного устройства. компьютер. Если вы просто хотите копировать файлы, мы рекомендуем использовать именно этот режим, потому что его проще и быстрее установить и использовать.
В сетевом режиме вы создадите небольшую сеть между двумя компьютерами. После создания этой сети вы можете совместно использовать папки, принтеры и доступ в Интернет. Этот режим рекомендуется, если помимо копирования файлов вы хотите иметь доступ к принтеру, расположенному на другом компьютере (или любому другому компьютеру в сети, если этот компьютер подключен к сети) или хотите иметь доступ в Интернет.
Процесс установки кабеля USB-USB
Процесс установки кабеля зависит от производителя кабеля.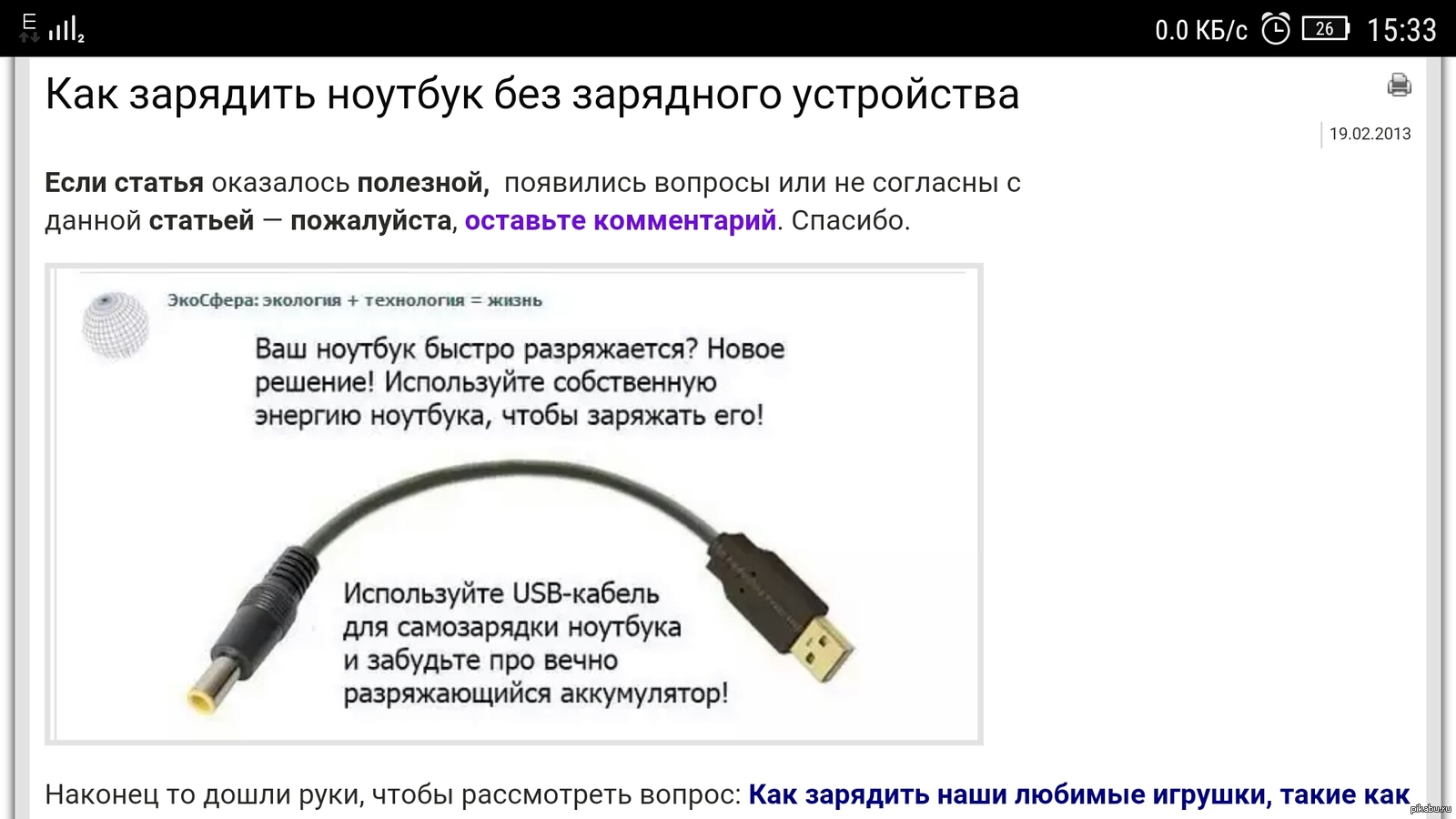 Вам нужно будет установить программы и драйверы, поставляемые с кабелем, на компакт-диске. Эту процедуру необходимо выполнить на обоих компьютерах с отсоединенным кабелем.
Вам нужно будет установить программы и драйверы, поставляемые с кабелем, на компакт-диске. Эту процедуру необходимо выполнить на обоих компьютерах с отсоединенным кабелем.
Итак, пока не устанавливайте кабель; оставьте его отключенным от компьютеров.
Рис. 4. Выбор режима во время установки.Некоторые производители поставляют два разных файла настройки: один для режима связи, а другой для сетевого режима. Другие производители поставляют только один установочный файл, действительный для обоих режимов. Затем вам нужно выбрать режим, который вы хотите использовать во время установки или внутри программы переноса, которая будет установлена.
Рисунок 5: Выбор режима внутри программы переноса.После того, как вы установили соответствующие драйвера (режим ссылки или режим сети), вы должны установить кабель на компьютер. Windows распознает его и установит правильные драйверы.
Если вы устанавливали программу и драйверы с помощью кабеля, подключенного к компьютеру, вам следует удалить их с компьютера и установить заново. Это позволит Windows распознать его и установить драйверы.
Это позволит Windows распознать его и установить драйверы.
Теперь вы должны повторить этот процесс для другого компьютера.
Изменение режима работы кабеля USB-USB
Если вы хотите изменить режим, в котором работает ваш кабель, вы должны запустить программу установки для другого режима или выбрать изменение режима в программе передачи, в зависимости от модели кабеля. Это должно быть без кабеля, подключенного к компьютеру. После смены режима переустановите кабель и система распознает его автоматически. Если вы запустили программу установки или изменили режим с подключенным кабелем, просто отсоедините кабель от компьютера и снова установите его, чтобы заставить Windows установить правильные драйверы (драйверы, используемые в режиме связи и в сетевом режиме, отличаются). Вы должны повторить этот процесс для другого компьютера.
Теперь, когда ваш кабель установлен, давайте посмотрим, как его использовать в обоих режимах.
Как мы уже упоминали, режим ссылки — это самый простой и быстрый способ соединить два компьютера с помощью USB-кабеля для передачи файлов. Если вы хотите иметь доступ в Интернет и/или доступ к принтеру, вам следует перейти в сетевой режим.
Если вы хотите иметь доступ в Интернет и/или доступ к принтеру, вам следует перейти в сетевой режим.
Как проверить, правильно ли вы установили USB-кабель?
После установки кабеля, как описано на предыдущей странице, необходимо проверить правильность установки кабеля в Диспетчере устройств (щелкните правой кнопкой мыши Мой компьютер, Свойства, Оборудование, Диспетчер устройств). Он должен быть указан в разделе «Контроллеры универсальной последовательной шины». См. рис. 6. (Наш кабель указан как «Высокоскоростной мостовой USB-кабель», но название вашего кабеля может немного отличаться в зависимости от производителя.)
Рис. 6. Кабель USB-USB правильно установлен в режиме связи.Как передать файлы, подключив два ПК?
Для переноса файлов необходимо открыть программу переноса, которая была установлена при запуске установочного файла. На нашем кабеле эта программа называлась PClinq2. Эта программа должна быть открыта на обоих компьютерах.
Использовать программу передачи очень просто. С левой стороны он покажет ваш компьютер, а с правой стороны — удаленный компьютер. Просто выберите диск/раздел и папку/файлы, которые вы хотите передать, а затем перетащите их в нужное место. Это не может быть проще!
Рисунок 7: Программа передачи.Как мы уже упоминали, в сетевом режиме компьютеры будут связаны в небольшую сеть, и соединение будет работать так же, как сеть. Этот режим позволяет совместно использовать подключение к Интернету, если оно имеется на одном из компьютеров.
После установки кабины
Как описано выше, необходимо проверить правильность установки кабеля в качестве сетевого адаптера в Диспетчере устройств (щелкните правой кнопкой мыши Мой компьютер, Свойства, Оборудование, Диспетчер устройств). Он должен быть указан в разделе «Сетевые адаптеры». См. рис. 8. (Наш кабель указан как «Высокоскоростной сетевой адаптер USB-USB», но название вашего кабеля может немного отличаться в зависимости от производителя. )
)
Следующим шагом является настройка обоих компьютеров для использования USB-кабеля в качестве сетевого адаптера.
Как настроить оба ПК?
Сначала необходимо настроить компьютер, имеющий доступ в Интернет. На этом компьютере откройте Сетевые подключения (Пуск, Настройка, Сетевые подключения). Там вы увидите сетевые адаптеры, расположенные на вашем компьютере. В нашем случае «Подключение по локальной сети» было сетевым адаптером, который подключал наш компьютер к Интернету (к нашему широкополосному маршрутизатору), а «Подключение по локальной сети 2» — это кабель USB-USB. См. рис. 9..
Рисунок 9: Сетевые соединения . Щелкните правой кнопкой мыши сетевую карту, которая подключает ваш компьютер к Интернету (в нашем случае «Подключение по локальной сети»), выберите «Свойства» и в появившемся окне щелкните вкладку «Дополнительно». Там установите флажок «Разрешить другим пользователям сети подключаться через интернет-соединение этого компьютера». В зависимости от вашей версии Windows XP появится раскрывающееся меню под названием «Подключение к домашней сети», где вы должны выбрать подключение через USB-кабель («Подключение по локальной сети 2» в нашем случае).
В зависимости от вашей версии Windows XP появится раскрывающееся меню под названием «Подключение к домашней сети», где вы должны выбрать подключение через USB-кабель («Подключение по локальной сети 2» в нашем случае).
После выполнения этой настройки необходимо перезагрузить компьютер. После перезапуска все должно работать хорошо. Попробуйте просмотреть сеть с другого компьютера, чтобы убедиться, что все работает правильно.
Часто задаваемые вопросы
Как совместно использовать файлы и принтеры в сети с кабелем USB-USB или без него?
Чтобы открыть общий доступ к файлам и принтерам, прочтите наше руководство Как совместно использовать папки и принтеры в сети, чтобы узнать, как это можно сделать. Если вы не используете широкополосный маршрутизатор на компьютере, подключенном к Интернету, вам следует быть очень осторожным, поскольку совместное использование его папок может позволить любому пользователю Интернета получить доступ к вашим файлам. Подробнее об этом читайте в нашем руководстве Защита компьютера от вторжений. В этом руководстве вы найдете несколько советов, как предотвратить доступ хакера к вашим файлам.
Подробнее об этом читайте в нашем руководстве Защита компьютера от вторжений. В этом руководстве вы найдете несколько советов, как предотвратить доступ хакера к вашим файлам.
Если удаленный компьютер не может получить доступ к Интернету, проверьте, настроен ли USB-кабель на автоматическое получение IP-адреса из сети. Перейдите в меню «Пуск», «Настройки», «Сетевые подключения», щелкните правой кнопкой мыши кабельное соединение (в нашем случае «Подключение по локальной сети 2»), выберите «Свойства», а затем в появившемся окне дважды щелкните «Протокол Интернета» ( TCP/IP)». Две опции, доступные на экране, должны быть установлены на «автоматически», как показано на рис. 11. Оба компьютера должны быть настроены таким образом.
Рисунок 11: Конфигурация TCP/IP должна быть настроена на автоматическую на обоих компьютерах.Как подключить два компьютера Mac с помощью кабеля USB-USB?
Что ж, процесс соединения двух ПК через двойной USB не так уж и сложен. Но подождите, пока вы не увидите, насколько это просто на Mac. Да, да, эти старые рекламные ролики о Маках и ПК все еще актуальны. Тем не менее, линии были размыты до фантастического уровня.
Но подождите, пока вы не увидите, насколько это просто на Mac. Да, да, эти старые рекламные ролики о Маках и ПК все еще актуальны. Тем не менее, линии были размыты до фантастического уровня.
Фактически, передача файлов между компьютерами Mac с помощью кабеля USB-USB часто не требуется. На самом деле, у них гораздо больше встроенных опций, чем у Windows. См. руководство WikiHow по этому вопросу для достижения наилучших результатов.
Как соединить два устройства через Bluetooth?
Более новые устройства могут подключаться друг к другу через функцию Bluetooth. Вы можете легко получить доступ к этой функции, выполнив несколько шагов. Первый шаг — открыть Bluetooth на обоих устройствах. Второй шаг — держать их близко, пока они подключаются. 3-й шаг — соединить их вместе. И последний шаг — перейти к настройкам Bluetooth и проверить наличие файлов подключенного устройства. Они также могут появиться на вашем рабочем столе. Однако, если ваше устройство не имеет функции Bluetooth, вы можете получить USB-накопитель, способный устанавливать соединения Bluetooth.
Однако, если ваше устройство не имеет функции Bluetooth, вы можете получить USB-накопитель, способный устанавливать соединения Bluetooth.
Заключительные мысли и другие пояснения
Теперь мы знаем, о чем вы, вероятно, думаете. «Эй, подожди минутку. Все эти скриншоты похожи на тебя из Windows XP». И вы правы. Причина проста: этот старый метод все еще работает даже сегодня в Windows 10 и Windows 11. USB-кабель, выполнив те же действия, что и выше. Сегодня вы можете даже найти несколько более продвинутых USB-кабелей для совместного использования ПК, которые даже не требуют установки драйвера.
Другие, более современные решения для соединения двух ПК
Создание локальной сети, позволяющей соединить два или более ПК, в наши дни гораздо более целесообразно. Однако упомянутый выше метод по-прежнему безотказно работает на современных компьютерах.
Например, даже сотрудники HP заметили, что многие их пользователи хотят соединить два компьютера. Итак, они решили уточнить, как это сделать через сеть на своем сайте поддержки.


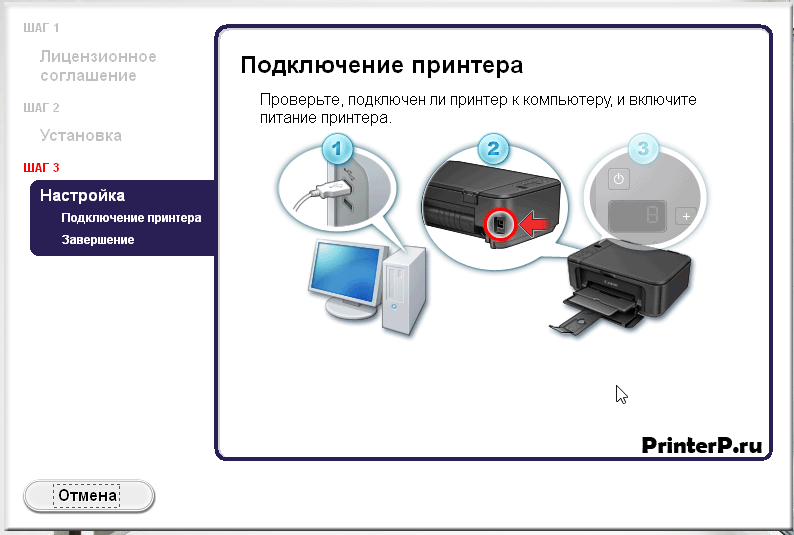
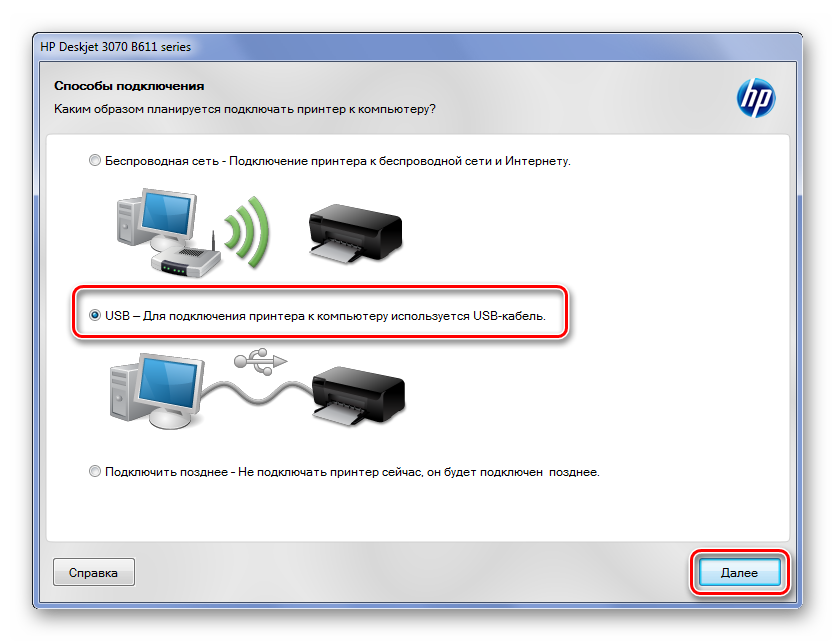
 е. он стал общедоступным).
е. он стал общедоступным). 168.0.1
168.0.1