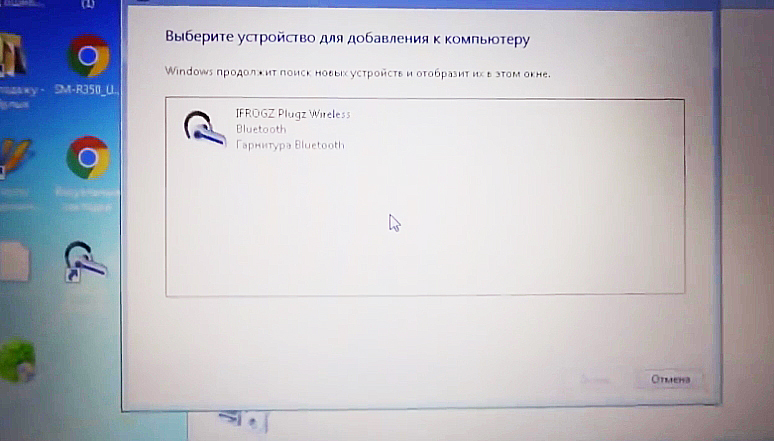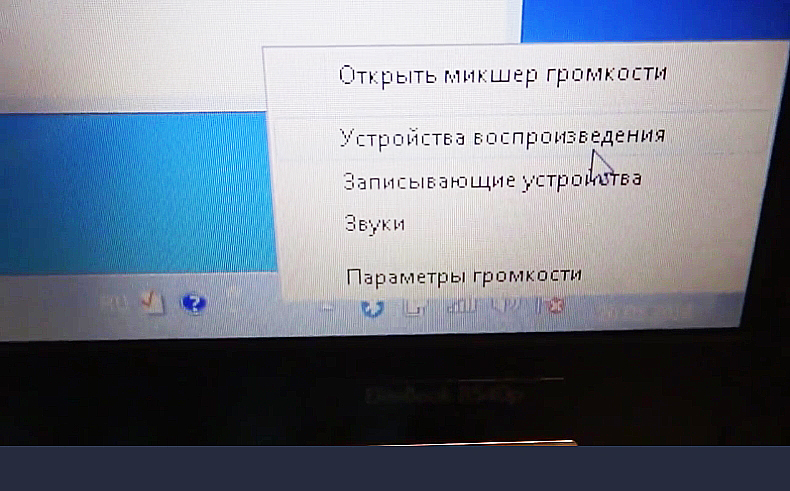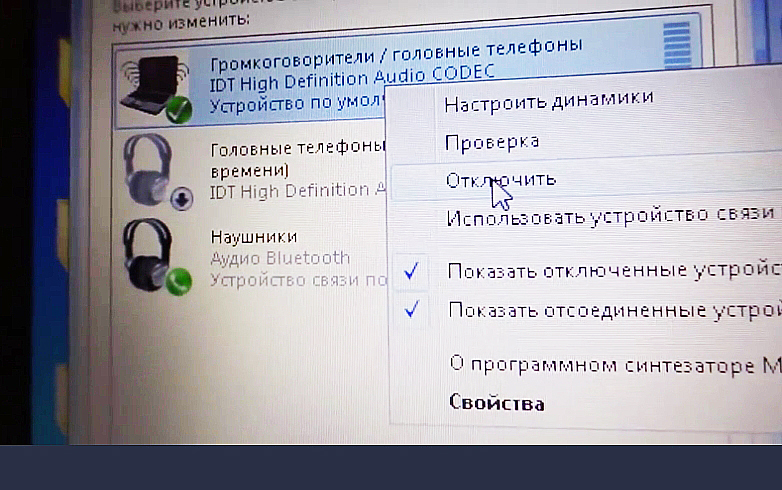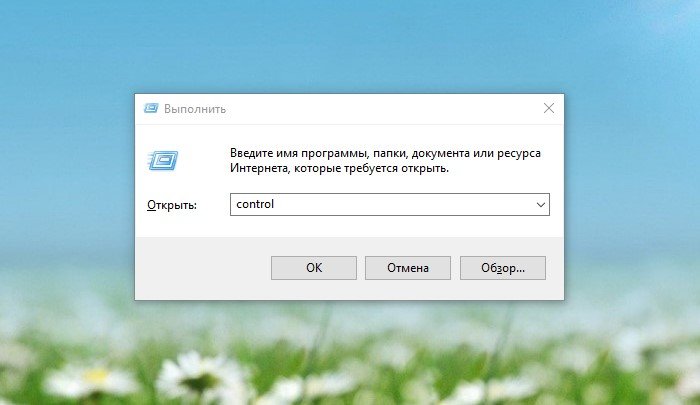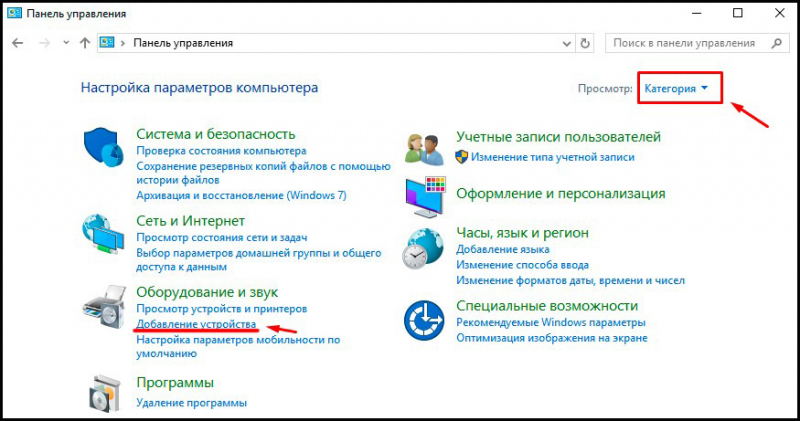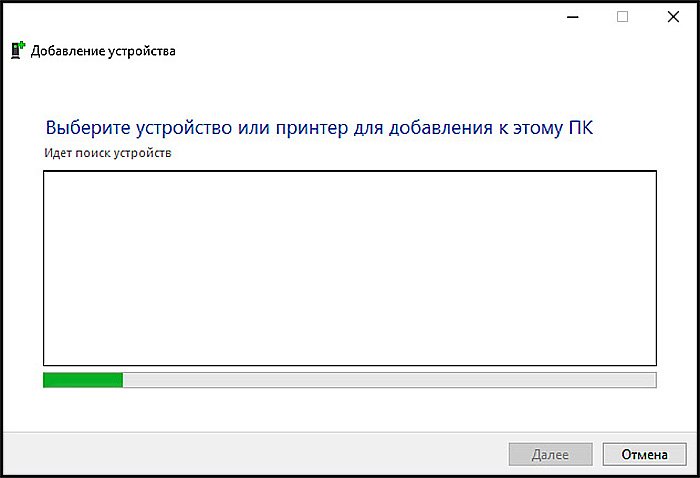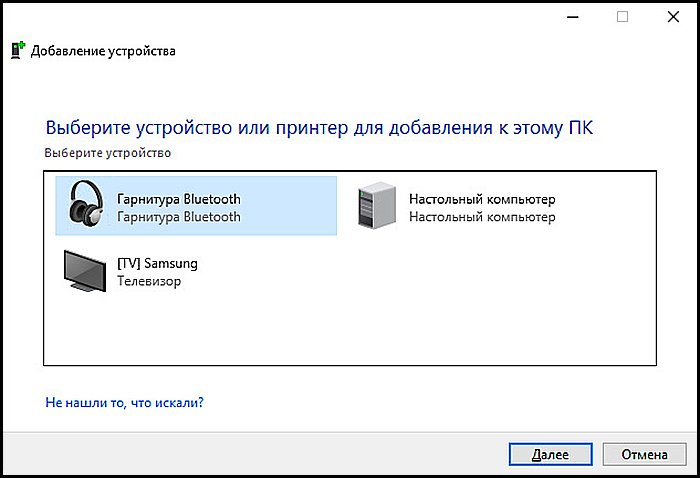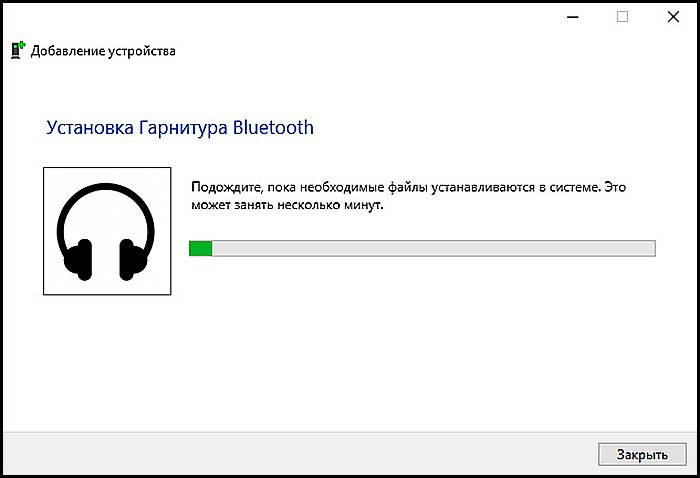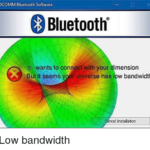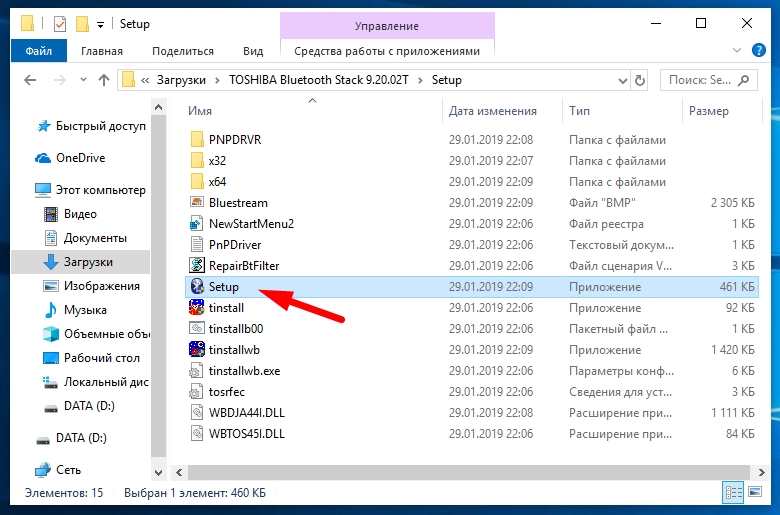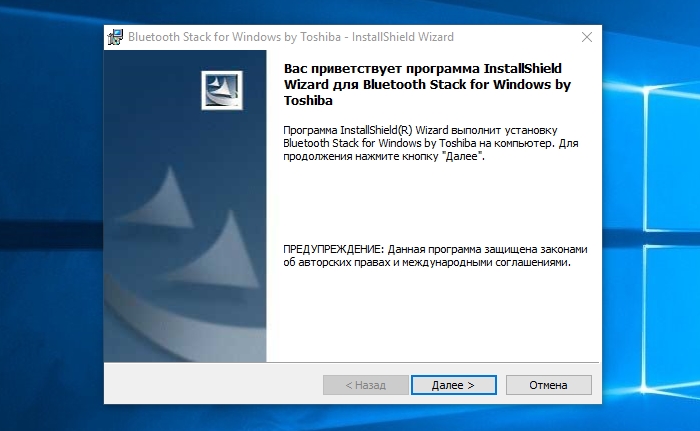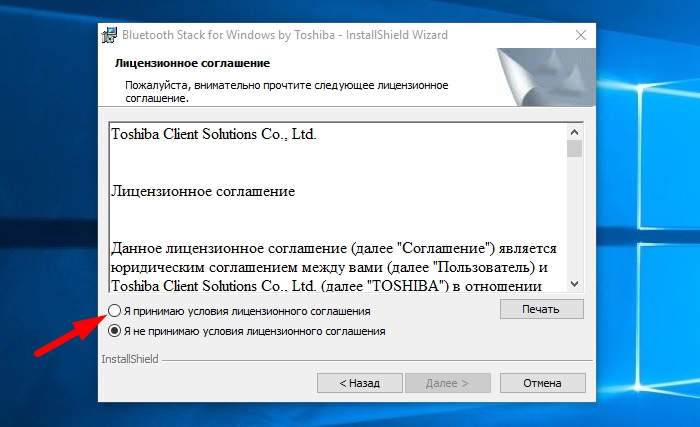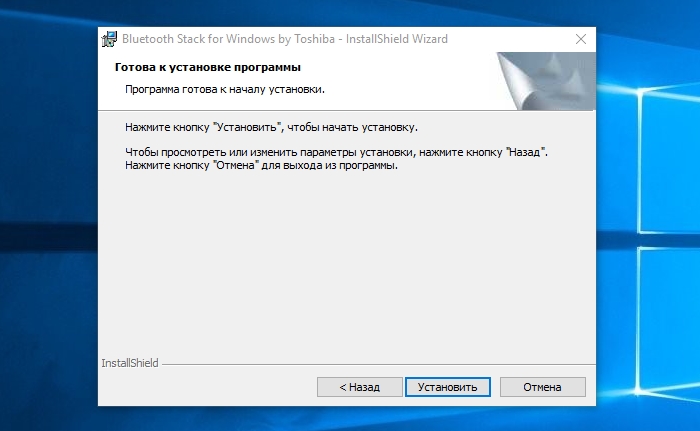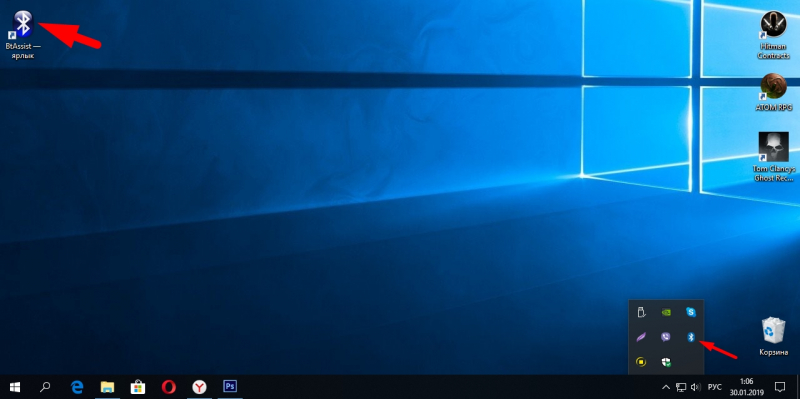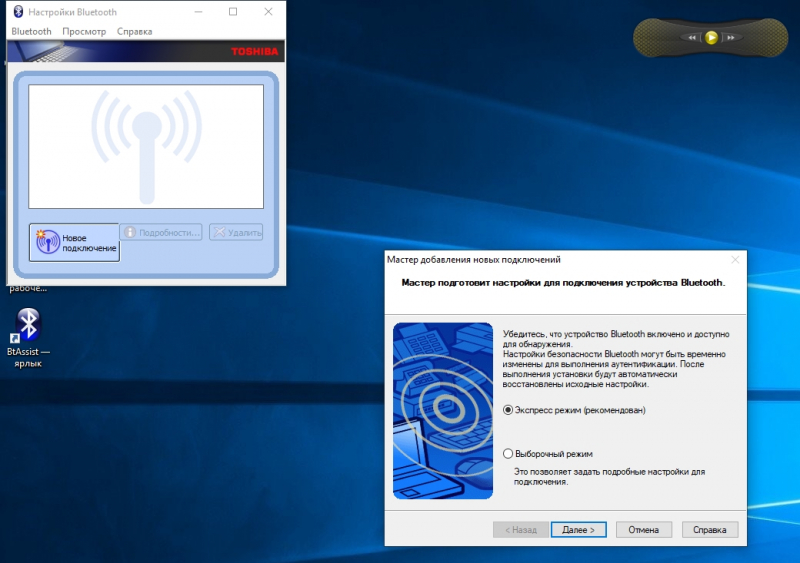Как подключить наушники jbl к компьютеру по Bluetooth, а также к ноутбуку, windows 7, 8, 10
В этой статье разберемся, как подключить наушники JBL к компьютеру по Bluetooth на базе операционной системы Windows 7 / 8 / 10 и решить возникшие проблемы с созданием коннекта. Изложенная ниже инструкция также пригодится владельцам ноутбуков.


Что нужно знать перед подключением
- Качество музыки зависит от версии беспроводного интерфейса Bluetooth и поддерживаемых кодеков (SBC, aptX, aptX-HD, AAC, LDAC). Последние должны присутствовать на устройстве передачи звука (ноутбука, ПК) и беспроводных наушниках JBL. По этой причине звук, воспроизводимый через смартфон, бывает лучше, чем на компьютере.
- Удостоверьтесь в наличии модуля блютуз. В ноутбуках он присутствует по умолчанию, а его версия указана в спецификациях. На компьютерах встроенный модуль встречается редко, поэтому придется купить внешний Bluetooth-адаптер для подключения через USB-порт или заменить им интегрированный, если тот устарел.
- Для обеспечения стабильной работы подключения на Windows 7 обновите драйверы блютуз вручную. На Windows 8 и 10 это происходит автоматически после подсоединения к интернету.
- Максимальную дальность передачи сигнала определяет количество помех на пути, используемое оборудование, число шумов, производимых от Wi-Fi.
Подключение к Windows 7
Для подключения беспроводной гарнитуры JBL к устройству на базе Windows 7:
- Предварительно включите наушники, чтобы они были доступны для обнаружения компьютером или ноутбуком. Способ активации зависит от модели беспроводного девайса и описан в руководстве пользователя, которое есть в комплекте.
- Откройте «Пуск» и выберите вкладку «Устройства и принтеры».
- Выберите «Добавить устройство», клацните по гарнитуре, высветившейся в списке, и нажмите «Далее».
- Следуйте инструкции. Если таковая отсутствует, подключение прошло успешно.
Если блютуз-модуль определенно присутствует, но он отключен в системе:
- Нажать правой кнопкой мыши по иконке «Компьютер» и выбрать «Управление».
- Перейти в «Диспетчер устройств».
- В «Радиомодулях Bluetooth» щёлкнуть ПКМ по доступному адаптеру и выбрать «Задействовать».
- Повторить инструкцию, приведённую выше.
Обратите внимание! Если на компьютере или ноутбуке есть Bluetooth, но он не отображается в «Диспетчере устройств», интерфейс может быть выключен в BIOS или поврежден на материнской плате.
Когда звук продолжает играть через колонки при успешном подключении гарнитуры:
- Правой кнопкой мыши щелкните по иконке динамика в правом нижнем углу трея (на вкладке, где расположен «Пуск»).
- Выберите «Устройства воспроизведения».
- Среди девайсов нажмите на гарнитуру.
Подключаем наушники JBL к Windows 8
На восьмой версии ОС подключение происходит аналогичным способом:
- Подключите блютуз на гарнитуре.
- Выберите «Пуск». Задействуйте команду «Bluetooth», чтобы вызвать пункт «Параметры Bluetooth».
- Подключите беспроводной интерфейс и щелкните «Связать».
- Выберите гарнитуру и следуйте появившейся инструкции.
Чтобы подключенные вкладыши или «лопухи» воспроизводили звук, щелкните по иконке динамика и перейдите в настройки устройства для трансляции аудио. Установите наушники девайсом по умолчанию.
Внимание! После первого подключения гарнитура будет авторизоваться автоматически, стоит ей оказаться поблизости с ПК. Учитывайте этот момент, собравшись продолжить прослушивание на портативном устройстве.
Подключаем наушники JBL к Windows 10
Рассмотрим соединение с Windows 10 подробнее:
- Активируйте блютуз. Если он активен, его миниатюрная иконка будет видна в трее, рядом с датой и временем.
- Если беспроводное подключение деактивировано, откройте «Пуск», выберите «Параметры», сокрытые под шестеренкой, и нажмите «Устройства».
- Во вкладке «Bluetooth и другие устройства» переведите тумблер в активное положение, после чего нажмите «Добавление Bluetooth или другого устройства».
- Включите наушники, чтобы они стали доступны для обнаружения. Предварительно отключите их от других девайсов (смартфона, плеера).
- В окне, открывшемся на ПК/ноутбуке, выбираем «Bluetooth», следом щелкаем по изображению доступных к подключению наушников.
Гарнитура появится среди доступных устройств, где их разрешено отключить или удалить из активного списка подключенных через Bluetooth. Аналогично подключению к Windows 8 наушники будут автоматически состыковываться с устройством, когда они находятся рядом.
Существует проблема, когда на устройство для воспроизведения звука, подключённого по BT, не передают сигнал. Чтобы этого не происходило:
- Щелкните по иконке динамика правой кнопкой мыши (она находится рядом с датой и временем).
- В появившемся меню выберите «Звуки».
- Под пунктом «Выберите устройство ввода» назначьте вашу гарнитуру.
Воспользовавшись этой инструкцией, после подключения вкладышей они автоматически воспроизведут звук. При отключении аудиопоток переключится на колонки. После обновления операционной системы эта надстройка может аннулироваться, поэтому придется повторить её ещё раз.


Проблемы и способы их решения
Пройдемся по самым распространённым проблемам и способам их решить:
- Компьютер не видит адаптер для беспроводной связи. Такое зачастую касается Windows 7, где нет автоматического поиска и установки драйверов. Выясните версию адаптера и обновите его пакеты данных вручную или установите пак обновлений для вашего ноутбука/материнской платы на компьютере. Это же касается пользователей внешних модулей – обновите драйвер, скачав тот из интернета или воспользовавшись комплектным диском (в настоящее время пакет данных вшивают в адаптер).
- Наушники не подключаются к компьютеру. Убедитесь, что гарнитура активна для обнаружения. Это определяют по цветному индикатору, расположенному на корпусе носимого устройства, в зависимости от модели. Заблаговременно отключите устройство от других источников передачи сигнала.
- Вкладыши подключились, но звука нет. Перейдите в настройки активного устройства для воспроизведения аудио, как это было описано в каждом из вышеперечисленных пунктов.
- Если устройство подключилось, было переключено в настройках на основное, но воспроизведение все равно не происходит, в «Bluetooth и другие устройства» удалите гарнитуры и сделайте переподключение.
Любым из описанных методов легко подключить беспроводную гарнитуру от JBL к ноутбуку или компьютеру на всех актуальных версиях ОС Windows. Основные проблемы связаны с отсутствием автоматического переключения наушников в качестве основного устройства для воспроизведения звука и ошибкой, связанной с драйверами для беспроводного модуля.
Как решить проблемы с Bluetooth в Windows 8 / 8.1
/ Windows/ 0 комментариев
У вас проблемы с Bluetooth в Windows 8? Устройства не поддаются обнаружению или не подключены? Есть способ это исправить.
Как исправить проблемы Bluetooth в Windows 8?
Bluetooth на вашем компьютере может не работать, и тому может быть много причин — от проблем с приостановленным Bluetooth-сервисом до отсутствия надлежащих драйверов. Однако мы можем сделать несколько простых шагов, которые могут помочь вам с наиболее распространенными проблемами с Bluetooth.
1. Ваш компьютер не виден другим устройствам? Проверьте, включены ли настройки видимости.
Если наш компьютер не отображается на других устройствах, а Bluetooth на компьютере включен, проблема может заключаться в том, что устройство скрыто. Чтобы установить их как видимые, вы должны найти значок Bluetooth на панели задач и щелкнуть по нему правой кнопкой мыши.
Выберите «Открыть настройки» в раскрывающемся меню. В новом окне выберите «Разрешить устройствам Bluetooth обнаруживать этот компьютер
2. Не удается обнаружить? Попробуйте использовать автоматическое устранение неполадок
Встроенная программа устранения неполадок может решить самые простые проблемы Bluetooth, перезапустив модуль Bluetooth или восстановив настройки по умолчанию. Чтобы использовать его, нажмите комбинацию клавиш Windows + W для открытия поисковой системы в Windows.
Введите фразу «Устранение неполадок» или «Решение проблем» и нажмите на найденный элемент. Вы попадете на экран устранения неполадок — выберите опцию «Оборудование и звук», а затем «Оборудование и устройства».
Теперь программа проверит систему на наличие ошибок и попытается автоматически решить обнаруженные проблемы.
3. Перезапустите всю службу Bluetooth в системе.
Решение проблемы также может привести к перезапуску всей системной службы, отвечающей за Bluetooth.
Для этого нажмите комбинацию кнопок Windows + R в системе, чтобы запустить окно запуска.
Включение окна служб в Windows
В стартовом окне введите services.msc и подтвердите ввод нажатием Enter. Отобразится список служб. Найдите на нем пункт «Служба Bluetooth». Щелкните его правой кнопкой мыши и выберите «Перезапустить».
4. Проверьте драйверы Bluetooth или используйте альтернативное программное обеспечение Bluetooth
Проблема также может быть связана с нашими Bluetooth-драйверами — возможно, потребуется переустановить их или загрузить новую версию. Если у нас есть модуль Bluetooth в виде USB-устройства для компьютера, то нам нужно проверить его модель и посмотреть драйверы на официальном сайте.
В свою очередь, если у нас есть ноутбук и встроенный Bluetooth, драйверы можно найти на официальном сайте производителя нашего ноутбука — просто перейдите на подстраницу вашей модели ноутбука и перейдите на вкладку с драйверами. Должен быть список доступных пакетов установки, которые можно загрузить (мы также можем использовать автоматические программы от производителей MSI, которые автоматически распознают модель нашего ноутбука и поиск драйверов — например, MSI Live Update ).
Альтернативой является установка дополнительного программного обеспечения Bluetooth. Примером может служить программа, известная годами, Bluesoleil, которая берет на себя управление соединениями Bluetooth, а также предлагает дополнительные опции, например, относительно передачи файлов.
Как подключить беспроводные наушники к компьютеру через Bluetooth


Здравствуйте. Сегодня разберем весьма интересную тему — как подключить беспроводные наушники к компьютеру через Bluetooth. Этот вопрос весьма актуален, если учитывать, что всё больше людей покупают себе подобные гаджеты. Но не всегда настройка проходит гладко, поэтому есть смысл рассказать об этом подробнее.
СОДЕРЖАНИЕ СТАТЬИ:
Минимум сложностей
Зачастую, не должно возникать никаких «заморочек» с подключением. Главным условие является наличие в ноутбуке встроенного модуля Блютуз. Или же необходимо приобрести данное устройство отдельно и соединить его с компьютером через USB порт.
Далее я буду раскрывать тему на примере беспроводной гарнитуры, но описанные ниже действия универсальны для любых устройств.
Подключение к системе Виндовс 10
- Первым делом заходим в «Параметры», кликнув по кнопке «Пуск», и затем нажав на изображение «шестеренки»:


Для открытия параметров можно использовать комбинацию Win + I на клавиатуре.
- Выбираем раздел «Устройства»;
- На вкладке «Bluetooth» активируем соединение, используя соответствующий переключатель:


- Затем жмем на + для добавления устройства.
- Откроется новое окно, где кликаем курсором мышки по первому варианту:


- Идем далее, чтобы узнать, как подключить беспроводной наушник к компьютеру. Стартует процесс сканирования, Вы должны увидеть название Вашего гаджета. Оно может иметь название на китайском, но значок слева явно указывает на гарнитуру:


- Нажимаем на новый элемент для установления связи с ним. После удачного коннекта увидите следующее сообщение:


Если поиск не дал результатов, есть вероятность, что устройство просто не включено. Следует найти на нём кнопку активации и зажать её на несколько секунд.
Подобная настройка требуется только при первом соединении. В следующий раз всё будет намного проще, поскольку нужный гаджет уже будет присутствовать в перечне доступных приспособлений. Достаточно нажать кнопку подключения:


Множественное соединение
Такой вариант тоже возможен, если у Вас имеется в распоряжении более одного беспроводного гаджета. Добавление происходит по вышеизложенной инструкции. Но использовать несколько наушников одновременно не получится. Вы сможете передавать звук только на одно из них, которое может быть выбрано из перечня области уведомлений:


Автор рекомендует:
Интеграция с ПК Виндовс 7
Можно ли подключить беспроводные наушники к компьютеру с установленной системой Windows 7? Конечно, никаких ограничений нет. Вот только процедура будет чуть более запутанной:
- Открываем панель управления, кликнув по соответствующему элементу в меню «Пуск»:


- Выбираем в правом верхнем углу режим просмотра «Категория» и затем находим раздел «Оборудование…», где будет ссылка на добавление устройства:


- Начнется процесс поиска, по окончанию которого увидите в списке найденную технику. Выделите курсором необходимый элемент и жмите «Далее».
- В этот момент желательно быть подключенным к сети интернет, поскольку стартует автоматическая установка драйверов, по итогам которой гарнитура станет доступной для передачи звука.
Уверен, что сложностей возникнуть не должно. Но если после изучения вопроса «Как подключить беспроводные наушники к компьютеру через Bluetooth», у Вас возникнут затруднения, пишите в комментариях.
С уважением, Виктор!


Программа для подключения Bluetooth наушников к компьютеру или ноутбуку
Привет всем! Сегодня мы поговорим о программах для подключения Блютуз наушников и других устройств к компьютеру. Изначально, когда я начал пользоваться своими беспроводными наушниками, у меня были проблемы с подключениями. При поиске в интернете, я наткнулся на несколько очень странных сайтов.
Там предлагали, какие-то волшебные программы, которые способны без каких-то проблем связать два устройства вместе через «Голубой зуб». Смутило меня, только то, что в статье, где рассказывается, как этим чудом пользоваться, даже не расписано, что нужно в первую очередь скачивать последние драйвера для Bluetooth модуля.
Скачал я такую Bluetooth программу для компьютера или ноутбука и попробовал установить соединение. В общем как я и ожидал – ни к чему хорошему это не привело. Хотя в комментариях каждый писал, что – «программа Супер и мне помогла». Наткнулся ещё на две программки: Widcomm и Bluesoleil. Ставить я уже их не стал. Но если вы ранее пользовались подобным ПО – то напишите об этом в комментариях ниже, и я добавлю их в статью.
Чаще всего подключают именно Bluetooth гарнитуру или наушники. Проблема встает именно с драйверами. Особенно это касается внешних адаптеров для ПК. Никакая программа вам не поможет, если у вас на компе или ноуте стоят кривые драйвера или они вообще не установлены. Именно об этом, мы сегодня и поговорим.
Проверка устройства и установка драйверов
Если у вас есть проблемы с подключением, то в первую очередь нужно проверить драйвера, которые установлены на вашей машине.
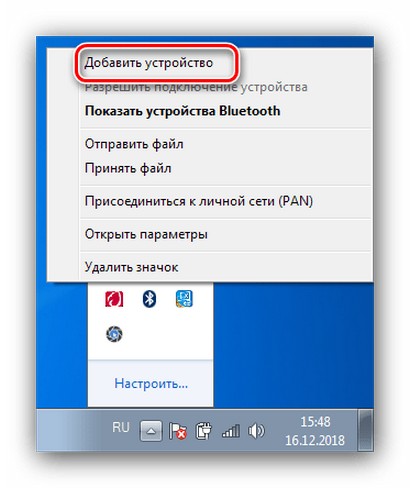
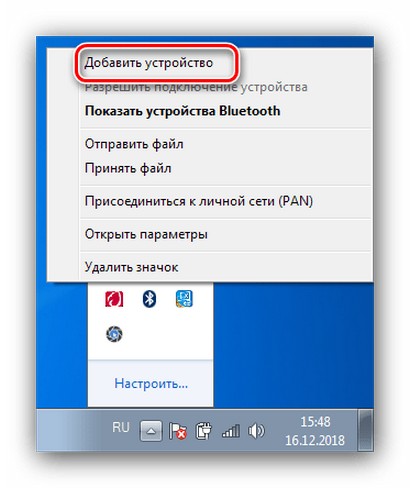
И так для начала посмотрите в правый нижний угол. Если у вас правильно установлены драйвера, то вы должны увидеть значок «Голубого зуба». Иногда система скрывает все программы в трее – тогда просто нажмите на стрелочку, которая указывает вверх.
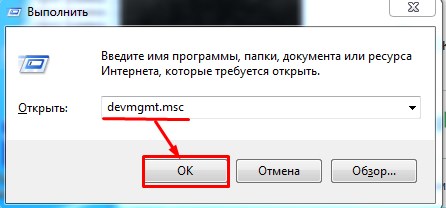
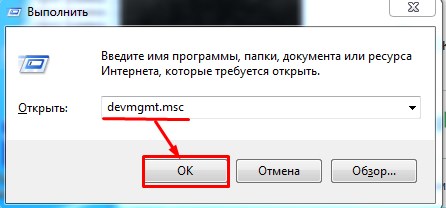
Если Bluetooth нет, то можно посмотреть включено ли устройство в диспетчере устройств. Для этого нажимаете одновременно на две клавиши «Win+R», а после этого прописываете команду «devmgmt.msc».
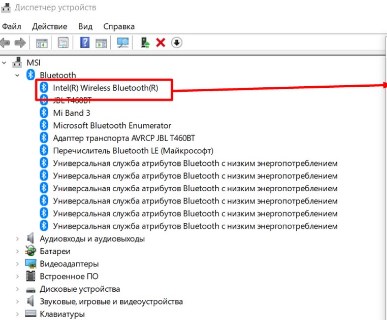
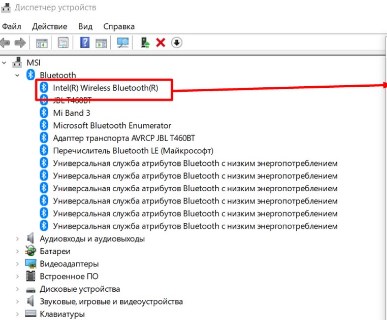
Там будет отдельная вкладка. Посмотрите, чтобы на главном устройстве не было сверху никаких стрелочек, в противном случае нажимаем правой кнопкой и далее «Задействовать». Можно попробовать «Обновить драйвер», также отсюда, но это может не дать результата. Так что лучше всего скачать свежее ПО с официального сайта производителя модуля.
Если у вас ноутбук, то я советую, зайти на оф. сайт производителя ноутбука. Далее ищем раздел «Поддержки» или «Драйвера». Там находим свою модель и скачиваем драйвер для Bluetooth. Можно поискать драйвера по ИД. Для этого нажмите правой кнопкой по передатчику в диспетчере устройств и зайдите в «Свойства».


Заходим в «Сведения», выбираем в «Свойствах» – «ИД оборудования». Далее просто копируем первое значение. Заходим на сайт. И ищем драйвер. После этого скачиваем для своей системы. Только не перепутайте «битность» системы.


ПРИМЕЧАНИЕ! На крайний случай можете установить драйвера отсюда. Пролистайте в самый низ и найдите отдельный пак, а после этого скачайте его. Но лучше всего прибегать к этому сайту в крайнем случае, так как помимо «дров» ставится дополнительно много мусора на ноут.
Подключение
Если у вас все встало ровно, то вам никакие дополнительные программы и приложения для поиска блютуз устройств не нужны, и все должно спокойно подключиться.
Windows 7 и 8
- Нажимаем по значку в самом правом углу экрана и далее выбираем «Добавить устройство».
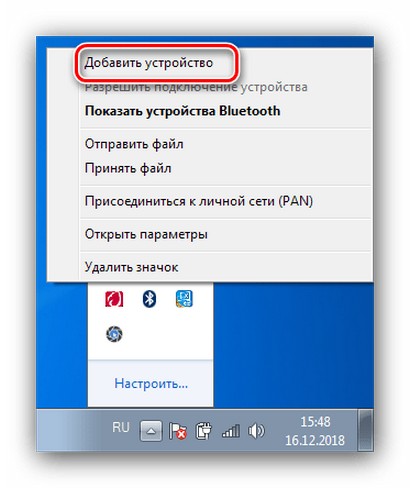
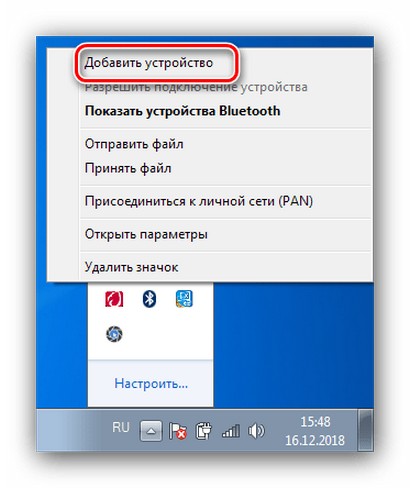
- Включаем наушники. Теперь в окошке вы должны увидеть все доступные сопрягаемые устройства. Подключаемся и слушаем музыку.
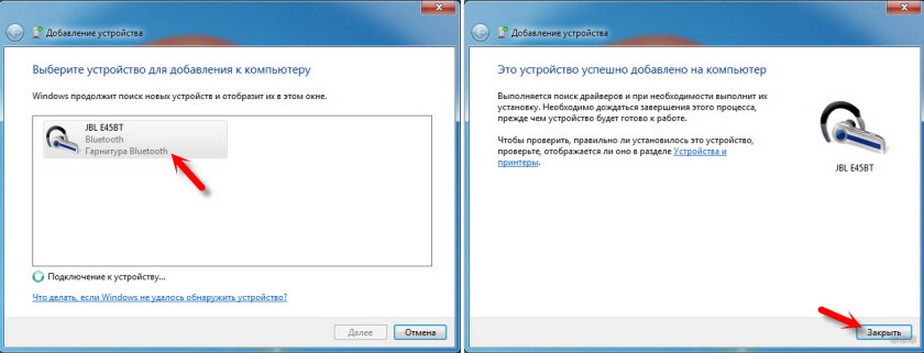
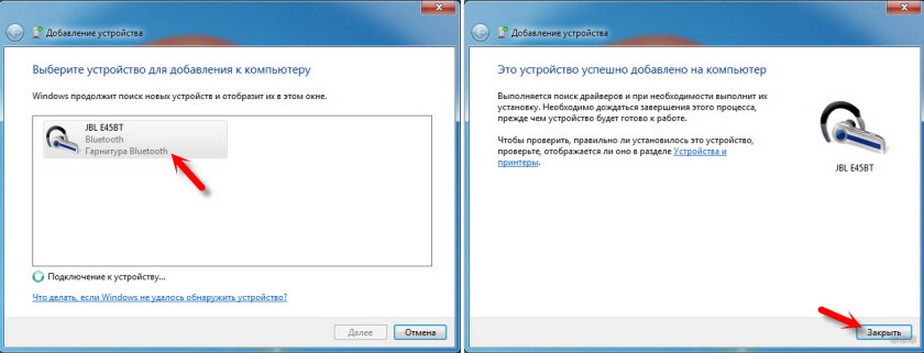
Windows 10
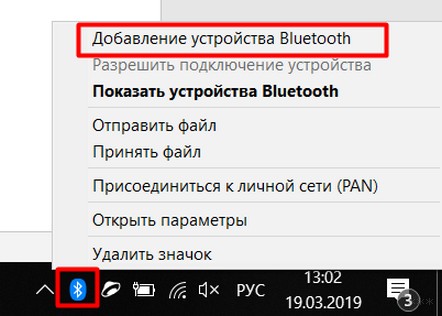
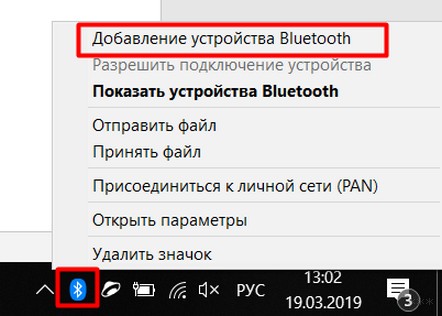
- Находим голубой значок, нажимаем по нему правой кнопочкой и выбираем «Добавить устройство».
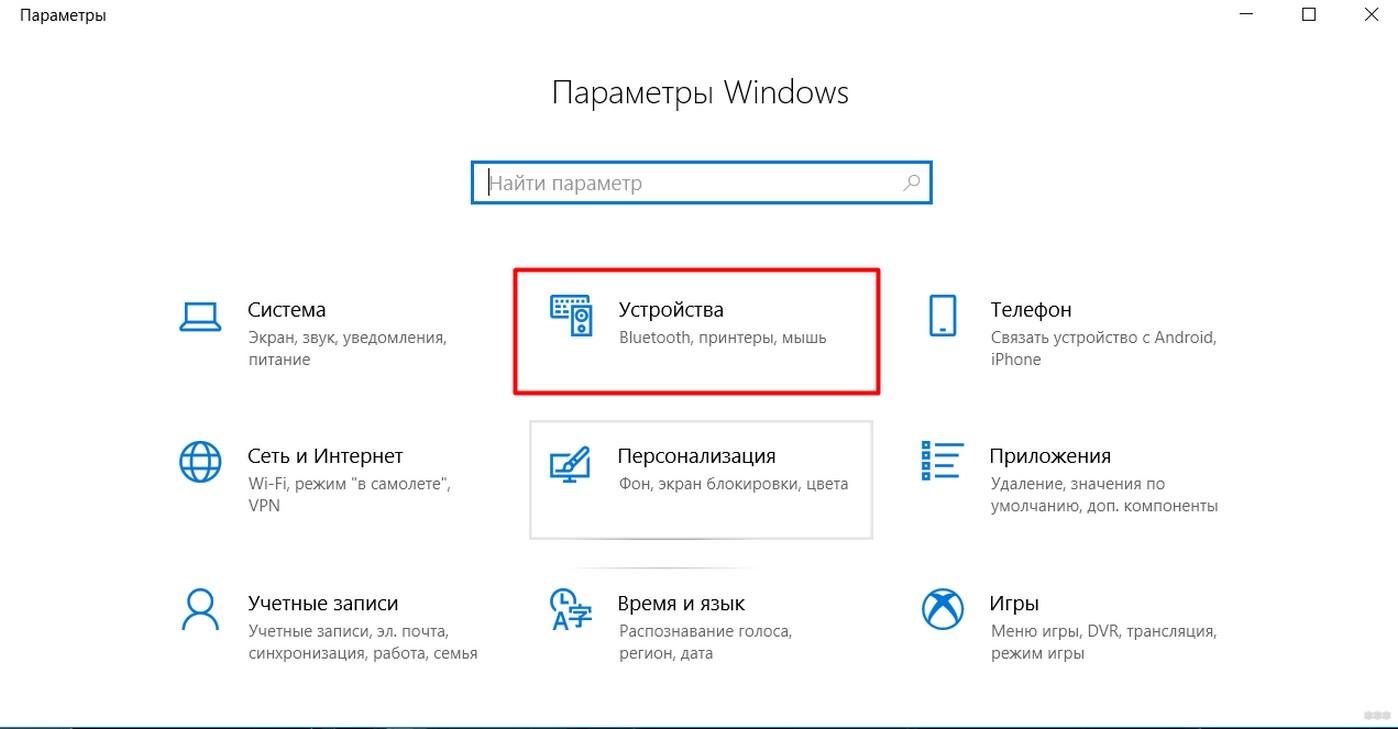
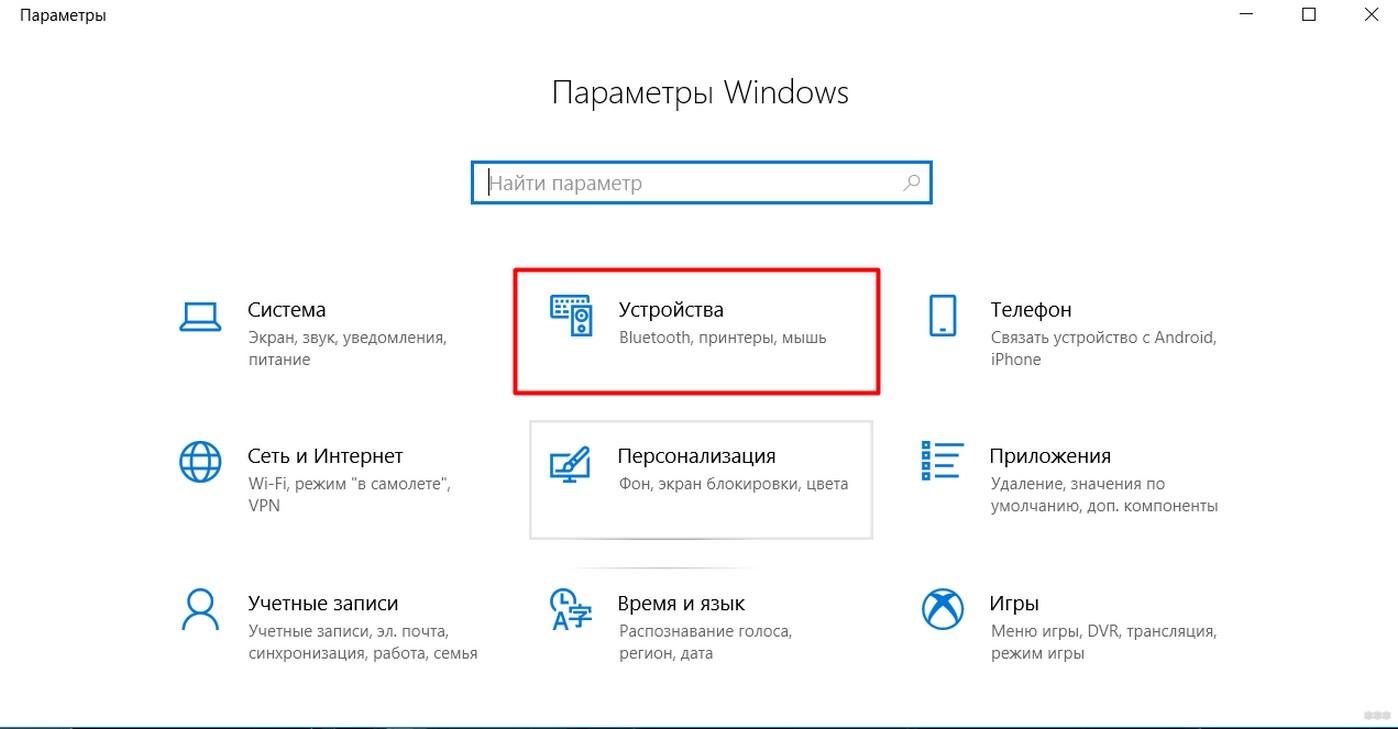
- Также можно найти его в «Параметрах» в меню «Устройства».
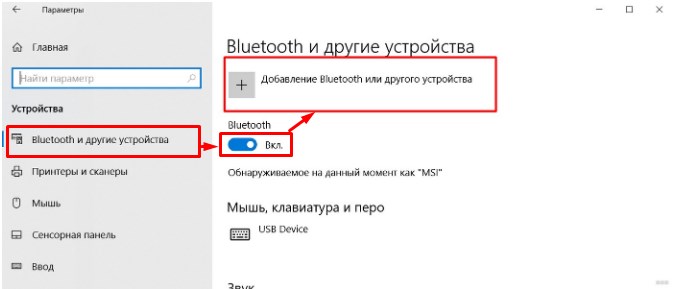
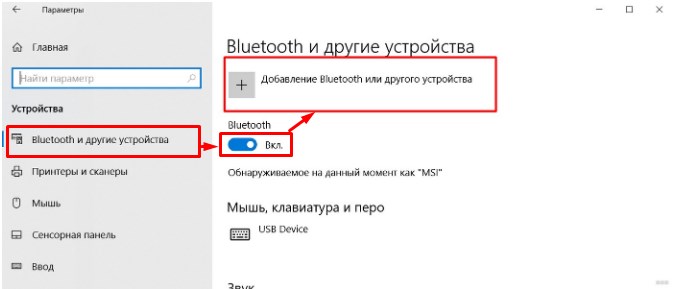
- Заходим в нужный раздел, смотрим, чтобы передатчик был включен и нажимаем на плюсик.
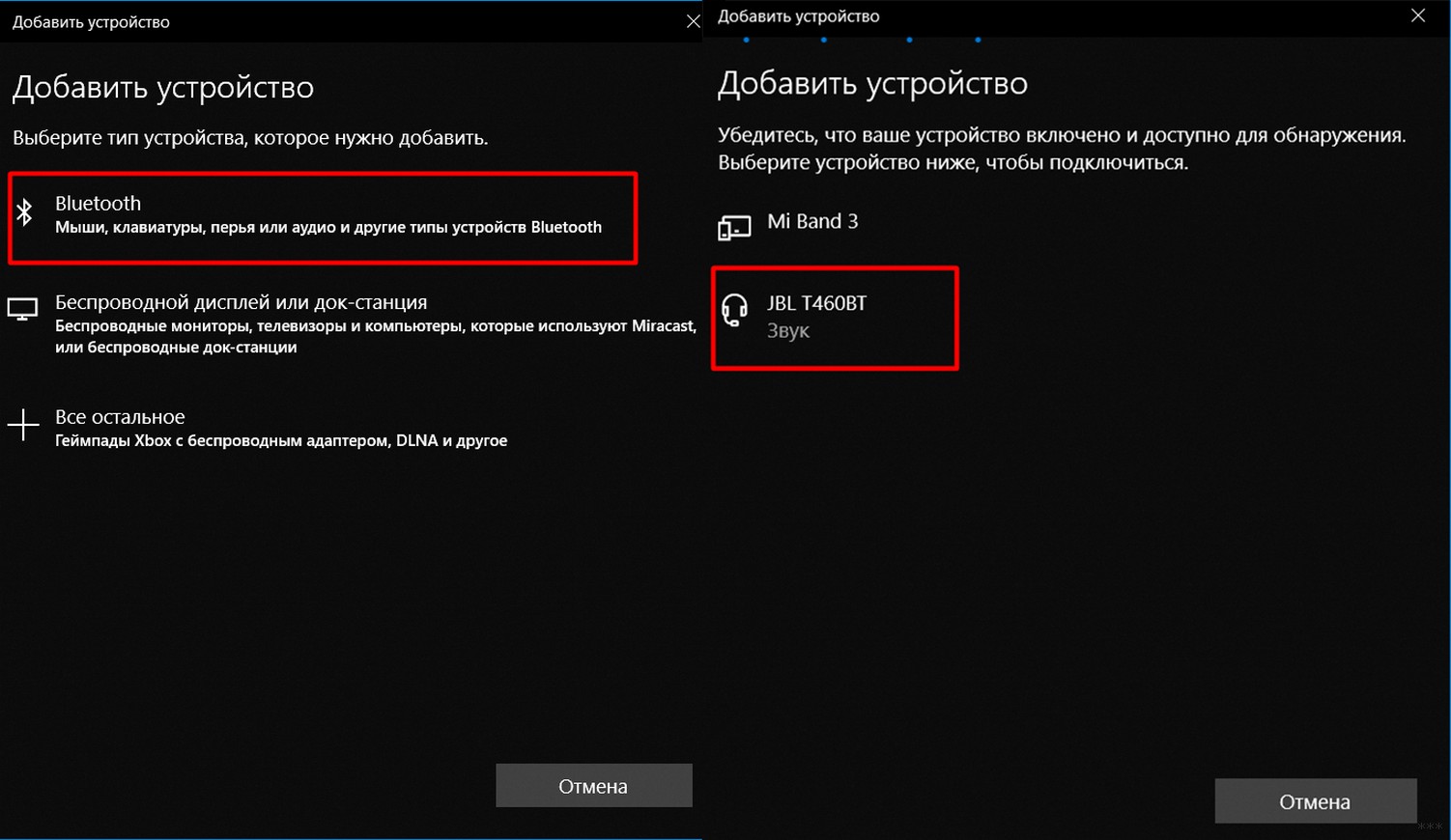
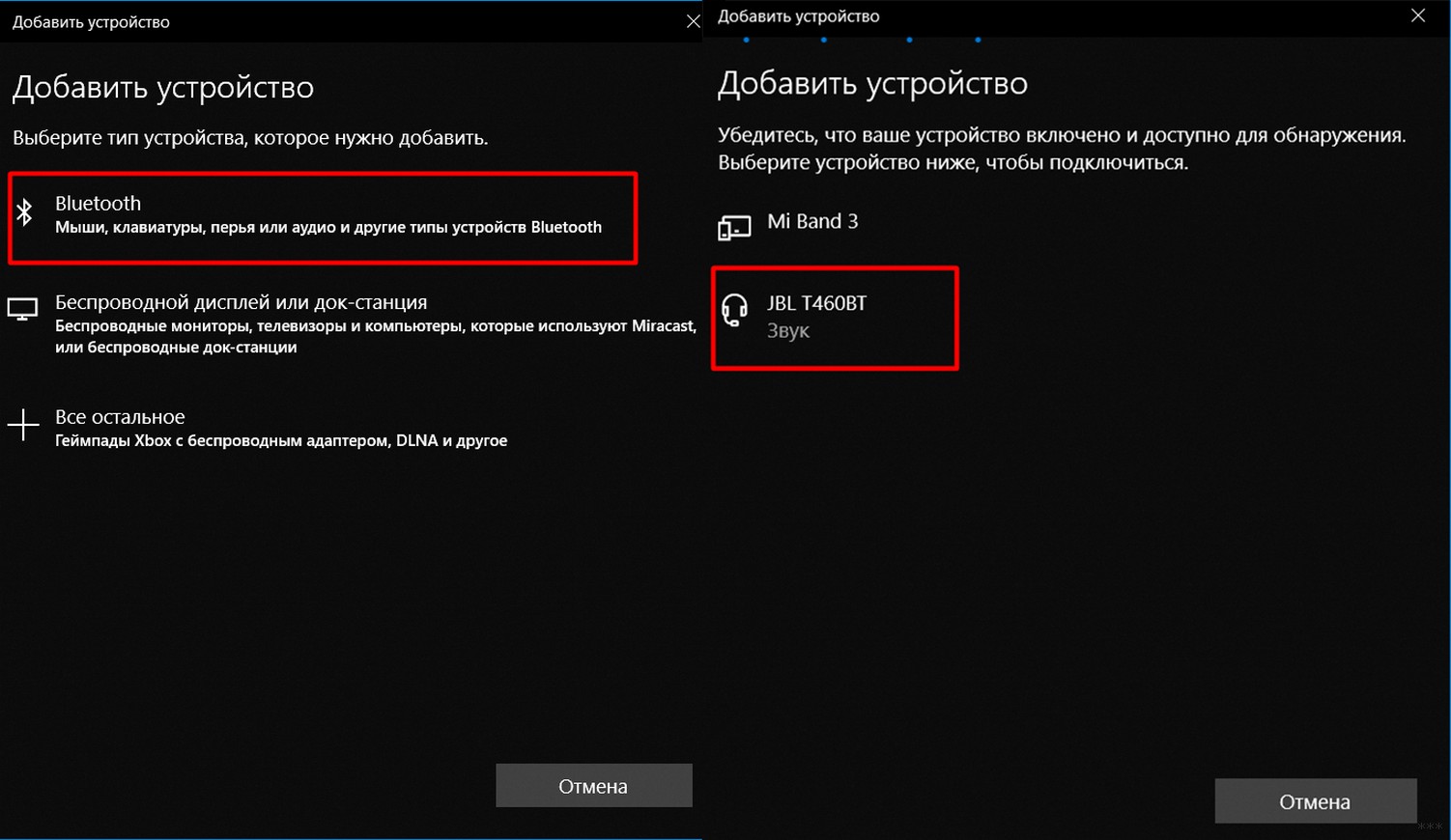
- Проследите, чтобы наушники были включены. Добавляем нашу гарнитуру.
Как подключить блютуз наушники к компьютеру
Приобретение наушников с Bluetooth ещё не значит, что настроить их подключение к компьютеру будет простым. Но пошаговые варианты, в предоставленных инструкциях, помогут вам разобраться с этой задачей.

Как подключить блютуз наушники к компьютеру
На компьютере следует произвести сопряжение модуля Bluetooth с беспроводным модулем связи, установленным в наушниках. В ноутбуках и планшетах аппаратное устройство Bluetooth встроено, а как быть с компьютерами в которых его нет. Его требуется приобрести, купить, а перед этим ознакомьтесь с радиусом действия.
Существует два варианта адаптера:
- PCI модуль устанавливается, непосредственно, на материнскую плату. В магазинах есть много вариантов от компактных, с минимальными функциями, до крупногабаритных, имеющих большой набор возможностей со встроенными Wi Fi маршрутизаторами антеннами для приёма и передачи данных. Для этих модулей требуется не занятое место в материнской плате с PCI портом.

PCI модуль устанавливается в материнскую плату
- Внешний адаптер, подключаемый к USB портам на системном блоке, имеет меньше функций, чем PCI адаптер описанный выше, и скорость для передачи информации слабее. Но есть одно преимущество — для его подключения к компьютеру, нет необходимости разбирать системный блок, а всего лишь нужно модуль вставить в USB порт на передней или задней панели системного блока. Вид такого адаптера напоминает мини-флешку.

Модуль подключается в USB порт
Для начала запустите блютуз на ноутбуке. Обратите внимание на клавиатуру вашего девайса. Если есть значок в виде Wi-Fi, тогда нажмите «Fn+клавишу с этим значком».
- Щелкните два раза кнопкой мыши на появившемся в трее ярлыке Bluetooth.
- Если вы раньше не использовали подключения через Bluetooth, тогда откроется пустое окно. Щёлкните на наушниках переключатель, который управляет беспроводным подключением.
- Произведётся сопряжение компьютера с устройством и на экране появится гарнитура с Bluetooth. Щёлкните по найденному объекту.

После сопряжения устройств, появился искомый объект
- Начнётся установка драйверов. После этого в окне появится оповещение об успешном добавление устройства на компьютер. Нажмите на значок Bluetooth правым кликом мыши и выберите пункт «Устройство воспроизведения».

Открываем «Устройства воспроизведения»
- Откроется окно в котором теперь можно увидеть подключенные наушники, а чтобы их активировать нажмите на пункт «Включить».

Выбираем пункт «Включить»
Примечание! Не спешите предпринимать какие-либо действия на компьютере. Дайте подгрузиться сопряжению двух устройств. Кстати, обязательно прочитайте материал о том, как выбрать беспроводные наушники — ТОП-15 лучших!
- После активации наушников на ПК через Bluetooth, вы также можете в параметре «Устройство воспроизведения» отключить рабочие динамики ноутбука.

Отключаем динамики на ноутбуке
Таким способом вы сможете в дальнейшем прослушивать аудио звуки на ноутбуке через Bluetooth наушники.
Если вы уже приобрели необходимое оборудование для подключения наушников с блютузом к ПК, тогда выполните простые шаги из инструкции ниже.
- Чтобы попасть в «Панель управления», вызовите окно «Выполнить». Скопируйте или пропишите команду в строке «control». Нажмите Enter.

В окне «Выполнить» вводим команду, чтобы вызвать «Панель управления»
- В «Панели управления выберите просмотр параметров «Категория» и в параметре «Оборудование и звук» выберите пункт «Добавление устройства».

В «Оборудование и звук» выбираем «Добавление устройства»
- Во время процесса выполнения поиска на подключаемых наушниках нажмите кнопку с изображением Bluetooth.

Выполняется поиск устройств с поддержкой Bluetooth

Включаем блютуз на наушниках
Ожидайте некоторое время, пока адаптер компьютера найдёт и оповестит о найденном оборудовании.
- Выберите подключенную гарнитуру и воспользуйтесь кнопкой «Далее».

Выбираем найденное устройство и нажимаем «Далее»
- На компьютере, желательно чтобы был включен интернет, так как к подключаемой гарнитуре будет производиться установка драйверов.

Производится установка драйверов к подключенной гарнитуре
После их установки можете проверить звук в наушниках, запустив какое-либо аудио приложение и дальше использовать Bluetooth наушники по своему назначению.
| Фото | Название | Описание |
|---|---|---|
| Bluetooth Toshiba Stack | Стабильное, лучшее приложение для наладки блютуз сопряжения компьютера с устройствами. Если ваш Bluetooth на ноутбуке не распознаёт наушники, тогда устанавливайте данный продукт на ПК. На практике приложение зарекомендовало себя с лучшей стороны. Подходит ко всем ОС |
| MOBILedit | Разработчики следят за обновлениями программы, чтобы шагать в ногу с современными девайсами. Утилита предоставляется в бесплатное пользование, только интерфейс англоязычный. Встроенные функции поддержки ИК и Bluetooth портов |
| Files to Phones | Рассчитана на большое количество девайсов с поддержкой блютуз модулей. Бесплатная утилита не требует регистрации. Может производить передачу данных сразу на несколько устройств. Проверена на ОС Windows 7, Vista, XP |
| BlueTooth Driver Installer | Ещё одна несложная, бесплатная программа и не требующая регистрации, имеет уже встроенные драйвера в своей структуре. Что ускоряет установку её на компьютер. Прошла успешные испытания со всеми ОС, кроме Windows 10 |
| Widcomm | Если на ваших наушниках с блютузом есть микрофон, тогда вы можете звонить и общаться через скайп с помощью этого простого приложения. Оно является бесплатным русскоязычным соединителем для устройств с модулями Bluetooth |
| BlueSoleil | Может объединять устройства имеющие модуль передачи данных Bluetooth, а также управлять контактами и прослушивать музыку через блютуз наушники. Многофункциональная программа требует доработки. Возможны конфликты с сетевыми адаптерами |

Программа Bluetooth Toshiba Stack
Примечание! Перед тем, как скачать файл, вам понадобится специальная программа Utorrent, установить которую вы можете по ссылке: https://www.utorrent.com.
Есть в интернете одна из многих программ, которая поможет установить значок Bluetooth на компьютере прямо на рабочий стол — Bluetooth Toshiba Stack. Это приложение работает со всеми версиями Windows. Его удобнее всего использовать при приобретении адаптера для передачи данных. Бесплатная версия даётся на пробу в течение 30 дней. Но в интернете есть много и пиратских версий с «таблеткой» (ключи для регистрации): https://soft-portal.club/5343-toshiba-bluetooth-stack-92002-x86-x64-2016-multi-rus.html.
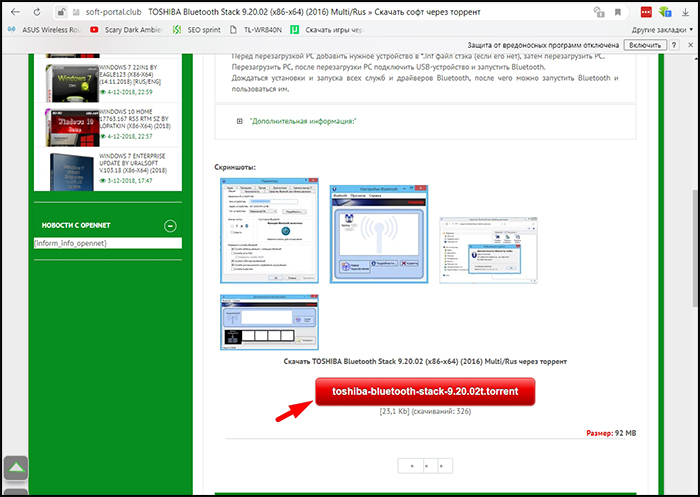
Чтобы скачать торрент файл нажимаем на красную кнопку
Обзор инструкции будет выполняться на ПК с ОС Windows 10 Home.
- Скачайте приложение. Запустите скачанный файл, а для этого необходимо найти пункт «Setup», нажать его и применить Enter.

Нажимаем на «Setup»
- Дальше пошагово нужно установить программу к себе на компьютер. Нажимайте «Далее» в мастере установщика.

Нажимаем «Далее»
- Соглашаетесь с лицензией и жмите «Далее».

Соглашаемся с лицензией и жмём «Далее»
- Этапы для подготовки программы к установке готовы, нажимаем кнопку «Установить».

Нажимаем «Установить»
Этот процесс может занять несколько минут.
- После установки драйверов нажмите «Готово» и программа предложит перезагрузить компьютер. Закройте все приложения и выполните перезапуск ПК.
Перейдите по указанному пути, выделенному на скриншоте ниже, в установленную среду программы.
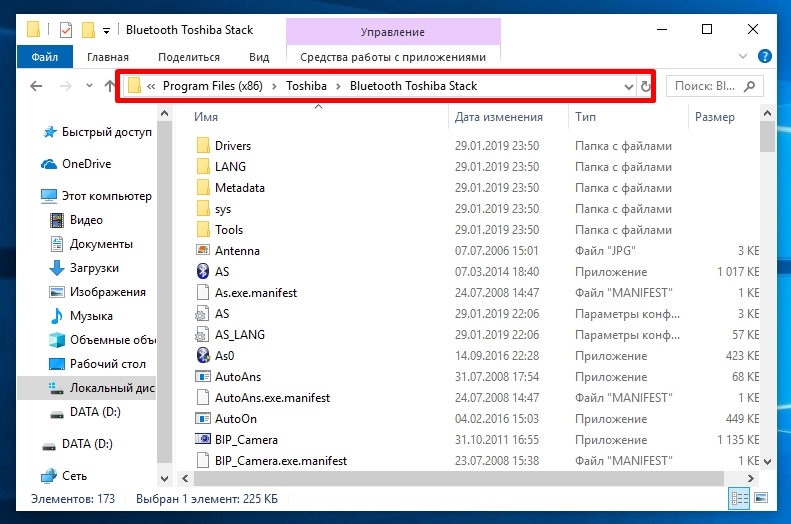
Переходим по указанному пути в установленную среду программы
Не закрывайте окно, перейдите в скачанный файл с помощью Utorrent, в папке под названием «Crack», скопировать документ и вставить в установленную программу. Или, зажав кнопку мыши, переместите его в среду распакованной утилиты.
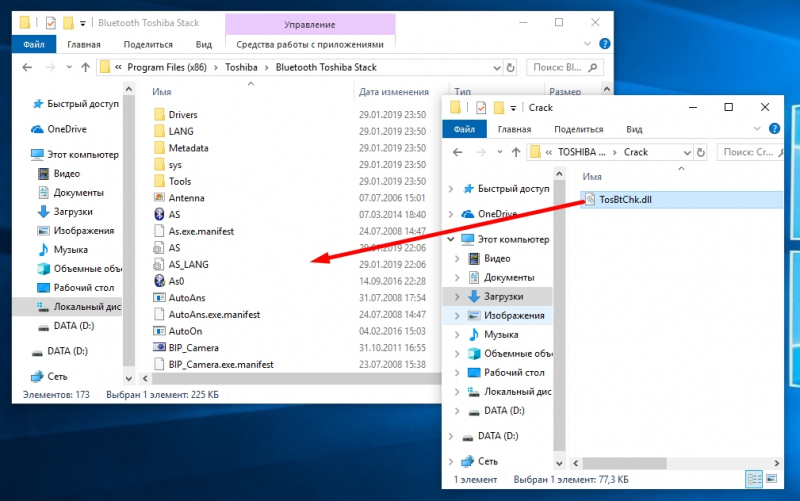
Перетаскиваем файл в установленную среду программы
Потребуется «Заменить файл в папке назначения». А чтобы создать ярлык, выберите правым кликом мыши пункт «BTAssist», далее нажмите «Отправить» и укажите «Рабочий стол».
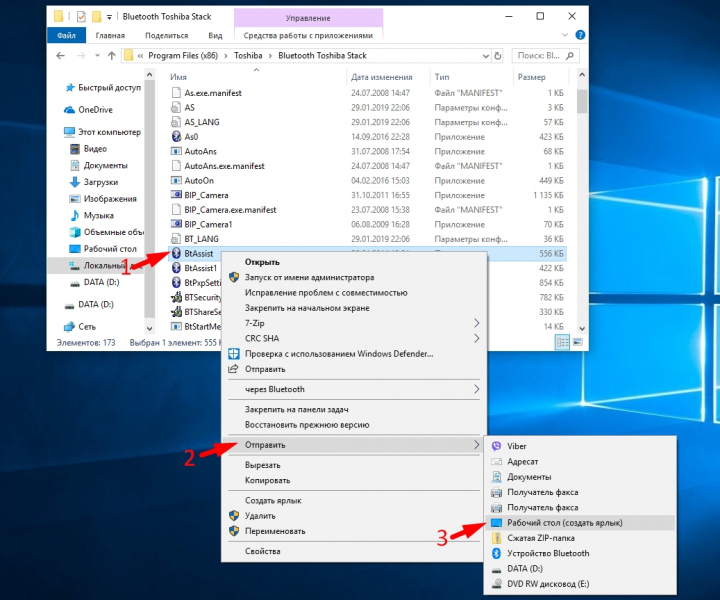
Создаём ярлык на рабочем столе
Теперь вы можете управлять устройствами со встроенным модулем Bluetooth: передавать файлы и прослушивать музыку через наушники.
- Запустите созданный ярлык на рабочем столе. В трее появится значок Bluetooth.

Запускаем Bluetooth на рабочем столе и открываем трей
- Щёлкните его два раза левым кликом мыши, выберите «Экспресс режим» и нажмите «Далее».

Выбираем «Экспресс режим» и жмём «Далее»
- Включите кнопку блютуза на своих наушниках и ожидайте подключения на компьютере.
- Будет произведено сопряжение и появится окно с вопросом, на что нужно ответить «Да».

Разрешаем связь с устройством, нажимаем «Да»
Можете включить что-либо на компьютере для прослушивания звука в наушниках через блютуз. Настройки автоматически переключатся на наушники, а динамики будут отключены до момента отключения наушников через блютуз.
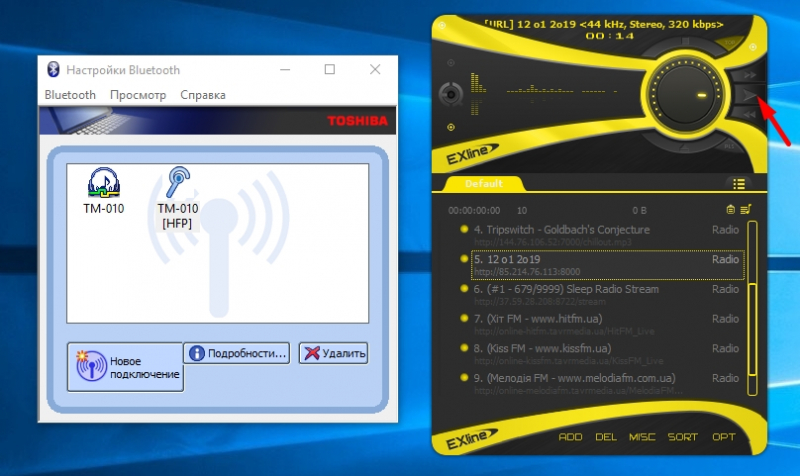
Активируем плеер для прослушивания музыки в наушниках через блютуз
Чтобы отключить функцию, на компьютере откройте трей в нижнем углу, выберите значок, нажмите на него правым щелчком мыши и выберите «Отключить функцию Bluetooth» или «Выход».
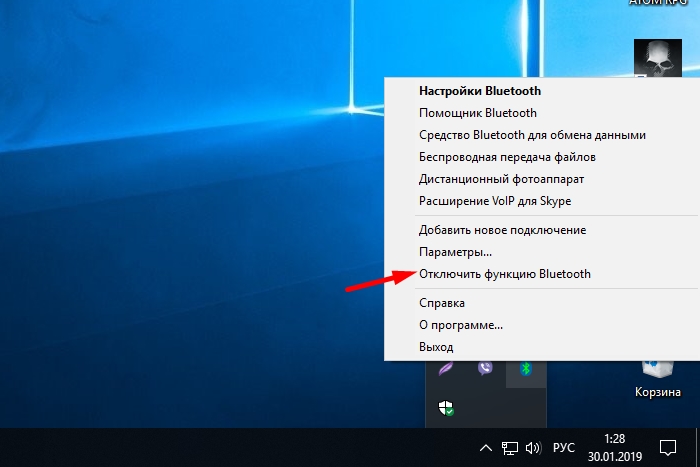
Нажимаем «Отключить функцию»
При следующем запуске блютуза, ваши наушники будут отображаться в настройках программы, для быстрого подключения к гарнитуре.
Основные причины:

Достоинства и недостатки bluetooth-гарнитур
| Преимущества | Недостатки |
|---|---|
Отсутствие проводов — это главная причина из-за которой потребитель приобретает данный товар |
Теперь чтобы получать удовольствие от прослушивания звуков, нужно следить за зарядкой аккумулятора |
Восхитительное звучание музыки, имеет превосходство перед проводной гарнитурой |
Стоимость беспроводных наушников на порядок выше, чем у проводных |
С поддержкой микрофона на беспроводных наушниках удобно перемещаться по квартире и при этом быть на связи, разговаривая по Скайпу или телефону |
Из-за встроенного модуля bluetooth и присутствия аккумуляторной батареи, вес становится тяжелее, чем у проводной гарнитуры |
Как включить Bluetooth на ноутбуке Windows 8.1
В этой статье мы расскажем и покажем, как включить Bluetooth на ноутбуке Windows 8.1. Потому что это довольно частая проблема, ноутбуки не имеют специального включателя и не понятно, как это сделать через настройки. Новая операционная система одна из самых простых в использовании и даже имеет встроенное управление для беспроводной связи. Но несмотря на это, люди, которые впервые столкнулись с «восьмеркой», испытывают затруднения при попытке включить Bluetooth.
Включаем Bluetooth в Windows 8 и 8.1
Очень часто, на ноутбуках есть физический включатель данной функции, или необходимо воспользоваться сочетанием горячих клавиш. Одно и тоже сочетание функциональной клавиши «Fn» с кнопкой, отвечающей за включения беспроводной связи, может одновременно активировать и Wi-Fi.
Только вот подключившись к Wi-Fi сразу начнется автоматический поиск устройств в радиусе действия адаптера. Но такого нет при включении Bluetooth, включаем его — и ничего не происходит. Это многих может поставить в тупик. Но не стоит пугаться, нужно просто лишь сделать пару кликов, и Вы сможете установить связь с другим устройством.
Кроме включения используя специальные клавиши, функцию Bluetooth можно активировать через настройки в самой системе. Наведите указатель мыши в верхний правый угол и в открывающемся меню нажмите на кнопочку параметров. В следующем меню выберите пункт Изменений параметров компьютера. В параметрах ищем настройки для беспроводной сети «Wireless».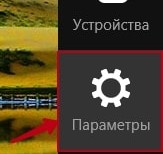
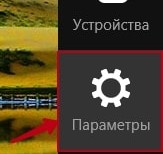
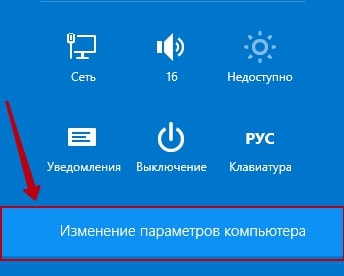
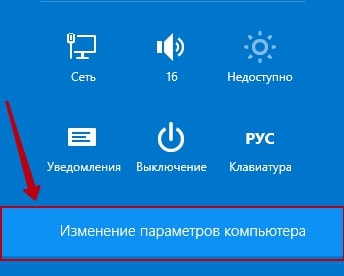
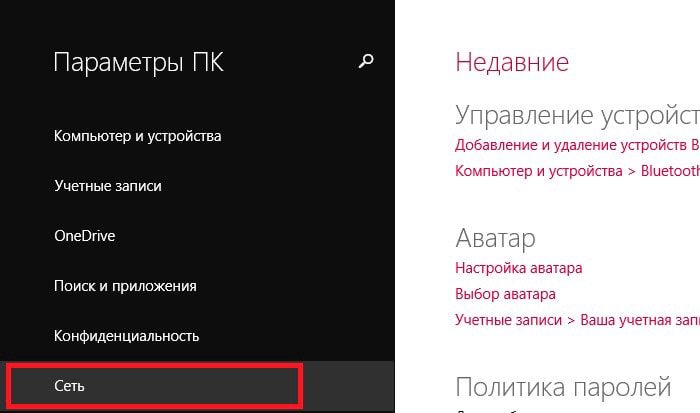
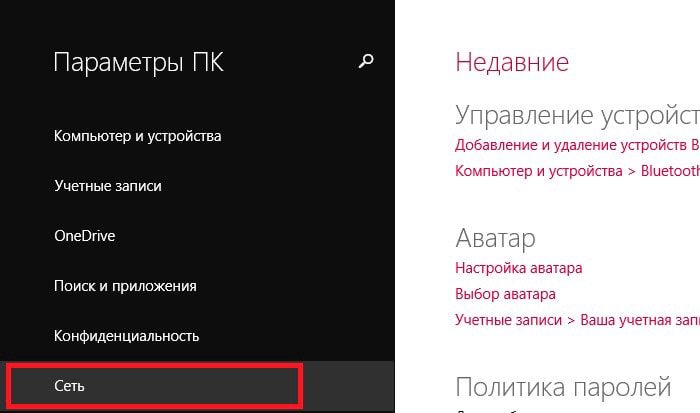
В следующей вкладке найдите раздел с беспроводными устройствами. Возле пункта Bluetooth установите переключатель в положение «включен».
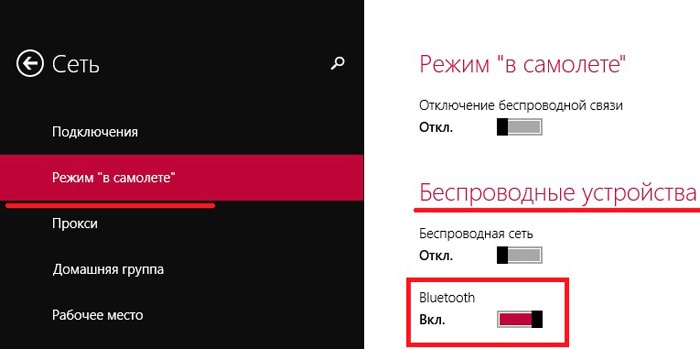
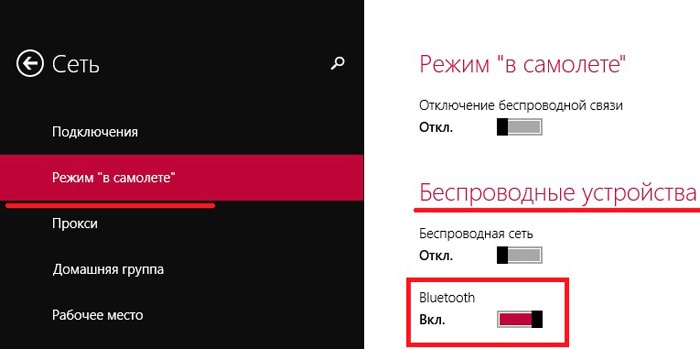
Теперь данная функция активирована. Переходим к следующему шагу.
Ищем устройства Bluetooth
Bluetooth работает, теперь найдем устройство, к которому можно подключиться. Снова откройте раздел Изменения параметров компьютера. Но теперь выбираем пункт «Компьютер и устройства». Открываем вкладку, отвечающую за Bluetooth. На ней так же можно выполнять включение и выключение данного модуля. Тут же компьютер выполняет поиск всех доступных устройств, в радиусе действия и отображает их.
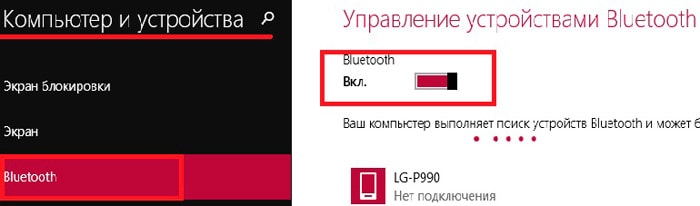
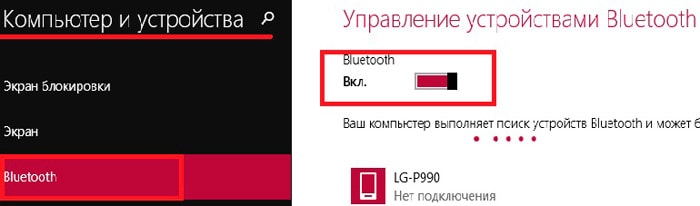
Остается только выбрать нужное устройство, из списка обнаруженных, и следовать тем подсказкам, что появляются. Если телефон, или планшет не отображается в данном списке, то убедитесь, что на нем так же включена данная технология. В некоторых случаях, нужно еще активировать параметр, отвечающий за обнаружение устройства.
Если возникли трудности, например, ничего не заработало, либо нет такого пункта в параметрах, то скорее всего нет нужного драйвера, либо текущий работает не корректно.
Проверяем драйвера
Обычно, Windows 8.1 автоматически устанавливает все драйвера, но такое не всегда случается. Убедитесь, что у Вас на компьютере имеются драйвера для данного устройства. Проверить это можно через диспетчера устройств. Одновременно нажмите сочетание клавиш клавиатуры Win+R и в открывшемся окошке введите mmc devmgmt.msc, затем нажимаете клавишу «Enter».
Откроется тот самый Диспетчер устройств. Найдите в нем пункт с Сетевыми адаптерами и разверните его. Если, среди списка устройств, отсутствуют устройства Bluetooth, то значит драйвера для него в системе нет. Драйвер можно установить с диска, который был с ноутбуком при покупке. Кроме того, его можно скачать с официального интернет ресурса производителя данного ПК. Когда драйвер будет установлен, для подключения выполняете те же действия, что были описаны выше. Рекомендую использовать дополнительные утилиты для управления подключениями и беспроводными адаптерами.
Эта небольшая статья подходит к концу. Теперь Вы сможете не только включить беспроводной адаптер Bluetooth и произвести подключение к своему телефону и планшету, но и знаете, как проверить драйвер для нужного устройства. Как видите, все не так уж и сложно.
Как подключить беспроводные наушники к ноутбуку на Windows 7, 10, MacOS
Автор Алексей Данилов На чтение 6 мин.
Чтобы установить стабильное сопряжение, необходимо выполнить активацию гарнитуры. Как подключить блютуз наушники к ноутбуку описывается в документации к гаджету. Если инструкция утеряна или не имеет перевода на русский язык, можно воспользоваться общим руководством для синхронизации Bluetooth-гарнитуры с компьютером.
Подключение блютуз наушников к ПК
Для успешного соединения устройств в одну систему, необходимо:
- Проверить актуальность установленных драйверов.
- Убедиться, что компьютер поддерживает передачу данных по Bluetooth.
- Зарядить аккумуляторы устройств перед подключением.
- Выставить уровень громкости на ПК, достаточный для комфортного использования.
- Выключить и снова включить наушник для обрыва предыдущих соединений
 Проверка версии блютуз модуля у ноутбука
Проверка версии блютуз модуля у ноутбука Проверка драйверов звуковой карты у ноутбука
Проверка драйверов звуковой карты у ноутбукаПорядок подключения к Windows 10
Подключение беспроводных наушников к компьютеру не составит проблемы, если следовать инструкции по настройке сопряжения. Как подключить беспроводные наушники на Windows 10, будет описано на примере ноутбука Леново Ideapad 320.
Порядок действий:
- Выполнить перезагрузку ПК и активировать гарнитуру.
- Включить Блютуз модуль на компьютере: Параметры—>Устройства—>Bluetooth и другие устройства—>Вкл.
- Запустить подключение.
- Дождаться пока система определит наушники (их название появится в окне уведомлений).
- Нажать на ярлык наушников левой кнопкой мыши.
- В статусе устройства должна появиться надпись «Сопряжено».
- Проверить появился ли значок гарнитуры в параметрах подключения (необходимо для разрыва сопряжения).
- При последующих подключениях Блютуз наушников, синхронизация будет автоматической.
Подключение к Windows 7
Как подключить беспроводные наушники к ноутбуку под управлением Windows 7, рассмотрено на примере ПК Асус х550с.
- Включить Блютуз модуль на ПК.
- Открыть «Панель управления».
- Выбрать пункт «Устройства и принтеры».
- Нажать на «Добавление нового устройства».
- Дождаться пока ОС обнаружит наушники.
- Двойным щелчком левой кнопкой мыши активировать синхронизацию.
- Во всплывающем окне на экране должен высветиться пароль гарнитуры для установки сопряжения (в 95% случаев это будет «0000»).
- Подтвердить соединение.
- Дождаться установки необходимых драйверов на ноутбук.
После осуществления всех пунктов синхронизация будет считаться завершенной. Последующие подключения проводятся автоматически при включении Bluetooth модулей на обоих устройствах.
Как подключить к MacOS
Компьютер или ноутбук Apple по умолчанию оснащен поддержкой беспроводного соединения и предполагает подключение устройств по протоколу Bluetooth.
- Включить наушники в режиме синхронизации.
- На Макбуке нажать левую кнопку мыши на указателе Блютуз соединения.
- В открывшемся меню выбрать «Настройка устройства».
- Система выдаст список доступных для подключения гаджетов.
- Отметить нужную модель наушников и нажать кнопку «Continue».
- Дождаться завершения процесса сопряжения и нажать клавишу «Выход».
- Навести курсор на иконку Bluetooth и выбрать гарнитуру в качестве средства воспроизведения по умолчанию.

Подключение наушников Sony
Как подключить наушники Сони к ноутбуку описывается в инструкции из комплектации. В случае, если мануал утерян, следует руководствоваться алгоритмом:
- Включить функцию сопряжения гарнитуры посредством зажима кнопки соединения на 7 секунд (при первоначальном использовании гаджета после покупки режим синхронизации включится автоматически).
- Убедиться, что индикатор беспроводной связи моргает синим и красным цветом по очереди и слышен звуковой сигнал о том, что устройство готово к сопряжению.
- Выбрать на компьютере «Пуск» — «Настройки» — «Устройства».
- Выбрать вкладку «Блютуз» и активировать функцию.
- Из списка выдачи выбрать устройство WH-1000XM2 и нажать «Подключить».
- Ввести код синхронизации (по умолчанию стоит «0000»).
- После установки соединения гарнитура уведомит об успешном подключении с помощью голосового оповещения.
Если сопряжение не произошло в течение 300 секунд, то гаджет отключится в целях энергосбережения.
Устройство хранит в памяти данные о 8 подключениях, которые будут заменяться на новые по мере заполнения ячеек памяти.
Порядок подключения JBL
Как подключить беспроводные наушники JBL к ноутбуку, можно узнать из инструкции:
- Включить гарнитуру с помощью ползунка, переведенного в положение «ON».
- Зайти на компьютере в меню «Старт».
- Выбрать папку «Панель управления».
- Найти раздел «Устройства».
- Добавить новое устройство посредством выбора соответствующего пункта.
- Когда система определит 650BTNC выбрать гаджет двойным щелчком клавиши мыши.
- Ввести проверочный код, который указан в инструкции девайса.
- ОС автоматически установит необходимые драйвера для оптимальной работы.
- Нажать кнопку «Выход».
- Зайти в папку «Оборудование и звук».
- Нажать на раздел «Управление звуковыми устройствами».
- Поставить маркер напротив JBL LIVE650BTNC, а затем выбрать для воспроизведения по умолчанию.
Если у ПК нет встроенного блютуз устройства
В том случае, когда компьютер не имеет встроенного блютуз-адаптера, есть два способа добиться цели:
- Покупка внешнего модуля Bluetooth — подключается через USB-вход и требует самостоятельной установки драйвера.
- Внутренний адаптер — дороже, но более производительный. Встраивается в материнскую плату, имеет дополнительные антенны усиления. Все необходимые модули и драйвера идут в комплекте.
 Внешний модуль блютуз для ноутбука
Внешний модуль блютуз для ноутбукаВозможные проблемы и решения
В этом разделе описаны частые проблемы с подключением и пути их решения.
Ноутбук не видит наушники
- Удостовериться, что гарнитура включена и сигнал моргает в установленном диапазоне.
- Перезагрузить устройство и положить максимально близко к ноутбуку.
- Проверить актуальность настроек соединения
Компьютер не подключается
- Совершить перезагрузку системы ПК и совершить вход в инженерное меню BIOS.
- Проверить включен ли адаптер беспроводного соединения. Если отключен – активировать.
- Нажать клавишу F10 и ответить «yes» в окне выхода из меню БИОС. Таким образом, новые данные останутся сохранены в системе.
Проблемы при подключении в Sqype
Неисправности при использовании наушников как гарнитуры для интернет-связи встречаются такие:
- нет звука у собеседника или у владельца гаджета;
- слышны посторонние звуки, скрежет или скрип.
Возможные решения:
- Обновить Скайп до последней стабильной версии.
- Проверить актуальность драйверов на звуковую карту и модуль беспроводной связи.
- Перезагрузить ноутбук и наушники.
- В разделе звуковых устройств компьютера поставить гаджет на использование по умолчанию.
- В настройках Sqype установить флажок напротив устройства на использование для воспроизведения и передачи звука.
Перестали подключаться
Если раньше наушники подключались к ПК без проблем, но перестали по неизвестным причинам, нужно выполнить такие действия:
- Удалить гаджет из списка подключенных устройств на ноутбуке.
- Повторить процедуру сопряжения сначала через поиск новых устройств.
Устройства от проверенных производителей Samsung, JBL, Xiaomi и других популярных брендов имеют совместимость с максимумом версий Блютуз-устройств, представленных на рынке. Использование гаджетов известной марки обезопасит владельца от многих проблем, связанных с эксплуатацией оборудования.
Если вы нашли ошибку, пожалуйста, выделите фрагмент текста и нажмите Ctrl+Enter.