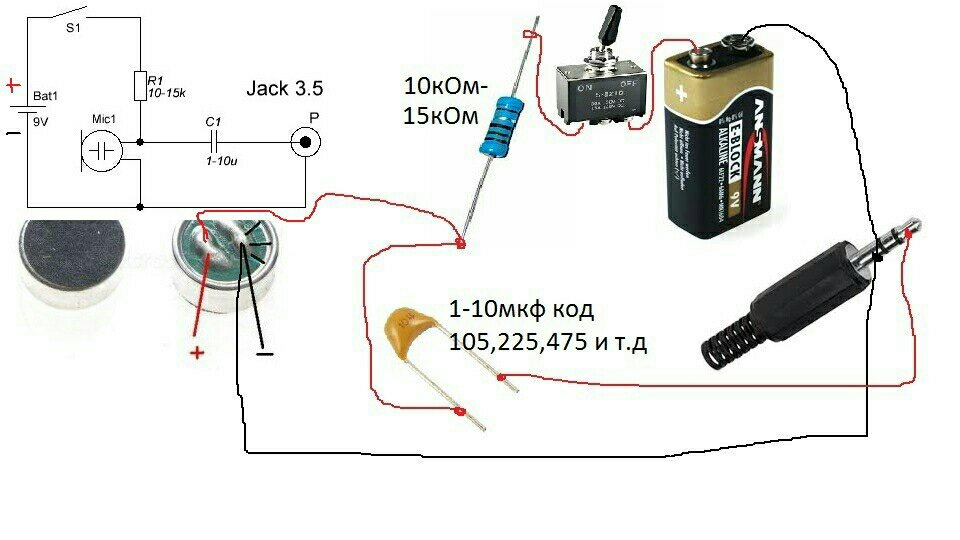Как подключить микрофон к телефону?🎧 Пошаговая инструкция, можно ли подключить микрофон к смартфону
Если у вас возникают трудности с подключением микрофона к мобильному гаджету, то эта подборка советов специально для вас! Из этого гайда вы узнаете:
Читайте также: Самые лучшие микрофоны этого года
- Как подсоединить проводное записывающее устройство к смартфону?
- Как подключить беспроводной микрофон к телефону?
- Как подсоединить через USB-порт?
- Как подключить петличный микрофон к телефону?
- Как работать с гаджетами на Android и iOS?
Подсоединение проводного микрофона через специальный разъем
Как подключить микрофон к телефону, если он кабельный:
- Через стандартный разъем для аудио-аппаратуры 3,5 мм (в инструкциях может также называться 3.5mm female TRRS, Jack 3.5).
- Через USB-разъем. В большинстве телефонов это порт зарядки устройства.
Будьте внимательны: при выборе любого из этих способов вам понадобится покупка специального переходника.
Если вы остановились на разъеме 3,5 мм, сложность в том, что у штекера смартфона 4 контакта (TRRS), а у штекера микрофона — 3. Отсюда вывод: если просто подключить кабель к телефону, записывать звук устройство не будет. За исключением специальных микрофонов, разработанных для функционирования в паре со смартфоном. Из конкретных моделей — GORA Lavalier или Rhode Smartlav +.
Приобретите в магазине электроники переходник TRS/TRRS. Обратите внимание на год изготовления своего телефона:
- До 2011 года — штекер стандарта ОМТР.
- После 2012 года — штекер стандарта CTIA.
Читайте также: Лучшие недорогие микрофоны
После покупки адаптера все очень просто:
- Подсоедините кабель микрофона к переходнику.
- Штекер переходника вставьте в разъем 3,5 мм на смартфоне.
- Через диктофон, видеозапись или другую программу протестируйте запись звука.
Если вас интересует, как подключить микрофон от наушников к телефону, то придерживайтесь этой же схемы.
Подключение беспроводного микрофона к телефону
Подсоединение к смартфону беспроводного микрофона ничем не отличается от связки с любой другой Bluetooth-гарнитурой — наушниками или колонками. Разбираемся, как подключить блютуз-микрофон к телефону:
- Включите аудио-устройство. На большинстве беспроводных устройств это сразу же активирует ВТ-модуль. На других нужно некоторое время нажимать кнопочку питания.
- Активируйте на своем смартфоне Bluetooth. Удобнее это сделать через меню быстрого доступа, смахнув главный экран сверху вниз. На некоторых моделях требуется зайти в соответствующий пункт настроек.
- После того, как вы активируете модуль, девайс предложит вам список доступных для подключения устройств. Выберите из этого перечня нужное название.
- После клика устройства сразу же сопрягаются — можете переходить к тестированию и записи звука.
Если вы ищете, как подключить микрофон к телефону для караоке, воспользуетесь этой схемой, т. к. все современные подобные устройства — беспроводные.
к. все современные подобные устройства — беспроводные.
Некоторые гаджеты при подсоединении Bluetooth-гарнитуры требуют ввести код доступа, даже когда он не был задан. Если в инструкции нет каких-либо упоминаний о пароле, введите по умолчанию четыре нуля (0000).
Читайте также: ТОП беспроводных микрофонов
Подключение микрофона через USB
Как подключить USB-микрофон к телефону? Подсоединение проводного звукозаписывающего устройства к смартфону через порт USB схоже с подключением по аудиоразъему. Чтобы оно работало, вам нужно две вещи:
- OTG-кабель;
- переходник Type-C или micro-USB (выберите тот, с которым совместим именно ваш телефон).
Иногда переходник поставляется в комплекте вместе со смартфоном и дополнительно покупать его не нужно.
Читайте также: Лучшие игровые микрофоны для ПК
Подключение петличного микрофона к смартфону
В зависимости от модели, петлички подсоединяются к смартфонам и через кабель, и Bluetooth-способом. Вот как можно подключить микрофон к телефону:
Вот как можно подключить микрофон к телефону:
- Проводной способ. Приобретите специальный кабель-переходник, который разветвит mini Jack-вход на два канала. К первому подсоединяют наушники, а ко второму — саму гарнитуру. Если соединение успешно, в верхней части экрана смартфона появится соответствующий символ.
- Беспроводной способ. Включите петличку, активируйте Bluetooth на своем смартфоне. Из списка устройств, что предложит девайс, выберите микрофон. Как только устройства соединятся в пару, можете приступать к записи.
Если у вас проводная петличка, требуется кабель длиной не более 1,5 м, иначе провод будет мешать нормальной звукозаписи. Однако, когда есть выбор между проводной и беспроводной петличкой, эксперты советуют остановится на втором варианте — качество звука будет значительно выше.
Подключение к телефону на Android и iOS
В зависимости от того, какая операционная система на вашем гаджете, связка может различаться:
- Android.
 Как подключить микрофон к телефону на Android? На большинстве моделей доступно три способа связки — проводной через аудио-порт 3,5 мм (с переходником), кабельный через USB (с адаптером), беспроводной через Bluetooth. Для совместной работы с устройствами на базе OS Android продаются специальные микрофоны, не требующие приобретения адаптеров — данную информацию вы найдете на коробке или в инструкции.
Как подключить микрофон к телефону на Android? На большинстве моделей доступно три способа связки — проводной через аудио-порт 3,5 мм (с переходником), кабельный через USB (с адаптером), беспроводной через Bluetooth. Для совместной работы с устройствами на базе OS Android продаются специальные микрофоны, не требующие приобретения адаптеров — данную информацию вы найдете на коробке или в инструкции. - iOS. На последних моделях айфонов нет аудио-портов. Поэтому способов только два: проводной — через переходник, подсоединяемый к разъему для зарядки, беспроводной — через Bluetooth.
Если вам интересно, как подключить микрофон к телефону «андроид», обратите внимание, что многие модели для парной работы со смартфоном «заточены» на iPhone. Поэтому, покупая устройство для «Андроида», предупредите об этом продавца.
Читайте также: Рейтинг лучших портативных колонок
Summary
Как подключить микрофон к компьютеру?🎤 Пошаговая инструкция подключения микрофона к ПК или ноутбуку
В сегодняшней статье мы расскажем как подключить микрофон к компьютеру через:
- аудиоразъем;
- Bluetooth;
- USB-порт;
- переходник;
- внешнюю звуковую карту;
- декодер-трансмиттер.

А для владельцев лэптопов — как подключить микрофон к ноутбуку через:
- аудио-порт;
- USB;
- Bluetooth.
Отдельно разберем, как подключить микрофон телефона к компьютеру.
Как подключить микрофон к ПК
Все современные модели ПК поддерживают звукозапись по микрофону. Захват звуков происходит посредствам как внутренней, так и внешней аудиокарты. Внутри этого элемента — ЦАП, способный обратить аналоговый сигнал в цифровой. Звукозапись ведется в .wav. Можно установить специальные приложения, чтобы конвертировать звук в более привычный .mp3.
Читайте также: Лучшие недорогие микрофоны
До того, как подключить микрофон к компьютеру Windows, рекомендуется проверить, установлены ли на компьютере нужные драйверы свежих выпусков. Особенно, если связка происходит не через гнездо на передней панели системного блока.
Не забудьте также о мере предосторожности до того, как подключить микрофон к компьютеру для караоке: проверьте и ПК, и микрофон на совместимость по сопротивлению.
Стандартный допустимый промежуток для многих звуковых карт — 200-1500 Ом. Если же значение выше, то рекомендуется связать девайсы или через ЦАП , или посредством наружных ресиверов.
Классическое проводное подключение микрофона
Как можно подключить микрофон к компьютеру? Проводная звукозаписывающая гарнитура подсоединяется к порту MIC IN звуковой карты. Вы его можете определить по розовому оттенку, а также по значку микрофона.
Обратите внимание, что аудио-разъем на компьютерах стандартный — 3,5 мм. Если штекер микрофона 6,5 мм, для связки потребуется переходник. Ряд производителей гарнитуры заранее заботится о такой необходимости — посмотрите, нет ли адаптера в комплекте с микрофоном.
Как правильно подключить микрофон к компьютеру? На некоторых современных компьютерах установлены аудиокарты с так называемыми «гибридными» входами. Это весьма удобно: вы сможете подсоединить микрофон к любому разъему. Но затем при установке драйвера, ПО гарнитуры не забудьте указать разъем, к которому вы подсоединили устройство.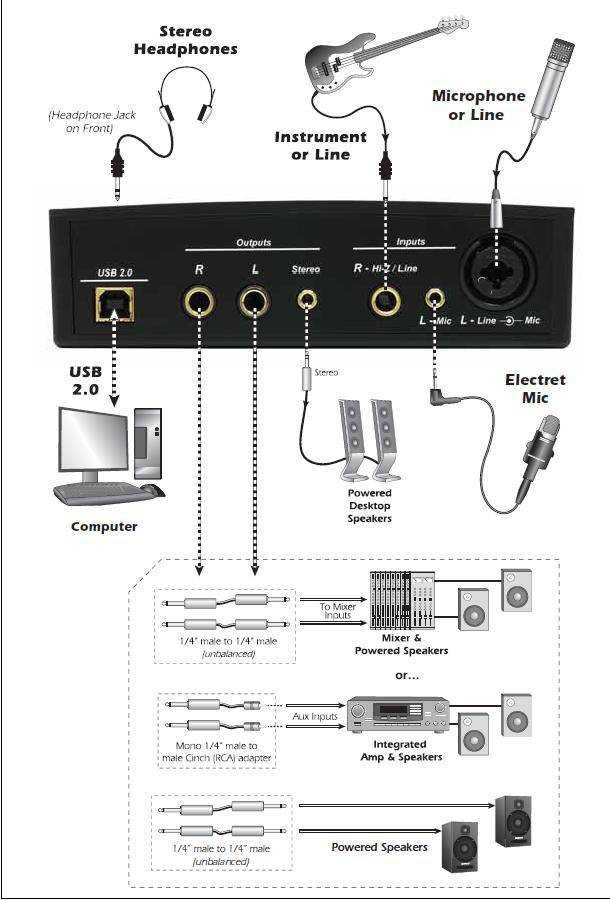
Как подключить микрофон от наушников к компьютеру? Поместите штекер в гибридный вход.
Читайте также: ТОП наушники с хорошим микрофоном
Беспроводная связка
Рассмотрим, как подключить беспроводной микрофон к компьютеру. Подсоединение к ПК подобной гарнитуры возможно, когда ПК оснащен Bluetooth-модулем стандарта 2.1 и новее. Если с проводными моделями достаточно лишь подсоединить штекер в порт, тут подключение несколько сложнее.
Итак, как подключить микрофон к компьютеру Windows 10:
- Активируйте Bluetooth-модуль. Удобнее всего это совершить, нажав клавиши Fn и F.
- Раскройте «Панель уведомлений».
- Кликните правой клавишей мышки на символе Bluetooth.
- Выберите «Открыть параметры».
- Нажмите на «Добавить».
- Отметьте Bluetooth.
- Включите гарнитуру, убедитесь, что он готов к связке.
- Дождитесь, пока компьютер обнаружит устройство.
- Если нужно, введите код доступа для связки.
Некоторые беспроводные микрофоны поставляются вместе с собственными Bluetooth-модулями.
Подсоединение микрофона к ПК по USB-порту
Отдельно выделяются микрофоны, которые интегрируются с компьютером исключительно по USB — они не оборудованы коннекторами 3,5 или 6,5 мм. Это очень удобный вариант для пользователей, которые не желают оборудовать компьютер аудиокартой — гарнитура оснащена собственной звуковой картой с поддержкой MIC IN.
Как подключить микрофон к компьютеру через USB? Необходимо поместить штекер в порт и перейти к установке необходимого ПО и драйверов.
Если вам интересно, как подключить микрофон в наушниках к компьютеру, когда гарнитура имеет USB-штекер, то достаточно просто подсоединить ее к нужному порту, при необходимости установить драйверы.
Подключение микрофона через переходник к комбинированному порту
Часть ноутбуков и компьютеров оснащена гарнитурным портом — единым для колонок, микрофонов и наушников. Отличие от стандартного — в частичном изменении распиновки контактов.
Как подключить микрофон к компьютеру Windows 10 и более ранних версий? Чтобы звукозаписывающая техника работала с таким разъемом, вам необходимо купить и подсоединить к нему переходник-разветвитель. Специалисты советуют в случае с комбинированным портом перед связкой с гарнитурой отметить в настройках аудиокарты автоопределение устройств звукозаписи.
Как подключить два микрофона к компьютеру? Вам нужен разветвитель с двумя разъемами.
Подсоединение микрофона через звуковую внешнюю карту
В ситуации, когда на системном блоке сломано аудио-гнездо или перестала работать встроенная аудиокарта, можно попробовать подключить микрофон через внешнюю. При желании вы можете подключить даже несколько таких устройств — главное, чтобы были свободные PCI-порты.
Читайте также: Лучшие фирмы-производители наушников
Подключение беспроводных караоке-микрофонов с декодерами-трансмиттерами
Подобное устройство состоит из двух частей — собственно микрофона с аккумулятором, приемо-передатчиком сигналов и декодером-трансмиттером. Как подключить микрофон к компьютеру Windows 7 и выше? Здесь связка происходит таким образом:
- Подключите декодер к аудиоразъему 3,5 мм или USB-порту. Как подключить микрофон к компьютеру через USB, вы уже знаете.
- Установите драйверы.
- Включите микрофон.
- Проверьте, что связь есть.
- Начните проверять звукозапись.
Как подключить микрофон к ноутбуку?
Многие современные модели ноутбуков и нетбуков уже оснащены собственными звукозаписывающими устройствами весьма неплохого качества, что используются для разговоров по «Скайпу» или голосовых команд. Но это никак не мешает подсоединить к буку студийные или караоке-устройства. Разберемся, как подключить микрофон через ноутбук.
Читайте также: Как настроить микрофон на наушниках?
Подключение микрофона через аудио-разъем
Как подключить микрофон к ноутбуку Windows? Связывание устройств через аудио-разъем разделяется на два способа:
- Стандартный. Практически все ноутбуки и нетбуки оборудованы аудиовходом 3,5 мм. Его отмечают или розовым цветом, или значком микрофона. Такой разъем соседствует с аудиовыходом под наушники. Как подключить микрофон к ноутбуку Windows 10? Останется только подсоединить проводной микрофон к порту, приступить к установке необходимых драйверов и настройке.
- Нестандартный. Как подключить микрофон к ноутбуку для караоке? С проблемой сталкиваются владельцы старых моделей караоке-гарнитуры, создаваемой для DVD-плееров. В данной ситуации штекер устройства — 6,5 мм, а порт на ноутбуке — 3,5 мм. Выход из ситуации — покупка специального переходника, адаптера, разветвителя. С одного конца к нему подключают гарнитуру, а второй конец подключают к USB-порту на ноуте.

Как подключить два микрофона к ноутбуку? Понадобится переходник-разветвитель с двумя аудиовыходами.
Подключение микрофона к ноутбуку через USB
Микрофонов, что соединяются с материнским устройством при помощи USB-разъема, не так много на рынке. Но это самый удобный способ проводной связки. Вот как подключить внешний микрофон к ноутбуку:
- Подсоедините разъем устройства к соответствующему порту на ноутбуке.
- Включите микрофон.
- Приступайте к проверке и настройке на ноуте.
Настройка микрофона на ноутбуке через Bluetooth
Многим также интересно, как подключить блютуз-микрофон к ноутбуку. Подобная связка удобнее всего для караоке-гарнитуры: нет нужды боятся отойти от ноутбука, запутаться в проводах. Практически все лэптопы оборудованы Bluetooth-модулями, однако перед покупкой беспроводной гарнитуры все же убедитесь, что бук поддерживает такое соединение. Как подключить беспроводной микрофон к ноутбуку? Воспользуйтесь инструкцией для компьютера — они идентичны.
Как подключить телефонный микрофон к компьютеру?
Для звукозаписи вы также можете воспользоваться микрофоном на своем смартфоне, предварительно установив на обоих устройствах бесплатный софт WO Mic:
- Через USB. Подсоедините гаджет к компьютеру по кабелю. Запустите приложение WO Mic на девайсе. Затем откройте программу WO Mic на компьютере. В окошке Select transport кликните на USB и подтвердите ОК. Как только появится надпись Connected, переходите к записи.
- Через Bluetooth. Убедитесь, что соответствующий модуль есть на компьютере. Повторите те же действия, что для USB, только выбрав Bluetooth.
Читайте также: Рейтинг лучших портативных колонок
Summary
Как подключить микрофон к компьютеру
Если бы существовал Зал славы для записи часто задаваемых вопросов, «Зачем мне внешний компьютерный микрофон, если в моем ноутбуке уже есть микрофон?» был бы величайшим за все время.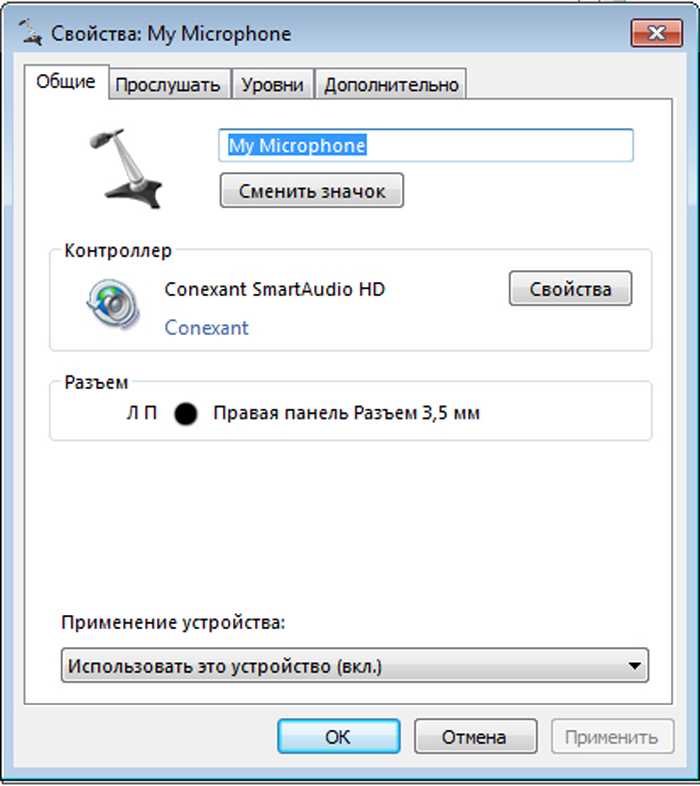 Естественно, второе место занимает вопрос «Как подключить микрофон к компьютеру?»
Естественно, второе место занимает вопрос «Как подключить микрофон к компьютеру?»
В этой статье мы обсудим преимущества подключения внешнего микрофона USB или XLR к ПК или Mac и дадим несколько советов, как начать записывать звук сверхвысокого разрешения с помощью Yeti и Blackout Spark SL.
Зачем мне микрофон, если он уже есть в моем ноутбуке?Вы помните свой первый ноутбук? Это было огромно, верно? Много места для микрофона. Теперь посмотрите на свой текущий ноутбук. Можете ли вы найти микрофон? Может быть, вы задаетесь вопросом: «Есть ли в моем компьютере микрофон?»
Жестокая правда заключается в том, что размер экрана помогает продавать ноутбуки, а не качество микрофона. Когда производители компьютеров соревнуются в создании более тонких устройств с большими экранами, микрофоны и динамики становятся миниатюрными деталями в первую очередь, и они разрабатываются с учетом размера, а не качества звука.
Микрофон, встроенный в ваше устройство (как только вы его обнаружите), будет нормально записывать голосовые тексты и случайные вызовы FaceTime. Но если вам нравится записывать музыку, создавать видеоконтент или проводить уроки йоги в Zoom, микрофон для компьютерной записи позволит вам общаться с аудиторией громче и четче, чем раньше.
Но если вам нравится записывать музыку, создавать видеоконтент или проводить уроки йоги в Zoom, микрофон для компьютерной записи позволит вам общаться с аудиторией громче и четче, чем раньше.
С точки зрения слушателя, внешние микрофоны приятнее слушать, а улучшенная разборчивость делает звук динамика более «профессиональным» на микрофоне. Это очень важно, когда вы пытаетесь привлечь новых поклонников или произвести сильное первое впечатление на собеседовании в Zoom.
Внешние микрофоны с более крупной конструкцией и компонентами премиум-класса подходят для более точной передачи деталей музыки и речи, чем встроенные микрофоны. Если вы слушали телефонное интервью в подкасте и заметили существенную разницу в качестве звука между хостом и звонящим, то внешний микрофон может вам помочь.
Теперь, когда мы знаем, зачем нужен внешний микрофон, давайте поговорим о том, как подключить микрофон к компьютеру.
Blue Yeti переносит студию звукозаписи на ваш рабочий стол благодаря USB-подключению, высококачественному звуку и встроенным регуляторам громкости и отключения звука для мониторинга в реальном времени.
Подключение USB-микрофона к компьютеруUSB-микрофоны оснащены всем необходимым для творчества, трансляции или записи на ходу без дополнительного оборудования. Yeti подключается непосредственно к USB-порту вашего компьютера, а ваши наушники подключаются к Yeti для воспроизведения студийного качества с нулевой задержкой — где угодно.
Для подключения USB-микрофона к компьютеру (ПК или Mac):
- Подключите Yeti к USB-порту компьютера с помощью прилагаемого USB-кабеля.
- Подключите наушники к выходу для наушников Yeti
- Откройте программное обеспечение для записи и создайте новый проект.
- Создать звуковую дорожку.
- Установите для входа звуковой дорожки значение «Yeti USB Microphone».

- Установите вывод звуковой дорожки на «Yeti USB Microphone».
- Активация звуковой дорожки.
- Проверьте свои уровни. Держите счетчики в зеленом!
- Нажмите запись.
Благодаря возможности подключения XLR Blackout Spark SL отлично справляется с записью электрогитары в студии звукозаписи.
Несмотря на то, что нет никакой разницы в конструкции или качестве звука между микрофонами USB и XLR, соединение XLR — это золотой билет в огромный и вдохновляющий мир профессионального аудиооборудования.
В отличие от USB-микрофонов, XLR-микрофоны совместимы с микшерами, предусилителями, компрессорами и другим студийным оборудованием, но для выполнения своей работы им требуется пара дополнительных инструментов — внешний аудиоинтерфейс и микрофонный кабель XLR.
Аудиоинтерфейс — это устройство, которое подключается к компьютеру и преобразует аналоговый сигнал микрофона или инструмента в цифровой сигнал для записи и воспроизведения компьютером.
Для подключения микрофона XLR к компьютеру:
- Подключите аудиоинтерфейс к компьютеру с помощью прилагаемого кабеля.
- (Windows) Посетите веб-сайт производителя аудиоинтерфейса и установите последние версии драйверов.
- Подключите Blackout Spark SL к микрофонному входу аудиоинтерфейса с помощью кабеля XLR.
- Откройте программу для записи и создайте новый проект.
- Создать звуковую дорожку.
- Настройте вход аудиодорожки на микрофонный вход вашего интерфейса, к которому вы подключили Blackout Spark SL.
- Установите вывод звуковой дорожки на мастер-стерео.
- Активируйте фантомное питание +48 В на аудиоинтерфейсе для питания Blackout Spark SL.
- Активация звуковой дорожки.
- Проверьте свои уровни. Желтые огни означают поворот вниз!
- Нажмите запись.
Как только вы услышите полный открытый звук внешнего микрофона, вы уже никогда не вернетесь к крошечному встроенному микрофону. Посетите наш блог, чтобы узнать больше советов по записи.
Посетите наш блог, чтобы узнать больше советов по записи.
Подключение и настройка микрофона — FlexRadio
Для вашего удобства ниже приведена полная стенограмма этого видео.
Добрый день, это Майк из FlexRadio, и это видео предназначено для новых пользователей Flex и рассказывает о том, как отрегулировать и настроить эти микрофоны. В начале видео я покажу вам немного оборудования, микрофонов и кабелей. Средняя часть будет посвящена SmartSDR и настройкам для них, а ближе к концу видео будет краткий обзор 6400M и 6600M и того, как настроить микрофон для этих устройств. Так что следите за обновлениями, поехали.
Рекомендуемые продукты
Это ручной микрофон Flex (ручной микрофон FHM-3), который поставляется с 6400 или 6600. Вы заметите, что на нем есть два разъема. У него есть одновосьмой разъем TRS, вот как он называется, и вот он здесь, а затем другой разъем, разъем RCA, который подключается к порту «нажми и говори» на задней панели радиостанции.
Вы заметите, что на нем есть два разъема. У него есть одновосьмой разъем TRS, вот как он называется, и вот он здесь, а затем другой разъем, разъем RCA, который подключается к порту «нажми и говори» на задней панели радиостанции.
Теперь, если вы посмотрите на заднюю часть своей радиостанции и увидите, что это 6600M, у вас есть пара разъемов, которые действительно являются ключевыми. Что касается ручного микрофона, единственное, о чем вам нужно беспокоиться, это разъем для микрофона прямо здесь и разъем для разговора прямо здесь. Это то, к чему подключается ручной микрофон, и это если бы у вас был какой-то другой микрофон, к которому вы, вероятно, подключили бы его. Один маленький шаг, если вы перешли к немного более продвинутым микрофонам, может быть, вы исходили из микшера или хотели иметь дело с балансным микрофоном, который придет сюда, и это то соединение. Итак, сзади радиостанции, просто для подключения ручного микрофона.
Теперь давайте посмотрим на Маэстро сзади.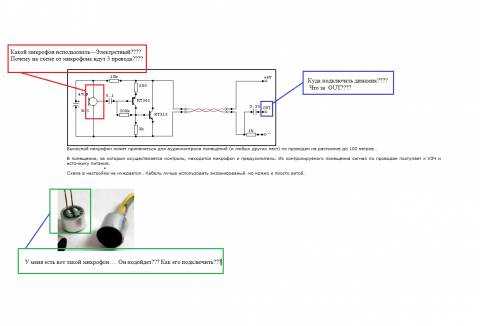 Для этого изображения ножки были сняты, но у нас есть два микрофонных входа сзади. У нас есть первый микрофон, к которому подключается микрофон с разъемом RJ45, и второй микрофон, к которому подключается компьютерный микрофон. Теперь второй микрофон особенный, я просто хочу, чтобы вы знали об этом, что если вы подключите туда микрофон, вы можете перевести радио в режим передачи, и есть программная настройка, которую вы можете изменить, чтобы повернуть этот микрофон, чтобы нажать на говорить прочь. Нажми и говори здесь, это все разъемы на одну восьмую дюйма, и вам может понадобиться адаптер, если вы собираетесь использовать ножной переключатель с разъемом RCA или адаптером на четверть дюйма, и они довольно распространены и легко найти, и у нас есть их, конечно же, в нашем магазине.
Для этого изображения ножки были сняты, но у нас есть два микрофонных входа сзади. У нас есть первый микрофон, к которому подключается микрофон с разъемом RJ45, и второй микрофон, к которому подключается компьютерный микрофон. Теперь второй микрофон особенный, я просто хочу, чтобы вы знали об этом, что если вы подключите туда микрофон, вы можете перевести радио в режим передачи, и есть программная настройка, которую вы можете изменить, чтобы повернуть этот микрофон, чтобы нажать на говорить прочь. Нажми и говори здесь, это все разъемы на одну восьмую дюйма, и вам может понадобиться адаптер, если вы собираетесь использовать ножной переключатель с разъемом RCA или адаптером на четверть дюйма, и они довольно распространены и легко найти, и у нас есть их, конечно же, в нашем магазине.
Итак, это микрофон один, микрофон два, и ваши наушники будут подключаться сюда, а ваши динамики с питанием будут подключаться туда для комплекта компьютерных динамиков или чего-то в этом роде. Это ручной микрофон, доступный для Maestro. Он не поставляется с Maestro, но вы заметите, что на этом микрофоне есть разъем RJ45. Теперь, если вы просто хотите купить кабель, он есть у нас в магазине. Кабель можно купить. Он идет отсюда сюда, и просто перемещайте ручной микрофон по мере необходимости. У нас также есть полная сборка микрофона, доступная в магазине FlexRadio. Если вы используете SmartSDR, давайте посмотрим, как вы настраиваете свой микрофон, и есть несколько ключевых моментов. Большинство из них управляются на этой панели справа. Если эта панель отсутствует, вы можете щелкнуть этот маленький символ в левом нижнем углу, где написано «показать или скрыть панель радио», и вы увидите, что она исчезает, и вы можете вернуть ее, когда вам это нужно.
Он не поставляется с Maestro, но вы заметите, что на этом микрофоне есть разъем RJ45. Теперь, если вы просто хотите купить кабель, он есть у нас в магазине. Кабель можно купить. Он идет отсюда сюда, и просто перемещайте ручной микрофон по мере необходимости. У нас также есть полная сборка микрофона, доступная в магазине FlexRadio. Если вы используете SmartSDR, давайте посмотрим, как вы настраиваете свой микрофон, и есть несколько ключевых моментов. Большинство из них управляются на этой панели справа. Если эта панель отсутствует, вы можете щелкнуть этот маленький символ в левом нижнем углу, где написано «показать или скрыть панель радио», и вы увидите, что она исчезает, и вы можете вернуть ее, когда вам это нужно.
Это очень удобно, просто чтобы дать вам больше пространства для панадаптера. Вот панель управления микрофоном, и вы можете видеть, что уровень моего микрофона колеблется вверх и вниз. Это крутая функция FlexRadio, и это возможность установить уровень микрофона, даже не переходя на передачу. Теперь я выбрал второй ручной микрофон Flex, это настройка по умолчанию. Мы хотим убедиться, что это значение прямо здесь говорит о микрофоне, это означает, что мы собираемся подключить микрофон к разъему для микрофона сзади. Возможно, вы используете балансировочный разъем, если используете другое решение для микрофона. Линейный разъем — это другой аудиоканал, и это действительно важно, если вы работаете с ПК, потому что вы сидите, как я, на ПК, но я хочу использовать микрофон на персональном компьютере, и он будет использовать микрофон, который помечен в качестве звукового устройства по умолчанию.
Теперь я выбрал второй ручной микрофон Flex, это настройка по умолчанию. Мы хотим убедиться, что это значение прямо здесь говорит о микрофоне, это означает, что мы собираемся подключить микрофон к разъему для микрофона сзади. Возможно, вы используете балансировочный разъем, если используете другое решение для микрофона. Линейный разъем — это другой аудиоканал, и это действительно важно, если вы работаете с ПК, потому что вы сидите, как я, на ПК, но я хочу использовать микрофон на персональном компьютере, и он будет использовать микрофон, который помечен в качестве звукового устройства по умолчанию.
«Итак, давайте поговорим о речевом процессоре… это то, что касается Controlled Envelope Single Sideband».
Так что имейте в виду. И затем, если вы используете управление ПК, вам нужно нажать на это. Это просто то, что вам нужно знать, чтобы заставить это работать и слышать вещи, поэтому мы отключим это. Итак, этот регулятор прямо здесь контролирует усиление нашего микрофона, и хорошо, я сейчас держу его, и вы увидите, что если я поднимусь до конца, мы будем слишком, слишком громкими, а это не то, что мы хотим, так что мы хотим, чтобы эта верхняя пиковая полоса почти касалась нуля, может быть, примерно на полпути между нулем и минус 10.
Если вы хотите проверить некоторые другие настройки, в разделе «Настройки», «Настройка радио», «Телефон/CW» вы увидите микрофон. И ручной микрофон Flex требует включения BIAS, и если я выключу его таким образом, вы увидите, что микрофон больше не работает, поэтому мы включим его снова, и это немедленная настройка, а затем усиление 20 дБ дает у вас 20дБ и больше усиление микрофона. Он вам не нужен для этого микрофона, но вы видите, что происходит, когда я его включаю, мы втыкаем иглу туда, прямо сюда, и вы определенно этого не хотите. И это в настройках радио.
[5:00]
Итак, я закрыл это, и мы хотим быстро поговорить об эквалайзере. О, кстати, если это то, что вы можете или не можете, нет, но если вы хотите переместить усиление микрофона, вы можете просто изменить его положение. Может быть, я хочу, чтобы это было здесь, потому что я не использую эквалайзер. Вы также можете взять все это окно и выдвинуть его где-нибудь еще, и если мы просто закроем это, мы увидим, что теперь мы смотрим только на настройки микрофона и все остальное. Итак, давайте интерпретируем, как это работает. Если вы не уверены, как работает график эквалайзера, это означает, что мы собираемся немного увеличить звук на 4 кГц, 63, 125, и это 8-полосный эквалайзер.
Итак, давайте интерпретируем, как это работает. Если вы не уверены, как работает график эквалайзера, это означает, что мы собираемся немного увеличить звук на 4 кГц, 63, 125, и это 8-полосный эквалайзер.
Это означает, что в данный момент отображается эквалайзер передачи, и он включен. Если мы нажмем здесь, он будет отключен. И если мы перейдем к эквалайзеру приема и щелкнем там, он теперь включен, но он плоский, и это действительно мощный инструмент, о котором вы можете знать или не знать, но если вы возьмете это и скажете, что какой-то человек вы слушали звуки немного грязные или что-то в этом роде, и вам нужно было немного больше высоких частот, чтобы понять его, вы можете немного потянуть их вверх, и вы сразу же услышите разницу, так что это также отличный мощный инструмент для полученного звука. И что мы включаем… А это всего лишь переключатель, либо TX, либо RX EQ, чтобы вы могли видеть одно или другое.
Итак, давайте поговорим о речевом процессоре и о том, что такое Controlled Envelope Single Sideband. Это алгоритм ограничения пиков, который используется в режимах боковой полосы AM и FM и дает нам эквивалент почти на 3 дБ большей выходной радиочастотной мощности, гарантируя, что мы не перегружаем радио, но мы делаем все возможное, чтобы использовать каждую унцию огибающей. где голосовой сигнал.
Это алгоритм ограничения пиков, который используется в режимах боковой полосы AM и FM и дает нам эквивалент почти на 3 дБ большей выходной радиочастотной мощности, гарантируя, что мы не перегружаем радио, но мы делаем все возможное, чтобы использовать каждую унцию огибающей. где голосовой сигнал.
Вот почему это звучит почти на 3 дБ лучше. Что это значит? Ну, тогда ваши 100 ватт звучат как 200 ватт. Это также заставляет ваши 1500 Вт звучать как 3000 Вт. Итак, давайте посмотрим на эти элементы управления в SmartSDR, а вот процессор, обычный DX и DX+, как указано в руководстве, которое является руководством по программному обеспечению SmartSDR, а то, которое я показывал вам, было руководством третьей версии. Подождите, он неактивен. Вы ничего не можете сделать. Давайте посмотрим на этот фрагмент в качестве примера, мы в режиме TX, что было правильно. О, проблема в том, что мы используем DGU, который используется для цифровых режимов, цифровой верхней боковой полосы. В ту минуту, когда я переключаю это на USB, у нас теперь есть доступ для включения и выключения нашего процессора и настройки воздействия односторонней боковой полосы с контролируемой огибающей. Одна ключевая вещь, о которой я должен рассказать, если вы в следующий раз попытаетесь выполнить какую-либо цифровую работу, — это элемент управления DAX, который управляет звуком, поступающим в радиостанцию с компьютера, и утилитой DAX, которая поставляется с SmartSDR.
Одна ключевая вещь, о которой я должен рассказать, если вы в следующий раз попытаетесь выполнить какую-либо цифровую работу, — это элемент управления DAX, который управляет звуком, поступающим в радиостанцию с компьютера, и утилитой DAX, которая поставляется с SmartSDR.
Я обсуждаю это в другом видео о том, как настроить WSJT и другие цифровые режимы, чтобы это работало для вас. Итак, это основной веб-сайт FlexRadio, и у нас есть целая область загрузки документов и тому подобного, и если вы перейдете к поддержке и загрузкам, и вы загрузите эту таблицу, это, по сути, FlexRadio.com/downloads, если эта страница когда-либо изменится. Так можно пройти тут и что я нашел мануал для SmartSDR? Я нашел его здесь, в документации, и это все, и оно меняется, как требуется для третьей версии. У нас также есть отличная утилита и инструмент поиска, с помощью которого вы можете искать все, что захотите. Допустим, это… Ну, допустим, это SmartSDR. Давай посмотрим что происходит. И он на самом деле автоматически выполняет поиск, поэтому мы можем видеть отзывы и целый ряд элементов, которые весьма полезны.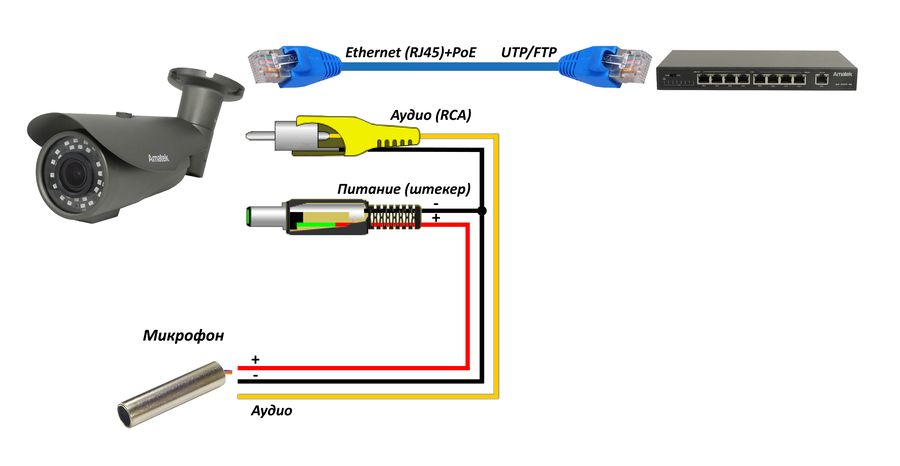
Допустим, вы хотели узнать о кабелях USB. Упс. Вот набор USB-кабелей, документ в формате PDF, и вот где мы нашли всю эту информацию. Итак, глядя на руководство SmartSDR, на которое я ссылался чуть ранее, вы можете, если прокрутить индекс вниз, это невероятно хорошо, но, черт возьми, я знаю, что иногда это немного утомительно. Я действительно распечатываю это. Я иду в местную типографию, и за небольшие деньги они распечатывают ее для меня в черно-белом цвете и помещают в хороший переплет с надежным замком, но если я хочу что-то найти, я нажимаю CTRL F на клавиатуре и почти каждая программа, такая как Acrobat или что-то еще, работает с CTRL F, и я хотел узнать о чем-то вроде управляемой огибающей с одной боковой полосой, скажем так, о процессоре, потому что я хочу точно знать, как это работает.
[10:00]
Я могу пойти так и нажать Enter. И это там… Вау, там 23 хита, но это нормально. Посмотрите, куда вы попали в указатель, работая с речевым процессором, он на странице 90, но если я просто нажму на него, он перейдет прямо на страницу 90, а затем мы можем увеличить масштаб и прочитать все об этом, так что не стесняйтесь заглянуть у мануала. На самом деле я нахожу ее невероятно полезной и невероятно хорошо написанной. Если мы вернемся на веб-страницу, и если вы ищете какие-либо кабели или аксессуары, если вы пойдете в магазин, это будет маленькая тележка, но, как я уже сказал, в случае изменения этой страницы вы просто захотите пойти в магазин. flexradio.com и мы в магазине. Теперь здесь тоже есть довольно мощная поисковая система.
На самом деле я нахожу ее невероятно полезной и невероятно хорошо написанной. Если мы вернемся на веб-страницу, и если вы ищете какие-либо кабели или аксессуары, если вы пойдете в магазин, это будет маленькая тележка, но, как я уже сказал, в случае изменения этой страницы вы просто захотите пойти в магазин. flexradio.com и мы в магазине. Теперь здесь тоже есть довольно мощная поисковая система.
Один из адаптеров, которые мы продаем много, это 8-контактный разъем, и если я перейду на 8-контактный разъем, мы придумаем этот 8-контактный приемный разъем, и это позволит вам подключить его прямо к задней панели. вашего 6400 или 6600. Он дает вам 8-контактный разъем для микрофона, который подключен в формате Yaesu, и если у вас есть микрофон Yaesu HF, вы можете подключить его прямо к радио. Итак, это другой кабель, на который я ссылался для вас, который вы можете использовать, просто чтобы заменить головку кабеля и подключить его к вашему Maestro или к радио. Это сменный кабель со спиральным шнуром. Он называется ACC-CLV-310. У нас есть такие в магазине, и это цена, и вы можете просто обменять это. Также здорово, если вам случится сломать или изнашивать кабель.
Он называется ACC-CLV-310. У нас есть такие в магазине, и это цена, и вы можете просто обменять это. Также здорово, если вам случится сломать или изнашивать кабель.
У нас также есть несколько различных кабелей. Если вы из мира XLR, вы вводите XLR, и мы можем увидеть некоторые из них здесь. Допустим, у вас был какой-то AL или специализированный микрофон. Вы можете подключить микрофон AL к этому 3-контактному разъему XLR, а затем подключить его к микрофонному разъему на задней панели 6600.
Итак, давайте посмотрим на модель Flex M и на то, как она работает. Во-первых, мы хотим иметь возможность найти основные элементы управления для вашего микрофона, и вот эта кнопка. Эта кнопка снаружи — это усиление вашего микрофона, вы можете видеть, что оно перемещается вверх и вниз, а внутри — ваша радиочастотная мощность. Довольно удобно иметь. Если мы нажмем на эту кнопку вот так, мы придем к этому меню, и в нем есть много элементов управления микрофоном, поэтому, если мы перейдем к эмулятору, который у меня есть на экране моего компьютера, вы увидите, что у нас есть вниз по левой стороне… Теперь вы можете посмотреть на мою мышь, у нас есть микрофонные входы.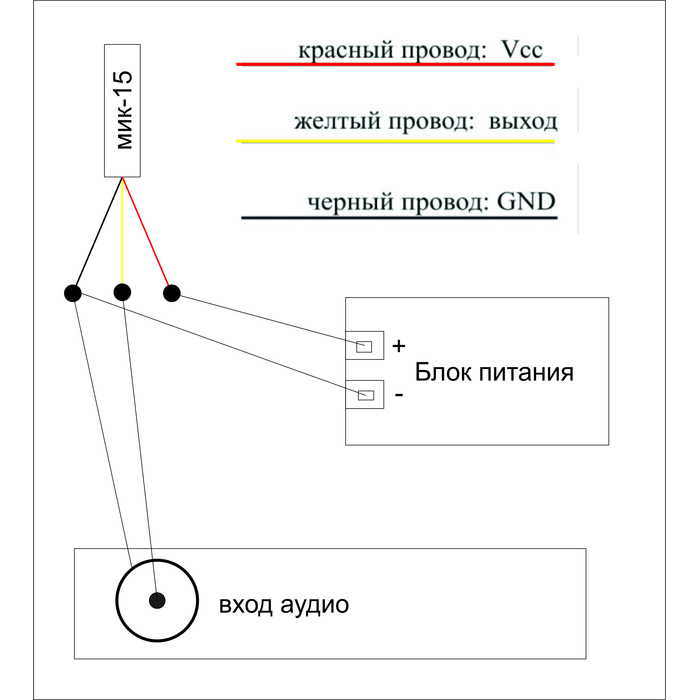 На задней панели модели M может быть разъем для микрофона, разъем баланса, потому что это 6600M, линейка и аксессуар.
На задней панели модели M может быть разъем для микрофона, разъем баланса, потому что это 6600M, линейка и аксессуар.
Если бы это был Maestro, вы бы увидели больше, и они начинаются с букв R или M. Входы M — это входы Maestro, а R — входы самого радио. У нас есть процессор, который включает и выключает управляемую огибающую одинарной боковой полосы, здесь монитор, чтобы вы могли слышать себя, когда говорите, и, наконец, наши профили микрофона, вы можете открыть их пальцем, выбрать тот, который вам нравится. используете, и когда вы закончите, вы можете сохранить свой профиль. Мы покажем вам, как это сделать через минуту. И давайте перейдем к Phone/CW, и микрофоны либо нуждаются в смещении, либо не нуждаются в смещении, а иногда им нужно большее усиление, а иногда нет. Я никогда не могу вспомнить, какой микрофон нуждается в смещении, а какой нет, и вы не повредите микрофон, включив или выключив его, поэтому, если микрофон не работает, тогда я пытаюсь заставить работать, я включаю или включаю смещение. затем посмотрите, есть ли у меня что-нибудь в измерении микрофона, и я покажу вам измерение микрофона через минуту.
затем посмотрите, есть ли у меня что-нибудь в измерении микрофона, и я покажу вам измерение микрофона через минуту.
Если мы перейдем к передаче, мы сможем увидеть еще несколько вещей. А вот и наш эквалайзер для нашего передатчика, мы можем включить или выключить его так же, как UN SmartSDR. Еще одна вещь, о которой я хочу поговорить, которая может немного запутать вас, — это multiFLEX. multiFLEX — это возможность иметь двух человек из двух разных клиентов и клиента, являющегося Maestro, SmartSDR, SmartSDR для iOS или dogparkSDR, или любого другого клиента, который может быть написан в будущем, чтобы иметь доступ к радио в то же время.
Итак, немного о профилях. Профили здесь. Вы можете открыть это. Давайте перейдем к профилям микрофонов прямо здесь. Я могу пойти туда, я могу вернуться назад, чтобы удалить это. Я могу ввести новое имя и сохранить его. Поэтому мы назвали его моим новым профилем. Вы, вероятно, называете это своим позывным и моим микрофоном, который я использую, чтобы вы могли легко его найти.



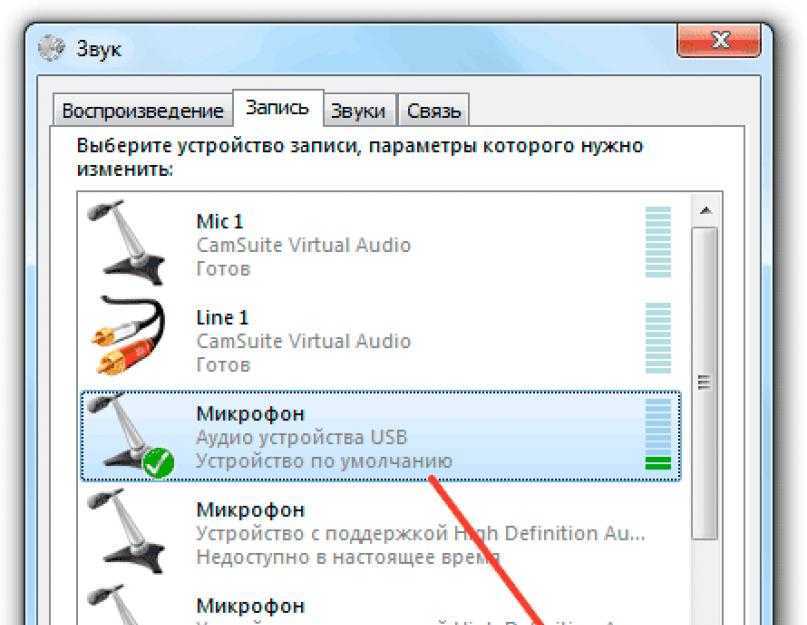 Как подключить микрофон к телефону на Android? На большинстве моделей доступно три способа связки — проводной через аудио-порт 3,5 мм (с переходником), кабельный через USB (с адаптером), беспроводной через Bluetooth. Для совместной работы с устройствами на базе OS Android продаются специальные микрофоны, не требующие приобретения адаптеров — данную информацию вы найдете на коробке или в инструкции.
Как подключить микрофон к телефону на Android? На большинстве моделей доступно три способа связки — проводной через аудио-порт 3,5 мм (с переходником), кабельный через USB (с адаптером), беспроводной через Bluetooth. Для совместной работы с устройствами на базе OS Android продаются специальные микрофоны, не требующие приобретения адаптеров — данную информацию вы найдете на коробке или в инструкции.
 Стандартный допустимый промежуток для многих звуковых карт — 200-1500 Ом. Если же значение выше, то рекомендуется связать девайсы или через ЦАП , или посредством наружных ресиверов.
Стандартный допустимый промежуток для многих звуковых карт — 200-1500 Ом. Если же значение выше, то рекомендуется связать девайсы или через ЦАП , или посредством наружных ресиверов.