Как переустановить Windows 10: пошаговая инструкция
Переустановка Windows 10 может решить множество проблем с операционной системой. Более того, это самый простой способ исправить всевозможные глюки, если вы не хотите разбираться в их природе. Помогает она и в борьбе с самыми разными вирусами, избавиться от которых другими способами просто не получается. В общем, часто возможность переустановить Виндовс 10 становится единственным ответом на все проблемы, и сегодня мы расскажем, как это сделать, в том числе, без флешки и диска.
Содержание
- Как переустановить Виндовс 10 без потери данных
- Как установить чистую Windows 10
- Как переустановить Виндовс 10 без флешки
- Как переустановить Виндовс 10 через интернет
- Что за папка Windows.old?
- Выводы
Мы уже не раз говорили, что любая версия Windows должна работать на отдельном разделе, а еще лучше отдельном твердотельном накопителе малой емкости. Таким образом, вы без проблем сможете отформатировать системный раздел, после чего установить на него чистую операционную систему и при этом не потеряете ни дистрибутивы программ, ни фильмы, ни личные видео и фотографии.
Таким образом, вы без проблем сможете отформатировать системный раздел, после чего установить на него чистую операционную систему и при этом не потеряете ни дистрибутивы программ, ни фильмы, ни личные видео и фотографии.
Проблема в том, что многие пользователи продолжают хранить документы, фотографии и скачанные файлы в папке Users на системном разделе. И в этом случае переустановка Windows с нуля лишит вас всей этой информации. Для того, чтобы такого не произошло, лучше всего сразу переназначить все папки для скачанных файлов, документов, фото и видео с системного раздела на основной накопитель. Ну а если вы не озаботились этим ранее, перед переустановкой операционной системы перенесите их на другой накопитель. В этом случае вы сможете отформатировать системный раздел, и не потеряете ничего важного.
🔹 Яндекс.Дзен🔹 Вконтакте🔹 Телеграм🔹 Пульс Mail.ru
Есть и другой еще более простой способ решения проблемы. Вы можете установить Windows поверх предыдущей версии операционной системы.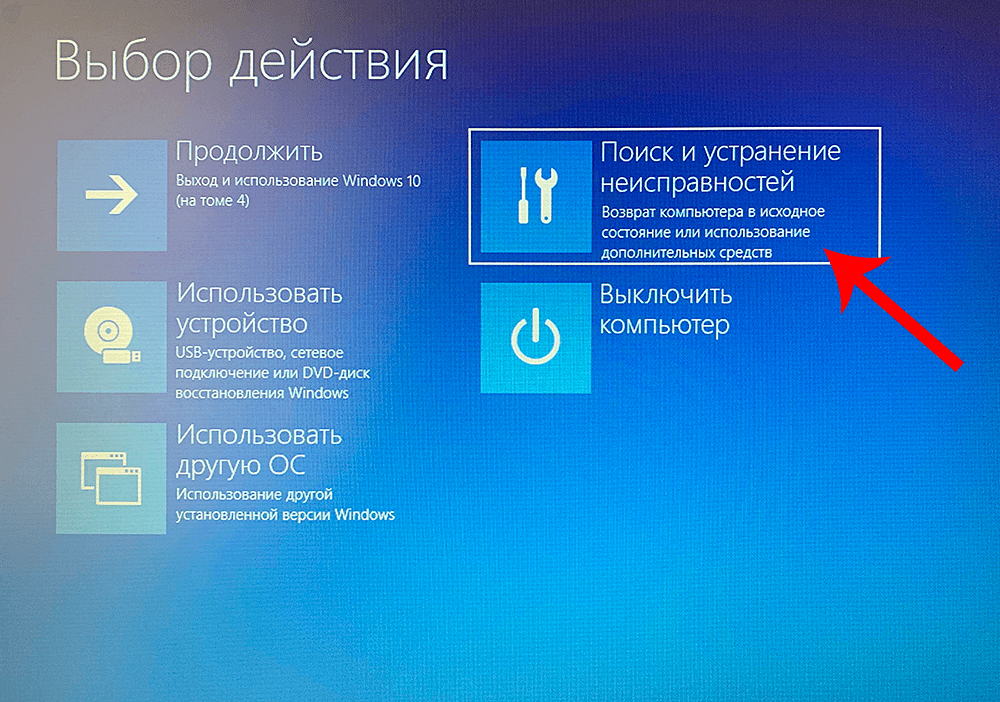 Таким образом, вы получите свежую платформу, а старые файлы останутся на системном разделе, и вы сможете в любой момент получить к ним доступ. Проблема тут в том, что если цель переустановки — желание избавиться от вирусов, то своей цели вы не достигнете.
Таким образом, вы получите свежую платформу, а старые файлы останутся на системном разделе, и вы сможете в любой момент получить к ним доступ. Проблема тут в том, что если цель переустановки — желание избавиться от вирусов, то своей цели вы не достигнете.
При любой переустановке Windows лучше всего создать загрузочную флешку с образом операционной системы. Как это сделать, мы уже писали, например, здесь. Поэтому не будем останавливаться на этом пункте.
После того, как вы создали загрузочную флешку, установите ее в USB-разъем компьютера и перезагрузите его. При загрузке ПК войдите в BIOS / UEFI и установите в качестве предпочтительной загрузку с флешки. Сохраните изменения и выйдите из BIOS / UEFI.
Теперь при загрузке компьютера мы попадем в меню установки Windows. Выберите пункт «Обновление: установка Windows с сохранением файлов, параметров и приложений», укажите нужный раздел для установки ОС и следуйте подсказкам мастера установки.
В результате у вас появится новая операционная систем, а все программы, файлы, документы, фотографии и видео, хранящиеся на системном разделе, останутся в неприкосновенности.
Этот способ отличается от рассмотренного нами ранее полным форматированием системного раздела и удалением хранящихся на нем файлов. И именно его мы рекомендуем использовать для переустановки операционной системы. Таким образом, вы одновременно очистите ПК от мусора, избавитесь от любых возможных вирусов в операционной системе и получите чистую Windows без каких-либо сделанных ранее настроек. Минус здесь один — вам нужно заранее позаботиться о переносе всех нужных файлов из папки Users на отдельный накопитель или в другой раздел.
Для чистой установки ОС загрузитесь с созданной ранее флешки с дистрибутивом Windows и выберите пункт «Выборочная: только установка Windows (для опытных пользователей)». После этого система попросит вас выбрать раздел, в который будет установлена операционная система. Выберите его и нажмите кнопку «Форматировать» для очистки тома от всех хранящихся там данных, включая и старую копию ОС.
На этом этапе нужно быть особенно внимательным.
Дальше нам остается следовать подсказкам мастера установки, который попросит выбрать язык операционной системы и раскладку клавиатуры.
В общем-то, для переустановки Windows 10 вовсе не обязательно создавать загрузочную флешку. Она всего лишь упрощает процесс установки и делает его более удобным. Более того, многие ноутбуки поставляются с предустановленной операционной системой, а на их накопителе имеется скрытый раздел с файлами предустановленной лицензионной Windows, всеми необходимыми драйверами и фирменными программами производителя лэптопа. А некоторые производители включают в комплект поставки своих устройство диск для его восстановления до заводского состояния.
Поэтому ответ на вопрос о том, как переустановить Виндовс 10 на ноутбуке, обычно очень прост: для этого можно использовать фирменную утилиту или сочетание клавиш при запуске ОС. Какой конкретно способ сработает, зависит от производителя, ну а инструкцию по переустановке Windows в каждом конкретном случае можно найти на его официальном сайте.
Какой конкретно способ сработает, зависит от производителя, ну а инструкцию по переустановке Windows в каждом конкретном случае можно найти на его официальном сайте.
В большинстве случаев для этого требуется войти в меню «Пуск» ноутбука и найти там предустановленную программу со словом Recovery в названии. Если же операционная система по какой-то причине не запускается, внимательно прочитайте текст при включении лэптопа. Часто там можно увидеть надписи в стиле «Press F2 for Recovery». Нажав эту кнопку, вы попадете в меню восстановления системы, одним из пунктов которого будет «Переустановка».
Если же вы хотите переустановить Windows на обычном ПК, а загрузочной флешки под рукой нет, скачайте с официального сайта Microsoft фирменную утилиту Media Creation Tool. Правда, сразу предупреждаем — если вы живете в России, для загрузки утилиты потребуется VPN. После ее загрузки VPN можно отключить: необходимые файлы Windows 10 для создания образа или записи установочного USB-накопителя скачаются и без него.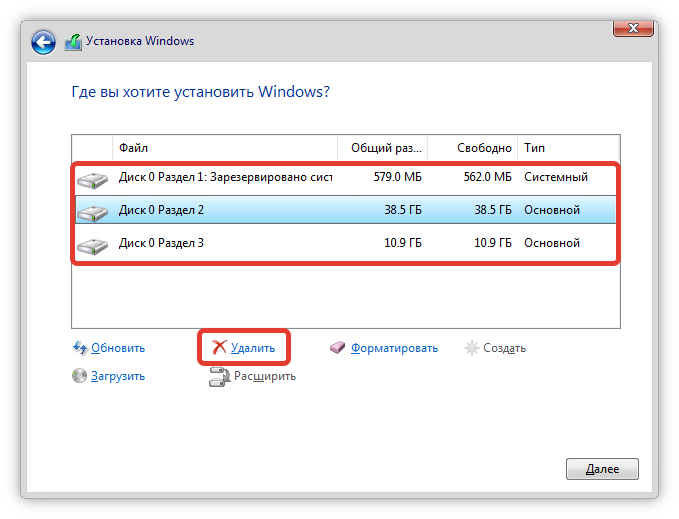
Теперь остается распаковать образ на жесткий диск, запустить файл Setup.exe и следовать советам мастера установки Windows 10. Главное распаковывайте его не в тот же раздел, где установлена старая копия операционной системы.
Собственно, это самый простой способ переустановки Windows, который не потребует от вас ровным счетом никаких манипуляций с образами, установочными файлами, загрузочными дисками и другими непонятными и пугающими словами.
- Откройте меню Пуск -> Параметры.
- Кликните на пункт «Восстановление» в левой части окна. Выберите пункт «Вернуть компьютер в исходное состояние» и нажмите кнопку «Начать».
После этого вам будет предложено два варианта восстановления до исходных настроек:
- с удалением установленных приложений и параметров, но сохранением ваших личных файлов;
- полное удаление личных файлов, приложений и параметров.

На следующем этапе установки можно выбрать установку ОС с помощью локального образа или облачную переустановку, при которой система сама скачает нужный дистрибутив и запустит переустановку системы.
При переустановке операционной системы без форматирования системного накопителя многие пользователи обнаруживают на нем странную папку Windows.old, которая может весить десятки гигабайт. В ней хранятся файлы ранее установленной операционной системы. Причем удалить ее с помощью стандартного проводника у вас не получится.
Для того, чтобы избавиться от этой папки:
- откройте меню Пуск -> Параметры
- Перейдите в раздел Система -> Память и найдите там пункт «Настроить контроль памяти или запустить его».
- пролистайте открывшееся окно до раздела «Освободить пространство сейчас» и нажмите кнопку «Очистить сейчас».
- система определит неиспользуемые файлы и предложит вам их список.
 В нем будет пункт «Предыдущие установки Windows». Поставьте галку напротив этого пункта и нажмите «Удалить файлы».
В нем будет пункт «Предыдущие установки Windows». Поставьте галку напротив этого пункта и нажмите «Удалить файлы».
После этого папка Windows.old и все следы предыдущей установки операционной системы исчезнут.
Мы разобрали, как переустановить Виндовс 10 с флешки, диска, скрытого раздела и даже просто через интернет. Как вы видите, ни один из способов установки системы не вызывает никаких сложностей, и весь вопрос лишь в том, какой из них удобнее именно вам.
Правда, мы бы рекомендовали использовать чистую установку операционной системы с загрузочной флешки и форматированием системного раздела. Именно он гарантирует полное отсутствие «мусора» от старой системы и эффективнее всего борется как со сбоями в ее работе, так и со всевозможными вирусами.
Если же вы решили установить систему без форматирования и удаления старой ОС, не забудьте почистить оставшиеся от нее хвосты. Как это сделать, подробно разобрано в главе об удалении папки Windows.old.
Читайте также
- Черный экран на ноутбуке: что делать
- Компьютер включается и сразу выключается: что делать?
Теги windows 10 переустановка
Как установить Windows 7 вместо windows 10 на ноутбуке Acer с диска через BIOS
Установка Windows 7 c компакт диска на ноутбуке Acer
Сегодня почти каждый офисный сотрудник умеет переустанавливать операционную систему компьютера с cd-диска или с usb-накопителя, а каждый второй новичок справится с этой задачей без проблем, следуя подробным инструкциям. Если вы попали в ситуацию, когда переустановка Windows крайне необходима, и готовы сделать все самостоятельно, то данная инструкция как раз для вас.
Но вы всегда можете обратиться за профессиональной помощью в сервис по ноутбукам Acer. http://acer-helpers.ru/remont-noutbukov-acer/
За исключением некоторых моделей, переустановка Windows на разных устройствах почти ничем не отличается.
Прежде, чем приступить непосредственно к переустановке, нужно сохранить все важные файлы с диска «C»на ноутбуке. Хорошо, если у вас есть установочный лицензионный диск. В противном случае придется записать на какой-нибудь диск образ Windows 7.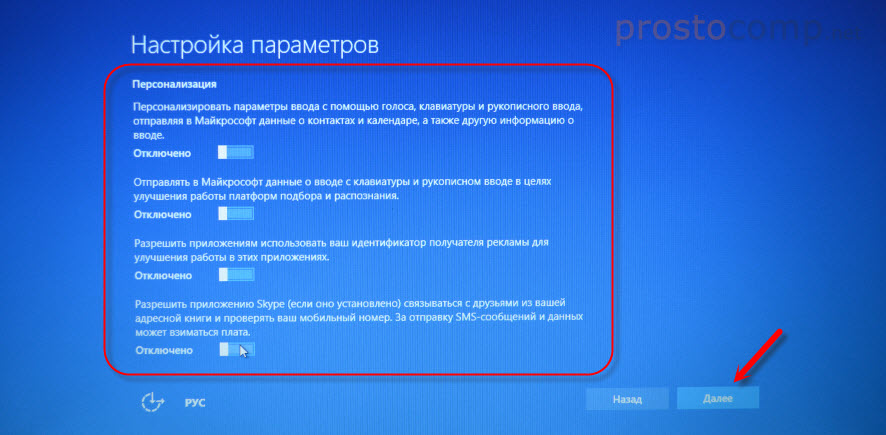
Важно: если вы не уверены в своих силах, обратитесь к специалистам по ремонту ноутбуков Acer.
После того, как вы разберетесь с организационными моментами, можно начинать переустановку. Вставьте загрузочный диск в dvd-проигрыватель ноутбука и перезагрузите устройство. До того, как начнет загружаться система, нужно зайти в BIOS. Нажмите на клавишу F2, чтобы зайти в настройки подсистемы. Иногда для ноутбуков Acer подходит клавиша Del.
С помощью стрелок клавиатуры вам нужно перейти на вкладку Main. Перед вами появится окно со списком. Найдите с левой стороны надпись F12 Boot Menu и поставьте ее в положение Enabled, как это показано на фото ниже.
Перейдите на вкладку Boot и поставьте первую строку в положение Legacy. Подтвердите свои действия.
Для сохранения всех изменений нужно нажать клавишу F10. Начнется перезагрузка ноутбука. Вы вновь должны зайти в BIOS и перейти на вкладку Boot. Перед вами откроется список устройств, с которых можно начать загрузку. Найдите название вашего диска и выставьте его на первое место, руководствуясь инструкцией в левой части монитора. Теперь нужно сохранить все изменения и перезагрузить ноутбук.
Найдите название вашего диска и выставьте его на первое место, руководствуясь инструкцией в левой части монитора. Теперь нужно сохранить все изменения и перезагрузить ноутбук.
Если вы все сделали верно, то устройство начнет загрузку с диска, и перед вами появится вот такое окно компьютера:
Нажмите «Далее», выберите полную установку.
Все разделы жесткого диска должны быть удалены в окне «Настройка диска».
Свободное пространство нужно разделить на несколько дисков (лучше два), и установить Windows на один из них.
После нажатия кнопки «Далее», начнется процесс переустановки. После ее завершения, вам нужно будет придумать логин и пароль, а также настроить основные параметры системы компьютера. Не забудьте изменить параметры Boot в BIOS во время первой перезагрузки устройства.
Источник: http://i-slomal.ru/
4 метода перезагрузки ноутбука Acer с Windows 7/8/10 или Linux[2023]
Компьютеры такие же, как и другие машины, иногда у них возникают проблемы или они замедляются по малейшей причине или вообще без причины ! Возможно, вы столкнулись с той же проблемой на своем ноутбуке Acer прямо сейчас. Что вам нужно, так это старый добрый сброс настроек, чтобы вы могли начать использовать его заново. Теперь вопрос в том, как вы это делаете?
Что вам нужно, так это старый добрый сброс настроек, чтобы вы могли начать использовать его заново. Теперь вопрос в том, как вы это делаете?
Вас научат четырем основным способам восстановить заводские настройки ноутбука Acer с помощью Windows 7, 8, 10 или Linux . Это идеальные методы для вас, если вы забыли свой пароль и вам нужен способ обойти сброс вашего ноутбука с обязательным вводом пароля.
- Что нужно сделать перед сбросом настроек ноутбука Acer
- Как восстановить заводские настройки ноутбука Acer в центре обслуживания Acer
- Как восстановить заводские настройки ноутбука Acer с помощью Alt + F10 при запуске
- Как восстановить заводские настройки ноутбука Acer с помощью установочного или ремонтного диска
- Как перезагрузить ноутбук Acer с ОС Linux
- Что делать, если вы потеряли важные данные после сброса настроек ноутбука Acer
Что делать перед сбросом настроек ноутбука Acer?
Вы не должны просто прыгать в сброс вашего ноутбука Acer не обращая внимания на эту меру предосторожности. Прежде чем приступать к сбросу настроек вашего ноутбука в целом, будь то ноутбук Acer или любой другой продукт, вы должны сделать резервное копирование всех ваших файлов и данных, особенно тех, которые вы не можете позволить себе потерять.
Прежде чем приступать к сбросу настроек вашего ноутбука в целом, будь то ноутбук Acer или любой другой продукт, вы должны сделать резервное копирование всех ваших файлов и данных, особенно тех, которые вы не можете позволить себе потерять.
В Интернете есть инструменты, которые доступны для этой конкретной цели, поэтому убедитесь, что вы получите тот, который имеет хорошие отзывы и настоятельно рекомендуется. Это гарантирует, что вы не потеряете важные файлы после того, как очистите все с вашего ноутбука.
Как восстановить заводские настройки ноутбука Acer в Acer Care Center?
Первый способ заключается в использовании центра обслуживания Acer на вашем ноутбуке Acer для сброса настроек к заводским. С помощью Acer Care Center вы можете сделать резервную копию системных файлов, а также восстановить настройки и сетевые драйверы. Таким образом, проверьте, установили ли вы Acer Care Center на свой ноутбук, а затем выполните следующие шаги, чтобы восстановить его до заводских настроек:
- На ноутбуке Acer перейдите в поле поиска и введите «Восстановление».
 Из возможных всплывающих вариантов выберите «Acer Recovery Management».
Из возможных всплывающих вариантов выберите «Acer Recovery Management».
- Выберите «Управление восстановлением».
- Вы будете перенаправлены в Центр обслуживания Acer, где вам нужно будет выбрать «Начать работу», который позволит вам «перезагрузить компьютер».
- Решите «Удалить все», даже если вы не читаете, что влечет за собой это решение.
- В зависимости от того, что вам нужно для вашего ноутбука, выберите опцию «Удалить файлы и очистить диск» или выберите «Просто удалить мои файлы».
- Нажмите кнопку «Сброс» в нижней части окна.
- Теперь следуйте инструкциям на экране, пока не завершите сброс.
Как восстановить заводские настройки ноутбука Acer с помощью Alt + F10 при запуске
Если проблема, с которой столкнулся ваш ноутбук Acer, не позволила ему нормально загрузиться, вы можете выполнить сброс настроек с помощью среды восстановления Windows. Для этого выполните следующие действия:
Для этого выполните следующие действия:
- Отключите ноутбук Acer непосредственно от кнопки питания, нажав ее примерно на 5 секунд.
- Снова включите ноутбук и, как только на экране появится логотип Acer, нажмите одновременно клавиши «Alt» и «F10».
- Через некоторое время вы попадете на экран «Выбрать вариант»; ваш вариант должен быть «Устранение неполадок».
- В Windows 8 выберите «Перезагрузить компьютер», а в Windows 10 — «Перезагрузить этот компьютер».
- Выберите «Удалить все».
- Теперь нажмите «Перезагрузить», и начнется процесс сброса настроек вашего ноутбука Acer.
- Дождитесь завершения процесса через некоторое время.
- После завершения процесса вы можете настроить свой ноутбук Acer, следуя инструкциям на экране.
Для ноутбука Acer с Windows 7, использующего Acer eRecovery Management:
- После перезагрузки и с помощью «Alt» + «F10» выберите «Восстановить».

- Вам будет предложено выбрать один из следующих вариантов: «Переустановить драйверы или приложения», «Полностью восстановить систему до заводских настроек» и «Восстановить операционную систему и сохранить данные пользователя».
- Инструкции, которые появляются на экране, помогут вам восстановить компьютер.
Как восстановить заводские настройки ноутбука Acer с помощью установочного или ремонтного диска
Третий способ сброса ноутбука Acer до заводских настроек заключается в использовании установочного или ремонтного диска. Если у вас нет диска для восстановления или настройки, вам необходимо загрузить ISO-файл Windows, чтобы иметь возможность создать его с помощью CD/DVD или USB-накопителя. После этого выполните следующие действия, чтобы выполнить сброс настроек к заводским (на примере Windows 10):
- Для начала вставьте ремонтный/установочный диск в ноутбук Acer. Теперь используйте диск для загрузки вашего ноутбука.

- Сначала на вашем экране появится экран установки. Перейдите в правый нижний угол экрана и нажмите на кнопку «Далее».
- В левой нижней части следующего экрана выберите «Восстановить компьютер».
- Выберите «Устранение неполадок».
- Снова выберите «Сбросить этот компьютер».
- Вам будет предложено два варианта выбора типа сброса, который вы хотите выполнить. Как указано в параметрах, если вы выберете «Сохранить мои файлы», некоторые файлы будут сохранены, а также ваш пароль. Этот вариант не идеален, если вы забыли свой пароль. Однако, поскольку вы выполняете сброс с помощью этих методов, которые не требуют вашего забытого пароля, вам следует выбрать вариант «Удалить все».
- Выберите свою систему.
- В следующем окне выберите, какой диск вы хотите удалить: «Все драйверы» или «Только диск, на котором установлена Windows».
- В следующем окне вам снова будет предложено два варианта: либо «Просто удалить мои файлы», либо «Полностью очистить диск».
 Первый вариант сохранит ваш компьютер, а второй утилизирует его.
Первый вариант сохранит ваш компьютер, а второй утилизирует его.
- Перейдите на вкладку «Сброс», так как сброс настроек — это то, что вы хотите сделать.
Как перезагрузить ноутбук Acer с ОС Linux
Перезагрузить ноутбук Acer (ОС Linux) немного сложнее, чем перезагрузить тот же ноутбук с установленной Windows. Один из двух возможных методов сброса ниже должен помочь:
- Сброс с помощью диска восстановления.
- Сброс с помощью dconf в оболочке Linux.
СПОСОБ 1: Сброс с помощью диска восстановления:
Требования:
- Ваш диск восстановления Acer.
- Внешний оптический USB-накопитель (если на вашем ноутбуке Acer нет DVD-привода) ИЛИ используйте компьютер с DVD-приводом для создания USB-накопителя для восстановления.
ПРИМЕЧАНИЕ. Сделайте резервную копию важных файлов (предостережение) перед использованием этого метода.
Шаги:
- Получите необходимые предметы, выключите компьютер.
- Подключите внешний оптический дисковод/USB-накопитель для восстановления и включите питание.
- Нажмите и удерживайте клавишу F12 на клавиатуре, как только увидите логотип Acer. Продолжайте удерживать, пока не войдете в загрузочное меню.
- Выберите опцию оптического привода USB и нажмите клавишу F10. (выберите вариант USB HDD: USB Flash Drive, если вместо этого вы используете USB-накопитель для восстановления).
- Нажмите «Выход с сохранением изменений» и установите Acer. Вы попадете на панель управления восстановлением Acer. Там должны быть найдены различные варианты, включая сброс настроек. Просто следуйте последующим инструкциям, чтобы перезагрузить ноутбук Acer с ОС Linux.
СПОСОБ 2. Сброс с помощью dconf в оболочке Linux:
Этот метод сбрасывает приложения с помощью dconf для сохранения настроек, приложений, прикрепленных к Dock, шрифтов, учетных записей, конфигураций GTK и т. д.
д.
Шаги:
- Откройте новую оболочку на своем компьютере, нажав Ctrl+Alt+T на клавиатуре.
- Введите «dconf reset -f /» в оболочке и введите.
Что делать, если вы потеряли важные данные после сброса настроек ноутбука Acer
После сброса настроек ноутбука Acer вы, возможно, потеряли некоторые важные данные, потому что забыли сделать резервную копию своих файлов или выбрали параметр сброса, который удалил все из ваша система. Еще не поздно восстановить файлы обратно. Это связано с тем, что Recoverit Data Recovery может помочь вам вернуть данные. Recoverit Data Recovery был разработан для поддержки таких операционных систем, как Mac и Windows. Этот инструмент также может восстанавливать файлы в различных форматах, таких как аудио, архивные файлы, видео, документы, изображения и т. д.
Скачать бесплатно | Win Скачать бесплатно | Mac
С помощью Recoverit вы можете восстанавливать данные из отформатированных систем, аварийных систем, поврежденных дисков, корзины или корзины, жестких дисков и т.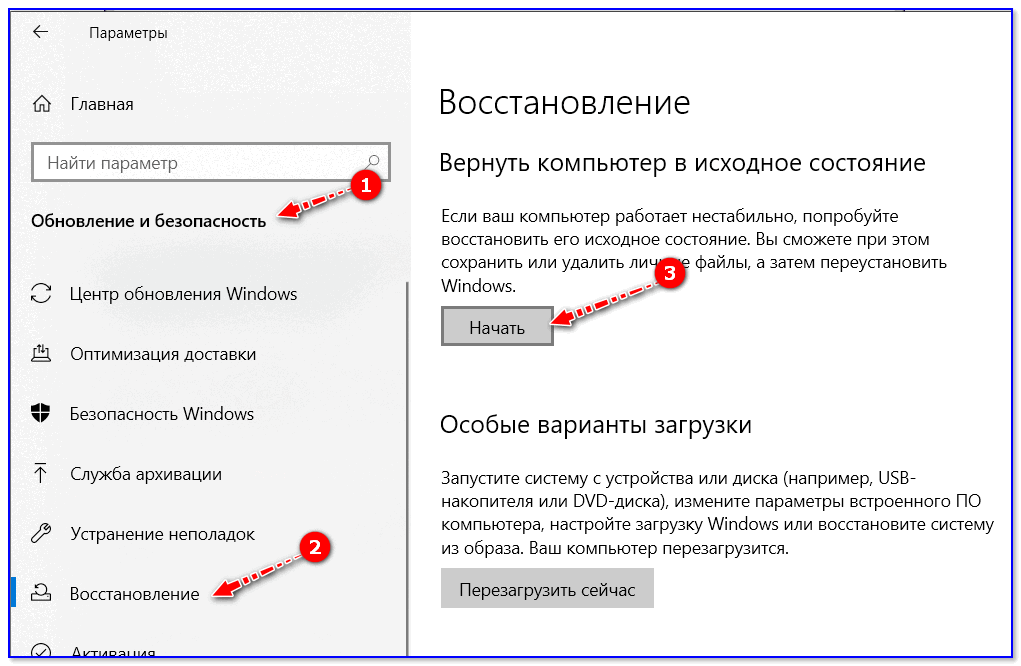 д. ноутбук асер. Чтобы восстановить потерянные данные, выполните следующие действия:
д. ноутбук асер. Чтобы восстановить потерянные данные, выполните следующие действия:
Видеоруководство: Как восстановить удаленные папки?
Скачать бесплатно | Выиграть Скачать бесплатно | Mac
Шаг 1: Выберите место
Выберите место, куда вы хотите вернуть потерянные файлы. После этого прокрутите до правого конца интерфейса и нажмите «Пуск», чтобы позволить Recoveirt начать процесс сканирования ваших файлов.
Шаг 2: Сканирование местоположения
Здесь Recoverit просканирует местоположение, которое вы щелкнули выше, чтобы восстановить все отсутствующие файлы. Путь и тип файла будут отображаться, когда восстановление будет выполнено, чтобы вы могли видеть.
Шаг 3: Предварительный просмотр и восстановление видео и фотографий
Наконец, просмотрите все восстановленные файлы в интерфейсе, чтобы убедиться, что все данные, которые вам нужны, были восстановлены.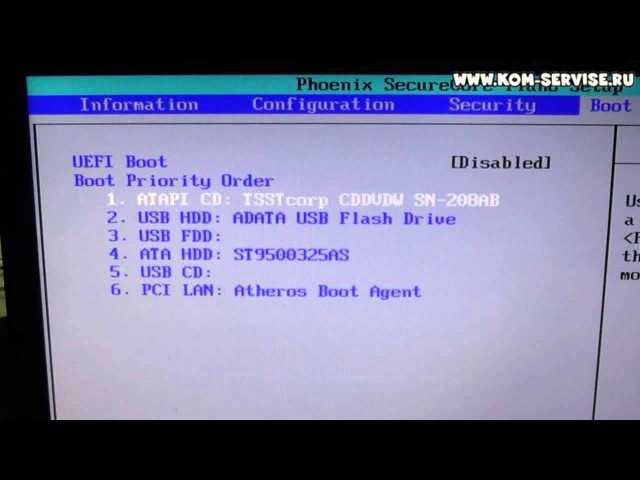 Обратите внимание, что Recoverit — это эффективный инструмент, который гарантирует, что все ваши файлы будут восстановлены одним куском, поэтому предварительный просмотр — это просто формальность. Теперь сохраните восстановленные данные, выбрав «Восстановить». Видеть? Процесс прост!
Обратите внимание, что Recoverit — это эффективный инструмент, который гарантирует, что все ваши файлы будут восстановлены одним куском, поэтому предварительный просмотр — это просто формальность. Теперь сохраните восстановленные данные, выбрав «Восстановить». Видеть? Процесс прост!
Итог
Сброс вашего ноутбука Acer, особенно без пароля, включает в себя методы и шаги, перечисленные в этой статье. Вы можете подтвердить тот факт, что они достаточно просты, чтобы им следовать. Итак, продолжайте и перезагрузите свой ноутбук Acer, не забывая, что вы можете восстановить все свои файлы впоследствии с помощью Recoverit Data Recovery.
Скачать бесплатно | Win Скачать бесплатно | Mac
Как переустановить Windows 10
Перейти к основному содержаниюКогда вы покупаете по ссылкам на нашем сайте, мы можем получать партнерскую комиссию. Вот как это работает.
Если вы хотите переустановить Windows 10, вам будет приятно узнать, что это проще, чем вы думаете, и вы также можете сохранить свои файлы!
Знание того, как переустановить Windows 10, — отличный навык, который нужно иметь в рукаве.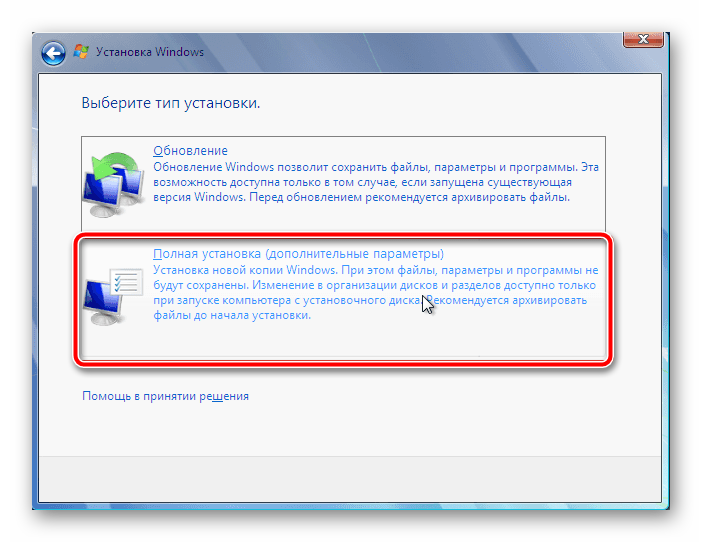 От частых сообщений об ошибках до значительного снижения скорости работы — иногда единственное лекарство от этих надоедливых проблем — сбросить все настройки. Если вам интересно, как это сделать и сохранить ваши файлы нетронутыми, это руководство покажет вам, как это сделать.
От частых сообщений об ошибках до значительного снижения скорости работы — иногда единственное лекарство от этих надоедливых проблем — сбросить все настройки. Если вам интересно, как это сделать и сохранить ваши файлы нетронутыми, это руководство покажет вам, как это сделать.
Windows 10 по-прежнему остается одной из наиболее широко используемых операционных систем, и хотя ее преемница Windows 11 предлагает переработанную тему, обновленные приложения и улучшенный сенсорный интерфейс, Windows 10 по-прежнему остается фаворитом для многих пользователей.
Поскольку Windows 10 будет поддерживаться до октября 2025 года, нет необходимости спешить с переходом на Windows 11. Если у вас есть один из лучших ноутбуков с Windows или лучший компьютер, и вы планируете продолжать использовать эту ОС для Следующие три года стоит знать, как переустановить Windows 10, если у вас возникнут какие-либо проблемы.
Многие распространенные проблемы с Windows 10 можно решить путем переустановки, и да, это можно сделать быстро и легко, без риска потери важных файлов или личных данных. Ниже вы найдете все, что вам нужно знать, чтобы переустановить Windows 10, сохраняя при этом свои файлы в целости и сохранности.
Ниже вы найдете все, что вам нужно знать, чтобы переустановить Windows 10, сохраняя при этом свои файлы в целости и сохранности.
Сделайте резервную копию Windows 10
Перед переустановкой Windows 10 необходимо принять меры для защиты сохраненных файлов. Только подумайте обо всех бесценных фотографиях, домашних фильмах, важных рабочих документах и других незаменимых файлах, которые могут быть потеряны в случае бедствия.
Хорошей новостью является то, что резервное копирование ваших файлов не может быть проще, а необходимые вам инструменты предоставляются в самой Windows 10.
Когда дело доходит до резервного копирования ваших файлов, инструмент «История файлов» — это ваш первый порт захода. Чтобы получить к нему доступ, нажмите «Пуск» > «Настройки» > «Обновление и безопасность» > «Резервное копирование», затем следуйте пошаговому руководству, приведенному далее в этой функции, чтобы настроить его для работы с резервным диском, будь то внешний USB-накопитель, сетевая папка. или сетевой диск.
или сетевой диск.
По умолчанию, начиная с обновления Windows 10 от апреля 2018 г., временная шкала автоматически создает резервные копии всего содержимого из ваших библиотек, контактов, избранного и т. д. Вы также можете положиться на инструмент «История файлов» в более старых сборках Windows 10 — если вы хотите сделать резервную копию чего-либо с его помощью, добавьте любые файлы, для которых хотите создать резервную копию, в одну из ваших библиотек. Затем вы можете выбрать «Исключить папки» на экране «Дополнительные параметры», если хотите удалить определенные папки из резервной копии.
История файлов позволяет автоматически создавать резервные копии ключевых файловБолее ранние версии
После того, как вы все настроили, нажмите «Включить» (если это не делается автоматически), и история файлов не только начнет резервное копирование ваших файлов, но и их различные версии, давая у вас есть возможность вернуться к более ранним версиям ваших файлов, что может быть очень полезно.
Есть два способа восстановить ваши файлы. Во-первых, если вы хотите восстановить потерянные или случайно удаленные файлы, нажмите «Восстановить файлы из текущей резервной копии» в разделе «Дополнительные параметры» истории файлов. Отсюда вы можете просматривать свои резервные копии по местоположению или библиотеке или искать определенный контент.
Так же просто восстановить более раннюю версию файла. Найдите его в окне проводника, выберите нужный файл и нажмите кнопку «История» на вкладке «Главная» на ленте, чтобы просмотреть список предыдущих версий файла, прежде чем восстанавливать нужную.
Когда дело доходит до резервного копирования других ключевых настроек и файлов, в руководстве, расположенном напротив, есть все советы, инструменты и рекомендации, чтобы обеспечить безопасность всех аспектов вашего ПК.
Резервное копирование файлов в Интернете
Любой, кто сталкивался с аппаратным сбоем, знает, что резервных копий никогда не бывает слишком много. Поэтому даже после использования истории файлов для резервного копирования ваших файлов вам следует на всякий случай изучить другой вариант.
Поэтому даже после использования истории файлов для резервного копирования ваших файлов вам следует на всякий случай изучить другой вариант.
Мы рекомендуем использовать онлайн-резервное копирование, потому что это означает, что копия ваших файлов хранится в отдельном физическом месте для вашей дополнительной защиты.
Очевидным выбором для пользователей Windows 10 является использование бесплатного настольного приложения OneDrive, которое позволяет абсолютно бесплатно синхронизировать до 35 ГБ файлов в облаке. Вы найдете его на начальном экране — просто щелкните (или коснитесь) названия OneDrive, чтобы запустить его.
Если вам нужно больше места для хранения, вы можете приобрести дополнительные гигабайты в разделе «Управление хранилищем > Обновление» OneDrive в Интернете.
1. Сделайте резервную копию своих настроек
Если вы входите на ПК с Windows 10, используя свою учетную запись Microsoft, вы можете воспользоваться встроенной в Windows функцией синхронизации настроек.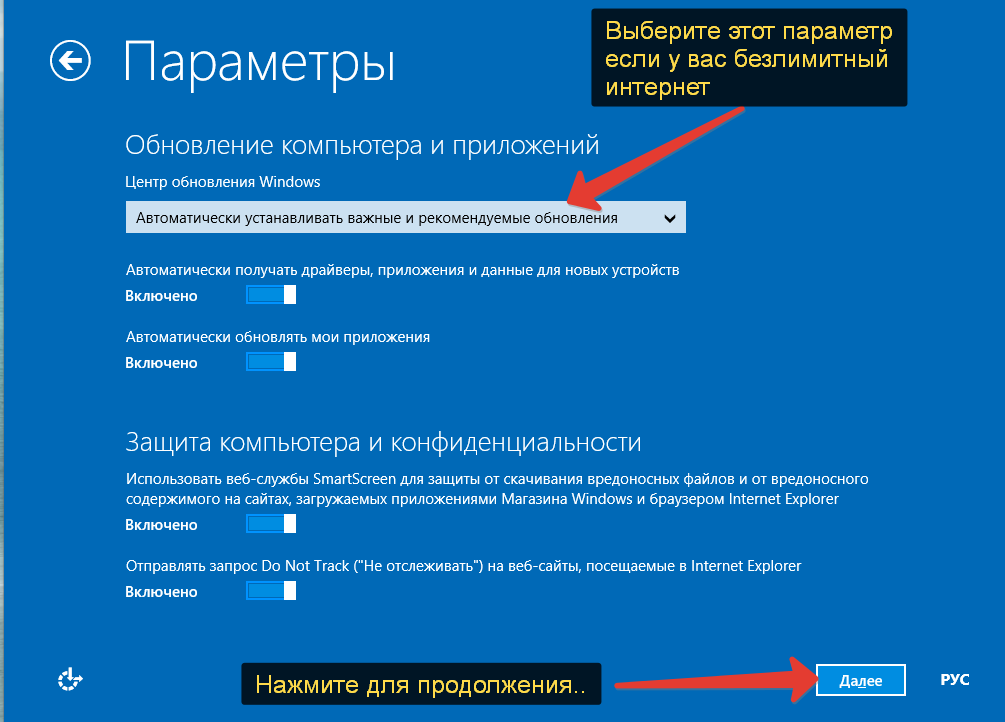 Хотя этот инструмент предназначен для синхронизации личных настроек на ваших устройствах с Windows, он также служит резервной копией основных настроек, поэтому вам не придется настраивать их снова в случае аварии.
Хотя этот инструмент предназначен для синхронизации личных настроек на ваших устройствах с Windows, он также служит резервной копией основных настроек, поэтому вам не придется настраивать их снова в случае аварии.
Убедитесь, что «Синхронизация настроек» включена, и выберите настройки, для которых требуется создать резервную копию. Для этого откройте «Настройки» в меню «Пуск», выберите «Учетные записи», а затем «Синхронизировать настройки». Вы найдете переключатели для включения и выключения этой функции, а также можете исключить настройки из резервной копии, такие как пароли или настройки браузера.
2. Создайте образ диска
Наличие резервной копии всей вашей системы позволяет быстро восстановить компьютер до того состояния, в котором он был при переустановке Windows 10. В Windows 10 есть встроенный инструмент для создания образа диска, но вы можете получить лучшие и более эффективные результаты с Macrium Reflect Free.
Существует два основных варианта резервного копирования, но мы собираемся выбрать «Создать образ разделов, необходимых для резервного копирования и восстановления Windows».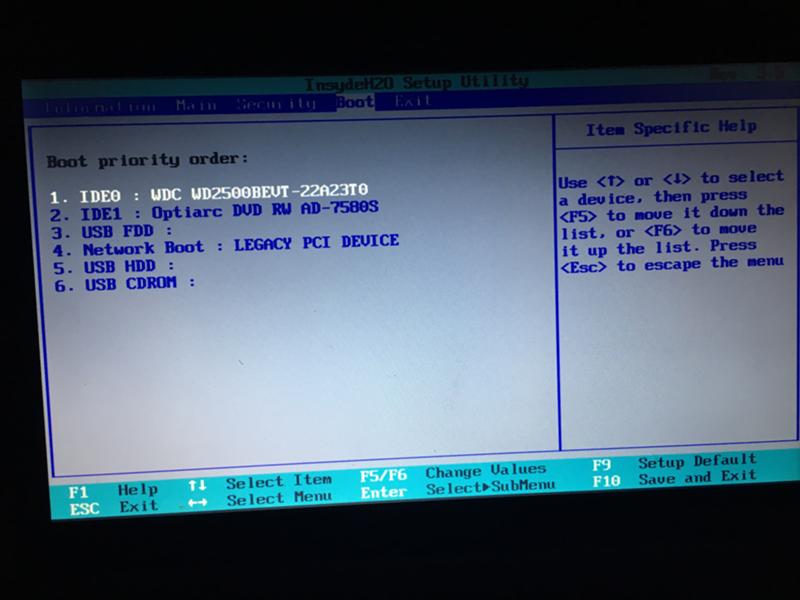 Убедитесь, что выбраны правильные диски, затем нажмите кнопку «…» рядом с «Папка», чтобы выбрать место на резервном диске.
Убедитесь, что выбраны правильные диски, затем нажмите кнопку «…» рядом с «Папка», чтобы выбрать место на резервном диске.
Наконец, нажмите «Готово > ОК», и резервная копия будет создана. После завершения убедитесь, что резервная копия не повреждена, переключившись на вкладку «Восстановление» и нажав «Проверить образ» рядом с ней. Наконец, выберите «Другие задачи > Создать загрузочный носитель», чтобы создать диск восстановления Macrium или USB-накопитель.
3. Создайте загрузочный носитель
USB-накопитель для восстановления предоставляет доступ к основным функциям ремонта и восстановления, которые могут спасти день, если ваш ПК или планшет не загружается. Если на вашем устройстве с Windows 10 есть раздел восстановления, вы также можете сохранить его на диске.
Для базового диска восстановления без раздела восстановления требуется флэш-накопитель USB емкостью 256 МБ, но вам потребуется диск объемом не менее 4 ГБ, если вы планируете также сделать резервную копию раздела восстановления (что рекомендуется).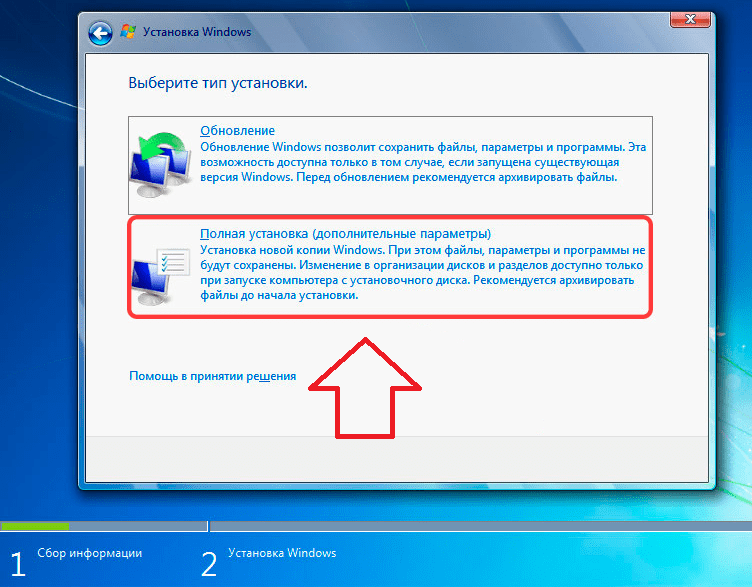
Чтобы создать диск, подключите флэш-накопитель USB и введите в поле поиска слово recovery. Выберите параметр «Создать диск восстановления» в разделе «Настройки», затем следуйте инструкциям, чтобы создать флешку восстановления. После завершения процесса выберите вариант удаления раздела восстановления, только если у вас мало места для хранения.
Итак, вы столкнулись с кучей проблем с Windows 10, и вы все перепробовали, но какие у вас есть варианты, если вы не совсем готовы переустанавливать Windows 10?
Что ж, следующим шагом будет попытка использования инструмента восстановления системы Windows 10. Восстановление системы работает аналогично истории файлов, только оно затрагивает системные и программные файлы, а не ваши личные данные.
Снимки этих файлов, известные как точки восстановления, делаются в ключевые моменты общего использования, и если вы столкнетесь с проблемами, вы можете попробовать вернуться к предыдущей точке восстановления, чтобы посмотреть, решит ли она проблему.
Восстановление системы
Восстановление системы обычно работает лучше всего, когда проблема была вызвана недавним изменением на вашем компьютере, как правило, при установке или обновлении нового оборудования, программного обеспечения или при переустановке самой Windows 10. В приведенном ниже пошаговом руководстве показано, как получить доступ и использовать восстановление системы либо из Windows, либо через меню восстановления вашего компьютера.
Если восстановление системы недостаточно для устранения проблемы, вы можете сделать более радикальный шаг: вернуться к предыдущей сборке Windows 10.
Когда вы выполняете крупное обновление Windows или Windows 10 устанавливает новую основную версию, создается резервная копия предыдущей сборки на случай возникновения каких-либо проблем. Эта резервная копия хранится в папке «Windows.old» — она может занимать довольно много места и может быть удалена с помощью очистки диска.
Но если у вас есть свободная емкость, оставьте ее на случай, если вам когда-нибудь понадобится ее использовать для решения проблемы.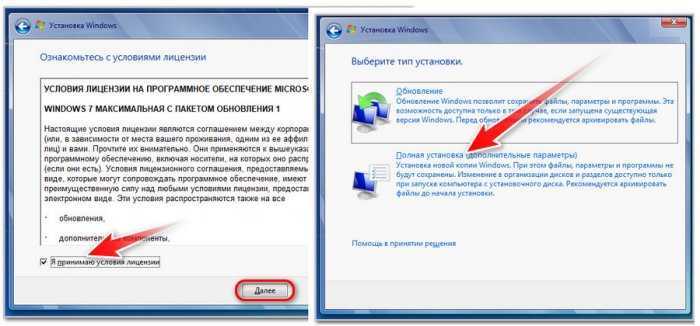
Откат вашей системы таким образом работает аналогично восстановлению системы: ваши данные не затрагиваются, но любые изменения, сделанные после установки новой сборки, такие как изменения настроек или программ, новые установленные приложения и т. д., будут отменено
Если вам нужно использовать функцию отката, а Windows работает достаточно хорошо для нормального доступа к ней, откройте «Настройки», прежде чем выбрать «Обновление и безопасность», а затем «Вернуться к более ранней сборке». Если Windows не загружается, используйте диск восстановления или выберите «Устранение неполадок > Дополнительные параметры», чтобы получить доступ к этой опции.
Вы увидите сообщение о том, что Windows готовится к работе. Затем вас попросят указать причину, по которой вы откатываете Windows — это помогает выявить проблемы, которые могут потребовать срочного исправления.
Затем вам будет предоставлен краткий отчет о вносимых изменениях (конкретные подробности недоступны, в отличие от восстановления системы, к сожалению), с предложением создать резервную копию в целях безопасности (если история файлов включена, вы можете повторно, вероятно, покрыто).
Нажмите «Далее», запишите предупреждение о пароле для входа в систему, а затем снова нажмите «Далее», расслабьтесь и подождите, пока ваш компьютер не восстановится.
Если все пойдет хорошо, у вас снова должна быть рабочая версия ОС без переустановки Windows 10 и с выполнением всего нескольких задач по обслуживанию (переустановка программ, обновление настроек и т. д.), прежде чем все вернется в норму. .
Помимо отката
К сожалению, откат вашего ПК до предыдущей версии Windows 10 не всегда решает все проблемы. Вы можете обнаружить, что ваше устройство по-прежнему не работает должным образом после обновления, или процедура может не работать.
Если Windows столкнется с проблемой, она сообщит вам об этом, попытается решить ее, а затем, если исправление не удастся, отменит все сделанные изменения, и вы вернетесь к тому, с чего начали.
Если ничего не помогает, ремонт вашего ПК будет включать в себя нечто более радикальное: полную очистку и переустановку самой Windows 10, что сейчас называется «перезагрузкой» вашего ПК.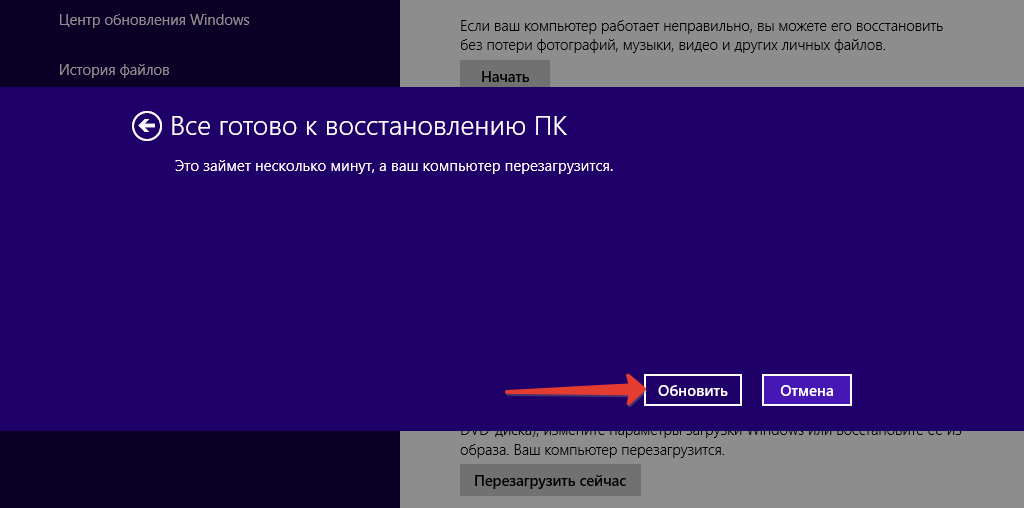 Хорошей новостью является то, что вы можете выполнить это действие без потери данных или полной очистки диска. Однако конечный результат тот же: вы потеряете все свои настройки и приложения.
Хорошей новостью является то, что вы можете выполнить это действие без потери данных или полной очистки диска. Однако конечный результат тот же: вы потеряете все свои настройки и приложения.
1. Восстановление системы
Если вы можете загрузиться в Windows, войдите в Восстановление системы через рабочий стол. Введите «Защита системы» в строку поиска и нажмите «Создать точку восстановления», а затем «Восстановление системы…». Если Windows не запускается, вы можете автоматически использовать восстановление системы.
Или загрузитесь с USB-диска восстановления, выберите «Устранение неполадок», «Дополнительные параметры», а затем «Восстановление системы».
2. Точки восстановления
По умолчанию Windows рекомендует использовать самую последнюю точку восстановления; на самом деле, вы даже можете обнаружить, что это единственная предлагаемая точка восстановления.
Запишите время и дату, когда это было сделано, и нажмите «Сканировать на наличие уязвимых программ», чтобы увидеть, какие программы и аппаратные драйверы будут затронуты откатом вашего ПК до этой точки.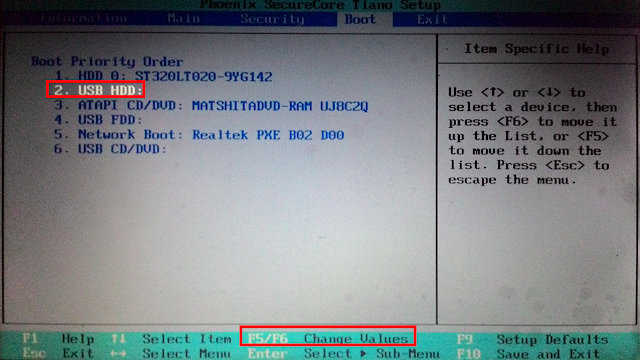
Вы увидите программы, которые будут удалены, если вы их выберете, и другие, которые будут восстановлены. Это должно помочь вам решить, использовать его или нет.
3. Отправьте свой компьютер в прошлое
Чтобы восстановить рекомендуемую точку восстановления, нажмите «Далее» и следуйте инструкциям, чтобы выполнить откат вашего компьютера. Если это не сработает или вы хотите попробовать более раннюю точку восстановления, выберите «Выбрать другую точку восстановления» и нажмите «Далее».
Просмотрите доступные точки, отметив, на что повлияет выбор каждой из них. После восстановления вы можете отменить процесс, если он не дал желаемого эффекта.
Нет необходимости рвать на себе волосы, если кажется, что ничего не помогает в устранении неполадок. Вы можете пойти на все, очистить жесткий диск и полностью переустановить Windows 10.
Этот подход удалит все личные данные, которые вы сохранили на диске, поэтому сначала убедитесь, что они полностью скопированы, следуя нашим рекомендациям ранее.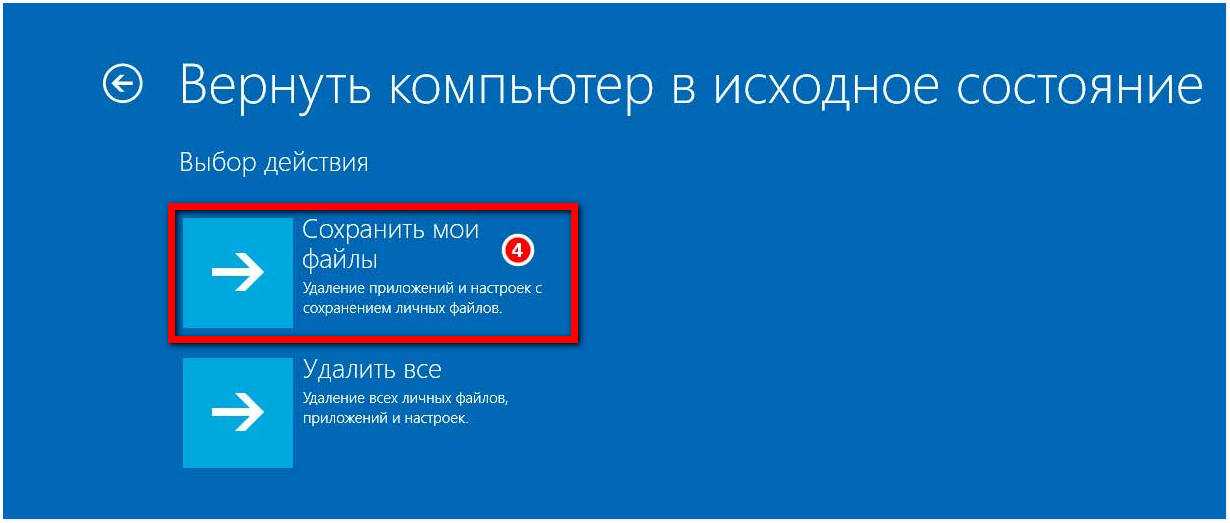 Также неплохо записать все программы, которые вы установили на свой компьютер, чтобы вы могли загрузить и восстановить их после переустановки Windows. Итак, давайте углубимся в то, как переустановить Windows 10.
Также неплохо записать все программы, которые вы установили на свой компьютер, чтобы вы могли загрузить и восстановить их после переустановки Windows. Итак, давайте углубимся в то, как переустановить Windows 10.
Как переустановить Windows 10
Microsoft знает, насколько утомительной является переустановка Windows 10, и поэтому она сделала все возможное, чтобы сделать этот процесс проще, чем когда-либо.
Самый простой способ переустановить Windows 10 — через саму Windows. Нажмите «Пуск» > «Настройки» > «Обновление и безопасность» > «Восстановление», а затем выберите «Начать» в разделе «Сбросить этот компьютер». Полная переустановка стирает весь диск, поэтому выберите «Удалить все», чтобы выполнить чистую переустановку.
Если Windows не загружается, вам должен быть показан экран устранения неполадок, к которому вы также можете получить доступ через диск восстановления, если вы его создали. В этих обстоятельствах выберите «Устранение неполадок», а затем «Перезагрузите компьютер».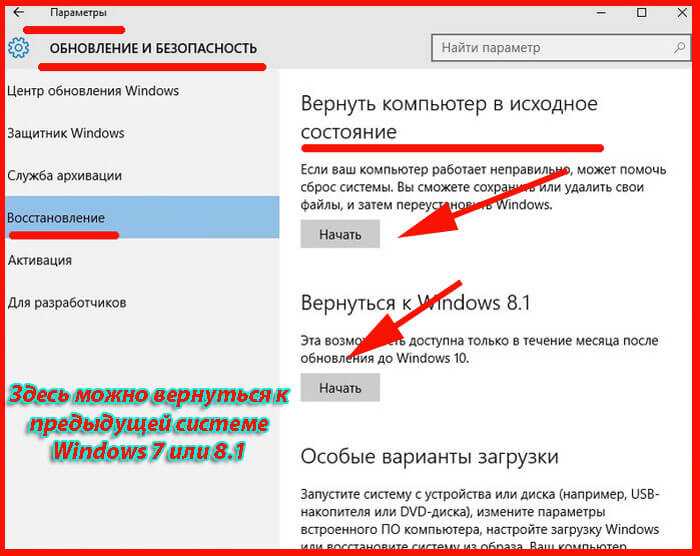
Одним из преимуществ этого нового подхода является то, что Windows пытается выполнить восстановление из ранее созданного образа системы или, в противном случае, с помощью специальной серии установочных файлов, которые загружают последнюю версию Windows в процессе переустановки.
С практической точки зрения это означает, что вы избежите длительной серии обновлений после установки, которые необходимо загрузить и установить, чтобы вернуть Windows в актуальное состояние. Процесс сброса прост: ваш компьютер перезагружается, затем, после паузы, пока все готовится, вы можете столкнуться с экраном с вопросом, хотите ли вы удалить файлы со всех ваших дисков или только с диска, на котором установлена Windows. .
Если вы не планируете утилизировать ПК, выберите «Только диск, на котором установлена Windows», чтобы защитить файлы данных, хранящиеся на других разделах или дисках.
Вам также будет предоставлена возможность «полностью очистить диск» — опять же, пропустите это, если вы не продаете на своем ПК.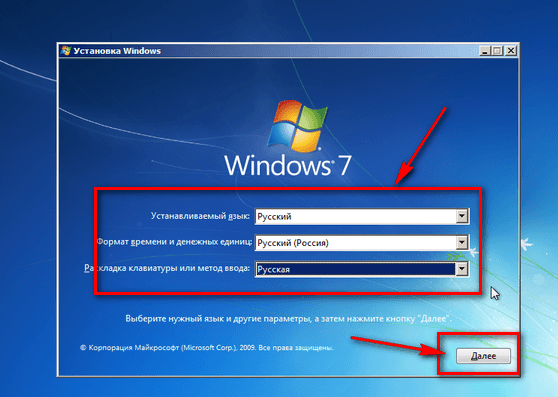 Наконец, нажмите «Сброс», и пусть ваш компьютер сделает все остальное.
Наконец, нажмите «Сброс», и пусть ваш компьютер сделает все остальное.
После переустановки
После переустановки Windows 10 в вашем распоряжении будет совершенно новая система, и пришло время переустановить приложения, применить настройки и восстановить данные из резервной копии. Пошаговое руководство раскрывает все, что вам нужно знать.
Конечно, после этого вам также потребуется переустановить основные настольные приложения. Опять же, найдите время, чтобы загрузить последние версии и настроить каждую из них.
1. Восстановить настройки
Вам потребуется войти в свою учетную запись Microsoft, чтобы восстановить синхронизированные настройки и ранее установленные приложения. Прежде чем все это будет восстановлено, вам необходимо подтвердить свою учетную запись на этом устройстве: нажмите «Пуск»> «Настройки»> «Учетные записи»> «Ваша учетная запись» и нажмите ссылку «Подтвердить», чтобы получить код, необходимый для добавления вашего ПК обратно в список доверенных.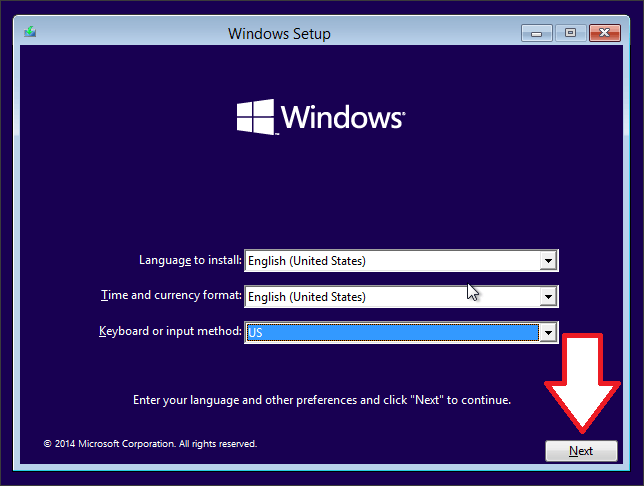 .
.
2. Восстановить приложения
Откройте Магазин Windows («Пуск» > «Все приложения» > «Магазин»), щелкните свою фотографию пользователя и выберите «Моя библиотека», чтобы получить доступ ко всем ранее установленным приложениям (и вашим настройкам).
Нажмите «Показать все», а затем нажмите кнопку загрузки рядом с каждым приложением, которое вы хотите восстановить. После этого снова нажмите на свою фотографию пользователя, но на этот раз выберите «Загрузки», чтобы обновить встроенные приложения.
3. Восстановление файлов
Наконец, восстановите файлы с помощью истории файлов. Подключив устройство резервного копирования, нажмите «Пуск» > «Настройки» > «Обновление и безопасность» > «Резервное копирование». Нажмите «Добавить диск», чтобы выбрать устройство для резервного копирования, затем нажмите «Дополнительные параметры», а затем «Восстановить файлы из текущей резервной копии».
Нажмите шестеренку «Настройки» и выберите «Восстановить», чтобы восстановить данные.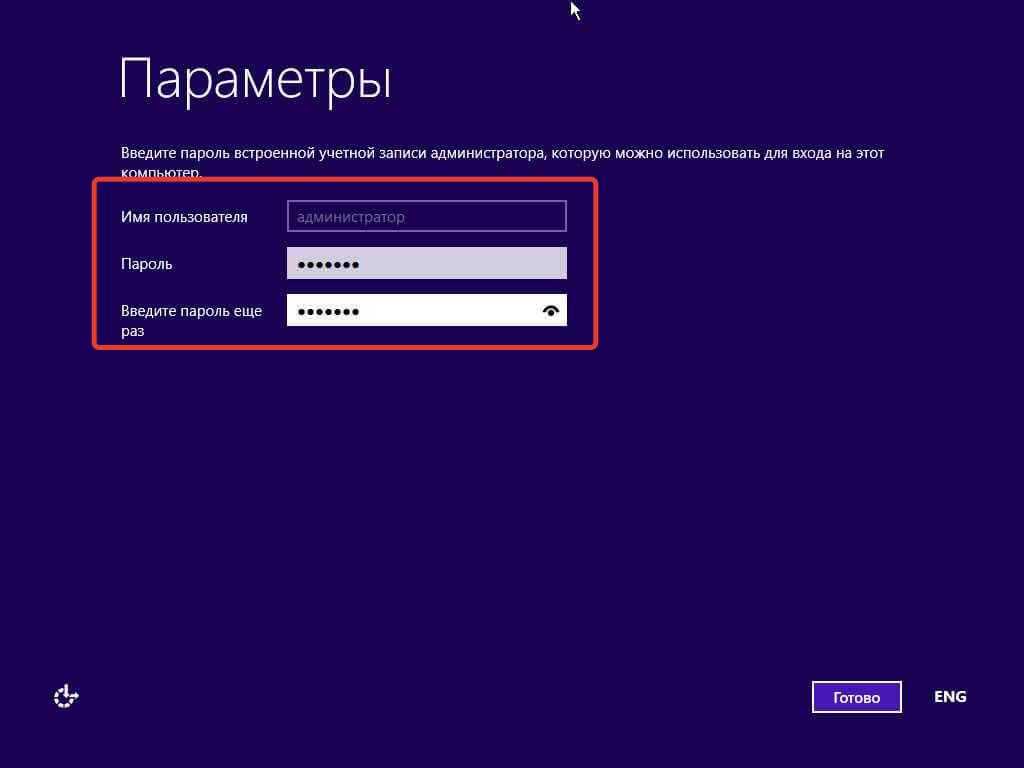 Это может занять некоторое время, так что наберитесь терпения.
Это может занять некоторое время, так что наберитесь терпения.
Ускорьте будущие переустановки Windows
Повторная переустановка и настройка Windows может быть сложной задачей, поэтому ускорьте будущие переустановки, создав идеальный образ восстановления. После переустановки Windows и приложений переустановите основные программы и настройте их по своему усмотрению.
Затем, прежде чем восстанавливать резервную копию истории файлов, запустите Macrium Reflect Free и создайте новый образ диска. Создайте компакт-диск восстановления или USB-накопитель, следуя инструкциям, и в следующий раз, когда вам понадобится переустановить Windows, убедитесь, что ваша резервная копия истории файлов обновлена, а затем загрузитесь с носителя для восстановления, прежде чем восстанавливать этот образ диска.
Все, что вам нужно сделать, это обновить Windows и ваши приложения, а также переустановить новые программы.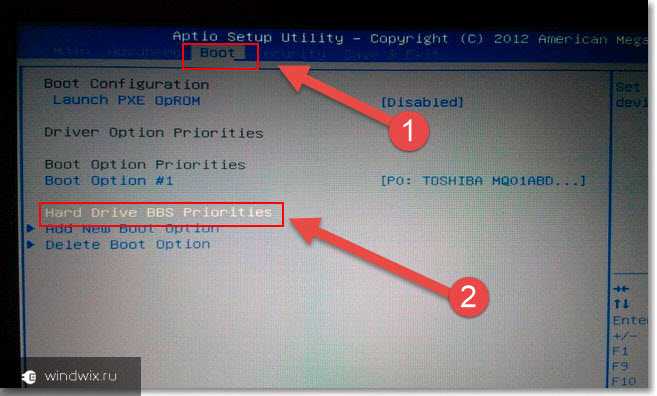



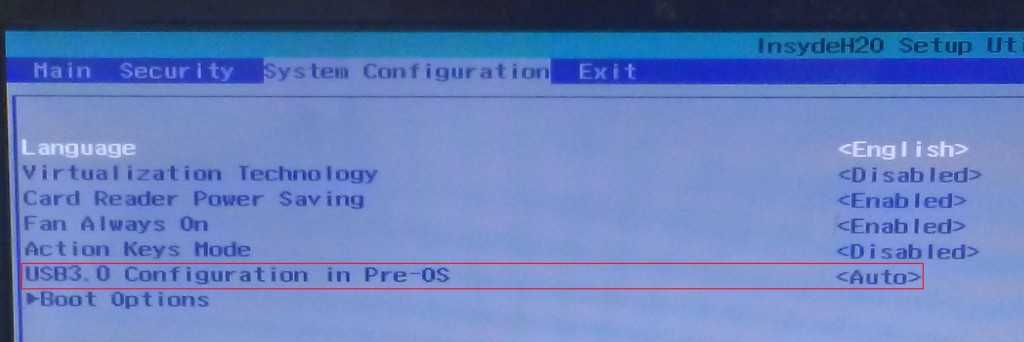 В нем будет пункт «Предыдущие установки Windows». Поставьте галку напротив этого пункта и нажмите «Удалить файлы».
В нем будет пункт «Предыдущие установки Windows». Поставьте галку напротив этого пункта и нажмите «Удалить файлы».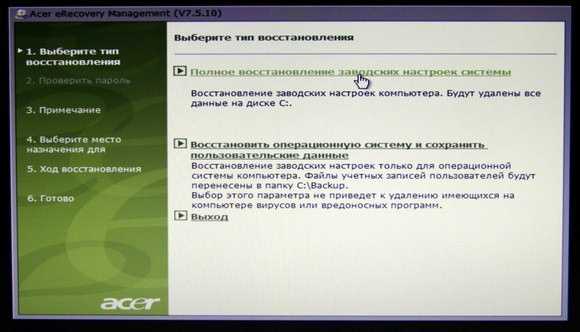 Из возможных всплывающих вариантов выберите «Acer Recovery Management».
Из возможных всплывающих вариантов выберите «Acer Recovery Management».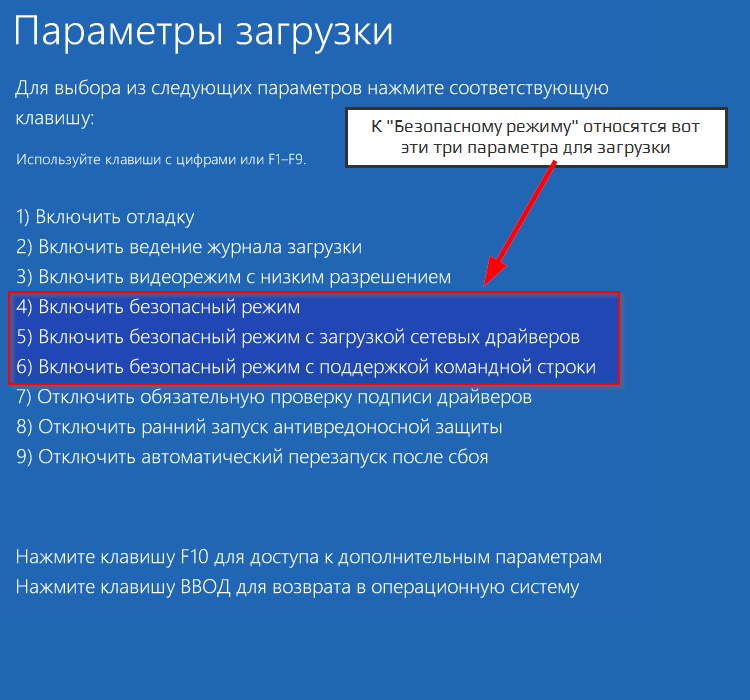

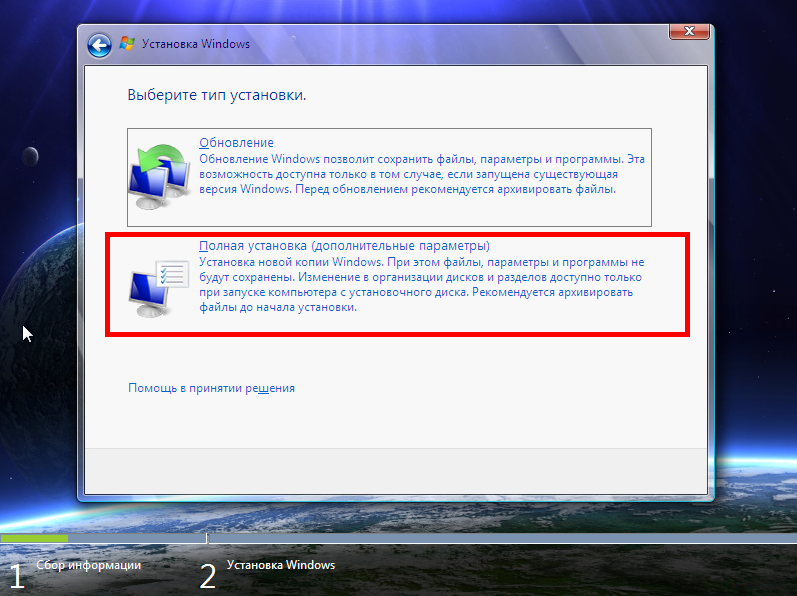 Первый вариант сохранит ваш компьютер, а второй утилизирует его.
Первый вариант сохранит ваш компьютер, а второй утилизирует его.