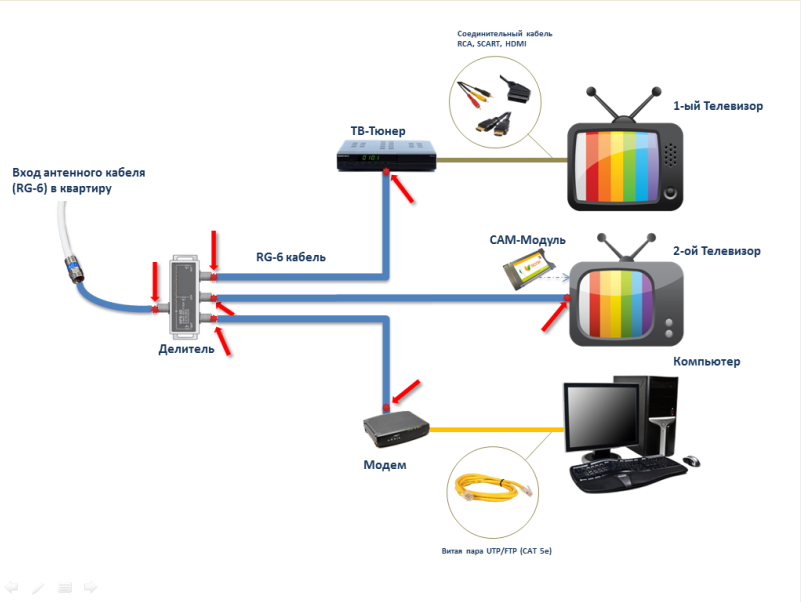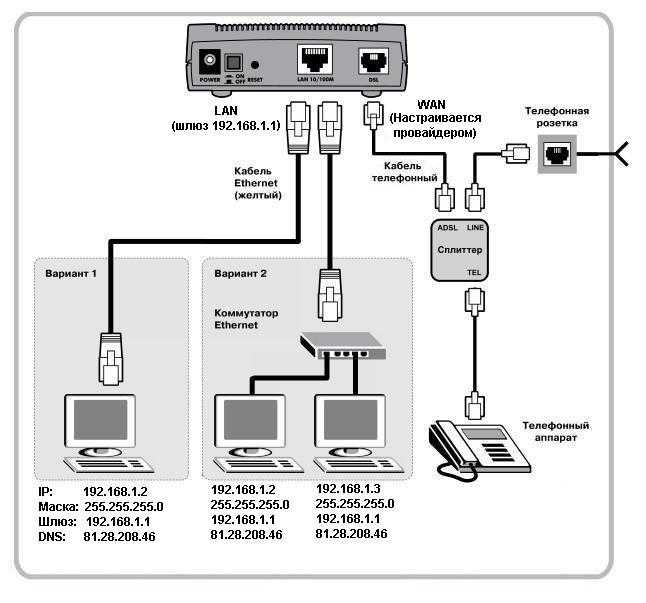через Wi-Fi, кабель, ПК, адаптер, приставку и т. д.
Приобрели новый телевизор и хотите подключить его к интернету? Процесс абсолютно простой, а подключение может быть реализовано несколькими подходами. Какой вариант выбрать, зависит от индивидуальных особенностей оборудования, находящегося в распоряжении пользователя. Рассмотрим инструкции подключения, а также нюансы для отдельных моделей ТВ.
Содержание
- 1.Какие телевизоры можно подключить к интернету?
- 2.Плюсы подключения телевизора к интернету
- 3.Варианты подключения
- 3.1Wi-Fi-подключение
- 3.2С использованием LAN-кабеля
- 3.3Через кабель с роутером
- 3.4С помощью TV-приставки
- 3.5Используя систему WPS
- 3.6Используя PLC-адаптер
- 4.Интернет на Smart-TV
- 4.1Samsung
- 4.2LG
- 4.3Sony
- 4.4Philips
- 5.Подключение к интернету старого телевизора
- 6.Распространённые ошибки и способы исправления
Какие телевизоры можно подключить к интернету?
Большинство современных телевизоров имеют возможность выхода в интернет, поддерживая технологию Smart TV Данная технология адаптирована под рядового пользователя, поэтому после покупки подключение ТВ к интернету не составит никакого труда.
Данная технология адаптирована под рядового пользователя, поэтому после покупки подключение ТВ к интернету не составит никакого труда.
Если телевизор не обладает подобной встроенной функцией, можно обойтись и без неё. К интернету есть возможность подключить любой современный телевизор.
Плюсы подключения телевизора к интернету
Подключение ТВ к сети интернет предоставляет массу возможностей, самые востребованные из которых:
- скачивание и использование игровых и полезных приложений;
- просмотр фильмов и видеороликов в режиме онлайн;
- отслеживание трансляций различного характера;
- серфинг телеканалов, список которых с появлением интернета на ТВ, увеличился в разы;
- использование сервисов для голосового/видеообщения онлайн;
-
просмотр веб-сайтов и даже работа в них (так как к телевизору также легко подключаются клавиатура и мышь).

Варианты подключения
Ниже перечислены варианты подключения телевизора к интернету, к каждому из которых даны пошаговые иллюстрированные инструкции. Выполнив ряд простых действий, пользователь сможет начать пользоваться интернетом на своём ТВ-приёмнике в этот же день, так как времени подключение занимает минимум.
Wi-Fi-подключение
Возможность подключения телевизора к интернету через Wi-Fi определяется наличием в помещении Wi-Fi-роутера. Перед тем, как начать подключение, необходимо уточнить:
- имя своей сети Wi-Fi;
- пароль для подключения.
Чтобы скорость работы интернета удовлетворяла всем потребностям, постарайтесь разместить Wi-Fi-роутер, насколько это возможно, близко к телевизору.
Сам алгоритм подключения телевизора к интернету через Wi-Fi выглядит следующим образом:
1.
Откройте меню настроек в телевизоре. Выберите настройки сети посредством нажатия кнопки «OK» на пульте дистанционного управления (ДУ).
2. В настройках сети будет два типа подключения телевизора к интернету — это проводная сеть и беспроводная. Второй вариант и есть подключение по сети Wi-Fi. Выберите этот вариант и нажмите «Включить».
3. Далее ТВ-приёмнику потребуется несколько секунд для включения опции. Когда поиск активируется, телевизор обнаружит доступные сети Wi-Fi. Если в доме одна сеть, то нужно выбрать её. Однако может быть обнаружено несколько сетей (например, Wi-Fi соседей). Поэтому и необходимо перед началом подключения точно знать имя своей сети. Выбрав Wi-Fi-точку, нажмите кнопку «OK» на пульте.
4. Введите пароль при помощи пульта (если нет клавиатуры или мыши для телевизора) посредством использования кнопок «Вперёд/Назад».

5. После введения пароля и успешного подключения в списке сетей появится галочка и надпись «Подключено». Можно приступать к использованию интернета на телевизоре.
С использованием LAN-кабеля
Такой вариант подключения подразумевает собой сопряжение телевизора и ПК или ноутбука напрямую без использования каких-либо дополнительных роутеров, маршрутизаторов или модемов. Нюанс — для стабильной работы через такое подключение ПК должен работать одновременно с телевизором.
Подключение обусловлено:
- присутствием в телевизоре LAN-выхода;
- наличием стандартного LAN-кабеля;
- установленным на компьютере/ноутбуке медиа-сервером.
Опытные пользователи рекомендуют для ПК приложение «Домашний медиа-сервер» — оно постоянно обновляется и имеет преимущества по сравнению с приложениями от производителя.
Процесс организации такого рода сопряжения ПК и телевизора осуществляется следующим образом:
1. Скачайте бесплатное приложение «Домашний медиа-сервер». Если ввести данное словосочетание в поисковой системе «Google», первая же ссылка будет вести на официальный сайт — https://www.homemediaserver.ru/index.html
2. Откроется страница со ссылками для загрузки приложения. Лучше скачать файл сразу в формате «.EXE», чтобы потом не пришлось дополнительно заниматься распаковкой архива. Нажмите «Загрузить».
3. Когда программа будет скачена, запустите её с использованием правой кнопки мыши от имени администратора.
4.
В открывшемся окне нажмите «Выполнить».
5. После открытия каталога установите параметры размещения программы на своё усмотрение. Диск, на котором будет установлен сервер (расположение файлов программы) можно оставить «По умолчанию» (пропишется автоматически), так как программа занимает не так много свободного места на ПК. Если нужен ярлык программы на рабочем столе компьютера, поставьте соответствующую галочку. Нажмите «Установить».
6. Далее, после того как завершится установка, появится окно с предложением запустить программу. Нажмите «Да».
7. Запустите программу. В окне «Медиа-устройства» найдите модель своего телевизора. Если не получается найти нужный телевизор в списке, поставьте галочку в окошке «Автоопределение».Далее нажмите «ОК».
8. Теперь, когда медиа-сервер установлен на компьютер, нажмите на значок подключения, который обычно расположен внизу справа на рабочем столе ПК. Щёлкните по нему правой кнопкой мыши, выбрав «Параметры сетей».
9. Откроются параметры сетевых подключений. Выберите «Подключение по локальной сети», используя правую кнопку мыши, нажав в выпадающем списке на «Свойства». Здесь откройте «Протокол интернета версии 4», далее «Использовать следующий IP-адрес».
10. Введите в окне IP-адрес указанное в иллюстрации значение, маска подсети выставится автоматически. В окне «Предпочитаемый DNS-сервер» введите те же значения, что и в окне IP-адреса. Далее нажмите «OK».
11.
Возьмите LAN-кабель и подключите его штекеры к соответствующим слотам на ПК и телевизоре.
12. Далее возьмите дистанционный пульт от телевизора: «Меню» — «Настройки сети» — «Кабель».
13. Перейдите в раздел «Настройки IP», поменяйте режим IP на ручной, введите значения, указанные на фото ниже. Нажмите «OK».
14. Выйдите из настроек. На пульте найдите кнопку для выбора источника сигнала, обычно эта кнопка обозначается как «Source» (Источник). Найдите в списке в качестве источника домашний медиа-сервер, ориентируясь на его название. Теперь можно наслаждаться просмотром видео и прослушиванием музыки, находящихся на домашнем медиа-сервисе.
Через кабель с роутером
Для подключения телевизора посредством использования роутера, используйте LAN-кабель и выполните следующие действия:
1.
Один конец кабеля подключите к маршрутизатору в слот для LAN-подключений.
2. Другой конец кабеля подключите в свободный LAN-разъём телевизора, находящийся на боковой или задней его панели.
3. На телевизоре всплывёт окно, сообщающее об установке сопряжения. Это информативное окошко, не требующее каких-либо действий. Пропадёт через несколько секунд. После того, как окошко пропало, возьмите пульт от ТВ-приёмника и выберите с его помощью «Настройки» — «Сеть» — «Проводное подключение Ethernet».
С помощью TV-приставки
Вне зависимости от производителя телевизора и приставки алгоритм подключения их друг к другу аналогичен. Для того, чтобы подключить приставку к телевизору:
1. Подключите телевизор и приставку в розетки для осуществления электропитания.
Далее, используя HDMI -кабель (или кабель RCA), соедините устройства.
2. Используя пульт от телевизора, выберите источник сигнала (Source), где найдите название источника в зависимости от кабеля, которым соединены устройства.
3. Включите саму приставку с помощью отдельного пульта, идущего с ней в комплекте. О том, включилась ли она, будет свидетельствовать горящий диод на корпусе. Далее начнёт осуществляться запуск приставки в течение 10-15 секунд, после загрузки на экране ТВ появится меню приставки.
Приставка готова к использованию. Интернет-сеть раздаётся на приставку двумя способами:
-
Через Wi-Fi. Для этого в её меню нужно зайти в «Сети» и произвести подключение, аналогичное описанному выше в пункте «Wi-Fi — подключение».
 Единственное отличие заключается в том, что настройка подключения производится не через меню телевизора, а через меню приставки.
Единственное отличие заключается в том, что настройка подключения производится не через меню телевизора, а через меню приставки.
- Через LAN-кабель. Подключённый к роутеру, как описано в пункте «Через кабель с роутером» — отличие в том, что тут кабель подключается не непосредственно к телевизору, а к приставке.
Используя систему WPS
Такой вариант используется редко в качестве альтернативного. Далеко не все ТВ-приёмники рассчитаны для такого подключения. Понадобится:
- роутер с выходом в интернет;
- кабель для того, чтобы соединить маршрутизатор и ТВ-приёмник (HDMA или RCA).
Алгоритм действий следующий:
1. Перейдите в меню телевизора, нажмите «Подключения», раздел «подключить через WPS».
2.
Подождите 2 минуты, нажмите кнопку «WPS/Reset», которая расположена на панели всех разъёмов роутера.
3. Подтвердите действие на телевизоре, нажав кнопку «OK».
Используя PLC-адаптер
Такие адаптеры созданы для расширения домашней локальной сети, при этом они не способны соединяться напрямую с провайдерами. Такой адаптер даёт возможность подключения гаджетов к интернету без использования дополнительных кабелей и модемов.
Принцип работы PLC-адаптера заключается в том, что он по беспроводной сети подключается к домашнему Wi-Fi-роутеру, а потом посредством HDMI/LAN/RCA-кабеля (в зависимости от модели) к телевизору.
После подключения адаптера (от провайдера, обеспечивающего домашний интернет) к сети электропитания произведите настройку по инструкции, описанной выше — пункт «Wi-Fi-подключение».
Интернет на Smart-TV
Пользователям Smart TV проще всего разобраться с подключением ТВ к интернету, так как все необходимые опции уже встроены непосредственно в телевизор. Рассмотрим подробнее настройку и подключение интернета к телевизорам со Smart-TV для моделей от наиболее популярных производителей.
Рассмотрим подробнее настройку и подключение интернета к телевизорам со Smart-TV для моделей от наиболее популярных производителей.
Samsung
Существует 2 способа подключения Smart-телевизора Samsung к интернету. А именно:
- По сети Wi-Fi. Если на вашем телевизоре нет встроенного Wi-Fi-адаптера, приобретите его, отдав предпочтение соответствующему производителю, чтобы избежать возможной проблемы несовместимости устройств.
- Через сетевой кабель. К роутеру телевизор подключается напрямую.
Для настройки:
1. Возьмите пульт от телевизора. Нажмите кнопку «MENU».
2. На телевизоре появится окошко, в котором выберите «Сеть» — «Настройки сети».
3.
Далее в меню настроек сети нажмите кнопку «Пуск».
4. В следующем окошке определите тип сетевого соединения: кабель либо беспроводное подключение по Wi-Fi. Подключение через кабель произойдёт автоматически, а для Wi-Fi необходимо будет ввести пароль.
5. После введения пароля в случае успешного подключения вы увидите подтверждение этому на экране.
LG
Настроить интернет в ТВ LG проще и быстрее. Для подключения Smart-телевизора LG к сети:
1. Зайдите в «Настройки» — «Сеть» — «Подключение к сети Wi-Fi».
2. Выберите сеть, введите пароль, через несколько секунд подключение осуществится. После этого для проверки зайдите в основное меню и включите, например, YouTube.
Откройте любое видео.
Sony
Чтобы воспользоваться интернет-службами, телевизор нужно подключить к сети. Телевизор Sony можно подключить как через Ethernet-кабель, так и по Wi-Fi.
Подключение через кабель:
1. Выключите оба устройства — и телевизор и маршрутизатор. До щелчка вставьте штекер кабеля как в разъём на задней панели телевизора, так и в слот на маршрутизаторе. Включите оба устройства и подождите 10-20 секунд, пока они загрузятся. Нажмите кнопку «Home» на пульте.
2. Войдите в меню «Установки».
3. Выберите пункт «Сеть» — «Настройка сети» — «Настройка сетевого соединения».
4. Нажмите «Просто».
Если кабель LAN подключён, ТВ не будет предлагать дополнительных параметров подключения, сразу же начав проверку проводного соединения. Ожидайте соответствующего сообщения на экране об успешном подключении, затем нажмите «OK».
Для беспроводного подключения нажмите кнопку «HOME» на пульте, зайдите в установочное меню, далее — «Сеть» — «Настройка сети». Затем «Настройка сетевого соединения». Нажмите вариант «Просто» и выберите вариант «Подключение Wi-Fi». Далее будет предложено 2 варианта:
- либо найти беспроводную сеть среди точек доступа и ввести пароль;
- либо произвести настройку с помощью WPS, нажав кнопку сброса на роутере до того, как запустите этот вариант.
Philips
Настройка интернета на телевизорах компании Philips ничем не отличается от настройки его на телевизорах Sony. Пользователям Philips следует обратиться к предыдущему пункту данной статьи для настройки.
Подключение к интернету старого телевизора
Само собой, сам старый ТВ-приёмник будет играть роль монитора, а выходить в интернет будет подключенное к нему специальное устройство. Например:
- ТВ-бокс;
- ноутбук;
- компьютер;
- игровая приставка;
- смартфон.
Просто так все эти устройства к старому телевизору не подключить. Потребуется HDMI-конвертер.
Современные устройства имеют универсальный цифровой выход HDMI, передающий видео и аудиосигнал по одному кабелю. Но старые телевизоры такого цифрового разъёма не имеют. Зачастую у них аналоговый RCA-вход. И как раз этот конвертер переводит сигнал с внешнего цифрового устройства в аналоговый (понятный для телевизора).
Рассмотрим подключение через конвертер на примере с ТВ-приставкой:
-
Соедините HDMI-кабелем TV-приставку и конвертер.

- Подключите конвертер к дополнительному питанию, если модель конвертера это предусматривает.
- Далее с помощью кабеля RCA-кабеля соедините выходы на конвертере и на телевизоре, соблюдая цвета.
- Включите телевизор и убедитесь в том, что ТВ-бокс подключён правильно. Дополнительные настройки не требуются.
Если лучше воспринимаете информацию визуально, смотрите следующее видео:
Распространённые ошибки и способы исправления
На первый взгляд инструкции по подключению телевизора к интернету выглядят простыми и легко выполнимыми. Однако встречаются и трудности. Ниже приведён ряд наиболее распространённых вопросов, возникающих у пользователей в процессе реализации подключения телевизоров к интернету.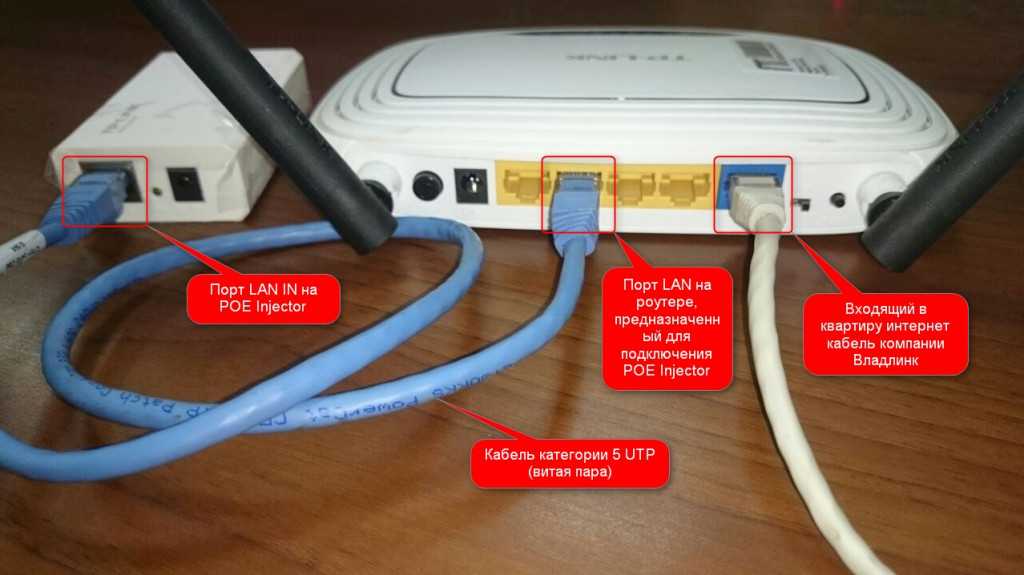
Почему телевизор не подключился к интернету?
Если все инструкции выполнены верно, ошибка может крыться в том, что кабели неплотно присоединены к портам. Перепроверьте подключение штекеров, предварительно обесточив устройства.
Почему при реализованном подключении не показывается видео?
Перепроверьте сопряжение и корректность установки соединений, а также работу сети на другом устройстве:
- если другой девайс работает исправно, то проблема в телевизоре — воспользуйтесь помощью профессионального настройщика;
- если другое устройство тоже работает некорректно, то проблема в сети — убедитесь в правильности подключения кабелей, оплачен ли интернет, кроме того, причиной могут быть профилактические работы провайдера.
Что делать, если не включается приставка?
Перепроверьте батарейки (их наличие, правильность расположения и уровень заряда), убедитесь в том, правильно ли вставлены штекеры во все задействованные слоты.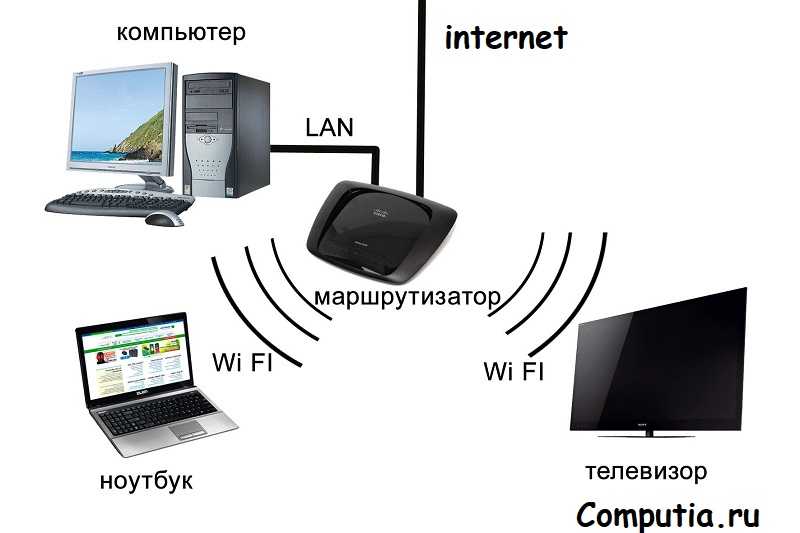
Однажды освоив эти алгоритмы подключения телевизора к интернету, пользователю не составит труда в дальнейшем произвести более сложное подключение и других девайсов. Следуйте инструкциям, выполняя действия сосредоточенно, внимательно, пошагово, и успех обеспечен.
Насколько статья была вам полезна?
Разветвитель для интернет кабеля на 2 компьютера: как пользоваться
Главная » Разные сетевые устройства
Привет всем! Сегодня ко мне пришло очень интересное письмо, где был вопрос про разветвитель для интернет кабеля на 2 компьютера. Их ещё называют как «тройники», «двойники» или «сплиттеры». К сожалению, но многие граждане сразу начинают думать немного не в ту сторону и представляют себе как через этот переходник можно через один интернет кабель подключить два компьютера. Но давайте разберемся вместе – для чего его применяют.
Содержание
- Для чего он нужен
- Итог
- Задать вопрос автору статьи
Для чего он нужен
Смотрите, в подобном сетевом кабеле обычно есть 8 проводков или 4 пары. Так вот максимальная скорость передачи данных при этом может быть до 1000 Мбит в секунду. Но чаще всего в локальной сети, да и в интернете применяют подключение всего 4 проводков или 2 пар. Остальные 2 пары просто не используют.
Так вот максимальная скорость передачи данных при этом может быть до 1000 Мбит в секунду. Но чаще всего в локальной сети, да и в интернете применяют подключение всего 4 проводков или 2 пар. Остальные 2 пары просто не используют.
Данное приспособление используют для подключения через один кабель сразу двух компьютеров. То есть 4 проводка на один компьютер и остальные на второй. Но в самом конце обычно необходимо ставить подобный тройник, который обратно разветвляет соединение. Также некоторые коммутаторы с портом на 1 Гбит в секунду могут работать и с одним подключением. Они аппаратно и программно сразу одно подключение разбивают на два.
Теперь сразу многие зададутся вопросом – а можно ли подключить в него интернет кабель, а далее по проводам развести его на два компьютера. Сразу отвечу, что так сделать нельзя. В целом вы уже должны понять, что при таком коннекте используются по 4 проводка на разное подключение. А входной порт интернета обычно использует все пары.
Именно поэтому если вы хотите подключить к одному интернет кабелю несколько устройств, то лучше воспользоваться домашним роутером. Он выступает неким шлюзом, который будет принимать интернет сигнал, строить локальную сеть и грамотно распределять потоки пакетов, между подключенными устройствами.
Он выступает неким шлюзом, который будет принимать интернет сигнал, строить локальную сеть и грамотно распределять потоки пакетов, между подключенными устройствами.
Именно поэтому его ещё называют маршрутизатором, так как он работает на основе таблицы маршрутизации. В таком случае не будет сбоев, а скорость интернета не будет падать. Дополнительным плюсом, будет возможность использовать Wi-Fi соединение. То есть аппарат будет строить вокруг себя беспроводную локальную сеть. А к ней уже можно будет подключиться с телефона, планшета, ноутбука и других устройств, у которых есть вай-фай модуль.
Итог
Как вы видите внешность устройства немного обманчива, а сам сплиттер используется в других целях. В качестве дополнительной информации я бы советовал вам почитать две полезные статьи в образовательных целях. Сначала почитайте статью от моего коллеги про Wi-Fi. Там простым языком рассказано про эту нехитрую технологию, которая на деле применяется почти везде. Также советую прочесть статью про роутер – где рассказан основной принцип действия и основные моменты работы.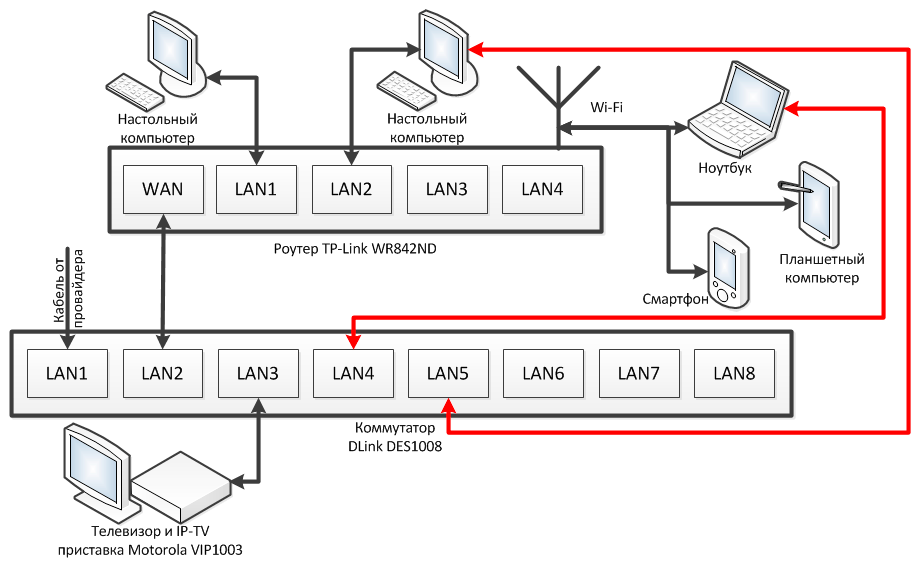 Все расписано простым языком и в интересном ключе.
Все расписано простым языком и в интересном ключе.
Помогла ли вам эта статья?
53 169 25
Автор статьи
Бородач 1425 статей
Сенсей по решению проблем с WiFiем. Обладатель оленьего свитера, колчана витой пары и харизматичной бороды. Любитель душевных посиделок за танками.
Интернет — Департамент по месту жительства
Хорошо, технически это называется «ethernet», а сеть передачи данных штата Айова обеспечивает высокоскоростное подключение по всему кампусу, так что вы можете не отставать от класса, играть в игры или транслировать свое последнее любимое шоу.
Вы можете получить доступ к сети по беспроводной сети или взять с собой кабель Ethernet для прямого подключения к сети для еще более быстрого обслуживания.
Подключение к беспроводной сети
Доступные сети (SSID) в общежитиях и дворе Фредериксен eduroam и IASTATE ; Eduroam рекомендуется для ваших персональных устройств (таких как ноутбук или телефон), а IASTATE рекомендуется для игровых консолей, телевизоров и других интеллектуальных устройств.
При первом подключении необходимо зарегистрировать устройство с помощью процесса NetReg. NetReg требует ваш Net-ID (ваш адрес электронной почты штата Айова без @iastate.edu) и пароль.
Чтобы получить помощь в подключении к сети, ознакомьтесь с приведенными ниже ресурсами или обратитесь в Центр решений ISU (отправьте запрос на обслуживание, отправьте электронное письмо по адресу [email protected] или позвоните по телефону 515-29).4-4000). Часы работы Центра ИТ-решений можно найти здесь.
- Для получения инструкций о том, как подключиться к eduroam, нажмите здесь.
- Чтобы узнать, как подключить устройства с помощью NetReg, нажмите здесь.

- Форма запроса на обслуживание для NetReg
Доступ в общежитие
Доступ в Интернет во всех общежитиях был модернизирован для поддержки новейших беспроводных технологий.
Беспроводные точки доступа расположены по коридорам и в каждой комнате. В нижней части каждой точки беспроводного доступа есть три порта данных Ethernet. Для более быстрого обслуживания используйте кабель Ethernet для подключения устройства.
- Только для жителей Eaton & Martin: В вашем номере есть одна точка доступа с тремя активными разъемами для передачи данных. В вашем пространстве можно активировать второй разъем для передачи данных. Если вы хотите активировать второй разъем для передачи данных в своей комнате, используйте эту форму или обратитесь в Центр ИТ-решений (515-294-4000, [email protected]). За активацию взимается плата . (Напоминаем, что не забудьте отправить запрос на деактивацию домкрата при выезде.
 )
)
Не берите с собой беспроводной маршрутизатор. Они запрещены, замедляют работу сети и представляют угрозу безопасности. Это нарушает ваш жилищный договор и может привести к штрафам или отмене.
Доступ к Frederiksen Court
Интернет-сервис на территории Frederiksen Court был модернизирован для поддержки новейших беспроводных технологий.
Беспроводная точка доступа расположена в общей зоне вашей квартиры. В нижней части беспроводной точки доступа есть три разъема для передачи данных Ethernet. Для более быстрого обслуживания используйте кабель Ethernet для подключения устройства.
Разъемы Ethernet для прямого подключения не активированы в спальнях. Если вы хотите активировать разъем данных в своей комнате, используйте эту форму. За активацию взимается плата. (Напоминаем, что при выезде обязательно отправьте запрос на деактивацию розетки.)
Не берите с собой беспроводной маршрутизатор. Они не допускаются, замедляют работу сети и представляют угрозу безопасности. Это нарушает ваш жилищный договор и может привести к штрафам или отмене.
Это нарушает ваш жилищный договор и может привести к штрафам или отмене.
Доступ для внедорожников
MetroNet — это интернет-провайдер для внедорожников. Ожидайте скорости до 1 гигабита. Вам нужно будет взять с собой беспроводной маршрутизатор и подключить его, если вы хотите иметь беспроводной интернет в своей квартире.
Большинство маршрутизаторов будут работать, однако MetroNet рекомендует следующие маршрутизаторы:
- TP-Link Archer AX10 — более дешевый Wi-Fi 6.
- TP-Link Archer A7 (Wi-Fi 5).
Обе модели будут обеспечивать 450–700 М по беспроводной сети в зависимости от мощности сигнала, помех и вашего устройства (модель Wi-Fi 6 находится на более высоком уровне). Оба будут поддерживать ~940 Мбит/с на компьютер, подключенный через Ethernet.
MetroNet предлагает пакеты услуг кабельного телевидения, которые вы можете приобрести. Обратите внимание, что это отдельная плата для вас. Для получения дополнительной информации звоните (515) 815-6386. Более высокая скорость MetroNet также позволяет вам использовать потоковый сервис по вашему выбору (Hulu+, YouTube TV, Sling TV и т. д.).
Более высокая скорость MetroNet также позволяет вам использовать потоковый сервис по вашему выбору (Hulu+, YouTube TV, Sling TV и т. д.).
По вопросам технической поддержки или обслуживания звоните в службу поддержки клиентов MetroNet по телефону 515-815-6386 (нажмите вариант 3) с понедельника по пятницу с 8:00 до 17:00. и суббота с 8:00 до 12:00. Пожалуйста, оставьте свое имя, контактный телефон и опишите проблему, с которой вы столкнулись. Специалист MetroNet свяжется с вами в течение 24 часов, чтобы назначить время для устранения проблемы. Если вы позвоните в нерабочее время, указанное выше, ваш звонок будет переадресован другому поставщику услуг, и вам может потребоваться дополнительное время для обработки.
ИТ-СЛУЖБА Служба информационных технологий функционирует как центральное ИТ-подразделение университета, отвечающее за технологии и услуги, широко используемые в кампусе. Чтобы получить ИТ-поддержку, обратитесь в Центр ИТ-решений, отправив заявку на инцидент, отправив электронное письмо на адресsolution@iastate. edu или позвонив по телефону 515-294-4000. Обязательно объясните влияние и срочность вашей проблемы, а также полное описание, чтобы решить проблему как можно быстрее.
edu или позвонив по телефону 515-294-4000. Обязательно объясните влияние и срочность вашей проблемы, а также полное описание, чтобы решить проблему как можно быстрее.
Кибергид ITS содержит информацию о технологических ресурсах, доступных вам в штате Айова. Узнайте больше о Net-ID, электронной почте, облачном хранилище, печати, Canvas и многом другом. Посмотреть и скачать руководство можно здесь.
Начало работы с домашним Интернетом T-Mobile
Ознакомьтесь с информацией ниже, чтобы начать работу с высокоскоростным Интернетом T-Mobile.
На этой странице:
- Где разместить устройство
- Первое подключение к домашнему Интернет-устройству T-Mobile
- Изменить имя сети и пароли
- Ресурсы для клиентов T-Mobile
- Ресурсы для Metro от клиентов T-Mobile
Где разместить устройство
Есть несколько моментов, которые следует учитывать при размещении шлюза, чтобы убедиться, что вы получаете наилучшие впечатления:
- Вам понадобится место с сильным сигналом T-Mobile, обычно у окна, рядом с розеткой
- Чтобы обеспечить наилучшее покрытие Wi-Fi, мы рекомендуем размещать его высоко, например, на верхнем этаже или на высоте не менее 6 футов от земли.

- Держите устройство вдали от следующих предметов:
- Вдали от прямых солнечных лучей
- Стены или препятствия
- Приборы или электроника для тяжелых условий эксплуатации, такие как микроволновые печи или двигатели
- Прочие передающие устройства, например радионяни или динамики Bluetooth
- Металлические приспособления/корпуса, шкафы, железобетон или трубы
Первое подключение к домашнему Интернет-устройству T-Mobile
Следуйте этим инструкциям, чтобы подключить устройство к сети T-Mobile в первый раз. Инструкции для конкретных устройств см. в списке домашних интернет-устройств, доступных на нашей странице учебных пособий.
Wi-Fi
- На смартфоне или компьютере отсканируйте доступные сети Wi-Fi.

- Подключитесь к одной из сетей Wi-Fi, перечисленных на задней этикетке шлюза.
- В качестве пароля введите ключ Wi-Fi или пароль Wi-Fi , который также указан на задней этикетке.
- После подключения вы можете использовать интернет-приложение T-Mobile для изменения настроек.
Ethernet
- Подключите один конец кабеля Ethernet к порту Ethernet вашего компьютера.
- Подключите другой конец к порту LAN шлюза.
Изменить имя сети и пароли
Для повышения безопасности рекомендуется изменить пароли по умолчанию для сети Wi-Fi и шлюза.
Изменить имя и пароль Wi-Fi
- Откройте интернет-приложение T-Mobile и выберите Настроить устройство .
- Следуйте инструкциям на экране для завершения настройки.

- Внизу выберите Сеть и выберите нужную сеть, чтобы изменить имя или пароль.
- Измените текущее имя сети и/или пароль, затем выберите Сохранить . Совет: Вы можете использовать сетевое имя и пароль от предыдущего провайдера, чтобы быстро подключить свои устройства к новому шлюзу.
- Повторно подключитесь к Wi-Fi, используя новое имя и/или пароль.
Изменить пароль шлюза
- Внизу экрана выберите Подробнее > Измените пароль домашнего интернет-устройства .
- Введите текущий и новый пароли, повторно введите новый пароль, затем выберите Сохранить .
Ресурсы для клиентов T-Mobile
Получите свой T-Mobile ID
- Вам понадобится T-Mobile ID для оплаты счетов, настройки и управления автоплатежами и т. д.
- Если вы добавили Домашний Интернет в существующую учетную запись T-Mobile, вы можете использовать существующий логин.




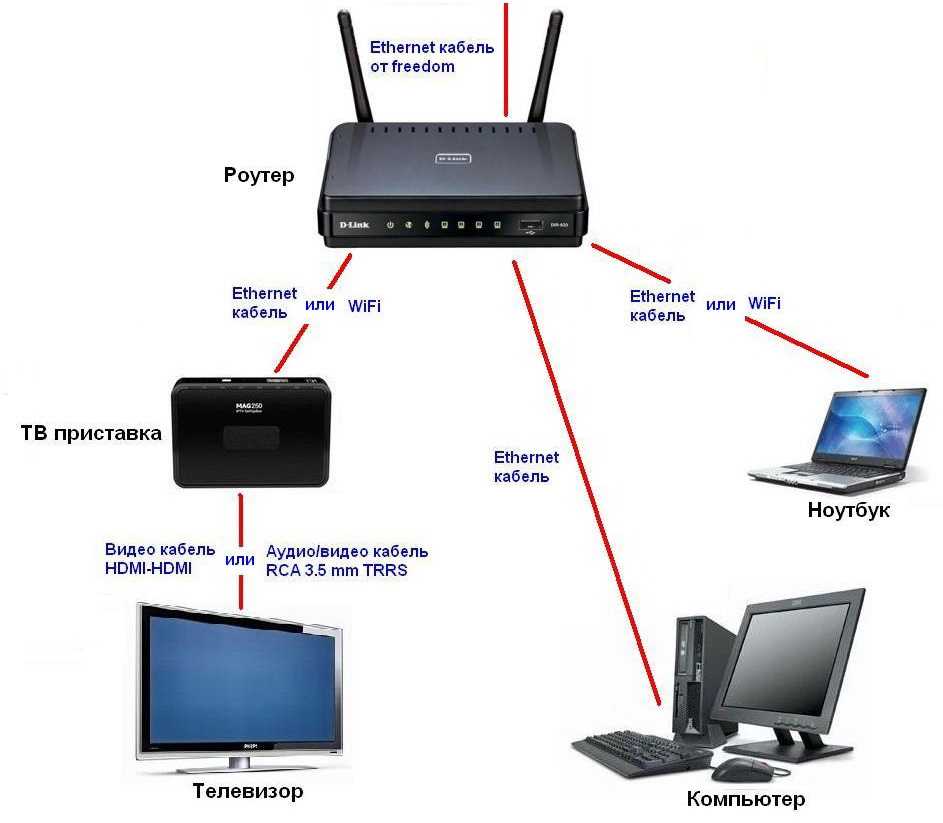 Откройте меню настроек в телевизоре. Выберите настройки сети посредством нажатия кнопки «OK» на пульте дистанционного управления (ДУ).
Откройте меню настроек в телевизоре. Выберите настройки сети посредством нажатия кнопки «OK» на пульте дистанционного управления (ДУ).
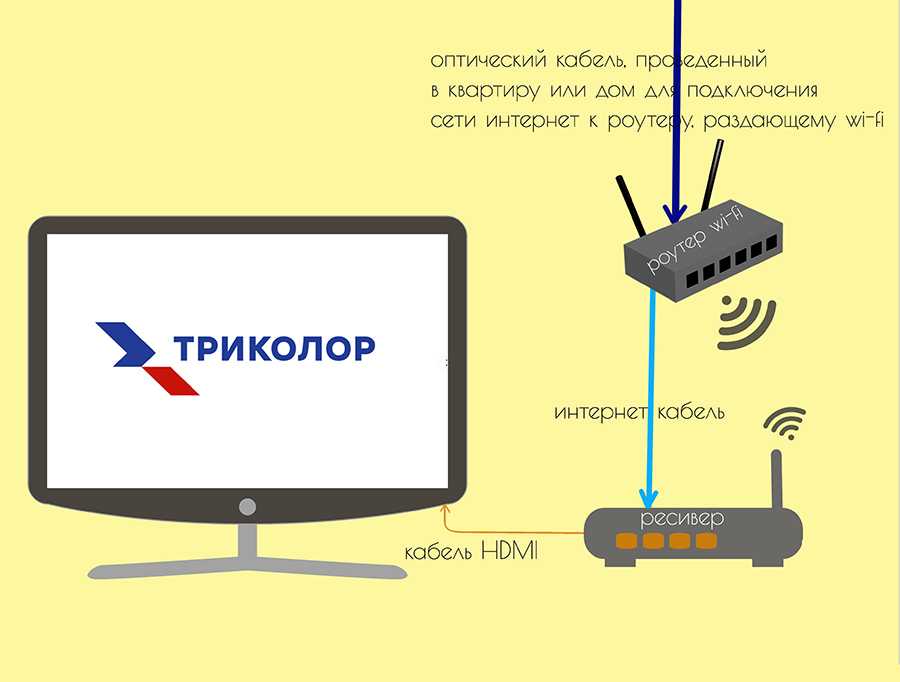
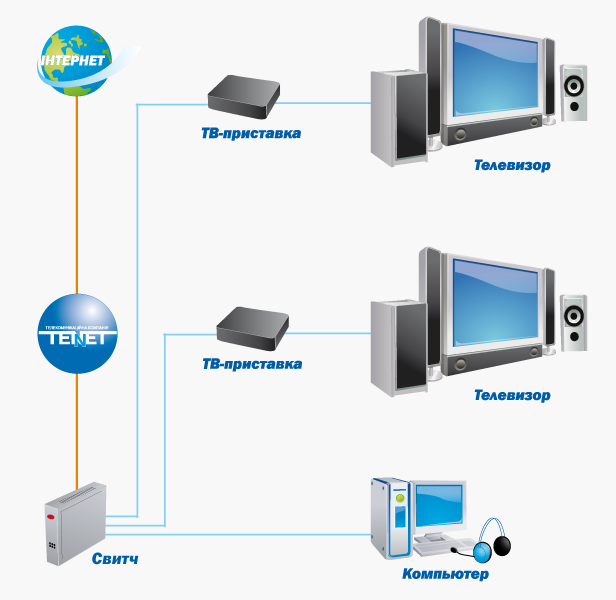 В открывшемся окне нажмите «Выполнить».
В открывшемся окне нажмите «Выполнить».
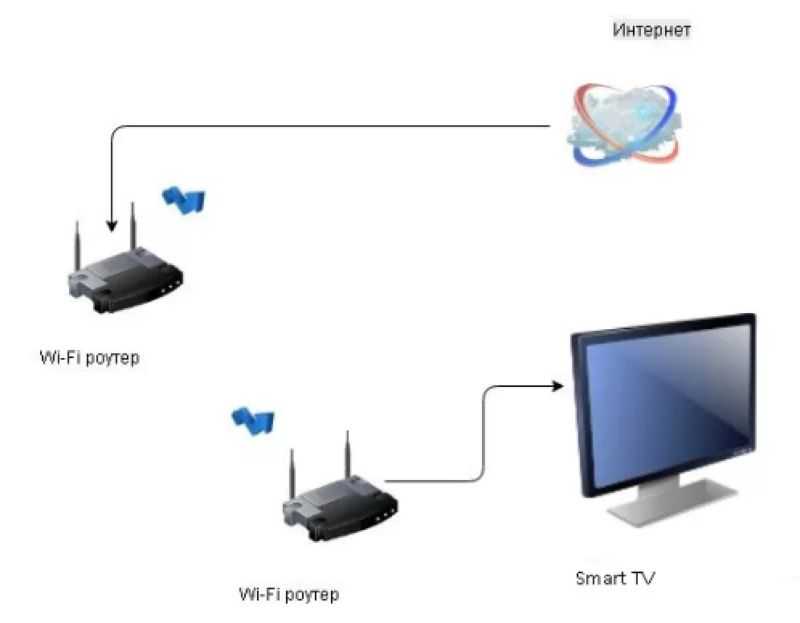 Далее нажмите «ОК».
Далее нажмите «ОК».
 Возьмите LAN-кабель и подключите его штекеры к соответствующим слотам на ПК и телевизоре.
Возьмите LAN-кабель и подключите его штекеры к соответствующим слотам на ПК и телевизоре.
 Один конец кабеля подключите к маршрутизатору в слот для LAN-подключений.
Один конец кабеля подключите к маршрутизатору в слот для LAN-подключений.
 Далее, используя HDMI -кабель (или кабель RCA), соедините устройства.
Далее, используя HDMI -кабель (или кабель RCA), соедините устройства.
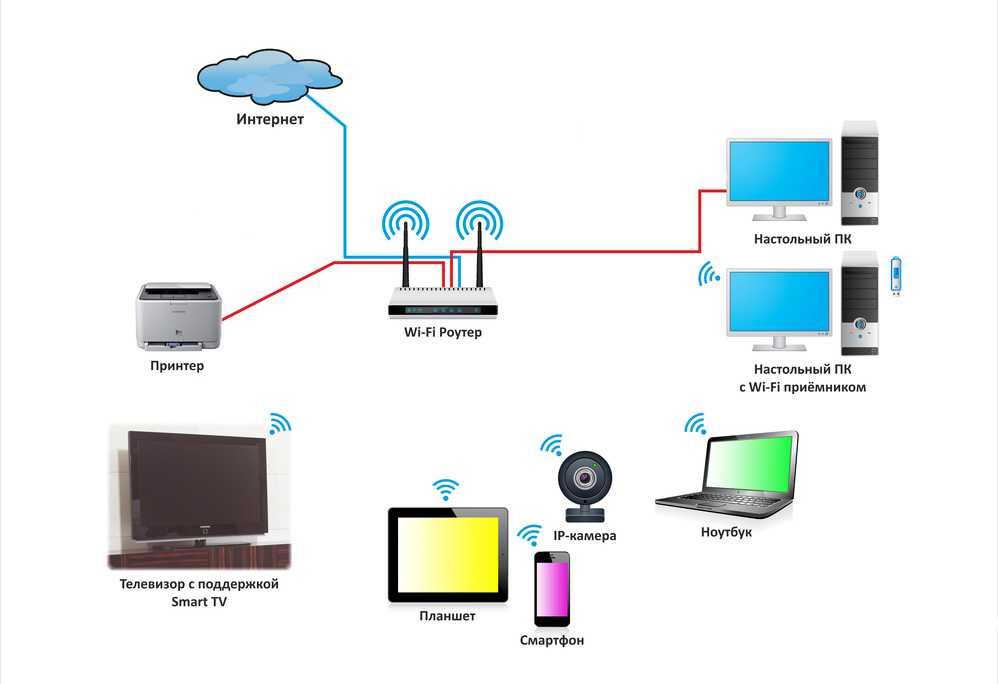 Единственное отличие заключается в том, что настройка подключения производится не через меню телевизора, а через меню приставки.
Единственное отличие заключается в том, что настройка подключения производится не через меню телевизора, а через меню приставки.
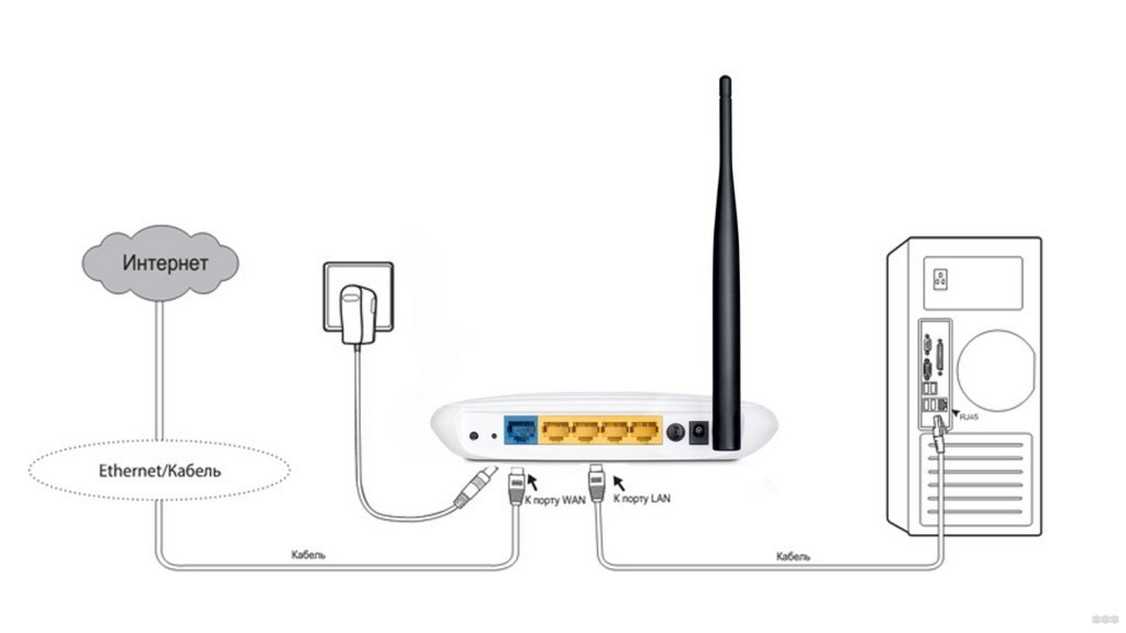 Подождите 2 минуты, нажмите кнопку «WPS/Reset», которая расположена на панели всех разъёмов роутера.
Подождите 2 минуты, нажмите кнопку «WPS/Reset», которая расположена на панели всех разъёмов роутера.
 Далее в меню настроек сети нажмите кнопку «Пуск».
Далее в меню настроек сети нажмите кнопку «Пуск».
 Откройте любое видео.
Откройте любое видео.
 Если кабель LAN подключён, ТВ не будет предлагать дополнительных параметров подключения, сразу же начав проверку проводного соединения. Ожидайте соответствующего сообщения на экране об успешном подключении, затем нажмите «OK».
Если кабель LAN подключён, ТВ не будет предлагать дополнительных параметров подключения, сразу же начав проверку проводного соединения. Ожидайте соответствующего сообщения на экране об успешном подключении, затем нажмите «OK».
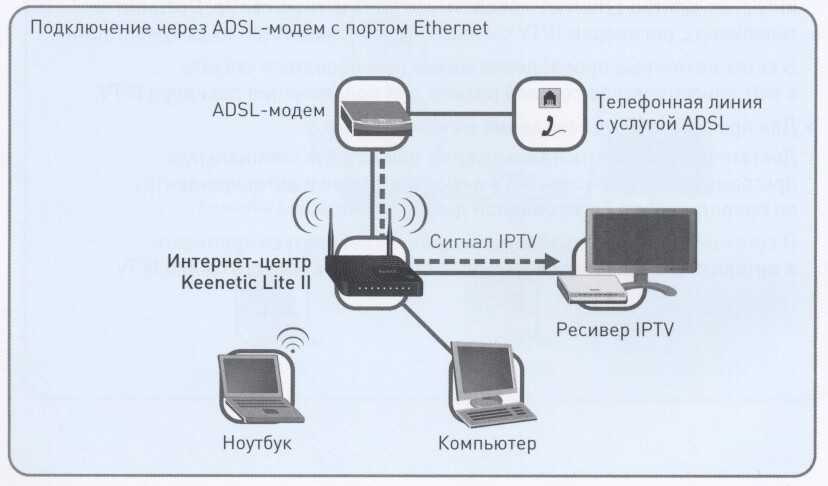

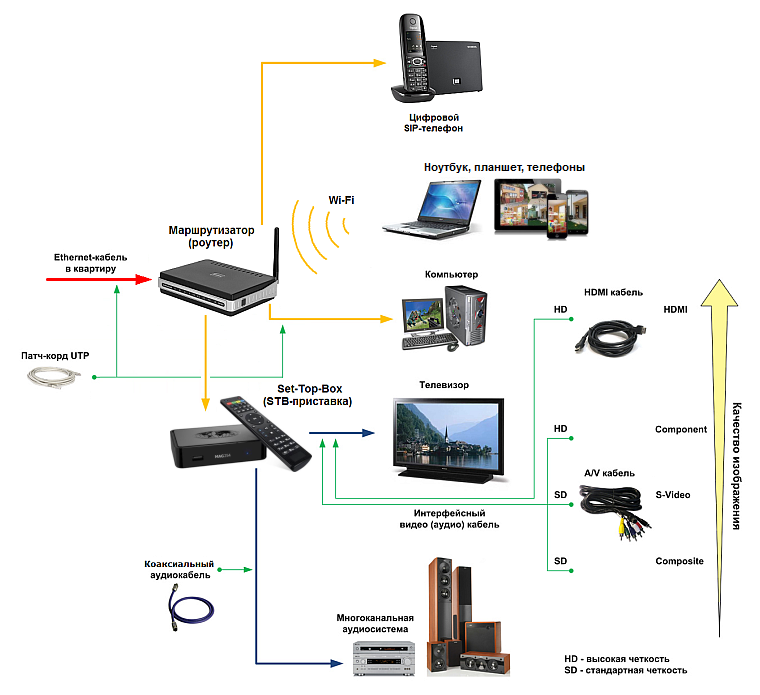 )
)