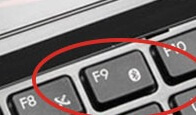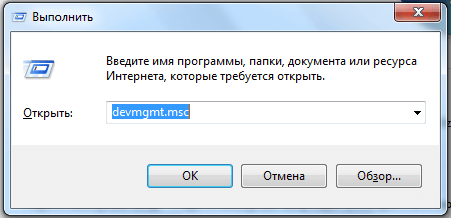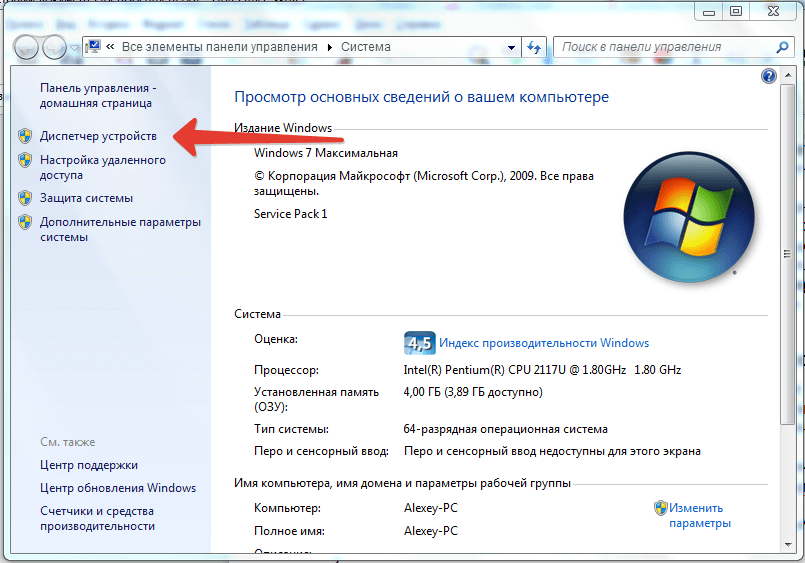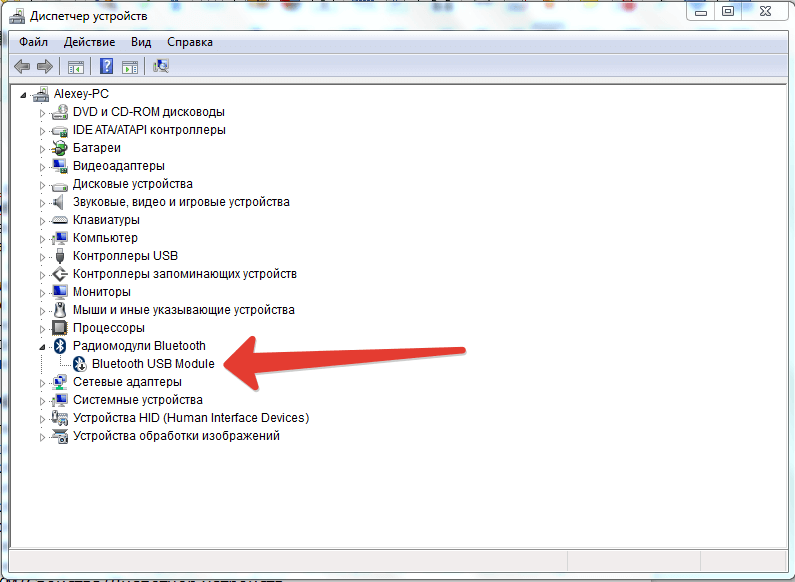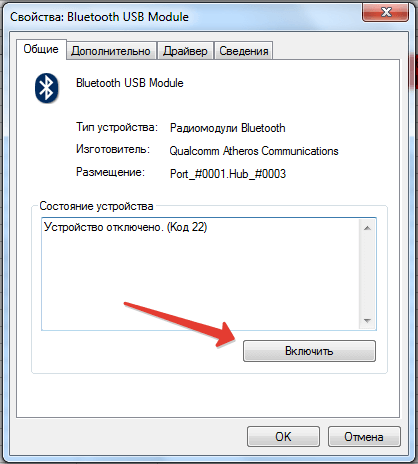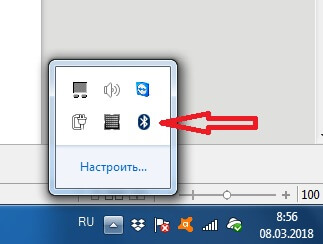Как подключить Bluetooth колонку к ноутбуку и компьютеру по блютузу
Встроенные динамики ноутбука не всегда качественно звучат. Из-за этого портится впечатление от прослушивания музыки, просмотра фильмов и компьютерных игр. Даже сеансы связи через популярные компьютерные программы теряют в общем впечатлении из-за маломощных динамиков устройства.
Решение этой проблемы — подключение блютуз колонки к ноутбуку и её использование как основного динамика. Портативная акустика оснащена качественным, глубоким звуком. Благодаря подключенной блютуз колонки вы сможете в полной мере насладиться музыкой и сценами из видеоигр.

Разберёмся, как подключить переносную колонку к ноутбуку или компьютеру, рассмотрим частые проблемы совместимости и дадим инструкцию по работе с Bluetooth.
Как подключить Bluetooth колонку к ноутбуку на Windows 10
Чтобы понять, как воспользоваться портативной акустикой, разберём подключение через блютуз на стандартном ноутбуке с установленной OC Windows 10. Эта операционная система даёт стабильное соединение ПК и колонки, плюс предлагает понятную настройку блютуз.
Отметим, что вы можете подключить колонку к портативному компьютеру и через кабель. Для этого на ноутбуке и акустической системе должны быть соответствующие разъёмы. Вы можете воспользоваться стандартным кабелем AUX, чтобы проигрывать звук с ноутбука через колонки.
Пошагово рассмотрим соединения с технологией Bluetooth, плюс разберём проблемы, возникающие при настройках передачи данных.
Включение блютуз
Для начала включите Bluetooth на обоих устройствах. Для портативной колонки — на панели, скорее всего, есть специальная кнопка со значком блютуз. Удерживайте её для включения беспроводной связи.
Колонка не располагает интерфейсом для выбора устройств Bluetooth, которые находятся поблизости. Поэтому основной этап подключения должен осуществляться на ноутбуке или ПК.

В ноутбуках есть встроенный модуль технологии беспроводной связи. Чтобы включить его в системе Windows 10 необходимо открыть панель управления в правом нижнем углу, рядом с индикатором подключения через Интернет. Внутри вы увидите значок блютуза — нажмите на него и включите технологию на компьютере. Некоторые модели включают сервис через клавишу fn на клавиатуре. Теперь вам доступна беспроводная передача данных и вы можете соединить ноутбук с колонкой.

Обновление драйвера
В некоторых случаях блютуз в ОС Windows не включается либо не соединяется с другим. Дело в устаревшем драйвере Bluetooth. Часто эта ошибка возникает, если ноутбук долго не был подключен к сети Интернет и модуль не обновился автоматически.
Чтобы обновить драйвер, нажмите сочетание клавиш Windows + S и вбейте в появившемся поле «Диспетчер устройств». Зайдите в диспетчер и найдите выпадающее меню Bluetooth — оно первое в списке. Далее, щёлкните правой кнопкой мыши и выберете «Обновить драйвера».

Система автоматически найдёт обновления в интернете и установит их на компьютер.
Кроме того, обновить драйвера можно с помощью специальных утилит. Они содержат в себе необходимый пакет обновлений для Виндовс 10. Вы можете скачать подобные программы в интернете или купить установочный диск в магазине техники. Если сейчас у вас нет доступа в интернет, то попросить скачать драйвер знакомого и установите его вручную.
Настройка Bluetooth
Если вы хотите точную настройку системы беспроводного соединения, то зайдите в раздел параметры блютуз на ноутбуке. Найти пункт управления вы сможете, вбив в поиске (Windows + S) название «Параметры Bluetooth». Внутри вы сможете включить технологию и посмотреть сопряженные.
Вы можете настроить и новое подключение, так как система автоматически начнёт искать поблизости. Щёлкнув правой кнопкой мыши по найденной аудио колонке, посмотрите состояние сопряжения, данные о нем и другие свойства.
Как выбрать нужное подключение

Нередко поиск блютуз компьютера не находит нужную вам колонку, чтобы соединить их в единую сеть. При этом другие гаджеты поблизости видны сетью и готовы к сопряжению. Чтобы исправить это следуйте следующим правилам:
- Перезагрузите блютуз на подключаемом гаджете;
- Если не помогло, попробуйте переименовать колонку вручную, например, через мобильный телефон;
- Перезагрузите блютуз и запустите поиск заново на ноутбуке.
Важно звать название подключаемого девайса. Возможно в названии блютуз подключения указан серийный номер модели. Уточните его у производителя или найдите информацию в инструкции к колонке.
Другой вариант
В некоторых колонках пользователям доступно кабельное сопряжение по блютуз. Что нужно владельцу ноутбука — соединить акустическую систему и ПК USB проводом. Далее, устройства автоматически соединятся по технологии беспроводной связи.
В процессе потребуется ввести пароль колонки для защищенного подключения. Стандартный пароль — 0000, но вы можете поменять его в будущем при настройке акустики. После 100% соединения вы можете отключить кабель — гаджеты будут стабильно работать уже без него.
Автоматическое переключение звука на bluetooth колонку
Если вы не хотите постоянно тянуться к колонке для переключения звука, попробуйте регулировать громкость с ноутбука. Вы можете переключать мощность с помощью системных клавиш, расположенных на клавиатуре портативного компьютера. Но этот способ будет глушить или увеличивать громкость системных звуков.
Поэтому другой способ — регулировка через микшер. Для доступа к микшеру в Windows нажмите ПКМ на значке динамика. После выберите раздел «Открыть микшер громкости». Вам откроется программа, где отдельным ползунком указана подключенная колонка и регулировка звука отдельно для неё.
Некоторая портативная акустика имеет свое программное обеспечение для управления устройством. Оно идёт в комплекте с колонкой на диске, или его можно скачать с официального сайта компании онлайн. Благодаря фирменной программе вы сможете легко настраивать звук колонки с ноутбука, калибровать подключение и передачу данных.
Как подключить к компьютеру
В отличие от ноутбука, компьютер не имеет встроенных колонок. Поэтому для воспроизведения звука вам нужно либо покупать дорогие компьютерные акустические системы, либо использовать наушники. Наушники не годятся для совместного просмотра фильма или проигрывания музыки с ПК для компании.

Выход из ситуации — подключение к персональному компьютеру блютуз-динамика. Портативные колонки стоят меньше стационарных. А по качеству звука не уступают громоздким аналогам.
Чтобы правильно подключить к компьютеру беспроводную акустику, нужно знать тонкости настройки Bluetooth-соединения. Рассмотрим нюансы и расскажем, как подготовить компьютер для подключения по беспроводной технологии.
Готовим компьютер
Процесс соединения компьютера с портативной колонкой не отличается от процедуры сопряжения с ноутбуком. Дело в том, что на обоих устройствах используются одинаковые операционные системы — Виндовс, с идентичным интерфейсом и правилами управления.
Иногда на компьютере отсутствует модуль блютуз. Он встроен в архитектуру ПК, но если вы собирали девайс самостоятельно или компьютер старый, то Bluetooth может отсутствовать. Убедитесь в его наличии, открыв диспетчер устройств компьютера.

Если устройство блютуз не подключено, купите специальный адаптер к компьютеру. Он дешёвый и решит проблему подключения. Установите гарнитуру и обновите драйвера — поздравляем, вы можете подключить колонку к компьютеру.
Подключение Bluetooth колонки к ноутбуку на Windows 7
Windows 7 имеет сходный интерфейс с 10 моделью. Поэтому подключение через Виндовс 7 для пользователя не составит труда.
Первые пункты инструкции по подключению такие же — включите технологию на колонке и ПК. Далее, в операционной системе через поиск ищем «Bluetooth». Включаем технологию и находим в списке доступных нужную колонку. Если вашей модели нет в списке, перезагрузите колонку.
В некоторых случаях слабый компьютер может блокировать подключение через блютуз. Для беспроводного соединения попробуйте освободить память ПК и убрать из диспетчера задач ненужные работающие программы и службы.
Частые проблемы
При попытке соединения или в подключении сопряженных устройств возникают проблемы. В этом случае важно определить источник и причину возникшего сбоя, чтобы устранить неисправность. Для этого мы пойдём логичным путём — постепенно исключим источники возможных проблем, пока не найдём корень сбоя.
В данном блоке мы расскажем об основных отправных точках диагностики. После их нахождения вы самостоятельно должны найти конкретную причину и устранить её, следуя общим инструкциям. Рассмотрим виды проблем при подключении колонки и ноутбука по блютуз.
Проверка акустики
Одна из частых проблем — отсутствие звука. Если ваша подключенная акустическая система не проигрывает музыку, то проблема либо в подключении по блютуз, либо в колонке. Чтобы убедиться в исправности девайса, подключите его по беспроводной связи к другому. Если проблема исчезла, а акустика проигрывает музыку, то проблема в компьютере.
Попробуйте подключить к ноутбуку другое проигрывающий гаджет тоже через Bluetooth. Вы можете одолжить колонку у знакомого или использовать другой девайс. Скорее всего звук с другой колонки будет проигрываться, а значит проблема в конкретном сопряжении. Чтобы устранить её, вам придётся вручную соединять акустику и ПК через кабель.

Если другие колонки тоже не проигрывают музыку, то версия блютуз-драйвера устарела. Попробуйте обновить его или замените гарнитуру беспроводного соединения на другую.
Не включен Bluetooth модуль
Устройства нельзя подсоединить, если на одном из них выключен блютуз. Технология бывает отключена на компьютере. Проверьте активность модуля через диспетчер.
Иногда компьютер не видит Bluetooth и соответствующий пункт отсутствует в списке доступных колонок на ПК. Попробуйте нажать на значок «Обновить конфигурацию оборудования» на верхней панели Диспетчера. Модуль блютуз должен автоматически обнаружиться после этого. Если после этого и перезагрузки компьютера проблема сохранилась, купите и установите новый адаптер Bluetooth.

Bluetooth модуль включен, но ничего не изменилось
Если соединить устройства при включенном модуле не удаётся, то нужно поочередно их проверить на работоспособность с другими гаджетами. Соедините колонку со смартфоном и проверьте соединение, а после попробуйте подключить смартфон уже к компьютеру.

В случае, когда проблема сохраняется, то всему виной — нестабильное блютуз-подключение. Заметим, что такое встречается крайне редко, так как протоколы беспроводной передачи данных имеют надёжные стандарты. Если она не работает — придется заменить модуль на новый.
Когда технология не работает с конкретными устройствами, то обновите прошивку драйвера или сопрягать девайсы вручную.
Нет звука
Если колонка не выдаёт звук, а сопряжение работает, попытайтесь проверить её на других. При повторении проблемы нужно чинить акустику — вышли из строя динамики или плата внутри. Важно убедиться во всём: уровне заряда батареи, отсутствие электромагнитных помех и нестабильном соединении.

Не забываем про пароль
Пароль — важная вещь при сопряжении двух устройств по блютуз. Если пароль на колонке стоит нестандартный, то нужно узнать действующий пин-код у производителя. Возможно, вы самостоятельно меняли пароль, убедитесь в этом установив на ноутбук специальную программу для настройки беспроводной акустики.
Почему ноутбук не видит блютуз колонку JBL например
 У колонок JBL специальное приложение для подключения через телефон, ноутбук или компьютер. Скачав его, вы сможете совершить точную настройку беспроводного соединения, выбрать пароль, обновит прошивку драйвера на колонке.
У колонок JBL специальное приложение для подключения через телефон, ноутбук или компьютер. Скачав его, вы сможете совершить точную настройку беспроводного соединения, выбрать пароль, обновит прошивку драйвера на колонке.
Через приложение вы узнаете, почему ноутбук не видит блютуз колонку, оно поможет вам найти причину отсутствия подключения. Если никакой информации нет, перезагрузите оба девайса и настройте блютуз на ПК.
Заключение
Подключение колонки к ноутбуку посредством беспроводной связи — удобный способ проигрывания звука через беспроводную колонку. Использование портативной акустики сэкономит деньги и улучшит впечатление от полноценного использования ноутбука.
В большинстве случаев при подключении не возникает проблем, а сам процесс происходит в несколько кликов, что удобно.
Видео
Как подключить Bluetooth-колонку к ноутбуку?
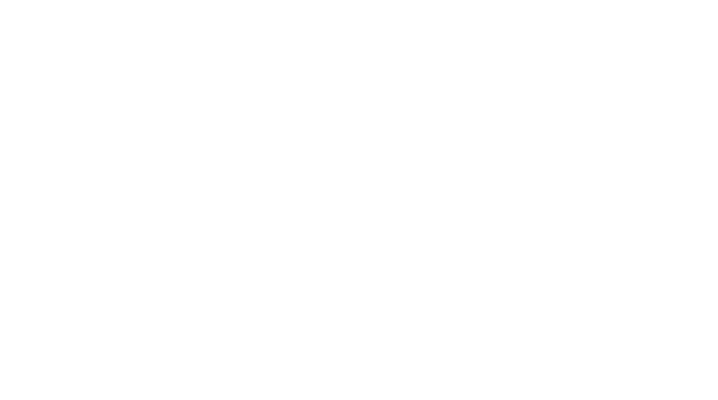
Для современной техники характерна практичность и удобство. Торговые марки предлагают покупателям большой ассортимент колонок, которые подключаются к технике по беспроводному сигналу, например, через протокол Bluetooth. Несмотря на то что такие модели просты в использовании, синхронизация включает определенные особенности, которые нужно знать.

Основные правила
Используя акустику с функцией беспроводного подключения, можно быстро подключить Bluetooth-колонку к ноутбуку без использования кабелей и наслаждаться любимой музыки. Часто портативные колонки используют вместе с ноутбуками. Большинство переносных компьютеров оснащены слабыми динамиками, мощности которых недостаточно для просмотра фильмов или прослушивания аудиофайлов с оптимальной громкостью.
Процесс подключения техники имеет определенные особенности, в зависимости от модели ноутбука, функционала колонки и версии операционной системой, установленной на ПК.
При этом существуют основные правила.
- Техника должна быть полностью исправной, иначе подключение может не дать результата. Проверьте целостность динамиков колонки и другие элементы.
- Важна не только техническая, но и программная составляющая. Для работы аудиоустройств и воспроизведения звука на компьютере должен быть установлен соответствующий драйвер нужной версии.
- Если вы используете колонку, которая работает от аккумулятора или батареи, убедитесь, что она заряжена.
- Для подключения колонки по протоколу Bluetooth данная функция должна быть не только на аудиоустройстве, но и на ноутбуке. Обязательно включите ее.


Инструкция по подключению
Самыми популярными и используемыми операционными системами для большинства моделей ноутбуков является Windows 7 и Windows 10. Рассмотрим варианты подключения техники для двух вышеуказанных ОС.
На ОС Windows 7
Чтобы соединить Bluetooth колонку с ноутбуком, необходимо выполнять следующие действия.
- Включите мобильную колонку. Если модель оснащена световым индикатором, устройство оповестит пользователя при помощи специального сигнала.
- Далее нужно включить функцию Bluetooth, нажав соответствующий значок или кнопку с надписью CHARGE. Зажатую клавишу нужно держать в таком положении несколько секунд (от 3 до 5). Как только Bluetooth будет включен, кнопка начнет мигать.
- В системном треке ноутбука нужно найти значок Bluetooth. Нужно кликнуть на него и выбрать пункт «Добавить устройство».
- После нажатия ОС откроет нужное окно с заголовком «Добавление устройства». В нем будем указан список гаджетов, которые готовы для подключения. Найдите в перечне устройств колонку, выберете ее и кликните мышкой по кнопке «Далее».
- На этом процесс подключения со стороны пользователя закончен. Все остальное произойдет в автоматическом режиме. Когда синхронизация полностью завершится, техника обязательно оповестит юзера. Теперь акустикой можно пользоваться.

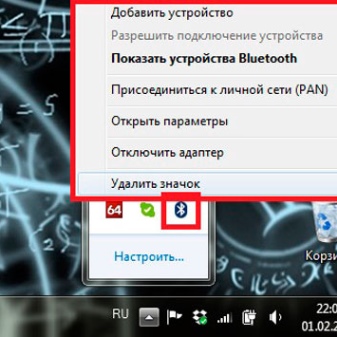
На ОС Windows 10
Следующая программная платформа, подключение к которой мы рассмотрим подробно, стремительно набирает популярность у пользователей. Это последняя версия Windows, которая выходит на первый план, отодвигая устаревшие версии операционной системы. Подключая колонку к данной версии ОС, следует придерживаться следующего алгоритма.
- В левой нижней панели имеется специальный значок «Пуск». Нужно кликнуть на его правой кнопкой мыши и из списка выбрать пункт «Параметры».
- Выбираем раздел «Устройства». Через эту вкладку происходит подключение и других различных устройств, таких как компьютерные мыши, МФУ и многое другое.
- В левой части окна найдите вкладку под названием «Bluetooth и другие устройства». В открывшемся списке следует выбрать пункт «Добавление Bluetooth». Вы увидите значок «+», нажмите на него для подключения нового гаджета.
- Теперь нужно перейти от компьютера в колонке. Включите колонку и запустите функцию Bluetooth. Убедитесь, что она заработала, и гаджет выдает соответствующий сигнал для синхронизации. Большинство колонок оповещает пользователя о готовности специальным световым сигналом, это практично и удобно.
- После включения музыкального гаджета нужно снова вернуться к ноутбуку, в открытой вкладке «Устройства» выбрать окно «Добавить устройство» и нажать на надпись Bluetooth. После выполнения этих действий ОС начнет поиск гаджетов, которые находятся на оптимальном расстоянии от подключения.
- В открытом окне должна быть указана колонка, которую нужно подключить. Если вы не нашли необходимый гаджет, попробуйте выключить и еще раз включить колонку.
В финале ОС оповестит юзера сообщением о том, что акустика готова к работе.
Установка драйвера
Если не получается подключить девайс, возможно, проблема имеет программное решение. Некоторые модели беспроводных колонок продаются в комплекте с диском, на который записан драйвер. Это специальная программа, необходимая для работы гаджета и его сопряжения с компьютером. Чтобы установить нужный софт, выполните следующие действия.
- Диск из комплекта нужно вставить в дисковод компьютера.
- В открывшемся меню носителя нужно выбрать соответствующий пункт и следовать указанным инструкциям.
- По завершении процедуры следует подключить технику к компьютеру и проверить ее на работоспособность.
Периодически драйвер необходимо обновлять, делать это можно следующим образом.
- Зайдите на официальный сайт производителя, скачайте последнюю версию программы и установите ее.
- Обновление можно выполнить через специальную вкладку на компьютере (для этого понадобится подключение к интернету). Система самостоятельно проверит версию уже остановленного драйвера и при необходимости выполнит обновление автоматически.
- В большинстве случаев операционная система оповещает юзера о необходимости обновления программы. Если не делать этого, техника не будет выполнять все заложенные функции или вовсе перестанет подключаться к компьютеру. Меню установки, специально для русскоязычных пользователей, переведено на русский язык, поэтому проблем возникнуть не должно.
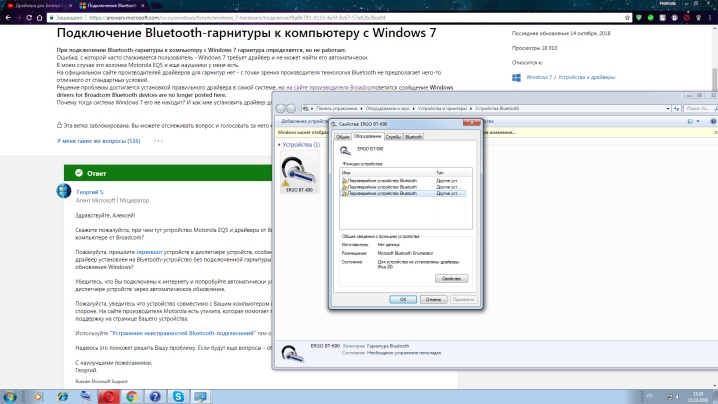
Проверка акустики
Если при выполнении всех действий в нужном порядке подключить колонку в ПК не удалось, необходимо проверить оборудование еще раз и определить возможные проблемы. Рекомендуется выполнить следующее.
- Проверьте уровень заряда аккумулятора колонки, возможно, необходимо просто подзарядить гаджет.
- Возможно, не включен модуль Bluetooth. Как правило, он запускает через нажатие необходимой клавиши. Если задержать кнопку недостаточно долго, функция не будет запущена.
- Попробуйте выключить и после небольшой паузы еще раз включить акустическое оборудование. Также можно перезагрузить ноутбук. При длительной работе техника может зависать и тормозить.
- Если во время проверки колонка не издает звук, но при этом она была успешно синхронизирована с компьютером, нужно убедиться в целостности и исправности оборудования. Визуально оцените состояние колонки и попробуйте подключить ее к другому ноутбуку. Если в этом случае звук появился, проблема заключается в ноутбуке, а точнее, в синхронизации оборудования.
- При наличии другой колонки используйте для сопряжения запасную технику и проверьте работоспособность. Используя такой метод, вы сможете лично проверить, в чем заключается проблемы. Если модель колонки можно подключить через кабель попробуйте и этот способ. Если через кабель акустика работает нормально, неполадка кроется в беспроводном подключении.
Возможные трудности
Несмотря на то что производители делают современное оборудование максимально понятным и простым в эксплуатации, при синхронизации могут возникнуть проблемы. С трудностями сталкиваются как опытные юзеры, так и те, которые только купили свою первую мобильную колонку и лишь начинают свое знакомство с портативной акустикой. Приведем самые распространенные проблемы.
- Ноутбук не видит колонку или не находит нужный гаджет в списке оборудования для сопряжения.
- Акустика не подключается к компьютеру.
- Колонка подключена, но не работает должным образом: не слышно звука, музыка воспроизводится тихо или в плохом качестве, звук тормозит или скачет.
- Ноутбук не выполняет автоматическую настройку музыкального девайса.

По каким причинам компьютер может не видеть гаджет?
- Функция Bluetooth отключена на колонке.
- На ноутбуке отсутствует модуль, необходимый для беспроводного подключения. В этом случае сопряжение невозможно.
- Мощности компьютера недостаточно для полноценной работы акустики.
- Программное обеспечение (драйвер) устарел или вовсе не был установлен. Чтобы решить эту проблему, достаточно нескольких минут. Нужную версию программы можно найти в интернете и скачать совершенно бесплатно.

Пароль к технике
Следующая причина, из-за которой может не получиться подключить акустику к ноутбуку – пароль. В некоторых случаях для сопряжения техники нужно вести необходимую комбинацию, угадать которую практически невозможно. Найти нужный пароль можно в инструкции по эксплуатации техники. Сейчас такую практику использует все больше торговых марок. Это дополнительная функция защиты от подделок.
При желании пароль можно сменить на более удобный и простой.
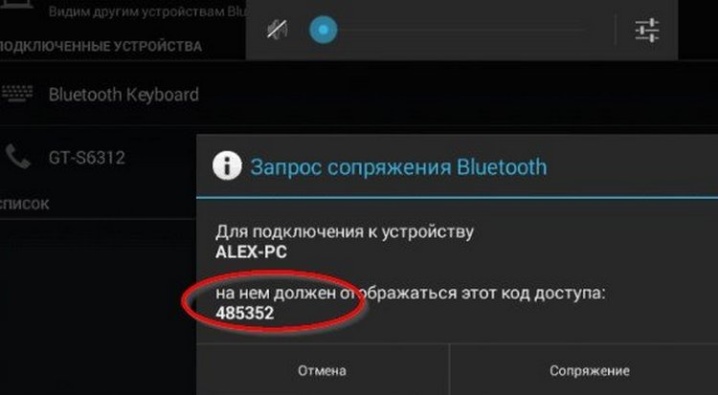
Проблема с модулем
Вы уже определили, что для синхронизации модуль Bluetooth должен быть не только в колонке, но и в ноутбуке. Также данную функцию нужно обязательно включить на обоих устройствах для подключения. В некоторых случаях ноутбук может не видеть Bluetooth. Также может отсутствовать нужный пункт в перечне доступных для сопряжения колонок. Решить данную проблему можно при помощи функции «Обновить конфигурацию оборудования». Этот значок находится на панели диспетчера.

Полезные рекомендации
- Перед использованием обязательно нужно внимательно изучить инструкцию. Большинство проблем при использовании оборудования связаны с тем, что пользователи не читают руководство по эксплуатации.
- При работе колонки на максимальной громкости ее заряд быстро иссекает. Рекомендуется дополнительно приобрести кабель для проводного подключения техники и пользоваться им, если аккумулятор почти разряжен.
- При первой синхронизации рекомендовано устанавливать колонки на расстоянии не более одного места от ноутбука. Информацию об актуальном расстоянии можно найти в инструкции.
- Если вы часто берете колонку с собой, будьте с ней аккуратны. Для транспортировки рекомендуется использовать специальный чехол, особенно если это обычная модель, а не техника с повышенной прочностью и износостойкостью.
- Низкое качество звука может быть связано с тем, что расстояние между колонками и ноутбуком слишком большое. Поставьте колонки поближе и подключите их к компьютеру еще раз.
- На некоторых ноутбуках включение функции Bluetooth происходит нажатием одной клавишей F9. Это может существенно сократить время на подключение и настройку.
На клавише должен быть соответствующий значок.
О том, как подключить Bluetooth-колонку к ноутбуку, смотрите в следующем видео.
Как Подключить Беспроводную Колонку к Компьютеру на Windows 7/10 Через USB Bluetooth Адаптер?
В наше время беспроводные музыкальные колонки стали неимоверное популярны. И если вы обзавелись себе таким девайсом, наподобие JBL, Tronsmart T6 или Rombica, то рано или поздно возникнет вопрос – как подключить беспроводную Bluetooth колонку к компьютеру на Windows 7 или 10 для передачи на нее звука? В этой статье расскажу про подключение любой беспроводной акустики к настольному ПК через USB блютуз адаптер.
Как подключить компьютер к беспроводной колонке?
Как вы понимаете, у большинства современных ноутбуков модуль Bluetooth 4.1 или 5.0 уже встроен в корпус. Например, мой MacBook подключается к колонке или наушникам буквально за одну минуту без использования USB. Однако, редко можно встретить, чтобы на стационарном “большом” компьютере была поддержка блютуз. Нет его и на дешевых или старых ноутбуках. Решается эта проблема приобретением беспроводного Bluetooth адаптера, который подключается одновременно через USB и AUX разъемы на компьютере. Один из таких я уже показывал на примере использования с магнитолой в автомобиле. Мы передавали звук с телефона на акустическую систему в машине. Здесь происходит все ровно таким же образом.

AUX-Bluetooth адаптер для компьютера
Конкретно данная модель аудио Bluetooth адаптера (заказывал на AliExpress) может использовать не только с компьютером на Windows 7, 8 или 10, но и с любой другой техникой, которую нужно оснастить поддержкой этого беспроводного стандарта. Кроме того, у него есть два режима работы:
- Трансмиттер (transmitter, передатчик) – когда он отправляет звук с AUX выхода компьютера или другого источника на колонки или наушники
- Ресивер (reciever, приемник) – для приема беспроводного сигнала от другого устройства.
Bluetooth-AUX адаптер мне пришел просто в пакете без какой-либо коробки. Вместе с ним также в него положили аудио-кабель и небольшую инструкцию по подключению. Само устройство выглядит как обычная флешка, но с AUX разъемом. Однако, несмотря на всю дешевизну, на корпусе присутствует некий элемент дизайна в виде рельефного косого креста на пластике.

В целом, смотреть тут особо не на что, никаких кнопок нет. Только маленькое отверстие для световой индикации режимов работы. Стоит только отметить, что встроенного аккумулятора у данного адаптера нет, с отличие от того, что был заказан для автомобиля. Поэтому основное его назначение – подключение к Bluetooth стационарного устройства, типа компьютера или медиа-центра.
Инструкция по подключению ПК к беспроводной колонке по Bluetooth
Для подключения беспроводной колонки к компьютеру нам нужен именно режим Bluetooth трансмиттера. Он активен на адаптере по умолчанию. То есть нам достаточно просто вставить его в USB порт и подключить в аудио-вход на материнской плате или звуковой карте – он зеленого цвета и помечен значком наушников.

Скажу по своему опыту, что подключать адаптер лучше всего именно в тот разъем USB, которые находится сзади корпуса и идет непосредственно на саму плату, а не через переднюю панель или USB хаб, как на рисунке выше. Так вы избежите лишнего фонового шума и наводок при работе.
После этого включаем колонку

И активируем на ней режим поиска подключения по блютуз. Обычно это также делается отдельной кнопкой на корпусе

Не пройдет и нескольких секунд, как звуковой сигнал из колонки оповестит, что она автоматически была подключена по Bluetooth к компьютеру с помощью нашего адаптера в режиме трансмиттера. Теперь весь звук будет воспроизводиться именно через нее. Никаких других настроек на ПК в системе Windows делать при этом не нужно – от слова СОВСЕМ.
Теперь пару слов о режиме приемника, или ресивера. Чтобы переключить в него блютуз адаптер для компьютера, необходимо два раза вынуть и вставить его из своего гнезда. После чего загорится голубой индикатор и устройство будет готово наоборот, не к передаче, а к приему сигнала и выводу с него звука на тот девайс, к которому он в данный момент подключен.
Лучшие предложения
Александр / автор статьи
Специалист по беспроводным сетям, компьютерной технике и системам видеонаблюдения. Выпускник образовательного центра при МГТУ им. Баумана в Москве. Автор видеокурса «Все секреты Wi-Fi»
Задать вопрос
Как подключить колонку к ноутбуку через блютуз
Автор Алексей На чтение 2 мин. Просмотров 6k. Опубликовано
В этом лайфхаке вы узнаете как подключить колонку к ноутбуку по bluetooth JBL или любую другую, а так же получите ответы на сопутствующие вопросы.
Провода уходят в прошлый век, настает эра беспроводных устройств — мышки, клавиатуры, гарнитуры и даже зарядники, все это со временем теряет лишние метры шнуров и жизнь становится проще. К сожалению, прогресс шагает не синхронно со всеми устройствами и еще нет во многих возможности подключения блютуз колонки к ноутбуку, а на Windows 7 или даже 10 все еще нет дружелюбного интерфейса соединения, все довольно сложно.
Как подключить блютуз колонку к ноутбуку (соединить)?
Для начала проверьте есть ли на вашей клавиатуре кнопка быстрого включения беспроводной связи. Она выглядит вот так:


Если такой кнопочки не оказалось, то не огорчайтесь, читайте дальше.
Если такой кнопки не оказалось, то вызовите «Командную строку» (сочетание клавиш Win+R), в ней пишем «devmgmt.msc» (без кавычек).


Так же можно открыть это окно кликнув на «Мой компьютер» ПКМ/Свойства/Диспетчер устройств.


В появившемся окне, для подключения колонки к ноутбуку по bluetooth (JBL например), нажмите дважды на этот пункт:


В свойствах, во вкладке «Общие» нажмите на «Включить» (далее → готово).


Теперь в трее есть список доступных девайсов.


Нажимаем на значок ПКМ/Добавить устройство, затем идет поиск доступной техники.
После обнаружения кликайте дважды на необходимую блютуз колонку, чтобы подсоединить ее к ноутбуку.
На этом все, но хотим разобрать еще несколько случаев, когда блютуз колонка не подключается к ноутбуку, почему это происходит и как с этим бороться.
Почему ноутбук не видит блютуз колонку (JBL например)?
Такое может происходить по нескольким причинам:
Обязательно проверьте включена ли функция голубой зуб на акустике.
Обязательно проверьте есть ли модуль bluetooth на вашем ПК.
Возможно драйвера на него устарели, тогда их следует обновить, для этого жмякаем «Мой компьютер» ПКМ/Свойства/Диспетчер устройств, выбираем знакомое нам устройство двойной клик/вкладка «Драйвер»/Обновить.
Слишком слабый компьютер может блокировать работу БТ.
Теперь вы знаете как включить блютуз колонку к ноутбуку и что делать, если он не видит доступные девайсы.
Как подключить блютуз колонку к компьютеру или ноутбуку?
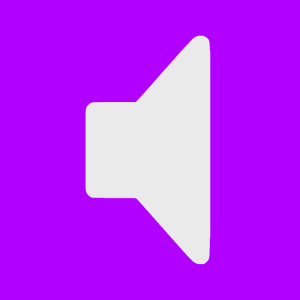
Беспроводные блютуз колонки пользуются огромным успехом у покупателей: зарядил девайс, взял с собой и слушай слушай музыку в любом месте. Вот только для того, чтобы колонка начала играть, прежде надо подключить ее к устройству, которое воспроизводит звук. В этой статье расскажем, как подключить беспроводную колонку к ноутбуку или компьютеру. Поскольку подключение происходит с помощью технологии Bluetooth, компьютер должен поддерживать данную технологию (большинством ноутбуков она поддерживается по умолчанию), а ежели нет, необходимо приобрести отдельный адаптер Bluetooth. В качестве операционной системы мы будем использовать Windows 10.
Колонка наша выглядит следующим образом:
Модель от компании Selecline. Если у вас другая колонка, например, от JBL, Sony, Sven и т.д., не беда, поскольку подключение происходит по одинаковой схеме.
Для начала включаем Bluetooth на компьютере или ноутбуке. Для этого наводим курсор на кнопку «Пуск» и нажимаем на правую клавишу мышки.
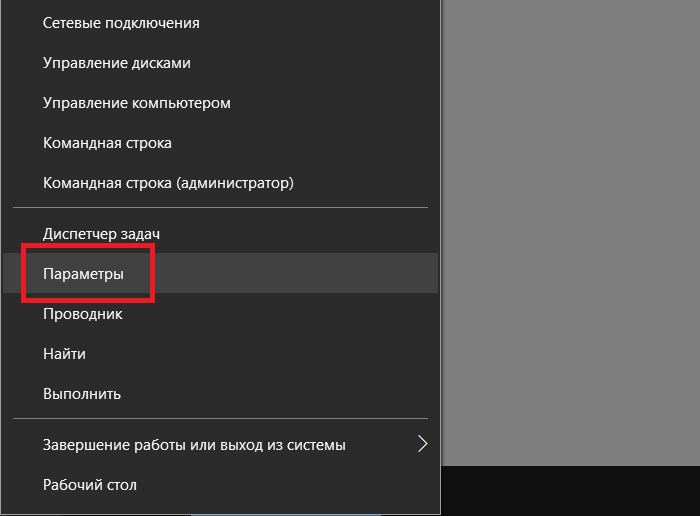
Если все сделано верно, откроется меню системных инструментов. Необходимо выбрать пункт «Параметры» или «Параметры Windows».

Сразу после этого будет запущено меню «Параметры Windows». В нем выберите пункт «Устройства».

К слову, это же меню можно вызвать, если нажать на сочетание клавиш Win+i на клавиатуре.

В разделе, который перед вами открылся, удостоверьтесь, что Bluetooth включен, а если нет, включите его с помощью переключателя.
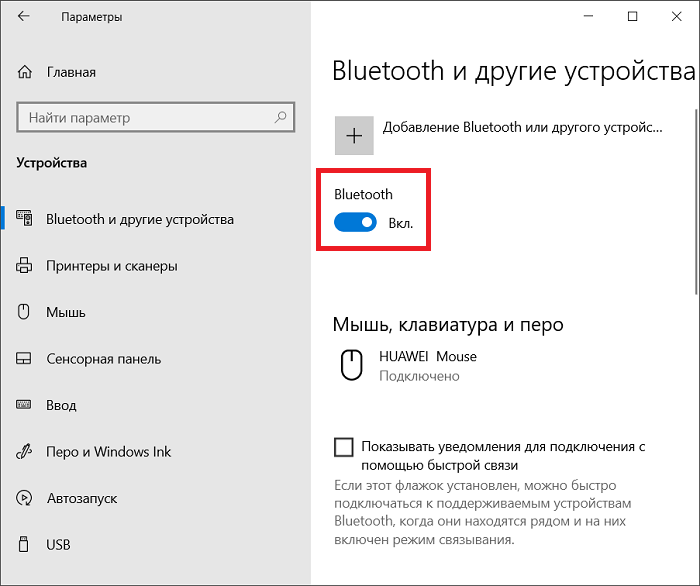
Теперь возьмем в руки колонку. Нужно разобраться, как на ней включается режим поиска. В нашем случае режим поиска активируется автоматически, для этого необходимо всего лишь включить колонку с помощью переключателя (из положения Off в On). При этом начнет мигать индикатор.

На других колонках может быть отдельная кнопка Bluetooth, но чаще всего всего нужно нажать и удерживать 5-10 секунд клавишу Power — включение колонки. При этом обычно начинает моргать индикатор, также вы можете услышать звуковое уведомление.
После того, как вы включили колонку в режиме поиска, на компьютере или ноутбуке надо кликнуть по строке «Добавление Bluetooth или другого устройства» все в том же окне, где вы включили модуль блютуз.
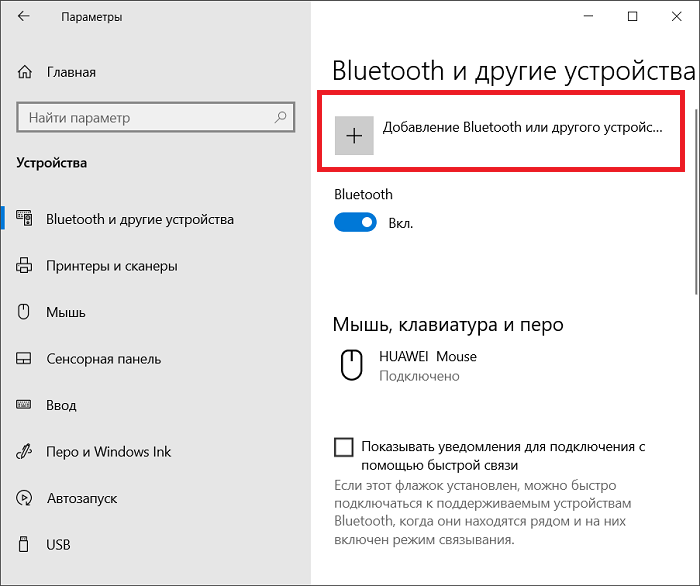
Теперь нажмите на пункт «Bluetooth (мыши, клавиатуры, перья или аудио и другие типы устройств Bluetooth)».

Начнется поиск доступных устройств. А вот и наша колонка:
Кликаем по ее названию левой клавишей мыши.
К слову, подключаемое устройство может иметь необычное название, которое, как правило, указано в инструкции, так что не забудьте ее прочесть.
Происходит подключение.
Устройства сопряжены, о чем в том числе говорит постоянно включенный индикатор на самой колонке (актуально для указанной в примере колонки).
Обратите внимание, что беспроводные устройства могут иметь защиту — автоматически отключаются через некоторое время в режиме поиска. Если это произошло, просто включите колонку в режиме поиска вновь.
Ну что, проверяем звук? Для этого можете использовать любой плеер, видеоролик, программу и т.д. Мы сделали проще и включили видео на самом популярном видеохостинге в мире — все работает, звук воспроизводится именно через нашу беспроводную колонку.
Важный момент: после отключения колонки от компьютера или ноутбука не нужно производить указанную выше процедуру вновь, поскольку теперь устройства должны соединяться между собой автоматически — для этого нужно включить блютуз на ПК или ноутбуке, а также саму колонку в обычном режиме (не в режиме поиска!).
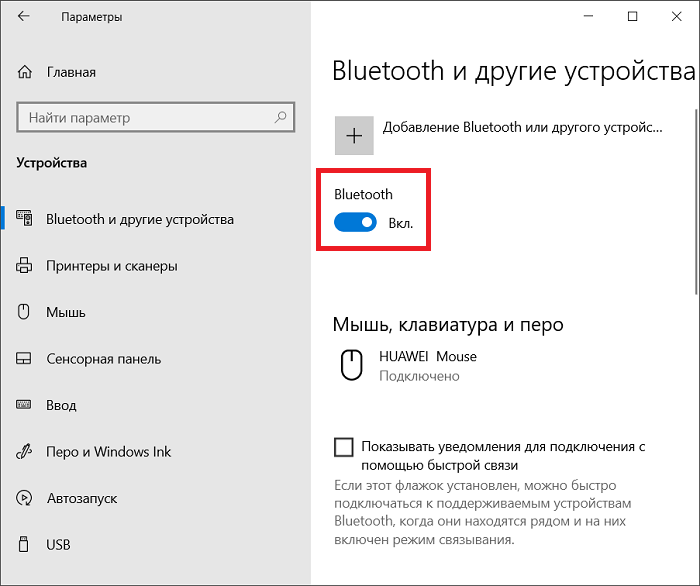

И только если устройства не сопрягаются, в этом случае повторно воспользуйтесь инструкцией по сопряжению.
Как подключить Блютуз колонку к ноутбуку Windows 7/8/10 (в т.ч JBL)
Задача, как подключить колонку к ноутбуку через Блютуз, имеет множество подводных камней – драйвера и настройки порой могут преподнести неприятные сюрпризы. Как правильно подключать, чтобы избежать проблем, и что делать, если эти проблемы уже возникли – подробности в статье.

Обновление драйвера
Нередко пользователи пренебрегают этим этапом, однако пара минут, потраченных на обновление драйверов и прошивку аудио-девайса, поможет избежать проблем в будущем. На лэптопе потребуется:
- Открыть панель «Диспетчер устройств». Чтобы не искать в настройках, можно воспользоваться встроенным поиском по системе.
- Найти радиомодуль Блютуз и вызвать меню щелчком правой кнопки. Выбрать «Обновить».


Также стоит обновить прошивку аудио-девайса. Для примера, линейка JBL выпустила для своих колонок мобильное приложение «JBL FLIP 4», которое предназначено только для того, чтобы обновлять прошивку на аудио-девайсах этой марки.
Как правило, на ноутбуках и компьютерах установлены стандартные драйвера Блютуз Microsoft, с ними редко бывают проблемы. Но случаются исключения. Если удалось подключить колонку к ноутбуку через Блютуз (на Виндовс 8,10, 7), но звук не воспроизводится, тогда решением может стать установка драйверов от производителя.
Для этого потребуется:
- Выяснить производителя радиомуля, установленного в лэптопе: в «Диспетчере устройств» кликом правой кнопки по названию радиомодуля вызвать меню и выбрать «Свойства».


- В меню свойств найти либо ИД, либо марку, по названию которых скачать и установить драйвера.


Включение Блютуз
Следующий этап – это включение чипов Блютуз на лэптопе и аудио-девайсе, без этого передача звука по bluetooth с ноутбука на колонки будет невозможна. На лэптопах, как правило, имеется для этого специальная комбинация кнопок, одна из которых «Fn», а другая помечена пиктограммой «голубого зуба». Например, Fn+F3.


Если кнопки найти не удалось, то можно подключить радиомодуль через раздел «Устройства» в меню «Параметры».


На аудио-девайсах есть специальная кнопка для включения радиомодуля, у JBL потребуется нажать и удерживать кнопку до момента появления звукового сигнала.
Теперь вы сможете подключить колонку к ноутбуку JBL через Блютуз, предварительно разместив устройства рядом друг с другом.
Подключение лэптопа к аудио-девайсу
Завершающим этапом будет установление связи между устройствами, для наглядности представлен пример, как подключить колонку JBL Charge 2,3 к ноутбуку по bluetooth. Для этого потребуется:
- В разделе «Устройства» из меню «Параметры» нажать кнопку в форме плюса.


- Выбрать соответствующий пункт.


- В списке определившихся устройств кликнуть нужный девайс (в примере это JBL).


- Не мешать компьютеру автоматически настраивать соединение.


Теперь можно слушать музыку из динамика аудио-девайса.


Частые проблемы
Так как подключить беспроводную портативную колонку к ноутбуку по bluetooth не всегда получается с первого раза, то стоит рассмотреть наиболее распространенные проблемы. Список неполадок примерно одинаков для всех колонок (в том числе для JBL):
- Устаревшие драйвера Блютуз.
- Нет звука на ноутбуке.
- Нежелание ноутбука автоматически настраивать аудио-девайс. В этом случае потребуется открыть параметры звука (поисковая строка поможет) и выбрать из выпадающего списка устройство вывода звука.
- Плохое качество звука может быть связано с большим расстоянием между JBL и лэптопом. Также могут влиять помехи в эфире от WiFi как домашней сети, так и соседских. Улучшить ситуацию может изменение в настройках домашнего WiFi роутера ширины канала с 40 МГц на 20 МГц.
Как правило, достаточно один раз подключить и настроить аудио-девайс, в дальнейшем проблемы почти не возникают.
Как подключить Блютуз колонку к ноутбуку
Прогресс не стоит на месте. Многое из того, что недавно казалось инновационным, на сегодняшний день уже устарело. Такая ситуация произошла и с проводными мышками, клавиатурой и колонками. Использование проводов становится неактуальным, на смену пришли беспроводные устройства.
Однако с развитием одних технологий не всегда успевают обновляться другие. Это касается блютуз-колонок, которые далеко не все пользователи знают, как подключить к своему компьютеру или ноутбуку.

Как подключить Блютуз колонку к ноутбуку
Как подключить к ноутбуку
Примечание! В данном процессе нет ничего сложного. В первую очередь стоит обратить внимание на свою клавиатуру, а именно клавишу «F9». Она поможет быстро и беспрепятственно решить возникшую проблему.
Если на ней нет нарисованного значка «Блютус»  , а беспроводная связь не включается, можно воспользоваться другим методом. Он более долгий, но от этого не менее эффективный:
, а беспроводная связь не включается, можно воспользоваться другим методом. Он более долгий, но от этого не менее эффективный:
- Для начала понадобится зайти в командную строку. Пользователю потребуется нажать одновременно клавиши «Win» и «R». Возникнет окно «Выполнить», в строке «Открыть» нужно прописать «devmgmt.msc».

В окне «Выполнить», в строке «Открыть» прописываем «devmgmt.msc»
- Для открытия можно выбрать и другой способ. Пользователю достаточно нажать на меню «Пуск» правой кнопкой мыши, затем кликнуть на «Мой компьютер», зайти во вкладку «Свойства» и с левой стороны отыскать «Диспетчер устройств».

Нажимаем «Диспетчер устройств»
- Появится раздел с различными устройствами, в списке необходимо отыскать «Радиомодули Bluetooth». Кликнув мышкой, появится еще один пункт под названием «Bluetooth USB Module».

Выбираем пункт «Bluetooth USB Module»
- Откроются свойства с имеющимися 4 вкладками. Пользователю нужен раздел «Общие», где имеется информация о размещении, состоянии и типе устройства. После окна «Состояние» есть кнопка «Включить», которую и нужно нажать.

Нажимаем кнопку «Включить»
- Если все сделано верно, то в системном трее внизу экрана появится значок Блютуса. На него стоит кликнуть правой кнопкой мыши, в выпавшем списке выбрать «Добавить устройство». Система найдет нужные устройства, которые использует пользователь.

В системном трее внизу экрана появится значок Блютуса
У каждого юзера имя колонки будет отличаться. Найдя в списке нужную, необходимо дважды кликнуть на нее, тем самым переводя в активный режим.
Как установить на Windows 10
Если у пользователя стоит ОС Виндовс 10, то подключение стоит делать по другой схеме. Нужно придерживаться такого алгоритма:
- Правой кнопки мыши кликнуть на меню «Пуск», из появившегося списка выбрать раздел «Параметры». Данный блок содержит 9 тематических разделов, но в данном случае понадобится вкладка «Устройства», которая отвечает за Блютус, принтеры, мышь и другие устройства.

Переходим в «CurrentControlSet» — «Services» — «storahci»
- С левой стороны нужно отыскать вкладку «Bluetooth и другие устройства», затем первой в списке найти строку «Добавление Bluetooth» и нажать на добавление в виде знака «плюс».

Нажимаем на добавление в виде знака «плюс»
- Теперь нужно поработать с самой беспроводной колонкой. На ней должен иметься значок Блютус, на которую стоит нажать. Пользователь должен убедиться, что она постоянно мигает, в противном случае система не обнаружит устройство. Можно несколько раз включить и выключить колонку.

Нажимаем на значок Блютус
- Теперь стоит вернуться на вкладку «Устройства», в окне «Добавить устройство» выбрать «Bluetooth». Система начнет искать все устройства, которые имеются поблизости. Если все сделано верно, то в окне появится та колонка, которую нужно подключить. У каждого пользователя она будет называться по-разному.

Система ищет устройства, которые имеются поблизости
- Система выдаст сообщение, что устройство полностью готово к использованию.

Окно с сообщением, что устройство полностью готово к использованию
Проблемы с выводом звука
Если устройство успешно добавлено, а звука по-прежнему нет или же имеются какие-то трудности с его выводом, то данную неполадку можно быстро решить:
- В правом нижнем углу отыскать значок звука и нажать правой кнопкой мыши. В списке появится пункт «Открыть параметры звука», на что и нужно нажать. В данной вкладке имеется функция «Выберите устройство вывода», где потребуется выбрать свою колонку. Здесь же можно отрегулировать и звук.

Нажимаем пункт «Открыть параметры звука» и выбираем «Выберите устройство вывода»
- Недавно вышло обновление Виндовс 10, где разработчики предоставили пользователям возможность вывода звука на различные источники вывода. Чтобы этим воспользоваться, нужно проделать те же действия, что и в предыдущем пункте, только выбрать вкладку «Параметры устройств и громкости». Здесь можно настроить вывод звука по своему усмотрению.

Выбираем вкладку «Параметры устройств и громкости»
Подключение на Windows 7
Чтобы подключить колонку на данной операционной системе, достаточно выполнить ряд простых действий:
- Включить свою колонку. Для этого нужно либо нажать на кнопку CHARGE, либо на значок Блютус. Чтобы устройство начало активно мигать, нужно подержать в таком состоянии 3-5 секунд.

Включаем свою колонку
- В системном трее имеется значок Блютуса, на который пользователю потребуется нажать, после чего кликнуть на «Добавить устройство».

Кликаем на «Добавить устройство»
- Система выдаст окно «Добавление устройства», где будут отображены абсолютно все устройства, которые на данный момент готовы к подключению. В этом списке потребуется отыскать название своего устройство и кликнуть мышкой на «Далее».

Выбираем название своего устройство и кликаем мышкой на «Далее»
На этом этап подключения закончен. Система сделает все сама за пользователя, после чего оповестит об успешно проделанных действиях.
Полезные советы
Данное устройство будет питаться за счет батареи, в результате чего может быстро отключиться. Если пользователь хочет пользоваться колонкой долгое время, то ему стоит приобрести кабель с 3,5 мм штекером. Однако не всегда стоит прибегать к покупке. Обычно он идет в комплекте с самими колонками.
Совет! Также важно знать, что если происходит самое первое подключение колонок к ПК, то устройства должны находиться рядом, расстояние более 1 м уже не подходит. О расстоянии приема можно прочесть в технической инструкции, которая идет вместе с колонками.

Кабель с 3,5 мм штекером
Почему ноутбук не видит компьютер
Такое случается крайне редко, и связана данная проблема со слабой работой ПК. Вполне возможно, что пользователю стоит заменить самые старые составляющие своего компьютера, после чего он сможет пользоваться современными устройствами с комфортом и без каких-либо проблем.
Также при включении очень важно смотреть, чтобы лампочка возле значка Блютуса постоянно горела и была активной. Не стоит забывать и про минимальное расстояние между устройствами.
Если компьютер давно не обновлялся, то дело может быть в устаревших драйверах. Скачать самые актуальные версии можно на официальных сайтах.
Видео — Как подключить Блютуз колонку к ноутбуку
Понравилась статья?
Сохраните, чтобы не потерять!