Удаленный рабочий стол Windows 7. Как включить и настроить удаленный рабочий стол Windows 7?
Итак, сегодня речь пойдет о том, что же такое удаленный рабочий стол Windows 7, как правильно осуществить его настойку и использование. Данная возможность вполне полезна, особенно тем, кто работает с компьютерами. Прежде чем «шаманить» над настройками и включением, давайте поговорим, зачем нужен такой «стол».
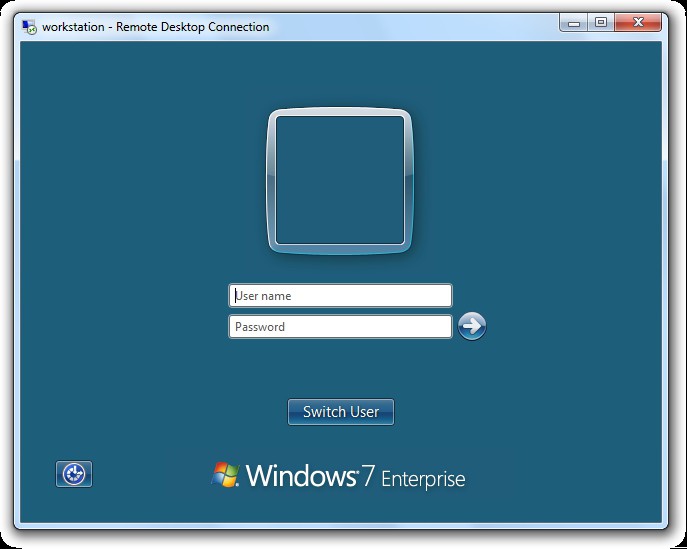
Для чего нужен?
Итак, зачем же нужен удаленный рабочий стол? По правде говоря, такая вещица очень полезна тем, кто, мягко говоря, любит одиночество и тишину и предпочитает работать дома или в личном офисе. С помощью такой программы можно получить доступ к любому компьютеру со всеми его ресурсами, который только подключен в локальную сеть. Таким образом, вы можете выполнять свою работу в любом месте, где есть доступ к интернету и локальная сеть.
Удаленный рабочий стол — основное место работы системных администраторов. Теперь достаточно просто позвонить ему и сказать о неполадке — работник быстро «подключится» к вам и исправит ошибку, не вставая из-за стола. Не нужно звать его, подолгу ждать и нервничать. Кроме того, удаленный рабочий стол может помочь вообще всем, кому может потребоваться доступ к своему, скажем, домашнему компьютеру и его данным. Как же можно включить его?
Программы
Несомненно, удаленный рабочий стол Windows 7 можно подключить и использовать посредством разных специализированных программ. Как правило, для того чтобы создать «локальную сеть», необходимо просто установить «прогу», запустить ее и дать пароль от вашего «компьютера», присвоенный программой, специально для доступа.
Удаленный рабочий стол Windows 7 легко подключается при помощи TeamViewer. Это программа, осуществляющая доступ к вашему компьютеру любому, у кого имеется пароль, присвоенный компьютеру посредством программы. Довольно удобный способ, если вам не очень хочется мудрить с настройками доступа.
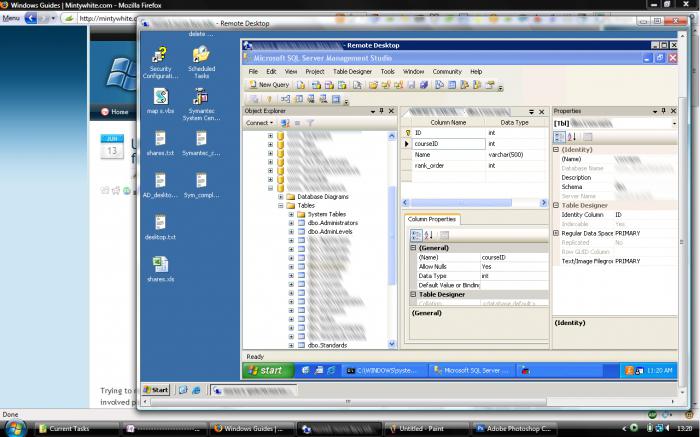 Все, что вам нужно — программа и интернет-соединение. Правда, есть у такого подхода весомый минус — при каждом перезапуске программы вы будете получать новый пароль доступа. С точки зрения безопасности — подобного рода подход очень даже подходящий. А вот для пользователя удаленный рабочий стол Win 7, подключенный через TeamViewer, может быть несколько неудобным.
Все, что вам нужно — программа и интернет-соединение. Правда, есть у такого подхода весомый минус — при каждом перезапуске программы вы будете получать новый пароль доступа. С точки зрения безопасности — подобного рода подход очень даже подходящий. А вот для пользователя удаленный рабочий стол Win 7, подключенный через TeamViewer, может быть несколько неудобным.Включаем системными средствами
Конечно же, можно создать, подключить и осуществить настройку, а далее входить в удаленный рабочий стол Windows 7 при помощи системных средств. Они имеются в каждой операционной системе новых поколений. Таким образом, если вам необходимо пользоваться «удаленкой», вы легко сможете сделать это, не прибегая к помощи сторонних программ. К сожалению, на старых «осях» отсутствует удаленный рабочий стол. Windows 7 home basic, professional, ultimate — во всех имеется необходимый контент. Сегодня мы заострим свое внимание на том, какие методы существуют для настройки и дальнейшего использования удаленного доступа к компьютеру без всякой помощи сторонних программ и приложений. Для начала надо разобраться, как включить удаленный рабочий стол Windows 7.
Стандартный метод
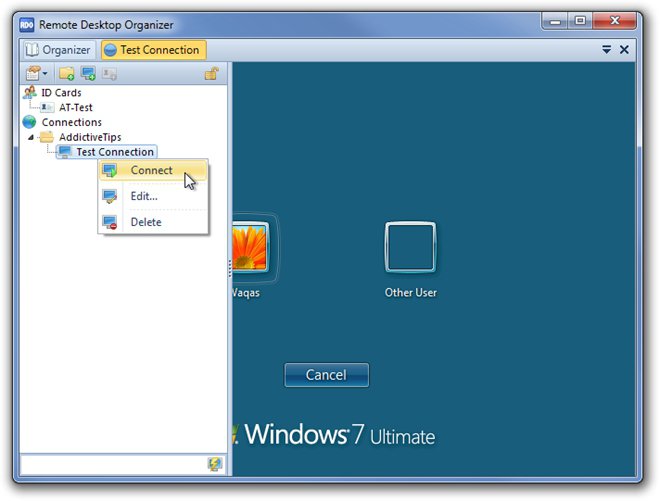
Всего существует два способа, которые мы и рассмотрим. Начнем с более «приземленного», под логичным названием «стандартный». Для него не нужно никаких особых знаний и навыков. Итак, чтобы подключить, скажем, удаленный рабочий стол Windows 7 home premium, вам нужно первым делом кликнуть по «Пуску», выбрать «Компьютер», нажать на него правой кнопкой мышки и нажать там «Свойства». В открывшемся списке слева выберите «Настройка удаленного доступа».
Далее в меню «Удаленный рабочий стол» вам предстоит выбрать один из трех пунктов. Первый вовсе запрещает доступ к данному компьютеру и по умолчанию «отключен». Различия между двумя следующими просты: второй служит для любых операционных систем, а третий — для «Висты» и выше. Все, что теперь остается сделать — выбрать и добавить необходимых пользователей для доступа.
Нестандартный метод
Есть и второй, нестандартный подход к подключению удаленного рабочего стола. Осуществляется он при помощи служб администрирования. Итак, приступаем. Первым делом зайдите в службы (через «Пуск», зайдя там в «Панель управления», после — в «Администрирование» и там уже — в «Службы»). Найдите там брандауэр Windows, включите его и поставьте автоматический запуск. Теперь необходимо попасть в локальную политику безопасности. Чтобы туда пройти, существует два способа: «Панель управления», снова заходите в «Администрирование» и на этот раз идите во вкладку «Локальная политика безопасности» или же введите через панель управления secpol.msc и выполните данную команду. Там нужно выбрать «Бранмауэр Windows в режиме повышенной безопасности-Объект локальной групповой политики-Правила для выходящих подключений». В правой части окна необходимо нажать ПКМ и «Создать правило». Следуйте всем указаниям. Тип протокола необходимо выбрать TCP, удаленный порт — все, локальный — 3389. Разрешите ip-адреса, далее отметьте те сети, от которых хотите принимать подключения и дайте имя новому правилу. Далее вам необходимо пробраться в редактор групповой политики («Выполнить»-gpedit.msc). Далее проходите в конфигурацию компьютера. Найдите и зайдите там в административные шаблоны. Далее посетите компоненты Windows и службы удаленных рабочих столов. Теперь выберите «Узел сеансов рабочих стлов» и нажмите на «Подключения».
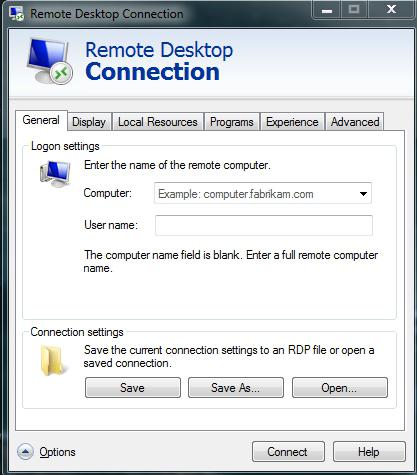 Здесь вы можете сами выбрать, что именно вам необходимо для доступа. Обязательно нужно сделать:
Здесь вы можете сами выбрать, что именно вам необходимо для доступа. Обязательно нужно сделать:- Разрешите удаленное подключение с использованием специальных служб удаленных рабочих столов.
- Установите правила удаленного управления над пользовательскими сеансами посредством удаленных спецслужб (необходимые параметры выбирайте сами).
Таким образом будет подключен удаленный рабочий стол Windows 7. Несколько пользователей смогут подключиться к вашему компьютеру. Но на этом дело не окончено. Удаленный доступ необходимо правильно настроить. Сделать это будет довольно несложно, если у вас есть хоть малейшее представление о компьютерах.
Настройка доступа
Теперь посмотрим, что нужно для того, чтобы провести настройку и успешно осущетвлять доступ к функции «удаленный рабочий стол Windows 7». Команда программистов и системных администраторов не помешают. Несомненно, сама настройка не требует никаких особых знаний и навыков, но тем не менее если вы хотите добиться более детализированных настроек, вам не помешает заручиться помощью. Итак, приступим.
Заходите в свойства компьютера: «Пуск»-«Компьютер»-клик правой кнопкой мыши-«Свойства». Теперь нажмите на «Настройка удаленного доступа». Теперь в разделе «Удаленный рабочий стол» выберите необходимый пункт — второй или третий, по аналогии с первым методом включения и настройки «стола». Далее выбирайте пользователей, которым хотите разрешить доступ к вашему компьютеру. При необходимости добавьте новые «контакты» и подтвердите свои действия. Вот и все.
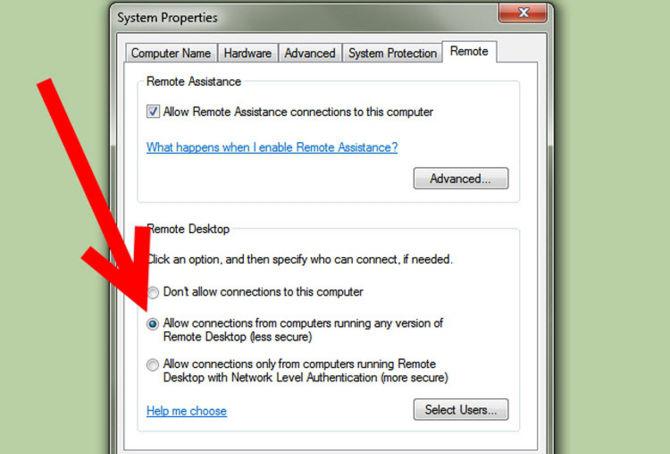
Преимущества
У любой программы и службы есть свои недостатки и преимущества. Мы уже говорили о том, зачем нужен удаленный рабочий стол. Теперь пришло время завести разговор и о том, что хорошего в подобном доступе.
Конечно же, если вам нужен быстрый доступ к своему компьютеру, удаленный рабочий стол действительно будет полезен. Главное преимущество — это доступ ко всем ресурсам и данным, которые хранятся на компьютере. Вы можете получать со своего «железного друга» необходимую информацию и даже изменять некоторые его настройки.
Другой весомый плюс относится к тем, кто не привык к одной рабочей области. Удаленные рабочие столы имеют поддержку работы с несколькими мониторами.
Честно говоря, удаленный рабочий стол имеет множество функций, которые сейчас можно увидеть, скажем, в Скайпе (там есть демонстрация рабочего стола). Таким образом, при помощи стандартных и нестандартных методов осуществления доступа можно, скажем, вместе с друзьями посмотреть один фильм или программу. В общем-то, возможностей можно придумать уйму. Главное, проявить фантазию.
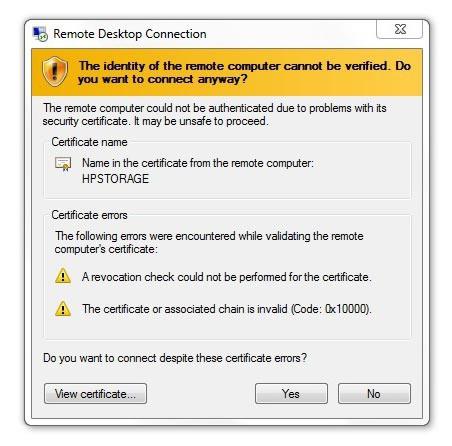
Недостатки
Недостатков у удаленного доступа мало. Для начала — работает удаленный рабочий стол Windows 7 через интернет. Так что, если у вас низкая скорость соединения или он вовсе отсутствует (отключили на время или не проведен в принципе), то можете забыть о подобном виде подключения.
Еще один минус — это то, что компьютер, к которому возможен удаленный доступ, должен быть всегда включен и подключен к интернету. В принципе, он в какой-то мере выполняет роль сервера, к которому подсоединяются другие компьютеры.
Недостаток использования некоторых программ — постоянная нужда в смене настроек и получении новых паролей доступа. Как уже говорилось ранее, удаленный рабочий стол, который запускается при помощи программ, постоянно получает новый «пароль», который необходимо все время передавать пользователям для работы. В принципе, на этом все «плохие» стороны на этой ноте подошли к концу.
Что говорят люди
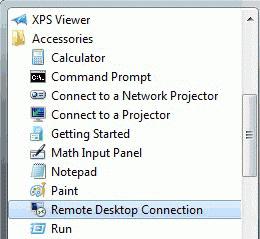
Но что думают пользователи о подобных доступах? Какими методами они его осуществляют? Давайте посмотрим!
Итак, по статистике можно заметить, что удаленным доступам доверяют небольшие массы людей. Понять пользователей можно — через интернет в наше информационное время возможно украсть абсолютно любые данные, даже так, чтобы владелец не был в курсе происходящего. Не очень-то приятно терять конфиденциальные и важные файлы.
Большей популярностью и доверием пользуются специализированные программы. Наверное, это потому что человек может в любой момент «перекрыть кислород» тому, кто лицезреет его компьютер — попросту выключить программу.
Если речь идет об офисах, то подобного рода доступ очень удобен. Легкое подключение сокращает время работы, что позволяет вовремя и в срок сдать очередной отчет и починить компьютер, не вставая со своего рабочего места. Локальные сети — вполне привычные друзья всех офисных работников. Такими же товарищами становятся и удаленные рабочие столы.
Заключение
Как и всегда, пришло время подвести итоги нашего разговора. Удаленный рабочий стол можно подключить на любой операционной системе и любом более-менее мощном компьютере (для работы без тормозов). Удобный доступ к данным помогает быстрой работе. В то же время «сервер» достаточно защищен от нежеланных пользователей. Тем не менее даже настроенный удаленный рабочий стол не может гарантировать вам стопроцентную безопасность и целостность данных, хранящихся на компьютере. Если вы хотите самостоятельно пользоваться своей «машиной» вдали от нее, можете попробовать делать это с помощью программ.
Удаленный рабочий стол windows 7 – как подключиться к другому компьютеру?
В Windows 7, как и в более ранних версиях операционной системы Windows, имеется возможность удаленной работы на компьютере через службу терминальных подключений.
Примечание: Доступ к ПК может быть организован из любых редакций Windows 7, но открыть доступ возможно только на ПК, где установлена профессиональная или максимальная редакция.
В этой статье мы рассмотрим, как можно подключить компьютер к компьютеру под управлением Windows 7, а потом выполнить подключение к нему посредством интернета или локальной сети.
Примечание: одновременно работать на ПК может только один пользователь, следовательно, при удаленном подключении другие пользователи отключаются.
1. Нужно зайти в свойства компьютера (или же перейти в «Панель управления» -> ярлык «Система») и выбрать пункт «Дополнительные параметры системы».
2. В открывшемся окошке следует выбрать пункт «Удаленный доступ».
3. Далее нужно поставить галочку напротив «Разрешить подключение удаленного помощника к этому компьютеру». Данная манипуляция автоматически добавит соответствующее исключение в брандмауэр ОС Windows.
4. Кнопка «Дополнительно» позволяет выполнить настройку разрешать или же нет удаленное управление ПК (по умолчанию стоит «разрешать») и срок поддержки подключение сеанса (по умолчанию установлено 6 часов).
Примечание: Если установить флажок на «запретить», то в процессе удаленного сеанса вы будете видеть только передаваемое изображение, управлять ПК вы не сможете.
5. В разделе «Удаленный рабочий стол» нужно выбрать «Разрешать подключения …».
Примечание:
1. Разрешать подключения от ПК с любой версией удаленного рабочего стола. Данный вариант менее безопасен и подходит для подключения клиентов с версией протокола удаленного рабочего стола ниже, чем 7.0, а также при организации подключения через Эксплорер.
2. Разрешать подключения только с ПК, на которых функционирует удаленный рабочий стол, с проверкой на уровне сети подлинности. Данный вариант подходит для подключения клиентов с версией протокола удаленного рабочего стола 7.0 и выше.
6. Далее следует нажать кнопку «Выбрать пользователей» и добавить пользователей, которым предоставляется удаленный доступ к ПК.
Примечание: пользователи с «пустым» паролем не смогут выполнить удаленные подключения. Поэтому нужно либо создать пользователю пароль, либо завести пользователя со сложным паролем специально для этих целей. Отметим также, что пользователь должен входить в группу «Администраторы».
7. Далее нажмите «ОК».
Удаленное подключение осуществляется по протоколу RDP. Как мы говорили ранее, в зависимости от его версии выбираем тип удаленного подключения. Чтобы узнать версию протокола нужно сделать следующее:
1. Запускаем программу удаленного подключения: Пуск -> Программы -> Стандартные -> Подключение к удаленному рабочему столу.
2. В открывшемся окне кликаем мышкой по пиктограмме в левом верхнем углу окошка и во всплывшем меню выбираем пункт «О программе».
3. Внизу окна смотрим версию протокола.
Примечание: для увеличения безопасности, если версия протокола ниже, чем 7.0, следует обновить клиент.
В первую очередь нужно узнать IP адрес компьютера или же его имя в сети.
Как узнать IP адрес:
1. Запустить командною строку.
2. Выполнить команду «ipconfig».
3. В появившемся списке найти ваше подключение. Чаще всего «подключение по локальной сети» или же «беспроводное подключение».
4. Посмотреть IPv4-адрес.
После того, как вы узнали IP-адрес компьютера можно выполнять подключение:
1. Запустить на ПК, с которого нужно получить удаленный доступ, «Подключение к удаленному рабочему столу». Для этого нужно зайти в меню «Пуск» -> «Стандартные».
2. В появившемся окне задать адрес ПК, к которому нужно удаленно подключиться. Вводите либо его IP-адрес, либо имя в сети.
3. Далее следует нажать кнопку «Подключить». Это необходимо для проверки связи.
Примечание: при выполнении верной настройки пользователь увидит окошко, предлагающее ввести логин и пароль для осуществления удаленного подключения к ПК.
4. При необходимости задайте параметры в панели настроек удаленного доступа, активируемой кнопкой «Параметры».
Рассмотрим функции закладок:
• Общие. Задается имя и адрес удаленного подключения. Имеется возможность сохранения настроек в файл, что позволяет выполнить подключение, запустив сохраненный файл.
• Экран. Можно задать свойства экрана, вернее его разрешение (по умолчанию стоит «полный экран»), а также количество цветов. Отметим, что для медленных соединений следует устанавливать наименьшую глубину цвета.
• Локальные ресурсы. Осуществляется настройка передачу звука по удаленной сети (по умолчанию стоит «разрешено»). Выполняется настройка сочетания клавиш. Настройка доступа к локальным ресурсам ПК, с коего выполняется подключение, то есть, запретить или разрешить доступ к дисководам, принтерам, жестким дискам, доступным вам при удаленной работе на ПК. Отметим, что подключенные диски можно увидеть на удаленном рабочем столе в окне «Компьютер».
• Программы. Осуществляется настройка запуска программ в автоматическом режиме после подключения.
• Дополнительно. Задаются профили для подключений и вручную настраиваются визуальные эффекты, доступные пользователю после подключения.
• Подключение. Изменяются настройки безопасности и оповещений.
Удаленное подключение осуществляется по порту 3389.
В некоторых случаях, в частности, когда ПК подключен к интернету напрямую, нужно сменить номер порта. Для этого следует выполнить следующие манипуляции:
1. Запустить редактор реестра «Regedit» через командную строку: Пуск -> Выполнить -> Regedit, или посредством горячих клавиш: Win+R -> Regedit.
2. Перейти в ветку реестра HKEY_LOCAL_MACHINE\System\CurrentControlSet\Control\TerminalServer\WinStations\RDP-Tcp\PortNumber
3. Дважды щелкнуть мышью по записи «PortNumber», переключиться в десятичную систему счисления и задать другой номер порта.
Примечание: рекомендуем задать номер больше 1024, а лучше всего в диапазоне от 49152 до 65535 включительно.
После изменения номера порта нужно выполнить следующее:
1. Внести соответствующие изменения в фаервол, то есть открыть доступ из внешней сети к указанному вами новому порту.
2. При подключении указывать адрес компьютера + :. К примеру: 192.168.2.100:55700. Это необходимо, так как программа, по умолчанию, будет пытаться соединиться с ПК по порту 3389.
Данный способ используется при удаленном подключении в местах, где стандартный клиент отсутствует или порт 3389 закрыт. Нужно выполнить следующее:
1. На сервере установить web-сервер IIS и выполнить настройку на нем одного сайта.
2. На сервере перейти в раздел «Удаленный доступ»: Пуск -> Панель управления -> Система и безопасность -> Система -> «Настройка удаленного доступа».
3. Установить там опцию «Разрешать подключение от компьютеров с любой версией удаленного рабочего стола (опаснее)».
4. Скачать из интернета файл tswebsetup.exe.
5. Запустить его на сервере.
6. В открывшемся окне нажать кнопку «Да».
7. Выбрать путь установки. Рекомендуем выбрать путь к файлам настроенного ранее сайта. К примеру, файлы сайта находятся в c:\inetpub\wwwroot (путь по умолчанию), путь установки программы — c:\inetpub\wwwroot\TSWeb.
На компьютере, с которого будете подключаться, нужно установить Explorer версии 6.0 и выше. При подключении по локальной сети выполняем следующее:
1. Открываете Explorer.
2. В поле «Адрес» вводите адрес ПК, к которому удаленно подключаетесь. К примеру, http://192.168.9.2/tsweb.
3. В появившемся окне предупреждения о необходимости установки надстройки ActiveX правой кнопкой мыши кликаем по самому предупреждению.
4. В появившемся меню выбираете пункт «Запустить надстройку».
5. В окне «Запустить этот элемент управления ActiveX» нужно нажать кнопку «Выполнить».
6. Переходите к открытой ранее странице.
7. В поле «Сервер:» вводите ip-адрес или же доменное имя удаленного ПК.
8. В поле «Размер» выбираете размер удаленного рабочего стола.
9. Отмечать опцию «Отправить учетные данные для данного подключения» нужно только в том случае, если текущий локальный пользователь имеется и на удаленном ПК.
10. Нажимаете «Подключить».
11. В появившемся окне разрешаете или отключаете синхронизацию буфера обмена, а также подключение к удаленному рабочему столу локальных принтеров.
12. Повторно нажимаете «Подключить».
13. В появившемся окне входа в систему вводите логин и пароль.
Патч RDP. Несколько пользователей удаленного рабочего стола Windows 7 одновременно
Итак, мы уже рассматривали, как настроить удаленный рабочий стол на Windows 7 и как подключаться к компьютеру удаленно. Однако по умолчанию Windows 7 позволяет работать только одному пользователю. Иными словами, если вы подключаетесь к компьютеру через удаленный рабочий стол, то работа непосредственно за компьютером или через другое соединение удаленного рабочего стола будет невозможна, даже если все пользователи заходят под своими учетными записями.
Это ограничение носит исключительно лицензионный характер. То есть технических возможностей достаточно, и блокируется одновременное подключение нескольких пользователей на уровне операционной системы. Физически количество одновременных подключений ограничено только ресурсами компьютера.
Для того чтобы снять ограничение на количество одновременных сессий пользователей и позволить им работать одновременно на компьютере под управление Windows 7, нужно убрать существующее лицензионное ограничение. Для этого необходимо внести изменения в файл
Используем универсальный патч, разработанный командой DeepXW. Патч подойдет для следующих ОС: Windows XP (SP2, SP3), Windows Vista (SP1, SP2), Windows 7 (x86, x64), Windows Server 2008 (SP1, SP2).
Скачать патч для удаленного рабочего стола
Скачиваем и распаковываем архив (потребуется архиватор). Пароль на архив: 123. Для 32-разрядной системы запускаем UniversalTermsrvPatch-x86.exe, для 64-разрядной — UniversalTermsrvPatch-x64.exe.
Внимание! Запускать файлы обязательно нужно от имени администратора. Для этого кликаем на файл правой кнопкой мыши и выбираем в контекстном меню Запустить от имени администратора.

В открывшемся окне нажимаем кнопку Patch для снятия ограничения одновременных сеансов удаленного рабочего стола. При этом файл termsrv.dll будет заменен на пропатченный. Для того чтобы изменения вступили в силу, компьютер необходимо будет перезагрузить.

Оригинальный файл можно также восстановить в любой момент. Для этого в окне программы нужно нажать Restore. Резервная копия файла храниться в C:/Windows/System32/termsrv.dll.backup.
Все. Вот таким нехитрым способом получаем возможность использовать компьютер одновременно несколькими пользователями
Примечание. Если Windows 7 обновился, то пачт перестает работать. В таком случае патч необходимо установить повторно.
Оцените статью. Вам не сложно, а автору приятно
Windows 7 в вопросах и ответах » Подключение к Windows 7 через «Удаленный рабочий стол»
В Windows 7 (так же как и в предыдущих версиях Windows начиная с XP) присутствует возможность работы на компьютере удаленно, используя запущенную службу терминальных подключений. Для доступа к компьютеру с работающей службой, используется программа «Доступ к удаленному рабочему столу», присутствующая по-умолчанию во всех версиях Windows начиная с ХР.
При работе используется последняя на сегодняшний день версия протокола RDP (Remote desktop protoсol v.7), в котором было сильно переработана работа с мультимедия данными (передача видео и звука), а так же увеличена производительность.
Внимание! Доступ к компьютеру возможен из-под любой редакции Windows 7. А вот открыть доступ можно только на компьютере под профессиональной или максимальной редакцией.
В этой статье я расскажу, как настроить удаленный доступ на компьютере под управлением Windows 7 и как потом подключиться к этому компьютеру через Интернет или по сети. Следует помнить, что одновременно на компьютере может работать только 1 пользователь (включая удаленного), поэтому при подключении удаленного пользователя, все другие активные пользователи будут отключены.
Что бы включить удаленный доступ на компьютере под управлением Windows 7
- Зайдите в свойства компьютера (или перейдите в «Панель управления» -> «Система») и выберите пункт «Дополнительные параметры системы»:

Настройка терминального доступа к Windows 7
- В открывшемся окне выберите пункт «Удаленный доступ»:

Настройка терминального доступа к Windows 7
- Поставьте галку напротив пункта «Разрешить подключение удаленного помощника к этому компьютеру». Это автоматически добавит исключение в брандмауэр Windows.
- Выбрав «Дополнительно» вы можете настроить разрешать или нет удаленное управление компьютером (по-умолчанию «разрешать») и срок в течение которого будет поддерживаться подключение сеанса (по-умолчанию 6 часов).
Если вы запретите удаленное управление компьютером, то после подключения вы не сможете никаким образом управлять содержимым компьютера, а будете только видеть переданное вам изображение. - В разделе «Удаленный рабочий стол» выберите «Разрешать подключения …».
- Нажмите на кнопку «Выбрать пользователей» и добавьте пользователей, которые будут иметь удаленный доступ к компьютеру.
Учтите: пользователям с «пустыми» паролями запрещены удаленные подключения не зависимо от установленных разрешений. Задайте такому пользователю пароль или создайте отдельного пользователя со сложным паролем для этих целей. - Нажмите «ОК» для завершения настроек.
Что бы подключиться к компьютеру с включенным удаленным доступом
Что бы подключиться к такому компьютеру, вам необходимо знать IP адрес компьютера или имя компьютера в сети.
Что бы узнать IP адрес, запустите командною строку и в ней выполните команду «ipconfig». Найдите в появившемся списке ваше подключение (обычно «подключение по локальной сети» или «беспроводное подключение») и посмотрите IPv4-адрес — это и будет необходимый вам набор цифр.
- Запустите на компьютере с которого хотите получить удаленный доступ, программу «Подключение к удаленному рабочему столу» («Пуск» ->»Стандартные»).

Настройка терминального доступа к Windows 7
- В открывшемся окне задайте адрес компьютера к которому планируете подключение (IP-адрес или имя) и нажмите «Подключить» для проверки связи.

Настройка терминального доступа к Windows 7
Если все нормально, вы увидите окно с предложением ввести логин и пароль для подключения к компьютеру.
- Перед подключением вы можете настроить разнообразные параметры, нажав на соответствующую кнопку (см. рисунок выше). В этом случае откроется панель настроек удаленного доступа:

Настройка терминального доступа к Windows 7
Несколько слов о закладках:
- Общие. Вы можете задать имя и адрес подключения, а так же сохранить настройки в виде файла. В последнем случае вам не придется каждый раз запускать программу, достаточно будет запустить сохраненный файл со всеми настройками.
- Экран. задаются свойства экрана: разрешение (по-умолчанию полный экран), количество цветов.
- В локальных ресурсах вы можете настроить передачу звука по сети (по-умолчанию разрешено), использование сочетания клавиш и самое интересное: доступ к локальным ресурсам компьютера с которого происходит подключение. В последнем случае вы можете разрешить доступ к принтерам, дисководам и жестким дискам, которые будут доступны вам при работе на удаленном компьютере (например, если вы разрешите доступ к диску С, то после установки соединения, он появится на удаленном компьютере в списке устройств и вы сможете обмениваться файлами с удаленным компьютером).
- Программы служат для настройки автоматического запуска программ после подключения.
- В закладке «Дополнительно» вы можете задать профили для подключений и вручную настроить визуальные эффекты, доступные вам после подключения.
- В закладке «Подключение» можно изменить настройки оповещений и безопасности.
Некоторые дополнительные не документированные настройки
Как я уже говорил выше, подключение происходит по протоколу RDP, а для подключения используется порт 3389. что бы изменить номер порта (а это может быть полезно, если ваш компьютер напрямую включен в интернет), необходимо сделать следующее:
- Запустите редактор реестра «Regedit» (Win+R -> Regedit).
- Перейдите в ветку реестра HKEY_LOCAL_MACHINE\System\CurrentControlSet\Control\TerminalServer\WinStations\RDP-Tcp\PortNumber
- Дважды щелкните мышью по записи «PortNumber», переключитесь в десятичную систему счисления и задайте другой номер порта

Настройка терминального доступа к Windows 7
Крайне рекомендуется задавать номер больше 1024, а лучше в промежутке от 49152 до 65535 (максимально возможный номер).
- Помните, что после изменения номера порта, необходимо:
- Внести изменения в фаервол, открыв доступ из внешней сети к новому порту.
- Подключение производить к адресу компьютера + :<новый номер порта>. Например: 192.168.1.100:55600. Это связано с тем, что если явно не указать номер порта, программа для удаленного доступа будет пытаться соединиться по порту 3389.
В общем то все, если у вас остались вопросы (или что то не получается), вы можете задать их в форме комментариев.
Как настроить подключение к удаленному рабочему столу на windows 7
После подключения и настройки подключения к удаленному рабочему столу, пользователь персонального компьютера получает возможность видеть непосредственно тот стол, к которому он подключен и, разумеется, работать с папками и файлами, хранящимися на нем. Эта функция будет больше всего полезна либо для системных администраторов, либо для пользователей, которые пытаются удаленно решить ту или иную проблему.
Для того чтобы подключиться и настроить удаленный рабочий стол, пользователь должен открыть меню «Пуск» и выбрать «Панель управления». Здесь нужно найти поле «Система и безопасность», где следует выбрать «Систему». В открывшемся окне, в колонке слева будет пункт «Настройка удаленного доступа», который как раз и нужен для решения насущной проблемы.
Во-первых, в разделе «Удаленный рабочий стол» следует выбрать один из возможных вариантов подключения. Это может быть либо «Разрешение подключения от компьютеров с любой версией удаленного рабочего стола» (такой вариант наиболее целесообразно использовать в том случае, если будет подключаться компьютер, обладающий версией протокола ниже, чем 7.0), либо «Разрешение подключаться только с компьютеров, на которых работает удаленный рабочий стол с проверкой подлинности» (данный способ используется для компьютеров, обладающих версией протокола 7.0). Стоит сказать о том, что лучше всего использовать именно второй способ, так как он гораздо безопаснее.
Во-вторых, с помощью раздела «Выбрать пользователей», можно указать те учетные записи, которые смогут подключаться к удаленному рабочему столу и использовать его. Стоит помнить о том, что учетная запись обязательно должна быть с паролем, иначе подключиться просто не получится.
После того как все это будет выполнено, следует открыть «Программы» в меню «Пуск» и перейти в раздел «Стандартные», где находится программа для удаленного подключения. В поле «Компьютер» указывается ip-адрес или доменное имя компьютера, к которому производится подключение, а в поле «Пользователь» имя пользователя удаленного рабочего стола. При желании, во вкладке «Программы», пользователь может указать те утилиты, которые должны будут запускаться сразу после включения удаленного стола. Измененные настройки сохраняются и с помощью кнопки «Подключиться» осуществляется соединение с удаленным рабочим столом.







