Как подключить телевизор LG к интернету по кабелю LAN — журнал LG MAGAZINE Россия
Функционал современных телевизоров LG дает возможность использовать их не только для просмотра телевизионных каналов, но и в качестве мультимедийных развлекательных центров: смотреть фильмы и сериалы, а также слушать музыку на стриминговых сервисах, загружать на свой телевизор игры и другие приложения. Все это стало возможно благодаря функции Smart TV.
Для того, чтобы пользоваться всеми возможностями телевизора LG сполна, необходимо подключить его к Интернету. Сделать это можно несколькими способами, как беспроводным при помощи Wi-Fi, так и через сетевой кабель LAN. Последнее время большинство владельцев телевизоров предпочитают беспроводной способ, но иногда в силу различных условий он невозможен. К тому же у подключения через LAN-кабель есть важное преимущество: сигнал интернета будет надежнее и стабильнее, вероятность возникновения помех существенно ниже, чем при беспроводном подключении.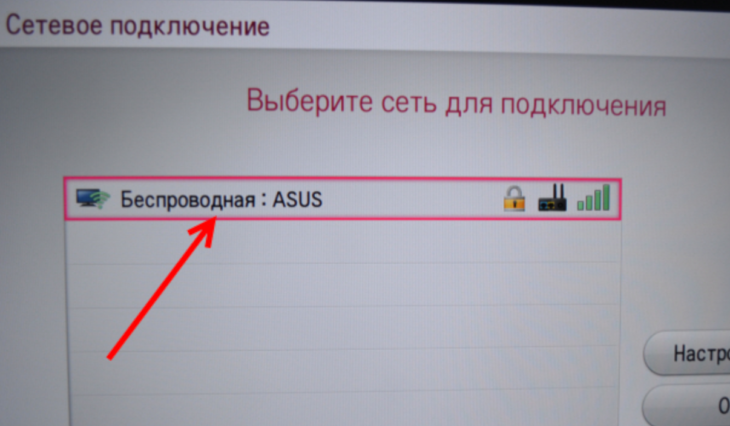
Подключение телевизора LG Smart TV к интернету при помощи кабеля LAN: пошаговая инструкция
Подключать телевизор при помощи cетевого кабеля можно двумя способами: через роутер или напрямую. Предпочтительным является первый способ. Вот, что для этого нужно сделать:
- Сетевой кабель обычно поставляется в комплекте с телевизором или роутером.
- Подключите кабель к соответствующим разъемам роутера и телевизора LG (RJ-45). В телевизорах LG он находится на задней панели и помечен аббревиатурой LAN.
- Дождитесь, пока на экране телевизора загорится предупреждение “Установлено соединение с проводной сетью”, это будет означать, что ваш телевизор подключен к интернету, и всеми его возможностями можно пользоваться без ограничений.
- Для некоторых моделей телевизоров LG, выпущенных до 2018 года может потребоваться ручная активация подключения. Для этого нажмите на пульте дистанционного управления вашего телевизора кнопку Smart.
 В открывшемся меню выберите раздел «Сеть», в нем найдите пункт «Настроить подключение» и активируйте «Проводную сеть». Подтвердите действие, нажав на кнопку «Готово».
В открывшемся меню выберите раздел «Сеть», в нем найдите пункт «Настроить подключение» и активируйте «Проводную сеть». Подтвердите действие, нажав на кнопку «Готово».
В случае отсутствия роутера подключить телевизор LG Smart TV можно и напрямую. Перед этим вам понадобится убедиться, использует ли ваш провайдер динамический IP (DHCP), подключение возможно только в этом случае.
С соединениями типа PPoE, L2TP или PPTP телевизор работать не будет. В данном случае необходимо использовать вариант подключения телевизора к интернету через роутер.
Алгоритм подключения такой же: подключить кабель LAN к разъему телевизора и, в зависимости от модели, дождаться, пока подключение будет активировано автоматически, либо активировать его вручную через меню настроек телевизора.
В редких случаях интернет-провайдеры используют статический IP. В этом случае подключение телевизора к интернету через LAN-кабель также возможно, но придется задавать IP и DNS адреса вручную в процессе настроек.
- Подключите кабель LAN к соответствующему разъему телевизора.
- На пульте дистанционного управления нажмите кнопку Smart (Input, если у вас пульт LG Magic Remote)ы.
- В открывшемся меню выберите раздел «Сеть», в нем найдите пункт «Настроить подключение» и активируйте «Проводную сеть».
- В правом нижнем углу всплывающего меню вы увидите кнопку «Настройка вручную». Нажмите ее.
- Вам понадобится задать необходимый IP-адрес, маску подсети, шлюз и в некоторых случах DNS.
- Телевизор сам построит карту сети и выдаст результат соединения. В случае, если вы все сделали правильно, появится всплывающее сообщение «Установлено соединение с проводной сетью».
Определить ваш IP-адрес можно в компьютере. Для этого нужно:
- открыть панель управления компьютером,
- найти раздел «Сеть и интернет»,
- в ней зайти в пункт «Просмотр состояния Сети и задач»,
- кликнуть на строчку «Подключение по локальной сети»,
- В подразделе меню «Состояние» нажать на меню «Сведения.

не видит Wi-Fi сети, не подключается, не работает интернет, ошибка сети 106, 105
К статье, в которой я показывал как подключить телевизор LG Smart TV к Wi-Fi сети, на данный момент оставлено уже более восемьсот комментариев. В основном это вопросы, которые связаны с самыми разными проблемами, которые возникают при подключении телевизоров LG к Wi-Fi сети. Самая популярная проблема – когда телевизор не видит Wi-Fi сети, или не подключается к беспроводной сети. Ну и конечно же после подключения к Wi-Fi, интернет очень часто просто не работает. В настройках отображается схема подключения, и там соединение между ТВ и роутером (шлюз) есть, а к DNS и соответственно к интернету подключения уже нет.
В настройках LG Smart TV появляется ошибка «Нет подключения к Интернету по Wi-Fi». Интернет не работает ни в браузере, ни в приложениях на телевизоре. Не получается смотреть видео в приложении YouTube. Ошибка «подключение к сети (-105) – Не удается найти запрашиваемый адрес. Проверьте подключение к сети», или ошибка 106: «Сеть не подключена. Проверьте состояние подключения к сети». Так же нередко возникают проблемы с подключением к беспроводным сетям на частоте 5 GHz. Даже когда в телевизоре есть поддержка диапазона 5 GHz (стандарта 802.11ac). В многих моделях телевизоров вообще нет встроенного Wi-Fi приемника. Они вообще не могут подключаться к беспроводным сетям, или только после подключения фирменного USB приемника (аппаратный ключ Wi-Fi).
Проверьте подключение к сети», или ошибка 106: «Сеть не подключена. Проверьте состояние подключения к сети». Так же нередко возникают проблемы с подключением к беспроводным сетям на частоте 5 GHz. Даже когда в телевизоре есть поддержка диапазона 5 GHz (стандарта 802.11ac). В многих моделях телевизоров вообще нет встроенного Wi-Fi приемника. Они вообще не могут подключаться к беспроводным сетям, или только после подключения фирменного USB приемника (аппаратный ключ Wi-Fi).
В этой статье мы будем говорить о решении проблем с подключением к Wi-Fi на телевизорах LG со Smart TV системой webOS. Которая уже длительное время устанавливается на всех новых телевизорах этого производителя Лично я считаю, что это самая удобная, красивая, быстрая и функциональная платформа из всех, что есть сейчас на рынке. Думаю, что решения из этой статьи так же можно будет применять на телевизорах LG, которые работают на старой системе Smart TV.
Почему телевизор LG не видит Wi-Fi сети?
С первой, и наверное основной причиной мы уже разобрались выше. Если в телевизоре нет Wi-Fi, соответственно он никак не может видеть доступные сети. Но бывают и другие причины. Здесь очень много нюансов. Например, ТВ не видит только какую-то конкретную (домашнюю) беспроводную сеть, или не видит вообще ни одну сеть? Нужно убедится, что телевизор находится в радиусе действия Wi-Fi сети.
Если в телевизоре нет Wi-Fi, соответственно он никак не может видеть доступные сети. Но бывают и другие причины. Здесь очень много нюансов. Например, ТВ не видит только какую-то конкретную (домашнюю) беспроводную сеть, или не видит вообще ни одну сеть? Нужно убедится, что телевизор находится в радиусе действия Wi-Fi сети.
Если проблема в том, что в списке не отображается какая-то конкретная сеть, то проверьте, раздает ли роутер беспроводную сеть, доступна ли эта сеть на других устройствах. Если сеть не обнаруживается только телевизором, то перезагрузите роутер. Можно попробовать в настройках роутера сменить канал и ширину канала. Подробнее в статье как сменить канал WiFi на роутере.
Если не видит Wi-Fi сеть на частоте 5 GHz
Так как все больше роутеров поддерживают раздачу Wi-Fi сети на частоте 5 ГГц, а приемники в новых телевизорах поддерживают данный диапазон и стандарт 802.11ac, то у пользователей возникают проблемы, когда телевизор не видит сети в этом диапазоне.
Первым делом нужно убедится, что в вашем телевизоре есть поддержка стандарта 802.11ac и соответственно Wi-Fi на частоте 5 GHz. Это можно посмотреть в характеристиках, или выяснить у поддержки LG. Если ваша модель телевизора все это поддерживает, то скорее всего проблема в настройках канала на вашем маршрутизаторе.
Необходимо зайти в настройки роутера и в разделе с настройками Wi-Fi сети именно для диапазона 5 GHz нужно вручную выставит канал 36, 40, 44, или 48. Выглядит это примерно вот так (на примере роутера TP-Link):
Не забываем сохранять настройки и перезагружать роутер.
Так же видел в интернете информацию, что эту проблему можно решить сменой региона через сервисное меню телевизора. Если смена канала не помогла, то можете попробовать этот вариант.
Не удается включить Wi-Fi на телевизоре LG
Еще одна проблема, о которой я слышал уже несколько раз. В настройках, в разделе «Сеть» – «Подключение к сети Wi-Fi» появляется сообщение: «Wi-Fi выключен..jpg) Включите его, чтобы посмотреть список доступных сетей для подключения и дополнительные пункты меню».
Включите его, чтобы посмотреть список доступных сетей для подключения и дополнительные пункты меню».
Просто невозможно включить Wi-Fi. Переключатель в положении Выкл. и неактивный. В таком случае можно попробовать сделать сброс настроек телевизора. Но судя по отзывам, это не поможет решить проблему. Так как проблема скорее всего аппаратная. Поломка самого Wi-Fi модуля, или какие-то неполадки с платой. Обычно это решается заменой самого модуля внутри телевизора. Нужно обратится в сервисный центр. Если телевизор на гарантии, то должны починить бесплатно.
Что делать, если телевизор не подключается к Wi-Fi?
Если телевизор видит Wi-Fi-сеть, но при попытке соединения устройств всплывает оповещение «Не удалось подключить» или «Неверный пароль», тогда необходимо выполнить следующие действия:
- Перезагрузить маршрутизатор и телевизор.
- Проверить правильность вводимого пароля.
- Проверить, нет ли запрета у роутера на подключение к нему других устройств.

- Попробовать подключить телевизор к другому источнику сети, который раздаёт Wi-Fi (например, телефону), чтобы убедиться в исправности роутера.
- Переместить роутер ближе к телевизору.
- Отключить WPS.
Если проблема не решается при помощи названных способов, то следует прибегнуть к помощи специалистов.
Телевизор не подключается к Wi-Fi
Если вай-фай находится, но при подключении к устройству появляется оповещение «Не удалось подключить» или «Неверный пароль», тогда необходимо делать следующее:
1. Перезагрузить устройства.
2. Проверить, правильный ли введен пароль.
3. Проверить возможность подключения к маршрутизатору других устройств.
4. Подключить ТВ к другому источнику сети, например, телефону, раздающему Wi-Fi сигнал.
5. Проверить настройки.
6. Расположить роутер ближе к ТВ.
7. Отключить WPS.
Но проблема может не решиться этими действиями. Тогда следует прибегнуть к помощи специалистов.
В вашем телевизоре LG есть Smart TV и встроенный Wi-Fi?
Мне очень часто задают какой-то вопрос по поводу подключения телевизора к интернету, указывают модель, а после проверки характеристик на официальном сайте LG выясняется, что в телевизоре не Wi-Fi приемника, или вообще нет Smart TV. Если вы на 100% уверены, что в вашем телевизоре есть и то и другое, то можете просто пропустить этот раздел.
Как разобраться:
- Если в телевизоре нет Smart TV, то к интернету его никак не подключить. Ни по Wi-Fi, ни по кабелю. Есть телевизоры LG без Smart TV, но которые оборудованы LAN-портом. Так вот, LAN-порт там нужен не для подключения к интернету, а для подключения в локальную сеть, для просмотра контента по технологии DLNA (ТВ с поддержкой этой технологии). Подробнее в статье: как на телевизоре LG смотреть фильмы с компьютера.
- Телевизор со Smart TV, но без встроенного Wi-Fi. Как правило, это старые модели. К таким телевизорам интернет можно подключить по кабелю.
 Или по Wi-Fi, но с использованием еще одного роутера (или репитера) по этой инструкции.
Или по Wi-Fi, но с использованием еще одного роутера (или репитера) по этой инструкции. - Телевизоры LG с поддержкой фирменных USB Wi-Fi приемников. Этого когда встроенного приемника нет, но можно купить его и подключить в USB-порт. Работают телевизоры только с фирменными приемниками от LG. Обычно на таких моделях появляется сообщение, что нужно подключить либо кабель, либо аппаратный ключ Wi-Fi. Выглядит это примерно вот так:
Даже не знаю, можно ли сейчас еще найти в продаже эти фирменные приемники. Проще уже по кабелю подключить. Но это касается в основном старых Smart телевизоров от LG. Так как практически в каждой новой модели (которая работает на webOS) Wi-Fi уже встроенный.
Как все это проверить? Очень просто! В Google набираем модель своего телевизора, переходим на сайт LG и смотрим характеристики. Можно смотреть на других сайтах. Если возле пункта Wi-Fi стоит «–», значит встроенного адаптера нет. Если написано «Ready» (опционально), то подключение возможно только через внешний USB адаптер. А если стоит жирная точка, или написано «Есть» – значит модуль встроенный.
А если стоит жирная точка, или написано «Есть» – значит модуль встроенный.
Как правильно подключить телевизор LG к Wi-Fi?
Для подключения телевизора LG к локальной сети можно использовать два способа:
- Беспроводной (при помощи внешнего роутера или модема).
- Проводной (при помощи сетевого кабеля LAN).
Беспроводное подсоединение телевизора LG к Wi-Fi производится в следующем порядке:
- Включить телевизор.
- На пульте управления нажать кнопку Settings, которая откроет меню настроек на экране телевизора.
- Выбрать в меню раздел «Сеть» (значок в виде планеты) и перейти в подраздел «Сетевое подключение».
- В открывшемся окне нажать на кнопку с надписью «Настроить подключение».
- Из предложенных на экране сетей следует выбрать подходящую для подключения (она будет с пометкой «Беспроводная» в начале названия).
- Затем ввести ключ безопасности сети и нажать кнопку «OK».
- На экране отобразится оповещение о подключении беспроводной сети, после чего нужно нажать кнопку «Готово» и закрыть окно.

Подключение к сети Wi-Fi телевизора LG при помощи сетевого кабеля производится в четыре шага:
- Модем или роутер необходимо подключить к телевизору. Для этого следует вставить один конец кабеля в LAN-разъём роутера (модема), а другой конец – в разъём телевизора.
- Затем телевизор необходимо включить и на пульте управления нажать кнопку «Settings».
- Выбрать в меню раздел «Сеть» (значок в виде планеты) и перейти в подраздел «Сетевое подключение».
- В открывшемся окне нажать на кнопку с надписью «Настроить подключение».
- На экране следует выбрать проводную сеть. Подключение будет произведено автоматически.
- На экране отобразится оповещение о подключении сети, после чего нужно нажать кнопку «Готово» и закрыть окно.
Аппаратный сброс телевизора
Многим помогает обнуление настроек.
- Выключите аппарат.
- Откройте системное меню (подробнее читайте руководство пользователя).

- Опция носит характерное название наподобие Reset.
- Настройте прибор заново, пристальное внимание уделяя разделу Smart.
Проблема в расположении роутера
Нарушения в подключении к Вай-Фай маршрутизатору могут возникнуть из-за слабого сигнала. Если есть возможность, то передвиньте роутер как можно ближе к телевизору. Чтобы маршрутизатор увидел ТВ, нужно убрать все препятствия, ослабляющие сигналы: большие комнатные растения, мебель, бытовую технику. Что делать, если телевизор и роутер находятся в разных комнатах? Стены также препятствуют радиоволнам. Поэтому желательно расположить технику в одной комнате.
Чтобы улучшить качество сигнала и скорость интернет-соединения, нужно расположить роутер на возвышенности. Например, вы можете поставить точку доступа на большой шкаф или повесить ее над дверью. Если отсутствует возможность поменять месторасположение маршрутизатора, к нему подключается дополнительная антенна для увеличения мощности. В результате качество сигнала заметно возрастет.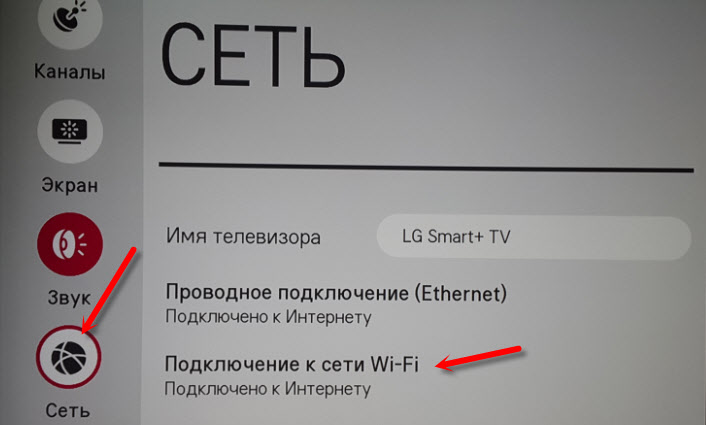 Качество сигнала напрямую зависит от КФ усиления антенны.
Качество сигнала напрямую зависит от КФ усиления антенны.
Иногда телевизор не видит роутер из-за того, что помехи создаются другой бытовой техникой: холодильником, микроволновой печью. Этот момент тоже стоит взять во внимание. Размещайте технику так, чтобы она не перебивала интернет-соединение.
Интернет не работает
Это самая простая причина сбоя. Поэтому всегда начинают с проверки других подключенных к Интернету устройств, чтобы убедиться, что проблема связана конкретно с ТВ. Если не работают все мобильные аппараты, то проблема заключается в том, что сеть не функционирует и нужно обратиться к интернет-провайдеру за соответствующей информацией.
Когда не работает конкретно ТВ, то первая попытка устранения неполадок заключается в том, чтобы перезапустить устройство. Некоторые устройства для телевидения — Smart TV имеют возможность перезагрузить телевизор из меню настроек:
- Переводят аппарат в режим ожидания с помощью пульта дистанционного управления (ПДУ).

- Выключают ТВ от сетевой розетки.
- Снова включают ТВ с помощью ПДУ, такие действия приведут к разрядке оставшегося питания в его цепи.
- Подключают телевизор обратно и включают его с помощью ПДУ.
- Выключают и перезагружают маршрутизатор. Вполне возможно, что проблема может быть локальной для него, поскольку сигнал определяется его местоположением.
Для того чтобы устранить проблему плохого сигнала, попробуют переместить маршрутизатор в центральную часть дома. Когда метод не помогает, можно рассмотреть возможность использования расширителя диапазона, который определит самые слабых места дома.
Иная причина, по которой ТВ теряет видимую связь, вызвана с помехами в сигнале. Есть много устройств, распространяющих свои сигналы в направление, в котором работает умный телевизор. Это могут быть беспроводные контроллеры видеоигры, домашние телефоны, радионяни и даже микроволновые печи. Они реально способны ухудшить возможность Smart TV поддерживать связь.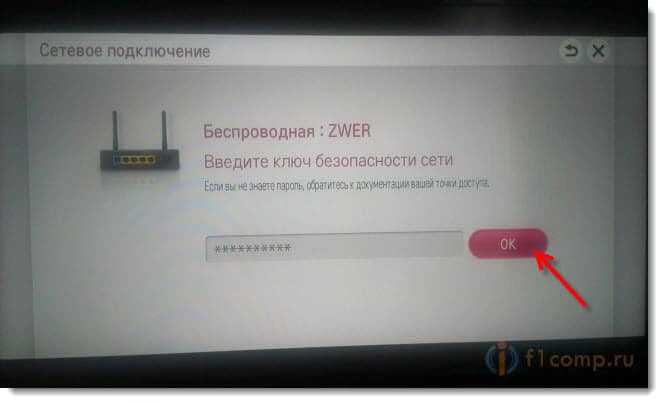 Один из самых простых вариантов решить эту проблему — разместить маршрутизатор рядом с ТВ.
Один из самых простых вариантов решить эту проблему — разместить маршрутизатор рядом с ТВ.
Если между устройством и беспроводным соединением имеется множество металлических предметов, обязательно убирают их, поскольку они создают устойчивые помехи сигнала.
Неавторизованные устройства загромождают и замедляют зону действия Wi-Fi. Для того, чтобы подобного не случалось, требуется, как можно быстрее сменить настройки безопасности, особенно в случае, если сеть применяет WEP либо она открыта, что облегчает доступ людей к Wi Fi без пользовательского разрешения.
Инструкция по подключению
Прежде чем выяснять основные причины, почему телевизор не подключается к интернету через wifi, пользователю необходимо удостовериться, что не было допущено ошибки в настройке оборудования. Читайте также про телевизоры с Wi-Fi.
Схема подключения интернета, через wifi:
- Включить адаптер вай фай (подсоединение должно быть активно).
- Зайти в раздел меню.

- Выбрать пункт «Сеть», а затем «Сетевая Настройка», здесь нужно указать тип подключения (беспроводное).
- В появившемся перечне выбрать необходимый сигнал и нажать «Дальше».
- Ввести индивидуальный пароль.
- Начнется операция по установлению соединения, после чего нажать «Ок».
- Работа беспроводной сети налажена.
Если же установить связь не получилось, значит, нужно рассмотреть другие возможные причины неисправности.
Разновидности неисправностей + типовые решения
Телезрители жалуются:
- Не подключается.
- Неправильный выбор SSID, ввод пароля:
- Посетите раздел меню Сеть, выберите нужную точку доступа.
- Введите ключ безопасности заново.
- Отказывается через Wi-Fi видеть маршрутизатор:
- Перезагрузите роутер.
- Произведите аппаратный сброс маршрутизатора (кнопка Reset), настройте заново.
- Поставьте свежую прошивку (роутера, телевизора). Процесс рассмотрим ниже.

- Ошибки 105, 106…
- Сбой сервера присвоения IP-адресов (DHCP). Установите собственный IP, шлюз (например, 192.168.1.1), DNS (8.8.8.8 – Google).
Не ждите слишком многого, выполняя типичные рекомендации руководства пользователя. Однако часть проблем перечень действий решить позволит несомненно.
Отключение гостевого режима
Некоторые маршрутизаторы имеют «гостевой режим», который позволяет устройствам получать доступ к пользовательской сети, но только в заблокированном режиме, снижающем риск взлома. Однако этот вариант сам может мешать автоматической настройке интернет-соединения телевизора, поэтому если нужно, чтобы он подключался к обычному Wi-Fi-соединению, режим лучше отключить или перенастроить.
Для того, чтобы пользоваться гостевым режимом на маршрутизаторе, он должен поддерживать двойной SSID — идентификатор набора служб и уникальное имя маршрутизатора. Если беспроводной роутер находится слишком далеко от ТВ или само устройство находится внутри медиацентра, блокирующего ИК волны, возможно, что телевизор вообще не получает никакого сигнала. Проверяют это, перейдя к экрану настройки Smart TV и используя функцию сканирования сетей.
Проверяют это, перейдя к экрану настройки Smart TV и используя функцию сканирования сетей.
Перезагрузка оборудования
Если телевизор не подключается к интернету по Wi-Fi, то первое, что следует сделать – перезагрузить ТВ и роутер. Иногда сбой вызван ошибками драйверов или программного обеспечения, а перезапуск позволяет вернуть им работоспособность без жестких мер.
Для перезагрузки ТВ достаточно кнопкой питания на ПДУ выключить его и включить. Если устройство имеет функцию поддержки интернет — соединения даже после отключения, то перезагрузку следует сделать, вытянув вилку из розетки.
Роутер перезагружается аналогично – включением и выключением. Но при этом нужен перерыв на 15-20 секунд. За это время завершится предыдущая сессия, то есть подключение будет осуществляться заново с обновленными настройками.
После повторного включения маршрутизатора и смарт ТВ попробуйте выполнить их повторную синхронизацию.
Обновление прошивки
Можете скачать готовый пакет, затем воткнуть флэшку в порт. Либо пользуйтесь сервисами онлайн.
Либо пользуйтесь сервисами онлайн.
Накопитель
- Найдите официальный сайт компании-производителя.
- Отыщите прошивку купленной модели телевизора.
- Файл обычно хранит раздел Поддержка, Скачать, ПО, Download…
- Выберите версию.
- Качайте файл.
- Выполните правила размещения архива согласно инструкции. Иногда требуется создать специфически озаглавленные папки.
- Втыкайте флэшку, начинайте обновление, выбрав соответствующий пункт меню.
Остерегайтесь ненадёжного снабжения электроэнергией. Имеете шанс загубить оборудование.
Причины отсутствия соединения Wi–Fi с телевизором
Чтобы разобраться, по каким причинам нет связи между роутером и ТВ-панелью, необходимо провести диагностику. Проще всего выявить самые простые причины и самостоятельно устранить их. Если самостоятельно не получается, то прибегнуть к помощи мастера. Самые распространённые причины приведены ниже:
- сигнал роутера не доходит до телевизора;
- неправильные настройки роутера;
- не работает встроенный Wi–Fi-модуль;
- нет оплаты за услуги.

Разберёмся, как подключить вай-фай на телевизоре. Пройдя поэтапно все шаги, возможно, удастся выявить проблему и решить её сразу же.
- Включить роутер.
- В меню ТВ панели выбрать «Сеть», далее «Сетевая настройка».
- В появившемся окне выбрать тип соединения. Нас интересует «Беспроводное».
- Если ваша сеть под паролем, то ввести уникальный код.
- Дождаться завершения синхронизации.
Как видно из приведённой инструкции, ничего сложно в наладке Wi–Fi нет. Однако существует вероятность ввести неправильно пароль, поэтому набирать код надо внимательно.
Сигнал роутера не доходит до телевизора
То, что каждый роутер имеет свой радиус сигнала, должен знать каждый. Поэтому вполне допустимо, что телевизор не видит роутер, если тот находится далеко. Например, такая ситуация довольно частая, если сам блок находится на первом этаже, а телеприёмник на втором. Причём сигнал может распространяться по первому этажу практически без помех, а вот на второй мощности уже не хватит. Радиус действия роутера зависит от многих факторов. Прежде всего от его технических возможностей. Потом надо учитывать его расположение и помехи, которые создаются мебелью и стенами. Причём толщина стен и материал, использованный при строительстве, играет не последнюю роль.
Радиус действия роутера зависит от многих факторов. Прежде всего от его технических возможностей. Потом надо учитывать его расположение и помехи, которые создаются мебелью и стенами. Причём толщина стен и материал, использованный при строительстве, играет не последнюю роль.
Чтобы добиться улучшения сигнала, можно попытаться усилить его. Усиление производится в настройках или с помощью специальных устройств.
- Сменить канал на роутере. Сети ваших соседей, которые вы видите при поиске, загружают канал, который использует ваша сеть, поэтому и радиус становится меньше. В настройках роутера поставьте Auto или какой-то статический канал.
- Перевести домашнюю сеть в режим 802.11N (при условии, что роутер с двумя антеннами и поддерживает этот режим). В настройках беспроводной сети на роутере найти пункт «Режим беспроводной сети» и выбрать из списка «N only».
- Изменить мощность передачи в настройках маршрутизатора. Это возможно, если модель поддерживает такую функцию.
 Обычно ставится максимальная мощность, но, возможно, у вас по-другому.
Обычно ставится максимальная мощность, но, возможно, у вас по-другому. - Поможет установка репитера или другого роутера, который будет выполнять роль усилителя. Этот способ считается самым надёжным и эффективным. Принцип действия репитера таков, что позволяет усилить и распространить слабый сигнал основного устройства.
- Сменить антенны на роутере на более мощные, если они съёмные на вашем устройстве. Желательно покупать мощные с усилением 8 dBi. Однако 2 и больше антенн стоят практически как один репитер, поэтому, что выгоднее – решать вам.
Если в планах не предусмотрено совершенствование приборов, то можно обойтись незначительными, но эффективными методами. Например, расположить роутер так, чтобы сигнал поступал равномерно во все комнаты. Иначе говоря, устройство должно стоять в центре квартиры. Среди подручных средств всегда можно найти фольгу или жестяную банку, которую установить возле устройства таким образом, чтобы сигнал отражался от фольги и направлялся в нужном направлении.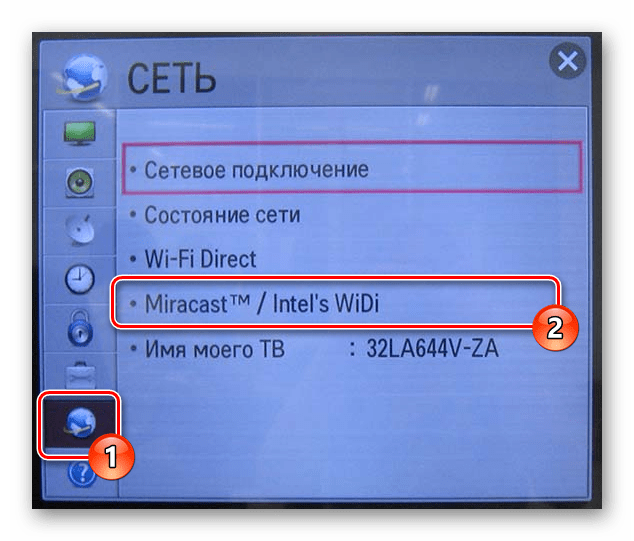
Неправильные настройки роутера
Чтобы точно определить, почему телевизор не подключается к интернету, нужно проверить регулировки роутера. Отсутствие связи чаще всего возникает из-за неправильного указания типа соединения, используемого провайдером. Также обязательно надо проверить все данные, необходимые для подключения к интернету. Чаще всего используются такие типы соединения:
- динамический IP;
- PPPoE, L2TP, PPTP;
- статический IP.
Самый простой первый вариант, который должен заработать сразу после подключения провода у маршрутизатору. Если возникла ошибка «Нет подключения», то надо сбросить настройки, перегрузить устройство и, если связь не восстановилась, то звонить провайдеру и выяснять, в чём дело.
При использовании второго варианта подключения необходимо дополнительно знать данные, которые предоставляет провайдер. Это имя пользователя, пароль, IP-адрес, имя сервера.
Не работает встроенный Wi–Fi-модуль
Ещё одной распространённой проблемой, которую можно встретить у различных производителей телетехники, является отказ встроенного Wi–Fi-модуля принимать сигнал. Чтобы выяснить причину, по которой модулю не видит сеть, необходимо проверить все приведённые ниже пункты:
Чтобы выяснить причину, по которой модулю не видит сеть, необходимо проверить все приведённые ниже пункты:
- Зайти в настройки сети и проверить, включено ли «Беспроводное соединение».
- Зайти в меню экрана и выбрать «Поддержка», далее «Обращение к телевизору». Если там, где должны находиться адреса, стоят нули или прочерки, это говорит о неработающем модуле. Если он работает, то сбросьте настройки.
Как сбросить настройки в Самсунге:
- Включить ТВ-устройство.
- Нажать кнопку INFO, потом кнопку «Меню», затем Power.
- Вы получите доступ к сервисному меню.
- Зайти в пункт Option и нажать Enter.
- Зайти в раздел Factory Reset.
- Закрыть все пункты меню и выключить ТВ.
- Включить ТВ-устройство и произвести настройку.
Если эти действия не принесли желаемого результата, то нужно выполнить следующее:
- Выключить опцию DHCP на маршрутизаторе.
 Вручную поменять значение сервера DNS.
Вручную поменять значение сервера DNS. - Последовательно нажать следующие кнопки: Control, Sub Option, Mute Time и установить время на другой канал 100 мс (в автоматическом режиме ставится 600 мс).
Нет оплаты за услуги
Самая простая и распространённая проблема — не вовремя оплаченный интернет. Если телевизор не видит WI–FI-роутер, то в первую очередь удостоверьтесь, что у вас оплачены услуги провайдера.
Избавляемся от ошибок DNS-сервера
Данная неполадка особенно актуальна для ТВ Samsung, которые могут работать некорректно при перегруженных серверах компании. Если указать адреса DNS вручную, то соединение будет осуществляться без сервера производителя. Для того чтобы узнать DNS адрес, необходимо обратиться к провайдеру или использовать бесплатные публичные варианты от Google или Yandex. У Google основной DNS адрес: 8.8.8.8., дополнительный: 8.8.4.4. У некоторых ТВ дополнительный адрес вводить не нужно.
Восстановление повреждения интегрированного модуля Wi-Fi
Для того, чтобы распознать вероятную первопричину поломки в беспроводном модульном компоненте Wi-Fi, требуется осмотреть телевизор на предмет его функциональности. Впрочем, предварительно, потребуется, удостовериться в том, что он способен поддерживать интерфейс вайфай. Если производитель его не установил, необходимо приобрести наружный адаптер, совместимый с нужной модификацией ТВ. Конструкционно он похож на флешку.
Впрочем, предварительно, потребуется, удостовериться в том, что он способен поддерживать интерфейс вайфай. Если производитель его не установил, необходимо приобрести наружный адаптер, совместимый с нужной модификацией ТВ. Конструкционно он похож на флешку.
После этого проверяют правильную работоспособность модуля, например, для телевизоров Самсунг:
- Прежде всего, определяют, обнаруживает ли ТВ сеть вместе с иными девайсами посредством интерфейса Wi-Fi. Для такой задачи пригодится мобильник, подключенный к беспроводному интернету. Метод предоставит возможность абоненту установить, функционирует ли модуль в данном ТВ Samsung либо нет.
- Переходят в основное меню ТВ, выбирают опцию «Поддержка», затем «Обращение к Самсунгу».
- Далее потребуется спуститься вниз, найти в строке МАС и проанализировать цифры. В том случае, когда информация представлена: «0» либо однотипными знаками, тогда Wi-Fi модуль не работоспособный.
- В варианте функционального вайфай интерфейса, user имеет возможность обновить сетевые интернет-настройки.

Способ сброса опций интернет-сети и замены протоколов ТВ Самсунг:
- Выключают Smart TV.
- Входят в меню системы, одновременно нажимая кнопочки «Info/Menu/Mute/Power».
- После данной композиции программа активизирует сервисное меню.
- Находят функции «Option» и «Enter».
- Находят режим обновления «Factory Reset» и нажимают его.
- Выходят из меню настройки, отключив ТВ.
- Снова включают Smart TV и выполняют настройку сети, заменив вводные данные по имени сети и паролю.
- Если после сброса интернет на ТВ не появился, выполняют вспомогательные операции.
- В ручном варианте меняют данные DNS на «8.8.4.4» либо «8.8.8.8.». Ранее потребуется на роторе выключить функцию DHCP.
- Задают время перехода на последующий канал в 100 мс, а не 600 мс, как по умолчанию, через функцию «Control-Sub Option-RF Mute Time».
Проверка маршрутизатора
Также нужно проверить настройки роутера. Пропасть вай фай на смарт ТВ LG может из-за установленных параметров. Для проверки необходимо зайти в раздел DHCP, где DHCP-сервер должен быть «Включен». Если же он отключен, то устройства в доме не смогут автоматически получить IP-адрес. Из-за этого доступ в интернет недоступен.
Для проверки необходимо зайти в раздел DHCP, где DHCP-сервер должен быть «Включен». Если же он отключен, то устройства в доме не смогут автоматически получить IP-адрес. Из-за этого доступ в интернет недоступен.
Также нужно проверить вкладку «Безопасность», где должна быть отключена фильтрация по MAC-адресу. Если роутер позволяет, то можно добавить ТВ в белый список, который не будет блокироваться при попытке соединения.
Найти MAC-адрес для ТВ LG можно по схеме:
1. Зайти в «Настройки».
2. Открыть «Поддержку».
3. Выбрать «Информация о продукте».
После изменения настроек роутер должен быть перезагружен. В противном случае выставленные параметры не будут применены.
Перемещение роутера
Одной из причин плохой работы интернета на телевизоре является слабый сигнал. Для исправления этой ошибки потребуется переместить роутер ближе к ТВ. Расположение должно быть таким, чтобы радиоволны при распространении не имели помех. Сигнал прерывается из-за стен, мебели и работающей бытовой техники.
Лучше всего, если роутер будет расположен в верхней точке квартиры или дома. Поэтому маршрутизаторы часто располагают над дверьми и на шкафах. Если перенос невозможен, то к ТВ подключается более сильная антенна, которая сможет установить стабильное соединение даже при слабом сигнале.
Настройка телевизора может показаться сложной, но если действовать по плану, то проблем с исправлением невозможности подключения к вай-фай не будет. Чаще всего проблема кроется в неправильных параметрах устройств, что решается выполнением пошаговой инструкции.
Ввод данных вручную
Ручной ввод используют в случае, если автоматическая настройка не даёт результатов. Для этого необходимо:
- Открыть браузер и в адресную строку вставить одну из комбинаций «192.168.0.1» или «192.168.1.1» (без кавычек). Затем ввести одинаковые логин и пароль (admin) и нажать на кнопку «Вход».
- В меню слева перейти во вкладку «Расширенные настройки маршрутизации» и открыть раздел «Список статических маршрутов».
 Затем выбрать кнопку «Добавить».
Затем выбрать кнопку «Добавить». - В открывшейся форме заполнить поля:
- «IP-адрес назначения», введя комбинацию 192.168.0.1 или 192.168.1.1;
- «Маска подсети», введя значение 255.255.255.0.
- Нажать кнопку «Сохранить».
Замена адаптера
Вот мы и подошли к аппаратной неисправности. Если телевизор перестал подключаться к беспроводной сети, то причиной тому может быть неисправный встроенный радиомодуль. Чтобы его не ремонтировать, но при этом получать доступ в интернет, можно воспользоваться внешним адаптером. Для этого устройство просто вставляют в соответствующее гнездо на телевизоре.
В случае поломки радиомодуля можно также подключить ТВ непосредственно к роутеру с помощью кабеля. Для этого один конец провода фиксируют в гнездо приемника, другой – в разъем на маршрутизаторе. После этого можно осуществлять вход в интернет. Это временная мера и когда появится возможность, лучше отремонтировать модуль.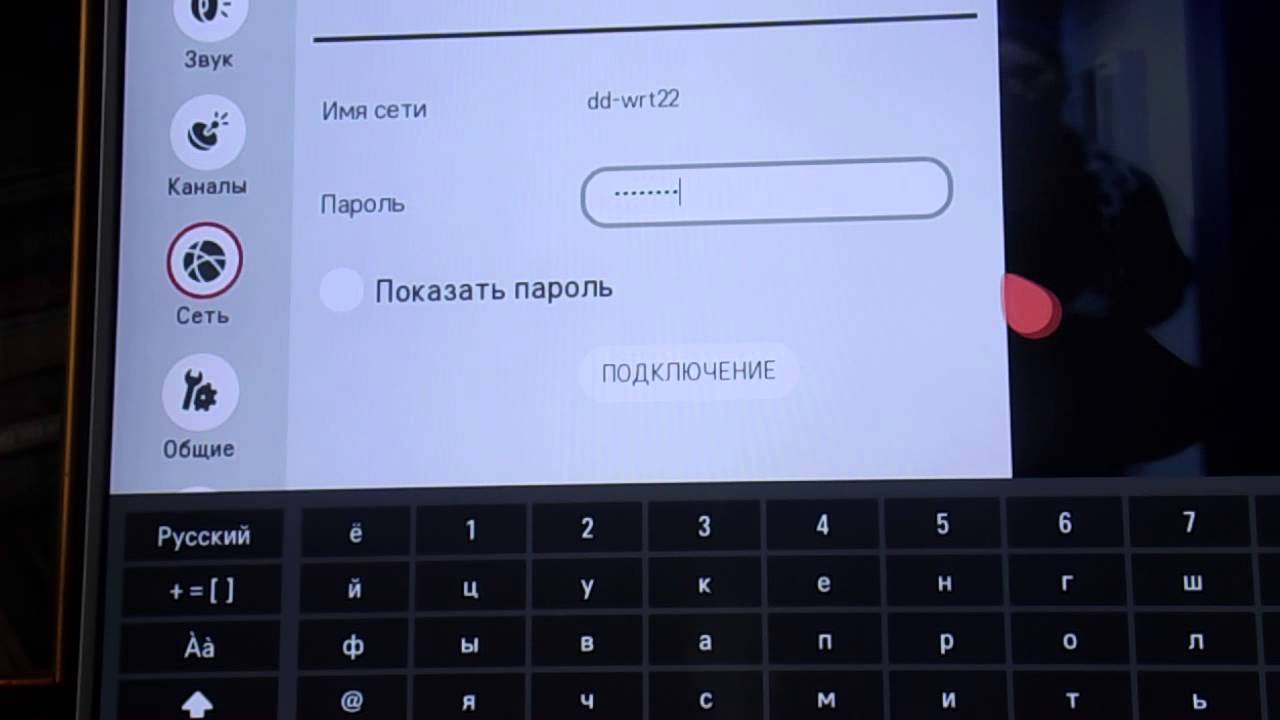
Когда телевизор не подключается к сети, не обязательно сразу обращаться в сервисный центр. Можно попытаться решить проблему самостоятельно, пробуя для этого разные способы. Обращаться к специалистам следует в том случае, если ни один из вариантов, приведенных выше, не помог устранить неисправность.
Напишите в комментарии, какой способ помог вам. Если вы знаете еще решения проблемы с беспроводным подключением телевизоров, буду рад, если поделитесь!
Усиливаем сигнал
Иногда проблема с подключением вызвана тем, что ТВ не видит роутер, или сигнал слишком слабый. В этом случае стоит поставить устройства недалеко друг от друга — в идеале, в одном помещении. Также стоит убедиться, что проблема не вызвана помехами. Их могут создавать работающие бытовые приборы — холодильник, микроволновая печь и прочие.
Совет! Если изменить положение роутера нельзя, то усилить его сигнал можно установкой более мощной антенны или репитером.
Если перечисленные рекомендации не помогли, то, вероятно, поломан радиомодуль.
общие сведения, способ подсоединения беспроводной связи Wifi
Вай-Фай — технология получения беспроводного интернета на устройствах, соответствующих его стандартам. Он был создан в 1998 году и за этот короткий промежуток времени стал незаменимым атрибутом. С его помощью можно беспрепятственно получать доступ к любой информации, находящейся в сети. Применяется такая связь и в современных телеприёмниках. Для того чтобы пользоваться всеми её благами, необходимо знать, как подключить Вай-Фай к телевизору LG.
Общие сведения
WI-Fi быстро заполонил весь мир и сейчас трудно встретить человека, который ни разу им не пользовался. Многие интернет-провайдеры предлагают пользователям различные услуги (например, IPTV телевидение), которые подходят не только для компьютеров, но и для других современных устройств. Перед тем как подключить телевизор к интернету через Wifi, необходимо подробно изучить его принцип работы, а также основные преимущества и недостатки.
Вся эта информация поможет выбрать максимально качественный тип подключения, который идеально подойдёт для конкретного жилого или офисного помещения.
Принцип действия
Принцип работы Вай-Фай довольно простой, но не все смогут в нём разобраться. Основная сложность заключается в некоторых иностранных терминах, которые понятны только людям, занимающимся компьютерами и настройкой интернета.
В большинстве случаев схема беспроводной сети WI-Fi имеет одну или несколько точек доступа и столько же клиентов. Кроме этого, существует возможность её подключения при помощи специальных сетевых адаптеров, которые не нуждаются в их существовании. Принцип действия Wi-Fi заключается в следующем:
- Точка доступа передаёт свой уникальный идентификатор сети (SSID) при помощи специальных сигнальных пакетов. Они могут иметь различные параметры и работать на скорости от 0,1 до 100 Мбит/с.
- Благодаря SSID клиент определяет, возможно ли подключение или нет.

- Как только точка доступа попадает в зону действия принимающего устройства, то происходит подключение к интернету.
- Если приёмник улавливает два или более сигнала, то он автоматически выбирает наиболее качественный и скоростной вариант.
Благодаря такому принципу действия у пользователя появляется возможность выбрать, как подключить к Вай-Фай телевизор, компьютер или любое другое устройство.
Преимущества беспроводной связи
Wi-Fi, как и любая другая технология подключения ко Всемирной сети, имеет несколько важных преимуществ. Из-за них беспроводная связь становится всё более популярной. Основные достоинства Вай-Фай:
- Простота создания и расширения. Это положительное качество беспроводной технологии считается одним из наиболее важных. Благодаря ему у пользователя появляется возможность организовать быстрое и качественное интернет-соединение.
 При этом такая работа не потребует большого приложения усилий (физических и умственных).
При этом такая работа не потребует большого приложения усилий (физических и умственных). - Дешевизна. Чтобы обеспечить скоростным интернетом не только отдельную квартиру или офис, но и всё здание, необходимо купить только качественное принимающее устройство и иметь одну точку доступа к интернету. Это даст возможность пользоваться всемирной сетью даже людям с небольшими финансовыми возможностями.
- Безопасность. Ещё несколько лет назад здания, в которых была запрещена прокладка кабеля из-за их исторической ценности (памятники архитектуры, музеи и т. д. ), не могли обеспечить посетителей интернетом. Однако с появлением Вай-Фай эта проблема исчезла.
- Мобильность. В современном мире используется большое количество переносных устройств, которые могут быть подключены к Wi-Fi (смартфоны, ноутбуки, планшеты). Благодаря беспроводной технологии можно свободно перемещаться и иметь постоянный доступ к информации, находящейся в интернете.
- Возможность подключения к сетям другого типа. Очень важным достоинством беспроводной связи является то, что её можно подключить с помощью интернет-кабеля. Для этого достаточно воспользоваться специальным портом на принимающем устройстве или точке доступа. Это даст возможность получить неограниченный доступ к интернету в случае отсутствия драйверов Wi-Fi.
- Высокая скорость. Беспроводная связь отличается скоростью, значительно превышающей ту, которую обеспечивают 3G модемы и LTE. При этом быстрота работы сопоставима с обычным проводным соединением.
Основные недостатки
Несмотря на большое количество преимуществ, у технологии Wi-Fi есть и несколько недостатков. Их обязательно нужно брать во внимание перед организацией беспроводной связи и покупкой необходимого оборудования, в противном случае можно столкнуться с различными трудностями, которые осложнят работу и создадут большое количество проблем для интернет-пользователей. Наиболее значимыми недостатками являются такие характеристики:
- Отличие реальной скорости от теоретической. Качество беспроводной связи зависит от многих факторов. Некоторые из них способны значительно ухудшить сигнал и снизить скорость передачи данных. К ним относятся преграды, возникающие на пути сигнала, количество подключённых устройств, большой объём передаваемой информации и расстояние от точки доступа.
- Низкая безопасность. Это одна из главных проблем, которая не позволяет Wi-Fi полностью вытеснить проводной интернет. Беспроводную связь редко используют в организациях, которые работают с большим количеством денежных средств и материальных ценностей. Всё это обусловлено низким уровнем шифрования и использованием недостаточно серьёзных механизмов аутентификации. Естественно, что простой пользователь вряд ли сможет взломать кодировку, но для специалиста это не составит особого труда.
- Большой расход энергии. Все устройства, подключённые к WI-Fi, быстро расходуют энергию аккумуляторов, что обусловлено присоединением дополнительного оборудования. Из-за этого их нужно будет часто подзаряжать и использовать только в случае крайней необходимости.
- Несовместимость устройств. В большинстве случаев новое оборудование нельзя подключить к старым моделям. Из-за этого затрудняется доступ к интернету через Wi-Fi.
Выбор типа поддержки соединения
Перед тем как подключить телевизор к Wifi, нужно определиться с типом соединения. Благодаря возможности выбора пользователь сможет подобрать оптимальный вариант. Современные модели можно подключить следующим образом:
- Встроенный Вай-Фай. Некоторые производители телевизоров заранее предусмотрели возможность подключения к беспроводной сети и интегрировали в устройство соответствующий модуль. Этот вариант является наиболее привлекательным, так как для получения интернета не нужно будет использовать какие-либо вторичные технологии и дополнительные приспособления.
- Wi-Fi адаптер. Это более сложный вариант подключения, который требует наличия специального USB-устройства.
- Сетевая Lan-розетка типа RJ-45. При выборе этого типа подключения, необходимо кабель присоединять к соответствующему разъёму роутера или Lan-модулю. При этом требуется настройка локальной сети между телевизором и компьютером.
- Разъём HDMI. Для подключения беспроводного интернета понадобится дополнительная приставка, которая соединяется с телевизором через HDMI. Купить её можно в любом специализированном магазине.
Способ подключения к телевизору
Для того чтобы смарт-телевизор качественно работал и выполнял все возложенные на него функции, его необходимо правильно подключить к беспроводной сети. При этом важно выбрать требуемое оборудование, а также учитывать все советы профессионалов. Только в этом случае можно добиться желаемого результата и выполнить работу за минимальное количество времени.
Через роутер
Это наиболее распространенный способ подключения к телевизорам LG, Samsung, Sony, Panasonic и Philips. Свою популярность он получил благодаря простоте и доступности. Для того чтобы подключить роутер к телевизору, необходимо выполнить несколько последовательных действий, которые одинаковы для всех моделей:
- С помощью пульта дистанционного управления следует перейти в настройки.
- Там находятся раздел «Сеть» и подраздел «Беспроводная сеть».
- После нажатия на них появится перечень всех доступных точек доступа Wi-Fi.
- Из них выбирается та, которая соответствует роутеру. Полное название можно найти на обратной стороне модема.
- Затем появится окно с требованием ввести пароль. Данные можно вносить при помощи USB-клавиатуры или алфавита, встроенного в кнопки пульта.
- После проверки пароля происходит автоматическое подключение.
Если все перечисленные действия не принесли результата, тогда следует перейти в параметры IP-адреса и ещё раз подтвердить автоматическое подключение. В некоторых моделях роутера отсутствует такая функция, поэтому необходимо вручную выполнить все требуемые действия. Их последовательность:
- Пультом дистанционного управления открываются настройки беспроводной сети. Делается это точно так же, как и при стандартном подключении.
- В открывшемся окне выбирается пункт «Ручная настройка».
- В появившихся полях вводятся данные IP-адреса, стандартной маски подсети, шлюза, сервера DNS.
- Нажимается кнопка «ОК», после чего происходит подключение.
С помощью ноутбука
Этот вариант подключения применяется при отсутствии Wi-Fi маршрутизатора. Такая ситуация возникает часто, поэтому пользователи настраивают Вай-Фай при помощи ноутбука. Это довольно трудное мероприятие, требующее не только наличия специального программного обеспечения (встроенного или самостоятельно установленного), но и определённых знаний в этой области. Правильная последовательность действий:
- На ноутбуке следует загрузить командную строку. Для этого нужно нажать сочетание клавиш WIN+R. Другой способ: открыть меню «Пуск» и нажать пункт «Выполнить».
- В открывшемся меню есть специальное окно, куда следует ввести латинские буквы cmd.
- После этого появится окно, где необходимо ввести установленный пароль от беспроводной сети и подтвердить его. Во время печатания кода обязательно нужно брать во внимание все пробелы.
- Затем команда создаст раздачу Wi-Fi сигнала, а также установит все необходимые драйвера.
- На завершающем этапе необходимо выполнить запуск. Для этого в специальном окне прописываются слова: netsh wlan start hostednetwork.
Со специальной приставкой
Этот способ считается наиболее совершенным и подойдёт только в том случае, если телевизор LG не содержит встроенного, а также внешнего маршрутизатора, но имеет разъём HDMI. В нём используется специальная приставка на Android. Она представляет собой небольшой компьютер, который имеет разъёмы USB-модема.
Главное преимущество такого способа подключения — простота. Для получения доступа к интернету достаточно включить устройство и правильно его настроить. Последовательность действий:
- Приставка соединяется с телевизором LG при помощи стандартного кабеля.
- После её включения появляется соответствующая надпись на экране.
- В настройках телевизора выбирается автоматическое подключение к беспроводной сети.
- Если всё правильно сделано, то на телевизоре появляется множество значков со стандартными приложениями Android.
Подключение WI-Fi к телевизору LG — это довольно простое мероприятие, однако оно требует последовательности действий. При правильном подходе к делу и соблюдении всех рекомендаций специалистов можно значительно упростить процесс и избежать каких-либо проблем.
Как подключить телевизор со Smart TV к интернету по Wi-Fi? На примере LG 32LN575U
Привет, друзья! Сейчас, тема телевизоров с функцией Smart TV очень популярна. Это действительно круто и удобно, но у многих возникает проблемы с подключением этих телевизоров к интернету. О том, какими способами можно подключить телевизор к всемирной паутине, я писал в этой статье, там я писал, что Вам для этого понадобится.
В этой статье, я хочу подробнее рассказать и показать, как подключить телевизор к интернету с помощью беспроводной технологии Wi-Fi. Таким способом можно подключить в том случае, когда в Вашем телевизоре есть функция Wi-Fi, или Вы купили и подключили внешний Wi-Fi приемник (в статье, ссылка на которую есть выше, я об этом рассказывал).
Сейчас очень много телевизоров оборудованы встроенным Wi-Fi приемником. Это очень удобно, не нужно прокладывать никаких кабелей и т. д.
Нам понадобится:
- Сам телевизор со встроенным Wi-Fi (или с внешним приемником)
- Ну и сама Wi-Fi сеть, установленный роутер, например такой https://f1comp.ru/sovety/kak-podklyuchit-i-nastroit-wi-fi-router-tp-link-tl-wr841n-instrukciya-s-kartinkami/. Возможно, у Вас нет роутера, но есть открытые сети, или сети, от которых у Вас есть пароль. И еще один момент, если не получается подключится к открытой сети, то не спешите скидывать все проблемы на свое устройство, возможно там прост включена фильтрация по MAC адресу.
Давайте приступим!
Подключаем Smart TV к Wi-Fi
К сожалению, я могу показать как это сделать только на телевизоре LG. Сам процесс, на другим популярных телевизорах таких как Samsung, SONY, Philips, Toshiba – отличается не сильно.
При первом включении телевизор сам предлагает подключится к сети, по Wi-Fi, или по кабелю. Но я покажу, как сделать это через настройки, потому что Вы скорее всего пропустили этот пункт при первом включении. Или вообще, первый раз включали в магазине и без Вас.
Включите телевизор и откройте настройки. На пульте для этого есть специальная кнопка.
Перейдите на вкладку Сеть и выберите пункт Сетевое подключение.
Дальше видим небольшую инструкцию. Нажимаем кнопку “Настроить подключение”.
Выбираем в списке нужную, беспроводную сеть.
Обратите внимание. Если необходимо самостоятельно задать параметры для подключения, то нажмите на кнопку “Настройка вручную”. Это понадобится например для того, что бы подключится к сети со скрытым SSID, указать статический IP, подключится с помощью технологии WPS и т. д.
Теперь нам нужно указать пароль для подключения к беспроводной сети.
Нажимаем Ok.
Если пароль Вы ввели верно, а Ваша сеть работает хорошо, то Вы должны увидеть сообщение о том, что телевизор подключен к беспроводной сети. Просто нажмите кнопку Готово. Если Вы забыли пароль от своей сети, то почитайте статью https://f1comp.ru/bezopasnost/kak-uznat-parol-ot-svoej-wi-fi-seti/.
Если появится запрос на ввод IP и DNS, то оставьте все на “Автоматически”. Так же, возможно будет построена карта сети.
Все, можете пользоваться всеми функциями технологии Smart TV! Если включить режим Smart TV, то Вы увидите значок, который говорит о том, что телевизор подключен к интернету.
Послесловие
Вот так, все очень просто и понятно. Если у Вас другая модель, или даже другой производитель, то думаю, что проблем возникнуть не должно. А если будут какие-то трудности, то пишите в комментариях, будем разбираться вместе.
Я подключал телевизор через TP-Link TL-WR841N (вместе с ним было подключено еще 5 устройств). Скорость интернета у меня до 15 Мб/с, реальная скорость 2 Мб/с. Проблем в работе Smart TV не заметил. Видео с YouTube и других сервисов показывает отлично и без задержек.
Всего хорошего!
Обращайтесь в сервисный центр, возможно проблемы с динамиками
Для подключения Wi-Fi необходимо приобрести дополнительный модуль. Встроенного Wi-Fi нет.
В данной модели отсутствует встроенная функция WiFi.
Wi-Fi (нужен адаптер)
Убедитесь, что наушники исправны. Может просто не хватает мощности для этих наушников
Wi-Fi модуля в данной модели телевизора нет, но есть возномножсть работы с Wi-Fi адаптером
Необходимо использование LG MediaBox 2 входа USB не хватает! Необходим еще один! Какой разветвитель реально будет раб→Пытались подключить маджик-пульт, WF адаптер и жесткий диск HDD 1ТБ- неработают 3 компонента вместе! Разветвитель -активный! Диск не видит и меджик-пульт не работает!Только на вкл и выкл!
Возможно стоит попробовать USB-хаб с внешним питанием, но не факт, что это поможет.
Подскажите как заново настроить этот пульт нажимаю ок и mute держу пару секунд а потом телик пишет ошибка регистрации и никак не может зарегистрироваться,что с этим делать помоги плиззз….
Пульт исправен, неисправен модуль, как его отремонтировать есть в интернете, там надо припаять сопротивление и все будет работать.
Если вы точно делаете все в соответствии с указаниями в инструкции, и ничего не получается, возможно пульт вышел из строя
Утром телевизор работал. Вечером пришли домой дочка включила, говорит что то нажала и появился синий экран, и остался звук.
Попробуйте нажать кнопку на пульте под названием TV
нужен выход в интернет и микрофон как минимум и конечно аккаунт в Skype
Нет, нельзя, и вообще флеш на телевизоре не скачиваеться, он либо встроен либо его там нету.
как узнать ? есть он там или нет ?
Знаю обычную флешку читает(USB 2.0).Есть желание приобрести внешний жёсткий диск где соединение через USB 3.0.Будет ли толк? Да. Телевизор поддерживает работу с жесткими дисками.
А есть ли разъём USB 3.0?
Как настроить wi-fi на телевизоре LG 47LW575S? Не выдаёт при настройке «безпроводная настройка»,пишет проводная.Компютер подсоеденён ,а телевизор не хочет.Пробую настроить проводной изчезает сеть DLNA.Не работает NERO Home.Спасибо за подсказку.И ещё вопрос-DViX регистрировать надо?
Путём проб и ошибок дошла до ответа.Может кому пригодится-через обычную флешку создала беспроводную сеть с компьютером,и всё настроилось.Кому интересно,напишу подробно.
напиши пожалуйста подробно | Последний раз товар продавался за: 39 990 р.
|
Как подключить к Wi-Fi телевизоры LG?
Современные телевизоры марки LG позволяют не только наслаждаться новинками телевещания, но и исследовать интернет-пространство благодаря подключению к сети Wi-Fi. Сама процедура входа в интернет не представляет никаких сложностей и легко осуществляется без помощи специалистов.
Варианты подключения
Подключить телевизор LG ко Всемирной сети можно двумя основными способами. Первый из них – беспроводной – потребует обязательное присутствие встроенного Wi-Fi-модуля.
Беспроводное
Для того чтобы создать беспроводное подключение к сети Wi-Fi, первым делом необходимо включить сам телевизор.
На пульте дистанционного управления активируется кнопка Settings, позволяющая зайти в раздел «Настройки». В окне, открывшемся на экране, выбирается раздел «Сеть», отмеченный соответствующей иконкой, после чего необходимо щелкнуть на слова «Сетевое подключение».
Выбор пункта «Подключение к беспроводной сети» и нажатие на кнопку с названием «Настроить подключение» позволят запустить необходимый процесс.
Сперва из всех представленных беспроводных сетей выбирается необходимая. Далее вводится пароль от Wi-Fi, который обычно присутствует в документации, сопровождающей точку доступа. После нажатия кнопки «Готово» можно закрывать окно. Если все сделано верно, то подключение к интернету окажется активированным.
Путем проводного соединения
Воспользоваться проводным соединением невозможно без наличия сетевого кабеля LAN.
Имеющийся роутер или модем располагаются рядом с телевизором так, чтобы кабелем получилось соединить два устройства. Отыскать требуемые разъемы довольно просто, так как характерные LAN-гнезда присутствуют и в роутере, и на задней панели телевизора.
Открыв раздел «Настройки» таким же способом, что указан выше, необходимо нажать на кнопку «Сеть», после чего выбрать функцию «Настроить подключение». Из двух представленных на экране вариантов выбирается «Подключение к проводной сети», а затем нажимается кнопка «Настроить подключение».
При помощи пульта управления необходимо выбрать проводную сеть и нажать на «Готово». Важно отметить, что использование кабеля делает невозможным другим устройствам проводным образом подключиться к тому же роутеру и получить выход во Всемирную сеть. В целом кабельное подключение через LAN-порт является крайне простым, так как требует лишь использования провода без дополнительных адаптеров. Раздача Wi-Fi в этом случае осуществляется без сбоев, а сеть всегда является доступной. Более того, скорость обмена данными на телевизоре оказывается гораздо выше, чем на других устройствах, подключенных к тому же Wi-Fi.
Выбор Wi-Fi-адаптера
Портативный Wi-Fi-адаптер идеально подойдет для телевизора LG, позволив без лишних кабелей, тянущихся через всю квартиру, организовать подключение к интернету. Данный модуль дает возможность подсоединиться к Сети даже в том случае, когда сам телевизор не оборудован встроенным адаптером.
Надо сказать, что, приобретая роутер, необходимо будет проследить, чтобы он сочетался с имеющимся приемником, поэтому лучше выбирать все оборудование того же бренда, что и сам телевизор. Переносной адаптер по функционалу абсолютно схож со встроенным, но выглядит как Flash-накопитель, подключаемый в USB-разъем.
Покупать первый попавшийся модуль не следует, так как его выбор должен осуществляться в соответствии с определенными нюансами.
Сразу же стоит понимать, что адаптер, предназначенный для компьютера, для телевизора не подойдет, а потому устройство необходимо будет разыскивать новое. Учитывать следует такие параметры, как совместимость, стандарт сигнала, рабочую частоту, радиус действия, алгоритм шифрования и мощность. С телевизорами LG, как уже было выше сказано, идеально совмещаются адаптеры того же бренда. Что касается стандарта сигнала, ориентироваться следует на показатели 11a, 11b, 11g и 11n. Данный параметр отвечает за скорость, с которой передаются данные. Самым слабым является 11b, в действительности, создающий только 3 Мбит в секунду, а самым мощным – 11n, реальная пропускающая способность которого составляет 150 Мбит в секунду.
Рабочая частота, на которой будет функционировать внешний модуль, как правило, находится в границах от 2,5 до 5 ГГц. Важно, чтобы данный показатель соответствовал частотам, на которых действует роутер. Использование разночастотных приспособлений приведет к возникновению проблем с совместимостью. Мощность передатчика лучше подбирать около 20 дБм. Значение менее 17 дБм нарушит частоту сигнала.
Под радиусом действия подразумевается количество метров, на протяжении которых устройство функционирует надлежащим образом. В технической документации обычно указывается два значения – актуальное внутри комнаты и снаружи помещения. Чтобы правильно оценить необходимый радиус, учитывать следует не только, где располагается телевизор, но и сам роутер. Чем ближе размещаются все используемые устройства, тем более качественным будет сигнал. Преградой для передачи могут оказаться стены, мебель, габаритный декор и даже комнатные растения.
Что касается алгоритма шифрования, лучше подбирать WPA 2, считающийся наиболее безопасным вариантом. Данный показатель отвечает за сохранность передаваемой и получаемой информации. Адаптеры с WEP-протоколом лучше не брать, так как они являются устаревшими.
Безусловно, есть смысл упомянуть о Wi-Fi-адаптерах, созданных другими компаниями, но во многом являющимися аналогами. Такие модули стоят гораздо дешевле, чем продукция компании LG, и часто обладают сходными техническими характеристиками. Однако на многие из них не выдаются гарантии. Кроме того, подобные универсальные устройства быстро выходят из строя.
Возвращаясь к адаптерам от LG, специалисты рекомендуют отдавать предпочтение либо модели AN-WF100, либо AN-WF500. Первая является простой и доступной, но подходит для подключения только к беспроводным сетям. Вторая стоит чуть дороже, но дополнительно позволяет присоединяться к смартфонам, гарнитурам и акустическим системам. Обе модели функционируют во всех популярных стандартах, а скорость обмена доходит до 300 Мбит в секунду.
Как настроить
Чтобы подключить адаптер к телевизору, достаточно просто вставить модуль в соответствующий USB-разъем. Если используется фирменный прибор, то он сразу же распознается устройством от LG. Далее, открыв меню настроек, необходимо активировать раздел «Сетевые настройки», после чего перейти в пункт «Настройка сети: беспроводной». При необходимости сразу же вводятся имя и код доступа к Wi-Fi. Прохождение авторизации завершит процесс настройки маршрутизатора.
В следующие разы данная последовательность будет осуществляться автоматически, если не извлекать модуль из USB-гнезда. Кстати, на самом телевизоре обязательно должна присутствовать пометка Wi-Fi Ready, символизирующая готовность подключения устройства ко Всемирной сети. Вообще, данный адаптер можно попытаться подключить к стационарному компьютеру или ноутбуку.
Возможные проблемы
Если во время подключения телевизор не видит интернет, то, возможно, данная модель просто не предназначена для осуществления беспроводного доступа. Однако все современные телевизоры LG, так или иначе, оснащены аппаратными узлами, обеспечивающими доступ в интернет, поэтому следует просто воспользоваться другим способом, и приобрести кабель. Иногда телевизор не подключается к интернету, так как обладает Smart TV, но не имеет встроенного адаптера. В этом случае решить проблему, опять же, поможет использование кабеля. В том случае, когда возможность зайти в Сеть отсутствует, хотя другие устройства, присутствующие в квартире, успешно подключены к роутеру, есть смысл перезагрузить последний.
В проблемных ситуациях есть смысл сменить ширину канала или его частоту. В том случае, когда роутер функционирует на частоте 5 ГГц, а телевизор его не видит, необходимо выяснить у производителя, возможен ли, вообще, такой стандарт связи. В случае положительного ответа придется разбираться в настройках роутера. К примеру, сперва вручную выбирается требуемый канал связи – 36, 40, 44 или 48, после чего новые данные сохраняются, и роутер перезагружается.
Если телевизор не может обнаружить в списке доступных сетей требуемую, то помочь могут сброс настроек и последующая перезагрузка.
Впрочем, нередко причиной такой ситуации является аппаратная поломка. Если пользователь, введя ключ безопасности, получил сообщение о том, что пароль неверный, ему необходимо совершить несколько простых шагов. Первым делом и телевизор, и роутер перезагружаются. Далее вводится пароль, указанный в документации, полученной при покупке и подключении роутера. Обязательно следует проверить, насколько успешно подключение других устройств, «привязанных» к беспроводному маршрутизатору, а также попытаться получить сеть от смартфона. При необходимости в настройках отключается функция WPS, телевизор ближе переставляется к роутеру, а параметры безопасности маршрутизатора обязательно проверяются.
Рекомендации
Подключив телевизор к интернету, есть смысл запустить процедуру автоматической настройки каналов. Далее при необходимости создаются родительские настройки на определенные каналы.
Выход в интернет обеспечивает загрузку приложений из фирменного магазина LG Apps, доступ к которым есть в меню настроек. Здесь же осуществляется установка виджетов прямо на экран телевизора.
Необходимо также добавить, что некоторые современные телевизоры могут фактически сами оказаться маршрутизаторами, в дальнейшем раздающими сигнал для планшетов, смартфонов и ноутбуков, что особо удобным не является. Происходит это благодаря наличию фирменной Веб-OS, требующей определенной настройки. Зайдя в основное меню, потребуется выбрать изображение, обозначающее пользовательский аккаунт, после чего создать новый профиль, активировав функцию «Регистрация». Введя электронный адрес и пароль, необходимо подтвердить галочкой пункт «Оставаться в системе». Как только идентификация завершится, можно загружать приложения из LG Apps.
Видео ниже расказывает о подключении телевизора LG к Wi-Fi .
Wi-Fi Direct на телевизоре LG, Samsung, Sony – как пользоваться
Автор Петр Грас На чтение 5 мин Просмотров 32.7к. Опубликовано
Подсоединить ноутбук или компьютер к телевизору несложно. Гораздо труднее подключить мобильный телефон к телевизору. Если это делать через порт HDMI, тогда нужно докупать дополнительный переходник. Гораздо проще это сделать с помощью технологии беспроводной связи Wi-Fi Direct на телевизоре. Разберем подробнее, как она работает и каким образом посредством нее можно подключить телефон к ТВ.
Содержание статьи:
- Что такое Wi-Fi Direct
- Преимущества технологии
- Недостатки
- Как подключить смартфон к телевизору через Wi-Fi Direct
- Запуск Wi-Fi Direct на телевизоре
- Запуск Wi-Fi Direct на телефоне
- В завершение
Что такое Wi-Fi Direct
Технология Wi-Fi Direct представляет собой разновидность протокола беспроводной передачи данных. Она работает на частотах 2,4 Мгц и 5 Мгц. Технология реализована на чипсете вай-фай. Через нее можно соединить два и более устройства в одну сеть, без использования дополнительных связующих звеньев в виде роутеров.
Сегодня протокол Wi-Fi Direct используют такие крупные компании, как Sony и Apple. Сама технология разрабатывается и поддерживается группой WECA. Это крупнейшая коллаборация производителей сетевого оборудования.
Wi-Fi Direct интересен тем, что позволяет соединять в единую сеть множество гаджетов, крупной бытовой техники, компьютеров и прочих электронных устройств.
У него есть множество плюсов, но существуют и свои недостатки. Рассмотрим каждый из них по отдельности.
Преимущества технологии
Основной и главный плюс данной технологии – это полное отсутствие дополнительных звеньев для коммуникации. Все устройства в сети подключаются между собой напрямую, без дополнительных точек доступа. Кроме этого Wi-Fi Direct позволяет:
- Передавать данные между двумя устройствами на более высоких скоростях.
- Технология работает на большинстве современных гаджетов, мобильных телефонов и телевизоров. Если на вашем телевизоре нет Wi-Fi Direct, то вы можете докупить USB-адаптер с функцией вай-фай.
- Данный метод подключения работает практически на всех ОС, включая мобильные.
Несмотря на очевидные преимущества, у данного подключения есть и свои недостатки.
Пример Wi-Fi direct на телевизоре LG
Недостатки
Самый большой недостаток данной системы – это небольшая площадь для подключения. Вай-фай директ хорошо работает в пределах одного помещения. Это связано с тем, что в гаджетах и телевизорах нет мощных антенн и усилителей сигнала, которыми оборудуют роутеры.
Еще один существенный недостаток – слабый уровень защиты сети. В ней нет централизованного маршрутизатора, который отвечает за направление данных и их шифрование. Получается, практически любой пользователь может беспрепятственно попасть в сеть.
К незначительным недостаткам можно отнести быструю разрядку аккумулятора на мелких электронных устройствах. Батарея садится из-за постоянно включенного модуля вай-фай.
Как подключить смартфон к телевизору через Wi-Fi Direct
Для подключения телефона к телевизору понадобится поэтапно активировать данную функцию на каждом устройстве.
Запуск Wi-Fi Direct на телевизоре LG, Samsung, Sony
Для работы телевизора с данным протоколом необходимо, чтобы на нем была данная функция. Посмотреть ее наличие можно в руководстве пользователя или на сайте компании-производителя. Неважно Wi-Fi Direct на телевизоре LG, Samsung или Sony нужно включить, алгоритм подключения будет выглядеть следующим образом:
- Перейти в меню настроек телевизора. Обычно за это действие отвечает кнопка «function» или «home» на пульте управления.
- Найдите вкладку «сеть» или «настройки сети» и зайдите в нее.
- Проверьте ваше вай-фай подключение. Оно должно быть активным (данная вкладка встречается не на всех телевизорах, на некоторых моделях можно сразу переходить к пункту 4).
- Активируйте функцию «Wi-Fi Direct» (в телевизорах Самсунг функция может называться «Прямое подключение Wi-Fi») в этом же меню. Задайте имя вашего устройства, если оно отсутствует.
Как включить Wi-Fi direct на телевизоре (пример LG)
После этих действий на дисплее телевизора будет отображаться содержимое экрана вашего телефона.
Важно! Протокол самостоятельно определяет, какое из устройств будет брать на себя роль «точки доступа». Обычно приоритет отдается аппаратам с лучшей пропускной способностью и более мощным приемником вай-фай.
Запуск Wi-Fi Direct на смартфоне
Активировать нужную функцию на телефоне можно в несколько кликов:
- Перейти в меню настроек вай-фай подключения. Обычно его можно найти через верхний свайп, в появляющейся шторке настроек на Android, или через виджет общих настроек на IOS.
- Найти пункт «Настройки Wi-Fi».
Отыщите пункт «Настройки Wi-Fi» на вашем смартфоне
- Выбрать пункт Wi-Fi Direct и активировать данную опцию.
В настройках Wi-Fi должен быть пункт «Wi-Fi Direct»
- Найти в списке устройств ваш телевизор, и подключиться к нему.
Подождите немного пока устройства найдут друг друга и выберите нужное
После этих двух действий ваш телефон будет готов к подключению.
В завершение
Установка подключения по беспроводной технологии не сильно отличается от соединения, например, смартфона и гарнитуры. Для его реализации потребуется наличие функции вай-фай директ на телевизоре. Если таковой нет, можно использовать USB-адаптер.
15 простых способов решить проблему с телевизором LG, который не подключается к Wi-Fi — THE CONCH TECH
Если вы когда-либо сталкивались с тем, что ваш дорогой телевизор LG не подключается к Wi-Fi, когда вы хотите транслировать немного Netflix или воспользоваться приложением LG store, вы поймете, почему мы сочли нужным написать этот пост. Это не забавный опыт, но часто его легко решить.
Вот основные рекомендации по устранению проблемы с подключением телевизора LG к сети WiFi
- Выключите и включите телевизор
- Изменить настройки времени и даты
- Измените настройки DNS на 8.8.8.8
- Отключить функции быстрого запуска / Simplink
- Выпрямите провода, ведущие к модулю Wi-Fi
Это должно помочь.
Читайте дальше, и мы рассмотрим, как обращаться с телевизором LG, не подключенным к Wi-Fi, в случае, если упомянутый выше метод по какой-либо причине не работает. Ознакомьтесь со списком лучших устройств для потоковой передачи на Amazon прямо сейчас! Они намного умнее, чем ваш Smart TV, и у них не будет проблем с подключением к Wi-Fi.
Почему телевизор LG не подключается к Wi-Fi?Столкнувшись с такой проблемой, как то, что ваш телевизор LG не подключается к Wi-Fi, существует ряд потенциальных виновников, которых необходимо проверить один за другим, чтобы найти проблему.
Большинство проблем с подключением к Wi-Fi можно решить простой перезагрузкой телевизора или маршрутизатора, но иногда это может быть из-за проблем с вашим интернет-провайдером, и очень редко могут быть сбои физического оборудования где-то в вашей домашней сети. или телевизор.
Если вы подключаетесь к сети в первый раз, еще раз проверьте правильность подключения к сети и правильность ввода пароля.
Устранение неполадок телевизора LG не подключается к Wi-FiТеперь, когда мы поговорили о том, почему ваш телевизор LG не подключается к Wi-Fi, давайте перейдем к той части, для которой вы все пришли сюда, а именно к устранению проблемы. Мы подготовили список того, что можно попробовать. В разделе «Рекомендуемые» есть несколько советов, мы хотим, чтобы вы сначала испытали их, а если они не работают, попробуйте остальные из них.
1. Измените настройки времени и даты (рекомендуется)Я знаю, что этот метод звучит немного странно, но некоторые люди в Интернете им доверяют, поэтому мы включили этот пункт. Все, что вам нужно сделать здесь, это изменить время и дату вручную и посмотреть, работает ли это для вас. Перейдите к Settings⇒ General⇒ Date and Time⇒ , снимите флажок Установить автоматически ⇒ установите местное время и дату вручную. Также убедитесь, что вы отключили автоматическую установку даты и времени на телевизоре.
2. Измените настройки DNS на 8.8.8.8 (рекомендуется)Изменение настроек DNS также может помочь, поэтому давайте попробуем сделать это, просто следуйте нашим инструкциям.
- Перейти к Настройки⇒Все настройки
- Выбрать сеть ⇒ Проводное соединение (Ethernet) / Подключение Wi-Fi
- Выберите элемент со статусом « Подключено к Интернету »
- Вы увидит ваш текущую настройку DNS-сервера , нажмите Изменить ниже
- Снимите флажок Установить автоматически
- Выберите DNS-сервер поле
- Введите « 8.8.8.8 ”
- Нажмите Сохранить
Некоторые функции, которые должны были сделать ваш телевизор умным, иногда имеют противоположный эффект. Давайте попробуем настроить несколько параметров, чтобы увидеть, не виноваты ли они. На пульте дистанционного управления просто перейдите в «Настройки»> «Все настройки»> «Общие»> «Быстрый запуск / Simplink»> «Выкл.». После этого выключите телевизор, подождите минуту, снова включите.
4.Выпрямите провода, ведущие к модулю Wi-Fi (рекомендуется)Это кажется сложным, но именно это решение помогло множеству людей. Все, что вам нужно сделать, это снять заднюю часть телевизора, вынуть разъем модуля WiFi и распрямить провода пальцами.
Вот что вам нужно сделать:
- Отвинтите заднюю часть телевизора
- Найдите модуль WiFi и ленточный кабель с голубой лентой поверх него
- Удалите синюю ленту и распрямите сложенный Ленточный кабель WiFi
- Осторожно распрямите все остальные кабели модуля WiFi, которые кажутся изогнутыми
Начните с переименования точки WiFi. Это легко попробовать, и раньше он помогал некоторым людям с той же проблемой LG TV WiFi. Для этого вам нужно будет найти конфигурацию Wi-Fi и по-разному назвать свои беспроводные соединения 2.4 и 5.0, затем включить телевизор и подключиться к беспроводному соединению 2,4 ГГц.
6. Проверьте свою сеть WiFi / Подробности
Перед тем, как начать копаться в телевизоре, убедитесь, что другие устройства в вашем доме подключаются к сети Wi-Fi.Если ничего не подключается, скорее всего, проблема в вашем телевизоре. Для этого попробуйте подключить смартфон к телевизору с помощью функции точки доступа и посмотрите, работает ли она.
- Следующее, что нужно проверить, это правильность данных вашего Wi-Fi. Убедитесь, что ваш телевизор пытается подключиться к правильной сети и что пароль правильный.
- Проверьте, имеет ли ваш маршрутизатор максимальное количество подключений на настроенный канал. Если это число больше, чем настроено на вашем маршрутизаторе, он не установит соединение.Выключите устройства, которые вы не используете, например Xbox, и посмотрите, поможет ли это.
Всегда полезно попробовать выключить и снова включить телевизор. На данный момент это что-то вроде клише, но на то есть причина. Просто выключите телевизор, подождите несколько минут и снова включите.
8. Попробуйте отключить телевизор от сетиЭто очень простое, но эффективное решение, которое оказалось полезным для многих.Просто отключите телевизор от сети, подождите около 1 минуты, а затем снова подключите его. Это сбросит настройки вашего телевизора и, надеюсь, решит проблему с Wi-Fi.
9. Используйте кабель EthernetДавайте попробуем использовать кабель Ethernet для подключения телевизора напрямую к маршрутизатору. Я делал это раньше по поводу аналогичной проблемы, и это помогло установить Wi-Fi-соединение с моим телевизором LG.
10. Перезагрузите маршрутизаторПопробуйте перезагрузить маршрутизатор .Со временем у маршрутизаторов могут возникнуть проблемы с подключением, поскольку они остаются включенными в течение длительного времени. Иногда простой цикл включения питания может исправить ситуацию. Прежде чем начать копаться в телевизоре, убедитесь, что другие устройства в вашем доме подключаются к сети Wi-Fi. Если ничего не подключается, скорее всего, проблема в вашем телевизоре.
- Не выключайте маршрутизатор> Найдите его кнопку сброса> С помощью канцелярской скрепки удерживайте кнопку сброса в течение 30 секунд> Отпустите кнопку> Подождите, пока маршрутизатор снова включится.
Если все не работает, вам, вероятно, придется подумать о покупке нового модуля WiFi.
11. Проверьте, обновлено ли ваше программное обеспечение.Иногда могут появиться новые обновления, которые могут решить ваши проблемы, перейдите в «Настройки» телевизора и проверьте наличие доступных обновлений.
12. Проверьте USB-накопителиВозможно, причиной проблемы может быть жесткий диск USB, подключенный к телевизору.Попробуйте отключить от телевизора все ненужные устройства и посмотрите, работает ли он лучше.
13. Проверка на наличие помехЭто маловероятный сценарий, но я думаю, что все равно должен упомянуть об этом. Некоторые электронные устройства могут вызвать сбой подключения к Wi-Fi. Проверьте следующее:
- У вас несколько маршрутизаторов на одной частоте. Такое вмешательство часто может происходить, когда вы живете в многоквартирном доме. Попробуйте изменить частоту и посмотрите, поможет ли это.
- Убедитесь, что рядом с телевизором или маршрутизатором нет электронных устройств, таких как микроволновые печи.
Это потребует от вас дополнительных денег, но вы обязательно решите свою проблему. Приобрести потоковую флешку, такую как Amazon Firestick или Roku, намного дешевле, чем пытаться получить новые детали для вашего телевизора LG или новый телевизор в целом. Стики для потоковой передачи известны тем, что они намного умнее Smart TV.
15. Сброс до заводских настроекПоследнее, что мы думаем, вам следует попробовать в случае, если все вышеперечисленные методы не помогли вам, — это сбросить настройки телевизора до заводских.Он перенесет настройки вашего телевизора на тот момент, когда ваш телевизор был совершенно новым из коробки. Перейдите в Home> Settings> General Menu> Reset to Initial Settings.
Исправление LG TV, не обнаруживающего никаких подключений Wi-Fi ПроблемаПредполагая, что вы убедились, что ваша сеть Wi-Fi активна и доступна для других устройств, и что ваш Wi-Fi включен на телевизоре, если ваш телевизор не регистрирует какие-либо сети Wi-Fi , наиболее вероятная причина — неисправный модуль WiFi . Если ваш телевизор все еще находится на гарантии, лучше обратиться к продавцу.Если у вас нет гарантии, и вам удобно разбирать электронику, некоторым владельцам LG посчастливилось снять модуль WiFi и переустановить его. В противном случае модули для замены можно найти в Интернете.
Исправление LG Smart TV WiFi не включается ПроблемаОтказ Wi-Fi на телевизоре LG является проблемой, которую часто можно решить, перезагрузив телевизор; однако в некоторых случаях может потребоваться полное отключение питания и перезагрузка. Если ни одна из этих вещей не работает, к сожалению, вы, вероятно, смотрите на неисправный модуль WiFi.Вы также можете попробовать сделать следующее:
- Перезагрузите телевизор / маршрутизатор. Отключите телевизор от сети, подождите около 1 минуты, затем снова подключите его. Это сбросит настройки вашего телевизора и, надеюсь, решит проблему с Wi-Fi. Не выключайте маршрутизатор> Найдите его кнопку сброса> С помощью канцелярской скрепки удерживайте кнопку сброса в течение 30 секунд> Отпустите кнопку> Подождите, пока маршрутизатор снова включится.
- Отключите функции Quick Start / Simplink. На пульте дистанционного управления просто перейдите в «Настройки»> «Все настройки»> «Общие»> «Быстрый запуск / Simplink»> «Выкл.».
- Восстановите заводские настройки телевизора LG. На пульте дистанционного управления перейдите в раздел «Дом»> «Настройки»> «Общее меню»> «Вернуть исходные настройки».
К сожалению, способы решения этой конкретной проблемы ничем не отличаются от того, что WiFi не включает проблему.
- Перезагрузите телевизор
- Создайте гостевую сеть, дайте ей пароль и посмотрите, работает ли она
- Перезагрузите маршрутизатор
- Отключите модем, подождите 30 секунд, подключите его снова
- Отключите соединение порта на 10 секунд и снова подключите его
- Убедитесь, что ваш пароль правильный
- Если все остальное не помогло, у вас может быть неисправный модуль WiFi
Самый простой способ сбросить настройки Wi-Fi на LG Smart TV — это выключить телевизор. Если вы хотите быть более внимательными, вы можете отключить питание и оставить телевизор на минуту или две, чтобы убедиться, что он правильно выключен.
Как подключить телевизор LG Smart TV к Wi-FiЧтобы подключить телевизор LG к сети Wi-Fi, включите телевизор и, когда он будет готов, нажмите кнопку Smart, Меню или Настройки , в зависимости от какой у вас пульт. Найдите подменю Network и нажмите « Start Connection ». Оттуда ваш телевизор должен автоматически искать сети Wi-Fi. Если все работает, он должен запросить пароль. Как только он будет введен, можно начинать.
Почему ваш Smart TV не подключается к Интернету?Если ваш Интернет работает нормально и к нему могут подключаться другие устройства, возможно, проблема в вашем телевизоре LG (см. Решения выше). Возможно, хотя и маловероятно, что у вас может быть слишком много устройств в вашей домашней сети, и это приводит к тому, что ваш телевизор не может подключиться, но немногие дома имеют так много беспроводных устройств, что их сеть не может поддерживать их. Ознакомьтесь со списком лучших устройств для потоковой передачи на Amazon прямо сейчас!
Последние мыслиПотеря (или невозможность получить) подключение к Wi-Fi на вашем Smart TV может расстраивать, но обычно есть простые решения для такого рода проблем. Важно не слишком унывать, если первые пару вещей, которые вы попробуете, не сработают. И помните, что перезагрузка работает чаще, чем вы думаете.
Привет, любители техники! Меня зовут Джеймс, я администратор и часто пишу в этом блоге.Я техно-компьютерщик, поэтому в этом блоге я хочу поделиться с вами всеми своими знаниями, чтобы облегчить вам жизнь в плане работы с технологиями.
Как подключить телевизор LG к Wi-Fi без пульта дистанционного управления (это просто!)
Если у вас есть смарт-телевизор LG, который в настоящее время не подключен к Интернету, и вы потеряли пульт LG, вам придется настроить свой Wi-Fi другим способом. способ.
К счастью, я нашел дешевое и простое решение.
Подключение телевизора LG к Wi-Fi без пульта дистанционного управления
Чтобы подключить телевизор LG к Wi-Fi без пульта дистанционного управления, вам понадобится USB-мышь.Подключите мышь к USB-порту телевизора, затем нажмите небольшую кнопку в центре на нижней стороне телевизора LG, прямо под логотипом, и переключите ее на «Вход». Затем подключитесь с помощью мыши .
Подключение к Wi-Fi с помощью USB-мыши
С подключенной мышью и переключением телевизора LG на вход:
- Щелкните «Live TV» и дождитесь закрытия меню.
- Затем переместите указатель мыши до упора вправо от экрана телевизора и щелкните «Рекомендовано».
- Появится предупреждение «Сеть отключена».Щелкните «Да».
- Появятся настройки вашей сети, и вы сможете ввести данные своей сети Wi-Fi для входа!
Теперь используйте свой смартфон в качестве пульта дистанционного управления.
После того, как вы успешно вошли в сеть Wi-Fi на телевизоре LG с помощью USB-мыши, вы можете начать использовать свой смартфон в качестве пульта дистанционного управления.
К сожалению, вы не можете использовать свой смартфон, пока телевизор не подключен к Интернету, поэтому нам в первую очередь пришлось использовать USB-мышь.
Чтобы использовать смартфон в качестве пульта дистанционного управления LG, сначала убедитесь, что ваш телевизор и смартфон находятся в одной сети Wi-Fi.
Если они находятся в разных сетях, ваш телефон не сможет синхронизироваться с телевизором LG.
Для начала найдите «Smartify — LG TV Remote» в Apple App Store или Google Play Store.
После установки откройте его, и сразу же появится предупреждение: «Smartify хочет найти устройства в вашей локальной сети и подключиться к ним».
Щелкните «ОК».
Теперь ваш смартфон должен быть подключен к телевизору LG! Вы можете использовать приложение, чтобы переключать каналы вашего телевизора, регулировать громкость и многое другое.
Подключите телевизор LG к маршрутизатору с помощью кабеля Ethernet.
Другой вариант, если ваш домашний маршрутизатор / модем находится достаточно близко, — это подключить телевизор LG напрямую к маршрутизатору с помощью кабеля Ethernet.
Конечно, сначала вы захотите проверить, есть ли в вашем конкретном телевизоре LG порт LAN Ethernet.
Если это так, просто подключите один конец кабеля Ethernet к телевизору, а другой — к пустому порту LAN на задней панели маршрутизатора.
Это должно немедленно подключить ваш телевизор LG к Интернету.Если он не пытается отключить телевизор от розетки на 60 секунд или около того, а затем снова подключить его.
Это перезагрузит телевизор, и теперь он должен распознать подключение к Интернету по локальной сети.
Вы сможете определить, удалось ли это сделать, открыв приложение Smartify — LG TV Remote и проверив, можно ли обнаружить ваш телевизор LG.
Если может, подключите его.
Теперь вы можете использовать свой смартфон в качестве пульта дистанционного управления!
Замените потерянный или сломанный пульт LG
Если вы действительно хотите решить эту проблему раз и навсегда, просто получите замену пульту LG.
Эти пульты дистанционного управления сейчас очень доступны по цене, и, используя Amazon, вы можете отправить их к себе домой завтра.
Намного лучше просто заменить пульт, чем преодолевать трудности, связанные с подключением USB-мыши или кабеля Ethernet к телевизору LG.
Если вам интересно, вот ссылка на удаленный пульт LG replace на Amazon.
Но, эй, я не сужу, может быть, уже поздно, и тебе просто нужно посмотреть этот новый эпизод «Гриффины» прямо сейчас, и все, что имеет значение, — это совместная разработка краткосрочного решения.
Сделайте себе одолжение и купите замену пульту ДУ. Позже ты меня поблагодаришь.
Заключение
Если вы потеряли или сломали пульт LG, но все же хотите подключить телевизор к Wi-Fi, вы можете использовать USB-мышь.
Просто подключите USB-мышь к задней панели телевизора LG, а затем введите данные о своей сети Wi-Fi и пароле.
После успешного подключения телевизора к Интернету вы можете загрузить приложение Smartify — LG TV Remote на свой смартфон и использовать его в качестве пульта дистанционного управления в будущем.
Если у вас нет USB-мыши, вы можете попробовать подключить телевизор LG напрямую к маршрутизатору с помощью кабеля Ethernet.
Если вы можете установить подключение к Интернету таким образом, вам снова придется использовать приложение Smartify — LG TV Remote в качестве пульта дистанционного управления.
В конечном итоге, лучшее решение — просто купить замену пульту LG. В наши дни они действительно доступны по цене, и вы можете заказать один к себе домой завтра.
Надеюсь, эти советы помогли вам подключить телевизор LG к Wi-Fi! Если вам удалось подключиться другим способом, дайте мне знать в комментариях ниже!
Телевизор LG не подключается к Wi-Fi Исправлено
Вы когда-нибудь сталкивались с тем, что телевизор LG не подключается к Wi-Fi во время серфинга в Интернете на Smart Tv? Что ж, похоже, проблема возникла в телевизоре из-за сбоя программного и аппаратного обеспечения.Хотя проблема с отсутствием подключения к Wi-Fi выглядит раздражающей, ее легко исправить.
Если ваш LG Smart Tv не может подключиться к Wi-Fi и продолжает отключаться от Wi-Fi. В этом руководстве мы попытаемся устранить ошибку, а затем сделать так, чтобы телевизор LG смог успешно подключить Wi-Fi.
LG Tv не подключается к WIFI. Возникает проблема, поэтому вы не сможете получить доступ к контенту, доступному в Интернете. Однако быстрое решение для LG TV, не подключающегося к Wi-Fi, — это переключение на проводное соединение.
Телевизор LG не подключается к Wi-Fi Исправлено
Основная причина того, что Wi-Fi не может подключиться к телевизору, — это общая ошибка на телевизоре. Ошибка может вызвать ошибку. Однако, если вы ввели неверную информацию о сети, Wi-Fi не будет подключен к вашему телевизору. Есть много причин для возникновения этой проблемы, которые упомянуты ниже:
- Занятая сеть: Когда к одной сети подключено много устройств, телевизор перестает подключаться.
- Слабая сила сети: Если маршрутизатор и телевизор находятся далеко друг от друга. Мощность сигнала становится все слабее и слабее.
- Неверные дата и время: Часовой пояс влияет на работу сети. Если на вашем телевизоре неверные данные и время, он не подключается к Wi-Fi. Следовательно, Интернет не подключится к вашему Smart Tv.
- Устаревшая прошивка: Версия программного обеспечения играет жизненно важную роль при подключении к WiFi. Если прошивка устарела, некоторые функции перестают работать должным образом.Кроме того, телевизор начинает давать сбои.
- Ошибка / сбои: Существует некая общая ошибка, которая вызывает временные ошибки на телевизоре. Если проблема вызвана ошибкой, вы можете столкнуться с ней несколько раз.
Это виновники того, что телевизор LG не подключается к Wi-Fi. Чтобы полностью решить проблему, необходимо проанализировать реальную причину. Существует множество методов устранения неполадок, основанных на предположениях о причинах проблем.
Устранение неполадок телевизора LG, не подключающегося к WIFI
В основном, мы обсудили причины, по которым телевизор LG не подключается к WIFI.Вот часть, где вы действительно можете решить проблему и иметь возможность подключиться к WIFI. Я протестировал некоторые приемы, которые все еще работают. Метод, отмеченный как рекомендуемый, очень важен, и вам не следует отказываться от него.
Метод 1: включение и выключение
Прежде всего, вы должны выключить и включить каждое устройство, которое подключается к телевизору с Wi-Fi. У большинства пользователей есть телевизор и маршрутизатор, подключенные к Интернету. Однако вам необходимо полностью выключить и телевизор, и маршрутизатор, пока их питание не разрядится.
Для этого просто выключите телевизор, а затем отсоедините все разъемы питания. После этого подождите несколько минут, а затем снова подключите оба устройства к источнику питания и затем включите их.
Метод 2: изменение настроек времени и даты
Мы рекомендуем попробовать это решение при устранении ошибки. Дата и время меняются автоматически после перезагрузки телевизора. Это происходит из-за общей ошибки или возникает, когда вы не включили автоматическую настройку даты и времени на своем телевизоре.
В этом случае вам необходимо вручную изменить дату и время. Кроме того, следуйте приведенным инструкциям, чтобы вручную изменить время и дату на LG Smart Tv:
.- Нажмите кнопку Home на пульте дистанционного управления, а затем перейдите к Settings .
- Выберите Все настройки , а затем выберите Общие .
- Выберите Время и дату .
Теперь установите дату и время в соответствии с вашим регионом.Проверьте автоматически установленную дату в часовом поясе, а затем выберите свой часовой пояс. После того, как дата и время будут исправлены, вы можете попробовать подключить Smart Tv к Wi-Fi.
Метод 3. Изменение настроек DNS
Если ваш смарт-телевизор ранее был подключен к Wi-Fi, но продолжает отключаться. Это происходит из-за неверной информации. Если DNS-сервер неверен, это мешает работе Интернета.
Однако смарт-телевизор сам отключает Wi-Fi, если нет доступа в Интернет.Если вы все еще сталкиваетесь с проблемой. Поэтому вам необходимо настроить конфигурацию DNS на вашем LG Smart TV. Для этого
1. Выберите Сеть , а затем выберите Состояние сети .
2. Выберите Редактировать и нажмите Enter.
3. Проверить Установить автоматически .
4. Введите 8.8.8.8 , а затем выберите подключить .
Теперь ваш телевизор подключен к Wi-Fi. Однако вы можете выбрать другие DNS-серверы при настройке DNS.Вот некоторые из самых быстрых DNS-серверов для LG smart Tv.
Метод 4: Жесткая связь с модемом
Если вам все еще не удается подключить телевизор к сети Wi-Fi. Существует еще один способ подключения к Wi-Fi, который называется методом вывода WPS. Следуйте инструкциям по подключению Wi-Fi через метод WPS Pin:
1. Нажмите кнопку «Домой» на пульте дистанционного управления, а затем Все настройки .
2. Выберите Сеть , а затем WiFi-соединение .
3. Теперь выберите Подключиться через WPS PIN .
Метод 5: Восстановление заводских настроек LG Smart Tv
К сожалению, если ни один из методов не помог на вашем телевизоре решить проблему. Вам следует сбросить настройки телевизора до заводских. Сброс заводских настроек удаляет все. Возможно, ошибка вызвана повреждением файла данных. Следуйте приведенным ниже инструкциям для сброса настроек LG smart Tv:
. 1. На пульте дистанционного управления нажмите кнопку Home .
2. Выберите Настройки , а затем выберите Все настройки .
3. Выберите General , а затем выберите Reset to Initial Settings .
4. Теперь введите ключ безопасности .
Следуйте инструкциям на экране, чтобы выполнить сброс настроек до заводских. После завершения сброса попробуйте подключиться к Wi-Fi.
Последние мысли
LG TV, не подключающийся к Wi-Fi, исправлен после применения этих инструкций. Ошибка или объект, препятствующий подключению Wi-Fi, исчез. Тем не менее, каждый метод рекомендуется в процессе решения ошибки.
Нет ни особого, ни общего решения. Все методы способны устранить ошибку. Определяется, какая причина вызывает проблему.
FAQ по телевизору LG, не подключающемуся к Wi-Fi
1. Что такое кнопка WPS?Ответ: Wi-Fi Protected Setup ( WPS ) — это функция маршрутизатора, которая предназначена для процесса подключения к безопасному соединению с устройства.
2. Почему моя сеть не отображается?Ответ: Убедитесь, что на вашем устройстве включен Wi-Fi.Если он включен, SSID должен быть скрыт. Вы можете отключить функцию скрытия SSID на своем маршрутизаторе.
Как подключить свой телефон Android к LG Smart TV через WiFi Direct — alfanoTV
Смотрите фото и видео со своего телефона Android на Smart TV .
WiFi Direct позволяет передавать контент с телефона Android на телевизор LG Smart TV без проводов или подключения к Интернету. Благодаря этой технологии вы можете просматривать свои фото и видео на большом экране.
Подключите Android к LG Smart TV через Wi-Fi Direct- На пульте дистанционного управления телевизора нажмите кнопку настроек (если ее нет, нажмите кнопку домой и щелкните значок настроек в правом верхнем углу телевизора)
- Прокрутите вниз до значков, пока Все настройки .
- Перейдите в Сеть > Wi-Fi Direct. Ваш телефон Android появится в списке доступных устройств.
- На вашем Android , проведите вниз от верхнего края экрана. Нажмите значок Wi-Fi , а затем Wi-Fi Direct .
- В списке доступных устройств выберите телевизор , чтобы отправить запрос на подключение.
- На телевизоре примите запрос на подключение , и все готово!
Теперь откройте фотографию , нажмите значок передачи и выберите свой телевизор .Таким же образом вы можете отправить любое видео со смартфона на телевизор.
Что делать, если не работает Wi-Fi Direct?Если Wi-Fi Direct у вас не работает, обновите программное обеспечение Smart TV и повторите попытку. Если это все еще не работает, вам придется использовать приложение для отправки ваших фотографий и видео на телевизор. Мы рекомендуем Nero Streaming Player.
Полезен ли Wi-Fi Direct для просмотра игр с мобильным телефоном по телевизору?Wi-Fi Direct не позволяет показывать по телевизору то, что воспроизводится на мобильном телефоне.Для этого вам придется использовать функцию дублирования экрана. Большинство марок телефонов Android включают эту функцию. Если вы не знаете, есть ли эта функция в вашем смартфоне, вы можете загрузить приложение TV Connector Utils (Miracast, MHL Checker), чтобы узнать.
См. Также:
3413 просмотров всего, сегодня 13 просмотров
Как подключить телевизор LG к WIFi
Вы принесли новый смарт-телевизор LG и задаетесь вопросом, как подключить телевизор LG к Wi-Fi, или впервые запутались, или столкнулись с проблемами при подключении телевизора LG к Wi-Fi, тогда просто следуйте этим инструкциям, его очень легко подключить телевизор LG к Wi-Fi и наслаждаться потоковой передачей на смарт-телевизоре LG с подключенным Wi-Fi.
Как подключить телевизор LG к Wi-Fi:Вы можете легко подключить телевизор LG к Wi-Fi с помощью пульта дистанционного управления всего за несколько минут, а для подключения телевизора LG к Wi-Fi выполните следующие действия:
Шаг 1: Нажмите на главную кнопка на пульте дистанционного управления
Шаг 2: Перейдите к настройкам в правом верхнем углу с помощью пульта дистанционного управления и нажмите OK.
У вас будет опция на пульте дистанционного управления со значком настройки опции, чтобы перейти к опции настроек с пульта, а также напрямую перейти к опциям настроек на lg smart tv.
Шаг 3: Перейдите в Сеть, прокрутив вниз (вниз), нажав клавишу со стрелкой вниз.
Если вы не подключены к сети, будет отображаться сообщение «Не подключен».
Шаг 4: Нажмите ОК, и на вашем телевизоре LG отобразятся параметры сети для подключения к Wi-Fi.
Шаг 5: Теперь нажмите стрелку вправо, прокрутите вниз до подключения к Wi-Fi (не подключено) и нажмите OK.
Шаг 6: Теперь вы можете увидеть список подключений Wi-Fi, доступных для подключения lg tv к Wi-Fi.Выберите свою сеть Wi-Fi и щелкните по ней.
Вам будет предложено ввести пароль Wi-Fi, ввести пароль Wi-Fi и нажать кнопку «Подключиться» через встроенную клавиатуру, отображаемую на экране, и нажать «Ввод», и, если ваш пароль правильный, он без проблем подключит телевизор LG к Wi-Fi. Вам необходимо проверить свой пароль Wi-Fi, чтобы подключить телевизор LG к Wi-Fi.
Вот и все, теперь вам хорошо. Теперь ваш смарт-телевизор LG успешно подключен к Wi-Fi.
Дополнительные статьи о покрытии :
1) Как подключить смарт-телевизор к точке доступа Wi-Fi
2) Как подключить смарт-телевизор TCL к Wi-Fi
3) Как подключить ноутбук к Sony Bravia TV Wifi Direct по беспроводной сети
4) Как подключить Hitachi Smart tv к WIFI по беспроводной сети и к проводному маршрутизатору
5) Как исправить Wi-Fi, подключенный, но не имеющий доступа в Интернет:
LG TV Wi-Fi не включается или не подключается:Если вы столкнулись с проблемой проблемы с lg tv wifi не включается или не подключается, тогда вам нужно снова отключить модем и подключаемый модуль, перезапустить модем и попробовать еще раз, перезапустить lg smart tv и найти дополнительные варианты устранения неполадок здесь, и если вы ищете больше Wi-Fi руководство по обустройству дома здесь.
Как настроить телевизор LG
Никогда еще настройка вашего нового Smart TV не была такой сложной. С каждым днем смарт-телевизоры становятся умнее, а это значит, что нам еще предстоит выяснить. Как вы можете координировать свою телеприставку, игровую консоль и различные другие устройства — и почему им нужна вся эта личная информация только для запуска вашего телевизора? Не волнуйтесь, мы готовы помочь с пошаговыми инструкциями по настройке вашего телевизора LG. От подключения пульта дистанционного управления LG до подключения к Wi-Fi на телевизоре LG — мы проведем вас через весь процесс настройки и запуска смарт-телевизора LG.
LG теперь использует версию 5.0 своего собственного программного обеспечения Smart TV WebOS (по сравнению с моделями, которые используют программное обеспечение Google Android TV или Roku). Это делает его уникальным, и компания использует необычный пульт дистанционного управления, который может вести себя как летающая мышь, наводя курсор на экран.
Вот как приступить к настройке в первый раз:
1. Найдите кнопку OK
(Изображение предоставлено: Tom’s Guide)Рядом с центром пульта дистанционного управления находится четырехсторонняя навигационная панель с нажимаемое колесико для большого пальца в центре.Это основной способ листать меню и управлять вещами на экране.
Первое, что нужно сделать, когда телевизор включен, — это нажать кнопку ОК на экране, нажав колесико (вы также услышите голосовую подсказку). Это автоматически соединит пульт дистанционного управления с телевизором.
2. Где в мире?
(Изображение предоставлено Tom’s Guide)Затем вам нужно сообщить телевизору, где вы находитесь, какой язык вы хотите использовать, и часовой пояс, в котором вы находитесь. Эти данные необходимы ему для создания автоматических программ передач позже.
Не выбирайте «Использовать этот телевизор в качестве режима магазина». Этот параметр перенасыщает цвета и увеличивает уровень яркости, искажая изображение (но делая его более привлекательным в магазинах). Здесь вас также спросят, хотите ли вы, чтобы подсказки звукового сопровождения роботов оставались включенными (большинство людей отключают их).
3. Подключение устройств
(Изображение предоставлено: Tom’s Guide)Далее вас попросят подключить устройства. Если вы подключите и включите такие устройства, как Roku Box, Apple TV или игровую консоль, например PlayStation 4, телевизор автоматически распознает правильные входы позже в процессе настройки.
4. Подключение к Интернету
(Изображение предоставлено: Tom’s Guide)Это одна из наиболее важных настроек при подключении к Интернету. Телевизор LG будет использовать это соединение для обновления программного обеспечения, добавления приложений и подключения к потоковым сервисам, таким как Netflix и YouTube. К счастью, вам не нужно много знать, чтобы подключиться к Wi-Fi на телевизоре LG. Вам будет представлен список доступных сетей, которые он видит. Просто выберите предпочитаемую сеть Wi-Fi из списка и введите пароль, когда будет предложено это сделать.
Если вы защитили свою сеть, не передавая ее SSID, в конце списка доступных сетей есть опция скрытой сети. Выберите этот вариант, чтобы вручную ввести имя вашей сети Wi-Fi, а затем пароль. (Примечание. Большинство наборов LG также имеют порт Ethernet на тот случай, если вы хотите установить проводное соединение.)
5. Варианты конфиденциальности
Неизбежные соглашения об условиях и положениях появляются после того, как вы подключитесь к своей сети Wi-Fi. Вы можете просто согласиться со всеми из них или только с первыми двумя для основных услуг.
Некоторым владельцам некоторые соглашения могут показаться довольно агрессивными, например, сбор информации обо всех программах и каналах, которые вы и ваша семья смотрите, о том, как долго вы их смотрели и какие устройства использовали. LG использует эту информацию, среди прочего, чтобы давать рекомендации о том, что смотреть, но даже если вы не согласитесь, часть вашей информации о просмотре все равно будет собираться. Есть аналогичные варианты использования информации распознавания голоса, которая передается компании Nuance, занимающейся преобразованием голоса, якобы для повышения точности программного обеспечения для распознавания голоса.
Обратите внимание, что некоторые функции не будут работать, если вы не согласитесь с конкретными положениями и условиями, но LG предоставит вам возможность изменить свой выбор и позже.
6. Источник ТВ
(Изображение предоставлено: Tom’s Guide)Программное обеспечение LG наконец просканирует все соединения устройства, чтобы увидеть, что вы к нему подключили. (Если вы не следовали инструкциям на шаге 3, не беспокойтесь. Теперь вы можете подключить PlayStation или кабельную приставку и все включить.Он должен распознавать наиболее распространенные источники и спрашивать вас о том, как вы смотрите телевизор (антенна, кабель, спутник и т. Д.).
На следующем экране введите свой почтовый индекс, который будет использоваться для создания местного электронного расписания программ и установки часового пояса.
7. Функции AI
(Изображение предоставлено Tom’s Guide)Вы увидите дополнительный экран для настройки функций AI (искусственного интеллекта). Есть AI Picture Pro и AI Sound Pro; первый распознает такие объекты, как лица и текст, чтобы автоматически повысить резкость некоторых элементов изображения; позже настраивает звук, чтобы придать ему больше присутствия или более яркий звук, который будет казаться исходящим из кажущегося центра экрана.
8. Поиск каналов
(Изображение предоставлено: Tom’s Guide)В зависимости от источника, который вы используете для телевидения, устройство будет сканировать все доступные каналы. Выбор «Пуск» запускает сканирование. (Примечание: если вы, кажется, потеряете некоторые широковещательные каналы позже, используя антенну, выполните повторное сканирование. FCC перемещает станции в разные части широковещательного спектра.)
9. Готово
(Изображение предоставлено: Tom’s Guide)Последний экран-заставка сообщит вам, что вы закончили.Если вы выберете «Готово», вы перейдете к источникам прямой трансляции, будь то антенна, кабель или предпочитаемое вами потоковое приложение.
Если вы выберете LG Channels, который представляет собой набор бесплатных потоковых интернет-каналов, вам будет предложено принять Пользовательское соглашение LG Channels (если вы еще этого не сделали). Просто прокрутите список вниз, чтобы увидеть его выделенным.
Что делать, если ваш Smart TV не подключается (Samsung, Vizio, LG)
Представьте себе: все ваши друзья приходят посмотреть грандиозную игру или посмотреть сериал на вашем новом смарт-телевизоре, но он не может подключиться! К сожалению, подключение к сети — распространенная проблема, с которой сталкиваются смарт-телевизоры.Однако есть множество решений для ее решения, в зависимости от типа проблемы, с которой вы сталкиваетесь, и типа вашего умного телевизора.
Если ваш Smart TV не подключается к Wi-Fi, сначала попробуйте сбросить настройки подключения телевизора, подтвердив правильность введенной вами информации о маршрутизаторе и пароля. Если это не поможет, вам нужно будет убедиться, что ваш маршрутизатор работает правильно.
Однако первый шаг к диагностике любых проблем с подключением к вашему смарт-телевизору — это знать, в чем именно заключается проблема.
Распространенные проблемы подключения Smart TV
Независимо от того, какой у вас смарт-телевизор, одни и те же проблемы обычно влияют на подключение:
- Потеря подключения к Интернету
- Невозможность подключения к Wi-Fi
Потеря подключения к Интернету
Хотя это и не большая проблема, если вы транслируете потоковую передачу и внезапно теряете соединение, это очень расстраивает и может привести к тому, что мы можем назвать «телевизионным гневом».
Чтобы решить эту проблему, многие производители смарт-телевизоров рекомендуют следующее:
- Убедитесь, что маршрутизатор находится не дальше 30 футов от телевизора.
- Сведите к минимуму использование других устройств при включенном телевизоре.
- Беспроводной повторитель (Amazon) может использоваться с вашим маршрутизатором для усиления сигналов Wi-Fi.
- Наконец, вы можете напрямую подключить телевизор к маршрутизатору через сетевой шнур (Amazon).
Невозможно подключиться к Wi-Fi
Это наиболее частая причина, по которой смарт-телевизоры не подключаются. Если ваш телевизор вообще не может подключиться к Wi-Fi, либо а) вы неправильно ввели пароль Wi-Fi, либо б) ваш Wi-Fi не в сети, и вы этого не осознавали.
Что делать, если ваш Smart TV не подключается
По мнению нескольких популярных брендов Smart TV, вы можете предпринять следующие действия для устранения распространенных проблем с подключением. (Если вы являетесь владельцем телевизора марки, не упомянутой здесь, вы все равно можете выполнить те же действия по устранению неполадок, хотя меню и конфигурация вашего телевизора могут выглядеть немного иначе.)
Samsung Smart TV не подключается к Wi-Fi
Изначально вам придется сбросить настройки телевизора, чтобы убедиться, что вся информация введена правильно.Этот шаг подходит, если ваш телевизор «видит» вашу сеть, но по-прежнему не подключается.
Если это не помогло, попробуйте выполнить следующие действия по устранению неполадок с подключением для смарт-телевизоров Samsung:
- Отключите все компоненты смарт-телевизора и маршрутизатора на пять минут, чтобы перезагрузить систему. Подключите снова и попробуйте еще раз.
- Восстановите для Smart TV настройки «по умолчанию». Найдите свою сеть Wi-Fi и повторно введите пароль.
Если это все еще не решает проблему, попробуйте выполнить следующие подробные действия:
- Отключите модем от сети на 5 минут и снова подключите его.
- Отключите маршрутизатор от питания на 5 минут и снова подключите его.
- Отключите Smart TV от сети на 5 минут и снова включите его.
- Перейдите в меню Smart TV и выберите «Настройки»> «Основные»> «Сеть»> «Состояние сети», затем выберите «Сброс сети».
- Измените НАСТРОЙКИ IP в меню Smart TV: DNS SERVER на 8.8.8.8
- Обновите прошивку на вашем Smart TV до последней версии.
- Выключите все брандмауэры в качестве теста, чтобы убедиться, что это не вызывает проблем.
- Вернитесь к Smart TV и попробуйте подключиться к Wi-Fi. (Если соединение установлено успешно, остановитесь здесь, все готово; если нет, продолжайте ниже.) Убедитесь, что вы вводите правильный пароль; он будет отмечен на задней панели маршрутизатора, если вы еще не настроили его.
- Попробуйте подключиться к другой сети — 2.4, 5, гостевой SSID или Wi-Fi напрямую — если выбранная вами сеть по-прежнему не подключается.
Vizio Smart TV не подключается к Wi-Fi
VizHDTV рекомендует выполнить следующие действия, если ваш смарт-телевизор Vizio не подключается:
Проверка подключения к Интернету Vizio Smart TV
- Нажмите кнопку меню на пульте дистанционного управления Vizio Smart TV.
- Зайдите в «Сеть» и нажмите кнопку ОК на пульте.
- Перейдите в «Проверить соединение» и нажмите ОК.
Если вы получили сообщение «загрузка недоступна», значит, вы по-прежнему не подключены, и вам нужно попробовать следующие шаги по устранению неполадок:
Переключить настройки DCHP- Нажмите кнопку «Меню» на пульте дистанционного управления.
- Зайдите в «Сеть» и нажмите ОК.
- Выберите «Ручная настройка» и нажмите кнопку OK.
- DHCP указан вверху этой страницы, и обычно рядом с ним отображается «Вкл.».
- Нажмите кнопку со стрелкой на пульте дистанционного управления, которая указывает вправо, чтобы выключить его.
- Затем нажмите кнопку со стрелкой, указывающую влево, чтобы включить его снова.
- Еще раз проверьте сетевое соединение.
- Нажмите кнопку «Меню» на пульте дистанционного управления.
- Зайдите в «Сеть» и нажмите ОК.
- Выберите «Ручная настройка.”
- Нажмите кнопку ОК.
Если эти советы не помогли, рекомендуется проверить соединение Wi-Fi с другого устройства, чтобы убедиться, что проблема не в маршрутизаторе.
LG Smart TV не подключается к Wi-Fi
Для вашего LG Smart TV мы обратились в LG за помощью по вопросам подключения. Они рекомендуют вам попробовать следующее:
Отключить функцию быстрого запуска- Нажмите «Настройки» на пульте дистанционного управления LG.
- Перейдите во «Все настройки».
- Перейти к «Общие».
- Перейдите в «Быстрый запуск».
- Переключить в положение «Выкл.».
- Выключите телевизор и отсоедините его от сети.
- Нажмите и удерживайте кнопку питания в течение 3 секунд.
- Подключите телевизор снова, нажмите кнопку питания и попробуйте снова подключиться к Wi-Fi.


 В открывшемся меню выберите раздел «Сеть», в нем найдите пункт «Настроить подключение» и активируйте «Проводную сеть». Подтвердите действие, нажав на кнопку «Готово».
В открывшемся меню выберите раздел «Сеть», в нем найдите пункт «Настроить подключение» и активируйте «Проводную сеть». Подтвердите действие, нажав на кнопку «Готово». 

 Или по Wi-Fi, но с использованием еще одного роутера (или репитера) по этой инструкции.
Или по Wi-Fi, но с использованием еще одного роутера (или репитера) по этой инструкции.


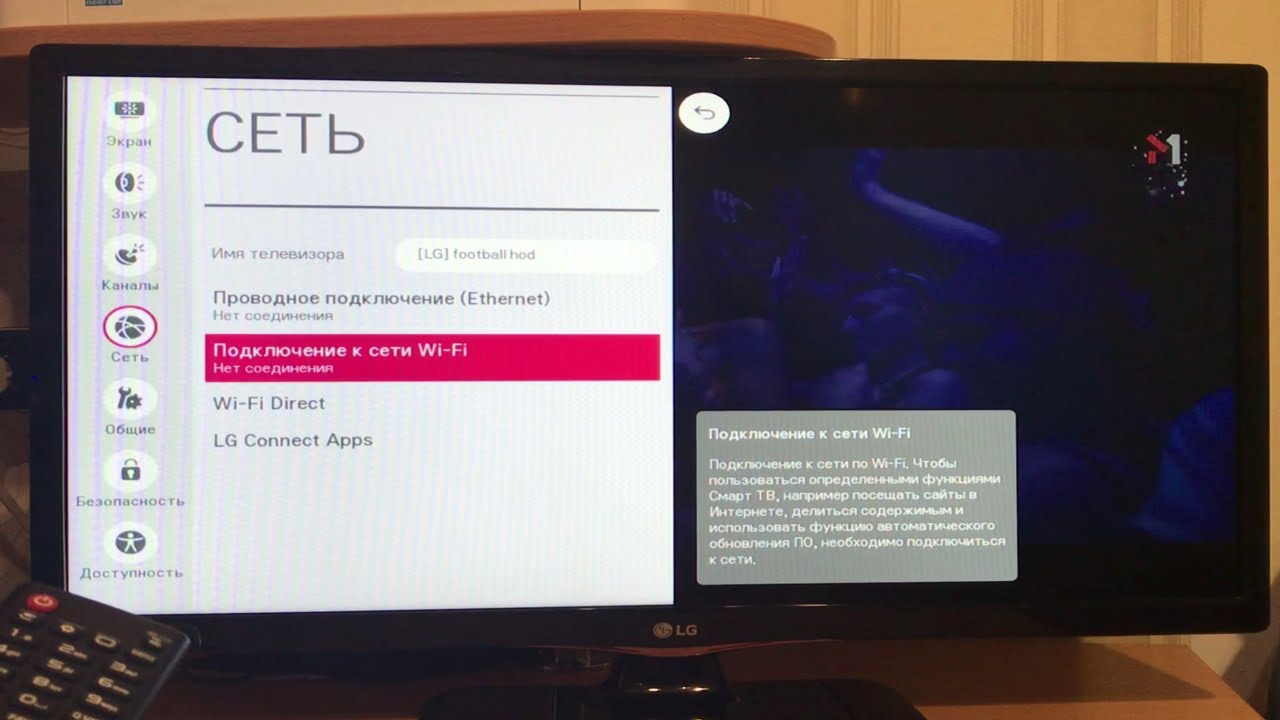


 Обычно ставится максимальная мощность, но, возможно, у вас по-другому.
Обычно ставится максимальная мощность, но, возможно, у вас по-другому. Вручную поменять значение сервера DNS.
Вручную поменять значение сервера DNS.
 Затем выбрать кнопку «Добавить».
Затем выбрать кнопку «Добавить».
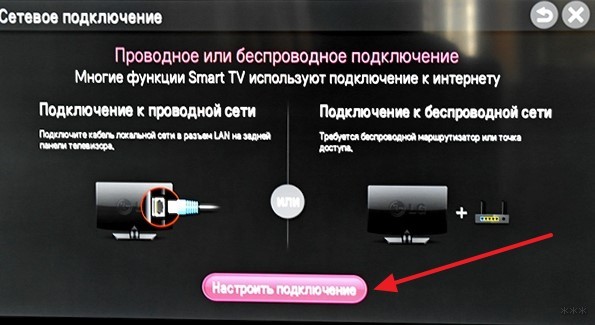 При этом такая работа не потребует большого приложения усилий (физических и умственных).
При этом такая работа не потребует большого приложения усилий (физических и умственных).