Ноутбук ASUS не включается-«АСУС ИНФО»
Поломки компьютерной техники подразделяются на аппаратные и системные. В любом случае, важно выявить и исправить первоисточник проблемы, пока она не спровоцировала полный отказ лэптопа. Если ноутбук ASUS не включается – это серьезной признак.
Чтобы найти первоисточник сбоя, сперва стоит проверить простые вещи: есть ли подключение к сети, уровень заряда и яркость дисплея. На этом компетенция обычного пользователя заканчиваются. Дальнейшие диагностические меры должен предпринимать только сервисный мастер:
- изменение настроек БИОС;
- установка новой операционки;
- разбор аппаратной части и прозвон микросхем на мультиметре (осциллографе).
Проблемы техники и варианты решения
- Проблемы BIOS
Выражается данная поломка в звуковых сигналах. В зависимости от количества, длительности и алгоритме повторения сигналов определяют, что именно не так с базовой системой ввода-вывода.
Помимо «прямых» дефектов БИОСа могут возникнуть «вторичные», т.е. если вы заказывали перепрошивку или сделали ее сами, и результата оказался плачевным. Тогда на ноутбуке напрочь отсутствует инициализация или он не включается. Решение – вернуть заводские настройки или обновить прошивку в официальном сервисе.
- Не работает кнопка включения
Что делать, когда подобное произошло, расскажет сервисный инженер, сделав диагностику. Однако в 99% обращений, когда ноутбук АСУС не реагирует на кнопку питания (показывает черный экран), потребуется поменять запчасть.
- Сбой в работе ОС
Подобное происходит из-за атаки вирусных программ или перегрузки системы. Спровоцировать поломку способна установка пиратский программ или дефрагментация диска, неполное удаление ненужного ПО.
- Поломка АКБ
Батарея «умирает» из-за промокания, поломки контроллера заряда и по причине естественного износа, повреждений устройства зарядки: ударов, падений, а также вследствие резких перепадов напряжения. Для восстановления техники потребует замены детали.
- Неисправен чипсет
Когда перегорает северный или южный мост, стоит принимать серьезные меры. Дефекты деталей материнской платы приводит к полной дисфункции. Признаки повреждения южного моста: не работают USB-, HDMI-порты, клавиатура, ОС не опознает HDD-диск. При повреждениях северного моста портативный компьютер перезагружается или не включается. Для ремонта понадобится перепайка контроллеров.
- Сломался видеочип
У девайсов данной марки мощная встроенная видеокарта и дискретная карта, которым нужно охлаждение. Видеочип зачастую выходит из строя вследствие перегрева, и дисплей погасает. Причина кроется в запылении системы охлаждения. Признаки повреждения:
Видеочип зачастую выходит из строя вследствие перегрева, и дисплей погасает. Причина кроется в запылении системы охлаждения. Признаки повреждения:
- полосы и артефакты;
- экран визуально разделен на части;
- эффект прыгающего экрана;
- отсутствие картинки;
- устройство подает звуковые сигналы – один длинный и два коротких.
Решение проблемы – замена неисправной видеокарты на новую. В некоторых случаях помогает чистка кулера и замена термопрокладки или термопасты (уровень теплопроводности оценивается в единицах Вт/м*K; и пасту подбирают по характеристикам конкретного лэптопа в сервисном центре). Если не чистить ноутбук один раз в шесть месяцев, тогда последствия не заставят себя ждать.
Сервисный подход
Если ноут не включается или работает некорректно, лучше сразу прибегнуть к помощи специалистов, не дожидаясь полной потери работоспособности комплектующих. Ремонт ноутбуков ASUS компания-производитель рекомендует делать в фирменных сервисах (об этом пишет официальный сайт производителя). Являемся официальными представителями рассматриваемого бренда, благодаря чему:
Являемся официальными представителями рассматриваемого бренда, благодаря чему:
- мастер устанавливает причины неисправности;
- оставить заявку на починку notebook или на замену деталей вы можете круглосуточно;
- офисы сервиса в 15 городах России работают без выходных;
- предоставляем бесплатные консультации по телефону по поломкам техники;
- гарантия – до 3 лет.
Ноутбук asus x751m не включается. Что делать если не работает кнопка включения ASUS ZenFone
Но, как и любая другая техника может ломаться, некоторым пользователям приходится сталкиваться с вопросом, когда невключается Ноутбук Asus или .
В этом случае главное не суетиться, провести диагностику и выявить причину. А лучше сразу обратиться к специалисту в сервисный центр.
2 Основные причины по которым не включается ноутбук ASUS?
Причин на самом деле не очень много.
- Самая распространенная причина — поломка южного или северного моста.
 В этом случае выход только один — обратиться в сервисный центр и заменить их.
В этом случае выход только один — обратиться в сервисный центр и заменить их. - Очень часто ноутбук Asus не включается по причине неработающего видео чипа. Ремонтировать его не имеет ни смысла, ни рентабельности, поэтому стоит позаботиться о том, чтобы установить новый элемент.
- Болезнь некоторых ноутбуков ASUS — кнопка питания. Отремонтировать ее можно своими собственными усилиями всего за считанные минуты. необходимо аккуратно получить к ней доступ, и склеить обломанные крепления или вычистить мусор, который может мешать.
Главное, чтобы устройство не было на гарантии, иначе она теряется.
4. Стоит также проверить разъем, через который подключается зарядное устройство. Он может быть разбит и не принимать питание, а после полной разрядки включить устройство точно не удастся.
5. Самая сложная поломка — материнская плата особенно если речь идет о . К сожалению, но не всегда она устранима и в некоторых случаях дешевле приобрести новый ноутбук.
2.1 Не включается ноутбук АСУС (замена южного моста) — видео
2.2 Стоимость работ
Как уже отмечалось, без особых знаний не стоит самостоятельно лезть внутрь устройства и следует незамедлительно обратиться к специалисту в сервисный центр.
Хороший мастер в первую очередь проведет диагностику. Ее стоимость может достигать 25-30 долларов, но некоторые центры проводят ее бесплатно. А для и вовсе цена будет 50 долларов.
Только после выяснения неисправности можно будет говорить о стоимости ремонта ноутбука Asus, которая будет состоять из двух составляющих: цена на комплектующие и работы специалиста.
Зачастую жизнь современного человека просто немыслима без использования мобильной электроники. Быть в курсе дел, влиять на динамику стремительно развивающихся событий и при этом всем не ограничивать себя в передвижении нам, людям, помогает комфортное во всех отношениях вычислительное устройство портативного типа — лэптоп. И многих выбивает из колеи ситуация, которую можно было бы описать одной-единственной, но такой емкой фразой: «Не включается ноутбук!» Уймите мелкую дрожь, примите успокоительное, отбросьте все сомнения — вы сможете все исправить.
Волшебное средство — диагностика
Вы не поверите, но 50 % успеха в ремонте электроники зависит от того, насколько правильно вы определили причину поломки. Если не включается ноутбук, пора вспомнить о давно позабытых или недавних эксплуатационных моментах: падениях и ударах, встряске и прижатиях, а также неблагоприятной температуре. Сомнения по поводу правильности выставленных настроек (в процессе программных экспериментов) также требуют тщательного анализа.
Аппаратная и программная неисправности
Золотой середины просто не существует. Разбитый дисплей требует замены, поврежденный шнур питания нужно восстановить, а частая «виновница» ситуации под названием «не включается экран ноутбука» — замкнутая кнопка закрытия экранной крышки — и вовсе может свести с ума пользователя, который наблюдает за LED-индикацией, слышит шуршание вентиляторов и ощущает «жизнь» жесткого диска. Не так редки и случаи, когда незадачливый юзер «накручивает» БИОС в ожидании чудесной резвости от ноутбука, или непосредственно в операционной среде переключает вывод видеосигнала на внешний приемник отображения. Все это и многое другое подразделяется на два типа неисправностей:
Не так редки и случаи, когда незадачливый юзер «накручивает» БИОС в ожидании чудесной резвости от ноутбука, или непосредственно в операционной среде переключает вывод видеосигнала на внешний приемник отображения. Все это и многое другое подразделяется на два типа неисправностей:
- Аппаратная — физическое повреждение компонента системы.
- Программная — неправильно задействованные настройки, несоответствие ПО конфигурации вычислительного устройства.
Почему не включается ноутбук: типичные неисправности и методы их устранения
Вот мы и достигли кульминационной части данной статьи. Внимательно ознакомьтесь с каждым отдельно представленным случаем, и, быть может, вы обнаружите абсолютно схожую или отдаленно напоминающую «симптомы» вашей проблемы причину не включаемости устройства. Стоит отметить, что ремонт ноутбука часто действительно сопряжен с мистикой. Иначе и не назовешь электромагнитные «капризы» внутренних компонентов системы. Статика и вовсе творит чудеса! Однако будем реалистами и последуем рекомендациям, которые объясняют действительное положение вещей.
Итак, секрет первый: энергетический
Когда не включается ноутбук, обычно проблема заключается в отсутствии электропитания. Прежде всего нужно убедиться в работоспособности адаптера, посредством которого заряжается аккумуляторная батарея девайса. Активная световая индикация на блоке питания, а также возле соответствующего разъема ноутбука (в момент подключения) нередко обманчива. Поэтому целесообразно воспользоваться заведомо рабочим адаптером, чтобы убедиться в работоспособности «сомнительного» электрического преобразователя.
Даже если вы уверены, что АКБ вашего лэптопа обладает должным уровнем заряда, а компьютер так и не подает признаков жизни — отключите батарею. Теперь подсоедините ваш девайс к внешнему и нажмите кнопку «Power». Ничего не происходит? Идем дальше.
В дополнение к вышесказанному, или Почему не включается ноутбук?
Если вы наблюдаете много одновременно подключенных периферийных устройств, стоит попробовать следующий сценарий действий:
- Дабы облегчить ноутбуку запуск, отключите все лишние девайсы — внешние накопители, USB-шнуры и устройства печати.

- Если ноутбук снабжен специальным механическим включателем, посредством которого включается Wi-Fi или Bluetouth-модуль, деактивируйте беспроводное соединение.
- Перезагрузите компьютер.
Проблема исчерпана — отлично! Нет — продолжаем искать «виновника не включаемости» дальше.
Секрет второй: механические повреждения
К примеру, у вас не включается ноутбук Asus. Конкретика модификации условна, так как дальнейшее объяснение актуально для всех мобильных девайсов. Что нужно делать?
- Обратите внимание на целостность разъема, в который входит штекер адаптера питания. Возможно, он окислился или поврежден в результате интенсивного механического воздействия (вставка/изъятие).
- Подключите блок питания и, зажав кнопку «Power», осторожно пошевелите штекер в стороны, вверх/вниз.
- Следите за индикацией.
Причиной того, что не включается ноутбук Asus (или же любой другой модификации лэптоп), может оказаться полностью разряженный аккумулятор. Кстати, «высаженная в глубокий ноль» батарея (да простит читатель за примененный жаргонизм) часто требует организации нестандартного типа зарядки. Поэтому не допускайте глубоких разрядов вашей АКБ. Долго находящуюся в бездействии батарею можно запустить с помощью универсального ЗУ.
Кстати, «высаженная в глубокий ноль» батарея (да простит читатель за примененный жаргонизм) часто требует организации нестандартного типа зарядки. Поэтому не допускайте глубоких разрядов вашей АКБ. Долго находящуюся в бездействии батарею можно запустить с помощью универсального ЗУ.
Секрет третий: программный сбой и неспособность устройства загрузить ОС
Часто возникающий вопрос: «Не включается ноутбук — что делать?» может быть связан с неправильно внесенными изменениями в настройки БИОС(а) компьютера. Если после прохождения вычислительным девайсом кратковременного процесса инициализации вы наблюдаете темный экран с мигающим курсором, возможно, нижеприведенный алгоритм поможет вам исправить затруднительную ситуацию:
- Войдите в меню БИОС. Как правило, чтобы получить доступ к базовым настройкам (при загрузке стартового экрана), достаточно несколько раз нажать клавишу «F2» или «Delete». Впрочем, все зависит от версии вашей БСВВ.
- После того как вы попадете в главное меню микропрограммы, активируйте пункт «Setup Default» или «Factory Default».
 Название раздела, способствующего откату к заводским параметрам, может быть и иным.
Название раздела, способствующего откату к заводским параметрам, может быть и иным. - Сохраните внесенные изменения и перезагрузитесь.
В большинстве случаев это помогает. Если же проблема «Ноутбук включается, но не загружается» не устранилась, переходите к следующему пункту восстановления работоспособности устройства.
Четвертый секрет: циклический и бесконечный процесс перезагрузки
Постоянное «кувыркание» системы до появления Windows-логотипа — плохой признак. Скорее всего, аппаратного ремонта вам не удастся избежать. Обычно такого рода неисправность связана с вышедшим из строя северным мостом компактного вычислительного девайса.
- Проведите визуальный осмотр вентиляционных решеток. Возможно, вы обнаружите критическое накопление пыли, что, в свою очередь, и станет своеобразным доказательством обоснованности неприятных предположений.
Не включается ноутбук, черный экран, и при этом лэптоп продолжает «непонятно жить», неоднозначно моргая LED-индикацией? Довольно часто ситуацию можно исправить.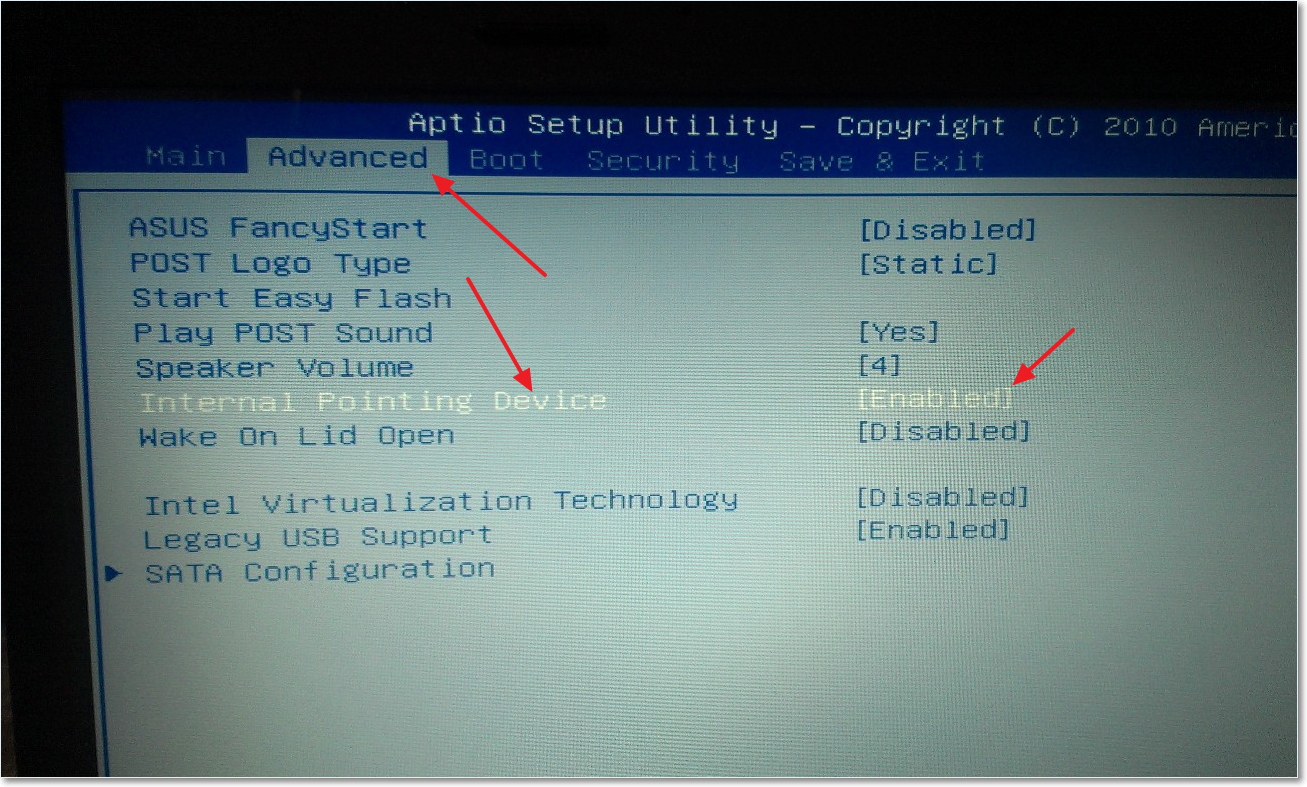
- Следует прибегнуть к поэтапному отключению базовых компонентов компьютера.
- Для начала отсоедините привод и попробуйте загрузиться без него.
- Возможно, причина кроется в некорректной работе оперативной памяти — отключите модули ОЗУ.
- Быть может, конфликт вызывает жесткий диск. Произведите изъятие накопителя из недр лэптопа.
Как известно, отсутствие результата — тоже результат! Продолжаем искать причину…
Пятый элемент графической неисправности
Если ноутбук HP не включается, вполне может быть, что вышла из строя видеокарта девайса. Особое внимание стоит уделить модификации лэптопа, в которой установлен графический модуль дискретного типа. При интенсивном использовании данный компонент наиболее подвержен перегреву. Основной радиатор, ребра которого можно визуально рассмотреть через отверстия воздухозаборника, могут рассказать о многом. При достаточно сильном загрязнении элементов системы охлаждения перегрев теплоемкого графического процессора неизбежен.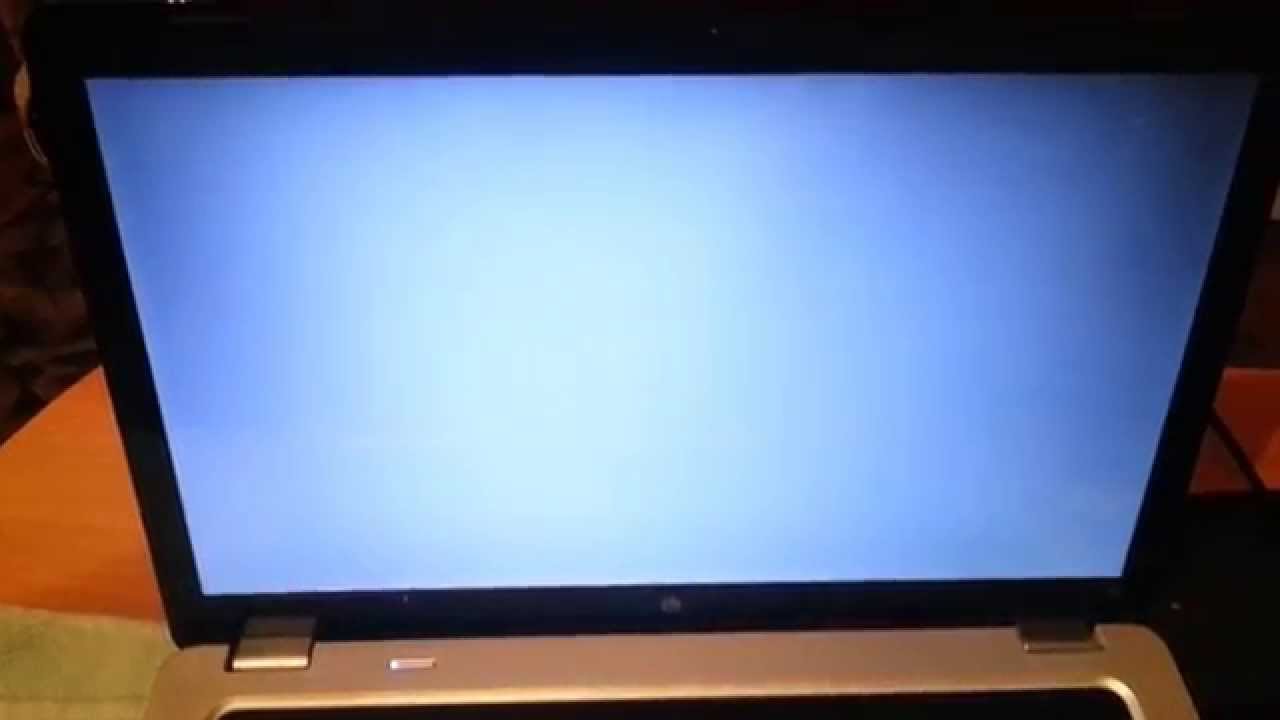 Своевременное обнаружение и ряд последующих действий могут оказаться просто спасительными для видеокарты, которая стала неправильно функционировать.
Своевременное обнаружение и ряд последующих действий могут оказаться просто спасительными для видеокарты, которая стала неправильно функционировать.
Некоторые HP-лэптопы (имеются в виду отдельно взятые модели) конструкционно устроены так, что при возникшем затруднении «Не включается ноутбук» все разрешается простым снятием защитных крышек и тщательной очисткой загрязненных деталей.
Шестой секрет: визуальные казусы
Проблемы с «темным экраном» можно разрешить. Давайте рассмотрим типичного вида неисправности, а в следующем разделе разберемся, как все это можно устранить.
- Внимательно осмотрите матрицу на предмет сколов и другого вида механических повреждений, то же касается соединительного шлейфа.
- Если при запуске не включается экран ноутбука, возможно, замкнуты контакты кнопки, которая активируется при закрытии дисплейной крышки лэптопа.
- Приглядитесь, возможно, матрица отображает картинку при отсутствующей подсветке.
- Если пользователь задействовал схему вывода видеосигнала на внешнее устройство отображения, основной экран будет деактивирован.

Семь несекретных методов по устранению видеонеприятностей
Итак, кое-что вы теперь знаете о причинах ситуации, которую можно охарактеризовать как «ноутбук HP не включается». Однако, как уже говорилось ранее, в статье оговариваются универсальные принципы диагностики и ремонта различных неисправностей компактных девайсов вычислительной электроники. Поэтому не стоит заострять свое внимание на каких-либо причастностях…
- Замена матрицы — довольно непростое занятие, этот процесс требует соответствующих знаний и, честно скажем, специализированного опыта. Поэтому, если вы точно уверены, что экран физически неисправен, обратитесь в сервисный центр или независимую мастерскую по ремонту ноутбуков.
- Чтобы удостовериться в работоспособности кнопки механизма открытия/закрытия крышки, прежде всего необходимо демонтировать верхнюю часть корпусной оправы девайса. В некоторых моделях данный процесс невероятно трудоемкий, велик риск повредить пластиковую обшивку лэптопа, а также некоторые внутренние компоненты системы.

- Черный экран (как причина неисправности) может быть результатом неправильных настроек. Подключите к внешнему монитору лэптоп через соответствующий VGA/DVI или же HDMI-разъем. Если изображение появилось, перейдите в настройки и переключите видеорежим в состояние «по умолчанию».
- Используйте функциональные клавиши, регулирующие подсветку: «F5+…». Как правило, такие кнопки на клавиатуре маркируются соответствующим обозначением.
Итак, теперь вы знаете, что делать, если ноутбук включается, экран не работает. Идем дальше.
Несколько слов о других ОС-неприятностях
В процессе переустановки операционной системы пользователь может столкнуться с некоторыми компьютерными недоразумениями:
- Неправильно произведенная разметка дискового пространства в итоге может стать большой проблемой для незадачливого юзера.
- Повреждение boot-сектора на винчестере приведет к ситуации «Ноутбук включается, но не загружается».
- Иссякший заряд батареи CMOS может стать причиной постоянно сбивающихся настроек BIOS(а).
 Как правило, в процессе запуска компьютера пользователю постоянно нужно будет нажимать клавишу «F1».
Как правило, в процессе запуска компьютера пользователю постоянно нужно будет нажимать клавишу «F1». - Неверно выставленный в БИОС(е) приоритет загрузки приведет к тому, что пользователь не сможет установить ОС на лэптоп.
В заключение
Что же, можно с уверенностью констатировать, что с основными причинами и решениями вопроса: «Не включается ноутбук — что делать?» вы, уважаемый читатель, ознакомились. Как вы понимаете, прежде чем вскрывать лэптоп, нужно убедиться, что в этом есть необходимость. Тщательно проведенный осмотр внешних конструкционных элементов, а также нехитрые эксперименты с подключением/отключением базовых компонентов компьютера существенно сэкономят ваше время, а вместе с тем и финансовые средства. Научитесь видеть, слышать и ощущать электронику. Запаситесь терпением и верьте в успех предприятия! И тогда вы с легкостью найдете причину затруднения: «Ноутбук Acer не включается». Только знания и опыт могут гарантировать вашу компетентность в решении тех или иных вопросов, связанных с ремонтом и эксплуатацией портативной электроники. Всего вам доброго и успеха в ваших начинаниях!
Всего вам доброго и успеха в ваших начинаниях!
Ноутбук сложное устройство. Для его включения происходит целый ряд действий, о которых простой пользователь даже не догадывается. Поломка могла произойти на любом из них.
- Сгорел блок питания, либо повредился шнур.
- Батарея вышла из строя.
- Сгорела материнская плата, а точнее какой-либо компонент, находящийся на ней.
- Отсутствует инициализация.
- Полетела операционная система.
Черный экран при включении
Пользователь включает ноутбук, но экран не загорается. Это случается часто. Причин может быть много:
- Неполадки, связанные с южным или северным мостом, возникшие из-за механического вмешательства или перегрева.
- Не работает процессор либо видеокарта.
- Порвался шлейф .
- Сгорела оперативная памяти либо выпала из разъема.
- Неправильно настроена аппаратная часть компьютера.

- Аккумулятор «умер».
Первые три пункта можно отремонтировать самостоятельно .
В случае, когда ноут выключается после долгой работы и не хочет запускаться – это скорее всего перегрев .
Следует определить , включается ли вообще ноутбук при нажатии на кнопку питания. То есть, загораются индикаторы и шумят вентиляторы и жесткий диск. Исход из этого и придется действовать.
Устранение неисправностей
Замена аккумулятора
Проверка шлейфа
Может быть, что отошел или порвался шлейф монитора. Это можно проверить подключением другого монитора.
Неверные настройки BIOS
Были случаи, когда пользователям с той же проблемой, помогал сброс настроек БИОСа на заводские.
Оперативная память неисправна
Как вариант, следует проверить , хорошо ли вставлены планки оперативной памяти. Они также могут служить причиной черного экрана.
Неисправности БИОСа
Возможно проблема в настройках BIOS. Тогда как писалось выше, следует зайти в его настройки и сбросить их до заводских.
Тогда как писалось выше, следует зайти в его настройки и сбросить их до заводских.
Зависание при включении
Такое может происходить по многим причинам. Одна из них, это перегрев . Если он сильный, то его можно даже ощутить. В таком случае, следует вскрыть ноутбук. Если под корпусом много пыли , то нужно ее устранить, особенно ту, которая лежит на вентиляторах.
Возможно, зависание происходит из-за неполадок с жестким диском, когда он начинает ломаться, то все начинается с зависаний. Тогда нужно менять винчестер, но перед этим лучше посетить сервисный центр.
Проблемы с операционной системой
Когда слетает операционная система или в нее попадают вирусы — могут начаться проблем с включением. Тогда поможет либо переустановка Windows, либо чистка от вирусов если это возможно. Следует попробовать зайти через безопасный режим , если получается, то проверять компьютер на наличие вирусов.
Еще, в последнее время, к подобным неисправностям приводят обновления Windows. Тогда нужно откатывать назад, либо выполнять переустановку.
Тогда нужно откатывать назад, либо выполнять переустановку.
Сложность ремонта моноблочных компьютеров, в частности, ноутбуков заключается в том, что замена отдельных функциональных модулей не предусмотрена. Поэтому обычный пользователь мало что может сделать для восстановления работоспособности оборудования.
Если внимательно изучить ситуацию, вполне может оказаться, что причина достаточно банальна и решаема без привлечения мастеров из сервисного центра. Поэтому сначала необходимо подробно рассмотреть, что происходит и как именно не включается ноутбук Asus.
Внешние проблемы
Сначала ищутся внешние препятствия нормальной работе.
- Если к компьютеру подключены периферийные устройства, принтер, факс, сделаны кабельные соединения – неисправность подключенного оборудования может послужить причиной неработоспособности лэптопа.
- Отключите все внешние присоединения. Заодно, в процессе отключения, внимательно осмотрите все разъемы.
- Поврежденные или вырванные контакторы, загрязнения, пыль, погнутые контакты – все это может препятствовать включению устройства.

Одной из самых распространенных причин того, что не включается ноутбук Asus, является небрежное обращение с компьютером. При перемещении его с подключенным блоком питания очень легко можно повредить довольно тонкие, уязвимые соединительные клеммы или оборвать провода. В таком случае необходимо заменять разъемы или соединительные кабеля.
Ноутбук не сможет немедленно включиться после длительного нахождения в условиях низких температур. Согласно инструкции, после внесения ПК в помещение с холода, необходимо выждать не менее двух часов, прежде чем пытаться включать. В теплой комнате на холодных деталях может появиться конденсат, влага, которая приведет к короткому замыканию и выходу электроники из строя.
Неполадки с питанием
Если аккумулятор долго не заражался, при повторном включении индикаторы процесса зарядки будут светиться. Но, сам аппарат не включится – не хватает мощности заряда. В таком случае нужно подождать некоторое время, чтобы пополнить запасы электроэнергии в батарее ноутбука.
Если никакие индикаторы не светятся – нужно проверить наличие тока в розетках и правильность подключения блока питания. Нет ли внешних повреждений в проводах? Целы ли контактные группы? По возможности, хорошо бы проверить блок питания заменой на заведомо рабочий.
Ноутбук Asus включается и быстро выключается
Чаше всего устройство отключается сразу же после попытки включения по причине неисправностей в системе охлаждения.
- В корпусе скопилось очень много пыли.
- Неисправны кулеры.
- Пыль полностью забила решетку радиатора.
- Высохла термопаста, необходимая для нормального охлаждения электронных элементов.
Реже к отключению компьютера сразу после включения может приводить короткое замыкание северного или южного моста, неисправность видео карты. Замыкания электроники нередко происходят из-за пролитой на клавиатуру жидкости. Хотя влага быстро была удалена, несколько капель могли просочиться внутрь и это неизбежно приведет к замыканию и неисправности. Если ПК был случайно залит водой, чаем, вином – необходимо немедленно отключить питание, извлечь аккумулятор и как можно скорее отдать устройство в сервисный центр для сушки и проверки исправности.
Если ПК был случайно залит водой, чаем, вином – необходимо немедленно отключить питание, извлечь аккумулятор и как можно скорее отдать устройство в сервисный центр для сушки и проверки исправности.
Индикаторы светятся, вентиляторы шумят, а ноутбук не запускается
Устройство вроде бы включилось, слышен шум вращения вентиляторов, но, экран не загорается и не мигает индикатор HDD.
- Нарушения в прошивке BIOS.
- Неисправности с памятью или процессором.
- Неисправен северный мост материнской платы.
Ноутбук начинает загружать BIOS и затем отключается
Или перезагружается раз за разом. В этом случае возможны вот такие проблемы.
- Перегревается южный мост. Скорее всего, из-за короткого замыкания. Обычно такой неисправности предшествуют какие-либо проблемы с USB.
- Перегревается процессор из-за накопившейся пыли, неполного контакта радиатора. В этом случае слышен шум работы кулера на повышенных оборотах.
- Не поступает питание от внешнего блока, а внутренний аккумулятор сильно разряжен.
 Ноутбуку хватает энергии для запуска, но для работы маловато.
Ноутбуку хватает энергии для запуска, но для работы маловато.
Ноутбук отключается на этапе загрузки OS Windows
Если компьютер включился, Биос нормально прошел все этапы, а когда начинается запуск операционной системы начинаются сбои и загрузка прерывается – велика вероятность проблем с Windows или произошло вирусное заражение. Самое простое решение – сделать откат к фабричным настройкам либо полностью переустановить OS Windows. Как показывает практика – после нарушений в реестре или повреждения системных файлов из-за вирусов найти истинную причину проблемы почти невозможно и проще установить Windows заново. В легких случаях помогает простой откат системы до одного из предыдущих состояний.
Ноутбук не работает от аккумулятора
При включении в сеть черед внешний блок питания лэптоп включается, а от внутреннего источник не желает работать. Здесь вероятны следующие проблемы.
- Отсутствует аккумулятор, плохие контакты. Контакты могут нарушиться после падения или сильного сотрясения компьютера.

- Батарея неисправна и поэтому не заряжается. Батарея не заряжается из-за неисправности внешнего блока питания или поверженных разъемов.
- Неисправность внутреннего блока питания.
Как видите – очень мало что можно сделать в домашних условиях для ремонта ноутбука.
Любой пользователь ноутбуков может попасть в ситуацию когда у него не получится включить ноутбук.
И первый вопрос который придет – «Почему не включается ноутбук и что делать? ».
Сегодня мы об этом как раз и поговорим. Ситуации бывают разные и сразу же паниковать нет смысла, потому что причина может быть не так страшна как вам кажется на первый взгляд.
Самое элементарное что может произойти – выход из строя батареи или ее полная разрядка, об этом поговорим чуть позже. И все же, из за чего может не включаться ноутбук?
Не включается ноутбук: «ноутбук выключился и больше не включается».
Самая распространенная проблема у большинства пользователей ноутбуков.
Убедитесь, что ноутбук подключен к сети, подключен ли блок питания к ноутбуку или не отходит штекер. Если после подключения к сети ноутбук включился, проверьте работоспособность батарее, возможно ей необходима замена.
P.S Однажды на форуме наткнулся на тему «Почему ноутбук Asus не включается». Обсуждений было страниц на 10, каждый предлагал свои варианты что могло произойти, но какой-то умный человек посоветовал проверить подключение к сети. После этого ноутбук включился и заработал.
Не включается ноутбук: «ноутбук включается но не грузится Bios»
После нажатия на кнопку питания загораются индикаторы питания, слышна работа кулера и жесткого диска, но загрузка Bios не происходит или загрузка Bios происходит не до конца и зависает – это быстрее всего сбои в работе Bios и необходима его переустановка.
Переустановку Bios может сделать любой сервисный центр по ремонту компьютеров или ноутбуков, так же вы можете выполнить переустановку Bios вручную (это сэкономит вам где то 2000-4000р).
Но это не означает что 100% полетел Bios и необходима его переустановка.
Сюда можно отнести так же проблемы связанные с: северным или южным мостом, жестким диском, оперативной памятью, видео-чипом, процессором.
P.S Во время написания статьи я ввел в поиск гугл «Почему не включается ноутбук» и получил очень странный ответ. На первом месте была ссылка «Ноутбук Аsus не включается» как раз с проблемой работоспособности Bios. К моему удивлению эта тема оказалась очень обсуждаемая. Хотя сам пользуюсь не один год ноутбуком Asus и с такой проблемой никогда не сталкивался.
Не включается ноутбук: «перезагрузка или выключение ноутбука во время работы»
Чаще всего ноутбук перезагружаешь во время работы из за перегрева.
Это может произойти во время игр или другой сильной нагрузки на видеокарту или процессор. Ваша система охлаждения просто не справляется и она нуждается в срочном ремонте или чистке ноутбука от пыли.
Что бы избежать перегревания ноутбука ознакомьтесь со статьей «Как избежать перегревания ноутбука» .
P.S от этой проблемы очень часто страдают обладатели ноутбуков Acer, не знаю по чему, но это вечно больная тема данной фирмы. Редко встречаются модели не страдающие от перегрева.Лучше всего охлаждение продумано у компании Asus. Их модели ноутбуков почти никогда не страдают перегревом. По этому, если вы обладатель ноутбука Asus, и он не включается, то вероятность что это из за перегрева очень мала.
Не включается ноутбук: «ноутбук не включается вообще»
При нажатии на кнопку питания никакой реакции не происходит, будто вытянули батарею и не подключили в сеть.
Быстрее всего проблема с блоком питания или разъемом для питания. Причиной может стать перепад напряжение или физические повреждения.
Очень часто под фразой «Ноутбук не включается» люди понимают фразу «Не загружается операционная система» . Этот вопрос возникает у людей которые далеки от компьютерных технологий и для них это одно и тоже.
Если у вас возникли какие-либо вопросы, можете смело задавать их в комментариях. Ответ будет дан в кратчайшие сроки.
Ответ будет дан в кратчайшие сроки.
Рекомендуем также
Неисправности ноутбука асус не включается. Ноутбук не включается, что делать? Ноутбук не работает от аккумулятора
Здравствуйте, уважаемые подписчики! Ваш ноутбук Asus отработал пару лет и в определенный момент перестал включаться? Или неприятный сюрприз случился сразу после покупки? Стоит сказать, что не включаться ноутбук может по-разному: в одном случае мы слышим звуки кулера, загораются индикаторы, но при этом на экране не появляется загрузка Windows; в другом – компьютер вообще не реагирует на нажатие клавиши включения, будто он полностью разряжен и отключен от сети.
В этом материале собрана общая информация, конкретных инструкций здесь не будет, но статья должна помочь определить дефект и, при возможности, устранить его самостоятельно не обращаясь к квалифицированным специалистам.
Не включается ноутбук ASUS! Что делать и как быть?
Важно! Не рекомендую заниматься самостоятельным ремонтом, если у вас нет опыта в обслуживания компьютерной техники. При замене и чистке компонентов на стационарном компьютере я обхожусь без помощи сервисного центра, но если вам нужен сложный ремонт ноутбука, то рекомендую вам обращаться к профессионалам. Наиболее сложный этапы самостоятельно ремонта – это разбор ноутбука и, соответственно, диагностика неполадки. В современных моделях не осталось припаянных деталей, поэтому замена в основном проходит просто.
При замене и чистке компонентов на стационарном компьютере я обхожусь без помощи сервисного центра, но если вам нужен сложный ремонт ноутбука, то рекомендую вам обращаться к профессионалам. Наиболее сложный этапы самостоятельно ремонта – это разбор ноутбука и, соответственно, диагностика неполадки. В современных моделях не осталось припаянных деталей, поэтому замена в основном проходит просто.
Возможно, вы сразу отыщите в этой статье свою ситуацию и будете знать, какие действия следует предпринять в дальнейшем. Иногда проблему решает элементарная чистка кулеров ноутбука от пыли. Вот кстати одна из таких статей, где я уже рассказывал аналогичный пример:
В других случаях потребуется ремонт. При диагностике ноутбука стоит учитывать срок его работы, возможно пора менять основные компоненты. Выбирайте подходящий раздел и переходите к подробному пояснению. Итак, пожалуй, начнем рассматривать основные и вероятные причины, которые подскажут вам, почему не включается ноутбук asus.
- Ноутбук не запускается, но загораются индикаторы
Если вы слышите звук кулеров и видите мигания индикаторов на клавиатуре, то это уже хороший знак. По крайней мере, вы можете быть уверены, что блок питания работает исправно. Причин у такого поведения достаточно много, я хочу описать наиболее распространенные:
— Слетел BIOS. Полистав компьютерные форумы, я был удивлен, что у многих владельцев ноутбуков Asus слетает именно сам BIOS. Я давно являюсь владельцем ноутбука, но у меня такой проблемы никогда не было. Определить, что причина неисправной в BIOS достаточно просто: при включении экран загорается, но при этом не высвечивается стандартная информация о компьютере, при помощи горячих клавиш в BIOS зайти не получается.
Решить проблему поможет переустановка BIOS. Я даже для примера могу вам предложить одну из таких статей, где я уже рассказывал про БИОС:
Хотя процесс сложнее, чем перепрошивка операционной системы, но справиться с ним можно и без помощи сервисного центра.
— Проблемы с операционной системой. Загрузка BIOS прошла успешно, вы увидели экран с информацией о ноутбуке, но дальше этого ничего не продвинулось. Возможно, на экране зависнет изображение загрузки операционной системы или появится сообщение об ошибке. Черный экран смерти тоже никто не отменял. Если не знаете о чем это я, то прочтите тут.
Решение здесь достаточно простое – попробуйте восстановить или переустановить операционную систему Windows. Вероятнее всего именно после этого вам удастся решить проблему из-за которой не включается ноутбук asus.
— Сломался дисплей. Если загрузка проходит в штатном режиме, слышны привычные звуки Windows, но экран остается черным, то пора нести ноутбук в ремонт, так как починить экран самостоятельно у вас не получится. Если отошли контакты дисплея, то дефект исправят за 20 минут, но если сгорел экран, придется его менять. Даже не пытайтесь лезть самостоятельно, дороже вам выйдет.
— Аппаратная поломка. Компьютер может включиться без участия одного или нескольких компонентов, но полноценно работать он не будет. К примеру, вы не сможете загрузиться, если сгорела видеокарта или оперативная память, поэтому если вышеперечисленные варианты не подходят, ноутбук Asus следует нести на диагностику.
К примеру, вы не сможете загрузиться, если сгорела видеокарта или оперативная память, поэтому если вышеперечисленные варианты не подходят, ноутбук Asus следует нести на диагностику.
На втором изображении показан пример слетевшего BIOS, иногда на экране вообще не появляется никаких сообщений, это тоже сигнал от том, что в базовой системе появились какие-либо неполадки. Синий экран намекает, что пора переустанавливать Windows. Также можно попробовать загрузиться в безопасном режиме, если на системном диске остались важные данные, которые вы хотите сохранить перед переустановкой. Давайте рассмотрим вторую причину, почему не включается ноутбук asus.
2.Ноутбук не подает признаков жизни
Важно! Если ваш портативный компьютер отказывается включаться без зарядки, но при подключении к сети все проблемы исчезают, значит нужно проверить аккумулятор. Возможно, он вышел из строя. Пока вы не купите новую аккумуляторную батарею, ноутбуком можно будет пользоваться только от сети, как обычным ПК.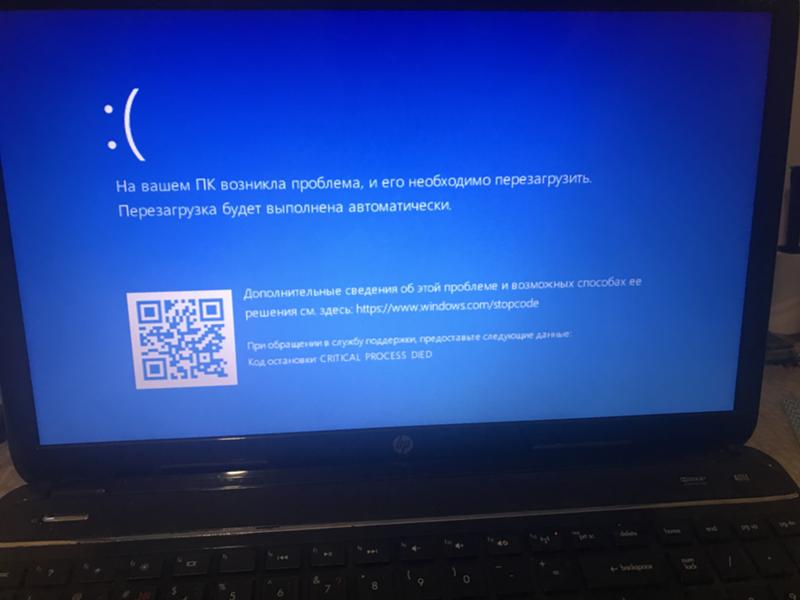
Помимо батареи проблема может заключаться в любом компоненте. Южный и северный мост, процессор, жесткие диски, системные платы – все эти компоненты могут перегореть, как результат, компьютер перестанет включаться. Также стоит проверить сам внешний блок, так как именно он отвечает за подачу электроэнергии на остальное «железо» в компьютер.
В любом случае, определить точную причину поможет диагностика. Если на ноутбук по-прежнему действует гарантия, рекомендую обратиться в официальный сервисный центр, где вам должны предоставить бесплатную помощь. Что касается сторонних сервисов, то стоит выбирать проверенных людей. Своими руками выполнить проверку компонентов сможет только человек, имеющий опыт в работе с электронными приборами. Если вы видите, что компьютер не включается, стоит оставить попытки «реанимировать» его и сразу обратиться к специалистам. Ну а мы с вами двигаемся дальше и пора рассмотреть третью причину из-за которого не включается ноутбук asus у вас дома или на работе скажем так.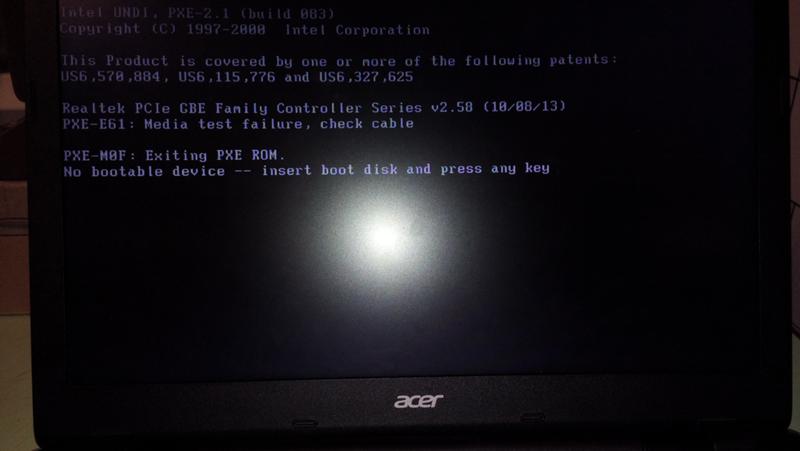
3. Ноутбук Asus выключается или перегружается
Обычно это происходит во время работы какого-нибудь громоздкого приложения (к примеру, фоторедактора) или требовательной компьютерной игры. Перед тем как выключиться или перезагрузиться, ноутбук начинает сильно шуметь, а если приложить руку к корпусу, вы обнаружите, что он перегрелся. Перезагрузка или выключение происходит из-за перегрева «железа» портативного компьютера.
Для начала стоит проверить, как обстоят дела внутри ноутбука Asus. Возможно, компьютеру требуется чистка – об этом вам сообщит большое количество пыли на платах и на лопастях кулеров. Также стоит поменять термопасту, которая находится между процессором и материнской платой. По регламенту ее необходимо менять раз в 6-12 месяцев, если вы хотите, чтобы ноутбук выдавал максимальную производительность. Вот вам подробная инструкция по профилактике ноутбука:
Полезно! Для ноутбуков предусмотрены специальные подставки с дополнительным обдувом, пример одной из которых вы можете увидеть на фотографии ниже. Это полезная вещь для тех, кто используют 100% производительности ноутбука.
Это полезная вещь для тех, кто используют 100% производительности ноутбука.
Иногда причина заключается в слишком требовательной программе, которая для вашего железа не предусмотрена. Перед запуском игры или другого приложения, рекомендуется ознакомиться с его системными требованиями – это общее правило для всех компьютеров. Система фиксирует превышение допустимого температурного режима и самостоятельно выключает или перезагружает компьютер, тем самым защищая компоненты ноутбука от сгорания.
Итак, завершая сегодняшнюю статью «Не включается ноутбук asus» чтобы не пришлось тратить большие деньги на ремонт, соблюдайте все правила эксплуатации. Не забывайте чистить ноутбук Asus от пыли, регулярно менять термопасту. Эти простые условия помогут проработать вашему ноутбуку весь заявленный производителем срок. Вообще по большому счету следует отметить, что информация, которая присутствует в этом материале, актуальна для всех моделей ноутбуков Asus. Напоследок рекомендую ознакомиться с другими статьями, посвященными этой модельной линии!
Любой пользователь ноутбуков может попасть в ситуацию когда у него не получится включить ноутбук.
И первый вопрос который придет – «Почему не включается ноутбук и что делать? ».
Сегодня мы об этом как раз и поговорим. Ситуации бывают разные и сразу же паниковать нет смысла, потому что причина может быть не так страшна как вам кажется на первый взгляд.
Самое элементарное что может произойти – выход из строя батареи или ее полная разрядка, об этом поговорим чуть позже. И все же, из за чего может не включаться ноутбук?
Не включается ноутбук: «ноутбук выключился и больше не включается».
Самая распространенная проблема у большинства пользователей ноутбуков.
Убедитесь, что ноутбук подключен к сети, подключен ли блок питания к ноутбуку или не отходит штекер. Если после подключения к сети ноутбук включился, проверьте работоспособность батарее, возможно ей необходима замена.
P.S Однажды на форуме наткнулся на тему «Почему ноутбук Asus не включается». Обсуждений было страниц на 10, каждый предлагал свои варианты что могло произойти, но какой-то умный человек посоветовал проверить подключение к сети.После этого ноутбук включился и заработал.
Не включается ноутбук: «ноутбук включается но не грузится Bios»
После нажатия на кнопку питания загораются индикаторы питания, слышна работа кулера и жесткого диска, но загрузка Bios не происходит или загрузка Bios происходит не до конца и зависает – это быстрее всего сбои в работе Bios и необходима его переустановка.
Переустановку Bios может сделать любой сервисный центр по ремонту компьютеров или ноутбуков, так же вы можете выполнить переустановку Bios вручную (это сэкономит вам где то 2000-4000р).
Но это не означает что 100% полетел Bios и необходима его переустановка.
Сюда можно отнести так же проблемы связанные с: северным или южным мостом, жестким диском, оперативной памятью, видео-чипом, процессором.
P.S Во время написания статьи я ввел в поиск гугл «Почему не включается ноутбук» и получил очень странный ответ. На первом месте была ссылка «Ноутбук Аsus не включается» как раз с проблемой работоспособности Bios.К моему удивлению эта тема оказалась очень обсуждаемая. Хотя сам пользуюсь не один год ноутбуком Asus и с такой проблемой никогда не сталкивался.
Не включается ноутбук: «перезагрузка или выключение ноутбука во время работы»
Чаще всего ноутбук перезагружаешь во время работы из за перегрева.
Это может произойти во время игр или другой сильной нагрузки на видеокарту или процессор. Ваша система охлаждения просто не справляется и она нуждается в срочном ремонте или чистке ноутбука от пыли.
Что бы избежать перегревания ноутбука ознакомьтесь со статьей «Как избежать перегревания ноутбука» .
P.S от этой проблемы очень часто страдают обладатели ноутбуков Acer, не знаю по чему, но это вечно больная тема данной фирмы. Редко встречаются модели не страдающие от перегрева.Лучше всего охлаждение продумано у компании Asus. Их модели ноутбуков почти никогда не страдают перегревом. По этому, если вы обладатель ноутбука Asus, и он не включается, то вероятность что это из за перегрева очень мала.
Не включается ноутбук: «ноутбук не включается вообще»
При нажатии на кнопку питания никакой реакции не происходит, будто вытянули батарею и не подключили в сеть.
Быстрее всего проблема с блоком питания или разъемом для питания. Причиной может стать перепад напряжение или физические повреждения.
Очень часто под фразой «Ноутбук не включается» люди понимают фразу «Не загружается операционная система» . Этот вопрос возникает у людей которые далеки от компьютерных технологий и для них это одно и тоже.
Если у вас возникли какие-либо вопросы, можете смело задавать их в комментариях. Ответ будет дан в кратчайшие сроки.
Но, как и любая другая техника может ломаться, некоторым пользователям приходится сталкиваться с вопросом, когда невключается Ноутбук Asus или .
В этом случае главное не суетиться, провести диагностику и выявить причину. А лучше сразу обратиться к специалисту в сервисный центр.
2 Основные причины по которым не включается ноутбук ASUS?
Причин на самом деле не очень много.
- Самая распространенная причина — поломка южного или северного моста. В этом случае выход только один — обратиться в сервисный центр и заменить их.
- Очень часто ноутбук Asus не включается по причине неработающего видео чипа. Ремонтировать его не имеет ни смысла, ни рентабельности, поэтому стоит позаботиться о том, чтобы установить новый элемент.
- Болезнь некоторых ноутбуков ASUS — кнопка питания. Отремонтировать ее можно своими собственными усилиями всего за считанные минуты. необходимо аккуратно получить к ней доступ, и склеить обломанные крепления или вычистить мусор, который может мешать.
Главное, чтобы устройство не было на гарантии, иначе она теряется.
4. Стоит также проверить разъем, через который подключается зарядное устройство. Он может быть разбит и не принимать питание, а после полной разрядки включить устройство точно не удастся.
5. Самая сложная поломка — материнская плата особенно если речь идет о . К сожалению, но не всегда она устранима и в некоторых случаях дешевле приобрести новый ноутбук.
К сожалению, но не всегда она устранима и в некоторых случаях дешевле приобрести новый ноутбук.
2.1 Не включается ноутбук АСУС (замена южного моста) — видео
2.2 Стоимость работ
Как уже отмечалось, без особых знаний не стоит самостоятельно лезть внутрь устройства и следует незамедлительно обратиться к специалисту в сервисный центр.
Хороший мастер в первую очередь проведет диагностику. Ее стоимость может достигать 25-30 долларов, но некоторые центры проводят ее бесплатно. А для и вовсе цена будет 50 долларов.
Только после выяснения неисправности можно будет говорить о стоимости ремонта ноутбука Asus, которая будет состоять из двух составляющих: цена на комплектующие и работы специалиста.
ASUS ZenFone — линейка смартфонов средней ценовой категории с размером экрана в диапазоне от 4 до 6 дюймов от тайваньской компании ASUSTeK.
В рейтинге качества продукции ASUS занимает одно из лидирующих мест среди производителей «умной» электроники. Однако, как и любые другие гаджеты, смартфоны линейки ZenFone имеют слабые места. Одно из таких мест — кнопка включения/блокировки.
Однако, как и любые другие гаджеты, смартфоны линейки ZenFone имеют слабые места. Одно из таких мест — кнопка включения/блокировки.
В один прекрасный момент владельцы Зенфона могут столкнуться с неожиданной проблемой, когда их смартфон перестает реагировать на нажатие кнопки включения/выключения (она же — кнопка блокировки экрана).
Данная проблема может возникнуть как на бюджетных ASUS Zenfone Go, так и на более продвинутых моделях (ASUS ZenFone Max, ASUS ZenFone Zoom и др.).
Следует отметить, что смартфоны Asus характеризуются высокой надежностью сборки, поэтому чаще всего поломки кнопки включения являются следствием неаккуратного обращения и нарушений правил использования.
В целом же причин подобной поломки может быть несколько: от банального износа и механических повреждений до нарушения контактов и более серьезных проблем аппаратного, и программного характера.
О том, как восстановить полноценную работоспособность смартфона Зенфон со сломанной кнопкой, расскажем в этой статье.
Внимание! Не пытайтесь отремонтировать самостоятельно смартфон, находящийся на гарантии.
В данном случае следует обратиться в официальный сервисный центр. Самостоятельный ремонт приводит к лишению гарантии.
Как заменить шлейф кнопки блокировки ASUS ZenFone
Если гарантия на телефон истекла или имеющиеся повреждения носят механический характер и не попадают под гарантийные случаи, можно попробовать вернуть любимый гаджет к жизни своими силами.
Для начала следует разобраться, по какому принципу работает кнопка включения, а он следующий:
При нажатии кнопки включения/блокировки на шлейф (гибкий проводящий соединитель), расположенный под ней, подается сигнал, который поступает на основную плату. В результате задействуется аппаратная часть и активируется программная часть мобильного устройства. Сама кнопка-толкатель — это лишь примитивное устройство подачи сигнала на смартфон от пользователя. За работу телефона отвечает основная плата.
В результате интенсивной эксплуатации тонкие шлейфы нередко рвутся или получают другие механические повреждения. Именно из-за этого не работает кнопка блокировки ASUS ZenFone.
Чтобы заменить шлейф неработающей кнопки блокировки , нужно:
- Снять заднюю крышку корпуса устройства и извлечь аккумуляторную батарею;
- Аккуратно снять детали корпуса, которые препятствуют доступу к клавише и шлейфу, расположенному под ней. На данном этапе крайне важно не повредить клипсы корпуса и сохранить целостность всех демонтируемых частей. Вся сложность заключается в уязвимости проводников в шлейфе — они очень тонкие, и любое неосторожное действие может привести к необратимым последствиям;
- Снять внутреннюю рамку, открутив крестовой отверткой все крепежные винты, расположенные по ее периметру;
- Сняв крышку и внутреннюю рамку смартфона Асус Зенфон вы получите доступ ко всем внутренним компонентам смартфона, в том числе и к шлейфу кнопки включения;
- При помощи пинцета отсоедините 2 шлейфа со слотами сим-карт, отключите шлейф дисплея и тонкий провод питания от разъема на системной плате;
- Замените шлейф кнопки включения, установив новый на прежнее место.

- Соберите устройство в обратном порядке.
ВИДЕО ИНСТРУКЦИЯ
Если проблема не в шлейфе, а в самом микропереключателе, который расположен на основной плате, потребуется более сложный ремонт с выпаиванием старого и монтажом нового переключателя. В данном случае замену кнопки ASUS ZenFone лучше доверить специалисту.
Как включить ASUS ZenFone без кнопки
Если не работает кнопка включения на Зенфон, попробовать запустить смартфон можно, подключив к нему зарядное устройство. При этом необходимо зажать кнопку прибавления громкости для запуска меню загрузки. Если под рукой сетевого зарядного устройства не оказалось, но есть компьютер и USB-кабель, то можно подключить телефон к нему.
Есть еще один способ включить смартфон Asus без кнопки . Для этого нужно разобрать гаджет и принудительно замкнуть два контакта на кнопке блокировки при помощи отвертки или металлического пинцета.
Как перенести кнопку включения на кнопку громкость с помощью приложения
Каждый раз включать ZenFone без кнопки питания перечисленными выше способами не очень удобно, но, если отремонтировать кнопку быстро не получится, можно воспользоваться полезным приложением.
Запустив устройство, советуем перенести функции кнопки включения на кнопку громкости. Сделать это поможет специальное приложение — Power button to Volume Button (скачать его можно абсолютно бесплатно в Play Маркете). Данная программка очень простая в использовании, но позволяет быстро переназначить функцию блокировки смартфона на исправную кнопку.
Приложение Power button to Volume Button совместимо не только со смартфонами Асус Зенфон, но и с подавляющим большинством других телефонов на Андроид, к тому же оно не требует рут-прав. Достаточно запустить программу и установить две галочки напротив пунктов Boot и Screen Off.
ВИДЕО ОБЗОР
Зачастую жизнь современного человека просто немыслима без использования мобильной электроники. Быть в курсе дел, влиять на динамику стремительно развивающихся событий и при этом всем не ограничивать себя в передвижении нам, людям, помогает комфортное во всех отношениях вычислительное устройство портативного типа — лэптоп. И многих выбивает из колеи ситуация, которую можно было бы описать одной-единственной, но такой емкой фразой: «Не включается ноутбук!» Уймите мелкую дрожь, примите успокоительное, отбросьте все сомнения — вы сможете все исправить. Причем самостоятельно! Без помощи профессионалов и участливой заботы порой неоправданно завышающих цену на ремонт специалистов. Заинтригованы? Тогда читаем!
Причем самостоятельно! Без помощи профессионалов и участливой заботы порой неоправданно завышающих цену на ремонт специалистов. Заинтригованы? Тогда читаем!
Волшебное средство — диагностика
Вы не поверите, но 50 % успеха в ремонте электроники зависит от того, насколько правильно вы определили причину поломки. Если не включается ноутбук, пора вспомнить о давно позабытых или недавних эксплуатационных моментах: падениях и ударах, встряске и прижатиях, а также неблагоприятной температуре. Сомнения по поводу правильности выставленных настроек (в процессе программных экспериментов) также требуют тщательного анализа.
Аппаратная и программная неисправности
Золотой середины просто не существует. Разбитый дисплей требует замены, поврежденный шнур питания нужно восстановить, а частая «виновница» ситуации под названием «не включается экран ноутбука» — замкнутая кнопка закрытия экранной крышки — и вовсе может свести с ума пользователя, который наблюдает за LED-индикацией, слышит шуршание вентиляторов и ощущает «жизнь» жесткого диска.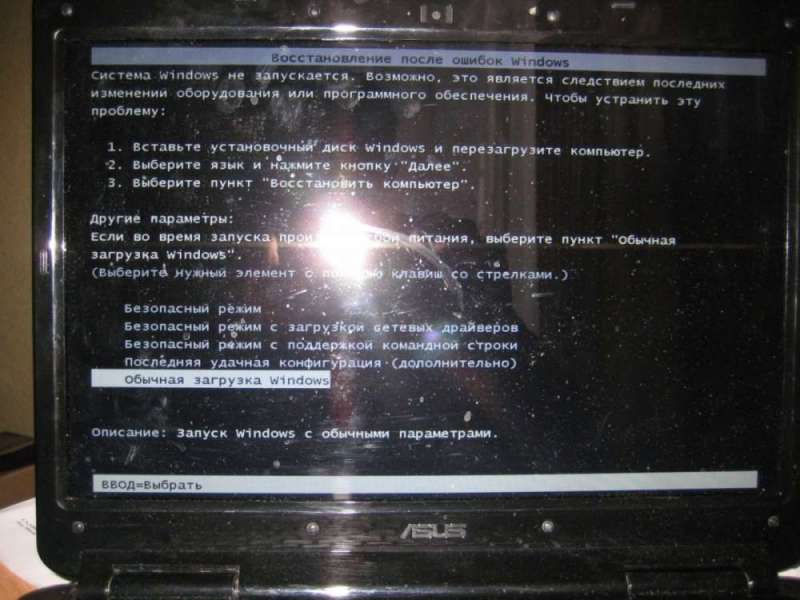 Не так редки и случаи, когда незадачливый юзер «накручивает» БИОС в ожидании чудесной резвости от ноутбука, или непосредственно в операционной среде переключает вывод видеосигнала на внешний приемник отображения. Все это и многое другое подразделяется на два типа неисправностей:
Не так редки и случаи, когда незадачливый юзер «накручивает» БИОС в ожидании чудесной резвости от ноутбука, или непосредственно в операционной среде переключает вывод видеосигнала на внешний приемник отображения. Все это и многое другое подразделяется на два типа неисправностей:
- Аппаратная — физическое повреждение компонента системы.
- Программная — неправильно задействованные настройки, несоответствие ПО конфигурации вычислительного устройства.
Почему не включается ноутбук: типичные неисправности и методы их устранения
Вот мы и достигли кульминационной части данной статьи. Внимательно ознакомьтесь с каждым отдельно представленным случаем, и, быть может, вы обнаружите абсолютно схожую или отдаленно напоминающую «симптомы» вашей проблемы причину не включаемости устройства. Стоит отметить, что ремонт ноутбука часто действительно сопряжен с мистикой. Иначе и не назовешь электромагнитные «капризы» внутренних компонентов системы. Статика и вовсе творит чудеса! Однако будем реалистами и последуем рекомендациям, которые объясняют действительное положение вещей.
Итак, секрет первый: энергетический
Когда не включается ноутбук, обычно проблема заключается в отсутствии электропитания. Прежде всего нужно убедиться в работоспособности адаптера, посредством которого заряжается аккумуляторная батарея девайса. Активная световая индикация на блоке питания, а также возле соответствующего разъема ноутбука (в момент подключения) нередко обманчива. Поэтому целесообразно воспользоваться заведомо рабочим адаптером, чтобы убедиться в работоспособности «сомнительного» электрического преобразователя.
Даже если вы уверены, что АКБ вашего лэптопа обладает должным уровнем заряда, а компьютер так и не подает признаков жизни — отключите батарею. Теперь подсоедините ваш девайс к внешнему и нажмите кнопку «Power». Ничего не происходит? Идем дальше.
В дополнение к вышесказанному, или Почему не включается ноутбук?
Если вы наблюдаете много одновременно подключенных периферийных устройств, стоит попробовать следующий сценарий действий:
- Дабы облегчить ноутбуку запуск, отключите все лишние девайсы — внешние накопители, USB-шнуры и устройства печати.

- Если ноутбук снабжен специальным механическим включателем, посредством которого включается Wi-Fi или Bluetouth-модуль, деактивируйте беспроводное соединение.
- Перезагрузите компьютер.
Проблема исчерпана — отлично! Нет — продолжаем искать «виновника не включаемости» дальше.
Секрет второй: механические повреждения
К примеру, у вас не включается ноутбук Asus. Конкретика модификации условна, так как дальнейшее объяснение актуально для всех мобильных девайсов. Что нужно делать?
- Обратите внимание на целостность разъема, в который входит штекер адаптера питания. Возможно, он окислился или поврежден в результате интенсивного механического воздействия (вставка/изъятие).
- Подключите блок питания и, зажав кнопку «Power», осторожно пошевелите штекер в стороны, вверх/вниз.
- Следите за индикацией.
Причиной того, что не включается ноутбук Asus (или же любой другой модификации лэптоп), может оказаться полностью разряженный аккумулятор.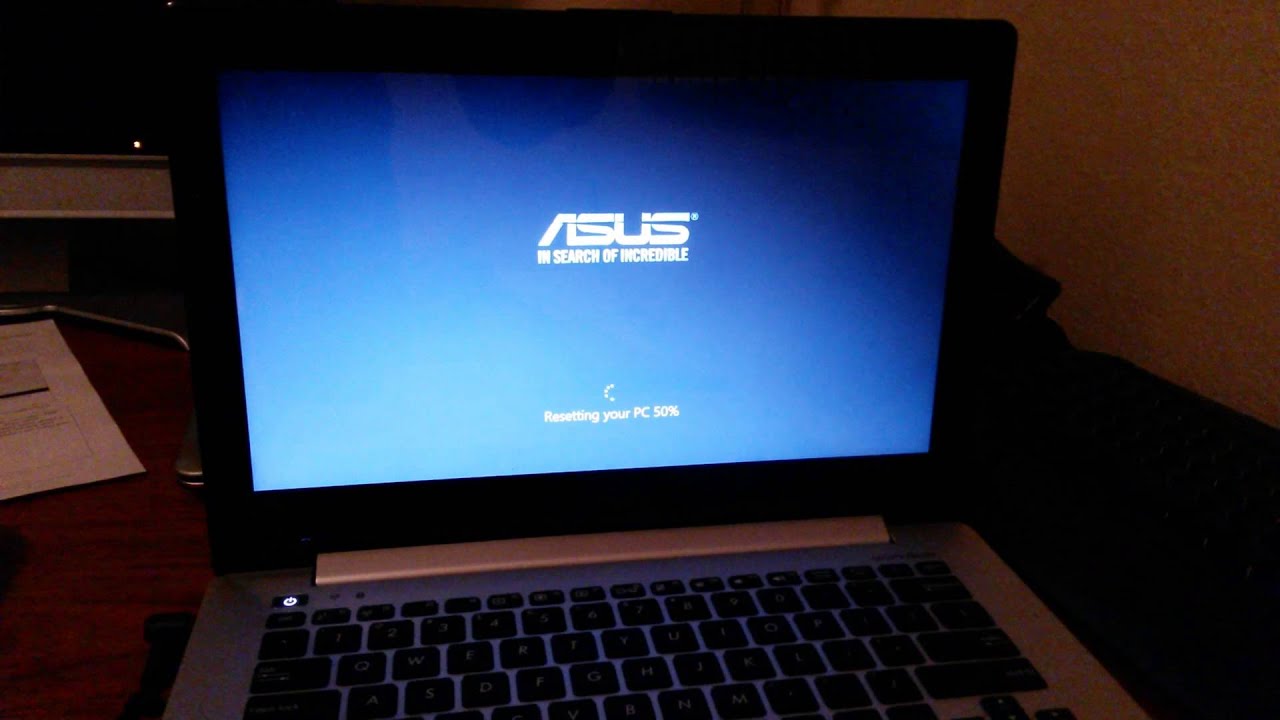 Кстати, «высаженная в глубокий ноль» батарея (да простит читатель за примененный жаргонизм) часто требует организации нестандартного типа зарядки. Поэтому не допускайте глубоких разрядов вашей АКБ. Долго находящуюся в бездействии батарею можно запустить с помощью универсального ЗУ.
Кстати, «высаженная в глубокий ноль» батарея (да простит читатель за примененный жаргонизм) часто требует организации нестандартного типа зарядки. Поэтому не допускайте глубоких разрядов вашей АКБ. Долго находящуюся в бездействии батарею можно запустить с помощью универсального ЗУ.
Секрет третий: программный сбой и неспособность устройства загрузить ОС
Часто возникающий вопрос: «Не включается ноутбук — что делать?» может быть связан с неправильно внесенными изменениями в настройки БИОС(а) компьютера. Если после прохождения вычислительным девайсом кратковременного процесса инициализации вы наблюдаете темный экран с мигающим курсором, возможно, нижеприведенный алгоритм поможет вам исправить затруднительную ситуацию:
- Войдите в меню БИОС. Как правило, чтобы получить доступ к базовым настройкам (при загрузке стартового экрана), достаточно несколько раз нажать клавишу «F2» или «Delete». Впрочем, все зависит от версии вашей БСВВ.
- После того как вы попадете в главное меню микропрограммы, активируйте пункт «Setup Default» или «Factory Default».
 Название раздела, способствующего откату к заводским параметрам, может быть и иным.
Название раздела, способствующего откату к заводским параметрам, может быть и иным. - Сохраните внесенные изменения и перезагрузитесь.
В большинстве случаев это помогает. Если же проблема «Ноутбук включается, но не загружается» не устранилась, переходите к следующему пункту восстановления работоспособности устройства.
Четвертый секрет: циклический и бесконечный процесс перезагрузки
Постоянное «кувыркание» системы до появления Windows-логотипа — плохой признак. Скорее всего, аппаратного ремонта вам не удастся избежать. Обычно такого рода неисправность связана с вышедшим из строя северным мостом компактного вычислительного девайса.
- Проведите визуальный осмотр вентиляционных решеток. Возможно, вы обнаружите критическое накопление пыли, что, в свою очередь, и станет своеобразным доказательством обоснованности неприятных предположений.
Не включается ноутбук, черный экран, и при этом лэптоп продолжает «непонятно жить», неоднозначно моргая LED-индикацией? Довольно часто ситуацию можно исправить.
- Следует прибегнуть к поэтапному отключению базовых компонентов компьютера.
- Для начала отсоедините привод и попробуйте загрузиться без него.
- Возможно, причина кроется в некорректной работе оперативной памяти — отключите модули ОЗУ.
- Быть может, конфликт вызывает жесткий диск. Произведите изъятие накопителя из недр лэптопа.
Как известно, отсутствие результата — тоже результат! Продолжаем искать причину…
Пятый элемент графической неисправности
Если ноутбук HP не включается, вполне может быть, что вышла из строя видеокарта девайса. Особое внимание стоит уделить модификации лэптопа, в которой установлен графический модуль дискретного типа. При интенсивном использовании данный компонент наиболее подвержен перегреву. Основной радиатор, ребра которого можно визуально рассмотреть через отверстия воздухозаборника, могут рассказать о многом. При достаточно сильном загрязнении элементов системы охлаждения перегрев теплоемкого графического процессора неизбежен. Своевременное обнаружение и ряд последующих действий могут оказаться просто спасительными для видеокарты, которая стала неправильно функционировать.
Своевременное обнаружение и ряд последующих действий могут оказаться просто спасительными для видеокарты, которая стала неправильно функционировать.
Некоторые HP-лэптопы (имеются в виду отдельно взятые модели) конструкционно устроены так, что при возникшем затруднении «Не включается ноутбук» все разрешается простым снятием защитных крышек и тщательной очисткой загрязненных деталей.
Шестой секрет: визуальные казусы
Проблемы с «темным экраном» можно разрешить. Давайте рассмотрим типичного вида неисправности, а в следующем разделе разберемся, как все это можно устранить.
- Внимательно осмотрите матрицу на предмет сколов и другого вида механических повреждений, то же касается соединительного шлейфа.
- Если при запуске не включается экран ноутбука, возможно, замкнуты контакты кнопки, которая активируется при закрытии дисплейной крышки лэптопа.
- Приглядитесь, возможно, матрица отображает картинку при отсутствующей подсветке.
- Если пользователь задействовал схему вывода видеосигнала на внешнее устройство отображения, основной экран будет деактивирован.

Семь несекретных методов по устранению видеонеприятностей
Итак, кое-что вы теперь знаете о причинах ситуации, которую можно охарактеризовать как «ноутбук HP не включается». Однако, как уже говорилось ранее, в статье оговариваются универсальные принципы диагностики и ремонта различных неисправностей компактных девайсов вычислительной электроники. Поэтому не стоит заострять свое внимание на каких-либо причастностях…
- Замена матрицы — довольно непростое занятие, этот процесс требует соответствующих знаний и, честно скажем, специализированного опыта. Поэтому, если вы точно уверены, что экран физически неисправен, обратитесь в сервисный центр или независимую мастерскую по ремонту ноутбуков.
- Чтобы удостовериться в работоспособности кнопки механизма открытия/закрытия крышки, прежде всего необходимо демонтировать верхнюю часть корпусной оправы девайса. В некоторых моделях данный процесс невероятно трудоемкий, велик риск повредить пластиковую обшивку лэптопа, а также некоторые внутренние компоненты системы.

- Черный экран (как причина неисправности) может быть результатом неправильных настроек. Подключите к внешнему монитору лэптоп через соответствующий VGA/DVI или же HDMI-разъем. Если изображение появилось, перейдите в настройки и переключите видеорежим в состояние «по умолчанию».
- Используйте функциональные клавиши, регулирующие подсветку: «F5+…». Как правило, такие кнопки на клавиатуре маркируются соответствующим обозначением.
Итак, теперь вы знаете, что делать, если ноутбук включается, экран не работает. Идем дальше.
Несколько слов о других ОС-неприятностях
В процессе переустановки операционной системы пользователь может столкнуться с некоторыми компьютерными недоразумениями:
- Неправильно произведенная разметка дискового пространства в итоге может стать большой проблемой для незадачливого юзера.
- Повреждение boot-сектора на винчестере приведет к ситуации «Ноутбук включается, но не загружается».
- Иссякший заряд батареи CMOS может стать причиной постоянно сбивающихся настроек BIOS(а).
 Как правило, в процессе запуска компьютера пользователю постоянно нужно будет нажимать клавишу «F1».
Как правило, в процессе запуска компьютера пользователю постоянно нужно будет нажимать клавишу «F1». - Неверно выставленный в БИОС(е) приоритет загрузки приведет к тому, что пользователь не сможет установить ОС на лэптоп.
В заключение
Что же, можно с уверенностью констатировать, что с основными причинами и решениями вопроса: «Не включается ноутбук — что делать?» вы, уважаемый читатель, ознакомились. Как вы понимаете, прежде чем вскрывать лэптоп, нужно убедиться, что в этом есть необходимость. Тщательно проведенный осмотр внешних конструкционных элементов, а также нехитрые эксперименты с подключением/отключением базовых компонентов компьютера существенно сэкономят ваше время, а вместе с тем и финансовые средства. Научитесь видеть, слышать и ощущать электронику. Запаситесь терпением и верьте в успех предприятия! И тогда вы с легкостью найдете причину затруднения: «Ноутбук Acer не включается». Только знания и опыт могут гарантировать вашу компетентность в решении тех или иных вопросов, связанных с ремонтом и эксплуатацией портативной электроники.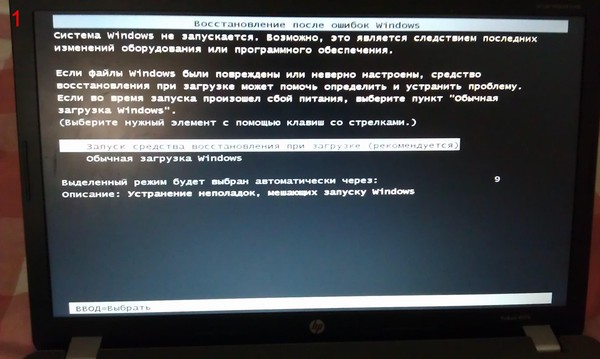 Всего вам доброго и успеха в ваших начинаниях!
Всего вам доброго и успеха в ваших начинаниях!
Почему не загружается ноутбук при включении асус. Почему не включается ноутбук Асус
Если не включается ноутбук Asus , то сначала проверьте, хорошо ли он подключен к источнику питания. Далее убедитесь в том, что он включен, это покажет индикатор, который находится на передней панели. Если не загорается лампочка , тогда проверьте правильность размещения аккумулятора, а также убедитесь в отсутствии дисков в дисководе. Если вы подключаете свой мини-компьютер через удлинитель или источник бесперебойного питания, то убедитесь, что они подключены к электричеству и соответственно включены. Теперь попробуйте снова включить Асус, и посмотрите, появились ли изменения. В холодную пору года, когда вы заносите свой ноут домой, желательно не включать его в течения часа и более. Это связано с конденсацией влаги, что также отрицательно сказывается на устройстве, из-за чего могут возникнуть разные проблемы в работе.
Если ноутбук отключился и не включается , попробуйте удалить все дополнительные модули памяти, которые вы установили после покупки ноута. Также извлеките USB устройства и попытайтесь включить портативный компьютер снова. Если всё равно не горят индикаторы , тогда проверьте, пользуетесь ли вы адаптером, который был в комплекте с приобретенным ноутом Асус.
Также извлеките USB устройства и попытайтесь включить портативный компьютер снова. Если всё равно не горят индикаторы , тогда проверьте, пользуетесь ли вы адаптером, который был в комплекте с приобретенным ноутом Асус.
Легкие неисправности, которые перечислены выше, вы можете обнаружить и устранить самостоятельно, а вот со сложными советуем сразу обратиться в сервисный центр gsmmoscow.
Мы сейчас рассмотрим поподробнее, какими бывают причины невключения и почему вообще они появляются.
Причины, по которым ноутбук Asus не включается.
Если перестал включаться мини-компьютер, следует обратиться в сервис, где вам сразу окажут услуги по диагностике. Ведь если у вас есть гарантия, то лучше самостоятельно ничего не чинить, сделаете хуже.
Причины бывают разными, мы перечислим некоторые:
1. При поломках северного и южного мостов лучше их просто поменять на новые в нашем сервисном центре;
2. Когда не работает видеочип в Asus , его невозможно починить и надо поменять новеньким, мы запросто сделаем это, так как есть такие запчасти в наличии;
3. Если лампочки не горят , может быть сломана кнопка включения, которую легко починить всего за несколько минут.
Если лампочки не горят , может быть сломана кнопка включения, которую легко починить всего за несколько минут.
Если есть подозрения на счет материнской платы, лучший вариант узнать ее состояние — это обычная проверка.
Портативный компьютер Асус не включится, если он разряжен, он просто может не заряжаться через нерабочую контактную группу разъема. Поэтому он и отказывается работать из-за отсутствия заряда. Наши мастера быстро восстановят вырванный разъем, что он будет работать как новый. Проблему можно найти и в обвязке питания, если она там есть, сделав предварительно диагностику. Ну и при сломанном разъеме питания необходимо заменить его на новый.
Вы можете не переживать, потому что качество работы наших мастеров отличное и при желании можно даже усовершенствовать ваш ноутбук Asus, и он будет работать еще быстрее и лучше.
Ноутбук Asus не включается? Хотите знать, сколько времени займет ремонт?
Если у вас не включается ноутбук , то наши мастера качественно его отремонтируют. Главное сделать диагностику. Вы можете помочь в этом, ведь чем точнее описание наблюдающейся проблемы и обстоятельств, предшествующих ее появлению, тем легче будет выполняться работа. И если что-то пищит или лэптоп Асус не заряжается, вы должны об этом рассказать. Ведь точной диагноз проблемы считается половиной успеха ремонта.
Главное сделать диагностику. Вы можете помочь в этом, ведь чем точнее описание наблюдающейся проблемы и обстоятельств, предшествующих ее появлению, тем легче будет выполняться работа. И если что-то пищит или лэптоп Асус не заряжается, вы должны об этом рассказать. Ведь точной диагноз проблемы считается половиной успеха ремонта.
Время починки напрямую зависит от сложности неисправности и модели. Например, заменить видеочип можно от 4х часов, а отремонтировать плату от 2х. При наличии нужного разъема питания можно заменить его от одного часа. Вам придется потратить от 4х часов, чтобы заменили южный и северный мосты. Диагностика бесплатная и займет всего от 1го часа, зато мы точно узнаем, что делать при таком симптоме, как отказ включиться.
Старайтесь не ронять свое устройство, чтобы потом не ремонтировать, ведь это ваше время и деньги.
Если не включается ноутбук Asus . то сначала проверьте, хорошо ли он подключен к источнику питания. Далее убедитесь в том, что он включен, это покажет индикатор, который находится на передней панели. Если не загорается лампочка . тогда проверьте правильность размещения аккумулятора, а также убедитесь в отсутствии дисков в дисководе. Если вы подключаете свой мини-компьютер через удлинитель или источник бесперебойного питания, то убедитесь, что они подключены к электричеству и соответственно включены. Теперь попробуйте снова включить Асус, и посмотрите, появились ли изменения. В холодную пору года, когда вы заносите свой ноут домой, желательно не включать его в течения часа и более. Это связано с конденсацией влаги, что также отрицательно сказывается на устройстве, из-за чего могут возникнуть разные проблемы в работе.
Если не загорается лампочка . тогда проверьте правильность размещения аккумулятора, а также убедитесь в отсутствии дисков в дисководе. Если вы подключаете свой мини-компьютер через удлинитель или источник бесперебойного питания, то убедитесь, что они подключены к электричеству и соответственно включены. Теперь попробуйте снова включить Асус, и посмотрите, появились ли изменения. В холодную пору года, когда вы заносите свой ноут домой, желательно не включать его в течения часа и более. Это связано с конденсацией влаги, что также отрицательно сказывается на устройстве, из-за чего могут возникнуть разные проблемы в работе.
Если ноутбук отключился и не включается . попробуйте удалить все дополнительные модули памяти, которые вы установили после покупки ноута. Также извлеките USB устройства и попытайтесь включить портативный компьютер снова. Если всё равно не горят индикаторы . тогда проверьте, пользуетесь ли вы адаптером, который был в комплекте с приобретенным ноутом Асус.
Легкие неисправности, которые перечислены выше, вы можете обнаружить и устранить самостоятельно, а вот со сложными советуем сразу обратиться в сервисный центр gsmmoscow.
Мы сейчас рассмотрим поподробнее, какими бывают причины невключения и почему вообще они появляются.
Причины, по которым ноутбук Asus не включается.
Если перестал включаться мини-компьютер, следует обратиться в сервис, где вам сразу окажут услуги по диагностике. Ведь если у вас есть гарантия, то лучше самостоятельно ничего не чинить, сделаете хуже.
Причины бывают разными, мы перечислим некоторые:
1. При поломках северного и южного мостов лучше их просто поменять на новые в нашем сервисном центре,
2. Когда не работает видеочип в Asus . его невозможно починить и надо поменять новеньким, мы запросто сделаем это, так как есть такие запчасти в наличии,
3. Если лампочки не горят . может быть сломана кнопка включения, которую легко починить всего за несколько минут.
Если есть подозрения на счет материнской платы, лучший вариант узнать ее состояние — это обычная проверка.
Портативный компьютер Асус не включится, если он разряжен, он просто может не заряжаться через нерабочую контактную группу разъема. Поэтому он и отказывается работать из-за отсутствия заряда. Наши мастера быстро восстановят вырванный разъем, что он будет работать как новый. Проблему можно найти и в обвязке питания, если она там есть, сделав предварительно диагностику. Ну и при сломанном разъеме питания необходимо заменить его на новый.
Вы можете не переживать, потому что качество работы наших мастеров отличное и при желании можно даже усовершенствовать ваш ноутбук Asus, и он будет работать еще быстрее и лучше.
Ноутбук Asus не включается? Хотите знать, сколько времени займет ремонт?
Если у вас не включается ноутбук . то наши мастера качественно его отремонтируют. Главное сделать диагностику. Вы можете помочь в этом, ведь чем точнее описание наблюдающейся проблемы и обстоятельств, предшествующих ее появлению, тем легче будет выполняться работа. И если что-то пищит или лэптоп Асус не заряжается, вы должны об этом рассказать. Ведь точной диагноз проблемы считается половиной успеха ремонта.
И если что-то пищит или лэптоп Асус не заряжается, вы должны об этом рассказать. Ведь точной диагноз проблемы считается половиной успеха ремонта.
Время починки напрямую зависит от сложности неисправности и модели. Например, заменить видеочип можно от 4х часов, а отремонтировать плату от 2х. При наличии нужного разъема питания можно заменить его от одного часа. Вам придется потратить от 4х часов, чтобы заменили южный и северный мосты. Диагностика бесплатная и займет всего от 1го часа, зато мы точно узнаем, что делать при таком симптоме, как отказ включиться.
Старайтесь не ронять свое устройство, чтобы потом не ремонтировать, ведь это ваше время и деньги.
Введение.
Не включается ноутбук ASUS — типичное обращение к поисковому роботу от малоопытного пользователя, который решил сделать выбор в пользу мобильности против производительности и увесистых габаритов. Не включается ноутбук ASUS по разным причинам, которые могут носить, как естественный, так и необычный характер. Вообще, покупая себе ноутбук, вам следует готовиться к сюрпризам, поскольку эти маленькие ПК постепенно вытесняют настольные машины. Производительность ноутбуков во многом уступает своим «старшим» родственникам. Важно обратить внимание и на сложность ремонта, особенно, если вопрос касается материнской платы ноутбука. Рассмотрим все эти вопросы по порядку.
Вообще, покупая себе ноутбук, вам следует готовиться к сюрпризам, поскольку эти маленькие ПК постепенно вытесняют настольные машины. Производительность ноутбуков во многом уступает своим «старшим» родственникам. Важно обратить внимание и на сложность ремонта, особенно, если вопрос касается материнской платы ноутбука. Рассмотрим все эти вопросы по порядку.
Питание от сети.
Не включается ноутбук ASUS, чаще всего из-за проблем с питанием. Как ни странно, но часто, в спешке, пользователи банально забывают подключить блок питания к ноутбуку. Поэтому, первым делом, проверьте подключение. Случается и так, что вам в комплектацию попался перебитый провод. Возможен и пробой внутри блока питания. Проверить эти версии можно несколькими вариантами, но прежде, попробуйте включиться без аккумулятора. Если ноутбук заведется, значит проблема кроется в испорченной батарее.
Предположим, что вариант изъятия аккумулятора не принес своих плодов, поэтому будем проверять провода. Конечно, можно раздобыть где-нибудь донорские силовые кабели и блок питания, затем заменить их и увидеть, в чем сокрыта истина. Предлагаю пойти по дорожке электрика — берем мультиметр и «прозваниваем» контакты с одной стороны и с другой. Собственно, мой мультиметр выглядит следующим образом.
Предлагаю пойти по дорожке электрика — берем мультиметр и «прозваниваем» контакты с одной стороны и с другой. Собственно, мой мультиметр выглядит следующим образом.
«Прозвон» выполняется просто — установите мультиметр в соответствующий режим и прикоснитесь одним «щупом» к одному контакту, вторым — к противоположному. Если вы все сделали правильно и не перепутали провода, то прибор выдаст писклявый сигнал. Так мы и выявим неисправный силовой кабель.
Если не включается ноутбук ASUS, следует проверить и блок питания. Для начала, обратите внимание на допустимое напряжение, указанное на самом блоке питания. В моем случае, это 19 вольт.
Далее подключаем его к сети с одной стороны, используя силовой кабель, а «щупы» прикладываем к противоположному разъему. Не забудьте выставить максимальное напряжение на приборе — 20 В, дабы не испортить его.
Если на дисплее появится число, меньшее чем 19 вольт, то блок питания не исправен. К моему ноутбуку подключается «двухжильный» кабель, поэтому я и решил воспользоваться мультиметром. Некоторые ноутбуки трудно проверить таким макаром, поскольку их зарядные разъемы состоят из пяти и более контактов.
К моему ноутбуку подключается «двухжильный» кабель, поэтому я и решил воспользоваться мультиметром. Некоторые ноутбуки трудно проверить таким макаром, поскольку их зарядные разъемы состоят из пяти и более контактов.
Высокая температура.
Не включается ноутбук ASUS и любая другая модель, возможно, из-за перегрева. Как ни странно, но это достаточно частая проблема, связанная с аппаратным несовершенством или же чрезмерным загрязнением ноутбука. Пыль засоряет материнскую плату, забивает вентилятор и вообще, препятствует нормальному теплообмену. Что делать в таких случаях? Ответ лежит на поверхности — разбирать корпус ноутбука и проводить там . Только внимательно, постарайтесь не повредить материнку и другие компоненты.
Не включается ноутбук ASUS и из-за встроенного механизма защиты (внезапного выключения). Такая система предусмотрена в любых компьютерах и ноутбуках, дабы избежать повреждения компонентов. «Температурный потолок» у разных процессоров и видеокарт различный. Примерно он составляет 100 градусов.
Примерно он составляет 100 градусов.
Прочие аппаратные неполадки.
Если ранее вы не замечали перегревов у вашего ноутбука (из решетки радиатора не выходил обжигающий воздух и сама решетка не была раскалена) и с питанием у него все в порядке- остается только искать причину дальше. Скорее всего, дело в серьезной аппаратной неисправности. Может быть ваши родные, друзья или знакомые случайно или (Такие случаи нередки) Нужно полностью разбирать ноутбук. Доверить эту задачу можно специалистам сервисного центра, которые продиагностируют ваш аппарат и выдадут вердикт, а также назовут точную сумму ремонта.
Выше рассматривались варианты, когда ноутбук ASUS совсем не включается и не подает никаких признаков жизни. Теперь я бы хотел рассказать о других причинах, из-за которых ноутбук ASUS может включаться, но не работать. Давайте рассмотрим их.
Неисправный накопитель.
Во время работы с ноутбуком ASUS, вы можете слышать щелчки или даже «потрескивания», доносящиеся из той области, где находится жесткий диск. Это может привести к тому, что ноутбук Asus не включается из-за ошибок в работе HDD. Тоесть, включаться он конечно же будет но работать врядли. Скорее всего будет вылезать ошибка при включении ноутбука. Можно попробовать сделать программную диагностику жесткого диска. Подробнее о том, как это сделать читайте в 3ем пункте.
Это может привести к тому, что ноутбук Asus не включается из-за ошибок в работе HDD. Тоесть, включаться он конечно же будет но работать врядли. Скорее всего будет вылезать ошибка при включении ноутбука. Можно попробовать сделать программную диагностику жесткого диска. Подробнее о том, как это сделать читайте в 3ем пункте.
Не стоит забывать и о вирусах. Эти маленькие программки наносят огромный вред вашей операционной системе, после чего ноутбук ASUS совсем перестает загружаться. Возможны два варианта действий — борьба с последствиями ( и ), или же попытаться восстановить систему, а затем попробовать пройтись антивирусом Dr. Web. Скачать его можно абсолютно бесплатно по этой ссылке https://free.drweb.ru/cureit/. Если интересно, зайдите в рубрику ««. Там подробно рассказано о самых популярных вирусах, а также методах борьбы с ними.
Черный экран или синий экран смерти.
Черный экран при включении ноутбука ASUS может возникать из-за множества причин, начиная с неправильной установки драйверов на видеокарту и заканчивая аппаратными неполадками вроде выхода из строя видеокарты.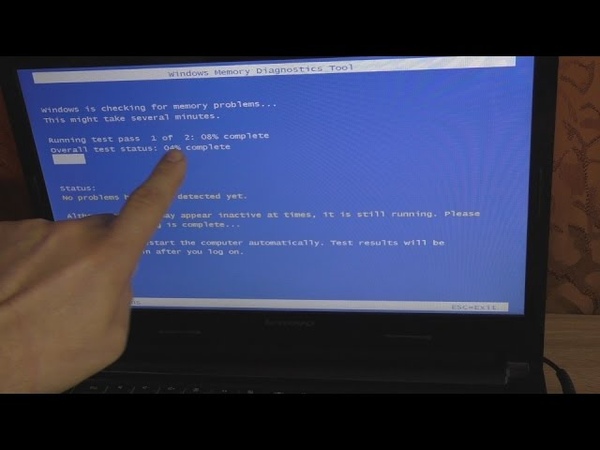 Подробнее про черный экран вы можете прочитать
Подробнее про черный экран вы можете прочитать
Что же касается синего экрана смерти, то тут еще проще. Нужно выписать код ошибки, вбить его в поисковик и искать решение данной проблемы. Подробнее про синий экран смерти на ноутбуках вы можете прочитать
Заключение.
Итак, вот и мы и рассмотрели всевозможные причины, из-за который не включается или не загружается ноутбук ASUS. Теперь вам и вашему ПК не страшны проблемы, потому что, вы приобрели нечто ценное — знания. Надеюсь, сегодняшняя статья была максимально полезной и полной. Удачной работы!
Не включается ноутбук ASUS, и как его включить, и как в дальнейшем пользоваться этим чудом техники, давайте рассмотрим ответ на эти вопросы далее в этой статье. Ноутбук — это одна из самых незаменимых вещей, практически, для каждого человека в современном мире. На данный момент рынок компьютером, а точнее ноутбуков, очень широкий и поэтому выбирать можно очень долго. Существует несколько популярных брендов, которые у всех на слуху, и уже заявили о себе на весь мир. Перечислить названия брендов можно по пальцам: Apple, ASUS, Acer. По мнению многих, именно они являются лучшими в некоторых своих аспектах. Теперь давайте, перейдем к сути вопроса, а именно к ноутбукам ASUS и к причинам его не включения.
Перечислить названия брендов можно по пальцам: Apple, ASUS, Acer. По мнению многих, именно они являются лучшими в некоторых своих аспектах. Теперь давайте, перейдем к сути вопроса, а именно к ноутбукам ASUS и к причинам его не включения.
И так у вас не включился ноутбук ASUS, и вам нужно его запустить, все — таки.
В первую очередь причины могут быть связанны с питанием ноутбука, ведь бывает так, что шнур питания внутри надломлен либо проблемы внутри самого блока питания. Второй причиной могут служить различные внешние проблемы, поэтому главный совет отключить все внешние устройства, которые были подключены к вашему ноутбуку, ведь именно из-за их неисправности, ноутбук может не запускаться.
Если у вас произошла ситуация, что при включении не включился, ваш ноутбук ASUS и появился черный экран, то вероятней всего, это аппаратная ошибка самого ноутбука и вам нужно банально сбросить аппаратные настройки. Если решили сбросить настройки, то отключите кабель питания, достаньте батарею из ноутбука и держите секунд тридцать, кнопку включения, далее возвращаем все обратно на свои места и запускаем ноутбук.
Самой распространенной поломкой, с которой часто сталкиваются, возможно, то что ноутбук ASUS не включается и так же не горят индикаторы .
Вариантов причины этой поломки, может быть несколько, во -первых, это опять же проблема с питанием поступающим в ноутбук, а во-вторых может быть повреждена прошивка Биоса, и эту проблему, самому лучше не решать и обратиться в компьютерный сервис. Так же еще одной причиной может послужить неисправность батареи и в этом случае, вам просто следует её заменить.
Лучшим выходом из всех выше указанных проблем, является огромное количество компьютерных сервисов, где качественно проведут диагностику вашего ноутбука и исправят неисправности, и это во-первых освободит вас от головной боли и вам не нужно будет тратить свое время, на “ковыряние”, в ноутбуке, да и мысли о том, что вы сделали, что-то не так, тоже не будут вас беспокоить.
Asus k501u не включается
Пользователи ноутбуков ASUS нередко сталкиваются с различными неисправностями при его включении. Причин может быть очень много. Рассмотрим самые распространенные из них:
Причин может быть очень много. Рассмотрим самые распространенные из них:
- проблемы с питанием;
- отсутствие инициализации BIOS;
- сбои при запуске Windows;
- отсутствие изображения.
Ноутбук ASUS не запускается
Рассматривая эту проблему, мы имеем в виду, что компьютер никак не реагирует на попытки его включить: нет звуковых сигналов, не мигают светодиоды, а на темном экране ничего не отображается. Это свидетельствует о том, что в систему не поступает питание.
Что нужно сделать в первую очередь:
- Проверить работоспособность розетки и кабеля питания.
- Если возможно, подключите к ноутбуку заведомо исправное зарядное устройство.
- Попробуйте включить компьютер от сети без аккумулятора.
Кроме батареи коротить может любой из компонентов. В таком случае индикатор, расположенный возле входа для зарядки, показывает наличие напряжения, но устройство не запускается.
Чтобы выявить причину неисправности, необходимо отсоединить от материнской платы модули оперативной памяти, дисковод, жесткий диск и другие элементы. Если после этой процедуры компьютер заработал (начал запускаться, замигали светодиоды и т. д.), значит неисправно одно из отключенных устройств. После каждой перезагрузки подключайте к ноутбуку очередной элемент для выявления неисправного.
Если после этой процедуры компьютер заработал (начал запускаться, замигали светодиоды и т. д.), значит неисправно одно из отключенных устройств. После каждой перезагрузки подключайте к ноутбуку очередной элемент для выявления неисправного.
Система BIOS не инициализируется
Пользователи ноутбуков ASUS нередко сталкиваются со сбоями в работе BIOS. Это может быть вызвано как программными, так и внутренними неисправностями. Пользователь может увидеть начало POST проверки (стартовое тестирование работоспособности, в ходе которого на экране отображаются результаты проверки). Однако после включения происходит сбой, и компьютер отключается. Бывают случаи, что проверка POST совсем не начинается.
Что можно сделать:
- Извлеките батарею из отсека и подключите ноутбук к источнику питания. После этого попробуйте включить его.
- Если выключение происходит на разных этапах загрузки, это может указывать на перегрев процессора. Произведите чистку системы охлаждения и при необходимости замените термопасту.

- Одной из частых неисправностей, из-за которой ноутбук отключается при загрузке Windows, может быть сбои в прошивке BIOS. Попробуйте перепрошить BIOS, следуя инструкциям к вашей модели на официальном сайте производителя. Скачать последние версии прошивок BIOS для ноутбуков ASUS можно здесь: https://www.asus.com/ru/support.
Если ничего из вышеперечисленного не помогло, возможно, автоматическая перезагрузка происходит из-за поломки южного моста и других элементов материнской платы. В таком случае необходимо обратиться в сервисный центр, где после диагностики проблемы специалистами будет заменен неисправный элемент или микросхема.
Не загружается операционная система
Происходит успешный запуск POST проверки, работает система вентиляции, активны светодиоды. Сбой происходит на следующем этапе загрузки в процессе запуска Windows или другой ОС. Данная проблема может происходить по следующим причинам.
Неисправность модуля оперативной памяти . Необходимо заменить микросхему оперативной памяти на исправную.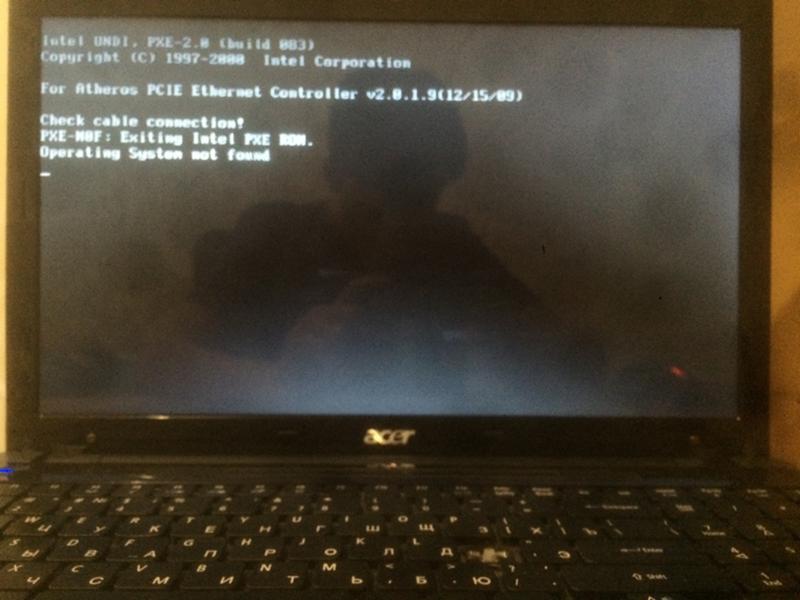
Сбои в работе жесткого диска . Зайдите в BIOS и посмотрите, показан ли (отображается) жесткий диск среди подключенных устройств. Проверьте его на ошибки в программе «Виктория» и подобных. Переходить к восстановлению Windows нужно только после их устранения. Если возможно, сохраните все данные на другом носителе и произведите низкоуровневое форматирование жесткого диска (для этого нужен компьютер с рабочей Windows). Если жесткий диск не поддается ремонту, его придется заменить. В завершение произведите восстановление или переустановку операционной системы.
Неисправность северного моста . Нужно обратиться в сервисный центр.
Поврежден загрузчик операционной системы . В этом случае необходима загрузочная флешка с файлами Windows вашей версии (подойдет и диск). Нужно загрузиться с флешки и выбрать пункт «Восстановление системы» в левом нижнем углу. Далее нажмите «Поиск и устранение неисправностей», а затем пункт «Восстановление при загрузке». Этот способ подойдет, если у вас установлена Windows 7, 8 и выше. Для более старых систем восстановите загрузчик вручную.
Для более старых систем восстановите загрузчик вручную.
Повреждены файлы операционной системы . Обычно это сопровождается появлением синего экрана BSOD. Проблема могла появиться после вирусной атаки или удаления файлов Windows самим пользователем или каким-либо приложением. Используйте загрузочную флешку или диск для восстановления системы.
На дисплее ноутбука ASUS нет изображения
Обычно ноутбук работает, запускается операционная система — это можно определить по характерным звукам в начале загрузки Windows. Но на экране нет избражения.
Что можно сделать? Подключите к ноутбуку ASUS внешний дисплей. Если изображение так и не появилось, возможны проблемы с видеодрайверами или видеокартой. О проблемах с видеокартой может свидетельствовать наличие артефактов, появление на дисплее заливки из одного цвета и т. д. В зависимости от модели нужно отключить дискретную видеокарту — ноутбук будет работать, но не будут запускаться требовательные программы и игры.
Если на внешнем дисплее есть изображение, это указывает на проблемы с встроенной матрицей или LED-подсветкой. Часто проблемы с дисплеем появляются из-за обрыва шлейфа. Попробуйте пошевелить экран ноутбука — если изображение то появляется, то исчезает, это однозначно указывает на проблемы со шлейфом.
Часто проблемы с дисплеем появляются из-за обрыва шлейфа. Попробуйте пошевелить экран ноутбука — если изображение то появляется, то исчезает, это однозначно указывает на проблемы со шлейфом.
Если проблема возникла из-за неисправности драйверов, BIOS и прочего, попробуйте обновить ПО до последних актуальных версий. Для переустановки видеодрайвера, нужно загрузиться в безопасном режиме, что позволит произвести необходимые изменения.
Если самостоятельно трудно диагностировать проблему, попробуйте переустановить операционную систему. Для этого воспользуйтесь загрузочной флешкой или диском.
В сервисном центре Асус наши мастера регулярно сталкиваются с различными типами дефектов. Проблема «не стартует» для ноутбука Асус К501 как раз тот случай.
Будьте спокойны мы справимся с этим. Запишитесь на ремонт и мы восстановим ваш Asus K501U в самые сжатые сроки.
Информация о причинах данной неисправности
| Повреждение цепи питания | 39 % |
| Попадание жидкости на поверхность платы и разъемы | 34 % |
| Кнопка включения вышла из строя | 11 % |
| Другое | 16 % |
Возможные работы по ремонту
| Наименование услуги | Время ремонта, мин | Цена, руб |
|---|---|---|
| Замена АКБ | 15 | 100 |
| Ремонт цепи питания | 120 | 2800 |
| Замена платы | 90 | 1400 |
| Чистка | 60 | 1400 |
| Ремонт южного моста | 120 | 2100 |
| Замена гнезда питания | 30 | 500 |
| Разбор | 60 | 900 |
Запишитесь на ремонт
прямо сейчас
и получите скидку 10%
Или оставьте заявку по телефону единого сервисного центра ASUS
Информация о распространенных проблемах Asus K501U
Распространенные проблемы ноутбуков Asus K501U, которые мы ремонтируем в нашей лаборатории ежемесячно
Выявление неисправности 15-40 минут
В наличии более 10000 наименований комплектующих Asus
Курьерская доставка – от 30 минут
Устранение типовых неисправностей в течение 24 часов
Для ремонта используется высокопрофессиональное, современное оборудование: ремонтные станции ATTEN AT8235 с нижним/верхним ИК подогревом; фирменные программаторы; многоканальные осциллографы; тестовое оборудование/карты; ультразвуковые ванны-очистители.
Как мы работаем
Вы или наш курьер привозите аппарат в сервис Asus Russia.
Инженеры проводят полную диагностику: аппаратную, техническую. Процедура занимает некоторое время.
Менеджеры согласовывают с вами все условия ремонта: стоимость, сроки, гарантийные условия.
Мастер проводит ремонт: заменяет неисправную часть новой оригинальной деталью.
По окончании ремонта вы забираете или курьер доставляет на дом исправный гаждет с гарантийным бланком.
© 2019 СЕРВИСНЫЙ ЦЕНТР ПО ASUS
ASUS-RUSSIA-SUPPORT.COM
Информация на сайте не является публичной офертой и носит исключительно информационный характер. Окончательные условия предоставления услуг определяются менеджером компании по итогам проведения программной или аппаратной диагностики и согласовываются с владельцами техники по телефону. Название компании Asus, ее логотипы, используются на сайте с целью ознакомления. Russia Expert не является официальным сервисным центром Asus. Пользовательское соглашение .
Сложность ремонта моноблочных компьютеров, в частности, ноутбуков заключается в том, что замена отдельных функциональных модулей не предусмотрена. Поэтому обычный пользователь мало что может сделать для восстановления работоспособности оборудования.
Если внимательно изучить ситуацию, вполне может оказаться, что причина достаточно банальна и решаема без привлечения мастеров из сервисного центра. Поэтому сначала необходимо подробно рассмотреть, что происходит и как именно не включается ноутбук Asus.
Внешние проблемы
Сначала ищутся внешние препятствия нормальной работе.
- Если к компьютеру подключены периферийные устройства, принтер, факс, сделаны кабельные соединения – неисправность подключенного оборудования может послужить причиной неработоспособности лэптопа.
- Отключите все внешние присоединения. Заодно, в процессе отключения, внимательно осмотрите все разъемы.
- Поврежденные или вырванные контакторы, загрязнения, пыль, погнутые контакты – все это может препятствовать включению устройства.
Одной из самых распространенных причин того, что не включается ноутбук Asus, является небрежное обращение с компьютером. При перемещении его с подключенным блоком питания очень легко можно повредить довольно тонкие, уязвимые соединительные клеммы или оборвать провода. В таком случае необходимо заменять разъемы или соединительные кабеля.
Ноутбук не сможет немедленно включиться после длительного нахождения в условиях низких температур. Согласно инструкции, после внесения ПК в помещение с холода, необходимо выждать не менее двух часов, прежде чем пытаться включать. В теплой комнате на холодных деталях может появиться конденсат, влага, которая приведет к короткому замыканию и выходу электроники из строя.
Неполадки с питанием
Если аккумулятор долго не заражался, при повторном включении индикаторы процесса зарядки будут светиться. Но, сам аппарат не включится – не хватает мощности заряда. В таком случае нужно подождать некоторое время, чтобы пополнить запасы электроэнергии в батарее ноутбука.
Если никакие индикаторы не светятся – нужно проверить наличие тока в розетках и правильность подключения блока питания. Нет ли внешних повреждений в проводах? Целы ли контактные группы? По возможности, хорошо бы проверить блок питания заменой на заведомо рабочий.
Ноутбук Asus включается и быстро выключается
Чаше всего устройство отключается сразу же после попытки включения по причине неисправностей в системе охлаждения.
- В корпусе скопилось очень много пыли.
- Неисправны кулеры.
- Пыль полностью забила решетку радиатора.
- Высохла термопаста, необходимая для нормального охлаждения электронных элементов.
Специалисты рекомендуют не реже одного раза в год отдавать аппарат в сервисный центр для профилактики – чистка от пыли, замена термопасты, диагностика, настройка.
Реже к отключению компьютера сразу после включения может приводить короткое замыкание северного или южного моста, неисправность видео карты. Замыкания электроники нередко происходят из-за пролитой на клавиатуру жидкости. Хотя влага быстро была удалена, несколько капель могли просочиться внутрь и это неизбежно приведет к замыканию и неисправности. Если ПК был случайно залит водой, чаем, вином – необходимо немедленно отключить питание, извлечь аккумулятор и как можно скорее отдать устройство в сервисный центр для сушки и проверки исправности.
Индикаторы светятся, вентиляторы шумят, а ноутбук не запускается
Устройство вроде бы включилось, слышен шум вращения вентиляторов, но, экран не загорается и не мигает индикатор HDD.
- Нарушения в прошивке BIOS.
- Неисправности с памятью или процессором.
- Неисправен северный мост материнской платы.
Ноутбук начинает загружать BIOS и затем отключается
Или перезагружается раз за разом. В этом случае возможны вот такие проблемы.
- Перегревается южный мост. Скорее всего, из-за короткого замыкания. Обычно такой неисправности предшествуют какие-либо проблемы с USB.
- Перегревается процессор из-за накопившейся пыли, неполного контакта радиатора. В этом случае слышен шум работы кулера на повышенных оборотах.
- Не поступает питание от внешнего блока, а внутренний аккумулятор сильно разряжен. Ноутбуку хватает энергии для запуска, но для работы маловато.
Ноутбук отключается на этапе загрузки OS Windows
Если компьютер включился, Биос нормально прошел все этапы, а когда начинается запуск операционной системы начинаются сбои и загрузка прерывается – велика вероятность проблем с Windows или произошло вирусное заражение. Самое простое решение – сделать откат к фабричным настройкам либо полностью переустановить OS Windows. Как показывает практика – после нарушений в реестре или повреждения системных файлов из-за вирусов найти истинную причину проблемы почти невозможно и проще установить Windows заново. В легких случаях помогает простой откат системы до одного из предыдущих состояний.
Ноутбук не работает от аккумулятора
При включении в сеть черед внешний блок питания лэптоп включается, а от внутреннего источник не желает работать. Здесь вероятны следующие проблемы.
- Отсутствует аккумулятор, плохие контакты. Контакты могут нарушиться после падения или сильного сотрясения компьютера.
- Батарея неисправна и поэтому не заряжается. Батарея не заряжается из-за неисправности внешнего блока питания или поверженных разъемов.
- Неисправность внутреннего блока питания.
Как видите – очень мало что можно сделать в домашних условиях для ремонта ноутбука.
Не включается ноутбук ASUS | Windows коучинг
Здравствуйте, уважаемые подписчики! Ваш ноутбук Asus отработал пару лет и в определенный момент перестал включаться? Или неприятный сюрприз случился сразу после покупки? Стоит сказать, что не включаться ноутбук может по-разному: в одном случае мы слышим звуки кулера, загораются индикаторы, но при этом на экране не появляется загрузка Windows; в другом – компьютер вообще не реагирует на нажатие клавиши включения, будто он полностью разряжен и отключен от сети.
В этом материале собрана общая информация, конкретных инструкций здесь не будет, но статья должна помочь определить дефект и, при возможности, устранить его самостоятельно не обращаясь к квалифицированным специалистам.
Не включается ноутбук ASUS! Что делать и как быть?
Важно! Не рекомендую заниматься самостоятельным ремонтом, если у вас нет опыта в обслуживания компьютерной техники. При замене и чистке компонентов на стационарном компьютере я обхожусь без помощи сервисного центра, но если вам нужен сложный ремонт ноутбука, то рекомендую вам обращаться к профессионалам. Наиболее сложный этапы самостоятельно ремонта – это разбор ноутбука и, соответственно, диагностика неполадки. В современных моделях не осталось припаянных деталей, поэтому замена в основном проходит просто.
Возможно, вы сразу отыщите в этой статье свою ситуацию и будете знать, какие действия следует предпринять в дальнейшем. Иногда проблему решает элементарная чистка кулеров ноутбука от пыли. Вот кстати одна из таких статей, где я уже рассказывал аналогичный пример:
Перегревается ноутбук, что делать?
В других случаях потребуется ремонт. При диагностике ноутбука стоит учитывать срок его работы, возможно пора менять основные компоненты. Выбирайте подходящий раздел и переходите к подробному пояснению. Итак, пожалуй, начнем рассматривать основные и вероятные причины, которые подскажут вам, почему не включается ноутбук asus.
- Ноутбук не запускается, но загораются индикаторы
Если вы слышите звук кулеров и видите мигания индикаторов на клавиатуре, то это уже хороший знак. По крайней мере, вы можете быть уверены, что блок питания работает исправно. Причин у такого поведения достаточно много, я хочу описать наиболее распространенные:
— Слетел BIOS. Полистав компьютерные форумы, я был удивлен, что у многих владельцев ноутбуков Asus слетает именно сам BIOS. Я давно являюсь владельцем ноутбука, но у меня такой проблемы никогда не было. Определить, что причина неисправной в BIOS достаточно просто: при включении экран загорается, но при этом не высвечивается стандартная информация о компьютере, при помощи горячих клавиш в BIOS зайти не получается.
Решить проблему поможет переустановка BIOS. Я даже для примера могу вам предложить одну из таких статей, где я уже рассказывал про БИОС:
Как обновить БИОС на ноутбуке?
Хотя процесс сложнее, чем перепрошивка операционной системы, но справиться с ним можно и без помощи сервисного центра.
— Проблемы с операционной системой. Загрузка BIOS прошла успешно, вы увидели экран с информацией о ноутбуке, но дальше этого ничего не продвинулось. Возможно, на экране зависнет изображение загрузки операционной системы или появится сообщение об ошибке. Черный экран смерти тоже никто не отменял. Если не знаете о чем это я, то прочтите тут.
Синий экран смерти, что делать?
Решение здесь достаточно простое – попробуйте восстановить или переустановить операционную систему Windows. Вероятнее всего именно после этого вам удастся решить проблему из-за которой не включается ноутбук asus.
— Сломался дисплей. Если загрузка проходит в штатном режиме, слышны привычные звуки Windows, но экран остается черным, то пора нести ноутбук в ремонт, так как починить экран самостоятельно у вас не получится. Если отошли контакты дисплея, то дефект исправят за 20 минут, но если сгорел экран, придется его менять. Даже не пытайтесь лезть самостоятельно, дороже вам выйдет.
— Аппаратная поломка. Компьютер может включиться без участия одного или нескольких компонентов, но полноценно работать он не будет. К примеру, вы не сможете загрузиться, если сгорела видеокарта или оперативная память, поэтому если вышеперечисленные варианты не подходят, ноутбук Asus следует нести на диагностику.
На втором изображении показан пример слетевшего BIOS, иногда на экране вообще не появляется никаких сообщений, это тоже сигнал от том, что в базовой системе появились какие-либо неполадки. Синий экран намекает, что пора переустанавливать Windows. Также можно попробовать загрузиться в безопасном режиме, если на системном диске остались важные данные, которые вы хотите сохранить перед переустановкой. Давайте рассмотрим вторую причину, почему не включается ноутбук asus.
2.Ноутбук не подает признаков жизни
Важно! Если ваш портативный компьютер отказывается включаться без зарядки, но при подключении к сети все проблемы исчезают, значит нужно проверить аккумулятор. Возможно, он вышел из строя. Пока вы не купите новую аккумуляторную батарею, ноутбуком можно будет пользоваться только от сети, как обычным ПК.
Почему не заряжается батарея на ноутбуке?
Помимо батареи проблема может заключаться в любом компоненте. Южный и северный мост, процессор, жесткие диски, системные платы – все эти компоненты могут перегореть, как результат, компьютер перестанет включаться. Также стоит проверить сам внешний блок, так как именно он отвечает за подачу электроэнергии на остальное «железо» в компьютер.
В любом случае, определить точную причину поможет диагностика. Если на ноутбук по-прежнему действует гарантия, рекомендую обратиться в официальный сервисный центр, где вам должны предоставить бесплатную помощь. Что касается сторонних сервисов, то стоит выбирать проверенных людей. Своими руками выполнить проверку компонентов сможет только человек, имеющий опыт в работе с электронными приборами. Если вы видите, что компьютер не включается, стоит оставить попытки «реанимировать» его и сразу обратиться к специалистам. Ну а мы с вами двигаемся дальше и пора рассмотреть третью причину из-за которого не включается ноутбук asus у вас дома или на работе скажем так.
3. Ноутбук Asus выключается или перегружается
Обычно это происходит во время работы какого-нибудь громоздкого приложения (к примеру, фоторедактора) или требовательной компьютерной игры. Перед тем как выключиться или перезагрузиться, ноутбук начинает сильно шуметь, а если приложить руку к корпусу, вы обнаружите, что он перегрелся. Перезагрузка или выключение происходит из-за перегрева «железа» портативного компьютера.
Для начала стоит проверить, как обстоят дела внутри ноутбука Asus. Возможно, компьютеру требуется чистка – об этом вам сообщит большое количество пыли на платах и на лопастях кулеров. Также стоит поменять термопасту, которая находится между процессором и материнской платой. По регламенту ее необходимо менять раз в 6-12 месяцев, если вы хотите, чтобы ноутбук выдавал максимальную производительность. Вот вам подробная инструкция по профилактике ноутбука:
Как очистить ноутбук от пыли?
Полезно! Для ноутбуков предусмотрены специальные подставки с дополнительным обдувом, пример одной из которых вы можете увидеть на фотографии ниже. Это полезная вещь для тех, кто используют 100% производительности ноутбука.
Иногда причина заключается в слишком требовательной программе, которая для вашего железа не предусмотрена. Перед запуском игры или другого приложения, рекомендуется ознакомиться с его системными требованиями – это общее правило для всех компьютеров. Система фиксирует превышение допустимого температурного режима и самостоятельно выключает или перезагружает компьютер, тем самым защищая компоненты ноутбука от сгорания.
Итак, завершая сегодняшнюю статью «Не включается ноутбук asus» чтобы не пришлось тратить большие деньги на ремонт, соблюдайте все правила эксплуатации. Не забывайте чистить ноутбук Asus от пыли, регулярно менять термопасту. Эти простые условия помогут проработать вашему ноутбуку весь заявленный производителем срок. Вообще по большому счету следует отметить, что информация, которая присутствует в этом материале, актуальна для всех моделей ноутбуков Asus. Напоследок рекомендую ознакомиться с другими статьями, посвященными этой модельной линии!
Пропал звук на ноутбуке, Как исправить?
Если у вас возникли какие-либо вопросы, предложения или пожелания относительно этой статьи или всего блога в целом, тогда жду ваших комментариев, уважаемые друзья!
Не включается ноутбук прошивка BIOS на ноутбуке моноблоке ультрабуке нетбуке
Поведение ноутбука при сбоях BIOS
BIOS (Basic Input/Output System, базовая система ввода-вывода) — специальная программа, хранящаяся в микросхеме на материнской плате. Сразу, после включения питания ноутбука , происходит процесс инициализации (опрос оборудования), если не возникло неполадок в аппаратной части, далее мы наблюдаем загрузку «оболочки» BIOS (обычно видим логотип производителя ноутбука Acer или ASUS и т.д.), после происходит загрузка операционной системы Windows. Так, что же такое BIOS? Это программа, которая сопровождает загрузку системы с момента нажатия на кнопку. Любые сбои (повреждение прошивки BIOS), так же как и неисправная микросхема памяти в которой хранится BIOS — приводят к разнообразным проблемам запуска ноутбука.Проблема с микросхемой или сбой в прошивке — довольно распространенный дефект, встречающийся как в старых так и совсем новых ноутбуках. Значительная доля этого дефекта происходит после попытки обновления BIOS самим пользователем.
Ниже приведены наиболее распространенные проблемы возникшие из-за сбоя прошивки BIOS:
- Ноутбук не включается и не реагирует на подключение зарядного устройства (без признаков «жизни»)
- Ноутбук заряжается (загорается индикатор), но не реагирует на кнопку включения (при нажатии на кнопку включения ничего не происходит)
- Ноутбук включается без изображения (вентиляторы шумят, лампочки горят, Windows не грузится)
- Ноутбук «висит» на логотипе (acer,asus,sony vaio,samsung и т.д.) и не загружает WINDOWS
- Ноутбук после включения самопроизвольно заходит в настройки BIOS, и не грузится с жёсткого диска или компакт диска
- Ноутбук включается с дефектами изображения (и такие случаи были)
Не работает ноутбук? Выключился и больше не включается? звоните 925-11-75 или обращайтесь в сервисный центр
| | ||||||||||||||||||||||||||||||||||||||||||||||||||||||||||||||||||||||||||||||||||||||||||||||||||||||||||||||||||||||||||||||||||||||||||||||||||||||||||||||||||||||||||||||||||||||||||||||||||||||||||||||||||||||||||||||||||||||||||||||||||||||||||||||||||||||||||||||||||||||||||||||||||||||||||||||||||||
Как исправить черный экран ноутбука Asus Проблема смерти
Asus Ноутбук Черный экран смерти может встать у вас на пути и не позволить вам выполнять какие-либо действия на вашем устройстве.Эту проблему с черным экраном можно увидеть, когда вы включаете ноутбук Asus, отсоединяете его от сети или когда вы находитесь в перерывах между работой. Проблема в основном возникает на ноутбуках Asus и ноутбуках, когда адаптер переменного тока или кабели плохо подключены. Другие причины ошибки могут включать неудачные обновления BIOS, неисправный жесткий диск, влажную среду вокруг устройства, поврежденный аккумулятор и устаревшие графические драйверы.
Здесь вы можете узнать больше о том, почему вы столкнулись с этой проблемой и как лучше всего ее решить.Мы ответили на все, что вы хотите знать, в этом посте. Продолжайте читать, чтобы узнать больше.
Это исправления, о которых мы узнаем, чтобы решить проблему черного экрана на ноутбуке Asus:
Почему мой ноутбук Asus зависает на черном экране?
Пользователи ноутбуков Asus часто сообщают о проблеме черного экрана. Иногда это может быть просто незначительный сбой. В других случаях к этой проблеме могут привести серьезные причины. Чтобы понять, почему экран ноутбука Asus становится черным при отключении от сети, сразу после запуска или даже после входа в систему, мы покажем причины ниже.
- Любая проблема с аккумулятором вашего ноутбука или его плохо подключенными кабелями может вызвать черный экран смерти.
- Эта ошибка может появиться в вашей системе, если ее операционная система не может подключиться к дисплею.
- Если не содержать ноутбук Asus в чистоте, частицы пыли могут попасть внутрь и повредить экран. В результате вы увидите черный экран на своем ноутбуке Asus.
- Если вы храните ноутбук Asus во влажной среде, вы также можете столкнуться с этой ошибкой.Такая среда может иметь плохие последствия для вашей машины в долгосрочной перспективе.
- Если ваш ноутбук Asus включен, но экран черный, то причиной может быть проблема с жестким диском вашей системы.
- Возможно, вы подключили к ноутбуку Asus несколько периферийных устройств. Эти устройства также могут создавать проблему с черным экраном.
- Закрытие процесса Explorer.exe — седьмая причина этой проблемы.
- Иногда эта проблема на вашем ноутбуке Asus может возникнуть после внесения в него изменений.
- Отсутствие обновленных графических драйверов также может быть источником этой проблемы с дисплеем.
Крепление черного экрана ноутбука Asus
С черным экраном смерти на вашем ноутбуке Asus можно справиться, сняв аккумулятор, проверив его и убедившись, что кабели не отсоединены. Наряду с этим вы можете попробовать сбросить соединение дисплея, выполнить полный сброс устройства, запустить процесс Explorer.exe, отключить быстрый запуск и т. Д.
Для решения проблемы черного экрана смерти ноутбука Asus, возникающей при различных обстоятельствах, у нас есть 14 успешных исправлений.Для выполнения каждого из этих исправлений мы советуем вам сначала прочитать предоставленные инструкции. Любая ошибка, сделанная в спешке при выполнении этих исправлений, может вызвать больше проблем.
Исправление 1: извлеките аккумулятор из ноутбука Asus
и проверьте дисплейПроблемы с аккумулятором или его кабелями могут указывать на проблему с черным экраном ноутбука Asus. Осмотр батареи и проверка того, что кабели внутри правильно подключены, может решить эту проблему. Для начала вы можете выключить устройство и отсоединить кабель питания.Когда дисплей не включен, вы можете увидеть его батарею, а также открыть дисплей.
Чтобы проверить эти части вашего ноутбука Asus, вы можете выполнить следующие 12 шагов.
Предложение: В этом исправлении вы открутите винты ноутбука Asus, чтобы проверить аккумулятор и кабели внутри. Пожалуйста, будьте очень осторожны при этом.
- Выключите ноутбук Asus и отсоедините кабель питания. Также убедитесь, что дисплей выключен.
- Переверните ноутбук и найдите аккумулятор.Вы найдете его в прямоугольном порту.
- Открутите винты с помощью отвертки, а затем переверните экран вправо.
- Откройте дисплей и снимите верхнюю крышку.
- Выверните винты на пластиковой лицевой панели и вокруг экрана.
- Осторожно потяните за углы лицевой панели и позвольте дисплею наклониться вперед.
- Отодвиньте дисплей и найдите толстый черный провод экрана.
- Снимите ленту с кабеля и проверьте, нет ли повреждений на проводе.
Примечание: Также убедитесь, что толстый провод черного экрана находится в хорошем состоянии. В противном случае это может быть причиной проблемы с черным экраном на вашем ноутбуке Asus.
- Отключите и снова правильно подключите провод.
- Теперь осмотрите прямоугольную плату инвертора, установленную на задней стороне экрана. Убедитесь, что 2 кабеля по бокам правильно подключены.
- Теперь верните обратно все снятые детали. Прикрутите и винты.
- Подключите кабель питания и включите ноутбук Asus.Вуаля! Проблема с черным экраном будет исправлена.
Исправление 2: сброс подключения к дисплею на ноутбуке Asus
В некоторых случаях черный экран ноутбука Asus может быть лишь незначительной ошибкой. Обычно это происходит, когда операционная система вашего устройства не может подключиться к дисплею. В этом случае исправление черного экрана смерти ноутбука Asus будет состоять в сбросе подключения к дисплею вашего устройства. Чтобы проверить это, вы можете запустить устройство и одновременно нажать клавиши Ctrl, Shift и B.Эта комбинация инициирует процесс сброса.
Вы также можете выполнить шаги, указанные здесь:
- При включении портативного компьютера одновременно нажмите клавиши «Windows», «Ctrl», «Shift» и «B». Это сбросит соединение с дисплеем.
- Теперь используйте свой ноутбук. Ошибка черного экрана не возникает.
Fix 3:
Убедитесь, что ваш ноутбук Asus не находится во влажной среде перед входом в систему / запускомОкружающая среда с влажным воздухом может быть одной из основных причин появления черного экрана ноутбука Asus после входа в систему или после запуска.Это может привести к попаданию маловероятных элементов в ваш ноутбук. Черный экран — лишь одно из следствий такой среды. В конечном итоге может возникнуть больше проблем.
По этой причине вы должны хранить ноутбук Asus в помещении с хорошей циркуляцией воздуха. Кроме того, выработайте у себя привычку чистить свой ноутбук каждый день. Осторожно удалите пыль и сохраните ее.
По этой причине вы должны хранить ноутбук Asus в помещении с хорошей циркуляцией воздуха. Кроме того, выработайте у себя привычку чистить ноутбук каждый день.Осторожно удалите пыль и сохраните ее.
Исправление 4: Используйте клавишу F2 и извлеките жесткий диск из вашего ноутбука Asus
Если на вашем дисплее выпадает черный экран ноутбука Asus, вы можете сначала нажать клавишу «F2», чтобы решить эту проблему. Кроме того, вы можете извлечь и снова вставить жесткий диск. Чтобы узнать подробности этого исправления, прочтите 6 шагов, показанных ниже.
1. Запустите ноутбук Asus.
2. Одновременно нажмите и удерживайте кнопку «F2» и кнопку «Power» в течение нескольких секунд.Черный экран будет удален.
3. Если черный экран не исчезнет, выключите ноутбук и извлеките жесткий диск.
4. Теперь включите портативный компьютер и войдите в «BIOS».
5. Когда загрузятся настройки по умолчанию, вставьте «Жесткий диск».
6. Нажмите «Сохранить изменения и выйти». Когда ваш ноутбук запустится, ошибка черного экрана будет решена.
Исправление 5: Полный сброс ноутбука Asus и отсоединение периферийных устройств перед запуском
Мы обсуждали с вами, что иногда периферийные устройства могут генерировать ошибки.Это может привести к появлению черного экрана ноутбука Asus после запуска. Вы можете выключить устройство Asus, вынуть шнур питания и извлечь из него аккумулятор. После этого вы можете удалить периферийные устройства, подключенные к ноутбуку Asus. Через 30 секунд вы можете нажать Power на 1 минуту.
Вот одна из лучших процедур для устранения проблемы. Эта процедура выполнит полную перезагрузку вашей машины и устранит эти ошибки.
- Выключите портативный компьютер, отсоедините шнур питания и аккумулятор, а затем отсоедините все подключенные к нему периферийные устройства.
- Дайте ноутбуку простаивать не менее 30 секунд.
- Теперь удерживайте кнопку «Power» нажатой в течение 60 секунд.
- Вставьте аккумулятор и подсоедините шнур питания.
- Затем загрузите ноутбук после его включения.
- Когда ваш ноутбук включается и вы не видите черный экран, вы можете снова подключить периферийные устройства.
Fix 6:
Снова запустите процесс Explorer.exe на ноутбуке Asus, когда включен Caps LockВ определенных ситуациях на вашем ноутбуке Asus может отображаться черный экран с включенным индикатором Caps Lock.К сведению, процесс Explorer.exe отвечает за управление различными процессами на вашем устройстве. Если этот процесс был закрыт, вы увидите ошибку черного экрана. Поэтому перезапуск может быть полезным.
Вы можете попробовать перезапустить процесс Explorer.exe, одновременно нажав клавиши Ctrl, Shift и Esc. С помощью диспетчера задач вы можете найти сведения или процессы. На вкладке будет опция Explorer.exe. Найдя его, вы можете выбрать опцию Завершить задачу.Наконец, вы можете начать заново со своего устройства.
Теперь давайте посмотрим пошагово, как перезапуск процесса Explorer.exe может устранить проблему с загоранием черных колпачков экрана ноутбука Asus.
- Нажмите одновременно клавиши «Ctrl», «Shift» и «Esc» на клавиатуре ноутбука Asus.
- Когда откроется «Диспетчер задач», перейдите на вкладку «Подробности». Для пользователей ноутбуков Asus с ОС Windows 7 это будет отображаться как вкладка «Процессы».
- Найдите «Проводник.exe »во вкладке. Затем нажмите «Завершить задачу».
- Теперь перезагрузите ноутбук Asus. Проблема с черным экраном ноутбука сейчас не будет вас беспокоить.
Fix 7:
Попробуйте отключить быстрый запуск на ноутбуке Asus с Windows 10В Windows 10 индикатор ноутбука Asus горит, но может возникнуть проблема с черным экраном. Отключение быстрого запуска внесет определенные изменения в ваше устройство. После этих изменений проблема должна быть решена на вашем ноутбуке Asus с Windows 10. Когда устройство включено, вы можете открыть «Выполнить» и написать powercfg.cpl . Кроме того, вы можете выбрать «Выбор действия кнопки питания». Позже вы можете нажать на «Изменить доступные в настоящее время настройки». После этого вы можете отключить опцию быстрого запуска, чтобы инициировать определенные изменения.
Теперь мы покажем вам, как отключить быстрый запуск. Это одно из быстрых решений этой проблемы. Это можно сделать всего за 7 шагов.
- Откройте «Выполнить» на своем ноутбуке Asus с Windows 10.
- Вставьте «powercfg.cpl» в «Выполнить». Затем нажмите «Enter».
- Нажмите «Выбрать, что делают кнопки питания».
- Нажмите «Изменить настройки, которые сейчас недоступны».
- Убедитесь, что параметр «Включить быстрый запуск (рекомендуется)» не выбран.
- Сохраните внесенные изменения и выйдите.
- Наконец, перезагрузите ноутбук Asus Windows 10.
Fix 8:
Выполните восстановление системы на ноутбуке Asus после внесения изменений«У моего ноутбука Asus черный экран после внесения некоторых изменений». Когда один из читателей сообщил об этой проблеме, мы выяснили, что ее вызывает.
При внесении изменений в ваш ноутбук Asus может возникнуть проблема при внесении этих изменений. Вследствие этого на вашем ноутбуке может отображаться черный экран. Чтобы отменить эти изменения, вы можете запустить процесс восстановления системы. Посетив меню «Пуск», вы можете написать «Восстановление системы» в опции «Поиск». Затем вы можете выбрать «Создать точку восстановления». После этого вы можете перейти на вкладку «Защита системы» и выбрать отсюда «Восстановление системы». Процесс восстановления системы решит проблему.
Посмотрите, как этот процесс выполняется в 11 шагов.
- Нажмите клавишу «Windows».
- Введите «Восстановление системы».
- Нажмите «Создать точку восстановления».
- Откройте вкладку «Защита системы».
- Нажмите «Восстановление системы».
- Следуйте инструкциям на экране.
- Нажмите «Далее».
- Выберите «Показать больше точек восстановления».
- Выберите подходящую точку восстановления и нажмите «Далее».
- Снова выполните инструкции, отображаемые на экране.
- Затем перезагрузите портативный компьютер. Проблема не повторится.
Fix 9: Обновите графику на ноутбуке Asus
Если экран вашего ноутбука Asus становится черным при перемещении или становится черно-белым, то причиной может быть устаревшая графика. Чтобы обновить графику вашего устройства, вы можете написать X в строке поиска в меню «Пуск». Затем вы можете войти в Диспетчер устройств и выбрать Display Adapters. Расширяя этот параметр, вы можете выбрать графический драйвер. Щелкните правой кнопкой мыши выбранный драйвер и выберите его обновление.
Узнайте здесь, как обновить графику вашего ноутбука Asus, чтобы избавиться от черного экрана.
- Нажмите клавишу «Windows» вместе с клавишей с буквой «X».
- Щелкните «Диспетчер устройств».
- Затем выберите «Display Adapters».
- Разверните параметры «Display Adapters». Выберите свой графический драйвер.
- Щелкните правой кнопкой мыши выбранный драйвер и выберите «Обновить драйвер».
- Из 2 доступных вариантов выберите «Автоматический поиск обновленного программного обеспечения драйвера».
- Следуйте инструкциям на экране.
- Наконец, перезагрузите ноутбук Asus. У ноутбука Asus чёрно-белый экран или проблема чёрного экрана при перемещении будет исправлена.
Fix 10: используйте безопасный режим на ноутбуке Asus
Ноутбуки Asusпоставляются с возможностью использования в безопасном режиме. Ошибка черного экрана может быть устранена, запустив этот режим на вашем устройстве. Вы можете сначала запустить безопасный режим, а затем выбрать опцию «Обзор моего компьютера для поиска программного обеспечения драйвера».Вы можете просмотреть список и выбрать самый старый драйвер, посмотрев на его дату. Затем выберите «Далее» и следуйте инструкциям на экране.
В этом исправлении черного экрана ноутбука Asus мы покажем вам, как использовать безопасный режим для решения этой проблемы. Чтобы выполнить это решение для устранения неполадок, вам сначала необходимо прочитать 6 шагов, приведенных ниже. Убедитесь, что при выполнении этого исправления не было допущено ошибки.
- Откройте «Безопасный режим» на ноутбуке Asus.
- Выберите вариант «Найти драйверы на моем компьютере».
- Здесь будет доступен список драйверов с датой. Выберите самый старый драйвер. Затем нажмите «Далее».
- Выполните инструкции на экране.
- Теперь вам нужно перезагрузить ноутбук Asus.
- Последний шаг — убедиться, что черный экран ноутбука Asus sonicmaster исправлен.
Fix 11: Установите обновления BIOS, если ноутбук Asus включается и показывает черный экран
В определенных ситуациях экран ноутбука Asus остается черным даже при включении устройства.Он может включиться, однако может начаться загрузка с черным экраном. Это может особенно случиться, если обновления BIOS не удались. Повторная установка этих обновлений может гарантировать, что проблема с черным экраном больше не возникнет.
Чтобы полностью установить обновления BIOS, когда на вашем ноутбуке Asus отображается черный экран, вы можете отсоединить его адаптер переменного тока и аккумулятор. Затем вы можете удерживать кнопку питания около 40 секунд. Позже вы можете прикрепить аккумулятор вместе с адаптером. Как только вы запустите свое устройство, начнется обновление BIOS.
- Отключите адаптер переменного тока.
- Снимите аккумулятор, если он съемный.
- Нажимайте «Power» не менее 40 секунд.
- Снова подключите адаптер переменного тока.
- Теперь снова вставьте аккумулятор в устройство.
- Запустите портативный компьютер.
- На вашем устройстве начнется обновление BIOS. Убедитесь, что адаптер переменного тока не отключен, пока устанавливаются обновления, иначе процесс может быть прерван.
- Если ваш ноутбук Asus перезагрузится, позвольте ему сделать это, не вызывая никаких помех.
- После установки обновлений необходимо загрузить настройки BIOS по умолчанию.
После этого черный экран на ноутбуке Asus надо починить. Ваше устройство включится как обычно и будет нормально работать.
Исправление 12: Подключите адаптер переменного тока и подождите 60 секунд
В одном из сценариев сообщение «Asus BIOS Update: Easy Flash Utility» позволит вам обновить последнюю версию BIOS. Не выключайте и не отключайте внешний источник питания от вашего компьютера во время процесса.Обновление BIOS начнется через 60 секунд ».
Во время загрузки ноутбука Asus может появиться это сообщение. После этого может появиться проблема, связанная с тем, что ноутбук Asus не включается с отображением черного экрана. В этом случае вам нужно только подождать некоторое время. Через 60 секунд ваше устройство автоматически обновит BIOS. Тем не менее, вам будет предложено оставить адаптер переменного тока подключенным к ноутбуку Asus, чтобы избежать помех во время процесса автоматического обновления.
Fix 13: Загрузить файл, когда на ноутбуке Asus не отображается BIOS
В некоторых ситуациях может появиться сообщение «Следуйте инструкциям ниже, чтобы восстановить BIOS», когда вы видите черный экран ноутбука Asus, без ошибки BIOS.Это сообщение также содержит определенные инструкции. После того, как ваш ноутбук Asus начал процесс загрузки и появилось подобное сообщение, вы можете обновить BIOS для решения проблемы. В этом случае файл BIOS придется скачать с официального сайта поддержки Asus. Действие необходимо будет выполнить в другой системе, и файл необходимо будет поместить в корневой каталог вашего USB-накопителя.
Есть 8 шагов, которые необходимо выполнить, чтобы исправить это.Эти шаги были упомянуты следующим образом:
- Посетите сайт поддержки Asus с другой рабочей системы или компьютера.
- Файл BIOS должен быть загружен в зависимости от модели вашего ноутбука Asus.
- Файл BIOS необходимо поместить в корневой каталог USB-накопителя.
Обратите внимание: Флэш-накопитель USB должен иметь формат «FAT32».
- Выключите ноутбук Asus.
- Нажмите кнопку «Power» как минимум на 15 секунд.Убедитесь, что светодиодный индикатор «Power» погас.
- Теперь вставьте «USB-флешку» с загруженным файлом BIOS.
- Убедитесь, что адаптер переменного тока подключен к вашему портативному компьютеру.
- Теперь запустите свой ноутбук. После этого обновления BIOS возобновятся самостоятельно.
Fix 14: Удаление кабелей, аккумулятора, внешних устройств и аппаратного сброса ноутбука Asus
Если на вашем новом ноутбуке Asus отображается черный экран, вы можете отключить подключенные к нему кабели.Наряду с этим вы можете извлечь аккумулятор, а также подключенные внешние устройства. После этого вы можете перейти к полной перезагрузке устройства, нажав кнопку питания не менее 40 секунд. После этого снятые детали можно снова установить или разместить. Теперь, когда вы запускаете новый ноутбук, ошибка черного экрана Asus не должна сохраняться.
- Убедитесь, что используются правильный адаптер переменного тока и шнур.
- Проследите, чтобы адаптер не был вставлен неплотно.
- Проверьте кабель адаптера на предмет повреждений. Если они видны, воспользуйтесь другим адаптером.
- Внешние портативные устройства, такие как USB, HDMI, карта памяти, CD-ROM, интернет-кабель и т. Д., Должны быть удалены.
- Удалите все расширения памяти устройства или жесткого диска, которые существовали, прежде чем проблема обнаружится.
- Если аккумулятор вашего ноутбука съемный, снимите его. Затем подключите адаптер переменного тока.
Обратите внимание: Если аккумулятор вашего ноутбука Asus несъемный, вам не нужно выполнять шестой шаг.
- Отключите адаптер.
- Нажмите и удерживайте кнопку «Power» около 40 секунд для аппаратного сброса.
- Установите аккумулятор снова, если он был извлечен на шестом шаге.
- Подключите адаптер еще раз.
- Наконец, перезапустите устройство.
Советы по предотвращению черного экрана ноутбука Asus
Asus Ноутбук черный экран нет ошибки BIOS — распространенная проблема, с которой вы, вероятно, столкнетесь. Мы представили вам множество исправлений для устранения этой проблемы.Мы подумали, что вам действительно пригодятся некоторые советы, которые помогут предотвратить повторение этой ошибки в будущем. Давайте теперь рассмотрим эти советы.
- Установите подходящий антивирус на свой ноутбук Asus. Это предотвратит любые ошибки или угрозы, которые могут вызвать эту ошибку.
- Всегда выключайте ноутбук Asus должным образом. Некоторые пользователи часто спешно выключают свои устройства. Это может легко вызвать черный экран ноутбука Asus с курсором.
- Третий по важности совет — обеспечить среду, в которой вы храните или используете свой ноутбук Asus.Влажная среда может нанести вред вашему компьютеру, воздействуя на него этим черным экраном смерти.
Заключение
В ноутбуках Asus часто может возникать черный экран. Это временная проблема, которая может возникнуть при проблемах с аккумулятором, кабелями, адаптером и т. Д. Даже периферийные устройства, подключенные к вашему ноутбуку, могут генерировать ошибки, из-за которых экран может стать черным. В этом блоге собрано несколько исправлений для устранения этих причин и устранения проблемы с черным экраном.Надеюсь, проблема с черным экраном ноутбука Asus будет решена к настоящему времени, и устройство будет работать, как обычно. Воспользуйтесь советами, которыми мы поделились, чтобы не столкнуться с такой проблемой снова.
Взгляните на решения для ноутбука Asus , звук не работает, проблема тоже. В нем есть все новейшие решения, позволяющие быстро решить проблему.
Почему мой ноутбук Asus больше не запускается
Время чтения: 3 минуты
У вас когда-нибудь был ноутбук , который не включался изо дня в день? Вы испытываете стресс, потому что боитесь, что все ваши драгоценные данные будут потеряны, и вы не знаете, в чем проблема?
Не паникуйте, может быть много причин, по которым ваш ноутбук не загружается.В этой статье мы рассмотрим их, чтобы вы могли определить проблему и исправить свой ноутбук как можно быстрее.
Прежде всего, важно проверить, правильно ли подключен ноутбук к источнику питания, либо к розетке, либо к разъему питания ноутбука … Неправильно подключенного кабеля может быть достаточно, чтобы компьютер не отключился. запуск. Вы также можете пощупать свой ноутбук: если он теплый, это плохой знак, и какой-то компонент, должно быть, перегрелся и вызвал сбой.Вы также можете протестировать подключение к другой розетке, так как нередко сила тока в одной розетке оказывается слишком низкой (по разным причинам) и, следовательно, больше не обеспечивается источник питания, необходимый для включения ноутбука.
Приступим к делу! Причиной блокировки запуска может быть аппаратный сбой. Чаще всего пыль может препятствовать вращению вентилятора; в этом случае система предотвратит загрузку компьютера. По этой причине настоятельно рекомендуется один или два раза в месяц использовать авиабомбу на вентиляторы, люки и другие соединения. Проблема также может быть вызвана неисправностью или разряженной батареей или неисправным зарядным устройством. Чтобы правильно диагностировать проблему, включите ПК с включенным зарядным устройством: если ПК включается, проблема не в нем.Это определенно означает, что зарядное устройство отключено или что штырь разъема питания сломан и больше не контактирует с вилкой. Не волнуйтесь, оба заменяемы.
Если зарядное устройство работает, вы можете приступить к подзарядке аккумулятора (важно соблюдать циклы зарядки).Если аккумулятор не заряжается, возможно, он неправильно закреплен или неправильно вставлен в отсек, или, к сожалению, он также может выйти из строя.
Откройте для себя наши аккумуляторы Asus! Другая проблема, с которой вы можете столкнуться, может заключаться в отсутствии периферийного устройства, такого как RAM-накопитель, несовместимый с вашей системой, или дополнительный жесткий диск, конфликтующий с основным жестким диском. Поэтому рекомендуется отключить все и подключить эти устройства одно за другим, чтобы выяснить, кто виноват.Еще одна гораздо более серьезная проблема, которая может поставить под угрозу ремонт ноутбука, — это неисправная материнская плата. Материнская плата — это центральная часть компьютера, в которой все работает. Если материнская плата вышла из строя, то ее замена неизбежна … Но цена материнской платы часто эквивалентна цене самого компьютера. Когда возникает эта проблема, наиболее распространенным решением является замена ноутбука.
Возможно, ваш компьютер был заражен вредоносным вирусом, который его парализует.Чтобы решить эту проблему, вы можете использовать программу очистки, установленную на резервной флешке. После установки программного обеспечения на флэш-накопитель оно должно запуститься автоматически, что либо запустит автоматическое сканирование для удаления блокирующего вируса, либо позволит выполнить безопасную загрузку для определения вируса.После того, как этот процесс будет установлен, перезагрузите компьютер в безопасном режиме (при включении нажмите клавишу F8 несколько раз и выберите «безопасный режим»). Это позволит вам запускать Windows только с программами, необходимыми для запуска операционной системы.Если это сработает, вы сможете устранить все проблемы с оборудованием и сосредоточиться на избавлении от вируса.
Если после всех этих исследований вы все еще не можете найти причину сбоя, лучше всего позвонить специалисту по компьютерам, который проведет вам полную диагностику и найдет проблему.
[Исправлено] Ноутбук Asus не включается или не заряжается (5 причин)
Последнее обновление 28 июля 2021 г., Стэнли Херст
Нет никаких сомнений в том, что электронные устройства очень непредсказуемы.Одна секунда они работают нормально, и всего за долю секунды они ломаются. Что ж, эти проблемы с аппаратным и программным обеспечением обычно возникают из-за нашей халатности.
Как решить проблемы загрузки ноутбука Asus
Обычно проблемы с загрузкой возникают из-за перегрева, неправильного подключения проводов или неправильного или прерывистого питания. В большинстве случаев вы можете исправить эти ошибки у себя дома, но если ваш ноутбук начинает плохо себя вести, вам следует проконсультироваться с любым профессионалом.
Обычно некоторые вещи, которые мы делаем, также могут свести с ума наше устройство, например, чрезмерное подключение нашего устройства к источнику питания после того, как он достиг оптимального уровня заряда, подключение мобильных телефонов к ноутбукам, использование ноутбука во время зарядки.Эти мелочи могут привести к серьезным проблемам с оборудованием в вашем устройстве.
Но как диагностировать, что пошло не так с вашим устройством? Начните с;
Инициализация проблемы- Отсоедините от портативного компьютера все возможные провода и кабели и освободите его.
- Перегрев также приводит к неправильному поведению ноутбука, поэтому вы должны поставить ноутбук на такую поверхность, которая пропускает тепло от вашего устройства и помогает ему остыть.
- Попробуйте вынуть аккумулятор из портативного компьютера, чтобы слить с устройства все оставшееся электричество.
- Проверьте свой источник питания. В случае неисправности блока питания попробуйте использовать другой адаптер или воткните адаптер в другую розетку. Обычно неисправный блок питания может препятствовать правильной загрузке ноутбука.
- Теперь запустите устройство, нажав кнопку питания на небольшой интервал в несколько секунд и дайте ему 1-2 нажатия
Возможно, ваша внутренняя цепь не потребляет электричество, в этом случае вам необходимо заменить материнскую плату и посмотрите, цела ли пайка или нет.
Ваше устройство должно запуститься с выполнения перечисленных шагов. В большинстве случаев эти действия помогают, если только на вашем ноутбуке не возникают программные сбои или проблемы с оборудованием.
В некоторых случаях ноутбук подключен к сети и не заряжается. Это происходит из-за устаревшего или разряженного аккумулятора. Итак, очевидно, что всякий раз, когда вы сталкиваетесь с проблемой включения ноутбука, вы можете сделать ставку на «проблему с батареей ».
Однако, если эти шаги не делают «вещь» для вас, вам следует искать технические средства для дальнейшего исправления
Вторичные шаги после инициализации- Попробуйте принудительно перезагрузить устройство
- Если проблемы с аккумулятором и источником питания очевидны, вам необходимо устранить неполадки дополнительно. потеряны соединения
Если ваше устройство не отвечает, проверьте наличие проблем с оборудованием.Проверьте материнскую плату и оперативную память вашего ноутбука. Попробуйте заменить старую батарею на новую.
Проблемная WindowsПроблема включения портативного компьютера также может быть признаком того, что ваши окна разбились. Если вы постоянно видите пустой или черный экран, попробуйте снова установить Windows на свое устройство, чтобы исправить ошибку.
Устранение неполадокЕсли ваше устройство по-прежнему отказывается заряжаться, вам следует использовать запрограммированное кодирование для устранения неполадок, чтобы исправить ошибку
- Нажмите shift + f8
- Нажмите Fn + F7]
- Нажмите ctrl + alt + del для перезапуска
- Нажмите windows + crtl + shift + b
- Используйте команды ошибок BSOD
Заключение
Электрические устройства работают в случайные ошибки, что понятно, но самое главное — исправлять эти ошибки вовремя, иначе они могут множиться.Выполнив определенные действия, вы можете эффективно устранить ошибку и повысить производительность устройства.
2 метода включения / выключения ноутбука без кнопки питания
Ноутбуки, как и большинство других продуктов, изнашиваются за время использования; поэтому, когда перестает работать такая деталь, как кнопка питания, не удивляйтесь. Трудно сразу понять, как включить / выключить ноутбук без кнопки питания, и наше руководство содержит советы о том, как обойти это.
Чтобы включить / выключить ноутбук без кнопки питания вы можете использовать внешнюю клавиатуру для Windows или включить wake-on-LAN для Windows .Для Mac вы можете войти в режим раскладушки и использовать внешнюю клавиатуру, чтобы разбудить его.
Включение ноутбука без кнопки питания [шаг за шагом]Может быть несколько причин, по которым ваш ноутбук не включается после нескольких нажатий на кнопку питания. В таком случае вы должны подтвердить, что это аппаратная неисправность самой кнопки.
Ниже мы объясняем некоторые методы, которые можно попробовать, и если ни один из них не работает, возможно, что-то еще не так с системой.
Включение ноутбука с Windows без кнопки питания Использование внешней клавиатурыИспользование клавиатуры для включения ноутбука — это настройка, которая есть у большинства ноутбуков. Однако по умолчанию это всегда отключено. До того, как кнопка питания разовьется сбоем, пользователь или владелец должен принять превентивные меры, включив эту функцию, чтобы гарантировать использование этого метода.
Источник: pexels.com Включение использования внешней клавиатуры для включения ноутбукаЧтобы включить использование внешней клавиатуры для включения ноутбука, вам необходимо сначала получить доступ к настройкам BIOS.Шаги описаны ниже:
Шаг 1a : войдите в настройки BIOS с помощью F2 во время запуска
При загрузке компьютера вы увидите возможность входа в расширенное меню, нажав клавишу «F2» или «DEL».
или
Шаг 1b : войдите в настройки BIOS с помощью F2 во время запуска
Возможно, ваша система уже включена, поэтому вместо повторного выключения для доступа к настройкам BIOS выполните следующие действия:
Шаг 1б.1 : перейдите к параметру « Настройки » в меню «Пуск».
Шаг 1b.2 : выберите параметр « Обновление и безопасность »
Шаг 1b.3 : Прочтите варианты слева и выберите « Recovery »
Шаг 1b.4 : Вы увидите открытую вкладку с двумя разделами.
Шаг 1b.5 : Выберите « Перезагрузить сейчас, » в разделе « Расширенная настройка »
Шаг 1б.6 : откроется новое окно
Шаг 1b.7 : Выберите « Устранение неполадок »
Шаг 1b.8 : Выберите « Advanced Options »
Шаг 2: Перейдите на вкладку «Power Management» или «ACPI Management» и нажмите « Enter »
Шаг 3: Проверьте настройку «Включение с клавиатуры» или « Пробуждение по клавиатуре» или что-то подобное
Шаг 4: Используйте клавишу «+» или «-» минус для включения опции
Шаг 5: Выберите предпочитаемую клавишу для включения ноутбука
Шаг 6: Сохраните и выйдите с помощью клавиши F10.
После выполнения вышеупомянутых шагов следующее, что нужно сделать, — это проверить, действительно ли настройки работают.
Проверка работы клавиатурыШаг 1: Завершите работу системы Windows
Шаг 2: Когда он выключится, нажмите выбранную клавишу, чтобы снова включить его.
Включение Wake-On LAN для Windows 10Точно так же, как пробуждение ноутбука с помощью клавиатуры, использование опции LAN требует предварительного включения в BIOS.
Источник: Forbes Как активировать Wake-On LAN в BIOSШаг 1a : войдите в настройки BIOS с помощью F2 во время запуска
При загрузке компьютера вы увидите возможность входа в расширенное меню, нажав клавишу «F2» или «DEL».
или
Шаг 1b : войдите в настройки BIOS с помощью F2 во время запуска
Возможно, ваша система уже включена, поэтому вместо повторного выключения для доступа к настройкам BIOS выполните следующие действия:
Шаг 1б.1 : перейдите к параметру « Настройки » в меню «Пуск».
Шаг 1b.2 : выберите параметр « Обновление и безопасность »
Шаг 1b.3 : Прочтите варианты слева и выберите « Recovery »
Шаг 1b.4 : Вы увидите открытую вкладку с двумя разделами.
Шаг 1b.5 : Выберите « Перезагрузить сейчас, » в разделе « Расширенная настройка »
Шаг 1б.6 : откроется новое окно
Шаг 1b.7 : Выберите « Устранение неполадок »
Шаг 1b.8 : Выберите « Advanced Options »
Шаг 2: Перейдите на вкладку «Power Management» или «ACPI Management» и нажмите « Enter »
Шаг 3: Проверьте настройку «Power On LAN» или « Wake On LAN» или что-то подобное
Шаг 4: Используйте клавишу «+» или «-» минус, чтобы включить опцию
Шаг 4: Выберите предпочитаемую клавишу для включения ноутбука
Шаг 5: Сохраните и выйдите с помощью клавиши F10.
После выполнения вышеуказанных шагов, следующее, что нужно сделать, — это настроить сетевую карту, чтобы она могла включать систему.
Конфигурация сетевой картыШаг 1: Щелкните правой кнопкой мыши кнопку « Start »
Шаг 2: Выберите опцию « Диспетчер устройств »
Шаг 3: Подождите, пока не откроется меню « Device Manage r»
Шаг 4: Найдите «Сетевые адаптеры »
Шаг 5: Щелкните меню правой кнопкой мыши
Шаг 6: Щелкните «Свойства » параметр
Шаг 7: Перейдите на вкладку «Управление питанием»
Шаг 8: Установите флажок для «Разрешить этому устройству выводить компьютер из спящего режима»
Проверка работы Wake-on LANШаг 1: Завершите работу системы Windows
Шаг 2: Когда он выключится, подключите к сети LAN, чтобы снова включить его.
Важно отметить, что конфигурация Wake-on LAN и возможность настройки сети зависят от настроек вашей материнской платы.
Как работает кнопка питания ноутбука?.. кнопка включения предотвращает выход электричества за пределы определенной точки…
Чтобы включить ноутбук, необходимо убедиться, что в нем присутствует аккумулятор или система подключена к источнику питания. Электроэнергия от любого из этих двух источников производит электричество, которое течет по цепям внутри ноутбука.
Но кнопка питания предотвращает выход электричества за пределы определенной точки.
Однако, когда кнопка питания нажата, розетка открывается, позволяя электричеству течь к остальной части ноутбука. При нажатии той же кнопки ноутбук снова переходит в спящий режим.
Могу ли я установить новую кнопку питания?Да, вы можете установить новую кнопку питания на свой ноутбук, как только заметите, что на предыдущей возникла неисправность. Если вы хотите произвести установку самостоятельно, выполните следующие действия:
Шаг 1: Извлеките аккумулятор, адаптер переменного тока и заднюю панель
Шаг 2: Извлеките жесткий диск и ОЗУ
Шаг 3: Снимите лицевую панель клавиатуры
Шаг 4: Извлеките клавиатуру
Шаг 5: Снимите верхнюю раму и найдите выключатель питания
Шаг 6 : Снимите старый переключатель и вставьте новый
Шаг 7: Соберите портативный компьютер
Что означает, что мой ноутбук не включается?..Если ваш ноутбук не включается, значит, он столкнулся с аппаратной неисправностью…
Если ваш ноутбук не включается, значит, в нем произошел аппаратный сбой. Однако этот аппаратный сбой может быть результатом подачи питания в систему или неисправности других компонентов оборудования.
Следовательно, первое, что вам следует сделать, это проверить источники питания (аккумулятор и зарядное устройство), прежде чем исследовать другие компоненты.
ЗаключениеЕсли после нескольких попыток включить или выключить портативный компьютер с помощью кнопки питания произошел сбой, возможно, пришло время рассмотреть другие альтернативы.Попробуйте любой из двух методов, описанных выше. Однако в том случае, если ни один из них не работает, проблема может выходить за рамки кнопки питания.
Вполне возможно, что у вашего компьютера есть другие проблемы с оборудованием, которые могут включать в себя возможность сохранения энергии или сбой в процессоре. В такой ситуации вам, возможно, придется обратиться к опытным специалистам для диагностики проблемы.
Как включить ноутбук Asus без кнопки питания? ОБНОВЛЕНО 2021!
Кнопка питания вашего ноутбука Asus может не работать, и в этом случае вам интересно, есть ли другие способы включить ее на вашем ноутбуке.Я полагаю, мы могли бы использовать новый подход, чтобы добиться этого, не так ли?
Да, конечно, но если вам неудобно это делать, будет немного сложнее. С помощью этой процедуры вы можете включить ноутбук простым нажатием кнопки. Давайте посмотрим на некоторые из подходов, которые вы можете попробовать.
Как включить ноутбук Asus без кнопки питания ?Если вы не знаете, как использовать кнопку питания ноутбука Asus, вам нужно будет открыть ее. Таким образом вы сможете добраться до кнопки питания ноутбука.Чтобы включить ноутбук Asus, необходимо включить переключатель;
- Чтобы добраться до материнской платы, необходимо сначала разобрать ноутбук Asus.
- Это просто вопрос географии; По сути, кнопка питания ноутбука — это два соединения, соединяющихся между собой: одно — к источнику питания, а другое — к батарее. Схема замыкается при тандемном нажатии микрочипов. Чтобы ваша кнопка питания находилась в системе домашнего кинотеатра, вы должны найти два соединения, которые необходимо щелкнуть в обычной компьютерной системе.
- Как только вы это сделаете, ваш ноутбук Asus будет готов к работе. Это можно сделать с минимальными усилиями, если вы умеете разбирать ноутбук.
Конечно, если вам неудобно разбирать ноутбук Asus, вам нужно будет изучить другие способы его включения.
Разъем кнопки питания можно расположить так, чтобы он соответствовал множеству различных моделей. Если вы видите кнопку питания на внешней стороне ноутбука, вы можете быстро ее найти.
Подробнее: Лучший ноутбук для Elgato Game Capture Hd Руководство покупателя
Есть и другие способы запустить ноутбук. Эти методы подойдут, если у вас есть ноутбук без кнопки питания.
Видео-гид:
Включение ноутбука Asus без кнопки питания
Не могли бы вы включить его при открытии крышки?
В некоторых ситуациях вы можете изменить настройки ноутбука, чтобы принудительно. Вместо того, чтобы нажимать кнопку питания ноутбука, вы можете запрограммировать его включение при открытии крышки.Однако иногда это возможно.
Этот ответ предполагает, что в первую очередь у вас есть портативный компьютер. Эта функция позволит вам включить ноутбук, даже если вы знаете, что кнопка питания сломана.
Почините кнопку питания .Я знаю, что это не то предложение, которое вы хотели бы услышать, но вам следует отремонтировать кнопку питания ноутбука Asus. На большинстве компьютеров ремонт кнопки питания стоит всего несколько долларов, но он может варьироваться от этого до двухсот долларов и зависит от того, что нужно починить.
Хотя зажимы, удерживающие кнопку на месте, легко отремонтировать, кнопка может работать неправильно из-за неровности. Может потребоваться немного больше денег, если детали изношены или отсутствуют. Их придется перестраивать.
Он будет полагаться на ваш компьютер. Если у вас есть игровой ноутбук, это будет лучше, чем разборный MacBook.
Как включить ноутбук с клавиатуройЕсли вам повезло, у вас может быть ноутбук, который уже оснащен внешней клавиатурой.Это может быть ответом на вашу проблему с перезагрузкой ноутбука Asus, когда кнопка питания перестает работать.
Поскольку на внешней клавиатуре обычно есть кнопка питания, важно помнить, что необходимо выключать внешние клавиатуры, чтобы избежать нежелательных прерываний, когда вы их не используете. Когда вы подключаете свой ноутбук к внешней клавиатуре к разъему Bluetooth, вы можете использовать эту.
Тип подключенного USB-устройства зависит от клавиатуры или ноутбука.Например, вы не можете использовать клавиатуру Mac, чтобы печатать так.
В зависимости от модели вашего ноутбука Asus вам необходимо сначала настроить клавиатуру, используя настройки специальных возможностей в Windows. Но если у вас есть внешняя клавиатура, вы можете примерить это.
Как работает кнопка питания?Имейте в виду, что кнопка питания работает по-разному на разных типах ноутбуков. На ноутбуках Asus без кнопки питания это может быть очень удобно.
По сути, все это осуществляется схемами материнской платы.Когда вы включаете питание, вы соединяете две точки.
Слабое звено является наиболее вероятным источником проблемы.
Часто задаваемые вопросы —
Как включить ноутбук Asus без кнопки питания Как включить ноутбук без кнопки питания? Эти методы будут работать, если у вас ноутбук без кнопки питания. 1) Удобный выбор, предполагающий использование внешней клавиатуры.
2) Если вы еще не настроили внешнюю клавиатуру, возможно, вы уже настроили одну или несколько из них.
3) Имейте в виду, что важно включить его, когда вы открываете крышку.
4) Включите питание.
1) Используйте экран настроек системы BIOS. BIOS машины активируется путем ввода специальной клавиши для запуска устройства при первом включении.
2) Попробуйте найти идеальное место. Обычно находится в разделе «Управление питанием.”
3) Чтобы выполнить тест настроек, отключите компьютер и попробуйте проверить свои настройки.
При необходимости переустановите аккумулятор.
1) затем добавляет адаптер переменного тока.
2) Перезагрузите ноутбук
Заключение
В целом, вы можете запустить свой ноутбук, не разбирая его. Проблемы с ноутбуком не так уж редки ».
Существуют краткосрочные и долгосрочные решения этой проблемы.
Подробнее:
Исправление: планшет ASUS Transformer не включается
Оригинальный ASUS Transformer, безусловно, был технологической революцией, так как другим конкурентам потребовалось довольно много времени, чтобы догнать их.Но пользователи ASUS Transformer часто сталкиваются с проблемой, когда устройство просто не включается.
Причин может быть несколько, но в большинстве случаев проблема вызвана либо конфликтом программного обеспечения, либо неисправной батареей. Вот список наиболее распространенных симптомов:
- Планшет ASUS не заряжается
- Планшет ASUS не проходит мимо заставки ASUS
- Планшет вибрирует при включении, но экран остается черным
- Планшет ASUS застрял в цикле загрузки
Отсутствие вкладок — это большое неудобство, поэтому используйте приведенные ниже руководства, чтобы определить причину проблемы и, надеюсь, восстановить работоспособность планшета ASUS Transformer Tablet.
Но, прежде чем мы углубимся в технические детали, давайте проведем ряд быстрых проверок:
- Убедитесь, что в вашем устройстве достаточно энергии для запуска. Оставьте его заряжаться как минимум на час, прежде чем пытаться включить.
- Убедитесь, что в разъеме питания устройства нет ворса или грязи, так как это может помешать передаче электричества. Если вы видите какие-либо посторонние предметы, извлеките аккумулятор и используйте ватный тампон, смоченный медицинским спиртом, чтобы избавиться от них.
- Убедитесь, что адаптер питания не сломан. Попробуйте одолжить другое совместимое зарядное устройство для планшета ASUS или подключите его к USB-порту и посмотрите, заряжается ли оно.
- Если вы недавно установили защитную пленку для экрана, убедитесь, что датчики приближения не закрыты ею. В результате ваш экран останется черным.
Некоторые модели ASUS Transformer страдают конструктивным недостатком, из-за которого кнопка питания застревает в корпусе планшета.Это очень часто встречается на ASUS Transformer T100 . В этом случае кнопка будет дальше внутри, и вы не сможете нажимать на нее, как обычно. Вот что вам нужно сделать:
- Отсоедините планшет от док-станции, нажав большую серебряную кнопку, расположенную под планшетом, и снимите его с основания.
- С помощью гвоздей или пластикового инструмента для открывания подденьте шов на корпусе планшета. Нажимайте, пока не почувствуете, что зажимы освобождаются.
- Повторите процедуру для всех четырех краев, пока не освободятся все зажимы.Делайте это осторожно, чтобы не сломать ни одну из них.
- Снимите задний кожух и с помощью отвертки с плоской головкой подтолкните соединение кнопки вверх. Начните медленно и постепенно увеличивайте мощность, пока не услышите, как кнопка встала на место.
- Соберите устройство и снова нажмите кнопку питания, чтобы проверить, правильно ли оно работает.
Если планшет Asus полностью не отвечает, попробуйте подключить его к зарядному устройству.Если оранжевый индикатор зарядки не горит на кнопке питания, попробуйте вставить устройство в док-станцию. Если док-станция сигнализирует о зарядке, проблема, безусловно, связана с аккумулятором вашего устройства.
В таких случаях стоит попробовать отключить аккумулятор перед его повторным подключением и посмотреть, решит ли он вашу проблему. Эта проблема обычно возникает, когда устройство контактировало с небольшим количеством воды или хранилось во влажной среде. Отсоединение разъема аккумулятора сигнализирует устройству о прекращении защиты и разрешении питания остальным компонентам.
Предупреждение: Следующие шаги следует предпринимать только в том случае, если срок гарантии истек. В этом руководстве необходимо удалить гарантийную наклейку, что приведет к потере гарантии на ваше устройство. Вот что вам нужно сделать:
- Отключите устройство от док-станции и снимите его заднюю крышку.
- Сзади вы должны увидеть золотую крышку с небольшой желтой гарантийной наклейкой. Если вы не видите желтую гарантийную наклейку, вероятно, она уже удалена.
- Удалите желтую наклейку и откройте золотую крышку.
- Как только золотая крышка будет снята, вы должны заметить разъем, который соединяет аккумулятор с материнской платой.
- Осторожно отключите его, подождите немного и снова подключите.
- Соберите планшет ASUS и посмотрите, включается ли он.
Возможно, ваша батарея настолько расплющилась, что не сможет нормально заряжаться от настенного зарядного устройства. В таких случаях вы либо идете на замену батареи, либо выбираете непрерывную подзарядку.Доказано, что литиевые батареи не любят полностью разряжаться. Если аккумулятор полностью разряжен, скорее всего, устройство не будет заряжаться от обычного зарядного устройства Asus.
Капельный заряд предполагает зарядку планшета от низковольтного источника питания. Это означает, что вы заряжаете его либо от USB-порта ПК, либо от зарядного устройства с низким энергопотреблением, которое работает от 5 В / 500 мА. Вот что вам нужно сделать:
- Подключите устройство к USB-порту ПК или к зарядному устройству с низким энергопотреблением.
- Дайте ему зарядиться около 10 часов.Если вы выбрали зарядку через USB-порт, не позволяйте компьютеру переходить в спящий режим.
- Подключите его обратно к обычному зарядному устройству для кондиционера и посмотрите, достаточно ли у него заряда, чтобы распознать и принять более высокое напряжение.
- Если он распознает зарядное устройство, оставьте его заряжаться еще на 10 часов, прежде чем снова включить.
Если вы слышите, как устройство включается, но экран остается черным, следуйте приведенным ниже инструкциям:
- Удерживайте кнопку уменьшения громкости примерно 2-3 секунды и затем нажмите и удерживайте кнопку питания .
- Удерживайте их обе нажатыми, пока не увидите, что экран включается. Когда вы увидите заставку ASUS, отпустите обе кнопки.
- Нажмите кнопку увеличения громкости еще раз. Не держите ее, просто нажмите один раз.
- Ваше устройство должно перезагрузиться и загрузиться в обычном режиме.
Если ваше устройство зависло, не отвечает или зависло в непрерывном цикле загрузки, это может помочь. Начните с мягкого сброса и посмотрите, решит ли он вашу проблему.Вот как это сделать:
- Удерживайте кнопку питания .
- Когда экран станет черным, отпустите кнопку питания.
- Если ему удастся загрузиться, перейдите в Настройки> Об устройстве и обновите доступное программное обеспечение до последней версии.
Если программный сброс не помог, попробуйте выполнить полный сброс. Имейте в виду, что полный сброс аналогичен сбросу к заводским настройкам, только он выполняется с помощью аппаратных кнопок. Выполните следующие действия:
- Выключите устройство ASUS Transformer.
- Нажмите и удерживайте кнопку уменьшения громкости + кнопку питания .
- Отпустите обе кнопки, когда увидите зеленое изображение Android.
- Используйте клавиши регулировки громкости , чтобы перейти вниз и выделить параметр под названием « Recovery mode ».
- Нажмите кнопку питания , чтобы выбрать его.
- Вы должны увидеть экран с надписью «Нет команды» .
- Нажмите и удерживайте Увеличение громкости + кнопку питания , пока не появится новое меню.
- Используйте кнопки регулировки громкости , чтобы перейти к « стереть данные / восстановить заводские настройки » и нажмите кнопку питания, чтобы сделать этот выбор.
- Снова используйте кнопки регулировки громкости , чтобы выделить « Да, », и снова нажмите кнопку питания для подтверждения.


 В этом случае выход только один — обратиться в сервисный центр и заменить их.
В этом случае выход только один — обратиться в сервисный центр и заменить их.
 Название раздела, способствующего откату к заводским параметрам, может быть и иным.
Название раздела, способствующего откату к заводским параметрам, может быть и иным.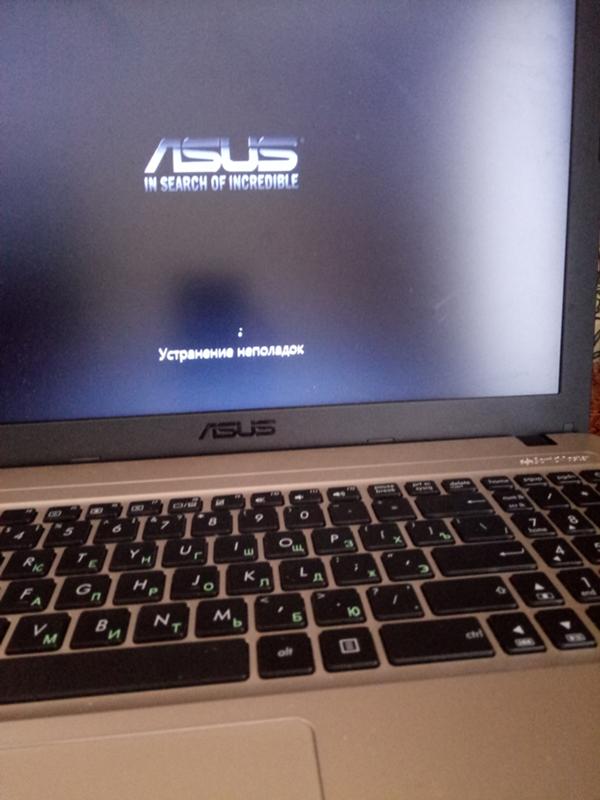

 Как правило, в процессе запуска компьютера пользователю постоянно нужно будет нажимать клавишу «F1».
Как правило, в процессе запуска компьютера пользователю постоянно нужно будет нажимать клавишу «F1».

 Ноутбуку хватает энергии для запуска, но для работы маловато.
Ноутбуку хватает энергии для запуска, но для работы маловато.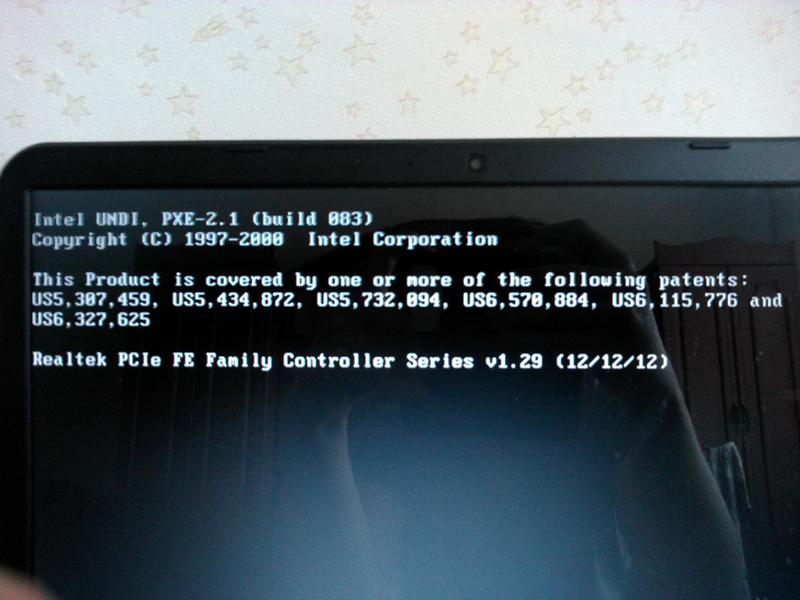
 После этого ноутбук включился и заработал.
После этого ноутбук включился и заработал. К моему удивлению эта тема оказалась очень обсуждаемая. Хотя сам пользуюсь не один год ноутбуком Asus и с такой проблемой никогда не сталкивался.
К моему удивлению эта тема оказалась очень обсуждаемая. Хотя сам пользуюсь не один год ноутбуком Asus и с такой проблемой никогда не сталкивался.

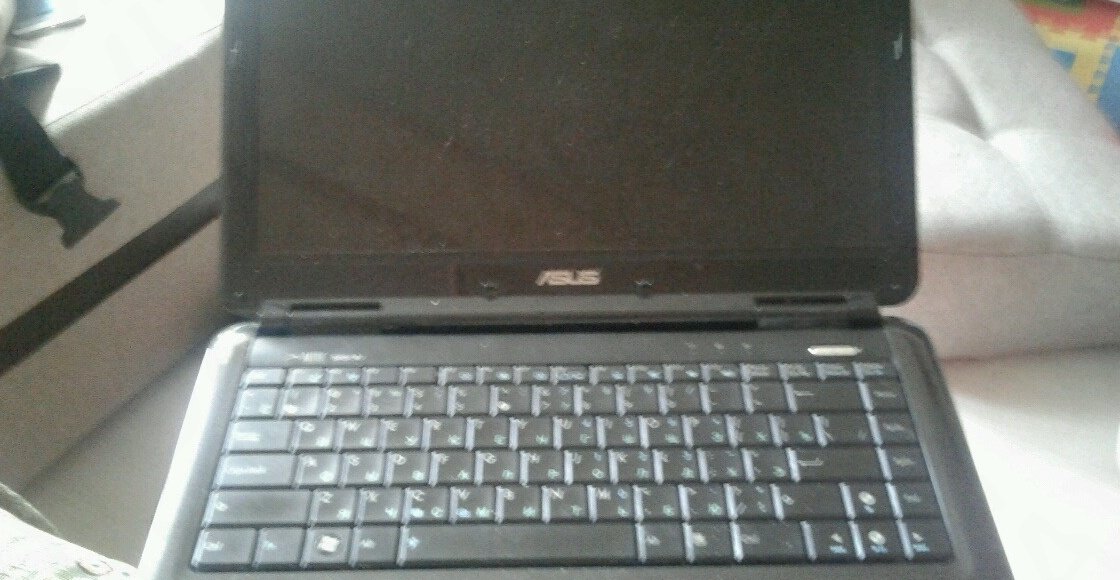
 Название раздела, способствующего откату к заводским параметрам, может быть и иным.
Название раздела, способствующего откату к заводским параметрам, может быть и иным.

 Как правило, в процессе запуска компьютера пользователю постоянно нужно будет нажимать клавишу «F1».
Как правило, в процессе запуска компьютера пользователю постоянно нужно будет нажимать клавишу «F1».