Как подключить проводные наушники к ноутбуку или компьютеру
Владимир Папазов 22.12.2020
168941
Чтобы подключить наушники с микрофоном к компьютеру или ноутбуку, нужно правильно «подружить» штекер наушников и соответствующий разъем. Проблемы возникают когда один комбинированный штекер (наушники+микрофон), нужно подключить к двум отдельным разъемам для наушников и отдельно для микрофона. Либо наоборот. Это можно исправить переходниками.
Рассмотрим проблемы с подключением проводных наушников с микрофоном к компьютеру или ноутбуку со всеми нюансами. После подключение наушников с микрофоном, не забудьте выполнить отдельно настройку микрофона.
Подключаем наушники с микрофоном к компьютеру с 1 штекером → в 1 разъем
Комбинированный одинарный штекер (наушники + микрофон) подключается → в комбинированный одинарный разъем (наушники + микрофон) = наушники и микрофон должны работать сразу после подключения. Если нет — делаем настройку.
Если нет — делаем настройку.
Этот вариант подключения актуален для всех новых стационарных ПК и ноутбуков. Подключение наушников с микрофоном к ноутбуку, ничем не отличается от подключения гарнитуры к стационарному компьютеру.
Предназначение кружочков на комбинированном штекере
Комбинированный (совмещенный вариант) разъема — наушники + микрофон
В современных ноутбуках для удобства и экономии места, нет отдельного разъема под микрофон. За частую только один комбинированный разъем для наушников и микрофона 3,5 мм (нет отдельного разъема для микрофона).
⭐ Цены на лучшие наушники с микрофоном для компьютера в 2021 году:
Как активировать и настроить гарнитуру
Многие наушники работают по системе Plug and Play, т. е. устанавливают необходимые драйверы и производят базовые настройки автоматически. Пользователю нужно только подсоединить гарнитуру в разъемы. Правильно настроить ее можно самостоятельно, инструкция зависит от версии операционной системы.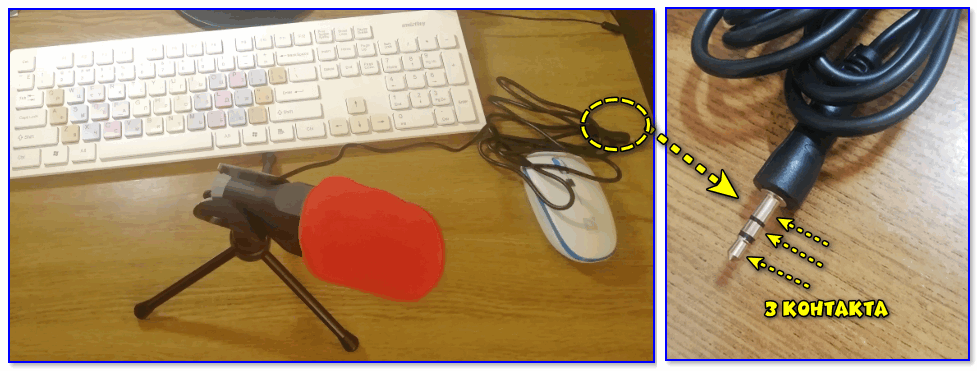
Windows 7
Настройка гарнитуры в Windows 7 начинается в меню Пуск, в котором надо найти Панель управления, а в ней – раздел “Звук”. В открывшемся окне есть вкладки “Воспроизведение” и “Запись”, которые отображают все доступные устройства. Для активных наушников или микрофона доступны дополнительные настройки, которые открываются нажатием кнопки “Свойства”: можно выставить громкость или включить шумоподавление. Чтобы изменения вступили в силу, важно не забыть нажать кнопку “Применить”.
Виндовс XP
Отладка аудиосистемы в Windows XP совпадает с настройкой наушников в более поздней версии операционной системы, за исключением того, что раздел “Звук” здесь называется “Звуки и аудиоустройства”. Если рядом с устройством стоит статус “Не подключен”, но все штекеры подсоединены правильно, а провода не повреждены, значит, компьютер “не видит” наушники. Возможно, требуется установка драйверов.
Если они не были включены в комплект при покупке, то нужно найти и скачать их в интернете или установить через Центр обновлений.
Windows 8
Windows 8 отличает планшетное меню, которое приобрело в визуальной составляющей, но потеряло в удобстве пользователя – найти нужный раздел стало сложнее. В настройки звука проще попасть, нажав правой кнопкой мыши на иконку громкоговорителя на Панели задач. Пункт “Устройства воспроизведения” приведет в окно, где отображаются все доступные динамики, наушники и микрофоны. Рядом должен стоять значок готовности к работе (зеленая галочка), а при проигрывании музыки – работать эквалайзер. Если их нет, вызвать контекстное меню и выбрать гарнитуру устройством по умолчанию.
Подключаем наушники с микрофоном к ПК с 1 штекером → в 2 разъема
Комбинированный одинарный штекер (наушники + микрофон) подключается → в раздвоенный разъем (отдельно наушники и отдельно микрофон) = для нормальной работы наушников и микрофона, нужен переходник с 1 разъема на 2.
Переходник с 1 разъема на 2
- Подключаем наушники с 1 штекером (комбинированным) → в 2 разъема (раздвоенный) к ПК, с помощью переходника с 1 разъема на 2.
 Если у вас его нет, то стоит его приобрести. Стоит он не дорого и продается в любом магазине электроники.
Если у вас его нет, то стоит его приобрести. Стоит он не дорого и продается в любом магазине электроники. - Если наушники после подключения не работают, делаем отдельную настройку в системе.
Старая модель ноутбука с раздельными разъемами
Все наушники для телефона имеют один комбинированный штекер (наушники + микрофон). Как и большинство современных проводных наушников, игровых и музыкальных, имеют одинарный штекер.
Входы на задней панели
Возможные проблемы и способы их решения
Проблемы устройства воспроизведения делятся на механические и системные. Первые связаны с физическими повреждениями: перетерся провод, оторвался штекер, забилось пылью или мусором гнездо и т.д. Такие проблемы решаются устранением поломок, но действовать нужно аккуратно, чтобы не усугубить ситуацию. Исправление сложных неисправностей лучше доверить специалистам или полностью заменить девайс.
Если гарнитура подключена правильно и в нужные разъемы, на устройстве включен звук, а наушники или микрофон все равно не работают, то это системная проблема. В ОС Windows 8 и выше неполадки с внешними гаджетами могут возникать из-за несовпадения драйверов после установки обновлений. Переустановка драйвера и перезагрузка компьютера решают проблему.
В ОС Windows 8 и выше неполадки с внешними гаджетами могут возникать из-за несовпадения драйверов после установки обновлений. Переустановка драйвера и перезагрузка компьютера решают проблему.
Иногда случается так, что гарнитура воспроизводит музыку из памяти компьютера, но не работает в интернете, например, при использовании конференц-связи собеседники вас не слышат. Проблема заключается в том, что браузер запретил доступ к устройствам записи. Нужно зайти в панель управления браузером, найти раздел “Настройки сайта” и там посмотреть текущие разрешения для каждого ресурса (использование микрофона должно быть включено).
Подключаем наушники с микрофоном к компьютеру с 2 штекерами → в 1 разъем
Если у ваших наушниках с микрофоном 2 штекера (раздвоенный), а в компьютере 1 разъем mini-jack, то нужно приобрести соответствующий переходник с 2 на 1. → После чего, 2 штекера подключаем в соответствующие разъёмы, cм. картинку ниже. Главное, чтобы это были не просто «раздвоители», а именно переходники с микрофонным входом\выходом.
Если наушники после подключения не работают, делаем настройку в системе.
Если у вас 2 разъёма, отдельно наушники и микрофон, то при подключении одинарного мини-джека, например, в разъём наушников, микрофон работать не будет.
Отдельные разъемы на микрофон и наушники, можно встретить в стационарных ПК и в старых моделях ноутбуков (либо в игровых ноутах).
1. Комбинированный (совмещенный вариант) разъема — наушники + микрофон
Переходник с проводом
Проводные модели
Это наиболее распространённый вид аппаратуры. Он может быть с одним или двумя штекерами. Такая его особенность влияет на способ коммутации с ноутбуком.
Первый вариант – наушники работают через один выход. Система транслирует аудио, дополнительно обеспечивает работу встроенного в гарнитуру микрофона (при наличии).
Это наиболее простая схема: просто втыкаем коннектор в аудиопорт на корпусе лэптопа.
@ruanglaptop.
 com
comВторой случай – аппарат имеет два выхода.
Согласно принятым стандартам, штекер зелёного цвета отвечает за передачу звука. Он подключается к ПК через разъём соответствующей расцветки.
Розовый цвет контакта означает функцию микрофона. Соединяется с идентичным гнездом ноутбука.
Сложность возникает, когда на ПК обнаруживается только один порт (mini jack 3,5 мм).
В этом случае пользователю приходится покупать специальный переходник. Такой компонент поддерживает как трансляцию звука, так и работу микрофона.
Качество звучания при соединении через адаптер может не удовлетворять пользователя. В таком случае помогает приобретение внешней звуковой карты.
Прямое подключение проводами
Проводное подключение, несмотря на то что выглядит достаточно простым, все равно имеет несколько основных особенностей. Дело в том, что для некоторых типов гарнитур можно использовать не один выход, а два. Первый предназначается для вывода звука непосредственно на наушники, а второй служит для подключения микрофона. Но как включить наушники для ноутбука, если на нем имеется всего один вход, а на гарнитуре два провода?
Но как включить наушники для ноутбука, если на нем имеется всего один вход, а на гарнитуре два провода?
В этом случае можно воспользоваться специальными переходниками, что не всегда дает желаемый эффект, но лучше установить внешнюю звуковую карту. На ультрабуках могут быть установлены и внутренние саундкарты (но не интегрированного типа) по типу тех, которые обычно присутствуют в стационарных системных блоках. В этом случае подключение упрощается само собой. Наушники для ноутбука со штекером в виде стандартного джека подключить тоже можно.
Опять же, для этого потребуется специальный переходник на мини-джек.
Через кабель
Самыми простыми и распространенными являются проводные наушники. Их подключение происходит через кабель в соответствующие разъемы на компьютере или ноутбуке. Здесь может быть фактически несколько вариантов. К примеру, если у вас гарнитура с одним проводом, а на компьютере 2 входа (розовый и зеленый), то необходимо приобрести специальный переходник. Благодаря ему, у вас в наушниках будут работать и динамики, и микрофон. Обратную ситуацию (когда у наушников два штекера, а на ноутбуке только один вход) решает другой переходник.
Благодаря ему, у вас в наушниках будут работать и динамики, и микрофон. Обратную ситуацию (когда у наушников два штекера, а на ноутбуке только один вход) решает другой переходник.
Во всех остальных ситуациях, когда количество штекеров совпадает, просто вставьте их в нужные гнезда. На ноутбуке, как правило, разъемы для микрофона и наушников находятся на боковой панели. Зеленый – это наушники, розовый – микрофон. Дополнительно рядом с входом имеется небольшое изображение для распознавания.
После подключения проверьте звук (не забудьте повысить громкость в системе). Если звука нет, необходимы настройки в ОС. Этот пункт будет рассмотрен отдельно в следующих разделах.
Комбинированные наушники
Такие универсальные устройства совмещают в себе проводную и беспроводную связь. Владелец может выбрать наиболее удобный для себя способ: подключиться «по воздуху» или использовать привычный интерфейс.
СПРАВКА. Провод часто прилагается в съёмном виде. Одной стороной он соединяется с аксессуаром, другой – с ноутбуком.
Ошибки здесь исключены: кабель снабжается одинаковыми наконечниками (либо со стороны гарнитуры предусматривается порт меньшего размера). Это может быть формат 3,5 mini jack или USB.
Настраиваем микрофон наушников отдельно
В трее у часов: правой кнопкой по динамику → записывающие устройства → правой кнопкой по вашему микрофону → свойства → уровни → и выставляем уровень примерно на 85-95.
- Иногда нужно выбрать конкретный микрофон устройством записи по умолчанию. Делается в том же меню. Часто такое бывает, когда в списке устройств записи их несколько. Другой вариант, если компьютер не видит гарнитуру с микрофоном (особенно беспроводную) – скачать фирменное ПО и\или драйверы для неё. Обновление драйверов звуковой карты, как описано в отдельной статье, тоже может быть полезным.
- Кроме того, стоит попробовать перезагрузить компьютер. Иногда это банальное действие помогает. Особенно, если вы вносили какие-то программные изменения\обновления в процессе решения проблемы.

- Если компьютер не видит беспроводные наушники с микрофоном, нюансы их подключения описаны в отдельной статье.
- Более подробно о том, как подключить наушники с микрофоном к компьютеру можно в нашей подробной статье.
Проверка микрофона и наушников
Перед подключением гарнитуры стоит осмотреть провода и проверить их целостность, отсутствие повреждений и разрывов. Правильно подсоединенные наушники должны воспроизводить звук с компьютера. Включите музыку или видео и послушайте, откуда идет сигнал: если его нет совсем, отрегулируйте громкость и убедитесь, что штекеры вставлены в нужные разъемы.
Для проверки микрофона можно записать свой голос на диктофон (эта стандартная программа по умолчанию установлена на всех устройствах). Другой вариант – действовать через настройки звука: в “Свойствах” записывающего оборудования есть кнопка “Прослушать”. Если слышен писк и скрежет, значит, устройство не подключено.
Как переключить микрофон с ноутбука на наушники?
Как настроить гарнитуру в Windows 10
Чтобы использовать гарнитуру, вам необходимо подключить её. Мы знаем, что это просто, но можно ошибиться, если вы не знакомы с доступными портами аудио на ПК. Этого можно достичь, подключив конец кабеля гарнитуры к свободному порту на ПК или подключив её через беспроводную сеть.
Мы знаем, что это просто, но можно ошибиться, если вы не знакомы с доступными портами аудио на ПК. Этого можно достичь, подключив конец кабеля гарнитуры к свободному порту на ПК или подключив её через беспроводную сеть.
Вот варианты для владельцев гарнитуры:
- Гнездо 3,5 мм. У более старых и более доступных гарнитур на конце кабеля обычно есть два штекера на 3,5 мм – один для аудиовыхода, а другой для микрофона. (Розовый для микрофона, зеленый для гарнитуры.)
- USB: гарнитуры с питанием от USB обеспечивают расширенные возможности благодаря встроенным усилителям, элементам управления и другим функциям, хотя с точки зрения качества между разъемами USB и 3,5 мм нет большого разрыва.
- Беспроводная связь: будь то Bluetooth или выделенный беспроводной USB-приемник, эти гарнитуры убирают все кабели между вашим компьютером и позволяют вам сидеть более комфортно, не опасаясь создать запутанный беспорядок.
В зависимости от случая и материнской платы, установленной на настольном ПК, могут быть доступные порты на передней панели корпуса или рядом с ней, что может оказаться полезным, если у вас короткий кабель или нет свободных портов на задней панели. Самым важным фактором с точки зрения качества звука будет звуковая карта на материнской плате.
Самым важным фактором с точки зрения качества звука будет звуковая карта на материнской плате.
Использование наушников в качестве микрофона на смартфоне, планшете, компьютере или ноутбуке
В таком случае выполняют следующие действия:
- Находят программу с записывающим звук устройством. Она настраивает чувствительность звука в соответствии с параметрами используемой гарнитуры. Альтернативным вариантом является применение внешнего микшера или усилителя. Многие мобильные гаджеты снабжены средствами автоматической регулировки громкости.
- Чтобы использовать наушники в качестве микрофона вместе с телефонами на базе Android и iOS, приобретают адаптер, преобразующий разъем для наушников в универсальный вход. Штекер гарнитуры вводят в микрофонный порт переходника. Для проверки работоспособности устройства делают пробные записи, при необходимости меняют настройки.
Проверка работы
После подключения наушников следует проверить правильность их работы. Для тестирования звука достаточно включить любой музыкальный файл, зайти на сайт с аудио или видео контентом, или даже просто передвинуть ползунок на регуляторе громкости.
Для тестирования звука достаточно включить любой музыкальный файл, зайти на сайт с аудио или видео контентом, или даже просто передвинуть ползунок на регуляторе громкости.
Микрофон проверяют следующими способами:
- Включают приложение диктофона («Звукозапись» в списке стандартных функций Windows). Проверяют, получится записать с помощью наушников звук или нет.
- Используют специальную программу для настройки микрофона в наушниках.
- Заходят в Skype, где есть функция проверки звука — Echo/Sound Test Service. Запускают тест и проверяют работу записывающих и воспроизводящих устройств.
Если проверка показала нормальную работу записывающей и воспроизводящей части гарнитуры, можно считать, что ее подключение выполнено успешно. При появлении проблем стоит познакомиться с несколькими способами, как настроить наушники с микрофоном на компьютере. Первый представляет собой активацию работы устройства в системе.
Как подсоединить проводное оборудование
Сначала нужно осмотреть штекеры и джеки, чтобы найти условные обозначения на корпусе ноутбука и выяснить, понадобится ли использовать переходник. Затем воткнуть каждый штепсель в нужное гнездо до конца. Возможно, потребуется приложить небольшое усилие: производители лэптопов порой делают разъемы тугими, чтобы предотвратить изнашивание материалов из-за частого использования.
Затем воткнуть каждый штепсель в нужное гнездо до конца. Возможно, потребуется приложить небольшое усилие: производители лэптопов порой делают разъемы тугими, чтобы предотвратить изнашивание материалов из-за частого использования.
После этого проверить звук, для чего воспроизвести на компьютере мультимедийный файл и отрегулировать громкость на самих наушниках или гарнитуре, а также в программе-плеере и операционной системе.
Подключение микрофона к ноутбуку с помощью шнура
В недалеком прошлом модели ноутбуков имели только проводной способ подключения микрофона, динамиков и других типов наушников. Несколько стандартных аудиоразъемов служили в качестве аудиовхода и выхода.
Структурно разъемы не отличались. Единственное различие между ними — цвет отделки:
- розовая рамка была для входа микрофона;
- зеленая граница является выходом для наушников и других внешних аудио опций.
Звуковые карты для настольных ПК чаще всего оснащаются разъемами других цветов, каждый из которых имеет определенное назначение.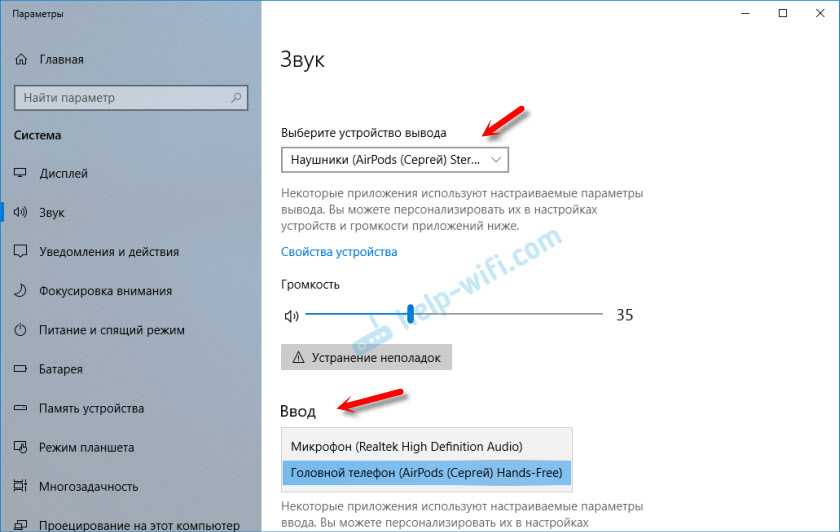 Например, линейный вход или оптический выход. Такие гаджеты невозможно было найти в ноутбуках. Их небольшие размеры не позволяли включить даже дополнительный входной или выходной разъем.
Например, линейный вход или оптический выход. Такие гаджеты невозможно было найти в ноутбуках. Их небольшие размеры не позволяли включить даже дополнительный входной или выходной разъем.
Однако быстрое развитие нанотехнологий привело к тому, что Производители ноутбуков начали использовать комбинированные варианты аудио-подключения для своих ноутбуков. Разъем для ноутбука теперь стал 2-в-1, что означает, что вход и выход оказались в одном физическом разъеме. Эта модель подключения имеет множество неоспоримых преимуществ:
- Дешевое отношение к корпусу устройства, особенно когда речь идет о миниатюрных ультрабуках и процессорах;
- Возможность сочетания с телефонными гарнитурами;
- невозможно вставить вилку в другую розетку по ошибке.
Однако владельцам старомодных наушников с отдельными входными и выходными разъемами не понравилась комбинированная модель подключения. В принципе, нетрудно дойти до ближайшего магазина и купить вариант с одним соединительным штекером. Но в конце концов, большинство людей используют очень дорогие устройства, которые были проверены в течение многих лет. И они, конечно же, не хотят менять свою любимую технику на аналоговый с другим типом вывода.
Но в конце концов, большинство людей используют очень дорогие устройства, которые были проверены в течение многих лет. И они, конечно же, не хотят менять свою любимую технику на аналоговый с другим типом вывода.
Единственным реальным решением было бы Приобретите адаптер для подключения наушников к ноутбуку. А стоимость дополнительного оборудования будет значительно меньше, чем стоимость нового высококачественного микрофона.
Современный человек уделяет особое внимание беспроводному способу подключения аудиогарнитуры. С этими микрофонами очень удобно петь, разговаривать или звонить
Однако профессиональные игроки предпочитают проводные модели. Технология Bluetooth, конечно, обеспечивает качественное соединение, но бывают случаи, когда воспроизводимый голос теряется или блокируется другими волнами.
Проблемы при подключении и способы их устранения
Частые причины, по которым звук в наушниках не появляется:
- устаревшие, слетевшие или отсутствующие драйверы;
- перепутанные разъемы;
- неисправность оборудования.

О неполадках с драйвером звуковой карты говорят любые посторонние значки рядом названием ее модели в «Диспетчере устройств» (кроме стрелки, направленной вниз). Чтобы исправить это, нужно вызвать контекстное меню компонента правым кликом и выбрать пункт «Обновить драйверы». Можно предварительно скачать нужное ПО с портала производителя ноутбука и запустить установку от имени администратора. Изменения вступят в силу после перезагрузки ОС.
Поломка гарнитуры (повреждение проводов, трещины после падений, обрыв контактов) или переходников проверяется подключением устройства к другому компьютеру или гаджету. Если при полной исправности софта звук не появляется как из наушников, так и из встроенных динамиков, стоит проверить состояние звуковой карты. Диагностику, ремонт и замену детали лучше доверить мастеру.
Диагностику, ремонт и замену детали лучше доверить мастеру.
Как из наушников сделать микрофон
Чтобы выполнить эту процедуру, нужно переключить устройство с одного порта на другой.
Для средств воспроизведения предназначен зеленый разъем, записи — розовый. После этого используют правый наушник. Это объясняется тем, что порт для микрофона имеет моносхему.
Дальнейшие действия выполняются с учетом назначения переделки:
- При необходимости использования двух наушников их перепаивают, удаляя имеющийся штекер. Провода подсоединяют к новому контакту «моно». Жилу одного цвета подключают к базе. Цветные провода соединяют друг с другом. После сборки штекера наушники применяют по назначению.
- При необходимости использования устройства не для общения в интернете, а для караоке, выполняют похожие действия. Однако для подключения применяют разъем jack 6,3. Принцип работы деталей аналогичен, разница заключается в способе передачи сигналов.
- При применении штекеров старого образца достаточно разобрать устройство, подсоединить провода к 1, 3 и 5 контактами.
 3 клемма совмещается с базой, 1 и 5 — с левым и правым каналами соответственно.
3 клемма совмещается с базой, 1 и 5 — с левым и правым каналами соответственно.
Как использовать наушники в качестве микрофона на компьютере
Если нужно подключить наушники от айфона (андроида или любые другие) к компьютеру, чтобы работал микрофон, сделать это очень просто. Нужно вставить штекер от наушников в розовый разъем с иконкой микрофона. У компа уже изначально есть выделенные разъемы, поэтому никаких проблем не возникнет.
Наушники начинают без проблем работать и без дополнительных настроек. Однако если этого не произошло, можно попытаться улучшить качество звука стандартными настройками.
Настройки для Windows 10
Если включить наушники в разъем для микрофона дополнительные настройки не требуются. Поэтому достаточно проверить, работает устройство на ПК.
Для Windows 10 через Пуск открыть “Параметры”.
Перейти во вкладку “Система”.
Справа будет системное меню, где необходимо выбрать опцию “Звук”.
Во вкладке нужно пролистать до подраздела “Ввод” и и выбрать устройство, которое подключено для ввода звука.
К ПК может быть подключено сразу несколько устройств, которые можно использовать в качестве звукозаписывающего устройства. Например, вебкамера. Возможность подключить сразу 2-3 гаджета появляется благодаря тому, что для этого используется не только штекер 3,5 под аудиоразъем. Но также и устройства с USB-штекером. Если только наушники подключены в качестве микрофона, они будут отображаться сразу (без права сменить вручную).
Ниже расположена полоса для проверки работы изделия. Необходимо постучать по затычкам пальцем или наговорить текст. В полоске с иконкой должны появляться колебания. Они означают, что устройство работает как положено.
Если проверка показала, что устройство не работает, нужно:
Во вкладке “Звук” перейти в “Панель управления звуком”.
Во вкладке “Запись” нужно выбрать “Микрофон”.
Далее нужно проверить, используется ли устройство в качестве микрофона.
Если и после этих настроек прибор не заработал, необходимо проверить и обновить драйвер.
Настройки для Windows 7 и 8
Для Виндовс 7 и 8 настройка и проверка подключения микрофона, если используются наушники, не отличается. Разница в том, где находится и как называется вкладка для регулировки звука. Поэтому воспользоваться можно инструкцией для win10, но вместо поиска через меню Пуск найти вкладку с параметрами звука через Поиск.
Есть и другой вариант, который также подойдет для виндовс 10, 8 и 7.
- В соответствующий компьютерный разъем подключаются наушники, которые будут использоваться как звукозаписывающее устройство.
- На панели задач нужно найти значок для обозначения громкости и нажать на него правой кнопкой мыши.
- Далее нужно клацнуть по иконке с динамиком, чтобы перейти в новую вкладку настроек.
- Во вкладке “Уровни” проверить, есть ли допуск к микрофону. При необходимости убрать красный значок запрета и настроить громкость.
Если этот метод не сработал, также рекомендуется проверить актуальность драйвера. Владельцам ноутбуков кроме попытки обновить драйвера в автоматическом режиме, рекомендуется зайти на сайт своего бренда и попытаться найти и установить подходящий драйвер оттуда.
Владельцам ноутбуков кроме попытки обновить драйвера в автоматическом режиме, рекомендуется зайти на сайт своего бренда и попытаться найти и установить подходящий драйвер оттуда.
Особенности беспроводного соединения к компьютеру
Большинство беспроводных устройств (наушники, колонки, зарядные станции) используют Bluetooth-соединение: сигнал от источника к приемнику и обратно передается посредством радиосвязи. Техника освобождается от проводов, а пользователь – от необходимости оставаться на одном месте. Используя блютуз-гарнитуру, можно ходить по комнате во время видеоконференции.
Для качественной работы беспроводных гаджетов на обоих устройствах должны быть установлены Bluetooth-модули версии от 4.1 и выше. Они есть во всех современных ноутбуках, планшетах и смартфонах, в стационарные компьютеры устанавливаются дополнительно. Модуль выглядит как небольшая флешка и начинает работать сразу после установки.
Чтобы сделать беспроводное аудиоустройство видимыми для ПК, нужно активировать модуль Bluetooth на обоих девайсах. В наушниках он запускается автоматически при включении питания. Затем на компьютерах с ОС Windows до 7 версии в правом углу панели задач нажать правой кнопкой мыши на значок Bluetooth (отдаленно похож на бабочку) и выбрать “Добавить устройство”. Откроется окно с результатами поиска. Если все сделано правильно, наушники появятся в списке, и останется только “Добавить устройство” в меню, которое открывается нажатием правой кнопкой мыши на иконку гарнитуры.
В наушниках он запускается автоматически при включении питания. Затем на компьютерах с ОС Windows до 7 версии в правом углу панели задач нажать правой кнопкой мыши на значок Bluetooth (отдаленно похож на бабочку) и выбрать “Добавить устройство”. Откроется окно с результатами поиска. Если все сделано правильно, наушники появятся в списке, и останется только “Добавить устройство” в меню, которое открывается нажатием правой кнопкой мыши на иконку гарнитуры.
В ОС Windows 8 и выше значок Bluetooth находится в Центре обновлений (небольшой прямоугольник на панели задач, в правом углу), остальные действия аналогичны тем, которые производятся в операционных системах более старых версий.
Устранение проблем с гарнитурой Windows
Убедитесь, что вы используете правильные порты
Он подключен? Вы использовали правильный порт?
Для разъемов 3,5 мм он обычно зеленый для выхода и розовый для входа, в зависимости от доступной звуковой карты.
Смешайте эти два, и вообще ничего не произойдет.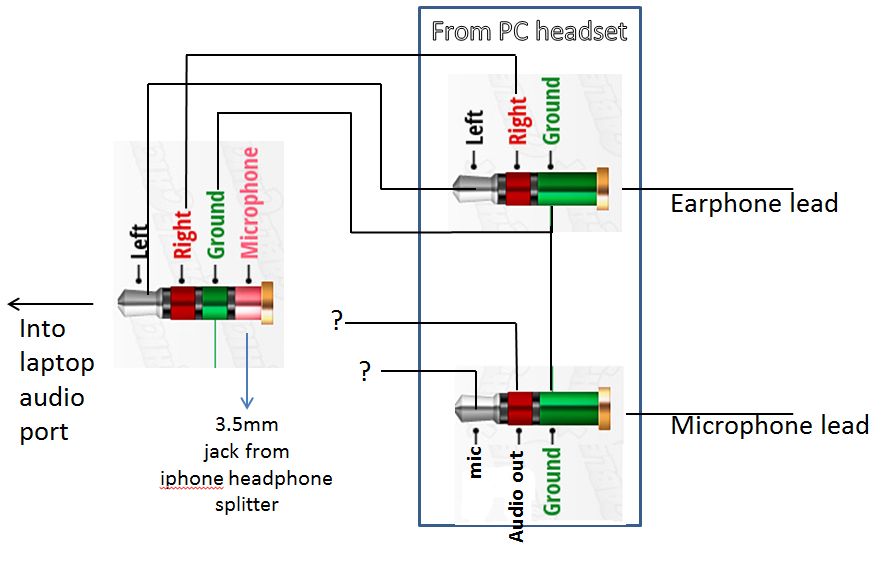
Более новые материнские платы оснащены многочисленными портами для объемного звука, поэтому вам может потребоваться обратиться к руководству для получения более подробной информации.
Автоопределение может играть роль
Здесь может вмешаться программное обеспечение OEM.
Если у вас есть программное обеспечение, такое как Realtek HD Audio Manager, попробуйте отключить обнаружение разъема и посмотрите, поможет ли это.
Переустановка драйверов
Если ваша гарнитура не работает, возможно, проблема в драйверах.
Зайдите в диспетчер устройств и удалите драйверы для подключенной гарнитуры.
Перезагрузите компьютер и снова подключите гарнитуру, чтобы Windows переустановила их.
Да, это проверенный временем процесс «выключи и снова включи», но он работает.
Выберите разные форматы
Если вы по-прежнему ничего не можете получить, попробуйте выбрать другой формат для ввода/вывода в окне свойств (используйте шаги гарнитуры выше).
Звук не отключен
В зависимости от марки и модели гарнитуры она может поддерживать элементы управления, расположенные на кабеле.
Здесь легко доступны ползунки громкости и кнопки отключения звука, но убедитесь, что они настроены для использования.
Попробуйте другую гарнитуру/устройство
Чтобы проверить, связана ли проблема с гарнитурой (а не с вашим компьютером), попробуйте использовать ее на другом ПК или устройстве.
Вы также можете попробовать подключить другую гарнитуру, если она у вас есть.
До скорых встреч! Заходите!
1 5 ( 2 голоса )
Петличный
Из старой телефонной гарнитуры можно соорудить петличный микрофон
Для этого необходимо осторожно вскрыть футляр, в который встроен миниатюрный микрофон, отпаять от него два проводка, соединяющие устройство с общей электрической схемой гарнитуры, а потом извлечь
Но эту работу можно начинать лишь в том случае, если имеется дома ненужный штекер «мини-джек» со шнуром (тот, что используется в обычных наушниках без гарнитуры). Кроме того, в наличии должен быть паяльник, а также всё то, что необходимо для качественной спайки проводов. В противном случае легче купить дешёвое звукозаписывающее устройство – всё равно придётся идти в магазин или по друзьям и соседям в поисках нужного материала.
В противном случае легче купить дешёвое звукозаписывающее устройство – всё равно придётся идти в магазин или по друзьям и соседям в поисках нужного материала.
Если всё имеется, тогда можно смело приниматься за работу. Цель – припаять проводки шнура штекера к извлечённому из коробочки устройству. Этих проводков обычно три:
- в красной изоляции;
- в зелёной изоляции;
- без изоляции.
Алгоритм работы состоит в семи пунктах.
- Сначала нужно освободить проводки от общей защитной оболочки шнура так, чтобы они торчали из неё на длину 30 мм.
- Подготовить что-либо для корпуса под будущую петличку (либо тонкую трубку под размер шнура, либо от шариковой ручки носик). Продеть шнур в отверстие трубки-корпуса под микрофон, оставив снаружи оголённые концы проводов.
- Концы проводов необходимо зачистить от изоляции и окислов, а потом залудить (примерно на длину 5 мм).
- Провода заземления скручиваются с красным проводом и припаиваются к любому контакту микрофона.

- К оставшемуся контакту устройства припаивается зелёный провод
- Теперь нужно протянуть провод шнура, чтобы микрофон вплотную сблизить с корпусом, а потом клеем скрепить их друг с другом. Эту работу нужно выполнять очень аккуратно, не нарушая соединения и обеспечивая приличный вид петличного микрофона.
- Чтобы микрофон оградить от постороннего воздействия шумов, можно сделать для него чехол из поролона.
Будет неплохо придумать устройство, которым петличный микрофон будет крепиться, например, к элементам одежды (прищепка или булавка).
Что делать, если нет аудиовхода
Некоторые телефоны не имеют разъема для подключения наушников. В таком случае в качестве микрофона используют Bluetooth-гарнитуру. После подключения устройства открывают приложение Easy Voice Recorder. Это средство помогает вести запись с Bluetooth. Для пользователей iPhone или iPad предназначено приложение Recorder Plus HD. Иногда при записи возникают помехи, однако при наличии единственной гарнитуры этот способ стоит попробовать.
К другим новостям 14.04.2021
Realtek HD Audio для Windows
Вышли в свет новые драйвера для компьютера Realtek HD Audio используемые в операционных системах Windows 2000/XP/2003/x64 и Windows Vista/7/8, теперь маркировка версии – 2.75.
Основное преимущество, а в то же время и отличительная черта драйверов спецификации High Definition Audio от AC#8217 97 – их более полная поддержка новых форматов звука, более высокая и стабильная частота пропускания, улучшенное распознавание речи и ее ввод, ну и само собой поддержка технологии Plug and Play для подключения аудио-устройств.
Драйвер для Windows 8, 7 и Vista архитектуры х86 и х64 поддерживает следующие модели ALC882, ALC883, ALC885, ALC888, ALC889, ALC892, ALC861VD, ALC660, ALC662, ALC663, ALC665, ALC260, ALC262,ALC267, ALC268, ALC269, ALC270, ALC272, ALC273, ALC887,ALC670, ALC275, ALC680.
Скачать драйвер Realtek HD Audio 2.78для Windows Vista, 7, 8 и 10 (32bit)
Скачать драйвер Realtek HD Audio 2. 78
78для Windows Vista, 7, 8 и 10 (64bit)
4. Настраиваем микрофон наушников отдельно
В трее у часов: правой кнопкой по динамику → записывающие устройства → правой кнопкой по вашему микрофону → свойства → уровни → и выставляем уровень примерно на 85-95.
- Иногда нужно выбрать конкретный микрофон устройством записи по умолчанию. Делается в том же меню. Часто такое бывает, когда в списке устройств записи их несколько. Другой вариант, если компьютер не видит гарнитуру с микрофоном (особенно беспроводную) – скачать фирменное ПО иили драйверы для неё. Обновление драйверов звуковой карты, как описано в отдельной статье, тоже может быть полезным.
- Кроме того, стоит попробовать перезагрузить компьютер. Иногда это банальное действие помогает. Особенно, если вы вносили какие-то программные измененияобновления в процессе решения проблемы.
- Если компьютер не видит беспроводные наушники с микрофоном, нюансы их подключения описаны в отдельной статье.
Как подключить наушники с микрофоном к компьютеру – видео
Как настроить микрофон для караоке
Многие люди увлекающиеся пением, приобретая микрофон, начинают интересоваться, можно ли сделать так, чтобы звук шел через колонки? Делается это довольно просто.
- Для начала, воспользовавшись одной из инструкций из предыдущего раздела, вам нужно попасть в настройки микрофона.
- Затем вам нужно открыть раздел “Прослушать”.
- Здесь поставьте галочку возле“Прослушивать с данного устройства”.
- Нажимаете “Применить”.
После звук с микрофона будет слышен через колонки и ваш ноутбук готов для караоке.
Теперь вы знаете всё о том,как подключить микрофон к ноутбуку и настроить его после. Как вы уже могли заметить, в этом нет ничего трудного, главное иметь под рукой подходящую инструкцию и тогда любой сможет с этим справиться.
Почему не работает микрофон в TeamSpeak 3
Содержание1 Почему перестал работать микрофон в «ТимСпике»2 Включение и отключение микрофона в TeamSpeak3 Как решить…
Далее 31.03.2021
- https://mobila.guru/faqsingle/kak-podklyuchit-mikrofon-ot-naushnikov-telefona-k-kompyuteru/
- https://Lifehacker.ru/kak-podklyuchit-provodnye-i-besprovodnye-naushniki-k-kompyuteru/
- https://www.
 kakprosto.ru/kak-971459-kak-k-kompyuteru-podklyuchit-naushniki-ot-telefona
kakprosto.ru/kak-971459-kak-k-kompyuteru-podklyuchit-naushniki-ot-telefona - https://tehnika.expert/cifrovaya/naushniki/podklyuchenie-k-kompyuteru.html
- https://stroy-podskazka.ru/naushniki/kak-podklyuchit-ot-telefona-k-kompyuteru/
- https://ProMikrophon.ru/voprosy-i-otvety/mozhno-li-ispolzovat-garnituru-ot-telefona-kak-mikrofon-dlya-kompyutera
Настройка наушников для прослушивания музыки
В большинстве случаев достаточно только подключить гарнитуру к мобильному ПК, но иногда необходимо предварительно отрегулировать громкость на ноутбуке, включить звук в наушниках и настроить их.
Вначале нужно убедиться, что звук в системе не отключен и не убавлен до минимума. Проверить это легко: следует навести курсор на значок громкоговорителя, который находится в правом конце панели задач. Перечеркнутая иконка означает, что динамики выключены, щелчок левой кнопкой мыши на пиктограмме приведет к появлению окна с ползунком и аналогичным значком под ним.
Клик по изображению динамика включает звук (картинка сменится на громкоговоритель с отходящими от него полукруглыми волнами), а перемещение регулятора вверх прибавляет громкость. Этого же результата можно достичь при помощи микшера громкости: кликнуть по надписи под пиктограммой в виде динамика или запустить «Панель управления» через меню «Пуск» и перейти в категорию «Оборудование и звук», где выбрать пункт «Настройка громкости».
Этого же результата можно достичь при помощи микшера громкости: кликнуть по надписи под пиктограммой в виде динамика или запустить «Панель управления» через меню «Пуск» и перейти в категорию «Оборудование и звук», где выбрать пункт «Настройка громкости».
Наушники тоже оснащаются регулятором громкости, который помещается на проводе, корпусе или дужке устройства. Колесико или кнопку понадобится покрутить или нажать несколько раз до достижения комфортного звучания.
Чтобы настроить звучание в Windows 7 или 10, следует вызвать контекстное меню (правый клик по упомянутой выше иконке) и выбрать пункт «Устройства воспроизведения». Рядом с изображением наушников в открывшемся перечне должна стоять галочка в зеленом кружке.
При ее отсутствии нужно нажать на строку «Использовать по умолчанию» в контекстном меню устройства. Наушники можно протестировать: щелкнуть по кнопке «Свойства» и на вкладке «Дополнительно» нажать «Проверка» (или «Test»). Если звук слышно, настройка завершена.
Подключение через USB
Инструкции по подключению внешнего микрофона к ноутбуку подходят для большинства операционных систем: Windows XP, 7, 8, 10, Android, MacOS, Linux и др.
Для подключения микрофона USB выполните следующие действия. Необходимо найти USB-разъем, к которому подключено устройство.
Чтобы выяснить, обнаружено ли аудиоустройство, выполните следующие действия.
- Откройте окно «Панель управления»;
- В окне «Настройки» нажмите кнопку «Оборудование и звуки»;
- Перейдите на вкладку «Записи», чтобы просмотреть доступное оборудование;
- Проверьте имя устройства, чтобы убедиться, что оно активировано.
После дальнейших настроек устройство записи готово к работе.
Комбинированный порт
Некоторые ноутбуки используют комбинированный порт для подключения наушников и приемных устройств. В комплект легко входит наушник, от которого кабель идет к гарнитуре и точкам записи голоса. Однако, если вы возьмете обычный динамический микрофон, вы не сможете подключить его непосредственно к ноутбуку.
Для использования внешнего записывающего устройства необходимо приобрести проприетарное. Он может быть произведен той же марки, что и ваш ноутбук, или он может иметь совместимость деталей. Однако такое устройство довольно дорогое. Это гораздо более привлекательно для среднего пользователя, чтобы купить адаптер.
Этот адаптер выглядит очень просто. На одном конце находится вилка для гибридного порта, на другом — два выхода, отмеченных зеленым и красным цветом для большей ясности. Именно последний позволяет подключить внешний микрофон к ноутбуку.
Если микрофон с двумя штекерами, а разъём в ноуте один
Многие люди предпочитают использовать внешний микрофон. Если это не USB-устройство, то у него может быть только один разъем (гарнитура) или два. Однако иногда бывает так, что для экономии места на ноутбуке есть только одна вилка или все остальные заняты. Кроме того, тем, кто постоянно путешествует, гарнитура будет намного удобнее.
Самый дешевый вариант, который вы можете купить — это адаптер. Он очень похож на звуковую карту USB, но объединяет только два канала без их обработки. Но такой адаптер имеет разъем для наушников, поэтому ноутбук также должен иметь соответствующий разъем. Он шире, чем те, для наушников и микрофона, и рядом с ним есть иконка наушников.
Он очень похож на звуковую карту USB, но объединяет только два канала без их обработки. Но такой адаптер имеет разъем для наушников, поэтому ноутбук также должен иметь соответствующий разъем. Он шире, чем те, для наушников и микрофона, и рядом с ним есть иконка наушников.
Настройки гарнитуры обрабатываются так же, как и настройки микрофона, описанные выше. Нужно только настроить динамики. Это может занять еще меньше времени, потому что сразу станет ясно, до какого уровня установить чувствительность и громкость.
Отключение микрофона на ноутбуке
Микрофон отключается несколькими способами. Во-первых, можно воспользоваться функциональными клавишами, а во-вторых обратиться к программным средствам. Рассмотрим поподробнее все возможные варианты.
Функциональные клавиши
Это самый простой и очевидный способ. На клавиатуре ноутбука должна присутствовать специальная клавиша для отключения встроенного микрофона. Она может находиться на отдельной панели или в ряду F1 – F12.
В первом случае отключение производится простым нажатием, а во втором в комбинации с клавишей Fn.
Вариант для Windows 10
Если у вас установлена ОС Windows 10 — то весьма неплохим способом ограничить работу микрофона может стать раздел конфиденциальности в параметрах системы (чтобы их открыть — нажмите Win+i).
Нужно-то всего лишь запретить доступ к микрофону для всех приложений на этом устройстве (кнопка «Изменить», стрелка-4). После этого ни в одном из запускаемых вами приложений — микрофон не будет доступен!
Конфиденциальность — откл. доступ к микрофону
Отмечу, что способ достаточно надежный и позволяет сразу же запретить использование как встроенного микрофона в ноутбуке, так и внешнего (если вдруг вы его подключите «случайно» вместе с наушниками ).
Как включить встроенный микрофон на ноутбуке. Как подключить проводные наушники к компьютеру или ноутбуку Почему работает микрофон windows 8
Компьютерные пользователи ежедневно сталкиваются с разными проблемами, и одной из них является настройка микрофона. Проблема несколько усугубляется тем, что ОС Windows 8 еще относительно нова для многих, соответственно, ее интерфейс часто бывает непонятен. Впрочем, проблема настройки микрофона достаточно легко и, что немаловажно для занятого человека, быстро решаема.
Проблема несколько усугубляется тем, что ОС Windows 8 еще относительно нова для многих, соответственно, ее интерфейс часто бывает непонятен. Впрочем, проблема настройки микрофона достаточно легко и, что немаловажно для занятого человека, быстро решаема.
Начнем с азов: прежде всего, убедитесь, что микрофон подключен правильно к устройству. Штекер микрофона должен находиться в том разъеме вашего компьютера, где нарисован соответствующий значок. Если вы подключаете его через заднюю панель, то вход для микрофона будет помечен цветом, который отличается у разных производителей (чаще всего – розовый).
Основные правила
Следующим вашим шагом будет вызов чудо-кнопок, которые свойственны лишь ОС Windows 8. Если вы ранее не были с ней знакомы, то я напомню, что вызываются чудо-кнопки плавным наведением курсора в правый верхний угол. Сделав это, вы увидите самую верхнюю кнопку «Поиск», которая нам и нужна.
В поиске наберите «Звук», в результате чего появится окно. В нем есть вкладка «Запись», в которой вы можете увидеть действующие на данный момент в вашем настольном компьютере устройства записи.
В нем есть вкладка «Запись», в которой вы можете увидеть действующие на данный момент в вашем настольном компьютере устройства записи.
Найдите под ними пустую область, и кликните на ней правой мышиной клавишей, в результате чего появятся два параметра: «показать отключенные устройства» и «показать отсоединенные устройства». Убедитесь, что напротив каждого стоит галочка.
После этого вновь проверьте работоспособность микрофона, сказав в него несколько слов. Также работу микрофона вы можете еще проверить и при .
Неполадки соединения
Иногда случается так, что компьютер не видит подключенный к линейному входу микрофон из-за неполадок соединения.
Если иную причину возникновения неполадок с микрофоном найти не удалось, возможно, вы столкнулись именно с такой проблемой. Попробуйте отсоединить микрофон от компьютера, а затем подключить его снова в нужный вход. Частенько на этом этапе проблема решается сама собой, компьютер распознает устройство, а значит, вы уже можете пользоваться микрофоном.
Если же вопрос так и остается нерешенным, советую подключить микрофон к другому ПК, дабы быть уверенным в правильном функционировании первого. В случае если он не работают и там, значит, нужно просто заменить микрофон на работающий.
Кстати, если вы подключаете микрофон через порт USB, обязательно удостоверьтесь в том, что программное обеспечение микрофона не конфликтует с Windows 8, в противном случае функционировать правильно он, разумеется, не будет.
Надеюсь, что эти несложные советы помогут разобраться и разрешить сложившуюся проблему, ведь настроить микрофон в Windows 8 достаточно просто, даже если вы никогда ранее не работали с этой операционной системой.
Незаменимая часть времяпрепровождения в интернете — общение с друзьями, в том числе и голосовое. Но может случиться так, что микрофон не работает на ПК или ноутбуке в то время, как при подключении к любому другому устройству все замечательно. Проблема может заключаться в том, что ваша гарнитура просто не настроена для работы и это в лучшем случае. В худшем — есть вероятность, что сгорели порты компьютера и, возможно, следует отнести его в ремонт. Но будем оптимистами и все же попытаемся настроить микрофон.
В худшем — есть вероятность, что сгорели порты компьютера и, возможно, следует отнести его в ремонт. Но будем оптимистами и все же попытаемся настроить микрофон.
Внимание!
Прежде всего убедитесь, что у вас установлено все программное обеспечение, необходимое для работы микрофона. Найти вы его можете на официальном сайте производителя. Может быть так, что после установки всех необходимых драйверов проблема исчезнет.
Способ 1: Включаем микрофон в системе
Способ 2: Включаем микрофон в сторонних приложениях
Наиболее часто пользователям необходимо подключить и настроить микрофон для работы в какой-либо программе. Принцип во всех программах один и тот же. Во-первых, необходимо совершить все указанные выше действия — таким образом микрофон будет подключен к системе. Теперь рассмотрим дальнейшие действия на примере двух программ.
Что касается Скайпа , то тут тоже все легко. В пункте меню «Инструменты» выберите пункт «Настройки» , а затем перейдите во вкладку «Настройки звука» . Здесь, в пункте «Микрофон» выберите устройство, которое должно записывать звук.
Здесь, в пункте «Микрофон» выберите устройство, которое должно записывать звук.
Встроенный микрофон в ноутбуке, безусловно, это очень удобно, но для создания качественной записи он подойдет вряд ли.
Если вы хотите произвести запись видео урока или произвести озвучку какой-либо видеозаписи, то однозначно, нужно покупать внешний качественный микрофон, можно даже два в одном (с наушниками).
Но не будем уходить от темы.
Итак, у вас перестал работать встроенный микрофон в ноутбуке (не важно в Asus, Acer или другом) и нужно его включить.
Рассмотрим на примере ОС Windows 7 и 8, десятая версия у нас пока еще не установлена, рановато ее еще ставить (на август 2015 года).
Алгоритм наших действий :
- Ищем проблему и активируем устройство;
- Делаем нужные настройки;
- Проверяем, как работает.
Автоматический режим решения проблемы
В операционных системах Windows 7 и 8 предусмотрена возможность в автоматическом режиме устранять различные проблемы в том числе и возникшие с встроенными микрофонами.
И хотя чаще всего данный способ оказывается бесполезным, все же именно с него нужно начинать решать проблему, так как нужно всегда идти от простого к сложному.
Что нужно делать :
- 1. Зайдите в панель управления ОС и перейдите в раздел «Устранение неполадок».
- 2. В следующем разделе нажмите на «устранение неполадок звукозаписи».
- 3. Далее появиться вот такое окно, жмите «Далее».
- 4. Если появится сообщение, что модуль устранения неполадок не выявил проблему, как показано ниже, то значит смотрите раздел «Драйвера».
- 5. В другом случае будет предложено два способа решения проблемы, нажмите первый.
Все исправления будут проведены в автоматическом режиме, на завершающем этапе вам будет предложено принять все изменения.
Дождитесь пока завершиться процесс применения всех исправлений и пробуйте работает микрофон или нет (как проверять читайте ниже).
Если нет, то переходим к ручному режиму.
Ручной режим решения проблемы
Все очень просто. Нажмите на значок звука справа в треи правой кнопкой мыши.
Появиться вот такое окно.
Перейдите в раздел «Записывающие устройства».
Активируйте микрофон одноразовым нажатием на него левой кнопкой мышки и нажмите на кнопку «Свойства» (справа внизу).
Появится следующее окно.
Проверьте, чтобы у вас были выставлены настройки, как показано выше.
Нажмите друг за другом кнопки «ОК».
По идее все должно работать, если нет, то переходим к следующему разделу.
Драйвера
Если на вашем ноутбуке еще недавно работал встроенный микрофон и вдруг перестал, а вышеописанные способы не помогли, то вспомните какое программное обеспечение было установлено в ближайшее время.
Попробуйте сделать откат системы, а если это не помогло, то переустановите драйвера. Как правило придется переустанавливать драйвера чипсета и звуковые.
Взять последние версии драйверов можно на официальном сайте производителя ноутбука.
Иногда для этого придется ввести заводской номер изделия, он находится с обратной стороны ноутбука.
Проверяем работу встроенного микрофона в ноутбуке
Сделать это не сложно. Нажмите кнопку пуск – все программы – стандартные (в самом низу).
Перейдите в раздел «Звукозапись».
Появиться вот такое окно.
Нужно нажать запись и проговорить любую речь. Остановите запись и сохраните звуковой файл.
Данный файл можно прослушать любым проигрывателем, к примеру, VLC.
Но, как правило, в 99,9 % случаев указанными выше способами проблема решается. Удачи.
Делая запись с встроенного микрофона ноутбука (lenovo, acer, asus (асус) или в любом другом), часто возникают проблемы – почему-то он не работает.
Что тогда нужно сделать? Включить, настроить, проверить. Это можно выполнить двумя способами – автоматическим и ручным.
Приоритет лучше отдать первому — автоматическому. Второй вариант используйте как дополнительный. Все что будет описано ниже, относится к windows 7 и виндовс 8. В XP не помню, я им уже давно не пользуюсь.
Второй вариант используйте как дополнительный. Все что будет описано ниже, относится к windows 7 и виндовс 8. В XP не помню, я им уже давно не пользуюсь.
В первую очередь обязательно следует обратить внимание на драйвера. При их отсутствии никакая настройка не поможет – включить микрофон не получится никак.
ПРИМЕЧАНИЕ: вы также можете увеличить чувствительность микрофона и задействовать другие эффективные варианты —
Как в ноутбуке настроить встроенный микрофон автоматически
Чтобы в ноутбуке микрофон настроить автоматически войдите в панель управления. Там перейдите в раздел «устранение неполадок»
Теперь как показано ниже на рисунке нажмите на «устранение неполадок звукозаписи»
Система автоматически все исправит и включит записывающее устройство звука, вам лишь останется это подтвердить, кликнув по надписи «применить это исправление».
Дождитесь окончания. Теперь окно можете закрыть – ваш микрофон должен быть настроен (включен)
Как в ноутбуке включить встроенный микрофон в ручном режиме
Чтобы в ручном режиме включить (настроить) микрофон ноутбука нажмите правой клавишей трее на значок «динамик» и кликните по строке «записывающие устройства».
Вам откроется окно, где вы сможете включить и настроить записывающее устройство звука своего ноутбука.
Если у вас будет, так как показано ниже на рисунке то все должно работать правильно – если нет исправьте.
Конечно, не забывайте о драйверах, о чем я писал выше – без них в компьютере не работает ничего. Для скачивания (при отсутствии) лучше всего выбрать официальный сайт.
Теперь, когда вы все сделали по инструкции (как описано выше) работоспособность микрофона нужно проверить.
ВНИМАНИЕ: если вы сделали запись с микрофона, но она оказалась некачественной, то различные шумы и прочее можно легко убрать —
Как проверить микрофон на ноутбуке
Я опишу самый простой способ. Нажмите пуск, кликните «все программы» прокрутите окно в сам низ и выберите «стандартные».
В этом разделе найдите утилиту «звукозапись» и нажмите на нее. На рабочем столе появится небольшая панелька.
С левой стороны будет опция «начать запись» — нажмите. Скажите несколько слов и опять на нее нажмите, только теперь там будет написано «остановить запись».
Скажите несколько слов и опять на нее нажмите, только теперь там будет написано «остановить запись».
Поиграть в игры, послушать музыку, поговорить по Skype, не мешая другим, – все это возможно при помощи наушников с микрофоном. Гаджет значительно облегчает жизнь пользователю ПК или ноутбука.
Джеки и виды подключения наушников с микрофоном
В начале статьи я бы хотел немного разъяснить ситуацию с разъёмами и гнездами наушников и компьютера.
Итак, если вы купили современные наушники со встроенным микрофоном, то скорее всего, они будут иметь комбинированный джек, который будет выглядеть так:
Обратите внимание, у этого джека три темных контактных полосы, две из них для наушников, правого и левого канала, а один для микрофона. Это значит, что если в вашем компьютере или ноутбуке есть специальный комбинированный разъём, то вам достаточно подключить гарнитуру, и всё заработает. Но, к сожалению, в случаях со стационарными компьютерами, это далеко не всегда так. В большинстве случаев компьютер имеет 2 гнезда, одно только для наушников (обычно зеленого цвета), а второе только для микрофона (обычно розового цвета).
В большинстве случаев компьютер имеет 2 гнезда, одно только для наушников (обычно зеленого цвета), а второе только для микрофона (обычно розового цвета).
Так выглядит обычный джек наушников без микрофона (только две контактные полосы):
Как же подключить наушники с комбинированным джеком к стационарному компьютеру, который не имеет комбинированного гнезда? Вам понадобится специальный шнур-переходник:
В случае ноутбука вам скорее всего повезет больше, в современных моделях встроены комбинированные гнезда (обратите внимание на значок — наушники с микрофоном), которые выглядят примерно так:
У стационарных компьютеров удобно подключить гарнитуру к передней панели, в моём случае это выглядит следующим образом:
Ошибиться при подключении трудно, все гнезда имеют соответствующий значок. Если на вашем компьютере на передней панели нет таких гнезд — не беда, сзади они точно есть. Если, конечно, у вашего компьютера есть звуковая плата.
Подключаем и настраиваем наушники к ПК под управлением Windows XP, 7, 8, 8.1
При подключении никаких сложностей возникнуть не должно. Все предельно просто – «процедура» займет не более 2-х минут.
На наушниках есть два соединительных разъема: один для самих «ушей» (обычно зеленого цвета), другой – для микрофона (обычно розового цвета). Конечно, есть модели без микрофона (там один разъем), но, в основном все современные наушники идут с микрофоном. Ведь общение голосом через Интернет становится популярней телефонной связи.
Присоединить устройство можно при помощи передней или задней панели, в зависимости от того, где есть свободные входы.
- Подключаете разъем для «ушей». Обычно он либо зеленого цвета, либо рядом есть значок наушников;
- Подключаете разъем для микрофона. Обычно он розового цвета, либо рядом есть значок микрофона;
- Если у вас есть комбинированный джек на наушниках, и соответствующее гнездо в компьютере, просто подключите и больше ничего делать не надо;
- Включаете любимую песню или фильм – проверяете звук.
 Если звук есть, всё хорошо. Если нет, то нажмите правой кнопкой мышки на иконку динамика, что в правом нижнем углу монитора. Затем выберите «Устройства воспроизведения»:
Если звук есть, всё хорошо. Если нет, то нажмите правой кнопкой мышки на иконку динамика, что в правом нижнем углу монитора. Затем выберите «Устройства воспроизведения»: - В списке будет несколько (либо одно) устройств, убедитесь, что устройство «Динамики» выбрано и около него есть зеленая галочка:
- Если нет, выберите это устройство, нажмите на него правой кнопкой мыши и выберите меню «использовать по умолчанию»:
- Теперь выберите динамики, и нажмите на кнопку «настроить», которая находится чуть ниже, потом выбирайте звуковые каналы «стерео», можете нажать на кнопку «проверка», вы должны услышать звук из того канала, который отображается на экране, и нажмите «далее»:
- Поставьте галочку в настройках «широкополосные динамики» в положении «левый и правый передние» и нажмите «далее», а потом «готово»:
- У динамиков справа есть шкала, включите музыку, если при воспроизведении музыки шкала не заполняется и звука нет, значит что-то работает не так:
- Если шкала заполняется, а звука нет — проверьте уровень громкости.
 Сделать это можно нажав левой кнопкой на иконку динамика в правом нижнем углу монитора:
Сделать это можно нажав левой кнопкой на иконку динамика в правом нижнем углу монитора:
Если громкость выставлена, есть заполнение шкалы, но нет звука, значит, либо вы не в то гнездо вставили наушники, либо у вас неисправны наушники, проверьте их на другом устройстве, которое точно работает;
Подключаем и настраиваем микрофон к ПК под управлением Windows XP, 7, 8, 8.1
- Чтобы проверить микрофон, подключите его, нажмите на иконку динамика, которая находится в правом нижнем углу, правой кнопкой и выберите там «записывающие устройства»:
- Выберите ваш микрофон и сделайте его устройством «по умолчанию». Скорее всего, он уже будет им, но проверить не помешает:
- Появится меню, где должен быть отображен ваш микрофон. Проверьте, если вы хлопните в ладоши рядом с ним, есть ли заполнение шкалы:
- Если нет, то нажмите на устройство правой кнопкой мыши, выберите «свойства»:
- Затем вкладку «уровни», поставьте значение в положение 80, проверьте ещё раз:
Если после этого шкала не заполняется, то вы, скорее всего, подключили микрофон ни к тому разъёму, либо ваш микрофон не работает. Если заполняется, то выберите это устройство «использовать по умолчанию» и пользуйтесь.
Если заполняется, то выберите это устройство «использовать по умолчанию» и пользуйтесь.
Наушники исправно работают и радуют владельца. Для наиболее эффективного использования и настройки устройства и всего звука в целом пользуйтесь программами, которые поставляются вместе с вашей звуковой картой, обычно это приложения компании Realtek, но не всегда, так что будьте внимательны.
Основные возможности приложения Realtek:
- регулировка громкости;
- настройка качества звука, микрофона;
- настройка разъемов передней и задней панели.
И много других приятных дополнений.
Подключаем наушники к ноутбуку на Windows XP, 7, 8, 8.1
В ноутбуках для подключения наушников предусмотрен всего лишь один разъем и, скорее всего, он будет комбинированным. Если нет — не беда, т.к. почти все ноутбуки оснащены встроенным микрофоном.
Алгоритм подключения наушников к ноутбуку ровно тот же самый, что и к компьютеру, следуйте инструкции, которая приведена чуть выше:
- Подключаете устройство;
- Проверяете звук;
- Пользуетесь.

Драйвера для наушников и микрофонов обычно не нужны.
Наушники с микрофоном подключены, осталось дело за малым – настроить наушники под свои нужды.
- Отрегулируйте громкость микрофона. Нажмите на иконку динамика правой кнопкой, выберите «записывающие устройства», затем правой кнопкой на микрофон, выберите «свойства», затем перейдите во вкладку «уровни». Нет надобности ставить все значения на максимум. Вы же не хотите, чтобы ваш собеседник слышал одни хрипы? Фотографии процесса представлены чуть выше;
- Настройте комфортный уровень громкости в «ушах», чтобы вам было хорошо слышно музыку или собеседника. Однако, учтите, что лучше всего громкость настраивать по звучанию музыки на вашем компьютере. Довольно часто бывает так, что собеседник неправильно настроил уровень чувствительности микрофона, и он будет звучать либо тихо, либо громко, тогда, если позволяют обстоятельства, вам нужно сказать об этом вашему собеседнику. Он должен правильно настроить микрофон, т.
 к. если вы будете под него подстравиаться, вы можете забыть о том, что изменили уровень громкости, и потом, включив музыку или фильм, можете испугаться очень громкого звука, или забеспокоится о том, что очень плохо слышно звук.
к. если вы будете под него подстравиаться, вы можете забыть о том, что изменили уровень громкости, и потом, включив музыку или фильм, можете испугаться очень громкого звука, или забеспокоится о том, что очень плохо слышно звук.
Подключили. Настроили. Теперь наслаждайтесь кристально чистым звуком.
10 лучших беспроводных гарнитур с микрофоном для ноутбуков в 2022 г. встречи превратились в виртуальные встречи. Но тем не менее, есть несколько дополнительных периферийных устройств, которые в конечном итоге имеют решающее значение для работы или учебы дома, одним из которых является гарнитура, совместимая с вашими потребностями.
В отличие от наушников, которые предназначены только для вывода звука, гарнитуры — это многофункциональные устройства, которые также имеют встроенный микрофон. При этом вам не нужно будет покупать дополнительный микрофон для вашего ноутбука. На рынке представлено множество гарнитур, и чтобы найти идеальную для себя, вы должны знать несколько ключевых факторов, а именно:
- Уровень комфорта: Прежде чем проверять какие-либо другие параметры гарнитуры, вы должны сначала выяснить, обеспечивает ли проверяемая вами гарнитура удобство ношения или нет.
 Как правило, профессиональный пользователь, геймер или даже студент проводит от 6 до 8 часов в день в наушниках. Это возможно только в том случае, если гарнитуры имеют дышащую конструкцию чашек для ушей и удобное оголовье. В противном случае через пару часов вам надоест носить наушники, и это сильно скажется на вашей продуктивности.
Как правило, профессиональный пользователь, геймер или даже студент проводит от 6 до 8 часов в день в наушниках. Это возможно только в том случае, если гарнитуры имеют дышащую конструкцию чашек для ушей и удобное оголовье. В противном случае через пару часов вам надоест носить наушники, и это сильно скажется на вашей продуктивности. - Дизайн: Дизайн устройства является очень важным фактором для любого типа аудиоустройства, будь то наушники или гарнитура. Для гарнитур конструктивный фактор обычно включает в себя такие факторы, как размер чашек наушников, параметры управления и положение встроенного микрофона гарнитуры. Эти факторы влияют на общее применение и качество гарнитуры. И если вы ищете варианты беспроводной связи, также важно проверить тип беспроводной связи, предлагаемый гарнитурой.
- Качество ввода/вывода: В отличие от наушников, есть 2 основных параметра, которые необходимо проверить перед покупкой гарнитуры. Эти параметры являются основными драйверами гарнитуры, а также микрофона для голосового ввода.
 Таким образом, прежде чем сделать выбор, вы в конечном итоге будете проверять качество ввода и вывода гарнитуры. Чтобы найти самую эффективную гарнитуру, убедитесь, что вы выбираете вариант, специально разработанный для ваших нужд, например, для игр, онлайн-встреч, звонков и т. д.
Таким образом, прежде чем сделать выбор, вы в конечном итоге будете проверять качество ввода и вывода гарнитуры. Чтобы найти самую эффективную гарнитуру, убедитесь, что вы выбираете вариант, специально разработанный для ваших нужд, например, для игр, онлайн-встреч, звонков и т. д.
Если вы хотите узнать больше о беспроводных гарнитурах, которые идеально подходят для ноутбуков, обязательно ознакомьтесь с «Руководством по покупке» для лучшей беспроводной гарнитуры с микрофоном для ноутбука прямо на этой странице. Как вы, возможно, уже знаете, на рынке доступны тысячи вариантов гарнитуры. Таким образом, вы найдете десятки вариантов во всех бюджетных категориях от известных брендов. Чтобы упростить вам покупку, мы составили список лучших вариантов беспроводных гарнитур для ноутбуков прямо здесь.
Outline
Лучшая беспроводная гарнитура с микрофоном для ноутбука
| Беспроводная гарнитура с микрофоном для ноутбука | Резервный аккумулятор | Ассортимент | Гарантия | 3 Купить 2|
|---|---|---|---|---|
| Беспроводная гарнитура Jabra с микрофоном для ноутбука | До 14 часов | До 30 футов | 1 год | Проверить на Amazon |
| Беспроводная гарнитура Angteela с микрофоном для ноутбука | До 15 часов | До 33 футов | 3 года | Проверка на Amazon |
| Беспроводная гарнитура Bose с микрофоном для ноутбука | — | — | 1 год | Проверить на Amazon |
| BINNUNE Беспроводная гарнитура с микрофоном для ноутбука | До 48 часов | До 10 метров | — | Проверить на Amazon |
| DECHHOYECHO Беспроводная гарнитура с микрофоном для ноутбука | До 12 часов | До 10 метров | — | Проверить на Amazon |
| Беспроводная гарнитура JLab с микрофоном для ноутбука | До 45 часов | — | 2 года | Проверить на Amazon |
| Беспроводная гарнитура Corsair с микрофоном для ноутбука | — | — | 2 года | Проверить на Amazon |
| Беспроводная гарнитура BEAVIIOO с микрофоном для ноутбука | До 50 часов | До 10 метров | — | Проверить на Amazon |
| Беспроводная гарнитура Poly с микрофоном для ноутбука | До 12 часов | До 98 футов | 2 года | Проверить на Amazon |
| Беспроводная гарнитура Sony с микрофоном для ноутбука | — | — | 1 год | Проверить на Amazon |
Лучшая беспроводная гарнитура с микрофоном для ноутбука Обзоры
1.
 Беспроводная гарнитура Jabra с микрофоном для ноутбука
Беспроводная гарнитура Jabra с микрофоном для ноутбукаJabra — один из ведущих мировых брендов в области высококачественных наушников, наушников и даже гарнитур. Поэтому не стоит сомневаться в качестве упомянутой здесь гарнитуры Jabra.
На первом месте беспроводная гарнитура Jabra Evolve 65 UC. Несмотря на то, что для подключения используется Bluetooth, вы сможете пользоваться этой гарнитурой на расстоянии до 100 футов. Таким образом, вы можете работать вдали от рабочего стола без ухудшения качества звука. Беспроводная гарнитура Jabra Evolve 65 UC — это накладная гарнитура, которая легко устраняет высокочастотный шум и обеспечивает комфортную рабочую среду.
Что касается аккумулятора, беспроводная гарнитура Jabra Evolve 65 UC предлагает довольно надежную работу, так как вы можете получить почти 14 часов в режиме разговора с этой гарнитурой. Вы также можете использовать USB-адаптер, входящий в комплект поставки, для подключения беспроводной гарнитуры Jabra Evolve 65 UC к настольному ПК, если он не имеет встроенного драйвера Bluetooth. Встроенный микрофон беспроводной гарнитуры Jabra Evolve 65 UC также не разочаровывает, когда речь идет о качестве звука и восприятии звука.
Встроенный микрофон беспроводной гарнитуры Jabra Evolve 65 UC также не разочаровывает, когда речь идет о качестве звука и восприятии звука.
Лучшие характеристики:
- Накладная беспроводная гарнитура
- Обеспечивает до 14 часов автономной работы от батареи
- Диапазон подключения до 100 футов
- Гарантия 1 год
Плюсы:
- Премиум вариант для накладных наушников
- Высокое качество ввода и звука
- Резервная батарея довольно хороша
Минусы:
- Не самый удобный вариант для длительных сеансов
Купить сейчас на Amazon
2. Беспроводная гарнитура Angteela с микрофоном для ноутбука
Если вы в основном будете использовать беспроводную гарнитуру для звонков, вам следует подумать о монофонической беспроводной гарнитуре, подобной той, что производит Angteela. . Это самый дешевый вариант беспроводной гарнитуры в этом списке.
Второе место занимает Bluetooth-гарнитура Angteela Trucker. Это самая дешевая беспроводная гарнитура, предназначенная для базовых приложений, таких как звонки и онлайн-встречи, особенно для работы на дому, если ваша работа требует, чтобы вы совершали звонки со своего рабочего стола. Несмотря на то, что это монофоническая гарнитура, прикрепленный к Bluetooth-гарнитуре Angteela Trucker микрофон имеет 270-градусную гибкость, так что вы можете настроить микрофон по своему усмотрению.
Основным преимуществом Bluetooth-гарнитуры Angteela Trucker является ее компактность и портативность. В этой гарнитуре присутствует только один драйвер. Таким образом, он весит всего около 0,6 фунта, что делает его идеальным для использования вне помещений. Благодаря легкой конструкции вы даже не заметите, что носите гарнитуру в течение долгих часов работы. На Bluetooth-гарнитуре Angteela Trucker есть кнопки регулировки громкости, а также специальная кнопка отключения звука, обеспечивающая полный контроль над вашими разговорами.
Лучшие характеристики:
- Беспроводная моногарнитура
- Обеспечивает до 15 часов автономной работы от батареи
- Диапазон подключения до 33 футов
- Гарантия 3 года
Плюсы:
- Самый дешевый вариант беспроводной гарнитуры
- Компактная и легкая конструкция
- Предлагает самый длительный гарантийный срок
Минусы:
- Резервный аккумулятор должен был быть выше, так как это монофоническая гарнитура
Купить сейчас на Amazon
3. Беспроводная гарнитура Bose с микрофоном для ноутбука
Глядя на рынок наушников прямо сейчас, вы заметите, что почти все выбирают устройство «все в одном», чтобы они могли использовать одни и те же наушники или гарнитура для нескольких приложений. Следующая беспроводная гарнитура от Bose — один из таких вариантов со многими важными функциями.
Bose QuietComfort 35, вероятно, единственная беспроводная гарнитура, которая вам нужна для решения всех ваших задач. Третий вариант из нашего списка лучших беспроводных гарнитур стал предпочтительным выбором для тысяч пользователей из-за его очень универсального набора функций, а также возможности использовать гарнитуру с кабелем или без него. При этом вам никогда не придется беспокоиться о проценте заряда батареи гарнитуры, прежде чем вы захотите их использовать. Вы получите аудиокабель 3,5 мм вместе со шнуром для зарядки и чехол премиум-класса с гарнитурой.
Третий вариант из нашего списка лучших беспроводных гарнитур стал предпочтительным выбором для тысяч пользователей из-за его очень универсального набора функций, а также возможности использовать гарнитуру с кабелем или без него. При этом вам никогда не придется беспокоиться о проценте заряда батареи гарнитуры, прежде чем вы захотите их использовать. Вы получите аудиокабель 3,5 мм вместе со шнуром для зарядки и чехол премиум-класса с гарнитурой.
Что касается функций, Bose QuietComfort 35 предлагает лучшее шумоподавление в этой ценовой категории, работающее на 3-х уровнях для желаемого прослушивания. Благодаря интеграции с Alexa вы сможете использовать Bose QuietComfort 35 без помощи рук с помощью голосовых команд, принимаемых от встроенных микрофонов. Он также имеет систему с двумя микрофонами, чтобы эффективно минимизировать шум и передавать ваш голос только во время звонков или онлайн-совещаний. А с приложением Bose connect вы сможете полностью контролировать гарнитуру одним прикосновением пальцев.
Лучшие характеристики:
- Полноразмерная беспроводная гарнитура
- Универсальная гарнитура
- Гарантия 1 год
- Интеграция Alexa для команд громкой связи
Плюсы:
- Можно использовать как проводную или беспроводную гарнитуру
- Работает на 3-х уровнях активного шумоподавления
- Варианты простого управления
Минусы:
- Довольно дорогой выбор для беспроводной гарнитуры
Купить сейчас на Amazon
4. Беспроводная гарнитура BINNUNE с микрофоном для ноутбука
Просто взглянув на наш следующий вариант лучшей беспроводной гарнитуры, вы поймете, что это устройство создано для геймеров. В отличие от других брендов в этом списке, BINNUNE — это универсальный бренд, который, помимо прочего, производит эту замечательную беспроводную гарнитуру.
Беспроводная гарнитура BINNUNE — это идеальный выбор, который мы можем предложить, если вы геймер и ищете достойную пару игровых гарнитур для своего настольного компьютера или ноутбука. Будь то подключение или резервный аккумулятор, беспроводная игровая гарнитура BINNUNE предлагает желаемые функции для игр. Для этой беспроводной гарнитуры доступен вариант двойного подключения: 2,4G RF, а также Bluetooth 5.0. Таким образом, вы можете свести к минимуму задержку, используя радиочастотное соединение 2,4G, или увеличить дальность связи через Bluetooth.
Будь то подключение или резервный аккумулятор, беспроводная игровая гарнитура BINNUNE предлагает желаемые функции для игр. Для этой беспроводной гарнитуры доступен вариант двойного подключения: 2,4G RF, а также Bluetooth 5.0. Таким образом, вы можете свести к минимуму задержку, используя радиочастотное соединение 2,4G, или увеличить дальность связи через Bluetooth.
Беспроводная игровая гарнитура BINNUNE обещает задержку звука 38 мс или меньше при использовании варианта подключения 2,4G, что делает ее идеальной для всех типов игр. Поскольку это полноразмерная гарнитура, вы найдете на ней драйверы диаметром 50 мм, что делает ее подходящим вариантом как для развлечений, так и для прослушивания музыки. Еще одна замечательная особенность беспроводной игровой гарнитуры BINNUNE — время автономной работы. После полной зарядки вы сможете без проблем использовать эти наушники около 48 часов подряд. А с портом USB Type-C вы также можете пользоваться функцией быстрой зарядки.
Лучшие характеристики:
- Полноразмерная беспроводная гарнитура
- Обеспечивает до 48 часов автономной работы от батареи
- Диапазон подключения до 32 футов
- Поддерживает быструю зарядку через порт USB Type-C
Плюсы:
- Два варианта подключения
- Обеспечивает задержку звука не более 38 мс
- Резервный аккумулятор лучший в этом классе
Минусы:
- Качество микрофона могло бы быть лучше
Купить сейчас на Amazon
5.
 Беспроводная гарнитура Dechoyecho с микрофоном для ноутбука
Беспроводная гарнитура Dechoyecho с микрофоном для ноутбукаЕсли вам интересно, какой самый компактный вариант беспроводной гарнитуры вы можете найти, вот он. Следующая беспроводная гарнитура от Dechoyecho — это карманный вариант, не намного больше, чем стандартные наушники TWS, которые вы видите в настоящее время.
Bluetooth-гарнитура Dechoyecho — еще один бюджетный вариант монофонической беспроводной гарнитуры, предназначенной для продуктивного использования. Это также самое компактное устройство, которое вы найдете в нашем списке лучших беспроводных гарнитур на сегодняшний день. Bluetooth-гарнитура Dechoyecho работает по технологии Bluetooth 5.1 и поставляется с футляром для зарядки, который также можно использовать в качестве футляра для переноски гарнитуры на открытом воздухе. В целом Bluetooth-гарнитура Dechoyecho имеет размеры всего 3,7 x 1,9 дюйма.x 0,6 дюйма, что отлично подходит для данного набора функций.
Bluetooth-гарнитура Dechoyecho питается от батареи емкостью 55 мАч и обеспечивает около 12 часов автономной работы, а для полной зарядки требуется всего около 1,5 часов. Вы также можете проверить состояние батареи на цифровом дисплее, расположенном на зарядном чехле, чтобы получить лучшее представление. С другой стороны, технология Bluetooth 5.1 увеличивает радиус действия Bluetooth-гарнитуры Dechoyecho до 33 футов. Несмотря на то, что это монофоническая гарнитура, она предназначена для использования с любым из ушей, так что вы не устанете от ее ношения.
Вы также можете проверить состояние батареи на цифровом дисплее, расположенном на зарядном чехле, чтобы получить лучшее представление. С другой стороны, технология Bluetooth 5.1 увеличивает радиус действия Bluetooth-гарнитуры Dechoyecho до 33 футов. Несмотря на то, что это монофоническая гарнитура, она предназначена для использования с любым из ушей, так что вы не устанете от ее ношения.
Лучшие характеристики:
- Беспроводная моногарнитура
- Обеспечивает до 12 часов автономной работы от батареи
- Диапазон подключения до 33 футов
- Питание от аккумулятора 55 мАч
Плюсы:
- Подходит для обоих ушей
- Зарядка в течение 1,5 часов
- Зарядный кейс с цифровым дисплеем
Минусы:
- Ограниченное применение из-за конструкции гарнитуры
Купить сейчас на Amazon
6. Беспроводная гарнитура JLab с микрофоном для ноутбука
У нас также есть несколько бюджетных вариантов накладных беспроводных гарнитур благодаря таким брендам, как JLab. Помимо упомянутой здесь беспроводной гарнитуры, в каталоге продукции JLab можно увидеть гораздо больше.
Помимо упомянутой здесь беспроводной гарнитуры, в каталоге продукции JLab можно увидеть гораздо больше.
Гарнитура JLab Go Work Wireless — еще один отличный выбор бюджетной беспроводной гарнитуры, подходящей для работы. Он также предлагает функцию двойного подключения, предлагая соединение Bluetooth для смартфонов и ноутбуков, а также стандартный аудиокабель 3,5 мм для настольных приложений. В гарнитуру JLab Go Work Wireless встроены 2 микрофона, которые могут легко различать ваш голос и фоновый шум, чтобы отфильтровать шум. После полной зарядки вы будете использовать гарнитуру JLab Go Work Wireless более недели, поскольку она имеет резервный аккумулятор на 45 часов.
Вы также получаете полные возможности управления гарнитурой JLab Go Work Wireless с помощью специальной кнопки на чашках наушников для регулировки громкости и специальной кнопки отключения звука. Вы также можете переключаться между рабочим и музыкальным режимами, чтобы получить желаемую производительность в соответствии с медиафайлами, воспроизводимыми в гарнитуре.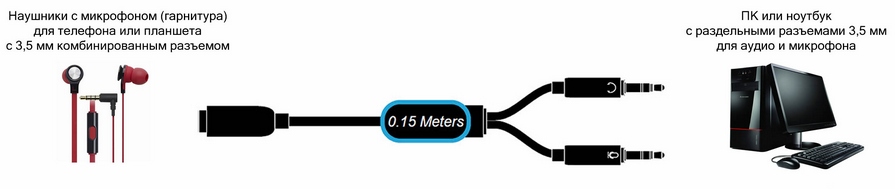 Он также имеет специальный индикатор, показывающий, отключен микрофон или нет. Гарнитура JLab Go Work Wireless поставляется с зарядным кабелем Type-C и аудиокабелем Type-C на 3,5 мм.
Он также имеет специальный индикатор, показывающий, отключен микрофон или нет. Гарнитура JLab Go Work Wireless поставляется с зарядным кабелем Type-C и аудиокабелем Type-C на 3,5 мм.
Лучшие характеристики:
- Накладная беспроводная гарнитура
- Обеспечивает до 45 часов автономной работы
- Два варианта подключения
- Гарантия 2 года
Плюсы:
- Имеет специальный режим работы и музыки
- Работа батареи очень хорошая
- Многофункциональная беспроводная гарнитура
Минусы:
- Не подходит для игр и развлечений
Купить сейчас на Amazon
7. Беспроводная гарнитура Corsair с микрофоном для ноутбука
Corsair также является узнаваемым брендом для многих компьютерных энтузиастов, поскольку этот бренд предлагает почти все важные аксессуары для настольных ПК, а также приличную пару беспроводных гарнитур. . Как вы могли догадаться, это более подходящий выбор для геймеров.
. Как вы могли догадаться, это более подходящий выбор для геймеров.
Беспроводная гарнитура Corsair Void RGB Elite также является одним из бюджетных вариантов беспроводной игровой гарнитуры. Это один из немногих вариантов беспроводной гарнитуры на рынке, который предлагает функцию объемного звука 7.1 для абсолютно точного воспроизведения звука и позиционирования. А 50-мм драйверы беспроводной гарнитуры Corsair Void RGB Elite также обеспечивают вибрирующий бас благодаря частотному диапазону от 20 до 30 кГц.
Беспроводная гарнитура Corsair Void RGB Elite разработана с учетом максимального удобства для конечного пользователя. И чтобы предложить это, на обеих амбушюрах предусмотрена амортизация высшего качества, а также регулируемое оголовье. Микрофон беспроводной гарнитуры Corsair Void RGB Elite — это всенаправленный микрофон, который улавливает ваш микрофон со всех сторон, обеспечивая естественное и реалистичное звучание в системе. Несмотря на то, что это бюджетный вариант, на беспроводную гарнитуру Corsair Void RGB Elite предоставляется двухлетняя гарантия.
Лучшие характеристики:
- Полноразмерная беспроводная гарнитура
- Настроенные по индивидуальному заказу динамики 50 мм
- Гарантия 2 года
- Имеет диапазон частот от 20 до 30 кГц
Плюсы:
- Очень хороший бас
- Подходит для длительных игровых сессий
- Всенаправленный микрофон для естественного звучания голоса
Минусы:
- Микрофон улавливает фоновый шум или щелчки механической клавиатуры
Купить сейчас на Amazon
8. Беспроводная гарнитура BEAVIIOO с микрофоном для ноутбука
Компания BEAVIIOO также предлагает очень доступный вариант беспроводной игровой гарнитуры. BEAVIIOO также занимается проводными гарнитурами, игровыми наушниками и музыкальными наушниками, если вам это интересно.
Беспроводная игровая гарнитура BEAVIIOO — еще один недорогой вариант беспроводной игровой гарнитуры, который мы нашли на рынке. Он имеет классический дизайн игровой гарнитуры со встроенным регулируемым микрофоном, обеспечивающим вращение до 160 градусов и захват звука на 360 градусов. Подключение не является проблемой для этого устройства, поскольку оно имеет несколько вариантов подключения. Для беспроводной связи у вас будет возможность использовать радиочастоту 2,4 ГГц или стандартную опцию Bluetooth для универсального подключения ко всем системам с поддержкой Bluetooth.
Он имеет классический дизайн игровой гарнитуры со встроенным регулируемым микрофоном, обеспечивающим вращение до 160 градусов и захват звука на 360 градусов. Подключение не является проблемой для этого устройства, поскольку оно имеет несколько вариантов подключения. Для беспроводной связи у вас будет возможность использовать радиочастоту 2,4 ГГц или стандартную опцию Bluetooth для универсального подключения ко всем системам с поддержкой Bluetooth.
А для проводного подключения у него есть специальный аудиоразъем 3,5 мм вместе с портом для зарядки Type-C. Чтобы обеспечить наилучший звук, беспроводная игровая гарнитура BEAVIIOO оснащена 50-мм аудиодрайверами. А диапазон подключения беспроводной игровой гарнитуры BEAVIIOO составляет около 10 метров. Но лучшей особенностью беспроводной игровой гарнитуры BEAVIIOO является резервный аккумулятор. Независимо от того, используете ли вы режим Bluetooth или 2.4G RF, BEAVIIOO предлагает до 50 часов работы от батареи с этими наушниками.
Лучшие характеристики:
- Полноразмерная беспроводная гарнитура
- Обеспечивает до 50 часов автономной работы от батареи
- Диапазон подключения до 33 футов
- 50-мм аудиодрайверы для высококачественного звука
Плюсы:
- Несколько вариантов подключения
- Микрофон с широкими возможностями настройки и всенаправленной диаграммой направленности
- Отличная производительность батареи
Минусы:
- Не так надежен, как другие варианты премиум-класса
Купить сейчас на Amazon
9.
 Беспроводная гарнитура Poly с микрофоном для ноутбука
Беспроводная гарнитура Poly с микрофоном для ноутбукаPoly также является премиальным, но надежным брендом для основных аксессуаров для работы на дому, таких как видеобары, гарнитуры, спикерфоны, наушники и многое другое. Если вам также нужна накладная гарнитура с лучшими характеристиками, обратите внимание на этот вариант от Poly.
Poly Voyager Focus UC — это премиум-вариант, доступный в нашем списке лучших беспроводных гарнитур, предназначенных для официального использования. Это беспроводная стереогарнитура со встроенным микрофоном, как и большинство других официальных опций, предназначенных для использования с ноутбуками. Эта гарнитура довольно популярна для онлайн-платформ, таких как Skype и Microsoft Teams, и в настоящее время ею ежедневно пользуются тысячи пользователей.
Это один из немногих на рынке вариантов накладных наушников с функцией активного шумоподавления. Он может принудительно устранять входящий фоновый шум и окружающие звуки, создавая обратные звуковые волны. В Poly Voyager Focus UC представлены 3 микрофона, обеспечивающие непревзойденную производительность шумоподавления. При полной зарядке Poly Voyager Focus UC работает около 12 часов и обеспечивает диапазон подключения до 98 футов. Вы также получите 2-летнюю гарантию на гарнитуру от Poly.
В Poly Voyager Focus UC представлены 3 микрофона, обеспечивающие непревзойденную производительность шумоподавления. При полной зарядке Poly Voyager Focus UC работает около 12 часов и обеспечивает диапазон подключения до 98 футов. Вы также получите 2-летнюю гарантию на гарнитуру от Poly.
Лучшие характеристики:
- Накладная беспроводная гарнитура
- Обеспечивает до 12 часов автономной работы от батареи
- Диапазон подключения до 98 футов
- Гарантия 2 года
Плюсы:
- Премиум вариант для накладных наушников
- Имеет функцию ANC
- Диапазон довольно хороший
Минусы:
- Звукоизоляция хуже, чем у полноразмерных наушников
Купить сейчас на Amazon
10. Беспроводная гарнитура Sony с микрофоном для ноутбука
Многие пользователи доверяют своим периферийным аудиоустройствам Sony, поскольку компания производит электронные гаджеты уже более 70 лет.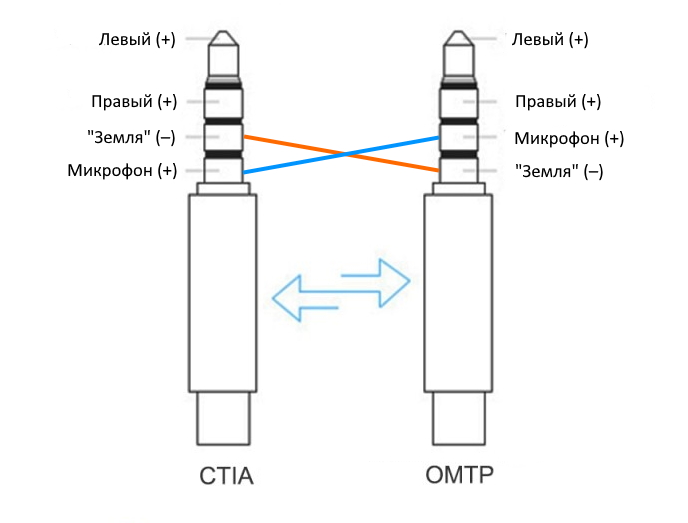 Таким образом, вы можете рассчитывать на премиальный дизайн наряду с максимальным уровнем комфорта даже с бюджетными вариантами от Sony.
Таким образом, вы можете рассчитывать на премиальный дизайн наряду с максимальным уровнем комфорта даже с бюджетными вариантами от Sony.
Беспроводные наушники-вкладыши Sony WH-CH510 — один из бюджетных вариантов, учитывая, что они производятся Sony, премиальным брендом аудиопериферийных устройств. Они также компактны и портативны по сравнению с большинством других доступных накладных гарнитур. Производительность батареи у этой гарнитуры довольно хорошая для этой цены. Он может работать около 35 часов непрерывно после полной зарядки. А если вы спешите, то можете зарядить устройство за 10 минут и получить до 9.0 минут резервного аккумулятора.
Беспроводные наушники-вкладыши Sony WH-CH510 также отличаются легким дизайном и удобством ношения. Таким образом, беспроводные наушники-вкладыши Sony WH-CH510 можно без проблем носить в течение дня. А благодаря поворотной конструкции чашек наушников вы можете легко упаковать гарнитуру и носить ее с собой в рюкзаке.
Лучшие характеристики:
- Накладная беспроводная гарнитура
- От надежного бренда
- Адаптер Bluetooth 5.
 0 производства focus
0 производства focus - Гарантия 1 год
Плюсы:
- До 35 часов работы от батареи
- Обеспечивает 90-минутное резервное копирование после 10 минут зарядки
- Встроенный микрофон для портативности
Минусы:
- Звукоизоляция могла бы быть получше
Купить сейчас на Amazon
Руководство по покупке лучшей беспроводной гарнитуры с микрофоном для ноутбука
Гарнитуры могут стать отличным дополнением к вашей работе на дому, поскольку они могут стать отличной заменой динамиков, а также выделенного микрофона, который может вам понадобиться для вашего приложения. Кроме того, гарнитуры довольно экономичны по сравнению с полной настройкой ввода-вывода аудио. Таким образом, они также могут служить устройством начального уровня для вашего недавно созданного игрового рабочего стола. Если вы также ищете подходящую пару гарнитур для своего настольного компьютера или ноутбука, вы пришли в нужное место.
В настоящее время почти все предпочитают беспроводную связь, так как вы можете использовать эти устройства без лихорадочного процесса распутывания кабелей каждый раз, когда вы хотите использовать гарнитуру. Вам также никогда не придется беспокоиться о том, что кабель гарнитуры может быть поврежден при транспортировке, когда вы используете их на открытом воздухе. Поэтому мы собрали в нашем сегодняшнем списке лучшие варианты беспроводной гарнитуры. Если вы хотите узнать больше о том, почему мы выбрали именно эти варианты из множества гарнитур, ознакомьтесь с руководством по покупке, представленным здесь.
1. Уровень комфорта
Уровень комфорта — это то, что вы просто не можете игнорировать, когда дело доходит до покупки наушников или гарнитуры. Независимо от того, нужна ли вам беспроводная гарнитура для игр, онлайн-уроков или совещаний, в конечном итоге вы будете использовать гарнитуру от 6 до 8 часов каждый день, если не больше. И если гарнитура неудобна в ношении, это просто невозможно сделать, сохранив концентрацию внимания и продуктивность.
Таким образом, комфорт является решающим фактором, когда речь идет о беспроводной гарнитуре. Уровень комфорта гарнитуры зависит от многих подфакторов, таких как тип гарнитуры, дизайн оголовья, положение микрофона, размер амбушюр, амортизация амбушюр и многое другое. Таким образом, вам придется проверить все эти факторы и купить гарнитуру, которая соответствует всем требованиям для ваших приложений. Например, беспроводная накладная гарнитура может стать отличным выбором для игр или развлечений, поскольку она обеспечивает комфорт и шумоизоляцию.
С другой стороны, простые наушники-вкладыши или моногарнитуры могут быть доступными по цене, а также подходящим выбором для звонков и других подобных приложений.
2. Шумоизоляция
У многих пользователей обычно возникают проблемы с окружающим шумом, особенно когда они работают дома или посещают онлайн-занятия из своей гостиной. В таких случаях приличная гарнитура с мощной шумоизоляцией становится крайне необходимой, чтобы уделить внимание вашей задаче. Многим гарнитурам удается обеспечить это без каких-либо дополнительных функций за счет самого дизайна. В таком варианте вы найдете удобное, но плотное уплотнение с амбушюрами, препятствующее попаданию внешнего шума в ваши уши.
Многим гарнитурам удается обеспечить это без каких-либо дополнительных функций за счет самого дизайна. В таком варианте вы найдете удобное, но плотное уплотнение с амбушюрами, препятствующее попаданию внешнего шума в ваши уши.
Но с учетом сказанного, эти варианты часто вызывают дискомфорт после длительного использования, поскольку подушки не пропускают воздух. Что касается наушников-вкладышей, вы не получите такой шумоизоляции по сравнению с IEM, наушниками или наушниками-вкладышами. Поэтому эти варианты следует отдавать предпочтение только в том случае, если шумоизоляция не является для вас первоочередным требованием. Некоторые высококачественные гарнитуры также предлагают дополнительные функции, такие как активное шумоподавление, которое может эффективно подавлять любой внешний шум, создавая частоту, противоположную частоте входящего шума. Но эти варианты довольно дороги и могут быть не лучшим выбором для базовых приложений.
3. Типы гарнитур
Чтобы понять качество вывода беспроводной гарнитуры, которую вы собираетесь купить, вы должны сначала понять, какие типы выходов доступны с гарнитурами и какой из них идеально подходит для вас. Как правило, на рынке доступны следующие типы гарнитур:
Как правило, на рынке доступны следующие типы гарнитур:
4. Моногарнитуры
Моногарнитуры — это гарнитуры, которые имеют только один драйвер для аудиовыхода. Это означает, что вы можете использовать только одно ухо при использовании этих типов гарнитур, в то время как другое может быть закрыто изоляцией или ушным вкладышем или полностью открыто. Поскольку в этих гарнитурах присутствует только 1 драйвер, они работают в монофонической звуковой системе, которая смешивает левый и правый каналы звука и пропускает их через один и тот же драйвер. Как вы понимаете, в этих устройствах нет разделения на лево/право. Моногарнитуры в основном предпочтительны для основных приложений, таких как звонки.
5. Стереогарнитуры
Стереогарнитуры полностью противоположны тому, что мы только что видели. В отличие от монофонических гарнитур, стереогарнитура имеет 2 драйвера, обеспечивающих 2 канала для левого и правого вывода звука. Эти гарнитуры способны разделять стереозвук, и вы можете легко различать левый и правый аудиопотоки при использовании стереогарнитуры. Те, которые предлагают высококачественное стереофоническое разделение, обеспечивают полную тишину на одном наушнике, если аудиопоток предназначен для другого. Как вы уже догадались, эти гарнитуры подходят для более широкого набора приложений, таких как развлечения, онлайн-встречи, прослушивание музыки и т. д.
Те, которые предлагают высококачественное стереофоническое разделение, обеспечивают полную тишину на одном наушнике, если аудиопоток предназначен для другого. Как вы уже догадались, эти гарнитуры подходят для более широкого набора приложений, таких как развлечения, онлайн-встречи, прослушивание музыки и т. д.
6. Наушники с объемным звуком
Наушники с объемным звуком представляют собой улучшенную версию классических стереонаушников. В то время как стандартные стереогарнитуры имеют 2 аудиоканала, гарнитуры объемного звучания предлагают до 7 различных аудиоканалов на каждом наушнике, предлагая еще более широкую звуковую сцену и точный вывод звука из каждого наушника. Гарнитуры с объемным звуком либо работают в виртуальном режиме, в котором звук разделяется алгоритмом, либо имеют дополнительные драйверы внутри каждой гарнитуры, чтобы обеспечить равноценную производительность. Гарнитуры с объемным звуком являются предпочтительным выбором для геймеров из-за их реалистичного воспроизведения звука.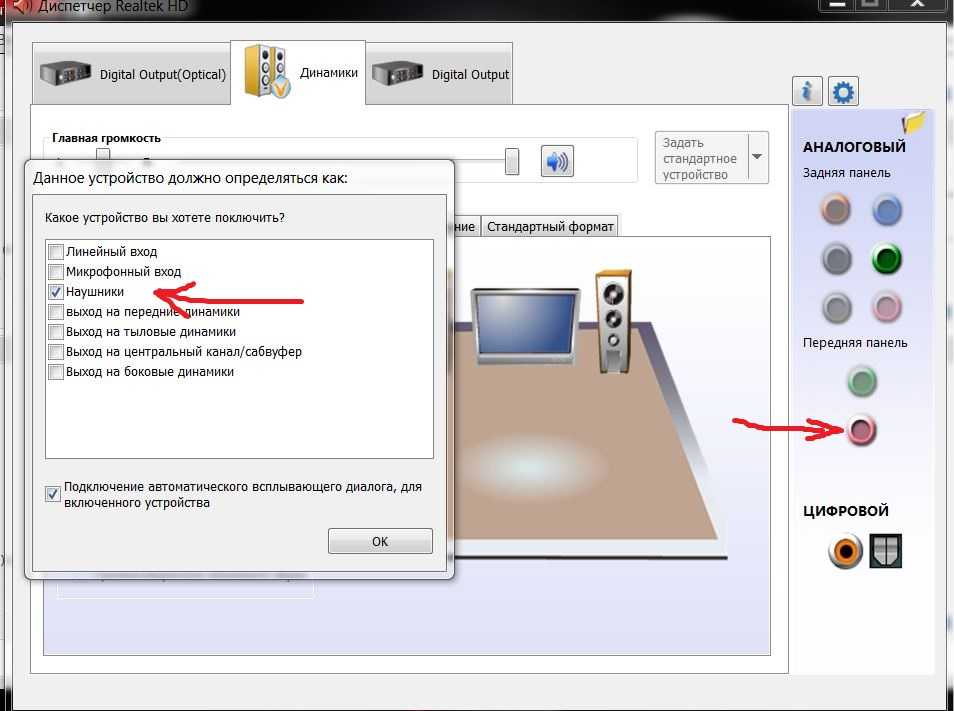
7. Пространственные гарнитуры
В настоящее время новейшей технологией, доступной для гарнитур, является объемный вывод звука. Эти гарнитуры работают так же, как стереогарнитура или гарнитура с объемным звуком, но с дополнительным качеством различных систем улучшения звука, таких как Dolby Atmos или Windows Sonic. Помимо разделения левого и правого стереозвука, эти системы также обеспечивают отдельный вывод звука для восходящих и нисходящих аудиоканалов. Таким образом, габаритные гарнитуры, вероятно, являются наиболее точной технологией вывода звука, доступной с помощью гарнитур.
8. Срок службы батареи
Для работы наушников или гарнитур требуется питание, так как вам потребуется питание драйверов, чтобы они вибрировали и издавали звук. Для традиционных проводных наушников или гарнитур нет необходимости во внешнем источнике питания, поскольку они могут прекрасно работать от питания, получаемого от аудиоразъема. Но когда дело доходит до беспроводных гарнитур, в игру вступает новый фактор — время автономной работы. Чтобы обеспечить по-настоящему беспроводную связь, беспроводные гарнитуры питаются от автономного аккумулятора, питающего драйверы.
Чтобы обеспечить по-настоящему беспроводную связь, беспроводные гарнитуры питаются от автономного аккумулятора, питающего драйверы.
Поэтому важно проверить уровень заряда батареи проверяемой гарнитуры и время ее работы, прежде чем потребуется подзарядка. Срок службы батареи также отличается для различных типов беспроводных гарнитур, таких как инфракрасные гарнитуры, гарнитуры Bluetooth или радиочастотные гарнитуры, даже если емкость батареи одинакова. Это связано с различными требованиями к мощности для различных технологий беспроводной связи. В любом случае вам следует предпочесть вариант, который обеспечивает длительное время автономной работы и большее время использования по сравнению со временем зарядки.
Часто задаваемые вопросы
1. Как проверить задержку беспроводной гарнитуры?
Ответ: Задержка — это фактор, который всегда является проблемой для беспроводных устройств, особенно беспроводных аудиоустройств, таких как гарнитуры. Поскольку беспроводная передача аудиопотока на другое оборудование занимает некоторое время, это приводит к задержке в зависимости от типа подключения гарнитуры. Задержка — это, по сути, промежуток времени между генерацией звука и временем, когда вы действительно слышите его из гарнитуры. Если вы хотите проверить задержку вашей беспроводной гарнитуры, вы можете использовать различные инструменты, доступные в Интернете. Мы рекомендуем попробовать программу «Audacity», так как она многофункциональна и бесплатна.
Поскольку беспроводная передача аудиопотока на другое оборудование занимает некоторое время, это приводит к задержке в зависимости от типа подключения гарнитуры. Задержка — это, по сути, промежуток времени между генерацией звука и временем, когда вы действительно слышите его из гарнитуры. Если вы хотите проверить задержку вашей беспроводной гарнитуры, вы можете использовать различные инструменты, доступные в Интернете. Мы рекомендуем попробовать программу «Audacity», так как она многофункциональна и бесплатна.
2. Подходят ли беспроводные гарнитуры для игр?
Ответ: Ну, в основном это зависит от того, в какую игру вы играете и насколько важны для вашего приложения такие факторы, как задержка и качество звука. В соревновательных играх даже задержка в 30 мс может стать решающим фактором для победы или поражения в бою. Поэтому вам следует выбрать проводные наушники, если вы проводите больше времени, играя в соревновательные игры, такие как CSGO, Apex или Valorant. С другой стороны, многие пользователи предпочитают беспроводные гарнитуры для расслабляющей игры на диване, поскольку они обеспечивают удобное расстояние просмотра без значительной потери качества.
С другой стороны, многие пользователи предпочитают беспроводные гарнитуры для расслабляющей игры на диване, поскольку они обеспечивают удобное расстояние просмотра без значительной потери качества.
3. Как проверить качество микрофона гарнитуры?
Ответ: Если вы не уверены в качестве микрофона, подключенного к гарнитуре, не беспокойтесь. Существует несколько методов, позволяющих проверить качество микрофона перед профессиональным использованием гарнитуры. Если вы используете гарнитуру на своем ноутбуке или настольном компьютере, вы можете просто использовать программное обеспечение, такое как Discord или Skype, и позвонить другу, чтобы получить отзыв о качестве вашего микрофона. Вы также можете попробовать опцию «прослушать это устройство» в параметрах системного звука ОС Windows и проверить качество микрофона в режиме реального времени.
Вывод:
Мы надеемся, что после того, как вы выбрали лучшие беспроводные гарнитуры для ноутбуков, вам удалось выбрать несколько отличных вариантов из этого списка в качестве предпочтительных вариантов. Поскольку вы найдете все детали и характеристики каждой беспроводной гарнитуры, упомянутой здесь, вы можете сделать выбор, основываясь на достоинствах и недостатках всех вариантов, которые вы можете найти здесь.
Поскольку вы найдете все детали и характеристики каждой беспроводной гарнитуры, упомянутой здесь, вы можете сделать выбор, основываясь на достоинствах и недостатках всех вариантов, которые вы можете найти здесь.
Мы также включили специальное руководство по покупке беспроводных гарнитур, которое поможет вам выбрать лучший вариант в зависимости от ваших потребностей и приложений. Поскольку многим пользователям требуется специальное аудиоустройство вместе со своими ноутбуками для портативного использования, сейчас самое время приобрести беспроводную гарнитуру. Если вы все еще не уверены, какой из этих вариантов вам подходит, просто следуйте одной из лучших рекомендаций, приведенных здесь.
- Для базовых приложений, таких как звонки, вам не следует использовать слишком премиальную гарнитуру. Вместо этого вы можете выбрать доступные варианты, такие как Bluetooth-гарнитура Angteela Trucker . Это монофоническая гарнитура, специально предназначенная для звонков.
 А поскольку это монофоническая гарнитура, она очень компактна и с ней легко путешествовать. Микрофон, подключенный к гарнитуре Trucker Bluetooth, предлагает встроенную функцию шумоподавления, поэтому он улавливает только ваш звук и подавляет фоновый шум для свободного разговора. Наряду со свободой беспроводных функций, Bluetooth-гарнитура Trucker также предлагает 3-летнюю гарантию.
А поскольку это монофоническая гарнитура, она очень компактна и с ней легко путешествовать. Микрофон, подключенный к гарнитуре Trucker Bluetooth, предлагает встроенную функцию шумоподавления, поэтому он улавливает только ваш звук и подавляет фоновый шум для свободного разговора. Наряду со свободой беспроводных функций, Bluetooth-гарнитура Trucker также предлагает 3-летнюю гарантию. - С другой стороны, Bose QuietComfort 35 будет лучшим вариантом для вас, если вам нужна универсальная беспроводная гарнитура, предназначенная для всех типов приложений. Это беспроводная гарнитура премиум-класса со встроенной функцией шумоподавления для устранения внешнего шума. Вы также можете давать команды без помощи рук с помощью Alexa, если вы используете Bose QuietComfort 35 со своим смартфоном. Он также имеет систему с двумя микрофонами для обеспечения высококачественного ввода с гарнитуры.
- Sony — один из брендов, который обычно предлагает премиальный ассортимент электроники.
 Но Sony WH-CH510 — довольно приличный вариант, если вам нужна недорогая, но доступная беспроводная гарнитура. Это накладные беспроводные гарнитуры, управляемые ключом Bluetooth 5.0, входящим в комплект для подключения. Самое лучшее в Sony WH-CH510 — время автономной работы. Sony гарантирует почти 35 часов полного резервного питания на Sony WH-CH510 и до 90 минут резервного питания всего за 10 минут зарядки.
Но Sony WH-CH510 — довольно приличный вариант, если вам нужна недорогая, но доступная беспроводная гарнитура. Это накладные беспроводные гарнитуры, управляемые ключом Bluetooth 5.0, входящим в комплект для подключения. Самое лучшее в Sony WH-CH510 — время автономной работы. Sony гарантирует почти 35 часов полного резервного питания на Sony WH-CH510 и до 90 минут резервного питания всего за 10 минут зарядки.
звук — микрофон наушников не работает
Я пытаюсь использовать наушники с Ubuntu 13.10. У меня наушники Nokia BH-905i, которые можно подключить по Bluetooth или зеленым+розовым проводом.
Если я использую bluetooth, качество голоса ужасное или микрофон не работает. Если я попытаюсь выбрать параметр «Гарнитура» на вкладках «Вход» и «Выход» в настройках звука, они отключат все вместе.
На вкладке «Выход» я использую «Высокое качество звука A2DP», потому что это улучшает качество передачи голоса.
Как заставить микрофон работать? Звуковой выход работает нормально.
- звук
- bluetooth
- микрофон
- наушники
- 13.10
2
Как уже указывалось, A2DP является однонаправленным, вам нужно переключаться на профиль HSP каждый раз, когда вам нужно использовать микрофон. Но делать это вручную не идеально, и если приложение не установит media.role=phone для потока (большинство не-voip-приложений этого не делают), pulseaudio не переключит его автоматически по умолчанию.
Но, начиная с Pulseaudio v. 11.0, можно автоматически переключать профиль всякий раз, когда приложение запрашивает доступ к микрофону, но по умолчанию он отключен.
- Найдите строку
load-module module-bluetooth-policyв/etc/pulse/default.pa - Измените его на
load-module module-bluetooth-policy auto_switch=2
Теперь pulseaudio будет переключать профиль устройства на HSP всякий раз, когда запрашивается доступ к микрофону, и снова менять его на A2DP после закрытия потока.
После этого вам необходимо перезагрузить модуль pulseaudio, чтобы изменения вступили в силу:
-
pulseaudio -k -
пульсаудио -D
12
По своей конструкции профиль Bluetooth A2DP является однонаправленным. Мы не можем использовать микрофон, если наша гарнитура и адаптер не могут быть одновременно сопряжены по протоколам HSP и A2DP, или приложение переключается с A2DP на HSP по запросу.
См. также это полезное обсуждение ошибки № 508522.
Я только что установил решение для Bluetooth, не выбирающего микрофон на моем Bose QC35 II на Ubuntu 16.04 LTS .
Поскольку внутренний микрофон на моем ноутбуке Samsung находится слишком близко к вентилятору, звук звучит как внутри самолета для всех участников видеозвонка.
Решение Blueman, добавляющее функциональность для Bluetooth.
Установите его: sudo apt-get install blueman
Мне пришлось перезапустить сетевой менеджер ( sudo service network-manager restart ) после того, как Wi-Fi перестал работать (может быть, это не связано, но лучше иметь его на всякий случай).
Теперь я могу переключиться на Головное устройство гарнитуры (HSP/HFP) и выбрать микрофон гарнитуры в Настройки звука
Все еще немного хлопот, когда он не переключается автоматически (как это делает Android) но это все же лучше, чем на складе Jumbojet!
6
Наряду с шагами, упомянутыми выше @Glub, то есть
- Найдите строку
load-module module-bluetooth-policyв/etc/pulse/default.pa - Измените его на
load-module module-bluetooth-policy auto_switch=2
Мне пришлось сбросить настройки Pulseaudio и перезапустить модуль Pulseaudio с помощью
mv ~/.config/pulse/ ~/.config/pulse.old systemctl --user перезапустить пульсаудио
Это —
https://www.freedesktop.org/wiki/Software/PulseAudio/Documentation/User/Bluetooth/#index5h3
помог мне.
Не забудьте установить офоно и офоно-фонсим и запустить сервис.
Необходимость предоставления модема oFono делает настройку гарнитуры довольно громоздкий. Если у вас нет модема GSM/UMTS, подключенного к вашей системы (как и в большинстве настольных сред), вам нужен модем эмулятор. К сожалению, oFono не позволяет использовать мобильный телефон (hfp). модем, см. ниже) в качестве модема для поддержки гарнитур.
Лучше всего выбрать эмулятор phonesim, потому что есть версия, поддерживается вместе с офоно. Большинство дистрибутивов содержат пакет ono-phonesim или аналогичный, пока можно найти версию git на git://git.kernel.org/pub/scm/network/ofono/phonesim.git.
Чтобы настроить phonesim, сначала создайте или отредактируйте файл phonesim.conf в /etc/офоно. Он должен содержать следующие строки:
[фонсим] Водитель=phonesim Адрес=127.0.0.1 Порт=12345Перезапустите oFono и проверьте с помощью list-modems, не был ли подключен модем phonesim. найденный. Запустите phonesim с
ofono-phonesim -p 12345 /usr/share/phonesim/default.xml&
Пути к phonesim.conf и default.xml могут отличаться, если вы скомпилировано из исходников. Теперь вы можете включить модем либо с помощью сценария enable-modem, либо с помощью команды следующая команда:
dbus-send --print-reply --system --dest=org.ofono /phonesim org.ofono.Modem.SetProperty string:"Powered" вариант:boolean:"true"Список модемовдолжен показывать, что модем включен и подключен к сети. если ты хотите поиграть с эмулятором модема, вы можете добавить опцию -gui к команда phonesim. Затем графический интерфейс появится, как только вы включите модем.
После правильной настройки модема вы можете подключить гарнитуру и профиль «Головное устройство гарнитуры (HSP/HFP)» должен быть доступен в пульсаудио.
2
Основываясь на ответе IvanTheFirst, я создал скрипт, который будет подключаться к моим наушникам Bluetooth с включенным микрофоном, мне также пришлось скомпилировать Phonesim, так как я не смог найти пакет с ним. и чтобы сэкономить вам время, мне пришлось установить эти пакеты
и чтобы сэкономить вам время, мне пришлось установить эти пакеты qtdeclarative5-dev,qt5-default .
#!/бин/баш
# https://www.freedesktop.org/wiki/Software/PulseAudio/Documentation/User/Bluetooth/#index5h3
# https://git.kernel.org/pub/scm/network/ofono/phonesim.git
# для компиляции проекта phonesim установите эти пакеты 'qtdeclarative5-dev,qt5-default'
# включить управление заданиями
установить -м
# получить процесс в виде "7260/phonesim"
PHONESIM=$(netstat -antp 2>/dev/null | grep phonesim | awk '{print $7}')
# извлечь идентификатор процесса
PHONESIM="${PHONESIM/\/phonesim/}"
если [-n "$PHONESIM" ]; тогда
эхо убивает старый процесс phonesim [$PHONESIM]
убить -9$PHONESIM
фи
echo "запуск phonesim на порту 12345"
phonesim -p 12345 /usr/share/phonesim/default.xml&
эхо "включить модем"
выход_статус = 1
в то время как [ $exit_status -ne 0 ]; делать
sudo dbus-send --print-reply --system --dest=org.ofono /phonesim org.ofono.Modem.SetProperty string: «Powered» вариант: boolean: «true»
выход_статус=$?
Выполнено
эхо "перезапустить блютуз"
перезапуск службы sudo bluetooth
# MAC_ADDRESS=$(hcitool scan | grep "Galaxy Buds" | awk '{print $1}')
MAC_АДРЕС=D8:55:75:67:D1:68
в то время как [-z $MAC_ADDRESS]; делать
MAC_ADDRESS=$(сканирование hcitool | grep "Galaxy Buds" | awk '{print $1}')
Выполнено
спать 5
echo "подключиться к Galaxy Buds [$MAC_ADDRESS]"
bluetoothctl <<< "подключить $MAC_ADDRESS
покидать"
echo "переподключиться к процессу phonesim"
фг
Немного опоздал на вечеринку, но так как этот материал все еще не работает из коробки в Linux. Добавлю сюда и свой опыт.
Добавлю сюда и свой опыт.
Я купил ключ Asus BT400, в нем используется чип Broadcom BCM20702A1 (устройство USB 0b05:17cb). У меня была такая же проблема, как описано в ОП. A2DP работает нормально (т.е. только вывод), HSP/HFP ни вывод, ни ввод.
Читал про старые баги:
- https://bugs.launchpad.net/ubuntu/+source/bluez/+bug/962082
- https://bugs.launchpad.net/ubuntu/+source/pulseaudio/+bug/1871794
И связанный обходной путь/исправление для подключаемого ключа (в нем используется тот же чип).
Мое понимание проблемы не улучшилось, и загрузка произвольной прошивки для в чем-то родственного продукта со случайного сервера AWS казалась немного подозрительной.
Наконец, я наткнулся на этот GitHub gist, описывающий, как использовать прошивку из драйвера Asus для Windows:
Затем он, наконец, «щелкнул» для меня: эти ключи Bluetooth не полностью функциональны в том виде, в каком они поставляются, и они для полной работы требуется обновлений прошивки. Драйвер Windows включает в себя множество файлов прошивки для всех поддерживаемых драйвером вариантов. Я действительно не знаю, как это делает MacOS, но я предполагаю, что это работает аналогично.
Драйвер Windows включает в себя множество файлов прошивки для всех поддерживаемых драйвером вариантов. Я действительно не знаю, как это делает MacOS, но я предполагаю, что это работает аналогично.
Таким образом, простая загрузка последней версии драйвера со страницы загрузки, извлечение правильного файла прошивки и размещение его (с правильным именем) в /lib/firmware/brcm/ устранило проблему.
TL;DR Драйвер Windows содержит необходимый 9Файл прошивки 0786.
В Zoom рядом с кнопкой отключения/включения звука есть стрелка вверх. Когда вы нажмете на нее, вы увидите параметры для устройства ввода (динамика) и устройства вывода (микрофона). В этом выберите «То же, что и система», чтобы оно соответствовало всем другим приложениям. В противном случае вы можете выбрать нужное устройство в этих параметрах — он предоставляет все параметры, такие как «Встроенный аналоговый стерео», «JBL Go», «boAt Rockerz» и т. Д., В зависимости от подключенных звуковых устройств. Они работали для меня, когда я использовал наушники Bluetooth.
Они работали для меня, когда я использовал наушники Bluetooth.
См. ссылку ниже для решения всех проблем HFP. Я выполнил описанную ниже процедуру, а затем изменил профиль на HSP/HFP, кодек CSVD, и мой настоящий микрофон для беспроводных наушников начал работать отлично.
https://atish4604.medium.com/solved-bluetooth-headset-mic-not-working-detected-in-ubuntu-20-04-86a5236444d0
Используйте исправление от Yurri S, которое также работает с наушниками Bluetooth. :
Итак, после этой проблемы с красивой, но уже раздражающей версией 20.04, я нашел решение в другом посте на SuperUser. В моем случае мне помогло:
Используйте следующую команду, чтобы получить аудиокодек для модели вашей машины:
cat /proc/asound/card*/codec* | Кодек grepВ моем случае я увидел следующие кодеки аудио и видео:
Кодек: Realtek ALC233 Кодек: Nvidia GPU 94 HDMI/DPПерейдите на сайт www.kernel.
org, найдите версию кодека и получите его полное название. В моем случае для
Realtek ALC233этоalc233-eapd.Создайте/обновите файл
/etc/modprobe.d/alsa-base.confи добавьте эту строку, заменив модель на свою:варианты snd-hda-intel модель=alc233-eapdПерезагрузите машину.
После этого загрузите blueman , используя:
sudo apt-get install blueman
Затем перейдите к устройствам Bluetooth , щелкните правой кнопкой мыши на гарнитуре, к которой вы подключены, наведите указатель мыши на Аудиопрофиль и выберите Headset Head Unit .
Я установил Pipewire (эти команды предназначены для Ubuntu 21.04, но их можно легко адаптировать к предыдущим версиям Ubuntu).
- установите PPA с помощью этих команд:
sudo add-apt-repository ppa:pipewire-debian/pipewire-upstream sudo apt-получить обновление
- Прокладка трубопровода и несколько сопутствующих коммуникаций
sudo apt установить pipewire pipewire-pulse \ pipewire-tests pipewire-locales gstreamer1.0-pipewire libspa-0.2-bluetooth \ libspa-0.2-jack pipewire-аудио-клиентские библиотеки
- Отключить пульсаудио
sudo systemctl отключить --global pulseaudio
- Включить трубопровод
sudo systemctl enable --global pipewire-pulse
- Проверьте, интегрирован ли pipewire, проверьте вывод этой команды
$ Информация о пакете | grep "Имя сервера" Имя сервера: PulseAudio (на Pipewire 0.3.35)
Теперь меняем Настройки -> Звук -> Выход, выбираем "Головное устройство гарнитуры (HSP/HFP)" и что вы увидите, что на "Входе" тоже меняется микрофон.
Ссылка https://askubuntu.com/a/1350854/170833
Твой ответ
Зарегистрируйтесь или войдите в систему
Зарегистрируйтесь с помощью Google
Зарегистрироваться через Facebook
Зарегистрируйтесь, используя адрес электронной почты и пароль
Опубликовать как гость
Электронная почта
Требуется, но не отображается
Опубликовать как гость
Электронная почта
Требуется, но не отображается
Нажимая «Опубликовать свой ответ», вы соглашаетесь с нашими условиями обслуживания, политикой конфиденциальности и политикой использования файлов cookie
.
Как использовать микрофон гарнитуры на ПК с одним разъемом без разветвителя
Фото: Karolina Grabowska/PexelsАвтор
Дата
Использование микрофонной гарнитуры с одним разъемом на компьютере может оказаться одной из самых сложных задач при работе на компьютере. Когда около двух десятилетий назад ПК и ноутбуки не использовались часто, выпускавшиеся тогда системы состояли из двух частей. Один для гарнитуры для приема звука, а второй для микрофона для отправки звука.
Перенесемся в сегодняшний день: в устройствах нет нескольких портов, и пользователям достаточно одного, к которому нужно подключить микрофон, а также пару наушников для разговора и прослушивания соответственно. Чтобы сделать ваш опыт максимально комфортным, вы можете загрузить различные типы программного обеспечения с сайта getintopc.today, которые помогут вам улучшить звук на вашем ПК.
Так много пользователей сейчас сами перешли на гарнитуры с одним разъемом, но почему это? Разве два разных порта не должны быть более удобными для них, поскольку один позволяет вам слышать звук, а другой может помочь вам его отправить? Давайте сначала подробно обсудим это ниже.
Почему пользователи выбирают гарнитуры с одним разъемом?
Вот две основные причины, по которым люди сейчас выбирают наушники с одним разъемом.
Удобство
Благодаря единому разъему для слуха и речи, гарнитура с одним разъемом менее громоздка и позволяет сэкономить много времени без свисающих повсюду проводов. Это также экономит место, так что вы можете разместить его в любом удобном месте. Кроме того, вы также можете легко очистить его вместо гарнитуры с несколькими шнурами.
Гибкость
Гибкость достигается в том смысле, что большинство мобильных устройств, таких как iPhone или новейшие компьютеры, могут использовать разъем 3,5 мм. Эти элементы позволяют выполнять функции приема и отправки аудиосигналов по одному каналу. Таким образом, гарнитуры с одним разъемом совместимы со многими электронными устройствами.
Таким образом, гарнитуры с одним разъемом совместимы со многими электронными устройствами.
Кроме того, если вы хотите записать что-либо с помощью какого-либо программного обеспечения, вам идеально подойдет один разъем для гарнитуры, поскольку он обеспечивает отличное подключение в качестве микрофона и аудиовыхода.
Функции входного и выходного разъема на гарнитуре
Изображение предоставлено: mrsiraphol/FreepikТеперь мы рассмотрим основные функции входного и выходного разъема, потому что мы знаем, какую простоту они обеспечивают, но что именно они делают и как они используются для ввода, а также вывода или обоих?
Поскольку в этом разделе мы не будем говорить об использовании разветвителя, давайте рассмотрим важные функции, а также базовую структуру разъема 3,5 мм, который находится на конце провода вашей гарнитуры.
Невооруженным глазом можно заметить три кольца вокруг домкрата. Каждое кольцо означает правое аудио, левое аудио или динамик. Старые наушники обычно имеют одно кольцо, что означает, что гарнитуры однотонные. Если вы заметили два кольца, это означает, что гарнитура имеет стереозвук без входа.
Если вы заметили два кольца, это означает, что гарнитура имеет стереозвук без входа.
Если вы понимаете, что колец три, значит у вашей гарнитуры есть стерео и вход. Для гарнитур с двумя разъемами для наушников можно различить входной и выходной шнур, удерживая два отдельных кольца. Убедитесь, что вы подключили кабели к правильному разъему, если у вас есть ноутбук или ПК с несколькими разъемами. Но мы не будем вдаваться в подробности, так как наша тема касается одинарного домкрата.
Когда у нас есть один вход, он позволяет вам говорить через микрофон, в то время как другой стереофонический звук помогает вам слушать звук.
Выбор лучшей микрофонной гарнитуры для себя
Важной частью всего этого повествования является покупка подходящей гарнитуры для себя. Вам нужно будет рассмотреть ряд факторов, которые помогут вам купить лучший микрофон для гарнитуры для себя, и мы посоветуем вам, что вам следует искать в гарнитуре, прежде чем вы действительно ее купите.
Комфорт
Дизайн гарнитуры должен быть идеальным в том смысле, что он обеспечивает максимальный комфорт. Не все наушники удобны при ношении. Или, даже если они удобны, после того, как вы поносите их в течение некоторого времени, они, как правило, причиняют боль вашим ушам и областям вокруг них.
Будучи проводной гарнитурой, она должна иметь конструкцию, при которой подключенный к ней шнур не болтается и не мешает вам в работе. Кроме того, хорошая гарнитура также приведет к улучшению игровых сессий. Если вы геймер. Даже если это не так, комфорт — это одна из первых вещей, которые вы должны увидеть в наушниках.
Качество сборки
Качество сборки — это то, что выделяет пару гарнитур. Когда вы выбираете один для себя, убедитесь, что вы выбрали тот, который прослужит долго, и в его работе есть качество, а также его эстетика.
Кроме того, эта функция повлияет на цену и стиль вашей гарнитуры. Для еще большего удовольствия вы можете приобрести позолоченные разъемы с превосходной устойчивостью к изгибу, обеспечивающие достаточную прочность и подвижность.
Убедитесь, что разъем для наушников оснащен оплеткой и бескислородной медью. Тонкая и прочная структура также поможет ему оставаться сбалансированным на вашей голове.
Марка
Действительно, люди говорят, что качество гарнитуры имеет большое значение. Хотя эти бренды могут стать дорогими, звук, который они обеспечивают, абсолютно первоклассный.
Одними из самых эффективных брендов являются JBL, Bose и Sennheiser, которые обеспечивают самое прекрасное и чистое качество звука, которое когда-либо украсит ваши уши. Наушники этих брендов также имеют встроенные микрофоны, которые вы также можете использовать. Эти компании производят надежную и долговечную продукцию, которая будет работать долгое время без необходимости замены.
СЕГОДНЯШНИЕ ПРЕДЛОЖЕНИЯ: Ознакомьтесь с этими ограниченными по времени предложениями на новейшие гарнитуры по адресу Amazon и Walmart !
Как подключить или вставить разъем для гарнитуры в ваше устройство
Фото предоставлено bublikhaus/Freepik Теперь мы обсудим различные способы подключения микрофона гарнитуры на разных платформах с системой, содержащей только один разъем.
Для Windows 7 и более ранних версий
Существует семь основных шагов, которые необходимо выполнить, если вы хотите вставить разъем для гарнитуры в систему, работающую под управлением Windows 7 или более ранней версии.
- Первым шагом здесь является нажатие кнопки «Пуск» в левом углу экрана ПК, после чего вы нажмете на «Панель управления» и откроете ее.
- Затем выберите вкладку «Звук», а затем перейдите на вкладку «Запись».
- На экране есть пять вариантов звука.
- Щелкните левой кнопкой мыши на оборудовании, которое хотите выбрать, затем введите «Установить по умолчанию».
- Если вы не знаете, какое устройство здесь выбрать, нажмите кнопку «Настройка микрофона», после чего Windows автоматически выполнит поиск вставленного устройства.
- После того, как вы закончите с этим, запустите изменения, нажав на свойства, а затем на «ОК».
Для пользователей Mac
Для пользователей Mac и пользователей Windows ситуация меняется, поскольку это совершенно разные платформы.
- Первым шагом для пользователей Mac является выбор значка громкости или поиск звука в значке Finder.
- Альтернативный метод поиска звука — открыть инструмент поиска Spotlight и найти кнопку «Звук».
- Затем выберите звуковые альтернативы. Когда настройки появятся, перейдите на вкладку ввода.
- Нажмите в левом углу, чтобы выбрать устройство, которое вы хотите подключить. Убедитесь, что устройство подключено.
После того, как вы закончите все шаги, внимательно проверьте звук, если вы слышите звук разговора без каких-либо заиканий в гарнитуре.
Для текущих пользователей Windows
Для пользователей, использующих ноутбуки текущего поколения с более поздними версиями Windows, их устройства имеют порт двойного назначения, который сделан просто по одной причине: использовать один разъем для прослушивания, а также для разговора .
Эта функция сделана в соответствии с гарнитурами, в которых используется шнур TRRS, который позволяет использовать как входы, так и аудиовыход.



 Если у вас его нет, то стоит его приобрести. Стоит он не дорого и продается в любом магазине электроники.
Если у вас его нет, то стоит его приобрести. Стоит он не дорого и продается в любом магазине электроники. Ошибки здесь исключены: кабель снабжается одинаковыми наконечниками (либо со стороны гарнитуры предусматривается порт меньшего размера). Это может быть формат 3,5 mini jack или USB.
Ошибки здесь исключены: кабель снабжается одинаковыми наконечниками (либо со стороны гарнитуры предусматривается порт меньшего размера). Это может быть формат 3,5 mini jack или USB.

 3 клемма совмещается с базой, 1 и 5 — с левым и правым каналами соответственно.
3 клемма совмещается с базой, 1 и 5 — с левым и правым каналами соответственно.
 kakprosto.ru/kak-971459-kak-k-kompyuteru-podklyuchit-naushniki-ot-telefona
kakprosto.ru/kak-971459-kak-k-kompyuteru-podklyuchit-naushniki-ot-telefona Если звук есть, всё хорошо. Если нет, то нажмите правой кнопкой мышки на иконку динамика, что в правом нижнем углу монитора. Затем выберите «Устройства воспроизведения»:
Если звук есть, всё хорошо. Если нет, то нажмите правой кнопкой мышки на иконку динамика, что в правом нижнем углу монитора. Затем выберите «Устройства воспроизведения»: Сделать это можно нажав левой кнопкой на иконку динамика в правом нижнем углу монитора:
Сделать это можно нажав левой кнопкой на иконку динамика в правом нижнем углу монитора: Если заполняется, то выберите это устройство «использовать по умолчанию» и пользуйтесь.
Если заполняется, то выберите это устройство «использовать по умолчанию» и пользуйтесь.
 к. если вы будете под него подстравиаться, вы можете забыть о том, что изменили уровень громкости, и потом, включив музыку или фильм, можете испугаться очень громкого звука, или забеспокоится о том, что очень плохо слышно звук.
к. если вы будете под него подстравиаться, вы можете забыть о том, что изменили уровень громкости, и потом, включив музыку или фильм, можете испугаться очень громкого звука, или забеспокоится о том, что очень плохо слышно звук. Как правило, профессиональный пользователь, геймер или даже студент проводит от 6 до 8 часов в день в наушниках. Это возможно только в том случае, если гарнитуры имеют дышащую конструкцию чашек для ушей и удобное оголовье. В противном случае через пару часов вам надоест носить наушники, и это сильно скажется на вашей продуктивности.
Как правило, профессиональный пользователь, геймер или даже студент проводит от 6 до 8 часов в день в наушниках. Это возможно только в том случае, если гарнитуры имеют дышащую конструкцию чашек для ушей и удобное оголовье. В противном случае через пару часов вам надоест носить наушники, и это сильно скажется на вашей продуктивности. Таким образом, прежде чем сделать выбор, вы в конечном итоге будете проверять качество ввода и вывода гарнитуры. Чтобы найти самую эффективную гарнитуру, убедитесь, что вы выбираете вариант, специально разработанный для ваших нужд, например, для игр, онлайн-встреч, звонков и т. д.
Таким образом, прежде чем сделать выбор, вы в конечном итоге будете проверять качество ввода и вывода гарнитуры. Чтобы найти самую эффективную гарнитуру, убедитесь, что вы выбираете вариант, специально разработанный для ваших нужд, например, для игр, онлайн-встреч, звонков и т. д. 0 производства focus
0 производства focus А поскольку это монофоническая гарнитура, она очень компактна и с ней легко путешествовать. Микрофон, подключенный к гарнитуре Trucker Bluetooth, предлагает встроенную функцию шумоподавления, поэтому он улавливает только ваш звук и подавляет фоновый шум для свободного разговора. Наряду со свободой беспроводных функций, Bluetooth-гарнитура Trucker также предлагает 3-летнюю гарантию.
А поскольку это монофоническая гарнитура, она очень компактна и с ней легко путешествовать. Микрофон, подключенный к гарнитуре Trucker Bluetooth, предлагает встроенную функцию шумоподавления, поэтому он улавливает только ваш звук и подавляет фоновый шум для свободного разговора. Наряду со свободой беспроводных функций, Bluetooth-гарнитура Trucker также предлагает 3-летнюю гарантию. Но Sony WH-CH510 — довольно приличный вариант, если вам нужна недорогая, но доступная беспроводная гарнитура. Это накладные беспроводные гарнитуры, управляемые ключом Bluetooth 5.0, входящим в комплект для подключения. Самое лучшее в Sony WH-CH510 — время автономной работы. Sony гарантирует почти 35 часов полного резервного питания на Sony WH-CH510 и до 90 минут резервного питания всего за 10 минут зарядки.
Но Sony WH-CH510 — довольно приличный вариант, если вам нужна недорогая, но доступная беспроводная гарнитура. Это накладные беспроводные гарнитуры, управляемые ключом Bluetooth 5.0, входящим в комплект для подключения. Самое лучшее в Sony WH-CH510 — время автономной работы. Sony гарантирует почти 35 часов полного резервного питания на Sony WH-CH510 и до 90 минут резервного питания всего за 10 минут зарядки. xml&
xml&
 org, найдите версию кодека и получите его полное название. В моем случае для
org, найдите версию кодека и получите его полное название. В моем случае для  0-pipewire libspa-0.2-bluetooth \
libspa-0.2-jack pipewire-аудио-клиентские библиотеки
0-pipewire libspa-0.2-bluetooth \
libspa-0.2-jack pipewire-аудио-клиентские библиотеки