Как подключить наушники с микрофоном к компьютеру: пошаговая инструкция :: SYL.ru
Если вы большую часть времени проводите у монитора компьютера, общаетесь с друзьями или коллегами по «Скайпу» или просто хотите послушать любимые песни, то без специальной гарнитуры вам не обойтись. Очень часто встречается вопрос, как подключить наушники с микрофоном к компьютеру. Ведь на первый взгляд ничего сложного в этом процессе нет: подсоединил штекер к нужному гнезду — и всё готово. К сожалению, не всё так просто! Во-первых, существует несколько видов наушников. Во-вторых, нужно правильно подбирать гарнитуру к вашей операционной системе. В-третьих, чаще всего не обойтись без ручных настроек. В общем, эта процедура потребует от вас внимания и терпения.

Основные правила
Первое, что нужно сделать – это определить, установлена ли на вашем компьютере аудиокарта. Обычное её месторасположение – это материнская плата или отдельный разъем в системнике. Если она отсутствует, то данное устройство нужно приобрести, так как без него наушники работать не будут. После покупки звукового устройства нужно установить соответствующие драйвера. Кстати, для общения вполне подойдёт и недорогая модель, главное, чтобы она имела гнездовые разъёмы для необходимой гарнитуры.
Затем нужно внимательно прочитать инструкцию, для того чтобы выявить, где находится гнездо для наушников. Обычно возле каждого разъёма расположен специальный значок. Также каждое гнездо имеет свой цвет: микрофон – розовый, а наушники – зелёный.
Так как подключить наушники с микрофоном к компьютеру?
В первую очередь, нужно вставить соединители от наушников и микрофона в соответствующие гнёзда на задней панели. Кстати, в новых моделях компьютеров подключение производится через переднюю стенку системника. Иногда после этих манипуляций гарнитура начинает работать, но в большинстве случаев нужно произвести ручные настройки. Следующим этапом настроек будет проверка наличия драйвера для звуковой карты. Каждая программа устанавливает их по умолчанию, но лучшим вариантом будет установка родного программного обеспечения. Если вы убедились в том, что специальная программа есть на вашем ПК, но гарнитура всё равно не работает, вот что нужно сделать. Войдите в закладку записывающих устройств и назначьте микрофон устройством по умолчанию. В том случае, если данная графа не отображается, то нажмите на правую кнопку мышки и выберите пункт «Показать выключенные устройства».
Если гарнитура не реагирует при подключении через переднюю стенку системника, то нужно зайти в драйвер аудиокарты и произвести следующие действия:
- если на вашем ПК установлен аудиодрайвер от «Реалтек», то нужно выбрать функцию «Отключение определений входов передней панели»;
- если ваше ПО от VIA, то зайдите в настройки передней панели и укажите AC97 вместо HD Audio.

Подсоединение разных видов наушников
Не важно, какой гарнитурой вы пользуетесь, главное, разобраться, к какому разъёму её подсоединять. И в случае надобности подобрать переходник, который исключает возникновение замыкания и, как следствие, поломки устройства.
Подсоединение разных видов звукового оборудования рассмотрим ниже.
- Устройство с микрофоном. Данная модель имеет два соединителя. Для того чтобы их подсоединить к ПК, нужно найти гнездо с надписью mic. Ещё один важный момент: для качественной работы наушников нужно правильно настроить программное обеспечение на компьютере. Сделать это можно таким нехитрым способом: выберите окно пуска, зайдите в «Панель управления» и откройте функцию «Звук». Затем откройте окно «Запись» и проверьте, включен ли вход для микрофона, если нет — подключите.
- Профессиональные устройства. Имеются в виду наушники, которые используют на радиостанциях и телевидении. Его главное отличие – штекер, который имеет диаметр около 6,5 мм. Такие устройства можно подсоединять и к обычному разъёму, но не забудьте приобрести специальный переходник. Как утверждают специалисты, такой соединитель очень нагружает гнездо, что грозит его выходом из строя. Существует и другой способ, когда переходник можно изготовить самостоятельно. Для этого нужен штекер с диаметром 3,7 мм и гнездо 6,5 мм, которые нужно соединить с помощью проволоки с сердечником из меди.
- Старое оборудование. Наушники, которые имеют старый штекер 5 din (ОНЦ-ВГ) подключить к ПК без переходника не получится. Вы можете его сделать самостоятельно. Специалисты радиотехники знают о том, что подобные соединители размещены на старой гарнитуре марки ТДС. И хотя эта техника устарела, но по качеству звучания она не уступает многим современным моделям. Для этого понадобится такой инструмент как омметр. С его помощью нужно проверить распиновку контактов соединителя: если он подключён между входом и совместным каналом одного из двух контактов, то будут слышны щелчки в одном. В том случае, если вы услышали характерные звуки в двух каналах, то они имеют подходящее соединение. После того как вы выявили каналы, соответствующие стереоразъёму, займитесь изготовлением переходника. Всё что нужно – обычный разъём ОНЦ-ВГ, который имеет 5 контактов и штекер типа «Джек» с диаметром 3,6 мм.
Вот мы и разобрались, как подключить наушники с микрофоном к компьютеру, независимо от того, каким оборудованием вы хотите воспользоваться.

Подсоединение на задней панели
Подобная гарнитура в последнее время пользуется большой популярностью. Этот факт объясняется тем, что всё больше пользователей общаются по «Скайпу» и применяют такое оборудование для аналогичных программ. Также данные устройства помогают держать связь напарникам по сетевым играм. Однако существует проблема: они часто не хотят работать на старых ПК, которые не оборудованы соответственными гнездовыми разъёмами.
Как подключить наушники с микрофоном к компьютеру (Windows 7) к задней панели? Во-первых, для этого нужно определить, есть ли на системнике разъём для стереофонической гарнитуры. После этого нужно убедиться в том, что вы подключили подходящий шнур в стереоразъём. Это гарантирует качественное звучание и продолжительную работу устройства.
Как это можно проверить? Для этого нужно внимательно посмотреть на штекер, на нём должны быть изображены 2 чёрные линии. Если вы их не заметили, то подключать устройство не нужно, так как может произойти замыкание, что грозит поломкой оборудования. Если вы используете обычные наушники, то обязательно купите специальный переходник, который исключает риск возгорания. Приобрести его можно в магазине радиотехники или изготовить самостоятельно.
Самый подходящий вариант для подключения к задней панели – это стандартное стереофоническое устройство со шнуром типа «Джек» 3,6 мм. В таком случае гарнитуру можно подключить напрямую к гнезду зелёного цвета аудиокарты. Если разъёмы не имеют цветового различия, то можно ориентироваться по значку Phones, который всегда расположен возле нужного гнезда.

Подсоединение на передней панели
Гнёзда для звуковых устройств на современных моделях системников чаще всего размещены на передней стенке. И это очень удобно, потому что все разъёмы на виду и легко найти тот, который необходим.
Перед подключением звуковой гарнитуры к вашему ПК независимо от операционной системы, нужно установить программное обеспечение от «Реалтек». Это самые популярные электронные устройства управления, которые можно встретить практически в каждом системнике.
Как подключить наушники с микрофоном к компьютеру на передней панели? Порядок действий такой:
- Во-первых, обратите внимание на гнёзда: то, которое предназначено для наушников, имеет рядом соответствующий значок. Микрофон нужно подсоединить к другому разъёму. Как уже говорилось, рядом с гнёздами вы увидите специальные пиктограммы. Кроме изображений, различить штекера можно по цвету: наушники – зелёный, а микрофон – розовый.
- Второй шаг – запуск «Реалтек», который вы найдёте в трее. Для тех, кто не знает, трея – это область уведомлений или один из элементов панели инструментов на рабочем столе. В появившемся окне справа вы увидите гнезда для подсоединения звуковых устройств. Действующие разъёмы будут выделены ярким оттенком, а выключенные – немного размытые. Для их активации нужно открыть папку с параметрами гнездовых разъёмов, которая размещена в верхней части меню. После её открытия вы получаете доступ к их управлению. Затем нужно выбрать функцию «Выключить определение разъёмов передней панели», после чего вы сможете определить гнёзда, к которым нужно подключать наушники.
- Затем нужно подключить микрофон. Откройте «Выбор устройств» и в списке выберите пиктограмму наушников или микрофона. Настоятельно рекомендуется проверять новую гарнитуру, например, на смартфоне. Так как есть риск того, что вы потратите много времени на подключение неисправных звуковых устройств.
- Одновременное подсоединение наушников и колонок. Существует мнение, что подключить их можно только в специальныё гнёзда, но это не так. Решить эту проблему можно с помощью достаточно недорогого разветвителя, к которому можно подсоединить сразу два и больше звуковых устройств. Но перед этим удостоверьтесь, что ваш усилитель выдержит такое напряжение.

Настройка гарнитуры на «Виндовс 7»
Эта операционная система имеет большую популярность в данном вопросе. Как подключить наушники с микрофоном к компьютеру (Windows 7)? Пошаговая инструкция выглядит следующим образом:
- Во-первых, нужно определить предназначение гнездового разъёма: стереофонический он или нет. Если это так важно для вас, то подключите подходящий стереоштекер в звуковое гнездо. Лучший вариант – наушники с соединителем типа «Джек» 3,6 мм. В таком случае подсоединение проходит напрямую в гнездо зелёного цвета. Если вы приобрели профессиональную гарнитуру, то нужно сделать или купить переходник, потому что такое оборудование может вывести из строя звуковой разъём. Если наушники старые, то тоже не обойтись без переходного устройства, которое нужно сделать самостоятельно.
- Затем нужно настроить программное обеспечение. Для данной операционной системы лучше всего подойдёт драйвер от «Реалтек». После его запуска активируйте отключенные разъёмы. Затем через опцию «Параметры разъёмов» отметьте флажком пункт «Выключить определение разъёмов на передней панели». После этих манипуляций вы найдёте гнезда, к которым нужно подсоединять звуковые устройства.
- Если же с программным обеспечением всё в порядке, а гарнитура всё ещё не работает, то нужно выполнить следующие действия. Зайдите в папку трея и откройте «Записывающие устройства», где устройство по умолчанию – это микрофон. В ином случае активируйте пункт «Показать выключенные устройства».
- Если гарнитура не работает через переднюю панель системника, то нужно зайти в программу аудиокарты и кое-что исправить. Если ваш драйвер от «Реалтек», то нужно выделить функцию «Выключить установление разъёмов передней панели», а если VIA – зайдите в настройки и вместо HD Audio укажите AC97.
Вот мы и разобрались, как подключить наушники с микрофоном к компьютеру («Виндовс 7»).
Настройка гарнитуры на Windows XP
Настройка гарнитуры для разных операционных систем различается. Но есть несколько пунктов, которые нужно выполнить, независимо от того, какой «Виндовс» на вашем ПК установлен. В первую очередь нужно проверить, есть ли на вашем компьютере аудиокарта. Если звуковое устройство отсутствует, его нужно приобрести и установить соответственное программное обеспечение. Если звуковая гарнитура нужна вам только для общения, то можно купить стандартную, недорогую модель с разъёмами для звуковых устройств.
Затем по опознавательным изображениям или цветовому различию нужно определить размещение гнёзд для звуковых устройств. Далее подключить гарнитуру и начинать общаться, слушать музыку и т. д. В том случае, если гарнитура не реагирует, нужно произвести настройки.
Как подключить наушники с микрофоном к компьютеру (Windows XP):
- Во-первых, нужно настроить микрофон. Для этого войдите в «Панель управления» и откройте пункт «Звук и аудиоустройства», после чего нужно открыть опцию «Речь».
- Затем через «Громкость» зайдите в «Параметры» и перейдите в «Свойства», где нужно выделить пункт «Микрофон».
- Проверьте, включен ли микрофон, после чего нужно зайти в «Уровень записи» и отрегулировать звук через пункт «Настройки».
- После появления диалогового окна нужно выделить надпись «Усиление микрофона». Если возникают шумы или характерный свист, нужно убрать устройство для разговоров подальше от колонки.
- Вернитесь к закладке «Речь» и проверьте работу оборудования. Готово!

Настройка гарнитуры на Windows 8
Данная операционная система сравнительно новая, а поэтому для многих непонятна. Именно по этой причине настройка звуковых устройств кажется сложной задачей. Однако это не так.
Как подключить наушники с микрофоном к компьютеру (Windows 8):
- Во-первых, нужно найти соответствующий разъём для соединителя, а найти его можно по специальному изображению. Если вы подсоединяете гарнитуру через заднюю стенку системника, то ориентируйтесь по цвету.
- Затем нужно зайти в «Поиск», для этого наведите курсор мышки в верхний правый угол экрана. Найдите в контекстном меню опцию «Звук» и откройте закладку «Запись», где вы увидите активные устройства записи.
- Под этими устройствами нужно найти пустую графу, по которой следует кликнуть правой кнопкой мышки. После данного действия откроются 2 пункта «Показать выключенные устройства» и «Показать отсоединённые устройства». Их нужно активировать, после чего можно проверить работоспособность звукового устройства.
Вот таким будет ответ на вопрос, как подключить наушники с микрофоном к компьютеру (Windows 8).
Подсоединение через «блютуз»
Единственная модель, которая работает на основе технологии Bluetooth, – это беспроводные наушники. К тому же нужно, чтобы ваш ПК имел специальный адаптер, который обычно продаётся в наборе со звуковым оборудованием.
Так как подключить наушники с микрофоном к компьютеру (Windows 7) через «блютуз»?
Существует 2 вида адаптеров: внешний, который подсоединяется к USB-порту и внутренний — он требует установки драйвера.
Для этого зайдите в панель управления «Виндовс 7», найдите графу «Диспетчер устройств» и откройте её. Вы увидите список, где нужно найти «блютуз» устройства. Затем с помощью вспомогательной программы (утилита) активируйте адаптер на ПК. Для этого можно использовать программу Blue soliel, которая подходит для данной операционной системы. Далее, следуя указаниям в инструкции, подключите наушники. И, наконец, проверьте, появились ли они в перечне «блютуз»-устройств. После чего можно проверить их работоспособность.
Вот мы и разобрались, как подключить наушники с микрофоном к компьютеру («Виндовс 7»).

Подключение для «Скайпа»
Популярность данного сервиса возрастает с каждым днём, так как это очень удобный метод общения. Для его нормальной работы можно обойтись без скоростного интернета, но вот без звукового оборудования никак.
Самая популярная операционная система на сегодняшний день – это «Виндовс 7». Именно поэтому все чаще у пользователей возникает вопрос: как подключить наушники с микрофоном к компьютеру (Windows 7) для «Скайпа»? Пошаговая инструкция:
- В первую очередь нужно подсоединить штекеры в нужные разъёмы: наушники – в зелёный, а микрофон – в розовый.
- Существуют беспроводные звуковые устройства с радиопередатчиком, который нужно вставить в USB-порт. Затем нужно включить наушники, после чего на мониторе появится уведомление о том, что устройство включено и готово к работе. Если в наборе с оборудованием есть диск со специальным программным обеспечением, то его нужно установить и запустить.
- Если после этой процедуры микрофон не заработал, то нужно выполнить следующие действия. В панели управления выбрать пункт «Записывающее оборудование» и открыть вкладку «Запись». В списке найти надпись «Микрофон» и активировать его.
- Дополнительные настройки можно произвести в настройках программы Skype.
Так мы с вами разобрались, как подключить наушники с микрофоном к компьютеру для «Скайпа».
Возможные неполадки
Как это ни прискорбно, но затруднения в работе звукового оборудования возникают довольно часто. На тематических форумах обсуждаются самые распространенные проблемы, связанные с гарнитурой для ПК. И среди вопросов лидирует «Как подключить наушники с микрофоном к компьютеру на Windows 7?» . А все потому, что досадные неполадки возникают довольно часто на ПК, который работает на основе этой операционной системы.
Типичные проблемы с гарнитурой:
- Отсутствует звук. Решение: проверяйте штекеры при покупке.
- Не работает гнездо. Решение: нужно проверить гнездо, для этого подсоедините к нему рабочие наушники или колонки.
- Неправильные настройки в микшерном пульте. Решение: зайдите в трею, откройте опцию «Звук» и настройте его.
- ПК не находит звуковое устройство. Решение – зайдите в «Диспетчер задач», откройте вкладку «Звуковые, видео- и игровые устройства управления» и нажмите на знак «+». Если вы увидели знак вопроса напротив какого-то устройства в списке, то нужно обновить программное обеспечение аудиокарты.
Следуйте рекомендациям специалистов и тогда вопрос, как подключить наушники с микрофоном к компьютеру (Windows 7 максимальная), у вас больше не возникнет.
Как подключить наушники к компьютеру на Windows 7/10/XP
Большинство «геймерских» гарнитур требует дополнительных знаний во время настроек и подключения к ПК
Разъёмы для гарнитуры: условные обозначения и маркировка
Производители системных блоков для персональных компьютеров оснащают прибор специальными звуковыми платами, однако разъёмы для подключения наушников есть и на передней панели. Чаще всего это привычные для нас разъёмы USB. Кстати, такой вид подключения считается наиболее прогрессивным, так как расшифровка звукового кода происходит не через звуковую карту ПК, а с помощью внутреннего оборудования самих наушников. Соответственно, при качественной гарнитуре даже на слабой звуковой карте вы получите качественный звук.

 Не вставляйте штекер от наушников в несоответствующие гнёзда: они не только не будут работать, но и могут выдать короткое замыкание
Не вставляйте штекер от наушников в несоответствующие гнёзда: они не только не будут работать, но и могут выдать короткое замыкание
Мы видим, что выходы для наушников и микрофона различаются не только по цвету (розовый и салатовый, соответственно), но и по маркировке. Аналогичную окраску имеют и штекеры гарнитуры, поэтому спутать способ подключения невозможно. Тем не менее, наушники со встроенным микрофоном подключаются в оба штекера сразу. Если второй провод отсутствует, то для полноценной работы прибора необходимо приобрести специальный переходник с двумя концами.
Если вы заметили, что штекер от гарнитуры туго входит в разъём, не пугайтесь, это делается специально для удваивания срока службы гнезда
ВАЖНО!
Сразу после подключения съёмных устройств начнётся поиск и автоматическая установка драйверов, поэтому не следует прерывать данный процесс путём закрытия всплывающего окна нажатием мышки.


Подключение наушников с микрофоном и без: характерные отличия
Гарнитура или наушники с микрофоном — это комплексное устройство, которым можно пользоваться в играх на ПК, видеозвонках и других операциях, требующих одновременного прослушивания и разговора. Если в прослушивающем устройстве встроен микрофон, тогда он обязательно должен быть подсоединён к двум входам либо на передней, либо на задней панели.

 На устройствах с двумя аудиоканалами и микрофоном штекер разделён тремя полосками на контакты
На устройствах с двумя аудиоканалами и микрофоном штекер разделён тремя полосками на контакты
Обыкновенные наушники с двумя контактами на штекере подсоединяются в стандартное зелёное гнездо. Для данного типа гаджета не нужны специальные адаптеры и переходники. Сразу после помещения штекера в нужный модуль наушники начинают функционировать.
ОБРАТИТЕ ВНИМАНИЕ!
Старайтесь не использовать прямоугольные выходы для подключения акустической системы, так как звучание в таком контакте оставляет желать лучшего. Поэтому для отличного воспроизведения музыки лучше использовать 3,5-миллиметровый розовый аудиоджек.


[alert variation=»alert-info»]
 Как правильно выбрать и подключить наушники с микрофоном.В специальной публикации нашего портала мы подробно расскажем о том, как подключить наушники с микрофоном. Вы узнаете какие наушники выбрать для компьютера, лучшие Bluetooth-гарнитуры для ПК, лучшие игровые наушники с микрофоном и как правильно использовать наушники с микрофоном для ПК.[/alert]
Как правильно выбрать и подключить наушники с микрофоном.В специальной публикации нашего портала мы подробно расскажем о том, как подключить наушники с микрофоном. Вы узнаете какие наушники выбрать для компьютера, лучшие Bluetooth-гарнитуры для ПК, лучшие игровые наушники с микрофоном и как правильно использовать наушники с микрофоном для ПК.[/alert]
Могут ли наушники от телефона работать на компьютере: как их подключить
Наушники для мобильных устройств обычно оснащены микрофоном, т.е. являются гарнитурой, поэтому могут возникнуть проблемы при их подключении на ПК. Чтобы девайс надёжно и правильно работал, его необходимо подсоединить к розовому гнезду на системном блоке компьютера.
ВАЖНО!
Узнать, есть ли микрофон в наушниках, поможет штекер. Обычно он имеет три разделяющие полоски, которые указывают на контакты двух аудиовыходов и одного микрофона.



 Не все наушники от телефона подходят для прослушивания музыки на ПК
Не все наушники от телефона подходят для прослушивания музыки на ПК
Для того чтобы настроить наушники от телефона на компьютер с операционной системой Windows XP, необходимо выполнить следующий порядок действий:
- Переходим в меню «Пуск», «Панель управления», «Звуки и аудиоустройства».
- Переходим на вкладку «Речь», в появившемся окошке выбираем «Громкость», «Параметры» и «Свойства».
- Устанавливаете флажок напротив значка микрофона. После чего произведите перезагрузку ПК, за счёт выполненных манипуляций устройство должно работать.
Подключение блютуз-наушников к ноутбуку при помощи встроенного модуля
Для ноутбуков, которые оснащены Bluetooth-модулем, подойдёт беспроводная гарнитура. Чтобы её подсоединить и «заставить» работать, необходимо выполнить ряд настроек:

 Для блютуз-гарнитуры характерно отсутствие проводов. Они не подключаются другим способом
Для блютуз-гарнитуры характерно отсутствие проводов. Они не подключаются другим способом
- Переходим в «Диспетчер устройств». Для этого на рабочем столе по ярлыку «Мой компьютер» кликаем правой кнопкой мыши, находим «Свойства» и переходим туда.
- Открываем вкладку «Диспетчер устройств» (с левой стороны перечень), смотрим на работоспособность блютуз-драйверов. Если на них нет восклицательного знака, значит, переходим к подключению наушников (если есть, тогда обновляем нужные утилиты).
- Находим на наушниках кнопку включения. Она обычно маркируется соответствующим образом, удерживаем её столько, пока не появится индикатор на гарнитуре.
- В правом нижнем углу «Рабочего стола» ноутбука находим значок блютуз, нажимаем правой кнопкой мыши и выбираем вкладку «Добавить устройство».
- Далее указываете нужное вам устройство и включаете его по подсказкам на мониторе.
наушники bluetooth
ОБРАТИТЕ ВНИМАНИЕ!
Операционная система нового поколения может запросить код для беспроводного оборудования. Поэтому введите 0000. Это стандартный показатель для подобного рода аппаратуры.


Основы подключения Bluetooth-наушников к компьютеру
Для правильной настройки Bluetooth-гарнитуры на ПК необходимо убедиться, что устройство оснащено нужным адаптером. В противном случае вам придётся купить соответствующий модуль, который внедряется в стандартный USB-разъём. Аналогично проверяем драйвера, как и в предыдущем действии. После проведённых манипуляций обязательно убедитесь, что оба устройства «Сопряжены», и смело проверяйте звучание.
Если вы устанавливаете гарнитуру для Skype, вам необходимо выполнить настройку непосредственно в ПО
Как просто переключить звук с колонок на наушники на компьютере: элементарные манипуляции
Если ранее при подключении наушников вам приходилось вынимать штекер колонок из соответствующего гнезда, то теперь это делать необязательно. Чтобы наладить работоспособность звука в гарнитуре, можно просто выключить питание колонок на задней панели акустического прибора или усилителе (в зависимости от модификации прослушивающего устройства).
Наушники и колонки одновременно воспроизводить звук не могут!
Другой способ предусматривает более приемлемое решение, но трудоёмкое. Чтобы его выполнить, необходимо вызвать специалиста или ознакомиться с данным видеосюжетом.
Пошаговая настройка звука в наушниках при помощи ПО на ПК
Для настройки звука, не раздражающего слух, можно воспользоваться подручными инструментами, которые есть в каждой ОС Windows. Рассмотрим их подробнее:
 Обратите внимание, что в «Диспетчере» не должно быть отметок о неизвестных драйверах и устройствах
Обратите внимание, что в «Диспетчере» не должно быть отметок о неизвестных драйверах и устройствах
- Для начала дождитесь отклика драйвера, и лишь только потом, если звучание не появилось, можно попытаться поискать проблему в «Панели управления» («Оборудование и звук»). Находите своё устройство и проверяете в «Свойствах» работоспособность драйвера.
- В нижнем правом углу есть кнопка с динамиком. Посмотрите, не установлен ли на ней запрещающий знак (который характеризует режим «Без звука»). Если он установлен, поднимите шкалу вверх до нужного предела и проверьте звучание.
- Если звук воспроизводится только в одном наушнике (левом или правом), в таком случае нужно проверить устройство на другом компьютере или ноутбуке. Если ситуация похожая, значит, сама гарнитура неисправна.
- Также вы можете попытаться почистить контакты вашего прослушивающего устройства и разъёма при помощи ватной палочки, смоченной в спирте. Достаточно немного её увлажнить, а не заливать, чтобы капало.
- Также вы можете выполнить переустановку драйверов для звуковой карты вашего ПК. Желательно скачивать их с официального ресурса, чтобы они не вышли из строя в непредвиденный момент.
ПОЛЕЗНАЯ ИНФОРМАЦИЯ!
Качество звучания может зависеть как от работоспособности соответствующего разъёма и звуковой карты, так и от проблемы в самих наушниках. Поэтому прежде чем удалять нормально функционирующие драйвера, найдите точную причину.


Как сделать настройку микрофона в наушниках для использования на ПК через «Панель управления»
Перед настройкой убедитесь в правильности подключения всех проводов
Наушники с микрофоном в зависимости от модели могут иметь один или два провода для подключения. Если устройство оснащено двумя кабелями, соответственно, они подключаются: зелёный штекер к разъёму такого же цвета, розовый (красный) к аналогичному оттенку. Когда имеется один провод, здесь важно не только правильно подсоединить его в посадочное место с соответствующей маркировкой, но и выполнить некоторые манипуляции в настройках:
- Заходим в «Пуск», «Панель управления», «Оборудование и звук», «Звук».
- Переходим на вкладку «Запись» из всплывающего окна, нажимаем «Микрофон» и переходим в его «Свойства» внизу окошка.
- Нажимаем «Прослушать», ставим флажок «Прослушать с данного устройства» и нажимаем «ОК».
- Проверяем громкость микрофона во вкладке «Уровни» и нажимаем кнопку «ОК».
После данной манипуляции ваш микрофон готов к использованию.
Проблема решаема, если наушники не подключаются к компьютеру
Что делать, когда наушники отказываются работать на «крупном» устройстве. Прежде всего, необходимо разобраться в причине и первым делом проверить девайс на другом приборе. Если всё в норме, переходим к списку проблем, решаемых за считанные минуты.
Отсутствует подключение разъёма к системному блоку
Бывает, что передняя панель не задействована в «Диспетчере устройств», поэтому её нужно настроить. Открываем RealtekHD, у вас это может быть другое ПО. В появившемся окне «Настроек» отмечаем галочку «Подключиться к передней панели».
Настройка наушников на компьютере с Windows 7 — пошаговая инструкция
На каждой ОС способ настройки наушников может разниться, поэтому рассмотрим для Windows 7 инсталляцию отдельно.
ПОЛЕЗНАЯ ЗНАТЬ!
При работе с программным обеспечением звуковой карты наушники должны быть подключены в нужный разъём. Если их нет в гнезде, настройка не будет выполнена правильно.


Проверка драйвера и настройка наушников на компьютере с ОС Windows 10
Большинство пользователей уже переходит на ОС Windows 10, аргументируя своё действие усовершенствованием системы и наличием обширных дополнительных возможностей. Но они сталкиваются с проблемой воспроизведения звука через наушники, почему это происходит, берётся объяснить редакция Tehno.guru:

 Несмотря на рекомендации обновлять драйверы посредством Windows 10, нужно делать это только с официальных источников
Несмотря на рекомендации обновлять драйверы посредством Windows 10, нужно делать это только с официальных источников
- Первое, что мы делаем, − уточняем производителя звуковой платы (у большинства из нас − Realtek, если нет, находите своё).
- Затем переходим на официальный сайт, он обычно появляется на первой странице выдачи.
- Выбираемвкладку HDAC (High Definition Audio Codecs). Запускаем инсталляцию и проводим все действия при помощи подсказок, удаляя старое ПО.
- Обязательно делаем перезагрузку ПК.
После этого проблема должна быть решена, при этом в «Диспетчере устройств» вы будете видеть все подключённые к вашему ПК без «знаков внимания» (жёлтые треугольники). Далее переходим к настройке наушников.
Почему возникают ошибки при подключении
По истечении времени вы можете заметить, что один аудиовыход или гарнитура вовсе не работает на ПК, при этом всё было правильно настроено. Это часто связывается со следующими проблемами:
- Устарели драйвера. Попытка их обновить решит проблему.
- Выполнена переустановка ОС. Данная процедура требует повторной установки утилит.
- Загрязнение контактов проводных устройств. Здесь их лучше обработать антисептиком.
- Дисфункция блютуз-гарнитуры. Данная проблема часто связана с выходом из строя адаптеров.
- Контролируйте уровень громкости. Бывает, что кто-то случайно поставил бегунок на минимум, вследствие чего возникает подобная проблема (такое наблюдается в домах, у кого есть дети).
Уважаемые читатели, делитесь своим опытом в подключении наушников к ПК, возможно, вы знаете другие способы. Также задавайте вопросы в комментариях, мы с удовольствием ответим на них.
Подключить наушники с микрофоном к ПК – Решение (за 3 мин)
1. Как подключить наушники с микрофоном к компьютеру — с одним штекером:
1. Как подключить наушники с микрофоном к компьютеру — с одним штекером
Для подключения наушников к компьютеру с обычным, раздвоенным, или USB штекером нужно:
С обычным 3,5 мм штекером все очень просто. Наушники с микрофоном с одним штекером подключаются в один разъем (зеленый), на передней или задней панели. Выглядит он вот так:
-


- Зеленый разъем для наушников
-


- Предназначение кружочков на штекере, срываем покровы 🙂
Для раздвоенного разъема, необходимо на задней или передней панели, найти розовый (микрофон) и зеленый (наушники) разъемы. Выглядят они вот так:
Соответственно для USB штекера, нужен любой свободный USB:
-


- Любые свободные USB разъемы
-


- Типичный представитель USB наушников
Если у вас возникают проблемы. К примеру вы подключили наушники к компьютеру, но они не работают, то здесь простое решение этих проблем. Или посмотреть видео.
пошаговая инструкция и схема подключения
Наверх- Рейтинги
- Обзоры
- Смартфоны и планшеты
- Компьютеры и ноутбуки
- Комплектующие
- Периферия
- Фото и видео
- Аксессуары
- ТВ и аудио
- Техника для дома
- Программы и приложения
- Новости
- Советы
- Покупка
- Эксплуатация
- Ремонт
- Подборки
- Смартфоны и планшеты
- Компьютеры
- Аксессуары
- ТВ и аудио
- Фото и видео
- Программы и приложения
- Техника для дома
- Гейминг
- Игры
- Железо
- Еще
- Важное
- Технологии
- Тест скорости
Как подключить игровые наушники к компьютеру. Использование беспроводной гарнитуры
Вывод звука — это отдельная часть в использовании персональных компьютеров и ноутбуков. Некоторые пользователи предпочитают эксплуатировать наушники вместо обычных колонок, считая это самым удобным способом прослушивания. Подключение проводной гарнитуры редко вызывает лишние вопросы, но сегодня речь пойдет об исключениях. Как подключить наушники с микрофоном к ноутбуку с одним входом? Данная статья поможет вам познакомиться со всеми нюансами подключения гарнитуры к компьютеру.
Гарнитура
Чаще всего наушники с микрофоном имеют комбинированный джек. Но что делать, если выводы не совмещены, а устройство, к которому девайс подключается, имеет только один вход?
Виды разъемов и джеков
Сперва познакомимся с основными техническими отличиями наушников:
- Комбинированный джек. Имеет три контактных полосы и подключается в комбинированный разъем, если ваше устройство оснащено таковым.
- Стандартный джек. Представляет из себя “штекер” 3.5 мм, имеет две контактные полосы. Подключается через зеленый разъем.
Могут возникнуть некоторые проблемы, если надо подключить наушники с микрофоном к ноутбуку с одним входом. Для начала разберемся, нужно ли вам вообще использовать гарнитуру со встроенным микрофоном.
Включение девайса
Есть ли вообще необходимость подключать микрофон к ноутбуку? Сперва нужно убедиться в его отсутствии на лэптопе:
- Нажмите по значку динамика, который располагается в правом нижнем углу, ПКМ (правой кнопкой мыши), выберите в контекстном меню пункт “Записывающие устройства”.
- Выберите встроенный в камеру вашего лэптопа гаджет, выделите его курсором и нажмите на пункт “По умолчанию”, для того чтобы он всегда использовался.
- Затем откройте свойства, на вкладке “Общие” убедитесь в работоспособности девайса.
- На вкладке “Уровни” установите нужные значения усиления, подтвердите свои действия нажатием мыши на клавишу “Ок”.
Важно! Если установлены драйвера и нужное программное обеспечение, то устройство будет исправно работать. Если по какой-то причине у вас не получается обнаружить или запустить встроенный микрофон, или вы недовольны качеством звукозаписи, можете смело приступать к подключению гарнитуры со встроенным устройством.

Подключение к ноутбуку
Как подключить наушники с микрофоном к ноутбуку? Для начала нужно внимательно осмотреть панель ноутбука, которая чаще всего располагается слева, справа или сбоку. Обратите внимание на наличие входов для подключения устройств. Существуют новые комбинированные разъемы, которые решают одну из проблем, про которую скоро пойдет речь.
Важно! Обычно разъем под устройство вывода звука обозначается зеленым цветом, а для микрофона — розовым или красным.

Подключаем стандартную гарнитуру с микрофоном к комбинированному разъему
Существует несколько вариантов соединения таких гаджетов с лэптопом, который имеет один разъем:
- Использование специального переходника. Данный вариант считается самым лучшим, так как требует меньше всего затрат. Он не займет много места и поможет избежать назойливой путаницы в проводах.
Важно! Не спутайте переходник с разветвителем для двух пар наушников. Переходник имеет два разноцветных входа: зеленый и розовый.
- Внешняя звуковая карта. Такой вариант еще и избавит от проблем со звуковой картой, если таковые имеются. Представляет из себя устройство с размерами флешки, к которому можно подключить наушники и микрофон.
Важно! Качество звучания при эксплуатации такого прибора будет очень хорошее, но стоимость будет в три или четыре раза больше, чем у того же переходника.
- Самый худший вариант — это подключения напрямую. В этом случае микрофон работать не будет.
Можно ли подключить девайс, который оснащен современным комбинированным джеком, к обычному входу в лэптопе? Без сомнений. Для этого тоже существуют специальные разветвители, которые в обилии имеются на современном рынке технологий. Стоят они относительно дешево, но за смешную цену есть риск получить некачественный продукт, который приведет к поломке или просто не будет работать.

USB-кабель
Многие современные модели девайсов оснащены разъемом под вход USB. Использование гаджетов с таким выходом обеспечивает легкое решение проблем при отсутствии в ноутбуке стандартных входов под микрофон и наушники. Стоимость таких приборов будет чуть выше, чем у стандартных, но качество стоит того.
Отдавайте предпочтение только известным производителям с хорошей репутацией. Подобные меры помогут вам избежать неожиданных проблем при подключении к компьютеру.
Данные устройства требуют установки специальных драйверов.
Важно! Перед приобретением любых гаджетов ознакомьтесь с возможностями своей звуковой карты. Некоторые устройства требуют совместимости.

Использование беспроводной гарнитуры
Если вы располагаете чуть большей суммой, чем требуется для покупки стандартного устройства, можете приобрести гаджет, работающий при помощи блютуз-адаптера. Такие девайсы также легко решают “проблему одного входа” в вашем ноутбуке.
Многие модели ноутбуков уже имеют встроенные микрофон и аудиоколонки. Возможности звуковой карты портативного компьютера позволяют дополнительно подключать другие звуковые внешние устройства. Подключение гарнитуры к ноутбуку намного проще, чем к компьютеру, нет необходимости в установке драйверов и настройке устройств. Тем не менее, иногда пользователи испытывают затр
Как настроить наушники на компьютере Windows 7
Дата публикации: .
Категория: Статьи.
Интерактивное общение и игровые миры все чаще заменяют реальность, поэтому для этих целей в магазинах можно найти множество устройств, позволяющих полностью погружаться в атмосферу любимой игры, музыкального произведения или при разговоре по скайпу. Сегодня практически у каждого есть музыкальные или игровые наушники, которые без труда можно подключить к компьютеру, ноутбуку, планшету и телефону.

ОС Windows 7 полюбилась пользователям благодаря стильному интерфейсу и расширенному функционалу. Помимо этого «семерка» самостоятельно устанавливает драйверы для большинства внешних устройств, что значительно экономит время любителей посидеть в сети. Однако не всем удается произвести правильное подключение наушников к компьютеру с первого раза, так как не всегда понятно в какой именно разъем необходимо подсоединить аудиоустройство.
Подключаем наушники
Штекер наушников представляет собой стандартный стержень (джэк) диаметром 3,56 мм. При этом он оснащен двумя или тремя черными полосами (контактами). От их количества отличается тип устройства. Два кольца свидетельствуют о том, что перед вами просто наушники, а если контактов три, то это уже гарнитура, то есть наушники с микрофоном. В последнем случае штекер может быть один или два (отдельный для микрофона и отдельный для наушников).

Если вы подключаете наушники к стационарному компьютеру, то соответствующие гнезда для устройства вы найдете на фронтальной и задней панели системного блока. Обычно разъем для «ушей» окрашен в зеленый цвет, а для микрофона – в розовый.

В ноутбуках часто устанавливают комбинированный разъем для наушников и микрофона.
Полезно! Если вы хотите подключить наушники с двойным штекером к ноутбуку с одним разъемом, то приобретите дополнительный адаптер или внешнюю звуковую карту.
После того как вы подсоединили аудиоустройство к компьютеру, можно переходить к настройкам.
Настраиваем наушники на компьютере и ноутбуке
Если вы используете наушники, работающие через USB, то, как только вы их подключите «винда» автоматически начнет искать для них драйверы. Если этого не произошло или речь идет о гарнитуре со стандартным «джэком», то потребуется найти ПО для устройств в интернете на сайте производителя наушников.
После этого вам потребуется зайти в меню «Пуск», перейти в «Панель управления» и найти вкладку «Оборудование и звук» и далее выбрать «Управление звуковыми устройствами».
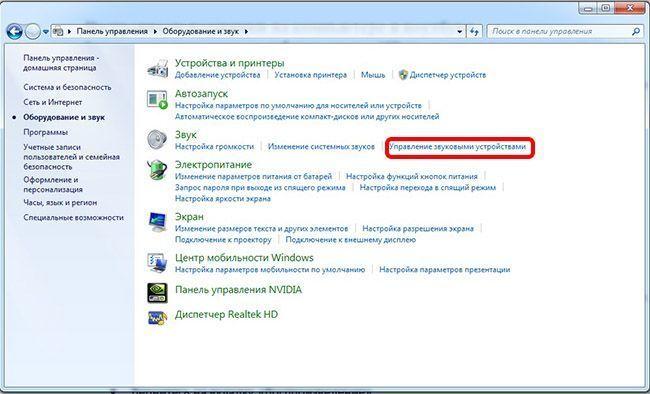
Затем в открывшемся окне:
- Пройдите во вкладку «Воспроизведение».
- Убедитесь, что рядом с отображаемыми устройствами воспроизведения не стоит красных галочек или восклицательных знаков.
- Нажмите на «Динамики», после станет активной кнопка «Настроить», на которую необходимо нажать.
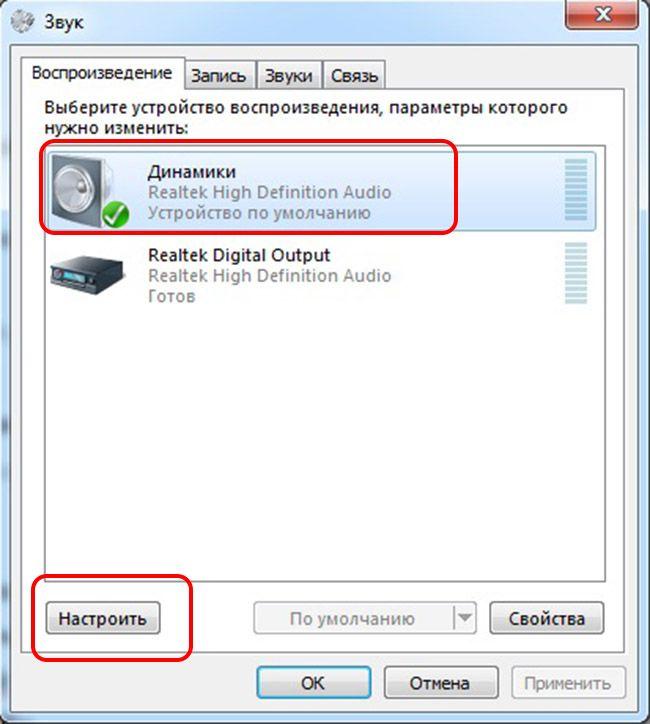
- В открывшемся окне должен быть установлен режим стерео.
- Вернитесь на вкладку «Воспроизведение».
- Выберите нужное устройство (наушники) и кликните по нему правой клавишей мышки.
- В открывшемся окне, во вкладке «Общие» вы сможете посмотреть данные о гнезде подключения и прочую информацию.

Полезно! Иногда «винда» не называет наушники в соответствии с моделью устройства, в этом случае определить уши нужно методом исключения. Например, штатные колонки в случае с ноутбуком ASUS обычно называются Realtek High Definition Audio, а гарнитура USB Philips будет названа просто «Аудио устройства USB».
Совет! Если наушники не отображаются, нажмите на правую кнопку мыши и включите отображенные отключенных устройств.

Также в свойствах наушников, можно перейти на вкладку «Дополнительно», где вы сможете осуществить более «тонкие» настройки. Вкладка «Уровни» позволит вам сделать микрофон тише или громче. Если вы не знаете, как увеличить громкость в наушниках на компьютере то в этом же меню есть уровень звука.
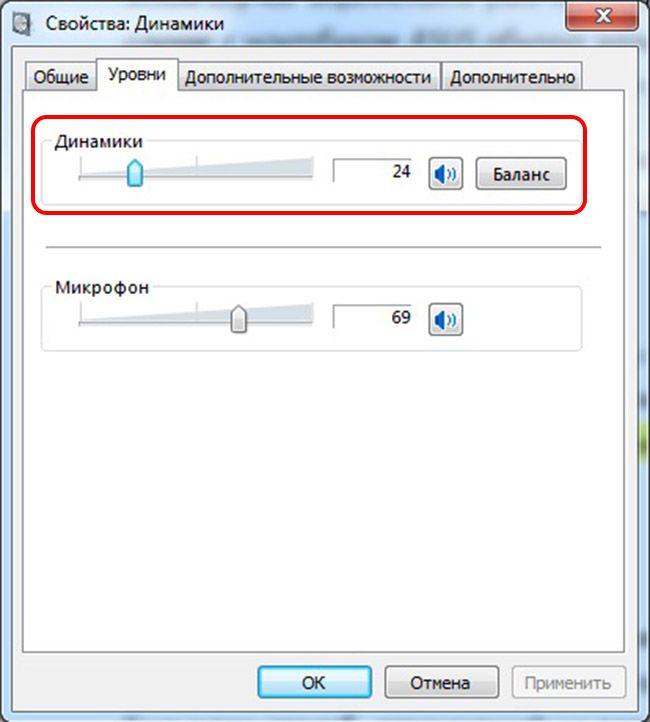
Это не единственный способ делать звуки тише и громче. Вы также можете открыть микшер общей громкости, нажав на соответствующий значок в нижней панели (справа, рядом с часами). Еще один способ, отвечающий на вопрос как увеличить звук в наушниках – это переход в панель инструментов, где необходимо зайти в «Оборудование и звук – Настройка громкости». Помимо этого многие производители оснащают наушники регулятором громкости.
В некоторых случаях после всех настроек пользователи сталкиваются с тем, что «винда» не видит аудиоустройств или звук не идет через наушники, рассмотрим самые частые проблемы.
Проблемы при подключении наушников к компьютеру
Если не работают наушники на компьютере то причин бывает множество, начиная от самых элементарных. Например, вы выставили громкость на ноутбуке, а на регуляторе самого аудиоустройства переключатель находится в положении Min. Помимо этого необходимо убедиться, что штекер наушников подключен к правильному разъему зеленого цвета. При этом он плотно держится и установлен до упора.
Более серьезными причинами, почему не работают наушники на компьютере, могут стать:
- Неисправность разъема для подключения к звуковой карте. Чтобы удостовериться, что проблема не в этом, попробуйте подключить в это гнездо любые другие наушники или колонки. Если и они не будут работать – значит, все дело в самом разъеме. Чаще всего такие проблемы возникают, если гнезда расположены на фронтальной панели «системника» компьютера. Некоторые производители вовсе оставляют их неподключенными в процессе сборки системного блока.
- Неправильная работа драйверов наушников или их отсутствие. Даже если «винда» любезно установила ПО для наушников без вашего участия, лучше все же загрузить их самостоятельно. Если у вас нет загрузочного диска, то достаточно посетить сайт производителя и выбрать последнюю версию драйверов.
- Неправильная работа драйверов звуковой карты. С такой проблемой чаще всего сталкиваются те, кто переустанавливают Windows 7 самостоятельно. После обновления ПО компьютера или ноутбука необходимо в обязательном порядке загрузить все драйверы, идущие к конкретной модели. Для того чтобы их установить необходимо перейти на сайт изготовителя вашего ПК и загрузить последние обновленные драйверы.
Перед тем как менять настройки компьютера рекомендуется проверить наушники на другом устройстве, например на смартфоне или планшете. Вполне возможно, что вам просто попались бракованные «уши».

К слову об использовании наушников на телефоне. Для смартфонов обычно не требуется устанавливать драйверы. Однако, если вы мучаетесь вопросом, почему телефон не видит наушники, то возможно:
- Данная модель несовместима с вашим телефоном.
- Вам необходимо приобрести разъем для штекера.
- Вы забыли включить «блютуз», если речь идет о подключении беспроводной гарнитуры.
В заключении
В большинстве случаев «винда» подключает устройство без каких-либо проблем и причиной кажущихся неисправностей является элементарная невнимательность. Чтобы удостовериться, что вы сделали все правильно, рекомендуется прочитать, идущую в комплекте, или скачать самостоятельно инструкцию по эксплуатации «ушей», где будут указаны все особенности устройства.
Инструкция по подключению наушников к компьютеру
Наушники сейчас есть чуть ли не у всех и каждого. Кто-то пользуется этими гаджетами для того, чтобы сделать свою жизнь приятнее — слушает любимые музыкальные дорожки, кто-то вечно с гарнитурой в уших для разговоров по работе или же кому-то в наушниках комфортнее болтать с родственниками, живущими в других города по скайпу или вайберу.
Часто нужно использовать “ушки” в связке с персональным компьютером. Организовать такую связь не так сложно, как может показаться при первой мысли об этом всём процессе. Ведь это всё — атрибуты, которые стали уже естественными для жизни современного человека.
Читайте также
Как подключить bluetooth наушники к компьютеру на Windows или Mac.
Какие бывают разъемы для подключения, их маркировка?
В нашей современности наушники используются как проводные, так и беспроводные. Способы подключения и первых, и последних по своей сути понятны из названий.
Беспроводные подключаются по воздушных — блютузным — каналам передачи данных. Здесь нужны лишь соответствующие устройства и в части случает дополнительные программы.
В ситуации с проводными наушниками нужно сами звуковые агрегаты и компьютер.У компьютера должны быть разъёмы для подключения наушников. От данные источников звук должен подаваться или на них приниматься от звуковой карты. В большинстве своём звуковая карта интегрирована в материнскую плату. В тех вариантах, когда такого не имеет место быть, нужны дополнительные соединения по приводам. Но это сейчас очень и очень большая редкость.

На панели системного блока как правило есть в стандартном наборе три разъёма: линейный выход, такой же вход и для цифровых устройств, которые должны работать в режиме приёма и отдачи звука — в режиме устройства с микрофоном. Во всех вариантах нужно исходить из направленности гаджета. Чаще всего они подключаются по разъёму, который подходит и для агрегатов с микрофоном.
Как подключить наушники с микрофоном и без?
Для того, чтобы “ушки” могли поставлять звук с компьютера или же служить ещё и микрофоном, нужно их подсоединить к ПК. Это можно сделать исходя их классификации наушников. Проводные нужно коммутировать по проводам, беспроводные — по каналу bluetooth. Во всех случаях нужно “подружить” гаджет с компьютером через программное обеспечение.
Если у проводных наушников два кабеля — на выход звука и на вход, то подключать их нужно в соответствующие гнёзда. Они сопровождают на системном блоке или ноутбуке логичными обозначениями и цветом. Этого же цвета провод и нужно определять в разъём.
Если провод у наушников один, то его следует подсоединить в разъём для наушников с микрофоном. Так при наличии у гаджета функций микрофона можно будет его полноценно использовать.
Что делать если у вас всего 1 разъем для подключения?
В той ситуации, когда разъём у стационарного компьютера или ноутбука под наушники лишь один, а требует подключение нескольких кабелей, то выход очевиден — это разветвитель.

Данное чудо техники подключается одним штекером в то самое одно гнездо компьютера. На другом конце оно имеет два провода. Они чаще всего разных цветов. Один для звука, другой для микрофона. Разобраться в подключении интуитивно проссто.
Настройка звука.
Настроить звук в наушниках от компьютера можно в несколько шагов. Физический уровень коммутации и затем пару действий. предусмотренные операционной системой.
Диспетчер звуковой карты.
Первым делом нужно проверить звуковую карту. Нужно для начала выяснить её наличие. Это легко сделать через Диспетчер устройств. Там звуковая карта будет показана, даже если они интегрирована в материнскую плату.
Когда сие устройство будет опознано, нужно обратить внимание на драйверы. Они, естественно, должны быть установлены. Если нет, то следует скачать их и поставить. Или же провести обновление этих самых драйверов. Здесь на помощь приходят подсказки и предложения от Виндовс.
Подключение стандартными средствами операционной системы.
Если человек обладает персональным компьютером с операционной системой Windows, то обеспечить работу наушников и ПК будет весьма несложно. Под это адаптированы встроенные процессы Виндовс. Наиболее актуальные системы — это седьмая и десятая версии. А какой, кстати, пользуетесь вы?
Windows 7.
Настройка работы наушников с компьютером на Windows 7 проста. Нужно ли следовать примерному алгоритму.
- Для начала проводные наушники следует подсоединить к разъёмам, которые им подходят. Если это наушники без микрофона, то достаточно гнезда только на выход звука. Если с микрофоном, то нужно подсоединять туда, где и на вход, и на выход звука настроено. Или же сделать это через два кабеля. Это легко определить по обозначениям на системном блоке. Если “ушки” беспроводные, то нужно открыть кейс с ними и включить бтютуз модуль как на них, так и на компьютере. Часто для ПК в таких случаях нужны внешние модули bluetooth.
- Затем нужно зайти в настройки звука — просто сделать это кликом мышки по значку громкоговорителя на панели задач. Находится этот значок справа внизу, около времени и даты. И там в устройствах воспроизведения выбрать наушники. могут быть следующие сложности — нет наушников в списке, есть только динамики. Это не беда. Это может быть просто особенность Вашего компьютера. А точнее установленной на него системы. Тогда нужно поочерёдно перебрать все динамики из предложенных, если не понятно по подназванию, и можно точно вычислить нужные. Выбрать их можно по умолчанию или на один раз. На этом можно начинать пользоваться.
- Произведя коммутацию можно выполнить дополнительные настройки. Так можно отрегулировать уровень громкости или же при необходимости пустить звук только по одному из наушников. Бывает нужно и такое.
Windows 10.
Говоря о подключении наушников к домашнему или рабочему компьютеру под управлением десятой версии Виндовс можно перечислить всё примерно то же самое, что и с Виндовс 7. Только скажем об очевидных особенностях.
- Виндовс 10 установлена как правило на современные компьютерные машины. И здесь вряд ли понадобится подключение одной пары наушников аж по двум разъёмам. Но в этих редких случаях следует подсоединять провода по цветовым указаниям. В остальных случаях одни провод в одно гнездо для наушников и гарнитур.
- Беспроводные наушники активируются по указаниям их производителя. Чаще всего просто открытием чехла с ними или же переключениям на них блютуз тумблера в активное положение.
- Когда “ушки” подключены, следует произвести настройку. Зайти в Звук через панель Виндовс и там выбрать Динамики. Это и будут наушники. Стереозвучание и прочие дополнительные опции можно выбрать по желанию и в зависимости от предусмотренных производителем наушников функций. Там же можно и громкость настроить.
Использование сторонних программ.
Не очень часто, но всё же есть случаи, когда для коммутации наушников с персональным компьютером требуются дополнительные программы.
Зачастую это программы ориентированные на меломанов, например. Они дают возможность каких-то дополнительных настроек звука.
Могут быть программы от производителей наушников. Они помогут получить максимально качественные звук и передачу речи именно для конкретной модели “ушей”.
Или же может так случиться, что на ПК по какой-то причине не установлен драйвер для звукового устройства нужного типа. Тогда всё просто. Нужно найти в списке устройств желаемое и запустить поиск и установку драйвера из интернета. Это легко сделать по подсказкам системы.
Вам приходилось использоваться для коммутации наушников и компьютера какие-то специальные программы? Если да,то какие?
Типичные проблемы и их решения.
Процесс коммутации ПК и наушников весьма простой, но и тут возможны некоторые проблемы.
- Самая распространённая проблема в подключении наушников к компьютеру — это неопределение вторым первых. В это случае нужно проверить все ли устройства и модули включены. Иногда может помочь перезагрузка системы.
- Если же устройства видят друг друга, так скажем, но звука нет, то может быть дело в драйверах. Для этого следует проверить их наличие в свойствах устройства для воспроизведения звука. Если их нет, то нужно установить из предложенного Виндовс источника, или же обновить. И такое делать периодически может понадобиться.
- Если не работает одно “ухо”, то возможно причина именно в устройстве. Проводные могут не работать из-за повреждения провода. А вот с беспроводными может быть масса всего. Так, например, некоторые модели беспроводных “ушек” работают только при извлечении их из кейса в определённом порядке — сперва правое, потом левое. Или наоборот. Нужно пробовать.
- Если же звука нет совсем, то возможны повреждения либо наушников, либо неполадки со звуковой картой компьютера или его операционной системой. Нужно либо ремонтировать устройства, либо переустанавливать Виндовс.
- Низкое качество звуковой дорожки возможно из-за того, что какие-то повреждения есть в проводе у проводных наушников. Может быть заметно, что в каком-то положении кабеля звук качественный, а в каком-то с помехами. Это как раз та поломка, при которой лучше всего обратиться либо в гарантийный центр, если гаджет пока что ещё на гарантии, либо в официальный сервисный центр, если гарантия уже закончилась, но производитель предлагает постгарантийную поддержку. Если цена вопроса невелика, то нередко проще купить новые наушники.
- Если звук или передача речи имеет какую-то нестабильность в случае с беспроводными наушниками, то возможно они просто находятся слишком далеко от компьютера. При таком варианте нужно изучить обещания фирмы-производителя по дальности действия “ушек”, а затем соизмерить эти показатели с реальными. Не всегда заявленный радиус соответствует данности. Такое бывает.

Как убрать шипение, шум и помехи в наушниках на компьютере.





