Как открыть файл ISO образа на Windows 7, 10 и 8 быстро
Привет, уважаемые читатели! В этой статье поговорим о том, как открыть файл ISO образа в Windows 7, 10 и 8. Довольно часто такой обыденный вопрос ставит многих пользователей в тупик. Хотя на самом деле, все очень просто.
Первым делом надо сказать, что файл с таким расширением представляет собой точную копию какого-либо компакт диска. Например, это может быть клон компьютерной игры либо программы.
Содержание статьи:
В этом вопросе главное понять, что важнее иногда бывает непросто открыть файл ISO образа, а смонтировать его в системе. То есть получается такая эмуляция. Как будто бы клонированный диск реально установлен в привод.
Довольно часто такая схема применяется для запуска компьютерных игр. Ведь многие помнят, что бывает так, когда игру нужно не только установить в Windows, но и обязательно требуется наличие оригинального диска для запуска.
Но как говорится, давайте обо всем по порядку. Сначала мы просто откроем ISO образ. И благо в Win 10 и 8 это можно сделать даже без стороннего софта. Просто выбираем в проводнике нужный файл:
И он автоматически монтируется в только что созданный виртуальный привод, который можно увидеть, если зайти в «Мой компьютер» на рабочем столе:
Теперь так же можно работать с файлами из ISO образа: копировать их, перемещать и так далее. Чтобы получить такую возможность в Windows XP и 7, нужно открыть такой файл через любой архиватор.
Подойдет даже встроенный в файловый менеджер Total Commander:
Но надо помнить, что таким образом мы просто открываем образ не монтируя его. А чтобы, например, запустилась любимая игра, нужно обязательно смонтировать. И поможет нам в этом бесплатная версия программы Daemon Tools Lite.
Качаем ее по ссылке с официального сайта и устанавливаем. При выборе типа лицензии выбираем «Бесплатная»:
И в завершение инсталляции, обязательно снимаем все галки напротив дополнительных продуктов, которые нам пытаются навязать разработчики:
Запускаем приложение для открытия и монтирования ISO образов:
На первом шаге жмем кнопку «Пропустить подсказки»:
Далее выбираем функцию «Добавить образ» и указываем нужный ISO файл:
После этого он появится в главном окне программы, нажимаем по его изображению правой кнопкой мыши и выбираем «Монтировать»:
Внизу окошка можно посмотреть на букву виртуального привода, в который произошло монтирование:
Как можно понять, Daemon Tools Lite может создавать под каждый образ отдельный привод, с которым можно работать как с настоящим и, соответственно, открывать любые файлы ISO.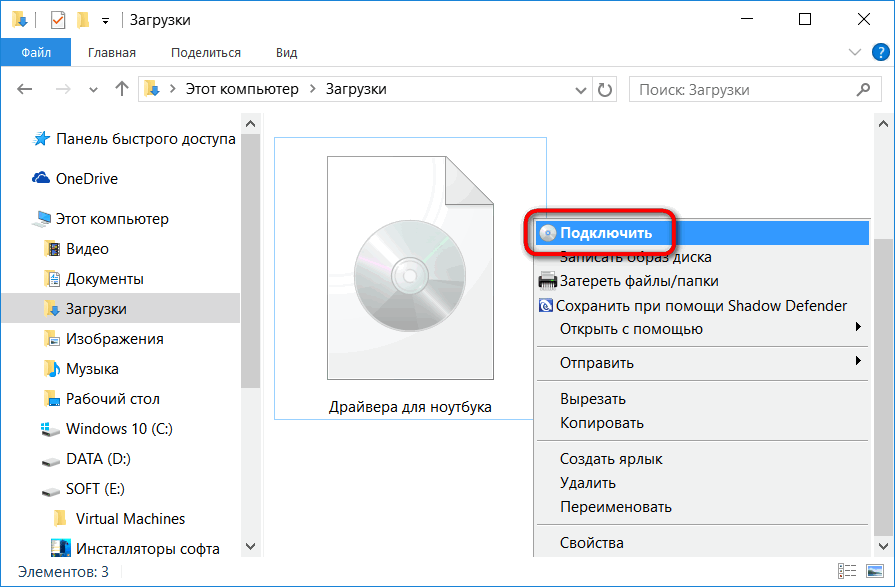 Вот так, друзья мои хорошие.
Вот так, друзья мои хорошие.
А на этом наш рассказ завершается. Всем пока и до новых встреч. В завершение посмотрите интересное видео про реальных людей со сверхспособностями.
Как и чем открыть образ диска – Проверенный и быстрый способ
Практически все игры и большие программы, скачиваемые с интернета, раздаются в формате ISO. Это расширение показывает тот факт, что файл является образом диска. В Windows XP и Windows 7 нет встроенной возможности открыть такие файлы на компьютере, поэтому пользователи нередко задаются вопросом, как открыть образ диска на компьютере?
К решению данной проблемы можно подойти двумя способами:
- Скачать программу, позволяющую распаковать содержимое образа как архив
- Скачать программу, создающую виртуальный привод на компьютере
Если использовать первый метод, то на каждый скачанный образ придется резервировать на жестком диске в два раза больше места, чем занимает сам образ, а если добавить к этому еще тот факт, что время распаковки занимает от 20-ти до 30-ти минут на один файл, то становится понятно, что это не самый лучший способ открыть образ диска.
Более простым и популярным способом открытия файлов ISO является создание виртуального привода. Для его создания не нужно прикладывать много усилий, достаточно просто скачать одну из нижеперечисленных программ и установить ее. После запуска она автоматически создаст один или несколько виртуальных приводов, и все что останется это открыть файл образа диска через эту программу и смонтировать его. Наиболее популярными и простыми программами для создания виртуальных приводов являются:
- Daemon tools
- Virtual CD
- Virtual Drive Pro
- ImDisk Virtual Disk Driver и многие другие
Из всех вышеперечисленных программ самой популярной, надежной и распространенной является DaemonTools. Для того чтобы начать ей пользоваться, ее нужно для начала скачать и установить.
Совет
При скачивании программ с интернета, включая DaemonTools, приписывайте к названию программы фразу «тихая установка».
Это особый вид установочных файлов, в которых заранее проставлены все нужные галочки, проведены все процедуры регистрации и активации программы, указано место установки. Таким образом, все, что вам нужно сделать, это запустить один файл, и программа полностью автоматически установится на компьютер, не требуя от вас никаких действий.
После установки программы нам нужно ее открыть и выбрать пункт «Добавить образ»
Откроется проводник, в котором нужно указать путь к скачанному образу диска и нажать кнопку» открыть.
Теперь образ добавлен в каталог программы. Все что остается сделать, это нажать на него правой кнопкой мышки и выбрать пункт «Монтировать»
В месте, где раньше был изображен пустой привод, появится образ диска, который можно запустить и установить нужную программу или игру.
Обратите внимание
При помощи этой программы перед вами больше никогда не станет вопрос, чем открыть файл ISO. Так же эта программа позволяет открывать и другие расширения образов диска, например IMG, CUI или MDS/MDF
В Windows 8 и Windows 10 в операционную систему уже встроена программа для открытия образов дисков. При скачивании образа диска и его открытии, программа автоматически создаст виртуальный привод, из-за чего в скачивании сторонних программ надобности нет.
Это может быть интересно:
Как открыть файл ISO: 4 простых способа
Файлы ISO являются одним из форматов образов или, другими словами, точных копий дисков. Они используются для распространения установщиков операционных систем, программного обеспечения, игр, медиаконтента. ISO‑файл можно записать на физический носитель или просмотреть его содержимое, минуя этот шаг.
По большому счёту, ISO — это архив со структурированными файлами. Их можно открыть средствами операционной системы или с помощью подходящего приложения.
1. Как открыть файл ISO средствами ОС
Все современные ОС умеют работать с ISO‑файлами, они монтируют их к файловой системе и позволяют взаимодействовать с содержимым. Помимо просмотра, можно также записать образ на физический носитель.
Помимо просмотра, можно также записать образ на физический носитель.
Windows
Начиная с Windows 8 в системе реализована поддержка ISO, поэтому для работы с образом нужно лишь найти его в проводнике и открыть двойным щелчком. Через пару секунд образ диска появится в разделе съёмных носителей в «Моём компьютере». Для записи следует вызвать контекстное меню и выбрать «Записать образ диска».
Если у вас Windows 7 — воспользуйтесь другими вариантами, описанными ниже.
macOS
Операционная система Apple также умеет монтировать файлы ISO и делает это с помощью встроенной утилиты DiskImageMounter. Она запускается автоматически, если попытаться получить доступ к образу в Finder или через пункт контекстного меню «Открыть».
Linux
Все популярные Linux‑дистрибутивы легко открывают ISO‑файлы собственными средствами без какого‑либо дополнительного ПО. Нужно лишь сделать правый клик на файле и выбрать «Подключить архив» или «Открыть с помощью…» → «Менеджер архивов». В первом случае ISO‑образ смонтируется, во втором — станет доступным для просмотра.
Кроме того, можно записать образ на диск, если выбрать в меню «Открыть с помощью…» → Disk Image Writer.
2. Как открыть файл ISO с помощью архиватора
Поскольку ISO‑образ по сути является архивом — его легко открыть в любом архиваторе. Например, WinRAR, 7‑Zip и других. Достаточно вызвать контекстное меню и выбрать соответствующую команду.
3. Как открыть файл ISO с помощью специализированного ПО
Такие приложения понадобятся, когда необходимо не просто просмотреть содержимое образа, а эмулировать его подключение к виртуальному приводу для установки игры или воспроизведения в проигрывателе Blu‑ray. Подобные программы имитируют работу дисковода и заставляют систему думать, что в компьютер вставлен физический диск, даже если отсутствует сам привод.
Существует множество утилит для эмуляции дисковода и работы с образами. Рассмотрим, как открыть ISO‑файл в двух наиболее популярных.
Daemon Tools Lite
Самая известная программа для работы с образами дисков. Она платная, но имеет бесплатную Lite‑редакцию с базовыми возможностями, которых будет более чем достаточно, чтобы открыть ISO‑файл.
Скачайте Daemon Tools Lite по ссылке и установите, следуя подсказкам мастера. Для получения бесплатной версии выберите вариант «Бесплатная лицензия с рекламой».
Запустите утилиту и нажмите на кнопку «Быстрое монтирование». Укажите файл ISO‑образа и щёлкните «Открыть». После этого диск появится в проводнике, а если в нём есть меню автозапуска — оно тут же будет предложено.
UltraISO
Как и предыдущее, это приложение позволяет монтировать, редактировать, конвертировать и записывать образы, а также создавать загрузочные носители. UltraISO предлагается на платной основе, однако имеет бессрочный пробный период с ограничением в 300 МБ на редактирование образов и напоминанием о покупке. К счастью, на монтирование дисков это не распространяется.
Скачайте UltraISO по ссылке и установите его. Откройте приложение, выбрав в окне запуска «Пробный период».
Перейдите в меню «Сервис» → «Смонтировать на виртуальный диск…».
Щёлкните по кнопке с тремя точками, выберите ISO‑файл и нажмите «Смонтировать». Образ появится в проводнике, и можно будет просмотреть его содержимое или выполнить автозапуск.
4. Как открыть файл ISO на Android
Довольно редкий сценарий, но тоже вполне реальный. Открыть образ на смартфоне можно с помощью архиватора с поддержкой ISO. Например, RAR или ZArchiver. Просто установите приложение, запустите его и извлеките файлы из нужного образа.
Читайте также 💿⚙️💻
ISO — чем открыть. Какая программа поможет открыть игры или образ диска в формате ISO
В большинстве случаев вопрос, как открыть ИСО-файл, возникает у начинающих пользователей. При первой встрече с этим форматом Виндовс не всегда может подобрать оптимальную утилиту для открытия содержимого или запуска. Данный вариант сжатия распространен, поэтому следует знать, чем открыть образ диска. Для этого есть несколько бесплатных утилит.
Данный вариант сжатия распространен, поэтому следует знать, чем открыть образ диска. Для этого есть несколько бесплатных утилит.
Как открыть файл ISO
Такой формат сжатия, как правило, используется для передачи данных с DVD или CD диска через интернет или съемные носители. В архиве содержатся полностью все данные, которые затем можно распаковать на другом компьютере. Используют формат часто, поэтому нужно знать, какой программой открыть ISO. Ваша операционная система может не сразу подобрать подходящее приложение для этих целей, возможно, его придется скачать.
Часто данный формат используется для архивации игр, ОС, чтобы можно было выполнить запуск в будущем с виртуального привода без наличия физического диска. В этом случае нужно не распаковывать архив, а просто его запустить. Если же речь идет об извлечении содержимого с последующим его использованием, понадобится специальная программа. Существует несколько известный, удобных и доступных утилит, которые помогут выполнить все вышеописанные действия. ISO — чем открыть:
- Alcohol;
- Deamon Tools;
- Ultra ISO;
- Nero;
- 7-zip;
Как открыть ISO файл на Windows 7
Данная версия виндовс считается самой распространенной и популярной, поэтому ниже будет перечень вариантов, чем открыть ISO в windows 7. Стандартный набор приложений системы не имеет специальной утилиты для записи или открытия этого расширения, поэтому придется скачать ее из интернета. Если речь идет об архиве с игрой, то следует найти Daemon Tools Lite. Эта версия бесплатная и обладает необходимым функционалом. Способ использования следующий:

ИСО- образ не обязательно содержит игру, это может быть операционная система, которую нужно извлечь. Для этого прекрасно подходит программа Ультра ИСО. Это многофункциональный инструмент, который работает с данным расширением, запускает, распаковывает или записывает на другие носители (флешки, диски). Инструкция по использованию данной утилиты:
Еще одним простым способом, как открыть образ диска, будет использование популярного архиватора 7Zip. Эта утилита работает с большим количеством форматов. Запустить ISO документ она тоже способна, для этого нужно сделать следующее:
Существует еще один вариант, как открыть ИСО-образ – программа Nero. Ранее это было очень популярное приложение для записи CD и DVD, но с появлением флеш-накопителей стала менее востребованной. Однако она способна работать с ISO, выполняет открытие или запись на дисковый носитель. Вам понадобится последняя версия утилиты со всеми дополнениями. Далее запуск происходит так:
Вам понадобится последняя версия утилиты со всеми дополнениями. Далее запуск происходит так:
Как открыть ISO файл на Windows 10
Это самая свежая и новая версия Виндовс, которая вобрала в себя все самые лучшие наработки предыдущих операционных систем. Она имеет интересный дизайн, как в Windows 8 и удобный функционал, как в 7-ке. Система имеет множество встроенных программ, которые помогают выполнять большинство необходимых действий в системе. Однако разработчики не включили вариант, чем открыть ISO в windows 10, поэтому понадобится скачать дополнительное ПО. Выбирать следует из того же списка, что и для 7-й версии Виндовс. Оптимальные программы порядке удобства использования:
Как открыть ISO файл на Windows 8
Данная операционная система часто используется в качестве предустановленной рабочей оболочки на многих современных ноутбуках. Пользователям, которые приобрели недавно ПК, следует знать, с помощью какой программы открыть файл ISO. В отличие от других версий Виндовс в этой имеется встроенный инструмент, поэтому можно ничего дополнительно не устанавливать. Прочитать ISO можно следующим образом:

У владельцев 8-й версии могут возникать проблемы, если образ расположен на носителе с отличающимся от NTFS форматированием или на сетевых дисках. В этом случае следует воспользоваться описанными выше программами:
- WinRar/7zip;
- Alcohol;
- Deamon Tools;
- UltraISO;
- Nero.
Видео: какой программой открыть файл ISO
Отзывы
Андрей, 17 лет
Я часто пользуюсь торрент-трекерами, скачиваю разные файлы и с данным форматом (ИСО) столкнулся впервые там. Это удобный способ сжатия информации, поэтому люди часто выкладывают игры в таком виде. Для меня самым удобным вариантом стал UltraISO. Очень мощный и понятный инструмент, быстро с ним разобрался и запустил установщик.
Виктор, 30 лет
Всегда покупал диски, но в последнее время игры занимают все больше пространства, поэтому стал из скачивать из интернета. Часто для уменьшения объема их сжимают в ИСО, которые мне не чем было запускать. Понравилась утилита Deamon Tools, установилась очень просто, диск попадает в виртуальный привод и сразу же работает.
Ирина, 28 лет
Редко сталкиваюсь с проблемами с ПК, но недавно понадобилось переустановить операционную систему. Нашла сжатый в ИСО образ, которые не чем было записать на диск. Помогла программа Nero. Автоматически определился формат, подготовила DVD и записала все данные без каких-либо сложностей. Еще неплохой вариант UltraISO, но утилита немного сложная.
Источник: citradio.com
Как открыть образ диска в windows 10
ISO файл или по-другому «образ» — это эмуляция оптического диска с поддержкой структуры файловой системы. На образы записываются игры, программы, операционные системы. Другими словами — это способ собрать множество данных в одном файле. Рассмотрим способы, как открыть ISO файл.
Рассмотрим способы, как открыть ISO файл.
Открываем ISO-файл стандартными средствами Windows
Операционные системы начиная с версии 8.1 и 10 умеют открывать файл стандартными средствами, поэтому сторонние утилиты можно не использовать.
Порядок действий следующий:
- Найти образ в папке;
- Правой кнопкой открыть контекстное меню и выбрать «Проводник».
После этого операционная система откроет папку с файлами, которые были помещены в Iso при монтировании.
С помощью архиваторов
Архиваторы — это программы для упаковки и чтения сжатых файлов. Обычно они используются для уменьшения размера данных и для объединения нескольких файлов в один архив. Но с их помощью можно также открыть образ. Мы рассмотрим два самых популярных и бесплатных архиватора, которые подойдут для этой задачи.
WinRAR
Программа легко устанавливается и почти не занимает места на жестком диске. Возможно, она даже уже установлена на компьютере, так как Winrar часто входит в начальный пакет программ операционной системы, как одна из самых необходимых. Но если она все-таки не установлена, ее можно скачать с официального сайта.
После установки нужно выполнить следующие действия:
- Развернуть контекстное меню и выбрать «Открыть в Winrar».
Найти установочный файл.
После распаковки образа через архиватор можно увидеть множество файлов. Файл, который поможет установить игру или программу, обычно именуется как «Setup» или «Launcher». Если такого в списке нет, нужно найти файл с расширением «.exe». С помощью него уже можно будет открыть окно установки.
Эта программа имеет более простой алгоритм установки и интеграцию, чем Winrar. Она не встраивается в операционную систему, поэтому при необходимости ее можно легко удалить. Вот как открыть образ с помощью 7-zip:
- В контекстном меню выбрать «7-zip», а затем «Открыть архив»;
Используем эмуляторы приводов
Чтобы открыть файл ISO на windows, можно воспользоваться эмуляторами — программами, которые специально предназначены для создания и чтения образов. Разберем два самых популярных варианта с бесплатным пробным периодом, не ограничивающим необходимый функционал для монтирования.
Разберем два самых популярных варианта с бесплатным пробным периодом, не ограничивающим необходимый функционал для монтирования.
Daemon Tools Lite
Программа является одним из самых простых, но функциональных эмуляторов. Советуем использовать именно версию «Lite», так как она имеет облегченный интерфейс, но при этом сохраняет необходимый набор инструментов для работы. Программу можно бесплатно скачать с сайта разработчика.
Во время установки может появиться раздел с настройками и установкой нового оборудования. Советуем оставить настройки по умолчанию и обязательно согласиться на установку драйверов, чтобы программа в дальнейшем работала корректно.
Алгоритм следующий:
- Открыть программу и найти раздел «Образы дисков»;
Выбрать пункт «Быстрое монтирование»;
UltraIso
Некоторые файлы имеют расширения, отличные от «.iso», но все равно являются образами, например «.mds» и «.isz». Для монтирования таких образов лучше всего подойдет утилита UltraIso. Она имеет схожие с Daemon Tools функции, но работает с гораздо большим числом расширений.
Порядок действий, следующий:
- Открыть в верхнем меню «Инструменты» и выбрать «Монтировать виртуальный привод»;
Нажать на иконку с тремя точками;
Открыть нужный образ;
Найти в открывшейся папке установочный файл.
Как удалить виртуальный привод
После того, как образ смонтирован, установка будет продолжаться в обычном режиме, как это происходит с любыми другими программами. Однако если монтирование производилось с помощью эмуляторов, после завершения установки останется созданный виртуальный привод, который будет отображаться в папке «Компьютер». Его можно удалить через эмулятор.
Для Daemon Tools:
- Открыть программу и зайти в «Образы дисков»;
- Нажать правой кнопкой по образу и выбрать «Удалить».

Для UltraIso:
- Запустить утилиту от имени администратора;
Открыть вкладку «Опции» и перейти в «Настройки»;
Если же Вам часто встречаются образы ISO и Вы задумались как отрыть файл ISO на Windows 10, тогда Вы попали по адресу. Как раз в этой статье мы рассмотрим что такое файл ISO и самые простые способы чем открыть ISO образ в Windows 10.
Что такое файл с расширением ISO
Собственно сам файл с расширением ISO это образ, который Вы без проблем можете записать на диск, или же смонтировать в системе. Чаще всего в файле с расширением ISO сохраняют образы операционных систем или же образы дисков с играми например.
Если же говорить конкретно чем открыть ISO образ, то мы подобрали несколько самых актуальных способов, которые я использовал ещё со самого начала использования компьютера.
Как открыть файл ISO с помощью Проводника Windows 10
Начиная с операционной системы Windows 8, Microsoft добавили возможность открывать файлы с расширением ISO в проводнике. Теперь уже и на Windows 10, Вы можете открывать и записывать файлы ISO без использования стороннего софта, что очень удобно.
Итак, находим файл с расширением ISO в проводнике и просто открываем, мы увидим следующую картину. Если же у Вас установлены сторонние программы и Вы хотите использовать возможности системы Windows 10. Тогда просто откройте нужный ISO файл с помощью Проводника Windows 10.
Как открыть образ с помощью UltraISO
- Официальный сайт: www.ezbsystems.com.
- Русская версия: есть.
- Реклама: нет.
Одной из самой популярных программ для открытия файлов ISO является программа UltraISO. Минусом программы является необходимость лицензии, но есть возможность воспользоваться пробным периодом.
- Скачиваем и устанавливаем программу UltraISO.
- Открываем программу и выбираем Пробный период использования.
- Дальше в меню Файл => Открыть и находим образ, который хотите открыть.
- Если же Вы хотите монтировать ISO образ на виртуальный привод, тогда перейдите в Инструменты => Монтировать в виртуальный привод.
- В открывшимся окне указываем путь к нашему файлу и нажимаем кнопку Монтировать.
После этого в Вашем компьютере появится новый смонтированный привод. Если же Вы хотите убрать виртуальный привод, тогда нажимаем Размонтировать.
- Официальный сайт: www.daemon-tools.cc/rus/home#page
- Русская версия: есть.
- Реклама: есть.
Вторая программа, которую мы можем рекомендовать это же DEAMON Tools. Есть возможность скачать версию Lite, которая также позволит смонтировать ISO образ на виртуальный привод. Функционал программы DEAMON Tools не такой уж и богатый, но все же она является очень удобным инструментом для открытия ISO файлов. Минус бесплатной версии есть наличие рекламы.
- Скачиваем с официального сайта Lite версию программы и устанавливаем.
- Запускаем программу и нажимаем на кнопку Добавить образ.
- В списке файлов ищем необходимый и нажимаем Открыть.
- Нажимаем правой кнопкой мыши на файл и выбираем пункт Монтировать.
В этой статье мы рассмотрели как открыть файл ISO на Windows 10 разными способами. А также без проблем Вы можете воспользоваться любым архиватором, но все же они для этого не предназначены. Поэтому мы рассмотрели самые популярные способы которые мы рекомендуем использовать.
Эти способы работают и на предыдущих операционных системах, за исключением первого, где мы использовали возможности операционной системы Windows 10.
Напишите нам в комментарии, чем Вы монтировали и открывали ISO файлы. А также не забывайте подписываться на обновления и делится статьей в социальных сетях.
Это весьма распространённый формат. В форме ISO файлов, являющихся образом CD или DVD диска, обычно скачиваются игры или иные программы. К счастью, Windows 10 обладает встроенными средствами для работы с подобными объектами. Давайте подробно рассмотрим, с помощью каких инструментов можно с лёгкостью открыть файл с таким расширением или смонтировать отдельный виртуальный диск.
Открытие эмуляторами CD/DVD приводов
Как уже говорилось, любая версия Microsoft Windows 10 (будь то Insider Preview или любая другая) способна самостоятельно открыть файлы формата ISO.
При этом ОС формирует и виртуальный привод, убрать который можно нажатием правой кнопкой и выбором пункта «Извлечь».
Выбор стороннего средства открытия ISO напрямую зависит от его содержимого: если в таком виде предоставлена какая-либо игра или приложение, то правильным решением станет не открытие самого файла, а монтирование образа. Перед началом процедуры убедитесь, что файл находится на томе NTFS.
Иначе говоря, ISO откроется в специализированной программе, которая создаст отдельный виртуальный диск. Через такой привод уже получится установить утилиту или игру. Разберёмся, при помощи каких программ можно осуществить это.
Daemon Tools Lite
Это самый распространённый и популярный инструмент для монтирования образа ISO. Скачать утилиту можно с официального сайта, ведь в версии Lite она абсолютно бесплатна. Предоставляемого функционала будет более, чем достаточно.
Устанавливается эта утилита точно так же, как и любая другая. Нужно открыть файл EXE и следовать инструкции. Есть лишь одно «НО» – в открывшемся окне безопасности Windows необходимо активировать пункт «Всегда доверять программному обеспечению Disk Soft Ltd». Для установки остаётся лишь нажать на соответствующую кнопку.
Для установки остаётся лишь нажать на соответствующую кнопку.
Перед тем, как окончательно запустить программу, обязательно проверяем наличие галочки в пункте «ISO», для того чтобы формат ISO автоматически открывался через эту утилиту.
Дальнейшая последовательность действий по открытию ISO с помощью DTL выглядит следующим образом:
- Находим скачанный ISO и производим его запуск стандартным методом. Благодаря тому, что он был ассоциирован с описываемой нами программой, чтение файла будет осуществлено именно в ней.
- Активируем пункт «Всегда использовать это приложение для открытия .iso» и нажимаем «OK».
- Нажимаем «Открыть» в окне предупреждения системы безопасности Майкрософт.
- Если процедура была проведена успешно, то в нижней части окна программы появится новый диск.
- Открываем «Этот компьютер» и в проводнике видим в списке жёстких дисков новый привод с той программой, которую скачивали в виде ИСО.
- Диск доступен к открытию и использованию. При двойном нажатии по нему начнётся автоматическая установка содержимого. При нажатии правой клавишей по диску и выборе пункта «Открыть» будет раскрыто содержимое для дальнейшего использования.
После установки не рекомендуется удалять виртуальный привод. Игра или программа может быть привязана к диску, в связи с чем она просто откажется запускаться без его наличия в ОС.
Чтобы размонтировать привод, необходимо открыть приложение, выбрать соответствующий диск, сделать на нём правый клик и нажать на кнопку «Размонтировать».
В результате диск будет изъят из проводника.
Перейдём к рассмотрению следующего инструмента с похожим функционалом.
UltraISO
UltraISO – простейший инструмент для работы с ISO, не занимающий большого количества дискового пространства, но предоставляющий огромное количество возможностей. Лишь одна из них интересует нас.
Лишь одна из них интересует нас.
Устанавливаем программу как любую другую, после чего следуем нижеприведённой инструкции:
- Открываем объект ISO, автоматически ассоциированный с UltraISO.
- Откроется окно программы, в котором будет отображено всё содержимое выбранного файла.
- Чтобы получить необходимые файлы в распоряжение, выделяем их, делаем правый клик, нажимаем на «Извлечь в…» и указываем путь извлечения.
- Файлы извлечены в нужную папку и готовы к использованию. Никаких дополнительных приводов смонтировано не было.
Как видно, работа в данной утилите не занимает большого количества времени. Перейдём к следующему инструменту.
Alcohol 120%
Alcohol – это мощнейшая утилита для записи дисков. Кроме того, она позволяет подключить и большое количество виртуальных приводов. Её функционал действительно впечатляет, однако в нашем случае мы будем работать лишь с меньшей его частью.
Устанавливаем приложение и следуем инструкции:
- Открываем программу, кликаем по кнопке «Файл» и выбираем пункт «Открыть».
- Жмём правой кнопкой по добавленному образу в приложении и нажимаем на «Смонтировать на устройство».
- Если всё прошло успешно, в статусе виртуального носителя отобразятся данные образа.
- Заходим в «Этот компьютер» и проверяем наличие виртуального диска. В случае успеха открываем его и используем нужные данные.
Чтобы избавиться от образа, заходим в утилиту, кликаем правой кнопкой мыши по виртуальному приводу и выбираем строку «Демонтировать образ». Образ будет демонтирован, а виртуальный привод извлечён и изъят из списка подключённых жёстких дисков.
Перейдём к рассмотрению последнего инструмента из данной категории.
Nero – это целый пакет утилит, содержащий все необходимые инструменты для работы с мультимедиа. Проекты в самой программе имеют расширение NRG. К сожалению, пакет перестал включать в себя утилиту, поддерживающую ISO – Nero Image Drive, однако и предыдущих решений должно с лихвой хватить для решения возникающих задач.
К сожалению, пакет перестал включать в себя утилиту, поддерживающую ISO – Nero Image Drive, однако и предыдущих решений должно с лихвой хватить для решения возникающих задач.
Все описанные эмуляторы предоставляются на русском языке, благодаря чему у пользователя не возникнет вопросов о том, как перевести интерфейс.
Открытие архиваторами
Любой ISO можно открыть не только при помощи специализированных приложений, монтирующих образы, или средств самой ОС, но и используя современные архиваторы. Данный способ рекомендуется применять лишь в том случае, если из ISO нужны только данные, а в создании образа диска нет никакой необходимости.
Рассмотрим два самых распространённых архиватора и процесс работы с ISO с помощью них.
WinRAR
WinRAR является самым распространённым архиватором на сегодняшний день. Программа крайне проста в использовании и обладает максимально понятным интерфейсом.
Чтобы открыть ISO через WinRAR, устанавливаем архиватор, после чего:
- Система автоматически встраивает инструменты в контекстное меню. Чтобы воспользоваться ими, кликаем правой кнопкой по скачанному файлу ISO и выбираем пункт «Открыть в WinRAR». После этого действия будет открываться отдельное окно.
- В окне нажимаем на кнопку «Извлечь» и указываем путь, в который необходимо переместить файлы. По завершении извлечения можно приступить к их использованию.
Открыть ISO в WinRAR можно и непосредственно из окна архиватора. Для этого необходимо просто открыть данную утилиту, раскрыть вкладку «Файл» в верхнем меню, нажать на «Открыть архив» и выбрать ISO на ПК. Далее выполняем действия, описанные в пункте 2 вышеизложенной инструкции.
Рассмотрим альтернативный архиватор, не менее распространённый среди пользователей PC.
7-zip – абсолютно бесплатный архиватор, ни в чём не уступающий ранее описанному WinRAR. Скачиваем утилиту с официального сайта и устанавливаем на компьютер или ноутбук.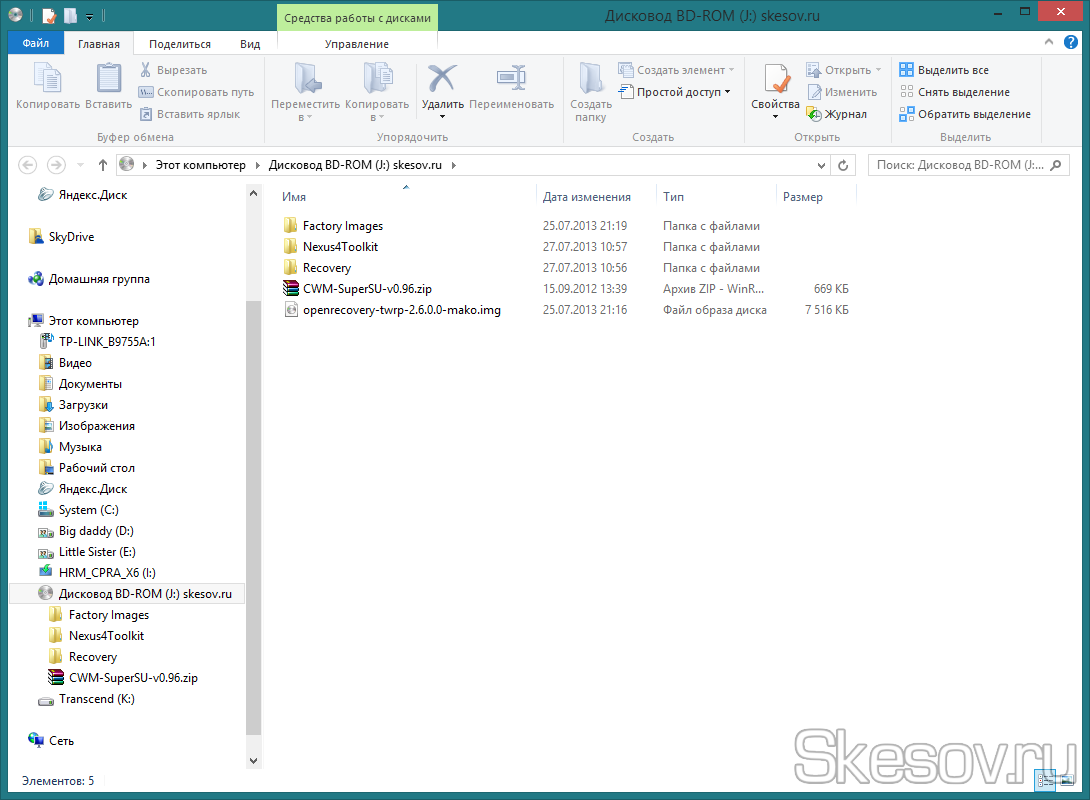
Обратите внимание на то, какая версия OS установлена – x32 Bit или x64 Bit. Исходя из этой информации скачивать и запускать нужно подходящую версию 7-zip.
Для раскрытия ISO через 7-zip:
- Делаем правый клик по файлу, наводим курсор на «7-zip» и в развернувшемся дополнении нажимаем на «Распаковать».
- Выбираем путь извлечения и нажимаем OK. Файлы будут распакованы в указанную пользователем папку, больше ничего делать не нужно.
Как и в предыдущем случае, произвести все действия можно и через интерфейс самого приложения. Для этого:
- Находим требуемый образ непосредственно из утилиты и открываем его.
- Выделяем имеющиеся файлы и нажимаем на кнопку «Извлечь». Указываем подходящий путь и кликаем на «ОК».
Вот, собственно, и всё. Мы закончили рассмотрение того, как открыть ISO файл на Windows 10 всего в несколько кликов.
Выводы
Выбор конкретного решения зависит от ситуации. Если игра или программа требует наличия диска, то следует воспользоваться одним из эмуляторов и создать специальный виртуальный носитель. Если же нужно лишь получить доступ к файлам, хранящимся в ISO, можно обойтись без программ и воспользоваться любым доступным архиватором.
Видеоинструкция
Прикрепляем подробную инструкцию в видеоформате, в которой пошагово рассмотрен процесс работы с каждым описанным выше инструментом.
Файл формата iso: чем открыть, описание, особенности
Самый распространенный формат образов дисков – это ISO. Открыть ISO способны любые эмуляторы цифровых дисков, а в некоторых ОС стандартные утилиты. Формат получил такое название от наименования файловой системы компакт дисков ISO 9660 – отсюда и расширение ISO. Чем открыть такие файлы на разных ОС, разберемся ниже.
Общее описание формата iso
ISO – цифровая копия CD, DVD, Blue Ray дисков и иных физических носителей информации. Такие файлы создаются эмуляторами оптических дисков. С компакт-диска копируется информация и файловая система, создается как один файл. Получившийся файл называется виртуальным диском. При наличии эмулятора виртуального привода – программы, которая имитирует дисковод и вставленный в него диск, можно открыть файл ISO.
Такие файлы создаются эмуляторами оптических дисков. С компакт-диска копируется информация и файловая система, создается как один файл. Получившийся файл называется виртуальным диском. При наличии эмулятора виртуального привода – программы, которая имитирует дисковод и вставленный в него диск, можно открыть файл ISO.
Образы служат для резервного копирования информации, копирования информации с физических носителей, ее передачи с физических носителей по интернету с сохранением файловой структуры и для тиражирования дисков. При перезаписи данных с одного диска на другой простого копирования недостаточно. Дублировав файлы с диска на диск, структура принимающего диска не меняется. Это значит, что если стоит задача создать диск-установщик какой-либо программы, например Windows, то просто скопировав папки установщик мы не получим. Чтобы копия работала, нужно перенести и файловую систему. Для этого используют образы дисков.
Проще говоря, цифровой копией можно пользоваться также как настоящей, только без физической оболочки. Что, впрочем, редко бывает нужно, поскольку в новых компьютерах, моноблоках и ноутбуках нет дисководов.
Отметим, что область использования образов дисков не ограничивается компакт-дисками. Их можно размещать на любые носители, например, на USB-устройства.
Большинство выпускаемых игр, программ, фильмов создаются именно в формате ISO. Даже такие гиганты как Windows используют это расширение для создания загрузочных флешек и дисков со своей ОС.
Стоит иметь в виду, что ISO-образы содержат меньше данных, чем оригинал. Например, ISO не включает служебную информацию носителя, где находится защита от взлома. Это позволяет создавать нелицензионные копии программ.
Как и чем открыть файл iso расширения
Для просмотра виртуальных дисков нужно специализированное ПО, даже для популярного формата ISO. Открыть виртуальные диски можно эмуляторами.
Программы для открытия ISO:
- Deamon Tools – распространенный эмулятор, который работает с ISO.
 Открыть можно нажатием на клавишу «создать образ». В вариантах программы функцию этой клавиши могут выполнять иконка «+» или «монтировать образ». Deamon Tools обладает широким функционалом. С его помощью можно не только открывать образы, но и создавать их или записывать на свободные оптические диски;
Открыть можно нажатием на клавишу «создать образ». В вариантах программы функцию этой клавиши могут выполнять иконка «+» или «монтировать образ». Deamon Tools обладает широким функционалом. С его помощью можно не только открывать образы, но и создавать их или записывать на свободные оптические диски; - Deamon Tools lite – бесплатная версия программы с усеченным функционалом;
- Alcohol 120% — эмулятор, похожий по интерфейсу и функциям на Deamon Tools;
- Alcohol 52% — упрощенная версия программы, которая находится в свободном доступе;
- UltraISO – бесплатный эмулятор, часто используется для конвертации других форматов образов в ISO.
- Winrar – классический архиватор, открывающий ISO. Чтобы это сделать, нужно щелкнуть по файлу правой кнопкой мыши, выбрать строчку «открыть с помощью» и в появившемся окне найти winrar. Однако архив может только открыть образ ISO. Записать его на компакт-диск используя эту программу не получится. Также не получится с помощью архива создать образ. Winrar применим только для распаковки файла ISO. Распространяется платно, однако есть 30-дневный бесплатный период.
На windows 7
Если вы задаетесь вопросом, как открыть файл ISO на windows 7, не беспокойтесь, сложностей это не вызовет. Указанные выше программы и алгоритмы подойдут для решения этой задачи. После установки эмулятора перетяните файл в рабочее окно или откройте ISO, указав его местоположение в окне, которое появится после нажатия клавиши «открыть» или «создать образ». Когда программа смонтирует образ в «Моем компьютере» появится значок дисковода – это виртуальный привод. Нажав на него образ запустится как настоящий диск.
На windows 10
С развитием Microsoft вопрос как открыть файл ISO на windows 10 отпал сам собой. Начиная с Windows 8, разработчики добавили в ОС возможность открывать файлы ISO без постороннего софта. Для этого нужно найти файл в проводнике и нажать «Открыть». Произойдет автоматическое разархивирование и вам откроется доступ к содержимому образа. В случае, когда нужно создать виртуальный диск, такой способ не подойдет. Виртуальные диски монтируются перечисленными выше программами для эмуляции.
В случае, когда нужно создать виртуальный диск, такой способ не подойдет. Виртуальные диски монтируются перечисленными выше программами для эмуляции.
На Mac OS
На технике Apple возможность открыть ISO предусмотрена изначально, дополнительных установок не требуется. Как и на Windows 10, софт нужно ставить если нужно полноценно эмулировать образ. Но обычно это не требуется, файлы открываются и так, игр на Mac OS практически не выпускают, а дисководов в компьютерах этой фирмы нет.
На Android
Как открыть файл ISO на смартфоне – редкий вопрос, но возникающий. Есть приложение ISO Extractor, которое способно открывать образы на мобильных устройствах. Однако пользователи пишут, что приложение не стабильно и не в полной мере отображает содержимое виртуального диска. Поэтому надежнее и проще будет смонтировать образ на компьютере, чем пытаться сделать это на телефоне. Хотя продвинутые пользователи через программу DriveDroid загружают на смартфоны образ персонального компьютера и используют его как USB-загрузочник.
Монтирование поврежденных дисков
Образы дисков применяются в ситуациях восстановления поврежденных физических носителей. С помощью программы IsoBuster компьютер минуя операционную систему подключается к приводу и сканирует оптический диск. Затем программа копирует с диска информацию и файловую систему и создает образ поврежденного диска. Он может быть как в формате ISO, так и в других аналогичных форматах.
Как смонтировать образ диска на компьютере
Сегодня большинство игр и программного обеспечения в интернете распространяются в виде файлов образа диска с расширением ISO. Это очень удобно, так как для того, чтобы поиграть в какую-нибудь новинку, вам не нужно бежать в магазин и выстаивать в очереди за заветной коробочкой. Но что теперь делать со скачанным образом? Хотя его и можно записать на диск с помощью любой программы для записи, с помощью специальных программ можно заставить систему Windows думать, будто бы мы вставили обычный носитель.
В одной из предыдущих статей мы уже писали о приложениях, которые могут создавать образ диска. Сегодня же мы поговорим об утилитах, позволяющих монтировать виртуальный привод, обходясь, без оптических носителей информации. Рассмотрим наиболее надёжные и зарекомендовавшие себя только с лучшей стороны варианты, как смонтировать образ диска на компьютере под управлением операционной системы Windows.
Встроенный функционал Windows
Если вы счастливый пользователь Windows 8, 8.1 или 10, вам практически не нужно думать о сторонних решениях, ведь всё работает штатными средствами. Так получилось, что на время разработки Windows 8 припал постепенный отказ от оптических носителей и всё большее количество производителей компьютерной техники стало отказываться от установки лазерных приводов. Хорошо, что разработчики компании Microsoft вовремя увидели тенденцию и внедрили возможность запустить и смонтировать образ диска в формате ISO. Если учесть, что подавляющее большинство файлов в интернете именно в этом формате, вам практически никогда не понадобится никакая другая программа. Что вам нужно сделать, чтобы открыть файл ISO через проводник Windows?
- Откройте папку, в которой хранится файл.
- Кликните правой кнопкой мыши и выберите «Подключить» либо же просто дважды клацните по файлу. В первом случае в Проводнике будет отображаться виртуальный носитель, для просмотра содержимого которого нужно открыть его, как обычную папку, во втором — вы сразу перейдёте к просмотру содержимого.
- Если вы больше не нуждаетесь в этом виртуальном приводе, кликните по нему правой кнопкой мыши и выберите «Извлечь».
Нажимаем кнопку «Извлечь»
Единственным недостатком этого решения является поддержка лишь одного формата ISO, поэтому, если вы захотите смонтировать образ с другим расширением, придётся выбрать один из следующих продуктов в нашем обзоре.
Daemon Tools Lite
Несомненный лидер по разработке программного обеспечения для работы с виртуальными дисками. Среди основных преимуществ перед конкурентами — наличие бесплатной версии, правда, с некоторыми ограничениями, но которой за глаза хватит для домашнего использования, минимальное потребление системных ресурсов компьютера, а также поддержка практически всех существующих на сегодняшний день форматов. Кроме того, интерфейс меню программы очень понятен и дружелюбен, поэтому с ней сможет разобраться даже неопытный пользователь. Как воспользоваться утилитой?
Среди основных преимуществ перед конкурентами — наличие бесплатной версии, правда, с некоторыми ограничениями, но которой за глаза хватит для домашнего использования, минимальное потребление системных ресурсов компьютера, а также поддержка практически всех существующих на сегодняшний день форматов. Кроме того, интерфейс меню программы очень понятен и дружелюбен, поэтому с ней сможет разобраться даже неопытный пользователь. Как воспользоваться утилитой?
- Перейдите на официальный сайт разработчика и скачайте установочный файл. При установке выберите бесплатную лицензию, которая будет иметь ряд ограничений, например, можно смонтировать лишь четыре привода, а также будут доступны не все возможности. Кроме того, вы будете вынуждены просматривать различную информацию от партнёров.
- На следующем этапе программа предложит просканировать компьютер на наличие сохранённых файлов с расширением ISO. После завершения все они будут отображаться в главном окне и, чтобы смонтировать виртуальный привод, вам не нужно будет искать его по всему компьютеру. Всё будет под рукой.
- В общем списке найдите интересующий вас образ, кликните по нему правой кнопкой мыши и выберите «Монтировать», после чего он сразу же будет отображаться в проводнике Windows как обычный привод. Разница лишь в том, что вместо оптического носителя в нём будет использоваться виртуальный. Также все активные диски будут отображаться в нижней строчке главного меню программы.
Нажимаем «Монтировать»
- В будущем можно нажать на кнопку «Быстрое монтирование» в левом нижнем углу окна, после чего откроется окошко Проводника, в котором вы сможете выбрать интересующий вас образ.
- Чтобы отключить виртуальный носитель, в меню программы кликните по значку активного привода правой кнопкой мыши и выберите «Размонтировать». Можно даже одним нажатием отключить все диски, нажав кнопку «Размонтировать все приводы».
UltraISO
Очень мощная программа, позволяющая работать с файлами образов.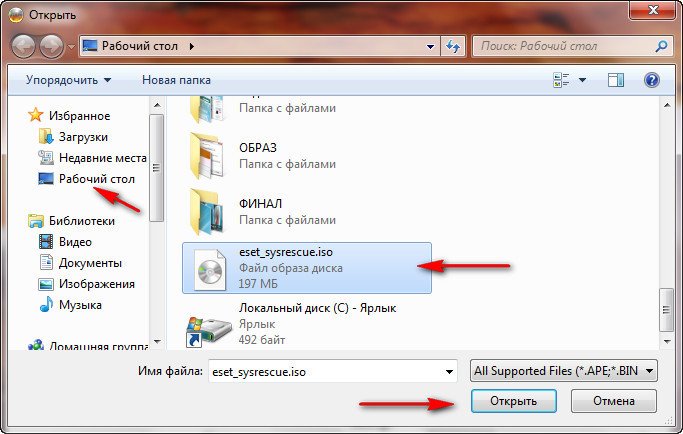 Её возможности позволяют применять продукт в профессиональной среде. Действительно, функционал программы поистине огромен. Кроме создания образов, можно записывать их, создавая меню любой сложности, редактировать образы, даже не распаковывая их, сжимать их для экономии места на винчестере, конвертировать из одного формата в другой и многое другое. Специалисты рекомендуют использовать именно эту программу для создания загрузочной флешки при установке операционной системы Windows на компьютер.
Её возможности позволяют применять продукт в профессиональной среде. Действительно, функционал программы поистине огромен. Кроме создания образов, можно записывать их, создавая меню любой сложности, редактировать образы, даже не распаковывая их, сжимать их для экономии места на винчестере, конвертировать из одного формата в другой и многое другое. Специалисты рекомендуют использовать именно эту программу для создания загрузочной флешки при установке операционной системы Windows на компьютер.
Если вернуться к основной теме материала, наиболее интересующей нас возможностью является монтирование в систему виртуальных приводов. К сожалению, программа не имеет бесплатной версии, а пробная настолько ограничена, что пользоваться ей практически невозможно. К счастью, к ограничениям не относится возможность запустить образ диска, поэтому, если вам кроме этой функции больше ничего не нужно, смело качайте триальную версию. Как смонтировать образ диска в системус её помощью?
- Установите программу, при первом запуске выберите «Пробный период» для бесплатного использования, либо же «Купить сейчас» для её приобретения.
- Чтобы добавить новый привод, нажмите Меню — Открыть, через окошко проводника найдите нужный файл ISO, подтвердите выбор кнопкой «Открыть».
- В главном меню нажмите Инструменты — Монтировать в виртуальный привод, либо же нажмите кнопку F6.
«Монтировать в виртуальный привод»
- В открывшемся небольшом окошке нажмите кнопку «Монтировать» и подождите несколько секунд, после чего в Проводнике Windows проверьте содержимое виртуального диска.
- Если вы хотите отключить его, в Проводнике по виртуальному приводу кликните правой кнопкой мыши, в меню найдите пункт UltraISO, наведите на него мышь и выберите «Размонтировать».
Alcohol 52%
Ещё один продукт от известного во всём мире разработчика. В отличие от старшего брата Alcohol 120%, позволяет лишь монтировать виртуальные диски с файлов образов. Платная версия позволяет запустить 6 приводов, тогда как триальная бесплатная — лишь 2. Но этого вполне хватает большинству пользователей домашних компьютеров. Однако будьте готовы просматривать определённое количество рекламы других продуктов разработчика, которую ещё и не так просто закрыть, ведь нужно ждать несколько секунд, прежде чем становится активной кнопка запуска программы. Тем не менее, софт обладает очень простым и незапутанным меню. Вам нужно лишь выполнить несколько действий:
В отличие от старшего брата Alcohol 120%, позволяет лишь монтировать виртуальные диски с файлов образов. Платная версия позволяет запустить 6 приводов, тогда как триальная бесплатная — лишь 2. Но этого вполне хватает большинству пользователей домашних компьютеров. Однако будьте готовы просматривать определённое количество рекламы других продуктов разработчика, которую ещё и не так просто закрыть, ведь нужно ждать несколько секунд, прежде чем становится активной кнопка запуска программы. Тем не менее, софт обладает очень простым и незапутанным меню. Вам нужно лишь выполнить несколько действий:
- Запустите программу, в главном окне нажмите Файл — Открыть и выберите нужный образ, хранящийся на жёстком диске.
- В главном окне кликните правой кнопкой мыши по файлу и выберите функцию «Смонтировать на устройство».
Нажимаем «Смонтировать на устройство»
- Откройте в проводнике виртуальный привод.
- Чтобы отключить его, вернитесь в меню утилиты, кликните по файлу в окне правой кнопкой мыши и выберите «Демонтировать образ».
Вместо заключения, или Как быстро воспользоваться виртуальным диском и отключить его
Перечисленные нами способы подразумевают запуск самой программы для эмуляции привода. Если вас это не напрягает, пользуйтесь таким способом. Тем не менее, всё можно существенно упростить. Некоторый софт при установке автоматически подхватывает системные ассоциации файлов и можно будет открыть любой образ как обычный файл двойным щелчком мышки. В частности, такую возможность предоставляет Daemon Tools Lite. При пользовании другими продуктами, при попытке запустить образ диска будет автоматически запущено главное окно программы, в котором и нужно будет производить соответствующие манипуляции. Более всего повезло пользователем Windows начиная с версии 8 — не нужно ничего устанавливать, ведь открыть ISO-файл можно через стандартный Проводник. Если же вы, пользовавшись приводом, желаете отключить его, независимо от используемого программного обеспечения прямо в Проводнике кликните правой кнопкой мыши по виртуальному приводу и выберите «Извлечь».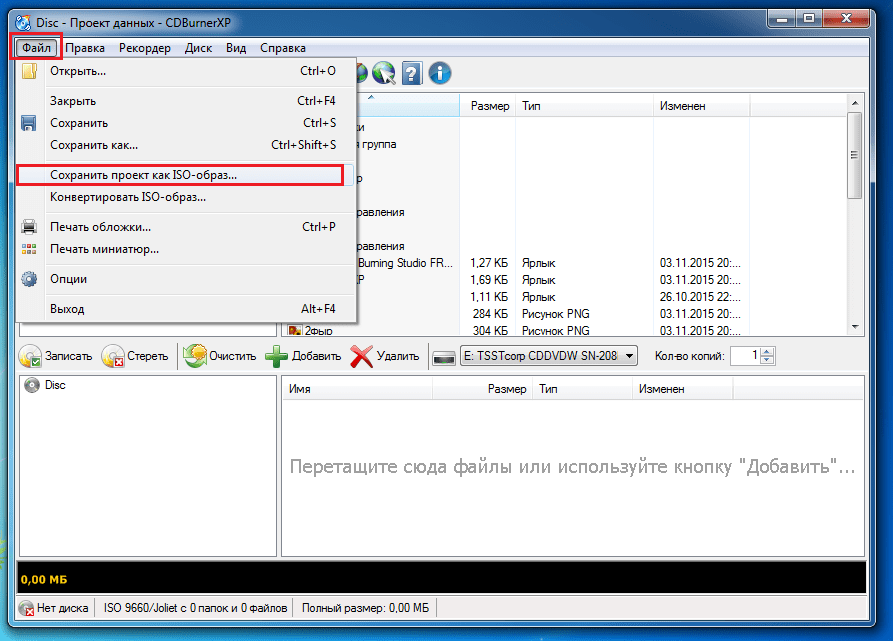
Часто ли вы открываете файлы ISO на своём компьютере? Расскажите нам в комментариях, какими программами вы до этого пользуетесь.
Открытых файлов ISO с WinZip
— 5 звезд на CNET
Что такое расширение файла ISO?
Файлы ISO, также известные как образы дисков, являются полными копиями содержимого оптического диска, такого как CD или DVD. Эти файлы содержат не только файлы и папки, они содержат важную информацию файловой системы о структуре диска. Файлы ISO часто используются для создания резервных дисков или распространения программного обеспечения, и их можно использовать вместо реальных дисков, позволяя пользователям запускать программное обеспечение без необходимости загружать CD или DVD.WinZip to — это простой в использовании распаковщик ISO. Узнайте, как распаковать файлы iso, выполнив следующие действия.
Как открыть файлы ISO
- Сохраните файл .iso на рабочий стол. Если ваш сжатый файл был загружен с веб-сайта, его можно сохранить в папке «Загрузки» в ваших документах или в каталоге пользователя.
- Запустите WinZip из меню «Пуск» или ярлыка на рабочем столе. Откройте сжатый файл, щелкнув Файл> Открыть. Если ваша система имеет расширение сжатого файла, связанное с программой WinZip, просто дважды щелкните файл.
- Выберите все файлы и папки внутри сжатого файла. Или выберите несколько файлов или папок, которые вы хотите открыть, удерживая клавишу CTRL и щелкая по ним левой кнопкой мыши.
- Щелкните «Распаковать» одним щелчком мыши и выберите «Распаковать на ПК» или «Облако» на панели инструментов WinZip на вкладке «Распаковать / Поделиться».
- Выберите папку назначения для размещения распаковываемых файлов и нажмите кнопку «Распаковать».
- Теперь вы знаете, как распаковывать файлы iso. Найдите извлеченные файлы ISO в папке назначения.
Открытие файлов ISO в Windows или Mac
- WinZip 25
- Окна 10
- Окна 8
- Windows 7
- Windows Vista
- Windows XP
- Internet Explorer 8 или новее
- WinZip Mac 8
- Mac OS X 10.
 8, 10.9 или 10.10
8, 10.9 или 10.10 - 64-разрядный процессор Intel
- поддерживает дисплеи Apple Retina
WinZip открывает и извлекает файлы сжатых архивов ISO и многие другие форматы.
Мы разработали WinZip для открытия и извлечения из самого широкого диапазона форматов файлов, включая все следующие:
Загрузите WinZip прямо сейчас, чтобы открывать свои файлы ISO в Windows, а затем пользуйтесь всем, что может предложить самая популярная в мире утилита сжатия, включая простейшее и наиболее практичное сжатие файлов, шифрование, упаковку, управление файлами и возможности резервного копирования данных.
Открыть и работать с образом диска
Образ диска — это зеркальная копия всего вашего логический диск или физическое устройство, хранящееся в виде файла или набора файлов.
Если у вас достаточно места на другом диске, может быть хорошей идеей создать Образ диска для диска, содержащего удаленные файлы, которые вы хотите восстановить.
Active @ File Recovery может открыть:
- Образы дисков со сжатием RAW и RAW (формат Active @ Image: *.РАЗМЕР)
- RAW образов дисков, созданных сторонним программным обеспечением (WinHex и т. Д.)
- Образы дисков (формат RAW), состоящие из нескольких фрагментов
- Образы дисков VMWARE (* .vmdk) и VirtualPC (* .vhd)
Чтобы открыть образ диска:
- Запустить Active @ File Recovery .
- Чтобы вызвать диалоговое окно «Открыть изображение», выполните одно из следующих действий:
следующий:
- Нажмите Ctrl + O комбинация клавиш
- В меню Файл выберите Открыть изображение…
- Используйте раскрывающийся список внизу, чтобы указать тип образа диска: Active @ Image, Any RAW image, VMWare или VirtualPC Disk image
- Найдите и выберите файл образа диска, который вы хотите открыть.
 Нажмите Открыть
Нажмите Открыть - Подтвердите тип образа диска, количество байтов на сектор и фрагменты, указанные в файле конфигурации.
- Если файл конфигурации отсутствует, вы можете добавлять фрагменты и изменять их порядок вручную, используя кнопки справа
- Нажмите OK , чтобы завершить настройку и прочитать структуры образа диска.
Открытый образ диска появляется в Local System Devices лист.
Таким же образом можно обращаться с открытым узлом образа диска и его содержимым. что вы обрабатываете другие узлы устройства в списке. Вы можете выполнить те же действия к сканировать том, затем выполните поиск файлов и папок для восстановления. Или вы можете использовать открытое Образы дисков как устройства для создания виртуальных массивов RAID.
Примечание:
Если вы создали необработанный образ диска с помощью других сторонних утилит (например, для копирования секторов из WinHex ), вы все равно можете его открыть! Просто выберите тип образа диска Any Raw Image в стандарте Open File диалог, и вы увидите все файлы на диске.Выберите нужный.
См. Также
Создание образа диска
Что такое образ диска и как им пользоваться?
Некоторые пользователи предпочитают использовать образы дисков, потому что их проще и быстрее использовать, чем обычные оптические носители. Если вы хотите использовать определенный оптический носитель, вам нужно найти его, открыть футляр, открыть дисковод и вставить носитель.
С образами дисков таких проблем нет, и все, что вам нужно сделать, это найти файл образа, щелкнуть по нему, и он станет доступен для доступа, как если бы вы вставили настоящий диск в оптический привод.
Помимо удобства, мы должны упомянуть, что вы можете читать файл образа быстрее, чем оптический диск, поскольку жесткие диски имеют высокую скорость чтения. Помимо скорости, вам не нужно беспокоиться о каких-либо физических повреждениях, таких как царапины, которые могут произойти с вашими оптическими дисками.
Помимо скорости, вам не нужно беспокоиться о каких-либо физических повреждениях, таких как царапины, которые могут произойти с вашими оптическими дисками.
Файлы образов дисков доступны во многих различных форматах, и хотя некоторые форматы являются универсальными, некоторые связаны с программным обеспечением, используемым для создания образа диска. Самый распространенный формат — .iso, но есть и другие.
Например, файлы .bin и .cue являются файлами образа диска, и один из этих файлов содержит точную копию диска, а другой файл содержит информацию о структуре данных исходного диска.
Существуют также файлы .mdf и .mds, которые работают аналогично файлам .bin и .cue. В файле .mdf хранится образ диска, а информация о дорожке хранится в файле .mds. Наконец, есть файлы .nrg, и этот формат файла связан с файлами образов дисков, созданными с помощью программного обеспечения Nero.
Если у вас есть оптический диск, который вы хотите скопировать на жесткий диск, вы можете легко сделать это с помощью одного из множества сторонних приложений.
Windows не имеет встроенной поддержки для создания образов дисков, поэтому, если вы хотите создать образ диска, вам нужно использовать одно из многих сторонних приложений. Имейте в виду, что вы можете копировать только незащищенные диски.
После создания образа диска его можно сохранить на жестком диске или записать на другой оптический носитель.
Хотя определенный файл образа находится на вашем жестком диске, вы можете легко использовать его, как если бы это был обычный CD или DVD. Мы должны упомянуть, что Windows 8.1 и Windows 10 имеют встроенную поддержку файлов .iso, и вы можете легко использовать их без сторонних приложений.
Если на вашем компьютере есть файлы образа диска другого типа, вам необходимо загрузить соответствующее программное обеспечение сторонних производителей, которое может работать с этими типами файлов. Чтобы смонтировать любой файл .iso в Windows 10, вам просто нужно сделать следующее:
- Найдите файл.
 iso-файл, который вы хотите использовать.
iso-файл, который вы хотите использовать. - Дважды щелкните файл. Кроме того, вы можете щелкнуть файл правой кнопкой мыши и выбрать в меню Mount .
- После того, как образ диска смонтирован, вы должны увидеть новый диск, доступный на этом компьютере.
- Теперь вы можете получить доступ к диску, просмотреть доступные файлы и использовать образ диска, как если бы это был настоящий CD или DVD.
Смонтировать файл образа .iso просто и легко, и после того, как вы закончите с ним, вам просто нужно его размонтировать.Для этого выполните следующие действия:
- Откройте этот компьютер.
- Найдите диск, на котором смонтирован файл образа.
- Щелкните диск правой кнопкой мыши и выберите в меню Извлечь .
- DVD-привод исчезнет с этого компьютера, что означает, что вы успешно отключили образ диска.
Подключение и отключение образа диска в Windows 10 довольно просто, но вы также можете записать образ диска, выполнив следующие действия:
- Найдите файл изображения, который вы хотите записать.
- Щелкните правой кнопкой мыши файл образа и выберите Записать образ диска .
- Windows Disc Image Burner откроется. Теперь вам просто нужно выбрать привод, который вы хотите использовать, вставить в него чистый DVD или CD и нажать кнопку Записать .
Как видите, файлы образов дисков весьма полезны, и даже крупные компании-разработчики программного обеспечения используют их для распространения своего программного обеспечения. Сообщество Linux уже много лет использует файлы образов дисков для распространения, и даже Microsoft позволяет загружать ISO-файл Windows 10 с помощью Media Creation Tool.
Используя файлы образов дисков, компании могут напрямую распространять свое программное обеспечение среди пользователей без необходимости сначала пересылать, упаковывать или записывать программное обеспечение.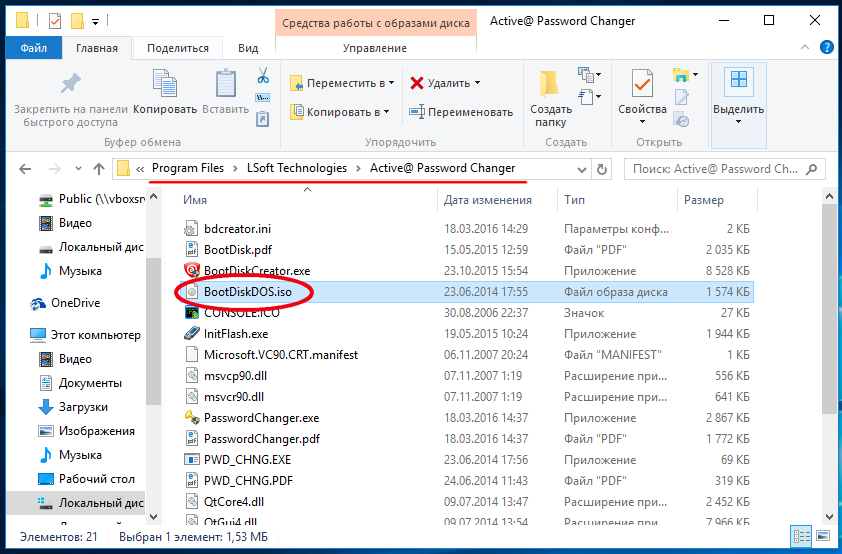
Как мы уже упоминали, используя файлы образов дисков, вы также можете сохранить ваши оптические диски, потому что вы не будете использовать оптический привод для их чтения. Кроме того, вы можете легко сохранить всю коллекцию DVD на жестком диске и быстро получить доступ к любому DVD, который вам нужен.
Фактически, вы даже можете сохранить коллекцию на портативном жестком диске или USB-накопителе и всегда носить ее с собой.
Файлы образов дисковпросты в использовании и весьма практичны, поэтому неудивительно, что ими пользуются миллионы пользователей и несколько крупных компаний. Одно можно сказать наверняка: файлы образов дисков никуда не денутся, так что сейчас, возможно, самое подходящее время для вас, чтобы начать их использовать.
Как установить программу из файла ISO
Файл ISO, также известный как образ ISO, представляет собой файл, содержащий все установочные файлы для одной программы. Некоторые программы, особенно большие, иногда доступны в виде файлов ISO, включая Microsoft Office и операционную систему Windows.Способ установки приложения из файла ISO будет зависеть от версии Windows, которую вы используете.
В Windows 10 или 8.1 вы можете смонтировать ISO-файл как виртуальный диск и установить оттуда программное обеспечение. Если вы все еще используете Windows 7 (а не должна быть), вам нужно будет загрузить служебную программу, которая может смонтировать файл ISO за вас. Вы также можете записать ISO-файл на диск или скопировать его на USB-накопитель и установить с компакт-диска или привода. Если вы загружаете Windows 10 в виде ISO-файла, вам нужно будет записать его на загрузочный DVD или скопировать на загрузочный USB-накопитель, чтобы установить на свой целевой компьютер.Вот как установить ISO-образ в Windows.
Смонтируйте файл ISO в Windows 10 или 8.1
Загрузите файл ISO, затем откройте проводник и щелкните файл правой кнопкой мыши. Во всплывающем меню выберите команду «Смонтировать».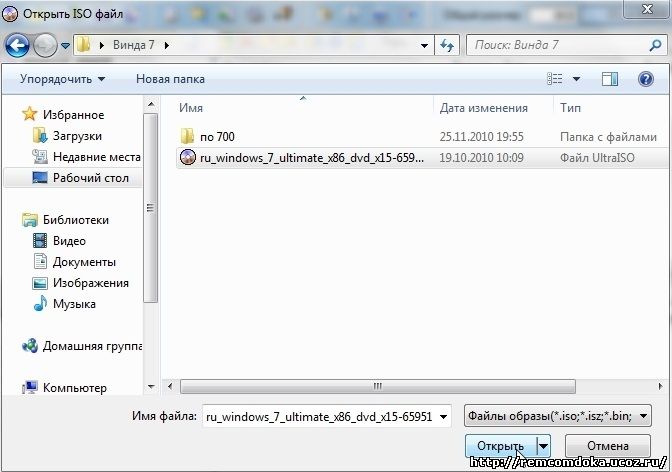
Иногда сторонняя программа может отключить встроенную команду Mount, чтобы она не отображалась в меню. Если это так, вам нужно будет сбросить программу по умолчанию, чтобы вернуть команду. В Windows 10 перейдите в «Настройки »> «Приложения»> «Приложения по умолчанию» и прокрутите страницу вниз.Щелкните ссылку Установить значения по умолчанию приложением . В списке приложений выберите приложение для Windows Disc Image Burner и нажмите «Управление».
Щелкните имя сторонней программы и измените его на Проводник Windows.
Вернитесь в проводник и снова щелкните файл ISO правой кнопкой мыши. Команда Mount теперь должна появиться в меню. Выполнение команды Mount открывает виртуальный диск, который отображается на боковой панели проводника, с которого вы можете установить программное обеспечение. На этом виртуальном диске вы должны найти установку.exe или аналогичный файл для установки программы. Дважды щелкните этот файл, чтобы установить его.
После завершения установки откройте папку This PC в проводнике, чтобы вы могли видеть все свои дисководы. Щелкните правой кнопкой мыши виртуальный диск. (Скорее всего, у него будет буква диска D или E, в зависимости от вашей конфигурации). Во всплывающем меню щелкните команду «Извлечь». Это удалит виртуальный диск, хотя ваш ISO-файл все еще жив и здоров.
Смонтировать файл ISO в Windows 7
Команда Смонтировать доступна только в Windows 8, 8.1 и 10. Если вы используете Windows 7, вы можете вместо этого воспользоваться бесплатной утилитой виртуального диска, такой как Virtual CloneDrive. После установки откройте проводник Windows в Windows 7 и щелкните правой кнопкой мыши ISO-файл, который хотите установить. Во всплывающем меню выберите команду Mount (Virtual CloneDrive) .
Виртуальный диск создан. Появится небольшое окно с вопросом, хотите ли вы запустить установочный файл или открыть папку для виртуального диска. Выберите вариант запуска установочного файла.
Выберите вариант запуска установочного файла.
После этого установка продолжится.После установки программы щелкните правой кнопкой мыши ISO-файл в проводнике Windows и выберите «Отключить» во всплывающем меню, чтобы удалить виртуальный диск.
Записать файл ISO на диск
Другой вариант установки программы из файла ISO — просто записать файл на CD или DVD или скопировать его на USB-накопитель и установить оттуда. Это полезный метод, если вы хотите сохранить программу на диске, который можно установить в любой версии Windows. Вы также должны сделать это, чтобы установить Windows из файла ISO на чистую машину.
Чтобы записать ISO-файл на диск, вставьте чистый CD или DVD в дисковод вашего ПК. Откройте проводник или проводник Windows и щелкните правой кнопкой мыши файл ISO. Во всплывающем меню выберите команду Записать образ диска .
Всплывающее окно средства записи образов дисков Windows должно указывать на ваш привод CD / DVD. Нажмите кнопку «Записать», чтобы продолжить. Файл ISO будет записан на ваш CD или DVD. После этого ваш дисковод может открыться, чтобы вы могли извлечь диск.
Рекомендовано нашими редакторами
В зависимости от параметров установки вы можете затем автоматически установить программу с диска, поместив ее в дисковод ПК или дважды щелкнув файл установки, отображаемый в проводнике или проводнике Windows.
Другой вариант, который дает вам возможность записать ISO на диск или скопировать его на USB, — это Windows USB / DVD Download Tool, бесплатная утилита Microsoft. Этот инструмент копирует содержимое ISO-файла на CD, DVD или USB-накопитель, поэтому вы можете затем установить программу с диска или USB-накопителя, который станет загрузочным.
Это хороший метод, если вы хотите установить Windows 7, 8 или 8.1 на чистый компьютер или как часть установки с двойной загрузкой. Microsoft больше не предлагает эту утилиту на своем веб-сайте, но вы все еще можете найти ее на других сайтах, включая FileHippo и Major Geeks.
После загрузки файла Windows7-USB-DVD-Download-Tool-Installer.exe щелкните его правой кнопкой мыши и выберите Запуск от имени администратора . После завершения установки запустите инструмент, затем найдите и выберите файл ISO, который хотите записать. Нажмите «Далее», затем выберите USB-устройство или DVD.
USB
Если вы выбрали USB, на следующем экране вас попросят вставить USB-носитель. Если к вашему ПК подключено несколько USB-накопителей, убедитесь, что вы выбрали правильный.Щелкните Начать копирование, чтобы скопировать файл на диск.
Если на USB-накопителе все еще есть данные, они будут удалены. Нажмите Стереть USB-накопитель , чтобы освободить место для файлов Windows. После того, как файлы будут скопированы, инструмент сообщит вам, что загрузочное USB-устройство было успешно создано. Затем вы можете использовать USB-устройство для установки программы.
DVD
Если вы выбрали DVD, вставьте пустой DVD в дисковод и нажмите Начать запись. Инструмент сообщит вам, как только DVD будет успешно записан.Теперь вы можете использовать свой загрузочный DVD для установки программы.
image — Как просмотреть файлы .img?
.img слишком неопределенный. Это расширение файла широко используется для различных (необработанных) форматов файлов. Это аббревиатура от «изображения», и это может быть любое изображение, которое вы можете вообразить — или вообще не можете представить, поскольку вы никогда о нем не слышали.
Например, .IMG раньше был файлом растрового изображения GEM. Кто-нибудь вообще помнит GEM? Это был конкурент Windows от Digital Research.Широко использовалась версия Atari ST, но существовала также версия GEM для DOS. Одной из урезанных версий (которая была необходима во избежание претензий Apple по поводу авторских прав) была ViewMAX, включенная в DR DOS 3.41, 5.0 и 6.0, а также в Novell DOS 7.0. Теперь это открытый исходный код, и его можно бесплатно загрузить как OpenGEM. По-прежнему требует DOS и включен в дистрибутив FreeDOS. Для просмотра растровых изображений GEM программы Windows того времени (на базе Windows 3.0 на базе DOS), такие как Ventura Publisher, могли открывать и, следовательно, конвертировать такие «изображения GEM» или «изображения Atari ST» в другие, более широко используемые форматы.
По-прежнему требует DOS и включен в дистрибутив FreeDOS. Для просмотра растровых изображений GEM программы Windows того времени (на базе Windows 3.0 на базе DOS), такие как Ventura Publisher, могли открывать и, следовательно, конвертировать такие «изображения GEM» или «изображения Atari ST» в другие, более широко используемые форматы.
Но я сомневаюсь, что вы имели в виду именно такой .img -файл. Тем не менее, вы должны быть более конкретными.
Чаще всего .img используется как необработанный образ файловой системы, например дискета. Как уже упоминалось другими, такие изображения могут быть открыты рядом программ. Или монтируется напрямую в Unix-подобных системах, таких как BSD и Linux. 7-Zip также может извлекать файлы из таких образов для поддерживаемых файловых систем, таких как FAT. По крайней мере, версия для командной строки. Просто введите 7z x image.img , и он распакует включенные файлы.
Обратите внимание, однако, что существуют и другие форматы изображений, такие как IBM .dsk , иногда использующие другие расширения файлов. Такие файлы могут быть необработанными образами дискет, но они также могут быть в формате IBM SAVEDSKF / LOADDSKF . Эти файлы в основном представляют собой необработанные файлы с удаленными нулями в конце, но с заголовком в начале файлов. Я сомневаюсь, что 7-Zip может извлекать такие изображения, даже если потребуется только найти подходящее смещение. В любом случае, , поскольку изображение после заголовка в основном необработанное и несжатое, с помощью dd вы можете извлечь изображение и сделать его необработанным образом .img гибкого диска. Предположим, что заголовок шестнадцатеричный: длина 291 байт (что вам нужно будет выяснить, заглянув внутрь файла, например, используя шестнадцатеричный редактор). Это равно 657 байтам, которые нужно пропустить, в результате получается dd if = image.. Однако полученный файл rawimage.img будет нестандартным по размеру. Это можно исправить, снова используя dd. dsk of = rawimage.img bs = 1 skip = 657
dsk of = rawimage.img bs = 1 skip = 657 dd if = / der / zero of = rawimage.img count = 0 bs = 1 seek = 1474560 — это сделает из него разреженный файл, что приведет к правильному размеру файла для образа дискеты 1,44 МБ и возвращению нулей в неиспользуемые позиции. Работает с большинством программ под Linux.
Но в целом .img может быть любым файлом, который классифицируется как «изображение», поэтому любое приложение может включать (собственный) файл с этим расширением. Такие файлы могут использоваться (открываться) только указанным приложением.
Как открывать, просматривать и извлекать данные из файла образа диска?
«Я работаю в организации, состоящей из различных отделов, и я являюсь членом группы криминалистов.Недавно моя команда назначила дополнительное запоминающее устройство, на котором хранятся важные клочки улик по уголовному делу. Я пробовал, но не могу открыть и прочитать какой-либо файл, потому что все файлы хранятся в формате файла образа диска. Может ли кто-нибудь предложить мне подходящий подход для извлечения данных из файла образа диска в ОС Windows? »
У вас тоже возникает та же проблема при извлечении файла образа диска? Тогда вы не единственный. На самом деле, есть много людей, которые сталкиваются с одной и той же проблемой.Возникает вопрос, как легко открыть и просмотреть содержимое файла образа диска? Таким образом, в этом блоге мы собираемся представить умное и надежное решение для понятного извлечения данных из файла образа диска.
Что такое файлы образов дисков и их использование?
Файл образа диска — это копия всех данных на устройстве хранения, таком как гибкий диск, жесткий диск, оптический диск или флэш-накопитель USB. Это часто создается путем посекторной репликации исходного устройства хранения, которое включает в себя структуру и содержимое.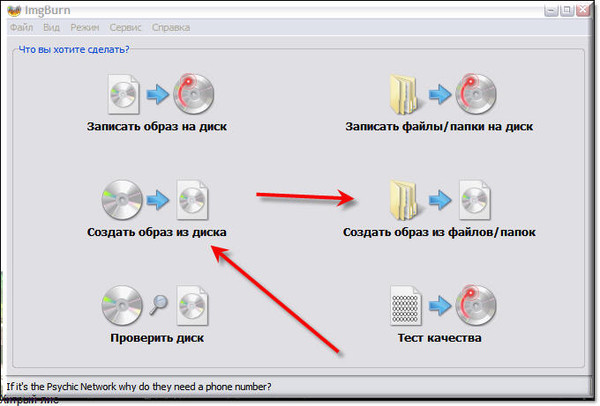 Более того, образ жесткого диска может быть сохранен как виртуальный жесткий диск (VHD). Это также помогает поддерживать все свойства исходных файлов и папок. Когда дело доходит до файлов образов дисков, ограничений по размеру нет, поскольку они хранят все содержимое диска.
Более того, образ жесткого диска может быть сохранен как виртуальный жесткий диск (VHD). Это также помогает поддерживать все свойства исходных файлов и папок. Когда дело доходит до файлов образов дисков, ограничений по размеру нет, поскольку они хранят все содержимое диска.
Преимущества создания файлов образов дисков
Извлечение данных из образа диска очень важно в наши дни. Таким образом, файл образа диска — это удобное устройство, с помощью которого можно сохранить важную информацию. Некоторые из преимуществ перечислены ниже:
- Recovery гарантирует, что ваши потерянные данные в безопасности.
- Лучший способ защитить ваши важные данные.
- Изменение размера отдельных разделов многих файловых систем.
- Создание точных копий содержимого одного жесткого диска / тома
Три типа файлов образов дисков
Файлы образов дисков бывают разных типов, но некоторые из них в основном используются в криминалистических целях. Эти файлы в основном предпочтительны из-за их защищенного характера и помогают восстанавливать данные из файла образа диска. Некоторые из них упомянуты ниже:
- E01 Файл: Это расширение файла распознается как «Encase Image File», и они созданы на платформе Windows.
- Файл DMG: Файлы DMG создаются в операционной системе MAC X. Эти файлы используют расширение .dmg .
- Файл DD: Операционная система Linux поддерживается для создания файлов DD. Для таких файлов используется расширение .001 .
Лучший метод для извлечения файла образа диска
Существует множество решений для извлечения данных из файла образа диска. Среди всего прочего, одним из лучших приложений является Disk Image Viewer. Этот инструмент предоставляет возможность открывать и просматривать файлы образов дисков, включая файлы E01, DD и DMG, на разных платформах.Лучшая часть этого инструмента заключается в том, что он может восстанавливать удаленные данные из файла образа диска на компьютере под управлением Windows
.
Преимущества использования программы просмотра образов файлов с диска
- Открыть и проанализировать файл образа диска: Вы можете загружать, сканировать и читать все файлы образа диска, включая DMG, E01 и DD, без каких-либо ограничений по размеру. Используя Disk Image Viewer, можно напрямую открывать все элементы данных, хранящиеся в нем.
- Предлагает функцию расширенного поиска: Это программное обеспечение оснащено функцией поиска, которая позволяет пользователю искать определенный файл, вводя его имя в поле поиска.Кроме того, он упрощает фильтр диапазона дат, в котором файл попадает только в определенный диапазон.
- Восстановить удаленный файл образа диска: Этого инструмента достаточно для восстановления потерянного или удаленного файла образа диска. Более того, программное обеспечение обеспечивает мгновенный предварительный просмотр всех удаленных файлов, отмеченных красным на панели программного обеспечения.
- Предварительный просмотр данных файла образа диска: После завершения сканирования он позволяет предварительно просмотреть все сохраненные элементы вместе с такими атрибутами, как имя файла, размер файла и т. Д.У него удобный интерфейс, который может использовать даже неопытный пользователь без помощи специалиста.
Пошаговое руководство по открытию и извлечению данных из файла образа диска
1. Прежде всего, вам необходимо запустить приложение Disk Image Viewer.
Скачать бесплатно
100% безопасность
2. Нажмите кнопку «Открыть» и выберите любой формат файла, например E01, DMG, DD, в соответствии с вашими потребностями.
3. На следующем шаге нажмите Обзор >> Сканировать, чтобы продолжить.
4. После успешного сканирования файла вы можете просмотреть содержимое выбранного файла образа диска.
Последние мысли
Резервное копирование играет очень важную роль в хранении важной информации для будущего использования.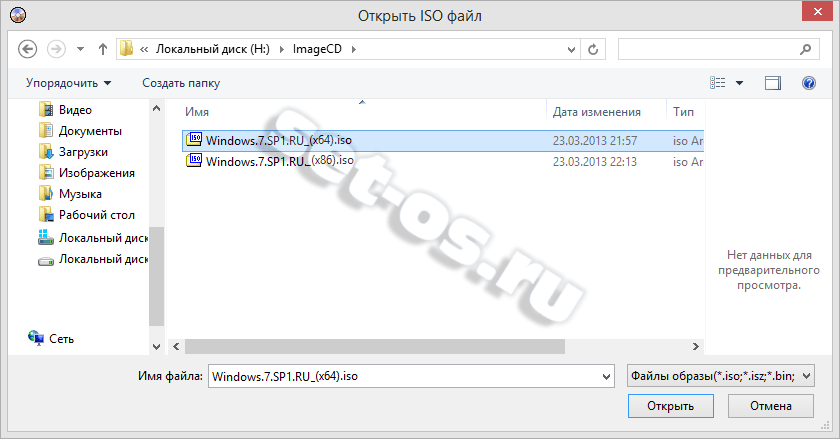 Однако ручного подхода к извлечению данных из файла образа диска нет. Поэтому в предыдущем разделе мы предложили замечательное решение, названное инструментом Disk Image Viewer. Он разработан таким образом, чтобы эффективно извлекать все данные из файла образа диска.Кроме того, мы объяснили полные этапы работы инструмента, а также его удивительные функции.
Однако ручного подхода к извлечению данных из файла образа диска нет. Поэтому в предыдущем разделе мы предложили замечательное решение, названное инструментом Disk Image Viewer. Он разработан таким образом, чтобы эффективно извлекать все данные из файла образа диска.Кроме того, мы объяснили полные этапы работы инструмента, а также его удивительные функции.
Монтировать образы дисков и создавать RAM-диски
Обзор
OSFMount позволяет монтировать файлы образа локального диска (побитовые копии всего диска или раздела диска) в Windows как физический диск или логическую букву диска. Затем вы можете проанализировать файл образа диска с помощью PassMark OSForensics ™, используя имя физического диска (например, \\.\ PhysicalDrive1) или букву логического диска (например, Z :).
По умолчанию файлы изображений монтируются как файлы только для чтения, поэтому исходные файлы изображений не изменяются.
OSFMount поддерживает монтирование файлов образов дисков как чтение / запись в режиме «кэш записи». При этом сохраняются все записи в файл «кэш записи» (или «дельта»), который сохраняет целостность исходного файла образа диска.
OSFMount также поддерживает создание RAM-дисков, в основном дисков, установленных в RAM.Как правило, это дает большое преимущество в скорости по сравнению с использованием жесткого диска. Таким образом, это полезно для приложений, требующих высокоскоростного доступа к диску, таких как приложения баз данных, игры (например, файлы кэша игр) и браузеры (файлы кеша). Второе преимущество — безопасность, поскольку содержимое диска не сохраняется на физическом жестком диске (а скорее в ОЗУ), а при выключении системы содержимое диска не сохраняется. На момент написания мы считаем, что это самое быстрое программное обеспечение для RAM-накопителей.
OSFMount поддерживает монтирование образов компакт-дисков в формате.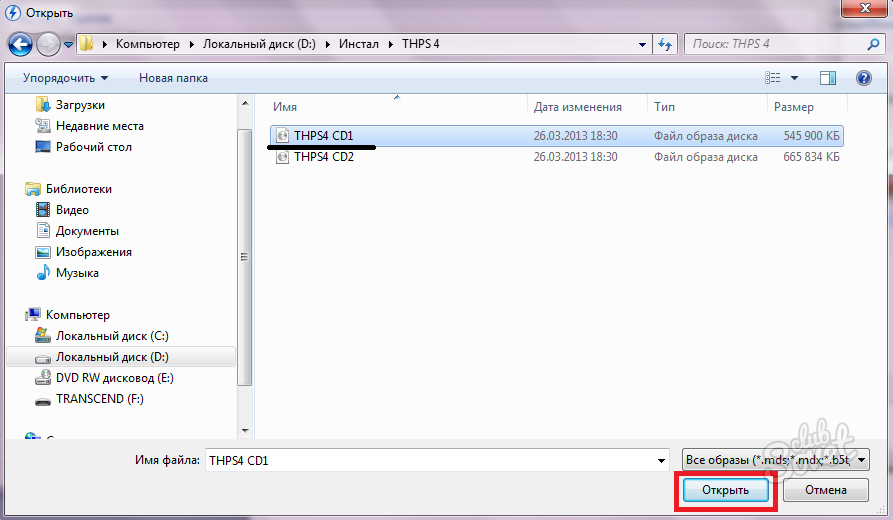 Формат ISO, который может быть полезен, когда конкретный компакт-диск используется часто и важна скорость доступа.
Формат ISO, который может быть полезен, когда конкретный компакт-диск используется часто и важна скорость доступа.
Скачать
Нажмите ниже, чтобы загрузить установочный пакет OSFMount V3.1.1000
Загрузите 64-битную программу OSFMount бесплатно!Примечания:
Поддерживаются64-битная Windows 7 SP1, 8, 10 и Server 2008 и 2012. Для 32-разрядной версии Windows загрузите OSFMount v2 ниже.
Известные проблемы
# 1: в некоторых системах Windows (в основном Windows server 2016) при использовании OSFMount Windows не разрешает загрузку драйвера OSFMount. См. Дополнительную информацию на следующей странице: «Почему я получаю сообщение об ошибке: Ошибка при загрузке драйвера OSFMount?»
# 2: Если во время установки файла osfmount.sys вы получаете сообщение «Доступ запрещен» или драйвер OSFmount отключен, ошибка. Перезагрузите машину и переустановите.Скорее всего, предыдущая версия драйвера все еще была загружена в память, что препятствовало обновлению.
Поддерживаемые расширения файлов
OSFMount поддерживает монтирование следующих форматов файлов образов Windows:
* Поддерживаемая версия Advanced Forensics Format — AFFv3 с поддержкой сжатия zlib. Шифрование и подписи не поддерживаются.
RAM Drive Benchmarks
Эти тесты RAM-накопителя проводились на процессоре Intel i7-8700K с 32 ГБ RAM DDR4 PC4-19207 в двухканальном режиме.Размер RAM-диска составлял 2 ГБ, отформатирован в FAT32. Типичная скорость с большими линейными блоками составляет около 10 000 МБ / с. С меньшими блоками 4K и произвольным доступом плюс глубиной очереди, равной 1, скорость по-прежнему составляет очень респектабельные 1500 МБ / с. Тесты проводились с помощью PerformanceTest V9.
Тесты проводились с помощью PerformanceTest V9.
Системные требования
Win 7 SP1, Win 8 и Win 10
Windows Server 2008, 2012 (Windows Server 2016 имеет проблемы)
Поддержка 64-разрядной версии (Для поддержки 32-разрядной версии используйте OSFMount v2)
Пользователи должны иметь права администратора.
RAM: 1 ГБ (при монтировании больших образов дисков, чем больше RAM, тем лучше)
Место на диске: 15 МБ свободного места на жестком диске для файлов установки.
Цена
OSFMount — бесплатная утилита.Что нового
Расширить все Свернуть всеv3.1.1000, 5 марта 2021 г.
- Обновленные драйверы, созданные с использованием новейших библиотек WDK и образов дисков
- Фиксированный текст использования интерфейса командной строки OSFMount
- Обновлен раздел интерфейса командной строки в файле справки с новыми примерами
v3.0.1006, 7 мая 2020 года
- Добавлена поддержка указания опции ‘all’ в ‘-v’ в CLI для монтирования всех обнаруженных разделов в файле образа.
- Исправлена ошибка при сохранении смонтированного логического диска размером более 4 ГБ в файл образа из-за 32-битных ошибок усечения.
- Исправлены логические диски, не распознаваемые проводником Windows для более старых операционных систем (например,Win 7) при монтировании через CLI
v3.
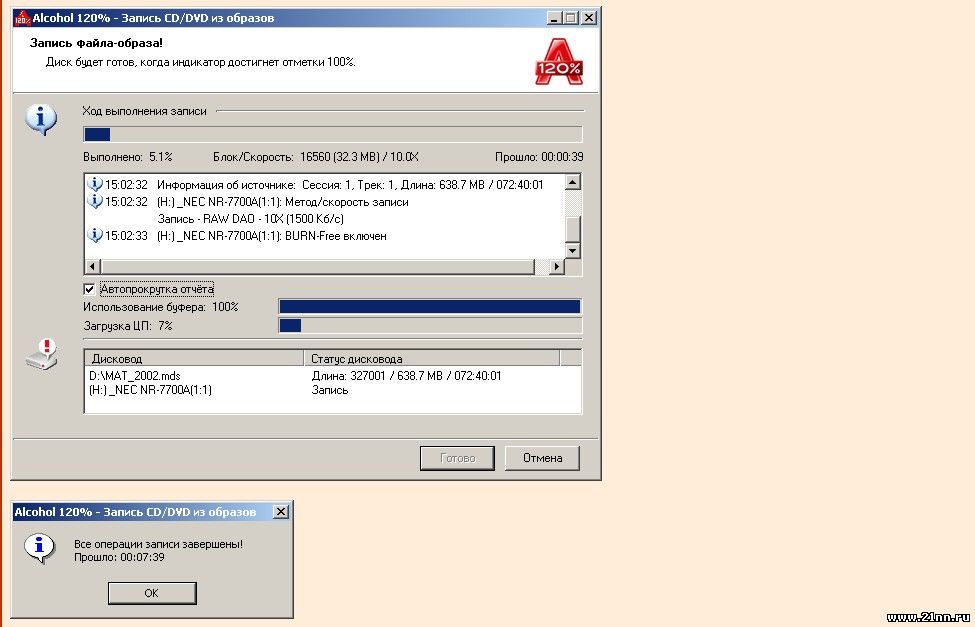 0.1005, 29 июл 2019
0.1005, 29 июл 2019- Добавлены параметры командной строки «физическая» и «логическая» для принудительной физической или логической эмуляции соответственно.
- Исправлены файлы изображений, открываемые без разрешений на общий доступ
v3.24 мая 2019 г., 0.1004
- Исправлена ошибка, при которой драйвер не удалялся должным образом при обнаружении более старой версии
- Сообщение об ошибке теперь отображается, когда после установки драйвера требуется перезагрузка системы
v3.0.1003, 10 мая 2019 г.
- Исправлена чрезвычайно низкая производительность диска для отдельных образов дисков EnCase, непреднамеренно введенных предыдущим исправлением
v3.0.1002, 8 мая 2019 г.
- Исправлена чрезвычайно низкая производительность диска разделенных образов дисков EnCase
- Исправлена ошибка, из-за которой невозможно было запросить или отключить диск через интерфейс командной строки, когда диск используется.
- Исправлены проблемы с отрисовкой пользовательского интерфейса в Win7 Basic Theme
v3.0.1001, 17 апр 2019
- Исправлена ошибка с отображением сообщения об ошибке при монтировании образа в режиме чтения / записи с использованием логической эмуляции
- Исправлена ошибка с подключением образов ImageUSB как CD
v3.
 0.1000, 5 апр 2019
0.1000, 5 апр 2019- Смонтируйте виртуальный диск с помощью эмуляции физического диска, чтобы диск распознавался Windows Disk Management
- Добавлен режим кэширования записи, позволяющий монтировать виртуальный диск как чтение-запись с сохранением данных исходного файла образа.
- Новый пошаговый мастер для простого монтирования виртуальных дисков
- NTFS, exFAT и FAT32 теперь поддерживаются при форматировании диска
- Измененные столбцы в главном окне с поддержкой эмуляции физического диска
- Добавлена поддержка в OSFMount CLI для монтирования с использованием эмуляции физического диска
v2.0.1001, 21 мар 2018
- Обновлены / добавлены предупреждения и сообщения об ошибках при использовании параметра формата в командной строке при указании RAM-диска размером менее 260 МБ.
- Исправлена проблема с определением разделов для образов ImageUSB.
- Подписанный Microsoft драйвер устройства OSFMount.sys для Windows 10.
v2.0.1000, 08 мар 2018
- Скомпилировано с Visual Studio 2017 и драйвером, созданным с использованием WinDDK 10. Следствием этого является то, что теперь минимальная необходимая ОС — это Windows 7 SP1, и мы больше поддерживаем старые операционные системы XP и Vista.
- Значительное повышение скорости чистых RAM-дисков. Повышение скорости в результате,
- Новый компилятор с улучшенной оптимизацией кода
- Принудительное удержание RAM-диска в физической RAM (если свободное место доступно при первоначальном подключении).
 Так что никакой подкачки на диск. Как никогда важно, чтобы у вас было достаточно свободной оперативной памяти.
Так что никакой подкачки на диск. Как никогда важно, чтобы у вас было достаточно свободной оперативной памяти. - Перепишите код драйвера устройства, чтобы удалить накладные расходы при обработке пакетов запроса ввода-вывода (IRP), которые считывают и записывают данные из RAM-диска.
- На момент выпуска этого выпуска мы полагали, что это самое быстрое программное обеспечение для RAM-накопителей. Некоторые примеры увеличения скорости по сравнению с предыдущей версией: на 290% выше скорость чтения 4K IOPS и на 57% выше скорость линейного чтения.
- Обновлена библиотека EWF до libewf-20160424
v1.5.1018, 18 янв 2018
- Исправлена ошибка, из-за которой после монтирования не распознавались разделы из больших образов E01.
- Предупреждение отображается при форматировании малых дисков. OSFMount не может форматировать пустые RAM-диски размером менее 260 МБ. Их можно отформатировать с помощью Windows.
v1.5.1017, 12 декабря 2017 г.
- Добавлена опция для указания метки тома при форматировании. Для
В командной строке укажите формат: «Vol Label» в параметрах (-o). Пример синтаксиса:
osfmount -a -t vm -m «F:» -o format: «RamDisk» -s 1G - OSFMount GUI будет автоматически обновлять список дисков, когда образы монтируются / размонтируются с использованием интерфейса командной строки.
- При монтировании нового образа с помощью командной строки и указанной точке монтирования уже существует OSFMount.
v1.
 5.1016, 27 ноя 2017
5.1016, 27 ноя 2017- Добавлен «Форматировать как FAT32» в качестве опции монтирования для вновь созданных пустых дисков RAM. Для командной строки укажите «формат» в параметрах (-o). Пример синтаксиса:
osfmount -a -t vm -m «F:» -o format -s 1G
v1.5.1015, 7 февраля 2014 г.
- Добавлена поддержка файла образа VHD. VHD — это формат файла виртуального жесткого диска для образов дисков, используемый Micrsoft Virtual PC. Это включает поддержку Образы жестких дисков динамического размера (или разреженные). Дифференциальные изображения не поддерживаются. Поддержка была добавлена через libvhdi.
- Обновлена библиотека EWF до libewf-20131230
- Подтверждено Win8.1 опора
v1.5.1014, 22 октября 2013 г.
- Исправлена проблема с определением разделов для образов ImageUSB
- Поддерживаются динамические диски Windows
- Исправлена проблема с монтированием через командную строку OSFMount с параметром «-o rw»
- Исправлена проблема с монтированием нескольких разделов в файле образа как записываемых из-за разрешений на совместное использование файлов
- Исправлена проблема с монтированием нескольких разделов в файле образа из командной строки
- Теперь можно использовать буквы дисков «A» и «B»
- Распространены изменения от Imdisk v1.
 7.5, включая некоторые ключевые исправления:
7.5, включая некоторые ключевые исправления:- Диски с «потерянными» буквами теперь можно удалить
- Зависание уведомлений при создании и удалении диска
v1.5.1013, 7 марта 2013 г.
- Размер столбцов и главного окна теперь можно изменять
- Добавлен параметр командной строки «DEBUGMODE» в OSFMount (GUI) для ведения журнала отладки.
- Добавлен столбец «Файловая система (обнаружена)» в список подключенных дисков (для файловых систем, не поддерживаемых ОС) Теперь поддерживается схема разделов
- APM, а также более надежное обнаружение разделов
v1.5.1012, 27 декабря 2012 г.
- Исправлена ошибка, из-за которой логические (расширенные) разделы не отображались в списке при выборе раздела
v1.5.1011, 09 мая 2012 г.
- Исправлена ошибка загрузки драйвера OSFMount в 64-битной Win2k3 Командная строка
- OSFMount теперь поддерживает установку типа привода (например, CD, HD, FD) с помощью параметра -o
v1.5.1010, 03 апр 2012
- Исправлена ошибка при подключении нескольких дисков с одним и тем же файлом образа. Сюда входит попытка смонтировать все разделы из файла образа как отдельные диски.
v1.5.1009, 13 марта 2012 г.
- При просмотре файла изображения пользователю автоматически предлагается выбрать раздел
- Изменена кнопка «Выбрать раздел» на гиперссылку.

v1.5.1008, 22 ноя 2011
- Добавлена возможность монтировать все разделы в образе для разделения букв дисков одним щелчком мыши
v1.5.1007, 27 июня 2011 г.
- Добавлена возможность демонтировать все диски при выходе из приложения
- Исправлен логотип OSFMount, содержащий неправильный номер версии
v1.16 июня 2011 г. 5.1006
- Добавлена поддержка командной строки через консольное приложение OSFMount.com
- Исправлено диалоговое окно «Обзор» для отображения всех расширений файлов.
v1.5.1005, 01 июня 2011 г.
- Исправлен сбой при монтировании неполных разделенных файлов
v1.5.1004, 25 апреля 2011 г.
- Добавлена поддержка монтирования образов EnCase / SMART как чтения / записи
- Добавлена поддержка сохранения дисков в виде образов EnCase / SMART (формат .E01)
- Исправлена проблема с монтированием больших образов VMWare
- Исправлен сбой при монтировании большого образа в RAM
v1.21 апреля 2011 г., 5.1003
- Исправлена проблема с подключением образов, разделенных на большое количество файлов (например, AFD, E01)
v1.
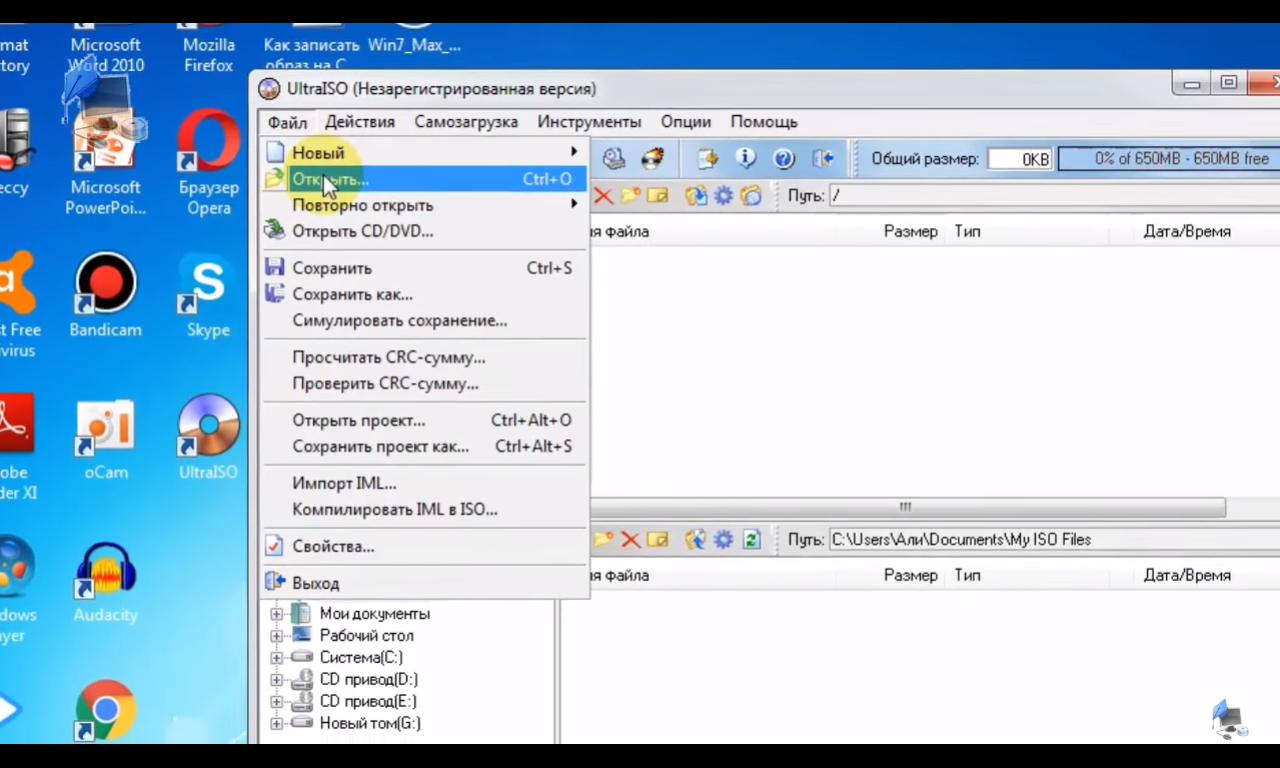 5.1002, 20 апреля 2011 г.
5.1002, 20 апреля 2011 г.- Добавлена поддержка чтения для изображений формата EnCase / SMART EWF, обычно они имеют расширение имени файла .E01
v1.5.1001, 14 апреля 2011 г.
- Исправлен расчет смещения / размера для образов с одним разделом, что препятствовало монтированию некоторых файлов изображений.
v1.5.1000, 16 марта 2011 г.
- Исправлена проблема с виртуальными дисками> 4 ГБ. Теперь можно создавать RAM-диски размером более 4 ГБ и не допускать их повреждения в 64-битной версии .
- Исправлена ошибка, из-за которой память не высвобождалась должным образом при спешивании.
- Добавлена поддержка для монтирования дисков на основе таблицы разделов GUID (GPT)
- Исправлена проблема с расширенными разделами
- Улучшено окно добавления диска, чтобы упростить параметры.
v1.4.1005, 27 января 2011 г.
- Ошибка исправлена в версии 1.4.1004, из-за которой буква подключенного диска могла не отображаться. в проводнике Windows
v1.4.1003, 17 декабря 2010 г.
- Добавлена поддержка файлов изображений ImageUSB.Теперь можно подключать образы USB-накопителей с ImageUSB.
- Исправлена проблема с подключением к диску с буквой, которая уже используется в качестве сетевой диск
- Исправлена проблема с неправильной загрузкой / выгрузкой драйвера OSFMount
- Исправлена проблема, когда значок диска оставался в проводнике Windows даже после
демонтаж
v1.
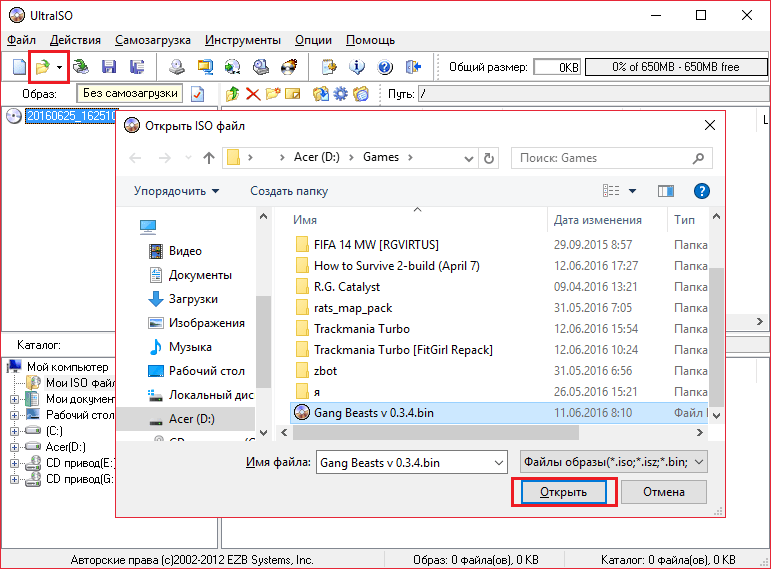 4.1002, 15 декабря 2010 г.
4.1002, 15 декабря 2010 г.- Исправлена проблема с большим использованием физической памяти для изображений, отличных от RAW
- Исправлена проблема с некорректным определением MBR
- Добавлено окно статуса для анализа изображений перед монтированием
- Оптимизированная загрузка изображений AFF
- Синхронизировано с afflib-3.6.4
v1.4.1001, 8 декабря 2010 г.
- Ошибка при проверке несоответствия размера раздела NTFS / размера образа и кода, чтобы попытаться исправить это
- Проверка ошибок для зашифрованных изображений AFF
- Поддержка каталогов AFF (AFD)
- Обновлен логотип OSFMount
v1.4.1000, 6 декабря 2010 г.
- Поддержка разделенных RAW, AFF, образов VMWare .VMDK, образов CD ISO
- Различные мелкие исправления ошибок
v1.3.1000, 25 октября 2010 г.
- Первая версия на основе ImDisk V1.3 от Олофа Лагерквиста. Разветвлен для поддержки форматов файлов судебной экспертизы.
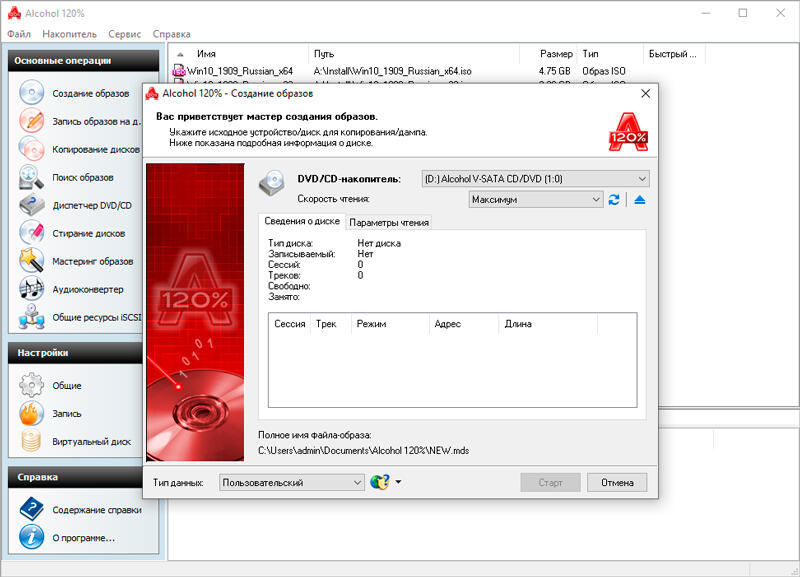


 Это особый вид установочных файлов, в которых заранее проставлены все нужные галочки, проведены все процедуры регистрации и активации программы, указано место установки. Таким образом, все, что вам нужно сделать, это запустить один файл, и программа полностью автоматически установится на компьютер, не требуя от вас никаких действий.
Это особый вид установочных файлов, в которых заранее проставлены все нужные галочки, проведены все процедуры регистрации и активации программы, указано место установки. Таким образом, все, что вам нужно сделать, это запустить один файл, и программа полностью автоматически установится на компьютер, не требуя от вас никаких действий.
 Открыть можно нажатием на клавишу «создать образ». В вариантах программы функцию этой клавиши могут выполнять иконка «+» или «монтировать образ». Deamon Tools обладает широким функционалом. С его помощью можно не только открывать образы, но и создавать их или записывать на свободные оптические диски;
Открыть можно нажатием на клавишу «создать образ». В вариантах программы функцию этой клавиши могут выполнять иконка «+» или «монтировать образ». Deamon Tools обладает широким функционалом. С его помощью можно не только открывать образы, но и создавать их или записывать на свободные оптические диски; 8, 10.9 или 10.10
8, 10.9 или 10.10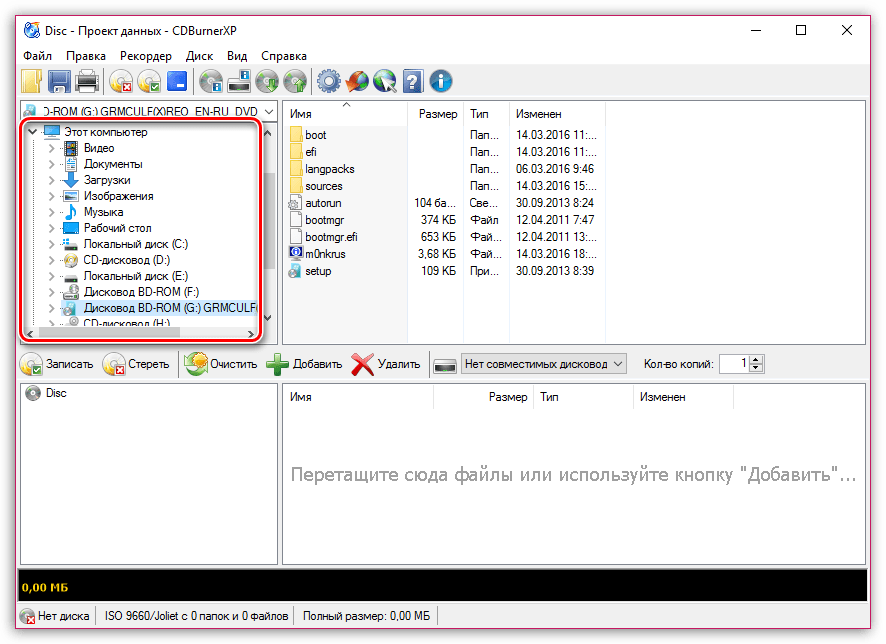 Нажмите Открыть
Нажмите Открыть  iso-файл, который вы хотите использовать.
iso-файл, который вы хотите использовать. 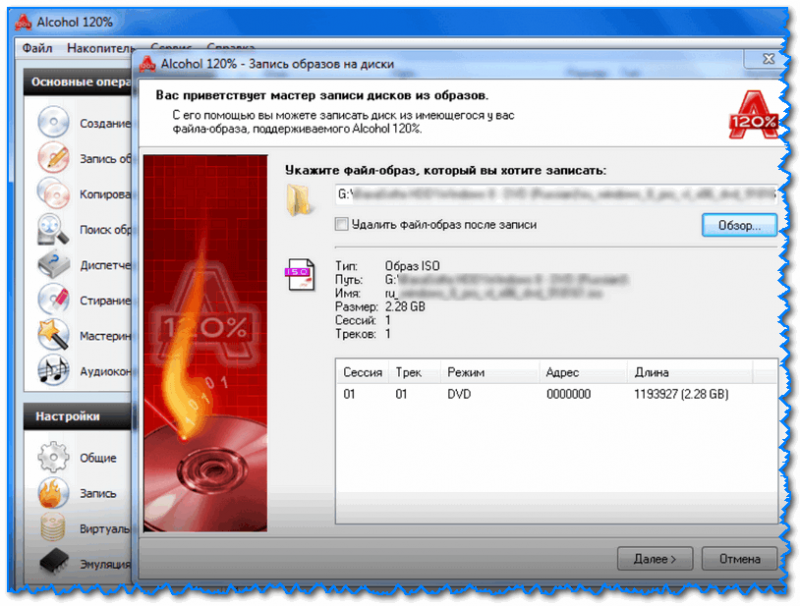 Так что никакой подкачки на диск. Как никогда важно, чтобы у вас было достаточно свободной оперативной памяти.
Так что никакой подкачки на диск. Как никогда важно, чтобы у вас было достаточно свободной оперативной памяти. 7.5, включая некоторые ключевые исправления:
7.5, включая некоторые ключевые исправления: