Как подключить Интернет на телевизоре Samsung Smart TV через Wi Fi
Как подключить Интернет на телевизоре Samsung Smart TV через Wi Fi — SAMSUNG™ HELPERSВаш город: Москва
Выбрать другой город
+7 (499) 288-13-40
ЗВОНИТЕ! Мы работаем с 09:00 до 21:00
Телефоны в других городах
×
ЗАКАЗАТЬ РЕМОНТ
Сегодня записалось:
0 человек
Согласен на обработку персональных данных
Поля, помеченные символом *, обязательны для заполнения.
×
ЗАДАТЬ ВОПРОС МАСТЕРУ
Оставьте ваш вопрос через форму обратной связи и вам перезвонит именно мастер и ответит без навязывания каких — либо услуг.
Поля, помеченные символом *, обязательны для заполнения.
Видео-урок: подключение телевизора Samsung Smart TV к Интрнету с помощью Wi Fi
Нельзя не согласиться с тем, что современный телевизор Самсунг Смарт ТВ, подсоединенный к Интернету, дает человеку доступ к любым ресурсам всемирной паутины, безграничные горизонты видео и аудиофайлов, информации и много других преимуществ. Чтобы пользоваться всеми этими благами, вам нужно немного – всего лишь правильно подключить свой Самсунг Смарт ТВ к Интернету. Стоит отметить, что этот процесс сам по себе не сложный, но справиться с ним могут далеко не все обладатели данных телевизоров. Если у вас тоже возникают трудности в процессе такого подключения, вы можете обратиться к грамотным специалистам сервисного центра Samsung, либо прочитать статью ниже и попробовать выполнить подключение самостоятельно.
Выполнить данное подключение можно двумя методами: через Wi Fi или LAN кабель.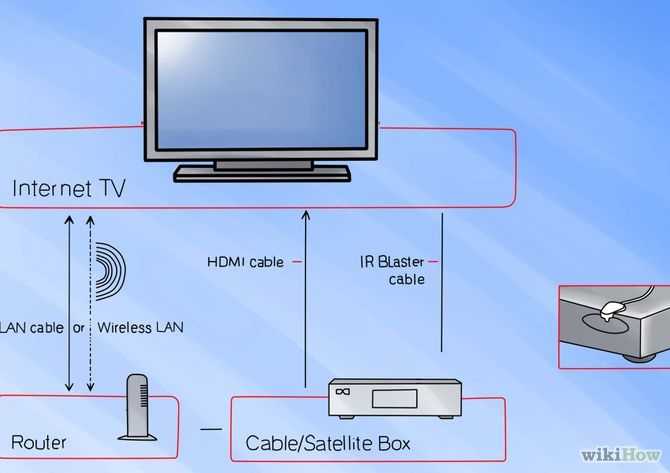 Какой способ подключения лучше выбрать и почему? Если вы не являетесь любителем проводов под ногами, то первый метод для вас будет самым удобным. Есть один небольшой нюанс — при таком методе подключения, случаются зависания воспроизведения при просмотре фильмов Online. Но такие помехи могут происходить при любой нестабильной работе сети Интернет. Это надо знать.
Какой способ подключения лучше выбрать и почему? Если вы не являетесь любителем проводов под ногами, то первый метод для вас будет самым удобным. Есть один небольшой нюанс — при таком методе подключения, случаются зависания воспроизведения при просмотре фильмов Online. Но такие помехи могут происходить при любой нестабильной работе сети Интернет. Это надо знать.
Подключение и настройка сети Интернет на Samsung Smart TV через Wi Fi
- В первую очередь проверьте стабильность и уровень сигнала, а также правильность настроек на вашем роутере или маршрутизаторе. Далее войдите в «Меню» вашего телевизора Samsung Smart TV. Найдите раздел «Сеть», далее подраздел «Состояние сети» и выберите в появившемся окне «Настройки IP». В данных настройках выставите значение напротив параметров IP и DNS «Получать автоматически».
- Затем мы вновь заходим в «Меню» в раздел «Сеть» и выбираем вкладку «Настройка сети». После нажатия кнопки «Пуск» ваш телевизор начнет искать и составлять список найденных устройств передачи беспроводной сети.

- В открывшемся списке выберите свой маршрутизатор или роутер и введите код безопасности в открывшееся окно.
- После идентификации введенного пароля произойдет соединение, и вы получите возможность зайти во встроенный веб-браузер на вашем телевизоре Samsung.
- Если соединения не произошло, то вполне вероятно, что произошли сбои в работе протокола DHTPC. В таком случае вам следует отключить на своем маршрутизаторе настройки DHTPC. Вновь зайти в «Меню» телевизора в «Настройки сети» и выбрать вместо «Получать автоматически» вкладку «Ввести вручную». В данном окне ввести параметры согласно параметрам на вашем маршрутизаторе. В строке «Сервер DNS» можно ввести значение, как адрес шлюза у маршрутизатора – 192.168.1.1, так и адрес сервера компании Google – 8.8.8.8.
В следующей статье мы расскажем, как подключить ваш телевизор Samsung Smart TV к сети Интернет с помощью кабеля.
Источник: http://samsngexperts. ru/
ru/
Помогла ли вам статья?
Не помогла статья?
Вы можете задать вопрос мастерам из нашего сервисного центра, позвонив по телефону или написав свой вопрос на форму обратной связи.
+7 (499) 288-13-40
Задать вопрос мастеру
Автор:
Константин Городецкий
Все статьи автора
Возможно вас также заинтересует
Как настроить Smart tv на телевизоре Samsung
Как соединить ноутбук и телевизор Samsung через wifi
×
Закажите ремонт в нашем сервисном центре, и получите исправное устройство в тот же день, с гарантией до 1 года
Узнать точное время и стоимость ремонта Спасибо, не надо
телевизоры Samsung
ЗАДАТЬ ВОПРОС МАСТЕРУ
Оставьте ваш вопрос через форму обратной связи и вам перезвонит именно мастер и ответит без навязывания каких — либо услуг.
Поля, помеченные символом *, обязательны для заполнения.
Как настроить Интернет на телевизоре Samsung Smart TV через кабель
Как настроить Интернет на телевизоре Samsung Smart TV через кабель — SAMSUNG™ HELPERSВаш город: Москва
Выбрать другой город
+7 (499) 288-13-40
ЗВОНИТЕ! Мы работаем с 09:00 до 21:00
Телефоны в других городах
×
ЗАКАЗАТЬ РЕМОНТ
Сегодня записалось:
0 человек
Согласен на обработку персональных данных
Поля, помеченные символом *, обязательны для заполнения.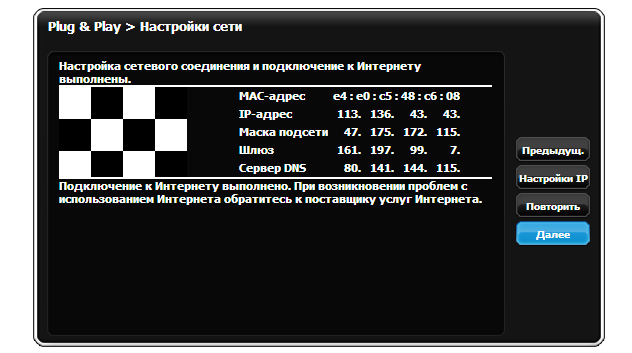
×
ЗАДАТЬ ВОПРОС МАСТЕРУ
Оставьте ваш вопрос через форму обратной связи и вам перезвонит именно мастер и ответит без навязывания каких — либо услуг.
Согласен на обработку персональных данных
Поля, помеченные символом *, обязательны для заполнения.
Видео-урок: подключение телевизора Samsung Smart TV к Интернету по сетевому LAN кабелю
Существует два способа подключения телевизора к сети Интернет: через Wi Fi и с помощью кабеля LAN. В этой статье мы расскажем вам о возможных методах кабельного подключения, преимущество которого состоит в том, что оно гарантирует отличную скорость передачи данных и надежное соединение с сетью.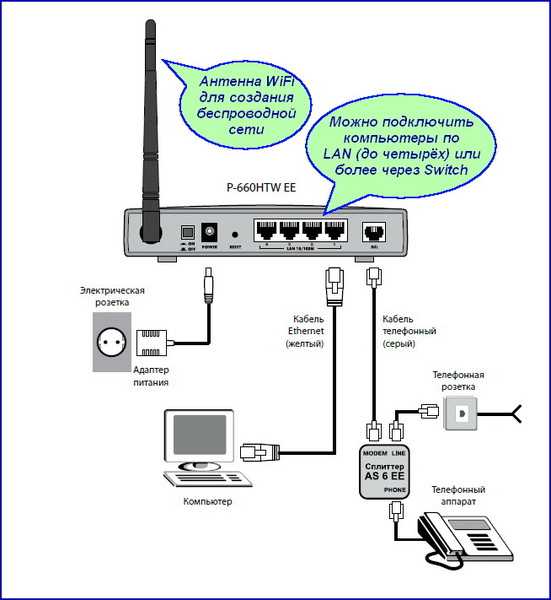 Беспроводное подключение имеет свои особенности, но это уже другая тема беседы, которая подробно освещена в прошлой статье «Как подключить Интернет на телевизоре Samsung Smart TV через Wi Fi».
Беспроводное подключение имеет свои особенности, но это уже другая тема беседы, которая подробно освещена в прошлой статье «Как подключить Интернет на телевизоре Samsung Smart TV через Wi Fi».
А сейчас мы снова вернемся к нашей теме, то есть ко второму способу подключения. Запомните: чтобы при данном подключении, а именно, во время загрузки страниц и работы различных программ, у вас не возникало перебоев и проблем со скоростью соединения, нужно, чтобы ваш интернет имел достаточно высокую скорость, в противном случае возникновение проблем будет неизбежно. Если же настройки данного подключения вам выполнить затруднительно, вы всегда можете обратиться к грамотным специалистам сервисного центра Samsung.
Для данного подключения существует два метода: прямое подключение и через роутер. Первый метод невозможен при запросе логина и пароля. Второй способ осуществим при любом типе подключения к сети Интернет. В первую очередь, необходимо проверить настройки вашего маршрутизатора, уровень сигнала связи. Итак, если ваш интернет имеет довольно высокую скорость, давайте перейдем к самому процессу подключения.
В первую очередь, необходимо проверить настройки вашего маршрутизатора, уровень сигнала связи. Итак, если ваш интернет имеет довольно высокую скорость, давайте перейдем к самому процессу подключения.
- Для прямого подключения мы подсоединяем LAN кабель непосредственно сразу к телевизору. При использовании роутера, мы соединяем данным кабелем маршрутизатор (роутер) и ваш телевизор, вставляя провод в соответствующие разъемы LAN на обоих устройствах. Второй кабель от Интернет провайдера вставляется в разъем WLAN на маршрутизаторе (роутере).
- Далее зайдите в «Меню» вашего телевизора Samsung Smart TV и нажмите на раздел «Сеть». В появившемся окне выберите пункт «Настройки сети», далее укажите тип сети «Кабель» и нажмите «Подключить». Телевизор начнет выполнять настройку подключения к сети Интернет.
- Для того, чтобы завершить данную процедуру, нажмите «Подключить», далее подтвердите нажатием «Ок».
- Если подключение не установилось, то смените на маршрутизаторе (роутере) функцию DCNP.
 Далее измените автоматические настройки на ручные. Для этого зайдите в «Меню» в раздел «Сеть» в подраздел «Состояние сети» и выберите строку «Настройки IP». В данной строке задайте параметры, как указаны на картинке ниже.
Далее измените автоматические настройки на ручные. Для этого зайдите в «Меню» в раздел «Сеть» в подраздел «Состояние сети» и выберите строку «Настройки IP». В данной строке задайте параметры, как указаны на картинке ниже.
Если все выполнено верно, то соединение должно быть установлено. Удачи вам и успешного выполнения данного задания!
Источник: http://samsngexperts.ru/
Помогла ли вам статья?
Не помогла статья?
Вы можете задать вопрос мастерам из нашего сервисного центра, позвонив по телефону или написав свой вопрос на форму обратной связи.
+7 (499) 288-13-40
Задать вопрос мастеру
Автор:
Константин Городецкий
Все статьи автора
Возможно вас также заинтересует
Как узнать серию телевизора Samsung Смарт ТВ
Телевизор Samsung сам включается и выключается
×
Ремонт телевизоров Samsung за 1 день
Закажите ремонт в нашем сервисном центре, и получите исправное устройство в тот же день, с гарантией до 1 года
Узнать точное время и стоимость ремонта Спасибо, не надо
телевизоры Samsung
ЗАДАТЬ ВОПРОС МАСТЕРУ
Оставьте ваш вопрос через форму обратной связи и вам перезвонит именно мастер и ответит без навязывания каких — либо услуг.
Согласен на обработку персональных данных
Поля, помеченные символом *, обязательны для заполнения.
Как подключить интернет к телевизору Самсунг по Wi-Fi или по кабелю
Чтобы пользоваться всеми возможностями Smart TV, необходимо знать, как подключить интернет к телевизору Самсунг. Соединение может осуществляться двумя способами: беспроводным (по Wi-Fi) и через LAN-кабель.
Как подключить телевизор Самсунг к беспроводному интернету
Перед подключением телевизора Samsung ко всемирной паутине, следует настроить интернет на Вай-Фай-роутере (процедура будет отличаться в зависимости от типа модема). Узнать логин и пароль для маршрутизатора можно у своего интернет-провайдера. Важно! К интернету возможно подключить только Смарт-телевизоры.
Важно! К интернету возможно подключить только Смарт-телевизоры.
Как узнать серию и год выпуска телевизора
Процесс подключения телевизоров Самсунг разных поколений немного различается. Определить модель и дату производства устройства можно по его заводской маркировке. Номер расположен на ярлыке, который приклеен на задней стенке корпуса, а также в системном меню. Как узнать серию телевизора из его прошивки:
- Зайти в меню.
- Развернуть раздел «Поддержка».
- Нажать на строку «Обращение в Samsung», номер будет указан в пункте «Код модели».
Соответствие литеры году выпуска:
| A | 2008 | J/JU/JS | 2015 |
| B | 2009 | K/KU/KS | 2016 |
| C | 2010 | M/MU/Q/LS | 2017 |
| D | 2011 | N/NU | 2018 |
| ES/EH | 2012 | R/RU | 2019 |
| F/FH | 2013 | T/TU | 2020 |
| H/HU | 2014 | S | Премиум модели любого года |
На заметку.
Передавать изображение напрямую с мобильного телефона или планшета на телевизор можно при помощи функции Mirroring Screen. Посмотрите статью, которая будет вам полезна – Как подключить айфон к любому телевизору Самсунг и Как подключить телефон Honor к телевизору .
Поколение R, N, M, Q или LS
Как подключить телевизор Самсунг моделей R, N, M, Q или LS к беспроводному интернету:
- Нажать клавишу Home на пульте, чтобы открыть меню.
- Перейти в раздел «Настройки».
- Зайти в «Общие».
- Развернуть пункт «Сеть».
- Выбрать строку «Открыть настройки сети».
- Активировать беспроводной тип подключения.
- Дождаться, пока система выполнит поиск, и выбрать нужное название.
- Ввести пароль от Wi-Fi при помощи экранной клавиатуры.
- Подождать окончания проверки данных и подтвердить подключение кликом по кнопке «Готово».
Обратите внимание! Чтобы посмотреть введенную информацию, следует активировать галочку «Показать пароль».
Поколение K
Как подключать к беспроводному интернету модели с литерой К:
- Зайти в меню клавишей Menu или Home на пульте дистанционного управления (в зависимости от его модели).
- Перейти в раздел настроек и выбрать строку «Сеть».
- Нажать пункт «Открыть настройки сети».
- Активировать беспроводной тип подключения.
- После окончания поиска Wi-Fi выбрать свое соединение.
- Ввести пароль при помощи экранной клавиатуры и подтвердить действие, нажав «Готово».
- Подождать окончания проверки введенных данных и нажать «ОК».
Поколение J
Порядок подключения Смарт ТВ Самсунг серии J:
- Зайти в параметры устройства нажатием Menu (или Menu/123 на некоторых версиях пульта дистанционного управления).
- Перейти в раздел «Сеть».
- Развернуть меню настроек.
- Активировать беспроводной тип подключения.
- Дождаться окончания сканирования и выбрать нужное название.

- Вписать свой пароль от Вай-Фай в появившееся поле при помощи экранной клавиатуры и кликнуть «Готово» (посмотреть введенные символы можно, активировав пункт «Показать пароль»).
- После окончания проверки данных подтвердить подключение кликом по «ОК».
Обратите внимание! Модификация UE58J5200 может подключаться к Вай-Фай только при помощи внешнего USB-адаптера Samsung WIS12. Без этого девайса возможно соединение исключительно через кабель.
Поколение H
Как подключиться к беспроводному интернету с моделей Н:
- Зайти в меню клавишей Menu (или нажав Keypad, и после этого выбрав пункт «Меню» на экране ТВ — в зависимости от вида пульта дистанционного управления).
- Развернуть раздел «Сеть».
- Перейти в настройки.
- Выбрать беспроводной тип подключения.
- Подождать, пока завершится сканирование, и выбрать нужное название.
- Вписать пароль при помощи экранной клавиатуры и кликнуть «Готово».
 Галочка возле пункта «Показать пароль» поможет проверить правильность набранных символов.
Галочка возле пункта «Показать пароль» поможет проверить правильность набранных символов. - Дождаться проверки введенных данных и подтвердить действие.
Важно! Телевизоры Самсунг с маркировкой H5203 и h5203В можно подсоединить к Wi-Fi только через внешний адаптер Samsung WIS12, который подключается к USB-разъему. Если девайса нет в наличии, возможно только проводное подключение к интернету. Также пригодится инструкция Как подключить наушники к телевизору Самсунг
Поколение F
Как подключить интернет к телевизору Самсунг моделей F:
- Перейти в меню. Это можно сделать двумя способами, в зависимости от типа пульта дистанционного управления: нажать Menu или клавишу More, после чего выбрать раздел «Меню» на экране.
- Развернуть раздел «Сеть».
- Перейти в настройки.
- Выбрать беспроводной тип подключения.
- Подождать, пока ТВ выполнит сканирование и выбрать нужное название.
- Вписать свой пароль от Вай-Фай и нажать «Готово».
 Проверить правильность введенных данных можно, активировав пункт «Показать пароль».
Проверить правильность введенных данных можно, активировав пункт «Показать пароль». - Подождать окончания проверки и подтвердить подключение кликом по «ОК».
Дополнительная информация. Устройства с маркировкой F5300 не имеют собственного Вай-Фай модуля, их подключают только при использовании внешнего USB-адаптера для Wi-Fi Samsung WIS12. Если девайс приобрести не удалось, можно выйти в интернет через кабель.
Поколение E
Порядок подключения гаджетов с литерой Е:
- Нажатием клавиши Menu на пульте открыть системное меню.
- Перейти в раздел «Сеть».
- Развернуть пункт настроек.
- Активировать параметр «Беспроводная».
- После окончания сканирования доступных выбрать свой модем.
- Вписать пароль Вай-Фай в соответствующее поле и кликнуть «Готово». Чтобы проверить правильность введенных символов, можно активировать галочку «Показать пароль».
- Дождаться окончания проверки введенных данных и нажать «ОК».

Некоторые телевизоры линейки Е не имеют встроенного модуля Wi-Fi, подключить их беспроводному интернету можно только с использованием внешнего USB-адаптера Samsung WIS12, который необходимо приобретать отдельно. К таким моделям относятся:
- ES5557;
- ES5550;
- ES5507;
- ES5537;
- ES5530;
- ES5500;
- EH5307;
- EH5300;
- E557;
- E550.
На заметку. Чтобы не покупать дополнительный девайс, можно подключить модели без собственного Wi-Fi модуля LAN-кабелем.
Что делать, если связь так и не появилась
Если все шаги выполнены правильно, а подключение не удалось, следует:
- Внимательно проверить правильность введения пароля (он не может содержать русских символов), регистр букв (строчные или прописные) и похожие символы (например, буква «О» и ноль, или единица и маленькая латинская L).
- Перегрузить модем (отключить от розетки и включить заново), и еще раз попытаться выйти во всемирную паутину.

- Проверить исправность телевизора, подключив его к другому Wi-Fi, например, раздать Вай-Фай с телефона или планшета.
Обратите внимание! Мобильный интернет к телевизору Самсунг можно подключить так же, как и Wi-Fi, только в списке следует выбирать точку доступа своего смартфона.
Как подключить телевизор Самсунг к интернету при помощи кабеля
Соединение LAN-кабель менее удобно, чем беспроводное, но оно обеспечивает надежный сигнал и быструю скорость передачи данных. Перед тем, как подключить Самсунг к проводному интернету, необходимо настроить модем, согласно инструкции провайдера. Далее следует соединить ТВ и роутер кабелем LAN. Последующая настройка зависит от серии телевизора, как ее узнать, можно посмотреть выше.
Серия R, N, M, Q или LS
Как подсоединить к сети через провод умные телевизоры моделей R, N, M, Q или LS:
- Кнопкой Home на пульте ДУ открыть меню и зайти в настройки.

- Перейти в раздел «Общие».
- Развернуть пункт «Сеть».
- Открыть сетевые настройки и выбрать кабельное подключение.
- Дождаться соединения и кликнуть «ОК».
Серия K
Как подключить интернет к телевизору Самсунг линейки К:
- Открыть раздел меню. Это можно сделать клавишей Menu или Home на пульте дистанционного управления (в зависимости от его типа).
- Перейти в настройки.
- Открыть раздел «Сеть».
- Выбрать тип «Кабель».
- Подождать, пока произойдет соединение, и подтвердить действие кнопкой «ОК».
Серия J
Подключение к проводному интернету телевизоров с литерой J:
- Зайти в меню клавишей Menu или Menu/123 (в зависимости от типа пульта ДУ).
- Открыть раздел настроек.
- Перейти в меню «Сеть».
- Выбрать кабельный тип подключения.
- Дождаться соединения и нажать «Закрыть».
Серия H
Как выйти в интернет через кабель на моделях Н-серии:
- Открыть системное меню кнопкой Menu на пульте (или нажав Keypad и выбрав пункт «Меню» на экране — в зависимости от типа гаджета).

- Перейти в раздел «Сеть».
- Открыть настройки.
- Выбрать кабельный тип и кликнуть «Подключить».
- Дождаться завершения процесса и кликнуть «ОК».
Серия F
Процедура подключения проводного интернета на телевизорах серии Н:
- Зайти в меню нажатием клавиши Menu на пульте (или кнопкой More, после которой следует выбрать пункт «Меню» — на других моделях).
- Развернуть пункт «Сеть».
- Перейти в настройки.
- Активировать тип подключения — «Кабель».
- Кликнуть «подключить» и подождать, пока соединение установится.
- Нажать на «ОК».
Серия E
Как подключить при через провод устройства линейки Е:
- Открыть меню системы нажатием соответствующей клавиши на пульте дистанционного управления.
- Выбрать раздел «Сеть»
- Открыть настройки.
- После того, как система определит кабель, нажать на «Пуск».
- Дождаться установки соединения и кликнуть «ОК».

Что делать, если соединения с интернетом не происходит
Если установить проводное подключение не удается, можно попробовать:
- Перегрузить модем и попытаться повторно соединиться с интернетом.
- Вытащить и заново вставить оба конца LAN-кабеля.
- Проверить исправность провода: попробовать подключить им к роутеру ноутбук или ПК. Если связь не появилась на другом компьютере, следует заменить кабель или заново настроить модем. Если на компьютере интернет заработал, нужно сбросить настройки телевизора и попробовать подключиться еще раз. Обратите внимание! Если сброс настроек не помог, следует обратиться в официальный сервисный центр.
пошагово подключить интернет через роутер
Телевизоры Samsung пользуются огромным спросом. Тем более, что функция Smart TV дает возможность использовать телевидение более широко. Но не все пользователи самостоятельно настраивают данную функцию на своем устройстве. С помощью этой статьи вы сможете настроить Смарт ТВ на телевизоре Самсунг через Вай Фай.
Содержание
- 1 Настройка SMART TV на телевизоре Samsung через Wi-Fi
- 2 Что нужно знать перед тем как подключать
- 2.1 Шаги подключения к Wi-Fi
- 3 Проверка соединения
- 3.1 Что делать, если телевизор не подключается к Wi-Fi роутеру
- 4 Подключение к Wi-Fi без DHCP
- 5 Возможные проблемы с подключением телевизора Самсунг к Wi-Fi
Настройка SMART TV на телевизоре Samsung через Wi-Fi
Первое, что нужно сделать после покупки телевизора – это установить его на постоянное место. После этого нужно выбрать, каким способом будет происходить подключение к интернету. Существуют такие способы соединения с сетью:
- подключение с помощью кабеля через маршрутизатор;
- беспроводное соединение через Wi-Fi, с помощью встроенного в телевизор Самсунг адаптера;
- используя Wi-Fi-роутер, который подключается к телевизору через порт USB.
Чтобы настроить интернет на телевизоре Самсунг Смарт ТВ через WiFi, не понадобится совершать никаких дополнительных действий.
Что нужно знать перед тем как подключать
Перед процедурой подключения рекомендуется рассмотреть следующие аспекты:
- Встроен ли в телевизор адаптер для Wi-Fi. В компании Samsung есть модели, в которых встроенный адаптер не предусмотрен, поэтому приходится пользоваться портом USB для подключения к вай фай. Выбирать адаптер для подключения телевизора Самсунг к интернету нужно согласно конкретной модели.
- Параметры Wi-Fi для работы устройства: тарифный план провайдера, качество сигнала, функции роутера. Если нужно просмотреть контент, заранее загруженный на компьютер, достаточно будет воспользоваться технологией WiFi-D. То есть будет включена синхронизация двух устройств, и контент будет дублироваться с монитора компьютера на экран телевизора.
Шаги подключения к Wi-Fi
Автоматически телевизор подключается к интернету при первом включении в сеть после покупки. Если устройство не подключено к кабельному соединению, то поиск доступного Wi-Fi система будет проводить самостоятельно. Повторно подключить Самсунг нужно следующим образом:
Повторно подключить Самсунг нужно следующим образом:
- Нажав на кнопу «Сеть», делается переход в параметры, где нужно выбрать клавишу «Настройка сети». Все действия выполняются с помощью пульта, надавливая на «Settings».
- Экран станет темным, что будет свидетельствовать о готовности устройства к работе. Нажимается пусковая кнопка.
- Телевизор предложит два варианта подключения к интернету: кабельное и беспроводное. Выбирается подключение к Wi-Fi и продолжается настройка.
- Устройство на протяжении 15 секунд будет проводить поиск доступных сетей Wi-Fi, затем на экране появится слово «SSID», которое и будет определением найденного маршрутизатора.
- При наличие нескольких беспроводных сетей нужно отыскать свою и подключить ее к телевизору, введя пароль в открывшееся окошко. Если же пароль отсутствует, то устройство подключится к интернету в автоматическом режиме.
После того, как телевизор будет подключен к Wi-Fi, нужно провести дополнительные настройки, а именно через меню найти опцию «Поддержка», и нажать клавишу «Smart Hub».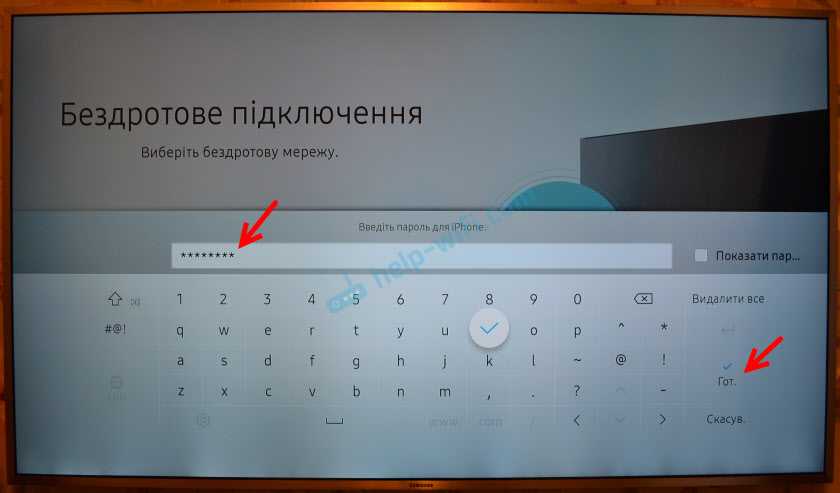 Таким образом будет открыт доступ к контенту, готовому к просмотру.
Таким образом будет открыт доступ к контенту, готовому к просмотру.
Проверка соединения
Если все настройки сделать правильно, то телевизор начнет работать через вай фай дистанционно. Устройство выходит в интернет через браузер, встроенный в телевизор с функцией Смарт ТВ. Чтобы убедиться в том, что подключение проведено правильно, можно протестировать устройство.
Тестирование проводится следующим образом:
- Телевизор подключается к электропитанию и включаются все каналы поочередно. Если в результате есть каналы с некачественным воспроизведением картинки или звучания, немедленно вносятся изменения. В современных устройствах есть встроенные программы, что позволяет в точности производить настройки.

- На следующем этапе проводится подключение браузера телевизора к интернету.
- После этого проводится тестирование всех установленных приложений.
Если во время тестирования никаких проблем не обнаружено, то настройки были сделаны правильно и можно приступить к просмотру телевизионных программ.
Что делать, если телевизор не подключается к Wi-Fi роутеру
Если все действия выполнены и пароль, который обеспечивает безопасность соединения, введен правильно, а подключения к сети нет, то нужно повторно проводить все действия по подключению и внести изменения.
Причина может скрываться и в сбое работы сервера DHCP, обеспечивающего доступ к домашнему интернету. В этом случае провести повторные настройки телевизора Samsung Smart TV к wi-fi можно с помощью панели на маршрутизаторе. При этом сервер DHCP отключается, а все необходимые данные вводятся вручную.
youtube.com/embed/k-_KIr9rADQ?feature=oembed» frameborder=»0″ allow=»accelerometer; autoplay; encrypted-media; gyroscope; picture-in-picture» allowfullscreen=»»/>Подключение к Wi-Fi без DHCP
Ручная настройка телевизора Samsung Smart TV WiFi проводится с внесением данных, соответствующих адресу шлюза маршрутизатора, например, 192.168.1.1. Во время настроек вводится следующее:
- IP-адрес.
- Номер подсети.
- Адрес шлюза.
- Данные сервера DNS.
После проведения таких манипуляций соединение с интернетом устанавливается и телевизор сможет быстро выйти на сеть своего провайдера.
После этого следует устранить проблемы с сессией DHCP, она необходима для качественного функционирования остальных гаджетов, которые находятся в доме и подключены к интернету. Для этого указываются IP-адрес каждого устройства, в том числе и телевизора в адаптере по MAC-адресу.
Благодаря подобным действиям в работе гаджетов не возникнет конфликтной ситуации и все приборы будут безотказно работать от одного и того же маршрутизатора.
Возможные проблемы с подключением телевизора Самсунг к Wi-Fi
Если начинают возникать трудности со скоростью передачи данных, то причины могут быть следующими:
- Плохо работает маршрутизатор. Чтобы исправить ситуацию, понадобится произвести замену роутера.
- Канал передач перезагружен, поскольку к одному маршрутизатору подключено сразу несколько устройств, например, телефон или планшет.
- Не подходит тарифный план. В данном случае рекомендуется перейти на скоростной пакет.
Если соединение полностью прервалось на каждом подключенном устройстве, то причина может быть в самой сети. Проверить это можно в разделе «Состояние», где указаны канал доступа и IP-адрес. Основными причинами могут быть:
- Сбой работы в выходе Смарт ТВ – маршрутизатор.
- Ошибка в подключении роутер – интернет.
Устранить причины можно следующими способами:
- Чтобы подсоединить телевизор и маршрутизатор, понадобится нажать на кнопку «IP» и установить ручную настройку параметров.
 Во всплывшее окно вводится информация, указанная на корпусе роутера. Изменение в настройках сохраняются с помощью клавиши Ethernet. После этого нужно посмотреть, как работает устройство.
Во всплывшее окно вводится информация, указанная на корпусе роутера. Изменение в настройках сохраняются с помощью клавиши Ethernet. После этого нужно посмотреть, как работает устройство. - Если нет контакта между роутером и интернетом, то необходимо в первую очередь перезагрузить роутер. Поставить устройство ближе к телевизору, чтобы устранить возможные помехи в передаче данных. Позвонить оператору, чтобы узнать возможные технические мероприятия на линии. Отключить Wi-Fi на несколько минут и после этого повторно включить.
При возникновении более сложных проблем, рекомендуется сделать сброс настроек телевизора до заводских и выполнить подключение повторно.
Зная, как устанавливать Смарт ТВ на Самсунге, пользователю не составит никаких проблем подключить устройство через Wi-Fi и начать просмотр телевизионных каналов и видео без антенны. Все пункты инструкции нужно выполнять пошагово в строгой последовательности.
Все пункты инструкции нужно выполнять пошагово в строгой последовательности.
Друзьям это тоже будет интересно
Как настроить интернет в телевизоре самсунг смарт тв
Главная » Разное » Как настроить интернет в телевизоре самсунг смарт тв
Как подключить телевизор Samsung к интернету и настроить его
Доступной информации о том, как подключить телевизор Самсунг к интернету, чрезвычайно мало. Впрочем, несмотря на простоту подключения ТВ-устройства по кабелю или Wi-Fi, у некоторых пользователей все-таки возникают определенные трудности. Именно поэтому данный материал никогда не утратит актуальность.
Таким образом, существует два основных способа подключиться к интернету – кабельный и беспроводной. Каждый из этих вариантов имеет свои сильные и слабые стороны, о которых мы обязательно поговорим. Подсоединить кабель к LAN разъему смогут далеко не все, поэтому Wi-Fi выглядит предпочтительным вариантом.
Если вы планируете подключить интернет к телевизору Samsung Smart TV, используя кабель, тогда настоятельно рекомендуем предварительно приобрести патч-корд UTP-5e, чтобы пережать LAN провод, в противном случае соединение будет постоянно прерываться. Также можно использовать уже готовый кабель.
Также можно использовать уже готовый кабель.
Что нужно знать перед подключением к интернету?
Если вы не знаете основных особенностей технологии Wi-Fi, то прежде чем подключать телевизор, изучите подробно этот вопрос. Забегая наперед, отметим, что если домашняя сеть не обеспечит наличие сигнала надлежащей мощности, тогда обязательно проведите диагностику, используя утилиту inSSider.
Кроме того, если используемое вами устройство не оборудовано модулем для беспроводного подключения к всемирной паутине, тогда для подключения телевизора Samsung к интернету предстоит сначала приобрести внешний адаптер. Не забывайте о совместимости. Поэтому лучше купить фирменный адаптер, чтобы избежать появления каких-либо ошибок и прочих программных сбоев.
Подключение к сети через Wi-Fi хорошо тем, что пользователю не придется протягивать к телевизору провода, которые будут потом мешаться под ногами. Однако скорость передачи данных намного выше, если пользователь вставил Ethernet кабель в LAN разъем. Исходя из этого, если вы планируете регулярно воспроизводить медиаконтент в online-режиме и в максимальном качестве, тогда есть смысл подсоединить к ТВ интернет-кабель.
Исходя из этого, если вы планируете регулярно воспроизводить медиаконтент в online-режиме и в максимальном качестве, тогда есть смысл подсоединить к ТВ интернет-кабель.
Впрочем, многое также зависит от скорости интернет-соединения и количества подключенных к домашней сети устройств. Витая пара в любом случае обеспечивает максимально стабильный сигнал, но если скорость высокая, то можно смотреть фильмы и сериалы онлайн даже через Wi-Fi. Многое зависит от встроенного Wi-Fi приемника. Как правило, скорость передачи данных ограничена – не более 20 Мбит/с.
Разумеется, что технология беспроводного доступа к интернету не стоит на месте, а напротив, динамично развивается. Постоянно появляются новые стандарты. Поэтому желательно иметь в своем распоряжении соответствующее оборудование, это касается в первую очередь роутеров.
Возвращаясь к теме просмотра видеороликов в online-режиме, стоит еще раз отметить, что все зависит от целого ряда различных факторов:
- тарифный план;
- скорость интернета;
- мощность роутера;
- расположение телевизора по отношению к источнику сигнала;
- количество подключенных устройств к домашней сети.

Качество передачи информации по Wi-Fi зависит от мощности антенны, наличия помех и преград. Понятное дело, что если телевизор находится в двух метрах от роутера, то сигнал будет четким. Проблем с настройкой Смарт ТВ не возникнет, главное следовать инструкциям.
Подключение через Wi-Fi
Изначально будем исходить из того, что у вас уже создана домашняя сеть, и вы знаете, как ей пользоваться, управлять. Сначала нужно подключить Самсунг Смарт ТВ к нашей точке доступа, для этого зайдите в главное меню, выберите раздел «Сеть», а потом перейдите на вкладку «Состояние сети». Из предложенного списка выбираем «Настройки IP». Возле строчек IP и DNS должна быть надпись «Получать автоматически».
Обязательно убедитесь в том, что в настройках вашего роутера активирован протокол динамической конфигурации сетевого узла – DHCP. Запомните, что подсоединенный Samsung Smart TV к маршутизатору автоматически синхронизируется с точкой доступа. Практически всегда этот протокол активирован по умолчанию.
Практически всегда этот протокол активирован по умолчанию.
Если сеть настроена, тогда можно смело подключаться к точке. Однако преимущественно предварительно все-таки приходится настраивать базовые параметры. Как осуществляется подключение через Wi-Fi? Сейчас определим, в качестве примера возьмем модель телевизора UE40ES 6570WW. В целом, все серии имеют примерно одинаковое меню, разница лишь просматривается в названии отдельных команд.
- Возьмите пульт дистанционного управления и откройте главное меню.
- В появившемся навигационном окне необходимо выбрать «Сеть».
- На экране появится список доступных команд, нажмите на «Настройки сети».
- Настраиваем беспроводное подключение, используя встроенный адаптер локальной сети.
- Прежде, чем нажать на «Пуск» для поиска домашней сети, проверьте, работает ли ваш роутер.
- Начинаем поиск, по результатам которого на экран будут выведены доступные для подключения точки.

- Выбираем свой роутер, а потом нажимаем на кнопку.
- Введите пароль, естественно, если ранее вы его установили.
- Устройство синхронизируется с маршутизатором.
- Беспроводное соединение установлено.
Теперь вы знаете, как подключить телевизор Samsung к интернету через Wi-Fi, ничего сложного на самом деле в этом нет. Интуитивно понятное меню – главная отличительная особенность южнокорейского бренда, поэтому каких-либо проблем возникнуть не должно. Чтобы открыть какой-либо web-сайт, воспользуйтесь предустановленным браузером.
Подключение через кабель LAN
Как уже было сказано ранее, проводное подключение – далеко не самый удобный вариант, поскольку нужно вставить Ethernet кабель в LAN порт, следовательно, иногда приходится тянуть шнур через всю комнату. Впрочем, есть и свои преимущества. Видео на телевизоре Самсунг, запущенные в режиме online, абсолютно точно не будут тормозить. Также следует отметить максимально четкий и стабильный сигнал.
Специалисты настоятельно рекомендуют подключать Smart TV через роутер. С чем это связано? Все дело в том, что у всех провайдеров разные стандарты Wi-Fi, иногда они не совместимы с телевизионным оборудованием. Поэтому сначала подключите кабель к роутеру, а уже потом к ТВ.
Если вы используете модель старше 2012 года, тогда придется настраивать IP вручную. На самом деле, сделать это достаточно легко. Следуйте простой пошаговой инструкции:
- Возьмите пульт дистанционного управления и включите телевизор.
- Откройте главное меню.
- Зайдите в подраздел «Сеть».
- Переключитесь на вкладку «Настройки сети».
- Выберите «Тип сети», а потом «Кабель».
Более новые модели подстраиваются под тип подключения автоматически. Поэтому проделывать такие манипуляции нет необходимости. Когда вы все сделали, нажмите на кнопку «ОК». Теперь можете открывать сайты, воспроизводить контент, в общем, пользоваться интернетом.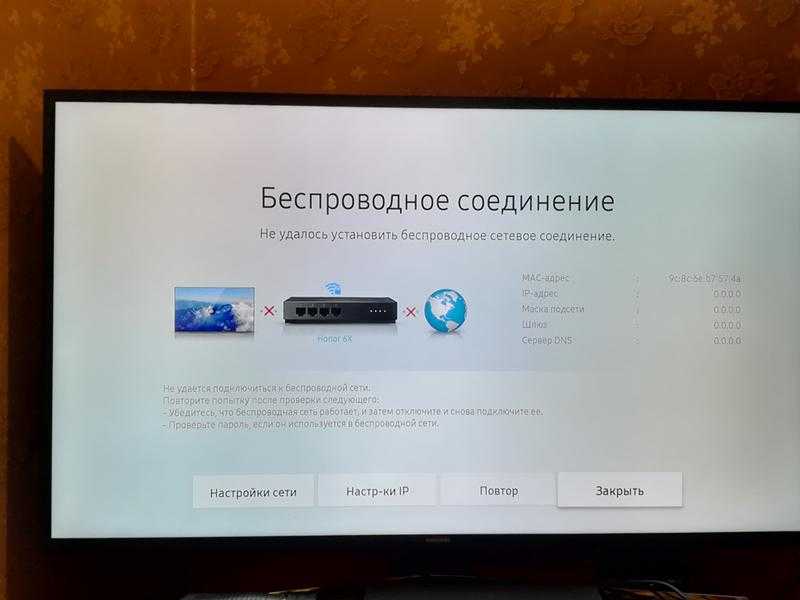
Стоит ли покупать модем для телевизора? Внешний адаптер зачастую покупают владельцы моделей Smart TV, которые не оборудованы Wi-Fi адаптером. Однако если вы планируете настроить прямое подключение, то никакие дополнительные девайсы вам абсолютно точно не понадобятся.
Если нет Wi-Fi модуля и LAN порта
Как подключить интернет к телевизору, который не оснащен встроенным Wi-Fi адаптером или Ethernet интерфейсом? Многие пользователи ошибочно полагают, что можно обзавестись специальным внешним адаптером, после чего, любой телевизор подойдет для интернет-серфинга и online воспроизведения контента.
Конечно же, это не так. Подключение телевизора Samsung к интернету возможно только в том случае, если он работает на платформе Smart TV, заметьте, что такие модели всегда оснащаются LAN портом.
Впрочем, есть определенные хитрости, которые позволяют «прокачать» самый обычный телевизор. Самый оптимальный вариант – использование кабеля HDMI. Этот шнур способен одновременно передавать звук и картинку в высоком качестве.
С помощью HDMI соединяется ноутбук и телевизор, после чего, изображение и звук выводятся на телевизор. Это очень удобный вариант, к беспроводной сети подключается лэптоп, через него воспроизводится контент, а потом он транслируется на большой экран.
По такому же принципу можно соединить смартфон и ТВ, но мобильные устройства зачастую не оснащаются HDMI интерфейсом, поэтому приходится покупать дополнительные переходники. Samsung к интернету невозможно подключить по USB, ведь в этом случае сотовый или ноутбук будет выступать в качестве внешнего накопителя памяти.
Покупка Smart-приставки – еще один проверенный способ подключения ТВ к интернету. Преимущественно эти устройства работают на операционной системе Android – исключение Apple TV (iOS). К телевизору приставка подключается через HDMI. Выход в интернет осуществляется через предустановленный браузер. Пользователь также сможет скачивать с маркета дополнительные приложения.
Частые проблемы при подключении
Существуют разные причины, из-за которых телевизор Самсунг не подключается к интернету. Иногда проблемы кроются в некорректных настройках Smart TV, а порой сбои возникают вследствие некорректной работы роутера.
Иногда проблемы кроются в некорректных настройках Smart TV, а порой сбои возникают вследствие некорректной работы роутера.
Сейчас проанализируем наиболее распространенные трудности при подключении, а также способы их решения. В результате, вы сможете настроить интернет.
- ТВ автоматически подключается к другой Wi-Fi сети с ограниченным доступом к интернету. Необходимо зайти в настройки и выбрать домашнюю сеть.
- Пользователь указал неверный пароль безопасности при подсоединении к точке доступа.
- В настройках роутера отключена динамическая конфигурация сетевого узла.
- Отключено автоматическое присвоение телевизионному оборудованию IP и DNS.
- Некорректная работа DHCP. Зайдите в настройки и отключите автоматическое присвоение IP и DNS, а затем введите их вручную.
- Пользователь не установил обновления операционной системы. Нужно зайти на официальный сайт Samsung и скачать последнюю прошивку.
В принципе, решить возникшие проблемы достаточно легко.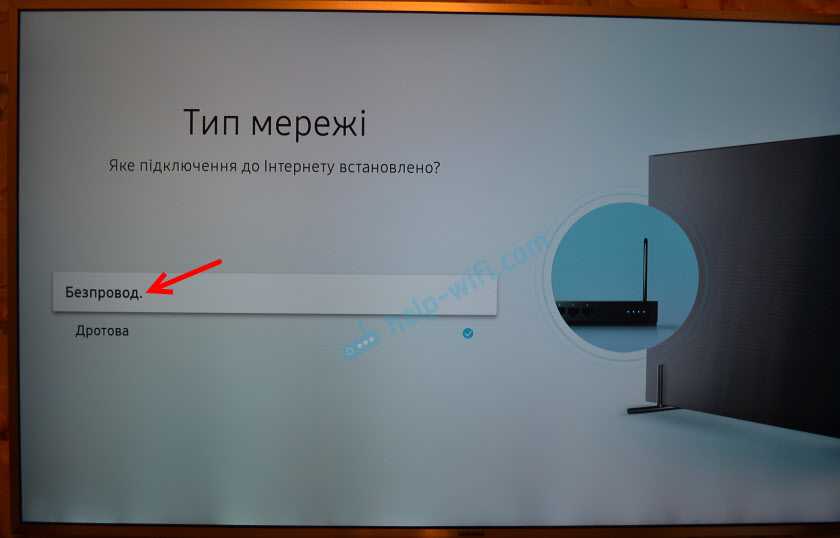 Если по каким-то причинам телевизор Самсунг не подключается к интернету и вам не удается устранить неполадку, обратитесь за помощью в сервисный центр. Однако как показывает практика, предложенных выше способов вполне достаточно для настройки корректного подключения к интернету.
Если по каким-то причинам телевизор Самсунг не подключается к интернету и вам не удается устранить неполадку, обратитесь за помощью в сервисный центр. Однако как показывает практика, предложенных выше способов вполне достаточно для настройки корректного подключения к интернету.
Решено: Samsung Smart TV перестал подключаться к Интернету (Wi-Fi и Ethernet)
Здравствуйте,
Я пытаюсь починить свой родительский телевизор Samsung F6500, который через несколько недель перестал подключаться к Интернету. Вот мой диагноз: телевизор не подключается к Интернету через Wi-Fi или Ethernet через своего обычного провайдера. Когда я использую свой телефон 4G в качестве точки доступа, телевизор подключается нормально.
Это решения, которые я уже пробовал, но они не сработали:
— Сброс маршрутизатора интернет-провайдера + изменение его IP-адреса
— Заводской сброс телевизора Samsung (с помощью меню Auto-diag и секрета меню, к которому вы получаете доступ, нажимая разные кнопки на пульте)
— Изменение DNS на 8. 8.8.8 или 8.8.4.4.
8.8.8 или 8.8.4.4.
— Обновление прошивки
— Звонок на горячую линию провайдера
‘
У меня следующие вопросы:
— Можно ли выполнить сброс настроек к заводским настройкам, включая сетевые подключения?
— У кого-нибудь была такая же проблема, как у моих родителей?
— Даже после сброса к заводским настройкам телевизор продолжает говорить, что прошивка актуальна, возможно ли удалить обновленную прошивку?
У меня нет вариантов, и Smart Hub теперь бесполезен.Любая помощь будет принята с благодарностью!
.
Как подключить Samsung Smart TV к wifi?
Телевизоры Smart TV очень популярны. Прямой доступ в Интернет позволил телевизорам открыть для себя массу интересных возможностей. Теперь пользователь может использовать различные приложения и сервисы, видео общение плюс огромное количество фильмов, которые можно смотреть онлайн. Но чтобы использовать весь потенциал Smart TV, вам необходимо подключение к Интернету.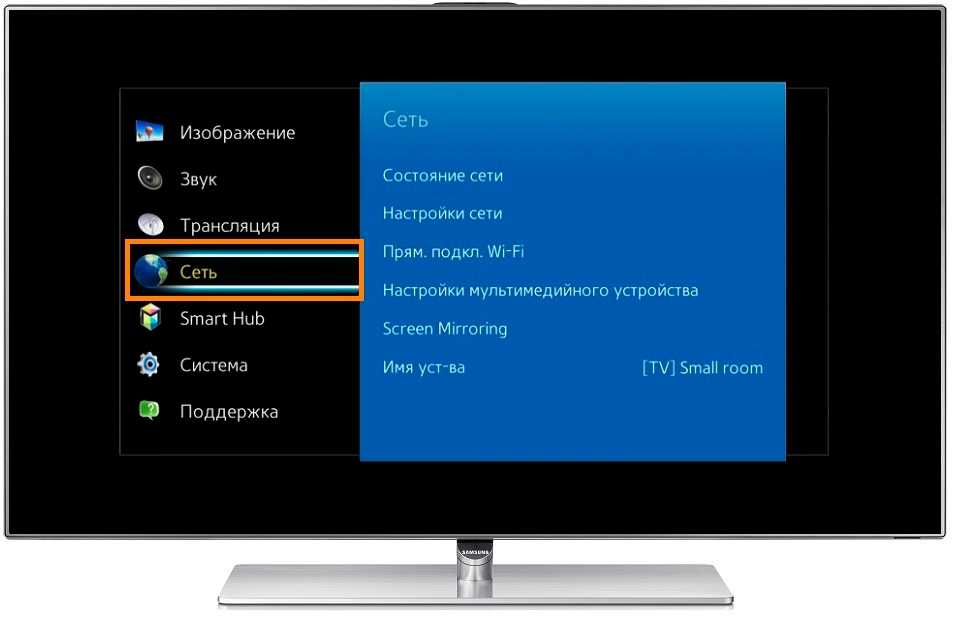 Итак: Как подключить Samsung Smart TV к вай-фай?
Итак: Как подключить Samsung Smart TV к вай-фай?
Вы можете подключить модель Smart TV к Интернету либо с помощью кабеля LAN, либо с помощью Wi-Fi .Кабельное подключение мы уже рассматривали. Следует отметить, что при использовании беспроводного соединения могут возникнуть проблемы со скоростью интернета. Это означает, что при таком способе подключения также могут зависать при просмотре онлайн-контента. как тормоза и перебои в работе приложений. Хороший интернет-канал, а также использование качественного роутера сведут к минимуму все негативные проявления, которые могут возникнуть с соединение Wi-Fi.
Есть несколько способов установить соединение Wi-Fi.Мы полностью разберемся с вопросом, как подключить Samsung Smart TV к интернету через Wi-Fi. Вы обязательно встретите нюансы в Сама конфигурация беспроводного подключения, но мы рассмотрим их подробнее.
Для подключения Samsung Smart TV к Интернету через Wi-Fi необходимо иметь настроенный беспроводной маршрутизатор, а также на самом телевизоре должен быть беспроводной Wi-Fi.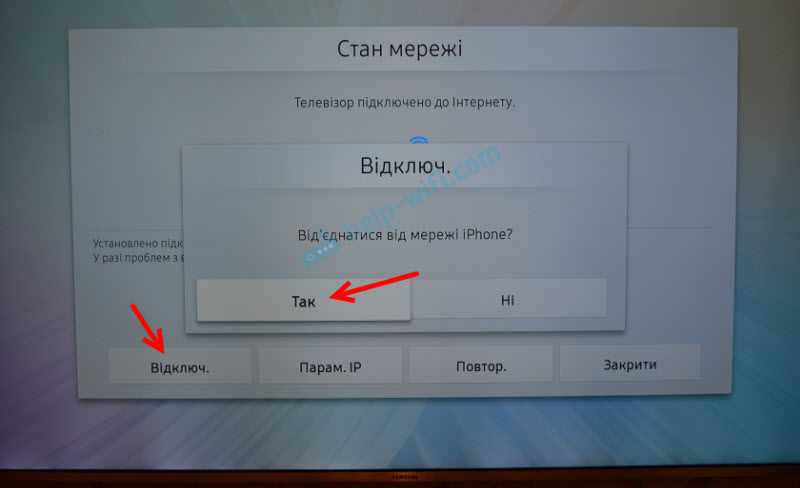 адаптер. Если на вашей модели такой адаптер не установлен, не волнуйтесь, вы можете купить внешний USB-адаптер, который будет совместим с вашей моделью телевизора.Этот адаптер подключается к телевизору и позволяет для подключения к беспроводным сетям.
адаптер. Если на вашей модели такой адаптер не установлен, не волнуйтесь, вы можете купить внешний USB-адаптер, который будет совместим с вашей моделью телевизора.Этот адаптер подключается к телевизору и позволяет для подключения к беспроводным сетям.
Перед тем как настроить интернет на телевизоре, необходимо убедиться, что беспроводной маршрутизатор настроен правильно. Довольно часто нам задают вопросы пользователи, которым не удалось установить беспроводное соединение. В Во многих случаях виной всему является неправильная настройка роутера.
Сначала войдите в меню вашего телевизора. Сделать это можно, нажав кнопку «Меню» на пульте дистанционного управления. Перейдите в «Сеть», затем «Настройка сети».
В появившемся окне выберите «Далее».
С этого момента следующие настройки будут другими. Все различия будут связаны с тем, как вы решите подключить Samsung Smart TV к Интернету через Wi-Fi.
Первый путь
Выберите «Беспроводная связь» и нажмите «Далее».
На экране появится специальное окно, в котором нужно указать название сети, к которой вы планируете подключиться.После выбора нужной сети нажмите «Далее».
В появившемся окне нужно ввести сетевой пароль. Нажмите кнопку «Далее».
По умолчанию в настройках ТВ обычно указано автоматическое получение сетевых параметров. В этом случае параметры будут настроены самостоятельно, без вашего вмешательства. Подключение Samsung Умное ТВ с выходом в интернет через Wi-Fi завершено. Должно появиться соответствующее окно.
Если у телевизора не было доступа к Интернету, то необходимо самостоятельно ввести параметры сети.Для этого перейдите в «Настройки IP». Устанавливаем режим «Ручной» и прописываем все необходимое параметры сети.
Второй путь
Есть более быстрый способ подключить Samsung Smart TV к Интернету через Wi-Fi. Вам не нужно будет делать никаких ручных настроек, но для использования этого метода необходимо, чтобы ваш маршрутизатор поддерживал технологию WPS (на беспроводном маршрутизаторе должна быть кнопка WPS). В окне выбора типа сетевого подключения выберите «WPS» и нажмите «Далее».После этого удерживайте кнопку WPS на беспроводном маршрутизаторе в течение двух, максимум трех минут. Подключение будет настроено автоматически.
В окне выбора типа сетевого подключения выберите «WPS» и нажмите «Далее».После этого удерживайте кнопку WPS на беспроводном маршрутизаторе в течение двух, максимум трех минут. Подключение будет настроено автоматически.
Третий путь
Еще один необычный способ подключения Samsung Smart TV к Интернету через Wi-Fi — использование One Foot Connection (ваш маршрутизатор должен поддерживать эту технологию). В окне для Выбрав тип сетевого подключения, выберите «One Foot Connection» и нажмите «Далее».Установите беспроводной маршрутизатор на небольшом расстоянии от телевизора (25 сантиметров или меньше). Связь будет настраивается автоматически, после чего подключение к Интернету будет завершено.
Путь четвертый
Этот метод предполагает использование технологии Plug & Access (только если ваш роутер ее поддерживает). Также вам понадобится пустая флешка. Вставьте флешку в роутер и следите за индикатор на роутере. Дождитесь момента, когда он перестанет мигать и безопасно извлеките флешку … После этого нужно вставить флешку в телевизор и дождаться, пока беспроводная сеть настраивается автоматически. Из всего вышеперечисленного, этот способ позволяет максимально быстро подключить Samsung Smart TV к Интернету через Wi-Fi.
Дождитесь момента, когда он перестанет мигать и безопасно извлеките флешку … После этого нужно вставить флешку в телевизор и дождаться, пока беспроводная сеть настраивается автоматически. Из всего вышеперечисленного, этот способ позволяет максимально быстро подключить Samsung Smart TV к Интернету через Wi-Fi.
Мы рассмотрели все способы подключения телевизоров Samsung с функцией Smart к Интернету по беспроводной сети. Как видите, есть несколько способов, которые отличаются сложностью и скоростью настройка.Выбирайте наиболее подходящее подключение и пользуйтесь всеми возможностями Интернета.
.
Как настроить эфирные каналы на телевизорах Samsung 2018 — Руководство по настройке телевизоров Samsung: что включать, отключать и настраивать
Как настроить OTA-каналы на телевизорах Samsung 2018 года
Если вам нужны бесплатные телешоу, фильмы, спорт и новости, все равно нет ничего лучше бесплатных каналов, доступных с антенной. Хотя есть варианты, большие и маленькие, все лучшие телевизионные антенны подключаются к телевизору одинаково. Вы можете настроить антенну во время первоначальной настройки телевизора или настроить эфирные каналы в любое другое время.Вот как это сделать:
Хотя есть варианты, большие и маленькие, все лучшие телевизионные антенны подключаются к телевизору одинаково. Вы можете настроить антенну во время первоначальной настройки телевизора или настроить эфирные каналы в любое другое время.Вот как это сделать:
1. Перейдите в меню «Источник». Сначала перейдите в главное меню и перейдите к значку «Источник» в крайнем левом углу. Во вторичном меню выберите в качестве источника телевизор.
2. Подключите антенну. Если антенна не подключена, появится экран «Нет сигнала». Подключите антенну к разъему RF на задней панели телевизора и выберите «Поиск каналов».
3. Выберите источник. Выберите источник сигнала (эфир, кабель или оба).Если вы пользуетесь антенной, выберите Air для поиска эфирных каналов.
4. Запустите сканирование каналов. После того, как вы начали сканирование, телевизор будет циклически перебирать все возможные каналы и автоматически определять, какие из них передают сигнал, а какие нет.
5. Завершите настройку. После завершения процесса сканирования вы можете закрыть его и начать переключаться между каналами. Samsung также добавляет отдельные каналы в TV Plus. Это прямые каналы, которые транслируются через Интернет, что дает вам возможность выбора прямой трансляции даже без антенны.
6. Начните смотреть прямой эфир. После того, как вы добавили свои локальные каналы, вы можете просматривать все свои прямые телетрансляции прямо с главного экрана, выбрав плитку Прямой эфир в меню ленты. Вы также сможете открыть руководство по текущему программированию, список каналов, который позволяет редактировать каналы по своему усмотрению, и диспетчер расписания для просмотра предстоящих шоу.
7. Используйте направляющую каналов. Все ваши параметры прямой трансляции будут включены в гид каналов, что позволит вам увидеть текущие и предстоящие передачи.Обратите внимание, что для загрузки информации о программе может потребоваться время.
.
Решено: Re: Samsung Smart TV перестал подключаться к Интернету (Wi-Fi и Ethernet) — Страница 20
Здравствуйте,
Я пытаюсь починить свой родительский телевизор Samsung F6500, который через несколько недель перестал подключаться к Интернету. Вот мой диагноз: телевизор не подключается к Интернету через Wi-Fi или Ethernet через своего обычного провайдера. Когда я использую свой телефон 4G в качестве точки доступа, телевизор подключается нормально.
Это решения, которые я уже пробовал, но они не сработали:
— Сброс маршрутизатора интернет-провайдера + изменение его IP-адреса
— Заводской сброс телевизора Samsung (с помощью меню Auto-diag и секрета меню, к которому вы получаете доступ, нажимая разные кнопки на пульте)
— Изменение DNS на 8.8.8.8 или 8.8.4.4.
— Обновление прошивки
— Звонок на горячую линию провайдера
‘
У меня следующие вопросы:
— Можно ли выполнить сброс настроек к заводским настройкам, включая сетевые подключения?
— У кого-нибудь была такая же проблема, как у моих родителей?
— Даже после сброса к заводским настройкам телевизор продолжает говорить, что прошивка актуальна, возможно ли удалить обновленную прошивку?
У меня нет вариантов, и Smart Hub теперь бесполезен. Любая помощь будет принята с благодарностью!
Любая помощь будет принята с благодарностью!
.
Как подключить телевизор Samsung к интернету и настроить его
Доступной информации о том, как подключить телевизор Самсунг к интернету, чрезвычайно мало. Впрочем, несмотря на простоту подключения ТВ-устройства по кабелю или Wi-Fi, у некоторых пользователей все-таки возникают определенные трудности. Именно поэтому данный материал никогда не утратит актуальность.
Именно поэтому данный материал никогда не утратит актуальность.
Таким образом, существует два основных способа подключиться к интернету – кабельный и беспроводной. Каждый из этих вариантов имеет свои сильные и слабые стороны, о которых мы обязательно поговорим. Подсоединить кабель к LAN разъему смогут далеко не все, поэтому Wi-Fi выглядит предпочтительным вариантом.
Если вы планируете подключить интернет к телевизору Samsung Smart TV, используя кабель, тогда настоятельно рекомендуем предварительно приобрести патч-корд UTP-5e, чтобы пережать LAN провод, в противном случае соединение будет постоянно прерываться. Также можно использовать уже готовый кабель.
Что нужно знать перед подключением к интернету?
Если вы не знаете основных особенностей технологии Wi-Fi, то прежде чем подключать телевизор, изучите подробно этот вопрос. Забегая наперед, отметим, что если домашняя сеть не обеспечит наличие сигнала надлежащей мощности, тогда обязательно проведите диагностику, используя утилиту inSSider.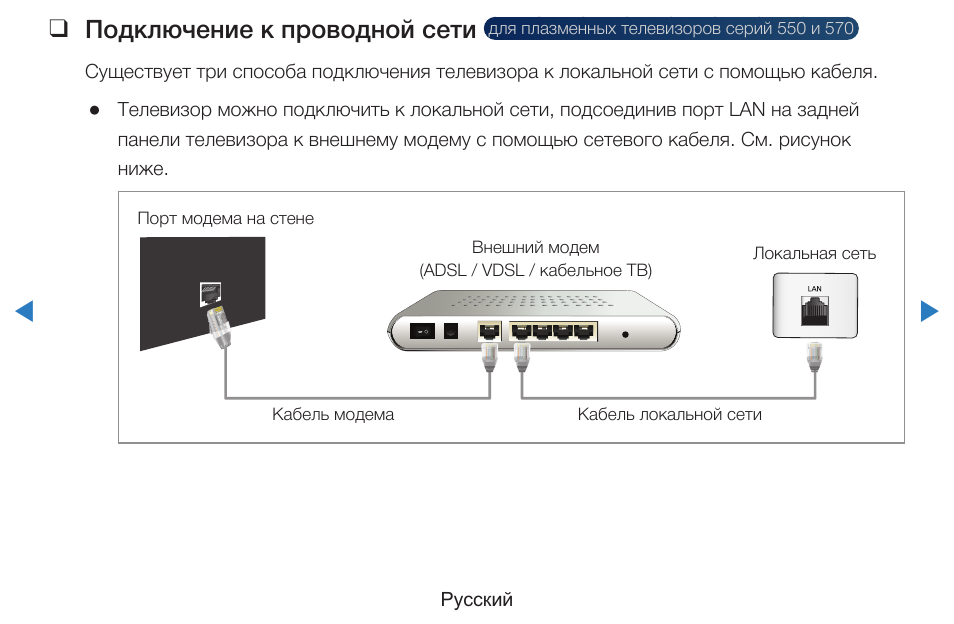
Кроме того, если используемое вами устройство не оборудовано модулем для беспроводного подключения к всемирной паутине, тогда для подключения телевизора Samsung к интернету предстоит сначала приобрести внешний адаптер. Не забывайте о совместимости. Поэтому лучше купить фирменный адаптер, чтобы избежать появления каких-либо ошибок и прочих программных сбоев.
Подключение к сети через Wi-Fi хорошо тем, что пользователю не придется протягивать к телевизору провода, которые будут потом мешаться под ногами. Однако скорость передачи данных намного выше, если пользователь вставил Ethernet кабель в LAN разъем. Исходя из этого, если вы планируете регулярно воспроизводить медиаконтент в online-режиме и в максимальном качестве, тогда есть смысл подсоединить к ТВ интернет-кабель.
Впрочем, многое также зависит от скорости интернет-соединения и количества подключенных к домашней сети устройств. Витая пара в любом случае обеспечивает максимально стабильный сигнал, но если скорость высокая, то можно смотреть фильмы и сериалы онлайн даже через Wi-Fi. Многое зависит от встроенного Wi-Fi приемника. Как правило, скорость передачи данных ограничена – не более 20 Мбит/с.
Многое зависит от встроенного Wi-Fi приемника. Как правило, скорость передачи данных ограничена – не более 20 Мбит/с.
Разумеется, что технология беспроводного доступа к интернету не стоит на месте, а напротив, динамично развивается. Постоянно появляются новые стандарты. Поэтому желательно иметь в своем распоряжении соответствующее оборудование, это касается в первую очередь роутеров.
Возвращаясь к теме просмотра видеороликов в online-режиме, стоит еще раз отметить, что все зависит от целого ряда различных факторов:
- тарифный план;
- скорость интернета;
- мощность роутера;
- расположение телевизора по отношению к источнику сигнала;
- количество подключенных устройств к домашней сети.
Качество передачи информации по Wi-Fi зависит от мощности антенны, наличия помех и преград. Понятное дело, что если телевизор находится в двух метрах от роутера, то сигнал будет четким. Проблем с настройкой Смарт ТВ не возникнет, главное следовать инструкциям.
Подключение через Wi-Fi
Изначально будем исходить из того, что у вас уже создана домашняя сеть, и вы знаете, как ей пользоваться, управлять. Сначала нужно подключить Самсунг Смарт ТВ к нашей точке доступа, для этого зайдите в главное меню, выберите раздел «Сеть», а потом перейдите на вкладку «Состояние сети». Из предложенного списка выбираем «Настройки IP». Возле строчек IP и DNS должна быть надпись «Получать автоматически».
Обязательно убедитесь в том, что в настройках вашего роутера активирован протокол динамической конфигурации сетевого узла – DHCP. Запомните, что подсоединенный Samsung Smart TV к маршутизатору автоматически синхронизируется с точкой доступа. Практически всегда этот протокол активирован по умолчанию.
Если сеть настроена, тогда можно смело подключаться к точке. Однако преимущественно предварительно все-таки приходится настраивать базовые параметры. Как осуществляется подключение через Wi-Fi? Сейчас определим, в качестве примера возьмем модель телевизора UE40ES 6570WW. В целом, все серии имеют примерно одинаковое меню, разница лишь просматривается в названии отдельных команд.
В целом, все серии имеют примерно одинаковое меню, разница лишь просматривается в названии отдельных команд.
- Возьмите пульт дистанционного управления и откройте главное меню.
- В появившемся навигационном окне необходимо выбрать «Сеть».
- На экране появится список доступных команд, нажмите на «Настройки сети».
- Настраиваем беспроводное подключение, используя встроенный адаптер локальной сети.
- Прежде, чем нажать на «Пуск» для поиска домашней сети, проверьте, работает ли ваш роутер.
- Начинаем поиск, по результатам которого на экран будут выведены доступные для подключения точки.
- Выбираем свой роутер, а потом нажимаем на кнопку.
- Введите пароль, естественно, если ранее вы его установили.
- Устройство синхронизируется с маршутизатором.
- Беспроводное соединение установлено.
Теперь вы знаете, как подключить телевизор Samsung к интернету через Wi-Fi, ничего сложного на самом деле в этом нет.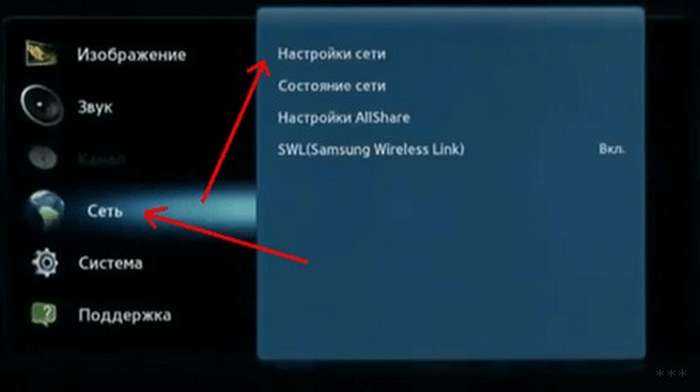 Интуитивно понятное меню – главная отличительная особенность южнокорейского бренда, поэтому каких-либо проблем возникнуть не должно. Чтобы открыть какой-либо web-сайт, воспользуйтесь предустановленным браузером.
Интуитивно понятное меню – главная отличительная особенность южнокорейского бренда, поэтому каких-либо проблем возникнуть не должно. Чтобы открыть какой-либо web-сайт, воспользуйтесь предустановленным браузером.
ОБНОВЛЕНИЕ ПРОШИВКИ НА SAMSUNG SMART TV
ОБНОВЛЯЕМ ПО САМСУНГ СМАРТ ТВ F СЕРИИ (2013 года выпуска) ЧЕРЕЗ USB
В телевизорах F серии (2013) отсутствуют некоторые пункты меню, присущие более старым моделям.
- Перейдите на сайт компании Samsung, откройте раздел поддержка и скачайте прошивку для своего телевизора.
- Отформатируйте флешку в систему FAT32.
- Загрузите на нее скачанный файл и распакуйте его, нажав «Extract». Дождитесь завершения установки.
- Подключите флешку с прошивкой в разъем телевизора с надписью USB HDD. Если такого нет, воспользуйтесь другим USB разъемом.
- Откройте «Поддержка», выберите «Обновление ПО» — «Обновить сейчас». Дождитесь завершения установки новой прошивки.
Подключение через кабель LAN
Как уже было сказано ранее, проводное подключение – далеко не самый удобный вариант, поскольку нужно вставить Ethernet кабель в LAN порт, следовательно, иногда приходится тянуть шнур через всю комнату.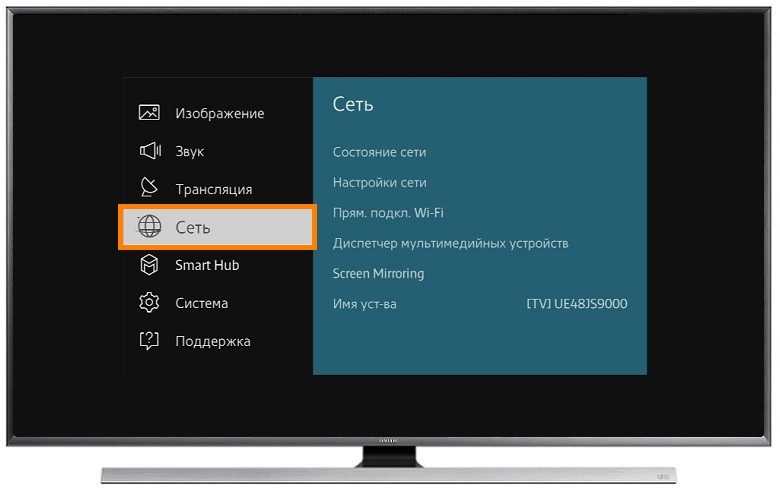 Впрочем, есть и свои преимущества. Видео на телевизоре Самсунг, запущенные в режиме online, абсолютно точно не будут тормозить. Также следует отметить максимально четкий и стабильный сигнал.
Впрочем, есть и свои преимущества. Видео на телевизоре Самсунг, запущенные в режиме online, абсолютно точно не будут тормозить. Также следует отметить максимально четкий и стабильный сигнал.
Специалисты настоятельно рекомендуют подключать Smart TV через роутер. С чем это связано? Все дело в том, что у всех провайдеров разные стандарты Wi-Fi, иногда они не совместимы с телевизионным оборудованием. Поэтому сначала подключите кабель к роутеру, а уже потом к ТВ.
Если вы используете модель старше 2012 года, тогда придется настраивать IP вручную. На самом деле, сделать это достаточно легко. Следуйте простой пошаговой инструкции:
- Возьмите пульт дистанционного управления и включите телевизор.
- Откройте главное меню.
- Зайдите в подраздел «Сеть».
- Переключитесь на вкладку «Настройки сети».
- Выберите «Тип сети», а потом «Кабель».
Более новые модели подстраиваются под тип подключения автоматически. Поэтому проделывать такие манипуляции нет необходимости. Когда вы все сделали, нажмите на кнопку «ОК». Теперь можете открывать сайты, воспроизводить контент, в общем, пользоваться интернетом.
Когда вы все сделали, нажмите на кнопку «ОК». Теперь можете открывать сайты, воспроизводить контент, в общем, пользоваться интернетом.
Стоит ли покупать модем для телевизора? Внешний адаптер зачастую покупают владельцы моделей Smart TV, которые не оборудованы Wi-Fi адаптером. Однако если вы планируете настроить прямое подключение, то никакие дополнительные девайсы вам абсолютно точно не понадобятся.
КАК НАСТРОИТЬ SMART TV НА ТЕЛЕВИЗОРЕ SAMSUNG
Идея интеграции интернета в современные телевизоры не нова. В данной статье я расскажу вам, как подключить Smart TV на телевизоре Samsung по Wi-Fi и через кабель LAN, а также расскажу, что делать при возникновении разного рода ошибок при подключении и как обновить прошивку на телевизорах Самсунг Смарт ТВ.
Если нет Wi-Fi модуля и LAN порта
Как подключить интернет к телевизору, который не оснащен встроенным Wi-Fi адаптером или Ethernet интерфейсом? Многие пользователи ошибочно полагают, что можно обзавестись специальным внешним адаптером, после чего, любой телевизор подойдет для интернет-серфинга и online воспроизведения контента.
Конечно же, это не так. Подключение телевизора Samsung к интернету возможно только в том случае, если он работает на платформе Smart TV, заметьте, что такие модели всегда оснащаются LAN портом.
Впрочем, есть определенные хитрости, которые позволяют «прокачать» самый обычный телевизор. Самый оптимальный вариант – использование кабеля HDMI. Этот шнур способен одновременно передавать звук и картинку в высоком качестве.
С помощью HDMI соединяется ноутбук и телевизор, после чего, изображение и звук выводятся на телевизор. Это очень удобный вариант, к беспроводной сети подключается лэптоп, через него воспроизводится контент, а потом он транслируется на большой экран.
По такому же принципу можно соединить смартфон и ТВ, но мобильные устройства зачастую не оснащаются HDMI интерфейсом, поэтому приходится покупать дополнительные переходники. Samsung к интернету невозможно подключить по USB, ведь в этом случае сотовый или ноутбук будет выступать в качестве внешнего накопителя памяти.
Покупка Smart-приставки – еще один проверенный способ подключения ТВ к интернету. Преимущественно эти устройства работают на операционной системе Android – исключение Apple TV (iOS). К телевизору приставка подключается через HDMI. Выход в интернет осуществляется через предустановленный браузер. Пользователь также сможет скачивать с маркета дополнительные приложения.
Частые проблемы при подключении
Существуют разные причины, из-за которых телевизор Самсунг не подключается к интернету. Иногда проблемы кроются в некорректных настройках Smart TV, а порой сбои возникают вследствие некорректной работы роутера.
Сейчас проанализируем наиболее распространенные трудности при подключении, а также способы их решения. В результате, вы сможете настроить интернет.
- ТВ автоматически подключается к другой Wi-Fi сети с ограниченным доступом к интернету. Необходимо зайти в настройки и выбрать домашнюю сеть.
- Пользователь указал неверный пароль безопасности при подсоединении к точке доступа.

- В настройках роутера отключена динамическая конфигурация сетевого узла.
- Отключено автоматическое присвоение телевизионному оборудованию IP и DNS.
- Некорректная работа DHCP. Зайдите в настройки и отключите автоматическое присвоение IP и DNS, а затем введите их вручную.
- Пользователь не установил обновления операционной системы. Нужно зайти на официальный сайт Samsung и скачать последнюю прошивку.
В принципе, решить возникшие проблемы достаточно легко. Если по каким-то причинам телевизор Самсунг не подключается к интернету и вам не удается устранить неполадку, обратитесь за помощью в сервисный центр. Однако как показывает практика, предложенных выше способов вполне достаточно для настройки корректного подключения к интернету.
Проверка соединения
При нерабочем (но ранее установленном) соединении, первым делом следует выяснить, на каком звене цепи случился сбой. Для этого возвращаемся в раздел «Сеть», и открываем панель «Состояние», где наглядно будет изображён канал доступа. Здесь же можно узнать выданный ip адрес.
Здесь же можно узнать выданный ip адрес.
Ошибка может случиться либо в связке ТВ и маршрутизатора, либо — маршрутизатора с интернетом.
- В первом случае придётся перенастроить параметры подсоединения на самом Smart-TV. С помощью клика по голубой кнопке «IP» запускаем ручной режим ввода данных и самостоятельно прописываем свойства роутера (информацию можно найти на корпусе устройства). Далее, сохраняем и тестируем Ethernet-подключение: при возникновении ошибки потребуется удалить из памяти ТВ устаревшие сведения о маршрутизаторе и заново выполнить процедуру установки соединения.
- Во втором случае «чинить» придётся роутер. Иногда помогает элементарная перезагрузка устройства или же его полный сброс. Как вариант – перенести оборудование в ту же комнату где стоит телевизионный приемник. Учтите, что после Hard-reset будет необходимо настраивать маршрутизатор заново, а при отсутствии специального файла с характеристиками сети (сохраненной конфигурации), следует вызвать сотрудника обслуживающей ваш дом компании-провайдера.
 Проблема может заключаться в сбое на внешней линии: следует просто подождать некоторое время, пока сам провайдер устранит неисправность (можно позвонить в офис и осведомиться о текущем состоянии ремонтных работ).
Проблема может заключаться в сбое на внешней линии: следует просто подождать некоторое время, пока сам провайдер устранит неисправность (можно позвонить в офис и осведомиться о текущем состоянии ремонтных работ).
В системе Smart-TV может случиться программный сбой в результате которого, пароль или другие важные сведения о подсоединении будут сброшены. В подобной ситуации просто повторите алгоритм из предыдущего раздела статьи. Если вы используете внешний модуль WiFi, то просто выньте и снова вставьте данный аксессуар в USB-порт — очень вероятно, что проблема заключается именно в передатчике.
6 причин, по которым телевизор Samsung не подключается к WiFi
Как владелец телевизора, есть несколько факторов, которые могут повлиять на качество просмотра. Одной из таких проблем является неспособность вашего экрана подключиться к WiFi. Подключение к Wi-Fi больше не просто желательная функция, но и стандартная функция, которую можно найти почти во всех новых телевизорах.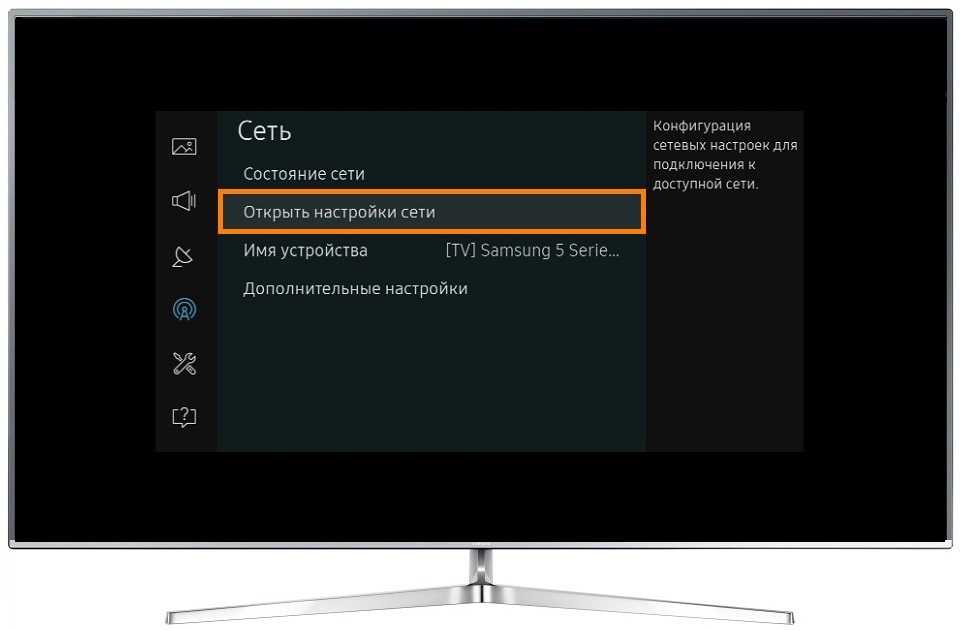 Даже если ваш телевизор имеет подключение к Wi-Fi, он может не работать должным образом.
Даже если ваш телевизор имеет подключение к Wi-Fi, он может не работать должным образом.
Важно отметить, что для работы всех функций Smart TV, включая приложения и службы потоковой передачи, требуется стабильная беспроводная сеть. Это означает, что вы должны подключить телевизор к интернет-маршрутизатору через кабель Ethernet или Wi-Fi, чтобы пользоваться всеми функциями Smart TV.
Когда подключение к Интернету на вашем Smart TV нестабильно , вы можете столкнуться с какой-то сетевой ошибкой. Проблема с сетью может быть вызвана техническими проблемами, проблемами программного обеспечения или конфигурациями. Если возникает проблема с сетью, вы увидите сообщение об ошибке, например «Ошибка сетевого подключения» или «Телевизор не может получить доступ к Интернету». Вы можете столкнуться со слабым сигналом при потоковой передаче контента, постоянной буферизацией при просмотре видео на YouTube или проблемами с подключением к Smart Hub.
Используйте это руководство для решения проблем с подключением к Интернету на Samsung Smart TV. Кроме того, вы можете избежать некоторых из этих ошибок, чтобы ваш смарт-телевизор был здоров и ориентирован на будущее.
Кроме того, вы можете избежать некоторых из этих ошибок, чтобы ваш смарт-телевизор был здоров и ориентирован на будущее.
Если у вас возникли проблемы с Wi-Fi на вашем телевизоре Samsung, это может означать, что существует несколько различных проблем. При устранении неполадок важно учитывать, возникают ли аналогичные проблемы на вашем телефоне или планшете, а также на каком канале работает телевизор. Возможно, вы сможете решить проблему, изменив канал или повторно подключив все устройства.
Смарт-телевизоры Samsung иногда могут терять подключение к Интернету или сети Wi-Fi по разным причинам. Чтобы устранить эту проблему, сначала попробуйте выполнить несколько действий — от перезагрузки устройства и сброса его сетевых настроек до перезагрузки маршрутизатора или модема и обновления программного обеспечения на самом телевизоре .
Если ваша сеть Wi-Fi не отвечает на вашем телевизоре Samsung, причиной проблемы могут быть эти факторы.
- Временная ошибка: Когда вы собираетесь подключить телевизор к беспроводной сети, если это действительно связано с паролем или ошибкой в программном обеспечении , это значительно облегчит устранение неполадок.
 Если причина связана с аппаратной проблемой, то ее устранение может быть дорогостоящим и трудоемким. Одна из самых неприятных проблем, которые могут возникнуть при использовании телевизора, — это когда вы не можете получить доступ к Интернету или когда настройки Wi-Fi повреждаются. Это может быть результатом различных причин, таких как неправильная работа пульта телевизора или ошибка в прошивке, которая повреждает конфигурацию вашей сети.
Если причина связана с аппаратной проблемой, то ее устранение может быть дорогостоящим и трудоемким. Одна из самых неприятных проблем, которые могут возникнуть при использовании телевизора, — это когда вы не можете получить доступ к Интернету или когда настройки Wi-Fi повреждаются. Это может быть результатом различных причин, таких как неправильная работа пульта телевизора или ошибка в прошивке, которая повреждает конфигурацию вашей сети. - Неправильная конфигурация DNS: Всем подключенным телевизионным устройствам также необходимы настройки DNS (система доменных имен) для работы в Интернете, независимо от того, является ли это Smart TV, приставка Android TV, Amazon Fire TV или Apple TV. Все устройства должны иметь правильно настроенные адреса серверов для облегчения подключения к Интернету. Даже самая маленькая ошибка в конфигурации может привести к медленному соединению или его отсутствию. Смарт-телевизоры Samsung имеют встроенную «умную» DNS-систему, которая автоматически загружает оптимальные настройки для вашего интернет-соединения.
 Эти настройки DNS иногда могут заставить ваше устройство подключаться к сети, даже если кажется, что это не так, но это не всегда так. В некоторых случаях может потребоваться вручную измените настройки DNS в вашем телевизоре.
Эти настройки DNS иногда могут заставить ваше устройство подключаться к сети, даже если кажется, что это не так, но это не всегда так. В некоторых случаях может потребоваться вручную измените настройки DNS в вашем телевизоре. - Mac-адрес заблокирован: Mac-адрес — это уникальный идентификатор, присваиваемый устройствам в сети. Он часто используется при подключении устройств к сети Wi-Fi, так как MAC-адреса являются наиболее надежным и простым способом идентификации отдельного устройства. Когда вы подключаете новое устройство к домашней сети Wi-Fi, и оно отображается как «неопознанное» или «не в сети», ваш маршрутизатор может блокировать устройство. Это часто является результатом функции, называемой Фильтрация MAC-адресов , которая предотвращает подключение неизвестных устройств к вашей сети.
- Устаревшая прошивка: Ваш телевизор является интеллектуальным устройством, и в конечном итоге его необходимо будет обновить до новой прошивки.
 Чтобы ваш телевизор работал бесперебойно, важно вовремя обновлять прошивку. Прошивка вашего телевизора необходима для его работы. Обновления программного обеспечения часто исправляют ошибки и обеспечивают бесперебойную работу вашего устройства, а также добавляют новые функции. Если вы отключили автоматическое обновление программного обеспечения на своем телевизоре Samsung, не забывайте проверять наличие обновлений вручную не реже одного раза в месяц!
Чтобы ваш телевизор работал бесперебойно, важно вовремя обновлять прошивку. Прошивка вашего телевизора необходима для его работы. Обновления программного обеспечения часто исправляют ошибки и обеспечивают бесперебойную работу вашего устройства, а также добавляют новые функции. Если вы отключили автоматическое обновление программного обеспечения на своем телевизоре Samsung, не забывайте проверять наличие обновлений вручную не реже одного раза в месяц! - Проблема с маршрутизатором или модемом: Если телевизор Samsung не подключается к WiFi, возможно, проблема связана с вашим модемом или маршрутизатором. Это может быть случай, когда вам нужно получить новый, или может случиться так, что интернет-провайдер отправит кого-то, чтобы решить проблему.
В этом руководстве показаны все возможные решения проблем с подключением на смарт-телевизоре Samsung. Эти пошаговые решения помогут вам решить любую проблему, с которой вы можете столкнуться при подключении телевизора к домашней сети. Вот все возможные обходные пути и решения, которые вы можете использовать, чтобы решить проблему с подключением к Интернету для вашего Samsung. ТВ, в зависимости от причины:
Вот все возможные обходные пути и решения, которые вы можете использовать, чтобы решить проблему с подключением к Интернету для вашего Samsung. ТВ, в зависимости от причины:
Самый быстрый и простой способ решить проблему с подключением WiFi на вашем Samsung Smart TV — перезапустить его. Если ваш телевизор Samsung не обнаруживает беспроводную сеть и не будет автоматически повторно подключаться к сети, к которой вы подключались ранее, вы можете попробовать несколько способов.
Метод №1
- Убедитесь, что телевизор Samsung включен.
- Найдите кнопку питания на пульте дистанционного управления и удерживайте ее.
- Продолжайте удерживать кнопку питания, пока на экране не появится логотип Samsung.
- Вы заметите, что красный светодиод начнет мигать.
- После перезагрузки телевизора попробуйте снова подключиться к сети Wi-Fi.
Если вышеуказанный способ не работает, то попробуйте 2-й способ.
Способ №2
- Убедитесь, что телевизор Samsung включен.
- Оставить включенным на 10-15 минут.
- Выключите телевизор, отсоединив кабель от вилки.
- Подождите около 30 минут.
- Вставьте кабель питания обратно.
- Включите телевизор.
Если ваш телевизор Samsung по-прежнему не может обнаружить какую-либо беспроводную сеть после перезагрузки телевизора, проблема может быть связана с настройками вашего маршрутизатора.
2. Неверный пароль WiFi Ввод неправильного пароля WiFi является одной из наиболее распространенных причин проблем с подключением TV WiFi. Есть несколько способов решить проблему с подключением телевизора к WiFi. Вы можете просто ввести правильный пароль и попытаться снова подключить телевизор, выключив, а затем включив телевизионную сеть. Если вы используете подключение Wi-Fi от маршрутизатора, убедитесь, что вы подключены к правильному каналу и что ваш маршрутизатор имеет достаточную пропускную способность. Проверьте, изменили ли вы пароль маршрутизатора, и введите его правильно.
Если вы используете подключение Wi-Fi от маршрутизатора, убедитесь, что вы подключены к правильному каналу и что ваш маршрутизатор имеет достаточную пропускную способность. Проверьте, изменили ли вы пароль маршрутизатора, и введите его правильно.
Попробуйте внимательно ввести пароль еще раз. Мы используем экранную клавиатуру для телевизора — ее непросто использовать как клавиатуру компьютера или смартфона. Если не удается подключиться к беспроводной сети, повторите попытку.
- Нажмите кнопку Home на пульте дистанционного управления телевизора Samsung.
- Теперь перейдите в «Настройки » -> «Основные» -> «Сеть» -> «Открыть настройки сети» -> «Беспроводная связь» .
- Выберите правильную сеть WiFi.
- Введите пароль с помощью экранной клавиатуры.
- Включите параметр Показать пароль . Это гарантирует, что вы вводите правильный пароль.
Часто пароли WiFi длинные и сложные. В этих случаях измените пароль маршрутизатора на любой простой (но безопасный).
В этих случаях измените пароль маршрутизатора на любой простой (но безопасный).
Первый шаг к устранению этой проблемы — убедиться, что домашняя сеть настроена правильно. Плохо настроенное подключение к локальной беспроводной сети может вызвать проблемы с беспроводным подключением на вашем телевизоре. У многих телевизоров Samsung возникают проблемы с обнаружением беспроводной сети. Один из способов исправить это — сбросить настройки сети на телевизоре. Вот как:
- Перейдите на главный экран, нажав кнопку «Домой» на пульте дистанционного управления.
- Выберите Настройки > Сеть > Сбросить настройки сети .
- Во всплывающем окне выберите Сброс настроек > Сброс настроек > Сбросить сейчас .
- Нажмите Да для подтверждения.
После завершения процесса сброса перезагрузите телевизор и подождите, пока он снова выполнит поиск сетей.
Маршрутизаторы Wi-Fi могут иметь ограничение на количество устройств, к которым они могут подключаться . Это связано с тем, что большинство домашних беспроводных маршрутизаторов не предназначены для поддержки нескольких устройств и не будут работать так же хорошо, если подключено слишком много устройств. Если вы пытаетесь подключиться к беспроводной точке доступа со своего смартфона, проверьте в настройках точки доступа устройства, есть ли у нее ограничение для подключенных устройств. И если вы подключаетесь к четвертому устройству, это может привести к перегрузке соединения.
Если у вас проблемы с подключением, отключите все находящиеся поблизости ноутбуки, телефоны и другие устройства, которые могут создавать помехи . Вы также можете попробовать увеличить лимит подключенных устройств через точку доступа на вашем устройстве или в конфигурации маршрутизатора. Обязательно отключите все беспроводные адаптеры или устройства, которые не используются, и посмотрите, сохраняется ли проблема.
Обязательно отключите все беспроводные адаптеры или устройства, которые не используются, и посмотрите, сохраняется ли проблема.
Телевизоры Samsung оснащены расширенными возможностями Wi-Fi, и это одна из самых удобных функций. Но иногда это может пойти не так, будь то подключение к беспроводному маршрутизатору или проблема с сетью. Если ваш Samsung Smart TV не смог подключиться ни к одной из ближайших сетей, вероятно, что-то не так с настройками сети или самим маршрутизатором.
Подключить телевизор может быть неприятно — возможно, вы пытались выполнить одни и те же действия несколько раз, но безрезультатно. В этом случае попробуйте другую сеть на своем мобильном устройстве. Вы также должны знать, что простой переход от маршрутизатора Wi-Fi к мобильной точке доступа может иметь решающее значение, когда дело доходит до подключения вашего смарт-телевизора к пульту дистанционного управления.
Вот как настроить мобильную точку доступа:
- Перейдите к Настройки телефона > Сетевые подключения
- Выберите Мобильная точка доступа и модем
- Включить Мобильная точка доступа .

Иногда единственный способ устранить неполадки с подключением к Интернету — проверить его на другом устройстве. Если у вас есть телефон, попробуйте использовать мобильную точку доступа LTE или привязать телефон к телевизору. Это проверит, связана ли проблема с вашим домашним подключением к Интернету.
Если у вас возникли проблемы с подключением к Интернету, лучше дважды проверить все устройства, подключенные к вашему маршрутизатору. Если все остальные ваши устройства работают без проблем, велика вероятность, что проблема связана с вашим телевизором.
6. Настройка DNS вручную Система доменных имен (DNS) преобразует используемый вами домен в IP-адрес, на который отвечают компьютеры и веб-сайты. Если ваше устройство не может решить эту проблему, у вас возникнут проблемы с подключением к Интернету. По умолчанию большинство устройств разрешают DNS самостоятельно. Однако, если что-то мешает этому процессу, вы можете вручную настроить DNS-сервер вашего устройства, чтобы устранить проблему с подключением к Интернету .
Вот шаги, чтобы вручную настроить параметры DNS на телевизоре Samsung:
- Нажмите пунктирную настройку в правом верхнем углу экрана.
- Выберите «Сеть», а затем нажмите «Настройки сети».
- Нажмите «Дополнительные функции».
- Нажмите «Настройки DNS».
- Введите действительный сервер имен, выберите TCP.
- введите 8.8.8.8
- Нажмите «ОК».
Если ваш Samsung Smart TV постоянно теряет подключение к Интернету, проверьте состояние беспроводной сети телевизора. Скорее всего связь не стабильная. Если 9Беспроводная сеть 0007 имеет только несколько полосок , или если они продолжают мигать, возможно, устройство не имеет устойчивого соединения.
Лучший способ решить проблему такого типа — навести порядок в пространстве, где находится маршрутизатор. Убедитесь, что он расположен в центре вашего дома, вдали от стен и мебели, которые могут мешать его беспроводному сигналу. Если у вас нет другого выбора, кроме как разместить маршрутизатор в комнате с множеством препятствий, мы предлагаем использовать кабели Ethernet для подключения устройств вместо WiFi.
Если у вас нет другого выбора, кроме как разместить маршрутизатор в комнате с множеством препятствий, мы предлагаем использовать кабели Ethernet для подключения устройств вместо WiFi.
Эта функция поможет вам подключить телевизор к сети Wi-Fi в случае возникновения проблем со стороны маршрутизатора или точки доступа. Если у вас возникли проблемы с поддержанием стабильного соединения WiFi, использование этой функции и выполнение инструкций поможет решить проблему.
- Отключите WiFi-маршрутизатор от источника питания.
- Подождите 10-15 минут.
- Включите снова.
- Подождите 5 минут, чтобы маршрутизатор мог запуститься.
- Теперь подойдите к телевизору.
- Нажмите кнопку «Домой».
- Перейдите в раздел «Настройки» > «Основные» > «Сеть» > «Открыть сетевые настройки» > «Беспроводная сеть». .
- Выберите соединение WiFi.
В большинстве случаев это решит проблему.
Телевизоры Samsung известны своей популярностью и качеством, но что делать, если у вас возникли проблемы с телевизором? Хотя существует множество причин, по которым телевизор Samsung не подключается к Интернету, сброс настроек устройства к заводским настройкам может исправить большинство из них. В зависимости от марки и модели может потребоваться доступ к устройству через специальный «умный» пульт или через меню настроек.
- Перейти к Настройки .
- Нажмите Общее .
- Теперь выберите Сброс .
- Введите PIN-код для сброса настроек телевизора . В большинстве случаев это будет 0000 .
На телевизоре Samsung сложно подключиться к сети Wi-Fi. Оказывается, в вашем телевизоре есть встроенное программное обеспечение — прошивка. Последняя версия микропрограммы доступна в Интернете, и ее можно загрузить с веб-сайта Samsung. Сначала вам нужно будет вручную установить обновление на свое устройство, прежде чем подключать телевизор к Интернету.
Оказывается, в вашем телевизоре есть встроенное программное обеспечение — прошивка. Последняя версия микропрограммы доступна в Интернете, и ее можно загрузить с веб-сайта Samsung. Сначала вам нужно будет вручную установить обновление на свое устройство, прежде чем подключать телевизор к Интернету.
- Посетите веб-сайт Samsung и перейдите в раздел прошивки.
- Выберите модель вашего телевизора.
- Загрузите прошивку на USB-устройство.
- Убедитесь, что в названии прошивки нет специальных символов или цифр s. Иногда телевизор Samsung не распознает некоторые специальные символы.
- Вставьте USB в телевизор.
- Перейти к пункту меню.
- Перейдите в раздел Поддержка > Обновление ПО > Через USB .
- Подтвердите обновление и нажмите OK.
Как подключить телевизор Samsung к Wi-Fi без пульта дистанционного управления? (Предоставлены альтернативы) — RouterCtrl
Джереми Клиффорд
Владение умным телевизором одного из ведущих брендов, такого как Samsung, должно быть приятным опытом. Как и другие телевизоры, телевизор Samsung поставляется с пультом дистанционного управления для навигации по телепрограммам. К сожалению, мы все теряем и теряем пульты, и тогда начинаются проблемы.
Мы особо не думаем о наших пультах, пока они не исчезнут. Итак, что вы можете сделать без пульта от телевизора? Можно ли переключать каналы, переключаться с одного источника на другой, регулировать громкость? Что делать, если вам нужно подключить телевизор Samsung к Wi-Fi без пульта дистанционного управления? Вы знаете, как это сделать? Нет? Ну, не волнуйтесь, мы здесь, чтобы помочь!
Расслабьтесь и продолжайте читать этот пост. Мы подробно покажем вам, как обойти пульт и подключить телевизор Samsung к сети Wi-Fi. По сути, есть три способа решить эту проблему. Приступим к делу.
Приступим к делу.
Физические кнопки
Самый быстрый способ управления телевизором Samsung без пульта дистанционного управления — использовать физические кнопки (или, в некоторых случаях, только одну кнопку или джойстик). Однако этот собственный метод довольно ограничен. Во-первых, найдите кнопку включения/выключения питания сзади или в центре нижней части панели телевизора. Как только вы нажмете на переключатель, телевизор включится.
На большинстве моделей физическая кнопка на телевизоре позволит вам отрегулировать только некоторые основные настройки (сменить канал, отрегулировать громкость, выбрать источник), но вы не сможете перемещаться по меню и подключаться к неизвестный Wi-Fi . Однако, если вы просто хотите подключить телевизор к ранее запомненной сети Wi-Fi и просто не можете включить телевизор без пульта дистанционного управления, используйте эту кнопку на нижней или задней панели телевизора.
Приложение Samsung Smart TV – SmartThings
Samsung — это крупный потребительский бренд, у которого есть специальное приложение SmartThings для управления бытовой техникой, в том числе смарт-телевизорами Samsung. Чтобы использовать это приложение, ваш телевизор и ваш телефон (тот, на котором установлено приложение) должны быть подключены к одному и тому же Wi-Fi. Таким образом, вы не можете использовать приложение для подключения телевизора к новой сети Wi-Fi, но есть обходной путь, который вы можете попробовать. Для этого обходного пути вам понадобятся два телефона: ваш телефон с приложением Samsung Smart TV и другой телефон, который будет использоваться в качестве мобильной точки доступа.
Чтобы использовать это приложение, ваш телевизор и ваш телефон (тот, на котором установлено приложение) должны быть подключены к одному и тому же Wi-Fi. Таким образом, вы не можете использовать приложение для подключения телевизора к новой сети Wi-Fi, но есть обходной путь, который вы можете попробовать. Для этого обходного пути вам понадобятся два телефона: ваш телефон с приложением Samsung Smart TV и другой телефон, который будет использоваться в качестве мобильной точки доступа.
Теперь настройка точки доступа является важным шагом для этого метода. Вы не можете просто включить Mobile Hotspot на этом телефоне — вам нужно изменить имя и пароль для точки доступа, чтобы они совпадали с именем и паролем сети Wi-Fi, которые ранее были запомнены вашим телевизором (это может быть последний известную сеть, к которой был подключен ваш телевизор, или любую другую сеть, которую ваш телевизор использовал в прошлом). Мы делаем это для того, чтобы ваш телевизор мог автоматически подключаться к точке доступа Wi-Fi.
Рекомендуемое чтение:
- Как подключить Alexa к Wi-Fi без приложения (подробное руководство)
- Телевизор Toshiba подключен к Wi-Fi, но без доступа к Интернету (способы восстановления подключения к Интернету)
- Телевизор TCL подключен к Wi-Fi, но нет Доступ в Интернет (9 способов восстановить подключение к Интернету)
После установки приложения SmartThings на свой телефон и настройки точки доступа на другом телефоне вы можете активировать точку доступа и включить телевизор. Телевизор подключится к точке доступа. Вы должны подключить свой телефон (с приложением SmartThings) к одной и той же точке доступа. Поскольку ваш телефон и телевизор теперь находятся в одной сети, вы можете использовать приложение для управления телевизором.
Вы можете открыть приложение, перейти на панель инструментов и посмотреть, указан ли ваш телевизор в приложении. Если это не так, нажмите «Устройства», а затем «Добавить новое устройство». Как только приложение добавит ваш телевизор в список устройств, которыми вы можете управлять, вы сможете перемещаться по настройкам телевизора, находить настройки Wi-Fi, сканировать доступные сети и подключать телевизор к домашней сети Wi-Fi.
Как только приложение добавит ваш телевизор в список устройств, которыми вы можете управлять, вы сможете перемещаться по настройкам телевизора, находить настройки Wi-Fi, сканировать доступные сети и подключать телевизор к домашней сети Wi-Fi.
Как настроить Samsung Smart TV с помощью приложения SmartThings
Когда ваш телевизор Samsung подключается к новой сети Wi-Fi, вы можете отключить точку доступа, а затем подключить телефон к той же сети сети, чтобы восстановить контроль над телевизором.
Примечание: Вместо того, чтобы использовать другой телефон в качестве точки доступа, вы можете просто изменить SSID (имя Wi-Fi) и пароль вашей новой сети Wi-Fi , чтобы они соответствовали вашей старой Имя и пароль сети Wi-Fi. Это можно сделать в настройках роутера.
Это можно сделать в настройках роутера.
Проводная клавиатура и мышь
Использование беспроводной или проводной клавиатуры и/или мыши — одна из лучших дешевых альтернатив. Это как купить универсальный пульт, но с большим количеством функций. Единственная проблема заключается в том, что не все клавиатуры и мыши могут работать с телевизорами Samsung.
Итак, если у вас есть совместимая клавиатура (предпочтительно Samsung Smart Wireless Keyboard), вот шаги, которые необходимо выполнить, если вы хотите подключить свой Smart TV Samsung к Wi-Fi с помощью клавиатуры и мыши при отсутствии пульта дистанционного управления:
- Свяжите клавиатуру и мышь с телевизором, подключив USB-передатчик, поставляемый с клавиатурой/мышью, к одному из портов USB на телевизоре. Соедините клавиатуру/мышь, и вы готовы к работе.
- После подключения клавиатуры к телевизору вы можете использовать ее для навигации по настройкам.
 Откройте «Настройки», прокрутите вниз до «Общие», выберите «Сеть», а затем «Настройки сети». Вас спросят, хотите ли вы подключиться к беспроводной или проводной сети. Выберите Беспроводная связь.
Откройте «Настройки», прокрутите вниз до «Общие», выберите «Сеть», а затем «Настройки сети». Вас спросят, хотите ли вы подключиться к беспроводной или проводной сети. Выберите Беспроводная связь.
- Итак, теперь ваш телевизор подключен к сети Wi-Fi, и вы можете управлять телевизором с помощью клавиатуры и мыши.
Примечание: если у вас нет мыши, вы все равно можете перемещаться с помощью кнопок со стрелками на клавиатуре / Enter / Esc (Home).
Подключение с помощью кабеля Ethernet
Не о чем беспокоиться, если вы не можете найти проводную или беспроводную клавиатуру и мышь. Другой способ подключения к Wi-Fi — использование кабеля Ethernet (при условии, что ваш телевизор имеет порт Ethernet). Соединение Ethernet определенно намного мощнее, быстрее и обеспечивает более стабильный сигнал. Вы можете использовать его как постоянное или временное решение, в зависимости от того, где находится ваш маршрутизатор.
Если маршрутизатор находится слишком далеко и вы не хотите возиться с проводкой, вы можете просто поднести телевизор к маршрутизатору и подключить его с помощью короткого кабеля Ethernet. Не волнуйтесь — вы не оставите там свой телевизор. Это только первый шаг.
Когда вы подключаете телевизор к маршрутизатору с помощью кабеля Ethernet, вы можете подключить телевизор и включить его (используйте эту физическую кнопку на телевизоре). Телевизор будет автоматически подключен к Интернету, поскольку для проводного подключения пароль не требуется.
Теперь вам нужно приложение Samsung SmartThings. Загрузите его на свой телефон и установите. Выполните первоначальные настройки и процесс входа в систему, чтобы получить контроль над телевизором. После того, как первоначальная настройка приложения завершена, вы можете использовать его для управления телевизором и навигации по настройкам. Зайдите в настройки сети и подключитесь к вашему Wi-Fi.
После подключения телевизора к сети Wi-Fi сеть Wi-Fi будет сохранена в памяти. Вы можете выключить телевизор, отсоединить его от маршрутизатора и вернуть на прежнее место. Когда вы включите его снова, он должен автоматически подключиться к Wi-Fi.
Вы можете выключить телевизор, отсоединить его от маршрутизатора и вернуть на прежнее место. Когда вы включите его снова, он должен автоматически подключиться к Wi-Fi.
Заключение
Можете ли вы сказать, что не знаете, как подключить телевизор Samsung к Wi-Fi без пульта дистанционного управления? Если вы подошли к этому этапу, потеря пульта Samsung больше не должна вызывать проблем. Попробуйте выполнить шаги, перечисленные и объясненные выше, и у вас больше не должно быть проблем.
Джереми Клиффорд
Привет, я Джереми. У меня есть степень бакалавра в области информационных систем, и я сертифицированный специалист по сетям. За последние 21 год я работал у нескольких интернет-провайдеров в Лос-Анджелесе, Сан-Франциско, Сакраменто и Сиэтле.
Я работал оператором службы поддержки, выездным техником, сетевым инженером и сетевым специалистом. За свою карьеру в области сетевых технологий я сталкивался с многочисленными модемами, шлюзами, маршрутизаторами и другим сетевым оборудованием. Я устанавливал сетевое оборудование, ремонтировал его, проектировал и администрировал сети и т. д.
Я устанавливал сетевое оборудование, ремонтировал его, проектировал и администрировал сети и т. д.
Работа в сети — моя страсть, и я очень хочу поделиться с вами всем, что знаю. На этом веб-сайте вы можете прочитать мои обзоры модемов и маршрутизаторов, а также различные практические руководства, призванные помочь вам решить проблемы с сетью. Я хочу избавить вас от страха, который испытывает большинство пользователей, когда им приходится разбираться с настройками модема и роутера.
Мои любимые занятия в свободное время — игры, просмотр фильмов и приготовление пищи. Еще я люблю рыбалку, хотя у меня это не очень хорошо получается. Что у меня хорошо получается, так это раздражать Дэвида, когда мы вместе ловим рыбу. Видимо, во время рыбалки нельзя разговаривать или смеяться — это отпугивает рыб.
Телевизор Samsung не подключается к WiFi
Теперь вы можете смотреть любимые шоу Netflix, следить за происходящим вокруг или слушать музыку, занимаясь домашними делами.
Это потому, что телевизоры Samsung Smart TV упрощают вам работу с подключением к Интернету.
Однако если вы попытаетесь подключить свой новый Smart TV к Wi-Fi, это может вас сильно разочаровать. Легко ли это разрешимо? Вы уверены, что это так.
Ваш телевизор Samsung не подключается к WiFi? Не волнуйтесь. У нас есть хорошо проверенные решения, которые вы можете попробовать, прежде чем работать над собой.
Итак, поехали.
Содержание
Причины, по которым телевизор Samsung не подключается к WiFi
Телевизор Samsung позволяет вам контролировать все в одном месте благодаря встроенному беспроводному адаптеру. Вы можете подключить свой беспроводной телевизор к WiFi всего за несколько шагов, и лучше всего, если вы разместите маршрутизатор в той же комнате, что и телевизор.
Однако некоторых пользователей беспокоит то, что их телевизоры Smart TV не подключаются к Интернету. Если это так с вашим Wi-Fi-телевизором, за этим может стоять несколько факторов.
Вот несколько причин, которые могут вызывать неудобства.
Нет подключения к Интернету
Прежде всего, убедитесь, что у вас есть подключение к Интернету. Если проблема не устранена после того, как вы убедились, что ваш маршрутизатор работает, проверьте следующую причину.
Слабые сигналы
Если вы используете беспроводной маршрутизатор, он может быть расположен слишком далеко, что приводит к слабым сигналам.
Изношенный сетевой кабель
Если вы подключаетесь к сети через Ethernet, кабель может нарушать соединение. Подключите провод к другому устройству, например к компьютеру или ноутбуку, чтобы убедиться, что оно работает правильно.
Ошибки
Ваш Smart TV может иметь общую программную ошибку, которую пользователи часто обнаруживают в телевизорах Samsung. Вирус вызывает повреждение сетевых настроек, если телевизор выключен более 10 минут.
Ваш телевизор Samsung может не показывать сетевое подключение, даже если у вас есть стабильный сигнал WiFi. В таком случае вам придется сбросить настройки сети, чтобы снова установить соединение.
В таком случае вам придется сбросить настройки сети, чтобы снова установить соединение.
Устаревшая прошивка
Если на вашем телевизоре Samsung установлена устаревшая прошивка, не обновленная до последней версии, она может не работать с маршрутизатором. Вам нужно будет обновить прошивку до последней версии, чтобы соединение работало.
Настройки DNS
Возможно, настройки DNS вашего телевизора настроены неправильно, что вызывает проблемы с подключением. Вы можете изменить настройки вручную, чтобы подключиться к Интернету.
Блок MAC-адресов
Вашему устройству требуется MAC-адрес для подключения к маршрутизатору WiFi. Ваш интернет-провайдер мог заблокировать MAC-адрес телевизора для подключения к WiFi.
Как исправить: телевизор Samsung не подключается к Wi-Fi
Существует несколько решений этой проблемы. Возможно, вам придется попробовать первые несколько исправлений, только если проблема незначительна.
Вот как подключить Samsung Smart TV к WiFi.
Перезагрузите телевизор Samsung
Общая ошибка в телевизорах Samsung вызывает повреждение сетевых настроек, если телевизор выключен более 15-20 минут. Следовательно, перезагрузите телевизор, выполнив следующие действия:
- Включите Smart TV не менее чем на 5 минут.
- Затем выключите телевизор, отсоединив провод кабеля от настенной розетки.
- Теперь подождите 20 минут или больше, а затем снова подключите.
- Повторно введите пароль WiFi, если это необходимо.
Если это не решит проблему, попробуйте следующее исправление.
Перезагрузите маршрутизатор
Возможно, возникла проблема с подключением к Интернету или устройством WiFi. Настройки DNS в вашем маршрутизаторе могут блокировать подключение телевизора. Итак, перезагрузите маршрутизатор, чтобы обновить настройки Интернета, выполнив следующие действия:
- Выключите маршрутизатор.
- Подождите не менее 10 минут и снова включите его.

- Подождите некоторое время, прежде чем снова пытаться подключить телевизор к сети Wi-Fi.
Если ни одно из ваших устройств в этой конкретной области не может подключиться к WiFi, возможно, ваш маршрутизатор расположен слишком далеко.
Вы можете либо приблизить маршрутизатор к телевизору Samsung, либо использовать усилитель WiFi, чтобы решить проблему. Кроме того, вы можете использовать адаптер для проводного подключения.
Если ничего из этого не работает и другие устройства могут подключиться к WiFi, попробуйте следующее исправление.
Измените подключение к Интернету
Теперь, когда вы убедились, что WiFi работает на других устройствах, есть большая вероятность, что маршрутизатор заблокирует MAC-адрес вашего Samsung Smart TV. Вот как это можно проверить:
- Включите мобильную точку доступа .
- Включите телевизор Samsung и перейдите к Настройки Wi-Fi .
- Подключите телевизор к точке доступа.

- Если телевизор подключается к точке доступа, ваш интернет-провайдер заблокировал MAC-адрес телевизора.
Если причиной являются настройки Интернета, обратитесь к поставщику услуг Интернета.
Обновить настройки DNS
Кроме того, вы можете изменить настройки DNS вручную, выполнив следующие действия:
- На пульте телевизора нажмите Меню > Настройки .
- Выберите Сеть > Настройки сети .
- Коснитесь Start и перейдите к настройкам IP .
- Измените настройки DNS на Ввести вручную .
- Теперь измените сервер на «8.8.8.8».
- Нажмите OK и подождите, пока ваш телевизор подключится к WiFi.
Обновите прошивку телевизора
Возможно, прошивка вашего телевизора устарела, что не позволяет ему подключиться к маршрутизатору. Вы можете обновить прошивку с помощью WiFi-ключа для телевизора или USB-накопителя. Вот как вы можете обновить прошивку без Интернета:
Вот как вы можете обновить прошивку без Интернета:
- Посетите Samsung Downloads на своем ноутбуке/компьютере.
- Выберите модель вашего Samsung Smart TV.
- Загрузите файл обновления и сохраните его на USB-накопителе.
- Подключите USB к телевизору Samsung и нажмите Menu на пульте дистанционного управления.
- Выберите Поддержка > Обновление ПО .
- Затем выберите По USB из списка обновлений.
- Нажмите Да , когда вам будет предложено установить новое обновление.
- После обновления телевизора повторно подключите его к сети.
Сброс Smart Hub
Когда вы сбрасываете настройки телевизора, вы не обязательно сбрасываете настройки смарт-приложений. Когда вы перезагружаете его, вы снова подключаете концентратор и маршрутизатор. Итак, попробуйте сбросить концентратор, прежде чем приступать к сбросу настроек телевизора.
Вот как можно сбросить настройки Smart Hub:
- Включите телевизор и нажмите кнопку Smart Hub на пульте дистанционного управления.
- Перейдите к Инструменты > Настройки .
- Нажмите на опцию Reset , и вы увидите экран ввода пароля.
- Введите пароль Samsung по умолчанию «0000».
- После сброса Smart Hub вы увидите подтверждающее сообщение.
Сброс может повлиять на уже установленные приложения.
Сброс к заводским настройкам
Осторожно! При сбросе устройства к заводским настройкам все пользовательские данные будут удалены.
Если у вас ничего не работает, в крайнем случае сброс настроек к заводским. Иногда общий сброс является единственным способом исправить устройство, когда все остальное не работает. Вот как это сделать:
- Включите Smart TV и перейдите в меню с пульта дистанционного управления.

- Перейти к Служба поддержки > Самодиагностика .
- Нажмите Reset , и вы увидите экран с PIN-кодом.
- С помощью пульта введите PIN-код Samsung по умолчанию «0000».
- Нажмите Да в предупреждающем сообщении.
- Подождите, пока телевизор выключится и снова включится после сброса настроек.
- Теперь попробуйте переподключить телевизор к WiFi.
Если вы ранее меняли пин-код, но не можете его вспомнить, вы можете сбросить его. Вот как:
- Выключите Smart TV, а затем введите Отключение звука > 8 > 2 > 4 с помощью пульта дистанционного управления.
- Затем нажмите Power и появится сервисное меню.
- Наконец, выберите Factory Reset , чтобы сбросить настройки телевизора Samsung.
Надеюсь, теперь вы сможете подключить свой Samsung Smart TV к Wi-Fi.
Все еще есть проблемы?
Если проблема с подключением Smart TV к Wi-Fi по-прежнему возникает, возможно, проблема связана с аппаратным обеспечением. Для этого вам необходимо обратиться в службу поддержки Samsung для получения дополнительной информации.
Для этого вам необходимо обратиться в службу поддержки Samsung для получения дополнительной информации.
Краткий обзор:
Мы надеемся, что эта статья поможет вам вернуть душевное спокойствие, помогая подключить Smart TV к Интернету.
Вот краткий обзор того, что нужно проверить, если у вас возникли проблемы с подключением к Интернету на вашем Samsung Smart TV:
- Убедитесь, что у вас стабильный интернет, а сигнал Wi-Fi не слабый.
- Если вы используете проводное подключение, убедитесь, что оборудование правильно подключено к телевизору, а интернет-кабель не поврежден.
- Убедитесь, что прошивка вашего телевизора обновлена до последней версии.
- Проверьте настройки DNS и убедитесь, что ваш MAC-адрес не заблокирован маршрутизатором.
- Перед сбросом до заводских настроек пробовали сбрасывать Smart Hub?
- Если ничего не работает, лучше всего сбросить Smart TV до заводских настроек.
- Если исправления программного обеспечения не работают, обратитесь в службу поддержки Samsung за консультацией по аппаратному обеспечению.

Заключение
Подводя итог, можно сказать, что просмотр онлайн-шоу в высоком качестве и управление всем в доме с помощью Smart Things — главные преимущества Samsung Smart TV.
Чем быстрее работает ваше широкополосное соединение, тем лучше ваши вечера кино. Если ваш телевизор Samsung не подключается к Интернету, вы можете попробовать ряд исправлений.
Для наилучшего качества потоковой передачи убедитесь, что у вас хорошее подключение к Интернету, и будьте терпеливы, если вам нужно сбросить настройки Smart Hub или Samsung Smart TV.
Теперь вы, вероятно, готовы расслабиться и посмотреть последние фильмы или любимые сериалы на новом телевизоре Samsung Smart TV.
Телевизор Samsung не подключается к WiFi ИСПРАВЛЕНО (2022 г.) — PC Webopaedia
Телевизор Samsung — один из лучших брендов смарт-телевизоров на рынке. Он поддерживает различные приложения через Smart Hub и прост в использовании. Чтобы максимально использовать возможности вашего телевизора Samsung, вам необходимо подключить его к стабильному интернет-соединению .
Однако недавно у пользователей возникли проблемы с подключением смарт-телевизора Samsung к WiFi . Это может быть вызвано многими причинами и может повлиять на любую модель смарт-телевизора Samsung . В этом руководстве мы покажем вам, почему ваш телевизор Samsung не может подключиться к WiFi и как это можно исправить.
Прочтите это руководство, чтобы узнать больше.
Содержание
- 1 «Почему мой телевизор Samsung не подключается к WiFi?» — Наиболее распространенные причины
- 2 Телевизор Samsung не подключается к WiFi, коды ошибок
- 3 Как исправить телевизор Samsung, не подключающийся к WiFi
- 3.1 Исправление № 1: включите и снова включите телевизор Samsung и маршрутизатор WiFi
- 3.2 Исправление № 2: выполните обновление сети на вашем Samsung TV
- 3.3 Исправление № 3: проверьте уровень сигнала WiFi
- 3.4 Исправление № 4: обновите программное обеспечение телевизора Samsung
- 3.
 5 Исправление № 5: сброс настроек телевизора Samsung
5 Исправление № 5: сброс настроек телевизора Samsung
- 4 Заключительные мысли 1 Мой телевизор Samsung не подключается к WiFi?» — Наиболее распространенные причины
- Сбой сети . Ваш телевизор Samsung может иногда сталкиваться с сбоями , связанными с вашей беспроводной сетью. В некоторых ситуациях ваш Smart TV может быть случайно отключен от сети или его пароль не работает .
- Устаревшее программное обеспечение . Идеально иметь последнюю версию программного обеспечения для вашего телевизора Samsung, чтобы избежать ошибок . Большинство современных смарт-телевизоров поддерживаются обновлениями, которые содержат исправлений ошибок и оптимизируют производительность вашего телевизора.
 Это также поможет, если приложения не работают на вашем смарт-телевизоре Samsung.
Это также поможет, если приложения не работают на вашем смарт-телевизоре Samsung. - Неисправный WiFi-маршрутизатор . Если вы использовали старый маршрутизатор для своего телевизора Samsung, вам в конечном итоге придется купить новый, когда у него возникнут проблемы. Если все ваши смарт-устройства не могут подключиться к вашему Wi-Fi-маршрутизатору, лучше всего замените его — некоторые интернет-провайдеры могут заменить ваш WiFi-роутер на бесплатно , поэтому сначала свяжитесь с ними, прежде чем покупать новый.
- Повреждение оборудования телевизора — Надеюсь, это не так — так как вам, скорее всего, придется обращаться в службу поддержки Samsung, чтобы исправить это. Повреждение оборудования также может вызвать ужасный черный экран смерти.
- Код ошибки 102
- Код ошибки 001
- Код ошибки 012
- Код ошибки 105
- Код ошибки 107
- Код ошибки 118
- Ошибка телевизора Samsung 13
- Ошибка телевизора Samsung 107
- Код ошибки 116
- Код ошибки 301
- Код сообщения: 0
- Код ошибки 1-7
- Код ошибки 0-1
- ОШИБКА_MODEL_BLIND
- Откройте свой телевизор Samsung и перейдите к Настройки > Общие .
- Выберите Сеть и выберите Откройте настройки сети .
 Теперь вы увидите список ближайших сетей Wi-Fi.
Теперь вы увидите список ближайших сетей Wi-Fi. - Выберите свою сеть Wi-Fi и введите ее пароль .
- Выбрать Готово . Теперь ваш телевизор Samsung будет подключен к WiFi.
- При включенном телевизоре , отсоедините шнур питания от розетки.

- Подождите тридцать секунд , чтобы телевизор повторно инициализировал свои компоненты.
- Вставьте шнур питания обратно в розетку и включите его с помощью пульта.
- Выключите маршрутизатор WiFi и отсоедините его адаптер питания от розетки.
- Подождите, пока одну минуту истощит накопленную энергию из его компонентов.
- Подключите адаптер питания обратно и включите маршрутизатор.
- Откройте телевизор Samsung и выберите Настройки > Общие .
- Выберите Network и выберите Reset Network . Выберите ДА подтвердите.
- Дождитесь завершения процесса и перезагрузите телевизор Samsung.
- Затем настройте вашу сеть WiFi и проверьте, может ли она успешно подключиться к WiFi.
- Выберите «Настройки» > «Основные» > «Сеть» .
- Выберите Откройте Настройки сети и выберите Беспроводная связь .
- После подключения вы увидите уровень сигнала .
- Откройте свой смарт-телевизор и перейдите в Настройки > Поддержка .
- Выберите Обновление программного обеспечения и выберите Обновить сейчас .
- Теперь ваш телевизор Samsung загрузит обновление и установит его, когда оно будет готово.
- После обнаружения выберите его и найдите последнее обновление программного обеспечения .

- Загрузите его на свой компьютер и извлеките его содержимое, если оно находится в ZIP-файле.
- Вставьте флэш-накопитель в компьютер и загрузите на него обновление программного обеспечения.
- Затем при выключенном телевизоре Samsung подключите флешку к одному из его портов USB.
- Включите свой смарт-телевизор и перейдите в раздел «Настройки» > «Поддержка» > «Обновление ПО ».
- Выберите Обновить сейчас и выберите Обновить через USB . Дождитесь окончания обновления.
- Перезагрузите телевизор Samsung и проверьте, может ли он теперь подключиться к WiFi.
- Включите телевизор Samsung и выберите Настройки > Общие .
- Выберите Сбросить . Вам будет предложено ввести PIN-код телевизора — по умолчанию это должно быть: 0000 .
- Дождитесь завершения процесса сброса.
- Затем настройте телевизор Samsung и попробуйте подключиться к WiFi . Посмотрите, устранена ли проблема.
- Основные сведения о веб-браузере Samsung Smart TV
- Доступ к веб-браузеру Samsung Smart TV
- Советы по использованию приложения браузера Samsung Smart TV
- Что делать, если на моем телевизоре Samsung нет веб-браузера?
- Устранение неполадок веб-браузера Samsung Smart TV
- Могу ли я использовать другой браузер на своем телевизоре Samsung?
- Вам не нужно использовать пульт для навигации, если вы не возражаете против небольшой дополнительной работы.
 Беспроводную клавиатуру и мышь можно подключить к телевизору, чтобы обеспечить более традиционные возможности просмотра. Недостатком является то, что найти место для этой клавиатуры и мыши в домашнем кинотеатре может быть немного сложно.
Беспроводную клавиатуру и мышь можно подключить к телевизору, чтобы обеспечить более традиционные возможности просмотра. Недостатком является то, что найти место для этой клавиатуры и мыши в домашнем кинотеатре может быть немного сложно. - В браузере Samsung Smart TV есть три основные вкладки: «Избранные», «Самые посещаемые» и «Закладки». Featured — это простой способ получить доступ к быстрому поиску Google или видеоплатформе, такой как YouTube или Facebook. Наиболее посещаемые и закладки полезны только в том случае, если вы проводите много времени в браузере Samsung, поэтому вы, вероятно, получите максимальную отдачу от рекомендуемой страницы в начале.
- Вы можете выполнять поиск прямо из верхней панели с надписью Введите URL-адрес или ключевое слово , чтобы сэкономить немного времени. Когда вы выбираете любое окно поиска с помощью пульта дистанционного управления, появляется цифровая клавиатура для использования.
- Браузер Smart TV также имеет меню настроек, доступ к которому можно получить с помощью значка в правом верхнем углу.
 Здесь вы можете настроить отображение вкладок и панелей инструментов или включить режим «картинка в картинке» для просмотра телевизора во время просмотра, среди других параметров. Это определенно стоит посетить.
Здесь вы можете настроить отображение вкладок и панелей инструментов или включить режим «картинка в картинке» для просмотра телевизора во время просмотра, среди других параметров. Это определенно стоит посетить. - Вы также можете использовать поисковые системы Google или Bing из этого браузера, если у вас есть предпочтения.
- . Если вы хотите посмотреть определенное событие, лучше загрузить приложение, которое передает это событие, например YouTube TV или Sling TV, а не пытаться транслировать его из веб-браузера.
- С помощью этого приложения нельзя одновременно открывать много вкладок браузера; рекомендуется использовать только одну вкладку за раз.
- Некоторые элементы веб-сайта могут работать неправильно из-за операционной системы Samsung Tizen, особенно некоторые функции HTML5, поэтому не ожидайте полного набора функций, которые вы получите от компьютера.
- Новый Amazon Fire TV Omni QLED отображает искусство и чувствует ваше присутствие
- Fire TV Cube третьего поколения от Amazon обладает отличными функциями, которых нет у Apple TV
- Лучшие телевизионные предложения на сентябрь 2022 г.
- Лучшие предложения для OLED-телевизоров: купите телевизор Sony 4K за 800 долларов
- Лучшие предложения QLED TV: получите 55-дюймовый телевизор за 320 долларов
- Samsung — известная транснациональная компания из Кореи. Компания славится своей качественной электронной продукцией, такой как телевизоры, телефоны, микроволновые печи и другие товары.
 Смарт-телевизоры Samsung популярны благодаря простоте подключения и высококачественным экранам.
Смарт-телевизоры Samsung популярны благодаря простоте подключения и высококачественным экранам. - Однако многие пользователи сообщают о проблемах с телевизором Samsung, который не подключается к Wi-Fi.
- Убедитесь, что телевизор включен.
- На пульте удерживайте кнопку питания
- Долго удерживайте, пока на экране телевизора не появится журнал Samsung
- Красный светодиод на телевизоре начнет быстро мигать
- Когда телевизор включится, попробуйте подключить его к вашей сети Wi-Fi
- Включите телевизор и оставьте его включенным на пять минут.

- Выключите его, но не используйте пульт. Отсоедините кабель от источника питания
- Пожалуйста, подождите не менее 30 минут для продолжения сброса.
- Через 30 минут включите телевизор в обычном режиме и попробуйте подключить его к Wi-Fi. Если телевизор не подключается, попробуйте другое решение.
- На пульте дистанционного управления нажмите кнопку «Домой».
- Перейдите в «Настройки»> «Основные»> «Открыть настройки сети»> «Беспроводная связь». Вы можете увидеть вводимый пароль, включив параметр Показать пароль .
- Если ваш пароль слишком длинный или сложный, измените его на короткий и простой, чтобы предотвратить возникновение подобной проблемы.
- На пульте телевизора нажмите кнопку «Домой»
- Перейдите в «Настройки»> «Основные»> «Сеть»
- Нажмите «Сбросить настройки сети» и нажмите «Да».
- Перезагрузите телевизор и измените настройки сети телевизора. предустановленный лимит устройств, к которым они могут подключаться.
 Если вы пытаетесь подключиться к беспроводной мобильной точке доступа через смартфон, перейдите в настройки мобильной точки доступа устройства и проверьте, существует ли ограничение на количество устройств. Попробуйте отключить все остальные устройства, затем подключите только телевизор и посмотрите, сохраняется ли проблема. Попробуйте подключиться к другой беспроводной сети
Если вы пытаетесь подключиться к беспроводной мобильной точке доступа через смартфон, перейдите в настройки мобильной точки доступа устройства и проверьте, существует ли ограничение на количество устройств. Попробуйте отключить все остальные устройства, затем подключите только телевизор и посмотрите, сохраняется ли проблема. Попробуйте подключиться к другой беспроводной сети Телевизор Samsung не подключается к Wi-Fi, также может быть один из двух сценариев:
- Ваш Samsung может найти доступные сети, но не может подключиться к ним
- Ваш телевизор Samsung не может обнаружить любая беспроводная сеть
Если вы хотите починить телевизор Samsung, попробуйте подключить телевизор к мобильной точке доступа в обоих случаях. Если Smart TV не подключается к одной мобильной точке доступа, попробуйте другой смартфон или Wi-Fi-роутер.
Если ваш телевизор устанавливает подключение к беспроводной сети, будь то маршрутизатор или точка доступа, у вашего Samsung Smart TV нет проблем.
 Если к вашему маршрутизатору подключено слишком много устройств, он может не поддерживать все устройства, и у вас могут возникнуть проблемы с подключением. Уменьшите количество подключенных устройств, чтобы решить проблему.
Если к вашему маршрутизатору подключено слишком много устройств, он может не поддерживать все устройства, и у вас могут возникнуть проблемы с подключением. Уменьшите количество подключенных устройств, чтобы решить проблему.Проверьте, могут ли другие подключенные устройства подключаться без проблем. Если все устройства подключаются без проблем, проблема в вашем телевизоре.
Установка DNS-сервера вручнуюНастройки DNS (система доменных имен) могут быть проблемой и конфликтовать с вашим интернет-маршрутизатором, препятствуя подключению Wi-Fi к Интернету. Как правило, такие устройства, как Smart TV, смартфоны или компьютеры, разрешают DNS через IP для установления подключения к Интернету. Если ваш телевизор не может этого сделать, вы можете вручную сбросить настройки DNS-сервера.
- На пульте дистанционного управления нажмите Меню> Общие> Состояние сети
- Нажмите Пуск> Настройки IP
- В настройках IP выберите режим DNS и выберите «Ввести вручную».

- Нажмите OK
- Введите 8.8.8.8. После ввода первых 8 используйте кнопку >, чтобы перейти к следующему полю, чтобы ввести следующие 8, пока не закончите. Нажмите кнопку «Готово» на панели выбора номера. Попробуйте подключиться к Интернету .
Если ваш телевизор постоянно теряет подключение к Интернету, решение может быть следующим:
- Перейдите в «Настройки»> «Сеть»> «Настройки сети»> «Беспроводная сеть».
- Проверьте, сколько полос в вашей сети Wi-Fi. Если он имеет одну или две сетевые полосы или постоянно меняется, возможно, ваше интернет-соединение нестабильно.
В этом сценарии нестабильного подключения Wi-Fi ваш Samsung Smart TV установит соединение, но вы не сможете загружать или передавать что-либо в Интернете. Такое бывает, если роутер находится за несколькими стенами. Решение этой проблемы — переместить устройство ближе к телевизору или купить повторитель Wi-Fi, чтобы усилить сигнал.
Перезагрузите маршрутизатор
Это решение должно помочь вашему Smart TV подключиться к Wi-Fi-соединению в случае возникновения проблем с маршрутизатором или точкой доступа.
- Отключите маршрутизатор Wi-Fi от основного источника питания
- Подождите не менее пяти-десяти минут и перезапустите
- Дайте устройству загрузить интернет-настройки примерно на 5 минут
- Выберите предпочтительную сеть Wi-Fi, к которой вы хотите подключить Smart TV
- Проверьте, сработало ли это решение
Любая модель Samsung Smart TV, выпущенная до 2018 года, может поддерживать только сети 2,4 ГГц. Ваш маршрутизатор Wi-Fi может поддерживать сеть 5 ГГц, а ваша старая модель телевизора Samsung не обнаружит эту беспроводную сеть. В этом случае вам необходимо обратиться к своему интернет-провайдеру, чтобы понизить настройки сети Wi-Fi до 2,4 ГГц.
Разблокировать Mac-адресСбой Mac-адреса или системные проблемы могут вызвать проблемы с подключением Wi-Fi вашего телевизора Samsung.
 В качестве возможного решения вы можете выполнить сброс настроек на телевизоре Samsung.
В качестве возможного решения вы можете выполнить сброс настроек на телевизоре Samsung.- Перейдите в «Настройки» > «Основные».
- Нажмите «Сброс».
- Введите PIN-код для активации системы или сброса настроек. PIN-код по умолчанию – 0000
Если проблема заключается в блокировке вашего Mac-адреса интернет-провайдером или маршрутизатором, вы можете разблокировать его.
- Чтобы узнать Mac-адрес вашего телевизора Samsung, перейдите в раздел «Поддержка» и «Об этом телевизоре».
- Запишите адрес Mac и запишите его
- Сообщите адрес своему интернет-провайдеру и попросите его разблокировать
Если все вышеперечисленные решения не работают, и ваш телевизор Samsung по-прежнему не подключается к Интернету, попросите своего интернет-провайдера заменить ваш маршрутизатор Wi-Fi или интернет-модем на более новую версию.
Обновление программного обеспечения телевизора При смене интернет-модема или маршрутизатора Wi-Fi перезагрузите телевизор, прежде чем пытаться подключить телевизор Samsung.
При смене интернет-модема или маршрутизатора Wi-Fi перезагрузите телевизор, прежде чем пытаться подключить телевизор Samsung.Чтобы найти решение проблемы с подключением к Wi-Fi, вы можете обновить прошивку до последней версии на своем телевизоре Samsung. Поскольку проблема связана с подключением к Интернету, вам необходимо обновить прошивку и установить ее вручную. Перед загрузкой убедитесь, что прошивка является последней версией.
Изменение часового пояса телевизора SamsungИзменение часового пояса телевизора Samsung с помощью:
- Запуск Samsung Smart TV Настройки > Общие
- Выберите «Диспетчер системы» > «Время».
- Откройте «Часы» и измените часовой пояс на телевизоре Samsung. Если эта опция неактивна и неактивна, установите для часов телевизора автоматический режим
- .
 Перейдите в «Настройки» > «Сеть»
Перейдите в «Настройки» > «Сеть» - . Выберите «Имя устройства». Введите новое имя Smart TV и убедитесь, что ни одно другое устройство не использует похожее имя.
- Перезагрузите телевизор и посмотрите, сработало ли решение0022
- Перейдите в «Настройки»> «Основные»
- Откройте «Сеть»> «Сбросить настройки сети»
- Подтвердите и дождитесь сброса настроек сети
- Выключите телевизор Samsung и подождите одну минуту
- Снова включите его и подключите Samsung к сети, чтобы проверьте, решена ли проблема.
- Если проблема не решена, перейдите в «Настройки сети» и отключите IPV6, чтобы посмотреть, решит ли это проблему. (Вы должны открыть «Экспертные настройки»)
- Нажмите кнопку «Меню» на пульте дистанционного управления, затем откройте «Система».
- Прокрутите, чтобы развернуть параметры, и выберите «Общие». Пожалуйста, отключите его и перезагрузите телевизор Samsung.

- Перейдите к настройкам Samsung Smart TV. Откройте Общие
- Перейдите в Режим использования
- Введите PIN-код (по умолчанию 0000) и нажмите Домашний режим
- Перезагрузите телевизор и проверьте, работает ли соединение Wi-Fi.
- Перейдите в «Настройки», затем «Общие»
- Выберите Smart Features и откройте автозапуск последнего приложения проблема решена.
- Если проблема не устранена, перейдите в Smart Features и повторите предыдущие шаги.
- Отключите автозапуск Smart Hub и перезагрузите компьютер, чтобы проверить, решена ли проблема с подключением к Wi-Fi.
- Перейдите в «Настройки» и выберите «Основные»
- Выберите «Диспетчер внешних устройств»
- Откройте AnyNet+
- Отключите AnyNet+, что может привести к потере контроля над некоторыми устройствами, такими как Soundbar.
 Перезагрузитесь и проверьте, сохраняется ли проблема
Перезагрузитесь и проверьте, сохраняется ли проблема
- Перейдите к настройкам вашего телевизора Samsung и перейдите в Network
- Откройте Soft AP и отключите ее, выбрав Off
- Перезагрузите компьютер и проверьте, подключается ли Smart TV к Wi-Fi. Вы можете:
- Убедитесь, что прошивка вашего маршрутизатора обновлена, и проверьте, решена ли проблема.
- Отключите PiHole, Nvidia Shield, etch, чтобы проверить, не блокируют ли они ваше соединение Wi-Fi. .
Если вы попробуете все эти советы по ремонту телевизора Samsung, и ни один из них не сработает, возможно, вам придется обратиться к профессионалу.

Смарт-телевизоры не могут подключиться к WiFi по разным причинам. Большинство из них может быть связано с нестабильным соединением WiFi ; но помимо этого, вот несколько причин, по которым ваш телевизор Samsung не подключается к Wi-Fi:
Телевизор Samsung не подключается к WiFi. Коды ошибок
Если у вас возникли проблемы с подключением телевизора Samsung к WiFi, на экране появится код ошибки на экране. Если вы столкнулись с этой проблемой, велика вероятность, что вы увидите один из следующих кодов ошибок, перечисленных ниже:
Если вы столкнулись с этой проблемой, велика вероятность, что вы увидите один из следующих кодов ошибок, перечисленных ниже:
Как исправить, что телевизор Samsung не подключается к WiFi
Прежде чем переходить к исправлениям, убедитесь, что вы подключены к нужной беспроводной сети. Вы можете проверить это через Настройки сети — для этого выполните следующие действия:
Если вы выполнили описанные выше шаги, но по-прежнему не можете подключиться к маршрутизатору Wi-Fi, попробуйте следующие исправления. Не забудьте просмотреть их по отдельности, чтобы увидеть, какое исправление лучше всего подходит для вашего Smart TV.
Исправление № 1: включите и снова включите телевизор Samsung и маршрутизатор WiFi
Выключение питания — эффективный метод устранения большинства ошибок. Он повторно инициализирует все внутренних компонентов вашего устройства и возвращает их в стабильное состояние. Чтобы выключить и снова включить телевизор Samsung, выполните следующие действия:
Кроме того, ваш WiFi-маршрутизатор может быть нестабильным. Чтобы включить и снова включить маршрутизатор WiFi, выполните следующие действия:
После выключения и включения обоих устройств перейдите к телевизору Samsung и проверьте, он автоматически подключает к вашей сети Wi-Fi. Если нет, настройте сеть еще раз и проверьте, решена ли проблема.
Исправление № 2.
 Выполните обновление сети на телевизоре Samsung
Выполните обновление сети на телевизоре SamsungНа вашем телевизоре Samsung могут возникнуть проблемы с подключением к WiFi из-за неправильно настроенных сетевых параметров . При сбросе вашей сети все сетевые конфигурации будут установлены на по умолчанию , включая настройки, вызывающие проблему.
Чтобы выполнить обновление сети на телевизоре Samsung, выполните следующие действия:
Исправление № 3. Проверьте уровень сигнала WiFi
Еще одна проблема, которую вы можете проверить, — это уровень сигнала WiFi . Это отличный индикатор большинства проблем с WiFi; например, когда вы часто отключаетесь, вы можете сначала проверить уровень сигнала, чтобы убедиться в хорошем соединении .
Это отличный индикатор большинства проблем с WiFi; например, когда вы часто отключаетесь, вы можете сначала проверить уровень сигнала, чтобы убедиться в хорошем соединении .
Чтобы проверить уровень сигнала Wi-Fi на телевизоре Samsung, выполните следующие действия:
Если ниже , попробуйте разместить WiFi-маршрутизатор ближе к телевизору Samsung. Однако, если маршрутизатор надежно установлен, вы можете переместить свой Smart TV ближе к маршрутизатору. Сила сигнала теперь должна быть идеальной, что предотвращает отключение.
Исправление № 4. Обновите программное обеспечение телевизора Samsung
В идеале вам необходимо обновить программное обеспечение вашего телевизора Samsung до последней доступной версии , чтобы избежать ошибок и ошибок. Если вы все еще можете подключиться к WiFi достаточно , чтобы загрузить его последнее обновление, вот шаги, чтобы сделать это:
Если вы все еще можете подключиться к WiFi достаточно , чтобы загрузить его последнее обновление, вот шаги, чтобы сделать это:
Однако также возможно, что вы испытываете частые отключения , что делает невозможной загрузку из Интернета. К счастью, вы все еще можете загрузить обновления с компьютера и импортировать их через флешку .
Чтобы обновить программное обеспечение телевизора Samsung через порт USB , выполните следующие действия:0007 модель или модельный год .
Исправление № 5. Восстановление заводских настроек телевизора Samsung
После того, как все исправления не сработали, последним средством является сброс настроек до заводских настроек телевизора Samsung. Он устанавливает параметры и конфигурации устройства в их заводское значение по умолчанию . Он также удаляет все приложения и файлы , которые хранятся на вашем Smart TV.
Он устанавливает параметры и конфигурации устройства в их заводское значение по умолчанию . Он также удаляет все приложения и файлы , которые хранятся на вашем Smart TV.
Чтобы выполнить сброс настроек на телевизоре Samsung, выполните следующие действия;
Заключительные мысли
Телевизоры Samsung — отличный вариант для просмотра местных каналов и потокового онлайн-вещания. Однако для доступа к различному мультимедийному контенту вам необходимо постоянное подключение к стабильной беспроводной сети. Надеюсь, это руководство поможет вам починить телевизор Samsung, когда он не подключается к WiFi.
Надеюсь, это руководство поможет вам починить телевизор Samsung, когда он не подключается к WiFi.
Что такое веб-браузер Samsung Smart TV?
Если у вас есть телевизор Samsung, есть интересная функция, которая может сэкономить вам время: возможность выходить в Интернет прямо с телевизора в любое время с помощью встроенного браузера Samsung.
Содержание
Для перехода в браузер на телевизоре часто требуется дополнительное устройство (например, телевизионная приставка или игровая приставка) или какое-либо дублирование экрана. Но с веб-браузером Samsung TV на базе Tizen вы можете сразу же выйти в интернет без каких-либо сложных обходных путей. Это означает, что вам потребуется всего несколько секунд, чтобы посмотреть результаты, проверить истории актерского мастерства, найти советы по играм в Samsung Gaming Hub и многое другое. Вот все, что вы должны знать!
Это означает, что вам потребуется всего несколько секунд, чтобы посмотреть результаты, проверить истории актерского мастерства, найти советы по играм в Samsung Gaming Hub и многое другое. Вот все, что вы должны знать!
Основные сведения о веб-браузере Samsung Smart TV
Платформа Samsung Smart TV подключается к Интернету либо через Wi-Fi, либо через Ethernet-кабель. Эта функция включается во время настройки. Это позволяет Smart TV запускать широкий спектр потоковых приложений, включая популярные варианты, такие как Netflix или YouTube TV. Но у Samsung и есть собственное приложение для браузера, которое работает как обычные браузеры, такие как Firefox или Chrome, но оно находится на вашем телевизоре и управляется с помощью пульта дистанционного управления.
Этот метод немного более громоздкий, чем использование мыши и клавиатуры, но вы по-прежнему получаете множество преимуществ браузера на экране телевизора без необходимости переключаться на компьютер. Это полезно, если вы хотите найти быстрое видео на YouTube, чтобы поделиться с друзьями, урегулировать спор, проверив официальные источники в Интернете, или найти краткие советы по игре и т. д. Браузер можно использовать бесплатно и не требуют каких-либо настроек.
Это полезно, если вы хотите найти быстрое видео на YouTube, чтобы поделиться с друзьями, урегулировать спор, проверив официальные источники в Интернете, или найти краткие советы по игре и т. д. Браузер можно использовать бесплатно и не требуют каких-либо настроек.
Доступ к веб-браузеру Samsung Smart TV
Большинство телевизоров Samsung имеют веб-браузер, встроенный прямо в меню. Вы можете получить доступ к этому меню в любое время, нажав кнопку 9Кнопка Smart Hub 1184 или Home на пульте дистанционного управления.
Браузер имеет значок глобуса или земного шара (в зависимости от интерфейса вашего телевизора Samsung) и обычно называется «Веб» или что-то подобное. Если вы не видите его на главном экране, перейдите в раздел Приложения и найдите его там.
Советы по использованию браузерного приложения Samsung Smart TV
Что делать, если на моем телевизоре Samsung нет веб-браузера?
Это необычно, но вы можете просто скачать приложение для браузера. Домашний экран , выберите раздел Увеличительное стекло , чтобы начать поиск, и введите «веб-браузер». Это должно вызвать веб-приложение Samsung, которое вы можете выбрать, а затем выбрать Установить .
Домашний экран , выберите раздел Увеличительное стекло , чтобы начать поиск, и введите «веб-браузер». Это должно вызвать веб-приложение Samsung, которое вы можете выбрать, а затем выбрать Установить .
Устранение неполадок веб-браузера Samsung Smart TV
Если веб-приложение зависает или дает сбой, попробуйте немного перезагрузить компьютер. Отключите маршрутизатор (при условии, что вы используете Wi-Fi) и телевизор Samsung. Подождите пару минут, а затем снова подключите их оба. Подождите, пока ваш Smart TV снова подключится к Интернету, а затем повторите попытку.
Обычно мы также рекомендуем проверять приложение браузера на наличие обновлений, поскольку обновления часто могут приносить исправления ошибок и оптимизацию. Однако Samsung не управляет обновлениями своего браузера таким образом, и вы не можете инициировать обновления со своей стороны. Вместо этого Samsung развертывает их автоматически, поэтому просто убедитесь, что ваш телевизор регулярно подключен к Интернету.
также должны иметь возможность сбросить настройки Smart Hub. Перейдите на экран Home и найдите Settings 9.Вариант 1185, затем Поддержка , а затем Самодиагностика . Здесь вы должны выбрать Сбросить смарт-хаб . Если вас попросят ввести PIN-код, обратитесь к руководству или введите все нули.
Если веб-сайт не загружается, подождите немного. Некоторые веб-сайты просто не работают с браузером Samsung. Попробуйте перейти на другой сайт, чтобы проверить, правильно ли он загружается.
Можно ли использовать другой браузер на телевизоре Samsung?
Можно, но потребуется дополнительное устройство. Собственный браузер Samsung в настоящее время является единственным браузером, поддерживаемым на платформе Smart TV. Вы не можете скачать Chrome или Opera так же, как на компьютер или смартфон. Единственное решение — подключить аксессуар, предлагающий другую платформу, и использовать его вместо интерфейса Tizen. Если вы подключите последнюю версию Google Chromecast, вы сможете использовать встроенную платформу Google TV, которая поддерживает браузер Chrome. Если вы используете Fire TV Stick от Amazon, вы можете использовать такие браузеры, как Amazon Silk. Одним большим исключением является Apple TV, который не поддерживает Safari.
Если вы подключите последнюю версию Google Chromecast, вы сможете использовать встроенную платформу Google TV, которая поддерживает браузер Chrome. Если вы используете Fire TV Stick от Amazon, вы можете использовать такие браузеры, как Amazon Silk. Одним большим исключением является Apple TV, который не поддерживает Safari.
Рекомендации редакции
Телевизор Samsung не подключается к Wi-Fi? Как исправить
Как уже упоминалось, телевизор Samsung имеет проблемы с подключением к Wi-Fi, что может быть вызвано несколькими причинами.
Старая и устаревшая прошивкаДопустим, на вашем телевизоре старая прошивка, не обновленная до последней версии прошивки. В этом случае он может не работать, потому что ему требуется обновление прошивки, чтобы его настройки были настроены соответствующим образом в соответствии с регионами. Проверьте онлайн, есть ли последнее обновление.
Ошибка Было много сообщений о том, что программное обеспечение телевизора подвержено общей ошибке. Если вы выключили телевизор с помощью пульта более чем на 15 минут, настройки сети сбиваются. Это означает, что вы должны сбросить их, чтобы соединение заработало. Возможно, вы также загрузили ошибку из Интернета.
Это означает, что вы должны сбросить их, чтобы соединение заработало. Возможно, вы также загрузили ошибку из Интернета.
Все интеллектуальные устройства, подключенные к маршрутизатору Wi-Fi, используют для подключения к Интернету определенный адрес, также известный как Mac-адрес. Иногда Mac может быть заблокирован от подключения к Wi-Fi либо интернет-провайдером, либо пользователем. Если это произойдет, телевизор не установит интернет-соединение, пока интернет-провайдер или пользователь не снимет блокировку.
Настройки DNSDNS устанавливает сервер, через который телевизор будет устанавливать соединение. В некоторых случаях настройки DNS на телевизоре могут быть настроены неправильно.
Это приводит к конфликтам между телевизором и маршрутизатором при попытке подключения к Интернету. Вы должны вручную изменить настройки телевизора для правильного подключения к Интернету.
Проблемы с маршрутизатором или модемом Если с маршрутизатором или модемом возникла проблема, телевизор Samsung не сможет подключиться к беспроводной сети. Вы можете заменить модем, чтобы решить проблемы с подключением к телевизору.
Вы можете заменить модем, чтобы решить проблемы с подключением к телевизору.
Обладая базовыми знаниями о потенциальных проблемах, мы рассмотрим решения.
Перезапустите или перезагрузите телевизорКогда на вашем телевизоре возникает ошибка, становится трудно настроить его параметры. Если проблема заключается в том, что телевизор Samsung не подключается к Wi-Fi, вам может потребоваться перезагрузить телевизор, чтобы избавиться от ошибки. Есть два способа перезагрузить Samsung, не подключающийся к Wi-Fi, и исправить телевизор Samsung. Первый шаг:
Второй способ починить телевизор Samsung:
Использование неправильного пароля является одной из наиболее распространенных причин, по которой ваш телевизор Samsung не подключается к Wi-Fi. В таких случаях пользователь может по ошибке ввести неверный пароль. Убедитесь, что вы правильно вводите пароль, чтобы предотвратить возникновение такой проблемы с подключением к Интернету.
Ошибка ввода возникает из-за того, что экранная клавиатура Samsung Smart TV не так проста в использовании, как клавиатура телефона или компьютера. Если ваш телевизор может обнаружить вашу беспроводную сеть, но не может установить соединение, попробуйте правильно ввести пароль еще раз, чтобы починить телевизор Samsung.
Если ваш телевизор не устанавливает подключение к Wi-Fi или не обнаруживает вашу беспроводную сеть, возможно, проблема связана с конфигурацией настроек сети. Чтобы починить телевизор Samsung, сбросьте настройки сети на телевизоре Samsung Smart TV.


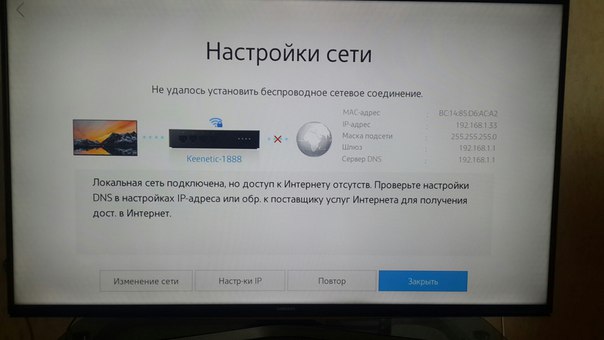
 Далее измените автоматические настройки на ручные. Для этого зайдите в «Меню» в раздел «Сеть» в подраздел «Состояние сети» и выберите строку «Настройки IP». В данной строке задайте параметры, как указаны на картинке ниже.
Далее измените автоматические настройки на ручные. Для этого зайдите в «Меню» в раздел «Сеть» в подраздел «Состояние сети» и выберите строку «Настройки IP». В данной строке задайте параметры, как указаны на картинке ниже. Передавать изображение напрямую с мобильного телефона или планшета на телевизор можно при помощи функции Mirroring Screen. Посмотрите статью, которая будет вам полезна – Как подключить айфон к любому телевизору Самсунг и Как подключить телефон Honor к телевизору .
Передавать изображение напрямую с мобильного телефона или планшета на телевизор можно при помощи функции Mirroring Screen. Посмотрите статью, которая будет вам полезна – Как подключить айфон к любому телевизору Самсунг и Как подключить телефон Honor к телевизору .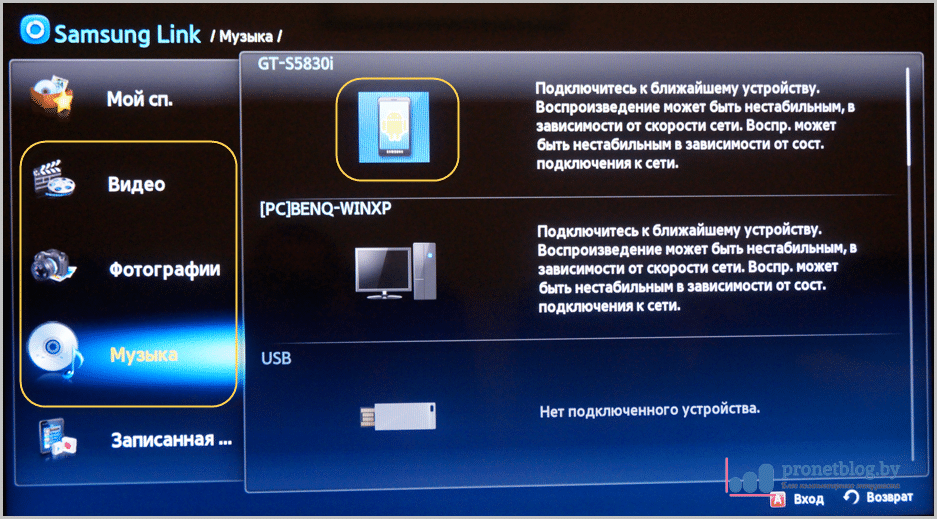
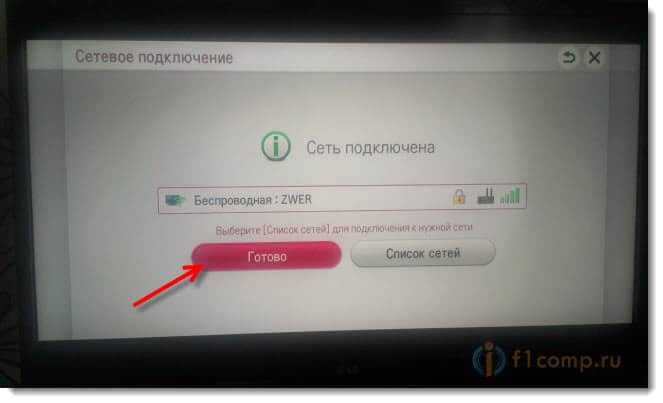
 Галочка возле пункта «Показать пароль» поможет проверить правильность набранных символов.
Галочка возле пункта «Показать пароль» поможет проверить правильность набранных символов. Проверить правильность введенных данных можно, активировав пункт «Показать пароль».
Проверить правильность введенных данных можно, активировав пункт «Показать пароль».


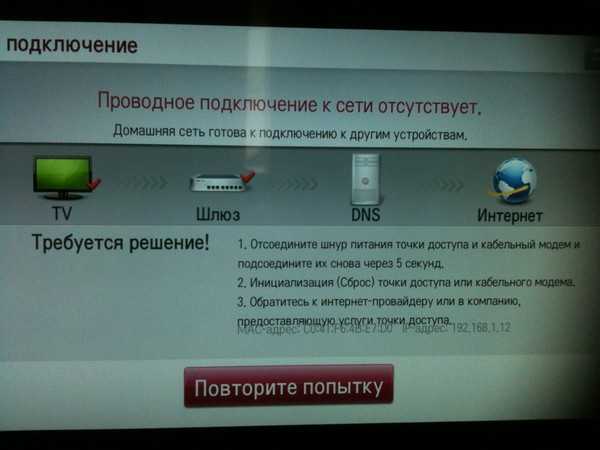


 Во всплывшее окно вводится информация, указанная на корпусе роутера. Изменение в настройках сохраняются с помощью клавиши Ethernet. После этого нужно посмотреть, как работает устройство.
Во всплывшее окно вводится информация, указанная на корпусе роутера. Изменение в настройках сохраняются с помощью клавиши Ethernet. После этого нужно посмотреть, как работает устройство.


 Проблема может заключаться в сбое на внешней линии: следует просто подождать некоторое время, пока сам провайдер устранит неисправность (можно позвонить в офис и осведомиться о текущем состоянии ремонтных работ).
Проблема может заключаться в сбое на внешней линии: следует просто подождать некоторое время, пока сам провайдер устранит неисправность (можно позвонить в офис и осведомиться о текущем состоянии ремонтных работ). Если причина связана с аппаратной проблемой, то ее устранение может быть дорогостоящим и трудоемким. Одна из самых неприятных проблем, которые могут возникнуть при использовании телевизора, — это когда вы не можете получить доступ к Интернету или когда настройки Wi-Fi повреждаются. Это может быть результатом различных причин, таких как неправильная работа пульта телевизора или ошибка в прошивке, которая повреждает конфигурацию вашей сети.
Если причина связана с аппаратной проблемой, то ее устранение может быть дорогостоящим и трудоемким. Одна из самых неприятных проблем, которые могут возникнуть при использовании телевизора, — это когда вы не можете получить доступ к Интернету или когда настройки Wi-Fi повреждаются. Это может быть результатом различных причин, таких как неправильная работа пульта телевизора или ошибка в прошивке, которая повреждает конфигурацию вашей сети. Эти настройки DNS иногда могут заставить ваше устройство подключаться к сети, даже если кажется, что это не так, но это не всегда так. В некоторых случаях может потребоваться вручную измените настройки DNS в вашем телевизоре.
Эти настройки DNS иногда могут заставить ваше устройство подключаться к сети, даже если кажется, что это не так, но это не всегда так. В некоторых случаях может потребоваться вручную измените настройки DNS в вашем телевизоре. Чтобы ваш телевизор работал бесперебойно, важно вовремя обновлять прошивку. Прошивка вашего телевизора необходима для его работы. Обновления программного обеспечения часто исправляют ошибки и обеспечивают бесперебойную работу вашего устройства, а также добавляют новые функции. Если вы отключили автоматическое обновление программного обеспечения на своем телевизоре Samsung, не забывайте проверять наличие обновлений вручную не реже одного раза в месяц!
Чтобы ваш телевизор работал бесперебойно, важно вовремя обновлять прошивку. Прошивка вашего телевизора необходима для его работы. Обновления программного обеспечения часто исправляют ошибки и обеспечивают бесперебойную работу вашего устройства, а также добавляют новые функции. Если вы отключили автоматическое обновление программного обеспечения на своем телевизоре Samsung, не забывайте проверять наличие обновлений вручную не реже одного раза в месяц!